Подключаем защищенный Wi-Fi без пароля (кнопка WPS)
WPS – это сокращение от Wi-Fi Protected Setup. Специальная технология для упрощения подключения устройств к роутеру через Wi-Fi.
У данной технологии есть еще и второе название от компании TP-link -> QSS ( Quick Security Setup).
Да:
- соединение защищенное
- пароль вводить не надо
- устройства сами “договариваются” между собой
- пароль используется из 8-ми цифр (тот, который на нижней крыше роутера)
Варианты авторизации через WPS:
• Режим PBC (Push Button Configuration)
• Авторизация с помощью PIN-кода (позволяет настроить отдельные параметры роутера)
Теперь подробнее.
Часто эта кнопка совмещена с кнопкой сброса настроек роутера (обычно 5 сек). Т.е. короткое нажатие запускает технологию WPS, а длинное – сбрасывает настройки.
Следует отметить, что практически всегда у пользователя есть возможность отключить технологию WPS (QSS) в настройках роутера.
ВАЖНО: технология удобная – но лучше её отключать.
Из-за ошибок проектирования технология WPS превратилась в бэкдор. Цифровой 8-ми значный пароль подбирается за 3-4 часа простым перебором. Так что лучше гостям выдавать пароль от Wi-Fi и пусть они подключаются стандартным способом.
В декабре 2011 Стефан Фибёк (англ. Stefan Viehböck) и Крейг Хеффнер (англ. Craig Heffner) рассказали о серьёзных прорехах в протоколе WPS. Оказалось, что если в точке доступа активирован WPS c PIN (который по умолчанию включен в большинстве роутеров), то подобрать PIN-код для подключения можно за считанные часы!
PIN-код для WPS состоит из восьми цифр — следовательно, существует 108 (100’000’000) вариантов для подбора. Однако количество вариантов можно существенно сократить. Дело в том, что последняя цифра PIN-кода представляет собой контрольную сумму, которая высчитывается на основании семи первых цифр. В итоге получаем уже 107 (10’000’000) вариантов. Уязвимость протокола позволяет разделить пин-код на две части, 4 и 3 цифры и проверять каждую, на валидность отдельно. Следовательно получаем 104 (10’000) вариантов для первой половины и 103 (1000) для второй. В итоге, всего лишь 11’000 вариантов для полного перебора, что в ~910 раз меньше.
Уязвимость протокола позволяет разделить пин-код на две части, 4 и 3 цифры и проверять каждую, на валидность отдельно. Следовательно получаем 104 (10’000) вариантов для первой половины и 103 (1000) для второй. В итоге, всего лишь 11’000 вариантов для полного перебора, что в ~910 раз меньше.
Как технология WPS (QSS) работает на практике?
С помощью системы Windows проще всего 🙂 При подсоединении к Wi-Fi сети запрашивается ключ безопасности и возможность подключения через WPS.
Ключ безопасности не вводим, нажимаем кнопку WPS на роутере и происходит подключение.
Это удобно.
Например, не нужно раздавать гостям свой пароль от Wi-Fi – а просто подключить их к своей сети одной кнопкой.
ВАЖНО: при использовании PIN-кода можно сделать базовые настройки роутера (при первом подключении).
После ввода корректного PIN – мы получаем доступ к базовым настройкам роутера
На устройствах с Андроид заходим в настройки Wi-Fi и идем в раздел “Дополнительно“.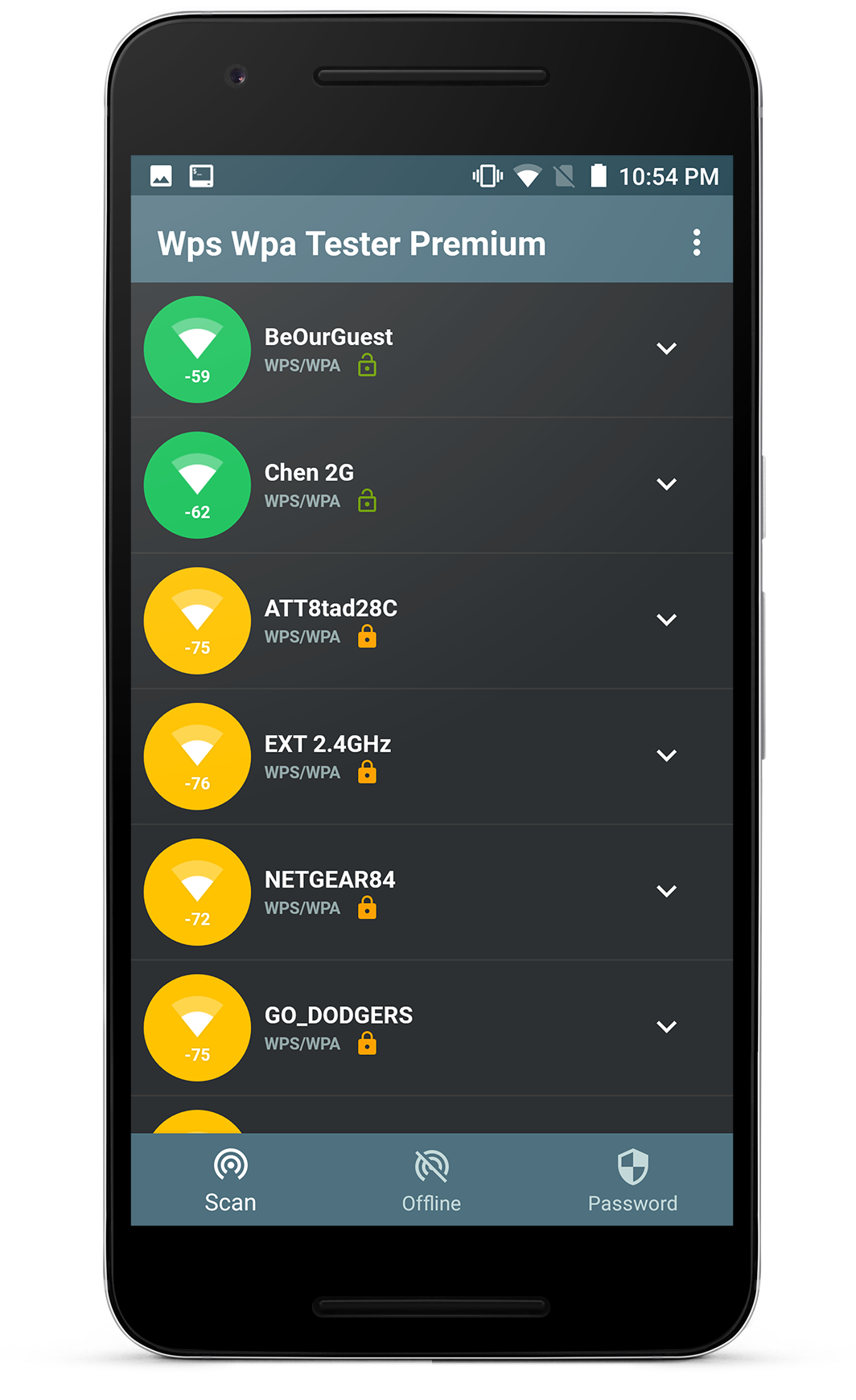
Нам нас встречает пункт меню “Соединение с помощью кнопки WPS“.
Теперь нажимаем кнопку WPS на роутере – и соединение установлено.
Зачем нужен PIN код WPS?
Это еще один способ подключения к роутеру.
Конечное устройство (например, смартфон на Андроид) само генерирует новый PIN код, который необходимо ввести на роутере:
- в разделе “Настройка WPS”
- добавить новое устройство (Add a new device)
Еще почитать:
Wi-Fi
Wi-Fi — технология беспроводной локальной сети с устройствами на основе стандартов IEEE 802.11 . Логотип Wi-Fi является торговой маркой Wi-Fi Alliance . Под аббревиатурой Wi-Fi (от английского словосочетания Wireless Fidelity , которое можно дословно…
Параметры сети Wi-Fi не соответствуют
Windows 7 пишет так: «Параметры сети WiFi, сохраненные на этом компьютере, не соответствуют требованиям этой сети». Главное — абсолютно непонятно, что это и почему.
Основная причина — изменение настроек роутера по сравнению с предыдущем подключением….
Главное — абсолютно непонятно, что это и почему.
Основная причина — изменение настроек роутера по сравнению с предыдущем подключением….
Реальная скорость подключения WiFi
Что влияет на реальную скорость подключения WiFi? Самая простая загадка — скорость подключения 54 Мбит/с. Тут два основных варианта: или на устройстве урезан диапазон 802.11n (заблокирован) или используется протокол шифрования TKIP …
Ширина канала WiFi 40 МГц или 20 МГц
Какую ширину канала WiFi выбрать? Картинка из настроек роутера обычно такая. Что лучше — ширина канала 20 МГц или ширина канала 40 МГц? И зачем такой выбор пользователю? Конечно — лучше 40 МГц, на такой ширине канала и 802.11n и 802.11ac будут раб…
Шифрование AES или TKIP
AES иTKIP — это два альтернативных типа шифрования, которые применяются в режимах безопасности WPA и WPA2 в сетях Wi-Fi.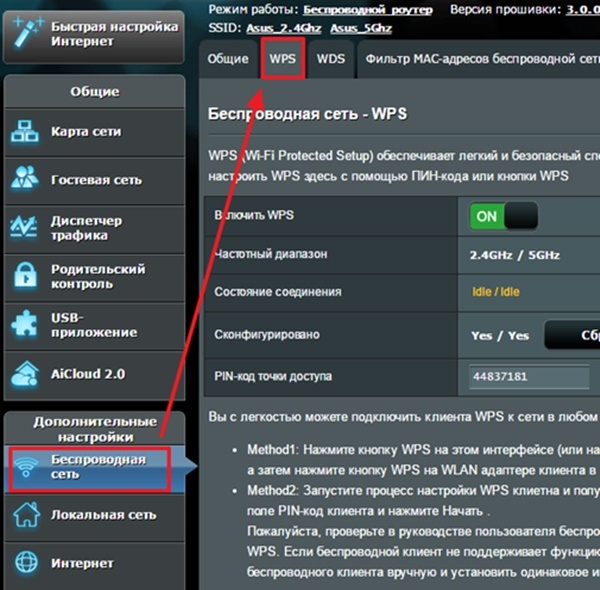 Advanced Encryption Standard (AES), также известный как Rijndael— симметричный алгоритм блочного шифрования (размер блока 128 би…
Advanced Encryption Standard (AES), также известный как Rijndael— симметричный алгоритм блочного шифрования (размер блока 128 би…
Что такое кнопка wps/reset на роутере wifi как пользоваться wps что значит режим wps
Сейчас практически в каждой квартире и доме есть роутер — устройство для беспроводной сети WiFi. Этот прибор крайне удобен в использовании, и благодаря ему можно без проблем подключиться к WiFi сети дома. Но настройки часто занимают довольно много времени, в частности, у неопытных пользователей. На маршрутизаторе (роутере) имеется несколько кнопок, одна из них подписана аббревиатурой WPS, которая, наверное, самая загадочная из всех.
Что такое WPS
WPS, или Wi-Fi Protected Setup, — это стандарт, который упрощает настройку беспроводной сети, так что эта кнопка есть на каждом современном роутере. Эта функция помогает другим устройствам (сотовому телефону, планшету, ноутбуку, ПК и т.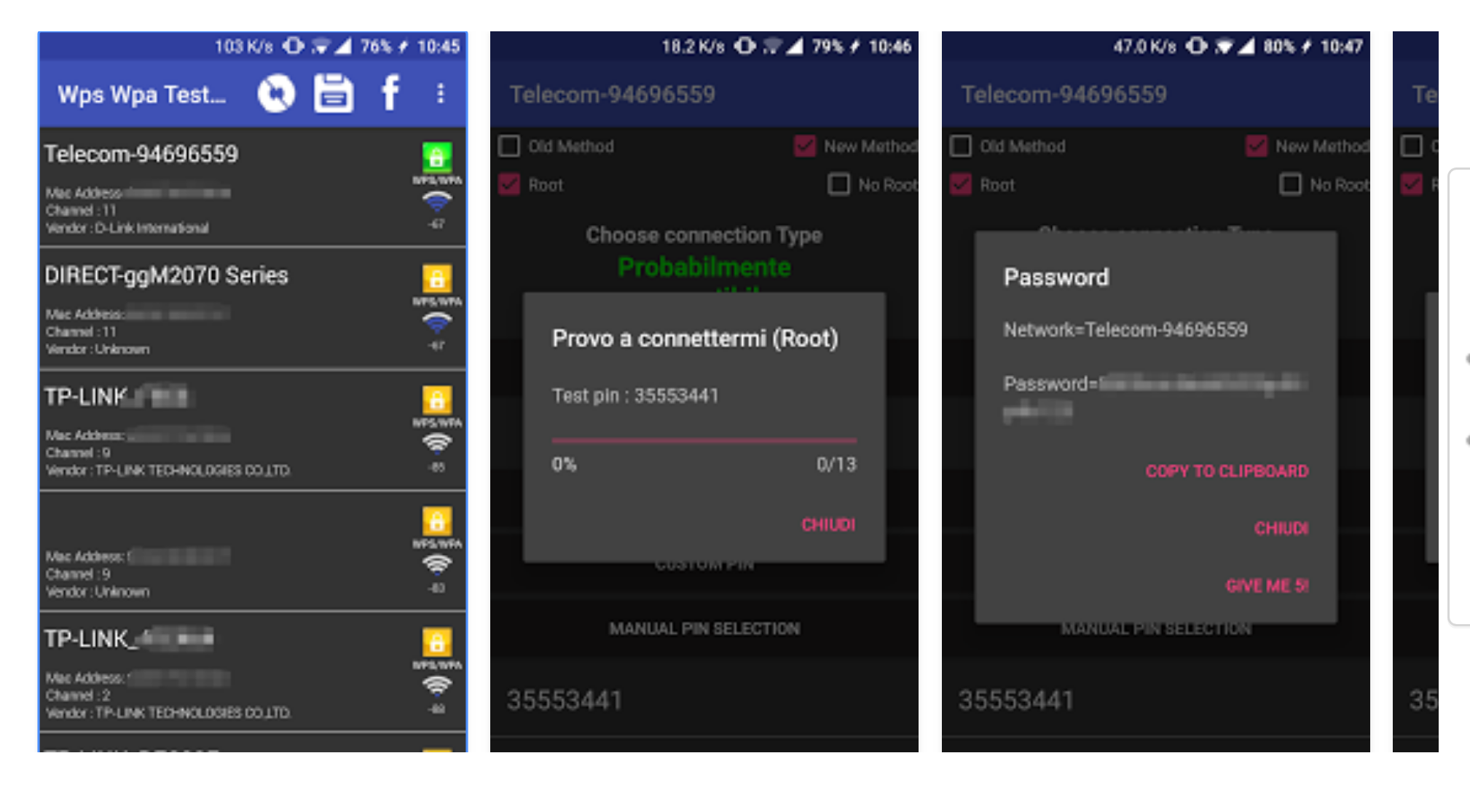 д. ) безопасно и легко подключиться к сети WiFi, которую создаёт ваш девайс. Именно поэтому изначально этот стандарт назывался Wi-Fi Simple Config. Также впс шифрует беспроводную сеть, чтобы другие пользователи не смогли получить доступ к вашей сети. Следует заметить, что на маршрутизаторах TP-Link это называется QSS.
д. ) безопасно и легко подключиться к сети WiFi, которую создаёт ваш девайс. Именно поэтому изначально этот стандарт назывался Wi-Fi Simple Config. Также впс шифрует беспроводную сеть, чтобы другие пользователи не смогли получить доступ к вашей сети. Следует заметить, что на маршрутизаторах TP-Link это называется QSS.
Исходя из вышесказанного можно понять, что такое впс и для чего он нужен. Настало время узнать, как это применить на практике.
Как пользоваться WPS
Всего существует два способа подключения к стандарту ВПС:
- Программное подключение
- Аппаратное подключение
Чем же отличаются эти два способа? Программное подключение WPS осуществляется при помощи пин-кода, который состоит из восьми цифр, а аппаратное подключение — с помощью кнопки на роутере. Давайте разберёмся, как включить функцию впс в обоих случаях.
Программное подключение
Это подключение используется в том случае, если на маршрутизаторе нет соответствующей кнопки, однако работа данной функции возможна.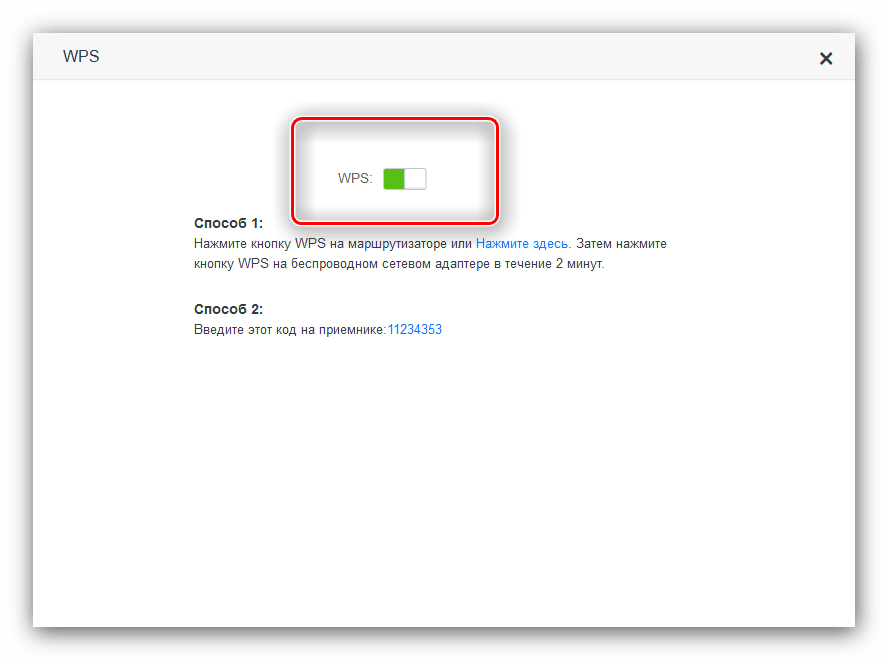 Обычно на этикетке или на корпусе девайса указан необходимый пин-код, но если же вы его там не обнаружили, можно посмотреть пин-код в админ-панели роутера. Там вам необходимо просто зайти в раздел «WPS».
Обычно на этикетке или на корпусе девайса указан необходимый пин-код, но если же вы его там не обнаружили, можно посмотреть пин-код в админ-панели роутера. Там вам необходимо просто зайти в раздел «WPS».
Когда же вам станет известен пин-код, нужно кликнуть на значок WiFi в системном лотке. Там вы находите свою сеть и пробуете подключиться к ней. Далее откроется окно, где мастер системной настройки будет запрашивать у вас пин-код, который вы до этого посмотрели на этикетке или в разделе «WPS». После того, как вы ввели код, нажимаем кнопку «Далее» и ждём. И уже через пару секунд вы сможете спокойно работать с вашей беспроводной сетью.
Аппаратное подключение
С этим способом дела обстоят немного проще. Нужно нажать на кнопку ВПС на самом роутере и на устройстве, которое вы хотите подключить к беспроводной сети. Затем нужно немного подождать, пока устройства будут связаны. Но если на нужном вам устройстве нет функции впс, как на некоторых смартфонах, тогда необходимо сначала начать подключение к сети, затем нажать кнопку WPS.
Но следует заметить, что на многих моделях роутера кнопки Reset и WPS совмещены. Как известно, Reset — это сброс настроек маршрутизатора до заводских настроек. Чтобы случайно не совершить сброс, необходимо держать кнопку не более двух секунд. Длительное нажатие этой кнопки повлечёт за собой сброс до заводских настроек.
Включение и выключение на роутерах
Порой нужно включить или выключить функцию впс на маршрутизаторе. Для этого нам необходимо зайти в настройки роутера.
Для этого подойдет любой браузер. Надо ввести в адресную строку адрес роутера, потом логин и пароль. Адрес роутера обычно написан на этикетке. Однако, если у вас нет этикетки, можно узнать адрес в настройках сетевой карты или в сведениях о подключении.
После того, как вы узнали адрес своего девайса и ввели логин и пароль, открывается окно авторизации. В нем нужно лишь ввести имя пользователя и пароль. Иногда логином и паролем по умолчанию является admin. Когда вы ввели все необходимые данные, нажимаем enter и входим в настройки вашего маршрутизатора.
- Настройка ВПС на D Link. Итак, после того, как вы зашли в настройки роутера, нам нужно перейти в «расширенные настройки». Затем находим раздел WiFi и нажимаем на стрелочку и выбираем из списка WPS. В открывшемся окне можно свободно включать и выключать функцию впс при помощи галочки.
- Управление ВПС asus. Нужно снова открыть настройки и выбрать в меню раздел «беспроводная сеть». Затем из меню сверху переходим во вкладку впс, и нам открываются возможные настройки данной функции. Теперь уже не составит труда найти выключатель wps и включить/выключить его.
- TP-Link QSS настройки. Как говорилось выше, QSS — это тот же WPS, у него такие же способы настройки. Ищем в меню слева раздел ВПС, и можем спокойно включать и выключать данную функцию.
- ZyXel. Под конец, хочется сказать, что к сожалению, вычислить пин-код впс можно всего лишь за пару часов, поэтому, если вы не пользуетесь данной функцией, лучше её отключить в целях безопасности.
Зачем Нужна Кнопка WPS — Где Находится на Роутере или Модеме TP-Link, Zyxel, Keenetic или Asus?
Наверняка многие из вас обращали внимание на одну странную кнопку WPS на WiFi роутере или модеме. Иногда она также может обозначаться как QSS или WPS/RESET — на нее просят нажать в различных инструкциях по подключению к wifi сети адаптера, принтера или телефона. Что означает кнопка WPS на маршрутизаторе? Где находится данная функция в современных роутерах TP-Link, Zyxel, Keenetic, Asus, D-Link, Xiaomi, Tenda, Upvel, МГТС или Ростелеком?
Что значит WPS (QSS, EZSetup) на роутере или модеме?
WPS, или «Wi-Fi Protected Setup» — это функция автоматической настройки защищенной связи между роутером или модемом и устройством, которое соединяется с WiFi. Технология позволяет быстро и безопасно подключиться к беспроводному сигналу.
Для чего нужна кнопка WPS на роутере?
Собственно, кнопка WPS/Reset на роутере или любом другом устройстве активирует данную функцию.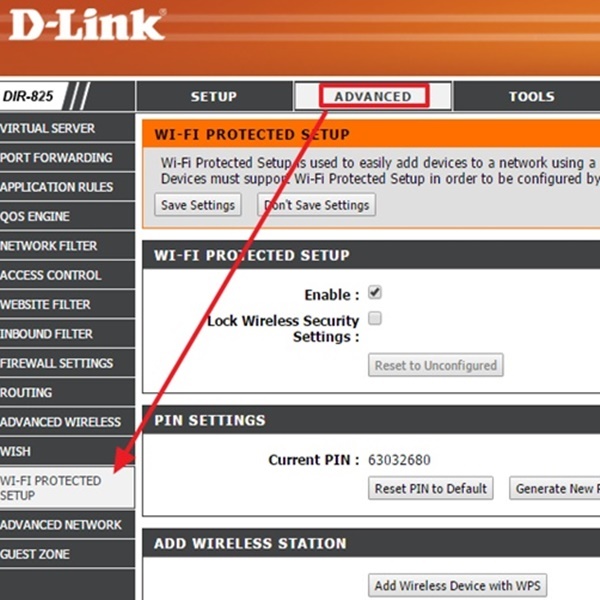 Суть ее использования заключается в том, что после того, как нажать WPS, роутер генерирует зашифрованный сигнал с информацией о настройках сети wifi.
Суть ее использования заключается в том, что после того, как нажать WPS, роутер генерирует зашифрованный сигнал с информацией о настройках сети wifi.
Он по беспроводной связи принимается беспроводным адаптером того устройства, которое мы хотим подключить к роутеру — модемом, принтером, камерой, репитером и т.д. В результате, нет необходимости вводить вручную пароль для соединения с сигналом.
Удобства использования WPS очевидны. Например, вы купили USB адаптер и хотите подключить к своему роутеру ноутбук или компьютер. Но как именно правильно настроить его, не знаете. Либо у вас элементарно нет пароля от WiFi, а доступ в админку роутера закрыт.
Тогда нам поможет функция кнопки WPS при условии, что эта технология поддерживается и роутером или модемом, и wifi адаптером. Узнать об этом легко. На корпусе обоих устройств должна присутствовать соответствующая кнопка WPS, активирующая данный режим.
Точно таким же образом можно присоединить к роутеру другие беспроводные устройства с поддержкой Wi-Fi Protected Setup — ТВ, IP камеры, wifi усилители, накопители и т. д.
д.
Где находится кнопка WPS на модеме или роутере?
Функция WPS присутствует на всех современных моделях WiFi роутеров и модемов. Также ее можно обнаружить на wifi адаптере или принтере, оборудованном беспроводным модулем.
На корпусе роутера она выглядит как небольшая кнопка, расположенная в неприметном месте рядом с сетевыми портами, сбоку или прямо рядом с панелью индикаторов. Обозначается как WPS, WPS/RESET, QSS (старые TP-Link) или просто значком WiFi (Zyxel Keenetic) или Mi (Xiaomi).
Будьте внимательны!
Очень часто кнопка WPS совмещена со сбросом настроек Reset. В этом случае если нажал на кнопку WPS на роутере кратковременно, то запустится быстрое подключение. От длительного зажатия все конфигурации обнулятся до заводского состояния.
Кнопка WPS на роутере TP-LINK (QSS)
Компания TP-LINK на свои роутерах до недавнего времени применяла собственное название «QSS», что расшифровывалось как Quick Security Setup — быстрая безопасная настройка.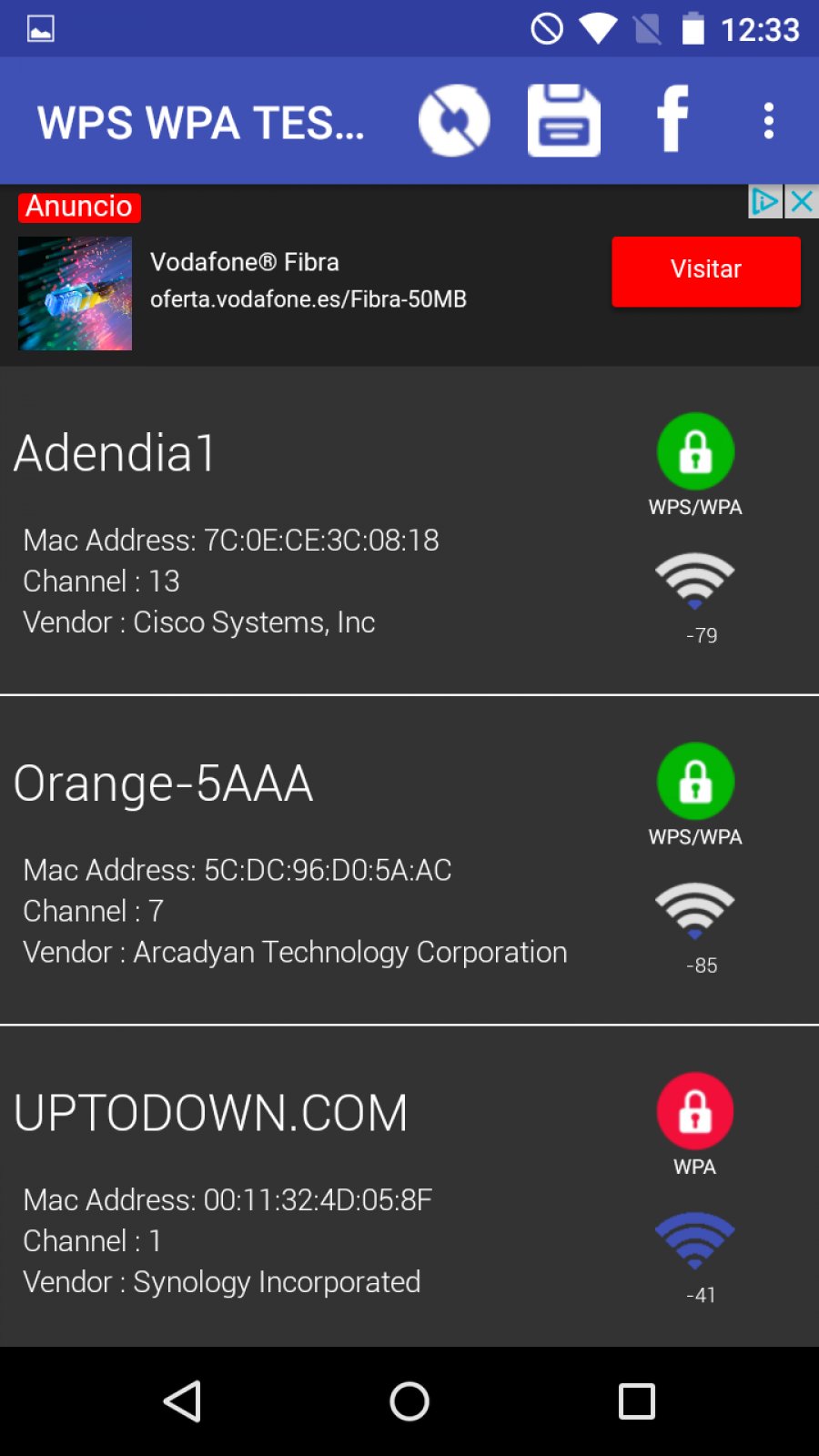 А вот в новых моделях также используется общепринятое название «WPS».
А вот в новых моделях также используется общепринятое название «WPS».
На маршрутизаторе TP-LINK кнопка WPS на многих моделях очень часто совмещается с функцией Reset. В этом случае кратковременное нажатие активирует WPS, а длительное — сброс настроек.
Если ее на корпусе нет, то это не значит, что функция WPS на роутере отсутствует. Просто производитель сэкономил и не стал ее выносить на корпус в виде кнопки. Настройку включения-выключения функции WPS на маршрутизаторе TP-Link необходимо искать в панели управления.
Она находится в верхней вкладке «Дополнительные настройки». Здесь в боковом меню в разделе «Системные инструменты» нужно открыть пункт «Параметры системы» и установить флажок на «Включить WPS», после чего нажать на кнопку «Сохранить».
Кнопка WPS часто совмещена с функцией сброса настроек «Reset», поэтому нужно нажать и сразу отпустить — долгое зажатие приведет к полному сбросу настроек и перезагрузке.
Zyxel, Keenetic
Как включить WPS в Zyxel Keenetic через кнопку WiFi?
На роутерах Zyxel и Keeentic функция WPS по умолчанию запрограмирована на кнопку WiFi, которая находится на верхней панели рядом со световыми индикаторами.
Хотя впоследствии через меню настроек ее можно назначить также на кнопку FN.
Перед тем, как включать функцию WPS с помощью кнопки на маршрутизаторе Zyxel Keenetic, нужно проверить, работает ли данный режим, так как он может быть отключен в настройках. Активация кнопки WPS в старой версии прошивки Zyxel находится в разделе меню «WiFi»
В новой админке роутеров Keenetic зайти в нужную нам конфигурацию можно сразу со стартового экрана
И здесь нажать на кнопку «Запустить WPS»
Asus
WPS на маршрутизаторе Asus — программа EzSetup
Присутствует функция WPS и на роутерах Asus. Вот кнопка:
А вот скриншот включения WPS на Асус из панели управления. Обратите внимание, можно при желании также задать свой собственный пин-код
Если у вас старая модель, то скорее всего вместо WPS вы увидите такую программу, как EzSetup. Эта кнопка запускает данное приложение для быстрой конфигурации.
Netis
Кнопка WPS на роутере Netis
Точно такая же кнопка WPS для активации режима быстрого подключения к сети присутствует и на роутерах Netis
Кстати, здесь можно также подключить какое-либо устройство по WPS с паролем в обратном направлении. То есть когда ключ шифрования задается на самом гаджете, а потом вводится в панели управления роутера. Иногда так подключаться гораздо удобнее.
D-Link
Как работает кнопка WPS на маршрутизаторе D-Link?
А вот как выглядит панель настройки WPS на роутере D-Link
Активируем данный режим и применяем изменения. После чего находим кнопки WPS на роутере D-link и на втором устройстве, и кратковременно нажимаем на них одновременно. Обмен сигналом будет происходить всего несколько секунд, поэтому нужно, чтобы они работали в одно время.
Xiaomi
Функция WPS на кнопке MiNet в роутерах Xiaomi
Разработчики Xiaomi решили идти по стопам Zyxel Keenetic и отступить от общепринятого обозначения WPS.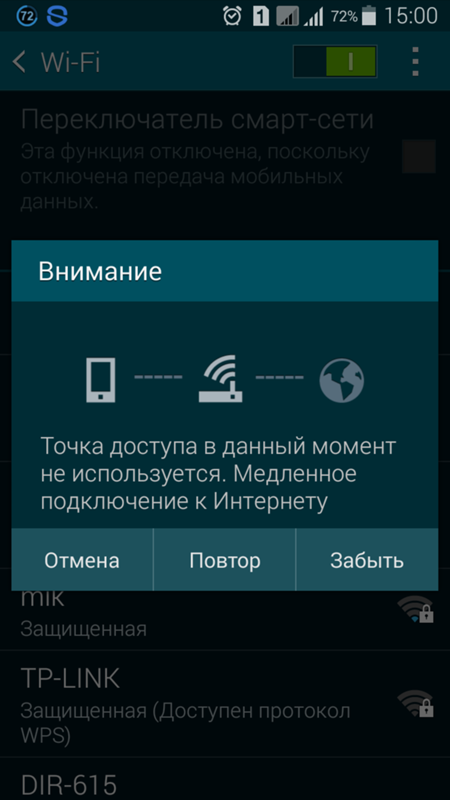 На роутерах этой фирмы на лицевой части корпуса можно обнаружить кнопку «Mi», которая активирует так называемую функцию «Mi Net».
На роутерах этой фирмы на лицевой части корпуса можно обнаружить кнопку «Mi», которая активирует так называемую функцию «Mi Net».
По сути она является ничем иным, как тот же самый WPS.
Upvel
WPS на роутере Upvel
На маршрутизаторах Upvel кнопка WPS также может быть как отдельной, так и совмещенной с функцией сброса.
Настройка подключения по PIN-коду происходит в разделе «Wi-Fi сеть — WPS». Здесь же можно и запустить ее принудительно.
Tenda
Кнопка WPS на маршрутизаторе Tenda
Точно также совмещенной кнопка WPS/RST выглядит на роутерах фирмы Tenda
В панели управления данная функция вызывается в разделе «Настройки WiFi»
Что означает, если индикатор WPS на роутере мигает красным?
Как у любой важной функции, у WPS есть своя собственная лампочка на корпусе, которая визуально уведомляет пользователя о ее работе. Если индикатор кнопки WPS на роутере мигает красным, то в зависимости от модели это может означать, что в данный момент маршрутизатор находится в режиме поиска смежного устройства или выполняется настройка соединения.
После подключения к нему светодиод начинает гореть одним постоянным цветом, который также зависит от конкретной модификации — красным, синим, зеленым, белым или оранжевым.
Кнопка WPS на wifi адаптере и репитере
Теперь приведу несколько примеров с других гаджетов. Вот так может выглядеть кнопка WPS на wifi адаптере TP-Link Archer T4U
А вот — на адаптере Edimax
На следующей фотографии увидим аналогичную клавишу на корпусе усилителя сигнала TP-Link TL-WA850RE
Как подключить WiFi адаптер к роутеру по WPS-QSS?
Самый простой способ, когда и на маршрутизаторе, и на подключаемом адаптере явно физически присутствует кнопка WPS или QSS.
Соответственно, чтобы активировать функцию Wireless Protected Setup, одновременно зажимаем на несколько секунд данную клавишу на роутере и адаптере wifi. И ждем, пока замигают световые индикаторы, сигнализирующие об установке связи между ними.
Если кнопка WPS совмещена с RESET, то короткое нажатие активирует режим подключения.
А длительное — сброс настроек! Не передержке ее, а то роутер обнулится.
Однако, если ее нет, то это еще не означает, что технология не поддерживается. Реже, но бывают следующие случаи:
- Отдельной кнопки нет на ноутбуках или телефонах, хотя многие из них также могут автоматически подключаться к WiFi сети
- Отсутствие механической кнопки WPS на самом роутере. В этом случае режим активируется только в панели администратора
- Подключение с использованием PIN кода, который указан на наклейке на маршрутизаторе
Как подключиться к WiFi по WPS с компьютера на Windows 10?
Давайте теперь подключим ноутбук или компьютер, работающий под управлением Windows 10 к роутеру, используя технологию WPS. Кстати, на Windows 7 все работает точно так же, отличие будет только в визуальном отображении.
Итак, кликаем на значок WiFi в панели Windows и находим в списке свою сеть
Кликаем на нее и далее на кнопку «Подключиться»
Видим, что для коннекта можно либо ввести пароль, либо использовать технологию WPS. При этом, разумеется, режим должен быть активен на маршрутизаторе. О том, как это проверить, уже написал выше.
При этом, разумеется, режим должен быть активен на маршрутизаторе. О том, как это проверить, уже написал выше.
Теперь кратковременно нажимаем на механическую кнопку QSS (или WPS) на роутере, после чего ноутбук сам подключиться к WiFi.
Напоследок хочу заметить, что при постоянно включенном WPS на WiFi роутере есть риск взлома вашей сети нехорошими людьми. Например через мобильную программу WPS Connect. Поэтому после того, как вы подключили свой гаджет, выключите WPS/QSS в админке маршрутизатора.
Как отключить WPS на роутере?
Соответственно, чтобы отключить на роутере WPS, необходимо точно также зайти в его панель и деактивировать эту функцию. Настройка находится там же, где я показывал, где она включается. На каждой модели этот раздел обозначается по-своему.
Видео по подключению к роутеру через WPS
Спасибо!Не помоглоЦены в интернете
Александр
Специалист по беспроводным сетям, компьютерной технике и системам видеонаблюдения.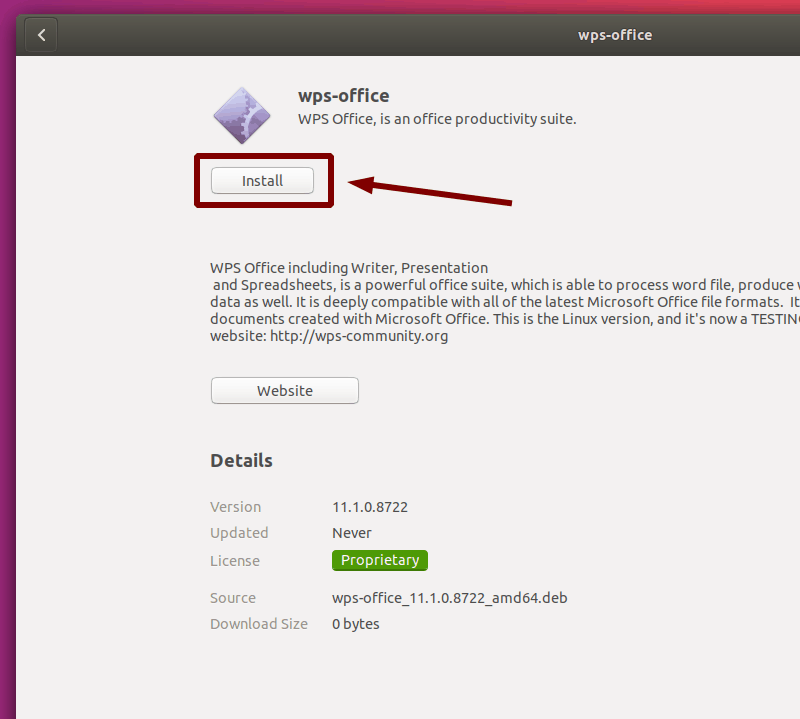 Выпускник образовательного центра при МГТУ им. Баумана в Москве. Автор видеокурса «Все секреты Wi-Fi»
Выпускник образовательного центра при МГТУ им. Баумана в Москве. Автор видеокурса «Все секреты Wi-Fi»
Задать вопрос
Одна из уязвимостей технологии WPS / Хабр
Для начала рассмотрим что такое WPS
Большинство современных роутеров поддерживают механизм WPS (Wi-Fi Protected Setup). С его помощью пользователь за считанные секунды может настроить безопасную беспроводную сеть, вообще не забивая себе голову тем, что «где-то еще нужно включить шифрование и прописать WPA-ключ.
WPS позволяет клиенту подключиться к точке доступа по 8-символьному коду, состоящему из цифр (PIN). Однако из-за ошибки в стандарте нужно угадать лишь 4 из них. Таким образом, достаточно всего-навсего 10000 попыток подбора и вне зависимости от сложности пароля для доступа к беспроводной сети вы автоматически получаете этот доступ, а с ним в придачу — и этот самый пароль как он есть.
Учитывая, что это взаимодействие происходит до любых проверок безопасности, в секунду можно отправлять по 10-50 запросов на вход через WPS, и через 3-15 часов (иногда больше, иногда меньше) вы получите ключи.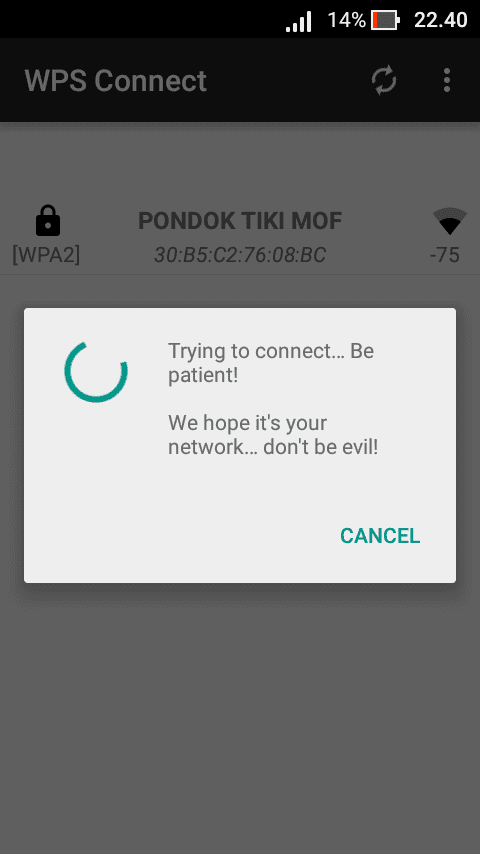
Когда данная уязвимость была раскрыта производители стали внедрять ограничение на число попыток входа (rate limit), после превышения которого точка доступа автоматически на какое-то время отключает WPS — однако до сих пор таких устройств не больше половины от уже выпущенных без этой защиты. Даже больше — временное отключение кардинально ничего не меняет, так как при одной попытке входа в минуту нам понадобится всего 10000/60/24 = 6,94 дней. А PIN обычно отыскивается раньше, чем проходится весь цикл.
Как это работает:
Механизм сам задает имя сети и шифрование, т.е. пользователю не нужно лезть в веб-интерфейс и что-либо настраивать. Его задача, просто ввести правильный Pin и он получит все необходимые настройки.
Далее покажу один из способов подключиться к wifi соединению без пароля. Конечно это не 100% гарантия подключения, но вероятность есть.
Для этого нам понадобятся две программы: Dumpper и Jumpstart.
Первая из них нам нужна для того, чтобы узнать тот самый Pin от найденных WiFi соединений.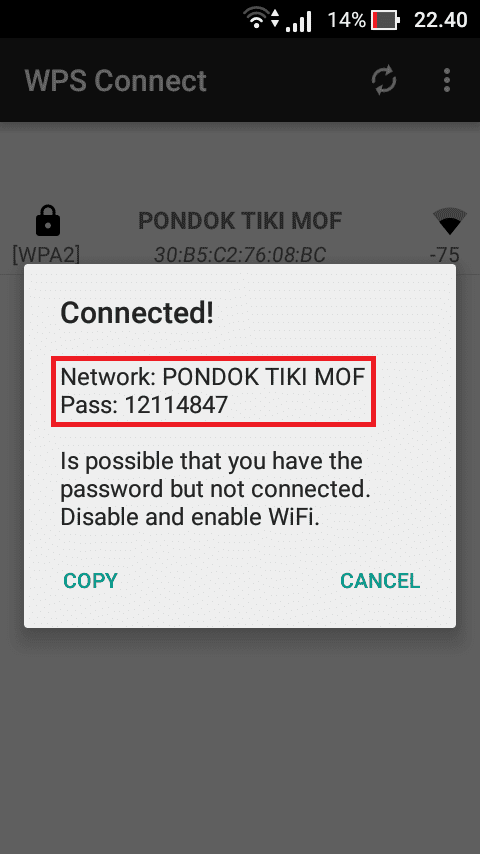
Итак, приступим:
Запускаем программу Dumpper. На вкладке redes, которая отмечена на рисунке 1 проверяем наличие WiFi адаптера, после чего нажимаем кнопку Scan. Это нужно для того, чтобы проверить наличие беспроводных сетей.
Рисунок 1 – Вкладка Redes
После этого в поле Redes detectadas появятся количество и список найденных беспроводных сетей как показано на рисунке 2.
Рисунок 2 – Найденные сети
Далее нам нужно перейти во вкладку WPS. Тут необходимо нажать на кнопку Todas las redes для того чтобы определить pin устройств доступных для соединения. И кликнуть на Scan. После появится выдача соединений и их pin.
Рисунок 3 – WPS
Далее выбираем WiFi соединение и нажимаем на него. Для примера выберу соединение RVK_576 как показано на рисунке 4. Теперь в поле WPS Pin нам доступен pin для копирования, что нам и нужно сделать.
Рисунок 4 – WPS Pin
Следующим шагом будет проверка подключения к WiFi соединению RVK_576 через pin. Для этого запускаем программу JumpStart.
Выбираем пункт «Join a wireless network» и жмем «далее» как показано на рисунке 5:
Рисунок 5 – JumpStart
Далее нам нужно выбрать пункт «Enter the pin from my access point» и в появившемся поле вставить Pin, копированный из программы Dumpper.
Важно убрать галочку в пункте «Automatically select the network» как показано на рисунке 6.
После этого жмем далее.
Рисунок 6 – Вставка Pin
После этого выбираем нужное подключение как на рисунке 7 и жмем далее.
Рисунок 7 – Выбор подключения.
После этого запуститься процесс подключения к сети RVK_576 через pin, как на рисунке 8:
Рисунок 8 – Процесс подключения.
Если в настройках роутера к которому мы подключаемся включена функция WPS соединения, то мы увидим окно с сообщением, как на рисунке 9, о том, что соединение установлено.
Рисунок 9 – Подключение
После всех этих действий пароль от WiFi соединения мы можем посмотреть в свойствах беспроводной сети, поставив галочку «отображать вводимые знаки». Пример на рисунке 10.
Рисунок 10 – Свойства беспроводной сети
Если же функция Wps отключена, то соединение будет прервано.
Как защитить свою Wifi сеть от подобных подключений?
На сегодняшний день единственный вариант — отключить WPS. Если у вас или ваших знакомых сложности с «настройкой» сети — включайте WPS только в момент подключения нового устройства. Правда, не все роутеры/прошивки вообще дают эту возможность. Однако же не всё так плохо. Более новые прошивки ограничивают возможность подбора с помощью rate limiting — после нескольких неудачных попыток авторизации WPS автоматически отключается. Некоторые модели увеличивают время отключения ещё больше, если за короткий интервал были сделаны ещё неудачные попытки войти.
Атака на WPS для получения пароля WiFi
Вся информация предоставлена исключительно в ознакомительных целях. Автор не несет ответственности за любой возможный вред, причиненный информацией из данной статьи.
Wi-Fi Protected Setup или WPS (для роутеров TP-Link QSS) протокол
который был разработан для того, чтобы настройка защищенной точки доступа была легче для среднего обывателя. Появился он аж в далеком 2007 году. И как всегда бывает от оказался дырявый, пин можно подобрать, пароль от вайфая узнать.
Конечно новыe WiFi уже не так уязвимы, производители постарались исправить недостатки протокола, но старые роутеры 2007-2012 года еще в строю. Для теста я взял свой старенький TP-Link TL-WR741ND, VirtualBox с дистрибутивом Kali Linux и опять же TP-Link Wifi-адаптер. Поехали…
Первым делом нам надо перевести адаптер в режим мониторинга, для этого воспользуемся пакетом Aircrack-ng. Про режим мониторинг и Aircrack-ng читаем тут.
airmon-ng check kill
airmon-ng start wlan0
У вас появиться новый интерфейс типа wlan0mon. Теперь посмотрим то мы видел вокруг :
airodump-ng --manufacturer --uptime --wps wlan0mon
Вот и наша точка доступа Test с включенным WPS.
Bully
Первым в бой пойдет. bully(Хулиган) — это новая реализация атаки грубой силы, написанный на C. Это концептуально идентичны к другим программам, в том, что он использует (теперь хорошо известный) недостаток дизайна в спецификации WPS. Оно имеет несколько преимуществ перед исходным кодом reaver. К ним относятся меньшее количество зависимостей, улучшенная память и производительность ЦП, правильная обработка endianness и более надежный набор опций. https://github.com/aanarchyy/bully
bully wlan0mon -b F8:1A:67:8B:89:46 -e test -c 1
- -b MAC адрес точки доступа.
- -e SSID точки доступа.
- -с Канал на которой работает точка.
- -d пытаться использовать pixiewps
О pixiewps в двух словах : суть проблема была в генерации случайных чисел (E-S1 и E-S2) на многих роутерах. Если мы узнаем эти числа — мы сможем легко узнать WPS pin. E-S1 и E-S2 используются в генерации E-Hash2, E-Hash3, которые в свою очередь получим от роутера в сообщении M3.
К стати программа сама запоминает сессию и если нужно может продолжить с места остановки. Но к сожалению WPS на роутере заблокировался , pixiewps тоже не прошел. У нас ничего не вышло ((
Для другова подопытного программа сказала: время перебора выходит очень большим(31 час) , видно из за слабенького сигнала точки доступа, но хотя бы не заблокировался.
Reaver
Второй у нас на очереди известный Reaver(wps-fork-t6x).
Разоритель(reaver) реализует атаки против wps. Reaver был разработан, чтобы быть надежным и практичным в атаки.
В зависимости от типа точка доступа (AP), чтобы восстановить обычный текст, WPA или WPA2 пароль в среднем занимает времени метода грубой силы между 4-10 часов. На практике обычно требуется половина этого времени, чтобы угадать правильный pin-код WPS и восстановить парольную фразу. Вот что нам говорят создатели. Оригинальный raever не обновлялся с 2012 года, но выходило несколько доработок его кода. Мы будем использовать fork-t6x . https://github.com/t6x/reaver-wps-fork-t6x
Тестовую вай фай пришлось перезагрузить, в бой! Начнем с
pixie атаки:
reaver -i wlan0mon -b F8:1A:67:8B:89:46 -K -vv
- -i интерфейс.
- -b MAC точки доступа.
- -K атака pixiewps.
- -vv уровень вывода информации на экран.(-v,-vv,-vvv)
- -c задаем канал.
Мою точку доступа он ломать отказался на отрез.
Другая точка оказалась уязвима к pixiewps . Правда пришлось немного повозиться, помог тег —no-nack.
reaver -i wlan0mon -b ..... -K -vv --no-nack
Пин мы узнали , как же теперь узнать пароль ? Нам поможет тег -p.
reaver -i wlan0mon -b mac -p пин -vv --no-nack
Bully нас тоже не подвел и справился с точкой доступа:
bully wlan0mon -b МАС -c 6 -d
Предупрежден значит вооружен !
Вывод прост : выключайте WPS, ставьте сложные пароли, используйте WPA2 протокол и спите спокойно.
Если вы нашли ошибку, пожалуйста, выделите фрагмент текста и нажмите Ctrl+Enter.
Как пользоваться WPS Office | Losst
WPS Office — это один из бесплатных офисных пакетов для Linux. Программа полностью кроссплатформенная и может работать в Windows, Mac, iOS и Android. Продукт ранее был известный, как Kingsoft Office и имеет длинную историю развития в Китае, а в 2014 году он переименован в WPS Office и стал доступен по всему миру.
Офисная программа не полностью бесплатна. У нее есть платные функции, такие как печать или сохранение в PDF. Но для редактирования текста достаточно бесплатных возможностей. В офисный набор входят текстовый процессор, редактор таблиц и редактор презентаций. По своему внешнему виду и функциональности программа сильно напоминает Microsoft Office. В этой статье мы рассмотрим как пользоваться WPS Office и основными его возможностями.
Содержание статьи:
Установка WPS Office
Для начала использования программы ее нужно установить. Для установки в Windows вам будет достаточно скачать установщик из официального сайта. Пакеты для Linux тоже есть на той же странице, но чуть ниже. Есть deb, rpm и бинарники в tar.gz. Чтобы установить WPS Office в Ubuntu скачайте deb пакет:
Также нужно скачать шрифты и словарь для проверки орфографии на русском.
Установите необходимые библиотеки:
$ wget http://se.archive.ubuntu.com/ubuntu/pool/main/libp/libpng/libpng12-0_1.2.54-1ubuntu1_amd64.deb
$ sudo dpkg -i libpng12-0_1.2.54-1ubuntu1_amd64.deb
Затем перейдите в папку с загрузками и установите все это:
$ sudo dpkg -i wps*.deb
После завершения установки программа появится в главном меню системы:
Как пользоваться WPS Office
Сначала рассмотрим интерфейс программы на примере текстового процессора Writer, затем пройдемся по основным возможностям каждой из программ.
1. Русификация
Инструкция wps office должна содержать информацию о русификации. При первом запуске вам необходимо принять лицензионное соглашение:
По умолчанию интерфейс программы будет отображаться на английском, но его можно русифицировать. Для этого нажмите на стрелочку возле «Writer» и откройте меню «Tools», а в нем «Switch language»:
После этого найдите в списке русский и нажмите кнопку «Ok». Останется перезагрузить программу, чтобы изменения вступили в силу. Русификация WPS Office linux завершена.
2. Интерфейс WPS Office
Интерфейс программы очень похож на современный интерфейс Microsoft Office версии 2010 или даже 2013:
Меню программы доступно по нажатию на кнопку Writer и стрелочку возле нее. Там где раньше было меню, теперь расположена панель инструментов, аналогичная панели Word. Под панелью инструментов есть панель вкладок, такой в MS Office нет. Еще ниже рабочая область, а под ней находится статус бар, где отображена вся информация о количестве строк и других параметрах.
3. Создание текстовых документов
Как и мы привыкли работать в Word, здесь вы получаете то что видите, документ будет напечатан таким, каким он есть на экране. Давайте пробежимся по особенностям работы с документами. Как обычно, для создания документа просто набирайте текст, если нужно применить к нему какие-либо стили форматирования — отметьте его:
В контекстном меню есть пункт «Абзац» с помощью которого вы можете настроить подробное форматирование и отступы:
Если вы хотите создать заголовок, к нему лучше применить стиль «Заголовок» на панели, чтобы потом иметь возможность создать содержание:
Каждый стиль можно настроить как вам нужно:
Вставить оглавление можно на вкладке «Ссылки»:
Пока все также, как и в продукте от Microsoft, даже совместимость с документами doc и docx тут лучше. Но есть и недостатки. Сразу бросается в глаза отсутствие кнопки «Показать непечатаемые символы», они конечно включаются в настройках, но это очень неудобно. Настройки по умолчанию для документа непривычны, например, отступы, шрифты и т д.
4. Проверка орфографии
Как и Microsoft Office программа поддерживает проверку орфографии. Но по умолчанию она включена только для английского языка. Мы скачали словарь проверки русского языка, теперь нужно распаковать его и поместить его в правильную папку /home/имя_поьзователя/.kingsoft/office6/dicts/:
$ cp -R ~/Загрузки/ru_RU ~/.kingsoft/office6/dicts/
Затем перезапустите программу, откройте меню «Инструменты» -> «Выбрать язык», затем выберите русский:
Теперь орфография wps office будет проверяться на русском языке.
5. Работа с таблицами
Работа с таблицами не сильно отличается от Exel. Здесь перед вами точно такое же окно разбитое на ячейки и панель. Поддерживаются формулы, сума, выравнивание и другие простые операции:
Например, есть меню «Формат ячеек», где можно настроить все привычные возможности таблицы:
Более сложные операции, такие как макросы и VBA поддерживаются в Pro версии, правда не очень, они совместимы только в MS 2003.
Что напрягает, так это то, что панель инструментов не масштабируется. Если вы сделаете окно меньше она не уменьшится автоматически, а менее важные значки не спрячутся, окно просто обрежет часть панели, крайне неудобно. Теперь вы знаете как пользоваться программой wps office.
6. Сохранение и печать
Вот с сохранением данных у WPS Office большие проблемы. Разработчик заявляет, что поддерживаются форматы wps, doc, docx, pdf, rft. Для этого достаточно открыть меню программы и выбрать «Сохранить как», затем просто выбрать нужный формат.
Но не все так просто. Эти форматы доступны в Pro версии, а в бесплатной они будут работать только первые 30 дней. Далее, же возможность сохранения в PDF и поддержка печати документов отключается.
Выводы
В этой статье мы рассмотрели как пользоваться WPS Office. Честно говоря, меня программа как-то разочаровала. По сути LibreOffice может почти все то же, полностью открытый и бесплатный. А хваленый интерфейс WPS только похож на MS Office, но до той гладкости и отточенности ему еще очень далеко. А что вы думаете об этом офисном пакете? Напишите в комментариях!
Оцените статью:
Загрузка…Как проверить, включена ли защищенная настройка Wi-Fi (WPS)
В декабре 2011 года была обнаружена новая атака на устройства точек беспроводного доступа, в которой используется слабость в спецификации функции защищенной настройки Wi-Fi (WPS), реализованной многими поставщиками точек доступа, такими как Cisco, D-Link, Netgear и так далее. Штефан Фибек, обнаруживший уязвимость, написал подробный документ об угрозе. Вы можете получить доступ к его статье, посетив [1]. В его статье описывается, как реализация WPS точки беспроводного доступа может быть взломана, чтобы получить доступ к конфиденциальным данным конфигурации, таким как, например, ключ WPA2.Успешная атака может быть проведена в течение 4-10 часов, в зависимости от беспроводного устройства. Уже существует множество инструментов, облегчающих такие атаки. Одним из таких инструментов является «Похититель» Крейга Хеффнера [2].
Посмотрите на нижнюю часть точки беспроводного доступа. Если вы видите что-то вроде «PIN-код WPS: <здесь какое-то 8-значное число>», вы, вероятно, уязвимы, поскольку ваша точка доступа реализует эту функцию (см. Пример изображения ниже). В качестве второго шага войдите в свой инструмент управления точкой доступа и проверьте, включена ли функция WPS.Если он включен, вы уязвимы.
(Источник: livehacking.com)
Я провел несколько тестов, чтобы выяснить, уязвимы ли и мои хорошие соседи для атаки. В результате около 80% точек доступа оказались уязвимыми. Конечно, это не очень представительно, но все могло быть явно лучше.
Итак, в качестве первого шага вам нужно перевести адаптер беспроводной сети вашего компьютера в режим мониторинга (также известный как неразборчивый режим).В своем Linux-компьютере я запускаю эту команду, чтобы получить еще один виртуальный интерфейс мониторинга под названием «mon0»:
судо airmon-ng start wlan0
Теперь запустите Wireshark и прослушайте этот только что созданный интерфейс. Установите фильтр на это:
Это гарантирует, что будут захвачены только кадры Ethernet, содержащие кадр управления беспроводной LAN 802.11. Пусть этот процесс захвата сделает свою работу в течение некоторого времени. Затем взгляните на захваченные кадры управления беспроводной локальной сетью 802.11.Вам необходимо изучить раздел «Тегированные параметры» для тега под названием «В зависимости от поставщика: Microsoft: WPS» (см. Ниже)
Разверните тег и проверьте значение «Wifi Protected Setup State». Если это 0x02, WPS настроен на беспроводной точке доступа и, следовательно, это устройство уязвимо для атаки (см. Изображение ниже)
Другой способ — установить следующий фильтр напрямую в Wireshark:
wps.wifi_protected_setup_state == 2
Отображает кадры управления беспроводной локальной сетью, для которых настроен только WPS.
Я провел несколько тестов и, похоже, это атрибут, который нужно искать. Если кто-то найдет лучший способ определить уязвимость, я буду очень рад узнать об этом.
Отключить WPS. Некоторые устройства не позволяют отключать WPS, это плохо. Если вы действительно параноик, я предлагаю купить другую точку беспроводного доступа.
[1] http: //sviehb.wordpress.com / 2011/12/27 / wi-fi-protected-setup-pin-brute-force-уязвимость /
[2] http://code.google.com/p/reaver-wps
Нравится:
Нравится Загрузка …
Связанные
Автор: Андре Гассер
InfoSec Guy, Coder, Maker, Hacker. Мнение мое собственное.
WPA / WPA2 Словари со списком слов Загрузки
Ниже приведены некоторые словари, которые можно использовать с Kali Linux или с чем-либо, для чего требуется список слов.Это простые словари со списком слов, используемые для перебора данных WPA / WPA2 с помощью aircrack-ng.
Это словари, которые ходят уже некоторое время и здесь, чтобы вы могли попрактиковаться. Как только вы научитесь пользоваться словарем, и если они не взламывают пароль за вас, было бы неплохо создать свой собственный с помощью Crunch.
Я также включил Word-list, который предустановлен вместе с Backtrack и Kali под названием darkc0de.lst и rockyou.txt
Из-за ограничений пропускной способности и хранилища я использую бесплатные службы обмена файлами Mediafire, Openload и 4shared для хранения файлов для загрузки.
Обязательно оставайтесь анонимными в сети, используя VPN без логов, таких как IP-Vanish.
Словари WPA / WPA 2 Список слов для загрузки
Примечание: Если нижеприведенный список слов будет удален, это будет торрент-магнитная ссылка для загрузки коллекции словарей списков слов WPA / WPA2 объемом 8,5 ГБ. Потребуется торрент-клиент.
Файлы большого списка WPA необходимо распаковать после загрузки.
WPA / WPA 2 Словари Список слов Прямые ссылки для скачивания
- BIG-WPA-LIST-1 MediaFire 247 МБ
- BIG-WPA-LIST-1 Открытая загрузка 247MB
- BIG-WPA-LIST-1 4shared
- BIG-WPA-LIST-2 MediaFire 307 МБ
- BIG-WPA-LIST-2 Открытая загрузка 307MB
- BIG-WPA-LIST-2 4shared
- BIG-WPA-LIST-3 MediaFire 277 МБ
- BIG-WPA-LIST-3 Открытая загрузка 277MB
- BIG-WPA-LIST-3 4shared
- Darkc0de.lst MediaFire 17.4MB Default Backtrack 5 Dictionary
Darkc0de.lst Openload 17.4MB Default Backtrack 5 Dictionary - Rockyou.txt 133 МБ Словарь Kali Linux по умолчанию
Rockyou.txt Openload 133 МБ Словарь Kali Linux по умолчанию - Имена MediaFire 3,7 МБ Длинный список файлов с именами и вариантами имен
Имена Openload 3,7 МБ Длинный список файлов с именами и вариантами имен
Для тестирования Wireless Pen требуется адаптер, который может переходить в режим монитора.
Прочтите здесь список USB-адаптеров, поддерживающих беспроводное проникновение.
Что такое кнопка WPS на маршрутизаторе и как она работает?
Вы хотите знать, что такое кнопка WPS на маршрутизаторе и что делает кнопка WPS на маршрутизаторе? WPS в роутере: вот все, что вам нужно знать.
Вам интересно узнать, что такое кнопка WPS на роутере и как ее использовать? Посмотрим правде в глаза, хотя маршрутизатор и Интернет уже стали неотъемлемой частью нашей повседневной жизни; многие из нас на самом деле не знают обо всех функциях, которые предлагает наш маршрутизатор.Но на самом деле хорошо понимать основы. Потому что в конечном итоге нам станет легче.
Здесь, в этом руководстве, сегодня мы поговорим обо всем, что вы должны знать о кнопке WPS вашего маршрутизатора (включая наиболее часто задаваемые вопросы, например, что такое WPS на маршрутизаторе? Где находится кнопка WPS на маршрутизаторе? Что означает кнопку WPS на роутере делать? Какие устройства совместимы с WPS? Как подключиться к Wi-Fi без пароля в Windows 10 с помощью WPS, каковы преимущества и недостатки WPS? и многое другое.)
Итак, теперь без лишних слов давайте погрузимся в и узнаем, что такое кнопка WPS на маршрутизаторе и как она работает. Поехали:
Что такое WPS?
Акроним WPS означает WiFi Protected Setup . Это не что иное, как стандарт сетевой безопасности, который позволяет подключать беспроводные устройства к сети гораздо быстрее и безопаснее. WPS в основном работает с беспроводными сетями, которые не только защищены паролем, но и зашифрованы протоколами безопасности WPA2 Personal или WPA Personal.
Простыми словами, можно сказать, что Wi-Fi Protected Setup (WPS) — это функция сетевой безопасности, реализованная во многих маршрутизаторах для создания безопасной беспроводной домашней сети. Эта функция специально разработана для того, чтобы сделать процесс подключения к безопасной беспроводной сети с компьютера, смартфона или любых других устройств более доступным.
Что такое кнопка WPS на маршрутизаторе?
Как известно, беспроводные маршрутизаторы — это устройства, которые управляют беспроводными соединениями с помощью стандартов безопасности, защищенных Wi-Fi.Следовательно, беспроводные маршрутизаторы являются наиболее популярным типом устройств, поддерживающих этот стандарт сетевой безопасности. Большинство современных маршрутизаторов поддерживают WPS. Во многих случаях WPS включен по умолчанию, но вы можете вручную включить WPS либо через прошивку вашего маршрутизатора, либо с помощью кнопки WPS. Кроме того, для подключения можно использовать административный пользовательский интерфейс.
Вы думаете — где кнопка WPS на маршрутизаторе или как выглядит кнопка WPS на маршрутизаторе? Что ж, большинство популярных моделей маршрутизаторов имеют кнопку WPS на задней панели маршрутизатора.Итак, просто посмотрите на свой модем или на заднюю часть маршрутизатора, чтобы увидеть, есть ли на нем кнопка WPS вместе со знаком (как показано на изображении выше).
Чтобы подключиться к безопасному Wi-Fi-соединению, вам просто нужно один раз нажать кнопку WPS, и оно будет включено. После включения WPS вы можете эффективно подключать свои беспроводные устройства к сети.
Что делает кнопка WPS на маршрутизаторе?
Если вы когда-либо настраивали беспроводной маршрутизатор самостоятельно, вы уже знаете о пользе кнопки.Wi-Fi Alliance впервые представил WPS, чтобы помочь людям, у которых технические проблемы не идут хорошо. До появления WPS создание имени беспроводной сети вручную было настоящей головной болью. Чтобы создать безопасное соединение с вашими беспроводными устройствами, вам необходимо знать множество технических деталей. Но сейчас, с появлением кнопки WPS, все полностью изменилось.
КнопкаWPS упрощает весь процесс подключения вашего устройства к беспроводной сети. Имея WPS, вы можете пропустить обычный процесс ввода пароля каждый раз, когда подключаете устройство к сетевому подключению.WPS устанавливает беспроводную сеть с SSID вместе с безопасным шифрованием данных и аутентификацией WPA.
И в случае, если вам интересно узнать, как подключиться к заблокированному Wi-Fi без пароля на устройствах Android, ознакомьтесь с этим руководством и узнайте, как подключиться к Wi-Fi без пароля на смартфонах или планшетах Android.
Какие устройства совместимы с WPS?
Если говорить о совместимости устройств, то краткий ответ — почти все.Большинство современных устройств, поддерживающих беспроводную связь, позволяют подключать устройство к сети через кнопку WPS.
Да, вы не ослышались! Начиная со смартфонов, планшетов, беспроводных принтеров и даже сетевых устройств, таких как сетевые коммутаторы, повторители и расширители диапазона, поддержка WPS поддерживается.
Какие операционные системы обеспечивают поддержку WPS?
Windows , широко используемая в качестве операционной системы на настольных компьютерах по всему миру, в значительной степени совместима с подключением WPS.Операционная система Android , которая пользуется популярностью среди пользователей смартфонов и, в некоторой степени, среди пользователей планшетов, позволяет пользователям подключать эти устройства через WPS.
Но проблема возникает при попытке подключить устройство iOS или macOS к сети через кнопку WPS. Даже если ваш маршрутизатор поддерживает соединение WPS, вам придется вручную вводить пароль каждый раз, когда вы пытаетесь подключить устройство Apple к сети.
Как подключиться к Wi-Fi без пароля в Windows 10 с помощью WPS
Если у вас есть ноутбук, настольный компьютер, планшет с Windows 10 или устройство 2-в-1, такое как Microsoft Surface Pro, вы можете использовать кнопку WPS для подключения устройства к сети без ввода пароля.Здесь мы упомянули двухэтапный процесс использования кнопки WPS на маршрутизаторе для подключения к Wi-Fi без пароля на устройствах с Windows 10. Так что просто пролистайте и все поймете. Поехали:
Шаг 1. Выберите сеть Wi-Fi
Сначала щелкните значок беспроводной сети , доступный на панели задач Windows 10, чтобы открыть список доступных беспроводных сетей.
Теперь в списке доступных сетей Wi-Fi щелкните имя сети, к которой вы хотите подключиться через WPS.
Затем выберите параметр « Подключаться автоматически, », если вы хотите подключаться к выбранной сети каждый раз, когда ваше устройство находится в зоне действия, а затем нажмите кнопку Подключить .
Шаг 2. Подключение через WPS
Когда вы нажмете кнопку «Подключиться», вам будет предложено Введите ключ безопасности сети . Но не вводите ключ безопасности сети (пароль) прямо сейчас.
Если WPS включен на маршрутизаторе сети Wi-Fi, к которой вы пытаетесь подключиться, в этом случае чуть ниже столбца пароля вы увидите сообщение « Вы также можете подключиться, нажав кнопку на маршрутизаторе. ”В этом сообщении кнопка указывает на кнопку WPS, доступную на вашем маршрутизаторе.
Теперь вам нужно просто взять беспроводной маршрутизатор, найти кнопку WPS на маршрутизаторе (обычно она находится на задней панели маршрутизатора), а затем просто нажать кнопку и удерживать ее примерно 2-3 секунды. .
После того, как вы нажмете кнопку WPS на маршрутизаторе, в течение нескольких секунд
ваш компьютер с Windows 10 автоматически начнет определять настройки беспроводной сети с маршрутизатора, а также покажет вам уведомление с надписью « Получение настроек с маршрутизатора ».
Теперь ваш компьютер сам подключится к сети Wi-Fi, и вам не нужно будет даже вводить пароль Wi-Fi или какой-либо ключ безопасности сети.
Таким образом, вы можете увидеть, насколько просто подключиться к WiFi без пароля на ноутбуках или настольных компьютерах с Windows 10 с помощью кнопки WPS.
Теперь вы хорошо знаете, что такое кнопка WPS на маршрутизаторе, как работает WPS, как долго вам нужно нажимать кнопку WPS и что происходит, когда вы нажимаете кнопку WPS на маршрутизаторе? Теперь поговорим о преимуществах и недостатках сетей WPS.
Каковы преимущества и недостатки WPS?
СтандартWPS (WiFi protected setup) имеет как свои преимущества, так и недостатки. В этой части мы обсудим их все. Итак, теперь, без дальнейших промедлений, давайте посмотрим, в чем преимущества и уязвимости WPS-соединения. Поехали:
Преимущества WPS:
Если вы думаете о подключении вашего устройства через сеть WPS, вот некоторые из эффективных преимуществ использования такого защищенного соединения:
- Стандарт WPS позволяет автоматически настраивать ключ безопасности WPA и сетевое имя для вашей точки доступа.
- Во время подключения устройства с поддержкой WPS не требуется запоминать SSID, ключ безопасности или парольные фразы.
- Вам не нужно вводить предсказуемую парольную фразу или длинную шестнадцатеричную последовательность.
- WPS безопасно обменивается всей информацией и сетевыми учетными данными по беспроводной сети с помощью протокола расширенной аутентификации.
- От Android до Windows 10 стандарт WPS широко поддерживается среди самых популярных операционных систем.
Недостатки WPS:
Хотя WPS может помочь вам удобно установить сетевое соединение на ваших беспроводных устройствах, у него есть и некоторые недостатки. Давайте посмотрим на его уязвимости:
- Все устройства WPS имеют уникальный восьмизначный PIN-код. К сожалению, PIN-код не предлагает слишком много комбинаций. Успешный хакер может легко подобрать WPS PIN и подключиться к вашей сети.
- Вы не можете изменить PIN-код WPS вашего маршрутизатора.
- Если к вашему беспроводному маршрутизатору легко добраться третьим лицом, т. Е. Маршрутизатор находится в небезопасном месте, любой может нажать кнопку WPS на задней панели маршрутизатора и подключиться к сети.
- Старые устройства с технологией WEP несовместимы с WPS, поскольку WPS работает только с безопасностью WPA и WPA2.
Говоря о недостатках WPS-соединения, есть совершенно новый этап в том, как кнопка WPS работает на роутере.На самом деле защищенная настройка WiFi очень небезопасна. Поговорим об этом подробно.
Почему защищенная установка WiFi недостаточно безопасна?
Настроить защищенный Wi-Fi (WPS) на маршрутизаторе можно двумя способами. Первый — через установку PIN-кода, а второй — через нажатие кнопки. Вот некоторые из исчерпывающих фактов и информации о Wi-Fi Protected Setup, которые вы должны знать:
PIN
Как мы упоминали ранее, ваш маршрутизатор с поддержкой WPS поставляется с 8-значным PIN-кодом.Вы можете ввести этот PIN-код при подключении беспроводного устройства. Маршрутизатор проверяет первые четыре цифры отдельно с последними четырьмя цифрами.
Всего существует 11 000 возможных четырехзначных кодов, так что это очень простой перебор и поиск четырех быстрых комбинаций. Как только первая четырехзначная цифра успешно взломана, программе грубой силы не требуется много времени, чтобы угадать последние четыре.
Есть много потребительских маршрутизаторов, для которых даже не истекает время ожидания после предоставления неправильного ПИН-кода, что позволяет злоумышленнику снова и снова пробовать разные комбинации.Для перебора PIN-кода WPS требуется не более суток.
Кнопочное соединение
Кнопка подключения — это более безопасный вариант подключения вашего беспроводного устройства к сети. То же самое, если вы держите маршрутизатор в надежном месте.
Хотя нажатие кнопки подключения является гораздо более безопасным вариантом, чем PIN-код или кодовая фраза, аутентификация с помощью PIN-кода является обязательным базовым методом. Все устройства, сертифицированные WPS, должны поддерживать метод аутентификации по PIN-коду. Следовательно, устройство, реализующее стандарт WPS, уязвимо.
Могу ли я отключить WPS?
Возможность полностью отключить стандарт WPS на маршрутизаторе зависит от модели маршрутизатора, который вы используете. Хотя большинство беспроводных маршрутизаторов позволяют отключить WPS для максимальной безопасности, некоторые производители не предоставляют возможность отключения WPS.
Существует множество моделей беспроводных маршрутизаторов, которые позволяют включать или отключать WPS, не предлагая выбора методов аутентификации. Но есть также много моделей маршрутизаторов, которые не поддерживают функцию WPS; наверное, это самые безопасные.
Заключение — стоит ли использовать соединение WPS?
Ладно, ребята! Теперь пришло время, когда нам нужно подписаться. Мы поделились всей необходимой информацией о WPS, которую вы должны знать, например, что такое WPS и что такое кнопка WPS на маршрутизаторе, что делает кнопка WPS на маршрутизаторе, каковы преимущества и недостатки WPS и т. Д. мы надеемся, что вы нашли эти знания полезными для вас.
Теперь, если вы ждете нашего мнения о том, следует ли вам использовать соединение WPS или нет, мы бы посоветовали не рисковать.Как видите, беспроводные маршрутизаторы с поддержкой WPS довольно уязвимы с точки зрения сетевой безопасности, но ими относительно легко пользоваться. Теперь вам решать, нужна ли вам простота использования или превосходно защищенная сеть. Следовательно, в зависимости от ваших потребностей, выберите тот, который вам больше всего подходит.
Вы нашли это подробное руководство «Что такое кнопка WPS на маршрутизаторе и как она работает? Как подключиться к WiFi без пароля в Windows 10 с помощью WPS-соединения », полезного для вас? Если да, то, пожалуйста, поделитесь им с друзьями в социальных сетях.
Вас также может заинтересовать проверка:
Что означает «PS» и как правильно использовать его в своем электронном письме
За несколько дней до электронной почты Пол Маккартни знаменито спел «PS I love you» на альбоме The Beatles 1963 года под названием Please Please Me . Но что означает PS и как мы используем его в современном общении?
Что означает PS?
PS означает постскриптум. Оно происходит от латинского postscriptum , что буквально означает «написано после».Постскриптум — это дополнительная мысль, добавляемая к письмам (а иногда и другим документам), которые появляются после того, как они были написаны.
Во времена рукописных и печатных писем мы часто вспоминали то, что хотели включить, только после того, как вышли из системы. Вот здесь и пригодился PS. Его также часто используют для создания эффекта, чтобы добавить острую или забавную мысль. Его можно добавить для акцента или даже в качестве аргумента «Ну вот!» Этот инструмент до сих пор используется в прямом и электронном маркетинге, о чем мы поговорим чуть позже.
P.S. это самая очаровательная часть письма. Это то, что вы подмигиваете, уходя.
— Шон Ашер, автор Letters of Note , для The Wall Street Journal
Как ставить знаки препинания и форматировать PS
Следует ли писать PS с большой буквы? Как это сокращается; с (P.S.) или без (PS) периодами? Следует ли использовать завершающую пунктуацию? Удивительно, но однозначных ответов на эти вопросы нет.
Кембриджский словарь предполагает, что PS является правильным форматом для британского английского языка.
В Кембриджском словаре также говорится, что P.S. (с точками после каждой буквы) — это формат американского английского. В самом деле, вы часто встретите это сокращенное название в США. Но Чикагское руководство стиля отдает предпочтение PS без точек.
Вердикт? Использование варьируется, и PS не учитывается в большинстве руководств по стилю. Самая безопасная ставка — использовать буквы P и S с заглавной буквы (используйте точки после каждой буквы, если вы предпочитаете), и не используйте завершающие знаки препинания.
PS по электронной почте
PS однажды избавил нас от необходимости редактировать или переписывать письмо целиком, чтобы включить в него важную запоздалую мысль.Но электронная почта позволяет нам вернуться и отредактировать перед отправкой. Технически мы могли бы вообще отказаться от использования PS в электронном общении. Но должны ли мы?
Не совсем. PS по-прежнему полезен для создания эффекта, и это отличный способ привлечь внимание к определенной точке. Хотя Интернет создал в нас культуру скиммеров, а не людей, которые дословно читают такие вещи, как электронная почта, мы склонны замечать, что находится в начале и в конце текста. Можете ли вы вспомнить время, когда вы, , не читали PS в электронном письме, которое вы достаточно заботились, чтобы открыть?
Вот подсказка: Люди задаются вопросом: стоит ли PS до или после подписи? Поскольку постскриптум — это дополнение, которое идет после того, как письмо закончено, оно всегда должно следовать за подписью.
Включение PS уже давно стало стратегией прямого почтового маркетинга. Статистика однажды показала, что до 79 процентов людей, открывших прямую рассылку, сначала прочитали PS. Хотя времена изменились, маркетологи электронной почты по-прежнему используют это как способ повторить призыв к действию, создать FOMO, предоставить какую-то бонусную информацию или предложение или даже поделиться отзывом.Примеры PS в письме
Чтобы продемонстрировать, насколько эффективным может быть PS, вот несколько примеров из писем, написанных известными и известными людьми.(Подробнее читайте в Письмах.)
Джон Леннон
Мы начали эту статью с The Beatles, так что давайте ненадолго вернемся к этой теме. Вот письмо, которое Джон Леннон написал фанатке, отвергавшей Йоко Оно. Это PS не совсем то, что я люблю тебя.
Рональд Рейган
Этот отрывок взят из письма Рональда Рейгана своему сыну Майклу в 1971 году, вскоре после того, как Майкл женился.
Филип К. Дик
В 1973 году, за четыре года до его публикации, Филип К.Дик отправил своему агенту Скотту Мередиту план своего романа A Scanner Darkly .


 А длительное — сброс настроек! Не передержке ее, а то роутер обнулится.
А длительное — сброс настроек! Не передержке ее, а то роутер обнулится.