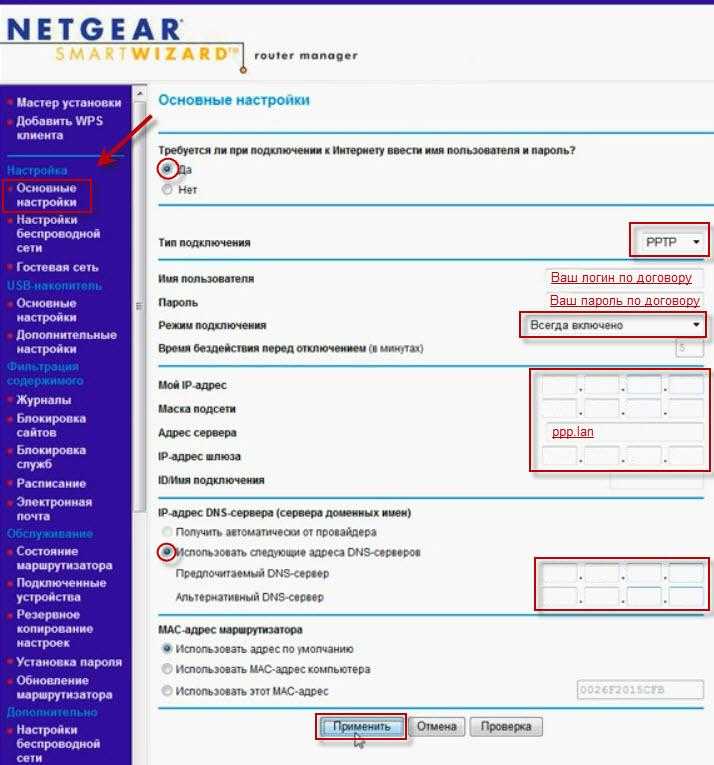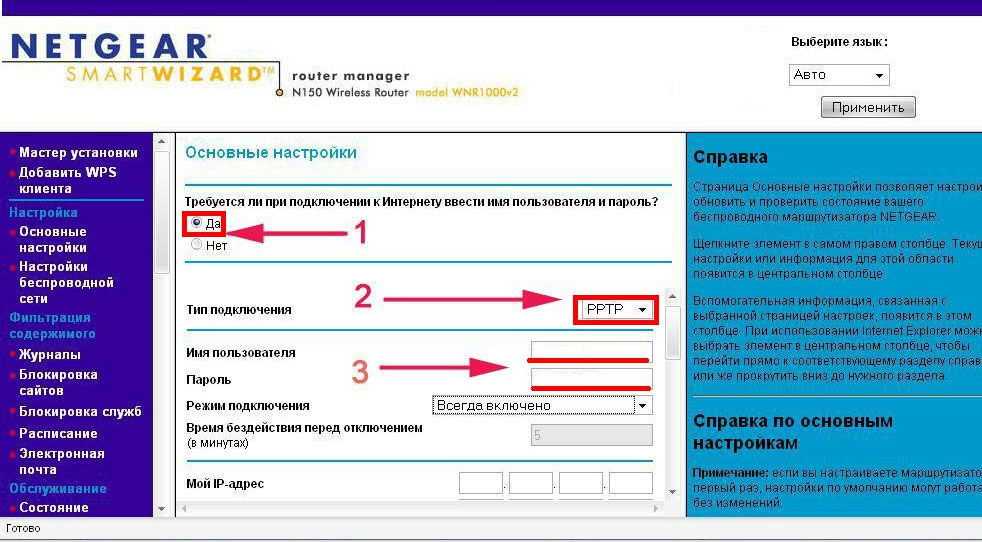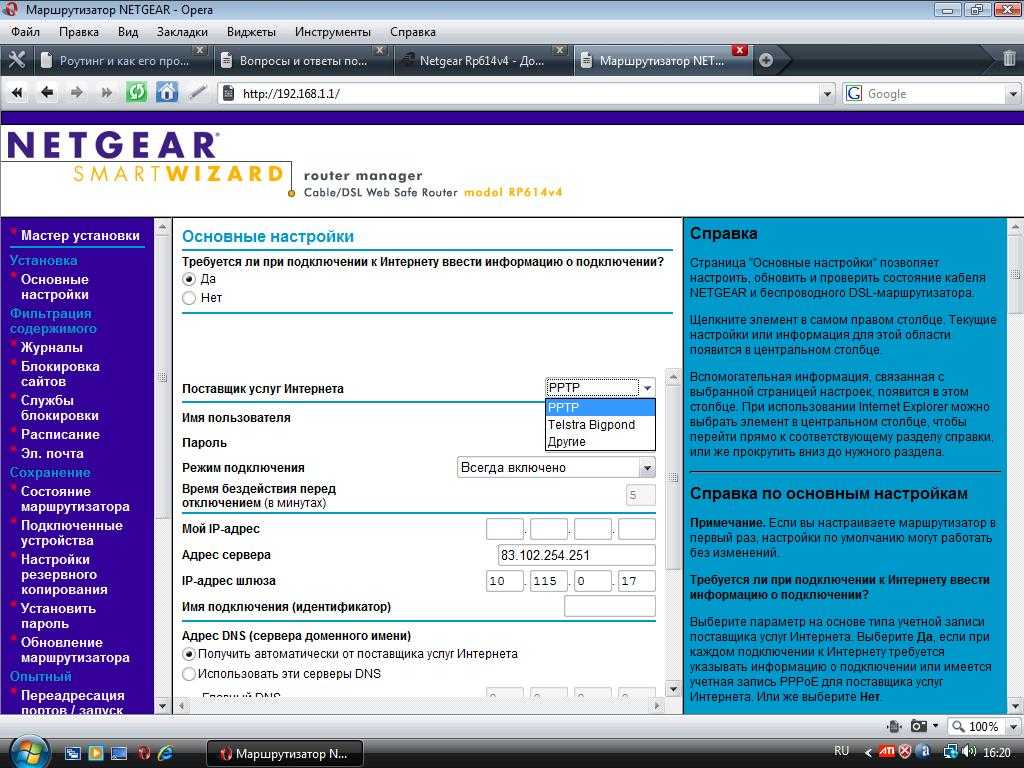Настройка NetGear WNR1000 на RuDevice.ru
Wi-Fi роутер N150 c 4 LAN-портами
Инструкция по настройке роутера NetGear WNR1000
Авторизация
Для того, что бы попасть в веб-интерфейс роутера, необходимо открыть ваш Интернет браузер и в строке адреса набрать routerlogin.net или 192. 168.1.1. В появившемся окне вводим admin» в качестве имени пользователя и «password» в качестве пароля.
После этого у Вас открывается окно веб-интерфейса Netgear Centria WNDR4700. Здесь вы можете выбрать один из двух режимов настройки — «Базовый» и «Расширенный». Рассмотрим второй режим.
Смена заводского пароля
В целях безопасности рекомендуется сменить заводской пароль. Для этого необходимо перейти в Расширенные настройки, меню Администрирование — Установка пароля.
- Старый пароль вводите пароль по умолчанию, то есть «password«
- Установить пароль и Повторить новый пароль — вводите новый пароль
Нажимаете на кнопку «Применить«. После применения новых настроек необходимо снова авторизоваться в системе, введя Ваш новый пароль.
После применения новых настроек необходимо снова авторизоваться в системе, введя Ваш новый пароль.
Настройка подключения к Интернет
В зависимости от Вашего провайдера и его настроек необходимо выбрать тот или иной режим подключения. Если для подключения к интернету у Вашего провайдера требуется вводить логин и пароль, то в графе Требуется ли при подключении к Интернету ввести имя пользователя и пароль вы выбираете ДА (например, у Ростелеком, Билайн, Дом.ру, ТТК и т.д.). Если же вы подключаете роутер к другому устройству (на котором уже есть интернет) или тип Вашего подключения к интернету не требует ввода логина и пароля, то в этой графе ставите точку напротив НЕТ.
Настройка подключения в режиме DHCP (динамический IP)
Первый режим — режим DHCP, назначающий автоматическое получение настроек сети от провайдера. В этом случае необходимо выбрать «Нет» на вопрос «Требуется ли при подключении к интернету ввести информацию о подключении«.
IP-адрес Интернет-порта и IP-адрес DNS-сервера (сервера доменных имен) — ставим точку напротив Получить автоматически от провайдера.
Если провайдер использует привязку по MAC-адресу, и Вы настраиваете маршрутизатор с ПК, который до этого был подключён к сети интернет, то для поля «MAC-адрес маршрутизатора» укажите опцию «Использовать MAC-адрес компьютера«. Если привязка по MAC-адресу у провайдера отсутствует, то оставляем опцию по умолчанию — опцию «Использовать MAC-адрес по умолчанию«. И нажимаем кнопку «Применить«.
После применения настроек мы можем успешно пользоваться интернетом.
Настройка подключения в режиме статического IP
Второй режим — это статические или по-другому фиксированные настройки, которые обычно указываются в договоре, заключённом с Вашим провайдером. Для настройки данного режима аналогично отвечаем «Нет» на вопрос «Требуется ли при подключении к интернету ввести информацию о подключении«.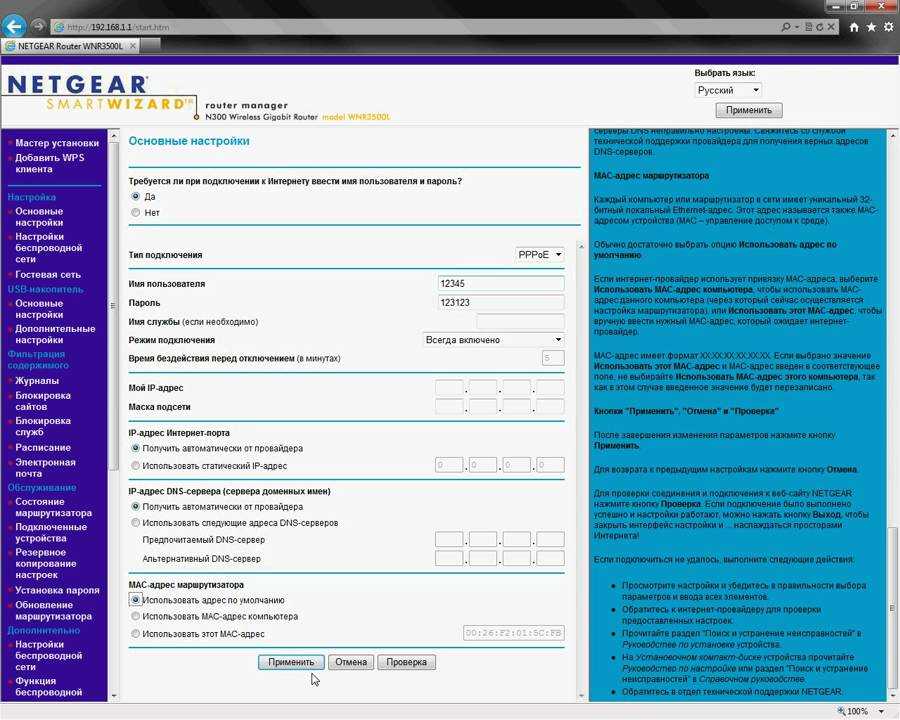
IP-адрес Интернет-порта — ставим точку напротив Использовать статический IP-адрес. В графы IP-адрес, IP-маска подсети, IP-адрес шлюза — вводите данные из договора или параметры Вашей сети.
Аналогично случаю настройки в первом режиме выбираем использовать MAC-адрес компьютера, если провайдер использует привязку по MAC-адресу. Или оставляем использовать MAC-адрес по умолчанию, если привязка отсутствует. Затем нажимаем кнопку «Применить«.
Настройка PPtP (VPN) при автоматическом получении локального IP адреса (DHCP)
Это разновидность VPN-подключения. Для его настройки необходимо выбрать «Да» на вопрос «Требуется ли при подключении к интернету ввести информацию о подключении» и из выпадающего списка поставщиков услуг интернета выбрать «PPTP«. Если Вы желаете, чтобы маршрутизатор оставался всегда подключённым к интернету выберите в качестве режима подключения «Всегда включено». В противном случае можно задать интервал бездействия в минутах, после которого маршрутизатор будет автоматически отключаться от интернета. Или можно выбрать полностью ручное подключение через web-интерфейс.
В противном случае можно задать интервал бездействия в минутах, после которого маршрутизатор будет автоматически отключаться от интернета. Или можно выбрать полностью ручное подключение через web-интерфейс.
Протокол «PPTP» требует не только обязательного указания имени пользователя и пароля, адрес VPN-сервера для подключения, но так же подразделяется на два распространённых в России варианта. Их разница в том, каким образом назначаются настройки для подключения к локальной сети провайдера: динамически через протокол DHCP или задаются статически пользователем. В обоих случаях Вам необходимо сначала указать:
- Имя пользователя — логин из договора
- Пароль — пароль из договора
- Режим подключения — всегда включено
- Адрес сервера — нужно указать название или адрес сервера в поле «. Адрес сервера может быть в виде IP-адреса, к примеру, 10.0.0.138 или в виде доменного имени, например, vpn.
 internet.beeline.ru.
internet.beeline.ru. - IP-адрес Интернет-порта и IP-адрес DNS-сервера — Получить автоматически от провайдера
- Нажимаем Применить.
Настройка PPtP (VPN) при статическом локальном IP адресе
При наличии доступа к локальным ресурсам провайдера необходимо настроить дополнительные параметры подключения. Если они получаются автоматически или провайдер их Вам не предоставил, то обычно ничего дополнительного вводить не нужно! Если у Вас имеются данные по указанию IP-адреса, маски подсети, шлюза и DNS-серверов, то их необходимо ввести в соответствующие поля: «Мой IP-адрес», «Маска подсети», «IP-адрес шлюза» и «Главный DNS», «Дополнительный DNS» (некоторые поля не видны на рисунке). Если провайдер использует привязку по MAC-адресу, выберите так же опцию «Использовать MAC-адрес компьютера». Затем нажмите кнопку «Применить».
Настройка PPPoE подключения
Режим подключения «PPPoE» по своим настройкам совершенно аналогичен предыдущим режимам. Заполняем графы:
Заполняем графы:
- Имя пользователя и Пароль — вводите данные из договора
- Имя службы — вводим любое название будущего подключения
- Режим подключения — всегда включено
- IP-адрес Интернет-порта и IP-адрес DNS-сервера (сервера доменных имен) — ставим точку напротив Получить автоматически от провайдера.
Если провайдер использует привязку по MAC-адресу, и Вы настраиваете маршрутизатор с ПК, который до этого был подключён к сети интернет, то для поля «MAC-адрес маршрутизатора» укажите опцию «Использовать MAC-адрес компьютера«. Если привязка по MAC-адресу у провайдера отсутствует, то оставляем опцию по умолчанию — опцию «Использовать MAC-адрес по умолчанию«. И нажимаем кнопку «Применить«.
Настройка L2TP подключения
- Тип соединения — L2TP
- Имя пользователя и пароль — логин и пароль из договора
- Режим подключения — Всегда включено
- Адрес сервера — вводим ip-адрес или название vpn-сервера по договору
- IP-адрес DNS-сервера — получить автоматически от провайдера
- MAC-адрес маршрутизатора — использовать адрес по умолчанию
- Остальные параметры можно не менять.
 Нажимаем Применить.
Нажимаем Применить.
Настройка Wi-Fi на роутере
В характеристиках Netgear Centria WNDR4700 заявлено, что данный роутер имеет Высокоскоростной двухдиапазонный WiFi, до 450 + 450 Мбит/сек. Это означает, что данная модель wi-fi роутера имеет радиоблоки, представленые парой чипов Atheros серии AR9000 (скорее всего, это AR9380 и AR9580) с поддержкой диапазонов 2,4 и 5 ГГц и скоростей до 450 Мбит/с (3T3R). Каждый имеет свои собственные антенны. Т.е. роутер работает в двух диапазонах.
Заходим в пункт меню Настройки беспров. сети. Обратите внимание, что здесь можно включать оба радиоблока или оставить какой-то один. При включении обоих, у Вас будет две сети. Обе сети следует настроить. Настройки одинаковые для обеих сетей.
- Имя (SSID) — указываете название для первой и для второй сети, но они должны различаться
- Канал — Авто
- Режим — здесь выставляется максимальная скорость, на которой будет работать сеть
- Параметры безопасности — WPA2-PSK с шифрованием [AES], так как он даёт максимальную производительность и защиту сети
- Фраза-пароль — будет использоваться для подключения всех беспроводных wi-fi-устройств к маршрутизатору.
 Постарайтесь использовать сложную фразу и запишите её! Использование комбинаций типа «qwerty» или «1234567» могут быть взломаны злоумышленниками за считанные секунды.
Постарайтесь использовать сложную фразу и запишите её! Использование комбинаций типа «qwerty» или «1234567» могут быть взломаны злоумышленниками за считанные секунды. - После этого нажмите кнопку «Применить«, и подключайте безопасно Ваши беспроводные устройства, ПК к маршрутизатору, используя данный ключ безопасности.
Переадресация/проброс портов
Заходим в Дополнительные настройки — Переадресация портов / инициирование портов.
Нажимаем Добавить службу.
- Имя службы — название создаваемой службы
- Тип службы — выбираете нужный Вам протокол
- Внешний начальный/коченый порт и Внутренний начальный/конечный порт — диапазон портов
- IP-адрес сервера — сетевой адрес устройства, на который будет перенаправляться запрос
- Нажимаем Применить.
Настройка роутера netgear wnr1000 100rus
Американская компания NETGEAR специализируется на разработке сетевых продуктов для малых и средних структур, а также домашних пользователей. Она представлена в двадцати пяти странах мира и реализует свою продукцию более чем 28 тысяч магазинов розничной торговли. Характерной особенностью сетевых устройств данного производителя, например, Netgear wnr1000 100rus, является нанесение IP-адреса, имени и пароля для входа на нижней части роутера.
Она представлена в двадцати пяти странах мира и реализует свою продукцию более чем 28 тысяч магазинов розничной торговли. Характерной особенностью сетевых устройств данного производителя, например, Netgear wnr1000 100rus, является нанесение IP-адреса, имени и пароля для входа на нижней части роутера.
- Подготовка к настройке
- Настройка первой группы
- Параметры базовых настроек
- Настройка локальной сети
- Кратко об интерфейсе
Настройку этого устройства можно производить как при помощи веб-интерфейса, так и воспользовавшись специальным мастером. Настраивать роутер рекомендуется при помощи Internet Explorer. В этом случае все операции будут наиболее корректными. Интерфейс полностью русифицирован, язык меняется только после полной перепрошивки.
Хотя Netgear wnr1000 настройка возможна при помощи мастера, делать это лучше вручную. Таким образом можно отключить некоторые службы и убедиться в корректной установке необходимых параметров. Правая часть окна содержит справку (локализованную) о содержании текущей страницы. Информация необходимая для доступа к интерфейсу, как уже говорилось, содержится в таблице на нижней части роутера. Это очень удобно и начинает практиковаться другими производителями сетевого оборудования.
Правая часть окна содержит справку (локализованную) о содержании текущей страницы. Информация необходимая для доступа к интерфейсу, как уже говорилось, содержится в таблице на нижней части роутера. Это очень удобно и начинает практиковаться другими производителями сетевого оборудования.
При первом включении роутера необходимо произвести сброс базовых настроек, установленных изначально и пройти несколько этапов для первичного задания параметров. Страницы интерфейса традиционно объединены в группы. Это «Установки», «Фильтрация содержимого», «Сохранение», «Дополнительно». Также имеются отдельные ссылки на мастера установки.
Первая группа содержит в себе пункты по настройке подключения к Интернету и беспроводным сетям. Netgear wnr1000 100rus работает с провайдерами, используя прямое подключение, PPTP и PPPoE. При втором варианте из-за не совсем удачных настроек IP, для корректной работы устройства нужно произвести автоматическое выделение IP- адресов. MAC- адрес можно изменять при любом типе соединения. Сервер PPTP можно указывать с помощью адреса, так и по имени. При VPN подключении доступ к локальным ресурсам провайдера сохраняется.
Сервер PPTP можно указывать с помощью адреса, так и по имени. При VPN подключении доступ к локальным ресурсам провайдера сохраняется.
Под базовыми настройками беспроводной сети подразумеваются выбор имени, региона, канала и режима работы беспроводного модуля с определенными режимами безопасности. Особых тонкостей по отношению к стандартам Wi-Fi и двойному каналу 802.11n у Netgear wnr1000v2 нет. Учесть необходимо следующие моменты: установка максимального значения скорости позволяет работать с одним каналом 802.11g (54 мбит/с), 802.11n (144 мбит/с), и двумя каналами со скоростью 300 мбит/с. Данные о текущем режиме и номере канала можно посмотреть на странице статуса. Для обеспечения безопасности соединения есть возможность использовать все доступные современные стандарты — WEP, WPA, WPA2. И хотя нет возможности проверки через RADIUS — возможен лишь режим с ключевыми фразами, в бытовых условиях это практически не применяется, т. к. для домашнего пользования эта функция неактуальна.
Netgear wnr1000 настройка в этом направлении крайне проста и интуитивно понятна. Есть возможность указать имя устройства в сети, IP-адресацию, МАС — адрес, включать и выключать DHCP, а также резервировать адреса по МАС. Осуществлена функция переадресации портов и блокирование доступа для определенных IP-адресов. Раздел «Состояние маршрутизатора» содержит название устройства, информацию о версии прошивки, показатели и характеристики сетей WAN, LAN, Wi-Fi.
В общем, интерфейс роутера выполнен достаточно просто и понятно, что позволяет обычному пользователю настроить его самостоятельно не прибегая к услугам специалистов. Есть некоторые некорректно составленные пункты меню, но они не принципиальны и не доставляют хлопот. Настройки беспроводных сетей расположены в нескольких пунктах, поэтому Netgear wnr1000 настройка требует несколько повышенного внимания. Этими группами являются «Установка», «Добавить клиента WPS», «Параметры беспроводного соединения», «Гостевая сеть».
Для более полного понимания настройки посмотрите видео с пошаговой настройкой прошивки на английском языке
Понравилась статья? Поделитесь с друзьями!
Netgear Nighthawk | Настройка маршрутизатора Nighthawk
Удлинители Netgear Nighthawk
Учитывая сегодняшние потребности в цифровых технологиях, сеть для подключения компьютеров и других устройств стала жизненно важной в каждом доме. Хотя для оптимальной работы лучше всего, чтобы все ваши устройства были подключены к Интернету, существует множество ситуаций, когда для этого есть препятствия. Вот где вам нужен один из лучших расширителей диапазона WiFi, таких как серия расширителей Netgear Nighthawk. Хороший удлинитель Wi-Fi Netgear Nighthawk увеличивает покрытие вашего дома интернетом, но лучшие из них также обеспечивают надежность.
Хороший удлинитель Wi-Fi Netgear Nighthawk увеличивает покрытие вашего дома интернетом, но лучшие из них также обеспечивают надежность.
Настройка Netgear WiFi Extender
- Откройте компьютер или мобильное устройство.
- Запустите веб-браузер.
- Посетите сайт www.mywifiext.net. Появится помощник по установке NETGEAR.
- Следуйте инструкциям.
- Отключите повторитель и переместите его в новое место примерно на полпути между маршрутизатором и зоной со слабым сигналом WiFi.
Как войти на страницу настройки Mywifiext.net?
Netgear WiFi Extender можно установить двумя способами: ручной установкой с помощью mywifiext.net или установкой WPS. Mywifiext.net — это URL-адрес установки Netgear Nighthawk для вашего расширителя. Откройте браузер и посетите веб-сайт www.mywifiext.net. Появится новое окно, т. е. New Extender Setup. Следуйте инструкциям на экране для легкой установки. Доступ к веб-странице Mywifiext также можно получить, используя ее IP-адрес (192. 168.1.250), выполните следующие действия, чтобы войти на страницу настройки Nighthawk Extender.
168.1.250), выполните следующие действия, чтобы войти на страницу настройки Nighthawk Extender.
Подробные инструкции для входа в систему Netgear Nighthawk
- Откройте любой веб-браузер, например Google Chrome или Firefox.
- Перейдите к строке веб-адреса в браузере.
- Введите mywifiext.net в адресной строке.
- Появится кнопка настройки нового расширителя, нажмите на нее.
- Создайте учетную запись сейчас и нажмите кнопку «Продолжить», чтобы открыть Настройка Netgear nighthawk стр.
- Веб-страница доступна для нескольких настроек, которые можно выполнить для повторителя.
Примечание. nighthawksetp.com предоставляет помощь по вопросам, связанным с настройкой маршрутизатора. Если вам нужна помощь, вы можете в любое время.
Свяжитесь с экспертами.
Что делать, если страница установки Netgear Nighthawk не загружается?
Mywifiext.net — это веб-адрес по умолчанию для открытия страницы настройки Netgear Nighthawk Extender.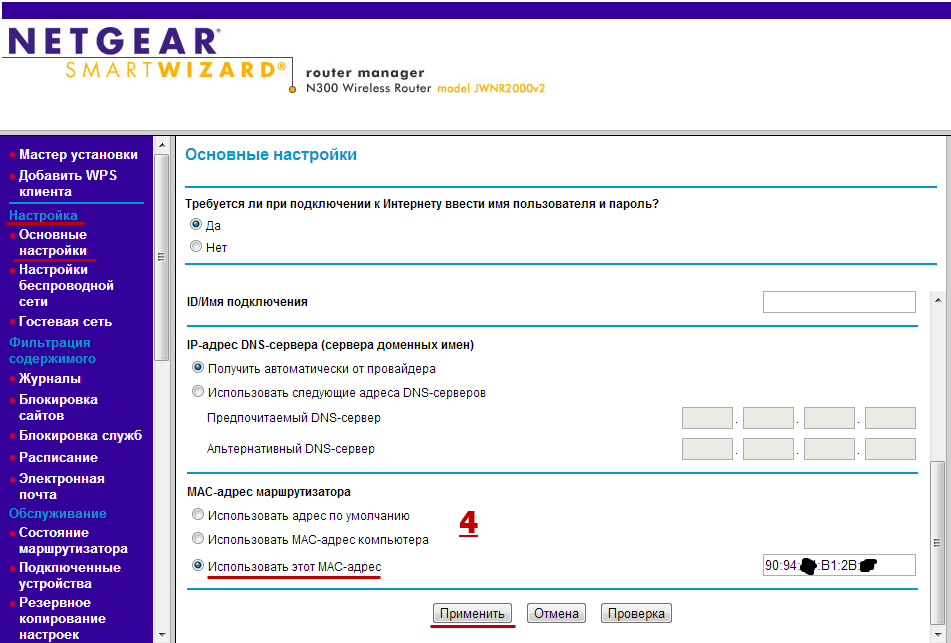 Но иногда на странице не отображается страница настройки. Вместо этого вы видите веб-сайт с нормальной страницей или ошибкой на странице. Проверьте сетевые кабели, правильно ли они подключены к модему Wi-Fi. Проверьте, хорошо ли работает ваш модем. Все лампочки (минимум 4) горят.
Но иногда на странице не отображается страница настройки. Вместо этого вы видите веб-сайт с нормальной страницей или ошибкой на странице. Проверьте сетевые кабели, правильно ли они подключены к модему Wi-Fi. Проверьте, хорошо ли работает ваш модем. Все лампочки (минимум 4) горят.
Примечание. Эти действия также можно использовать, если вы не можете подключиться к повторителю Wi-Fi Netgear вручную (не через WPS), даже если повторитель успешно подключился к точке доступа с помощью кнопки WPS.
Некоторые из лучших характеристик расширителей Nighthawk
Двухдиапазонный
Двухдиапазонный удлинитель WiFi Netgear Nighthawk способен принимать сигнал от маршрутизатора и транслировать его с минимальными помехами. Это связано с тем, что они используют одну полосу для перехвата сигнала от роутера и отдельную для его распространения по всему дому. С другой стороны, однодиапазонные расширители пытаются сделать все это на одном диапазоне, что может привести к слабому уровню сигнала и помехам от других устройств, работающих и передающих на той же частоте.
Стабильный и бесперебойный Wi-Fi
Свободно перемещайтесь по дому с непрерывной потоковой передачей и загрузкой. Удлинители Nighthawk беспрепятственно передают ваше WiFi-соединение между маршрутизаторами. Один SSID упрощает вашу сеть для лучшего сетевого взаимодействия. Просто добавьте WiFi Mesh Extender к существующему маршрутизатору. Он работает с любым маршрутизатором, шлюзом или арендованным шлюзом интернет-провайдера.
Устройства переменного тока
Расширители классифицируются по буквенно-цифровым меткам, называемым протоколами, которые помогают обозначить возможности устройства. Например, расширитель WiFi Nighthawk с протоколом «802.11ac» является устройством переменного тока. В настоящее время AC является одним из лучших протоколов для маршрутизаторов и расширителей согласно Ассоциации стандартов Института инженеров по электротехнике и электронике (IEEE). Удлинители Wi-Fi Netgear Nighthawk предназначены для использования этого протокола, поскольку все ваши повседневные устройства — смартфоны, компьютеры, игровые приставки — используют протоколы AC.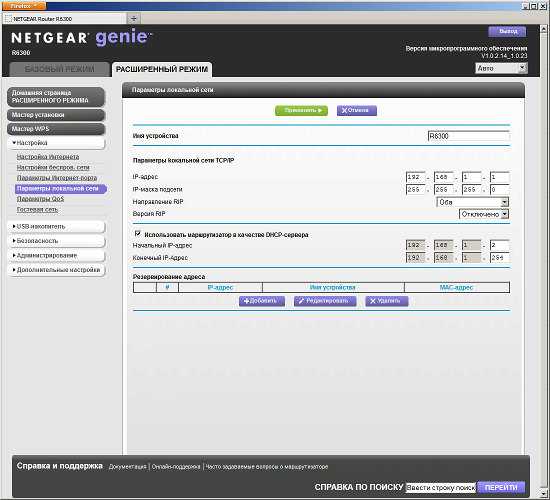
MU-MIMO
MU-MIMO — это сокращение от Multiple User, Multiple-Input, Multiple-Output. Хотите верьте, хотите нет, но маршрутизаторы и удлинители не обязательно передают данные на несколько устройств одновременно. Скорее, они переключаются между различными используемыми устройствами так быстро, что вы обычно этого не замечаете. Однако, если вы одновременно используете четыре или пять устройств с поддержкой Wi-Fi, удлинитель Nighthawk заставит их использовать один и тот же поток, что приведет к медленному интернету. Это не относится к расширителям MU-MIMO, они разделяют пропускную способность на четыре потока, одновременно передавая на несколько устройств.
Настройка маршрутизатора Netgear Nighthawk
Маршрутизаторы Netgear Nighthawk созданы для того, чтобы справляться со всеми вашими действиями в сети с высокой пропускной способностью, а функции позволяют поддерживать связь на максимальной скорости. Nighthawk также имеет QoS для нисходящего потока и оптимизирован для потоковых приложений, таких как YouTube, Netflix и других, поэтому вы можете наслаждаться плавной потоковой передачей видео с ограниченной буферизацией.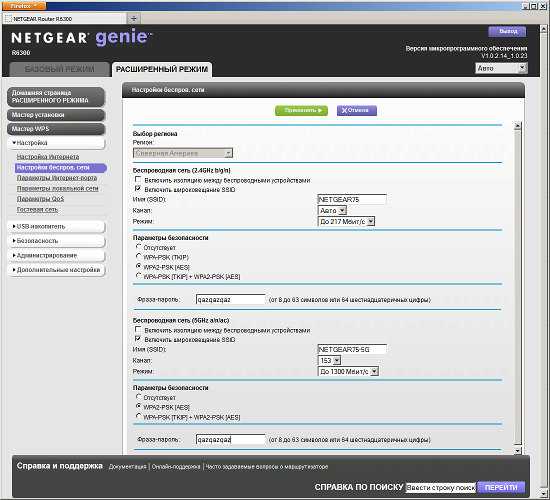 После установки Nighthawk Router вы можете увеличить скорость Wi-Fi до 100 %, чтобы вы могли свободно перемещаться по дому, не опасаясь медленных или обрывов соединения.
После установки Nighthawk Router вы можете увеличить скорость Wi-Fi до 100 %, чтобы вы могли свободно перемещаться по дому, не опасаясь медленных или обрывов соединения.
Routerlogin.net — это веб-интерфейс, который отвечает за вход администратора в систему и процесс настройки маршрутизатора Netgear Nighthawk. Вы можете настраивать, настраивать, контролировать, отслеживать и даже восстанавливать свою сеть самостоятельно с помощью мастера настройки. После успешного входа в систему маршрутизатора Netgear вы можете легко настроить WiFi-маршрутизатор Nighthawk. WiFi-маршрутизатор Nighthawk можно настроить в двух режимах: режим маршрутизатора и режим беспроводного повторителя.
Настройка маршрутизатора Netgear Nighthawk в режиме маршрутизатора
Выполните указанные ниже шаги для настройки маршрутизатора Netgear Nighthawk в режиме маршрутизатора.
- Снимите заглушки антенн с портов антенн маршрутизатора.
- Теперь подключите кабель Ethernet от интернет-модема к маршрутизатору WiFi.

- Теперь откройте routerlogin.net в своем интернет-браузере.
- Появится страница входа в Netgear Router. Введите данные и нажмите Войти.
- Таким образом вы сможете войти в роутер Nighthawk.
- Далее выберите режим маршрутизатора.
- На экране вашего компьютера появится мастер установки Netgear genie.
- Теперь следуйте инструкциям на экране, чтобы настроить WiFi-маршрутизатор Nighthawk.
Теперь ваш маршрутизатор Nighthawk перезагрузится и войдет в режим маршрутизатора.
Настройка Netgear Nighthawk в качестве беспроводного повторителя
Чтобы выполнить настройку Netgear Nighthawk в режиме беспроводного повторителя:
- Убедитесь, что маршрутизатор включен правильно.
- Запустите интернет-браузер с компьютера.
- Посетите сайт routerlogin.net. Если у вас не работает routerlogin.net, свяжитесь с нашими специалистами и устраните проблему за считанные минуты.
- Введите имя пользователя и пароль для входа в маршрутизатор Nighthawk по умолчанию.

- Затем нажмите кнопку входа, чтобы войти в маршрутизатор Nighthawk.
- После входа в систему отобразится страница настройки Netgear genie.
- Нажмите на опцию Wireless Repeater.
- Введите IP-адрес маршрутизатора повторителя.
- Теперь перейдите к шагам настройки на экране.
- Наконец, нажмите «Применить».
Таким образом, вы можете настроить маршрутизатор Nighthawk в качестве беспроводного повторителя. Если во время настройки маршрутизатора Netgear Nighthawk у вас возникнут какие-либо проблемы, свяжитесь с нашими экспертами по электронной почте или в чате в любое время. Они решат все ваши технические проблемы в одно мгновение.
Приложение Netgear Nighthawk
Приложение Netgear Nighthawk (ранее приложение Up) позволяет легко настроить маршрутизатор и получить больше от вашего WiFi. С помощью приложения вы можете установить маршрутизатор Wi-Fi за несколько шагов. После настройки вы можете использовать интуитивно понятную панель инструментов, чтобы приостановить Интернет на подключенных устройствах, запустить быстрый тест скорости Интернета и многое другое. Приложение Netgear Nighthawk представляет собой полное обновление устаревшего приложения Genie. Постоянно добавляются новые функции. Его также можно назвать приложением Netgear Router.
Приложение Netgear Nighthawk представляет собой полное обновление устаревшего приложения Genie. Постоянно добавляются новые функции. Его также можно назвать приложением Netgear Router.
Вы можете использовать routerlogin.net или routerlogin.com для входа в маршрутизатор Nighthawk. Кроме того, Netgear также позволяет вам управлять маршрутизатором и контролировать его с помощью приложения Router.
Настройка маршрутизатора Netgear Nighthawk с помощью приложения Netgear Nighthawk
Приложение Nighthawk можно использовать для выполнения настройки маршрутизатора Netgear Nighthawk. Это приложение доступно как для iOS, так и для Android.
Давайте посмотрим, как завершить настройку Netgear Nighthawk и войти в маршрутизатор Nighthawk с помощью приложения маршрутизатора:
- Прикрепите прилагаемые антенны к маршрутизатору Nighthawk.
- После этого подключите модем к интернет-порту маршрутизатора.
- Нажмите кнопку загрузки, чтобы загрузить приложение Nighthawk на свое устройство.

- Введите свой пароль.
- Откройте приложение Netgear Nighthawk.
- Выполните процесс входа в систему маршрутизатора Nighthawk.
- Следуйте инструкциям на экране для установки маршрутизатора.
Таким образом, вы можете завершить настройку маршрутизатора Netgear Nighthawk с помощью приложения маршрутизатора. Если у вас не получится загрузить приложение Nighthawk, свяжитесь с нашими специалистами.
Устранение неполадок: маршрутизатор Nighthawk не работает
Выполните следующие необходимые шаги по устранению неполадок Netgear Nighthawk, чтобы решить, что маршрутизатор Nighthawk не работает. Начните с сброса роутера. Простая перезагрузка может исправить ошибку Netgear Nighthawk, которая не работает в большинстве случаев. Перезагрузка не работает? Затем вы должны выполнить шаги по устранению неполадок Netgear Nighthawk, упомянутые ниже:
Получить обновление встроенного ПО Netgear Nighthawk
Получение обновления встроенного ПО Netgear Nighthawk также поможет вам решить проблему, связанную с тем, что Netgear Nighthawk не работает. Чтобы получить последнее обновление прошивки Netgear Nighthawk, все, что вам нужно сделать, это войти в свой повторитель через mywifiext.net и в разделе «Настройки» проверить, доступна ли какая-либо новая прошивка для вашего устройства. Если вы обнаружите, что для вашей модели расширителя доступно новое обновление прошивки Netgear Nighthawk, получите его, нажав кнопку «Обновление прошивки».
Чтобы получить последнее обновление прошивки Netgear Nighthawk, все, что вам нужно сделать, это войти в свой повторитель через mywifiext.net и в разделе «Настройки» проверить, доступна ли какая-либо новая прошивка для вашего устройства. Если вы обнаружите, что для вашей модели расширителя доступно новое обновление прошивки Netgear Nighthawk, получите его, нажав кнопку «Обновление прошивки».
Сброс маршрутизатора Nighthawk
Это еще один прием по устранению неполадок Netgear Nighthawk, который вы можете попробовать исправить, если Netgear Nighthawk не работает. Используйте аппаратный сброс и опцию мягкого сброса, чтобы избавиться от проблемы с работой маршрутизатора Nighthawk. Давайте попробуем с частью мягкого сброса. Вы можете выполнить программную перезагрузку маршрутизатора Nighthawk через веб-страницу входа в систему маршрутизатора Netgear по умолчанию. Сбросьте настройки маршрутизатора, указав правильное имя пользователя и пароль.
Во многих случаях попытка сброса маршрутизатора может закончиться неудачно, если вы не знаете, как правильно войти в маршрутизатор Nighthawk.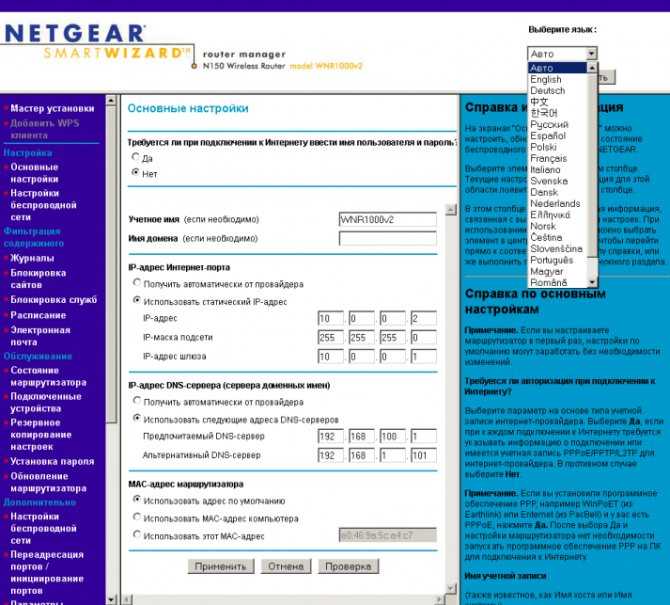 Поскольку это немного сложно, вы всегда можете получить помощь от высококвалифицированных специалистов.
Поскольку это немного сложно, вы всегда можете получить помощь от высококвалифицированных специалистов.
Hard Reset Netgear Router
Так что, если программный сброс не помог, не паникуйте. Попробуйте формат жесткого сброса, чтобы решить проблему навсегда. Для аппаратного сброса найдите ключ сброса, который находится на задней панели маршрутизатора. Нажмите кнопку сброса на несколько минут. Посмотрите, мигают ли лампочки по-прежнему или нет.
Если приведенные выше советы по устранению неполадок Netgear Nighthawk не помогли вам, рассмотрите возможность обращения к нашим техническим специалистам для быстрой помощи.
Проблемы с Netgear Nighthawk?
Многие пользователи сталкиваются с различными проблемами при использовании своих устройств Netgear Nighthawk. Ниже приведены некоторые из наиболее распространенных запросов, которые наши специалисты обрабатывают ежедневно:
- Роутер Nighthawk не показывает WiFi
- Маршрутизатор Nighthawk мигает оранжевым
- Маршрутизатор постоянно теряет интернет
- Маршрутизатор Nighthawk не работает с новым модемом
- Повторитель не подключается к iPhone
- Конфликт IP расширителя Netgear
- Маршрутизатор Netgear Nighthawk не читает USB
- Не удается войти в маршрутизатор Nighthawk
- Маршрутизатор не показывает все устройства
- Маршрутизатор Nighthawk не поддерживается
- Маршрутизатор постоянно меняет IP-адрес
- Маршрутизатор Nighthawk отключен
- Маршрутизатор Nighthawk не работает
- Расширитель Wi-Fi продолжает говорить об отсутствии интернета
- Расширитель Nighthawk продолжает запрашивать логин
- Маршрутизатор Netgear Nighthawk постоянно дает сбой
- Маршрутизатор Nighthawk не работает на полной скорости
- Маршрутизатор Nighthawk не может подключиться
- Пароль расширителя не работает
- Расширитель Netgear Nighthawk не найден
- Расширитель Netgear Nighthawk не принимает пароль
- Расширитель Netgear WiFi становится горячим
- Удлинитель Netgear Nighthawk 5 ГГц не работает
- Удлинитель Netgear плохой сигнал
- Повторитель не включается
- Расширитель Netgear не может подключиться к Интернету
Если вы столкнетесь с какой-либо из вышеупомянутых проблем, обратитесь к нашим специалистам и избавьтесь от проблемы в течение нескольких минут.
Часто задаваемые вопросы о Netgear Nighthawk
Мой повторитель не включается. Что делать?
Основной причиной, по которой ваш повторитель не включается, может быть недостаточное питание. Итак, проверьте, находится ли розетка, в которую вы подключили удлинитель, в рабочем состоянии. Если нет, либо отремонтируйте его, либо подумайте о подключении удлинителя к другой розетке.
Можно ли использовать два удлинителя одновременно?
Да, вы можете настроить два расширителя одновременно. Таким образом, вы сможете более эффективно покрывать мертвые зоны с помощью высокоскоростного Wi-Fi. Но убедитесь, что между двумя удлинителями нет проводного соединения.
Что делать, если мой расширитель не работает?
Проблема с неработающим повторителем может быть решена с помощью следующих советов:
- Перезагрузите повторитель.
- Поместите удлинитель в зону нулевых помех.
- Уменьшите расстояние между повторителем и существующим маршрутизатором.

- Сброс расширителя (при необходимости).
Могу ли я использовать маршрутизатор в качестве расширителя WiFi?
Вы не можете настроить маршрутизатор как повторитель Wi-Fi, но можете включить на нем функцию режима повторителя. Для этого вам нужно иметь дома два роутера, чтобы первый служил роутером, а второй ретранслировал сигнал WiFi.
Наши последние сообщения
Отказ от ответственности: Nighthawksetp.com — это самостоятельная команда экспертов с многолетним опытом решения проблем, связанных с повторителями и маршрутизаторами. Все логотипы, торговые марки, изображения и товарные знаки, используемые на веб-сайте, предназначены только для справочных целей. Nighthawksetp.com предоставляет оперативные услуги клиентам, которые обращаются напрямую через службу поддержки в чате или по электронной почте.
Различные способы выполнения настройки Netgear Nighthawk
Вы только что принесли расширитель диапазона Wi-Fi Netgear, но расстроены, потому что не знаете, как его настроить? Не беспокойтесь.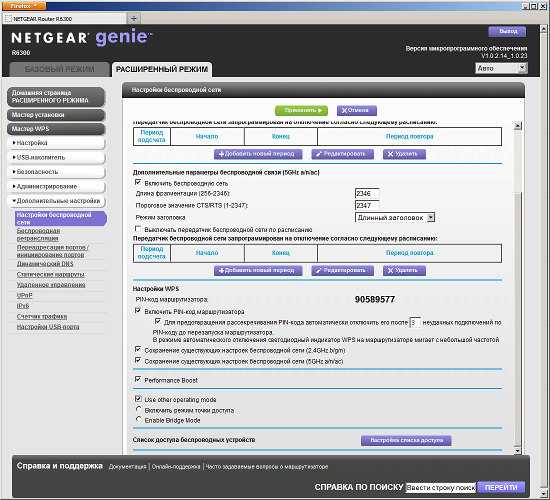 Мы вас прикрыли. Благодаря этому сообщению в блоге вы узнаете о как легко настроить расширитель Netgear . Итак, не теряя времени, приступим. Но прежде чем вы углубитесь в процесс настройки Netgear Nighthawk, необходимо помнить об определенных важных моментах. Они следующие:
Мы вас прикрыли. Благодаря этому сообщению в блоге вы узнаете о как легко настроить расширитель Netgear . Итак, не теряя времени, приступим. Но прежде чем вы углубитесь в процесс настройки Netgear Nighthawk, необходимо помнить об определенных важных моментах. Они следующие:
- Убедитесь, что расширитель диапазона Netgear находится в том же месте, что и маршрутизатор.
- На очереди достаточный блок питания. Убедитесь, что на оба ваших WiFi-устройства подается достаточное количество электроэнергии.
Теперь, когда вы хорошо осведомлены о предварительных условиях, которые необходимо помнить при настройке повторителя, пора двигаться дальше. Готовы ли вы узнать о различных методах настройки расширителя Netgear? Тогда продолжайте читать.
Существует три различных способа настройки повторителя Netgear:
- Приложение Netgear Nighthawk
- Метод WPS
- Веб-интерфейс
Воспользуйтесь всеми тремя способами один за другим и без проблем настройте расширитель диапазона Wi-Fi.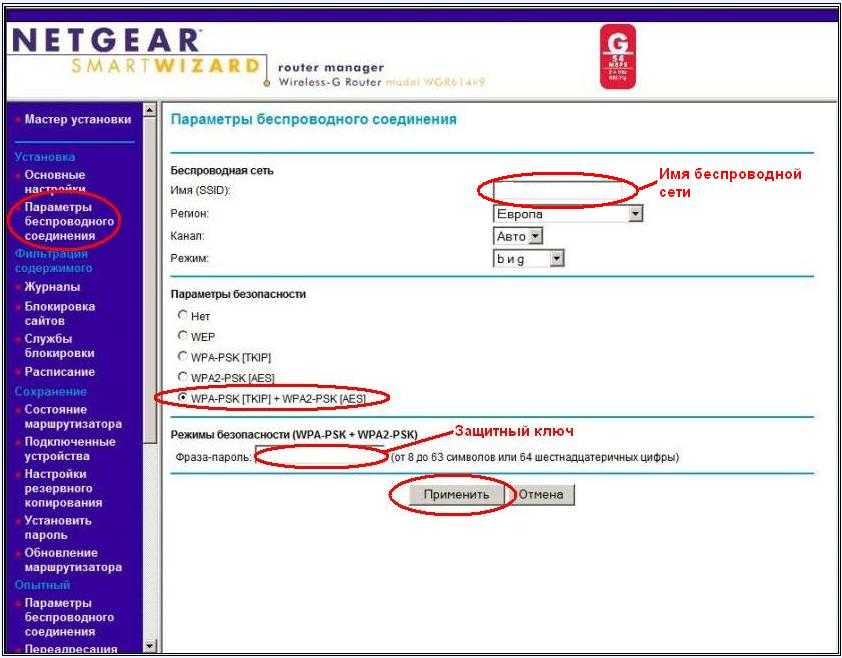
Настройка Netgear Nighthawk с помощью приложения Nighthawk
Первый способ настройки повторителя — использование приложения Netgear Nighthawk. Хорошей новостью является то, что это приложение работает как на устройствах Android, так и на iOS. Таким образом, независимо от того, какой у вас мобильный телефон, вы можете выполнить настройку повторителя в один миг.
- Возьмите свой мобильный телефон, где бы он ни лежал, и включите его.
- Затем откройте Google Play Store, если у вас Android. Если вы являетесь владельцем iOS-устройства, рекомендуется открыть App Store.
- Загрузите приложение Netgear Nighthawk из соответствующего магазина.
- Правильно ли вы установили приложение Nighthawk? Если да, то пора двигаться вперед.
- Следующим шагом является создание учетной записи Netgear. Введите имя пользователя и пароль по умолчанию и нажмите «Войти», чтобы продолжить.
- Когда отобразится панель мониторинга Netgear Genie, следуйте инструкциям на экране, указанным на ней.

Примечание: Внимательно следуйте инструкциям на экране. Не допускайте ошибок, иначе вам придется начинать процесс настройки расширителя с нуля.
Настройка Netgear Nighthawk с использованием метода WPS
Метод WPS, также известный как защищенная настройка WiFi, является одним из самых простых среди трех упомянутых. Следуйте инструкциям ниже, чтобы настроить повторитель Netgear с помощью метода настройки WiFi Protected:
- Во-первых, убедитесь, что расширитель Netgear, а также домашний маршрутизатор включены.
- Затем найдите метод WPS на повторителе и включите его.
- Проделайте то же самое с WiFi-маршрутизатором Netgear. После этого посмотрите, загорелся ли светодиод на вашем маршрутизаторе зеленым или нет.
- Перепроверьте то же самое на расширителе диапазона WiFi.
- После того, как повторитель и маршрутизатор соединились друг с другом, измените расположение повторителя Netgear Nighthawk.



 internet.beeline.ru.
internet.beeline.ru. Нажимаем Применить.
Нажимаем Применить. Постарайтесь использовать сложную фразу и запишите её! Использование комбинаций типа «qwerty» или «1234567» могут быть взломаны злоумышленниками за считанные секунды.
Постарайтесь использовать сложную фразу и запишите её! Использование комбинаций типа «qwerty» или «1234567» могут быть взломаны злоумышленниками за считанные секунды.