Как в Windows изменить настройки сетевого адаптера для автоматического получения IP-адреса от интернет-центра?
По умолчанию в операционной системе Windows для сетевых адаптеров установлен режим автоматического получения IP-адреса, но если вы изменили эту настройку, вернуть её можно показанным ниже способом.
В Windows 7 зайдите в меню «Пуск > Панель управления > Центр управления сетями и общим доступом» и щелкните по ссылке «Подключение по локальной сети».
В ОС Windows 10 нажмите «Пуск > Параметры > Панель управления > Сеть и Интернет > Центр управления сетями и общим доступом > Изменение параметров адаптеров».
В открывшемся списке сетевых подключений выберите то подключение, с помощью которого выполняется подключение к провайдеру (беспроводное или по локальной сети). Выполните двойной щелчок левой кнопкой мыши по подключению.
В открывшемся окне нажмите кнопку «Свойства».
Выберите «IP версии 4 (TCP/IPv4)» и нажмите кнопку «Свойства».
В окне свойств протокола выберите «Получить IP-адрес автоматически» для автоматического назначения динамического IP-адреса от интернет-центра (на котором включен DHCP-сервер) на сетевой адаптер компьютера.
Если необходимо, вы можете указать статический IP-адрес вручную (выберите «Использовать следующий IP-адрес» и в полях «IP-адрес» и «Маска подсети» укажите соответственно IP-адрес и маску).
NOTE: Важно! IP-адрес компьютера должен принадлежать той же подсети, которой принадлежит LAN IP-адрес интернет-центра. Например, если ваш интернет-центр имеет IP-адрес 192.168.1.1 (задан по умолчанию) с маской 255.255.255.0, то IP-адрес компьютера должен быть в диапазоне от 192.168.1.2 до 192.168.1.254 с той же маской.
Информацию о том, как посмотреть сетевые настройки (IP-адрес, MAC-адрес и IP-адрес шлюза провайдера), используемые на сетевом адаптере компьютера, вы можете найти в статье «Как в Windows посмотреть настройки сетевой карты (IP-адрес, MAC-адрес и IP-адрес шлюза)?»
Настройка производительности сетевых адаптеров | Microsoft Docs
- 000Z» data-article-date-source=»ms.date»>12/23/2019
- Чтение занимает 11 мин
В этой статье
Применяется к: Windows Server 2019, Windows Server 2016, Windows Server (Semi-Annual Channel)Applies to: Windows Server 2019, Windows Server 2016, Windows Server (Semi-Annual Channel)
Используйте сведения в этом разделе для настройки сетевых адаптеров производительности для компьютеров под управлением Windows Server 2016 и более поздних версий.Use the information in this topic to tune the performance network adapters for computers that are running Windows Server 2016 and later versions. Если сетевые адаптеры предоставляют параметры настройки, эти параметры можно использовать для оптимизации пропускной способности сети и использования ресурсов.If your network adapters provide tuning options, you can use these options to optimize network throughput and resource usage.
Правильные параметры настройки для сетевых адаптеров зависят от следующих переменных.The correct tuning settings for your network adapters depend on the following variables:
- сетевой адаптер и набор его функций;The network adapter and its feature set
- Тип рабочей нагрузки, выполняемой серверомThe type of workload that the server performs
- аппаратные и программные ресурсы сервера;The server hardware and software resources
- задачи настройки сервера.Your performance goals for the server
В следующих разделах описывается ряд параметров настройки производительности.The following sections describe some of your performance tuning options.
Включение функций разгрузкиEnabling offload features
Включение функций разгрузки на сетевом адаптере обычно имеет положительный эффект.Turning on network adapter offload features is usually beneficial. Однако сетевой адаптер может оказаться недостаточно мощным для обработки возможностей разгрузки с высокой пропускной способностью. However, the network adapter might not be powerful enough to handle the offload capabilities with high throughput.
However, the network adapter might not be powerful enough to handle the offload capabilities with high throughput.
Важно!
Не используйте разгрузку задач IPSec функции разгрузки или разгрузку TCP Chimney.Do not use the offload features IPsec Task Offload or TCP Chimney Offload. Эти технологии являются устаревшими в Windows Server 2016 и могут негативно сказаться на производительности сервера и сети.These technologies are deprecated in Windows Server 2016, and might adversely affect server and networking performance. Кроме того, эти технологии могут не поддерживаться корпорацией Майкрософт в будущем.In addition, these technologies might not be supported by Microsoft in the future.
Например, рассмотрим сетевой адаптер с ограниченными аппаратными ресурсами.For example, consider a network adapter that has limited hardware resources. В этом случае включение возможности разгрузки сегментации может снизить максимальную устойчивую пропускную способность адаптера.In that case, enabling segmentation offload features might reduce the maximum sustainable throughput of the adapter. Однако если приемлема пропускная способность, следует включить функции сегментирования разгрузки.However, if the reduced throughput is acceptable, you should go ahead an enable the segmentation offload features.
Примечание
Для некоторых сетевых адаптеров требуется включить разгрузку компонентов независимо для путей отправки и получения.Some network adapters require you to enable offload features independently for the send and receive paths.
Включение масштабирования на стороне приема (RSS) для веб-серверовEnabling receive-side scaling (RSS) for web servers
RSS способно повысить веб-масштабируемость и производительность, когда число сетевых адаптеров меньше количества логических процессоров на сервере.RSS can improve web scalability and performance when there are fewer network adapters than logical processors on the server. Когда весь веб-трафик проходит через сетевые адаптеры, поддерживающие RSS, сервер может обрабатывать входящие веб-запросы с разных соединений одновременно на разных процессорах.When all the web traffic is going through the RSS-capable network adapters, the server can process incoming web requests from different connections simultaneously across different CPUs.
Когда весь веб-трафик проходит через сетевые адаптеры, поддерживающие RSS, сервер может обрабатывать входящие веб-запросы с разных соединений одновременно на разных процессорах.When all the web traffic is going through the RSS-capable network adapters, the server can process incoming web requests from different connections simultaneously across different CPUs.
Важно!
Избегайте использования сетевых адаптеров, отличных от RSS, и сетевых адаптеров, поддерживающих RSS, на одном сервере.Avoid using both non-RSS network adapters and RSS-capable network adapters on the same server. Из-за логики распределения нагрузки в RSS и протоколе HTTP, производительность может быть значительно снижена, если сетевой адаптер, не поддерживающий RSS, принимает веб-трафик на сервере с одним или несколькими сетевыми адаптерами, поддерживающими RSS.Because of the load distribution logic in RSS and Hypertext Transfer Protocol (HTTP), performance might be severely degraded if a non-RSS-capable network adapter accepts web traffic on a server that has one or more RSS-capable network adapters. В этом случае необходимо использовать сетевые адаптеры, поддерживающие RSS, или отключить RSS на вкладке
Чтобы определить, поддерживает ли сетевой адаптер RSS, можно просмотреть сведения RSS на вкладке Дополнительные свойства
в свойствах сетевого адаптера.To determine whether a network adapter is RSS-capable, you can view the RSS information on the network adapter properties Advanced Properties tab.Профили RSS и очереди RSSRSS Profiles and RSS Queues
Стандартный профиль RSS по умолчанию — нумастатик, который отличается от используемого по умолчанию предыдущих версий Windows.The default RSS predefined profile is NUMAStatic, which differs from the default that the previous versions of Windows used. Прежде чем приступить к использованию профилей RSS, ознакомьтесь с доступными профилями, чтобы понять, когда они полезны и как они применяются к сетевой среде и оборудованию.Before you start using RSS profiles, review the available profiles to understand when they are beneficial and how they apply to your network environment and hardware.
Прежде чем приступить к использованию профилей RSS, ознакомьтесь с доступными профилями, чтобы понять, когда они полезны и как они применяются к сетевой среде и оборудованию.Before you start using RSS profiles, review the available profiles to understand when they are beneficial and how they apply to your network environment and hardware.
Например, если открыть диспетчер задач и проверить логические процессоры на сервере и они будут недостаточно загружены для приема трафика, можно попробовать увеличить число очередей RSS по умолчанию, равное двум, до максимума, поддерживаемого сетевым адаптером.For example, if you open Task Manager and review the logical processors on your server, and they seem to be underutilized for receive traffic, you can try increasing the number of RSS queues from the default of two to the maximum that your network adapter supports. В используемом сетевом адаптере могут быть параметры для изменения числа очередей RSS в драйвере.Your network adapter might have options to change the number of RSS queues as part of the driver.
Увеличение ресурсов сетевого адаптераIncreasing network adapter resources
Для сетевых адаптеров, позволяющих вручную настраивать ресурсы, такие как буферы приема и отправки, следует увеличить выделенные ресурсы.For network adapters that allow you to manually configure resources such as receive and send buffers, you should increase the allocated resources.
В некоторых сетевых адаптерах устанавливаются небольшие буферы приема для экономии выделенной памяти от узла.Some network adapters set their receive buffers low to conserve allocated memory from the host. Это ведет к потере пакетов и снижению производительности.The low value results in dropped packets and decreased performance. Поэтому для сценариев с интенсивным приемом рекомендуется увеличить буфер приема до максимума.Therefore, for receive-intensive scenarios, we recommend that you increase the receive buffer value to the maximum.
Примечание
Если сетевой адаптер не предоставляет настройки ресурсов вручную, он динамически настраивает ресурсы, или для ресурсов задано фиксированное значение, которое нельзя изменить. If a network adapter does not expose manual resource configuration, either it dynamically configures the resources, or the resources are set to a fixed value that cannot be changed.
If a network adapter does not expose manual resource configuration, either it dynamically configures the resources, or the resources are set to a fixed value that cannot be changed.
Включение контроля прерыванийEnabling interrupt moderation
Для управления прерываниями прерываний некоторые сетевые адаптеры предоставляют различные уровни управления прерываниями, различные параметры объединения буфера (иногда отдельно для буферов отправки и получения) или и то, и другое.To control interrupt moderation, some network adapters expose different interrupt moderation levels, different buffer coalescing parameters (sometimes separately for send and receive buffers), or both.
Следует рассмотреть возможность контроля прерываний для рабочих нагрузок, привязанных к ЦП.You should consider interrupt moderation for CPU-bound workloads. При использовании управления прерываниями учитывайте компромисс между экономией ЦП узла и задержкой, а также увеличением экономии ресурсов узла из-за большего количества прерываний и снижения задержки.When using interrupt moderation, consider the trade-off between the host CPU savings and latency versus the increased host CPU savings because of more interrupts and less latency. Если сетевой адаптер не выполняет контроль прерываний, но он предоставляет объединение буферов, можно повысить производительность, увеличив число Объединенных буферов, чтобы освободить больше буферов на отправку или получение.If the network adapter does not perform interrupt moderation, but it does expose buffer coalescing, you can improve performance by increasing the number of coalesced buffers to allow more buffers per send or receive.
Настройка производительности для обработки пакетов с низкой задержкойPerformance tuning for low-latency packet processing
Многие сетевые адаптеры позволяют настраивать параметры для оптимизации системной задержки.Many network adapters provide options to optimize operating system-induced latency. Задержка — это время между обработкой входящего пакета сетевым драйвером и отправкой этого пакета обратно.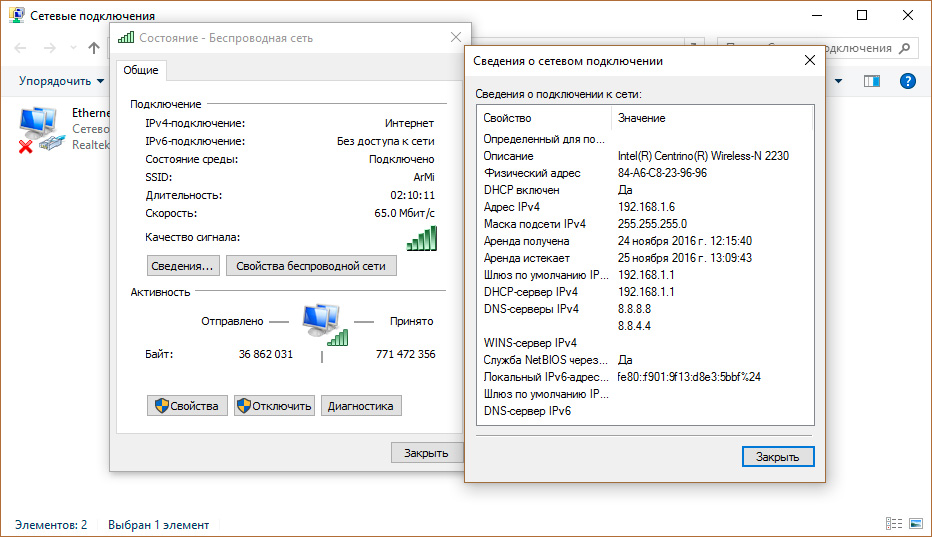 Latency is the elapsed time between the network driver processing an incoming packet and the network driver sending the packet back. Обычно это время измеряется в микросекундах.This time is usually measured in microseconds. Для сравнения время передачи пакетов на длинные дистанции обычно измеряется в миллисекундах (это на порядок дольше).For comparison, the transmission time for packet transmissions over long distances is usually measured in milliseconds (an order of magnitude larger). Эта настройка не сокращает время прохождения пакета.This tuning will not reduce the time a packet spends in transit.
Latency is the elapsed time between the network driver processing an incoming packet and the network driver sending the packet back. Обычно это время измеряется в микросекундах.This time is usually measured in microseconds. Для сравнения время передачи пакетов на длинные дистанции обычно измеряется в миллисекундах (это на порядок дольше).For comparison, the transmission time for packet transmissions over long distances is usually measured in milliseconds (an order of magnitude larger). Эта настройка не сокращает время прохождения пакета.This tuning will not reduce the time a packet spends in transit.
Ниже приведены некоторые советы по настройке производительности для загруженных сетей, в которых на счету каждая микросекунда.Following are some performance tuning suggestions for microsecond-sensitive networks.
В BIOS компьютера установите значение High Performance (Высокая производительность) и отключите C-состояния.Set the computer BIOS to High Performance, with C-states disabled. Однако имейте в виду, что это зависит от системы и BIOS, и некоторые системы обеспечивают большую производительность, если операционная система управляет электропитанием.However, note that this is system and BIOS dependent, and some systems will provide higher performance if the operating system controls power management. Проверить и настроить параметры управления питанием можно на странице Параметры или с помощью команды powercfg .You can check and adjust your power management settings from Settings or by using the powercfg command. Дополнительные сведения см. в разделе Параметры Powercfg Command-Line.For more information, see Powercfg Command-Line Options.
Установите в операционной системе профиль управления электропитанием Высокая производительность.Set the operating system power management profile to High Performance System.

Примечание
Этот параметр не работает должным образом, если BIOS системы имеет значение отключить управление питанием в операционной системе.This setting does not work properly if the system BIOS has been set to disable operating system control of power management.
Включить статические разгрузки.Enable static offloads. Например, включите контрольные суммы UDP, контрольные суммы TCP и отправку параметров большой разгрузки (LSO).For example, enable the UDP Checksums, TCP Checksums, and Send Large Offload (LSO) settings.
Если трафик проходит через несколько потоков, например при получении многоуровневого трафика многоадресной рассылки, включите RSS.If the traffic is multi-streamed, such as when receiving high-volume multicast traffic, enable RSS.
Отключите Управление прерываниями в драйверах сетевых адаптеров, которым требуется самая низкая задержка.Disable the Interrupt Moderation setting for network card drivers that require the lowest possible latency. Помните, что эта конфигурация может использовать больше времени ЦП и представляет компромисс.Remember, this configuration can use more CPU time and it represents a tradeoff.
Обрабатывайте прерывания сетевого адаптера и DPC на основном процессоре, который совместно использует процессорный кэш с ядром, которое используется программой (пользовательским потоком), обрабатывающей пакет.Handle network adapter interrupts and DPCs on a core processor that shares CPU cache with the core that is being used by the program (user thread) that is handling the packet. Для передачи процесса конкретным логическим процессорам можно использовать настройку фиксации ЦП вместе с настройкой RSS.CPU affinity tuning can be used to direct a process to certain logical processors in conjunction with RSS configuration to accomplish this. Использование одного ядра для прерываний, DPC и пользовательского потока ведет к снижению производительности из-за увеличения нагрузки, поскольку ISR, DPC и поток будут конкурировать за ядро.
 Using the same core for the interrupt, DPC, and user mode thread exhibits worse performance as load increases because the ISR, DPC, and thread contend for the use of the core.
Using the same core for the interrupt, DPC, and user mode thread exhibits worse performance as load increases because the ISR, DPC, and thread contend for the use of the core.
Прерывания управления системойSystem management interrupts
Многие аппаратные системы используют прерывания управления системой (SMI) для различных функций обслуживания, таких как сообщения об ошибках с кодом коррекции ошибок (ECC), поддержка устаревшей совместимости с USB, управление вентилятором и управление параметрами питания, управляемой BIOS.Many hardware systems use System Management Interrupts (SMI) for a variety of maintenance functions, such as reporting error correction code (ECC) memory errors, maintaining legacy USB compatibility, controlling the fan, and managing BIOS-controlled power settings.
SMI — это прерывание с наивысшим приоритетом в системе и помещает ЦП в режим управления.The SMI is the highest-priority interrupt on the system, and places the CPU in a management mode. Этот режим загружает все остальные действия, в то время как SMI запускает подпрограммы службы прерываний, обычно содержащиеся в BIOS.This mode preempts all other activity while SMI runs an interrupt service routine, typically contained in BIOS.
К сожалению, такое поведение может привести к скачкам задержки 100 микросекунд или более.Unfortunately, this behavior can result in latency spikes of 100 microseconds or more.
Когда необходимо обеспечить минимальную задержку, следует запросить у поставщика оборудования версию BIOS, в которой прерывания SMI имеют наименьший возможный приоритет.If you need to achieve the lowest latency, you should request a BIOS version from your hardware provider that reduces SMIs to the lowest degree possible. Эти версии BIOS часто называются «BIOS с низкой задержкой» или «SMI Free BIOS».These BIOS versions are frequently referred to as «low latency BIOS» or «SMI free BIOS.» В некоторых случаях аппаратная платформа не может полностью устранить операции SMI, поскольку они используются для управления важными функциями (например для вентиляторов). In some cases, it is not possible for a hardware platform to eliminate SMI activity altogether because it is used to control essential functions (for example, cooling fans).
In some cases, it is not possible for a hardware platform to eliminate SMI activity altogether because it is used to control essential functions (for example, cooling fans).
Примечание
Операционная система не может управлять SMIs, так как логический процессор работает в специальном режиме обслуживания, что предотвращает вмешательство пользователя операционной системы.The operating system cannot control SMIs because the logical processor is running in a special maintenance mode, which prevents operating system intervention.
Настройка производительности TCPPerformance tuning TCP
Для настройки производительности TCP можно использовать следующие элементы.You can use the following items to tune TCP performance.
Автоматическая настройка окна приема TCPTCP receive window autotuning
В Windows Vista, Windows Server 2008 и более поздних версиях в сетевом стеке Windows для согласования размера окна приема TCP используется функция, называемая режимом автонастройки окна приема TCP.In Windows Vista, Windows Server 2008, and later versions of Windows, the Windows network stack uses a feature that is named TCP receive window autotuning level to negotiate the TCP receive window size. Эта функция может согласовать определенный размер окна приема для каждого подключения TCP во время подтверждения TCP.This feature can negotiate a defined receive window size for every TCP communication during the TCP Handshake.
В более ранних версиях Windows сетевой стек Windows использовал окно приема фиксированного размера (65 535 байт), которое ограничивает общую возможную пропускную способность для подключений.In earlier versions of Windows, the Windows network stack used a fixed-size receive window (65,535 bytes) that limited the overall potential throughput for connections. Общая пропускная способность подключений TCP может ограничивать сценарии использования сети.The total achievable throughput of TCP connections could limit network usage scenarios. Автоматическая настройка окна приема TCP позволяет этим сценариям полностью использовать сеть.TCP receive window autotuning enables these scenarios to fully use the network.
Автоматическая настройка окна приема TCP позволяет этим сценариям полностью использовать сеть.TCP receive window autotuning enables these scenarios to fully use the network.
Для окна приема TCP, имеющего определенный размер, можно использовать следующее уравнение для вычисления общей пропускной способности отдельного соединения.For a TCP receive window that has a particular size, you can use the following equation to calculate the total throughput of a single connection.
Общая пропускная способность в байтах = Размер окна приема TCP в байтах * (1/ Задержка подключения в секундах)Total achievable throughput in bytes = TCP receive window size in bytes * (1 / connection latency in seconds)
Например, для соединения с задержкой 10 мс общая пропускная способность составляет только 51 Мбит/с.For example, for a connection that has a latency of 10 ms, the total achievable throughput is only 51 Mbps. Это значение целесообразно для большой корпоративной сетевой инфраструктуры.This value is reasonable for a large corporate network infrastructure. Однако с помощью автонастройки для настройки окна приема подключение может обеспечить полную скорость линии для подключения 1 Гбит/с.However, by using autotuning to adjust the receive window, the connection can achieve the full line rate of a 1-Gbps connection.
Некоторые приложения определяют размер окна приема TCP.Some applications define the size of the TCP receive window. Если приложение не определяет размер окна приема, скорость связи определяется следующим образом:If the application does not define the receive window size, the link speed determines the size as follows:
- Менее 1 мегабит в секунду (Мбит/с): 8 килобайт (КБ)Less than 1 megabit per second (Mbps): 8 kilobytes (KB)
- от 1 Мбит/с до 100 Мбит/с: 17 КБ1 Mbps to 100 Mbps: 17 KB
- от 100 Мбит/с до 10 гигабит в секунду (Гбит/с): 64 КБ100 Mbps to 10 gigabits per second (Gbps): 64 KB
- 10 Гбит/с или более: 128 КБ10 Gbps or faster: 128 KB
Например, на компьютере с установленным сетевым адаптером с 1 Гбит/с размер окна должен быть 64 КБ.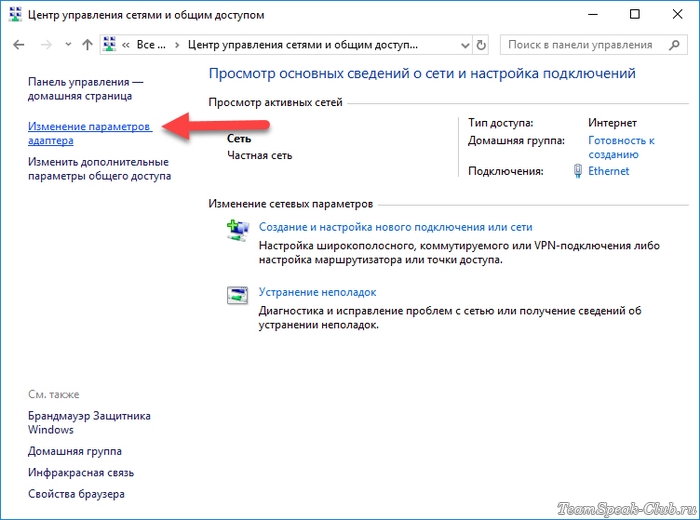 For example, on a computer that has a 1-Gbps network adapter installed, the window size should be 64 KB.
For example, on a computer that has a 1-Gbps network adapter installed, the window size should be 64 KB.
Эта функция также обеспечивает полное использование других функций для повышения производительности сети.This feature also makes full use of other features to improve network performance. Эти функции включают остальные параметры TCP, определенные в RFC 1323.These features include the rest of the TCP options that are defined in RFC 1323. С помощью этих функций компьютеры под управлением Windows могут согласовать размеры окна приема TCP, которые меньше, но масштабируются по определенному значению в зависимости от конфигурации.By using these features, Windows-based computers can negotiate TCP receive window sizes that are smaller but are scaled at a defined value, depending on the configuration. Такое поведение упрощает обработку размеров для сетевых устройств.This behavior the sizes easier to handle for networking devices.
Примечание
Может возникнуть проблема, при которой сетевое устройство не соответствует параметру TCP Window Scale, как определено в RFC 1323 и, следовательно, не поддерживает коэффициент масштабирования.You may experience an issue in which the network device is not compliant with the TCP window scale option, as defined in RFC 1323 and, therefore, doesn’t support the scale factor. В таких случаях см. статью KB 934430, сетевое подключение завершается сбоем при попытке использовать Windows Vista за устройством брандмауэра или обратитесь в службу поддержки для поставщика сетевых устройств.In such cases, refer to this KB 934430, Network connectivity fails when you try to use Windows Vista behind a firewall device or contact the Support team for your network device vendor.
Проверка и настройка уровня автонастройки окна приема TCPReview and configure TCP receive window autotuning level
Для просмотра или изменения уровня автонастройки окна приема TCP можно использовать команды netsh или командлеты Windows PowerShell. You can use either netsh commands or Windows PowerShell cmdlets to review or modify the TCP receive window autotuning level.
You can use either netsh commands or Windows PowerShell cmdlets to review or modify the TCP receive window autotuning level.
Примечание
В отличие от версий Windows, предшествующих Windows 10 или Windows Server 2019, вы больше не можете использовать реестр для настройки размера окна приема TCP.Unlike in versions of Windows that pre-date Windows 10 or Windows Server 2019, you can no longer use the registry to configure the TCP receive window size. Дополнительные сведения об устаревших параметрах TCPсм. здесь.For more information about the deprecated settings, see Deprecated TCP parameters.
Использование команды Netsh для просмотра или изменения уровня автонастройкиTo use netsh to review or modify the autotuning level
Чтобы проверить текущие параметры, откройте окно командной строки и выполните следующую команду:To review the current settings, open a Command Prompt window and run the following command:
netsh interface tcp show global
Выходные данные этой команды должны выглядеть следующим образом:The output of this command should resemble the following:
Querying active state...
TCP Global Parameters
-----
Receive-Side Scaling State : enabled
Chimney Offload State : disabled
Receive Window Auto-Tuning Level : normal
Add-On Congestion Control Provider : default
ECN Capability : disabled
RFC 1323 Timestamps : disabled
Initial RTO : 3000
Receive Segment Coalescing State : enabled
Non Sack Rtt Resiliency : disabled
Max SYN Retransmissions : 2
Fast Open : enabled
Fast Open Fallback : enabled
Pacing Profile : off
Чтобы изменить этот параметр, выполните в командной строке следующую команду:To modify the setting, run the following command at the command prompt:
netsh interface tcp set global autotuninglevel=<Value>
Примечание
В предыдущей команде <Value> представляет новое значение для уровня автоматической настройки. In the preceding command, <Value> represents the new value for the auto tuning level.
In the preceding command, <Value> represents the new value for the auto tuning level.
Дополнительные сведения об этой команде см. в разделе команды Netsh для протокола управления передачей интерфейса.For more information about this command, see Netsh commands for Interface Transmission Control Protocol.
Использование PowerShell для просмотра или изменения уровня автонастройкиTo use Powershell to review or modify the autotuning level
Чтобы проверить текущие параметры, откройте окно PowerShell и выполните следующий командлет.To review the current settings, open a PowerShell window and run the following cmdlet.
Get-NetTCPSetting | Select SettingName,AutoTuningLevelLocal
Выходные данные этого командлета должны выглядеть следующим образом.The output of this cmdlet should resemble the following.
SettingName AutoTuningLevelLocal
----------- --------------------
Automatic
InternetCustom Normal
DatacenterCustom Normal
Compat Normal
Datacenter Normal
Internet Normal
Чтобы изменить этот параметр, выполните следующий командлет в командной строке PowerShell.To modify the setting, run the following cmdlet at the PowerShell command prompt.
Set-NetTCPSetting -AutoTuningLevelLocal <Value>
Примечание
В предыдущей команде <Value> представляет новое значение для уровня автоматической настройки.In the preceding command, <Value> represents the new value for the auto tuning level.
Дополнительные сведения об этих командлетах см. в следующих статьях:For more information about these cmdlets, see the following articles:
Уровни автонастройкиAutotuning levels
Можно настроить автоматическую настройку окна приема на любой из пяти уровней.You can set receive window autotuning to any of five levels. Уровень по умолчанию — Обычная. The default level is Normal. В следующей таблице описаны уровни.The following table describes the levels.
The default level is Normal. В следующей таблице описаны уровни.The following table describes the levels.
| УровеньLevel | Шестнадцатеричное значениеHexadecimal value | КомментарииComments |
|---|---|---|
| Normal (по умолчанию)Normal (default) | 0x8 (коэффициент масштабирования 8)0x8 (scale factor of 8) | Задайте для окна приема TCP значение рост в соответствии с практически всеми сценариями.Set the TCP receive window to grow to accommodate almost all scenarios. |
| ОтключеноDisabled | Коэффициент масштабирования недоступенNo scale factor available | Задайте для окна приема TCP значение по умолчанию.Set the TCP receive window at its default value. |
| С ограниченным доступомRestricted | 0x4 (коэффициент масштабирования 4)0x4 (scale factor of 4) | Задайте размер окна приема TCP, превышающего значение по умолчанию, но ограничьте такой рост в некоторых сценариях.Set the TCP receive window to grow beyond its default value, but limit such growth in some scenarios. |
| С высоким уровнем ограниченийHighly Restricted | 0x2 (коэффициент масштабирования 2)0x2 (scale factor of 2) | Задайте размер окна приема TCP, превышающего значение по умолчанию, но это очень консервативно.Set the TCP receive window to grow beyond its default value, but do so very conservatively. |
| ЭкспериментальныйExperimental | 0xE (коэффициент масштабирования 14)0xE (scale factor of 14) | Задайте для окна приема TCP значение рост в соответствии с экстремальными сценариями.Set the TCP receive window to grow to accommodate extreme scenarios. |
Если для записи сетевых пакетов используется приложение, приложение должно сообщить данные, аналогичные приведенным ниже, для различных параметров автонастройки окна.If you use an application to capture network packets, the application should report data that resembles the following for different window autotuning level settings.
Уровень автонастройки: нормальный (состояние по умолчанию)Autotuning level: Normal (default state)
Frame: Number = 492, Captured Frame Length = 66, MediaType = ETHERNET + Ethernet: Etype = Internet IP (IPv4),DestinationAddress:[D8-FE-E3-65-F3-FD],SourceAddress:[C8-5B-76-7D-FA-7F] + Ipv4: Src = 192.169.0.5, Dest = 192.169.0.4, Next Protocol = TCP, Packet ID = 2667, Total IP Length = 52 - Tcp: [Bad CheckSum]Flags=......S., SrcPort=60975, DstPort=Microsoft-DS(445), PayloadLen=0, Seq=4075590425, Ack=0, Win=64240 ( Negotiating scale factor 0x8 ) = 64240 SrcPort: 60975 DstPort: Microsoft-DS(445) SequenceNumber: 4075590425 (0xF2EC9319) AcknowledgementNumber: 0 (0x0) + DataOffset: 128 (0x80) + Flags: ......S. ---------------------------------------------------------> SYN Flag set Window: 64240 ( Negotiating scale factor 0x8 ) = 64240 ---------> TCP Receive Window set as 64K as per NIC Link bitrate. Note it shows the 0x8 Scale Factor. Checksum: 0x8182, Bad UrgentPointer: 0 (0x0) - TCPOptions: + MaxSegmentSize: 1 + NoOption: + WindowsScaleFactor: ShiftCount: 8 -----------------------------> Scale factor, defined by AutoTuningLevel + NoOption: + NoOption: + SACKPermitted:Уровень автонастройки: отключенAutotuning level: Disabled
Frame: Number = 353, Captured Frame Length = 62, MediaType = ETHERNET + Ethernet: Etype = Internet IP (IPv4),DestinationAddress:[D8-FE-E3-65-F3-FD],SourceAddress:[C8-5B-76-7D-FA-7F] + Ipv4: Src = 192.169.0.5, Dest = 192.169.0.4, Next Protocol = TCP, Packet ID = 2576, Total IP Length = 48 - Tcp: [Bad CheckSum]Flags=......S., SrcPort=60956, DstPort=Microsoft-DS(445), PayloadLen=0, Seq=2315885330, Ack=0, Win=64240 ( ) = 64240 SrcPort: 60956 DstPort: Microsoft-DS(445) SequenceNumber: 2315885330 (0x8A099B12) AcknowledgementNumber: 0 (0x0) + DataOffset: 112 (0x70) + Flags: ......S. ---------------------------------------------------------> SYN Flag set Window: 64240 ( ) = 64240 ----------------------------------------> TCP Receive Window set as 64K as per NIC Link bitrate. Note there is no Scale Factor defined. In this case, Scale factor is not being sent as a TCP Option, so it will not be used by Windows.
Checksum: 0x817E, Bad
UrgentPointer: 0 (0x0)
- TCPOptions:
+ MaxSegmentSize: 1
+ NoOption:
+ NoOption:
+ SACKPermitted:
Note there is no Scale Factor defined. In this case, Scale factor is not being sent as a TCP Option, so it will not be used by Windows.
Checksum: 0x817E, Bad
UrgentPointer: 0 (0x0)
- TCPOptions:
+ MaxSegmentSize: 1
+ NoOption:
+ NoOption:
+ SACKPermitted:
Уровень автонастройки: ограниченныйAutotuning level: Restricted
Frame: Number = 3, Captured Frame Length = 66, MediaType = ETHERNET + Ethernet: Etype = Internet IP (IPv4),DestinationAddress:[D8-FE-E3-65-F3-FD],SourceAddress:[C8-5B-76-7D-FA-7F] + Ipv4: Src = 192.169.0.5, Dest = 192.169.0.4, Next Protocol = TCP, Packet ID = 2319, Total IP Length = 52 - Tcp: [Bad CheckSum]Flags=......S., SrcPort=60890, DstPort=Microsoft-DS(445), PayloadLen=0, Seq=1966088568, Ack=0, Win=64240 ( Negotiating scale factor 0x4 ) = 64240 SrcPort: 60890 DstPort: Microsoft-DS(445) SequenceNumber: 1966088568 (0x75302178) AcknowledgementNumber: 0 (0x0) + DataOffset: 128 (0x80) + Flags: ......S. ---------------------------------------------------------> SYN Flag set Window: 64240 ( Negotiating scale factor 0x4 ) = 64240 ---------> TCP Receive Window set as 64K as per NIC Link bitrate. Note it shows the 0x4 Scale Factor. Checksum: 0x8182, Bad UrgentPointer: 0 (0x0) - TCPOptions: + MaxSegmentSize: 1 + NoOption: + WindowsScaleFactor: ShiftCount: 4 -------------------------------> Scale factor, defined by AutoTuningLevel. + NoOption: + NoOption: + SACKPermitted:Уровень автонастройки: очень ограниченныйAutotuning level: Highly restricted
Frame: Number = 115, Captured Frame Length = 66, MediaType = ETHERNET + Ethernet: Etype = Internet IP (IPv4),DestinationAddress:[D8-FE-E3-65-F3-FD],SourceAddress:[C8-5B-76-7D-FA-7F] + Ipv4: Src = 192.169.0.5, Dest = 192.169.0.4, Next Protocol = TCP, Packet ID = 2388, Total IP Length = 52 - Tcp: [Bad CheckSum]Flags=......S., SrcPort=60903, DstPort=Microsoft-DS(445), PayloadLen=0, Seq=1463725706, Ack=0, Win=64240 ( Negotiating scale factor 0x2 ) = 64240 SrcPort: 60903 DstPort: Microsoft-DS(445) SequenceNumber: 1463725706 (0x573EAE8A) AcknowledgementNumber: 0 (0x0) + DataOffset: 128 (0x80) + Flags: . .....S. ---------------------------------------------------------> SYN Flag set
Window: 64240 ( Negotiating scale factor 0x2 ) = 64240 ---------> TCP Receive Window set as 64K as per NIC Link bitrate. Note it shows the 0x2 Scale Factor.
Checksum: 0x8182, Bad
UrgentPointer: 0 (0x0)
- TCPOptions:
+ MaxSegmentSize: 1
+ NoOption:
+ WindowsScaleFactor: ShiftCount: 2 ------------------------------> Scale factor, defined by AutoTuningLevel
+ NoOption:
+ NoOption:
+ SACKPermitted:
.....S. ---------------------------------------------------------> SYN Flag set
Window: 64240 ( Negotiating scale factor 0x2 ) = 64240 ---------> TCP Receive Window set as 64K as per NIC Link bitrate. Note it shows the 0x2 Scale Factor.
Checksum: 0x8182, Bad
UrgentPointer: 0 (0x0)
- TCPOptions:
+ MaxSegmentSize: 1
+ NoOption:
+ WindowsScaleFactor: ShiftCount: 2 ------------------------------> Scale factor, defined by AutoTuningLevel
+ NoOption:
+ NoOption:
+ SACKPermitted:
Уровень автонастройки: экспериментальныйAutotuning level: Experimental
Frame: Number = 238, Captured Frame Length = 66, MediaType = ETHERNET + Ethernet: Etype = Internet IP (IPv4),DestinationAddress:[D8-FE-E3-65-F3-FD],SourceAddress:[C8-5B-76-7D-FA-7F] + Ipv4: Src = 192.169.0.5, Dest = 192.169.0.4, Next Protocol = TCP, Packet ID = 2490, Total IP Length = 52 - Tcp: [Bad CheckSum]Flags=......S., SrcPort=60933, DstPort=Microsoft-DS(445), PayloadLen=0, Seq=2095111365, Ack=0, Win=64240 ( Negotiating scale factor 0xe ) = 64240 SrcPort: 60933 DstPort: Microsoft-DS(445) SequenceNumber: 2095111365 (0x7CE0DCC5) AcknowledgementNumber: 0 (0x0) + DataOffset: 128 (0x80) + Flags: ......S. ---------------------------------------------------------> SYN Flag set Window: 64240 ( Negotiating scale factor 0xe ) = 64240 ---------> TCP Receive Window set as 64K as per NIC Link bitrate. Note it shows the 0xe Scale Factor. Checksum: 0x8182, Bad UrgentPointer: 0 (0x0) - TCPOptions: + MaxSegmentSize: 1 + NoOption: + WindowsScaleFactor: ShiftCount: 14 -----------------------------> Scale factor, defined by AutoTuningLevel + NoOption: + NoOption: + SACKPermitted:
Устаревшие параметры TCPDeprecated TCP parameters
Следующие параметры реестра из Windows Server 2003 больше не поддерживаются и не учитываются в более поздних версиях.The following registry settings from Windows Server 2003 are no longer supported, and are ignored in later versions.
- TcpWindowSizeTcpWindowSize
- NumTcbTablePartitionsNumTcbTablePartitions
- MaxHashTableSizeMaxHashTableSize
Все эти параметры были расположены в следующем подразделе реестра:All of these settings were located in the following registry subkey:
HKEY_LOCAL_MACHINE\System\CurrentControlSet\Services\Tcpip\ParametersHKEY_LOCAL_MACHINE\System\CurrentControlSet\Services\Tcpip\Parameters
Платформа фильтрации WindowsWindows Filtering Platform
В Windows Vista и Windows Server 2008 появилась платформа фильтрации Windows (WFP).Windows Vista and Windows Server 2008 introduced the Windows Filtering Platform (WFP). WFP предоставляет интерфейсы API независимым поставщикам программного обеспечения (ISV) для создания фильтров обработки пакетов.WFP provides APIs to non-Microsoft independent software vendors (ISVs) to create packet processing filters. Например, для брандмауэров и антивирусного ПО.Examples include firewall and antivirus software.
Ссылки на все разделы данного руководства см. в разделе Настройка производительности сетевой подсистемы.For links to all topics in this guide, see Network Subsystem Performance Tuning.
Настройка сетевого подключения в windows 7/windows 8
Нередко возникает ситуация, когда при правильном подключении роутера или модема к ПК в нижнем углу монитора компьютера нет значка «беспроводное сетевое соединение windows 7». И сколько бы пользователь не переключал провода, упрямые «сетевые подключения» так и не появляются. В таком случае надо на время отложить «кабельные работы» и проверить (возможно, и переустановить) параметры подключения по локальной сети.
Настройка сетевого подключения windows 7
- 1. Кликаем левой кнопкой мыши (далее всё время левой, если не указано иное) кнопку меню «Пуск».

- 2. Выбираем значок «Панель управления».
- 3. В «Панели управления» щёлкаем «Сеть и Интернет» — «Просмотр состояния сети и задач» (если не видите — переведите режим просмотра в вид «Категория»).
4. Переходим в меню «Изменение параметров адаптера».
5. Щёлкаем правой кнопкой мыши по значку «Подключение локальной сети», из контекстного меню выбираем «Свойства».
6. Двойным щелчком раскрываем свойства «Протокол интернета версии 4(TCP/IPv4)».
7. Первый флажок переключаем в положение: «Получить IP адрес автоматически», второй в «Получить адрес DNS севера автоматически».
8. Если флажки уже были в указанном положении, то меняем первый в положение: «Использовать следующий IP адрес».
Ставим следующие значения: «IP адрес»: 192.168.1.2, «Маска подсети» 255.255.255.0, «Основной шлюз»: 192.168.1.1; «Предпочитаемый DNS сервер»: 192.168.1.1.
Не забудьте по окончании настройки нажать кнопку «ОК» во всех открытых окнах для сохранения установленных настроек.
Настройка сетевого подключения в windows 8:
В целом, установка параметров подключения здесь осуществляется аналогично предыдущей версии ОС. Единственный нюанс: многие пользователи не знают, как открыть сетевые подключения в windows 8. Поэтому на данном этапе остановимся более подробно:
1. Нажимаем правой кнопкой мыши на меню «Пуск» и в возникшем меню выбираем «Все приложения»
2. В меню «Приложения» кликаем значок «Панель управления».
3. Щёлкаем по значку «Сеть и Интернет».
4. Далее — «Центр управления сетями и общим доступом».
5. Находим и кликаем «Изменение параметров адаптера» (слева вверху).
Дальнейшая настройка осуществляется аналогично «семерке»: выполните пункты с 5 по 8 и проверьте подключение по сети – должен появиться соответствующий значок в нижнем углу монитора.
Оцените статью: Поделитесь с друзьями!Настройка сети на ПК — RamNet
НАСТРОЙКА СЕТИ В WINDOWS 10
1. Для настройки сети необходимо нажать правой клавишей мыши по значку соединения на панели задач, в появившемся меню выбрать «Центр управления сетями и общим доступом»
2. В окне «Центр управления сетями и общим доступом» перейдите в «Изменение параметров адаптера»
В окне «Центр управления сетями и общим доступом» перейдите в «Изменение параметров адаптера»
3. В окне «Сетевые подключения», правой кнопкой мыши нажмите на подключение «Ethernet» и в появившемся меню выберите пункт «Свойства»
4. В диалоговом окне выберите «Протокол Интернета версии 4 (TCP/IPv4)» и нажмите кнопку «Свойства»
5. Выберите значения «Получить IP-адрес автоматически» и «Получить адрес DNS-сервера автоматически», нажмите кнопку «OK»
Настройка завершена, поздравляем!
Настройка сети в Windows 7/Windows Vista
1. Нажмите кнопку «Пуск» и выберите «Панель управления»:
2. В подразделе «Сеть и Интернет» нажмите «Просмотр состояния сети и задач»:
3. В открывшемся «Центре управления сетями и общим доступом» нажмите «Управление сетевыми подключениями»:
4. В окне «Сетевые подключения» нажмите по «подключению по локальной сети» правой кнопкой мыши и, в появившемся меню, выберете пункт «Свойства»:
5. В диалоговом окне выберите «Протокол Интернета версии 4 (TCP/IPv4)» и нажмите кнопку «Свойства»:
6. Выберите значения «Получить IP-адрес автоматически» и «Получить адрес DNS-сервера автоматически» и нажмите кнопку «OK»:
Кнопкой «OK» закройте окно свойств «Подключения по локальной сети».
Настройка завершена, поздравляем!
Настройка сети в Windows XP — 2003
1. Нажмите кнопку «Пуск» и выберите «Настройка» -> «Панель управления»:
2. В окне «Панель управления» выберите значок «Сетевые подключения»:
3. В окне «Сетевые подключения» правой кнопкой мыши нажмите по «Подключению по локальной сети» и в появившемся меню, выберете пункт «Свойства»:
4. В диалоговом окне выберите «Протокол Интернета версии (TCP/IP)» и нажмите кнопку «Свойства»:
5. Выберите значения «Получить IP-адрес автоматически» и «Получить адрес DNS-сервера автоматически» и нажмите кнопку «OK»:
Кнопкой «OK» закройте окно свойств «Подключения по локальной сети».
Регистрация в сети RAMNET.
После завершения настройки Вам необходимо авторизовать устройство в нашей сети. Для этого необходимо перейти на любой сайт (на страницу аутентификации Вас перенаправит автоматически). В случае, если страница не появляется, следует ввести прямой адрес в адресной строке браузера: 178.22.48.243:8005/login
Система потребует ввести Ваш логин и пароль от личного кабинета, указанные в договоре. Перед номером договора указана латинская заглавная буква I или слово user. Пароль следует вводить, соблюдая регистр.
Настройка завершена, поздравляем!
Настройка параметров сетевого адаптера из командной строки
Подключая ноутбук к разным сетям, иногда сталкиваешься с настройкой параметров сетевого адаптера под конкретную сеть, поскольку не все провайдеры и администраторы обеспечиваются настройку по DHCP.Есть n-ное количество программ, например, NetSetMan, которые позволяют используя графический интерфейс выбирать профили настроек и применять их. Ошибки в таких программах при работе в Windows 7, а также другие причины заставляют отказаться от них в пользу командных файлов. Поэтому опишу несколько типовых командных файлов для смены настроек сетевого адаптера.
Внимание! Следует помнить, что действия по изменению параметров сетевого адаптера должны выполняться от имени пользователя с правами администратора.
Получить список всех сетевых адаптеров
Посмотреть список всех сетевых адаптеров, можно используя команду «netsh interface ip show config»:C:\Windows\System32>netsh interface ip show config Настройка интерфейса "Беспроводное сетевое соединение" DHCP включен: Да IP-адрес 192.168.1.105 Префикс подсети: 192.168.1.0/24 (маска 255.255.255.0) Основной шлюз: 192.168.1.1 Метрика шлюза: 0 Метрика интерфейса: 25 DNS-серверы с настройкой через DHCP: 109.230.128.138 192.168.1.1 Зарегистрировать с суффиксом: Только основной WINS-серверы с настройкой через DHCP: Нет Настройка интерфейса "Подключение по локальной сети" DHCP включен: Да IP-адрес 192.168.1.101 Префикс подсети: 192.168.1.0/24 (маска 255.255.255.0) Основной шлюз: 192.168.1.1 Метрика шлюза: 0 Метрика интерфейса: 20 DNS-серверы с настройкой через DHCP: 109.230.128.138 192.168.1.1 Зарегистрировать с суффиксом: Только основной WINS-серверы с настройкой через DHCP: Нет
Я слегка отформатировал вывод, чтобы проще воспринималось. Самое важное в данной команде это то, как называются наши сетевые адаптеры, параметры которых мы хотим изменить. В данном случае мы имеет два адаптера с именами «Беспроводное сетевое соединение» и «Подключение по локальной сети».
Изменить настройки IP-адреса
Команда выглядит следующим образом:C:\Windows\system32>netsh interface ip set address help Использование: set address [name=]<строка> [[source=]dhcp|static] [[address=]<IPv4-адрес>[/<целое_число>] [[mask=]<IPv4-маска>] [[gateway=]<IPv4-адрес>|none [gwmetric=]<целое_число>] [[type=]unicast|anycast] [[subinterface=]<строка>] [[store=]active|persistent] Параметры: Тег Значение name - имя или индекс интерфейса. source - одно из следующих значений: dhcp: включение DHCP для настройки IP-адресов для указанного интерфейса. static: отключение использования DHCP для настройки IP-адресов для указанного интерфейса. Это значение указывается при настройке адреса или шлюза.address - добавляемый или изменяемый IPv4-адрес, за которым может следовать длина префикса подсети. mask - маска подсети IP для указанного IP-адреса. gateway - одно из следующих значений: <IPv4-адрес>: определенный шлюз по умолчанию для задаваемого статического IP-адреса. none: шлюзы по умолчанию не задаются. Этот параметр используется по умолчанию. gwmetric - метрика шлюза по умолчанию. Это поле следует задавать только тогда, когда указан шлюз. type - одно из следующих значений: unicast: адрес задается как адрес одноадресной рассылки. Этот параметр используется по умолчанию. anycast: адрес задается как адрес произвольной рассылки. subinterface - LUID подчиненного интерфейса, на котором существует шлюз по умолчанию. Этот параметр требуется только для интерфейсов с несколькими подчиненными интерфейсами. store - одно из следующих значений: active: параметр действует только до следующей загрузки. persistent: постоянный параметр. Этот параметр используется по умолчанию. Примечания: используется для включения или отключения DHCP для настройки IP-адресов. При этом также удаляются любые предыдущие статические IP-адреса и шлюзы по умолчанию или могут быть заданы новые статические IP-адреса и шлюзы по умолчанию. Примеры: set address name="Local Area Connection" source=dhcp set address "Local Area connection" static 10.0.0.9 255.0.0.0 10.0.0.1 1
Из этого описания хорошо видно, как использовать данную команду. Замечу, что все параметры кроме name необязательны и их можно не указывать.
 В частности это полезно, если вы не хотите задавать шлюз или метрику.
В частности это полезно, если вы не хотите задавать шлюз или метрику.Пример 1. Задать автоматическое получение IP-параметров по протоколу DHCP для адаптера «Подключение по локальной сети»:
netsh interface ip set address name="Подключение по локальной сети" source=dhcp или netsh interface ip set address "Подключение по локальной сети" dhcp
Пример 2. Задать статические IP-параметры для адаптера «Подключение по локальной сети» IP-адрес 213.108.211.11 с маской подсети 255.255.255.240 и шлюзом 213.108.211.10:
netsh interface ip set address name="Подключение по локальной сети" source=static address=213.108.211.11 mask=255.255.255.240 gateway=213.108.211.10 или netsh interface ip set address "Подключение по локальной сети" static 213.108.211.11 255.255.255.240 213.108.211.10
Изменить настройки DNS
Команда выглядит следующим образом:C:\Windows\system32>netsh interface ip set dnsservers help Применение: set dnsservers [name=]<строка> [source=]dhcp|static [[address=]<IP-адрес>|none] [[register=]none|primary|both] [[validate=]yes|no] Параметры Тег Значение name - Имя или индекс интерфейса. source - Одно из следующих значений: dhcp: назначает DHCP в качестве источника конфигурации DNS-серверов для определенного интерфейса. static: назначает в качестве источника конфигурации DNS-серверов локальную статическую конфигурацию. address - Одно из следующих значений: <IP-адрес>: IP-адрес DNS-сервера. none: очищает список DNS-серверов. register - Одно из следующих значений: none: отключает динамическую регистрацию DNS. primary: регистрация только с суффиксом основного DNS. both: регистрация как с суффиксом основного DNS, так и с суффиксом, определенным для подключения.В сети гуляет подавляющее большинство описаний, где вместо dnsservers указывается dns. Это устаревший параметр, который оставлен для совместимости.validate - Указывает, выполняется ли проверка после настройки параметров DNS-сервера. Значение по умолчанию: yes. Примечания. Задает в конфигурации DNS-сервера режим DHCP или статический режим. Параметр addr будет доступен для конфигурации статического списка IP-адресов DNS-серверов для указанного интерфейса только при установке источником static. Если значение параметра Validate равно yes, то новый DNS-сервер проверяется. Примеры set dnsservers name="Local Area Connection" source=dhcp set dnsservers "Local Area Connection" static 10.0.0.1 primary
Пример 1. Задать автоматическое получение параметров DNS-сервера по протоколу DHCP для адаптера «Подключение по локальной сети»:
netsh interface ip set dnsserver name="Подключение по локальной сети" source=dhcp или netsh interface ip set dnsserver "Подключение по локальной сети" dhcp
Пример 2. Задать статические параметры DNS-сервера для адаптера «Подключение по локальной сети», где первый DNS-сервер имеет IP-адрес 213.108.208.2, а второй 213.108.209.2:
netsh interface ip set dnsservers "Подключение по локальной сети" static 213.108.208.2 netsh interface ip add dnsservers "Подключение по локальной сети" 213.108.209.2Обратите внимание, что команда set dnsservers сбрасывает список DNS-серверов для выбранного сетевого адаптера и устанавливает первый DNS-сервер в указанное значение. Последующие DNS-сервера добавляются через команду add вместо set.
Какие ещё параметры можно изменять
Смотрим на вывод командыC:\Windows\system32>netsh interface ip set help Применимы следующие команды: Команды в этом контексте: set address - Задает статический IP-адрес или основной шлюз для интерфейса. set compartment - Изменяет параметры конфигурации секции.Поскольку большинство этих параметров (кроме IP-адреса и DNS-сервера) большинству смертных не потребуется, то и описывать я их не стану. Но Вы всегда сможете получить справку по нужным параметрам, используя за образец команды выше.set dnsservers - Установка режима DNS-сервера и адресов. set dynamicportrange - Изменяет диапазон портов, используемый для динамического назначения портов. set global - Изменяет общие параметры глобальной конфигурации. set interface - Изменяет параметры конфигурации интерфейса для IP. set neighbors - Задает адрес соседа. set route - Изменяет параметры маршрута. set subinterface - Изменяет параметры конфигурации субинтерфейса. set winsservers - Установка режима WINS-сервера и адресов.
Командные файлы
Каждый раз вводить команды очень утомительно. Поэтому лучше создать файл с расширением «cmd» (или более устаревший вариант «bat»), где эти команды будут записаны.Пример 1. Применение сетевых настроек по протоколу DHCP:
netsh interface ip set address "Подключение по локальной сети" dhcp netsh interface ip set dnsserver "Подключение по локальной сети" dhcp pause
Пример 2. Применение статических сетевых настроек:
netsh interface ip set address "Подключение по локальной сети" static 213.108.213.117 255.255.255.240 213.108.213.113 netsh interface ip set dnsservers "Подключение по локальной сети" static 213.108.208.2 netsh interface ip add dnsservers "Подключение по локальной сети" 213.108.209.2 pause
Команда pause в конце скрипта не позволяет закрыться окну. Это важно, если Вы допустили ошибки при наборе команды. Когда команды написаны правильно команду «pause» можно удалить.
Внимание! В локализованных версиях Windows имена сетевых адаптеров написаны на русском языке. Символы кириллицы имеют различные кодовые страницы для Windows-приложений (обычно, графических) и приложений в командной строке. Поэтому важно сохранить файл с командами в кодировке CP866. (Стандартный блокнот не позволяет это сделать.)
Как вариант можно изменить названия сетевых адаптеров с использованием букв латинского алфавита, просто переименовав их:
Например, «wifi» или «cable». Тогда проблем с кодировками не будет.
Как было отмечено выше, командные файлы следует запускать под пользователем с правами администратора. Самый простой способ: нажать правой кнопкой на командном файле и выбрать «Запуск от имени администратора».
P.S. Можно также создать файлы для команды netsh с профилями, как описано тут. Но мне кажется это излишним.
решение проблемы. Антивирус, файервол, сторонние программы и драйверы. Как включить или отключить сетевой адаптер в Windows Параметры адаптера windows
Ниже подробно рассмотрим процесс изменения параметров сети (параметров IP) в . В частности будет рассказано как установить автоматическое получение IP-адреса, или же как задать IP-адрес, маску подсети, основной шлюз и DNS-сервер вручную.
Итак, настроем подключение к сети в Windows 7. Для этого на панели задач нажимаем на кнопку «Пуск », затем вы списке выбираем пункт «Панель управления ».
На главной странице панели управления системой выбираем пункт «Сеть и Интернет ».
Затем пункт «Центр управления сетями и общим доступом ».
Здесь, среди прочего, можно изменить параметры безопасности сети, кликнув на ссылку текущей настройки сети в разделе «Просмотр активных сетей », создать новое подключение, изменить параметры общего доступа к компьютеру и т. д. Сейчас же переходим к пункту «Изменение параметров адаптера », расположенного в меню действий.
Здесь увидим все сетевые адаптеры (сетевые карты) имеющиеся в системе. Если список адаптеров пуст, но вы уверены, что сетевые карты присутствуют в конфигурации компьютера, скорее всего необходимо установить драйвера на сетевой адаптер. Как правило, драйвера можно установить с компакт-диска, который шел вместе с покупаемым устройством (материнская плата, сетевая карта, Wi-Fi адаптер).
После того, как сетевой адаптер появится в системе и, соответственно, в окне сетевых подключений, кликаем по нему правой кнопкой мыши и в контекстном меню выбираем «Свойства ».
В окне свойств подключения в списке компонент выбираем компоненту «Протокол Интернета версии 4 (TCP/IPv4) » и нажимаем расположенную снизу кнопку «Свойства ». Откроются свойства данного протокола данного сетевого подключения. Здесь можно определить способ получения IP-адреса, и, соответственно, параметров выхода в сеть.
Можно оставить автоматическое получение IP-адреса, либо же указать IP-адрес, маску подсети, основной шлюз и DNS-сервер вручную. Эти параметры можно узнать у администратора сети, к которой подключен данный компьютер, либо у вашего интернет-провайдера. Определившись с параметрами подключения, закрываем все окна кнопкой «ОК ».
Применение указанных изменений происходит сразу же. Перезагрузки компьютера, или каких-либо других дополнительных действий не требуется.
Помогла ли Вам данная статья?
Нередко возникает ситуация, когда при правильном подключении роутера или модема к ПК в нижнем углу монитора компьютера нет значка «беспроводное сетевое соединение windows 7». И сколько бы пользователь не переключал провода, упрямые «сетевые подключения» так и не появляются. В таком случае надо на время отложить «кабельные работы» и проверить (возможно, и переустановить) параметры подключения по локальной сети.
Настройка сетевого подключения windows 7
- 1. Кликаем левой кнопкой мыши (далее всё время левой, если не указано иное) кнопку меню «Пуск».
- 2. Выбираем значок «Панель управления».
- 3. В «Панели управления» щёлкаем «Сеть и Интернет» — «Просмотр состояния сети и задач» (если не видите — переведите режим просмотра в вид «Категория»).
4. Переходим в меню «Изменение параметров адаптера».
5. Щёлкаем правой кнопкой мыши по значку «Подключение локальной сети», из контекстного меню выбираем «Свойства».
6. Двойным щелчком раскрываем свойства «Протокол интернета версии 4(TCP/IPv4)».
7. Первый флажок переключаем в положение: «Получить IP адрес автоматически», второй в «Получить адрес DNS севера автоматически».
8. Если флажки уже были в указанном положении, то меняем первый в положение: «Использовать следующий IP адрес».
Ставим следующие значения: «IP адрес»: 192.168.1.2, «Маска подсети» 255.255.255.0, «Основной шлюз»: 192.168.1.1; «Предпочитаемый DNS сервер»: 192.168.1.1.
Не забудьте по окончании настройки нажать кнопку «ОК» во всех открытых окнах для сохранения установленных настроек.
Настройка сетевого подключения в windows 8:
В целом, установка параметров подключения здесь осуществляется аналогично предыдущей версии ОС. Единственный нюанс: многие пользователи не знают, как открыть сетевые подключения в windows 8. Поэтому на данном этапе остановимся более подробно:
1. Нажимаем правой кнопкой мыши на меню «Пуск» и в возникшем меню выбираем «Все приложения»
2. В меню «Приложения» кликаем значок «Панель управления».
3. Щёлкаем по значку «Сеть и Интернет».
5. Находим и кликаем «Изменение параметров адаптера» (слева вверху).
Дальнейшая настройка осуществляется аналогично «семерке»: выполните пункты с 5 по 8 и проверьте подключение по сети – должен появиться соответствующий значок в нижнем углу монитора.
Одной из проблем, с которой может столкнуться пользователь после переустановки Windows – отсутствие драйвер для сетевого адаптера (сетевой драйвер) для проводной или .
И если под рукой нет диска с драйверами, то придется искать драйвер и скачивать его , используя другое устройство, которое имеет выход в Интернет .
В этой статье мы рассмотрим алгоритм, который позволит избежать неприятностей, которые могут возникнуть после установки ОС.
Что же такое драйвер?
Это программа, с помощью которой операционная система компьютера взаимодействует с аппаратным обеспечением устройства (материнской платой, видеокартой, сетевой картой, принтером, сканером, МФУ , пр.).
Драйверы разрабатываются компаниями, выпускающими компьютерные комплектующие и периферию, взаимодействующую с ПК (например, оргтехника).
Зачастую современные операционные системы (в т.ч. и ) уже имеют некий набор драйверов, позволяющих работать с основными комплектующими компьютера, мы рассмотрим случай, когда такие программы отсутствуют.
Особенность ситуации, когда сетевой драйвер не установлен, заключается в отсутствии возможности использования программ для автоматической установки драйверов, поскольку все они для своей работы используют Интернет-соединение, а поскольку сетевой драйвер не установлен, то и доступ к Интернет отсутствует.
С установкой драйверов сетевого адаптера пользователь, как правило, сталкивается в следующих случаях:
1. После покупки нового компьютера и отсутствия на нем установленной ОС.
3. После сбоя драйверов сетевого адаптера.
Для решения проблем, которые возникают в первом случае необходимо поискать диски, которые идут в комплекте с компьютером.
В последние несколько лет четко сформировался тренд, который предполагает отказ от использования приводов оптических дисков не только среди производителей ноутбуков , но и настольных ПК.
Пользователи, которые самостоятельно выбирают комплектующие, из которых будет собран их компьютер, также отказываются от установки DVD-привода.
Совет! Рекомендуем скачать все необходимые драйвера (а не только сетевой) в отдельный каталог на жестком диске и/или флеш-накопителе. Это позволит избежать ситуаций, когда после установки операционной системы нужно будет искать привод или ПК (планшет, телефон), чтобы скачать драйвера с диска или Интернет.
Установка сетевого драйвера
Скачав необходимую программу, можно приступить к ее установке.
Аналогичные действия будут и в случае обновления сетевого драйвера.
Для установки/обновления драйвера сетевого адаптера необходимо зайти в «Диспетчер устройств» так как это было описано ранее.
Выбрать необходимый пункт и в контекстном меню, которое доступно по клику правой кнопки мыши выбираем пункт «Обновить драйверы…».
Выбираем «Выполнить поиск драйверов на этом компьютере».
Переходим в каталог, в который мы скачали недавно все необходимое, воспользовавшись кнопкой «Обзор», нажимаем «Далее» и ждем окончание процесса установки драйверов.
Существует также мнение, что в случае выполнения обновления (переустановки) сетевого драйвера, сначала необходимо удалить старый, после чего следует установить новый.
Важно! Для удаления уже установленного драйвера необходимо зайти в «Диспетчер устройств», выбрать сетевой адаптер, кликнуть правой кнопкой мыши и в контекстном меню выбрать «Удалить». После этого, система предупредит о том, что драйвер устройства будет удален, соглашаемся нажав «ОК».
Программа для бновления драйверов Driver Updater от Carambis
Если у вас появилась потребность в поиске универсальных программ, которые способны функционировать на разных ОС: имеются в виду утилиты для создания групповых политик, программы для очистки системы от вирусов и, конечно же, софт для работы с драйверами ОС — лучшим решение будет использование программы Carambis Driver Updater.
Благодаря Driver Updater вы сможете не только получить необходимое программное обеспечение, но и хорошо сэкономить.
Ведь одна покупка подписки позволяет подключить сразу два компьютера.
Что касается процесса работы, утилита отлично справляется с поставленными задачами.
Теперь не нужно исправлять ошибки подключённых аппаратных компонентов на каждом компьютере.
Настройка автоматического поиска и установки обновлений теперь самостоятельно обновляет все устройства.
Но, если вам нужно ускорить работу компьютера, рекомендуем воспользоваться еще одной утилитой от этого же производителя — .
Ее возможности:
- Комплексная оптимизация работы операционной системы;
- Возможность удаления компонентов и временных файлов, которые больше не используются и не нужны для работы ОС;
- Удаление всех отчетов об ошибках ОС;
- Быстрая очистка реестра;
- Возможность удаления файлов, которые выберет пользователь;
- Удаление установленных программ в главном окне программы с помощью нескольких кликов.
Помните, файлы, которые были удалены программой, восстановить уже невозможно (в отличие от обычной процедуры удаления с помощью встроенных функций ОС).
Проводите диагностику своего компьютера несколько раз в месяц, чтобы поддерживать систему в нормальном состоянии.
Как Установить Драйвер Сетевого Адаптера Без Доступа к Интернету
Драйвер для сетевого адаптера — детальная инструкция по установке
Одной из проблем, с которой может столкнуться пользователь после переустановки Windows – отсутствие драйвер для сетевого адаптера (сетевой драйвер) для проводной или беспроводной сети.
И если под рукой нет диска с драйверами, то придется искать драйвер и скачивать его, используя другое устройство, которое имеет выход в Интернет.
В этой статье мы рассмотрим алгоритм, который позволит избежать неприятностей, которые могут возникнуть после установки ОС.
Что же такое драйвер? Это программа, с помощью которой операционная система компьютера взаимодействует с аппаратным обеспечением устройства (материнской платой, видеокартой, сетевой картой, принтером, сканером, МФУ, пр.).
Драйверы разрабатываются компаниями, выпускающими компьютерные комплектующие и периферию, взаимодействующую с ПК (например, оргтехника).
Зачастую современные операционные системы (в т.ч. и Windows 7) уже имеют некий набор драйверов, позволяющих работать с основными комплектующими компьютера, мы рассмотрим случай, когда такие программы отсутствуют.
Особенность ситуации, когда сетевой драйвер не установлен, заключается в отсутствии возможности использования программ для автоматической установки драйверов, поскольку все они для своей работы используют Интернет-соединение, а поскольку сетевой драйвер не установлен, то и доступ к Интернет отсутствует.
С установкой драйверов сетевого адаптера пользователь, как правило, сталкивается в следующих случаях:
1. После покупки нового компьютера и отсутствия на нем установленной ОС.
2. После установки операционной системы.
3. После сбоя драйверов сетевого адаптера.
Для решения проблем, которые возникают в первом случае необходимо поискать диски, которые идут в комплекте с компьютером. На диске с драйверами к материнской плате и находится то, что нам нужно.
В последние несколько лет четко сформировался тренд, который предполагает отказ от использования приводов оптических дисков не только среди производителей ноутбуков, но и настольных ПК.
Пользователи, которые самостоятельно выбирают комплектующие, из которых будет собран их компьютер, также отказываются от установки DVD-привода.
Совет! Рекомендуем скачать все необходимые драйвера (а не только сетевой) в отдельный каталог на жестком диске и/или флеш-накопителе. Это позволит избежать ситуаций, когда после установки операционной системы нужно будет искать привод или ПК (планшет, телефон), чтобы скачать драйвера с диска или Интернет.
Установка сетевого драйвера
Процедуру установки драйверов можно условно разделить на 2 этапа: идентификация оборудования и установка драйверов.
С целью идентификации производителей и конкретных моделей оборудования была разработана система кодирования моделей и марок компьютерных комплектующих.
Как правило, код для сетевого адаптера имеет следующий вид: PCI/VEN_xxxx&DEV_xxxx&SUBSYS_xxxxxx, где VEN_xxxx – идентификатор производителя оборудования (Vendor ID), DEV_xxxx – код модели оборудования (Device ID).
Шаг 1. Идентификация оборудованияДля того, чтобы узнать код нажимаем Пуск, в поле поиска вводим «Диспетчер устройств» и переходим в соответствующее меню.
Далее необходимо отыскать подменю «Сетевые адаптеры» или «Другие устройства» и кликнуть правой кнопкой мыши на одном из пунктов подменю, например, в нашем случае это будет «Realtek PCIe GBE Family Controller».
Шаг 2. Установка/обновление драйвера сетевого адаптераПосле того, как мы узнали идентификатор оборудования, следует скопировать его название (клик правой кнопки мыши — копировать) и ввести в поле поиска браузера. Скачав необходимую программу, можно приступить к ее установке.
Аналогичные действия будут и в случае обновления сетевого драйвера.
Для установки/обновления драйвера сетевого адаптера необходимо зайти в «Диспетчер устройств» так как это было описано ранее. Выбрать необходимый пункт и в контекстном меню, которое доступно по клику правой кнопки мыши выбираем пункт «Обновить драйверы…».
Выбираем «Выполнить поиск драйверов на этом компьютере».
Переходим в каталог, в который мы скачали недавно все необходимое, воспользовавшись кнопкой «Обзор», нажимаем «Далее» и ждем окончание процесса установки драйверов.
Существует также мнение, что в случае выполнения обновления (переустановки) сетевого драйвера, сначала необходимо удалить старый, после чего следует установить новый.
Важно! Для удаления уже установленного драйвера необходимо зайти в «Диспетчер устройств», выбрать сетевой адаптер, кликнуть правой кнопкой мыши и в контекстном меню выбрать «Удалить». После этого, система предупредит о том, что драйвер устройства будет удален, соглашаемся нажав «ОК».
Программа для бновления драйверов Driver Updater от Carambis
Если у вас появилась потребность в поиске универсальных программ, которые способны функционировать на разных ОС: имеются в виду утилиты для создания групповых политик, программы для очистки системы от вирусов и, конечно же, софт для работы с драйверами ОС — лучшим решение будет использование программы Carambis Driver Updater.
Благодаря Driver Updater вы сможете не только получить необходимое программное обеспечение, но и хорошо сэкономить. Ведь одна покупка подписки позволяет подключить сразу два компьютера.
Что касается процесса работы, утилита отлично справляется с поставленными задачами. Теперь не нужно исправлять ошибки подключённых аппаратных компонентов на каждом компьютере.
Настройка автоматического поиска и установки обновлений теперь самостоятельно обновляет все устройства.
Но, если вам нужно ускорить работу компьютера, рекомендуем воспользоваться еще одной утилитой от этого же производителя — Carambis Cleaner.
Ее возможности:
- Комплексная оптимизация работы операционной системы;
- Возможность удаления компонентов и временных файлов, которые больше не используются и не нужны для работы ОС;
- Удаление всех отчетов об ошибках ОС;
- Быстрая очистка реестра;
- Возможность удаления файлов, которые выберет пользователь;
- Удаление установленных программ в главном окне программы с помощью нескольких кликов.
Помните, файлы, которые были удалены программой, восстановить уже невозможно (в отличие от обычной процедуры удаления с помощью встроенных функций ОС). Проводите диагностику своего компьютера несколько раз в месяц, чтобы поддерживать систему в нормальном состоянии.
Как Установить Драйвер Сетевого Адаптера Без Доступа к Интернету
Драйвер для сетевого адаптера — детальная инструкция по установке
Добрый день уважаемые читатели и гости блога сайт, продолжаем наш траблшутинг операционных систем семейства Windows и на очереди вот такая сетевая ошибка «Чтобы сконфигурировать TCP/IP, следует установить и настроить сетевой адаптер «. Встретить вы ее можете как и в Windows 7 так и в свеже-установленной Windows 10 fall creators update в любом случае, решаться она будет везде одинаково, так как у компании Microsoft большое количество ошибок, просто мигрирует со старых систем в новые, уж так завелось и тут ничего не поделаешь.
Причина ошибки
Если честно то, внятного описание причины я так от Microsoft и не услышал, ее официальный ответ сводился к тому, что вы якобы поменяли один сетевой адаптер на другой, первый толком из системы не удалился и весит в оборудовании Windows, поэтому вы и ловите у себя в настройках сетевого адаптера ошибку «Чтобы сконфигурировать TCP/IP, следует установить и настроить сетевой адаптер». В следствии чего у вас не работает локальная сеть, вы не можете получить ip адрес от вашего DHCP сервера и работать за таким компьютером уже не получиться. В моем случае я ничего не менял, так как на моей материнской плате, две встроенные сетевые карты, уж извините Microsoft.
Выглядит это вот таким образом в свойствах сетевого адаптера.
В области уведомления значок сетевого адаптера помечен предупреждающим знаком.
Методы решения ошибки
Самый простой способ это произвести сброс сетевых настроек TCP/IP, об этом я уже рассказывал вот в этих публикациях:
Советую ознакомиться, это у вас займет пару минут.
Если данный метод вам не подошел, то вам необходимо открыть оснастку «Диспетчер устройств», универсальный метод его открытия, это нажать сочетание клавиш Win и R и ввести devmgmt.msc. ( ищите по ссылке слева)
В диспетчере устройств Windows, находим раздел с сетевыми адаптерами и среди списка оборудования находим свой,
если вдруг его не будет то, с большой вероятностью он скрыт, найти скрытые устройства, можно таким методом. На вкладке вид, найдите пункт «Показать скрытые устройства»
Теперь обновите конфигурацию, и ваша операционная система Windows 10 или другая, автоматически определит все актуальное оборудование и ошибка «Чтобы сконфигурировать TCP/IP, следует установить и настроить сетевой адаптер» у вас исчезнет. Теперь можете свободно использовать ваш компьютер.
Решение я вам показал, но еще хотел бы остановиться на некоторых оптимизационных моментах:
- Проверьте ваш компьютер на наличие вирусов
Вроде бы простые советы, но многие люди не выполняют, базовых вещей при эксплуатации своей операционной системы.
Настройка Windows 7 со статическим ip-адресом SkyDNS
Настройка Windows 7 со статическим ip-адресом
В данном руководстве мы пошагово рассмотрим процесс настройки операционной системы Windows 7 для работы со SkyDNS. Нам не потребуется устанавливать дополнительных программ, но ваш внешний ip-адрес должен быть статическим. Перед началом настройки вам необходимо зарегистрироваться в личном кабинете сервиса.
Если вам удобнее использовать программу для автоматической настройки, то вы можете загрузить и установить SkyDNS Agent из личного кабинета. Более подробно о работе со SkyDNS Agent можно ознакомиться в соответствующем руководстве.
1. Войдите в основное меню Windows через кнопку «Пуск», и выберите пункт «Панель управления».
2. В открывшемся окне выберите группу «Сеть и Интернет».
3. Далее переходим по ссылке боковой панели «Изменение параметров адаптера».
4. В открывшемся списке выберите сетевой адаптер, через который осуществляется выход в Интернет, вызовите контекстное меню, нажав ПРАВУЮ кнопку мыши, и выберите пункт «Свойства».
5. На экране появится список различных свойств адаптера, выделите в нем строчку «Протокол Интернета версии 4 (TCP/IPv4)», и нажмите кнопку «Свойства», которая находится под списком. Если у вас стоит галочка на «Протокол Интернета версии 6 (TCP/IPv6)», то снимите её для корректной работы сервиса.
6. В появившемся диалоговом окне ставим галочку «Использовать следующие адреса DNS-серверов», и указываем адрес SkyDNS в строке «Предпочитаемый DNS-сервер»: 193.58.251.251.
Поле «Альтернативный DNS-сервер» оставляем пустым.
7. После нажатия кнопки «OK» настройки будут сохранены, и компьютер начнет работать через сервис SkyDNS.
8. Чтобы сервис мог идентифицировать ваше устройство и применить выбранные вами настройки фильтрации, вам необходимо войти в личный кабинет и в разделе Настройки — Сети привязать ваш внешний статический IP адрес.
В случае, если после окончания настройки вы не наблюдаете фильтрации сайтов, то необходимо учесть, что ваш браузер и Windows могли запомнить адреса сайтов в локальном кеше, поэтому рекомендуем очистить кеш Windows командой
ipconfig /flushdns
которую следует набрать в командной строке терминала CMD (для вызова командной строки наберите название утилиты CMD в поле «Найти программы и файлы» меню Windows и нажмите клавишу Enter).
Для очистки кеша браузера очистите его в ручном режиме через настройки браузера (обычно же достаточно просто перезапустить браузер).
Параметры настройки и настройки адаптера HTTP— BizTalk Server
- 2 минуты на чтение
В этой статье
Некоторые параметры конфигурации и настройки доступны для адаптера HTTP через записи раздела реестра и через изменение файла BTSNTSvc.exe.config, который находится в корневом каталоге установки BizTalk Server.
Параметры реестра, влияющие на производительность адаптера HTTP
В следующей таблице описаны параметры реестра, которые влияют на производительность адаптера HTTP. Обратите внимание, что по умолчанию в реестре нет ключей адаптера HTTP, поэтому адаптер HTTP использует настройки по умолчанию. Если необходимо изменить настройки по умолчанию, вам необходимо создать следующие разделы реестра в следующих местах реестра:
DisableChunkEncoding , RequestQueueSize и HttpReceiveThreadsPerCpu должны быть определены в HKEY_LOCAL_MACHINE \ SYSTEM \ CurrentControlSet \ Services \ BTSSvc.3.0 \ HttpReceive .
HttpOutTimeoutInterval , HttpOutInflightSize и HttpOutCompleteSize должны быть определены в HKEY_LOCAL_MACHINE \ SYSTEM \ CurrentControlSet \ Services \ BTSSvc {GUID} , где идентификатор GUID отправителя для HTTP-идентификатора хоста — это идентификатор GUID для HTTP , где — это идентификатор GUID для HTTP .
| Имя ключа | Тип | По умолчанию | Пояснение |
|---|---|---|---|
| DisableChunkEncoding | DWORD | 0 | Регулирует, использует ли принимающий адаптер HTTP фрагментированное кодирование при отправке ответов обратно клиенту. Установите ненулевое значение, чтобы отключить кодирование фрагментов для ответов адаптера приема HTTP. Минимальное значение: 0 Максимальное значение: Любое ненулевое значение |
| RequestQueueSize | DWORD | 256 | Определяет количество одновременных запросов, которые адаптер приема HTTP обрабатывает за один раз. Минимальное значение: 10 Максимальное значение: 2048 |
| HttpReceiveThreadsPerCpu | DWORD | 2 | Определяет количество потоков на ЦП, выделенных для принимающего адаптера HTTP. Минимальное значение: 1 Максимальное значение: 10 |
| HttpOutTimeoutInterval | DWORD | 2000 | Определяет интервал в секундах, в течение которого адаптер отправки HTTP будет ожидать до истечения времени ожидания. Минимальное значение: 500 Максимальное значение: 10000000 |
| HttpOutInflightSize | DWORD | 100 | Это максимальное количество одновременных HTTP-запросов, которые будет обрабатывать экземпляр адаптера отправки HTTP BizTalk Server. Рекомендуемое значение для задержки в 3-5 раз больше, чем для записи файла конфигурации maxconnection , обсуждаемой ниже. Минимальное значение: 1 Максимальное значение: 1024 |
| HttpOutCompleteSize | DWORD | 5 | Управляет размером пакета сообщений, возвращаемого адаптером отправки HTTP. Если буфер не заполнен и есть невыполненные ответы, адаптер будет ждать 1 секунду, пока он не зафиксирует пакет.Для сценариев с низкой задержкой следует установить значение 1, что позволит адаптеру немедленно отправлять ответные сообщения в окно сообщений для обработки. Минимальное значение: 1 Максимальное значение: 1024 |
Запись в файле конфигурации для управления количеством одновременных подключений, выполняемых адаптером отправки HTTP к определенному серверу назначения
Число одновременных подключений, которые адаптер HTTP открывает для конкретного сервера назначения, можно настроить, сделав запись в BTSNTSvc.Файл exe.config, расположенный в корневом каталоге установки BizTalk Server.
Примечание
Это свойство будет применяться к адаптерам HTTP и SOAP, если они отправляют сообщения на один и тот же целевой HTTP-сервер. Значение по умолчанию для свойства «maxconnnection» — 2, максимальное значение, которое может быть установлено для свойства «maxconnection» для всех URI, — 20.
Ниже приведен пример конфигурации для свойства максимального количества подключений:
<конфигурация>
См. Также
Настройка адаптера HTTP
Настройка адаптера Java HTTP на канале отправителя
Предварительные требования
Вы запустили каталог интеграции PI для адаптера Java HTTP и выбрали настройку канала отправителя.
Контекст
Эта процедура используется для настройки адаптера HTTP отправителя Java для преобразования запроса HTTP в сообщение XI, а затем пересылки его в AAE для обработки.
Процедура
- в Вкладка Параметры в Транспортный протокол, выберите HTTP 1.1.
- Определите, как система-отправитель отправляет HTTP-запрос, и выберите один из вариантов протокола сообщений.
- Выберите механизм адаптера на сервере интеграции или выберите модуль адаптера, установленный не централизованно.
- в На вкладке Параметры выберите Вкладка Общие.
- Определите тип ввода HTTP, а затем выполните следующие шаги.
- Если ввод HTTP осуществляется через отправку формы, выберите Установите форму и введите Имя параметра основной полезной нагрузки, чтобы указать имя параметра запроса, значение которого должно быть скопировано в основную полезную нагрузку XI.
- Если HTTP-запрос является составным запросом, в котором один или несколько разных наборов данных объединены в одно тело, выберите Установите Multipart.
- Если вы хотите, чтобы вложения в HTTP-запросе копировались как вложения сообщения XI, выберите Храните вложения.
- в На вкладке Параметры выберите Продвинутая вкладка
- Если вы хотите сохранить атрибуты адаптера в заголовке сообщения XI, выберите
Установите атрибуты сообщения для конкретного адаптера.
Если вы хотите скопировать значения заголовка HTTP в динамические заголовки XI, выберите Поля заголовка HTTP и введите имена заголовков HTTP в соответствующие поля, а именно Поля заголовка HTTP (Поле 1 (HeaderFieldOne), …., Поле 6 (HeaderFieldSix))
Если вы хотите скопировать параметры URL-адреса HTTP как динамические заголовки XI, выберите Параметры URL-адреса и введите имена параметров URL-адреса HTTP, которые сопоставляются с их соответствующими динамическими заголовками, в соответствующее поле параметра URL-адреса, а именно Параметры URL (параметр 1 (URLParamOne) ,…Parameter6 (URLParamSix)).
Если вы хотите установить заголовки сообщения HTTP-ответа с использованием динамических заголовков XI, выберите «Поля заголовка HTTP (синхронный ответ)» и введите имена заголовков ответа HTTP, а именно: Поля заголовка HTTP (Поле 1 (HeaderFieldOne), …., Поле 6 (HeaderFieldSix)).
ПримечаниеАтрибут адаптера — http: // sap.com / xi / XI / система / HTTP.
Для получения дополнительной информации см. Атрибуты сообщения, зависящие от адаптера, в заголовке сообщения.
- Установить Статус адаптера для Активен, чтобы разрешить обмен сообщениями.
- Выбирать
Задайте дополнительные параметры и введите
Имя и
Значение .Примечание
Этот раздел предназначен для расширения и не требует настройки.
- в
На вкладке «Модуль» можно указать модули для адаптера.
Примечание
CallSapAdapter — это модуль по умолчанию в модульном процессоре для настройки адаптера отправителя. Этот модуль относится к типу Local Enterprise Bean.
Для получения дополнительной информации см. Добавление модулей к модульному процессору.
Результаты
Вы настроили адаптер Java HTTP для канала отправителя. Чтобы вызвать вызов адаптера Java HTTP на канале отправителя, используйте URL: http: // <имя хоста: порт> / <путь> ? <строка-запроса>
Где,
путь = / HttpAdapter / HttpMessageServlet
строка запроса = ? InterfaceNamespace =
Параметры msgguid не является обязательным.Параметр queueid указывается, только если QoS — EOIO.
Настройка почтового адаптера отправителя (библиотека SAP
Настройка почты отправителя Адаптер
Использовать
Вы настраиваете почтовый адаптер отправителя для преобразования электронной почты в сообщения XI.
Интеграция
Вы настраиваете адаптер на вкладке Параметры во время определения связи канал в Сервере интеграции или в ПКК.Кроме того в конфигурацию адаптера, вы можете использовать вкладку Module, чтобы указать общие модули в модуле процессор, которые наделяют адаптер дополнительными функциями.
Предварительные требования
1. Вы создали новый канал связи или открыли существующий.
2. На закладке Параметры вы выбрали тип адаптера. Почта .
3. Вы выбрали Отправитель переключатель, чтобы определить адаптер как адаптер отправителя.
Деятельность
Для настройки адаптер, укажите следующее:
Транспортный протокол
● Вы используете IMAP4 (Протокол доступа к сообщениям Интернета) для получения сообщений электронной почты из папки почтовый сервер.
● Вы используете POP3 (Сообщение Office Protocol Version 3) для получения сообщений электронной почты из электронной почты. сервер.
Протокол сообщений
● XIALL
В этом режиме содержание электронного письма RF C822 совпадает с содержанием сообщения XI.В Сообщение XI — это составное сообщение MIME с конвертом SOAP в качестве его первой части. См. Также: Сообщения в разделе XI Сообщение Протокол.
● XIPAYLOAD
В этом режиме содержимое электронного письма помещается в полезную нагрузку сообщения XI. Если ты это сделаешь не установлен индикатор Использовать почтовый пакет, информация об отправителе (От), получатель (Кому), и тема электронного письма утеряна.
Адаптер двигателя
Выберите механизм адаптера на сервере интеграции или выберите нецентрализованное установлен адаптер двигателя.Этот выбор недоступен в ПКК.
Вкладка Общие
Параметры подключения для почты Сервер
Поле | Запись |
URL | Введите адрес почтового сервера, например imap: // imapserver / XIInBox. |
Настроить пользователя Аутентификация | Если пользователь требуется аутентификация, установите индикатор и укажите следующее: ● Простой ● CRAM-MD5 Сделайте следующие записи: ● Укажите пользователь для доступа к серверу. ● Введите Пароль и подтверждение. |
Интервал опроса (мин.) | Временной интервал после чего электронные письма вызываются на сервер. |
Удалить сообщения Один раз прочитал | Если у вас есть выбран IMAP4 в качестве транспортного протокола, вы можете указать здесь должны ли сообщения удаляться на почтовом сервере после чтение. Тогда вы можете укажите папку для удаленных сообщений на сервер. |
Создать выборку Отчет | Если хотите генерировать отчет для каждой процедуры опроса адаптера, установить показатель. Сообщение XI со следующей информацией генерируется: ● Интерфейс пространство имен: http://sap.com/xi/XI/Mail/30 ● Имя интерфейса: FetchReport |
Почтовые атрибуты для протокола сообщений XIPAYLOAD
Если у вас есть выбрал XIPAYLOAD в качестве протокола сообщений, вы должны сделать следующие дополнительные спецификации в разделе «Атрибуты почты»:
● Если вы хотите поставить все сообщение электронной почты, включая информацию заголовка (От, Кому, Тема) в полезной нагрузке установите индикатор Использовать почтовый пакет . Посмотреть пример ниже. Информация заголовка включена в почтовый пакет XML. формат.
● Укажите, будете ли вы хотите закодировать содержимое электронного письма. У вас есть следующие варианты действий это:
○ Нет
○ base64
○ Цитата-Версия для печати
● Если вы хотите пересылать вложения электронной почты во вложениях XI, настраивать Сохранять вложения показатель.
Вы используете PayloadSwapBean модуль для замены полезной нагрузки приложения одним из вложения.
Параметры безопасности для сообщения Протокол XIPAYLOAD
● Если вы хотите расшифровывать и проверять зашифрованные электронные письма с цифровой подписью в соответствующее соглашение отправителя в Сервере интеграции или в ПКК, установите S / MIME показатель. См. Также: Настройки безопасности для Адаптер отправителя почты
Для этого у вас должен быть установлен индикатор Keep Attachments.
Кроме того, введите следующие параметры и значения в таблицу в Advanced Режим:
XI.Ресивер Партия
XI.ReceiverService
Ценности, которые вы введите здесь, должны совпадать значения для Receiver Party и Receiver Service в соответствующем соглашении с отправителем.
● Укажите Сопротивляться Продолжительность. Этот спецификация в настоящее время не используется, но будет использоваться в будущем для архивирование безопасности.
Дополнительные параметры сообщения Протокол XIPAYLOAD
● XI Параметры
Укажите Пространство имен интерфейса и имя интерфейса .
● Обработка Параметры
Выберите качество обслуживания.
Для «Точно по порядку» введите имя очереди.
См .: Качество Сервис
Вкладка «Дополнительно», страница
Сообщение для конкретного адаптера Атрибуты
Для хранения адаптера атрибутов в заголовке сообщения XI, установите параметр Set Adapter-Specific Индикатор атрибутов сообщения.
Следующие атрибуты добавляются в заголовок сообщения XI, если отправитель делает их доступно, и если установлен индикатор Привязка переменного транспорта.
Описание | Технические Название |
Пользователь почты счет | SUser |
Заголовок письма Поле «От» | Жатка FROM |
Заголовок письма «Кому» поле | SHeaderTO |
Заголовок письма Поле «Тема» | Жатка СУБЪЕКТ |
Заголовок письма «Копия» поле | ШидерCC |
Поле заголовка сообщения для ссылки на почту, на которую отвечает это сообщение | Шидер IN-REPLY-TO |
Заголовок письма поле | Шидер-ОТВЕТ НА |
Поле заголовка сообщения для программы почтового клиента | Шидер X-MAILER |
Поле заголовка сообщения для подтверждения доставки | ШидерDISPOSITION-NOTIFICATION-TO |
Поле заголовка сообщения для приоритета | Шидер PRIORITY |
Поле заголовка сообщения для важности сообщения | Жатка ВАЖНОСТЬ |
Для дальнейшего использования поля заголовка установите соответствующий индикатор.Затем вы можете сохранить следующие атрибуты и их значения в заголовке сообщения XI:
Описание | Технические Название |
переменная Заголовок | XHeaderName1 |
переменная Заголовок | XHeaderName2 |
переменная Заголовок | XHeaderName3 |
Атрибут пространство имен для адаптера — http: // sap.com / xi / XI / System / Mail.
Состояние адаптера
Установите адаптер на Активен, чтобы разрешить обмен сообщениями.
Расширенный режим
Уточнять дополнительные параметры в конфигурации адаптера, установите Advanced Индикатор режима.
Укажите имена дополнительных параметров и значения параметров в таблице:
● Для безопасности в настройках введите значения для стороны-получателя и службы-получателя здесь.
● В таблице установите параметр IMail.AssumeXMLContent = true. Текст сообщения затем интерпретируется как XML. и копируется в почтовый пакет без изменений. Если этот параметр не установлен, информация копируется из типа содержимого заголовка MIME. Если тип указано приложение / xml или текст / xml, текст сообщения скопировано как XML; в противном случае он копируется как текст.
Пример
XI полезная нагрузка с почтовый пакет:
<нс: Почта xmlns: ns = "http://sap.com/xi/XI/Mail/30">
<Ответить />
<Содержание>
Это содержание.
Настройка адаптера
Настройка адаптераВы можете настроить любой поддерживаемый адаптер для использования с полнофункциональный сервер, сервер отчетов WebFOCUS или DataMigrator Сервер из веб-консоли или консоли управления данными.
Если адаптер уже был настроен, он отображается в папке «Настроено». панели навигации страницы «Адаптеры». Адаптеры, которые не были настроены перечислены в папке «Доступные». Адаптеры сгруппированы следующим образом:
- SQL
- На основе XML
- ERP
- OLAP
- Процедуры
- Последовательные и индексированные
- СУБД
- Социальные сети
- Другое
Общие инструкции по добавлению адаптера и объявлению атрибуты подключения, см. раздел «Как объявить атрибуты подключения».
Примечание. Хотя все панели конфигурации базы данных имеют одинаковый внешний вид, параметры специфичны для каждой базы данных. Чтобы получить подробную информацию о конфигурации адаптера, щелкните? рядом с каждым параметром.
Большая часть информации о конфигурации адаптера содержится в два файла конфигурации: EDASPROF.PRF и EDASERVE.CFG.
- ЕДАСПРОФ.ПРФ, или глобальный профиль содержит информацию о подключении адаптера данных.
- EDASERVE.CFG содержит информация о выпуске базы данных и методах доступа.
Ваши записи в веб-консоли или консоли управления данными заполнить эти файлы.
ИксПроцедура: как объявить атрибуты подключения
Вы можно настроить адаптер либо из веб-консоли, либо из приложения Data Консоль управления.
- От
В строке меню веб-консоли щелкните Адаптеры.
или
Из системы управления данными Консоль, разверните папку Адаптеры.
Откроется папка «Адаптеры».
- Разверните доступную папку, если он еще не расширен.
- Разверните соответствующая папка группы и конкретная папка адаптера.Группа папка описана в справочнике по атрибутам подключения.
- Щелкните правой кнопкой мыши
имя и / или версию адаптера и выберите Настроить.
Откроется панель «Добавить адаптер в конфигурацию».
- Введите значения для параметров, требуемых адаптером, как описано в Справочник по атрибутам подключения.
- Щелкните Настроить. Настроенный адаптер добавлен в список адаптеров в навигации. панель.
Однажды адаптер настроен, вы можете щелкнуть имя адаптера или подключение к выполнять множество других задач, включая создание синонимов, тестирование или удаление соединения, а также изменение или просмотр соединения характеристики. Конкретные параметры зависят от адаптера.
ИксПроцедура: как проверить соединение адаптера
- От
В строке меню веб-консоли щелкните Адаптеры.
или
в консоли управления данными разверните папку «Адаптеры».
Откроется папка «Адаптеры».
- Разверните адаптер в панели навигации.
- Щелкните правой кнопкой мыши
подключение адаптера и, если он доступен для выбранного адаптера,
выберите Test.
Результаты теста появятся на правой панели. Результаты теста различаются в зависимости от адаптера.
Настройка адаптера аутентификации Kerberos
В этой главе содержится информация о том, как настроить Oracle для использования с адаптером аутентификации Kerberos. Также включены краткие описания шагов, которые необходимо выполнить для настройки Kerberos для аутентификации пользователей Oracle.
Эта информация включает следующее:
Раздел 4.1, «Действия, которые необходимо выполнить для включения аутентификации Kerberos»
Раздел 4.2, «Настройка адаптера аутентификации Kerberos с помощью Oracle Net8 Assistant»
Раздел 4.3, «Описание параметров файла конфигурации на сервере и клиенте Oracle»
Раздел 4.4, «Устранение неполадок конфигурации адаптера аутентификации Kerberos»
4.1 Действия, которые необходимо выполнить для включения аутентификации Kerberos
Для включения проверки подлинности Kerberos требуются следующие задачи.Выполните следующие задачи в указанном порядке.
- «Установите Kerberos на машине, которая будет выступать в качестве сервера аутентификации»
- «Настройка субъекта-службы для сервера Oracle»
- «Извлечь таблицу служб из Kerberos»
- «Установка сервера Oracle и клиента Oracle»
- «Установить Net8»
- «Настройка Net8 и Oracle на сервере и клиенте Oracle»
- «Создание пользователя Kerberos на сервере аутентификации Kerberos»
- «Создание пользователя с внешней аутентификацией в базе данных Oracle»
- «Получите начальный билет для пользователя Kerberos / Oracle»
4.1.1 Установите Kerberos на машину, которая будет выступать в качестве сервера аутентификации
Для получения информации о том, как установить Kerberos на ваш компьютер, обратитесь к документации Kerberos, указанной в «Предисловии» к этому руководству.
4.1.2 Настройка участника-службы для Oracle Server
Чтобы сервер Oracle мог проверять подлинность клиентов, которые аутентифицируют себя с помощью Kerberos, необходимо сначала создать субъект-службу для Oracle.
Имя принципала должно иметь следующий формат:
kservice / kinstance @ REALM
где
| Строка | Определение |
|---|---|
kservice | строка, представляющая службу Oracle.Это может быть или не совпадать с именем службы базы данных. Это чувствительно к регистру. |
близость | обычно полное имя машины, на которой работает Oracle. |
ОБЛАСТЬ | домен сервера. Он всегда должен быть написан с заглавной буквы. |
Примечание: Названия утилит в этом разделе — это реальные программы, которые вы запускаете.Однако имя пользователя Kerberos «krbuser» и область «SOMECO.COM» являются только примерами: фактические имена могут различаться в зависимости от системы. |
Например, если kservice — «oracle», а полное имя машины, на которой работает Oracle, — «dbserver.someco.com», а если область — «SOMECO.COM», основное имя будет:
oracle/[email protected]
Обычно в качестве имени области используется доменное имя DNS.
Чтобы создать субъект-службу, запустите kdb5_edit. Следующий пример относится к UNIX.
# cd / krb5 / admin # ./kdb5_edit
Чтобы добавить принципала oracle/[email protected] в список участников сервера, известных Kerberos, введите следующее:
kdb5_edit: ark oracle/[email protected]
4.1.3 Извлечение таблицы служб из Kerberos
Теперь вам нужно извлечь служебную таблицу из Kerberos и скопировать ее на сервер Oracle / клиентский компьютер Kerberos.
Например, чтобы извлечь служебную таблицу для dbserver.someco.com, выполните следующие действия:
kdb5_edit: xst dbserver.someco.com oracle 'oracle/[email protected]' добавлен в keytab 'WRFILE: dbserver.someco.com-new-srvtab' kdb5_edit: выход oklist -k -t dbserver.someco.com-новый-srvtab
После извлечения таблицы услуг убедитесь, что в таблице есть новые записи в дополнение к старым.Если это не так или вам нужно добавить больше, используйте kdb5_edit для добавления дополнительных записей.
Если вы не вводите область (например, SOMECO.COM) при использовании xst, она использует область текущего хоста и отображает ее в выходных данных команды, как показано выше.
Если сервисная таблица Kerberos находится на том же компьютере, что и клиент Kerberos, вы можете просто переместить ее. Если служебная таблица находится на другом компьютере, чем клиент Kerberos, вы должны передать файл с помощью такой программы, как двоичный FTP.Следующий пример относится к UNIX.
# mv dbserver.someco.com-new-srvtab / etc / v5srvtab
Имя служебного файла по умолчанию — / etc / v5srvtab. Если используется другое имя, то это имя следует заменить на имя по умолчанию.
4.1.3.1 Убедитесь, что сервер Oracle может читать таблицу служб
Убедитесь, что владелец исполняемого файла Oracle Server может читать служебную таблицу (в приведенном выше примере / etc / v5srvtab). Для этого установите владельцем файла пользователя Oracle или сделайте файл доступным для чтения группе, к которой принадлежит Oracle.
Предупреждение: Не делать файл доступным для чтения всем пользователям. Это может привести к нарушению безопасности. |
4.1.4 Установка сервера Oracle и клиента Oracle
Установите сервер Oracle и клиент Oracle. См. Дополнительную информацию в документации по вашей операционной системе.
4.1.5 Установить Net8
Установите Net8 на сервер Oracle и клиентские машины.
4.1.6 Настройка Net8 и Oracle на сервере и клиенте Oracle
Информацию о том, как настроить сервер Oracle и клиентские машины, см. В документации по вашей операционной системе. См. Также Руководство администратора Oracle Net8 .
4.1.7 Создание пользователя Kerberos на сервере аутентификации Kerberos
Выполните следующие шаги на сервере аутентификации Kerberos, где установлены инструменты администрирования, чтобы создать пользователей Oracle, чтобы они могли пройти аутентификацию с помощью адаптера Kerberos.
Предполагается, что царство уже существует. Если необходимо создать область, обратитесь к документации Kerberos, указанной в «Предисловии».
Примечание: Названия утилит в этом разделе — это реальные программы, которые вы запускаете. Однако имя пользователя Kerberos «krbuser» и область «SOMECO.COM» являются только примерами; они могут отличаться в зависимости от системы. |
Запустите / krb5 / admin / kdb5_edit от имени пользователя root, чтобы создать нового пользователя Kerberos, например, «krbuser».Следующий пример относится к UNIX.
# ./kdb5_edit kdb5_edit: анк krbuser Введите пароль: <пароль не выводится на экран> Повторно введите пароль для проверки: <пароль ...> kdb5_edit: выйти
4.1.8 Создание пользователя с внешней аутентификацией в базе данных Oracle
Запустите Server Manager на сервере Oracle, чтобы создать пользователя Oracle, соответствующего пользователю Kerberos. В следующем примере OS_AUTHENT_PREFIX установлено в «».
СВРМГР> подключи внутренний; SVRMGR> создать пользователя «[email protected]», идентифицированного извне; SVRMGR> предоставить сеанс создания "[email protected]";
Помните, что имя пользователя Oracle должно быть в верхнем регистре и заключаться в двойные кавычки: например, «[email protected]».
4.1.9 Получите начальный билет для пользователя Kerberos / Oracle
Пользователям необходимо запустить следующее:
okinit (имя пользователя)
на клиенте, чтобы запросить у Центра распространения ключей (KDC) начальный билет, прежде чем они смогут подключиться к базе данных.Если при подключении к базе данных ссылка, такая как
sqlplus / @ оракул
будет следовать по ссылке базы данных, вы должны использовать флаг пересылки (опция -f). Выполнение okinit -f включает учетные данные, которые можно использовать в ссылках на базу данных. Перед выполнением следующих команд вы должны находиться на клиенте Oracle.
% okinit -f Пароль для [email protected]: <пароль не выводится на экран>
4.1.10 Утилиты для использования с адаптером аутентификации Kerberos
Следующие три утилиты поставляются с адаптером аутентификации Oracle Kerberos.Перед выполнением этих команд вы должны быть на клиенте Oracle.
-
окинитполучает начальный билет
-
oklistотображает список текущих билетов
-
okdstryудаляет все билеты из кеша учетных данных
Эти утилиты предназначены для клиентов, использующих клиент Oracle с установленным адаптером аутентификации Oracle Kerberos.
Примечание: (Следующее относится только к UNIX.) Solaris поставляется с Kerberos версии 4. Убедитесь, что у вас есть утилиты Kerberos версии 5, чтобы случайно не использовать утилиты версии 4. |
4.1.10.1 Используйте okinit для получения начального билета
okinit получает и кэширует билеты Kerberos. okinit обычно используется для получения вашего билета на выдачу билетов, используя пароль, введенный пользователем для расшифровки учетных данных из центра распределения ключей (KDC).Билет на выдачу билетов затем сохраняется в кэше учетных данных пользователя. Следующие параметры доступны с okinit.
| Попросите переадресованный билет на выдачу билетов. Эта опция необходима для перехода по ссылкам базы данных. |
| Укажите срок действия билета на выдачу билетов и всех последующих билетов.По умолчанию билет на выдачу билетов действителен в течение восьми (8) часов, но могут потребоваться более короткие или более длительные учетные данные. Обратите внимание, что KDC может игнорировать этот параметр или устанавливать ограничения на то, что может быть указано на сайте. Жизненная ценность — это строка, состоящая из числа, ограниченного «w» (недели), «d» (дни), «h» (часы), «m» (месяцы) или «s» (секунды). Например, okinit -l 2wld6h30m30s означает запросить билет для выдачи билетов, срок действия которого составляет 2 недели, 1 день, 6 часов, 20 минут и 30 секунд. |
| Укажите альтернативный кеш учетных данных. Для UNIX значение по умолчанию — / tmp / krb5cc_ |
| Перечислить параметры командной строки. |
4.1.10.2 Использование oklist для отображения учетных данных
Пользователи могут запустить oklist, чтобы отобразить список имеющихся у них билетов. Параметр «показать флаг» (-f) отображает дополнительную информацию.
% oklist -f 27 июля 1995 г. 21:57:51 28 июля 1995 г. 05:58:14 krbtgt/[email protected] Флаги: FIДоступные параметры списка ОК
| Показать флаги с учетными данными. Важными для Oracle являются «I» (учетные данные — это билет для выдачи билетов), «F» (учетные данные передаются) и «f» (учетные данные перенаправляются). |
| Укажите альтернативный кеш учетных данных. Для UNIX значение по умолчанию — / tmp / krb5cc_ |
| Перечислите записи в сервисной таблице (по умолчанию / etc / v5srvtab) в UNIX.Альтернативную таблицу служб также можно указать с помощью параметра SQLNET.KERBEROS5_KEYTAB в файле SQLNET.ORA. |
4.1.10.3 Использование okdstry для удаления учетных данных из файла кэша
Используйте okdstry, чтобы удалить учетные данные из файла кэша учетных данных.
$ okdstry -fДоступные параметры okdstry
| Укажите альтернативный кеш учетных данных.Для UNIX значение по умолчанию — / tmp / krb5cc_ |
4.1.11 Подключение к серверу Oracle, аутентифицированному Kerberos
Теперь вы можете подключиться к Oracle Server без имени пользователя или пароля. Введите команду, подобную следующей:
$ sqlplus / @ имя_службы
где имя_службы — имя службы Net8.Например:
$ sqlplus / @ oracle_dbname
См. Главу 1 «Сетевая безопасность и единый вход» и Oracle8 Server Distributed Systems для получения дополнительной информации о внешней аутентификации.
4.2 Настройка адаптера аутентификации Kerberos с помощью Oracle Net8 Assistant
Следующие шаги показывают, как использовать Net8 Assistant для настройки адаптера аутентификации Kerberos. См. Также интерактивную систему HELP Net8 Assistant для получения инструкций по настройке адаптера аутентификации Kerberos.
Настройте клиентов и серверы для использования шифрования следующим образом. См. Рисунок 4-1, «Вкладка« Шифрование профиля Oracle Net8 Assistant »».
- Щелкните папку Профиль.
- Выберите Advanced Networking Options из раскрывающегося списка.
- Щелкните вкладку Шифрование.
- Щелкните поле раскрывающегося списка Шифрование и выберите КЛИЕНТ или СЕРВЕР.
- Щелкните раскрывающийся список Тип шифрования и выберите одно из следующих значений: запрошено, требуется, принято, отклонено.
- Введите от 10 до 70 случайных символов для семени шифрования.
- Перемещайте службы в списки «Доступные службы» и «Выбранные службы» и из них, выбрав службу и нажав клавиши со стрелками. Рисунок 4-1 Вкладка «Шифрование профиля Oracle Net8 Assistant»
Затем вы должны настроить службу аутентификации в своей сети. См. Рисунок 4-2, «Вкладка аутентификации профиля Oracle Net8 Assistant».
- Щелкните папку Профиль.
- Щелкните вкладку Проверка подлинности.
- Щелкните, чтобы выбрать нужную службу аутентификации из списка «Доступные службы».
- Нажмите кнопку [<], чтобы переместить службу в список «Выбранные службы».
- Повторяйте шаги 4 и 5 выше, пока не выберете все необходимые службы аутентификации.
- Расположите выбранные услуги в порядке желаемого использования. Щелкните службу, чтобы выбрать ее, затем щелкните [Повысить] или [Понизить], чтобы расположить службы в списке.Например, поместите KERBEROS5 в начало списка, если вы хотите, чтобы эта служба использовалась первой. Рисунок 4-2 Вкладка аутентификации профиля Oracle Net8 Assistant
Теперь вы должны настроить параметры аутентификации. См. Рисунок 4-3, «Вкладка параметров профиля Oracle Net8 Assistant». Вы должны указать значения для следующих параметров.
- Обслуживание
- Файл кэша учетных данных
- Файл конфигурации
- Файл перевода области
- Таблица ключей
- Смещение часов Рисунок 4-3 Вкладка параметров профиля Oracle Net8 Assistant
4.3 Описание параметров файла конфигурации на сервере и клиенте Oracle
В этом разделе описаны параметры, которые должны присутствовать в файлах конфигурации на серверах и клиентах Oracle для Kerberos для аутентификации пользователей.
4.3.1 Параметры конфигурации клиента Oracle
4.3.1.1 Необходимые параметры профиля
Убедитесь, что в профиле (SQLNET.ORA) на клиенте присутствует следующая строка:
sqlnet.authentication_services = (KERBEROS5)
4.3.2 Параметры конфигурации сервера Oracle
4.3.2.1 Необходимые параметры профиля
Убедитесь, что в профиле (SQLNET.ORA) на сервере присутствуют следующие параметры:
sqlnet.authentication_services = (KERBEROS5) sqlnet.authentication_kerberos5_service = kservice
|
Примечание: Второй параметр указывает имя службы, которую Oracle будет использовать для получения билета службы Kerberos. Вы должны заменить значение kservice части имени службы. |
Пример:
sqlnet.authentication_kerberos5_service = оракул
По умолчанию нет; вы должны определить одно.
4.3.2.2 Необходимые параметры инициализации
Вы должны добавить следующий параметр в файл INIT.ORA, используемый для экземпляра базы данных:
REMOTE_OS_AUTHENT = ЛОЖЬ
|
Внимание: Установка REMOTE_OS_AUTHENT в TRUE может создать брешь в безопасности, потому что это позволяет кому-либо, использующему незащищенный протокол (например, TCP), выполнить авторизованный вход в операционную систему (ранее называвшийся OPS $). |
Поскольку имена пользователей Kerberos могут быть длинными, а имена пользователей Oracle ограничены 30 символами, настоятельно рекомендуется использовать следующее нулевое значение для значения OS_AUTHENT_PREFIX:
OS_AUTHENT_PREFIX = ""
Установка для OS_AUTHENT_PREFIX нулевого значения отменяет значение по умолчанию OPS $.
После изменения файлов конфигурации перезапустите сервер Oracle, чтобы изменения вступили в силу.(Информацию о том, как перезапустить сервер Oracle, см. В документации по вашей операционной системе и в Руководстве администратора Oracle8 .)
4.3.2.3 Дополнительные параметры профиля
В дополнение к указанным выше обязательным параметрам вы можете дополнительно установить параметры, описанные ниже, на клиенте или сервере. Строка:
SQLNET.KERBEROS5_CC_NAME = pathname_to_credentials_cache_file
Задает полный путь к файлу кэша учетных данных (CC) Kerberos.Значение по умолчанию зависит от операционной системы. Для UNIX это / tmp / krb5cc_user id.
Например:
SQLNET.KERBEROS5_CC_NAME = / usr / tmp / krbcache
|
Примечание: Вы также можете установить этот параметр с помощью переменной среды KRB5CCNAME. |
Значение, установленное для параметра SQLNET.KERBEROS5_CC_NAME в файле SQLNET.ORA, имеет приоритет над значением, установленным в переменной среды KRB5CCNAME.
SQLNET.KERBEROS5_CLOCKSKEW = number_of_seconds_accepted_as_network_delay
Этот параметр указывает, сколько секунд может пройти, прежде чем учетные данные Kerberos будут признаны устаревшими. Он используется, когда учетные данные фактически получены либо клиентом, либо сервером. Он также используется сервером Oracle, чтобы решить, нужно ли хранить учетные данные для защиты от атаки повторного воспроизведения. По умолчанию 300 секунд. Например:
SQLNET.KERBEROS5_CLOCKSKEW = 1200
SQLNET.KERBEROS5_CONF = путь_к_файлу_конфигурации_Kerberos
Этот параметр указывает полный путь к файлу конфигурации Kerberos. Файл конфигурации содержит область для KDC (центра распределения ключей) по умолчанию и сопоставляет области с хостами KDC. Значение по умолчанию зависит от операционной системы. Для UNIX это /krb5/krb.conf. Например:
SQLNET.KERBEROS5_CONF = / krb5 / krb.conf
SQLNET.KERBEROS5_KEYTAB = путь_к_principal_Kerberos / таблица_ключа
Этот параметр указывает полный путь к файлу сопоставления принципала / секретного ключа Kerberos.Он используется сервером Oracle для извлечения своего ключа и дешифрования входящей информации аутентификации от клиента. Значение по умолчанию зависит от операционной системы. Для UNIX это / etc / v5srvtab. Например:
SQLNET.KERBEROS5_KEYTAB = / etc / v5srvtab
SQLNET.KERBEROS5_REALMS = pathname_to_Kerberos_realm_translation_file
Этот параметр указывает полный путь к файлу преобразования области Kerberos. Файл перевода обеспечивает отображение имени хоста или имени домена в область.Значение по умолчанию зависит от операционной системы. Для UNIX это
/etc/krb.realms. Например:
SQLNET.KERBEROS5_REALMS = / krb5 / krb.realms
4.4 Устранение неполадок конфигурации адаптера аутентификации Kerberos
Ниже перечислены некоторые распространенные проблемы конфигурации, а также даны советы по их устранению.
Если вы не можете получить билет для выдачи билетов с помощью okinit:
- Убедитесь, что область по умолчанию верна, посмотрев на krb.конф.
- Убедитесь, что KDC работает на хосте, указанном для области.
- Убедитесь, что в KDC есть запись для вашего принципала пользователя и что пароли совпадают.
- Убедитесь, что файлы krb.conf и krb.realms доступны для чтения Oracle.
Если у вас есть первоначальный билет, но вы по-прежнему не можете подключиться:
- После попытки подключения проверьте наличие служебного билета.
- Убедитесь, что файл SQLNET.ORA на стороне сервера имеет имя службы, соответствующее службе, известной Kerberos.
- Убедитесь, что часы на всех задействованных машинах отличаются друг от друга в пределах нескольких минут (или измените параметр sqlnet.kerberos5_clockskew в файле
SQLNET.ORA).
Если у вас есть сервисный билет, но вы все еще не можете подключиться:
- Проверьте часы на клиенте и сервере.
- Убедитесь, что v5srvtab существует в правильном месте и доступен для чтения Oracle (помните параметры SQLNET.ORA).
- Убедитесь, что v5srvtab был создан для службы, указанной в SQLNET.ORA-файл на стороне сервера.
Если кажется, что все работает нормально, но затем вы отправляете другой запрос, и он не работает:
- Убедитесь, что исходный билет может быть переадресован. (Вы должны получить первоначальный билет, запустив okinit -f.)
- Проверьте дату истечения срока действия учетных данных.
- Если срок действия ваших учетных данных истек, вы должны закрыть соединение и запустить okinit, чтобы получить новый начальный билет.
Настройка адаптера CA с помощью мастера
В этом разделе объясняется, как настроить компоненты адаптера CA с помощью мастера адаптера.Чтобы настроить компоненты адаптера CA с помощью мастера, выполните следующие действия:
- В системе конечного пользователя перейдите по следующему URL-адресу: http [s]
: // <имя_хоста>
: /ArcotAFMWizard/index.html Откроется экран «Профили адаптера». - Щелкните ссылку
Create new Profile
. Откроется экран конфигурации профиля адаптера. - Настройте следующие параметры на странице CA Adapter
Profile Configuration
.CA Имя профиля адаптера
Укажите имя для профиля адаптера. Примечание. В это поле можно ввести не более 16-значных буквенно-цифровых символов. Не используйте специальные символы и пробелы в имени вашего профиля.Тип интеграции
Выберите тип интеграции, которую будет обрабатывать этот профиль. Возможные варианты: CA Single Sign-On (ранее SiteMinder), SAML, SSL VPN и IPSec VPN. Примечание. Вы можете выбрать несколько типов интеграции, нажав клавишу Ctrl.
Примечание. Если вы выбрали все типы интеграции, CA Auth ID становится основным механизмом аутентификации по умолчанию.
Конфигурация первичной аутентификации
Выберите основной механизм аутентификации для использования с этим профилем. Основной механизм аутентификации, который вы можете настроить, зависит от типа интеграции, выбранного в поле Integration Type.
CA Single Sign-On поддерживает следующие типы основных механизмов аутентификации: — LDAP — CA Auth ID — PUSH — CA Mobile OTP в браузере — CA Mobile OTP на мобильном устройстве — OTP SMS — OTP EMAIL — OATH(только для SSO)
Для использования LDAP в качестве первичной аутентификации убедитесь, что LDAP является вашим первым вариантом в потоке аутентификации.Использование LDAP в качестве второго или третьего варианта не поддерживается.Множественная первичная аутентификация
Выберите один из множества первичных методов аутентификации.- Нажмите кнопку «Добавить» для комбинации последовательной аутентификации. Для LDAP + CA Auth ID выберите LDAP, а затем CA AUTH ID. С помощью этой опции вы даете конечному пользователю возможность пройти аутентификацию с помощью механизма последовательной аутентификации. Например, для LDAP + CA Auth ID конечный пользователь сначала аутентифицируется с помощью LDAP.При успешной аутентификации LDAP для аутентификации предоставляется CA Auth ID. Вы можете добавить до трех основных механизмов аутентификации в виде комбинации. Для идентификатора аутентификации LDAP + CA вторым фактором по умолчанию является отсутствие риска. Вы можете изменить этот второй фактор по умолчанию в соответствии с вашими требованиями.
- Нажмите кнопку множественного выбора, чтобы настроить множественную первичную аутентификацию. С помощью этой опции вы даете конечному пользователю возможность аутентифицироваться с помощью
или
из доступных механизмов аутентификации. Например, для нескольких методов аутентификации LDAP +, таких как PUSH, OTP SMS, QnA, OTP EMAIL, конечный пользователь сначала аутентифицируется с помощью LDAP. При успешной аутентификации LDAP пользователь аутентифицируется с помощью одного из выбранных вторых методов аутентификации (например, PUSH, OTP SMS, QnA, OTP EMAIL).
<Конфигурация первичной аутентификации> Второй фактор аутентификации Общая конфигурация Конфигурация CA Auth ID Механизм аутентификации на основе событий Конфигурация профиля выдачи Конфигурация политики аутентификации
Аутентификация с использованием второго фактора
Заполните следующие поля, доступные в разделе Second Factor Authentication.Выберите один из следующих вариантов для настройки второй факторной аутентификации.Нет риска
: выберите этот вариант, если требуется вторичная аутентификацияНЕ
.Pre-Risk
: Выберите этот параметр, чтобы оценить риск перед проверкой первичной аутентификации и активировать вторичную аутентификацию, если необходимо, на основе риска.Post-Risk
: Выберите этот параметр, чтобы оценить риск после проверки первичной аутентификации и активировать вторичную аутентификацию, если необходимо, на основе риска.В сценарии многоэтапной аутентификации с аутентификацией второго фактора + механизм аутентификации на основе событий (забыт пароль, истечение срока действия идентификатора CA Auth ID и роуминг ID аутентификации CA), когда вы выбрали общий метод аутентификации, такой как QnA или push-уведомление, второй фактор Сначала срабатывает аутентификация, также выполняется роуминг учетных данных. В этом случае общие учетные данные на основе событий не запускаются отдельно.
Пост-риск
В сценарии многоэтапной аутентификации с аутентификацией второго фактора + механизм аутентификации на основе событий (забытый пароль, истечение срока действия CA Auth ID и роуминг ID аутентификации CA), когда вы выбираете общий метод аутентификации, такой как QnA или Push Notification, сначала срабатывает роуминг и выполняется двухфакторная аутентификация.В этом случае учетные данные для аутентификации второго фактора не запускаются отдельно.Имя организации строгой аутентификации
Укажите название организации CA Strong Authentication. Создайте указанную организацию перед тестированием интегрированного решения, если она не существует в CA Strong Authentication. Выберите «Эта организация сопоставлена с корпоративным LDAP», если указанная вами CA Strong Authentication организация настроена на использование репозитория LDAP. Дополнительные сведения см. В разделе «Конфигурации для поддержки репозитория LDAP при строгой проверке подлинности CA».Примечание. Если вы не укажете организацию в поле «Название организации», будет использоваться организация по умолчанию для строгой проверки подлинности CA. При появлении запроса о том, сопоставлена ли организация по умолчанию с LDAP, отмените запрос. Перед продолжением выберите вариант «Эта организация сопоставлена с корпоративным LDAP».
Заполните следующие поля, доступные в разделе «Общая конфигурация».Выполнить регистрацию с использованием кода активации
Этот параметр определяет механизм отправки кода активации пользователю во время регистрации.Адаптер выполняет регистрацию после успешной аутентификации кода активации. По умолчанию этот параметр выбран, вы можете выбрать способ связи: электронная почта или SMS. Эта конфигурация является необязательной, если организация LDAP выбрана в качестве организации строгой аутентификации CA. Примечание. Если вы отправляете код активации по электронной почте, настройте параметры в разделе «Конфигурация почтового сервера».Авторизация пользователя в системе после успешной регистрации
Если этот параметр выбран, адаптер считает регистрацию прошедшей проверку подлинности, и явная проверка подлинности пользователя не требуется.Если этот параметр не выбран, пользователи должны аутентифицировать себя после регистрации.Соберите сведения об имени, отчестве и фамилии во время регистрации
Если этот параметр выбран, пользователи должны вводить свое имя, отчество и фамилию во время регистрации. Эта конфигурация не применима, если настроенная организация является организацией LDAP.Поддержка вопросов, задаваемых пользователем
Позволяет пользователю добавить вопрос, которого нет в списке стандартных вопросов.Включить уведомление по электронной почте
Отправляет уведомление по электронной почте для различных сценариев, таких как успешная регистрация, загрузка в роуминге CA Auth ID, изменение пароля, CA Mobile OTP, CA Mobile OTP в браузере, а также обновляет вопросы безопасности, данные пользователя и пароль CA Auth ID. отправьте электронное письмо с уведомлением, затем настройте параметры в разделе «Конфигурация сервера электронной почты».Предложить пользователю принять файлы cookie
Выберите этот параметр, чтобы запросить у пользователя разрешение на хранение файлов cookie в системе.Предлагать пользователю ввести сообщение личного подтверждения
Выберите этот параметр, чтобы разрешить пользователю вводить сообщение с личным заверением во время регистрации. Это сообщение предоставляется пользователю, чтобы убедиться, что он взаимодействует с правильным и законным сервером.Предлагать пользователю выбрать изображение личного подтверждения
Выберите этот параметр, чтобы позволить пользователю выбирать изображение во время регистрации. Это изображение предоставляется пользователю, чтобы убедиться, что он взаимодействует с правильным и законным сервером.Конфигурация идентификатора аутентификации CA
Заполните следующие поля, доступные в разделе CA Auth ID Configuration:Разрешить пользователям обновлять свой CA Auth ID по истечении срока
Выберите этот параметр, чтобы разрешить пользователям обновлять свои предстоящие учетные данные CA Auth ID.Создать новый CA Auth ID при продлении
Выберите эту опцию, чтобы сгенерировать новый CA Auth ID вместо обновления существующего CA Auth ID.CA Auth ID Срок продления (в месяцах)
Укажите период времени, в течение которого выданный CA Auth ID действителен.Вы не можете настроить это поле, еслиСоздать новый идентификатор аутентификации CA при выбранной опции обновления
.Тип и предпочтение клиента CA Auth ID
Выберите тип клиента CA Auth ID, который будет использоваться для аутентификации. Если вы выберете более одного варианта, вы можете указать предпочтительный порядок использования CA Auth ID Client. Например, если Flash является первым вариантом в списке, за которым следует JavaScript, адаптер проверяет наличие Flash в браузере пользователя.Если CA Adapter не может обнаружить Flash, он использует JavaScript в качестве типа клиента для аутентификации. Возможные варианты: JavaScript, Flash и Native. Если вы хотите выбрать собственный тип клиента в качестве предпочтительного типа клиента, выберите в спискеСтандартный
и щелкнитевверх
, чтобы переместить собственный в начало списка. НажмитеДалее
. В зависимости от типа основного механизма аутентификации вы можете увидеть любой или все следующие разделы конфигурации.Механизм аутентификации на основе событий
Выберите один или несколько механизмов аутентификации на основе событий, таких как Контрольный вопрос, OTP по электронной почте, OTP по SMS, Push-уведомление и CA Mobile OTP на мобильном устройстве для различных сценариев, таких как Забыли пароль, Срок действия идентификатора CA Auth ID и CA Роуминг идентификатора аутентификации. Метод аутентификации по умолчанию на основе событий — это контрольные вопросы. Аутентификация на основе событий выполняется в сценариях загрузки в роуминге, забытого пароля и повышения аутентификации.CA Adapter позволяет выбрать несколько механизмов аутентификации на основе событий. Если вы выбрали механизмOTP by Email
для вторичной аутентификации, затем настройте параметры в разделе «Конфигурация сервера электронной почты». Если вы выберетеOTP by SMS
механизм для вторичной аутентификации, затем настройте параметры в раздел «Настройка SMS-службы Clickatell».Конфигурация второй факторной аутентификации
Выберите один или несколько механизмов аутентификации, таких как контрольный вопрос, OTP по электронной почте, OTP по SMS, PUSH и / или CA Mobile OTP в качестве второй факторной аутентификации.Если риск включен, при необходимости настройте механизмы аутентификации на основе оценки риска.Вводится оценка риска (как начальная, так и конечная) только цифрами от 1 до 100
Начальная оценка риска меньше конечной оценки риска
Начальная оценка риска попадает в существующий диапазон
Риск диапазон оценок должен совпадать со значениями рекомендаций по повышенному риску аутентификации, указанными в CA Risk Authentication server.
Конфигурация профиля выдачи
Укажите следующие поля, доступные в разделе Конфигурация профиля выдачи, в зависимости от ваших предпочтений аутентификации:
Имя профиля CA Auth ID
Задает имя профиля CA Auth ID, созданного в CA Strong Authentication, используемого во время создания или обновления учетных данных пользователя.Имя профиля контрольных вопросов
Задает имя профиля контрольного вопроса и ответа, используемого во время создания или обновления учетных данных пользователя.Имя профиля OTP для вторичной аутентификации
Задает имя профиля OTP, используемого во время создания или обновления учетных данных пользователя.Имя профиля CA Mobile OTP
Задает имя профиля CA Mobile OTP, используемого во время создания или обновления учетных данных пользователя.Имя профиля OTP для кода активации регистрации
Задает имя профиля OTP, используемого во время создания или обновления учетных данных пользователя.Конфигурация политики аутентификации
Укажите следующие поля, доступные в разделеКонфигурация политики проверки подлинности
:Имя политики CA Auth ID
Задает имя политики CA Auth ID, созданной при строгой аутентификации CA, используемой во время аутентификации.Имя политики контрольных вопросов
Задает имя политики контрольных вопросов и ответов, которая создается в CA Strong Authentication, используемой во время аутентификации.Имя политики OTP для вторичной аутентификации
Задает имя политики OTP, созданной в CA Strong Authentication, используемой во время аутентификации.Имя политики CA Mobile OTP
Задает имя политики CA Mobile OTP, созданной в CA Strong Authentication, используемой во время аутентификации.Имя политики OTP для кода активации регистрации
Задает имя политики OTP, созданной в CA Strong Authentication, используемой во время аутентификации.Конфигурация мобильного OTP CA
Укажите следующие поля, доступные в разделеCA Mobile OTP Configuration
:Разрешить пользователям продлевать свой CA Mobile OTP по истечении срока действия
Разрешить пользователям продлевать предстоящий CA Mobile OTP.Создать новый CA Mobile OTP при продлении
Создает новый CA Mobile OTP вместо обновления существующего CA Mobile OTP.Период продления CA Mobile OTP (в месяцах)
Указывает период времени, в течение которого действителен выданный CA Mobile OTP.Новые данные профиля сохраняются, а имя профиля отображается на странице профилей адаптера CA. Нажмите Далее
Конфигурация строгой аутентификации и аутентификации риска
Откроется экран «Конфигурация строгой аутентификации и аутентификации риска». Заполните следующие поля Первичный и Вторичный сервер аутентификации, доступные на странице конфигурацииCA Strong Authentication
илиCA Risk Authentication
:Раздел конфигурации проверки подлинности рисков отображается только в том случае, если вы включили оценку рисков при настройке профиля адаптера.
Первичный сервер строгой аутентификации
Имя хоста аутентификации
Задает полностью определенное отличительное имя (FQDN) основного сервера строгой аутентификации или аутентификации риска.
Задает порт, на котором доступен основной сервер строгой аутентификации или сервер аутентификации риска. Значение по умолчанию: 9742
Задает полное доменное имя сервера, на котором размещена основная служба надежной проверки подлинности CA или службы выдачи проверки подлинности риска.
Указывает порт, на котором доступен сервер, на котором размещена основная служба выдачи строгой аутентификации или проверки подлинности с риском.Значение по умолчанию: 9744
Вторичный сервер строгой аутентификации
Укажите полное доменное имя вторичного сильного сервера или сервера проверки подлинности риска.
Укажите порт, на котором доступен вторичный сильный сервер или сервер аутентификации рисков. Значение по умолчанию: 7680
Если вы используете вторичный сервер CA Strong Authentication и CA Risk Authentication, укажите детали вторичных серверов в соответствующих полях. ЩелкнитеДалее
, чтобы открыть экран конфигурации CA UDS.Укажите доступные поля на странице конфигурации CA UDS:
Протокол
Определяет протокол для подключения к UDS. Доступны варианты HTTP и HTTPS.Имя хоста
Задает IP-адрес или полное доменное имя UDS.Порт
Задает порт, на котором доступен UDS.Шаблон URL службы управления пользователями
Задает шаблон URL-адреса для UDS. Значение по умолчанию: arcotuds / services / ArcotUserRegistrySvcАутентификация и конфигурация авторизации
Заполните следующие поля, доступные в разделе «Конфигурация параметров аутентификации и авторизации».
Идентификатор пользователя
Укажите идентификатор пользователя глобального администратора, охватывающий все организации, настроенные в профилях адаптера CAНазвание организации
Укажите название организации глобального администратораУчетные данные
Укажите пароль глобального администратора.Конфигурация сервера электронной почты
Укажите доступные поля на странице конфигурации сервера электронной почты:
Имя хоста SMTP
Укажите полное доменное имя или IP-адрес сервера, на котором размещена служба электронной почты SMTP.Требуется проверка подлинности SMTP
Укажите «Истина» или «Ложь» в зависимости от требований проверки подлинности SMTP.Имя пользователя SMTP
Укажите имя пользователя для доступа к службе электронной почты SMTP.Пароль SMTP / Подтверждение пароля SMTP
Укажите пароль для доступа к почтовой службе SMTP.Конфигурация службы SMS
Укажите доступные поля на странице конфигурации службы SMS:
Clickatell API ID
Укажите уникальный идентификатор API, обрабатывающего SMS-запрос.Имя пользователя Clickatell
Укажите имя пользователя для доступа к услуге Clickatell SMS.Пароль Clickatell / Подтверждение пароля Clickatell
Укажите пароль для доступа к услуге Clickatell SMS. НажмитеДалее
, чтобы открыть экран конфигурации CA State Manager.Когда вы выбираете push-уведомление, в качестве предварительного условия должен быть установлен State Manager.
Конфигурация диспетчера состояний CA
Заполните следующие поля, доступные на странице конфигурации CA State Manager:
Протокол
Выберите протокол для сервера State Manager.Примечание. При выборе HTTPS настройте сервер приложений для связи SSL. Дополнительные сведения о настройке SSL в Apache Tomcat см. В разделе Настройка SSL в Apache Tomcat.
Имя хоста
Укажите полное доменное имя сервера State Manager.Порт
Укажите порт, на котором доступен сервер приложений, на котором размещен State Manager. CA State Manager получает сведения о базе данных из arcotcommon.ini и securestore.enc. Убедитесь, что вы скопировали эти два файла из папки
.
Конфигурация веб-агента единого входа CA
Укажите поля, доступные на странице конфигурации прокладки единого входа CA:
Выберите протокол для веб-сервера, на котором размещен веб-агент CA Single Sign-On.
Укажите полное доменное имя веб-сервера, на котором вы развернули страницы FCC.
Укажите порт, на котором доступен веб-сервер, на котором размещен веб-агент CA Single Sign-On.
Укажите имя виртуального каталога (например, arcotlogin), созданного для развертывания страниц FCC.
Конфигурация сервера приложений для адаптера
Выберите протокол для сервера приложений, на котором размещается приложение CA Adapter.
Укажите полное доменное имя сервера приложений, на котором размещено приложение CA Adapter.
Укажите порт, на котором доступно приложение CA Adapter на сервере приложений.
Нажмите «Далее», чтобы открыть экран «Конфигурация SAML».
Заполните следующие поля, доступные на странице конфигурации SAML.
В разделе «Конфигурация проверки запроса SAML» вы можете настроить детали сертификата илиTruststore
.Конфигурация проверки запроса SAML
Расположение сертификата
Укажите абсолютный путь сертификата X.509 поставщика услуг для проверки подписанных запросов SAML от поставщика услуг.Соответствующее хранилище ключей должно использоваться образцом приложения SAML для подписи запроса SAML. Примечание. Сертификат должен быть в формате .DER.trustStore Location
Укажите абсолютный путь к файлу trustStore поставщика услуг. Этот файл имеет сертификат, который используется для проверки подписанных запросов SAML от поставщика услуг. Соответствующее хранилище ключей должно использоваться образцом приложения SAML для подписи запроса SAML.trustStore Псевдоним
Укажите псевдоним, под которым сертификат хранится в trustStore поставщика услуг.TrustStore Пароль
Укажите пароль для доверенного хранилища поставщика услуг.Конфигурация подписи ответа SAML
Расположение хранилища ключей
Укажите абсолютный или относительный путь keystoreFile поставщика удостоверений в файловой системе. В этом файле есть закрытый ключ и сертификат, которые используются для подписи ответа SAML. Примечание. Убедитесь, что пара открытого и закрытого ключей сгенерирована с использованием «RSA» в качестве алгоритма ключа и «SHA1withRSA» в качестве алгоритма подписи.Псевдоним хранилища ключей
Укажите псевдоним закрытого ключа и сертификата, который хранится в хранилище ключей поставщика удостоверений.Пароль хранилища ключей
Укажите пароль для хранилища ключей поставщика удостоверений. НажмитеДалее
, чтобы проверить экран ввода. Просмотрите информацию об этом экране или, чтобы изменить предыдущий выбор, нажмитеПредыдущий
, чтобы сделать это. Внесите необходимые изменения, нажмитеДалее
, чтобы вернуться на страницу проверки ввода.Мастер сохраняет ваши настройки и создает файлы конфигурации по адресуAFM_HOME
/ conf / afm Прочтите раздел «Установка и настройка адаптера CA» для получения дополнительной информации о развертывании файлов конфигурации. — это переменная среды, в которой хранится место установки CA Adapter. По умолчанию адаптер устанавливается в каталог / opt /arcot
.В следующей таблице перечислены файлы, созданные для различных типов интеграции:
Тип интеграции | Созданные файлы свойств |
SAML | arcotafm.недвижимость Содержит конфигурации адаптера CA.saml_config.properties Содержит конфигурации для интеграции SAML.samlsampleapp.properties Содержит образцы конфигураций SAML приложений.arcotsm.properties Содержит конфигурации диспетчера состояний. |
CA Единый вход | arcotafm.properties Содержит конфигурации адаптера CA.адаптерыhim.ini Содержит конфигурации, связанные с оболочкой аутентификации.arcotsm.properties Содержит конфигурации диспетчера состояний. |
VPN | arcotafm.properties Содержит конфигурации адаптера CA. В дополнение к указанному выше файлу создается следующий файл, когдаMobile OTP в браузере выбран в качестве основного механизма аутентификации:arcotsm.недвижимость Содержит конфигурации диспетчера состояний. |
Все | arcotafm.properties Содержит конфигурации адаптера CA.saml_config.properties Содержит конфигурации для интеграции SAML.samlsampleapp.properties Содержит образцы конфигураций приложений SAML и пользовательские конфигурации приложений.Содержит конфигурации, связанные с прокладкой аутентификации. Содержит конфигурации диспетчера состояний. Содержит настраиваемые конфигурации, связанные с приложением. |
Настройка RFC адаптера отправителя
Использовать
Вы настраиваете адаптер RFC отправителя так, чтобы его можно было использовать для преобразования вызовов RFC от отправителя в сообщения XML и отправки этих сообщений на сервер интеграции или PCK.
Интеграция
Вы настраиваете адаптер на закладке Параметры во время определения канала связи в Сервер интеграции или в ПКК. Помимо конфигурации адаптера, вы можете использовать закладку Module, чтобы указать общие модули в модульном процессоре, которые наделяют адаптер дополнительными функциями.
Предварительные требования
…
1. Вы создали новый канал связи или открыли существующий.
2. На закладке Параметры вы выбрали тип адаптера RFC .
3. Вы выбрали радиокнопку Отправитель, чтобы определить адаптер как адаптер отправителя.
4. Канал связи, в котором определен адаптер RFC, должен быть определен для службы типа Business System в области Service Without Party. В PCK необходимо создать пустую партийную запись.
Записи, сделанные в канале связи, должны быть идентичны записям для идентификаторов адаптера для бизнес-системы.Для получения дополнительной информации об идентификаторах, зависящих от адаптера, см. Сервис в Integration Builder или Сервис в PCK.
Деятельность
Транспортный протокол
Транспортный протокол — RFC.
Протокол сообщений
Протокол сообщений — RFC (RFC XML).
Адаптер двигателя
Выберите ядро адаптера на сервере интеграции или выберите ядро адаптера, установленное не централизованно. Этот выбор недоступен в PCK.
Состояние адаптера
Установите для адаптера значение «Активный», чтобы разрешить обмен сообщениями.
Параметры сервера RFC
Параметры сервера RFC идентифицируют систему отправителя.
Задайте следующие параметры:
Параметр | Запись |
Сервер приложений (шлюз) | Имя хоста шлюза системы отправителя. |
Служба сервера приложений (шлюз) | Шлюз системы отправителя. Это может быть числовое описание порта службы в системе отправителя или буквенно-цифровой эквивалент (например, sapgwXX, где XX — системный номер системы отправителя). |
Идентификатор программы | Идентификатор зарегистрированной серверной программы. Выбранный идентификатор программы должен однозначно описывать канал отправителя RFC в настроенном шлюзе (параметры сервера приложений (шлюз) и службы сервера приложений (шлюз)). |
SNC | Если вы хотите использовать безопасное сетевое соединение, установите индикатор SNC. ? Укажите имя SNC. ? Выберите качество защиты. Установите индикатор расширенного режима SNC и введите разрешенные имена SNC (ACL) в таблицу. Вы также можете ввести значение для Пути к библиотеке SNC. Если вы не вводите здесь никаких подробностей, настройка применяется ко всему адаптеру RFC. |
Юникод | Установите этот флажок, если система отправителя является системой Unicode. |
Начальные соединения | Количество необходимых начальных соединений между системой-отправителем и адаптером. |
Максимальное количество подключений | Максимально возможное количество требуемых начальных соединений между системой-отправителем и адаптером.Это значение внутренне ограничено максимумом 50. |
Расширенный режим | Чтобы указать дополнительные параметры в конфигурации адаптера, установите индикатор Advanced Mode. ? Если каналу не удается достичь указанного шлюза SAP для регистрации, он автоматически повторяет попытку. Интервал времени между попытками регистрации увеличивается экспоненциально с одной секунды до внутреннего максимального значения (3600 секунд). Введите максимальное время ожидания в секундах между двумя попытками регистрации с помощью параметра Maximum Reconnect Delay. ? Если подключенная система отправителя не является системой SAP, вы можете снять флажок Проверить систему отправителя. Тогда система-отправитель , а не , проверяется с использованием идентификатора системы и клиента. ? Введите дополнительные параметры и их значения в таблицу. |
Параметры репозитория метаданных RFC
Параметры репозитория метаданных RFC идентифицируют систему SAP, содержащую репозиторий для метаданных RFC.Это не обязательно должна быть система отправителя.
Балансировка нагрузки
Если ваша система SAP работает с балансировкой нагрузки, установите флажок и укажите следующее:
Система с балансировкой нагрузки
Параметр | Запись |
Сервер сообщений | Имя хоста системы SAP (сервер сообщений) |
Служба сервера сообщений | Сервис системы SAP (сервер сообщений).Это может быть числовое описание порта службы сервера сообщений или буквенно-цифровой эквивалент (например, sapmsXXX, где XXX — системный идентификатор системы SAP). |
Системный идентификатор | Системный идентификатор системы SAP |
Группа входа в систему | Укажите группу для входа на сервер сообщений. Обратите внимание, что записи чувствительны к регистру. |
Расширенный режим | Установите этот флажок, если вы хотите указать дополнительные параметры класса JCO.Клиент для настройки адаптера. Введите имя и значения параметров в отображаемой таблице |
Система без балансировки нагрузки
Параметр | Запись |
Сервер приложений | Имя хоста системы SAP (сервер приложений) |
Системный номер | Системный номер системы SAP.Это двузначное числовое значение. |
Расширенный режим | Установите этот флажок, если вы хотите указать дополнительные параметры класса JCO.Client для конфигурации адаптера. Введите имя и значения параметров в отображаемой таблице |
Режим аутентификации
Использовать данные для входа в систему SAP | Безопасное сетевое соединение для RFC |
Укажите пользователя для входа в систему SAP. | Выберите требуемый уровень безопасности в разделе «Качество защиты». |
Укажите пароль для входа в систему SAP. | Введите имя партнера SNC. |
Установите индикатор расширенного режима SNC. ? Укажите имя SNC. ? Введите библиотеку SNC и путь к ней. Если вы не вводите здесь никаких подробностей, настройка применяется ко всему адаптеру RFC. | |
Введите язык входа в систему и клиента входа в систему. | Введите язык входа в систему и клиента входа в систему. |
Атрибуты сообщений для конкретного адаптера
Пространство имен атрибутов для адаптера: http://sap.com/xi/XI/System/RFC.
Параметр | Запись |
Установить атрибуты сообщений для конкретного адаптера | Если вы хотите создать атрибуты сообщений для конкретного адаптера, установите этот индикатор. |
RFC-адрес Техническое название этого атрибута: RFC Назначение | Если индикатор установлен, RFC-адресат, используемый в системе отправителя SAP, передается как атрибут сообщения в заголовке сообщения. |



 Using the same core for the interrupt, DPC, and user mode thread exhibits worse performance as load increases because the ISR, DPC, and thread contend for the use of the core.
Using the same core for the interrupt, DPC, and user mode thread exhibits worse performance as load increases because the ISR, DPC, and thread contend for the use of the core.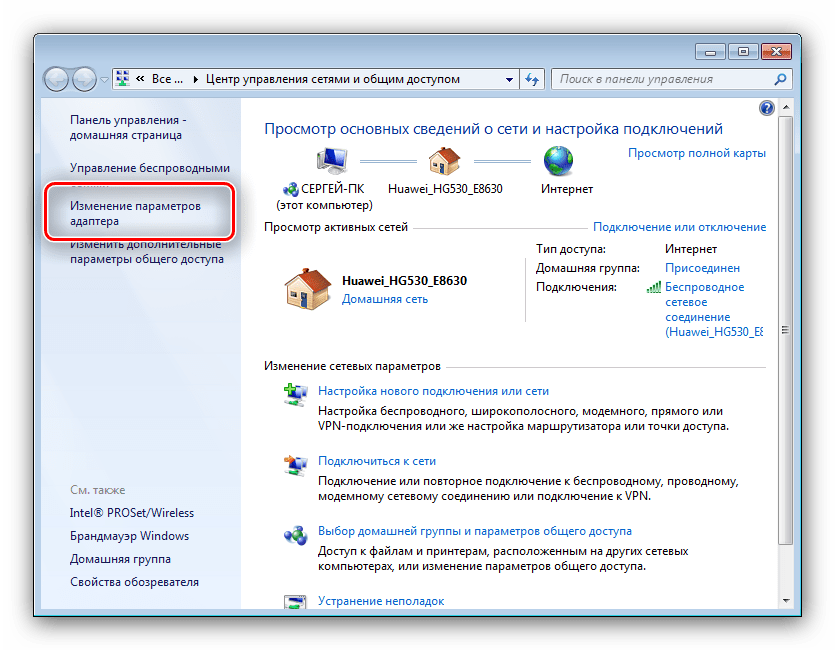 Note there is no Scale Factor defined. In this case, Scale factor is not being sent as a TCP Option, so it will not be used by Windows.
Checksum: 0x817E, Bad
UrgentPointer: 0 (0x0)
- TCPOptions:
+ MaxSegmentSize: 1
+ NoOption:
+ NoOption:
+ SACKPermitted:
Note there is no Scale Factor defined. In this case, Scale factor is not being sent as a TCP Option, so it will not be used by Windows.
Checksum: 0x817E, Bad
UrgentPointer: 0 (0x0)
- TCPOptions:
+ MaxSegmentSize: 1
+ NoOption:
+ NoOption:
+ SACKPermitted:
 .....S. ---------------------------------------------------------> SYN Flag set
Window: 64240 ( Negotiating scale factor 0x2 ) = 64240 ---------> TCP Receive Window set as 64K as per NIC Link bitrate. Note it shows the 0x2 Scale Factor.
Checksum: 0x8182, Bad
UrgentPointer: 0 (0x0)
- TCPOptions:
+ MaxSegmentSize: 1
+ NoOption:
+ WindowsScaleFactor: ShiftCount: 2 ------------------------------> Scale factor, defined by AutoTuningLevel
+ NoOption:
+ NoOption:
+ SACKPermitted:
.....S. ---------------------------------------------------------> SYN Flag set
Window: 64240 ( Negotiating scale factor 0x2 ) = 64240 ---------> TCP Receive Window set as 64K as per NIC Link bitrate. Note it shows the 0x2 Scale Factor.
Checksum: 0x8182, Bad
UrgentPointer: 0 (0x0)
- TCPOptions:
+ MaxSegmentSize: 1
+ NoOption:
+ WindowsScaleFactor: ShiftCount: 2 ------------------------------> Scale factor, defined by AutoTuningLevel
+ NoOption:
+ NoOption:
+ SACKPermitted:

 230.128.138
192.168.1.1
Зарегистрировать с суффиксом: Только основной
WINS-серверы с настройкой через DHCP: Нет
Настройка интерфейса "Подключение по локальной сети"
DHCP включен: Да
IP-адрес 192.168.1.101
Префикс подсети: 192.168.1.0/24 (маска 255.255.255.0)
Основной шлюз: 192.168.1.1
Метрика шлюза: 0
Метрика интерфейса: 20
DNS-серверы с настройкой через DHCP: 109.230.128.138
192.168.1.1
Зарегистрировать с суффиксом: Только основной
WINS-серверы с настройкой через DHCP: Нет
230.128.138
192.168.1.1
Зарегистрировать с суффиксом: Только основной
WINS-серверы с настройкой через DHCP: Нет
Настройка интерфейса "Подключение по локальной сети"
DHCP включен: Да
IP-адрес 192.168.1.101
Префикс подсети: 192.168.1.0/24 (маска 255.255.255.0)
Основной шлюз: 192.168.1.1
Метрика шлюза: 0
Метрика интерфейса: 20
DNS-серверы с настройкой через DHCP: 109.230.128.138
192.168.1.1
Зарегистрировать с суффиксом: Только основной
WINS-серверы с настройкой через DHCP: Нет address - добавляемый или изменяемый IPv4-адрес, за которым может
следовать длина префикса подсети.
mask - маска подсети IP для указанного IP-адреса.
gateway - одно из следующих значений:
<IPv4-адрес>: определенный шлюз по умолчанию для
задаваемого статического IP-адреса.
none: шлюзы по умолчанию не задаются. Этот параметр
используется по умолчанию.
gwmetric - метрика шлюза по умолчанию. Это поле следует задавать
только тогда, когда указан шлюз.
type - одно из следующих значений:
unicast: адрес задается как адрес одноадресной рассылки.
Этот параметр используется по умолчанию.
anycast: адрес задается как адрес произвольной рассылки.
subinterface - LUID подчиненного интерфейса, на котором существует
шлюз по умолчанию. Этот параметр требуется только для
интерфейсов с несколькими подчиненными интерфейсами.
store - одно из следующих значений:
active: параметр действует только до следующей загрузки.
persistent: постоянный параметр. Этот параметр
используется по умолчанию.
Примечания: используется для включения или отключения DHCP для настройки
IP-адресов. При этом также удаляются любые предыдущие статические
IP-адреса и шлюзы по умолчанию или могут быть заданы новые
статические IP-адреса и шлюзы по умолчанию.
Примеры:
set address name="Local Area Connection" source=dhcp
set address "Local Area connection" static 10.0.0.9 255.0.0.0 10.0.0.1 1
address - добавляемый или изменяемый IPv4-адрес, за которым может
следовать длина префикса подсети.
mask - маска подсети IP для указанного IP-адреса.
gateway - одно из следующих значений:
<IPv4-адрес>: определенный шлюз по умолчанию для
задаваемого статического IP-адреса.
none: шлюзы по умолчанию не задаются. Этот параметр
используется по умолчанию.
gwmetric - метрика шлюза по умолчанию. Это поле следует задавать
только тогда, когда указан шлюз.
type - одно из следующих значений:
unicast: адрес задается как адрес одноадресной рассылки.
Этот параметр используется по умолчанию.
anycast: адрес задается как адрес произвольной рассылки.
subinterface - LUID подчиненного интерфейса, на котором существует
шлюз по умолчанию. Этот параметр требуется только для
интерфейсов с несколькими подчиненными интерфейсами.
store - одно из следующих значений:
active: параметр действует только до следующей загрузки.
persistent: постоянный параметр. Этот параметр
используется по умолчанию.
Примечания: используется для включения или отключения DHCP для настройки
IP-адресов. При этом также удаляются любые предыдущие статические
IP-адреса и шлюзы по умолчанию или могут быть заданы новые
статические IP-адреса и шлюзы по умолчанию.
Примеры:
set address name="Local Area Connection" source=dhcp
set address "Local Area connection" static 10.0.0.9 255.0.0.0 10.0.0.1 1 validate - Указывает, выполняется ли проверка после настройки
параметров DNS-сервера. Значение по умолчанию: yes.
Примечания. Задает в конфигурации DNS-сервера режим DHCP или статический
режим. Параметр addr будет доступен для конфигурации
статического списка IP-адресов DNS-серверов для указанного
интерфейса только при установке источником static. Если значение
параметра Validate равно yes, то новый DNS-сервер проверяется.
Примеры
set dnsservers name="Local Area Connection" source=dhcp
set dnsservers "Local Area Connection" static 10.0.0.1 primary
validate - Указывает, выполняется ли проверка после настройки
параметров DNS-сервера. Значение по умолчанию: yes.
Примечания. Задает в конфигурации DNS-сервера режим DHCP или статический
режим. Параметр addr будет доступен для конфигурации
статического списка IP-адресов DNS-серверов для указанного
интерфейса только при установке источником static. Если значение
параметра Validate равно yes, то новый DNS-сервер проверяется.
Примеры
set dnsservers name="Local Area Connection" source=dhcp
set dnsservers "Local Area Connection" static 10.0.0.1 primary set dnsservers - Установка режима DNS-сервера и адресов.
set dynamicportrange - Изменяет диапазон портов, используемый для динамического назначения портов.
set global - Изменяет общие параметры глобальной конфигурации.
set interface - Изменяет параметры конфигурации интерфейса для IP.
set neighbors - Задает адрес соседа.
set route - Изменяет параметры маршрута.
set subinterface - Изменяет параметры конфигурации субинтерфейса.
set winsservers - Установка режима WINS-сервера и адресов.
set dnsservers - Установка режима DNS-сервера и адресов.
set dynamicportrange - Изменяет диапазон портов, используемый для динамического назначения портов.
set global - Изменяет общие параметры глобальной конфигурации.
set interface - Изменяет параметры конфигурации интерфейса для IP.
set neighbors - Задает адрес соседа.
set route - Изменяет параметры маршрута.
set subinterface - Изменяет параметры конфигурации субинтерфейса.
set winsservers - Установка режима WINS-сервера и адресов.