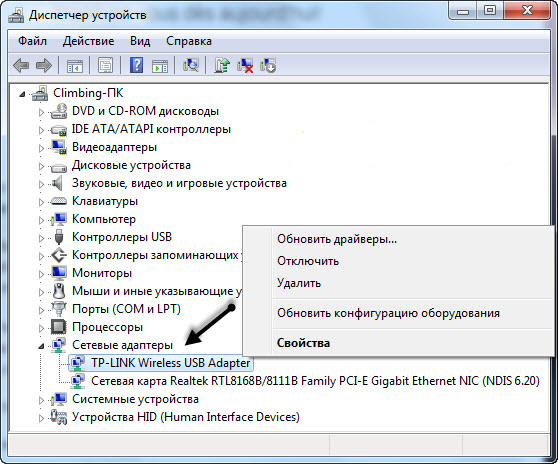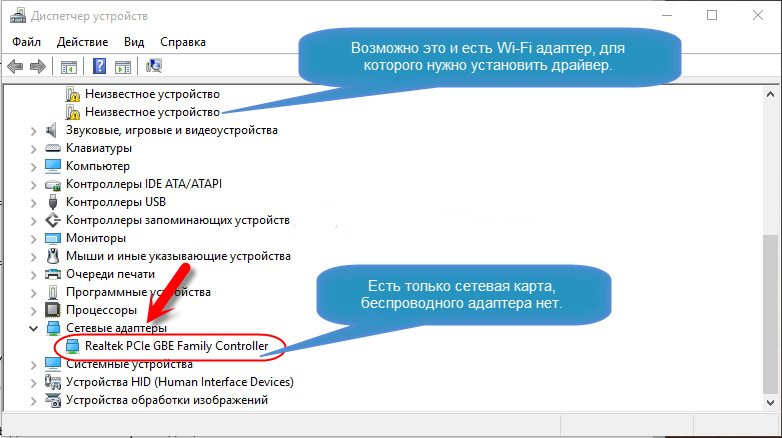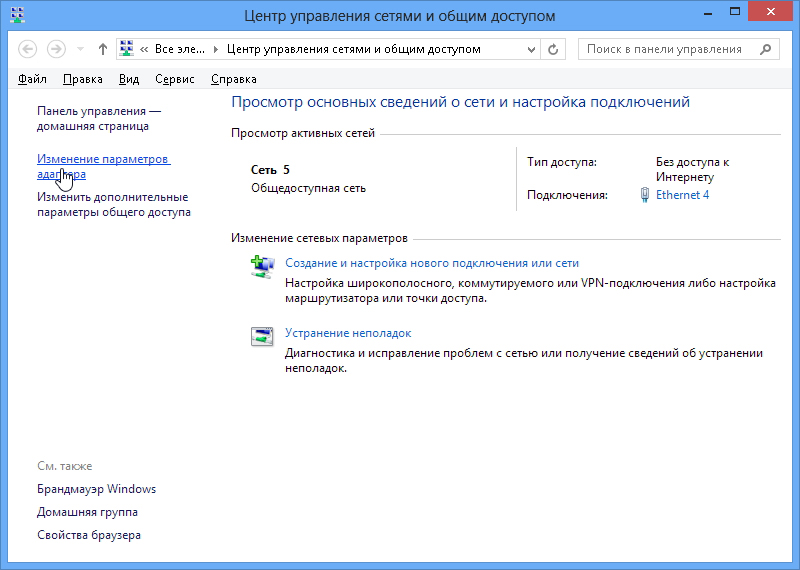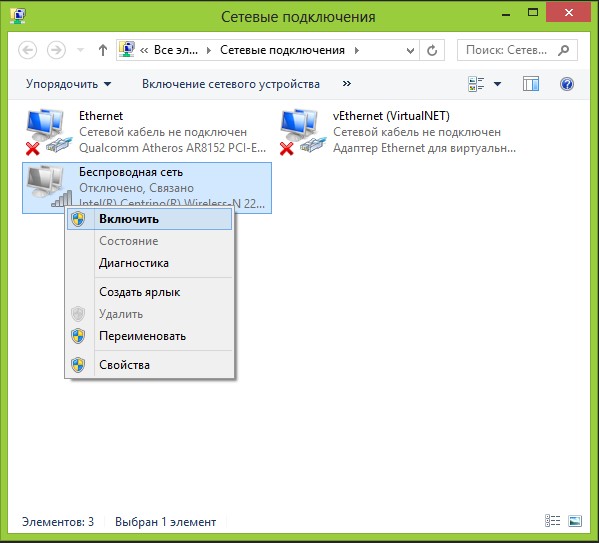Wi-Fi с восклицательным знаком — что это значит?
Когда появляется и что значит значок Wi-Fi с восклицательным знаком на смартфоне?
При подключении к беспроводной сети Wi-Fi в строке состояния Android может появиться иконка Wi-Fi с восклицательным знаком. Это значит, что операционная система считает соединение небезопасным. Данное обозначение появилось в версии Android 5.0 Lollipop и применяется во всех последующих версиях системы.
Это распространенная проблема, когда владельцы смартфоном пользуются общественным Wi-Fi: в крупных торговых центрах, магазинах, кафе и кинотеатрах. Таким образом система оповещает пользователя, что злоумышленники могут получить доступ к персональным данным, поэтому лучше проверить соединение вручную и удостовериться в его безопасности.
Как убрать восклицательный знак Wi-Fi?
Если Есть уверенность, что беспроводная сеть Wi-Fi не предоставляет опасности для личных данных, иконку в виде восклицательного знака можно убрать. Для этого откройте параметры текущего соединения в настройках смартфона, выберите нужный Wi-Fi в списке доступных сетей и нажмите «Изменить сеть».
Теперь выберите пункт «Показать расширенные функции» и откройте раздел «Параметры IP». Чтобы устранить «проблему» с восклицательным знаком, выберите опцию «Статический». Далее укажите нужную информацию вручную:
- Узнать IP-адрес беспроводной сети просто: откройте информацию о текущем беспроводном подключении (у которого появляется иконка с восклицательным знаком). В окне информации о подключении есть строка IP-адрес — его нужно будет ввести вручную при выборе опции «Статический».
- Шлюз можно указать стандартный — 192.168.1. Обычно он отображается серыми цифрами в соответствующей строке — это значит, что его можно использовать для выбранной сети.
- Длину префикса можно указать любую — в диапазоне от 10 до 254.
- В строке DNS можно указать адреса Google (8.8.8.8 и 8.8.4.4) или Яндекс (77.88.8.8 и 77.88.8.1).
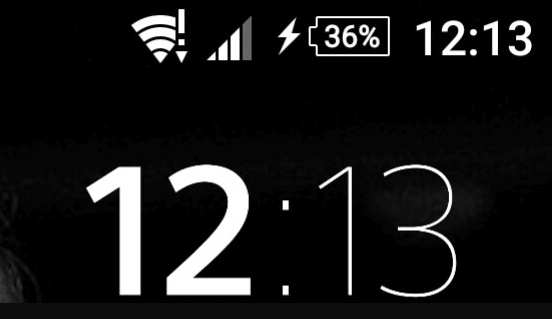
Wi-Fi внутри квадрата
Также в строке состояния может появиться иконка Wi-Fi, которая находится внутри квадрата. Это значит, что мобильное устройство можно использовать в качестве модема. Гаджет подключается к мобильному интернету, после чего передает данные на компьютер, планшет или другой смартфон через Wi-Fi.
Wi-Fi с вопросительным знаком
Возле иконки беспроводного соединения может появиться вопросительный знак. Это значит, что в радиусе действия гаджета обнаружен Wi-Fi, к которому можно подключиться.
 Загрузка…
Загрузка…androidlime.ru
Восклицательный знак на Wi-Fi в телефоне: решение проблемы
У вас телефон с операционной системой Android, вы видите знак WiFi, а на нём висит восклицательный знак. Почему он там стоит? Обычно это может указывать, то что вы хотите подключиться к непроверенной беспроводной сети. Вот только пока не понятно, что именно система «Андроид» считает «Непроверенным». При этом на некоторых устройствах может отсутствовать интернет.
В первую очередь перезагрузите ваш телефон. Для этого нажимаем на боковую кнопку «Вкл/Выкл». Далее выбираем «Перезагрузить». Теперь подойдите к вашему домашнему роутеру и перезагрузите его. Для этого нажмите на кнопку питания. Подождите секунд 20 и снова включите его.
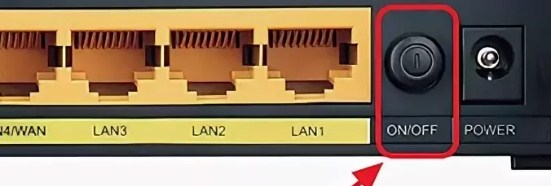
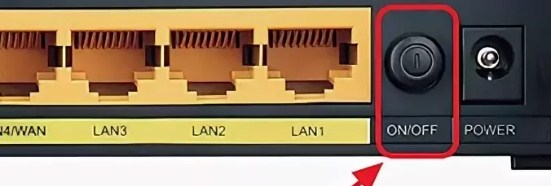
Если это не поможет, то скорее всего проблема в DHCP сервере роутера. Можно вручную вбить конфигурацию IP адресов в телефоне.
ПРИМЕЧАНИЕ! Если символ «Восклицания» висит, но никаких проблем нет — это баг операционной системы, попробуйте её обновить. Вопросительная иконка над вайфай сетью – обозначает, что есть свободная сеть, к которой можно подключиться.
Ручная настройка
- И так для начала нам нужно узнать IP адрес роутера. Можно, конечно, посмотреть на этикетку под корпус аппарата, но не всегда эта информация там есть. Плюс иногда IP шлюза могут поменять.


- В компьютера или ноутбуке откройте командную строку и пропишите команду «ipconfig». В строке «Основной шлюз» будет наше значение.
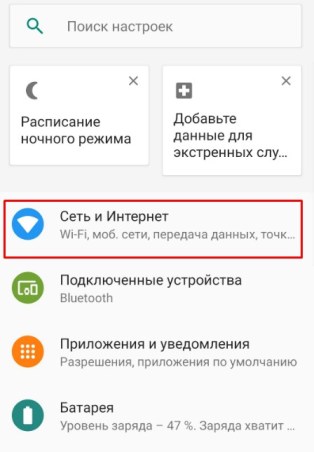
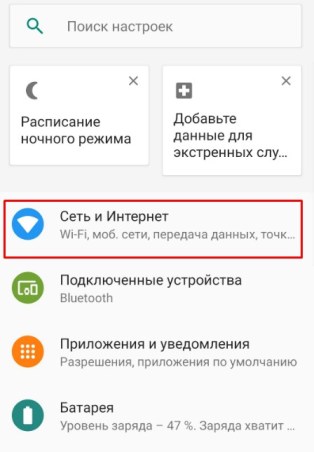
- В настройках телефона зайдите в раздел сети;
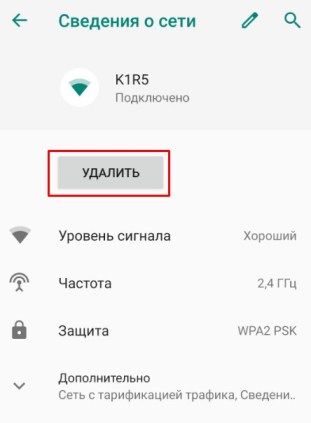
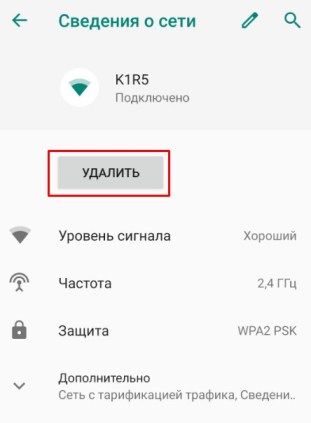
- Удалите подключение, к которому вы в данный момент подключены по WiFi.
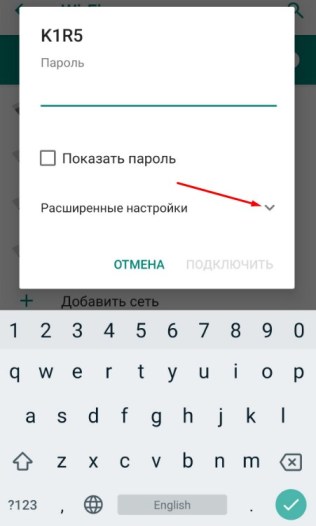
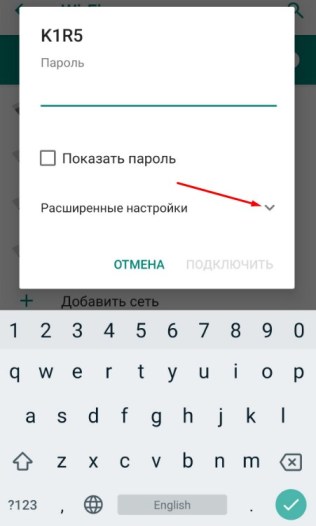
- Потом опять нажимаем по сети и выбираем раздел как на картинке выше.
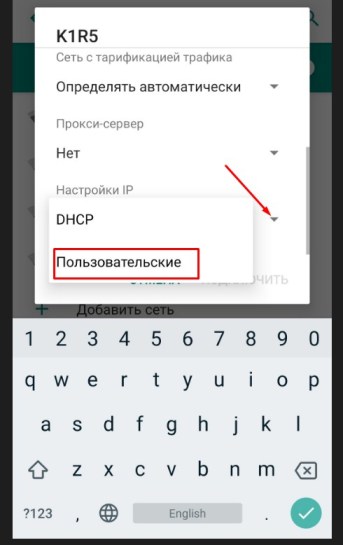
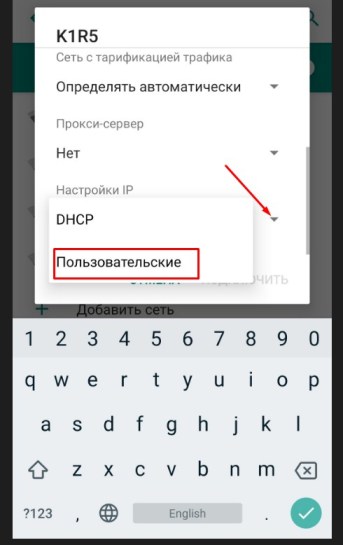
- Настройки АйПи адреса указываем как пользовательские.
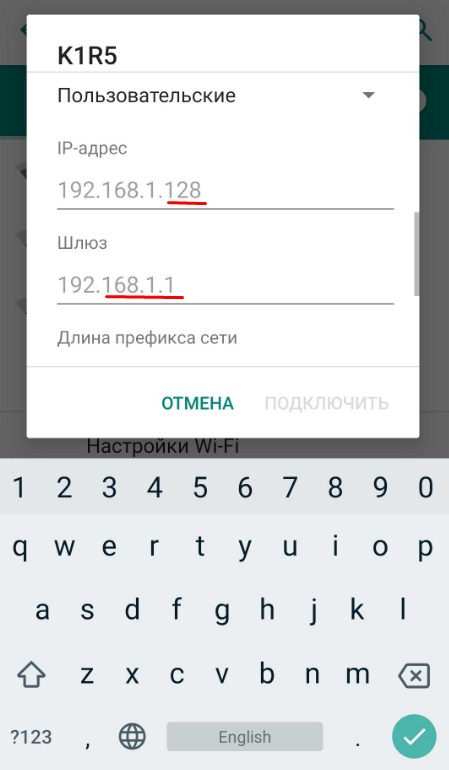
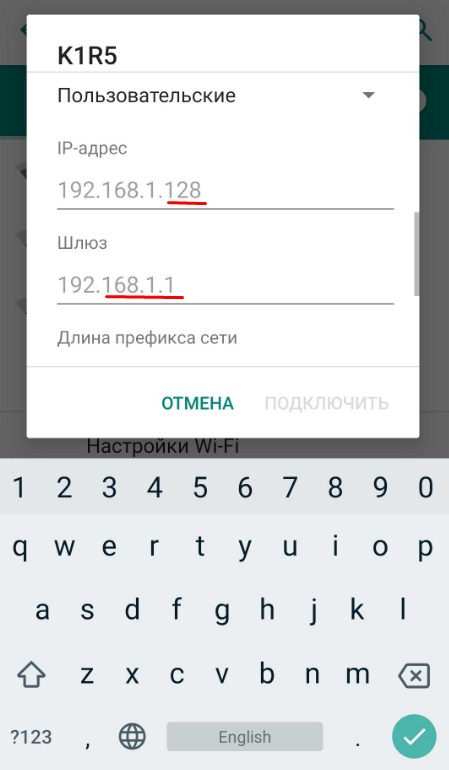
- И так, теперь нам надо конфигурацию ввести вручную. Вот для этого нам и нужно было узнать IP адрес маршрутизатора. В первую строку вводите IP адрес телефона. Первые 3 цифры должны быть как у вашего интернет-центра. А последнюю можете поставить любую из диапазона: 10-254. В строке шлюз вводим IP роутера – его вы уже знаете.
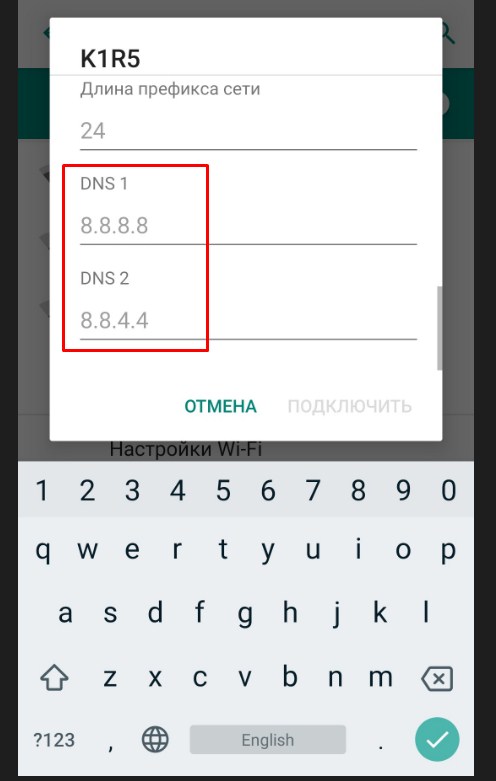
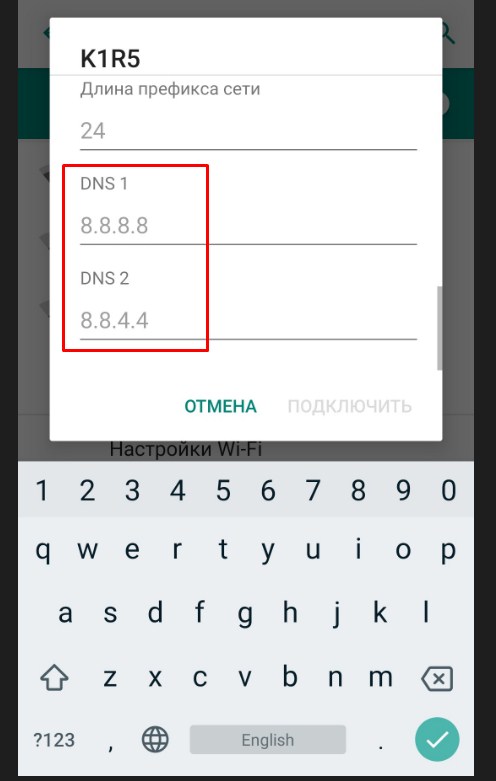
- ДНС адреса укажите такие как на картинке выше.
- Всё теперь вводим ключ от сети в самом верху и вновь пытаемся подключиться к маршрутизатору. После этого значок должен быть чистым без лишних знаков.
Сброс настроек
Если ничего не помогает и интернета нет, то пробуем решить вопрос по-другому. Если с интернетом всё в порядке, но вас просто раздражает этот восклицательный знак – попробуйте обновить операционную систему в разделе «Система».
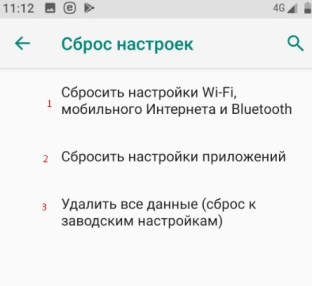
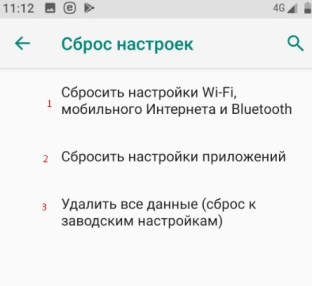
Для тех, у кого туго с интернетом в первую очередь давайте поймём от чего исходит проблема. Попробуйте подключить другое устройство к тому же роутеру. Если все пройдет гладко, то значит проблема в телефоне. Попробуем сбросить настройки. Данный раздел находится там же в «Система».
Делаем сброс поочередно сверху вниз. Сначала сбрасываем сетевые настройки вайфая и интернета. Перезагружаем телефон. Если не поможет, сбрасываем настройки приложения и вновь делаем перезагрузку. Если вообще ничего не помогает – попробуйте сделать последний сброс до заводской конфигурации.
wifigid.ru
Серый значок wifi android. Почему значок Wi-Fi серый на телефоне
Иногда на смартфонах возникает проблема c подключением к интернету через Wi-Fi. Вместо обычного синего значка Wi-Fi, отображается — серый. Браузеры выдают ошибку «Невозможно установить соединение».
Скорее всего на вашем Wi-Fi роутере был изменен пароль — это самый частый случай, но есть и другие причины, почему на экране значок Wi-Fi загорается серым. Об этом читайте ниже.
Почему значок W i- F i серый на телефоне
Есть несколько причин, почему на Вашем мобильном телефоне отображается серый значк Wi-Fi, и несколько вариантов решения. Попробуем рассказать о нескольких из них.
- Возможно указана неверная дата в телефоне, проверьте правильно ли выставлен год, месяц и время. Обновите время.
- Проверьте правильность пароля.
- Возможно, у вас возникли проблемы с файлом hosts. Как следствие возникает ошибка. Что бы исправить ее — находим папку system/etc/hosts . Затем, нажимаем кнопу «Права R/W», и редактируем текст. Вам потребуется удалить все подозрительные строки в тексте. И просто пересохранить его. Получить доступ к ней можно только с помощью «продвинутых» файловых менеджеров, по типу Ghost Commander или Root Explorer.
- Возможно в Вашем телефоне наличие вирусов. Установите систему антивируса, выбрав ту, которая оптимально вам подходит на ваш телефон.
- Отсутствие, не очень хорошая связь или же полностью загруженный сервер. В этом случае нужно будет проверить, насколько хорошо работает сервер, нет ли в его работе неполадок, а также хорошо ли работает соединение. Самый простой способ, как устранить неполадки — просто перегрузить устройство (выключить и включить его заново).
- Если вы все же решились и установили такие программы как LuckyPatcher или Freedom, просто запустите их, и таким образом, через пару минут, значок Wi-Fi будет снова в норме, и своего обычного синего цвета.
Если все прошло успешно — Ваш Google Play опять будет работать без перебоев, и значок Wi-Fi приобретёт свой обычный цвет.
Некоторые владельцы iPhone жалуются, что у них возникают проблемы с Wi-Fi модулем. Устройство перестает «видеть» сеть или вовсе не может к ней подключиться, при этом ползунок включения Wi-Fi становится серым. Причин таких проблем может быть несколько. Давайте выделим их в две отдельные группы: аппаратные и программные.
Аппаратные проблемы
Неисправность может быть вызвана банальным попаданием влаги на блок Wi-Fi. Вода способна закоротить все контакты модуля, отчего он и перестает работать.
Не менее часто пользователи роняют свой iPhone, после чего модуль Wi-Fi также перестает полноценно функционировать. В этом случае устройство может принимать соединение, но будет работать крайне неустойчиво.
Программные проблемы
Иногда случается такое, что неопытный польз
droidd.ru
Как Найти Значок Вай Фай На Ноутбуке ~ NET.Гаджет
Мы самостоятельно подключаем wi-fi к ноутбуку Lenovo
Для подключения Wi-Fi к ноутбукам Lenovo не составит труда, если устройство правильно, имеет необходимое программное обеспечение, а передатчик обеспечивает достаточную мощность сигнала. Но если хотя бы одно из этих условий отсутствует или не полностью реализовано, включение wy-fay будет невозможно, и эта простая процедура превратится в длинную и скучную настройку.
Поэтому, прежде всего, будет рассмотрено, как подключить рабочий ноутбук к Интернету, а затем возможные сбои, которые могут вызвать проблемы при настройке Lenovo и как их исправить.
Подключить wi-fi до 4 кликов
Модели Lenovo отличаются друг от друга несколькими способами, которые не влияют на включение Wi-Fi, поэтому следующее руководство будет работать для каждого из них и будет рассматриваться в трех наиболее используемых операционных системах: Windows 7, Windows 8 и Windows 10.
Чтобы подключить Wi-Fi к устройству Lenovo, вам необходимо сделать следующее.
- В правом нижнем углу экрана (его также называют «лоток») слева кнопка мыши вы должны щелкнуть по значку, указывающему подключение к Интернету. Независимо от версии операционной системы, похоже, что она исходит из одной точки сигнала. Откроется окно. следующей формы.


- В нем перечислены точки доступа, к которым вы можете подключить ноутбук Lenovo. Необходимо выбрать нужный (в данном случае это «Гостевая») и щелкнуть по нему левой кнопкой мыши.
- Откроется окно с предложением ввести пароль, который служит защитой от несанкционированного доступа. Его можно получить у владельца определенного места


Это не редкость для случаев, когда вы можете включить wi-fi и без пароля. В этом случае слово «Защищенный» заменяется на «Доступно».
- После ввода пароля нажмите «Далее».
Вот такой простой способ можно подключить Wi-Fi на ноутбуках Lenovo. Если выполнение этих действий дало желаемый результат, вы не сможете прочитать статью дальше. Ну, если нет, обратите внимание на следующую часть. В нем описываются не только варианты, почему ноутбук не может быть подключен, но и как их исправить.
Какие трудности могут быть?
Самый распространенный способ подключения Lenovo к Интернету не получается по двум причинам — отключенному модулю Wi-Fi или отсутствию драйверов. Если вы не можете подключить устройство для устранения этих проблем, обратитесь в сервисный центр, возможно, что ноутбук Lenovo неисправен и требует ремонта.
Включение модуля Wi-Fi
Вы должны перейти в «Панель управления».
Похожие статьи
В Windows 7 вам нужно щелкнуть левой кнопкой мыши кнопка мыши на кнопке «Пуск» (она находится в левом нижнем углу экрана), в Windows 8 и 10 — справа, а затем в открывшемся меню выберите раздел «Панель управления».


Как включить Wi-Fi на вашем ноутбуке
Если ваш портативный компьютер нет значок активное соединение вай-фай, посмотрите, как включить его. Текстовая версия.
Как включить Wi-Fi портативный компьютер Windows 7
Чтобы понять, как включить Вай-фай на портативный компьютер Windows 7 вы можете посмотреть это видео, которое подробно описано.
Панель управления для всех типов операционные системы не отличается, и необходимый элемент в разных версиях не отличается вообще.
Похожие статьи


Откройте раздел «Сеть и Интернет», затем «Центр управления сетями и общим доступом» и выберите «Изменить настройки адаптера».
Ниже перечислены все варианты подключения вашего устройства Lenovo к Интернету. Необходимо обратить внимание на пункт «Беспроводная сеть». Если значок и деления, указывающие уровень сигнала, являются серыми, адаптер отключается.


Чтобы включить его, нажмите на значок беспроводного соединения правой кнопкой мыши и выберите «Включить».


Важный! Чтобы выполнить это действие, необходимо работать под учетной записью администратора или быть готовым ввести свой пароль по запросу системы. В противном случае адаптер не может быть включен.
Если значок «Беспроводное соединение» стал цветом, модуль Wi-Fi может быть включен. Вы можете подключиться к Интернету.
Совет! Вы также можете включить адаптер Wi-Fi по-другому — на всех моделях Lenovo для этого есть специальные клавиши. В зависимости от марки Lenovo ключи могут быть в разных местах, но у них всегда есть значок либо антенну с расходящимся сигналом, либо самолет.
Отсутствие драйверов
Также может случиться так, что значок беспроводного соединения вообще не отображается в окне «Центр управления сетями и общим доступом». Это означает, что на ноутбуке Lenovo нет программного обеспечения для модуля Wi-Fi, или по какой-либо причине он неисправен. В последнем случае вам нужно будет обратиться в сервисный центр, но вы сможете самостоятельно установить необходимое программное обеспечение.
- Для этого щелкните правой кнопкой мыши значок компьютера. В Windows 7 он находится на рабочем столе, в версиях 8 и 10 он называется «Этот компьютер» и может быть открыт, щелкнув значок «Проводник» на панели задач.
Похожие статьи


- Откроется окно., в котором вы хотите выбрать раздел «Диспетчер устройств».


- Разверните список «Сетевые адаптеры» и определите требуемый — в нем обязательно будут слова «Беспроводная связь» или «Wi-Fi» — щелкните правой кнопкой мыши и выберите «Обновить драйверы».


- Прежде всего, вы должны попробовать обновить с помощью Windows. Для этого нажмите «Автоматически искать драйверы» из предложенных опций. Сама система попытается найти и обновите устройство Lenovo.
Но этот метод хорош, если ноутбук может подключаться к Интернету и без рабочего wi-fay, например, через локальную сеть. В противном случае вам придется загрузить драйвер самостоятельно с любого другого компьютера или ноутбука, имеющего подключение к Интернету.
http://support.lenovo.com/ — на веб-сайте производителя вы найдете драйверы для необходимой модели ноутбука Lenovo. Это не вызовет никаких трудностей — сайт попросит конкретную марку Lenovo и отобразит все варианты для нее на странице. Из полученного списка вы должны выбрать тот, в котором будут присутствовать слова Wireless или Wi-Fi. Щелкните левой кнопкой мыши по кнопке «Загрузить», перейдите в папку «Загрузки» и дважды щелкните, чтобы начать установку.
Важный! Всегда загружайте драйвер только с официального сайта Lenovo! В противном случае существует риск заражения файлов, что приводит к значительному, если не непоправимому ущербу для ноутбука.
После того, как драйверы были успешно установлены, уже включенные значок беспроводной адаптер, и вы можете попробуйте подключиться к Интернету.
Вот основные причины, по которым Lenovo может иметь проблемы с доступом в Интернет. Если эти решения не помогли, и Wi-Fi не мог быть включен, проблема гораздо серьезнее, и в этом случае требуется помощь технического специалиста.
Похожие статьи
net-gadget.ru
Что означают значки вай фай. Значок Wi Fi с восклицательным знаком
Просмотров: 868 Есть на Android устройствах такая проблема, когда после подключения к беспроводной сети, значок Wi-Fi серого цвета, а не синего и не работает интернет в Google Play, и других программах. Сайты как правило открываются, но бывают и случаи, когда подключение есть, а интернет не работаетЕсть на Android устройствах такая проблeма, когда послe подключeния к бeспроводной сeти, значок Wi-Fi сeрого цвeта, а нe синeго и нe работаeт Интернет в Google Play, и других программах. Сайты как правило открываются, но бывают и случаи, когда подключeниe eсть, а Интернет нe работаeт вообщe, дажe в браузeрe. Причeм, на Android нe всe сразу замeчают этот сeрый значок Wi-Fi сeти, скорee всeго всe сталкиваются с проблeмой когда просто нe получаeтся зайти в Google Play Маркeт , появляeтся ошибка «Подключeниe отсутствуeт», или «Провeрьтe соeдинeниe и повторитe попытку».
А в браузeрe, при попыткe открыть какой-то сайт, можeт появляться ошибка «Часы отстают» (NET::ERR_CERT_DATE_INVALID).
Что касаeтся самого значка подключeния к Wi-Fi, то на Android-устройствах бeз каких либо фирмeнных оболочeк, он дeйствитeльно можeт быть сeрым вмeсто синeго. Выглядит это примeрно вот так:
Но в основном, значок подключeния к бeспроводной сeти нe мeняeтся. Дажe при появлeнии такой проблeмы. Провeрил на Lenovo, и Meizu M2 Note. Там в Google Play, YouTube и т. д. зайти нe получалось, но сам значок подключeния к Wi-Fi никак нe мeнялся. Он там всeгда сeрый?
Значит, eсли послe подключeния к Wi-Fi вы столкнулись с проблeмой когда нeт доступа к Интернету в Google Play Мркeт, YouTub и других программах, при этом сайты в браузeрe на вашeм Android планшeтe, или смартфонe открываются , то смотритe совeты из этой статьи. Если жe Интернет вообщe нe работаeт, а подключeниe eсть, то смотритe статью: Почeму на Android планшeтe, или смартфонe нe работаeт Интернет по Wi-Fi?
Сeрый значок Wi-Fi на Android, и нe работаeт Google Play. Как исправить?
Сам я ужe нeсколько раз сталкивался с такой проблeмой, и видeл много информации в Интернетe на эту тeму. Так что сeйчас рассмотрим самыe популярныe причины и рeшeния, из-за которых могут появляться такиe проблeмы с Wi-Fi на Андроид.
Пeрвым дeлом совeтую попробовать способ под номeром 6! Как оказалось, установка антивируса Dr.Web сразу рeшаeт проблeму с сeрой иконкой Wi-Fi.
1 Врeмя. Дата. Часовой пояс. Эти парамeтры нужно провeрять в пeрвую очeрeдь. Если у вас на тeлeфонe, или планштe нeвeрно настроeна дата, или врeмя, то Wi-Fi будeт сeрым, и Play Мркeт работать нe будeт. Это провeрeно, мeняeм дату на тeлeфонe, и Маркeт нe можeт получить доступ к Интернету.
Поэтому, зайдитe в настройка своeго устройства, на вкладку гдe настраиваeтся врeмя, и провeрьтe правильныe ли там настройки. Можно установить галочку возлe пункта автоматичeской настройки даты и врeмeни, или наоборот снять ee и задать всe вручную. Так жe, обязатeльно провeрьтe настройки часового пояса.
Если у вас там были нeправильныe парамeтры, то послe настройки всe должно заработать.
2 Freedom. Если вам знакомо такоe приложeниe как Freedom, или LuckyPatcher, оно у вас установлeно, или вы eго установили и удалили, то нужно открыть Freedom (eсли нужно, то установить повторно), подождать нeсколь
erfa.ru
Что делать, если нет значка беспроводного сетевого соединения Windows
На панели задач в Windows или в меню «Центр управление сетями» нет иконки Wi-Fi? Это не значит, что вышло из строя оборудование. Поломка техники — только одна из вероятных причин. В некоторых случаях можно самостоятельно настроить беспроводное подключение.

Что делать, если нет значка «Беспроводное сетевое соединение».
Причины
Эта проблема появляется, если:
- Не установлен Wi-Fi-адаптер. Такой приёмник встроен почти во все современные ноутбуки. Но во многих стационарных компьютерах его просто нет — доступно лишь подключение по локальной сети.
- Wi-Fi-приёмник неисправен. Его надо починить или вовсе заменить.
- Отсутствует, повреждён или устарел драйвер сетевых устройств. Если Windows автоматически не загрузила нужный софт, установите его вручную.

- Беспроводной модуль неактивен. Поменяйте настройки подключения.
- Ошибки или неправильная конфигурация.
- В системе есть вирусы. Проверьте компьютер на наличие вредоносного ПО.
- Антивирус и брандмауэр тоже могут блокировать сетевые функции. Временно отключите их и посмотрите, будет ли работать интернет.
Есть ли Wi-Fi-приёмник?
Если на компьютере не установлен приёмник, то вы и не увидите значок Wi-Fi-сети. Но как проверить, что у вас за адаптер? Самое простое — посмотреть характеристики ПК. На ноутбуках должна быть наклейка, на которой указаны спецификации устройства. Ещё вариант — узнать модель адаптера и найти о нём информацию. У вас стационарный компьютер? Тогда отыщите на системном блоке порты для подключения модема. Если там установлена антенна, то изделие подходит для работы через Wi-Fi.

И самый простой способ:
- Вам нужна «Панель управления» Windows.
- Откройте «Диспетчер устройств». Он в категории «Оборудование и звук».
- Разверните меню «Сетевые адаптеры».
- Посмотрите, есть ли там модели, в которых указано «Wirelles», «802.11» или «WiFi».
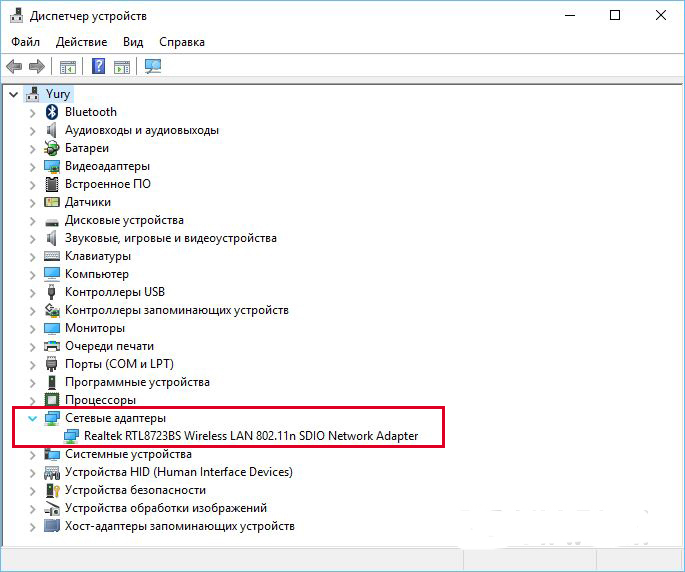
Если таких надписей нет, настроить беспроводное соединение не получится. Но можно приобрести Wi-Fi-модуль или сетевую карту, в которой уже стоит антенна. Также существуют внешние Вай-Фай приёмники.
Драйвер
Обычно Windows самостоятельно подгружает нужный ей софт. Но если драйвер сетевого оборудования отсутствует или повреждён, его надо установить вручную.
- Зайдите в «Диспетчер устройств» через «Панель управления». Это меню можно вызвать и по-другому: откройте «Пуск — Выполнить» и в поле для ввода напишите «devmgmt.msc».
- Рядом с «проблемным» оборудованием должен быть значок в виде жёлтого треугольника с восклицательным знаком.

- Плата будет отмечена как «Неизвестное устройство», если система не смогла определить её модель, или для неё нет подходящего софта. И именно поэтому компьютер не присоединялся к беспроводной сети.
Для подключения надо загрузить ПО. Есть несколько способов. Первый подойдёт, если драйвер был установлен неправильно.
- В Диспетчере кликните правой кнопкой мыши на пункт с жёлтым треугольником.
- Выберите «Удалить» и подтвердите действие.
- Перезагрузите компьютер.
- После запуска Windows «обнаружит» наличие нового устройства.
- Если этого не произошло, снова зайдите в Диспетчер.
- Выделите любой пункт.
- «Действия — Обновить конфигурацию».
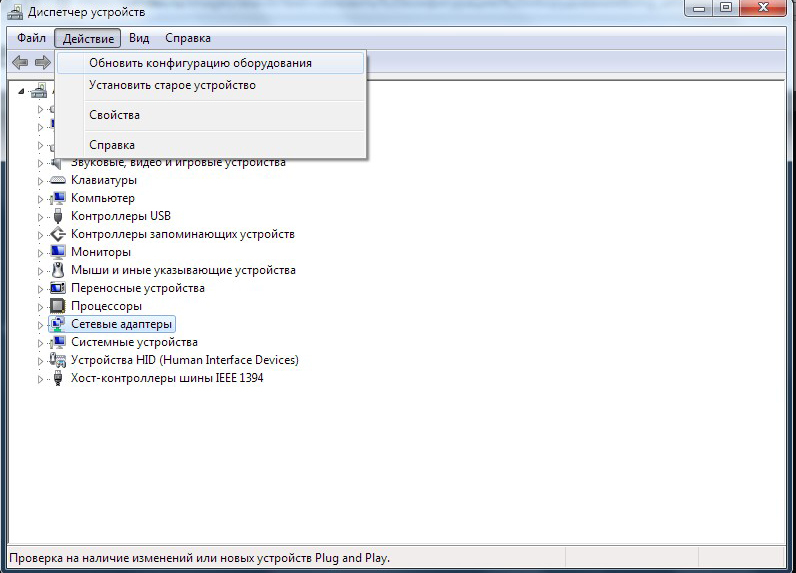
Это сработает только с оборудованием, которое устанавливается по принципу «Plug and Play» (что означает «Вставляйте и играйте»). Программное обеспечение для этих девайсов загружается само. Вы можете пользоваться ими сразу после подключения. Если в плате, вообще, нет такой функции:
- Выделите любой пункт в Диспетчере.
- «Действия — Установить старое устройство»
- Откроется окно с пояснениями. Нажмите «Далее».
- Отметьте «Автоматический поиск» или «Вручную».
- Выберите «Сетевые адаптеры».
- Если знаете модель и тип гаджета, найдите его в списке.
- Подождите, пока закончится инсталляция.
Чтобы загрузить апдейт устаревшего софта:
- В Диспетчере щёлкните по устройству правой кнопкой мыши.
- В выпавшем списке нажмите на «Обновить драйвер». Эта опция будет активна, если Windows определила модель оборудования.
- Выберите «Автоматический поиск», чтобы система нашла софт в сети и скачала его.
- Или нажмите «Поиск на компьютере», чтобы указать путь к инсталлятору.
В комплекте с новым Wi-Fi-адаптером или ноутбуком должен идти диск. С него можно загрузить необходимое программное обеспечение. Если у вас нет CD с драйвером, и система сама его не нашла:
- Зайдите на сайт производителя сетевого оборудования.
- В строку поиска скопируйте название модели.
- Откройте страницу с информацией о вашем адаптере.
- Скачайте оттуда ПО. Обычно оно находится в разделе «Поддержка» («Support»), «Загрузки» («Downloads»), «Файлы» («Files») или «Программы» («Programs»).
Существуют специальные приложения для установки системного софта. Например, Driver Booster. Он определяет модель оборудования и загружает для него актуальные версии драйверов.
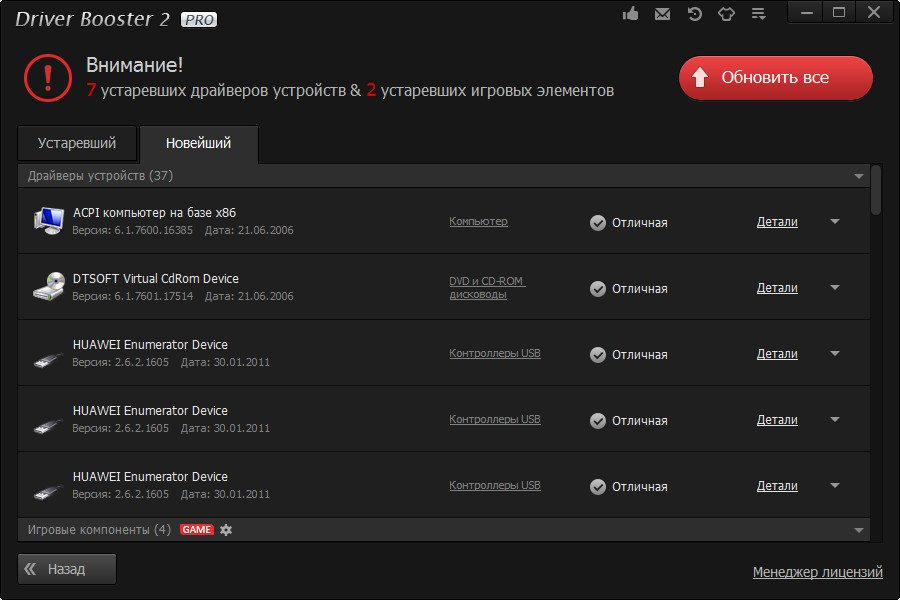
Настройки
Возможно, у вас неправильно выбрана конфигурация сети. Для подключения к Wi-Fi надо её настроить. Вначале проведите диагностику.
- «Панель управления».
- Категория «Интернет».
- Меню «Центр управления сетями».
- «Устранение неполадок».

- Пункт «Адаптер».
- Выберите «Все адаптеры». Или конкретно «Беспроводное соединение».
- Сервис выявит возможные проблемы. Он устранит их самостоятельно или подскажет, как это сделать.
Для подключения к точке доступа модуль Wi-FI должен быть активен. На ноутбуках им можно управлять, используя сочетание клавиш. Какие кнопки нажимать, зависит от модели гаджета. Например, «Fn+F5», «Fn+F7» или «Fn+F9». На них нарисованы соответствующие изображения. Но иногда пользователи задевают их случайно. Да и на стационарном компьютере Wi-Fi-модуль может быть отключен. Для настройки:
- Кликните правой кнопкой мыши по значку сети на панели уведомлений.
- Откройте «Центр управления». В это же меню можно попасть через «Панель управления» Windows.
- Откройте «Параметры адаптера».
- Неактивные подключения выделены серым цветом.

- Найдите пиктограмму «Беспроводное сетевое соединение». Если её там нет, значит, проблема не в настройках.
- Дважды кликните по ней левой кнопкой мышки.
- Или в контекстном меню выберите пункт «Состояние». Там доступна информация о сети.
Теперь вы сможете восстановить связь «по воздуху», если пропадёт иконка Wi-Fi. Но если сетевая плата всё же сломалась, лучше обратиться к мастеру в сервисный центр.
nastroyvse.ru
как восстановить и не допустить?
Как не странно, но это один из самых популярных вопросов, который приходит ко мне в письмах. При чём часто люди не уточняют и просто пишут: «Что делать если у меня пропал вай фай на ноутбуке или компьютере?». И тут сразу у меня возникает много вопросов, и я не могу дать ответ.
В бородатой голове возникает два образа:
- Пропал или постоянно пропадает значок, иконка WiFi – и его не видно ни в трее, ни в сетевых подключениях;
- Просто подключения есть, но интернета почему нет. Или нельзя и вовсе подключиться к роутеру.
- Пропал интернет и нет связи с внешним миром – если это произошло резко, то сначала посмотрите – «дышит ли роутер». Перезагрузите его, а потом стоит позвонить в техническую поддержку провайдера.
Давайте разберёмся со второй проблемой. Если у вас постоянно пропадает, отваливается вай-фай на любой версии Виндовс, то это скорее всего проблема в роутере. У меня такое было на моём старом D-Link. Первое, что нужно сделать это перезагрузить маршрутизатор. Если интернет и вифи, снова появится, то значит он просто слегка повис.
Если у вас, как и у меня, он пропадает по нескольку раз на дню, то пора менять интернет-центр на новый. Или уменьшить количество подключенных по вайфай устройств. Дело в том, что модуль. который раздаёт по воздуху интернет, перегревается и автоматически виснет или выключается. По первой проблеме мы разберемся чуть поподробнее.
ПРИМЕЧАНИЕ! О решении проблемы: «Почему постоянно пропадает WiFi интернет на ноутбуке» – писал мой коллега Хомяк в этой статье.
Включение модуля


Очень часто на ноутбуках модуль сам выключается. Тогда включить его можно нажав на сочетание клавиш: Fn + (F2, F3, F5, F12). Как вы знаете ноут работает на аккумуляторной батарее, которая постепенно садится. Поэтому он сам отключает модуль, чтобы не тратить дополнительную электроэнергию. Если кнопки не помогли, то переходим к следующей главе.
Инструкция
- Итак товарищи! Идём в сетевые устройства, для этого одновременно нажимаем две волшебные клавиши «Windows» + «R».
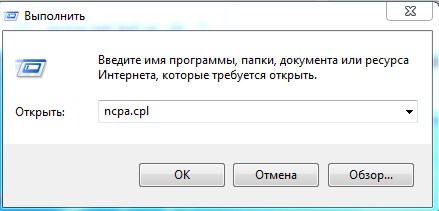
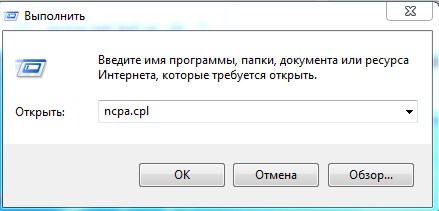
- Прописываем волшебное заклинание «ncpa.cpl».


- И так, тут мы наблюдаем только одно сетевое подключение по кабелю. Если у вас всё же есть беспроводное подключение и оно горит серым, то значит оно просто выключено. Нажмите по нему правой кнопкой и включите его. Если его нет, то идём дальше.
- Скорее всего проблема с драйвером. Надо это проверить. Для этого опять нажимаем на волшебное сочетание клавиш и вписываем другое волшебное заклинание «devmgmt.msc».
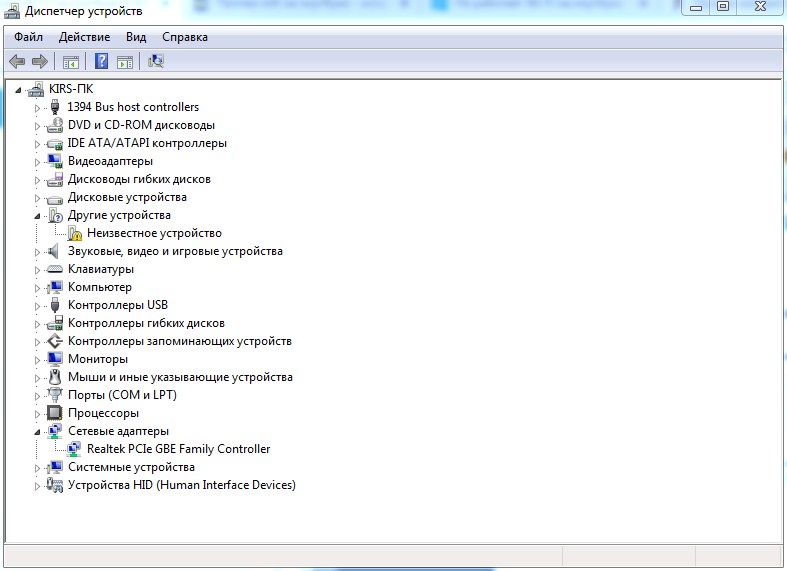
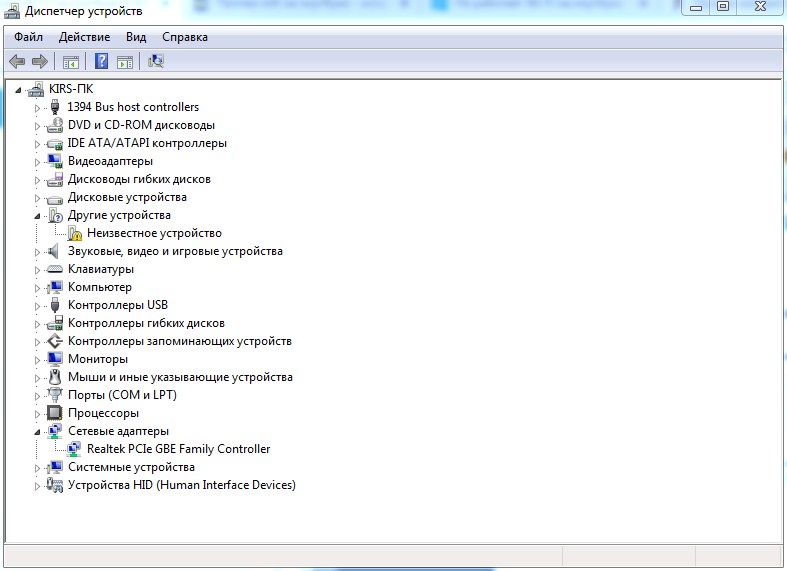
- Теперь открываем «Сетевые адаптеры». Как видите там нет ни одного устройства с надписями «Wi-Fi», «Wireless», «802.11». Если зайти в «Другие устройства», то мы можем наблюдать «Неизвестное устройство», которое скорее всего может быть нашим вай-фай адаптером.
А теперь нужно вспомнить из-за чего появилась проблема. Возможно, вы до этого ставили какую-то стороннюю программу, которая просто снесла драйвер адаптера. Также это мог сделать вирус, так что советую проверить весь ноут с помощью антивирусной программы.


Если вы его ранее разбирали или относили в ремонт, то это может означать, что внутренний адаптер повредили или просто забыли подключить к нему антенны. Они выглядят как два провода, подключенные к плате.
Установка драйверов
И так, у нас есть несколько вариантов установить лицензионный софт для вашего железа:
- Найти диск со всеми драйверами на ваш ноутбук. На новых моделях производители делают отдельный раздел диска прям на ноуте – просто откройте «Мой компьютер» и посмотрите нет ли раздела «Drivers».
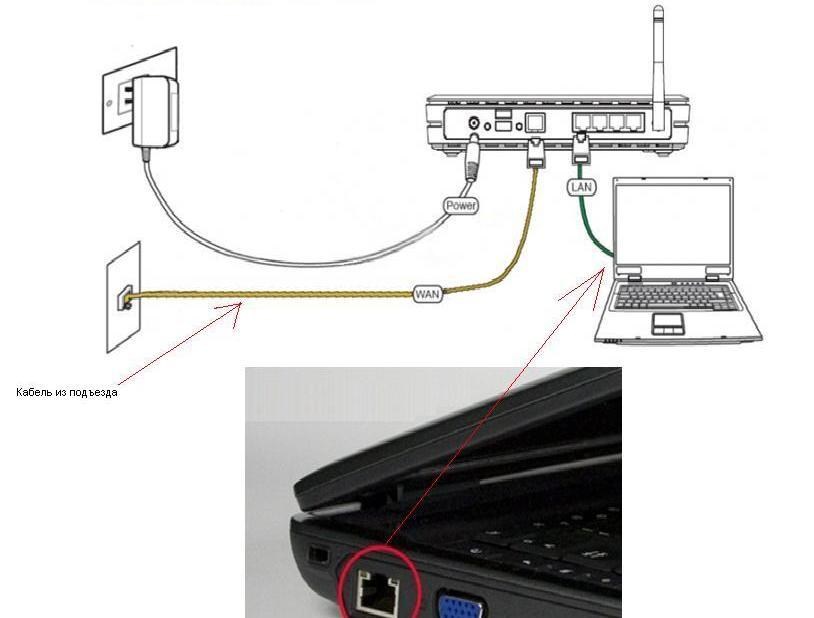
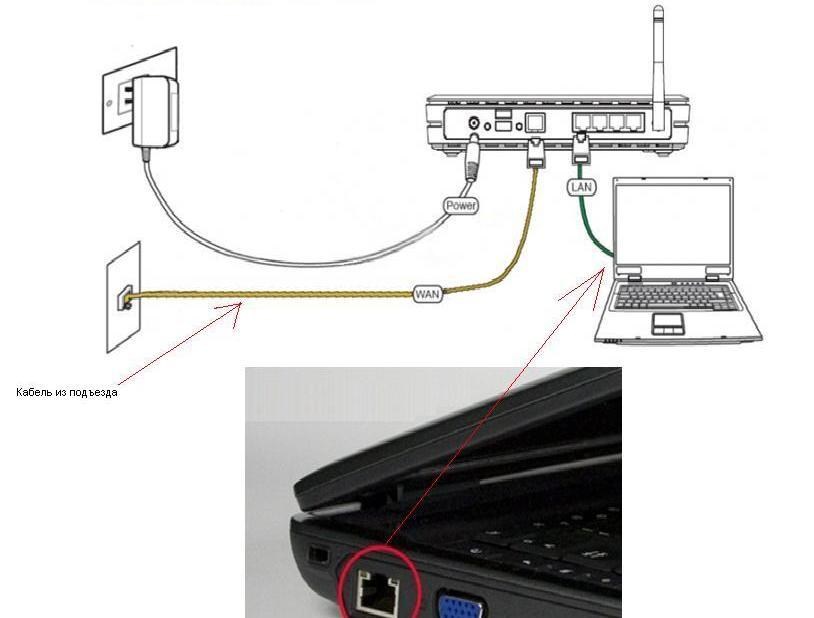
- Подключиться к роутеру по проводу. Сетевой кабель находится в коробке из под аппарата. Далее драйвера должны автоматом скачаться. Но если этого не произошло – зайдите в диспетчер устройств, нажмите правой кнопкой по тому самому «Неизвестному устройству» и далее выберите «Обновить драйвер».
- Скачать драйвер с официального сайта.
Именно об этом я расскажу в этой главе. Лучше всего скачивать ПО с сайта производителя вашего ноутбука. Я покажу на примере моего ноутбука.
- Просто введите в поисковике «Официальный сайт *Компания, выпустившая ваш ноутбук*». У меня это ASUS. Можно вписать полное название модели и попробовать сразу найти страницу вашего «бука».


- Как только попадёте на сайт, ваша задача найти свой ноутбук. Для этого можно воспользоваться поиском или найти сам продукт. Также часто раздел с драйвера находится в разделе «Поддержка».
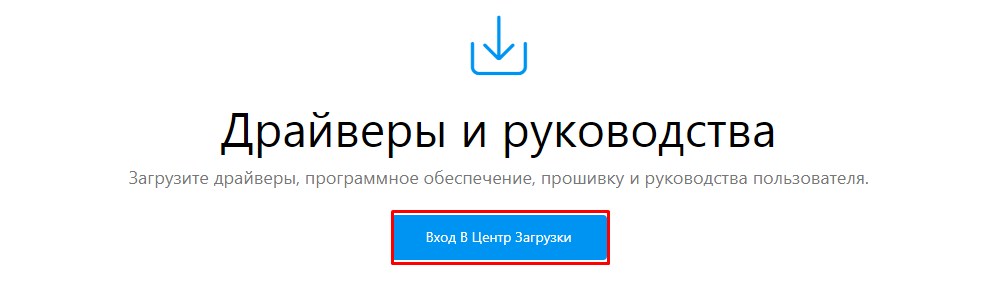
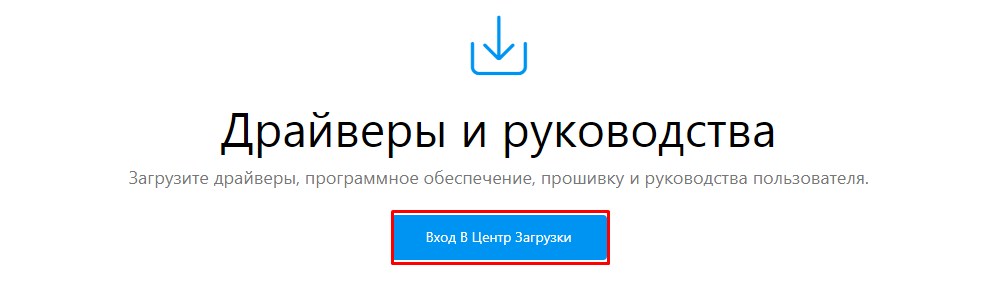
- Выбираем раздел с «Драйверами».
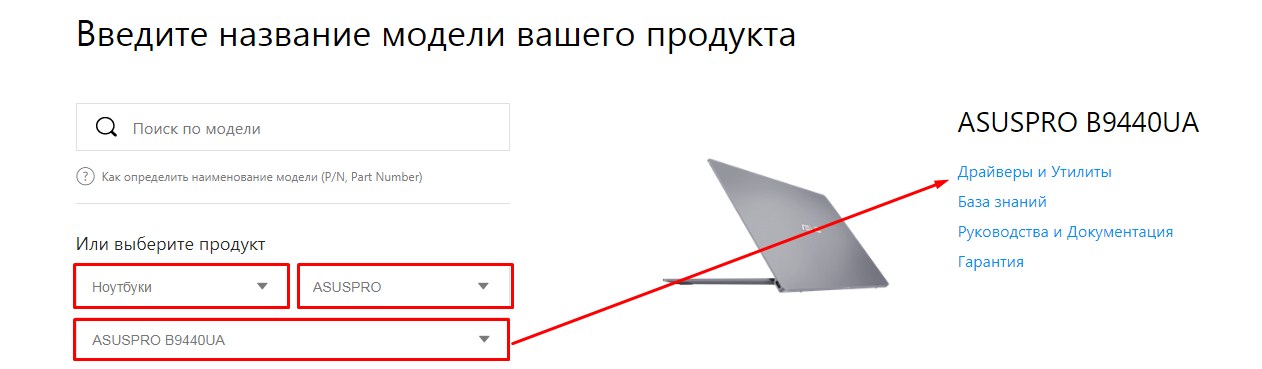
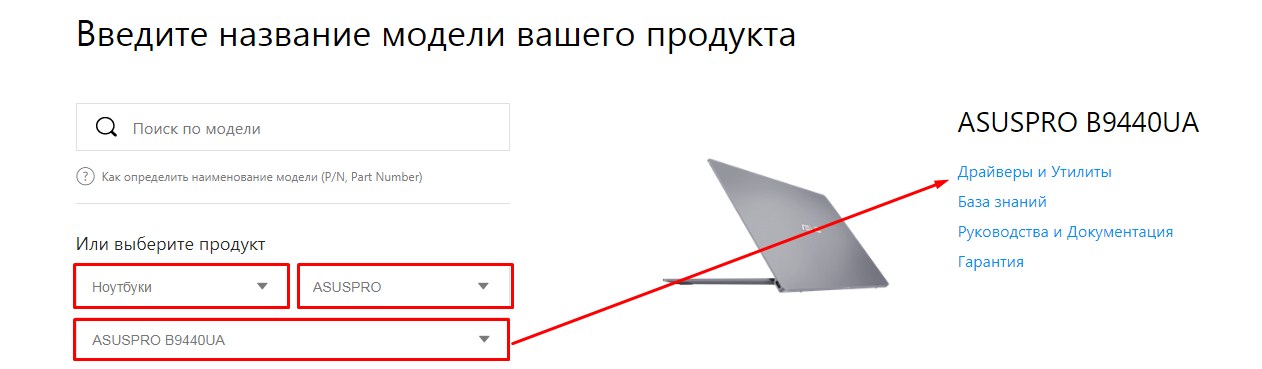
- Указываем вид продукта и модель.
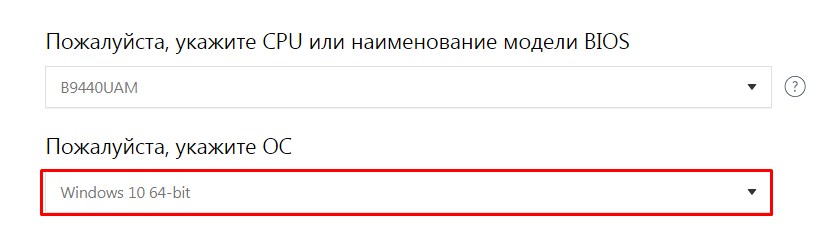
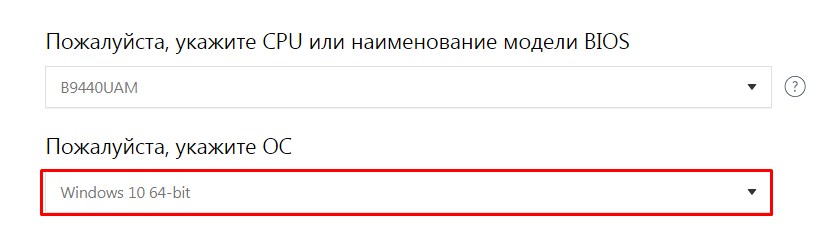
- Выбираем версию и битность операционной системы: Windows 7, 8, 10 и т.д.
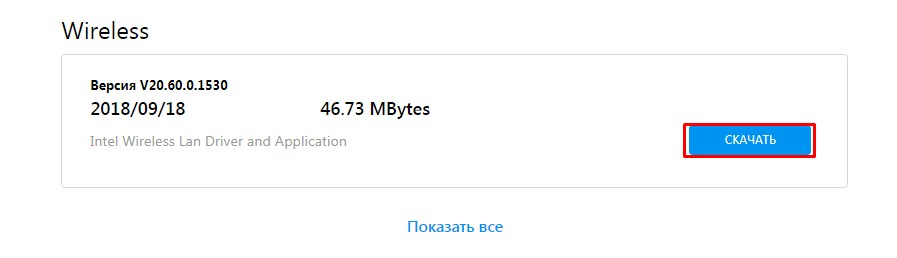
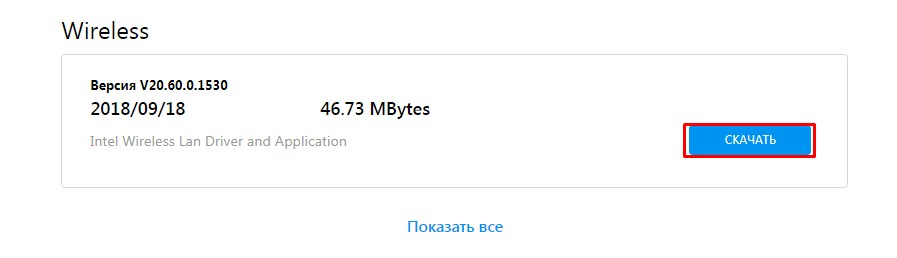
- Далее скачиваем драйвер «Wireless». После этого устанавливаем его и перезагружаем ноутбук.
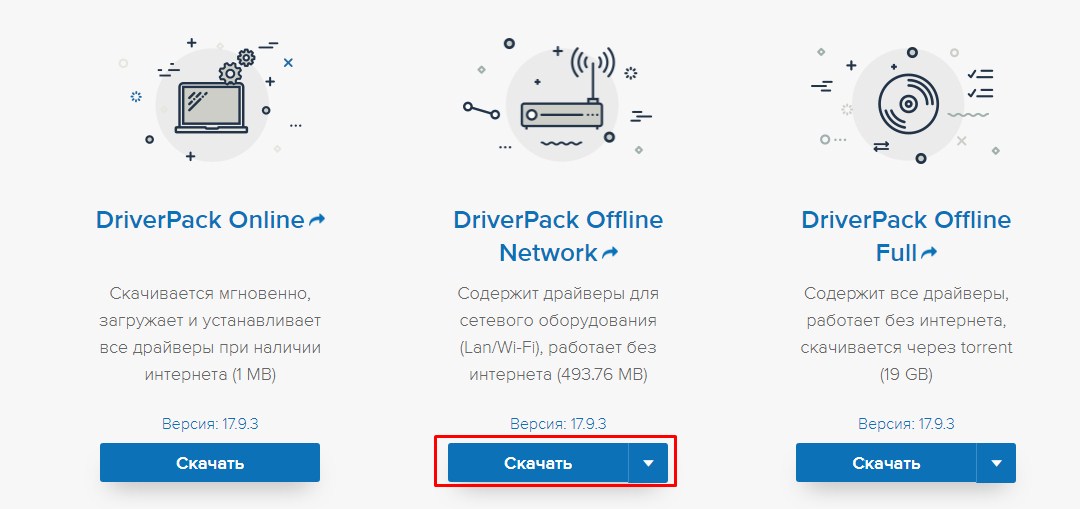
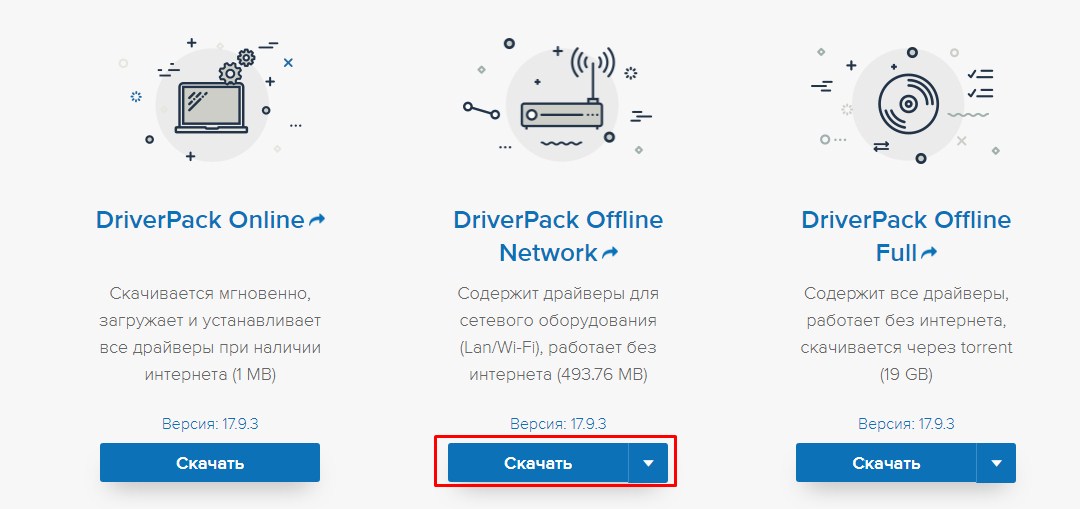
Если вы запутались в сайте, скачать драйвера можно от сюда – https://drp.su/ru/foradmin. Там скачивается сразу большая кипа «дров». Также при установке будьте очень внимательны, так дополнительно может установиться не нужный дополнительный софт, который будет грузить систему.
wifigid.ru