Как настроить интернет в Windows 10
Главная › Новости
Опубликовано: 01.09.2018
Как включить Wi-Fi в Windows 10? НЕТ кнопки Wi-Fi и не удается найти беспроводные устройства!Как правильно подключить и настроить интернет на персональных компьютерах с операционной системой Windows 10 — тема статьи. Особенно полезна она будет неподготовленным пользователям, обновившим ПК до последней версии, но и так и не разобравшимся во всех тонкостях настроек. Одни пользователи не знают, где и что настраивается для подключения интернета, а у других он вообще не работает, даже с заданными правильно параметрами.Вы узнаете четыре различных способа подключения — стандартная Ethernet-сеть, высокоскоростное соединение по протоколу PPPoE, подключение по беспроводной, Wi-Fi, технологии и с помощью модемов.

Настраиваем интернет в Windows 10
Существует несколько способов подключить свой компьютер к глобальной сети. Вы узнаете о четырех основных соединениях: О стандартном Ethernet-соединении, которое подключается с помощью кабеля. При этом используется прямое соединение, модемная технология или роутер.
Как легко подключить и настроить Wi-Fi в ноутбуке Windows 10
О высокоскоростном соединении, поддерживающем туннелирующий протокол PPPoE. О беспроводной, Wi-Fi, технологии. О подключении к интернету с помощью USB-модемов 3G/4G. Итак, что представляет собой каждое соединение и есть ли тонкости в его настройках. Первый способ, Ethernet-соединение, — самый распространенный.
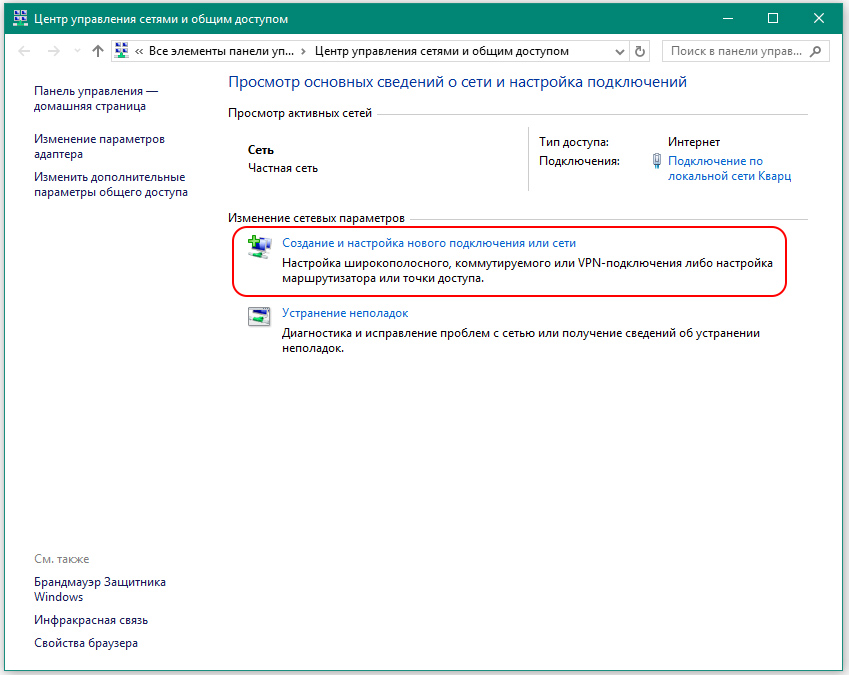
Ethernet: подключение к интернету в Windows 10 по сетевому кабелю (роутер, модем)
Ethernet, технологию пакетной передачи данных, называют самым простым соединением. Поставщики услуг интернета прокладывают к домам сетевые кабели и подключают отдельные квартиры. При таком соединении интернет может быть подключен напрямую или через роутер, ADSL-модем. Это одно и то же интернет-соединение, но подключенное с помощью различных устройств. Если быть точнее, то везде используется сетевой кабель, только способ подключения разный — прямой или через специальные устройства для пакетной передачи данных. Чтобы настроить Ethernet-соединение, присоедините к персональному компьютеру кабель от роутера, модема или поставщика услуг в специальный разъем для сетевых карт: При правильных настройках подключение произойдет в автоматическом режиме, при этом ни паролей, ни логинов вводить не нужно: в этом соединении они отсутствуют. Если в панели уведомлений изменился статус соединения, значит, интернет заработал.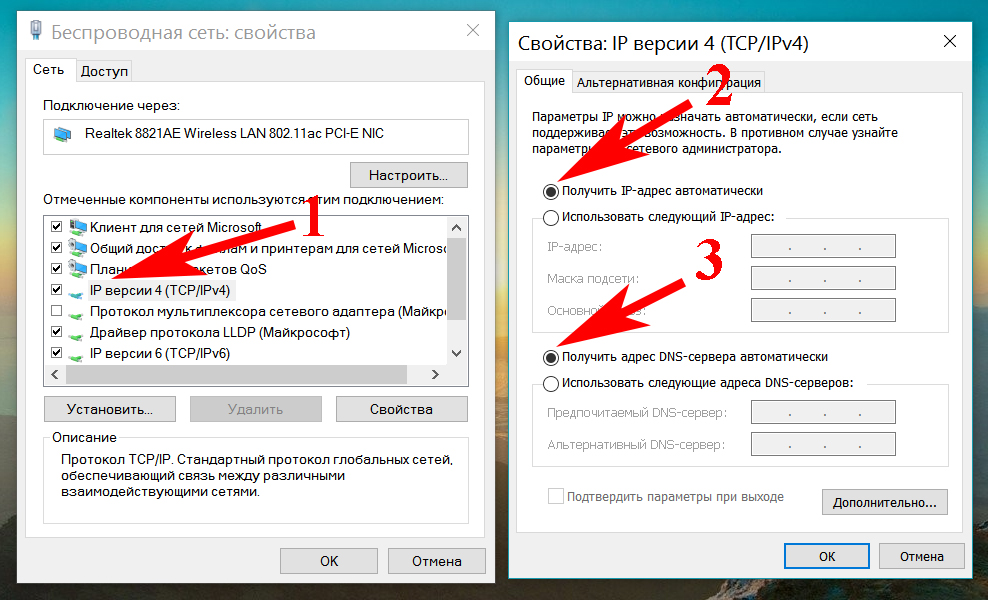
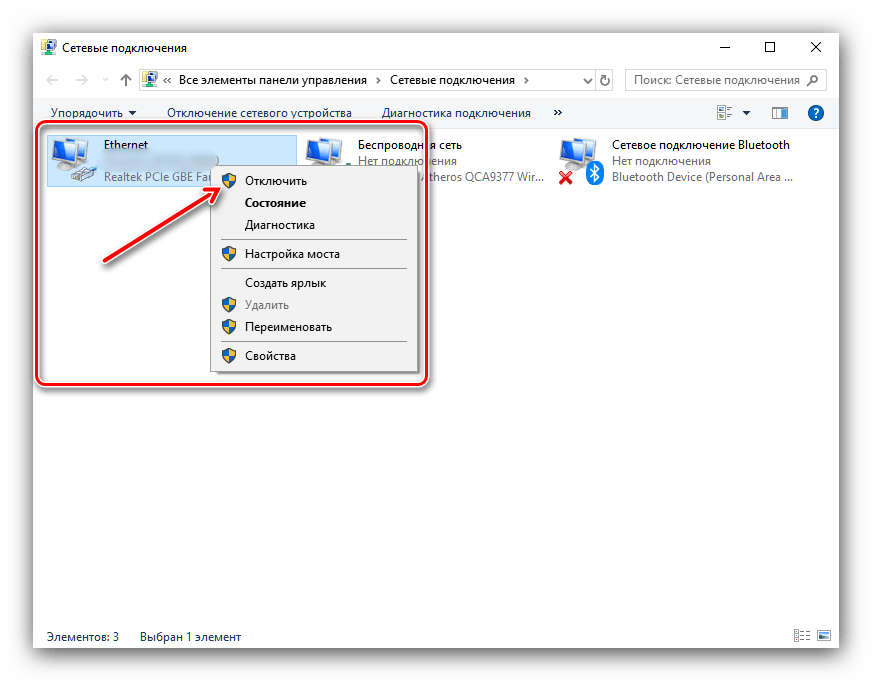 Вам нужен Internet Protocol Version 4(TCP/IPv4) . Ставьте галку, если ее нет, и проверяйте Свойства сетевого протокола передачи данных.
Откроется новое окно, где и нужно убедиться, а при необходимости и поменять параметры получения DNS и IP. Обязательно нужно указать получение адресов в автоматическом режиме. Если все настройки выставлены, жмите OK . Если все параметры правильные, статус Интернет-соединения будет активным. Если статус не меняется, попробуйте перезагрузиться. Если и после перезагрузки сеть не найдена, не опознана или ограничена, убедитесь, что сетевой кабель, роутер, модем подключены правильно. Также свяжитесь с техподдержкой своего поставщика услуг — возможно, проблемы на его стороне.
Вам нужен Internet Protocol Version 4(TCP/IPv4) . Ставьте галку, если ее нет, и проверяйте Свойства сетевого протокола передачи данных.
Откроется новое окно, где и нужно убедиться, а при необходимости и поменять параметры получения DNS и IP. Обязательно нужно указать получение адресов в автоматическом режиме. Если все настройки выставлены, жмите OK . Если все параметры правильные, статус Интернет-соединения будет активным. Если статус не меняется, попробуйте перезагрузиться. Если и после перезагрузки сеть не найдена, не опознана или ограничена, убедитесь, что сетевой кабель, роутер, модем подключены правильно. Также свяжитесь с техподдержкой своего поставщика услуг — возможно, проблемы на его стороне.
Настройка высокоскоростного соединения (PPPoE) в Windows 10
PPPoE или высокоскоростное соединение от Ethernet отличается всего лишь несколькими нюансами. Поставщики услуг интернета также прокладывают в дома кабели и подключают отдельные квартиры. Но для соединения с интернетом в этом случае вам понадобится пароль, логин и возможно какие-то дополнительные настройки на ПК или роутере, если используется беспроводная технология. Но это еще не самое главное. Чтобы заработал интернет, его необходимо подключить, то есть предварительно создать соединение, а уж затем вводить логины и пароли. Если вы для интернет-подключения используете роутер с настроенными соединениями (в том числе PPPoE), никаких параметров на ПК менять не нужно. Просто подключите кабель к устройству и настройте так, как и в случае с Ethernet-соединением. Если же вы соединяйтесь с сетью по кабелю напрямую, без устройств, и с вводом пароля и логина, предварительно нужно создать это подключение. Для создания соединения сделайте следующее: Откройте Центр, управляющий сетью и общим доступом . Нажмите соответствующий пункт, чтобы создать и настроить новое соединение, сеть.
Нажмите на « Подключение к интернету ».
Нажмите « Далее ». Откроется окно, где нужно выбрать соединение. Нажмите на Высокоскоростное (PPPoE)
Нажмите соответствующий пункт, чтобы создать и настроить новое соединение, сеть.
Нажмите на « Подключение к интернету ».
Нажмите « Далее ». Откроется окно, где нужно выбрать соединение. Нажмите на Высокоскоростное (PPPoE)Подключение к интернету по Wi-Fi
При наличии Wi-Fi роутера можно подключиться к интернету по беспроводной технологии.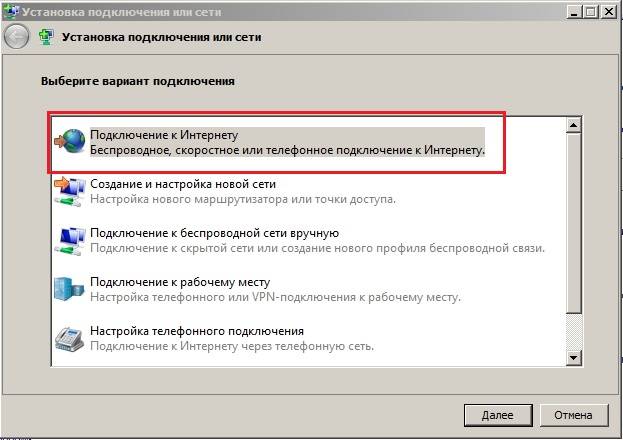 Также можно подключать свой ПК к сети у друзей и в других точках, где есть бесплатный доступ. Первое, что нужно сделать, используя это интернет-соединение, — проверить драйвер. Если он установлен, обычно система это делает автоматически, откройте доступные сети, выберите свой Wi-Fi и наслаждайтесь подключением. Ну, разве что, предварительно придется ввести пароль, если стоит защита. Подключиться по беспроводной, Wi-Fi, технологии на Windows 10 несложно.
Также можно подключать свой ПК к сети у друзей и в других точках, где есть бесплатный доступ. Первое, что нужно сделать, используя это интернет-соединение, — проверить драйвер. Если он установлен, обычно система это делает автоматически, откройте доступные сети, выберите свой Wi-Fi и наслаждайтесь подключением. Ну, разве что, предварительно придется ввести пароль, если стоит защита. Подключиться по беспроводной, Wi-Fi, технологии на Windows 10 несложно.Настраиваем интернет через 3G/4G модем в Windows 10
И, наконец, четвертый способ Интернет-соединения, в котором используются модемы 3G/4G (3-го и 4-го поколения мобильной связи). Первым делом необходимо соединить модем с компьютером. Но чтобы устройство заработало, для него должен быть установлен работоспособный и подходящий драйвер. Лучше загружать драйвера с официальных ресурсов — так надежнее. Это в том случае, если в коробке с модемом диска с ними вы не нашли. При поиске драйвера ориентируйтесь на модель модема. Если для Windows 10 он еще не выпущен производителем, скачайте его для других версий ОС.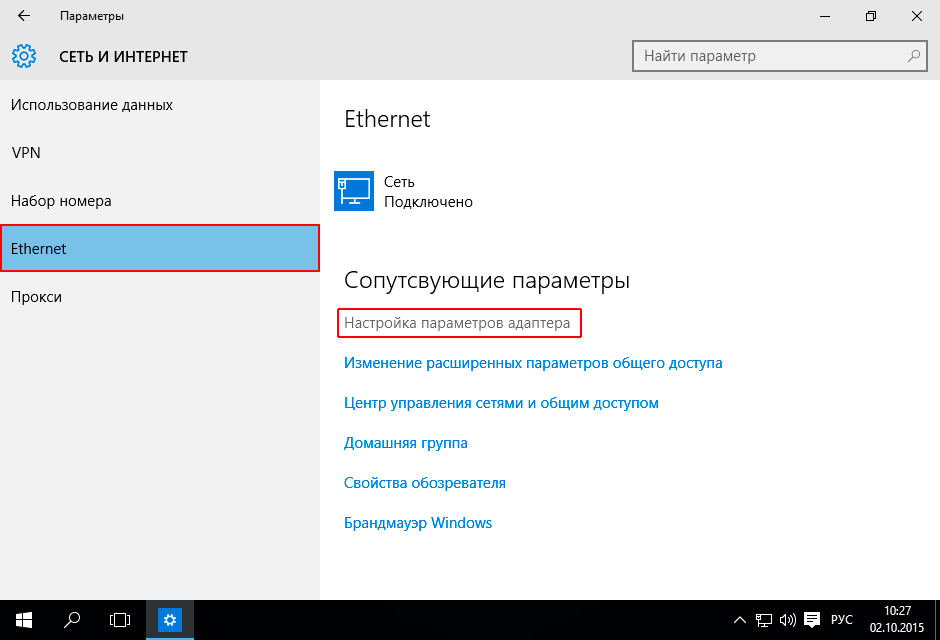

И еще несколько слов
Теперь, подключив свой компьютер/ноутбук к интернету, вы сможете превратить его в Wi-Fi маршрутизатор и раздавать интернет на периферийные устройства — другие ПК, смартфоны, планшеты. При этом вам не понадобится для этого покупать специальное оборудование. Все, что нужно, — это создать точку доступа на своем компьютере с помощью одной из бесплатных специализированных утилит. Как создавать хот-споты для раздачи интернета на другие устройства — тема отдельной статьи . Разобраться в ней под силу и неподготовленному пользователю. Вы подключились по кабелю или беспроводной сети, задав верные настройки, но интернет не заработал, а вы видите уведомление об ограниченном соединении и восклицательный знак желтого цвета? Эта ошибка распространена на персональных компьютерах с OS семейства Windows, причем и в новой версии, и на старых..Настройка доступа в Интернет в Windows XP — инструкции по выходу в интернет через компьютер, как подключить проводной интернет
-
Откройте «Сетевые подключения».
 Для этого нажмите Пуск > Панель управления.
Для этого нажмите Пуск > Панель управления.
-
На панели управления выберите «Сетевые подключения»
-
В папке «Сетевые подключения» щелкните правой кнопкой мыши по значку «Подключение по локальной сети» и выберите «Свойства».
-
В открывшемся окне «Подключение по локальной сети — свойства» выделите надпись «Протокол интернета (TCP/IP)», затем нажмите кнопку «Свойства».
-
В открывшемся окне «Свойства: протокол интернета (TCP/IP)» поставьте точки «Получить IP-адрес автоматически» и «Получить адрес DNS-сервера автоматически». Затем нажмите «Оk» и в предыдущем окне «Подключение по локальной сети — свойства» тоже нажмите «Оk».

-
ВНИМАНИЕ! MAC-адрес должен совпадать с MAC-адресом, введённым в личном кабинете, в противном случае при попытке выхода в интернет вам будет сообщено, что компьютер не авторизирован.
Чтобы узнать ваш MAC-адрес сетевой карты, необходимо:
-
Щелкнуть правой кнопкой мыши по значку «Подключение по локальной сети» и выбрать «Состояние».
-
В открывшемся окне «Состояние — Подключение по локальной сети» нажать на вкладку «Поддержка» и затем нажать на кнопку «Подробности»
-
В открывшемся окне «Сведения о сетевом подключение» найти «Физический адрес» и вписать его в личном кабинете.

Настройка сети в Windows 8 и 10 всего за 7 шагов
Инструкция по настройке локальной сети в Windows 8 и 10 позволяет легко и быстро настроить локальную сеть и выход в интернет в Windows 8, Windows 8.1 и Windows 10. В редких случаях, когда компьютер не может получить адреса провайдера автоматически, максимум может потребоваться вручную указать IP-адрес, который назначается абоненту. Этому и посвящена статья.
Внимание! Если вы подключаете компьютер или ноутбук к интернет через роутер (не важно, по проводам или по вай-фай), то настраивать локальную сеть в Windows 8 не нужно.
Настройка локальной сети в Windows 8, 8.1 и 10 в картинках
1. Загрузив компьютер и войдя в систему, щелкните правой кнопкой мыши внизу экрана. Должна появится цветная широкая полоса снизу экрана в правой части которой отобразится надпись Все приложения. Щелкаем по этой надписи.
2. Теперь прокручиваем список программ вправо, находим и щелкаем на ярлык меню Панель управления.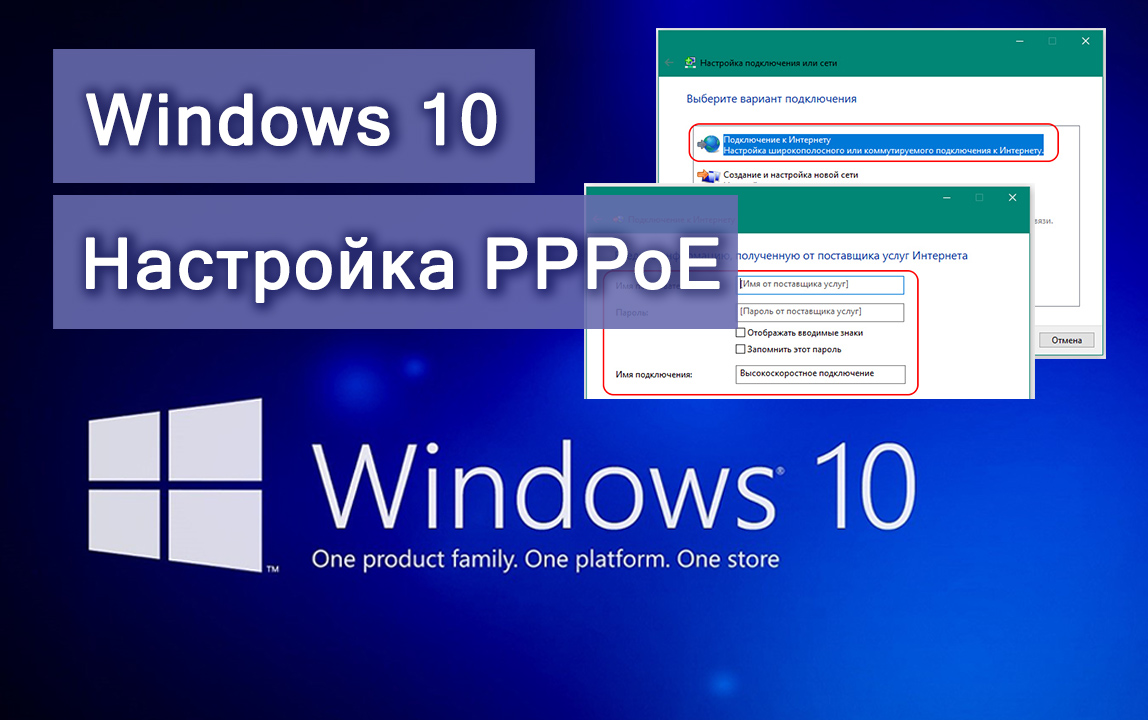
3. В открывшейся панели управления находим раздел Сеть и интернет и щелкаем на ссылку Просмотр состояния сети и задач.
4. В появившемся окне просмотра основных сведений о сети слева в колонке кликаем по ссылке Изменение параметров адаптера.
5.
В новом окне должны отображаться все доступные проводные сетевые адаптеры. Другими словами говоря, здесь отображаются все сетевые платы вашего компьютера которые были распознаны системой. Доступные сетевые подключения отображаются с надписью Ethernet Ethernet 2 и т.д. Как минимум одно должно быть обязательно. Если вы не видите ни одного ярлыка с подобным названием и видом как на картинке, это означает, что необходимо установить драйвера на сетевую карту компьютера. Если вы не знаете как это сделать самостоятельно, обратитесь за помощью к компьютерному специалисту.
6. Кликайте по ярлыку сетевого подключения Ethernet и в появившемся узком окошке кликайте по кнопке Свойства.
7. Затем находите в окошке фразу Протокол интернета версии 4 и делаете двойной клик мышкой по этой фразе. Или выбираете мышкой фразу Протокол интернета версии 4 и жмете чуть ниже и правее кнопку Свойства.
8. В появившемся окне можно вручную задавать IP-адрес для сетевой карты если компьютер почему-то отказался получать настройки сети в Windows 8 автоматически. Узнать необходимые IP-адреса можно по телефонам техподдержки Ивстар. После того как вам продиктуют нужные адреса, необходимо на этом этапе в окне переключиться на вариант Использовать следующий IP-адрес, а также ниже Использовать следующие адреса DNS-серверов.
После этого закрываете все окна,нажимая кнопки ОК или Закрыть и проверяете работу сети. В отдельных очень редких случаях может потребоваться перезагрузка компьютера чтобы сделанные изменения вступили в силу.
В целом настройка локальной сети в Windows 8 и Windows 10 очень сильно похожа на настройку сети в Windows 7, с небольшими отличиями на первых этапах входа в панель управления.
Настройка Windows 10 | Инструкции провайдера Ланет | Ланет
Подсоедините кабель подключения нашей сети к порту сетевой карты на вашем компьютере.
Чтобы система выдала все необходимые настройки для работы в сети, сетевая карта вашего компьютера должна быть настроена в автоматическом режиме получения сетевых настроек.
1. Нажимаем правой кнопкой мыши на соответствующую иконку на панели задач.
2. Выбираем Центр управления сетями и общим доступом.
3. Далее в верхнем левом углу заходим в Изменение параметров адаптера.
4. Выбираем подключение для сетевого адаптера, к которому подсоединен кабель подключения нашей сети. Убедитесь, что соединение включено, если нет — включите его. По выбранному сетевому подключению нажимаем правой кнопкой мыши.
5. Выбираем Свойства.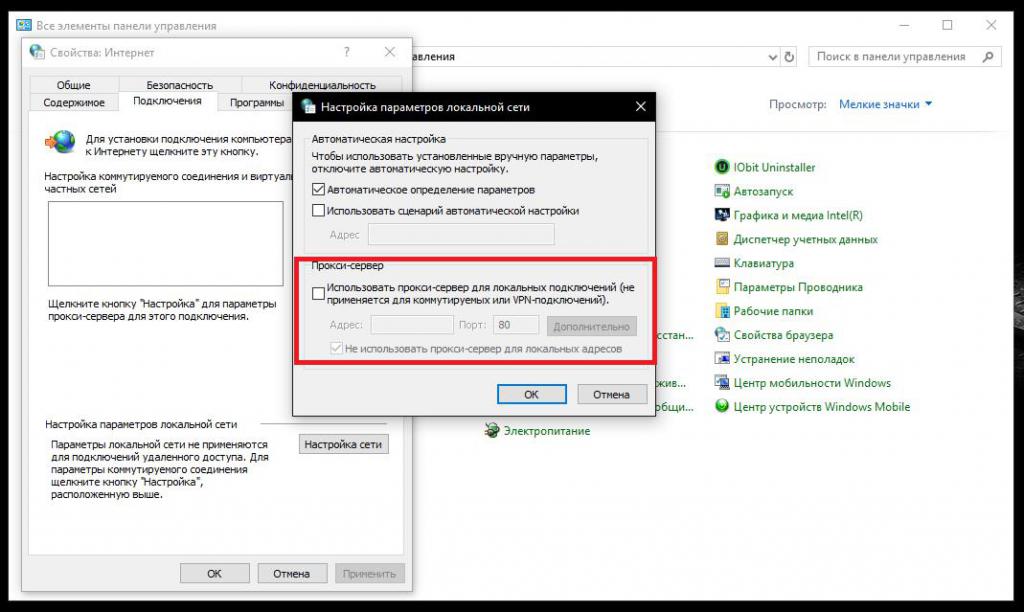
6. Для дальнейшей настройки в открывшемся окне нашего соединения нужно в компонентах, используемых этим подключением, выбрать Протокол Интернета версии 4 (TCP/IPv4).
7. Нажимаем на Свойства.
8. Далее в открывшихся свойствах Протокола Интернета версии 4 (TCP/IPv4) выбираем Получить IP-адрес автоматически. Также нажимаем на Получить адрес DNS-сервера автоматически.
9. Подтверждаем все внесенные изменения нажатием кнопки ОК.
После выполнения всех вышеописанных действий, настройку подключения к сети можно считать законченной.
- Если MAC-адрес вашего сетевого адаптера зарегистрирован в нашей системе (обычно регистрация происходит непосредственно при подключении услуги), то компьютер получит все нужные сетевые настройки в автоматическом режиме и можно приступать к работе в интернете.

- Если MAC-адрес вашего сетевого адаптера еще не зарегистрирован в нашей системе (например, вы подключаете новый ПК или меняете сетевой адаптер), тогда вам необходимо позвонить в службу технической поддержки и сообщить о замене, а также сообщить новый MAC-адрес вашего устройства.
Справочник абонента ТТК — Настройка сети в Windows XP/7/8
Для подключения к интернет нужно настроить систему на автоматическую выдачу сетевых реквизитов. Обычно сетевая карта по умолчанию настроена на автоматическое получение сетевых реквизитов. Чтобы ваша операционная система автоматически получила настройки, нужно сделать следующее:
1. Зайдите в меню «Пуск» и выберите пункт «Панель управления».
2. Если «Панель управления» отображается по категориям (заголовок «Выберите категорию»), нажмите на ссылку «Переключение к классическому виду».
3. Дважды щелкните по иконке «Сетевые подключения».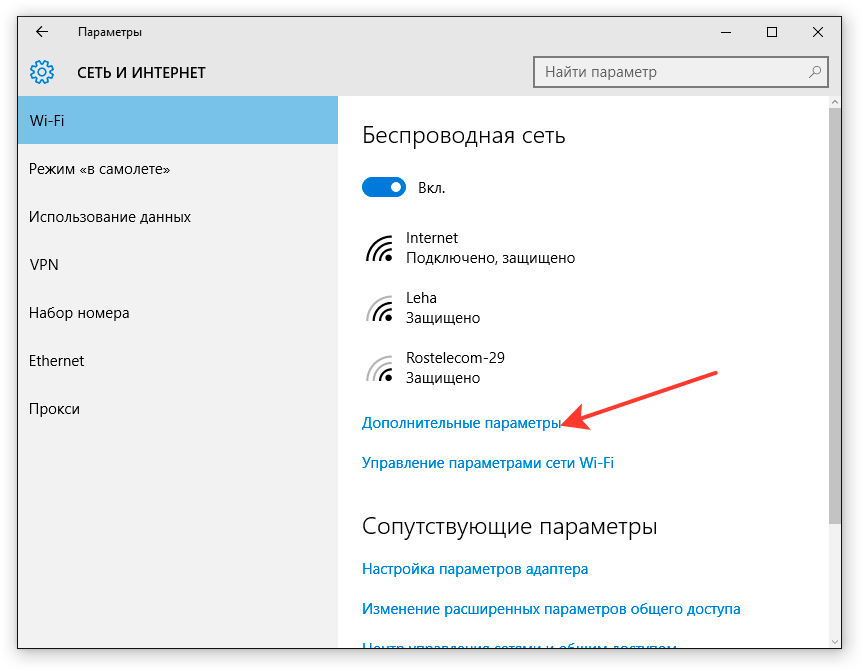
4. Щелкните правой кнопкой по сетевому подключению, в появившемся контекстном меню выберите пункт «Свойства».
5. В появившемся окне выберите протокол TCP/IP и нажмите «Свойства».
6. В появившемся окне выберите «Получить IP-адрес автоматически» и «Получить адрес DNS-сервера автоматически».
Если в «Сетевых подключениях» вы не видите ярлыка сетевого подключения (обычно называется «Подключение по локальной сети»), проверьте:
1. Установлена ли в вашем компьютере сетевая карта.
2. Установлены ли драйвера для сетевой карты или материнской платы, если сетевая карта встроена в нее.
Для подключения к интернет нужно настроить систему на автоматическую выдачу сетевых реквизитов. Обычно сетевая карта по умолчанию настроена на автоматическое получение сетевых реквизитов. Чтобы ваша операционная система автоматически получила настройки, нужно сделать следующее:
1.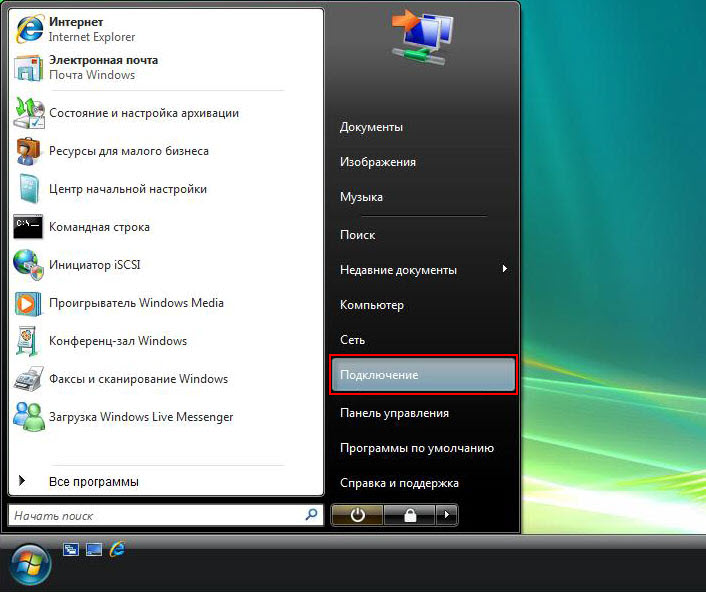 Зайдите в меню «Пуск» и выберите пункт «Панель управления».
Зайдите в меню «Пуск» и выберите пункт «Панель управления».
2. В подразделе «Сеть и Интернет» выберите пункт «Просмотр состояния сети и задач».
3. В левом меню нажмите ссылку «Изменение параметров адаптера».
4. Выберите ваше «Подключение по локальной сети».
Если вы видите значок подключения по локальной сети, перечеркнутый красным крестом, или на нем нарисован восклицательный знак, или он отсутствует, то это означает, что соединение с сетью отсутствует или неправильно установлен сетевой адаптер. Обратитесь в службу технической поддержки.
5. Шелкните на нем правой кнопкой мыши и в появившемся контекстном меню выберите «Свойства».
6. Поставьте галочку напротив пункта «Протокол Интернета версии 4», выделите его и нажмите «Свойства».
7. Выберите пункты «Получить IP-адрес автоматически» и «Получить адрес DNS-сервера автоматически» и нажмите «Ок».
Настройка завершена!
Для подключения к интернет нужно настроить систему на автоматическую выдачу сетевых реквизитов. Обычно сетевая карта по умолчанию настроена на автоматическое получение сетевых реквизитов. Чтобы ваша операционная система автоматически получила настройки, нужно сделать следующее:
1. Зайдите в меню «Пуск» и нажмите на кнопку «Поиск».
2. В поисковой строке введите «Панель управления» и нажмите на иконку «Панель управления».
3. В подразделе «Сеть и Интернет» выберите пункт «Просмотр состояния сети и задач».
4. В левом меню нажмите ссылку «Изменение параметров адаптера».
5. Выберите ваше «Подключение по локальной сети».
Если вы видите значок подключения по локальной сети, перечеркнутый красным крестом, или на нем нарисован восклицательный знак, или он отсутствует, то это означает, что соединение с сетью отсутствует или неправильно установлен сетевой адаптер. Обратитесь в службу технической поддержки.
Обратитесь в службу технической поддержки.
6. Шелкните на нем правой кнопкой мыши и в появившемся контекстном меню выберите «Свойства».
7. Поставьте галочку напротив пункта «Протокол Интернета версии 4», выделите его и нажмите «Свойства».
8. Выберите пункты «Получить IP-адрес автоматически» и «Получить адрес DNS-сервера автоматически» и нажмите «Ок».
Настройка завершена!
АО «Росин.тел» — Настройка сетевого подключения Windows 10
Город подключения:г. Новомосковск, ул. Калинина, 24-б
Понедельник–пятница — с 9:00 до 18:00 (без обеда)
Суббота — с 10:00 до 17:00 (без обеда)
Воскресенье — выходной
г.
 Богородицк, ул. Коммунаров, д. 111
Богородицк, ул. Коммунаров, д. 111 Понедельник–пятница — с 9:00 до 18:00 (без обеда)
Суббота — с 10:00 до 17:00 (без обеда)
Воскресенье — выходной
г. Тула, проспект Ленина, 57, офис 414
Понедельник–пятница — с 9:00 до 17:30 (без обеда)
Суббота — выходной
Воскресенье — выходной
г. Венев, микрорайон Южный, д. 68
ТЦ «Магнит», второй этаж
Понедельник-пятница — с 09:00 до 18:00
обед с 13:00 до 14:00
Платежный терминал — 0% комиссия.
г. Венёв, мкр. Южный, д. 20. Магазин «Меркурий»,
Южный, д. 20. Магазин «Меркурий»,
часы работы с 14:00 до 22:00 (будни),
с 12:00 до 22:00 (выходные).
г. Киреевск, ул. Горняков, д. 30-а
Понедельник-пятница — с 09:00 до 18:00
обед с 13:00 до 14:00
г. Болохово, ул. Первомайская, д. 15
Понедельник-пятница — с 09:00 до 18:00
обед с 13:00 до 14:00
г. Узловая, ул. Гагарина, д. 33
Понедельник-суббота — с 11:00 до 19:00 (без обеда)
Воскресенье — выходной
Чтобы получить доступ к сети интернет через провайдера, необходимо правильно настроить оборудование, подключенное к сети.Для работы в нашей сети требуется задать IP адрес для устройства, также указать маску подсети, IP адрес основного шлюза и IP адреса DNS серверов в настройках протокола TCP/IPv4.
Эти данные вы можете найти в личной карте клиента, в своем личном кабинете или уточнить в офисах компании и службе технической поддержки. Привязка к МАС адресу в нашей сети не используется.
Каждому абоненту выделяется 5 IP адресов для его устройств, т.е. без использования роутера одновременно к одной линии можно подключить 5 устройств.
Находясь на рабочем столе нажмите на кнопку «Пуск» («Start»). Обычно она находится в нижнем левом углу экрана.
В меню «Пуск» щелкните на «Параметры» («Settings»).
Выберите пункт «Сеть и Интернет» («Network and Internet»).
В новом окне откройте «Ethernet».
В открывшемся окне выберите надпись «Настройка параметров адаптера» («Change adapter settings»).
Откроется окно со значком «Ethernet». Щелкните на этом значке правой кнопкой мыши и в появившемся списке выберите пункт «Свойства» («Properties»).
Если в этом окне нет значка «Подключение по локальной сети» («Local Area Connection») или «Ethernet», то это может говорить о проблемах с сетевой картой или драйверами сетевой карты. В такой ситуации нужно, если возможно, проверить подключение сетевой карты или переустановить драйвер.
В новом окне в списке один раз щелкните на надписи «IP версии 4 (TCP/IPv4)», чтобы надпись выделилась и нажмите на кнопку «Свойства» («Properties»).
Никакие «галочки» снимать не нужно.
В открывшемся окне введите следующие параметры, предварительно щелкнув на надписи «Использовать следующий IP–адрес» («Use the following IP address»): IP адрес, маску подсети, основной, шлюз предпочитаемый и альтернативный DNS-сервера.
Поставьте галочку напротив надписи «Подтвердить параметры при выходе» («Validate settings upon exit») и нажмите кнопку «ОК». Окно с настройками закроется.Предыдущее окно, где была строка «Протокол интернета (TCP/IP)», тоже нужно закрыть, щелкнув на красный крестик или кнопку «Закрыть» («Close»).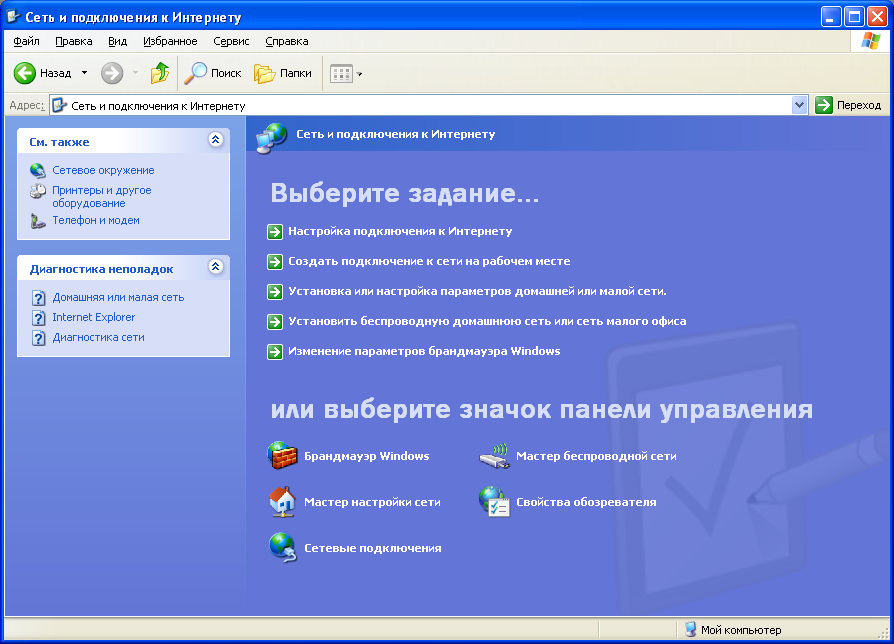
Иногда для применения новых настроек необходимо перезагрузить компьютер. Поэтому, если доступ к сети интернет не появился сразу, перезагрузите оборудование и проверьте еще раз.
Вернуться к списку вопросов
Подключение компьютера Dell и устранение неполадок интернет-подключения
Содержание статьи
Симптомы
Для получения помощи для адаптера беспроводной, проводной или мобильной широкополосной связи см. раскрывающиеся разделы. Выберите вкладку, соответствующую установленной на ПК операционной системе, и откройте раздел на этой вкладке, который лучше всего соответствует неполадке. По представленным ссылкам можно перейти к информационным статьям, а также практическим руководствам и шагам устранения неполадки.
Причина
Ищете общую информацию о беспроводной сети (что требуется для настройки сети Wi-Fi, что такое имя сети Wi-Fi (SSID) и ключ защиты безопасности Wi-Fi и т. п.)? Обратитесь к разделу, который соответствует операционной системе (ОС) вашего компьютера.
п.)? Обратитесь к разделу, который соответствует операционной системе (ОС) вашего компьютера.
- Домашняя группа удалена из Windows 10 (версия 1803). Для получения дополнительной информации и сведений о другом способе предоставления общего доступа к файлам и принтерам см. статью базы знаний Microsoft Домашняя группа удалена из Windows 10 (версия 1803).
- Для решения этой проблем с общими папками выполните следующее.
- В поле поиска введите устранение неполадок.
- Нажмите на пункт Устранение неполадок (Системные параметры).
- Прокрутите страницу вниз до пункта Общие папки в разделе «Поиск и устранение других проблем».
- Нажмите Общие папки.

- Нажмите Запустить средство устранения неполадок и следуйте инструкциям на экране.
- В поле поиска введите устранение неполадок.
- OneDrive — бесплатное интернет-хранилище, предоставляемое с учетной записью Майкрософт. Сохранив в нем свои файлы, вы сможете получить к ним доступ с любого ПК, планшета или телефона. Для получения дополнительной информации обратитесь к статье базы знаний Microsoft OneDrive на вашем ПК.
- Находясь в общественном месте (в кафе, библиотеке, аэропорту, гостинице и т. д.), следует указать Общее сетевое расположение, это поможет защитить систему от попыток вторжения. С другой стороны, чтобы иметь возможность просматривать другие компьютеры или принтеры в локальной сети, следует установить Частное сетевое расположение. Чтобы изменить сетевое расположение, выполните следующее.
- Перед выполнением убедитесь, что установлено подключение к беспроводной сети.

- Нажмите на значок сети на панели задач или в области скрытых значков (Рис. 1).
Примечание. Оба значка находятся в правом нижнем углу экрана.
Рис. 1. Местоположение скрытого значка - Найти список беспроводных сетей, которые указаны, как подключенные.
- Нажмите «Свойства».
- Нажмите «Общее» или «Частное» (в зависимости от конкретной ситуации).
- Закройте окно.
- Перед выполнением убедитесь, что установлено подключение к беспроводной сети.
- Настройка принтера в беспроводной сети и контрольный список для сетевого подключения принтера
Советы по работе с Wi-Fi (официальная техническая поддержка Dell)youtube.com/embed/4svTd-e33jg»/> Продолжительность: 1:59 | Проблемы с Wi-Fi в Windows 10 (официальная техническая поддержка Dell)
Продолжительность: 2:09 |
|---|
- Домашняя группа удалена из Windows 10 (версия 1803). Для получения дополнительной информации и сведений о другом способе предоставления общего доступа к файлам и принтерам см.
 статью базы знаний Microsoft Домашняя группа удалена из Windows 10 (версия 1803).
статью базы знаний Microsoft Домашняя группа удалена из Windows 10 (версия 1803). - Для решения этой проблем с общими папками выполните следующее.
- В поле поиска введите устранение неполадок.
- Нажмите на пункт Устранение неполадок (Системные параметры).
- Прокрутите страницу вниз до пункта Общие папки в разделе «Поиск и устранение других проблем».
- Нажмите Общие папки.
- Нажмите Запустить средство устранения неполадок и следуйте инструкциям на экране.
- В поле поиска введите устранение неполадок.
- OneDrive — бесплатное интернет-хранилище, предоставляемое с учетной записью Майкрософт. Сохранив в нем свои файлы, вы сможете получить к ним доступ с любого ПК, планшета или телефона. Для получения дополнительной информации обратитесь к статье базы знаний Microsoft OneDrive на вашем ПК.

- Находясь в общественном месте (в кафе, библиотеке, аэропорту, гостинице и т. д.), следует указать Общее сетевое расположение, это поможет защитить систему от попыток вторжения. С другой стороны, чтобы иметь возможность просматривать другие компьютеры или принтеры в локальной сети, следует установить Частное сетевое расположение. Чтобы изменить сетевое расположение, выполните следующее.
- Перед выполнением убедитесь, что установлено подключение к беспроводной сети.
- Нажмите на значок сети на панели задач или в области скрытых значков (Рис. 1).
Примечание. Оба значка находятся в правом нижнем углу экрана.
Рис. 1. Местоположение скрытого значка - Найти список беспроводных сетей, которые указаны, как подключенные.
- Нажмите «Свойства».
- Нажмите «Общее» или «Частное» (в зависимости от конкретной ситуации).

- Закройте окно.
- Настройка принтера в беспроводной сети и контрольный список для сетевого подключения принтера
Как устранить неполадки сетевого подключения в Windows 10 (официальная техническая поддержка Dell)
Продолжительность: 1:27 |
|---|
Если описанные выше шаги не помогли и вам требуется дополнительная помощь, обратитесь в службу технической поддержки
Разрешение
Истек срок гарантии? Нет проблем! Нажмите здесь, введите сервисный код и просмотрите наши предложения.

Примечание. В настоящее время предложения доступны только для заказчиков в США, Канаде, Великобритании и Франции. Предложение не распространяется на серверы и системы хранения.
Свойства статьи
Затронутый продукт
Alienware 15 R4, Alienware 17 R5, Alienware Area-51 Threadripper Edition R3 and R6, Alienware Area-51 R4 and R5, Alienware Aurora R5, G Series, G Series, Alienware, Inspiron, Latitude, Vostro, XPS, Retired Models, Wireless NetworkingAlienware 15 R4, Alienware 17 R5, Alienware Area-51 Threadripper Edition R3 and R6, Alienware Area-51 R4 and R5, Alienware Aurora R5, G Series, G Series, Alienware, Inspiron, Latitude, Vostro, XPS, Retired Models, Wireless Networking, Fixed Workstations, Dell SE2719H, Dell G7 15 7588, Inspiron 3452, Inspiron 15 7572, Inspiron 7580, Inspiron 3052, Inspiron 20 3064, Inspiron 3264 AIO, Inspiron 3265, Inspiron 3452 AIO, Inspiron 3455, Inspiron 24 3464, Inspiron 24 5488, Inspiron 27 7775, Inspiron 3252, Inspiron 3268, Inspiron 3655, Inspiron 3656, Inspiron 3668, Latitude 5290 2-in-1, Latitude 5290, Latitude 7290, Latitude 3390 2-in-1, Latitude 7390 2-in-1, Latitude 7390, Latitude 3490, Latitude 5490, Latitude 5491, Latitude 7490, Latitude 3590, Latitude 5590, Latitude 5591, OptiPlex 3050 All-In-One, OptiPlex 3050, OptiPlex 3060, OptiPlex 5050, OptiPlex 5060, OptiPlex 5250 All-In-One, OptiPlex 7050, OptiPlex 7060, OptiPlex 7450 All-In-One, OptiPlex 7460 All-In-One, OptiPlex 7760 All-In-One, Vostro 5370, Vostro 14 3468, Vostro 5471, Vostro 15 3568, Vostro 3578, Vostro 15 5568, Vostro 3470, Vostro 3670, XPS 27 7760, XPS 8920Развернуть
Дата последней публикации
24 март 2021
Версия
11
Тип статьи
Solution
Оцените эту статью
Благодарим вас за отзыв.
К сожалению, наша система обратной связи в настоящее время не работает. Повторите попытку позже.
Комментарии не должны содержать следующие специальные символы: ()\
Как настроить подключение к Интернету в Windows 10
Когда вы получаете новый компьютер с Windows, первое, что вам нужно сделать, это настроить подключение к Интернету. В таком случае вам следует знать, что Windows 10 предлагает множество способов подключения к Интернету. В этом руководстве мы расскажем, как настроить Wi-Fi или Ethernet / широкополосное соединение.
Как настроить подключение к Интернету в Windows 10
Как подключиться к сети Wi-Fi
- Нажмите WIN + A, чтобы открыть Центр действий.
- Щелкните значок беспроводной связи в списке быстрых действий.
- Он покажет названия всех доступных вокруг вас сетей Wi-Fi.

- Щелкните беспроводную сеть, к которой хотите подключиться.
- Вы можете выбрать автоматическое подключение к Wi-Fi.
- Щелкните Подключить.
- Введите пароль или ключ безопасности сети на следующем экране.
Если учетные данные верны, вы сможете настроить беспроводное сетевое соединение и подключиться к нему.
Связанный : Как добавить новый профиль сети Wi-Fi в Windows 10.
Как вручную подключиться к Wi-Fi в Windows 10
Иногда вам может потребоваться держаться подальше от Интернета. Это может быть ваша работа или вы хотите сэкономить заряд батареи. Даже когда адаптер Wi-Fi не подключен, он продолжает искать сети и расходует заряд батареи. Хотя Windows 10 предлагает возможность автоматического подключения к Wi-Fi при настройке вручную, но если вы этого не сделали, есть два варианта.Сначала выберите параметры, которые могут автоматически повторно включить адаптер Wi-Fi. Второй вариант Вручную.
- Щелкните значок беспроводной связи в правом нижнем углу панели задач.
- Затем нажмите, чтобы выключить Wi-Fi.
- Откроется настройка, в которой вы можете выбрать, когда снова включить Wi-Fi.
- Вы можете включить Wi-Fi вручную, через один час, через четыре часа или один день.
- Выберите «Вручную».
Если вы хотите подключиться к Интернету, включите его снова, а затем выберите, к какой сети присоединиться.Он автоматически подключится к системе, для которой адаптер был ранее настроен. Однако, если вы решите подключиться к сети Wi-Fi вручную, вы тоже можете это сделать.
Как настроить широкополосное соединение (PPPoE) в Windows 10
Многие сетевые провайдеры предлагают широкополосное соединение или PPPoE, что позволяет нескольким компьютерам подключаться к их сети. Windows 10 имеет встроенную поддержку PPPoE.
Windows 10 имеет встроенную поддержку PPPoE.
Выберите «Настройки»> «Сеть и Интернет»> «Коммутируемое соединение».Нажмите «Установить новое соединение». Запустится мастер настройки подключения. Обычно он работает с компьютерами, подключенными через Ethernet.
- Щелкните Подключиться к Интернету.
- Выберите широкополосный (PPPoE).
- Затем введите имя пользователя, пароль и имя интернет-провайдера для подключения.
Убедитесь, что вы выбрали общий доступ к соединению. Это позволит другим пользователям этого компьютера также подключаться к Интернету. Возможно, у вашего интернет-провайдера есть общий IP-адрес DNS.Вы можете установить их в Сетевом адаптере.
Вот подсказка при использовании PPPoE. Хотя вы можете настроить его на своем компьютере, рекомендуется настроить его на маршрутизаторе. Это будет полезно, если у вас есть несколько компьютеров, которым требуется подключение к Интернету.
Как объединить в сеть два компьютера с Windows 10
Опубликовано автор Mel Hawthorne 13 комментариев
Соединение двух компьютеров с Windows 10 вместе в специальной локальной сети может быть полезным, оно может позволить вам обмениваться файлами или играми вместе, когда вы не можете доверять, или нет беспроводной сети.Для этого первым делом необходимо подключить перекрестный кабель Ethernet от одного устройства к другому. В качестве альтернативы это также можно сделать с использованием концентратора или маршрутизатора — шаги будут такими же. Убедитесь, что оба компьютера подключены к одному и тому же, и имейте в виду, что тип подключения будет отличаться в зависимости от того, какой тип подключения вы используете.
После подключения вам необходимо настроить два адаптера Ethernet для связи. Откройте панель управления и перейдите в раздел «Панель управления»> «Сеть и Интернет»> «Центр управления сетями и общим доступом», а затем нажмите «Изменить настройки адаптера» слева.
Смените настройки адаптера. Щелкните правой кнопкой мыши свое Ethernet-устройство и выберите свойства.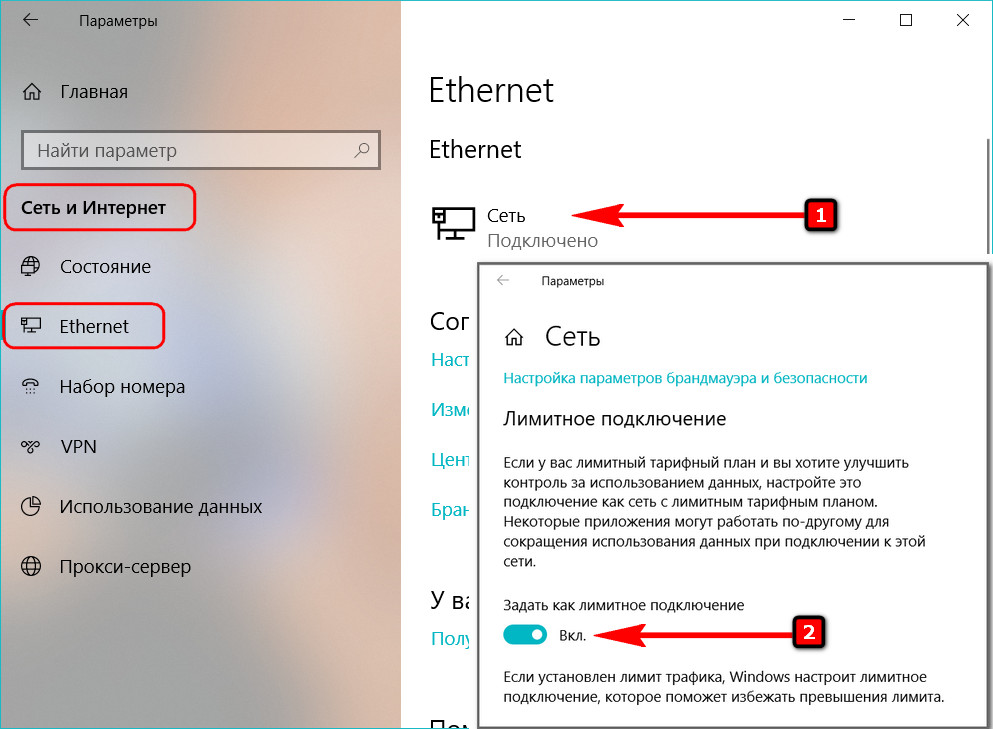 В свойствах адаптера дважды щелкните «Протокол Интернета версии 4 (TCP / IPv4)».
В свойствах адаптера дважды щелкните «Протокол Интернета версии 4 (TCP / IPv4)».
Установите IP-адрес 192.168.0.1 и маску подсети 255.255.255.0 на первом устройстве. На втором устройстве IP-адрес должен быть 192.168.0.2, а маска подсети должна быть такой же, как у первого хоста. Примените изменения, нажимая кнопку ОК, пока не вернетесь к списку сетевых адаптеров.
Настроить и IP-адрес, и маску подсети.Когда оба компьютера подключены и им назначены IP-адреса. Вернитесь в Центр управления сетями и общим доступом и нажмите «Изменить дополнительные настройки общего доступа» слева. В меню расширенных настроек общего доступа убедитесь, что включены оба параметра: «Включить обнаружение сети» и «Включить автоматическую настройку устройств, подключенных к сети».
Убедитесь, что обнаружение сети включено. Включение сетевого обнаружения позволит устройствам с Windows 10 идентифицировать друг друга и обмениваться данными через сетевые протоколы.Если вы хотите подключиться к игре, веб-серверу или FTP-серверу, теперь это должно работать.
Если вы хотите обмениваться файлами с помощью функций совместного использования файлов Windows, вам необходимо включить «Общий доступ к файлам и принтерам» в том же меню, в котором вы включили сетевое обнаружение. Вам также необходимо будет настроить файлы и папки для совместного использования.
Как выполнить настройку проводной ЛВС (Windows)
Решение
Перед подключением устройства к сети убедитесь, что настройка компьютера и точки доступа или маршрутизатора завершена, а компьютер подключен к сети.
ПРИМЕЧАНИЕ
Примечания по сетевому подключению
- Конфигурация, функции маршрутизатора, процедуры настройки и параметры безопасности сетевого устройства зависят от вашей системной среды. Для получения дополнительной информации см.
 Руководство по эксплуатации вашего устройства или обратитесь к его производителю.
Руководство по эксплуатации вашего устройства или обратитесь к его производителю. - В офисе посоветуйтесь со своим сетевым администратором.
- Если вы подключаетесь к сети, которая не защищена мерами безопасности, существует риск раскрытия таких данных, как ваша личная информация, третьим лицам.
- Аппарат нельзя использовать одновременно с беспроводным и проводным подключением.
- Если появляется сообщение об ошибке или возникают проблемы с сетевым подключением, см. Печатное руководство: Устранение неполадок при настройке сети.
[Проводное соединение]
Подключайтесь к вашей сетевой среде через проводное соединение.
Подключитесь к сети через проводное соединение.
Для подключения к сетевому устройству (маршрутизатору и т. Д.) Необходим кабель Ethernet.). Подготовьте кабель Ethernet.Кабель Ethernet
1. Снимите колпачок (A), затем подключите сетевое устройство (маршрутизатор и т. Д.) С помощью кабеля Ethernet (B).
Д.) С помощью кабеля Ethernet (B).
2. Используйте колесо простой прокрутки (C), чтобы выбрать «Настройки», затем нажмите кнопку OK.
3. Выберите Параметры устройства, затем нажмите кнопку OK.
4. Выберите настройки LAN, затем нажмите кнопку OK.
5. Выберите Изменить беспроводной / проводной, затем нажмите кнопку OK.
6. Выберите Активная проводная сеть, нажмите кнопку OK, затем нажмите кнопку HOME (D).
Подтвердите статус подключения
1. Нажмите кнопку HOME (A), выберите «Настройки» с помощью колеса простой прокрутки (B), затем нажмите кнопку OK.
ВАЖНО
Подтвердите статус подключения после установки аппарата в целевом местоположении.
2. Выберите Параметры устройства, затем нажмите кнопку OK.
3.Выберите настройки LAN, затем нажмите кнопку OK.
4. Выберите Подтвердить настройки LAN, затем нажмите кнопку OK.
5. Выберите список настроек беспроводной ЛВС или список настроек проводной ЛВС, затем нажмите кнопку OK.
Убедитесь, что для параметра «Соединение» установлено значение «Активно», затем нажмите кнопку «ДОМОЙ». Подключение может занять некоторое время.
В этом случае нажмите кнопку «Назад» (C) и подождите около минуты, затем снова отобразите экран со списком настроек беспроводной сети или экран со списком настроек проводной сети.
ПРИМЕЧАНИЕ
Если состояние связи не улучшается, убедитесь в следующем.
- Аппарат и сетевое устройство включены.
- Для проводных подключений кабель Ethernet подключен правильно.
Чтобы использовать устройство, подключив его к компьютеру, программное обеспечение, включая драйверы, необходимо скопировать (установить) на жесткий диск компьютера. Процесс установки занимает около 20 минут. (Время установки зависит от компьютерной среды или количества устанавливаемых приложений.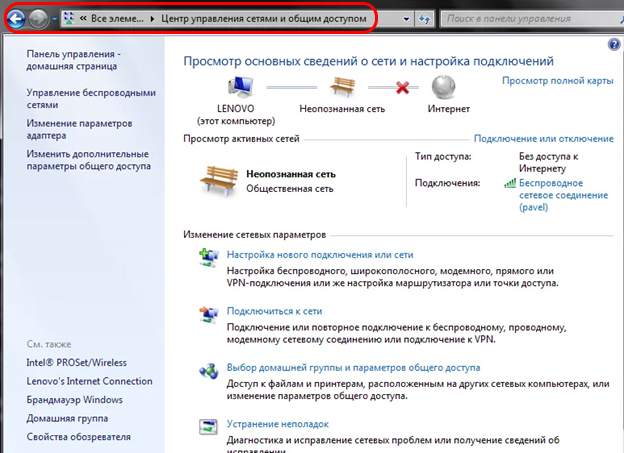 ) Приведенные ниже экраны относятся к операционной системе Windows Vista Ultimate Edition (далее именуемой «Windows Vista»).
) Приведенные ниже экраны относятся к операционной системе Windows Vista Ultimate Edition (далее именуемой «Windows Vista»).
ВАЖНО
- Закройте все запущенные приложения перед установкой.
- Войдите в систему как администратор (или член группы администраторов).
- Не переключайте пользователей в процессе установки.
- Во время установки может потребоваться подключение к Интернету. Взимается плата за подключение.
- Может потребоваться перезагрузить компьютер в процессе установки.Следуйте инструкциям на экране и не извлекайте установочный компакт-диск во время перезапуска. Установка возобновится после перезагрузки компьютера.
- Если функция брандмауэра вашего программного обеспечения безопасности включена, может появиться предупреждающее сообщение о том, что программное обеспечение Canon пытается получить доступ к сети. Если появляется такое предупреждающее сообщение, настройте программное обеспечение безопасности, чтобы всегда разрешать доступ.

ВАЖНО
Если вы используете Internet Explorer 7 или более позднюю версию, вы можете использовать программу для веб-печати Easy-WebPrint EX.Для установки требуется подключение к Интернету. (Это программное обеспечение также можно установить позже.)
1. Включите компьютер, затем вставьте установочный компакт-диск в дисковод для компакт-дисков.
Программа установки запустится автоматически.
ПРИМЕЧАНИЕ
Если программа не запускается автоматически, дважды щелкните значок компакт-диска в папке «Компьютер» или «Мой компьютер».
Когда появится содержимое компакт-диска, дважды щелкните MSETUP4.EXE.
Windows Vista -> 2
Windows XP / 2000 -> 3
2.Нажмите «Запустить Msetup4.exe» на экране «Автозапуск», затем нажмите «Продолжить» в диалоговом окне «Контроль учетных записей».
Если диалоговое окно «Контроль учетных записей пользователей» снова появляется в следующих шагах, нажмите «Продолжить».
3. Выберите свое место жительства и нажмите Далее.
ПРИМЕЧАНИЕ
Если появится экран «Выбор языка», выберите язык и нажмите «Далее».
4. Выберите страну или регион, затем нажмите Далее.
ПРИМЕЧАНИЕ
Отображается, только если на экране в шаге 3 выбраны Европа, Ближний Восток, Африка или Азия.
5. Щелкните Простая установка.
Драйверы, прикладное программное обеспечение и электронные руководства устанавливаются вместе.
ПРИМЕЧАНИЕ
Если вы хотите выбрать определенные элементы для установки, щелкните Выборочная установка.
6. Щелкните Установить.
ВАЖНО
Если вы используете Internet Explorer 7 или более позднюю версию, вы можете использовать программу для веб-печати Easy-WebPrint EX. Для установки требуется подключение к Интернету. (Это программное обеспечение также можно установить позже.)
7. Выберите «Использовать принтер в сети» и нажмите «Далее».
8. Внимательно прочтите экран лицензионного соглашения и нажмите Да.
ВАЖНО
Следуйте инструкциям на экране, чтобы продолжить установку программного обеспечения.
9. Когда появится экран «Разрешить все процессы мастера установки», нажмите «Далее».
10. Когда появится экран обнаружения принтера, щелкните Далее.
ВАЖНО
Если экран обнаружения принтера не отображается, значит, на шаге 7 неправильно выбран метод подключения.Нажмите Отмена и начните снова с шага 6, затем обязательно выберите Использовать принтер в сети на шаге 7.
11. Когда появится диалоговое окно «Список обнаруженных принтеров», выберите устройство и нажмите «Далее».
Когда появится диалоговое окно «Завершение установки», нажмите «Далее» или «Завершить».
ПРИМЕЧАНИЕ
Если аппарат не обнаружен, отображается диалоговое окно «Проверьте настройки принтера». См. Печатное руководство: Устранение неполадок при настройке сети. Убедитесь, что проблем нет, затем нажмите «Далее».
Установить программное обеспечение (информация)
1. Когда появится экран «Загрузите обычную бумагу в кассету», следуйте инструкциям на экране, чтобы продолжить установку программного обеспечения.
ПРИМЕЧАНИЕ
Важная информация для установки
- Важная информация по установке
Серийный номер продукта требуется при регистрации продукта. Серийный номер находится внутри аппарата (как показано на рисунке).
ВАЖНО
При открытии сканирующего блока (крышки) (A) держатель печатающей головки перемещается автоматически, если устройство включено.
ПРИМЕЧАНИЕ
Экран регистрации пользователя отображается только в том случае, если на экране выбора места жительства выбрано Европа, Ближний Восток, Африка.
- О программе расширенного опроса
Если вы согласны с программой расширенного опроса, нажмите «Согласен».
Если вы нажмете кнопку «Не согласен», программа расширенного опроса не будет установлена.
(Это не влияет на работу аппарата.)
2. Нажмите «Выход», чтобы завершить установку.
Если отображается «Перезагрузка», следуйте инструкциям по перезагрузке компьютера.
После перезагрузки компьютера извлеките установочный компакт-диск и храните его в надежном месте.
Настройка прямого Ethernet-соединения с помощью адаптера USB-Ethernet — Icon Time
KB0166: Настройка прямого подключения к сети Ethernet с помощью адаптера USB-Ethernet
В некоторых случаях сетевое подключение к вашему основному маршрутизатору неудобно или близко, а прямое подключение через USB-кабель
не будет работать должным образом.
Надежным и простым решением является установка адаптера USB-Ethernet. Это создает сетевое соединение с одним портом
между часами и портом USB на вашем ПК или MAC. Это устройство можно приобрести в местном офисе
, компьютерном магазине или на сайте amazon.com.
ПРИМЕЧАНИЕ. Некоторые модели могут поставляться с компакт-диском с драйверами. Обязательно следуйте инструкциям производителя
, чтобы сначала установить драйверы.
Решение:
1.Подключите кабель Ethernet к порту в нижней части часов и к порту адаптера.
2. Подключите USB-разъем адаптера к компьютеру. Windows должна распознать соединение
, и под часами должны загореться индикаторы подключения порта Ethernet.
3. Если вы используете Windows, перейдите в командную строку, чтобы проверить IP-адрес нового подключения.
ПРИМЕЧАНИЕ. Пользователи Apple MAC могут выбрать значок Apple \ System Preferences \ Network и опцию «USB Ethernet», чтобы
просмотреть новые сетевые настройки, описанные ниже.
Использование Windows 7, Vista или Windows 10:
1. Щелкните значок Windows Пуск на панели задач.
2. В окне «Поиск программ и файлов ..» введите: cmd
3. Нажмите Enter на клавиатуре, чтобы перейти в командную строку.
Использование Windows 8:
1. Щелкните значок поиска (увеличительное стекло) на панели задач, расположенной в правой части рабочего стола.
2. В окне «Поиск приложений» введите буквы: cmd
3. Нажмите Enter на клавиатуре, чтобы перейти в командную строку.
В командной строке введите> ipconfig –all
Нажмите Enter, чтобы просмотреть настройки подключения по локальной сети адаптера Ethernet:
В этом примере IP-адрес компьютера — 169.254.241.227, а маска подсети — 255.255.0.0
.4. Назначьте IP-адрес и подсеть в ваших часах.
а. Выберите доступный IP-адрес.
г. Первые 9 цифр IP-адреса часов должны в точности соответствовать IP-адресу вашего компьютера.
г. Последние 3 цифры IP-адреса ваших часов должны отличаться.
Используя приведенный выше пример, мы присвоим часам IP-адрес: 169.254.241.230.
а. Войдите в режим супервизора на терминале времени вашего сотрудника.
b Нажмите кнопку с замком на часах.
г. Введите свой код безопасности — код безопасности по умолчанию 00 00 00.
d. Используя клавиши со стрелками, пролистайте опции, пока не найдете опцию View IP Address — нажмите Enter.
e. Появится текущий IP-адрес часов. Нажмите Ввод.
ф. При необходимости введите желаемый IP-адрес, включая ведущие нули. (Например .076 и т. Д.)
IP-адрес в этом примере: 169.254.241.230
г. На часах отобразится «IP-адрес установлен успешно».
ч. Введите маску подсети 255.255.000.000
i. Часы покажут, что маска подсети установлена успешно.
Дж. Введите шлюз как 000.000.000.000.
к. Часы будут отображать адрес шлюза, установленный успешно.
л. Введите DNS как 000.000.000.000
м. Часы будут отображать DNS-адрес, установленный успешно.
п. Нажмите Clear, чтобы выйти из режима супервизора.
о. Чтобы войти в часы, откройте веб-браузер на своем компьютере, введите в адресной строке IP-адрес часов и нажмите Enter.
Пример: 169.254.241.230,
Проводной eduroam для Windows 10
Очень похоже на инструкции для Windows 7, за исключением того, что сертификат отличается, и одна из опций не включена
Вам не нужно выполнять шаги, отмеченные **, если вы уже использовали eduroam по беспроводной сети.
- ** Убедитесь, что ваш компьютер содержит корневой сертификат внешнего ЦС AddTrust. Просматривайте с помощью Microsoft Internet Explorer на компьютерах, которые вы будете использовать с eduroam (это автоматически установит сертификат на ваш компьютер с Windows). Сначала убедитесь, что у вас есть полное сетевое соединение (или повторите попытку).
- ** получите свой идентификатор и токен eduroam (если вы этого не сделали) ПРИМЕЧАНИЕ: один и тот же пароль используется как для проводного, так и для беспроводного подключения eduroam.
- Убедитесь, что на вашем компьютере запущена служба «Автонастройка проводной сети»:
- Щелкните Пуск, затем щелкните правой кнопкой мыши элемент «Компьютер»
- Выберите «Управление», выберите «Службы и приложения», «Службы»
- Найдите элемент Wired AutoConfig
- Щелкните правой кнопкой мыши «Свойства» и установите «Тип запуска: автоматический». Вы можете запустить службу немедленно из этого окна, нажав кнопку «Пуск» (если она еще не запущена)
- Закройте диалоговое окно, нажав ОК
- Включите 802.1X PEAP-аутентификация, как с беспроводным eduroam:
- Нажмите «Пуск», затем «Панель управления», затем «Сеть и Интернет».
- , затем «Центр управления сетями и общим доступом», затем «Изменить настройки адаптера»
- Щелкните правой кнопкой мыши проводное соединение (Подключение по локальной сети) и выберите Свойства
- Перейдите на вкладку «Аутентификация»
- Установите флажок Включить проверку подлинности IEEE 802.1X, выберите Microsoft: Protected EAP (PEAP)
- Нажмите «Настройки»
- Отметьте «Подтвердить сертификат сервера», «Корневой центр сертификации QuoVadis 2» и «Корневой центр сертификации QuoVadis».Также ОТКЛЮЧИТЕ «Включить конфиденциальность личных данных»
- Выберите Защищенный пароль (EAP-MSCHAP v2) и нажмите Настроить .
- Снимите флажок Автоматически использовать мое имя и пароль для входа в Windows (и домен, если есть). Подтвердите нажатием ОК
- Нажмите ОК, ОК
- Теперь выберите «Дополнительные настройки» (нижняя кнопка), убедитесь, что у вас есть вкладка настроек 802.1X, и в раскрывающемся меню выберите Проверка подлинности пользователя, затем выберите ОК, затем ОК:
- Подключите компьютер к проводному порту eduroam.Скорее всего, внизу слева появится всплывающее окно с информацией об аутентификации. Щелкните всплывающее окно и войдите в систему:
- Имя для входа: [email protected]
- Пароль: пароль от службы токенов, введенный на шаге 2
- При появлении запроса «Центр сертификации не привязан к этому типу подключения» нажмите «Подключить».
- Примечание. В некоторых системах Windows 7 вырезание и вставка для токена не работает. Вам нужно будет ввести свой токен вручную.
Если вы никогда не получаете всплывающее окно с подробностями аутентификации, вы можете перейти в «Дополнительные настройки» (на вкладке аутентификации в свойствах устройства) и затем нажать «Сохранить учетные данные» (позже «Заменить учетные данные»), чтобы ввести токен eduroam Информация.
Как настроить и использовать интернет-соединения PPPoE в Windows 10
Многие поставщики интернет-услуг (ISP) со всего мира предлагают свои интернет-услуги для частных пользователей через протокол «точка-точка» через соединения Ethernet или PPPoE. Чтобы иметь возможность использовать такие интернет-соединения, провайдер обычно дает вам уникальное имя пользователя и пароль, которые вы должны использовать для подключения к их сети. В этом руководстве мы покажем вам все шаги, которые необходимо предпринять для настройки Windows 10 для подключения к Интернету через PPPoE:
.Откройте мастер «Подключиться к Интернету»
Чтобы настроить соединение PPPoE в Windows 10, необходимо сначала открыть мастер «Подключение к Интернету» .Запустите приложение «Настройки» (быстрый способ — нажать клавиши Win + I на клавиатуре).
В окне настроек откройте раздел Сеть и Интернет , перейдите к Dial-up в левой части окна и нажмите или коснитесь ссылки « Set up a new connection» в верно.
Настройте новое соединение в разделе Dial-up settings.Теперь вы должны увидеть мастер «Настройка подключения или сети» .
Опция «Подключиться к Интернету»Вы также можете открыть мастер «Подключиться к Интернету» из старомодной Панели управления.В панели управления перейдите к Сеть и Интернет и откройте Центр управления сетями и общим доступом. Затем щелкните или коснитесь ссылки « Настроить новое соединение или сеть» в разделе « Изменить настройки сети» .
Настройте новое соединение или сеть в Панели управления.Независимо от того, как вы выбрали запуск мастера «Подключиться к Интернету» , следующие шаги будут такими же.
Как настроить подключение к Интернету PPPoE в Windows 10
В списке доступных вариантов подключения выберите « Подключиться к Интернету», и щелкните или коснитесь Далее .
Подключиться к ИнтернетуВ окне « Подключиться к Интернету» щелкните или коснитесь Широкополосный (PPPoE) .
Выберите широкополосный доступ (PPPoE)Мы подошли к месту, где вы указываете настройки своего PPPoE-соединения. Самое важное, что нужно сделать, это ввести имя пользователя и пароль , предоставленные вам вашим интернет-провайдером.
Имя пользователя и пароль, назначенные интернет-провайдером.Есть также некоторые дополнительные параметры, которые вы можете изменить:
- Вы можете установить флажок « Показать символы» , если хотите увидеть свой пароль и убедиться, что вы ввели его правильно.
- Если вы не хотите, чтобы ваш компьютер с Windows 10 запрашивал ваш пароль каждый раз при подключении к Интернету, вы можете установить для него «Запомнить этот пароль».
- По умолчанию Windows 10 дает вашим PPPoE-соединениям имя Broadband Connection . Однако, если вы хотите использовать другое имя, введите желаемое в текстовое поле Имя соединения .
- Наконец, если вы хотите, чтобы ваше недавно установленное соединение PPPoE было доступно всем людям, имеющим доступ к вашему компьютеру, отметьте последний вариант, который гласит: «Разрешить другим людям использовать это соединение.« Однако учтите, что для включения этой опции вам необходимы права администратора.
После выполнения всех настроек щелкните или коснитесь Connect , чтобы инициировать соединение PPPoE *. *
Инициирование PPPoE-соединенияМастер выполняет несколько шагов, проверяя ваше имя пользователя и пароль, а также проверяя ваше интернет-соединение.
Ожидание установления PPPoE-соединенияЕсли все прошло успешно, мастер уведомит вас, что теперь «Подключение к Интернету готово к использованию.»
Подключение к Интернету готово к использованиюЗакройте мастер, и теперь PPPoE-соединение установлено и работает. Вы можете продолжить и использовать любой веб-браузер или любое приложение Windows, которому требуется доступ в Интернет.
Как подключиться к Интернет-соединению PPPoE в Windows 10
Теперь, когда вы настроили сетевое соединение PPPoE, вы можете использовать его в любое время, когда захотите получить доступ к Интернету. Однако есть одна загвоздка: чтобы использовать его, вы должны подключаться к нему каждый раз, когда он вам нужен.Вот как это сделать:
Щелкните или коснитесь значка Network в области уведомлений на панели задач, а затем щелкните или коснитесь PPPoE-соединения, к которому вы хотите подключиться. Если вы не меняли его имя по умолчанию, соединение должно называться Broadband Connection .
Соединение PPPoE отображается в списке сетей на панели задач.Предыдущее действие запускает приложение Settings и переводит вас в раздел Dial-up .Щелкните или коснитесь своего PPPoE-соединения, расположенного в правой части окна, и, чтобы инициировать его, нажмите Connect .
Запустите соединение PPPoE в Windows 10Если вы попросили Windows 10 запомнить ваши учетные данные для подключения PPPoE при настройке подключения, ваш компьютер автоматически подключится к Интернету. Однако, если вы не сделали этот выбор, теперь вам нужно ввести имя пользователя и пароль для подключения PPPoE.
Имя пользователя и пароль, назначенные интернет-провайдером.В любом случае, как только ваш компьютер с Windows 10 подключится к Интернету, вы вернетесь в раздел Сеть и Интернет приложения Настройки .Здесь вы можете увидеть сообщение Connected , отображаемое под вашим PPPoE-соединением.
Соединение PPPoE включено и работаетПРИМЕЧАНИЕ. Теперь, когда вы настроили PPPoE-соединение, вы можете захотеть, чтобы оно подключалось каждый раз при автоматическом запуске компьютера или устройства. В этом случае вам следует прочитать, как автоматически установить широкополосное соединение PPPoE в Windows 10.
Как отключиться от Интернет-соединения PPPoE в Windows 10
Чтобы отключиться от работающего PPPoE-соединения в Windows 10, щелкните или коснитесь значка Networks на панели задач, а затем щелкните или коснитесь своего PPPoE-соединения.Наконец, как только вы дойдете до параметров Dial-up , щелкните или коснитесь Disconnect .
Отключение от PPPoE-соединенияВ этом процессе нет других шагов, и Windows 10 немедленно закрывает соединение.
Как удалить соединение PPPoE из Windows 10
В какой-то момент вы можете решить полностью удалить PPPoE-соединение, которое вы установили на своем ПК с Windows 10. Для этого откройте приложение Settings , затем перейдите в раздел Network & Internet и перейдите к опциям Dial-up .Здесь, если необходимо, отключитесь от PPPoE-соединения, а затем нажмите или коснитесь кнопки Remove .
Удаление PPPoE-соединения в Windows 10Windows 10 должна уведомить вас, что «Если вы удалите это VPN-соединение, вам нужно будет снова настроить его для повторного подключения». Как вы могли заметить, в сообщении Windows 10 есть небольшая опечатка: там написано VPN, но вы удаляете широкополосное соединение PPPoE. 🙂
Если вы уверены, что хотите продолжить, щелкните или коснитесь Удалить , чтобы окончательно удалить соединение PPPoE.
Подтвердите удаление PPPoE-соединенияИспользуете ли вы соединения PPPoE на компьютерах с Windows 10?
Как вы видели в этом руководстве, установка, использование и удаление широкополосных соединений PPPoE в Windows 10 — это простая задача. Однако мы должны признать, что нам бы больше понравилось, если бы все подключения и отключения можно было выполнять прямо из всплывающего окна Networks на панели задач. На наш взгляд, необходимость пройти через приложение Settings для этого кажется ненужным раздражением.Как вы думаете? Прокомментируйте ниже и давайте обсудим.
дает Ethernet более высокий приоритет по сравнению с подключением к Wi-Fi в Windows 10
Задолго до того, как маршрутизаторы стали стандартным способом подключения к Интернету, когда у нас были модемы коммутируемого доступа, которые были громче, чем автомобильная сигнализация, а беспроводное подключение просто не входило в вашу систему Поскольку это был ПК в корпусе Tower, у нас был выбор, к какому из доступных подключений Windows должна подключаться. Я до сих пор помню хаос, который я вызвал, потому что я не знал, для чего это было, и играл с ним больше, чем обычно нужно.Сегодня Wi-Fi является предпочтительным способом подключения к Интернету просто потому, что здесь нет ограничивающих проводов, и это очень просто. Тем не менее, ноутбуки по-прежнему поставляются с портами Ethernet, и они все еще используются для подключения к Интернету, иногда предпочтительнее Wi-Fi. Достаточно часто можно увидеть людей, подключенных к сети Ethernet, когда они сидят за своим столом, но при этом предпочитают держать переключатель Wi-Fi включенным, чтобы не терять подключение к Интернету, когда им приходится отойти. Если вы находитесь в подобной ситуации, вот как вы можете указать Windows 10 всегда подключаться к Интернету через сеть Ethernet, когда она доступна, и переключаться на сеть Wi-Fi только при отключенном кабеле.
Это будет работать в Windows 7, 8, 8.1 и 10. Перейдите в Панель управления и нажмите «Изменить настройки адаптера» слева.
Вы увидите следующий экран со всеми перечисленными сетями, WiFi и Ethernet. Нажмите клавишу Alt, чтобы просмотреть все меню, доступные для этого окна. Откройте меню «Дополнительно» и выберите «Дополнительные настройки…»
.В окне «Дополнительные настройки» вы увидите типы подключений, перечисленные в разделе «Подключения». Выберите тип, в данном случае выберите Ethernet, и используйте стрелки справа, чтобы изменить его порядок так, чтобы Ethernet отображался вверху.Щелкните ОК. Windows теперь будет предпочитать сеть Ethernet сети Wi-Fi для подключения к Интернету.
Вы всегда можете изменить порядок типов подключения, если больше не хотите отдавать предпочтение Ethernet над WiFi. Это изменение точно не позволит вам перейти от сети Ethernet к Wi-Fi без отключения, но это означает, что вам не придется включать или выключать переключатель Wi-Fi для подключения по сети Ethernet, когда переключатель Wi-Fi включен как хорошо.
.

 Для этого нажмите Пуск > Панель управления.
Для этого нажмите Пуск > Панель управления.
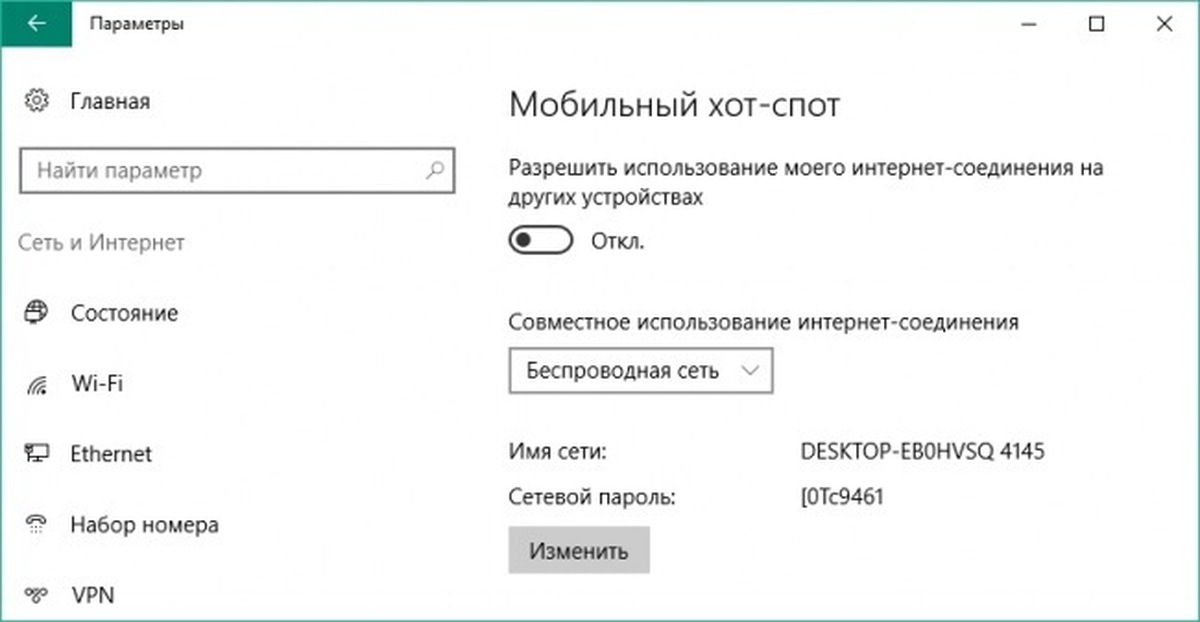


 Для работы в нашей сети требуется задать IP адрес для устройства, также указать маску подсети, IP адрес основного шлюза и IP адреса DNS серверов в настройках протокола TCP/IPv4.
Для работы в нашей сети требуется задать IP адрес для устройства, также указать маску подсети, IP адрес основного шлюза и IP адреса DNS серверов в настройках протокола TCP/IPv4.

 статью базы знаний Microsoft Домашняя группа удалена из Windows 10 (версия 1803).
статью базы знаний Microsoft Домашняя группа удалена из Windows 10 (версия 1803).

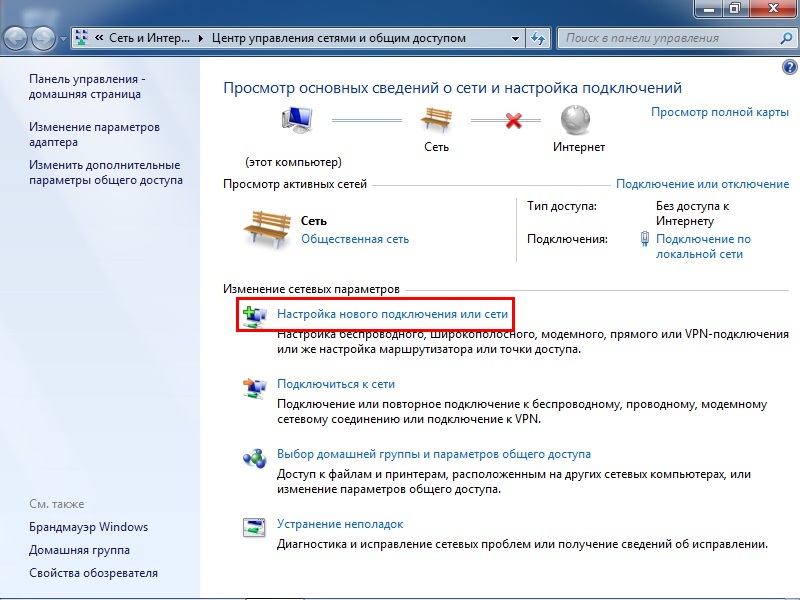
 Руководство по эксплуатации вашего устройства или обратитесь к его производителю.
Руководство по эксплуатации вашего устройства или обратитесь к его производителю.