Базовая настройка WiFi-роутера TL-WR841ND | Служба технической поддержки пользователей Владимирского филиала ОАО «Ростелеком»
Базовая настройка WiFi-роутера TL-WR841ND | Служба технической поддержки пользователей Владимирского филиала ОАО «Ростелеком» Телефоны для обращений
Внимание, уважаемые абоненты! Перед обращением будьте готовы назвать свой лицевой счет.
- 150,
8-800-450-0-150 - Единый номер поддержки массовых клиентов
(прием заявок в бюро ремонта телефонов, таксофонов и радио, техническая поддержка услуг Интернет, IPTV, информация о расчетах, услугах и т.п.,
звонок бесплатный) - 157,
8-800-450-0-157 - Единый номер поддержки корпоративных клиентов
(прием заявок в бюро ремонта телефонов, таксофонов и радио, техническая поддержка услуг Интернет, IPTV, информация о расчетах, услугах и т.п.,
звонок бесплатный)
Методика тестирования качества услуг передачи данных на РСПД
- 150,
В локальной сети IP-адрес роутера стандартный для TP-Link — 192.
Конфигурирование устройства через «Quick Setup», выбираем пункт меню «Quick Setup»:
Нажимаем «Next»(Далее).
Создадим PPPoE-подключение к Ростелекому. Нажимаем «Next»(Далее).
Вводим имя пользователя и пароль, выданные при подключении и нажимаем «Next»(Далее).
Настраиваем беспроводную точку доступа. Меняем идентификатор сети SSID на какой-нибудь свой (это делается для того, чтобы в случае наличия нескольких беспроводных сетей без проблем найти среди них свою). Регион выставляем «Russia». «Канал»(Channel) оставляем в автоматическом режиме — «Auto». В настройках безопасности («Wireless Security») выставляем значение «WPA-PSK/WPA2-PSK» и ниже в поле «PSK Password» вписываем свой пароль. Нажимаем »Next»(Далее).
Нажимаем »Next»(Далее).
- Способ. Продвинутый — этот способ настройки позволяет настроить на роутере подключение практически к любому провайдеру. Первый шаг — настройка подключения к Интернет. Выбираем раздел «Network» -> «WAN». В русском интерфейсе это будет раздел «Сеть» -> «WAN».
Для Ростелеком, ТТК и ДОМ.ру в списке «WAN Connection Type» выбираем пункт «PPPoE», затем вводим логин(UserName) и пароль(Password), режим соединения выбираем «Connet Automatically». Нажимаем «Save».
Следующий этап — настройка Wi-Fi. Переходим в раздел «Wireless» -> «Wireless Settings»:
Меняем идентификатор беспроводной сети
Здесь ставим галочку на пункт «WPA-PSK/WPA2-PSK, версия — «WPA2-PSK», Шифрование(Encryption) — «TKIP», а в поле «PSK Password» вводим пароль на беспроводное соединение.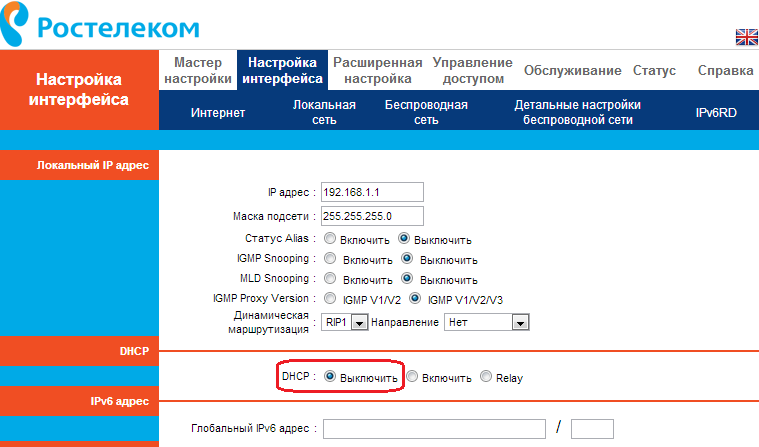 Нажимаем Save.
Нажимаем Save.
При необходимости сменить адрес вашего TP-Link WR741ND в локальной сети — переходим в раздел «Network» -> «LAN»:
Меняем IP-адрес устройства и нажимаем Save.
У некоторых провайдеров реализована жесткая «привязка» оборудования абонента с порту доступа по MAC-адресу устройства. В этом случае устройство позволяет клонировать MAC-адрес компьютера на wan-порт роутера WR741ND. Делается это так: подключаемся с компьютера, который «привязан» к порту и идём в раздел «Network» -> «MAC Clone»:
Здесь нажимаем кнопку «Clone MAC Address» и затем Save. В качестве последнего шага в базовой настройке я советую менять логин и пароль на вход в веб-интерфейс маршрутизатора со стандартного на какой-либо свой делается это в разделе «System Tools» -> «Password»:
Сначала вводим старый логин и пароль, затем новый и сохраняем настройки — нажимаем Save..jpg)
Настройка статической маршрутизации (прописываем маршруты):
У некоторых провайдеров организация внутренней сети такова, что для работы некоторых внутренних сервисов — файлообменника например, необходимо прописывать статические маршруты. Сначала список таких маршрутов надо выяснить в техподдержке, либо на официальном сайте. Затем переходим в раздел
Выбираем пункт «Static Routing List»:
Нажимаем кнопку «Add New» и попадаемт в такое меню:
Здесь по очереди вводим каждый маршрут:
- «Destination Network» — необходимая подсеть, например 10.0.0.110.
- «Subnet Mask» — Маска подсети, например, 255.255.255.192
- «Default Gateway» — шлюз, например — 10.0.0.65.
Статус ставим «Enabled» и нажимаем кнопку Save.
Как к роутеру Ростелеком подключить второй роутер: инструкция пошагово
Главная » Полезная информация
Подключив услугу Ростелеком домашний интернет, не всегда вам достаточно той мощности, которую выдает маршрутизатор.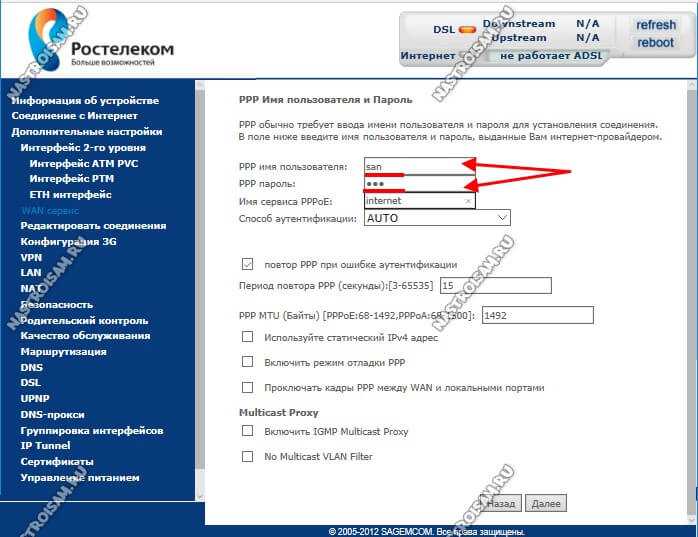 Расширение домашней сети, а также усиление сигнала вы можете осуществить самостоятельно. Для этого используется метод каскадного подключения. Остается лишь разобраться, как к роутеру Ростелеком подключить второй роутер. Какие способы для подключения можно использовать, и нужно ли проводить дополнительные настройки.
Расширение домашней сети, а также усиление сигнала вы можете осуществить самостоятельно. Для этого используется метод каскадного подключения. Остается лишь разобраться, как к роутеру Ростелеком подключить второй роутер. Какие способы для подключения можно использовать, и нужно ли проводить дополнительные настройки.
Как к роутеру Ростелеком по кабелям подключить второй
Один из самых простых вариантов применения двух устройств для получения и передачи интернет-сигнала – это кабельный способ. Обычно используется LAN-кабель. Для такого метода предусмотрено две схемы, по которым устройства соединяются между собой. От этого в итоге будут зависеть и их настройки.
Первая схема наиболее простая, и применяется для двух роутеров LAN. С ее помощью вы соединяете через LAN порты роутер, раздающий интернет, и второй, который его принимает, и выступит в качестве точки доступа. На практике она будет выглядеть следующим образом:
- Отключите DHCP-сервер, чтобы не было конфликта между устройствами.

- Измените IP адрес второго роутера. Например, если у первого 192.168.1.0, то для второго пропишите 192.168.1.254. Тогда устройства не вступят в конфликт и отобразятся в сети.
- Выполните настройку Wi-Fi. Если сети не будут пересекаться, то можно дать им одинаковые имена, если предполагается их пересечение, то назовите их по-разному.
Второй вариант с применением кабелей – каскадный способ. В этом случае первый роутер будет с портом LAN, второй включается через WAN. При таком варианте подключения у каждого роутера будет собственная сеть. Поэтому на основном приборе, который является у нас роутером Ростелеком, ничего не нужно настраивать. Поработать придется со вторым:
- Зайдите в его настройки через браузер.
- В параметрах подключения выставить тип «Динамический IP(DHCP)».
- При совпадении IP адресов, на втором придется поменять адрес. Иначе могут присутствовать сбои в работе маршрутизатора.
Обратите внимание! Кабельное подключение может быть прямым и позволяет расширить сеть, либо каскадным, которое увеличивает мощность сигнала.
Как по WI-FI подключить второй роутер к Ростелекому
Сеть, которая будет состоять из двух приборов, настраивается и подключается не только по кабелям. Не желаете лишних проводов в своем доме, используйте метод соединения двух роутеров через беспроводную сеть WiFi. При этом учитывайте, что на подключаемой точке доступа должна быть опция WDS, режим повторителя.
Схема предполагает, что второй прибор устанавливается на границе зоны покрытия сети, и расширяет ее, используя собственный ресурс. Для такой настройки все выполняется максимально просто:
- Роутер Ростелеком не трогаем, но на нем у нас предусмотрена уже выставленная настройка беспроводной сети.
- На втором роутере включите режим WDS. Для этого в блоке «Беспроводной режим» установите флажок напротив пункта «Включить WDS».
- Укажите сеть, к которой будете подключаться. То есть значения пропишите, как на основном роутере.
- Приборы объединяться в одну сеть, и она получит локальное расширение.

Понравилась статья? Поделиться с друзьями:
PAG-CONFIGURE NG D-LINK DIR-300 A / D1 ROUTER ДЛЯ РОСТЕЛЕКОМ
Эта пошаговая инструкция содержит подробные инструкции по настройке нового Wi-Fi-маршрутизатора через линию маршрутизатора D-Link DIR-300 для подключения к проводному домашнему Интернету от провайдера Ростелеком.
Susubukan, который включает в себя большое количество деталей, которые могут быть изменены: вы можете легко настроить маршрутизаторы, хинди может быть очень простым.
Суммарный номер, указанный в настройках:
- Значок подключения к DIR-300 A / D1
- Настройка подключения к PPPoE Ростелеком
- Пароль для подключения к видео
- Настройка телевидения IPTV для Ростелеком.
Pagkonekta sa router
Upang magsimula, dapat mong gawin ang isang elementarya, kung paano ikonekta ang DIR-300 A / D1 tama — ang katotohanan ay madalas na Rostelecom na mga tagasuskribi na madalas nakatagpo ng maling koneksyon na pamamaraan, na kadalasang nagreresulta в katunayan на всех устройствах, Малибане в компьютерной сети без доступа в Интернет.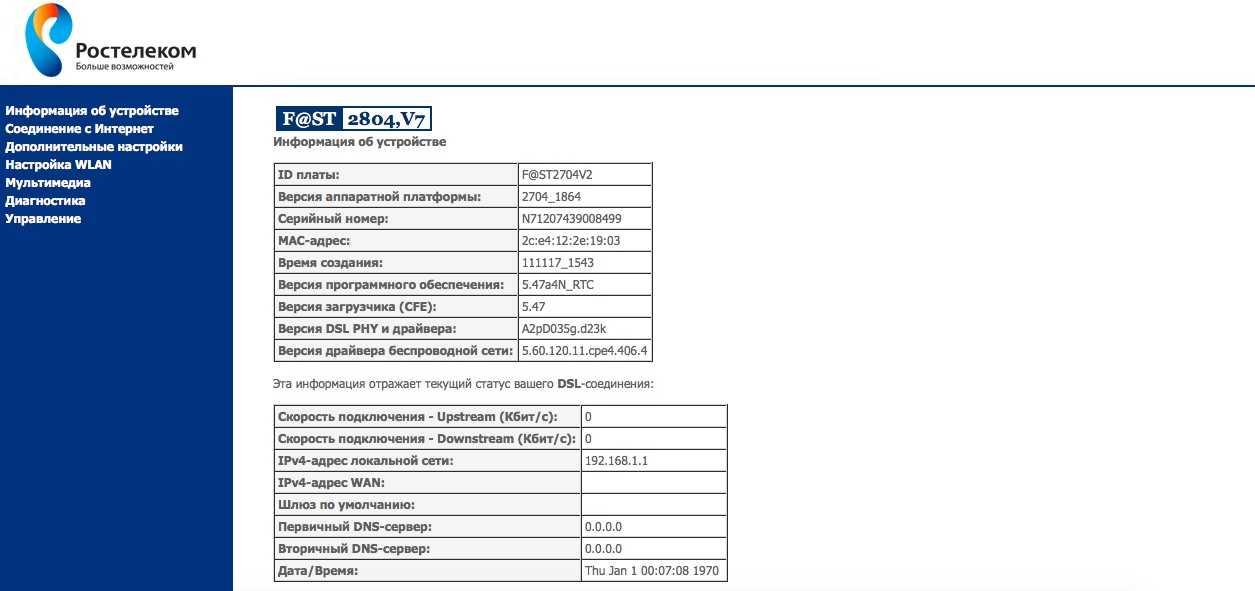
Кая, через маршрутизатор с 5 портами, без подписки через Интернет, без подключения к локальной сети. Кабель Ростелеком подключен к порту Интернет. Подключение к порту LAN через сетевой коннектор компьютера или ноутбука, который можно настроить на маршрутизаторе (с помощью которого можно подключиться к проводу: это может быть связано с подключением, подключением, подключением, удалением, изменением и т. д.). использовать Wi-Fi для выхода в Интернет). Кунг майрун ка кольцо телевизионной приставки на Ростелеком, подключите его к сети, подключитесь к нему через несколько месяцев. Подключите маршрутизатор к розетке.
Доступ к настройкам DIR-300 A / D1 и подключению Ростелеком PPPoE
Добавлено: в наборе всех пакетов, которые необходимо установить, пати на другие настройки маршрутизатора с помощью кнопок, Ростелеком (Mataas на билис нг связи), который должен быть подключен к вашему компьютеру, может быть отключен, хинди, это хинди gagana.
Использование любого интернет-браузера с адресом 192.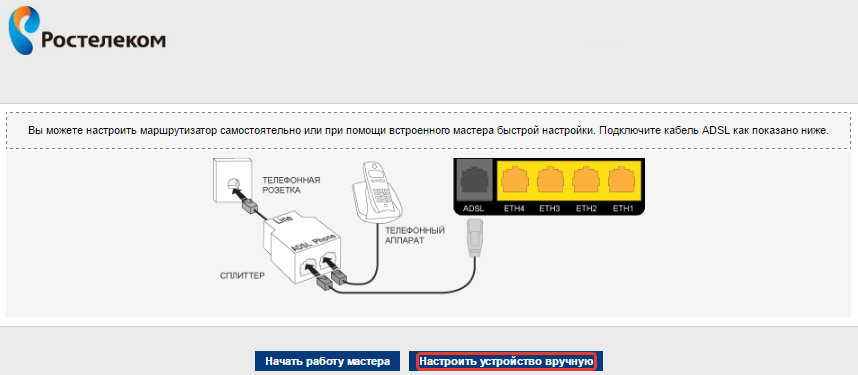 168.0.1 в адресной строке; Укажите адрес на этом: путь входа в систему через веб-интерфейс конфигурации DIR-300 A / D1 позволяет указать имя пользователя и пароль. По умолчанию используется логин и пароль для устройства, которое является администратором и администратором, а также для входа в систему. Чтобы настроить Wi-Fi-маршрутизатор, введите или установите пароль на этом (автоматическом режиме) hihilingin kapag una kang mag-log in). Сделайте это, или сброс D-Link DIR-300 A / D1 к заводским настройкам (сброс через 15-20 секунд).
168.0.1 в адресной строке; Укажите адрес на этом: путь входа в систему через веб-интерфейс конфигурации DIR-300 A / D1 позволяет указать имя пользователя и пароль. По умолчанию используется логин и пароль для устройства, которое является администратором и администратором, а также для входа в систему. Чтобы настроить Wi-Fi-маршрутизатор, введите или установите пароль на этом (автоматическом режиме) hihilingin kapag una kang mag-log in). Сделайте это, или сброс D-Link DIR-300 A / D1 к заводским настройкам (сброс через 15-20 секунд).
Tandaan: вы можете указать номер телефона 192.168.0.1, позвонить по номеру:
- Выполнить настройку протокола. TCP / Автоматическое подключение IPv4, используемое для подключения к принимающему маршрутизатору IP, автоматически подключенное к Автоматическое подключение к DNS.
- Если вы хотите, чтобы ваш компьютер или ноутбук был установлен, вы можете установить официальный драйвер.
 0031
0031
Подтвердите свой логин и пароль, изменяя параметры настройки устройства. Кроме того, выберите «Расширенные настройки», а также нажмите «Сеть», щелкните по ссылке Wan.
Можно настроить параметры, содержащие список подключений, позволяющих настроить маршрутизатор. Изменить только что — «Динамический IP». Нажмите здесь, чтобы выбрать один из параметров, который может быть подключен к маршрутизатору, подключенному к Интернету через Ростелеком.
SA MGA Katangian ng Koneksyon dapat mong tukuyin ang mga sumusunod na halaga ng Параметр:
- Uri ng Koneksyon — PPPOE
- USERAN
- Установив пароль на пароль — Интернет-пароль от Ростелеком
Названный параметр может быть изменен на хинди. В других регионах, в соответствии с рекомендациями Ростелекома по другим направлениям, включая MTU 1492, не имеет ничего общего с этим самым главным для подключения к PPPoE.
Щелкнув по кнопке «Редактировать», вы можете сохранить настройки: изменить список подключений, которые можно настроить на маршрутизаторе. Можно настроить, чтобы сохранить настройки, чтобы сохранить настройки — сделать это, чтобы сделать хинди, как можно сбросить настройки, отключить, отключить настройки маршрутизатора.
Можно настроить, чтобы сохранить настройки, чтобы сохранить настройки — сделать это, чтобы сделать хинди, как можно сбросить настройки, отключить, отключить настройки маршрутизатора.
Обновить список подключений: все параметры заданы там, подключены к проводному домашнему Интернету Ростелеком, к компьютеру не подключены, нет, нет никаких подключений — ngayon ito ay «konektado». Кроме того, имеется многоканальный маршрутизатор DIR-300 A / D1. Он предназначен для настройки беспроводной сети и настройки безопасности.
Страница настройки Wi-Fi через D-Link DIR-300 A/D1
Настройка параметра беспроводной сети (пароль для беспроводной сети) для другого подключения DIR-300 и другого провайдера на хинди, без ограничений -запись подробностей воспроизведения видео на этом. Вы можете получить обзор, все, что вам нужно, и не проблема для вас.
Ссылка на YouTube
Подключение к ТВ Ростелеком
Настройка телевизора на маршрутизаторе, который можно настроить на любом пути: только домашняя страница веб-интерфейса устройства, сборка «мастера» настройки IPTV » и подключается к порту LAN через телевизионную приставку. Вы можете сохранить настройки (в мгновенном уведомлении).
Вы можете сохранить настройки (в мгновенном уведомлении).
Если вы не можете решить любую проблему, связанную с настройкой маршрутизатора, выполните самые простые действия в соответствии с инструкциями и возможными решениями в соответствии с инструкциями по настройке маршрутизатора.
Обзор видео: Настройка VPN на Wi-Fi роутере D-Link (октябрь 2022 г.).
Настройка D-Link DSL-2640U: Пошаговая инструкция
В статье будет описан модем, а точнее, способы настройки роутера D-Link DSL-2640U. Ростелеком и другие провайдеры требуют практически одинаковых параметров подключения. Процессы достаточно легкие и без проблем выполняются даже теми людьми, которые работают с таким оборудованием впервые. Это устройство считается универсальным, так как работает с портами Ethernet и LAN.
Общая информация
Что можете сказать о качестве работы? К сожалению, нареканий от покупателей очень много.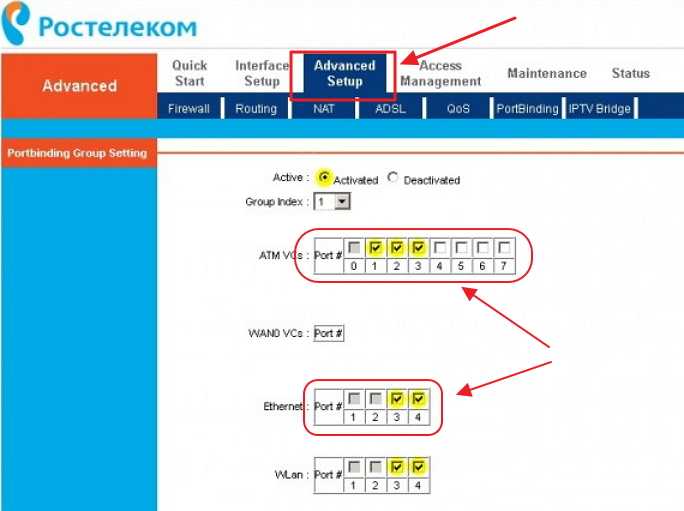 Один общий: при работе с заводской прошивкой начальной версии не работает беспроводная точка доступа. Из-за этого вам придется обновлять программное обеспечение сразу после покупки. Эта проблема является причиной многих других проблем — слабый сигнал, отвратительный Wi-Fi, постоянные сбои и так далее. Уже в последних версиях прошивки такие проблемы редкость, производитель смог устранить большинство недостатков. Роутер уже работает стабильно, без зависаний, сигнал отличный, без помех и перебоев.
Один общий: при работе с заводской прошивкой начальной версии не работает беспроводная точка доступа. Из-за этого вам придется обновлять программное обеспечение сразу после покупки. Эта проблема является причиной многих других проблем — слабый сигнал, отвратительный Wi-Fi, постоянные сбои и так далее. Уже в последних версиях прошивки такие проблемы редкость, производитель смог устранить большинство недостатков. Роутер уже работает стабильно, без зависаний, сигнал отличный, без помех и перебоев.
Далее читайте подробное описание: как правильно подключить модем к компьютеру, как правильно настроить D-Link DSL-2640U, как установить проводной интернет и беспроводную точку доступа.
Оборудование
При покупке модема необходимо проверить, все ли компоненты в норме. В коробке должно быть само устройство, разветвитель (или тройник), питание и кабель для подключения к LAN. Последний может быть серым, зеленым или синим, в зависимости от того, какая версия модема приобретена. Желательно для более комфортной работы приобрести телефонный кабель. Разъемы должны быть такими же, как разветвитель. Модем лучше всего установить рядом с компьютером, так как LAN-кабель в комплекте не отличается по длине.
Желательно для более комфортной работы приобрести телефонный кабель. Разъемы должны быть такими же, как разветвитель. Модем лучше всего установить рядом с компьютером, так как LAN-кабель в комплекте не отличается по длине.
Схема подключения
После того, как все приготовления к подключению модема завершены, необходимо выполнить определенную последовательность действий.
Необходимо отключить кабель связи от телефона, подключить его к разветвителю. Вам нужно сделать это, используя порт Line. Не забудьте про шнур, который идет в комплекте. Это кабель с выходом Phone. Необходимо подключить его к телефону.
Тогда вам следует использовать купленный ранее кабель. Его нужно подключить к сплиттеру и модему. После — подключить устройство к источнику питания. Далее подключите модем к компьютеру с помощью кабеля LAN.
Так создается схема подключения. Далее рассмотрим настройки программного обеспечения.
Вход в панель управления
Разобравшись, как создать схему подключения и подключить модем к компьютеру, необходимо перейти к настройке самого устройства.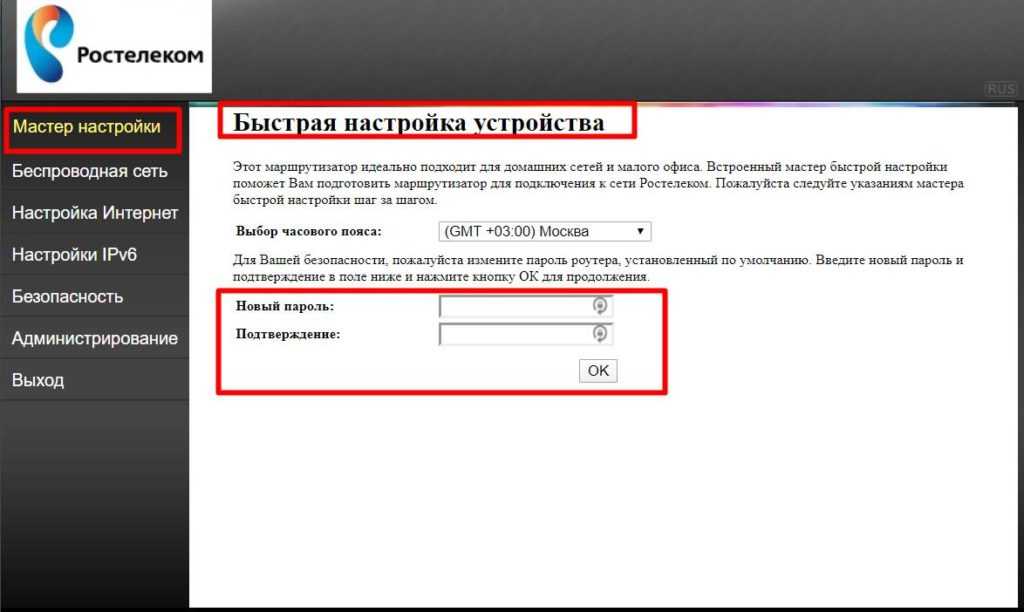
Для начала необходимо перезагрузить роутер, предварительно сбросив его параметры до заводских. Только после этого можно настроить D-Link DSL-2640U. Как это сделать? Нужно найти кнопку Reset, взять любой тонкий предмет (иголку, скрепку и т.д.) и нажать на нее. Чтобы было проще его найти, нужно уточнить — на задней панели находится LAN-порт и разъем для кабеля питания. Модем всегда должен быть включен. Как только устройство перезагрузится, индикаторы перестанут беспорядочно мигать, можно приступать к процессу настройки.
Необходимо подготовить данные, которые позволят изменить параметры роутера. Речь идет о логине и пароле модема, его IP-адресе. Также вам понадобится браузер, в адресной строке которого следует ввести последние указанные данные. Следует отметить, что сделать это можно только на том компьютере, который подключен проводом к модему D-Link DSL-2640U RA. Настройка должна быть продолжена.
В браузере введите IP-адрес сети: 192.168.1.1. Это стандарт. У пользователя откроется меню, в котором необходимо ввести логин и пароль, после чего ему будет доступна настройка.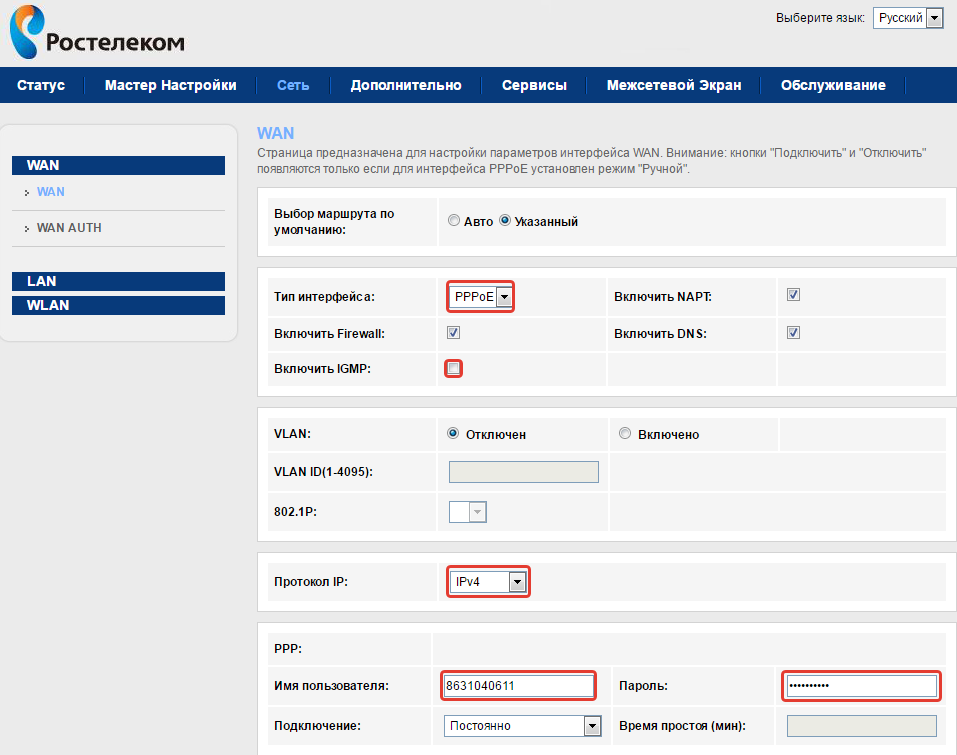
Если все подключения и данные верны, то владелец может войти в панель управления. Там сразу можно увидеть основную информацию об устройстве: сеть, состояние DSL и общие показатели роутера.
Совет
Если панель управления открывается на любом иностранном языке, то нужно обратить внимание на правый верхний угол. Там будет специальная кнопка, отвечающая за смену интерфейса. Представляет собой выпадающий список, в котором осуществляется поиск на русском языке. Тогда настроить интернет D-Link DSL-2640U будет намного проще.
Лучше сразу сменить пароль для доступа к настройкам модема. Вам нужно зайти в «Дополнительные настройки», затем в меню «Система». Там будет кнопка «Пароль администратора». Не забудьте нажать кнопку «Сохранить».
Как установить соединение?
Настройка D-Link DSL-2640U и его подключение осуществляется двумя способами. Первый — WAN, второй — Click’n’Connect. В статье мы опишем только последний вариант.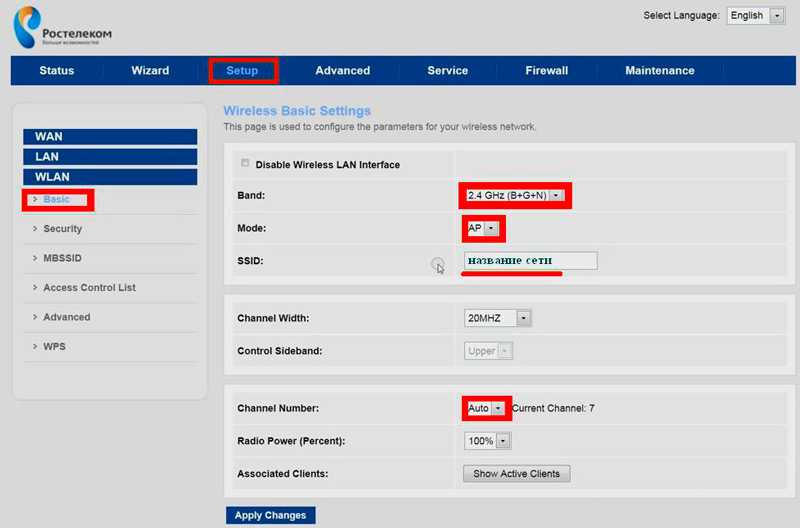 Дело в том, что тем людям, которые впервые настраивают интернет и работают с модемом, это намного проще.
Дело в том, что тем людям, которые впервые настраивают интернет и работают с модемом, это намного проще.
Click’n’Connect: настроить модем
Этот способ настройки займет гораздо больше времени, чем вариант отладки через WAN, однако он намного проще и в случае чего будет легко отследить, где была допущена ошибка. Для того, чтобы начать процесс изменения параметров, вам необходимо найти такую же вкладку в панели управления.
Надо проверить, есть ли в модеме линк, предусмотренный сплиттером. Для того, чтобы это сделать, нужно обратить внимание на индикатор DSL — он должен гореть. Что делать, если свет не горит? Контакты надо проверить. Правильно ли подключена вилка к розетке, провод к разветвителю, роутеру и компьютеру. Если все подключено правильно и проблем нет, а индикатор не горит, то нужно проверить, есть ли электричество. После устранения неисправности, когда загорится лампочка, нужно следовать дальше.
На странице настроек модема D-Link DSL-2640U вам будет предложено выбрать тип подключения. Чтобы понять, что необходимо, нужно воспользоваться договором или позвонить на горячую линию провайдера. Выбрав подключение, нажмите «Далее».
Чтобы понять, что необходимо, нужно воспользоваться договором или позвонить на горячую линию провайдера. Выбрав подключение, нажмите «Далее».
Откроется окно, в котором нужно ввести логин и пароль, выданные провайдером. Затем введите VCI (40) и VPI (0). После нажатия на кнопку «Далее» вам нужно будет подтвердить данные. Появится окно с надписью «Соединение не установлено». Нужно нажать ОК и проверить есть ли подключение к интернету. Если проверка прошла успешно, то настройка роутера D-Link DSL-2640U завершена. Иногда бывает, что интернет появляется через несколько минут — нужно немного подождать.
Последний шаг: необходимо сохранить и перезагрузить маршрутизатор. Это можно сделать как с помощью механических клавиш на устройстве, так и в панели управления в меню «Система».
Работа с Wi-Fi
Для того, чтобы беспрепятственно работала точка доступа, необходимо произвести определенные настройки. Этот модем работает с такими типами сетей, поэтому рассмотрим все манипуляции, которые необходимо проделать.
Нужно зайти в «Дополнительные настройки», в меню Wi-Fi. После этого вам нужно найти раздел «Основные параметры», в котором вы должны будете указать все необходимые данные.
Необходимо проверить параметр «Включить беспроводное соединение». Далее нужно записать название сети. Вам нужно сделать это в поле под названием SSID. Вы должны указать свою страну. В «Канале» можно оставить автоматическое заполнение.
После идеальной настройки WiFi роутера D-LinkDSL-2640U необходимо зайти в меню «Безопасность» для установки пароля и шифрования. Последний отвечает за обмен информацией между компьютером/телефоном и модемом. Вам не нужно выбирать настройки WEP/WPA. Лучше предпочесть WPA2 и выше. В противном случае соседи или другие посторонние могут легко узнать пароль. Далее его нужно записать в нужную графу. Пароль следует запомнить, так как он требуется для подключения к точке доступа. Затем нужно сохранить данные. При желании можно перезагрузить роутер, так как иногда сеть может появиться не сразу.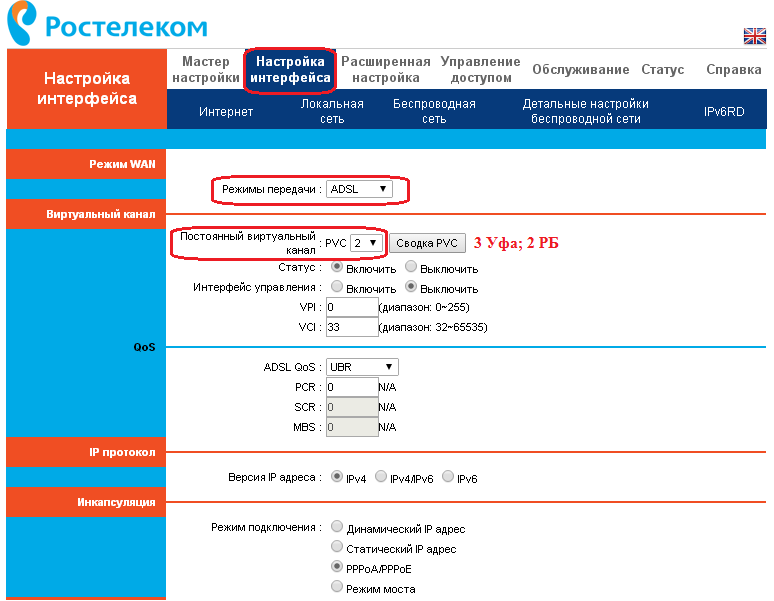
Исходы
Этот модем считается универсальным. Поэтому использовать его можно как в офисах, так и в обычных жилых помещениях. При этом тип доставляемого интернета и использование дополнительных компонентов не имеют значения. К сожалению, ультрашикарного функционала модель от производителя не получила. Но можно с полным основанием сказать, что роутер достаточно удобен в использовании, а также легко и быстро настроить D-Link DSL-2640U. Сигнал не теряется, не сбивается и не зависает.
Чаще всего потребители сталкиваются с перегревом устройства. Но владельцы отмечают, что на функциональности и качестве работы это никак не сказывается. Просто нужно иногда давать устройству «отдохнуть». Многие советуют это устройство к покупке и использованию. Его прошивка со временем совершенствовалась, так что пользоваться им одно удовольствие. Настройка D-Link DSL-2640U максимально быстрая. Так что не бойтесь при совершении покупки, этот выбор действительно себя оправдает.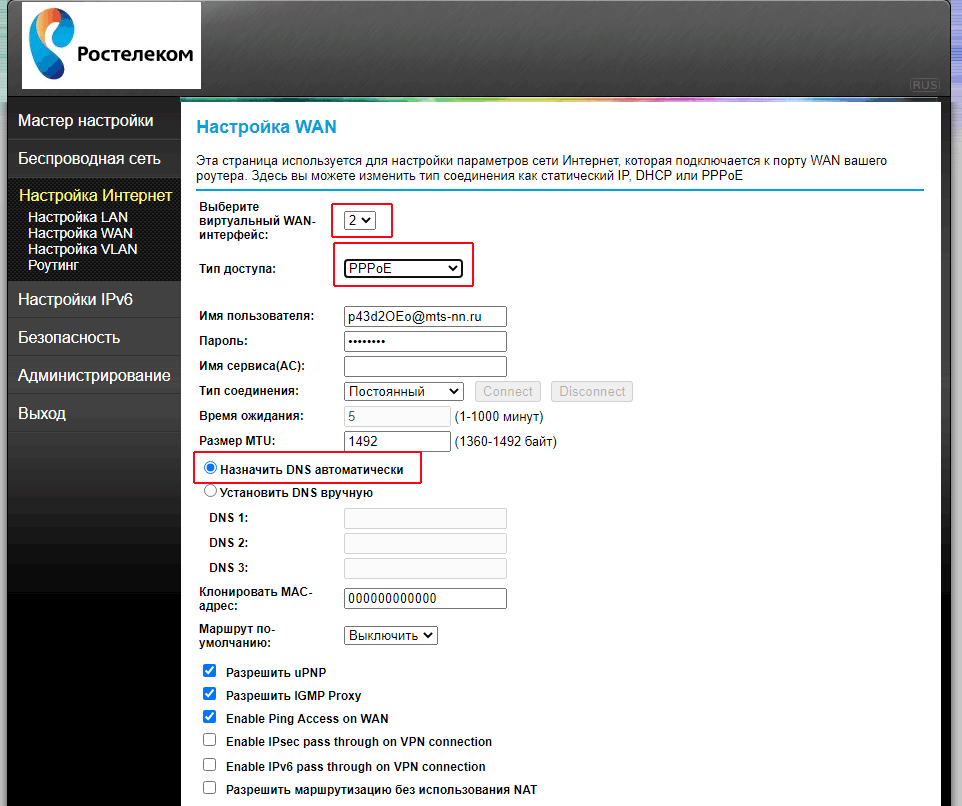


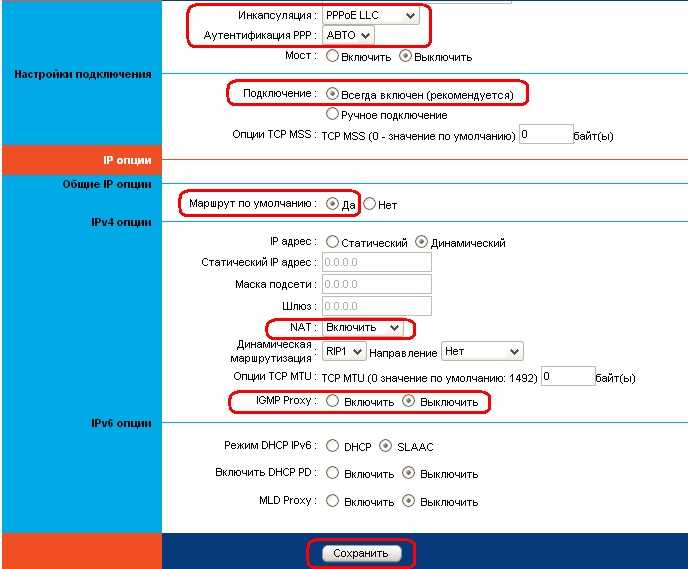

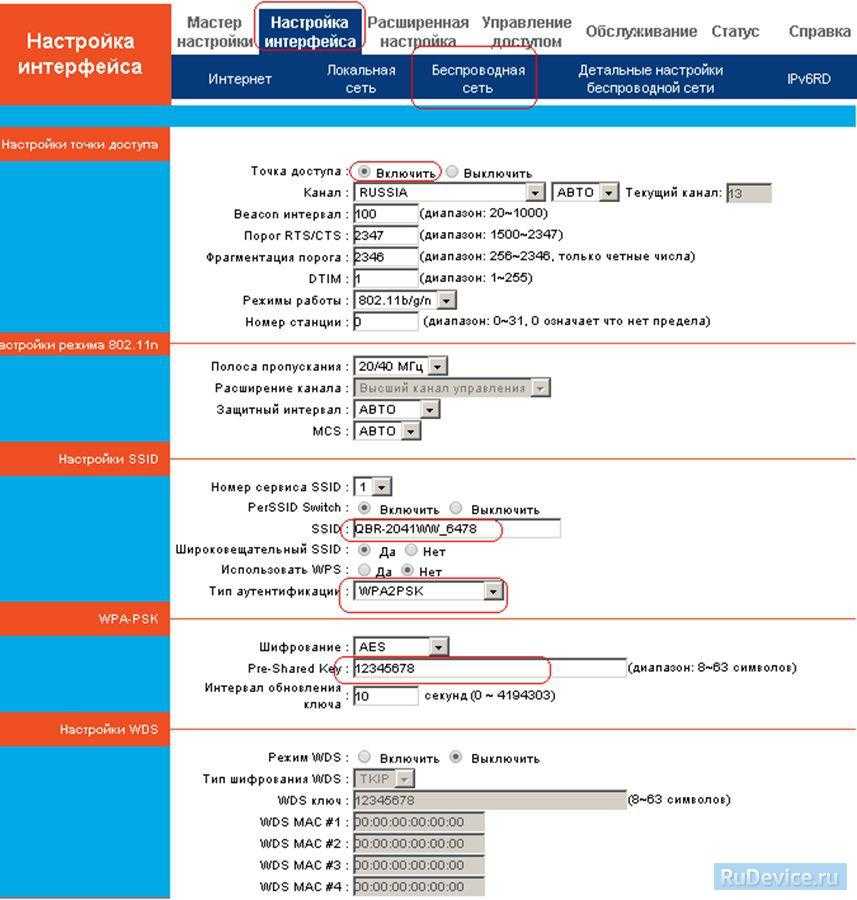
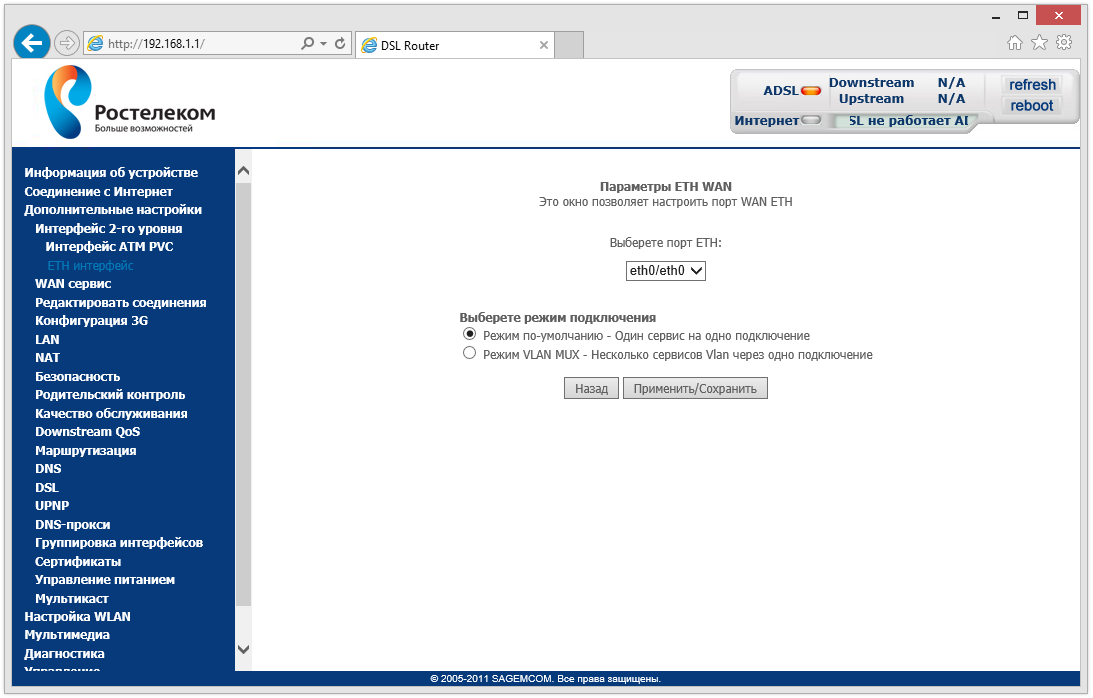 0031
0031