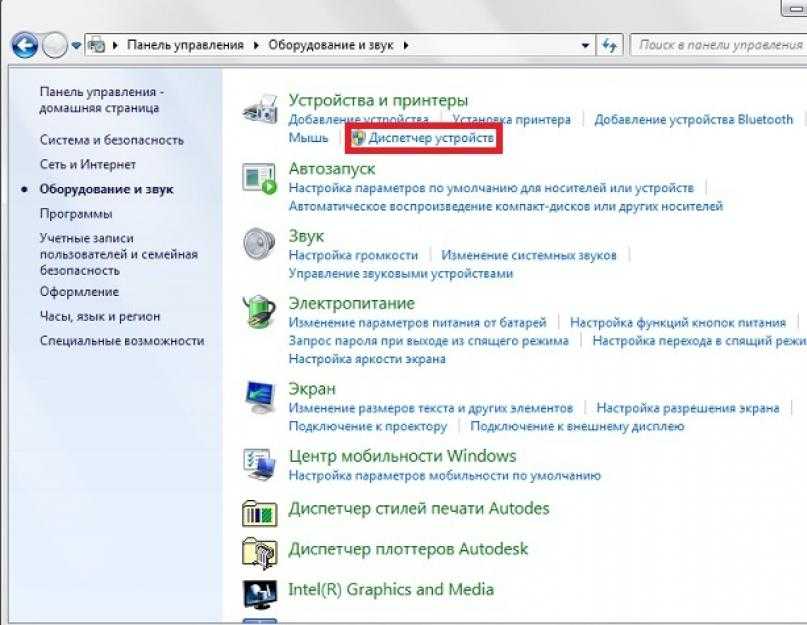Блютуз на ноутбуке самсунг как включить
Главная » Разное » Блютуз на ноутбуке самсунг как включить
Как включить блютуз на ноутбуке Samsung (Windows 7/8/10)
Беспроводные технологии давно используются для синхронизации нескольких устройств. Bluetooh позволяет подсоединить устройство без каких-либо проводов. Данное руководство поможет разобраться, как включить блютуз на ноутбуке Самсунг?
Подготовка к подключению блютуз-модуля
Первое, что нужно сделать – проверить, имеется ли вообще адаптер для подключения блютуза на ноутбуке. При его наличии на панели задач будет отображаться соответствующий значок.
Проверьте актуальность драйверов для модуля. Если их необходимо обновить, воспользуйтесь официальным сайтом производителя. На нем всегда размещается последнее обновление.
Если вы используете внешний приемник, напишите в поисковике название его модели и найдите драйвера для этого устройства. Рекомендуется закачивать файлы только с официальных источников, чтобы избежать возникновения повреждений системы.
После обновления и настройки оборудования приступим непосредственно к подключению.
Как подключить блютуз на Windows 7
Если у вас операционная система 7ой версии, воспользуйтесь одним из предложенных способов подключения.
Диспетчер задач
Для запуска Bluetooth-модуля при помощи «Диспетчера устройств», повторите следующее:
- Откройте «Пуск», отыщите строку «Компьютер» и щелкните по ней правой клавишей мышки. В появившемся списке выберите «Свойства».
- Откроется окно со сведениями о системе. Нажмите на «Диспетчер устройств».
- В списке активного оборудования найдите пункт «Радиомодули Bluetooth». В данном разделе активна только нужная нам позиция – Bluetooth-модуль. Его мы и включаем при помощи нажатия на него правой кнопки мыши и выбора команды «Задействовать».
Через панель задач
Этот способ считается самым простым. В панели задач большинства современных ноутбуков со встроенным радиомодулем имеется значок для быстрого доступа к его использованию.
- В правой части панели задач нажмите на значок “Дополнительно” – здесь вы увидите фирменный значок технологии. Он будет серого цвета в отключенном состоянии и синим в подключенном.
- Кликните по эмблеме (не важно, какой именно кнопкой мыши) и активируйте вариант — «Включить адаптер». Эмблема сразу станет синей, а режим автоматически будет запущен.
На ноутбуке
Если эмблема Блютуз отсутствует, нужно поступить таким образом:
- Открыть «Панель управления».
- Щелкнуть по разделу «Сеть и интернет», после чего открыть «Центр управления…».
- Найти пункт «Изменить параметры адаптера», расположенный с правой стороны.
- Щелкнуть ПКМ на «Сетевые подключения: Bluetooth», после чего нажать «Включить».
Через Пуск
На ноутбуке радиомодуль подключается очень просто. Требуется открыть меню «Пуск», выбрать пункт «Все программы”, затем “Стандартные”. Здесь включаем параметр “Передача файлов через Bluetooth».
Возможные проблемы
Технология блютуз и её использование довольно просты, но в процессе настройки могут возникнуть неполадки. Разберем подробнее каждую из них.
Разберем подробнее каждую из них.
Отсутствие драйверов
Если вы столкнулись с устаревшими или проблемными драйверами, предложенная нами инструкция поможет вам решить данный вопрос. Но если все попытки оказались безрезультатными, рекомендуем обратиться за помощью к специалистам.
Проблемы с модулем
Проблемы с активацией модуля возникают из-за множества факторов. Начиная с системных ошибок и заканчивая технической неисправностью.
Начните диагностику с банальной перезагрузки компьютера – это поможет устранить неожиданно возникший системный сбой и заново запустить процессы на устройстве.
Если перезапуск не помог, переустановите драйвера для Bluetooth-адаптера при помощи описанной выше инструкции.
Если данная процедура также не подействовала, откройте командную строку и наберите в ней сочетание devmgmt.msc, затем нажмите «ОК».
В появившемся окне среди перечня активных устройств найдите Радиомодуль блютуз и щелкните по нему пкм. В контекстном меню выберите «Свойства».
Затем выберите вкладку “Драйвер” и кликните “Удалить”.
Следуйте подсказкам системы для удаления старых параметров и установки новых, только что загруженных.
Как включить Bluetooth на моем ноутбуке
Включите Bluetooth на своем ноутбуке.
Bluetooth — это беспроводная технология ближнего действия, используемая для передачи данных между компьютерами и другими устройствами. Bluetooth обычно используется в ноутбуках, сотовых телефонах, гарнитурах, а также в некоторых цифровых камерах и принтерах. Bluetooth может быть удобной заменой проводных соединений при использовании портативного компьютера. Используйте его для передачи фотографий, подключения гарнитуры, печати документов и передачи информации на ноутбук и обратно.
.
Как включить / выключить Bluetooth на ноутбуке с Windows 10
Теперь большинство ноутбуков с Windows 10 оснащены Bluetooth, который представляет собой технологию беспроводной связи на короткие расстояния, которая может упростить связь между устройствами и Интернетом. Bluetooth включен по умолчанию в Windows 10. Если вы не используете его так часто, вы можете отключить его, если он разрядит аккумулятор вашего ноутбука. На этой странице я расскажу о , как включить / выключить Bluetooth на ноутбуке с Windows 10 и о некоторых проблемах, с которыми вы можете столкнуться.
Bluetooth включен по умолчанию в Windows 10. Если вы не используете его так часто, вы можете отключить его, если он разрядит аккумулятор вашего ноутбука. На этой странице я расскажу о , как включить / выключить Bluetooth на ноутбуке с Windows 10 и о некоторых проблемах, с которыми вы можете столкнуться.
Часть 1: Как включить / выключить Bluetooth на ноутбуке с Windows 10
Шаг 1. Щелкните значок Win в нижнем левом углу рабочего стола Windows 10, чтобы открыть меню «Пуск». Затем щелкните Настройки , чтобы открыть настройки ПК. (Или нажмите сочетания клавиш Win + I , чтобы быстро открыть приложение «Настройки».)
Шаг 2: Щелкните Devices .
Шаг 3: Перейдите в раздел Bluetooth .
- Выключить Bluetooth: Просто убедитесь, что переключатель Bluetooth находится в положении Off .
- Включите Bluetooth: Установите переключатель Bluetooth с Off на On .
 Затем ваш портативный компьютер выполняет поиск и может быть обнаружен ближайшими устройствами Bluetooth. Выберите устройство, которое вы хотите подключить, и нажмите Pair , чтобы ваш ноутбук с Windows 10 мог подключиться к устройству через Bluetooth.
Затем ваш портативный компьютер выполняет поиск и может быть обнаружен ближайшими устройствами Bluetooth. Выберите устройство, которое вы хотите подключить, и нажмите Pair , чтобы ваш ноутбук с Windows 10 мог подключиться к устройству через Bluetooth.
Часть 2: Почему нельзя включить Bluetooth на ноутбуке с Windows 10
Если вы не видите раздел Bluetooth на устройствах или у вас отсутствует кнопка переключения Bluetooth в настройках Bluetooth, это может быть связано с тем, что ваш портативный компьютер оснащен устаревшим оборудованием и вообще не поддерживает Bluetooth.Или возникли проблемы с вашим драйвером Bluetooth. Вы можете попробовать загрузить и переустановить последнюю версию драйвера Bluetooth с веб-сайта поддержки производителя вашего ноутбука.
.
Как включить Bluetooth в ПК?
Включите соединение Bluetooth на вашем ПК.
Большинство компьютеров под управлением Windows теперь оснащены встроенным приемником Bluetooth. Это позволяет компьютеру подключаться к оборудованию с поддержкой Bluetooth без помощи кабеля. Однако, даже если компьютер не поставляется с этим приемником, можно подключить внешний адаптер Bluetooth к порту USB на компьютере, а затем установить прилагаемые драйверы. В любом случае Bluetooth должен быть включен, прежде чем что-либо сможет подключиться к компьютеру.
Это позволяет компьютеру подключаться к оборудованию с поддержкой Bluetooth без помощи кабеля. Однако, даже если компьютер не поставляется с этим приемником, можно подключить внешний адаптер Bluetooth к порту USB на компьютере, а затем установить прилагаемые драйверы. В любом случае Bluetooth должен быть включен, прежде чем что-либо сможет подключиться к компьютеру.
.
Как включить и использовать Bluetooth в Windows 10
Для большинства Bluetooth часто означает возможность беспроводного подключения гарнитуры, компьютера или смартфона друг к другу. Но есть несколько других применений Bluetooth. Сегодня в этом посте мы увидим, как включить или включить — и использовать Bluetooth в Windows 10
Включение или выключение Bluetooth в Windows 10
Щелкните, чтобы открыть меню Sart. Затем откройте «Настройки» и выберите «Устройства», чтобы открыть настройки устройств в Windows 10. Теперь на левой панели вы увидите Bluetooth. Щелкните по нему, чтобы открыть следующие настройки.
Теперь на левой панели вы увидите Bluetooth. Щелкните по нему, чтобы открыть следующие настройки.
Чтобы включить Bluetooth, переведите ползунок Bluetooth в положение On .
Ваш компьютер начнет поиск других устройств для сопряжения. Поэтому убедитесь, что вы включили Bluetooth на своем смартфоне или другом устройстве.
Как только устройство будет найдено, оно отобразится там. Щелкните по нему, чтобы развернуть. Вы увидите кнопку «Подключить».
Нажав на Pair , вы подключите ваш компьютер к другому устройству.
Перед сопряжением устройств вам необходимо подтвердить, что код доступа, отображаемый на обоих устройствах, одинаков.
После подтверждения нажмите «Да», и устройства будут подключены через Bluetooth.
Между прочим, при нажатии на Дополнительные настройки Bluetooth (первое изображение выше) откроется следующая панель, где вам будут предложены дополнительные настройки, такие как — Разрешить устройствам Bluetooth обнаруживать этот компьютер, Оповещать меня, когда новое устройство Bluetooth хочет подключиться, Показать значок Bluetooth в области уведомлений и т.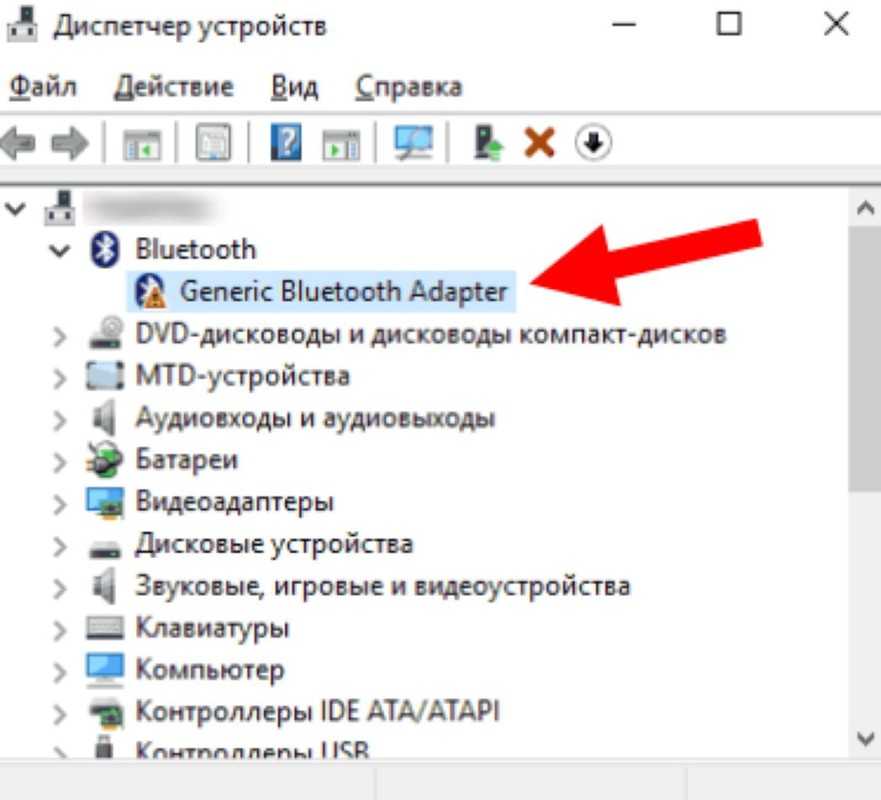 д.
д.
Возвращаясь, после подключения устройств вы можете использовать Bluetooth-соединение для отправки или получения файлов.
Подробнее об инфракрасном соединении в Windows 10.
Как использовать Bluetooth в Windows 10
Щелкните ссылку Отправить или получить файлы через Bluetooth , отображаемую в настройках (первое изображение выше). Откроется следующий мастер.
Это простой для понимания мастер, который можно использовать для отправки или получения файлов через Bluetooth.
Вот и все!
Возникли проблемы? Прочтите эти сообщения:
- Bluetooth не работает в Windows
- Bluetooth Mouse случайно отключается в Windows
- Bluetooth-динамик сопряжен, но нет звука или музыки
- Невозможно отправить или получить файл через Bluetooth
- Устройства Bluetooth не отображаются или не подключаются.
- Теги: Bluetooth, Windows 10
.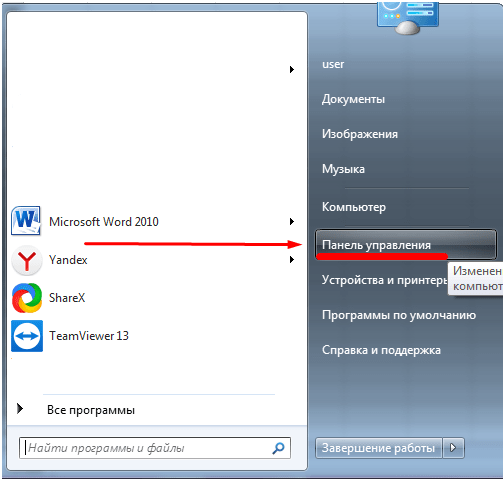
Как подключить Galaxy Buds к ноутбуку и смартфону
ВступСьогодні можна вибрати й купити бездротові навушники практично кожного виробника носимих пристроїв. Моделі мають різний дизайн, характеристики та якість, а деякі з них стають найпопулярнішими.
Саме до таких bluetooth-навушників відносяться Samsung Galaxy Buds, Samsung Galaxy Buds Plus і Galaxy Buds Live.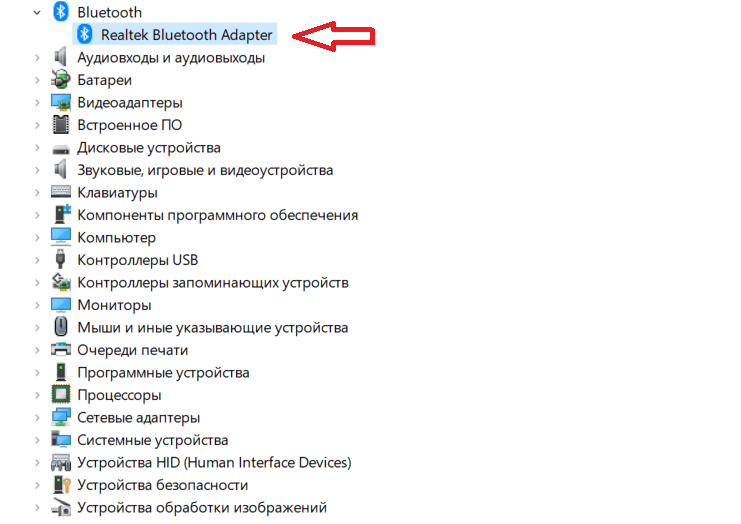 Дані навушники можна купити як в стаціонарних точках реалізації, так і замовити в фірмовому інтернет-магазині samsungshop.com.ua, де вибір не обмежується кількома моделями.
Дані навушники можна купити як в стаціонарних точках реалізації, так і замовити в фірмовому інтернет-магазині samsungshop.com.ua, де вибір не обмежується кількома моделями.
Під’єднати Самсунг Галаксі бадс по з’єднанню блютуз можна і до телефонів під управлінням Android, і до смартфонів iphone, і до ПК, і до ноутбуків з windows і MacOS. Для подальшого управління з мобільних гаджетів знадобитися додаток Galaxy Wearable. Нижче розглянемо, як під’єднати бездротові навушники Самсунг до різних пристроїв.
Як приєднати бездротові навушники Самсунг до телефону на Android
Сполучення бездротових навушників Галаксі бадс зі смартфонами відбувається швидко. Це може бути смартфон Samsung або іншого виробника, у всіх випадках підключення Galaxy Buds відбувається за загальним принципом.
Для з’єднання бездротових навушників від Самсунг увімкніть Bluetooth на телефоні та відкрийте кейс Галаксі бадс, Галаксі бадс плюс (галаксі бадс 2) чи галаксі бадс лайв.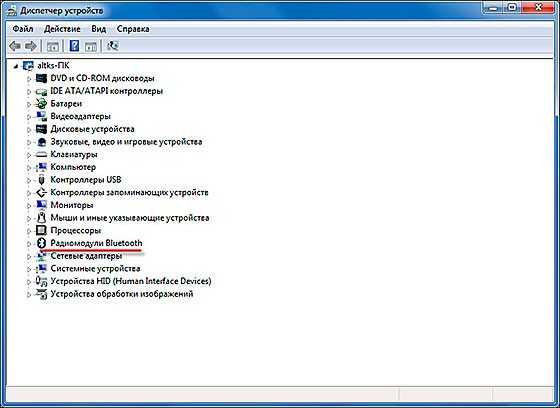 Смартфон виявить galaxy buds, вам необхідно лише підтвердити факт сполучення у вікні, що спливає, на екрані гаджета.
Смартфон виявить galaxy buds, вам необхідно лише підтвердити факт сполучення у вікні, що спливає, на екрані гаджета.
У рідкісних випадках мобільні пристрої можуть не встановлювати зв’язок автоматично й для під’єднання навушників samsung потрібно перейти в налаштування, зайти в розділ «Bluetooth», знайти galaxy buds, galaxy buds plus чи galaxy buds live в списку пристроїв і створити пару.
Встановивши зв’язок, скористайтеся інструментами додатку Samsung Wear. Завдяки їм ви легко зможете управляти еквалайзером, сенсорною панеллю, повідомленнями та спостерігати за рівнем заряду батареї. Якщо ви випустили навушники Samsung з уваги — функція Find My Earbuds допоможе їх знайти, активуючи звуковий сигнал на Галаксі бадс.
Як під’єднати навушники Самсунг до айфону
Встановлення зв’язку з телефонами на iOS відбувається за допомогою додатка galaxy buds (або plus, live), який необхідно завантажити з AppStore, і з’єднання блютуз. Завантаживши додаток, відкрийте його, а за тим відкрийте футляр навушників Галаксі бадс, бадс плюс, або Галаксі бадс лайв.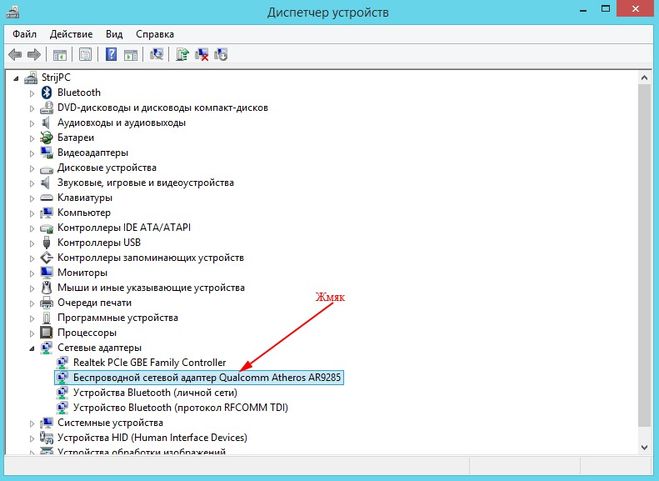 Зазначимо, що якість звуку при такому сполученні значно краща, ніж при використанні айфон з бездротовими навушниками інших виробників.
Зазначимо, що якість звуку при такому сполученні значно краща, ніж при використанні айфон з бездротовими навушниками інших виробників.
Як приєднати galaxy buds к windows 10
Бездротові навушники Самсунг відмінно підходять як для смартфонів, так і для використання з ноутбуками чи ПК під управлінням Windows 10. Для сполучення galaxy buds (або plus, live) з комп’ютером або лептопом, відкрийте чохол бездротових навушників Самсунг, перейдіть в меню ПК і включіть модуль bluetooth.
У списку доступних пристроїв блютуз виберіть Галаксі бадс (або Галаксі бадс 2, або Галаксі бадс лайв).
Якщо в списку запропонованих девайсів не виявилося Галаксі бадс, натисніть «Додавання Bluetooth або іншого пристрою», і ноутбук або комп’ютер оновить перелік доступних гаджетів для сполучення.
Виберіть galaxy buds зі списку і почніть використання galaxy buds з ОС windows 10. Як бачимо, під’єднати Самсунг Галаксі бадс до даної системи так само просто, як і приєднати навушники Самсунг до телефону на Android або до айфону.
Як підключити galaxy buds до ноутбука на MacOS
Щоб з’єднати Галаксі бадс до ноутбука під управлінням MacOS, знадобиться кілька простих кроків. Для початку включіть bluetooth на ноутбуці та відкрийте настройки блютуз. Відкрийте кейс бездротових навушників, а потім виберіть їх у списку доступних пристроїв bluetooth. Натисніть «створити пару», і почніть прослуховування через galaxy buds, plus или live.
Підсумок
Як бачимо, щоб приєднати Galaxy Buds до смартфона чи ноутбука необхідно всього пару хвилин. Бездротові навушники Самсунг підходять для різних пристроїв, і при роботі з будь-яким із них Галаксі бадс забезпечать високу якість звуку. Вибрати нові бездротові навушники ви можете в інтернет-магазині samsungshop.com.ua, де представлені всі кольори моделей Samsung Galaxy Buds, Samsung Galaxy Buds Plus і Galaxy Buds Live. До того ж, даний інтернет-магазин є авторизованим центром продажів Samsung, і при купівлі в ньому ви можете скористатися додатковими перевагами.
Переваги інтернет-магазину samsungshop.com.ua:
- широкий асортимент оригінальних товарів Самсунг
- ціна, яка повністю відповідає якості продукції
- додатковий термін гарантії на придбані пристрої
- високий сервіс післяпродажного обслуговування
- вибір зручного способу оплати й доставки товарів
- наявність торгових точок по всій території України.
Щоб замовити нові бездротові навушники від Самсунг, перейдіть за посиланням або зателефонуйте на номером 0800 307 707. Колл-центр працює цілодобово, дзвінки на території України безкоштовні.
Сопряжение Bluetooth с вашими устройствами Samsung
Помните, когда вам приходилось полагаться на шнуры для соединения ваших устройств? Bluetooth теперь является нормой, когда речь идет о беспроводных соединениях. Наушники, колонки, даже телевизоры — все они полагаются на Bluetooth. И по мере развития технологий в нашей повседневной жизни появились новые способы подключения Bluetooth-устройств. Вы можете синхронизировать свои устройства Bluetooth с телефоном или планшетом через меню «Настройки» или с помощью приложения SmartThings. Кроме того, вы можете просматривать подключенные устройства и управлять ими через удобную панель «Устройства».
Вы можете синхронизировать свои устройства Bluetooth с телефоном или планшетом через меню «Настройки» или с помощью приложения SmartThings. Кроме того, вы можете просматривать подключенные устройства и управлять ими через удобную панель «Устройства».
Наиболее распространенный способ подключения устройств Bluetooth к телефону или планшету — через меню «Настройки», будь то пара беспроводных наушников или портативный динамик. Просто убедитесь, что Bluetooth включен, и тогда сопряжение устройства будет очень простым.
Чтобы включить Bluetooth, перейдите и откройте Настройки на телефоне или планшете, а затем коснитесь Подключения . Коснитесь Bluetooth , а затем коснитесь переключателя , чтобы включить его.
Если вы хотите использовать наушники Bluetooth или наушники-вкладыши для ответа на вызовы, убедитесь, что для ваших наушников включены настройки звука. В противном случае вывод будет осуществляться через динамик телефона или планшета.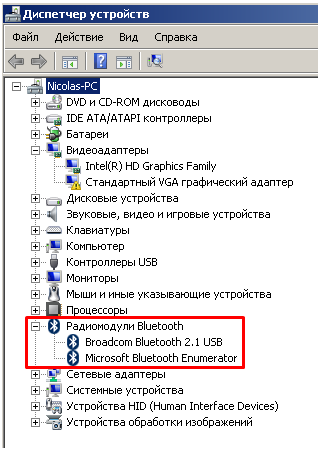 Если вы используете наушники Samsung, ознакомьтесь с нашим руководством по функциям вызова для получения дополнительной информации.
Если вы используете наушники Samsung, ознакомьтесь с нашим руководством по функциям вызова для получения дополнительной информации.
Второй способ подключения устройств Bluetooth — через панель быстрых настроек.
Сначала убедитесь, что ваше Bluetooth-устройство находится в режиме сопряжения, а телефон или планшет включен.
На телефоне или планшете откройте панель быстрых настроек, проведя двумя пальцами сверху вниз по экрану. Нажмите и удерживайте значок Bluetooth , чтобы открыть меню настроек Bluetooth.
Убедитесь, что Bluetooth включен на телефоне или планшете, коснувшись переключателя вверху. Затем выберите устройство, с которым вы хотите выполнить сопряжение, в разделе «Доступные устройства».
Возможно, потребуется нажать OK на телефоне или планшете, чтобы подтвердить сопряжение. Кроме того, для некоторых устройств может потребоваться PIN-код или этап проверки. Дополнительные требования см.

Помимо меню «Настройки», вы также можете подключать смарт-устройства к приложению SmartThings.
Если устройство оснащено Bluetooth и совместимо со SmartThings, вы сможете управлять им непосредственно из приложения SmartThings.
Иногда для добавления нового устройства требуется разорвать пару с устройством Bluetooth. Отключение устройства также может решить проблемы с подключением.
В Настройки нажмите Подключения , а затем нажмите Bluetooth . Коснитесь значка Настройки рядом с устройством, сопряжение с которым вы хотите отключить, а затем коснитесь Отключить .
Когда вы закончите использовать свои устройства Bluetooth в течение дня, рекомендуется отключить Bluetooth, чтобы сэкономить заряд батареи.
Чтобы отключить Bluetooth, откройте Настройки , затем нажмите Подключения , а затем нажмите Bluetooth . Коснитесь переключателя вверху, чтобы выключить Bluetooth. Вы также можете открыть панель быстрых настроек, проведя двумя пальцами сверху вниз по экрану, а затем коснувшись Значок Bluetooth , чтобы выключить его. В выключенном состоянии он будет серым.
Коснитесь переключателя вверху, чтобы выключить Bluetooth. Вы также можете открыть панель быстрых настроек, проведя двумя пальцами сверху вниз по экрану, а затем коснувшись Значок Bluetooth , чтобы выключить его. В выключенном состоянии он будет серым.
Примечание: В настоящее время эта функция доступна только на телефонах с Android 10 или более поздней версией программного обеспечения.
Вы также можете просматривать подключенные устройства Bluetooth и управлять ими с помощью панели «Устройства» на своем телефоне или планшете. Все важные устройства в вашем доме или офисе появятся здесь для быстрого доступа. Кроме того, вы можете настроить панель, выбрав, какие устройства будут отображаться, чтобы вы могли подключаться к своим устройствам в любое время.
На данный момент единственное устройство Bluetooth, которое можно подключить к смарт-часам Samsung, — это наушники Bluetooth. Вы сможете слушать музыку со своих часов во время тренировки или если вам нужно освободить руки при выполнении поручений. После того, как вы подключите их, вы можете отправиться на пробежку без дополнительных усилий со своего телефона или музыкального устройства.
После того, как вы подключите их, вы можете отправиться на пробежку без дополнительных усилий со своего телефона или музыкального устройства.
Вы можете синхронизировать свои устройства Bluetooth под одной и той же учетной записью Samsung, чтобы упростить переключение между ними. Но сначала вам нужно включить настройку в Samsung Cloud.
На телефоне или планшете перейдите и откройте Настройки .
Нажмите Учетные записи и резервное копирование , а затем нажмите Управление учетными записями .
Затем коснитесь своей учетной записи Samsung
, а затем коснитесь Синхронизировать учетную запись .Коснитесь переключателя рядом с Bluetooth , чтобы включить синхронизацию Bluetooth. Нажмите Синхронизировать сейчас .
Примечание. Samsung Cloud доступен только у определенных операторов связи.
Ваши устройства Bluetooth также можно подключить к телевизору Samsung Smart TV! Вы сможете подключить динамики, наушники, звуковые панели и даже геймпады.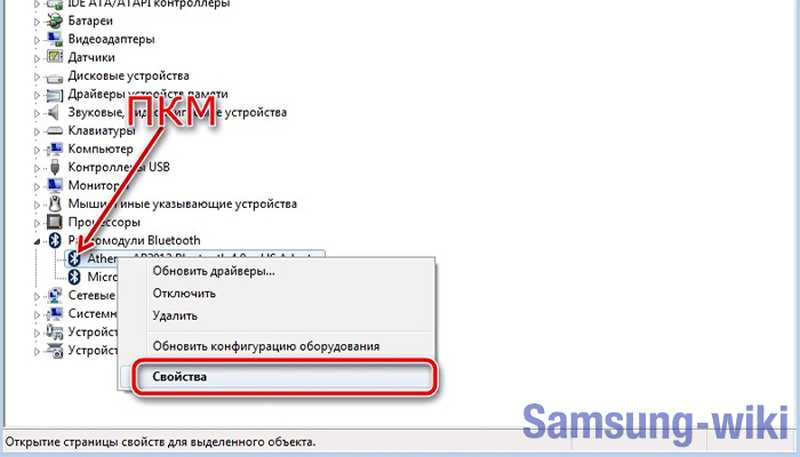
Инструкции и дополнительную информацию см. в нашем руководстве по подключению телевизора .
Если у вас возникли проблемы с подключением устройства Bluetooth к телефону или планшету, ознакомьтесь с нашим руководством по устранению неполадок с подключением , чтобы решить проблему.
Другие ответы, которые могут помочь
Используйте приложения Samsung на своем телефоне
Используйте функцию подъема для пробуждения на телефоне Galaxy
Беспроводная зарядка для ваших устройств Galaxy
Свяжитесь с нами
Свяжитесь с нами
Мы здесь для вас.
Напишите нам
Напишите нам начать онлайн-чат с Samsung
1-800-САМСУНГ Пн – Вс: 8:00 – 12:00 (EST)
Помощь в заказе
Акции Samsung
Позвоните нам
Нужна помощь прямо сейчас?
Использование электронной почты в качестве способа связи было прекращено с 3 апреля 2019 г. . Пожалуйста, свяжитесь с нами через чат для более быстрого ответа.
. Пожалуйста, свяжитесь с нами через чат для более быстрого ответа.
Позвоните нам
Чем мы можем вам помочь?
1-800-САМСУНГ 1-800-САМСУНГ
1-800-726-7864 1-800-726-7864
Мобильный 8:00–12:00 по восточному поясному времени 7 дней в неделю
Бытовая электроника и техника 8:00–12:00 по восточному поясному времени 7 дней в неделю
ИТ/вычисления 8:00 – 21:00 по восточному поясному времени 7 дней в неделю
Поддержка заказа Помощь в заказе
мобильные|телефоны
© Samsung Electronics America, Inc. , 2022. Samsung, Samsung Galaxy и Family Hub являются товарными знаками Samsung Electronics Co., Ltd.
Все другие бренды, продукты и услуги, а также их соответствующие товарные знаки, названия и логотипы являются собственностью их соответствующих владельцев.
Вышеупомянутый контент предоставляется только в развлекательных и информационных целях. Обратитесь к руководству пользователя для получения более полной информации.
Вся информация, содержащаяся здесь, может быть изменена без предварительного уведомления. Samsung не несет ответственности за любые прямые или косвенные убытки,
возникающие в связи с использованием или доверием к содержащемуся здесь контенту.
, 2022. Samsung, Samsung Galaxy и Family Hub являются товарными знаками Samsung Electronics Co., Ltd.
Все другие бренды, продукты и услуги, а также их соответствующие товарные знаки, названия и логотипы являются собственностью их соответствующих владельцев.
Вышеупомянутый контент предоставляется только в развлекательных и информационных целях. Обратитесь к руководству пользователя для получения более полной информации.
Вся информация, содержащаяся здесь, может быть изменена без предварительного уведомления. Samsung не несет ответственности за любые прямые или косвенные убытки,
возникающие в связи с использованием или доверием к содержащемуся здесь контенту.
Предыдущий Далее
Содержание
Как подключить сотовый телефон Samsung к компьютеру с помощью Bluetooth (12 шагов)
Автор: Chelle Handley разместить несколько устройств Bluetooth и периферийных устройств. При подключении встроенная технология Bluetooth как мобильного телефона Samsung, так и ПК позволяет пользователю обмениваться документами, музыкой, видео, а также синхронизировать электронную почту и другие программы по беспроводной сети. Нажмите кнопку «Пуск» и введите «Services.msc» в поле поиска. Нажмите «Enter» на клавиатуре, чтобы открыть окно «Службы». Щелкните правой кнопкой мыши «Bluetooth» в списке служб. Нажмите «Свойства» во всплывающем меню. Перейдите на вкладку «Общие». Щелкните раскрывающееся меню рядом с «Тип запуска». Нажмите «Автоматически». Нажмите «ОК», чтобы сохранить изменения и вернуться в окно «Службы». Щелкните правой кнопкой мыши службы «Bluetooth». Нажмите «Пуск» во всплывающем меню. Закройте окно «Службы» и вернитесь на рабочий стол. Нажмите «Пуск» и введите «Bluetooth» в поле поиска. Нажмите «Enter» на клавиатуре, чтобы открыть окно служб «Bluetooth». Нажмите «Изменить настройки Bluetooth». Перейдите на вкладку «Параметры» и в разделе «Обнаружение» установите флажок «Разрешить устройствам Bluetooth находить этот компьютер», а затем «Оповещать меня, когда новое устройство Bluetooth хочет подключиться». Нажмите кнопку «Меню» на главном экране. Найдите и коснитесь значка «Настройки». В меню «Настройки» нажмите «Беспроводная связь и сеть», затем «Настройки Bluetooth». Коснитесь «Bluetooth», расположенного в верхней части списка «Настройки Bluetooth». Нажмите «Вкл.», чтобы активировать услугу. Коснитесь «Видимость» или «Видимый», чтобы изменить устройство с «Скрытое» на «Всегда видимое» или «Видимое в течение 3 минут». Нажмите «Пуск» и введите «Bluetooth» в поле поиска. Нажмите «Enter» на клавиатуре, чтобы открыть окно служб «Bluetooth». Нажмите «Добавить устройство Bluetooth». Windows выполнит поиск сотового телефона Samsung. Выберите «Сопряжение без использования кода» и введите пароль мобильного телефона Samsung.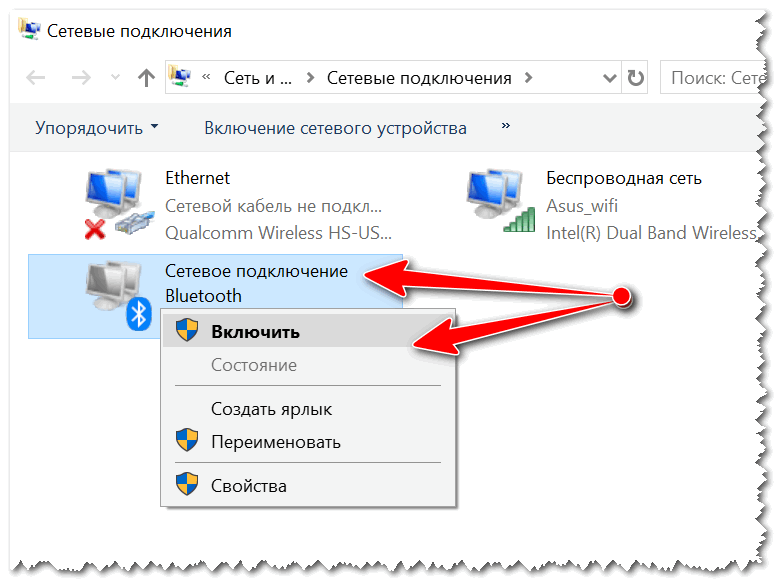
Активируйте Bluetooth на ПК
Шаг 1
Шаг 2
Шаг 3
Шаг 4
Шаг 5
Шаг 6
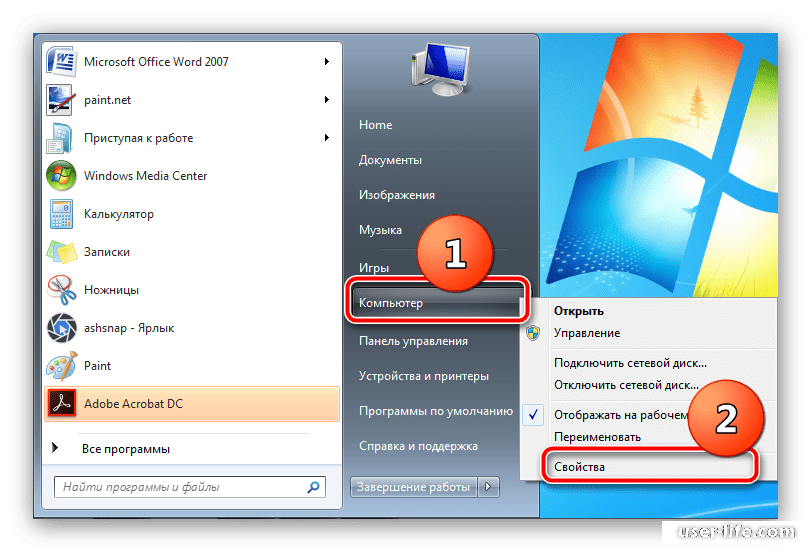 Нажмите «Применить», затем «ОК», чтобы закрыть окно.
Нажмите «Применить», затем «ОК», чтобы закрыть окно. Активируйте Bluetooth на мобильном телефоне Samsung
Шаг 1
Шаг 2
Шаг 3
Подключите устройства
Шаг 1
Шаг 2
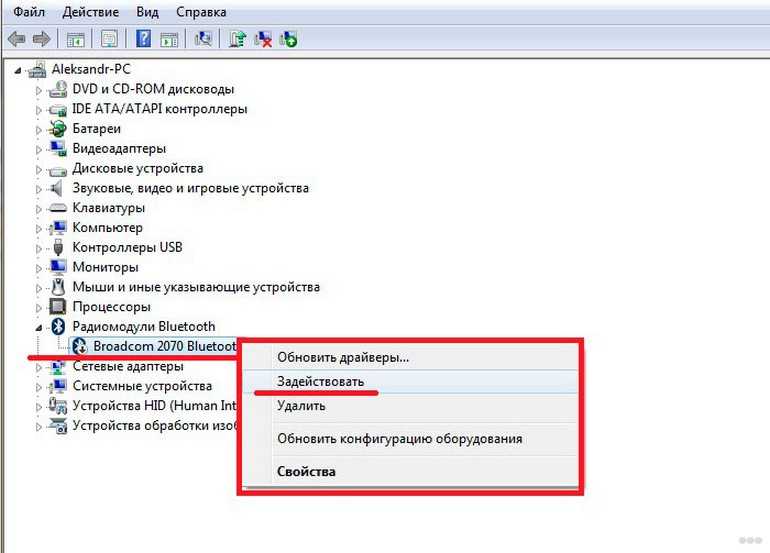


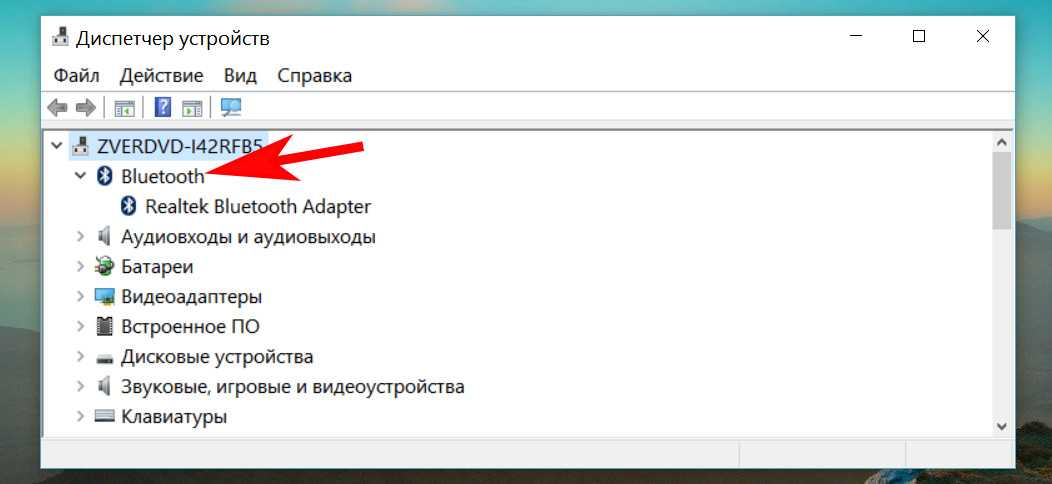 Затем ваш портативный компьютер выполняет поиск и может быть обнаружен ближайшими устройствами Bluetooth. Выберите устройство, которое вы хотите подключить, и нажмите Pair , чтобы ваш ноутбук с Windows 10 мог подключиться к устройству через Bluetooth.
Затем ваш портативный компьютер выполняет поиск и может быть обнаружен ближайшими устройствами Bluetooth. Выберите устройство, которое вы хотите подключить, и нажмите Pair , чтобы ваш ноутбук с Windows 10 мог подключиться к устройству через Bluetooth.