Настройка роутера ASUS RT-AC58U
- Подключение роутера ASUS RT-AC58U к компьютеру
- Авторизация
- Настройка пароля на wi-fi
- Настройка PPTP
- Настройка PPTP со статическим IP-адресом
- Настройка L2TP
- Настройка L2TP со статическим IP-адресом
- Настройка PPPOE
- Настройка PPPOE со статическим IP-адресом
- Подключение компьютера к wi-fi сети
Подключение роутера ASUS RT-AC58U к компьютеру
Следующим шагом будет подключение роутера ASUS RT-AC58U к Ноутбуку либо Персональному компьютеру (ПК). Для этого необходимо подключить кабель, который провел провайдер, к WAN порту роутера (то есть это тот кабель, который идет в квартиру, дом, офис, и т.д. из вне), а кабель, который шел в комплекте с роутером, один конец подключаем в один из четырех LAN портов, а другой конец подключите к ноутбуку либо ПК. И да, не забудьте подключить кабель питания.
Если при подключении возникли проблемы с сетью, перейдите сюда для ее решения: https://inrouters. ru/neopoznannaya-set/
ru/neopoznannaya-set/
Авторизация роутера ASUS RT-AC58U
Итак, подключили роутер, теперь нужно через любой браузер (будь это Google Chrome, Mozilla Firefox, Internet Explorer, и т.д.) попасть в его web-интерфейс. Для это открываем браузер и в адресной строке вбиваем адрес роутера: router.asus.com или 192.168.1.1 и нажимаем кнопку «Enter» на клавиатуре.
Видим, что роутер требует авторизоваться, т.е. запрашивает имя пользователя и пароль. По умолчанию на роутерах ASUS установлены:
- Имя пользователя — admin
- Пароль — admin
Итак, вбиваем данные и нажимаем «Sing in«
Настройка роутера ASUS RT-AC58U
Попали на Web-интерфейс роутер. Теперь необходимо произвести настройки оборудования. Первым делом обезопасим беспроводную сеть, установив пароль на wi-fi. Затем необходимо будет узнать какой тип подключения используется для входа в интернет, это PPTP, L2TP либо PPPOE.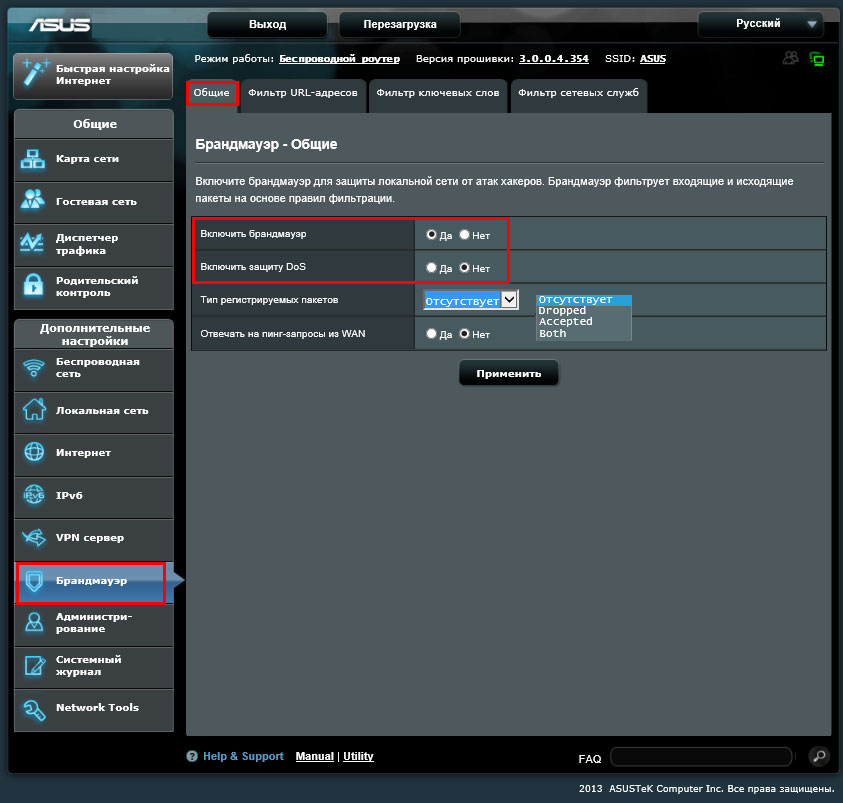 Узнать можно позвонив провайдеру (это организация, с которым заключили договор для предоставления услуги интернет). Итак, начнем настройку роутера. Для начала поменяем язык Web-интерфейса на Русский. Для этого переходим в правый верхний угол интерфейса и нажимаем по «English» и выберем «Русский«
Узнать можно позвонив провайдеру (это организация, с которым заключили договор для предоставления услуги интернет). Итак, начнем настройку роутера. Для начала поменяем язык Web-интерфейса на Русский. Для этого переходим в правый верхний угол интерфейса и нажимаем по «English» и выберем «Русский«
Настройка пароля на wi-fi
Роутер ASUS RT-AC58U является двухдиапазонный, это означает, что роутер поддерживает 2 рабочие частоты беспроводного соединения, это 2,4 ГГц и 5 ГГц. 5 ГГц позволяет добиться более высокой пропускной способности, но обладает меньшей дальностью действия чем 2,4 ГГц, 2,4 ГГц более подвержена помехам. 5 ГГц поддерживается далеко не всеми устройствами. Можно выбрать обе, и в зависимости от обстоятельств менять беспроводное соединение уже на устройствах.
Предлагаю Видео инструкцию по настройке пароля на wi-fi на роутере ASUS RT-AC58U на примере роутера ASUS RT-N56U.
Давайте также письменно и иллюстративно рассмотрим настройку пароля на wi-fi на роутере ASUS RT-AC58U в двух частотах.
1. Переходим на Web-интерфейсе в меню во вкладку «Беспроводная сеть«.
2. Переходим в графу «Частотный диапазон» выбираем «2,4GHz«.
3. В графе «SSID» придумать и указать имя беспроводной сети, данное имя в дальнейшем будет светиться, когда будите подключаться к сети. Советую обозначить в название сети используемую частоту, к примеру: «imya seti 2.4».
4. «Ширина канала» — 20 MHz.
5. Теперь необходимо поставить пароль на беспроводную сеть. Для этого выбираем «Метод проверки подлинности» — WPA2-Personal«.
6. В поле «Предварительный ключ WPA» придумываем и вбиваем пароль.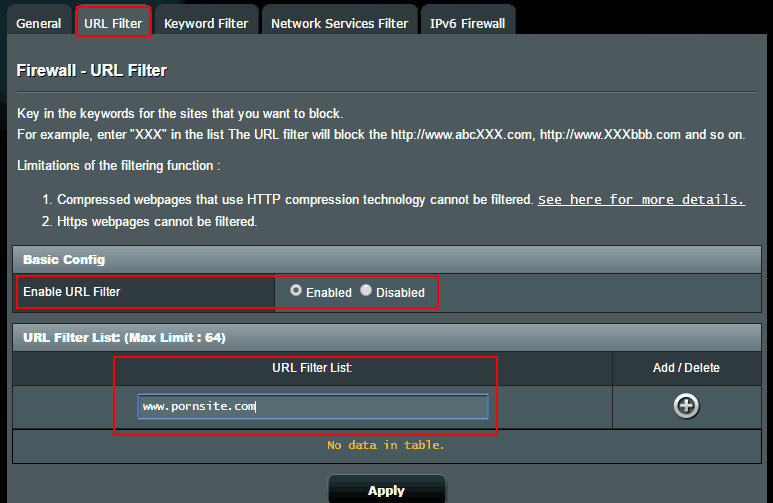 После жмем «Применить«.
После жмем «Применить«.
7. Переходим в графу «Частотный диапазон» выбираем «5GHz«.
8. В графе «SSID» придумать и указать имя беспроводной сети, данное имя в дальнейшем будет светиться, когда будите подключаться к сети. Советую обозначить в название сети используемую частоту, к примеру: «imya seti 5».
9. «Ширина канала» — 20/40/80 MHz.
10. Теперь необходимо поставить пароль на беспроводную сеть. Для этого выбираем «Метод проверки подлинности» — WPA2-Personal«.
11. В поле «Предварительный ключ WPA» придумываем и вбиваем пароль. После жмем «Применить«.
Настройка PPTP
Предлагаю Видео инструкцию по настройке типа подключения PPTP на роутере ASUS RT-AC58U на примере роутера ASUS RT-N56U.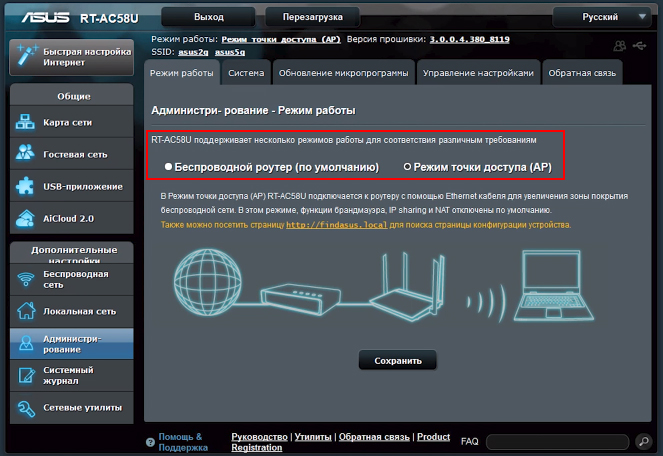
Давайте также письменно и иллюстративно рассмотрим настройку подключения PPTP на роутере ASUS RT-AC58U.
1. Переходим в меню во вкладку «Интернет«.
2. В «Тип WAN-подключения» выбираем «PPTP«.
3. «Получить IP-адрес WAN автоматически» и «Подключаться к DNS-серверу автоматически» выбираем «Да«.
4. Ниже предлагается указать «Имя пользователя«, «Пароль«. Также необходимо будет указать ip-адрес сервера в строке «VPN сервер«. Все вышеперечисленные данные предоставляет провайдер (Организация, которая провела интернет).
Все эти данные обычно прописываются в договоре с провайдером.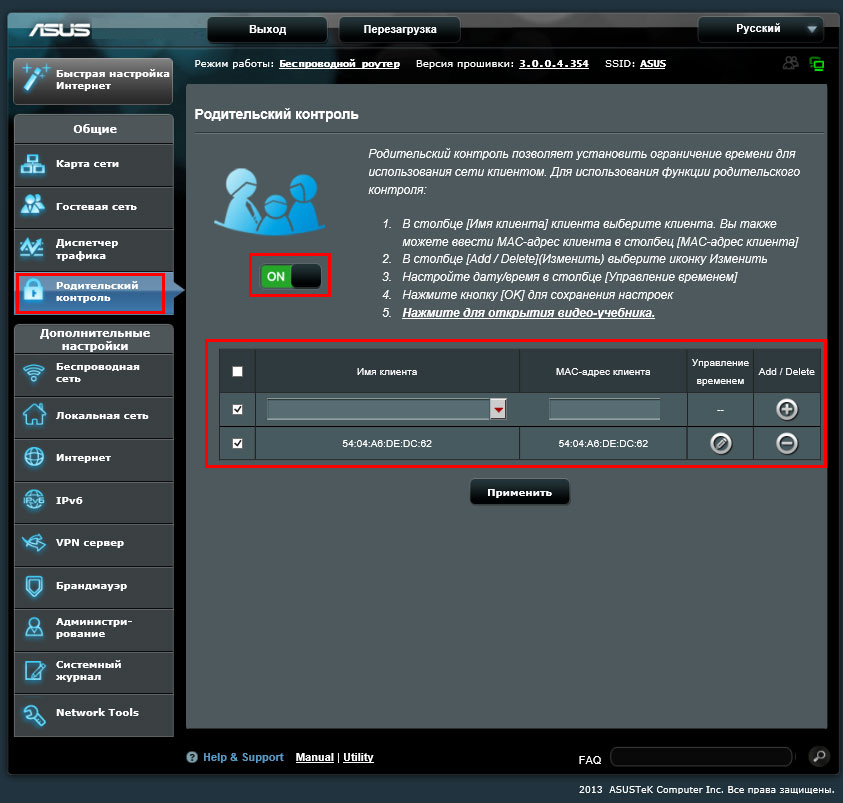 Если по какой-то причине не смогли их найти, необходимо позвонить на горячую линию провайдера и узнать как их можно получить.
Если по какой-то причине не смогли их найти, необходимо позвонить на горячую линию провайдера и узнать как их можно получить.
5. «Имя хоста» — любое слова латиницей, например «Host».
6. После того, как внесли все необходимые данные нажимаем кнопку «Применить«.
Настройка PPTP со статическим IP-адресом
Рассмотрим настройку подключения PPTP со статическим IP-адресом на роутере ASUS RT-AC58U. Обычно статический IP-адрес предоставляется юридическим лицам, либо как дополнительная услуга к основному тарифу физическим лицам.
1. Переходим в меню во вкладку «Интернет«.
2. В «Тип WAN-подключения» выбираем «PPTP«.
3. Так как подключение использует статический ip-адрес, ставим «Нет» напротив «Получить IP-адрес WAN автоматически» и «Подключаться к DNS-серверу автоматически«.
4. Указываем ip-адрес сервера (в строке «IP-адрес«), маску подсети (в строке «Маска подсети«), основной шлюз (в строке «Основной шлюз«) и DNS (в строке «DNS-сервер 1» и «DNS-сервер 2«).
Все вышеперечисленные данные предоставляет провайдер (Организация, которая провела интернет).
Все эти данные обычно прописываются в договоре с провайдером. Если по какой-то причине не смогли их найти, необходимо позвонить на горячую линию провайдера и узнать как их можно получить.
5. Ниже предлагается указать «Имя пользователя«, «Пароль«. Также необходимо будет указать ip-адрес сервера в строке «VPN сервер«. Все вышеперечисленные данные предоставляет провайдер (Организация, которая провела интернет).
Все эти данные также прописываются в договоре с провайдером.
6. «Имя хоста» — любое слова латиницей, например «Host».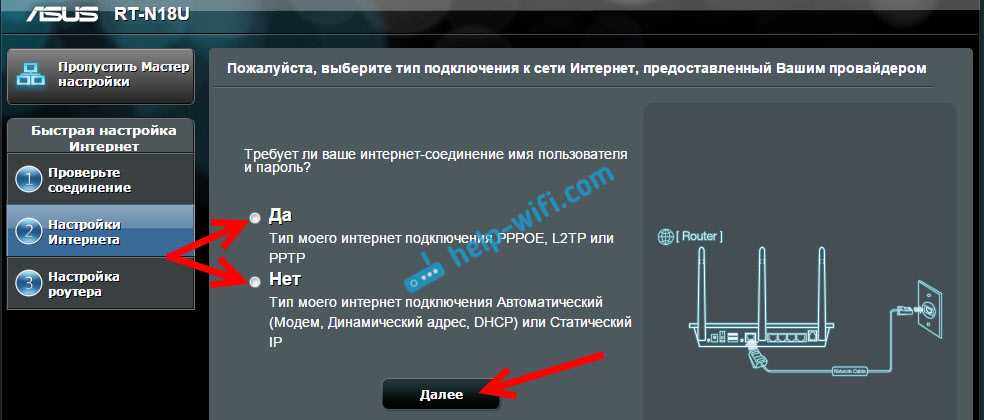
7. После того, как внесли все необходимые данные нажимаем кнопку «Применить«.
Настройка L2TP
Рассмотрим настройку подключения L2TP на роутере ASUS RT-AC58U.
1. Переходим в меню во вкладку «Интернет«.
2. В «Тип WAN-подключения» выбираем «L2TP«.
3. «Получить IP-адрес WAN автоматически» и «Подключаться к DNS-серверу автоматически» выбираем «Да«.
4. Ниже предлагается указать «Имя пользователя«, «Пароль«. Также необходимо будет указать ip-адрес сервера в строке «VPN сервер«. Все вышеперечисленные данные предоставляет провайдер (Организация, которая провела интернет).
Все эти данные обычно прописываются в договоре с провайдером. Если по какой-то причине не смогли их найти, необходимо позвонить на горячую линию провайдера и узнать как их можно получить.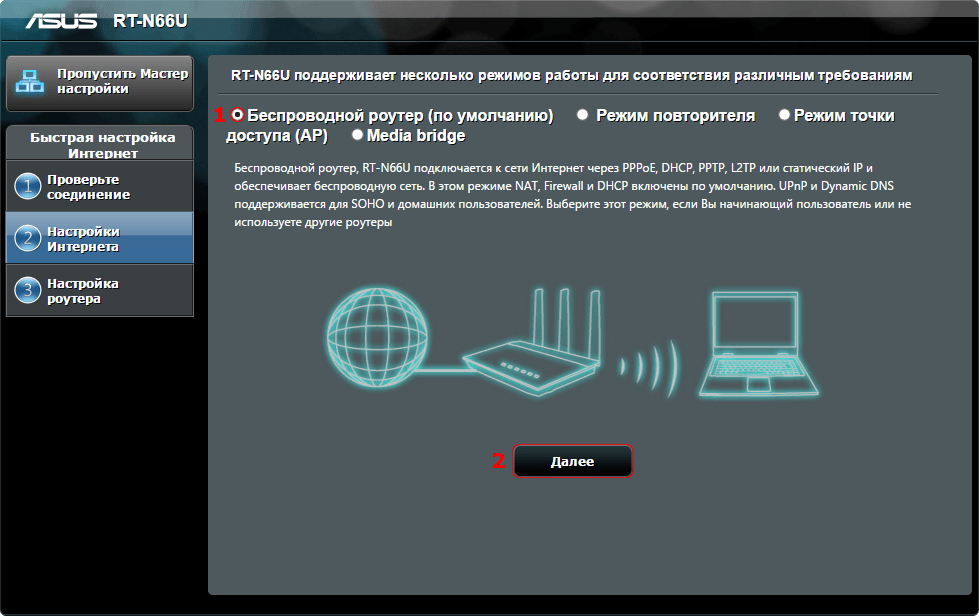
5. «Имя хоста» — любое слова латиницей, например «Host».
6. После того, как внесли все необходимые данные нажимаем кнопку «Применить«.
Настройка L2TP со статическим IP-адресом
Рассмотрим настройку подключения L2TP со статическим IP-адресом на роутере ASUS RT-AC58U.
Обычно статический IP-адрес предоставляется юридическим лицам, либо как дополнительная услуга к основному тарифу физическим лицам.
1. Переходим в меню во вкладку «Интернет«.
2. В «Тип WAN-подключения» выбираем «L2TP«.
3. Так как подключение использует статический ip-адрес, ставим «Нет» напротив «Получить IP-адрес WAN автоматически» и «Подключаться к DNS-серверу автоматически«.
4. Указываем ip-адрес сервера (в строке «IP-адрес«), маску подсети (в строке «Маска подсети«), основной шлюз (в строке «Основной шлюз«) и DNS (в строке «DNS-сервер 1» и «DNS-сервер 2«).
Все вышеперечисленные данные предоставляет провайдер (Организация, которая провела интернет).
Все эти данные обычно прописываются в договоре с провайдером. Если по какой-то причине не смогли их найти, необходимо позвонить на горячую линию провайдера и узнать как их можно получить.
5. Ниже предлагается указать «Имя пользователя«, «Пароль«. Также необходимо будет указать ip-адрес сервера в строке «VPN сервер«. Все вышеперечисленные данные предоставляет провайдер (Организация, которая провела интернет).
Все эти данные также прописываются в договоре с провайдером.
6. «Имя хоста» — любое слова латиницей, например «Host».
7. После того, как внесли все необходимые данные нажимаем кнопку «Применить«.
Настройка PPPOE
Предлагаю Видео инструкцию по настройке типа подключения PPPOE на роутере ASUS RT-AC58U на примере роутера ASUS RT-N56U.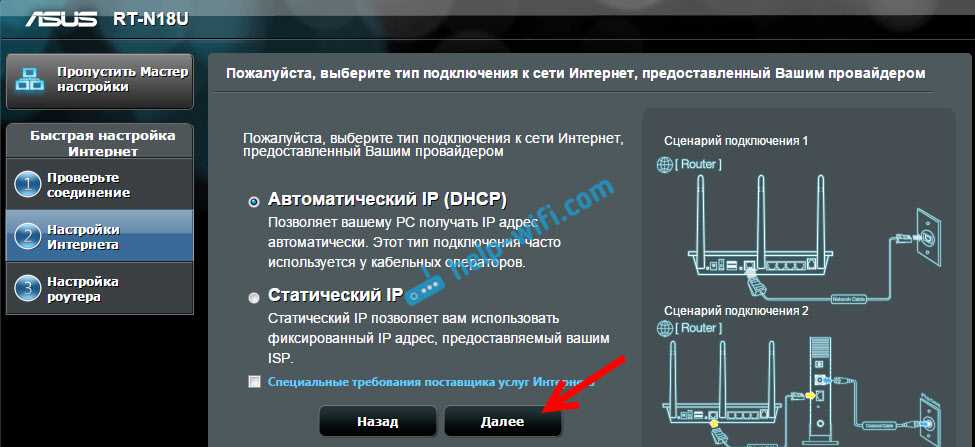
Давайте также письменно и иллюстративно рассмотрим настройку подключения PPPOE на роутере ASUS RT-AC58U.
1. Переходим в меню во вкладку «Интернет«.
2. В «Тип WAN-подключения» выбираем «PPPOE«.
3. «Получить IP-адрес WAN автоматически» и «Подключаться к DNS-серверу автоматически» выбираем «Да«.
4. Ниже предлагается указать «Имя пользователя«, «Пароль«. Все вышеперечисленные данные предоставляет провайдер (Организация, которая провела интернет).
Все эти данные обычно прописываются в договоре с провайдером. Если по какой-то причине не смогли их найти, необходимо позвонить на горячую линию провайдера и узнать как их можно получить.
5. После того, как внесли все необходимые данные нажимаем кнопку «Применить«.
Настройка PPPOE со статическим IP-адресом
Рассмотрим настройку подключения PPPOE со статическим IP-адресом на роутере ASUS RT-AC58U.
Обычно статический IP-адрес предоставляется юридическим лицам, либо как дополнительная услуга к основному тарифу физическим лицам.
1. Переходим в меню во вкладку «Интернет«.
2. В «Тип WAN-подключения» выбираем «PPPOE«.
3. Так как подключение использует статический ip-адрес, ставим «Нет» напротив «Получить IP-адрес WAN автоматически» и «Подключаться к DNS-серверу автоматически«.
4. Указываем ip-адрес сервера (в строке «IP-адрес«), маску подсети (в строке «Маска подсети«), основной шлюз (в строке «Основной шлюз«) и DNS (в строке «DNS-сервер 1» и «DNS-сервер 2«).
Все вышеперечисленные данные предоставляет провайдер (Организация, которая провела интернет).
Все эти данные обычно прописываются в договоре с провайдером. Если по какой-то причине не смогли их найти, необходимо позвонить на горячую линию провайдера и узнать как их можно получить.
5. Ниже предлагается указать «Имя пользователя«, «Пароль«. Все вышеперечисленные данные предоставляет провайдер (Организация, которая провела интернет).
Все эти данные также прописываются в договоре с провайдером.
6. После того, как внесли все необходимые данные нажимаем кнопку «Применить«.
Подключение компьютера к wi-fi сети смотрите здесь:
https://inrouters.ru/kak-podklyuchit-wi-fi-na-kompyutere-windows-10/
Надеюсь статья была максимально полезна.
При желании можете поддержать проект: https://inrouters.ru/donation/
Налаштування ASUS RT-AC58U|Інструкції Ланет | Ланет
1. Під’єднайте кабель підключення нашої мережі до порту WAN, а кабель вашого комп’ютера до одного з портів LAN. У властивостях Мережевої карти необхідно активувати автоматичний режим отримання мережевих налаштувань.
Під’єднайте кабель підключення нашої мережі до порту WAN, а кабель вашого комп’ютера до одного з портів LAN. У властивостях Мережевої карти необхідно активувати автоматичний режим отримання мережевих налаштувань.
2. Откройте любой интернет-браузер и в адресной строке наберите 192.168.1.1.
3. Нажмите Enter, далее вы увидите запрос ввода логина и пароля для входа в интерфейс управления роутером. Введите логин и пароль, нажмите на кнопку Вход (по умолчанию, логин: admin пароль: admin).
Если пароль роутера недостаточно безопасный, система предложит изменить пароль роутера.
4. Войдя в систему, перейдите в меню Дополнительные настройки – Интернет.
5. Во вкладке Подключение, в разделе Основные настройки, убедитесь в том, что Тип WAN-подключения установлен в режим Автоматический IP.
Далее в этой же вкладке Интернет — Подключение перейдите к разделу Специальные требования поставщика услуг Интернета. В данном разделе нас интересует лишь поле MAC-адрес.
Так как идентификация клиента в нашей сети осуществляется по MAC-адресу, есть два варианта развития событий:
- регистрация в личном кабинете непосредственно MAC-адреса роутера;
- клонирование уже ранее зарегистрированного MAC-адреса компьютера на роутер (кнопка Клонировать MAC).
У второго варианта есть плюс – если отключить роутер и подключить компьютер напрямую, то доступ в интернет также будет присутствовать. Подтвердите все внесенные изменения нажатием на кнопку Применить.
После выполнения этих действий, роутеру автоматически будут назначены сетевые настройки; больше в меню Дополнительные настройки – Интернет ничего изменять не нужно, можно уже начинать работу в интернете.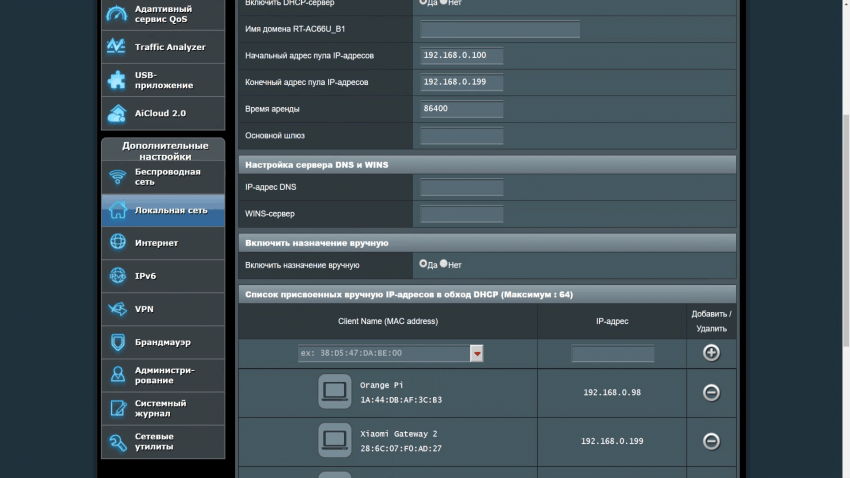
Настройка беспроводной сети на ASUS RT-AC58U
После того как мы настроили интернет-соединение на роутере, желательно обезопасить его беспроводную сеть, так как по умолчанию она открыта и любой человек сможет подключиться к ней, находясь в радиусе действия сигнала от вашего роутера.
1. Переходим в меню Дополнительные настройки – Беспроводная сеть.
2. Во вкладке Общие пишем имя для нашего беспроводного подключения (SSID) — это собственно то, как будет видна наша беспроводная сеть для беспроводных устройств, которые нужно будет к ней подключить. Также устанавливаем режимы безопасности:
- метод проверки подлинности: WPA2-Personal
- шифрование WPA: AES
- предварительный ключ WPA: тут необходимо вписать ваш пароль для доступа в беспроводную сеть.
Подтверждаем все внесенные изменения нажатием на кнопку Применить.
Пароль должен состоять не менее чем из 8-ми символов.
В строке Диапазон можно поменять диапазон на 5 GHz и настроить роутер на этой частоте по такой же схеме, как 2,4 GHz.
Настройка IPTV на роутере ASUS RT-AC58U
Для корректной трансляции IPTV на данной модели роутера, необходимо включить многоадресную маршрутизацию, а также установить Скорость многоадресной передачи для беспроводного соединения. По умолчанию данные опции отключены.
1. Переходим в меню Дополнительные настройки – Локальная сеть.
2. Выбираем вкладку IPTV.
3. В разделе Специальные приложения активируем опцию Включить многоадресную маршрутизацию. Подтверждаем все внесенные изменения нажатием на кнопку Применить.
4. Переходим в меню Дополнительные настройки – Беспроводная сеть.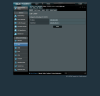 Выбираем вкладку Профессионально.
Выбираем вкладку Профессионально.
5. В данном разделе нужно опцию Скорость многоадресной передачи данных установить в OFDM 24.
После выполнения этих действий, можно будет пользоваться услугой IPTV через данную модель роутера, как по кабельному соединению, так и по беспроводному.
RT-AC58U Логин и пароль по умолчанию
- Имя пользователя: админ
- Пароль: админ
- IP-адрес: 192.168.1.1 Авторизоваться
- SSID: Асус
- 192.168.1.1 95 % Авторизоваться Администратор
- 192.168.
 50.1
4 %
Авторизоваться
Администратор
50.1
4 %
Авторизоваться
Администратор - 192.168.72.1 1 % Авторизоваться Администратор
- 192.168.29.1 0 % Авторизоваться Администратор
- 192.168.2.1 0 % Авторизоваться Администратор
В зависимости от вашего локального IP-адреса выберите правильный IP-адрес из списка выше и нажмите «Администратор». Вы должны быть перенаправлены в интерфейс администратора вашего маршрутизатора.
Логины по умолчанию для ASUS
98 %
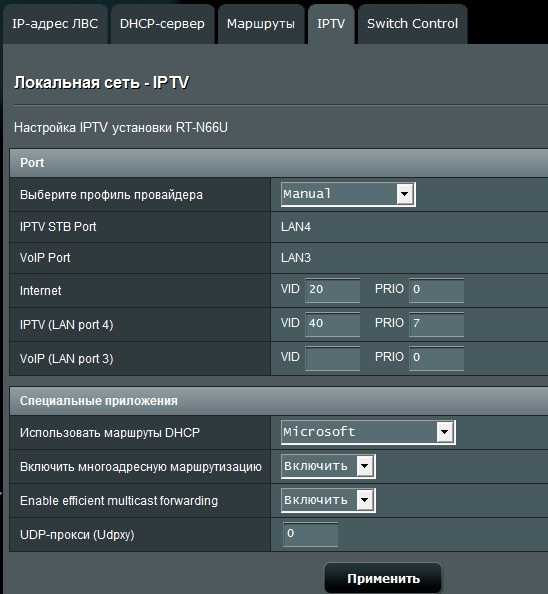 168.1.1
168.1.1
1 %
0 %
0 %

Чтобы войти в систему с правами администратора на маршрутизаторе ASUS RT-AC58U , воспользуйтесь приведенным ниже руководством.
Подключите ПК или ноутбук с помощью кабеля к маршрутизатору. Или вместо этого используйте свою беспроводную сеть.
Предложение — Рекомендуется для подключения использовать кабель, подключенный к маршрутизатору ASUS RT-AC58U. Это предотвратит потерю соединения в середине процесса настройки/настройки.
Используя выбранный вами веб-браузер и введя IP-адрес вашего маршрутизатора RT-AC58U в адресную строку, вы загрузите экран входа в систему. Вы можете найти IP-адрес на задней панели маршрутизатора.
Теперь введите имя пользователя и пароль по умолчанию для вашего маршрутизатора, и вы получите доступ к его панели администратора.
 Если вы не знаете, что такое имя пользователя и пароль, не стесняйтесь искать некоторые из них по умолчанию для маршрутизаторов RT-AC58U от ASUS.
Если вы не знаете, что такое имя пользователя и пароль, не стесняйтесь искать некоторые из них по умолчанию для маршрутизаторов RT-AC58U от ASUS.
Если у вас возникли проблемы со входом в систему маршрутизатора RT-AC58U, вероятно, вы используете неправильное имя пользователя или пароль. Не забудьте сохранить данные для входа после их сброса.
- Забыли пароль для входа? Попробуйте функцию жесткого сброса. Для этого нажмите и удерживайте маленькую черную кнопку, обычно расположенную на задней панели корпуса роутера, примерно 10 секунд. Это вернет ваш роутер к заводским настройкам.
- Страница входа в роутер не загружается? Если по какой-то причине веб-страница администратора не загружается, проверьте, подключено ли используемое вами устройство к сети Wi-Fi. Вы также можете посмотреть, какой именно IP-адрес был установлен по умолчанию для маршрутизатора.
- Во многих случаях проблемы, связанные с загрузкой экрана входа в систему маршрутизатора, связаны с его IP-адресом, отличным от того, который пытались загрузить.
 В этом случае ваша сеть наверняка использует другой IP-адрес. Если это так, просмотрите наш список маршрутизаторов IP-адресов и найдите правильный адрес. Если вам нужна помощь, ознакомьтесь с нашим руководством о том, как найти IP-адрес вашего маршрутизатора.
В этом случае ваша сеть наверняка использует другой IP-адрес. Если это так, просмотрите наш список маршрутизаторов IP-адресов и найдите правильный адрес. Если вам нужна помощь, ознакомьтесь с нашим руководством о том, как найти IP-адрес вашего маршрутизатора.
Популярные марки маршрутизаторов
- Вход в роутер Tenda
- Вход в маршрутизатор Belkin
- Вход в маршрутизатор Netgear
- Вход в маршрутизатор Linksys
- Вход в маршрутизатор D Link
- Вход в роутер Tp Link
- Вход в маршрутизатор Cisco
- Вход в роутер Asus
- Вход в маршрутизатор Arris
- Вход в маршрутизатор Comtrend
Другие бренды
Популярные IP-адреса
- 192.
 168.0.100
168.0.100 - 192.168.1.254
- 192.168.254.254
- 192.168.1.2
- 192 168 10 1
- 192 168 100 1
- 192.168.3.1
- 192.168.0.254
- 10.0.02
Другие IP-адреса
Популярные IP-ошибки
- 192.168.л.л
- 10.0.0.0.1
- 192.168.0.л
- 192.168.о.1
- 192.168.л.1
- 192.
 168.л.254
168.л.254
Как настроить ExpressVPN на маршрутизаторах Asus
Последнее обновление:
Установите ExpressVPN на свой маршрутизатор за считанные минуты с помощью нашего интерактивного руководства.
Начало работыИз этого руководства вы узнаете , как настроить ExpressVPN на маршрутизаторах Asus .
ExpressVPN поддерживается на следующих моделях маршрутизатора ASUS:
- RT-AC68U (до V3)
- RT-AC87U
- RT-AC56R
- RT-AC56S
- RT-AC56U 99999
IF-AC56S
IF-AC56S
IF-AC56S. модель не поддерживает ExpressVPN, вы можете использовать ручную настройку OpenVPN.
Важно: Установка любой сторонней прошивки, например ExpressVPN, может привести к аннулированию гарантии на ваш маршрутизатор.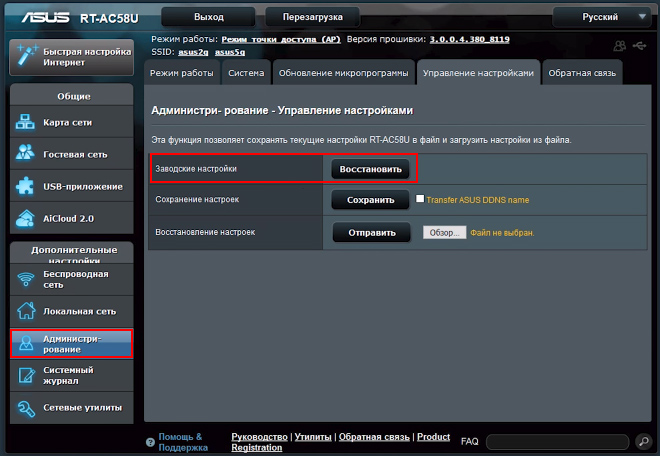 Обратитесь к производителю маршрутизатора, если это вызывает беспокойство.
Обратитесь к производителю маршрутизатора, если это вызывает беспокойство. Перейти к…
1. Загрузите прошивку ExpressVPN
2. Подключите маршрутизатор Asus к Интернету
3. Установите прошивку ExpressVPN
4. Подключитесь к маршрутизатору, на котором работает ExpressVPN
5. Завершите настройку маршрутизатора
1. Загрузите прошивку ExpressVPN
Загрузите прошивку на веб-сайте ExpressVPN. В раскрывающемся меню выберите модель вашего маршрутизатора Asus.
Выберите Загрузить прошивку .
Держите это окно браузера открытым. Вам понадобится код активации для установки позже.
Нужна помощь? Свяжитесь со службой поддержки ExpressVPN для немедленной помощи.
В начало
2. Подключите маршрутизатор Asus к Интернету
Важно: Если вы в настоящее время подключены к другому маршрутизатору, рекомендуется добавить маршрутизатор Asus в качестве дополнительного маршрутизатора в существующую сеть. Если вы хотите заменить существующий маршрутизатор на маршрутизатор Asus, рекомендуется настроить маршрутизатор Asus в качестве дополнительного маршрутизатора перед удалением существующего маршрутизатора.
Если вы хотите заменить существующий маршрутизатор на маршрутизатор Asus, рекомендуется настроить маршрутизатор Asus в качестве дополнительного маршрутизатора перед удалением существующего маршрутизатора.Прежде чем продолжить, убедитесь, что:
- Включите маршрутизатор Asus.
- Подключите маршрутизатор Asus к Интернету (через модем или существующий маршрутизатор).
- Подключите устройство к маршрутизатору Asus (через Wi-Fi или кабель локальной сети).
Если вы устанавливаете прошивку ExpressVPN на существующий маршрутизатор , на котором уже выполнена первоначальная настройка сети: Перейдите к установке прошивки ExpressVPN.
Если вы устанавливаете прошивку ExpressVPN на новый маршрутизатор , для которого не была выполнена первоначальная настройка сети:
- В адресной строке веб-браузера введите 192.168.1.1 или router.asus.com .
- Завершите начальную настройку сети, следуя инструкциям на экране.

- Приступить к установке прошивки ExpressVPN.
Нужна помощь? Свяжитесь со службой поддержки ExpressVPN для немедленной помощи.
В начало
3. Установите прошивку ExpressVPN
Важно: Установка прошивки ExpressVPN на маршрутизаторе Asus заменит его текущие настройки, такие как SSID и пароль Wi-Fi. При необходимости вы можете сбросить маршрутизатор на стандартную прошивку Asus.В адресной строке веб-браузера введите router.asus.com или 192.168.1.1 . (Если вы ранее меняли шлюз по умолчанию, вы можете найти его в настройках вашего устройства.)
При появлении запроса введите имя пользователя и пароль маршрутизатора Asus. Имя пользователя и пароль по умолчанию равны 9.0004 админ .
Примечание: Если вы не можете войти в систему с помощью admin , вы можете попробовать войти с учетными данными по умолчанию, напечатанными на нижней части маршрутизатора Asus. Однако, если вы изменили их в прошлом, но не можете их вспомнить, вам придется выполнить аппаратную перезагрузку маршрутизатора, чтобы вы могли использовать для входа учетные данные по умолчанию.
Однако, если вы изменили их в прошлом, но не можете их вспомнить, вам придется выполнить аппаратную перезагрузку маршрутизатора, чтобы вы могли использовать для входа учетные данные по умолчанию.
Примечание. может найти пароль Wi-Fi вашего маршрутизатора под PIN-кодом или Ключ WPA-PSK . Запишите его, так как вас попросят предоставить его позже.
На боковой панели выберите Администрирование > Обновление прошивки .
Выберите Загрузить , затем выберите загруженный ранее файл прошивки ExpressVPN .trx.
После успешной загрузки прошивки ExpressVPN вы увидите сообщение «Обновление прошивки выполнено. Пожалуйста, перезагрузите (ваша модель роутера Asus) вручную».
Вы установили прошивку ExpressVPN на свой маршрутизатор Asus.
Нужна помощь? Свяжитесь со службой поддержки ExpressVPN для немедленной помощи.
В начало
4.
 Подключитесь к маршрутизатору, на котором работает ExpressVPN
Подключитесь к маршрутизатору, на котором работает ExpressVPNПодключите свое устройство к маршрутизатору, на котором работает ExpressVPN, через кабель Wi-Fi или LAN.
Для Wi-Fi имя сети будет отображаться как имя Wi-Fi вашего маршрутизатора Asus. (Если вы не меняли имя сети Wi-Fi вашего маршрутизатора Asus ранее, это имя сети Wi-Fi по умолчанию напечатано на нижней панели вашего маршрутизатора Asus.) Может пройти некоторое время, прежде чем оно появится в вашем списке сетей.
После этого введите пароль от сети Wi-Fi. (Вы также можете найти пароль Wi-Fi по умолчанию на нижней части маршрутизатора.)
Нужна помощь? Свяжитесь со службой поддержки ExpressVPN для немедленной помощи.
В начало
5. Завершите настройку маршрутизатора
После подключения вашего устройства к сети вы увидите экран настройки маршрутизатора, на котором работает ExpressVPN. Если он не появляется, перейдите на сайт expressvpnrouter.com. Выберите Приступить к работе и следуйте инструкциям.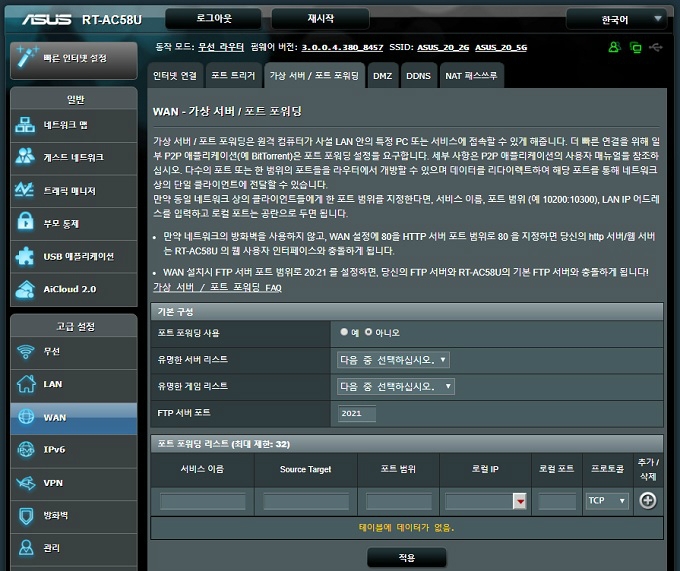


 50.1
4 %
Авторизоваться
Администратор
50.1
4 %
Авторизоваться
Администратор Если вы не знаете, что такое имя пользователя и пароль, не стесняйтесь искать некоторые из них по умолчанию для маршрутизаторов RT-AC58U от ASUS.
Если вы не знаете, что такое имя пользователя и пароль, не стесняйтесь искать некоторые из них по умолчанию для маршрутизаторов RT-AC58U от ASUS. В этом случае ваша сеть наверняка использует другой IP-адрес. Если это так, просмотрите наш список маршрутизаторов IP-адресов и найдите правильный адрес. Если вам нужна помощь, ознакомьтесь с нашим руководством о том, как найти IP-адрес вашего маршрутизатора.
В этом случае ваша сеть наверняка использует другой IP-адрес. Если это так, просмотрите наш список маршрутизаторов IP-адресов и найдите правильный адрес. Если вам нужна помощь, ознакомьтесь с нашим руководством о том, как найти IP-адрес вашего маршрутизатора. 168.0.100
168.0.100 168.л.254
168.л.254