Как подключить мобильный Интернет к ПК, ноутбуку или нетбуку
Иногда мы сталкиваемся с ситуацией, когда у нас доступно только мобильное соединение для передачи данных, но нам нужно использовать Интернет и на нашем ноутбуке, нетбуке или ПК. И мы можем поделиться мобильным интернетом с нашим компьютером.
Мы можем делиться мобильным подключением с компьютером через:
USB
Это самый стабильный и самый экономичный способ.
- У нас будет проводное соединение с ПК, и мы не будем зависеть от других радиопомех. Но если телефон нужен кому-то другому или должен находиться, например, в кармане или сумке, лучше использовать методы ниже.
- Мы не разряжаем батарею на мобильном телефоне.
- Требуется USB-кабель, который должен быть в комплекте нашего мобильным устройством. Сейчас очень распространен кабель USB -> Micro USB, который подходит для большинства мобильных устройств.

Wi-Fi
Это самый простой и распространенный способ подключения других мобильных устройств, Xbox и ноутбуков к нашему мобильному Интернету.
- Это увеличивает использование мобильной батареи.
- Требуется наличие адаптера Wi-Fi на компьютере. Большинство современных ноутбуков и нетбуков имеют предустановленные адаптеры в отличие от ПК. Мы можем найти такие отдельные адаптеры в любых компьютерных магазинах по низкой цене. Мы рекомендуем использовать USB-адаптер, который дает возможность использовать его со многими устройствами. Но есть и адаптеры PCMCI (для ноутбуков) и PCI (для ПК). Поэтому мы сможем выбрать подходящий тип.
Bluetooth
Используется, когда оба вышеуказанных параметра недоступны.
- Это увеличивает использование мобильной батареи.
- Для этого требуется наличие на компьютере адаптера Bluetooth (как и в случае с адаптером Wi-Fi).

- Напомним, что лучше не размещать наш мобильный телефон далеко от компьютера, поскольку среднее расстояние соединения такого типа в реальной среде должно быть не более 10 метров.
ИНТЕРЕСНО!А вы знали, что можно использовать всем известный MS Word или Google Документы для создания содержимого сайта посредством WordPress плагина для импорта из .DOCX буквально одним кликом?Подробнее
Ниже приведены технические описания, как поделиться мобильным интернетом с ПК с 3-мя вышеописанными вариантами на
- Android (телефоны и планшеты),
- iPhone, iPad
- Windows Phone.
Телефон или планшет на Android как точка доступа#
Эти три типа совместного доступа в Android сгруппированы в функции под названием «Модем и точка доступа». Настройки находятся в «Настройки\Дополнительно\Модем и точка доступа\Переносная точка доступа Wi-Fi» или в аналогичном месте, которое зависит от разных версий Android, которых великое множество.
Поделиться интернетом через Wi-Fi#
Убедитесь, что точка доступа Wi-Fi (модем) включена.
Настройте пароль и имя Wi-Fi, чтобы использовать его для подключения компьютера Mac или Windows к этой сети Wi-Fi. В более поздних версиях Android имя дается на основе имени устройства.
Поделиться интернетом через USB#
Убедитесь, что Android USB-модем включен.
Подключите устройство Android через USB-кабель к компьютеру.
Операционная система Windows должна автоматически установить необходимое программное обеспечение, и мобильное устройство будет отображаться как отдельное сетевое соединение.
Mac подключится к нашему мобильному телефону.
 Мы можем проверить это, щелкнув значок Wi-Fi в строке меню и выбрав «Открыть настройки сети» и увидеть, что сеть подключена через наш Android. Обратите внимание, что драйвер HoRNDIS должен быть установлен ранее для видимости нашего устройства Android.
Мы можем проверить это, щелкнув значок Wi-Fi в строке меню и выбрав «Открыть настройки сети» и увидеть, что сеть подключена через наш Android. Обратите внимание, что драйвер HoRNDIS должен быть установлен ранее для видимости нашего устройства Android.
Поделиться интернетом через Bluetooth#
Убедитесь, что модем Bluetooth включен.
- Соедините мобильное устройство Android и компьютер через Bluetooth и выберите это соединение как сеть на Mac или Windows в соответствии с вашей операционной системой.
В итоге, теперь мы можем использовать наш телефон или планшет в качестве модема в Android.
iPad или iPhone как интернет-шлюз#
На мобильных устройствах Apple есть специальная функция «Персональная точка доступа», которая охватывает все три типа подключения.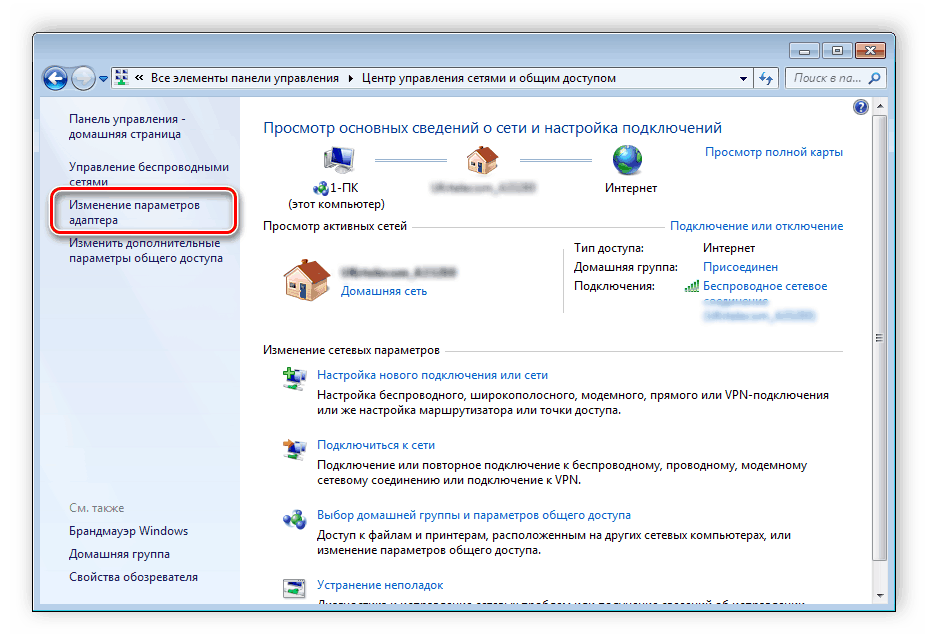 Соответствующие настройки находятся в разделе «Настройки\Сотовые данные\Персональная точка доступа». Обратите внимание, что если этот параметр не может быть найден, то само устройство скорее всего не может обнаружить сотовое соединение, или SIM-карта не установлена или не работает.
Соответствующие настройки находятся в разделе «Настройки\Сотовые данные\Персональная точка доступа». Обратите внимание, что если этот параметр не может быть найден, то само устройство скорее всего не может обнаружить сотовое соединение, или SIM-карта не установлена или не работает.
Поделиться интернетом через Wi-Fi#
- Проверьте внешнее имя для подключения в настройках имени устройства.
Убедитесь, что Личная точка доступа включена. Если при включении появляется запрос, мы можем выбрать «Включить Wi-Fi и Bluetooth». Но мы всегда можем включить Wi-Fi отдельно, если нужно.
Проверьте пароль Wi-Fi и используйте его для подключения компьютера Windows или Mac к этой сети Wi-Fi.
Поделиться интернетом через USB#
Убедитесь, что Личная точка доступа включена.
 Если при включении появляется запрос, выберите «Только USB».
Если при включении появляется запрос, выберите «Только USB».Подключите мобильное устройство через USB-кабель к компьютеру.
Операционная система Windows должна автоматически установить необходимое программное обеспечение, и мобильное устройство будет отображаться как отдельное сетевое соединение, как и на Android.
Mac сделает все автоматически. Мы можем проверить это, щелкнув по значку Wi-Fi в строке меню и выбрав «Открыть настройки сети» и увидеть, что сеть подключена через USB мобильного устройства.
Поделиться интернетом через Bluetooth#
Убедитесь, что Личная точка доступа включена. Если при включении появляется запрос, вы можете выбрать «Включить Wi-Fi и Bluetooth». Но вы всегда можете включить Bluetooth отдельно, если нужно.

Соедините мобильный и ваш компьютер через Bluetooth:
- В операционной системе Windows вы должны подключить и установить мобильный телефон в качестве точки доступа, если это необходимо.
- После подключения с Mac все будет выполнено автоматически, как в случае с USB.
Теперь мы можем использовать наш iPad или iPhone в качестве провайдера Интернета на нашем компьютере.
Windows Phone в качестве модема#
Эта функция называется «Общий доступ к Интернету» и находится в «Список приложений\Настройки\Общий доступ к Интернету».
Поделиться интернетом через Wi-Fi#
Убедитесь, что «общий доступ к Интернету» включен. Обратите внимание, что, если наш поставщик мобильных данных не поддерживает использование модема, появится сообщение об ошибке.

Проверьте имя и пароль для сети Wi-Fi, нажав кнопку «Настройка». В более поздних версиях моделей телефонов имя дается на основе имени устройства.
- Используйте эти
Есть небольшая хитрость для случая, когда провайдер мобильной передачи данных не поддерживает данную функцию:
- Установите любое прокси-программное обеспечение (например, Tether-X) на телефон.
- Включите собственную сеть Wi-Fi на компьютере.
- Подключите Windows Phone к созданной сети и убедитесь, что прокси-сервер запущен (в приложении Tether-X выберите «Запустить прокси-движок»).
- На компьютере настройте прокси с IP-адресом нашего телефона (мы можем узнать адрес, нажав на подключенную сеть Wi-Fi) и 8080 в качестве порта. Не забудьте вернуть настройки прокси обратно после окончания работы.

Теперь наш компьютер может просматривать интернет через мобильное соединение.
Поделиться интернетом через USB#
К сожалению, нет стандартного способа это сделать. Но есть отдельные приемы на подобие этого, которые могут нам помочь в этой ситуации.
Поделиться интернетом через Bluetooth#
Обратите внимание, что эта функция доступна, начиная с Windows Phone 8.1, обновление 1.
Убедитесь, что «общий доступ к Интернету» включен, и выберите «Bluetooth» в разделе «Поделиться».
- Убедитесь, что мобильное устройство и компьютер Mac или Windows соединены через Bluetooth.
Теперь вы можем использовать наш Windows-телефон в качестве модема для работы в Интернете.
Как подключить компьютер к интернету через кабель
Главная » Статьи » Как подключить компьютер к интернету через кабель
Как подключить два компьютера к интернету?
Компьютер уже давно перестал быть роскошью. И интернет также есть практически у каждого. Рано или поздно в доме появляется еще какое ни будь устройство, будь то ноутбук или крутой смартфон, который также может быть подключен к интернету. Тогда возникает проблема как подключиться к интернету всем этим устройствам.
И интернет также есть практически у каждого. Рано или поздно в доме появляется еще какое ни будь устройство, будь то ноутбук или крутой смартфон, который также может быть подключен к интернету. Тогда возникает проблема как подключиться к интернету всем этим устройствам.
Рассмотрим самый распространенный случай. Имеется кабель, который идет от провайдера интернета, и два компьютера, которые нужно подключить к интернету. И так, возможны два варианта, которыми можно подключить 2 компьютера к интернету. Первый самый дешевый, но не совсем удобный, а второй подороже, но имеет массу преимуществ. В данной статье будет рассмотрен дешевый способ подключения. Все настройки будут производиться под операционной системой Windows 7.
Самый дешевый способ подключить два компьютера к интернету, это купить дополнительную сетевую плату для основного компьютера, и кусок кабеля необходимой длинны. Вставляем сетевую плату в компьютер, который уже подключен к интернету и соединяем через нее два компьютера кабелем.
Осталось только подключить интернет на два компьютера. Нам необходимо подключить интернет через компьютер, на котором интернет уже есть. Для этого на этом основном компьютере заходим в настройки «Сетевые подключения». Чтобы до них добраться проходим следующий путь «Пуск / Панель управления / Сеть и Интернет / Просмотр состояния сети и задач / Изменение параметров адаптера».
В открывшемся окошке находим сетевое подключение платы, к которой подключен интернет и заходим в свойства, нажав правой кнопкой мыши на это подключение и выбрав «Свойства» в появившемся меню. В появившемся окошке заходим на вкладку «Доступ» и ставим галочку напротив текста «Разрешить другим пользователям сети использовать подключение к Интернету данного компьютера». Если все пройдем успешно, то Windows сообщит, что второй сетевой плате, к которой будет подключаться второй компьютер, назначен IP-адрес: 192.168.137.1.
Теперь необходимо настроить подключение к интернету второго компьютера. Точно так же, как и для первого, заходим в настройки сетевой платы и в появившемся окошке на вкладке «Сеть» выбираем протокол IPv4 и заходим в его свойства.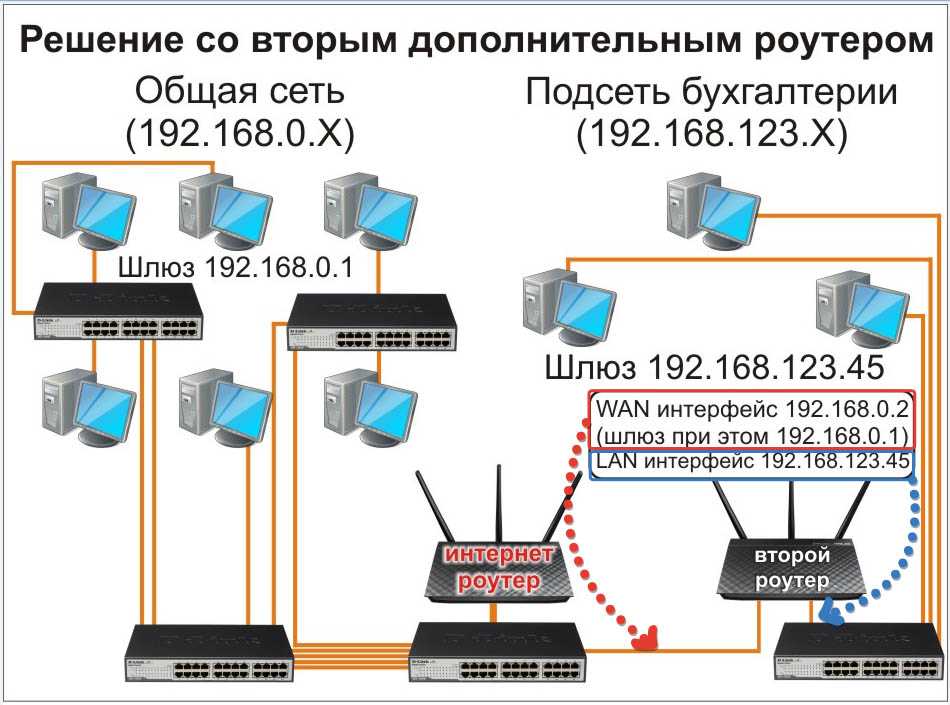 В новом окошке произведем настройку нашей сетевой платы.
В новом окошке произведем настройку нашей сетевой платы.
Вбиваем следующие настройки: IP-адрес: 192.168.137.2 Маска подсети: 255.255.255.0 Основной шлюз: 192.168.137.1 (IP-адрес нашей раздающей сетевой платы)
Предпочитаемый DNS-сервер: 192.168.137.1
Page 2
Для редактирования видео совсем не обязательно иметь супер мощный компьютер и дорогостоящее программное обеспечение. В большинстве случаев пользователям необходимо немного увеличить яркость и контраст видео файла, с чем с легкостью справится бесплатная программа VirtualDub.
Самая последняя версия программы на английском языке всегда лежит в открытом доступе на сайте разработчика virtualdub.sourceforge.net Русскую версию программы можно также легко найти в интернете, например на сайте samlab.ws
С каждым обновлением программы VirtualDub расширяются и ее возможности и поддерживаемые форматы видеофайлов. На момент написания статьи актуальной версией является VirtualDub 1.10.2 (сборка 34807).
Но увеличение яркости видео, это не все, что может VirtualDu. С применением ее возможностей мы также сможет сделать следующее: Редактировать avi Обрезать края видео Сжатие видео
С применением ее возможностей мы также сможет сделать следующее: Редактировать avi Обрезать края видео Сжатие видео
Для открытия видеофайла можно воспользоваться пунктом меню «Файл – Открыть видео файл…»
Или просто перетащить файл в рабочую область программы.
С помощью VirtualDub мы попробуем увеличить яркость картинки в видеофайле, немного уберем розовый оттенок и попробуем увеличить контраст. Все это можно сделать с помощью дополнительно подключаемых фильтров, которые идут уже в комплекте с программой.
Для подключения необходимого нам фильтра нужно зайти в меню «Видео» и выбрать графу «Фильтры». Должно появиться окошко, в котором будут отображаться все добавленные фильтры.
Для добавления фильтра нажимаем кнопку «Добавить» и выбираем необходимый фильтр из списка. Перед увеличением яркости и контраста видео попробуем убрать розоватый оттенок картинки. Выберем для этих целей фильтр «RGB Equalizer».
Если при открытии окошка настройки фильтра не открылось окошко с выбранным кадром для просмотра результатов настроек, нужно нажать кнопку «Show preview».
На первый взгляд в настройках фильтра совершенно ничего непонятно и на английском языке. Даже если вы никогда не делали таких настроек, немного подергав за все ползунки можно во всем разобраться.
В самом верху окошка под надписью «Select:» находится меню выбора цветового канала. Нас интересует красный, поэтому мы выберем «R» от английского слова Red – красный.
Далее идет ползунок коррекции гаммы выбранного канала и т.д. Вдаваться во все подробности не будем, так как все равно в большинстве случаев приходится действовать наугад. Передвигать все ползунки поочередно и смотреть на результат. В результате цветовой коррекции картинки можно выбрать как отдельные каналы, так и группы цветовых каналов, которые в результате смешивания будут образовывать другие цвета, сразу отображаемые в окошке настройки.
Также в окошке настройки есть одна кнопка, которая позволяет отключить фильтр без сброса настроек для просмотра изменений в картинке. Это кнопка «ON», которая после ее нажатия меняет статус на «OFF» и изображение в окошке предпросмотра приобретает первоначальный вид.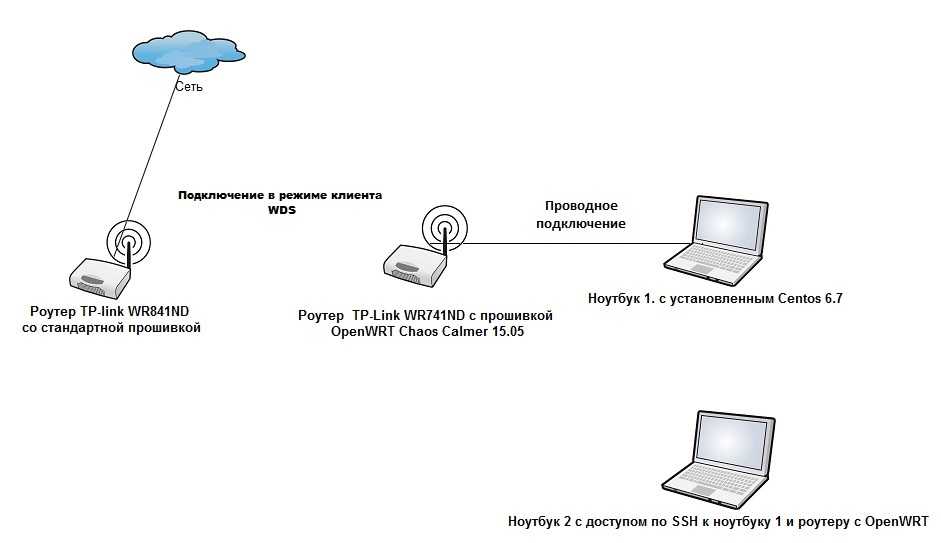
После цветовой коррекции видео картинки в программе VirtualDub она имеет следующий вид. Для применения настроек фильтра необходимо нажать «OK» в окошке настроек.
Теперь нам необходимо немного увеличить яркость видео и немного увеличить контраст. Для этих целей нам нужно добавить фильтр «brightness/contrast».
В этом фильтре все уже намного проще. Имеется всего два ползунка. Чтобы сразу наблюдать результат настроек, необходимо нажать кнопку «Просмотр» для появления окошка с кадром из видео файла.
В результате настроек была получена следующая картинка.
Для применения настроек необходимо нажать «ОК». Оба добавленных нами фильтра отображаются в окошке списка используемых фильтров.
Полученный результат может и не идеален, но визуально выглядит лучше.
Для сохранения видео с применением наложенных фильтров понадобится полная перекодировка. Как настроить кодеки для перекодировки и сохранения видео в программе VirtualDub можно посмотреть по ссылке (кодировать видео в VirtualDub).
Так же статьи на сайте chajnikam.ru: Как редактировать pdf файл? Видеокарты для компьютера Производители процессоров для компьютеров Как убрать контроль учетных записей windows 7?
chajnikam.ru
Как подключить интернет к компьютеру в 2018 году
Если у вас возникли определенные сложности при настройке и использовании общего доступа к интернет-подключению в операционной системе Windows XP, данная статья может помочь вам разобраться. Общий доступ обычно используется тогда, когда у вас установлена локальная сеть, использующая только одно подключение для выхода в сеть Интернет.Чтобы настроить общий доступ к подключению, убедитесь, что на сервере есть сетевая карта для установления соединения с внутренней сетью и вторая карта (либо модем), чтобы подключиться к интернету.
Инструкция
Для начала произведите настройку на сервере. Зайдите на сервер через учётную запись администратора либо владельца.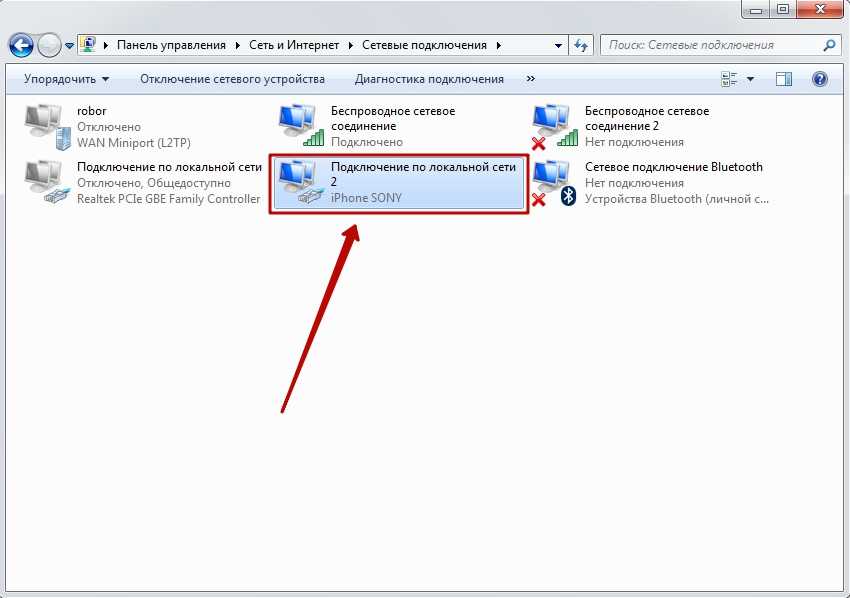 Нажмите на «Пуск», далее «Панель управления», кликните на « Сеть и подключения к интернету», и отметьте пункт «Сетевые подключения». Правой кнопкой мыши выделите подключение, которое собираетесь использовать для выхода в интернет. Нажмите вкладку «Свойства», затем «Дополнительно», отметьте там «Общий доступ к подключению интернета».Теперь во вкладке «Разрешить другим пользователям сети использовать подключение к Интернету данного компьютера» установите соответствующий флажок. В случае использования вами удалённого доступа, отметьте флажком пункт «Устанавливать вызов по требованию». Нажмите «ОК», затем нажмите «Да». Продолжите настройку на клиентском компьютере. Чтобы подключиться к компьютеру через общее соединение, нужно проверить IP-настройки для сетевой карты локальной сети, а потом настроить клиентский компьютер. Чтобы проверить настройки IP, выполните следующие действия.Зайдите на клиентский компьютер через учётную запись администратора либо владельца. Нажмите «Пуск», затем «Панель управления», выберите далее пункт «Сеть и подключения к интернету», затем выберите «Сетевые подключения».
Нажмите на «Пуск», далее «Панель управления», кликните на « Сеть и подключения к интернету», и отметьте пункт «Сетевые подключения». Правой кнопкой мыши выделите подключение, которое собираетесь использовать для выхода в интернет. Нажмите вкладку «Свойства», затем «Дополнительно», отметьте там «Общий доступ к подключению интернета».Теперь во вкладке «Разрешить другим пользователям сети использовать подключение к Интернету данного компьютера» установите соответствующий флажок. В случае использования вами удалённого доступа, отметьте флажком пункт «Устанавливать вызов по требованию». Нажмите «ОК», затем нажмите «Да». Продолжите настройку на клиентском компьютере. Чтобы подключиться к компьютеру через общее соединение, нужно проверить IP-настройки для сетевой карты локальной сети, а потом настроить клиентский компьютер. Чтобы проверить настройки IP, выполните следующие действия.Зайдите на клиентский компьютер через учётную запись администратора либо владельца. Нажмите «Пуск», затем «Панель управления», выберите далее пункт «Сеть и подключения к интернету», затем выберите «Сетевые подключения». Правой кнопкой мыши выделите пункт «Подключение по локальной сети», а затем отметьте команду «Свойства».Во вкладке «Общие» найдите следующий параметр — «Протокол интернета (TCP/IP)», который находится в списке «Компоненты, используемые этим подключением». Нажмите на кнопку «Свойства». Отметьте там пункт «Получить IP-адрес автоматически».
Правой кнопкой мыши выделите пункт «Подключение по локальной сети», а затем отметьте команду «Свойства».Во вкладке «Общие» найдите следующий параметр — «Протокол интернета (TCP/IP)», который находится в списке «Компоненты, используемые этим подключением». Нажмите на кнопку «Свойства». Отметьте там пункт «Получить IP-адрес автоматически».
Устраните возможные неполадки, которые могут возникнуть при подключении через общий доступ. Такое может происходить в связи с тем, что во время использования общего доступа при подключении к интернету для локальной сети чаще всего назначается IP-адрес 192.168.0.1. Чтобы ликвидировать конфликт адресов, настройте на клиентских компьютерах динамическое получение IP-адреса или назначьте каждому уникальный IP.
Источники:
- как подключить компьютер через интернет
Современный мир немыслим без интернета. При помощи интернета мы работаем, учимся, общаемся и развлекаемся. Мы можем найти практически любую информацию, используя лишь поисковую систему. Для того, чтобы иметь возможность подключиться к интернету в любом месте, необходимо знать, какие способы подключения к интернету существуют.
Для того, чтобы иметь возможность подключиться к интернету в любом месте, необходимо знать, какие способы подключения к интернету существуют.
Инструкция
Используйте диал-ап соединение. Для этого вам потребуется обыкновенный модем и подключение к телефонной линии, а также карта доступа от провайдера. При подключении тщательно следуйте всем инструкциям, указанным на карте. Следующий вид подключения к сети интернет – это подключение по выделенной линии. Для этого вам необходимо предварительно заключить договор с провайдером этой услуги использовать специальный модем, который вы можете купить в офисе оператора. Чтобы подключиться, вам потребуется получить письменное разрешение от владельца квартиры и своевременно оплачивать счет каждый месяц. Используйте подключение через gprs. Для этого вам необходим мобильный телефон с usb-проводом либо usb-модем со вставленной сим-картой. Установите драйвера для телефона либо для модема соответственно тому, какое устройство вы используете для выхода в интернет. Если на вашем компьютере присутствует wi-fi приемник, вы можете использовать подключение к wi-fi передатчику. Если вы используете этот вид связи дома, вам потребуется подключить wi-fi передатчик к линии интернет, для этого лучше всего подойдет подключение по выделенной линии. Если вы используете подключение по wi-fi вне дома, к примеру, в кафе, вы можете подключиться к существующей сети с помощью мастера подключений Windows. Если сеть закрыта, запросите пароль у обслуживающего персонала.
Если на вашем компьютере присутствует wi-fi приемник, вы можете использовать подключение к wi-fi передатчику. Если вы используете этот вид связи дома, вам потребуется подключить wi-fi передатчик к линии интернет, для этого лучше всего подойдет подключение по выделенной линии. Если вы используете подключение по wi-fi вне дома, к примеру, в кафе, вы можете подключиться к существующей сети с помощью мастера подключений Windows. Если сеть закрыта, запросите пароль у обслуживающего персонала.
Видео по теме
Распечатать
Как подключить интернет к компьютеру в 2018 году
www.kakprosto.ru
Как подключить компьютер к интернету
мая 31 2014
В этом посте собран материал о том, как подключить компьютер к интернету, через: модем, локальную сеть, другой компьютер и роутер, а также как настроить подключение к интернету и сети между несколькими компьютерами.
Но прежде чем приступить к практическим урокам, учтите, что выполнение этих действий предполагает, что сеть была настроена ранее и имеется договор с поставщиком услуг Интернета.
Подключение двух компьютеров к интернету
Мы рассмотрели в прошлых статьях, как надо подключать два компьютера между собой через локальную сеть, но если нам нужно подключить два компьютера к интернету то одним кабелем не пойдет.
Для проводной подключении есть два решения которые детально будут описаны ниже, первое это подключение к интернету через другой компьютер и второе, подключение через модем который количества сетевых входов больше чем один.
Можно конечно и через wifi но про беспроводную сеть поговорим в другой статье. Здесь рассмотрим только настройка и подключение, а о не стандартных появившийся проблем поговорим в следующей статьи.
Если хотим подключить один или больше пк к интернету через один, мы должны одного сделать основным сервером. Пока забудем про других компьютеров и начнем разбираться с сервером.
Система такая, интернет с модема должен входить и выходить из главного пк, для этого мы нуждаемся в двух сетевых карт, одно как обычно встроенная на материнской плате а другая если нет в наличии то можно купить, стоит оно совсем мало где то од 5 долларов, скорость не зависит од цены так что не стоит гонятся за дорогим товаром.
Какую карту именно использовать в качестве главной не имеет значение, главное не путать одну с другой. После правильной установке дополнительной карты содержимое папки Пуск→Настройка→Панель управления→Сетевые подключения должно выглядеть примерно так:
Далее делаем подключение к интернету через модем, подключая кабель интернета к любой из сетевых карт. Если интернет провайдер предоставляет вам автоматические IP-адреса то интернет сработает через 5-30 секунд, но вдруг нужны статические IP-адреса а вы не имеете их, узнаете у самого провайдера. Инструкция по изменении адресов смотрите далее. Чтобы войти в настройках IP, правый клик мышью на подключение, Свойства→Протокол интернета→Свойства, выбираем Использовать следующий IP-адрес, и ставим нужные нам IP, сохраняем, перезагрузка не нужна.
После удачной подключении к интернету в папке заметим такое изменение значка той подключении , в противном случае будет так или останется без изменении.
Так, интернет уже есть, подключаем по сети другой компьютер с помощью сетевого кабеля через второй сетевой карты сервера, правильное подключение двух компьютеров между собой по сети смотрите в предыдущей статьи.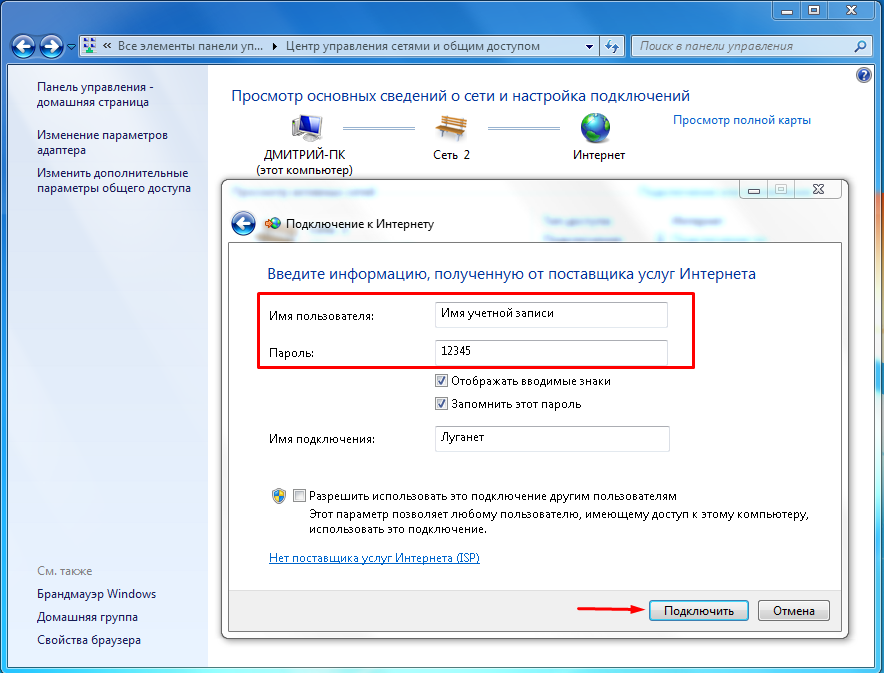
Теперь чтобы разрешить другим пк использовать подключение к интернету этого сервера нужно в свойствах карты подключенной к модему, во вкладке Дополнительно, ставить галочку на Разрешить другим использовать…, ниже на Разрешить другим управлять… советую галочку не ставить, так как вы сервер это для вашей же безопасности.
Если вы все сделали правильно по инструкции то все должно сработать отлично. Подключение к интернету двух компьютеров между собой готово, но имейте в виду что когда компьютер являющимся сервером, выключен, то у другого пк интернета не будет. Если для вас это является проблемой то воспользуйтесь следующим методом.
Modem Router
Первый метод подходит для подключении через обычный модем с одним выходом и отлично для больших сетей, интернет клубов и так далее .
Оно для того чтобы все могли пользоваться интернетом но чтобы смог настроить его только один администратор, но если у вас малая домашняя сеть то можете использовать модем по круче, модем со встроенным роутером.
Как обычно они поддерживают до 4 сетевых подключений, а настроить пк очень легко, всех пк надо настроить одинокого, как написано в начале статьи.
Подключение локальной сети к интернету
При необходимости подключении большого количество компьютеров в сеть и к интернету то вам нужно дополнительное сетевое оборудование, а конкретно, роутер с определенным количеством коннекторов или больше роутеров с стандартным количествам 10 подключений.
Но здесь уже автоматические IP-адреса не сгодятся Для того чтобы подключение к интернету через локальную сеть настроить правильно надо осторожно повторять дальнейшие инструкции. Сначала настроим сервер, как его подключить к интернету мы уже знаем, переходим в свойствах второй сетевой карты, и пишем IP-адреса как показано ниже:
Чтобы не ошибиться используете следующий IP-адрес:
IP-адрес: 172.20.30.254
Маска подсети: 255.255.255.0
Основной шлюз: 172.20.30.254
DNS-серверов:
Предпочитаемый: 217.26.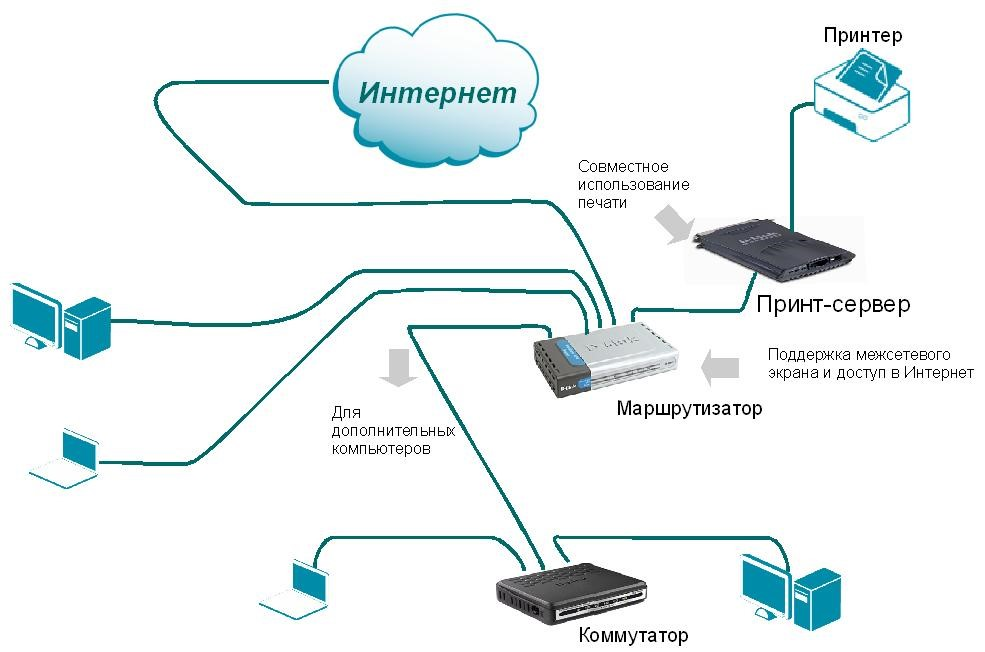 150.4
150.4
Альтернативный: 217.26.150.5
После сохранения параметров подключаем к серверу роутер, а далее подключаем и остальные пк.
У остальных компьютеров пишем те же IP-адреса с исключением первого, потому что два компьютера с одним и тем же IP-адресом не совместимы по сети, будет работать только первый включенный.
Так что в первой строке IP-адрес: 172.20.30.254, меняем последнюю цифру .254 на 1, на 2 и так далее. Не забываем что по сети одинаковые имена тоже не совместимы, лучше менять на Comp1,Comp2 как и IP. Ну а имя рабочей группы должно быть одинаковой.
Если у вас на компьютерах разные операционные системы, Windows XP, 7 или даже Windows 8, не огорчайтесь, все они по сети работают по одинаковому принципу.
Я постарался как можно светлее описать как настроить подключение по локальной сети и подключение к интернету через локальную сеть, если вы новичок и раньше не разбирались в этом то точно знаю что вы остались довольны.
kompiklava.ru
Как подключить компьютер к интернету
Инструкция
Для подключения к сети компьютер должен быть оснащен сетевой картой. Если вы хотите подключить к компьютеру еще несколько машин, на нем должна быть установлена вторая сетевая карта. Настраивайте интернет, находясь в учетной записи администратора. Откройте Пуск и зайдите в панель управления. Затем откройте раздел «Сеть и подключения к интернету». В открывшемся окне выберите раздел «Сетевые подключения». Выберите нужное подключение из списка и щелкните на нем правой кнопкой мыши, а затем выберите свойства. В окне свойств откройте вкладку «Дополнительно» и на вкладке «Общий доступ к подключению интернета» поставьте галочку у строки «Разрешить другим пользователям сети использовать подключение к интернету с данного компьютера». Также установите галочку у строки «Устанавливать вызов по требованию». Подтвердите все изменения. Вашей сетевой карте будет назначен локальный IP-адрес 192.168.0.1, а также маска подсети 255.255.255.0.Для того чтобы подключить к интернету любой другой компьютер, объединенный в сеть с компьютером-сервером, настройте его, войдя через учетную запись администратора.
Если вы хотите подключить к компьютеру еще несколько машин, на нем должна быть установлена вторая сетевая карта. Настраивайте интернет, находясь в учетной записи администратора. Откройте Пуск и зайдите в панель управления. Затем откройте раздел «Сеть и подключения к интернету». В открывшемся окне выберите раздел «Сетевые подключения». Выберите нужное подключение из списка и щелкните на нем правой кнопкой мыши, а затем выберите свойства. В окне свойств откройте вкладку «Дополнительно» и на вкладке «Общий доступ к подключению интернета» поставьте галочку у строки «Разрешить другим пользователям сети использовать подключение к интернету с данного компьютера». Также установите галочку у строки «Устанавливать вызов по требованию». Подтвердите все изменения. Вашей сетевой карте будет назначен локальный IP-адрес 192.168.0.1, а также маска подсети 255.255.255.0.Для того чтобы подключить к интернету любой другой компьютер, объединенный в сеть с компьютером-сервером, настройте его, войдя через учетную запись администратора.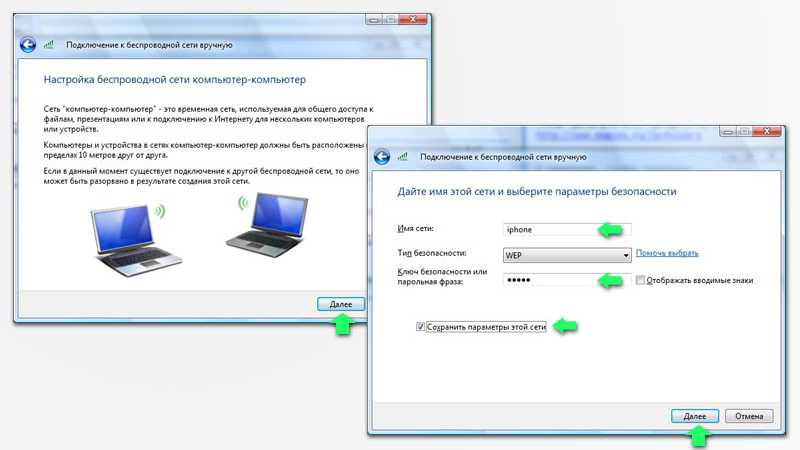 В панели управления второго компьютера откройте раздел сетевых подключений и щелкните правой кнопкой мыши на подключении по локальной сети, чтобы вызвать свойства.
В панели управления второго компьютера откройте раздел сетевых подключений и щелкните правой кнопкой мыши на подключении по локальной сети, чтобы вызвать свойства.
В свойствах откройте вкладку «Общие» и затем вызовите свойства протокола интернета TCP/IP. Установите значение «Получить IP-адрес автоматически», нажмите ОК. Также вы можете установить IP-адрес вручную – если адрес основного компьютера 192.168.0.1, то адрес второго компьютера будет следующим — 192.168.0.2. Нажмите ОК и закройте панель управления.
Также для подключения к сети вы можете запустить автоматический мастер подключения к интернету, имеющийся в разделе сетевых подключений в панели управления.
Источники:
- как подключит к интернету другой компьютер
www.kakprosto.ru
Подключите свой ПК Samsung к сети
Windows 10 упрощает подключение и управление сетями.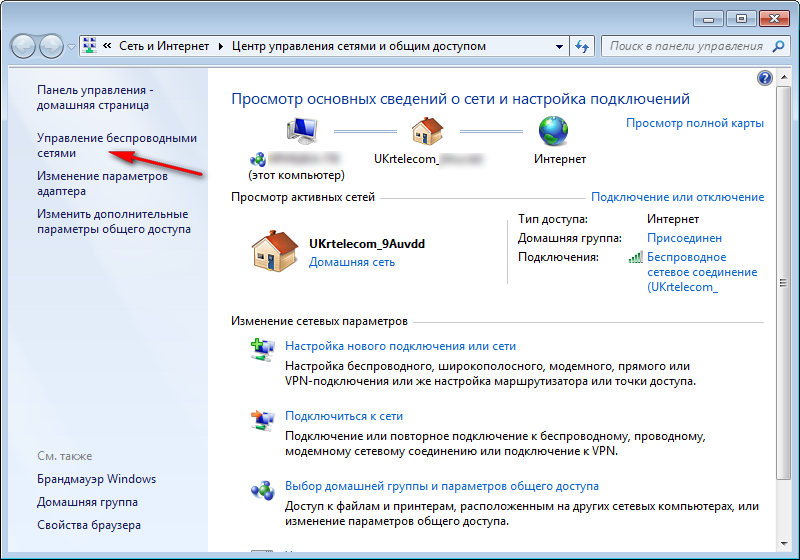 Вы можете подключить свой компьютер по беспроводной сети или через кабель Ethernet. Выберите наиболее удобный для вас способ и приступайте к работе.
Вы можете подключить свой компьютер по беспроводной сети или через кабель Ethernet. Выберите наиболее удобный для вас способ и приступайте к работе.
Примечание : Доступные экраны и настройки могут различаться в зависимости от версии программного обеспечения и модели.
Беспроводное подключение к Wi-Fi — один из самых удобных способов получить доступ во всемирную паутину.
От Настройки , нажмите Сеть и Интернет , а затем нажмите Wi-Fi на боковой панели. Если Wi-Fi выключен, нажмите переключатель , чтобы включить его. Нажмите Показать доступные сети и выберите нужную сеть. Нажмите Подключить и при необходимости введите пароль.
Wi-Fi отличный, но не всегда надежный, например, в сильный шторм. Чтобы всегда иметь стабильное соединение, подключите компьютер к Интернету с помощью кабеля Ethernet.
Сначала подключите кабель Ethernet к порту Ethernet на вашем ПК. Затем подключите другой конец к активному порту Ethernet в стене или интернет-маршрутизатору.
Чтобы убедиться, что подключение выполнено успешно, откройте Настройки , щелкните Сеть и Интернет , а затем щелкните Ethernet на боковой панели. Вы увидите статус подключения вашей сети. Для достижения наилучших результатов отключите Wi-Fi.
Примечание : на Galaxy Book S нет порта Ethernet.
можно скрыть, чтобы посторонние не могли получить к ним доступ без разрешения. Но как подключиться к сети, которую вы не видите? Это просто.
Щелкните значок Wi-Fi в правом нижнем углу панели задач. Прокрутите вниз до конца списка, выберите Hidden Network, , а затем выберите Connect .
Заполните необходимую информацию. Если вы все ввели правильно, ваш компьютер подключится к скрытой сети.
Каждое устройство, которое может подключаться к Интернету, имеет свой собственный MAC-адрес (управление доступом к среде) — даже ПК. Этот специальный адрес помогает определить, какое устройство находится в вашей локальной сети.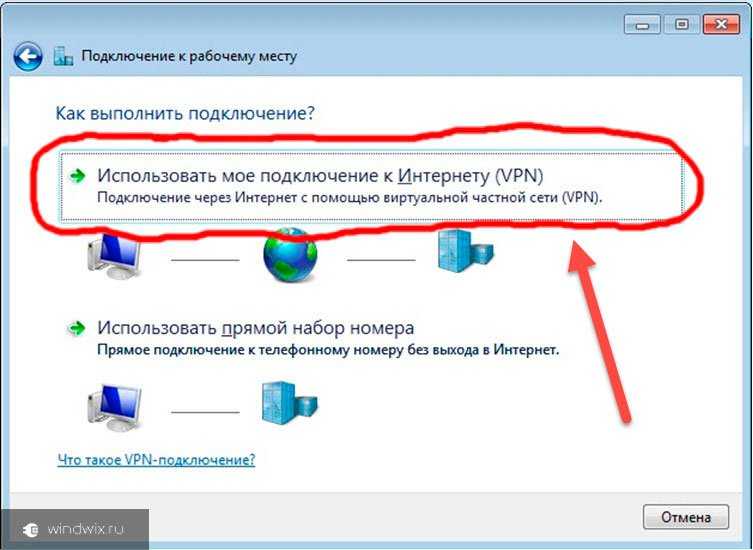 Другими словами, это помогает вашему маршрутизатору отправлять правильные данные на правильное устройство.
Другими словами, это помогает вашему маршрутизатору отправлять правильные данные на правильное устройство.
Кроме того, в качестве дополнительной меры безопасности для некоторых беспроводных сетей перед подключением требуется MAC-адрес вашего устройства.
Чтобы найти MAC-адрес вашего ПК, перейдите и откройте Панель управления приложение. Щелкните Сеть и Интернет , а затем щелкните Центр управления сетями и общим доступом . Нажмите на сеть, к которой вы в данный момент подключены. Щелкните Details в разделе Signal Quality. Ваш MAC-адрес появится рядом с Физический адрес .
В Windows 10 удаление беспроводной сети равнозначно удалению сети на телефоне Galaxy.
В Настройки щелкните Сеть и Интернет , а затем щелкните Wi-Fi с боковой панели. Затем нажмите Управление известными сетями и выберите имя сети, которую хотите удалить. Нажмите Забудьте , и все готово.
Другие ответы, которые могут помочь
Телефонная связь с телефоном Galaxy и ПК с Windows 10 или 11
Использование сенсорного экрана на ПК Samsung
Используйте Центр уведомлений на ПК Samsung
Запустите проверку компьютера Samsung на наличие вирусов
Очистите экран и клавиатуру Galaxy Book
Использование тачпада на Galaxy Book
Настройте экран блокировки на Galaxy Book
Зарядите свой Galaxy Book
Дублирование экрана на телевизор Samsung
Отключить веб-камеру на ПК Samsung
Используйте функциональные клавиши на ПК Samsung
Проводите больше времени с помощью видеозвонков на устройстве Galaxy
Используйте Air Command на ПК Samsung с S Pen
Выберите, что произойдет, когда вы закроете крышку на своем ПК Samsung
Свяжитесь с нами
Свяжитесь с нами
Мы здесь для вас.
Напишите нам
Напишите нам начать онлайн-чат с Samsung
1-800-САМСУНГ 8:00–12:00 по восточному поясному времени, 7 дней в неделю ИТ/вычисления — с 8:00 до 9:00PM EST с понедельника по пятницу
Помощь в заказе
Акции Samsung
Позвоните нам
Нужна помощь прямо сейчас?
Использование электронной почты в качестве способа связи было прекращено с 3 апреля 2019 г. . Пожалуйста, свяжитесь с нами через чат для более быстрого ответа.
. Пожалуйста, свяжитесь с нами через чат для более быстрого ответа.
Позвоните нам
Чем мы можем вам помочь?
1-800-САМСУНГ 1-800-САМСУНГ
1-800-726-7864 1-800-726-7864
Мобильный 8:00–12:00 по восточному поясному времени 7 дней в неделю
Бытовая электроника и техника 8:00–12:00 по восточному поясному времени 7 дней в неделю
ИТ/вычисления 8:00 – 21:00 по восточному поясному времени 7 дней в неделю
Поддержка заказа Помощь в заказе
вычисления|планшеты|галактика-книга
© Samsung Electronics America, Inc. , 2022. Samsung, Samsung Galaxy и Family Hub являются товарными знаками Samsung Electronics Co., Ltd.
Все другие бренды, продукты и услуги, а также их соответствующие товарные знаки, названия и логотипы являются собственностью их соответствующих владельцев.
Вышеупомянутый контент предоставляется только в развлекательных и информационных целях. Обратитесь к руководству пользователя для получения более полной информации.
Вся информация, содержащаяся здесь, может быть изменена без предварительного уведомления. Samsung не несет ответственности за любые прямые или косвенные убытки,
возникающие в связи с использованием или доверием к содержащемуся здесь контенту.
, 2022. Samsung, Samsung Galaxy и Family Hub являются товарными знаками Samsung Electronics Co., Ltd.
Все другие бренды, продукты и услуги, а также их соответствующие товарные знаки, названия и логотипы являются собственностью их соответствующих владельцев.
Вышеупомянутый контент предоставляется только в развлекательных и информационных целях. Обратитесь к руководству пользователя для получения более полной информации.
Вся информация, содержащаяся здесь, может быть изменена без предварительного уведомления. Samsung не несет ответственности за любые прямые или косвенные убытки,
возникающие в связи с использованием или доверием к содержащемуся здесь контенту.
Предыдущий Далее
Содержание
ПК не подключается к Интернету, но другие устройства подключаются
Если ваш ПК с Windows не может или не подключается к Интернету, но другие устройства может, тогда этот пост может вам помочь. Это также поможет вам, если вы получите сообщение Нет подключения к Интернету или доступа после обновления до Windows 11/10 или, может быть, даже после обновления Windows? Были случаи, когда пользователи обновлялись до Windows 11/10, а затем у них не было возможности подключиться к Интернету. О проблемах с подключением сообщается в основном при беспроводном подключении. Прочтите этот пост, если у вас возникли проблемы с подключением к Интернету или доступом в Windows 11 или Windows 10.
Это также поможет вам, если вы получите сообщение Нет подключения к Интернету или доступа после обновления до Windows 11/10 или, может быть, даже после обновления Windows? Были случаи, когда пользователи обновлялись до Windows 11/10, а затем у них не было возможности подключиться к Интернету. О проблемах с подключением сообщается в основном при беспроводном подключении. Прочтите этот пост, если у вас возникли проблемы с подключением к Интернету или доступом в Windows 11 или Windows 10.
Microsoft связывает проблему с VPN-подключениями, присутствующими на компьютере, который был обновлен до Windows 10. Другими словами, если на компьютере было активное программное обеспечение VPN во время обновления, компьютер может не найти Wi-Fi, так как Программное обеспечение VPN может вызвать проблемы. Но это не единственный случай. Определенное оборудование несовместимо с Windows 11/10, и это может быть причиной проблемы, из-за которой вы не можете подключиться к Интернету после обновления до Windows 11/10.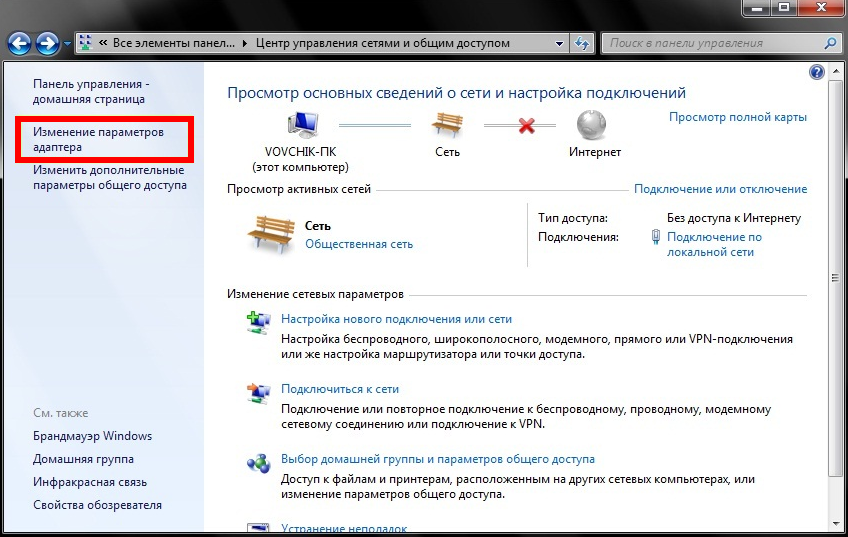 В посте рассказывается о возможных решениях проблемы Нет подключения к Интернету .
В посте рассказывается о возможных решениях проблемы Нет подключения к Интернету .
Сначала убедитесь, что Wi-Fi включен. Откройте «Настройки» > «Сеть и Интернет» > «Wi-Fi» и переместите ползунок в положение «Вкл.». Также убедитесь, что физическая кнопка Wi-Fi на вашем ноутбуке включена.
Также выполните следующие действия. Щелкните правой кнопкой мыши кнопку «Пуск», чтобы открыть меню WinX. Выберите Диспетчер устройств. Перейдите на вкладку «Действие» и выберите «Сканировать аппаратные изменения ».
Это обновит список.
СОВЕТ . В этом посте показано, как восстановить параметры Интернета по умолчанию в Windows 11.
Wi-Fi не отображается в списке сетей после обновления до Windows 11/10
Использовали ли вы программное обеспечение VPN во время обновления на виндовс 10? Если нет, проблема может быть в роутере. Проверьте, передает ли маршрутизатор SSID. Чтобы это узнать:
- Наберите 192.
 168.1.1 в адресной строке браузера; адрес для подключения к маршрутизатору
168.1.1 в адресной строке браузера; адрес для подключения к маршрутизатору - В разделе «Беспроводная сеть» настроек конфигурации проверьте, есть ли SSID и установлен ли флажок «Широковещательный SSID»; формулировки «широковещательный SSID» могут отличаться на разных маршрутизаторах, поэтому проверьте альтернативные метки, если вы не можете найти «широковещательный SSID» в разделе «Беспроводная связь» на странице конфигурации маршрутизатора 9.0090
Вы также можете изменить SSID на что-то другое и нажать «Сохранить», чтобы убедиться, что SSID отображается в списке сетей, отображаемых при нажатии значка сети на панели задач Windows 10
Если вы действительно использовали Программное обеспечение VPN при обновлении до Windows 10 вам придется удалить виртуальную карту VPN с помощью редактора реестра Windows.
Вот как удалить его с помощью командной строки Windows:
Нажмите клавишу Windows + R, чтобы открыть диалоговое окно «Выполнить»
Введите CMD в диалоговом окне «Выполнить» и нажмите Enter.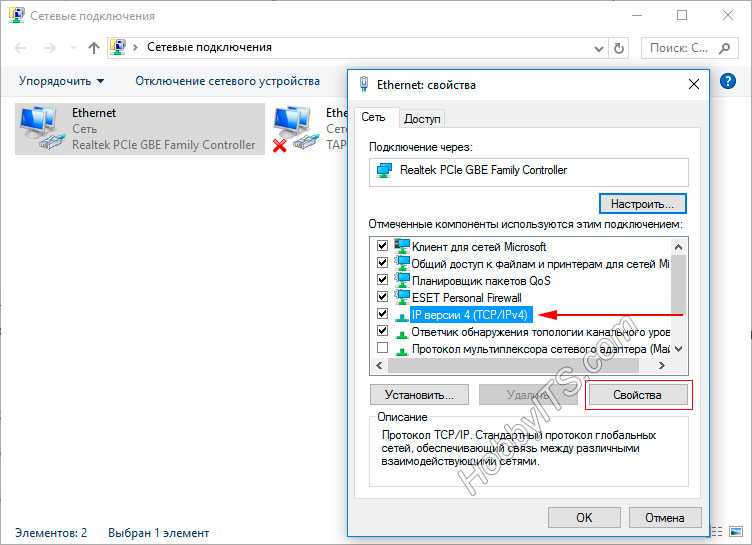 /va /f
/va /f
Снова введите или скопируйте и вставьте следующее и нажмите Enter:
netcfg -v -u dni_dne
Перезагрузите компьютер и посмотрите, указан ли WiFi в списке сетей, который появляется при нажатии на кнопку Значок сети на панели задач Windows.
Чтение: Нет WiFi после обновления до Windows 11/10.
Выключите и включите питание маршрутизатора
Иногда проблема может быть устранена путем простого выключения и включения питания. Отсоедините вилку питания от маршрутизатора после его выключения. Оставьте на несколько секунд, подключите шнур питания и включите его. Проверьте, виден ли теперь WiFi в списке сетей.
Чтение : Ethernet-соединение не работает в Windows.
Интернет-соединение Пароль не принят
Иногда вы находите WiFi, но не можете подключиться, потому что Windows 10 не примет введенный вами пароль. Чтобы убедиться, что вы вводите правильный пароль, выполните следующие действия:
- Щелкните правой кнопкой мыши значок WiFi или сети.

- Выберите «Открыть центр управления сетями и общим доступом».
- Нажмите «Изменить настройки адаптера». В появившемся диалоговом окне нажмите «Свойства беспроводной сети»
- . Нажмите вкладку «Безопасность» в окне «Свойства беспроводной сети». нажмите на нее, чтобы увидеть пароль беспроводной сети
- Запишите пароль и используйте его для подключения к WiFi
Если это все еще создает проблему, лучше изменить пароль на странице конфигурации маршрутизатора.
- Введите 192.168.1.1 в адресной строке браузера
- В разделе «Беспроводная связь» найдите параметр SSID;
- Можно было бы сказать пароль или кодовую фразу или что-то подобное; смените пароль
- Нажмите Сохранить
- Закройте браузер
Перезагрузитесь и проверьте, можете ли вы подключиться к Интернет-соединению WiFi.
Чтение: Сайт не загружается, и вы получаете сообщение об ошибке Этот сайт недоступен.
Используйте средство устранения неполадок сети Windows
Вы также можете использовать встроенное средство устранения неполадок сети Windows, чтобы определить причину проблемы и автоматически ее устранить.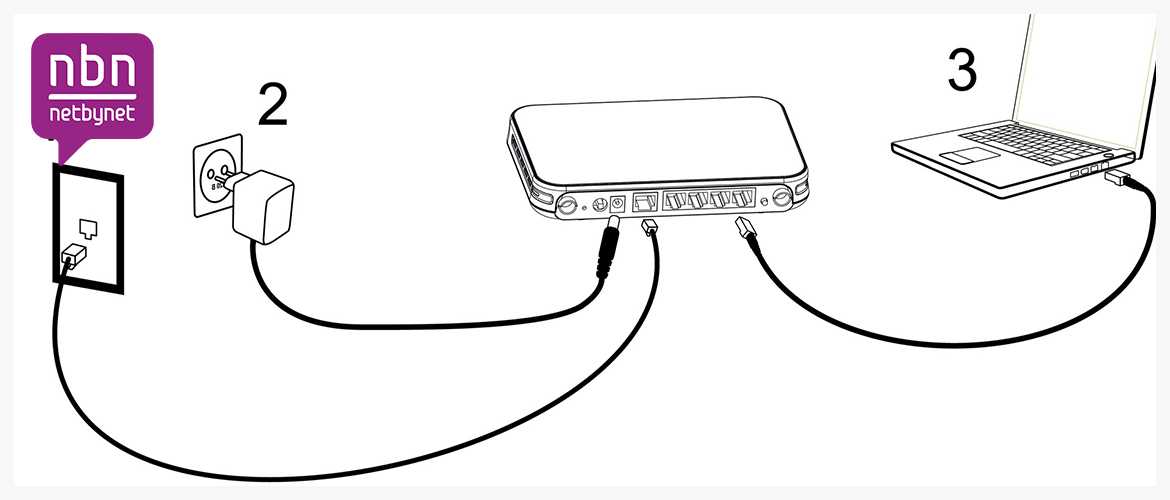 Чтобы запустить средство устранения неполадок с сетью Windows, введите Средство устранения неполадок с сетью в поле поиска рядом с кнопкой «Пуск». Нажмите на Определите и восстановите сетевые подключения из появившегося списка. Это запустит средство устранения неполадок сети Windows. Мастер проведет вас через шаги по устранению проблемы с подключением.
Чтобы запустить средство устранения неполадок с сетью Windows, введите Средство устранения неполадок с сетью в поле поиска рядом с кнопкой «Пуск». Нажмите на Определите и восстановите сетевые подключения из появившегося списка. Это запустит средство устранения неполадок сети Windows. Мастер проведет вас через шаги по устранению проблемы с подключением.
Чтение :
- Не удается подключиться к этой сети Ошибка WiFi в Windows 11/10
- WiFi подключен, но нет доступа в Интернет.
Вышеприведенное кратко описывает исправление, когда вы не можете подключиться к Интернету после обновления до Windows 10. Вы также можете проверить, поддерживается ли маршрутизатор при подключении с помощью кабеля Ethernet. Если нет, обратитесь к производителю маршрутизатора.
Дополнительные сообщения по теме:
- Проблемы с сетью и подключением к Интернету
- Windows не может получить сетевые настройки от маршрутизатора
- Нет Интернета, защищенная ошибка в Windows 11/10 уже используется или не настроен
- Сообщение об ограниченном сетевом подключении.





 Мы можем проверить это, щелкнув значок Wi-Fi в строке меню и выбрав «Открыть настройки сети» и увидеть, что сеть подключена через наш Android. Обратите внимание, что драйвер HoRNDIS должен быть установлен ранее для видимости нашего устройства Android.
Мы можем проверить это, щелкнув значок Wi-Fi в строке меню и выбрав «Открыть настройки сети» и увидеть, что сеть подключена через наш Android. Обратите внимание, что драйвер HoRNDIS должен быть установлен ранее для видимости нашего устройства Android.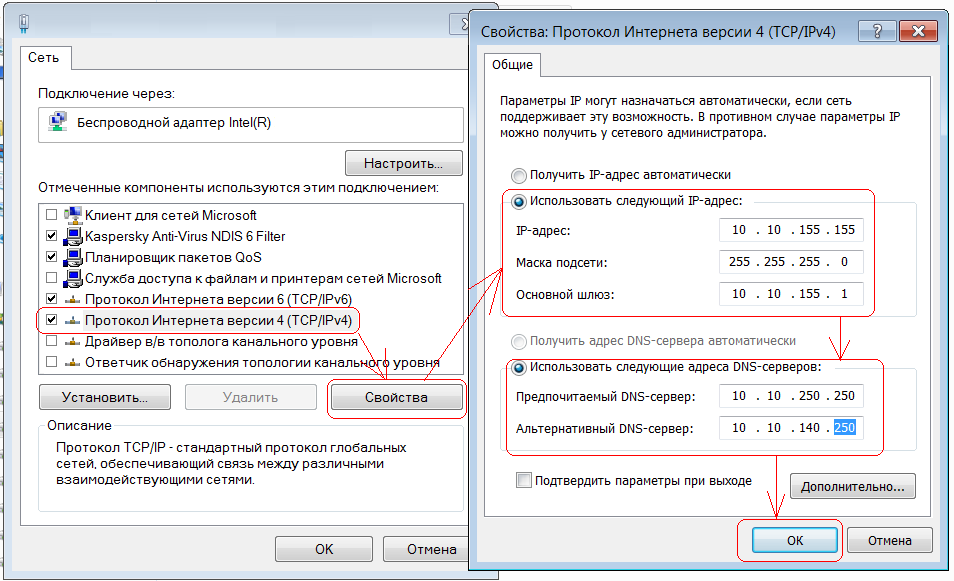 Если при включении появляется запрос, выберите «Только USB».
Если при включении появляется запрос, выберите «Только USB».
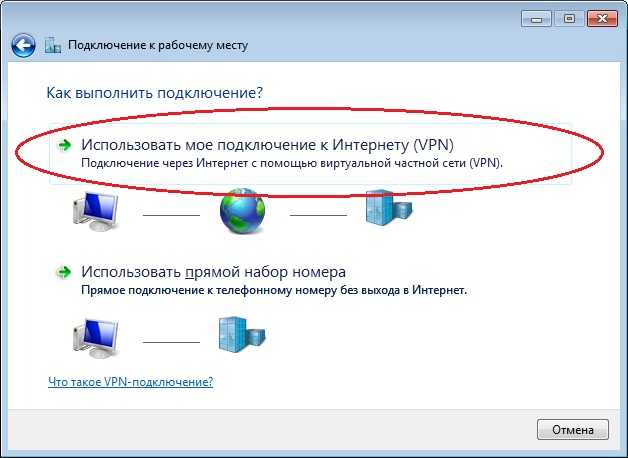
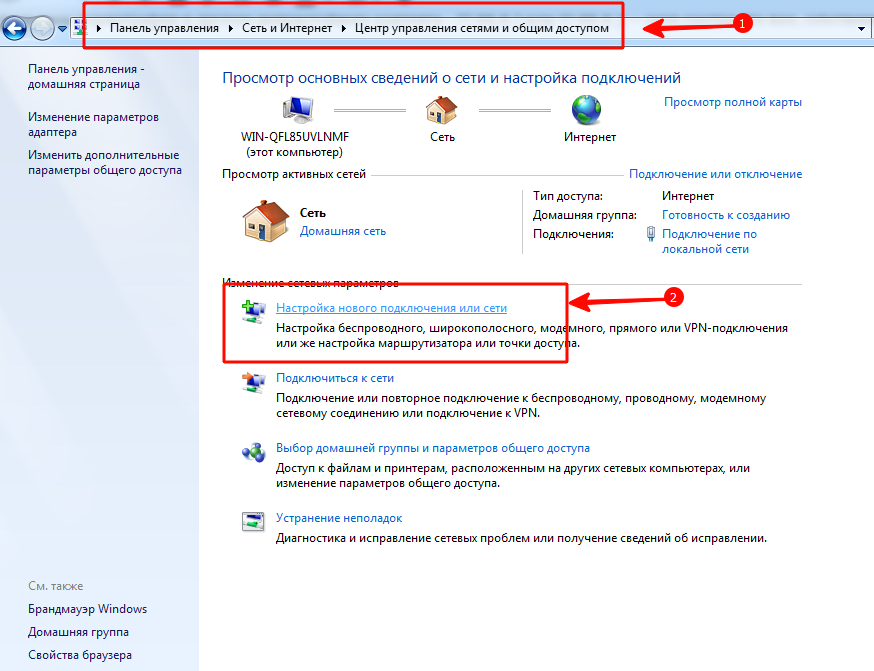
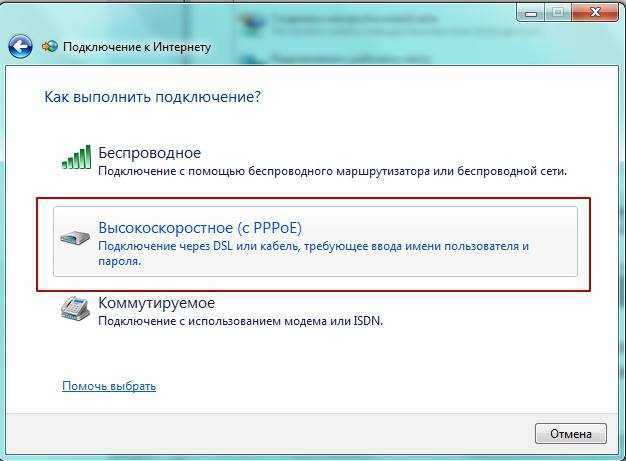 168.1.1 в адресной строке браузера; адрес для подключения к маршрутизатору
168.1.1 в адресной строке браузера; адрес для подключения к маршрутизатору
