Роутер асус рт н300
ASUS RT-N300 B1
Многофункциональный маршрутизатор для малого бизнеса и домашних сетей
- Три режима работы: маршрутизатор, точка доступа, повторитель
- Две внешние антенны обеспечивают стабильный сигнал с широкой зоной охвата
- Скорость передачи данных – до 300 Мбит/с
- Встроенный VPN-сервер
С более подробной информацией о технических характеристиках можете ознакомится на официальном сайте
Характеристики ASUS модели RT-N300 B1
- Сетевые стандарты
60Hz)
DC Output : V with max. A current
Здесь мы рассмотрим алгоритм подключения и настройки роутера ASUS RT-N300 B1 через WEB интерфейс.
Подключение роутера ASUS RT-N300 B1
Содержание:
Физичечкое подключение роутера ASUS RT-N300 B1
В первую очередь роутера ASUS RT-N300 B1 необходимо подключить к ПК, Ноутбуку или планшету. Подключение возможно как при помощи LAN кабеля, который вы найдете в комплекте роутера ASUS RT-N300 B1 , так и посредством WI-Fi. Конечно же, надежнее подключить через кабель, т.к. современные прошивки по умолчанию идут с зашифрованным Wi-Fi, что может привести к некоторым cложностям
Конечно же, надежнее подключить через кабель, т.к. современные прошивки по умолчанию идут с зашифрованным Wi-Fi, что может привести к некоторым cложностям
Для наглядности привожу схему подключения роутера ASUS RT-N300 B1
- В первую очередь подключаем блок питания в разъем power, с этим проблем возникнуть не должно, он там один.
- Сетевой шнур (LAN), который вам протянули представители вашего провайдера, подключаем в разъем WAN на роутере, не иначе.
- Сетевой шнур, который идет в комплекте с ASUS RT-N300 B1 одним концом подключаем к сетевой карте компьютера или ноутбука, а другим в один из разъемов LAN на роутере
Для наглядности, вот вам задняя панель
На этом физическое подключение роутера ASUS RT-N300 B1 завершено. Если все сделано правильно, на передней панели роутера должно гореть 4 индикатора: POWER, WPS, WLAN ну и один из LANов. Если вы используете новый ASUS RT-N300 B1 , то переходите к проверке связи компьютера и роутера ASUS RT-N300 B1 .
Проверка связи компьютера и роутера ASUS RT-N300 B1
В Windows 7 и Vista жмите:
Пуск → Панель управления → Сеть и интернет → Центр управления сетями и общим доступом
либо
Пуск → Панель управления → Центр управления сетями и общим доступом
Зависит от настройки системы
Должны попасть на эту страницу
Жмем подключение по локальной сети → Сведения и получаем следующее окно
В Свойстве “Адрес IPv4” Значение должно начинаться с “192.168……”. Этот адрес выдал вашему компьютеру роутера ASUS RT-N300 B1
Для дальнейшей настройки нам потребуется Значение Свойства Шлюз по умолчанию IPv4. Запомните его и переходите к настройке подключения, ну или запишите
Настройка подключения для роутера ASUS RT-N300 B1
Открываем браузер. Подойдет любой. В адресной строке вбиваем Шлюз по умолчанию IPv4 формата 192.16.1.1 или 192.168.0.1, а на некоторых прошивках и 192.168.0.10. Вбивайте свой. Тот, что нужно было запомнить или записать из прошлого этапа. Так же шлюз можно посмотреть на обратной стороне роутера ASUS RT-N300 B1. Перед вами должно появиться окно ввода пароля. Вводим логин: admin, пароль admin.
Подойдет любой. В адресной строке вбиваем Шлюз по умолчанию IPv4 формата 192.16.1.1 или 192.168.0.1, а на некоторых прошивках и 192.168.0.10. Вбивайте свой. Тот, что нужно было запомнить или записать из прошлого этапа. Так же шлюз можно посмотреть на обратной стороне роутера ASUS RT-N300 B1. Перед вами должно появиться окно ввода пароля. Вводим логин: admin, пароль admin.
Жем отправить.
Для стороних прошивок так же возможны следующие пароли: “password”, “1234”, “0000”, “пустое значение”. Логин и пароль так же написан на обратной стороне роутера ASUS RT-N300 B1. После авторизации попадаем на страницу настройки роутера ASUS RT-N300 B1.
Заходим в дополнительные настройки и открываем вкладку WAN. На некоторых прошивках в левом меню имеется вкладка WAN, жмем ее. Вы должны попасть на страницу настройки интернет соединения роутера ASUS RT-N300 B1
Алгоритм дальнейшей настройки роутера ASUS RT-N300 B1 зависит только от типа подключения, который использует предоставляющий вам интернет провайдер. Поэтому я приведу основные настройки для популярных провайдеров Москвы которые будет необходимо заполнить в поля на картинке выше.
Поэтому я приведу основные настройки для популярных провайдеров Москвы которые будет необходимо заполнить в поля на картинке выше.
Основные настройки роутера ASUS RT-N300 B1 для провайдеров Москвы
Настройки Билайн для роутера ASUS RT-N300 B1
- Тип WAN подключения: L2TP или PPTP
- Настройка IP адреса WAN: Получить автоматически
- Настройка DNS WAN: Получить автоматически
- Настройка Учетной записи и соединения: Логин и пароль предоставляется провайдером
- Специальные требования от поставщика услуг: Сервер PPTP/L2TP пишем «tp.internet.beeline.ru»
- Сайт и телефон провайдера: www.beeline.ru +7 800 700 8000
В последнее время участились звонки пользователей билайна. Звонили в билайн, узнавали в чем дело. Оператор ответил что они выборочно меняют тип подключения, с целью «выявить неактивных клиентов». Если по данной инструкции настройка не удается, то используйте «IPOE подключение на ASUS RT-N300 B1 «
Настройки IPOE Билайн интернет для роутера ASUS RT-N300 B1
- Тип WAN подключения: Динамический IP(DHSP, Automatic IP)
- Настройка IP адреса WAN: Получить автоматически
- Настройка DNS WAN: Получить автоматически
- Настройка Учетной записи и соединения: Не требуется
- Специальные требования от поставщика услуг: Не требуется
- Сайт и телефон провайдера: www.
 beeline.ru +7 800 700 8000
beeline.ru +7 800 700 8000
Настройки Онлайм для роутера ASUS RT-N300 B1
- Тип WAN подключения: Динамический IP(DHSP, Automatic IP)
- Настройка IP адреса WAN: Получить автоматически
- Настройка DNS WAN: Получить автоматически
- Настройка Учетной записи и соединения: Не требуется
- Специальные требования от поставщика услуг: Не требуется
- Сайт и телефон провайдера: www.onlime.ru +7 800 707 12 12
Настройки Акадо для роутера ASUS RT-N300 B1
С акадо все сложнее. Они используют разные типы подключения в различных районах Москвы
- Тип WAN подключения: Динамический IP(DHSP, Automatic IP)
- Настройка IP адреса WAN: Получить автоматически
- Настройка DNS WAN: Получить автоматически
- Настройка Учетной записи и соединения: Не требуется
- Специальные требования от поставщика услуг: Привязка по MAC адресу.
 Просить у провайдера, либо скопировать с сетевой карты компа
Просить у провайдера, либо скопировать с сетевой карты компа - Сайт и телефон провайдера: www.akado.ru +7(499)940-00-00
или
- Тип WAN подключения: Статический IP
- Настройка IP адреса WAN: ip адрес предоставляется провайдером. Должен быть в договоре.
- Настройка DNS WAN: Получить автоматически
- Настройка Учетной записи и соединения: Не требуется
- Специальные требования от поставщика услуг: Привязка по MAC адресу. Просить у провайдера, либо скопировать с сетевой карты компа
- Сайт и телефон провайдера: www.akado.ru +7(499)940-00-00
Настройки Старнет для роутера ASUS RT-N300 B1
- Тип WAN подключения: PPPoE
- Настройка IP адреса WAN: Выдается провайдером во всех районах кроме Головинский
- Настройка DNS WAN: Выдается провайдером во всех районах кроме Головинский
- Настройка Учетной записи и соединения: Логин и пароль выдается провайдером
- Специальные требования от поставщика услуг: Не требуется
- Сайт и телефон провайдера: www.
 starnet.ru +7(495) 150-95-59
starnet.ru +7(495) 150-95-59
Настройки Нетбайнет для роутера ASUS RT-N300 B1
- Тип WAN подключения: PPPoE
- Настройка IP адреса WAN: Получить автоматически
- Настройка DNS WAN: Получить автоматически
- Настройка Учетной записи и соединения: Логин и пароль выдается провайдером
- Специальные требования от поставщика услуг: Не требуется
- Сайт и телефон провайдера: www.netbynet.ru +7(495) 980 24 00
Настройки Леальта для роутера ASUS RT-N300 B1
- Тип WAN подключения: Статический IP
- Настройка IP адреса WAN: ip адрес предоставляется провайдером. Должен быть в договоре.
- Настройка DNS WAN: DNS адрес предоставляется провайдером. Должен быть в договоре.
- Настройка Учетной записи и соединения: Не требуется
- Специальные требования от поставщика услуг: Привязка по MAC адресу. Просить у провайдера, либо скопировать с сетевой карты компьютера
- Сайт и телефон провайдера: www.

По просьбе посетителя
Настройки МТС ИРКУТК для роутера ASUS RT-N300 B1
- Тип WAN подключения: PPPoE
- Настройка IP адреса WAN: Получить автоматически
- Настройка DNS WAN: Получить автоматически
- Настройка Учетной записи и соединения: Логин и пароль выдается провайдером
- Специальные требования от поставщика услуг: Не требуется
- Сайт и телефон провайдера: www.irkutsk.mts.ru +7 800 250 0890
Настройки УкрТелеком для роутера ASUS RT-N300 B1
- Тип WAN подключения: iPoE
- Настройка IP адреса WAN: Получить автоматически
- Настройка DNS WAN: Получить автоматически
- Настройка Учетной записи и соединения: Не требуется
- Специальные требования от поставщика услуг: VPI = 1, а VCI= 40
- Сайт и телефон провайдера: www.ukrtelecom.ua 0-800-506-800, 044-246-68-00
Настройки Авелаком для роутера ASUS RT-N300 B1
- Тип WAN подключения: L2TP
- Настройка IP адреса WAN: Получить автоматически
- Настройка DNS WAN: Получить автоматически
- Настройка Учетной записи и соединения: Логин и пароль предоставляется провайдером
- Специальные требования от поставщика услуг: Сервер L2TP пишем l2tp.
 avelacom.ru или 95.143.0.247
avelacom.ru или 95.143.0.247 - Сайт и телефон провайдера: www.avelacom.ru +7 (495) 745-95-59, +7-800-550-03-01, +7 (812) 336-46-96
Видео по запросу «Настройка ASUS RT-N300 B1 «
По просьбам мы будем добавлять настройки для роутера ASUS RT-N300 B1 других провайдеров МОСКВЫ
Данный товар недоступен для доставки в Ваш регион
Мы всегда стремимся к лучшему, чтобы радовать своих покупателей самыми выгодными ценами.
С уважением, интернет-магазин Wildberries.
Добавлено в Лист ожидания
Зарезервируйте товар и получите в магазине уже через 1 час
Срок резерва: 4 дня
Оплата: в магазине, наличными или картой
Только оригинальные, сертифицированные товары
Обслуживание в официальных сервисных центрах, гарантия от производителя
Товар в наличии и доступен для заказа
Отличным выбором для создания домашней или офисной локальной сети станет беспроводной маршрутизатор ASUS RT N11P/RU. Он изготовлен по схеме 2T2R и обеспечивает высокую скорость обмена данными по беспроводному WiFi соединению. Объединенные в сеть ПК, ноутбуки, планшеты и смартфоны могут запускать онлайн игры, воспроизводить FHD видео, пользоваться интернет телефонией. Устройство оснащено входным интерфейсом 10/100BASE TX. Оно действует в диапазоне 2,4 ГГц и обеспечивает скорость обмена данными 300 Мбит/с. Беспроводной маршрутизатор ASUS RT N11P/RU соответствует стандартам безопасности WEP, WPA, WPA2 и WPS. Он оснащен надежным межсетевым экраном (FireWall), а также полезными функциями безопасности WPA Enterprise и WPA2 Enterprise.
Он изготовлен по схеме 2T2R и обеспечивает высокую скорость обмена данными по беспроводному WiFi соединению. Объединенные в сеть ПК, ноутбуки, планшеты и смартфоны могут запускать онлайн игры, воспроизводить FHD видео, пользоваться интернет телефонией. Устройство оснащено входным интерфейсом 10/100BASE TX. Оно действует в диапазоне 2,4 ГГц и обеспечивает скорость обмена данными 300 Мбит/с. Беспроводной маршрутизатор ASUS RT N11P/RU соответствует стандартам безопасности WEP, WPA, WPA2 и WPS. Он оснащен надежным межсетевым экраном (FireWall), а также полезными функциями безопасности WPA Enterprise и WPA2 Enterprise.
Asus RT-N300 B1 продается в 2-х магазинах. Выберите подходящий Вам интернет-магазин и перейдите по ссылке «Купить».
На сайте магазина Вы сможете оформить заказ через корзину либо проконсультироваться с менеджером магазина и договориться об условиях доставки по телефону.
ᐅ Wi-Fi роутер ASUS RT-AC750 отзывы — 9 честных отзыва покупателей о Wi-Fi роутер ASUS RT-AC750
Самые выгодные предложения по Wi-Fi роутер ASUS RT-AC750
Roman, 14. 07.2020
07.2020
Ну очень лёгкая настройка, даже ребёнок разберётся
Никаких проблем со связью или скоростью
Недостатки: Бывает глюк, когда не заходит в учётную запись роутера.
Комментарий: Лучший роутер, что у меня был. Приятный внешний вид, отличная связь, никогда не было с ним проблем. Почитал другие отзывы его ругали за обрывы, не знаю или мне повезло, или ещё что то, за почти 2 года никаких проблем не возникало вообще.
Aquä De, 11.06.2020
Достоинства: Современный вид,стабильная работа,достаточно мощный сигнал.Недостатки: Не обнаружил.
Комментарий: корпус изготовлен из качественной пластмассы современный внешний вид, светодиоды индикации расположены на верхней крышке роутера что очень удобно, торчат две антенны, простое меню настроек, да и ещё может работать как от кабельного интернета так и от 4G модема что несомненно удобно когда один пропадает. Покупкой доволен.
Покупкой доволен.
Dlshd A., 07.06.2020
Достоинства: Достался бесплатноНедостатки: Вечно обрывающаяся связь с модемом
Комментарий: Год мучался, жаба душила купить другой. Вчера не пожалел, взял известный китайский роутер и не нарадуюсь
super.obormotus, 13.05.2020
Достоинства: Простота настройки, хорошая скоростьНедостатки: Постоянные обрывы соединения с интернетом, особенно во время скачиваний. Зашел в настройки роутера, установил последнюю версию прошивки. После этого вход в настройки стал невозможен (даже под admin,admin), ресет не помогает. Коллега брал такой же — у него все стабильно работает. Менялись, т.к. я грешил на своего провайдера. Нет — у коллеги мой роутер работает так же нестабильно, т.е. проблема в нем. Итог: достал с полки свой старенький upwel — все работает стабильно. Asus — на помойку. Жаль потраченных денег и нервов. Не рекомендую — покупаете кота в мешке!
После этого вход в настройки стал невозможен (даже под admin,admin), ресет не помогает. Коллега брал такой же — у него все стабильно работает. Менялись, т.к. я грешил на своего провайдера. Нет — у коллеги мой роутер работает так же нестабильно, т.е. проблема в нем. Итог: достал с полки свой старенький upwel — все работает стабильно. Asus — на помойку. Жаль потраченных денег и нервов. Не рекомендую — покупаете кота в мешке!
Robert Baker, 09.01.2020
Достоинства: Дизайн, 5ГГц, удобное меню настроек.Недостатки: Стоимость, скорость включения сети 5ГГц
Комментарий: В целом моделью доволен. Соединение и скорость стабильные, но при включении сеть 5Ггц появляется много позже чем 2.4Ггц.
Tishina T. , 17.12.2019
, 17.12.2019
Недостатки: — отваливается сеть
— слабый сигнал wifi
— очень нестабильная работа 5g-wifi сети, а вернее работает иногда
— минусы по безопасности ftp из-вне
Комментарий: Пользуюсь около 2.5 лет, и уже устал от постоянных обрывов, дохлой 2.4ghz сети, которая забивается в доме Тонной соседских wifi. 5ghz работает только по праздникам, по зоне покрытия еще хуже.
До этого я с 2009 по 2018 год использовал старый d-link dir620, который выше 1.4 не шился. Вот он хоть и из меньшей ценовой нише, в разы лучше справлялся со своими прямыми обязанностями, даже со сломанной одной из антенн. Умер толи от возраста, толи от перепадов напряжения
Anti V., 22.11.2019
Достоинства: Простота настройки, большой набор функций.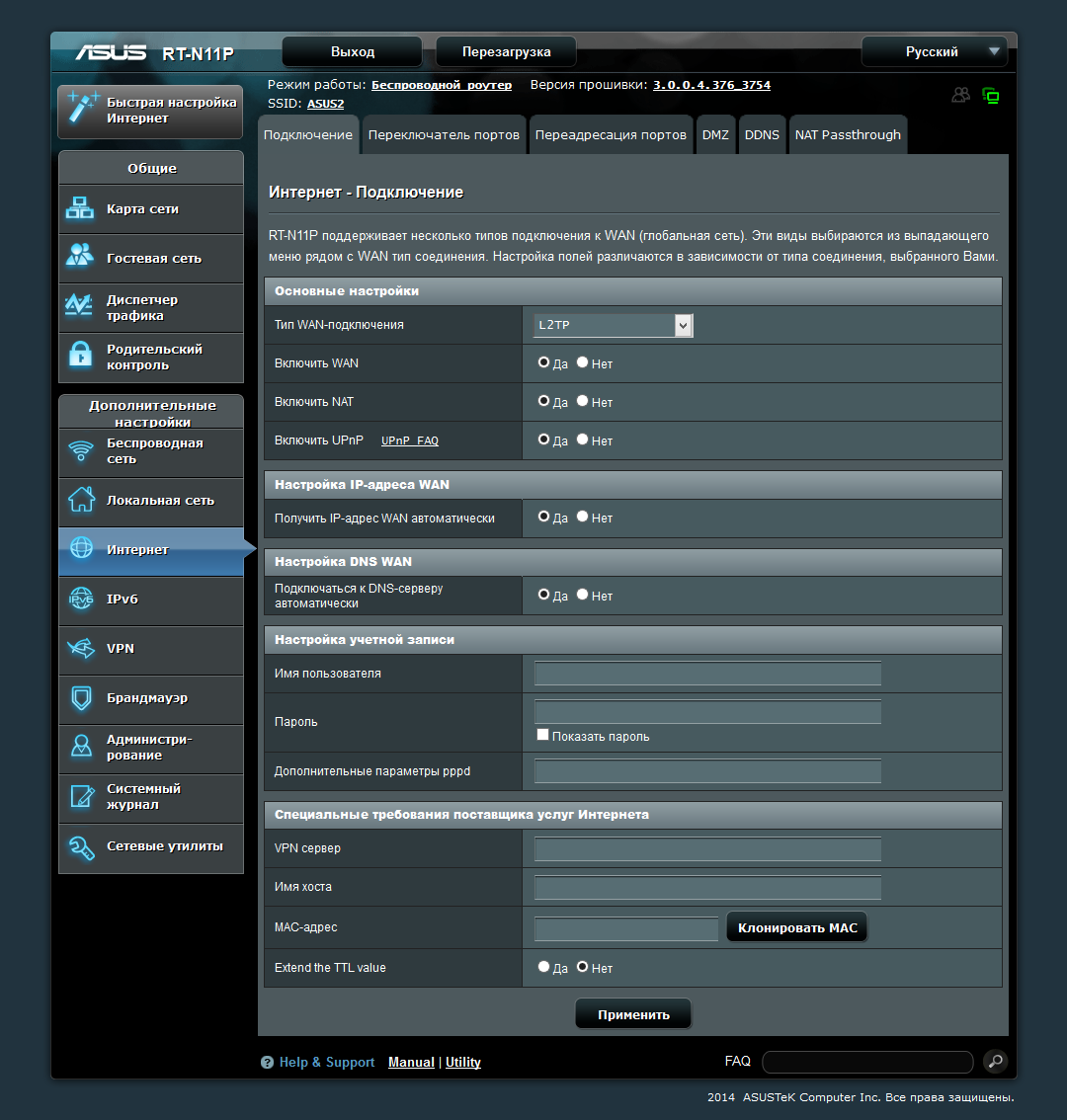 Подключил сразу USB HDD в качестве сетевого диска, открыл IGMP Snooping для IPTV по WiFi и развернул VPN с включённым DDNS для динамических IP чтобы на мобилках играть в локальные игрушки с друзьями без онлайн подключений.
Подключил сразу USB HDD в качестве сетевого диска, открыл IGMP Snooping для IPTV по WiFi и развернул VPN с включённым DDNS для динамических IP чтобы на мобилках играть в локальные игрушки с друзьями без онлайн подключений.Недостатки: Стандартные как и у всех других роутеров, если придраться то можно найти многое (от слишком ярких лампочек до цвета корпуса).
Комментарий: Сразу после покупки установил прошивку 3.0.0.4.380_8457 проблем в эксплуатации за 1,5 года не обнаружены. Обрывов связи нет как пишут многие.
Имя скрыто, 06.09.2019
Достоинства: Хороший интерфейс наличие принт центра и др функций.Недостатки: Не стабильная работа, вечно меняется мощность и вовосе отключается.
Комментарий: От асуса в целом такого не ожидал. Никому не порекомендую.
Никому не порекомендую.
Пётр Моносов, 12.05.2019
Достоинства: Красивый внешний вид, первичная настройка возможна сразу по ви-фи.Недостатки: Сырая прошивка, постоянные обрывы связи, по нескольку раз за день!!!
Отстойный провод Ethernet в комплекте, отсутствует инструкция, зато зачем-то присутствует CD, которым никто не пользуется сейчас.
Комментарий: Барахло стали делать Асусы, раньше были топовые роутеры, сейчас стабильность ПО на уровне китайского залупеня.
Сырая прошивка, постоянные обрывы связи, по нескольку раз за день!!!
Это больше репитер, чем роутер!
Обманчивое описание на коробке: с понтом суммарная мощность раздачи 300+433 мбит\с, а на деле WAN у него не гигабитный, а сотка. Если вы подключите к нему по витой паре высокоскоростной домашний интернет, на входе он будет резать его до 100 (а по факту до 60).
Т.е. для заявленной этой гиперскорости ему нужен еще один роутер с гигабитным портом, от которого он будет брать wi-fi сигнал и раздавать его.
Роутер asus забыл пароль
Помогите забыл имя пользователя и пароль от роутера asus rtn11p!как сделать сброс настроек доступ к 192.168.1.1 не имею
.
Результатов в выдаче. забыл пароль от роутера asus. 7. 53. 47,40. … Четвертый, и последний на сегодня, способ попробовать восстановить пароль роутера программа Router Password Kracker . …
192.168.1.8
Иди к мастеру-он поможет!
Дырка сзади, с надписью reset. Под ней кнопка — давить какой-нибудь булавкой/скрепкой 10 сек, пока не перезагрузится. 192,168,0,1 admin:admin
Сзади есть дырочка маленькая. Вставь в эту дырочку что-нибудь и держи при включенном роутере секунд 20-30
Ребят) соседский вайфай ломает)
Забыли пароль? Запомнить меня. Войти. Зарегистрироваться. ivanno Блог Роутер ASUS RT-G32 C1. ivanno был 15 минут назад.
ivanno Блог Роутер ASUS RT-G32 C1. ivanno был 15 минут назад.
Возможно ли взломать пароль wi-fi? Пароль состоит из цыфр. Соседа нет дома а пароль забыл. Роутер Asus.
Ну пробуй — от 00000000 до 99999999, по порядку.
Сначала — 00000000 вводи, потом — 00000001, потом — 00000002… и так до 99999999. Рано или поздно, повезёт (это исходя, что в пароле 8 знаков, а не 16, например).
Что делать если забыл пароль от Wi-Fi? Как восстановить, узнать и где посмотреть пароль от своей вай фай сети. … После этого нужно будет заново настроить точку доступа, роутер или маршрутизатор по инструкции от производителя и…
Можно сбросить в настройках роутера
Роутер стоит в твоей квартире ?
Генератор паролей
Без прямого доступа к роутеру — малореально
Если бы все было так просто, то в пароле нет смысла…
При использовании роутера ОБЯЗАТЕЛЬНО сменить пароль доступа к настройкам роутера. … Настройка роутера. 1. Адрес настройки на роутерах Asus по умолчанию выглядит 192. 168.1.1 .
168.1.1 .
Поменял пароль на роутере asus rt-n10u и забыл его заводские настройки сбросил не помогает. нет доступа .помогите
На обратной стороне роутера есть дефолтный адрес. Настроить сетевые параметры компа под этот адрес
Если у Вас роутер других производителей, например Asus, Zyxel, TP-Link, Neatgear, то установка пароля производится по тому же принципу и не сложно будет … Сброс пароля роутера. Часто бывает, что кто-то забыл пароль от роутера или потерял.
Помогите пожалуйста! Забыла пароль от сети WI FI. роутер asus rt-n10.. как найти не подскажите?
Войди в модем и посмотри в настройках
Забыли пароль? … Подключите роутер к компьютеру провод от провайдера должен быть подключен к порту WAN, а кабель, который соединяет роутер с вашим компьютером к одному из портов LAN .
Если роутер твой, то проще нажать нажать reset и снова настроить, если конечно пароль админки тоже забыл. А так в админке смотри!
Зайди в роутер через веб-морду (192. 168.1.1) и посмотри в настройках
168.1.1) и посмотри в настройках
Как восстановить забытый пароль на роутере asus RT-n10 ?
Сбросить на дефолтные настройки, у каждого роутера есть кнопка ресет
НО если не знаешь как потом его правильно настроить не заморачивайся -сделаешь только хуже
Есть роутер с wi-fi, но соединен с компом при помощи кабеля, пароль естественно забыт, как бы его узнать? … Подскажите плз. З.Ы. Win 7 профессиональная, роутер Asus RT-N12.
Проще сбросить ресетом и забить по новой
Забыл пароль от роутера asus rt-n11p что мне делать логин пароль не помню
Делаеш резет он возвращает настройки и заводской пароль пишут в книжке или на этикетке роутера
Купил роутер asus rt-g32 подключил он 2 дня поработал и перестал меня пускать в … После настроек не забудьте воткнуть шнур провайдера в wan порт роутера.
Сброс всех настроек с помощью кнопки резет и заново настраивать.
Забыл пароль на роутер ASUS RT-N13U как быть!
Какойнибудь сброс на горячую на устройстве (устройство же у вас перед носом)
UnitedTracker Статьи Настройка роутера ASUS на примере RT-N12.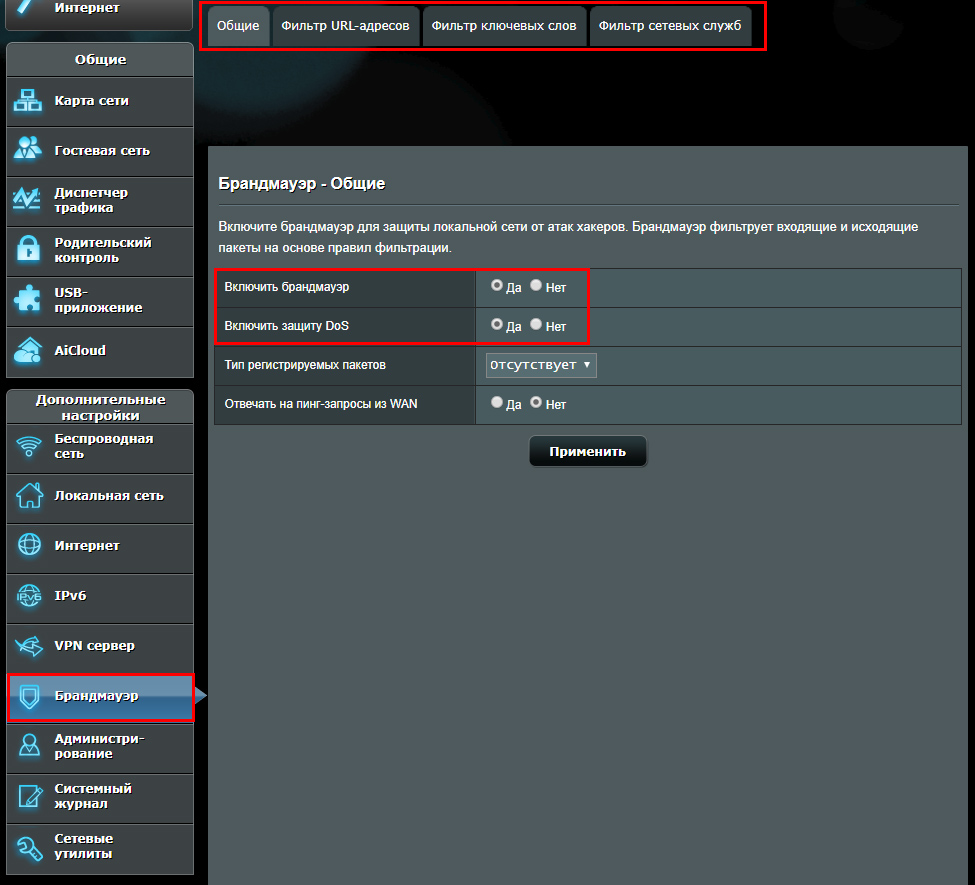 Запомнить. … Старайтесь использовать более сложный пароль буквы, цифры, спецсимволы . … Итак, отключив старый роутер и подключив новый не забываем воткнуть в него…
Запомнить. … Старайтесь использовать более сложный пароль буквы, цифры, спецсимволы . … Итак, отключив старый роутер и подключив новый не забываем воткнуть в него…
Есть кнопка RESET нажмите ее кончиком ручки.
А точнее подержите около 5-10 секунд. Пока не загорятся все лампочки на роутере.
Там кнопочка, если на нее нажать, то пароль забудет уже роутер, и вы сможете ввести новый пароль, правда придется уже вспоминать все остальные настройки роутера.
Как открыть порт на роутере Asus rt-n10
Если пароль забыл, то только сброс делать.
Есть Asus DSL-N12U. Есть забытый пароль админки. Есть физический доступ к роутеру. Как восстановить доступ к админке?
Купили планшет, но забыли пароль от роутера Asus RT-N10. Поэтому не можем войти через WiFi в интернет. Помогите!
Сбросить все настройки роутера и заново его настроить
Так же в качестве логина и пароля для входа на роутер могут быть логин admin и пароль для доступа в интернет или просто Пользователь admin, а Пароль — пусто.
Помогите я забыл пароль на роутере Asus RT-N10U я его поменял и забыл:(
Только сброс настроек и вход с паролем по умолчанию (а потом настройка заново)
otvet.mail.ru/question/66708467
Многие покупая роутер Asus WL-500g Premium V2 далее Asus WL-500gP v2 по отзывам на сайтах и советам своих друзей не догадываются что истинные возможности данного девайса доступны после смены заводского ПО на ПО от … Забыли пароль?
Если компьютер к нему подключался, то пароль можно посмотреть
Или подключиться напрямую к роутеру (напр. 192,168,0,1) и посмотреть пароль на вкладке «безопасность» или «настройка беспроводной сети».
Забыл пароль к роутеру Asus RT-G32. не могу попасть в настройки роутера!! Помогите найти инструкцию к нему!!!!
Обычно это «Admin» и пароль «Admin»
или всё маленькими буквами: «admin» и пароль «admin»
Настройка роутера ASUS RT-G32
Подробная инструкция как сбросить логин и пароль к роутеру TP-LINK на стандартные заводские. . .. Любителям компьютерных игр компания ASUS адресует свою новую геймерскую серию ноутбуков ASUS ROG …
.. Любителям компьютерных игр компания ASUS адресует свою новую геймерскую серию ноутбуков ASUS ROG …
Что делать, если забыл пароль от роутера (ASUS DSL-N10 11E) стандартные admin:admin уже пробывал.
Скиньте на заводские настройки, и пароль вернется на админ админ
Также, чтобы узнать пароль от Wi-Fi можно рассматривать вариант, когда можете позвонить специалисту, который настраивал ваш роутер. Но нужно быть готовым к ответу, что он его забыл и не записал себе в блокнот. Обычно они отвечают, что…
Нех*уй менять было. Смотри ответ выше.
Плакать
Https://youtu.be/YAcCnGtys3E подробная инструкция
Как открыть порты на роутере не именя возможности зайти в пу роутера (192.168.1.1)?? Роутер: Asus RT-N12C1.
Пароль admin если другой, то думаю только сброс к заводским настройкам.
Обновление прошивки маршрутизатора ASUS RT-N12. Для более безопасной и стабильной работы роутера необходимо обновить его прошивку. … В случае если вы забудете пароль необходимо сбросить настройки до заводских, путем нажатия. ..
..
Если я забыл ключ от квартиры в самой квартире, то как мне попасть в неё, если дверь захлопнулась?
Как изменить пароль на настройку роутера, т.е. на адресс 192. 168 . 1 .1 ? Роутер Asus WL520gc
В настройках
Забыли пароль? … 6 Запустите утилиту Firmware Restoration , укажите путь до прошивки и загрузите ее в роутер. 7 На экране должны отображаться процесс загрузки прошивки в роутер.
Зайти на роутер под текущим паролем и в разделе «Администрировнаие» поменять на новый. Если пароль неизвестен или забыт — сбрасывать кнопкой сзади и настраивать по-новой
Забыла пароль своего wi-fi, что делать? роутер asus rt-g32. роутер asus rt-g32
Кочай читерские програмки ))
Забыли имя или пароль? … Приобр л сегодня роутер Asus RT-N12, помогите пожалуста с его настройкой. Слышал что нужно сразу обновить его прошивку.
Сбросить к заводским настройкам, настроить заново.
сброс делается кнопкой Reset (15 сек. подержать нажатой)
Должна быть кнопка рестарта настроек) Потом придётся заново настраивать
Забыл пароль.
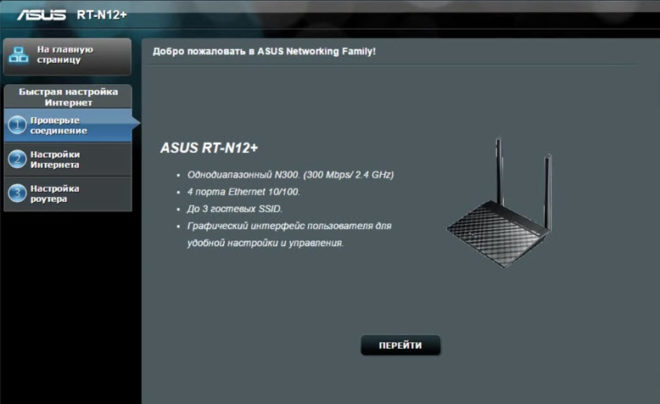 забыл пароль на вход в настройки роутера ASUS rt-g32 как его можно взломать и попасть в настройки!!!
забыл пароль на вход в настройки роутера ASUS rt-g32 как его можно взломать и попасть в настройки!!!Сбрось на заводские настройки и настрой заново.
Маршрутизатор SHDSL с межсетевым экраном, 4-портовым коммутатором и резервированием связи. … Я забыл пароль на устройство. Как я могу его сбросить?
Проще всего просто сбросить его на заводские настройки. Правда потом придется заново настраивать.
Сбрасывается кнопочкой reset при включенном питании удерживайте её нажатой 8-10 секунд
Полный сброс и настройка с нуля.
Как посмотреть свой пароль и логин на роутера Asus RT-N10. а то я забыл и не могу войти
Скинь его и всего делов, настроить то по новой 2 минуты делов
Сегодня в рамках цикла статей о настройке Wi-Fi роутеров мы расскажем, как правильно настроить роутер ASUS RT-N10U для работы в сети Билайн. … Указав пароль, не забудьте его сохранить.
Если в браузере он не сохранен, то никак.. . только сбрасывать роутер на заводские настройки. ..
..
И человек пропал из инета, после ваших советов
Стандартно admin admin, но если вы его поменяли, то теперь придется сбросить настройки к заводским и заново настраивать. правда могут быть и другие варианты логина и пароля. admin 12345 или admin password.
Нужна помощь. как сбросить пароль до заводских настроек на роутер-модеме ASUS DSL- G31
Кам кнопочка маленькая утоплена — нажми и держи пока лампочки не мигнут
Актуальные версии прошивок для роутера ASUS RT-N16. Файлы скопированы с официального сайта ASUS.Скачать можно с нашего сервера по ссылкам ниже ASUS RT-N16 Firmware version 3.0.0.4.374.979. … Забыл пароль Регистрация.
При включении модема держать кпопку reset нажатой в течении 10-15 секунд.
кнопка расположена на заднее стороне корпуса.
Как поменять пароль роутере asus wl-520gs на wi-fi
Если забыли, то сбросить настройки ресетом и перенастроить роутер.
Забыли пароль? … Настройка беспроводного маршрутизатора WiFi роутер 2012 DVDRip В этом видео показаны базовые настройки беспроводного маршрутизатора Asus RT-N56U.
В нулину сбросить кнопочкой и заново настройте. если прошивка старая, то новая поудобней будет.
Где найти пароль для сети wifi на роутере asus rt-g32? . где найти пароль для сети wifi на роутере asus rt-g32? .
Если его поменяли и забыли, то нужно ресетнуть роутер, при этом слетят все его настройки, как собсно и сам пароль.
Asus 192.168.1.1. … Если пользователь забыл пароль от wi-fi роутера необходимо воспользоваться специализированными программами для чтения зашифрованной информации Dialupass, Remote Desktop PassView, Router Pass View .
Когда ее создаешь и выбираешь тип шифрования WEP или WPA2 появится поле для пароля.
Пароль к роутеру Asus WL520GU — изменили и забыли. Что делать?
На роутере есть утопленная кнопка сброса параметров, жмем три секунды кажется, заново настраиваем и пользуемся.
Как узнать пароль от роутера с помощью специальных программ? Router passview как пользоваться? … Сброс и восстановление пароля администратора в роутерах ASUS. Восстановление забытого пароля Wi-Fi.
Восстановление забытого пароля Wi-Fi.
Я знаю
Сброс пароля.
Прошу скажите почему wi-fi перестаёт работать
Какой роутер?
Забыл пароль от интернета? Не проблема! Пароль можно достать из роутера. Покажем как достать пароль от интернета из роутеров D-Link, Asus и ZyXEL…..
Он у тебя на пароле? Если нет, то могли поменять настройки роутера. И путем взлома тоже. У меня также было пришлось менять пароль. Напиши в адресной строке»192.168.1.1″. После посмотри сколько человек подключены к сети Wi-fi. Если есть названия устройств, о которых ты не знаешь поменяй пароль. НО НЕ ТРОГАЙ ДРУГИЕ НАСТРОЙКИ! Роутер может перестать работать. А забыл логин: Admin пароль: Admin еще пароль может быть и 123 и admin123
Чем больше подключены к вайфай чем медленнее он перестаёт работать если подключено больше 6 или 999999999999 то работает если подключены 3 или 5 устройств то вай фай работает медленно или зависает игра интернет или чтото другое что нужно обезательно вай фай . поставь пороль например своё имя и цыфры после имя 1234567890 и знак — самый надёжный пороль или вообще деньги ты не заплатил если к вай фаю подключено 1-2-3 устройств то работает хорошо а если вай фай это твоё устройство то вообще работает 1-2-3-4 устройств . спасибо за внимание
поставь пороль например своё имя и цыфры после имя 1234567890 и знак — самый надёжный пороль или вообще деньги ты не заплатил если к вай фаю подключено 1-2-3 устройств то работает хорошо а если вай фай это твоё устройство то вообще работает 1-2-3-4 устройств . спасибо за внимание
Это происходит в бесплатной сети или дома?
Либо ты не заплатил за него либо у телефона зайди в настройки и нажми на вай фай
У меня также было я просто включил режим в самолёте и выключил его всё заработало
Как узнать пароль от своего вай фай роутера если вы его забыли? … Если у вас маршрутизатор от фирмы Asus, то пароль вы увидите сразу на первой странице.
Перезагрузки роутер
Он у тебя на пароле? Если нет, то могли поменять настройки роутера. И путем взлома тоже. У меня также было пришлось менять пароль. Напиши в адресной строке»192.168.1.1″. После посмотри сколько человек подключены к сети Wi-fi. Если есть названия устройств, о которых ты не знаешь поменяй пароль. НО НЕ ТРОГАЙ ДРУГИЕ НАСТРОЙКИ! Роутер может перестать работать. А забыл логин: Admin пароль: Admin еще пароль может быть и 123 и admin123чем больше подключены к вайфай чем медленнее он перестаёт работать если подключено больше 6 или 999999999999 то работает если подключены 3 или 5 устройств то вай фай работает медленно или зависает игра интернет или чтото другое что нужно обезательно вай фай . поставь пороль например своё имя и цыфры после имя 1234567890 и знак — самый надёжный пороль или вообще деньги ты не заплатил если к вай фаю подключено 1-2-3 устройств то работает хорошо а если вай фай это твоё устройство то вообще работает 1-2-3-4 устройств . спасибо за внимание
А забыл логин: Admin пароль: Admin еще пароль может быть и 123 и admin123чем больше подключены к вайфай чем медленнее он перестаёт работать если подключено больше 6 или 999999999999 то работает если подключены 3 или 5 устройств то вай фай работает медленно или зависает игра интернет или чтото другое что нужно обезательно вай фай . поставь пороль например своё имя и цыфры после имя 1234567890 и знак — самый надёжный пороль или вообще деньги ты не заплатил если к вай фаю подключено 1-2-3 устройств то работает хорошо а если вай фай это твоё устройство то вообще работает 1-2-3-4 устройств . спасибо за внимание
Провод поменяй!!
Заплати, За интернет или купи новый WI-FI
Обратись в тех. поддержку
Как получить доступ к настройкам роутера, если забыли пароль. Суббота, 26 Янв 2013 11 25. … Для входа в роутер через веб-интерфейс необходимо ввести имя пользователя и пароль.
Возможно ваш Wi-Fi перегревается, может быть сбой .
Попробуйте обратится в тех . поддержку
Если ничего не помогло а wi fi Asus
перезагрузите на странице сбоя
Выключите . ..А через 10 мин. включите .
..А через 10 мин. включите .
Если не помогает обратитесь к провайдеру .
Перезагрузи роутер.
Обзор и тестирование домашнего роутера ASUS RT-N14U / Overclockers.ua
Тема сетевого оборудования является актуальной для многих пользователей, поскольку почти у каждого дома или на рабочем месте присутствует подключение к Интернету. Но насколько удобно пользоваться Всемирной паутиной во многом будет зависеть от реализации сетевой инфраструктуры. Начиная с этого материала мы как раз и постараемся выяснить нюансы работы тех или иных продуктов, их актуальность и возможности, тем самым поможем пользователю выбрать необходимое оборудование среди обилия представленных на рынке решений. Ну а начнем, пожалуй, с роутера производства ASUS.Бюджетный сегмент рынка домашних роутеров насыщен множеством моделей и каждый производитель Wi-Fi оборудования желает выделиться на фоне других. Некоторые берут именем и авторитетом, добытыми годами, кто-то пытается покорить потребителя стильным дизайном, а другие вовсе низкой ценой устройств, за что потом иногда приходится расплачиваться стабильностью функционирования.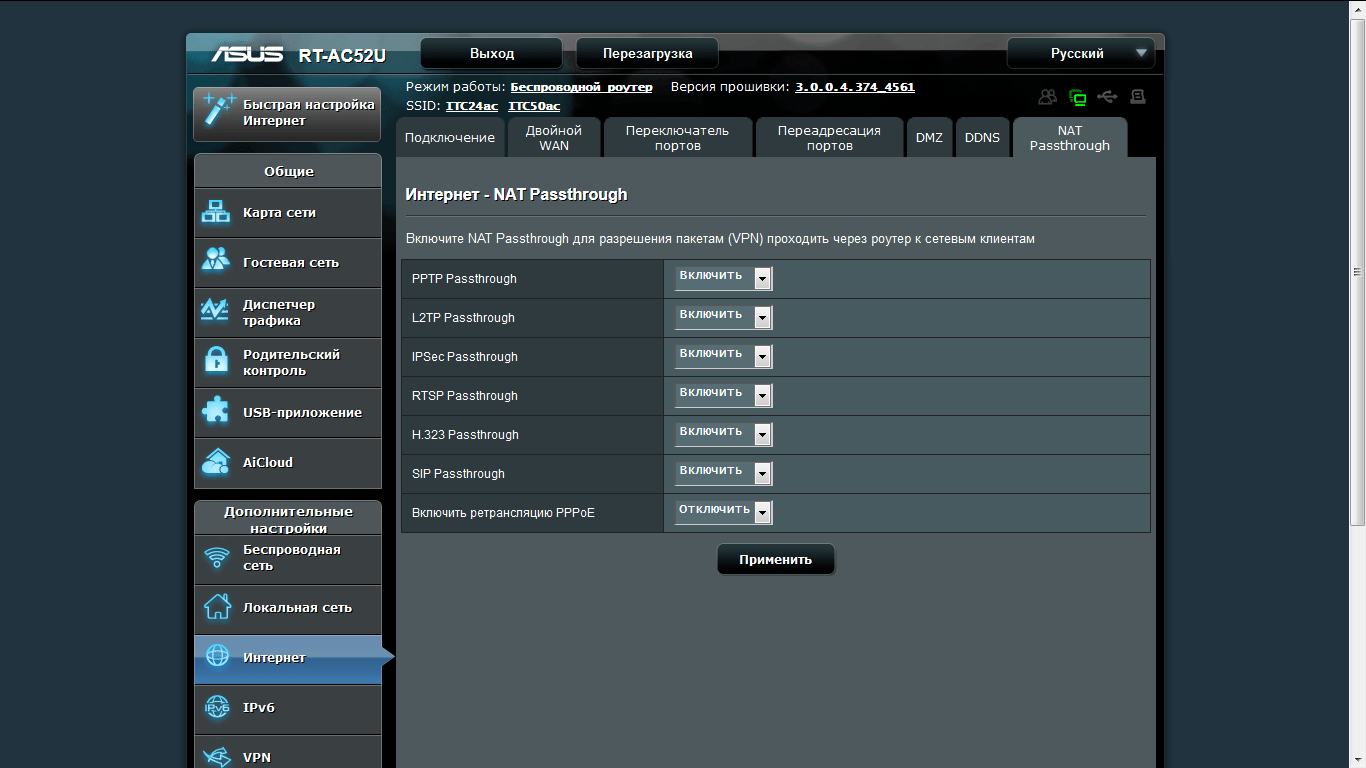 Компания ASUS, учитывая все вышеперечисленные факторы, выпустила Wi-Fi маршрутизатор RT-N14U, способный крепко закрепиться среди домашних пользователей, не в последнюю очередь благодаря внешнему виду. Современный дизайн и встроенные антенны существенно расширяют места размещения роутера в помещении. Простой и функциональный веб-интерфейс, присущий всем подобным решениям компании, поможет пользователю быстро настроить устройство и приступить к работе.
Компания ASUS, учитывая все вышеперечисленные факторы, выпустила Wi-Fi маршрутизатор RT-N14U, способный крепко закрепиться среди домашних пользователей, не в последнюю очередь благодаря внешнему виду. Современный дизайн и встроенные антенны существенно расширяют места размещения роутера в помещении. Простой и функциональный веб-интерфейс, присущий всем подобным решениям компании, поможет пользователю быстро настроить устройство и приступить к работе.
Отдельно хотелось бы отметить направление производителя в продвижении облачных технологий. Многие, кто следит за IT-индустрией, заметили большие перспективы, которые лежат именно на удаленных хранилищах и вычислениях. Результатом является интеграция «облаков» в различное оборудование, что в свою очередь приводит к расширению возможностей и функциональности. Данный факт не мог обойти стороной и наш роутер. ASUS RT-N14U оснащен множеством функций, позволяющим работать «в облаках», но об этом и многом другом, далее в материале.
Упаковка и комплектация
Традиционная коробка для роутеров всей серии производства ASUS.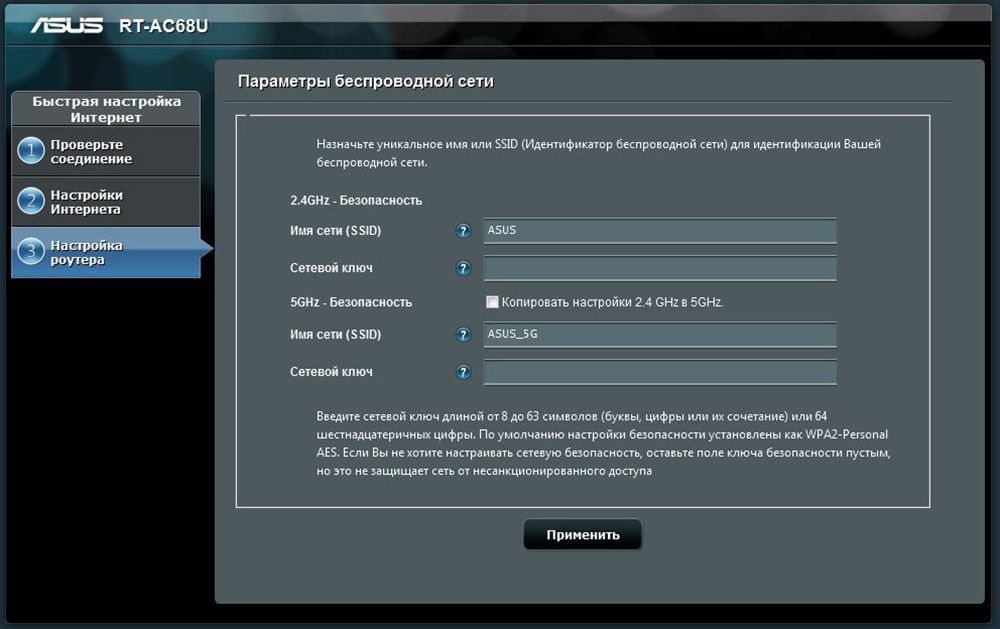 Максимально информативные обе стороны упаковки, подогревающие интерес к оборудованию.
Максимально информативные обе стороны упаковки, подогревающие интерес к оборудованию.
На задней стороне представлены иллюстрации, описывающие фирменные технологии и небольшая таблица сравнения устройств серии.
Комплектация ASUS RT-N14U без сюрпризов:
- блок питания;
- патч-корд;
- руководство пользователя;
- подставка для роутера.
Внешний вид
Роутер выполнен в строгом дизайне. Нестандартная форма устройства сразу же выделяет творение ASUS среди конкурентов.
Черный корпус снабжен глянцевой передней панелью, но не гладкой, а рельефной, игра света на которой меняет характер рисунка. Выглядит это весьма эффектно. Спереди можно увидеть логотип производителя и индикаторы состояния работы устройства, светодиоды которых при активности светятся синим цветом.
При ограниченном свободном месте маршрутизатор может быть размещен вертикально. В комплекте присутствует специальная подставка, которая крепится к нижней части устройства с помощью трех защелок.
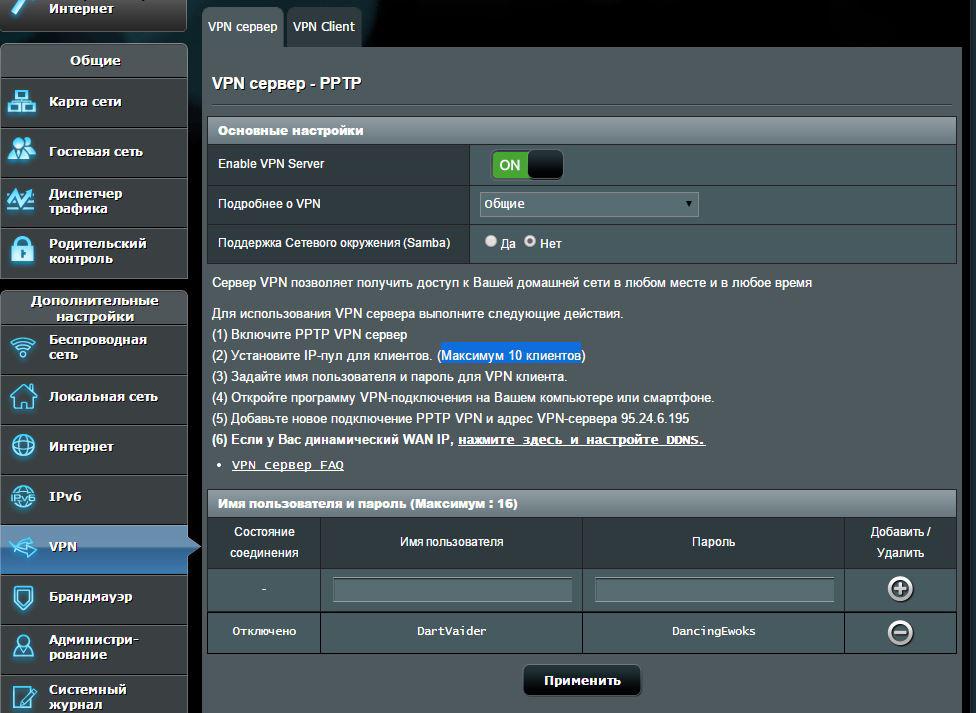 Установить роутер в нужном положении не составит особого труда.
Установить роутер в нужном положении не составит особого труда. Вертикально, ASUS RT-N14U стоит под небольшим углом, что также добавляет необычности общему виду конструкции. Кстати, в таком положении, когда подключены кабели во все разъемы, устойчивости нашему подопечному явно не хватает, что добавляет определенные неудобства при размещении роутера на столе.
Отсутствие внешних антенн играет хорошую роль в компактности устройства, однако это негативно сказывается на качестве связи, но об этом позже. На выходе у производителя получилось привлекательное устройство относительно небольших размеров.
На задней панели все разъемы размещены в удобном порядке — порты, которым без шнура не обойтись, сосредоточены ближе к нижнему краю, и при вертикальном положении роутер с небольшим количеством подключенных кабелей все еще сохранит устойчивость.
Список разъемов на задней панели следующий:
- USB 2.0;
- кнопка быстрого подключения WPS;
- четыре порта Ethernet;
- WAN-порт;
- кнопка включения роутера;
- разъем подключения питания (12 В, 1 А).

Боковые стороны устройства оборудованы щелями для вентиляции. При работе, роутер бесшумен, также нет и большого нагрева, как, к примеру, у старшего сородича этой серии — RT-N66U. На задней стенке присутствуют два крестообразных отверстия для монтажа, а также наклейка с краткой информацией об устройстве и кнопка сброса.
Что касается массы устройства, то она мала и даже с подставкой не превышает 250 грамм.
Теперь рассмотрим начинку. Маршрутизатор ASUS RT-N14U основан на процессоре Mediatek MT7620N архитектуры MIPS 24KEc с частотой 600 МГц. Он управляет большинством компонентов данного роутера, таких как:
- Wi-Fi-модуль;
- Ethernet;
- USB-модуль.
Как упоминалось выше, данная модель оснащена двумя внутренними антеннами.
Веб-интерфейс
Подключившись через браузер (192.168.1.1) к веб-интерфейсу роутера увидим меню настройки. Нам предложат быструю настройку в три шага, что будет актуально для малоопытных пользователей.
Нам предложат быструю настройку в три шага, что будет актуально для малоопытных пользователей.
Указав несколько основных параметров для WAN-подключения, безопасности маршрутизатора и беспроводной сети Wi-Fi, можно будет приступить к работе.
Первая страница, после настройки, демонстрирует пользователю общий статус и состояние оборудования. Некоторые из основных параметров можно изменить в небольшой вкладке справа.
Неплохо смотрится карта сети и подключенных устройств.
Одним из пунктов основных настроек является функция «Гостевая сеть». Суть технологии подразумевает изолирование пользователя, так называемого «гостя», подключенного к роутеру по Wi-Fi, от основной локальной сети, что полезно в плане безопасности. Данная технология будет актуальна в небольших местах собрания людей, например кафе, или даже дома, когда придут знакомые со своими мобильными устройствами и попросят временно предоставить им доступ к Интернет.
Возможность приоритезации трафика в современных маршрутизаторах является жизненно необходимой потребностью, и этот роутер не стал исключением.
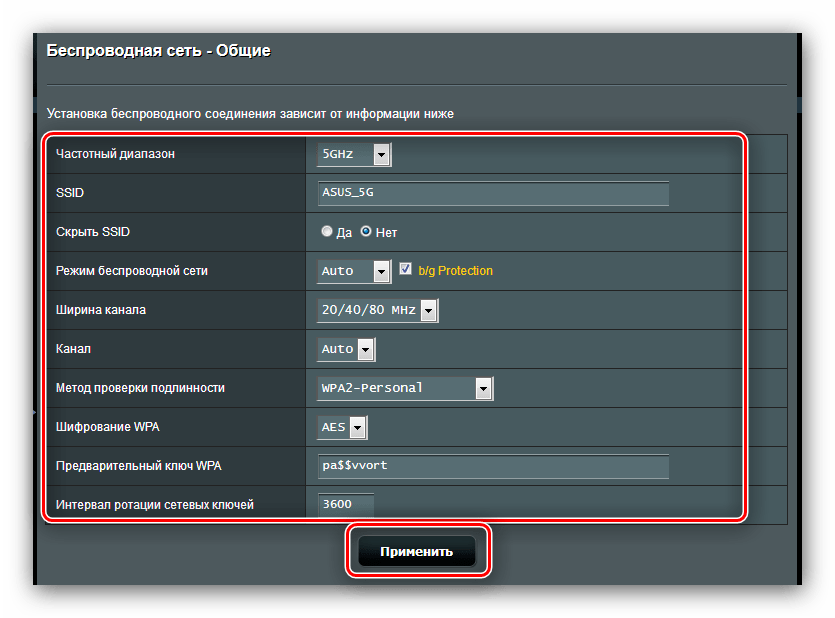 Quality of Service или «качество обслуживания» позволит определенному соединению дать более высокий приоритет над другими.
Quality of Service или «качество обслуживания» позволит определенному соединению дать более высокий приоритет над другими.Вторая вкладка в этом пункте — «Мониторинг трафика». Построение графика приема/отдачи позволяет провести анализ активности на оборудовании.
При желании оградить детей или любых других пользователей от конкретного контента в Сети, функция «Родительский контроль» придется очень кстати.
На вкладке USB-приложений, ASUS RT-N14U представит нам неплохой набор дополнительных возможностей в виде:
- AiDisk — организации доступа к единым файлам на диске во всей сети Интернет;
- Servers Center — функции облачного диска и FTP-сервера;
- «Сервер печати» — организации принт-сервера;
- 3G/4G — USB-модема для Интернет-соединения;
- Download Master — мастера загрузок;
- Media Server — воспроизведения медиа-файлов.
Подтверждением звания Cloud Router служит вкладка — AiCloud. Для возможности доступа к «облачному» хранилищу файлов и обмену данными пользователям маршрутизаторов ASUS предлагается одноименное приложение AiCloud, доступное для мобильных платформ на базе Android и iOS.
 Идея заключается в том, чтобы подключить накопитель по USB к маршрутизатору и предоставить общий доступ к информации на нем как в локальной сети, так и в Глобальной.
Идея заключается в том, чтобы подключить накопитель по USB к маршрутизатору и предоставить общий доступ к информации на нем как в локальной сети, так и в Глобальной. Разворачивание хранилищ, а также их синхронизация, пройдут без проблем благодаря интуитивно понятным меню и достаточному количеству описаний и разъяснений.
Дополнительные настройки маршрутизатора разбиты на несколько пунктов. Один из них предназначен для настройки работы беспроводной сети. Он же в свою очередь включает подразделы, каждый из которых специализируется на конкретных параметрах:
- общие настройки беспроводной сети;
- WPS-подключение;
- режим работы Wi-Fi-оборудования;
- фильтр MAC-адресов;
- Radius-авторизация;
- профессиональные настройки сети.
Следующим пунктом будет настройка локальной сети.
 Стандартный набор необходимых функций: адресация сети, маршрутизация, конфигурация DHCP-сервера и IPTV.
Стандартный набор необходимых функций: адресация сети, маршрутизация, конфигурация DHCP-сервера и IPTV.Как обычно, к каждому пункту прилагается неплохое описание.
Пункт меню настроек Интернет-соединения также не огорчил. Присутствует:
- WAN-интерфейс;
- функции DNAT;
- переадресация портов;
- DMZ-зона;
- дополнительные функции NAT.
Белые адреса IPv4 уже полгода как закончились, и данный факт нам намекает на то, что переход на IPv6 необратим. ASUS RT-N14U оснащен поддержкой протокола IP шестой версии.
Объединить различные сети по всему миру поможет VPN-соединение, в котором наш подопытный выступит в роли сервера. К сожалению, туннель можно построить используя только PPTP, и очень жаль что обошли стороной L2TP и OpenVPN. Как всегда, к технологиям, где базовых знаний недостаточно, в меню роутера, присутствует ссылка на FAQ.
«Брандмауэр». В этом пункте меню проводится настройка безопасности маршрутизатора. Доступность оборудования с WAN-интерфейса по протоколу ICMP, фильтрация выделенных URL-адресов и фильтр по ключевым словам.
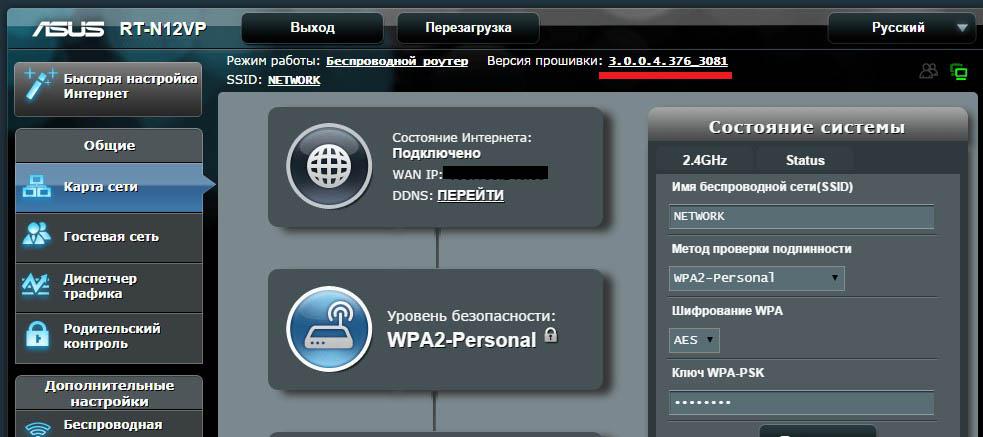 Присутствует возможность активировать различные фильтры в заданные промежутки времени, что будет актуальным, если дети часто пользуются Интернетом, таким способом, их можно оградить от нежелательного контента в Сети.
Присутствует возможность активировать различные фильтры в заданные промежутки времени, что будет актуальным, если дети часто пользуются Интернетом, таким способом, их можно оградить от нежелательного контента в Сети. В пункте «Администрирование», находятся наиболее важные настройки маршрутизатора, отвечающие за работу в целом. Например, подпункт «Режим работы», позволяет настроить работу оборудования: точкой доступа или маршрутизатором. Открыть соединение к ASUS RT-N14U из сети Интернет или по Telnet также не составит труда.
Системный журнал — это целый раздел меню, предназначенный для отображения логов работы оборудования и сети в целом. Предоставить возможность пользователю читать логи, в основном меню, является хорошим тоном среди производителей роутеров, ведь именно в них кроется решение многих проблем в неработоспособности устройства и сети. В данной модели можно изучать:
- системные логи;
- лог протокола DHCP;
- информацию беспроводной связи;
- переадресации портов;
- таблицы маршрутизации.

«Облачный» роутер ASUS, оснащен средствами анализа и проверки работоспособности узлов сети. Для того чтобы проверить доступность хоста не обязательно в терминале системы набирать ping или запускать громоздкие приложения, это можно сделать на самом маршрутизаторе. Утилита netstat и технология Wake-on-LAN будут приятными дополнениями в работе.
Итак, оценив все возможности настройки роутера, можно смело советовать данную модель к использованию в домашних условиях. Наличие FAQ с примерами почти в каждом пункте меню делает настройку до безобразия простой. Стандартный набор доступных для работы технологий и функций дополняют «Гостевая сеть» и отличная работа с USB-устройствами. Также отдельно хочется отметить ориентацию модели на облачные хранилища. Это особо актуально в меру интенсивного развития и популяризации данной технологии.
Тест производительности
Устройство от ASUS оснащено, неплохим, 600 МГц процессором Mediatek MT7620N. Процессор занимается коммутацией проводных и беспроводных сетей, а также взаимодействием с USB-шиной. Что касается ОЗУ, то ее общий объем составляет 64 Мбайт. Характеристики данного решения, учитывая возложенные на него задачи, выглядят очень даже неплохо.
Что касается ОЗУ, то ее общий объем составляет 64 Мбайт. Характеристики данного решения, учитывая возложенные на него задачи, выглядят очень даже неплохо.
Модуль беспроводной сети реализована на все том же Mediatek MT7620N. В качестве приемо-передатчика беспроводного сигнала выступают две внутренние антенны. Сеть Wi-Fi работает со стандартами IEEE 802.11b/g/n. Кстати, производительность беспроводной сети мы и будем измерять в нашем тестировании.
Акцент был сделан на скоростные показатели беспроводной сети в диапазоне 2,4 ГГц с учетом несущих стен «хрущевского» дома с кирпичной кладкой.
Скорость фиксировалась и проверялась несколькими методами:
- SpeedTest mini. Программа устанавливалась на ПК-сервер, а с клиентского ПК проводился запрос на измерения скорости приема/отдачи.
- Iperf. Серверная часть программы соответственно устанавливалась на сервер, а клиентская — на ПК-клиент, с командной строки клиента проводился запрос на измерение скорости приема/отдачи.

- Стандартные системные средства. Проводилась передача между сервером и клиентской системой файла, объемом 10 Гбайт, в каждую сторону по очереди. Скорость измерялась системными средствами Windows.
Тестовый стенд
Сервер:
- процессор: Intel Core 2 Duo E6600 2,4 ГГц
- материнская плата: ASUS P5B Deluxe
- память: 2GB DDR2 Corsair XMS2 6400C4
- видеокарта: Gigabyte GV-N96TZL-1GI
- накопитель: WD5001AALS
- блок питания: Chieftec APS-400S
- Wi-Fi приемник: ASUS USB-AC53
- процессор: Intel Core i5-760 2,8 ГГц;
- материнская плата: ASRock H55M-LE;
- память: KHX1600C9D3K2/8GX;
- видеокарта: GV-N660WF2-2GD;
- накопитель: SSD Intel 520 180GB;
- блок питания: Cooler Master eXtreme Power RP-550-PCAP;
- Wi-Fi приемник: ASUS USB-AC53.
- Wi-Fi to Wi-Fi. Сервер и клиент соединены друг с другом беспроводной сетью через роутер, провода отсутствуют.

- Wi-Fi to LAN. Сервер соединен с маршрутизатором обычным патч-кордом, клиент соединен с роутером по Wi-Fi.
- Нагрузка под торрент-приложением. Решено дополнительно нагрузить CPU роутера независимыми торрент-клиентами, установленными на двух разных ноутбуках (подключенными по LAN-интерфейсу), имеющими по 10 активных закачек каждый, для создания дополнительной нагрузки на оборудование.
Вариант размещения №1
Сервер и клиентский ПК расположены в одной комнате. Расстояние каждого к ASUS RT-N14U составляет около 1,6 м. Такое размещение оборудования в квартире маловероятно, однако, данное размещение устройств нацелено на вычисление максимальной скорости по Wi-Fi.
Результаты тестирования:
По результатам тестирования мы получили хороший результат, учитывая то, что в качестве приемопередатчиков использовались «свистки» ASUS USB-AC53. Немного огорчили просадки под интенсивной нагрузкой.
Вариант размещения №2
Второй этап тестирования является немного усложненным вариантом, с увеличенным расстоянием роутер-сервер, а также добавляет помеху в виде стены из кирпича. Данная конфигурация приближенно напоминает домашнее размещение маршрутизатора, так что посмотрим, как поведет себя ASUS RT-N14U.
Данная конфигурация приближенно напоминает домашнее размещение маршрутизатора, так что посмотрим, как поведет себя ASUS RT-N14U.
Результаты тестирования:
Можем наблюдать достойную производительность сети в классических домашних условиях. Видно существенное падение скорости соединения по сравнению с первым вариантом размещения оборудования.
Вариант размещения №3
Самый сложный тест для оборудования — третий вариант размещения. Сетевому пакету предстоит дважды пройти сквозь кирпичную стену толщиной 40 см — от клиента к роутеру и от роутера к серверу.
Результаты тестирования:
Большое падение скорости получаем на данном этапе тестирования. Явно дают о себе знать несколько факторов. Первый — это отсутствие внешних антенн. Большая мощность передатчика не компенсирует четкую направленность сигнала в полной мере. Вторым фактором будет чрезмерная «портативность» USB-устройств, где основной фактор это не производительность, а высокий общий КПД в целом от устройства.
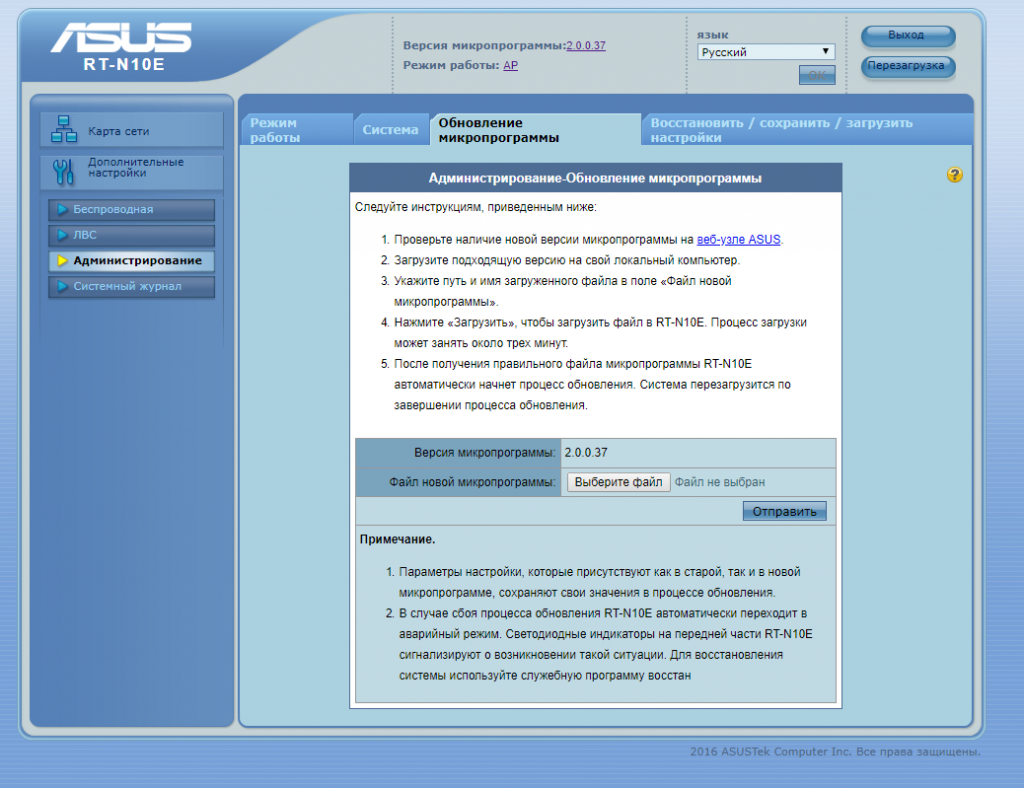
Вывод
Побывавший в наших руках маршрутизатор RT-N14U производства ASUS произвел неплохое впечатление В первую очередь, хочется отметить его конкретное позиционирование на рынке. Строгое исполнение в сочетании с оригинальным глянцевым покрытием лицевой панели органично впишется в современный дизайн любого помещения. Решение нацелено на домашнее использование, этому факту будет сопутствовать не только яркий внешний вид, но и широкий набор дополнительных возможностей. Компактности устройству добавляет отсутствие внешних антенн. Это благоприятно влияет на расширение количества потенциальных мест монтажа, однако не стоит забывать, что факт отсутствия антенн негативно сказывается на качестве сигнала. Как показало тестирование, маршрутизатор оправдывает свою стоимость, показывая достойный уровень скорости передачи по сети Wi-Fi: 88 Мбит/сек в идеальных условиях работы и около 37 Мбит/сек в достаточно сложных. Сильные просадки скорости соединения указывает на неготовность процессора к большим нагрузкам, однако этот недостаток перекрывает небольшая стоимость и ряд других преимуществ.
Что касается облачных технологий, то тут производитель заложил хорошие начала. Данная модель именует себя как Cloud Router, и не зря. Хорошая организация доступа к файлам «расшаренных» с роутера, с возможностью управления мобильными устройствами на базе Android и iOS дают широкую свободу действий в процессе обмена файлами.
Как и у большинства оборудования от ASUS, наличие большого количества документации и инструкций сильно облегчит процедуру настройки. Это несомненно можно записать в большой плюс компании.
В целом, ASUS RT-N14U можно смело рекомендовать для домашнего использования или в небольшой офис. Достаточная производительность обеспечит комфортную работу без затруднений, а присутствие полезных функций и облачных «плюшек», сделает работу приятнее.
Настройка wi-fi репитера TP-LINK и ASUS. Инструкция с картинками
Обычный роутер, даже если он очень модный, современный и украшен четырьмя грозными антеннами, имеет ограниченный радиус покрытия.
А если на пути его сигнала находятся препятствия в виде стен с металлической арматурой, то зона действия нашего прибора уменьшается очень существенно.
Опубликовано 14.01.2018
Для обычной городской квартиры покрытия одного роутера, как правило, вполне достаточно. А вот частный дом с двумя или тремя этажами имеет множество «мертвых зон», где наши вайфай устройства растерянно ищут сеть, а найдя, не могут прочно за нее зацепиться.
А есть места в доме, в которых ноутбук еще так-сяк работает, а смартфон уже не видит домашней беспроводной сети и переключается на 3G.
Не говоря уже об участках во дворе и различных строениях на его территории.
Чтобы интернет «ловил» везде, необходимо увеличить зону покрытия основного роутера.
Мы не будем говорить здесь об усилении самого маршрутизатора антеннами повышенной мощности или других чудо-усилителях.
Если роутер находится далеко или за серьезными препятствиями, то все они малоэффективны.
Такую задачу можно решить двумя способами.
Либо протянуть специальный «провод» и поставить «точку доступа», то есть еще один роутер, который будет связан с главным устройством кабелем «витая пара».
Он будет получать от него сигнал, раздавая интернет всем устройствам вокруг себя.
Либо, о чем мы будем говорить сегодня, поставить так называемый репитер или повторитель wi-fi.
Его задача проложить беспроводной мост от основного роутера в ту точку, где вы хотите получить хорошее покрытие.
Это самый простой способ, не требующий дополнительных монтажных работ, каких-то сверлений и стучаний молотком…
Но наш репитер должен «видеть» основной роутер, то есть, быть в зоне его действия, чтобы качественно ретранслировать (повторять) сигнал.
Если он будет слишком далеко, то вы интернет, конечно, получите, но потеряете скорость, то есть качество.
Если кабель мы можем проложить хоть в глубокий подвал, где WIFI сети от основного роутера нет вообще, то с репитером такой фокус не пройдет.
Зато наш повторитель можно переносить в любое место, где есть хоть какой-то сигнал от основного роутера и… розетка 220В.
Надо лишь проверить смартфоном насколько хороший сигнал там, где вы планируете поставить репитер.
Для этого надо не просто увидеть деления вайфай на телефоне, а еще загрузить какой-то видеоролик и посмотреть, идет ли он вообще.
Или померять скорость, если умеете.
Все работает? Прекрасно ставим сюда наш повторитель.
Осталось только его настроить.
Мы рассмотрим для примера роутеры Tp-Link и ASUS, как наиболее распространенные на нашем рынке.
Как настроить репитер ASUS
Итак, нам надо подключить роутер Асус по wifi сети к основному роутеру в режиме повторителя.
Подключаемся к нему по кабелю с разъемом RJ45.
Это тот шнурок, который обычно идет в комплекте с роутером. Один его конец подсоединяем к компьютеру, а второй — в один из четырех одинаковых портов в роутере.
Как показано на рисунке
Подключаемся кабелем в один из четырех LAN портов (желтым цветом)
Если вы заходите на роутер с ноутбука, то отключите на нем wi-fi сеть, чтобы не было конфликта с основным роутером.
После этого в адресной строке вашего браузера забиваем адрес роутера: 192. 168.1.1.
168.1.1.
Если по этому адресу не получается зайти — попробуйте адрес 192.168.0.1.
Если и после этого не получается попасть на роутер, то необходимо восстановить заводские настройки (см. инструкцию к роутеру).
После подключения вводим логин admin и пароль admin.
Если первичная настройка роутера уже производилась, то вам откроется примерно вот такая картинка:
Главное окно роутера Asus. Для выбора режима повторителя необходимо нажать на кнопку, обведенную красным
Далее нам необходимо переключиться в режим повторителя.
Этот этап есть и при первичной настройке роутера, который мы не показываем. Там также выбираем режим повторителя.
После выбора нажимаем кнопку Сохранить, чтобы перейти в настройки этой функции.
Выбираем Режим повторителя…
На следующем шаге вам откроются все сети wi-fi, которые роутер нашел в радиусе своего действия.
Вам необходимо выбрать ту сеть, к которой вы хотите подключиться. То есть сеть вашего основного роутера.
Одновременно оцениваем мощность сигнала, чтобы он не был слишком слабый. Иначе будут потери по скорости.
Выбирая сеть, мы можем оценить уровень сигнала от роутера-донора. Если есть выбор, к какой сети подключаться, то здесь наглядно видно лучшую
После выбора сети кликаем по ней и вводим пароль на основной роутер. Тот, с которым вы подключаете свои телефоны и смартфоны.
Нажимаем кнопку Подключение
Вводим сетевой ключ (пароль на вайфай), чтобы подключиться к основному роутеру
На следующем этапе вам предлагается ввести название сети Репитера (Повторителя) и указать, какой будет пароль на wifi сеть в новом устройстве (не менее восьми знаков).
Называем сеть репитера, которую будет видеть ваш телефон, и придумываем пароль на wifi
Происходит подключение, и после того, как Сеть сконфигурирована, вы можете еще раз увидеть введенные данные: название сети, пароль, тип шифрования и полученный внутренний IP адрес.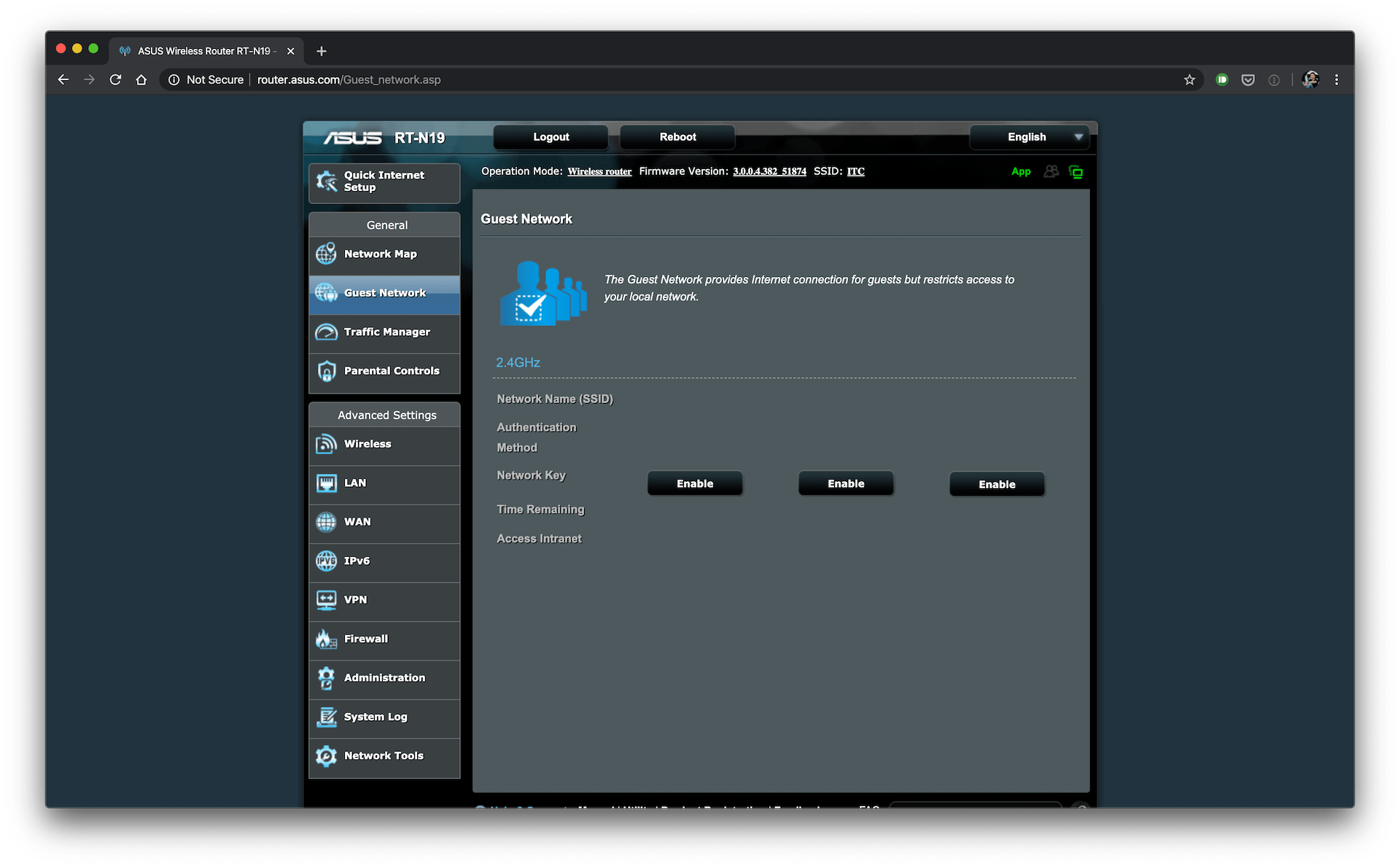
После того, как вы нажмете Далее, показывается общая инструкция по подключению к беспроводной сети.
На этапе настройки – краткая инструкция, как подключаться к новой сети по вайфай
Нажимаем Завершить и нам открывается основное окно роутера уже в режиме Репитера, так называемая Карта сети.
Если сравнить меню Репитера с меню основного роутера аналогичной или похожей модели, то можно заметить, что они существенно урезаны.
Вы подключены!
Теперь все ваши телефоны, планшеты, ноутбуки и прочие wifi устройства необходимо подключить к репитеру.
После этого, когда они будут находиться вне зоны действия вашего главного роутера или его сеть будет слабой, выход в Интернет будет идти через более сильную сеть вайфай повторителя.
Как настроить репитер TP-LINK
Настройка роутера TP-LINK в режиме репитера более громоздкая, чем у ASUS, поэтому необходимо внимательно выполнять все пункты чтобы «оно заработало и не отваливалось».
Прежде всего, необходимо попасть на основной роутер и установить канал (частоту), на котором он будет работать с репитером и всеми вашими устройствами.
По умолчанию маршрутизатор сам выбирает канал, то есть частоту для связи с вашими телефонами, планшетами, ноутбуками и прочей техникой.
Для настройки репитера нам эта схема не подходит.
Подключаться кабелем в данном случае к основному роутеру нет необходимости, так как мы к нему подключены по вайфай сети.
Также можно сделать эту операцию со стационарного компьютера, если он у вас есть.
Если ваш «главный» роутер также TP-LINK, то необходимо зайти на него, задав в адресной строке браузера ip адрес 192.168.0.1, либо tplinkwifi.net.
Вводим логин и пароль. (По умолчанию admin)
Переходим в меню Настройка беспроводного режима.
Там находим строку Канал и устанавливаем, например 6.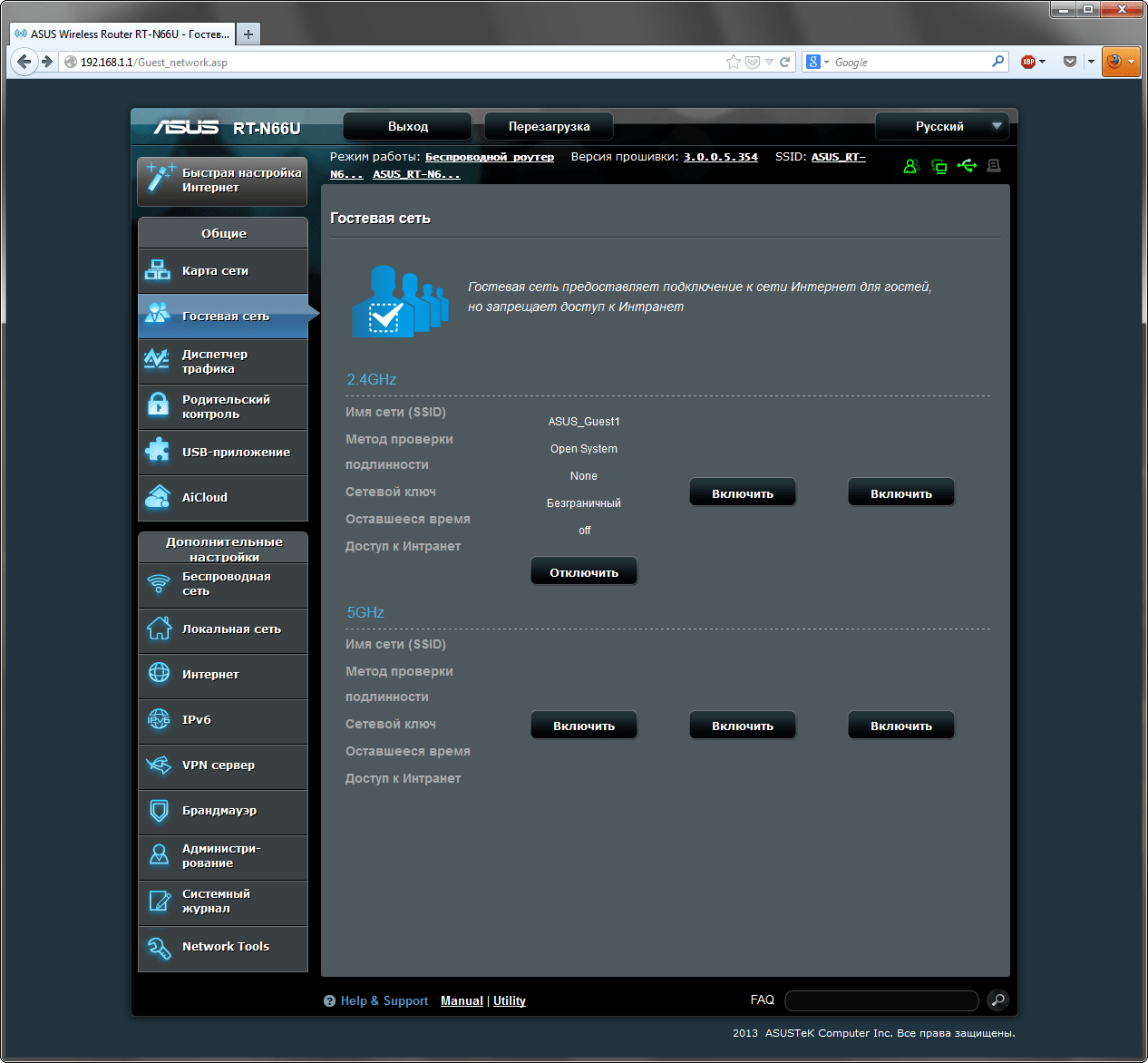 Можно любой, но выбрать какой-то средний будет более рационально.
Можно любой, но выбрать какой-то средний будет более рационально.
Обязательно нажимаем Сохранить в конце.
Выбор канала на основном роутере
Теперь подключаемся по кабелю, который идет в комплекте с роутером к нашему будущему репитеру. Один конец кабеля вставляем в ноутбук (сетевая карта), а второй — в один из разъемов LAN (см. пример выше для роутера Асус).
После того, как ноутбук и роутер увидели друг друга, вбиваем в адресной строке браузера:
192.168.0.1 или //tplinkwifi.net, так же, как вы заходили на основной роутер, когда устанавливали канал.
Вводим логин admin и пароль admin
Окно входа на роутер Tp-Link
Если все получилось со входом на роутер, то вам откроется его меню.
В нем необходимо выбрать пункт Сеть и подпункт LAN.
Здесь нам надо сделать важную операцию — установить ip адрес для нашего репитера.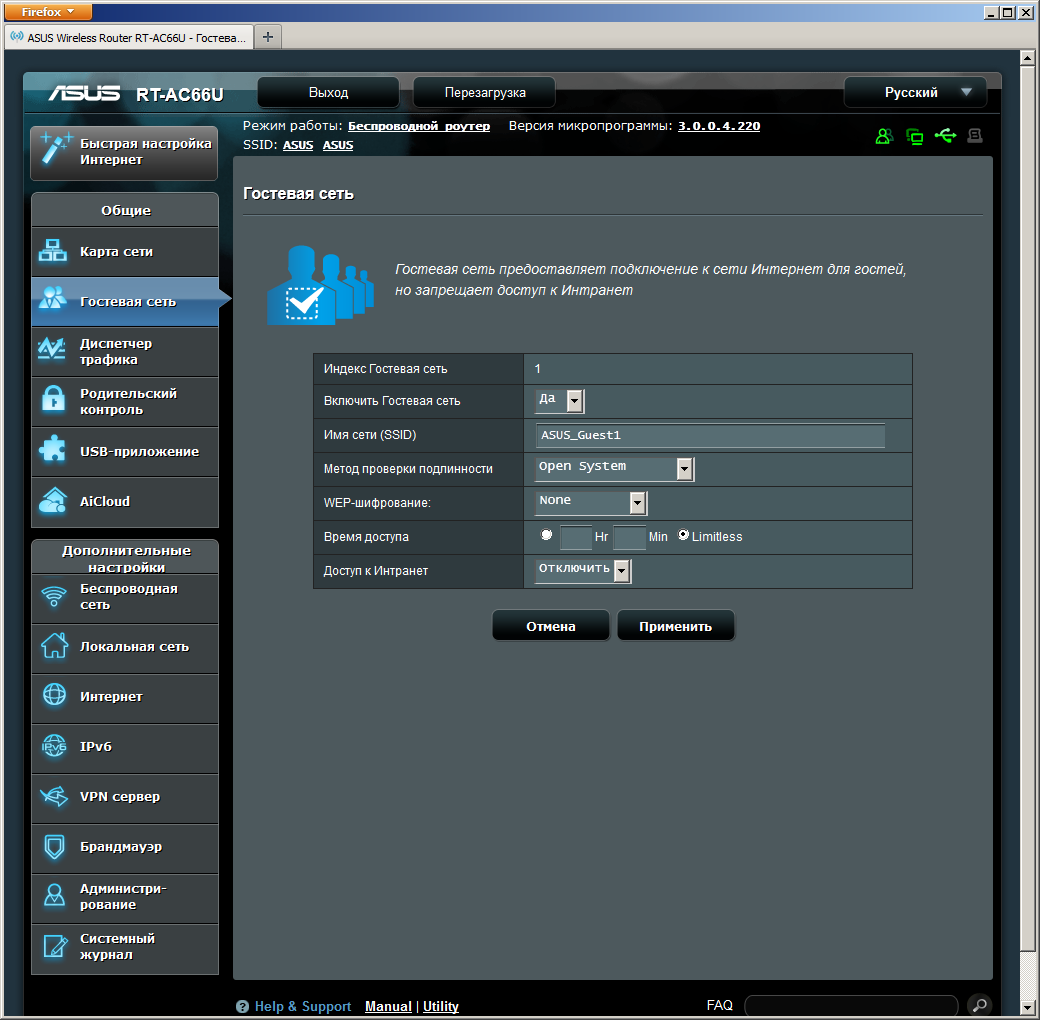 Он должен быть в одной подсети с основным роутером, но иметь отличный от него адрес, чтобы не было конфликта.
Он должен быть в одной подсети с основным роутером, но иметь отличный от него адрес, чтобы не было конфликта.
Если ip адрес вашего основного роутера был 192.168.0.1 (вы заходили на него, когда меняли канал), то репитеру присвоим 192.168.0.2.
Если же у основного роутера какой то другой адрес, к примеру, 192.168.1.1, то репитеру назначаем 192.168.1.2.
Если основной 192.168.3.1, то репитеру — 192.168.3.2.
Ну и так далее…
Нажимаем Сохранить и подтверждаем наше сильное желание поменять «айпишник», когда роутер нас переспрашивает.
Меняем IP адрес для внутренней сети
Подтверждаем наши намерения. После этого роутер уходит на перезагрузку
Происходит его перезагрузка и вновь открывается окно входа, куда забиваем логин и пароль на вход в роутер.
Если посмотреть на адресную строку, то можно заметить, что там уже стоит новый адрес, который мы только что изменили.
По этому адресу в дальнейшем можно будет заходить на репитер для корректировки каких либо настроек (например поменять пароль к вай фай сеть).
На следующем шаге переходим в меню WPS и отключаем эту функцию, так как она будет мешать нашей дальнейшей настройке.
Здесь перезагрузки роутера не происходит.
Отключаем WPS – нам оно ни к чему
Теперь переходим в меню Настройка беспроводного режима и там устанавливаем такой же канал, как на основном роутере.
После этого ставим птичку Включить WDS и нажимаем Сохранить.
Выставляем номер канала, как на основном роутере и включаем режим репитера (моста)
После этого в настройках открываются новые поля и кнопки. Мы находим кнопку Поиск и нажимаем ее.
Нажимаем «Поиск», чтобы найти нашу сеть, к которой будем подключаться
Происходит поиск всех wifi сетей, которые видит наш настраиваемый роутер-репитер.
Среди всего этого изобилия, если вы живете в городской квартире, конечно, выбираем нашу сеть и нажимаем Подключиться.
Список сетей в городской квартире может быть довольно большим. И не всегда нужная нам сеть будет первой в списке. Находим ее и нажимаем «Подключиться»
На следующем шаге необходимо ввести пароль к роутеру, к которому мы подключаемся.
Также прописываем название нашей новой wi-fi сети в самом верхнем поле.
Ввод пароля для подключения к основному роутеру
Правильность подключения после этого можно проверить в меню Состояние, где напротив Состояние WDS должно быть заветное слово Установлено.
Проверка режима «моста» — репитера
Если все хорошо, а у вас должно быть все хорошо, если вы выполняете последовательно все пункты, переходим к настройкам защиты новой беспроводной сети, чтобы установить свой любимый пароль.
Не забываем нажать «Сохранить» внизу страницы.
Устанавливаем пароль на новую вайфай сеть
И последнее, что необходимо выполнить обязательно — это отключить DHCP.
Выбираем DHCP — Настройки DHCP — Отключить
Нажимаем Сохранить и роутер уходит на перезагрузку.
Отключаем DHCP, иначе репитер не будет стабильно работать
Все. После этого можно подключаться к нашему повторителю по вайфай или по кабелю, вставляя его в один из LAN портов (как правило, их в роутере четыре).
Видите, как все просто! А кто-то не верил, говорил, что не сможет…
загрузка…
А также…
Роутер Asus rt n12 — настройка и вход в интернет
Здесь вы можете найти IP-адрес по умолчанию, а также имя пользователя и пароль для интерфейса пользователя маршрутизатора ASUS RT-N12 D1 Wireless-N300 3-в-1. Этот сайт также содержит информацию о предварительно настроенных настройках Wi-Fiустройства. В нижней части этой странички вы найдете руководство по доступу к пользовательскому интерфейсу этого маршрутизатора и сбросу его заводских настроек.
В нижней части этой странички вы найдете руководство по доступу к пользовательскому интерфейсу этого маршрутизатора и сбросу его заводских настроек.
Данные для входа в пользовательский интерфейс
Айпи адрес:
192.168.1.1
Имя пользователя:
admin
Предварительно настроенные параметры Wi-Fi
Пароль:
<Пробел>
Доступ к пользовательскому интерфейсу
Доступ к пользовательскому интерфейсу необходим, когда вы хотите изменить конфигурацию маршрутизатора. Для ASUS RT-N12 D1 необходимо выполнить следующие шаги для доступа:
- Включите роутер в розетку
- Подключите устройство через Wi-Fi * или сетевой кабель к роутеру
- Откройте веб-браузер
- Введите IP-адрес в адресную строку и подтвердите ввод клавишей «Ввод».
- Введите имя пользователя и пароль в открытом интерфейсе и подтвердите вход еще раз
* Убедитесь, что Wi-Fi вашего роутера активирован.
Сбросить настройки по умолчанию (до заводских настроек)
Сброс настроек по умолчанию особенно полезен, когда вы изменили и забыли данные для входа в пользовательский интерфейс. Учтите, что не только настройки, такие как IP-адрес, имя пользователя и пароль, будут установлены на заводские настройки, но и все конфигурации, которые вы, возможно, сделали.
Учтите, что не только настройки, такие как IP-адрес, имя пользователя и пароль, будут установлены на заводские настройки, но и все конфигурации, которые вы, возможно, сделали.
Выполнить аппаратный сброс
Чтобы вернуть ASUS RT-N12 D1 к настройкам по умолчанию, вам необходимо выполнить следующие шаги:
- Включите роутер в розетку
- Нажмите и держите кнопку сброса настроек не менее 6 секунд
- Перезапуск устройства выполняется автоматически
- Настройки по умолчанию только что были восстановлены
Выполнить программный сброс
С ASUS RT-N12 D1 вы можете восстановить заводские настройки с помощью установленного программного обеспечения. Войдите в пользовательский интерфейс маршрутизатора с вашими данными доступа и выполните шаги, описанные в руководстве пользователя.
После того, как вы успешно выполнили шаги, упомянутые выше, конфигурация маршрутизатора будет сброшена до заводских настроек. Если вы хотите войти в пользовательский интерфейс, вы должны использовать предустановленные данные для входа.
Автор Николай Милев Просмотров 980 Обновлено
Настройка проброса портов на роутерах ASUS.
Опишем процесс проброса портов роутеров TP-Link.В предыдущей теме мы описали проброс портов на роутере D-link, Zyxel и TP-Link в принципе схема одна и та же, но все равно у новичков могут появиться вопросы, поэтому и создан этот пост для различных прошивок данного производителя.
Проброс портов для роутера ASUS
Прошивка №1.
Проброс портов для Asus RT-AC66U, RT-N66U, RT-N65U, RT-N53, RT-N16, RT-N15U, RT-N12 (ревизий B1,C1,D1), RT-N10U
Переходим в WAN — Интернет-соединение и проверяем включена ли функция UPnP.
Переходим в Интернет — Переадресация портов.
Ставим галочку “Включить переадресацию портов” и добавляем порт, который нужно пробросить.
Имя службы – может быть любым.
Диапазон портов – указываем нужный порт.
Локальный IP-адрес – указываем ip-адрес компьютера
Локальный порт – указываем нужный порт
Протокол – выбираем нужный протокол
Edit – добавляем правило.
Не забываем нажать кнопку “Применить” внизу экрана.
для DMZ Переходим WAN — DMZ.Вводим адрес компьютера для которого будет открыт полный доступ – Применить.
2.Прошивка №2
Переходим в WAN — Интернет-соединение и проверяем включена ли функция UPnP.
Переходим в Дополнительный настройки — Переадресация портов.
Ставим галочку “Включить передаресацию портов” и добавляем порт, который нужно пробросить.
Имя службы – может быть любым.
Диапазон портов – указываем нужный порт.
Локальный IP-адрес – указываем ip-адрес компьютера
Локальный порт – указываем нужный порт
Протокол – выбираем нужный протокол
Edit – добавляем правило.
Не забываем нажать кнопку “Применить” внизу экрана.
для DMZ Переходим WAN — DMZ.Вводим адрес компьютера для которого будет открыт полный доступ – Применить.
ASUS RT-N12 Начальная установка и конфигурация
Данное руководство поможет вам настроить беспроводной маршрутизатор ASUS RT-N12 N450 в первый раз.
Беспроводной маршрутизатор ASUS RT-N12Как настроить ASUS RT-N12
- Подключите сетевой кабель LAN от модема (есть только один порт, который подходит) к синему интернет-порту на маршрутизаторе.
- Подключите питание и подождите, пока он загрузится (возможно, вам придется нажать кнопку питания, чтобы включить его)
- Подключитесь к локальной сети маршрутизатора (желтый порт) или Wi-Fi
- Маршрутизатор должен автоматически открыть ваш браузер с интерфейс администратора для вас.В противном случае зайдите на router.
 asus.com в своем браузере
asus.com в своем браузере - Нажмите кнопку GO
- Оставьте имя администратора как admin (измените его, если хотите)
- Введите выбранный пароль дважды (это НЕ для WiFi. Это ваш пароль администратора!)
- Нажмите Next
- Выберите автоматический IP (DHCP), нажмите Next
- Когда вам будет предложено выключить кабельный / DSL-модем, в этом нет необходимости. Просто нажмите «Далее».
- Нажмите «Определить еще раз»
- Возможно, вы успешно подключились к Интернету, а возможно, и нет.Щелкните Настройка беспроводной сети.
- Вы можете оставить имя сети как ASUS по умолчанию или изменить его, если хотите.
- Сетевой ключ, который вы создадите здесь, будет вашим новым паролем WiFi.
- Нажмите Применить. Затем нажмите «Готово».
Если у вашего интернет-провайдера все в порядке, вы сможете выйти в Интернет на этом этапе. Если у вас возникли проблемы с подключением к Интернету, вы можете использовать клонирование MAC (также известное как подмена MAC), чтобы выйти в Интернет. Если этот процесс клонирования MAC не работает, вам нужно будет связаться с вашим интернет-провайдером, чтобы он помог вам выйти в Интернет.
ASUS RT-N12 Первоначальная установка и конфигурация с помощью Home Network Central
Как настроить клонирование MAC на RT-N12
- Войдите в административный интерфейс вашего маршрутизатора.
- С левой стороны в разделе «Дополнительные настройки» нажмите WAN
- Внизу, в разделе «Особые требования от провайдера», вы увидите поле MAC-адреса. НЕ НАЖМИТЕ КНОПКУ MAC-КЛОНА
- Введите MAC-адрес вашего предыдущего маршрутизатора, который был в сети, в формате XX: XX: XX: XX: XX: XX НЕ НАЖИМАЙТЕ КНОПКУ MAC-КЛОНА
- Нажмите Применить
Как подключиться к ASUS RT-N12
Через физический кабель LAN:
- Подключите кабель Ethernet к желтому порту LAN на задней панели маршрутизатора, а другой конец — к компьютеру.
- Посетите router.asus.com, чтобы получить доступ к административному интерфейсу маршрутизатора.
Через Wi-Fi:
- Сетевое имя по умолчанию — «ASUS» без кавычек. У вас есть возможность изменить его при первой настройке маршрутизатора.
- Пароль WiFi по умолчанию отсутствует. Вы создали это при первой настройке маршрутизатора.
Пароли по умолчанию для TP-Link TL-WR940N
Для административного интерфейса имя пользователя по умолчанию — admin, а пароль создается вами при настройке маршрутизатора.
Для Wi-Fi пароль по умолчанию создается вами при первой настройке маршрутизатора. Подключитесь к маршрутизатору с помощью физического кабеля LAN, чтобы изменить его, если вы забыли пароль (или сбросьте настройки маршрутизатора до заводских значений по умолчанию и начните заново).
ASUS RT-N12 D1 Wireless 3-in-1 N300 Router / AP / Range Extender
перейти к содержанию Предпочтительный- Быстрый заказ
- Мой аккаунт
- Корзина
- Дом
- > Компьютерные аксессуары и компоненты
- > Компьютерные аксессуары
- > Сети
- > Маршрутизаторы и модемы
- > ASUS RT-N12 D1 Wireless 3-in-1 N300 Router / AP / Range Extender
ASUS RT-N300 — беспроводной маршрутизатор — 802.11b / g / n — настольный Характеристики
Фактор формы
рабочий стол
Тип
Беспроводной маршрутизатор
Технологии подключения
проводной беспроводной
Протокол передачи данных
Ethernet, Fast Ethernet, IEEE 802.11б, IEEE 802.11g, IEEE 802.11n
Сетевой / Транспортный протокол
DDNS, DHCP, L2TP, NTP, PPPoE, PPTP
Функции
Технология 2T2R MIMO, ASUSWRT, DNS-прокси, Сквозной IPSec, Поддержка IPv4, Поддержка IPv6, Протокол управляющих сообщений Интернета (ICMP), L2TP транзит, Сквозной PPTP, Умное QoS, VPN-сервер, Поддержка Wi-Fi Multimedia (WMM), Wi-Fi Protected Setup (WPS), контроль пропускной способности, родительский контроль, запуск порта, статический режим IP, поддержка виртуального сервера
Соответствующие стандарты
IEEE 802.11б, IEEE 802.11g, IEEE 802.11n, UPnP
Беспроводной протокол
802.11б / г / н
Протокол маршрутизации
IGMP, IGMPv2, IGMPv3, статическая IP-маршрутизация
Скорость передачи данных
300 Мбит / с
Кол-во портов WAN
1
Встроенный переключатель
4-портовый коммутатор
Ключевая особенность
Поддержка VPN
ASUS RT-N300 B1 Логин, пароль, IP-адрес маршрутизатора, заводские настройки по умолчанию
Заводские настройки по умолчанию для маршрутизатора ASUS RT-N300 B1
Как войти в маршрутизатор ASUS RT-N300 B1
Маршрутизатор ASUS RT-N300 B1 имеет веб-интерфейс, который обеспечивает доступ к панели администратора маршрутизатора, где вы можете настроить маршрутизатор, изменить настройки, а также выполнить диагностические тесты.Следуйте этим пошаговым инструкциям, чтобы войти в маршрутизатор ASUS RT-N300 B1
- Убедитесь, что компьютер или ноутбук подключен к маршрутизатору. Вы можете подключиться через Wi-Fi или через кабель Ethernet. Если вы не помните WiFi, лучше подключать через Ethernet кабель.
- После подключения к роутеру откройте интернет-браузер. Вы можете использовать любой браузер по вашему выбору.
- Теперь введите IP-адрес ASUS RT-N300 B1 в адресную строку. IP-адрес роутера уже упоминался выше.Нажмите Enter, чтобы загрузить веб-интерфейс роутера.
- Браузер отобразит веб-интерфейс администратора маршрутизатора, и вы увидите поля для ввода имени пользователя и пароля.
- Введите имя пользователя и пароль для входа по умолчанию, указанные выше, и нажмите кнопку «Вход».
- Если все правильно, вы получите доступ к панели администратора маршрутизатора, где вы сможете диагностировать и устранять неполадки маршрутизатора, настраивать и изменять настройки.
Распространенные проблемы со входом в ASUS RT-N300 B1
Приведенные выше инструкции будут работать в большинстве случаев для входа в маршрутизатор.Но все делают ошибки. Вы можете столкнуться с несколькими общими проблемами, если не будете обращать внимание на детали. ASUS RT-N300 B1 Неверный пароль
Если вы получаете сообщение об ошибке неверных учетных данных или неправильного пароля, убедитесь, что вы правильно вводите имя пользователя и пароль для входа по умолчанию. Если вы изменили пароль по умолчанию, попробуйте его запомнить. Если вы не можете его вспомнить, вам необходимо выполнить полную перезагрузку роутера до заводских настроек, следуя приведенным ниже инструкциям.
ASUS RT-N300 B1 Страница входа администратора не загружается
Если страница входа в маршрутизатор не загружается, проверьте сетевое соединение еще раз.Вы можете выполнить простой тест ping, чтобы узнать, что вы подключены к маршрутизатору. Если с сетью все в порядке, внимательно проверьте IP-адрес. Многие люди ошибаются при вводе IP-адреса в адресной строке браузера.
Как сбросить маршрутизатор ASUS RT-N300 B1 к настройкам по умолчанию
Использование кнопки сброса
- Отсоедините от маршрутизатора все сетевые кабели.
- Включите маршрутизатор.
- Найдите кнопку сброса на задней панели маршрутизатора.
- Используя зажим или другой заостренный предмет, например ручку, нажмите кнопку отдыха и удерживайте ее нажатой в течение 30-60 секунд.
- Отпустите кнопку сброса через 60 секунд.
- Это сбросит маршрутизатор до заводских настроек по умолчанию. Войдите в маршрутизатор, используя данные для входа и пароля по умолчанию, выполните необходимую конфигурацию и измените настройки, чтобы сделать его безопасным.
Использование интерфейса панели администратора входа в систему
- Подключите маршрутизатор к ноутбуку или компьютеру с помощью кабеля Ethernet.
- Войдите в админ панель роутера.
- Перейдите на вкладку «Обслуживание».
- Нажмите кнопку Restore Factory Default / Reset to Default button.Перед изменением заводских настроек по умолчанию лучше сделать резервную копию текущих настроек.
- Подождите 60-120 секунд.
- Обновите страницу входа через 60–120 секунд. Теперь вам необходимо войти в систему, используя логин и пароль по умолчанию.
ASUS RT-N300 B1 Router Технические характеристики (Технические характеристики)
Разъем антенны радио 1
Поддерживаемые прошивки сторонних производителей
Маршрутизатор 3-в-1 Wireless-N300 для малого бизнеса и домашней сети
встраиваемая система, беспроводной маршрутизатор
Как настроить WiFi на беспроводном маршрутизаторе Asus RT-N12
Настройка WiFi на беспроводном маршрутизаторе Asus RT-N12:Asus, один из ведущих производителей сетевых аксессуаров, предлагает вам беспроводной маршрутизатор Asus RT-N12 с поддержкой 2.Полоса пропускания сигнала 4 ГГц и скорость беспроводной связи 300 Мбит / с. Он работает в трех различных режимах маршрутизатора, включая режим точки доступа, ретранслятора и беспроводной маршрутизатор (режим по умолчанию).
Этот пост содержит пошаговые инструкции по настройке маршрутизатора ASUS RT-N12 с помощью функции быстрой настройки Интернета.
Начните следовать данным инструкциям для настройки Asus RT-N12 :Шаг 1: Подключите маршрутизатор ASUS к источнику питания с помощью прилагаемого адаптера питания.
Шаг 2: Теперь подключите прилагаемый кабель Ethernet к одному из портов LAN маршрутизатора ASUS, а другой конец кабеля Ethernet — к порту Ethernet компьютера.
Шаг 3: Подключите модем к порту WAN беспроводного маршрутизатора Asus RT-N12.
Шаг 4: Не забудьте подключить адаптер питания модема к источнику питания.
Шаг 5: Нажмите и удерживайте кнопку сброса на маршрутизаторе в течение 10-20 секунд, чтобы сбросить его настройки.
Шаг 6: Запустите любой браузер, установленный в вашей системе (например, Internet Explorer, Mozilla Firefox, Apple Safari или Google Chrome).
Шаг 7: Введите URL-адрес по умолчанию 192.168.1.1 в адресную строку браузера и нажмите клавишу Enter, чтобы открыть панель администратора вашего маршрутизатора. Отсюда пользователь сможет настроить WiFi на беспроводном маршрутизаторе Asus RT-N12.
Шаг 8: В окне запроса безопасности Windows отображается панель входа пользователя, где вы можете ввести имя пользователя (admin) и пароль (admin).
Примечание: Доступ к пользовательскому интерфейсу маршрутизатора необходим для изменения конфигурации маршрутизатора, как если бы вы хотели настроить параметры Wi-Fi.
Шаг 9: Щелкните опцию Quick Internet Setup на панели навигации окна.
Примечание: Функция быстрой настройки Интернета (QIS) позволяет быстро настроить WiFi на беспроводном маршрутизаторе Asus RT-N12 и запускается автоматически. Если QIS не запускается автоматически, запустите вручную веб-интерфейс беспроводного маршрутизатора, чтобы получить доступ к странице QIS и выполнить настройки.
Шаг 10: Затем вам необходимо ввести новый пароль администратора для вашего маршрутизатора и нажать кнопку «Далее». Смена пароля роутера Asus RT-N12 поможет защитить роутер от несанкционированного доступа.
Шаг 11: Сразу после доступа к разделу администратора вашего маршрутизатора Asus RT-N12 выберите Wireless Router Mode.
Шаг 12: Вы можете прочитать полное руководство по настройке WiFi Asus RT-N12 и нажать кнопку «Далее».
Шаг 13: При настройке беспроводного подключения выберите тип подключения для вашего интернет-провайдера на случай, если он не будет обнаружен автоматически, и нажмите кнопку «Далее».
Шаг 14: Теперь введите сетевое имя и сетевой ключ (пароль) для вашего беспроводного маршрутизатора.
Шаг 15: Наконец, когда вы нажмете «Далее», отобразится сводка настроек вашей сети.
Шаг 16: Завершите настройку Asus RT-N12, нажмите «Готово» после просмотра руководства по беспроводному сетевому подключению.
Сбросить настройки по умолчанию:Иногда требуется сбросить настройки маршрутизатора по умолчанию.Как будто вы забыли детали пользовательского интерфейса или панели администратора вашего роутера.
Сброс настроек оборудования: Просто нажмите кнопку сброса на маршрутизаторе и удерживайте не менее 6 секунд. Ваш маршрутизатор автоматически перезагружается, и настройки по умолчанию восстанавливаются.
Сброс конфигурации программного обеспечения: Сброс настроек программного обеспечения означает, что вы можете восстановить заводские настройки с помощью установленного программного обеспечения. Для этого вам необходимо войти в пользовательский интерфейс с текущими данными для входа.
Вход для маршрутизатора ASUS RT-N300 — администратор маршрутизатора
Доступ и настройка маршрутизатора RT-N300
Как получить доступ к интерфейсу администратора маршрутизатора ASUS RT-N300
- Достаньте свой ноутбук или компьютер еще раз и подключите его к маршрутизатору с помощью кабеля Ethernet. Некоторые роутеры обеспечит базовую, но мгновенную сеть Wi-Fi, и если это так, вы можете подключиться к ней, используя ваш смартфон или планшет.
- Установив соединение, откройте нужный веб-браузер.
- Введите IP-адрес вашего маршрутизатора RT-N300 в строку поиска вашего браузера. Обычно вы можете найти IP-адрес на базе вашего маршрутизатора или в документах, которые вы ранее положили в безопасное место.
- При поиске IP-адреса вы попадете на страницу входа в интерфейс вашего маршрутизатора. Именно здесь вам нужно будет ввести данные для входа по умолчанию, которые вы снова можете найти на базе. маршрутизатора или в руководстве к маршрутизатору RT-N300
Защитите свой маршрутизатор
Данные для входа по умолчанию для RT-N300 Маршрутизатор аналогичен любым другим маршрутизаторам ASUS RT-N300, то есть любой, кто подключен к вашему маршрутизатору, может вносить изменения.По этой причине первое, что вам следует сделать, это изменить имя пользователя и пароль для интерфейса маршрутизатора. Поле для изменения этих учетных данных находится на вкладке администрирования или на вкладке с аналогичным названием. Убедитесь, что вы используете надежный пароль, который вы не забудете.Защитите свою сеть Wi-Fi
Защищая маршрутизатор, вы должны воспользоваться возможностью предоставляемая им сеть Wi-Fi. На странице администратора маршрутизатора найдите параметр под названием Безопасность беспроводной сети. или похожие.Здесь вы сможете выбрать схему безопасности, такую как WPA2, WPA или WEP . Вы должны стремиться выбрать WPA2, хотя не все устройства совместимы с этой схемой безопасности. Некоторые маршрутизаторы имеют несколько сетей Wi-Fi, которые могут решить проблемы совместимости или могут позволить одной сети работать с несколько схем безопасности. Сделайте свой выбор и введите желаемый пароль. Нажмите «Сохранить», и ваша сеть Wi-Fi будет новый безопасный пароль.Изменение имени вашей сети Wi-Fi
Хотя это не обязательно, вы также можете изменить SSID или идентификатор набора услуг сети Wi-Fi, находясь на странице администратора вашего Маршрутизатор RT-N300 .Найдите в меню ярлык SSID и измените имя на то, что вы желание, если это не оскорбительно. Это поможет вам отличить вашу сеть от других в близость.Изменение беспроводного канала
Опять же, изменение беспроводного канала роутера RT-N300 не является необходимостью. Однако это может привести к более плавному просмотру веб-страниц на старых маршрутизаторах, которые в основном используют диапазон 2,4 ГГц для доставки своего Wi-Fi. Если все сети в этом районе используют один и тот же канал, ваш Интернет будет строго ограничен.Найдите настройки беспроводной сети и измените диапазон 2,4 ГГц к каналу 1, 6 или 11, поскольку эти каналы не перекрываются, например, в отличие от каналов 1 и 2. Сеть, которая использует полосу 5 ГГц, обычно не требует смены канала.
IP-адрес маршрутизатора ASUS RT-N300 ‘
IP-адрес вашего маршрутизатора можно рассматривать как дверь к интерфейсу, а ключом является имя пользователя и пароль. IP-адрес, который является частным или локальным IP-адресом, также позволяет другим устройствам подключаться к роутер.Без IP-адреса маршрутизатор ASUS RT-N300 не более чем украшение. Как указано выше, вы обычно можете найти IP-адрес вашего роутера на базе. устройства или в инструкциях, но есть другой способ, если эти два варианта не работают.
- Включите компьютер или ноутбук и подключите к маршрутизатору , но не в маршрутизаторе. интерфейс, откройте меню, в котором отображаются доступные сети. Для Windows вы можете найти меню в в правом нижнем углу рабочего стола.Для Mac это меню находится в меню системных настроек.
- Для обеих операционных систем выберите сеть, к которой вы подключились.
- Для Mac IP-адрес маршрутизатора будет рядом со словом «Маршрутизатор». В Windows прокрутите страницу вниз, найдите IPv4 Default Gateway . Именно здесь ваш ASUS Будет указан IP-адрес маршрутизатора RT-N300 .
Private Vs. Публичный IP-адрес
При прокрутке меню в поисках своего IP-адреса вы можете встретить похожие числа под разные названия.Это связано с тем, что у маршрутизатора есть два IP-адреса: частный, подробно описанный на данный момент, и общедоступный. Только вы и устройства, подключенные к маршрутизатору, можете видеть частный IP-адрес. Все эти подключенные устройства также имеют частные IP-адреса, которые помогают маршрутизатору отправлять информацию туда, куда ему нужно. Как частный IP-адрес используется для внутренней сети, другие люди во всем мире могут иметь тот же частный адрес, который никоим образом не повлияет на ваше использование Интернета.
С другой стороны, общедоступный IP-адрес виден веб-сайтам, которые вы посещаете, и используется для передачи информацию с этого веб-сайта интернет-провайдеру, а затем на ваш маршрутизатор, который использует указанные выше частные IP-адреса для отправки данные на устройство в сети, которое их запросило. По этой причине публичный IP-адрес уникален между пользователи, у которых нет маршрутизатора , например ASUS RT-N300 с тем же общедоступным IP-адресом в любое время. У интернет-провайдера есть только определенное количество номеров, поэтому вашему маршрутизатору будет назначен новый динамический общедоступный IP-адрес при каждом подключении к Интернету.Вы можете найти свой текущий публичный IP-адрес, выполнив поиск в Google по запросу «какой у меня общедоступный IP-адрес?»
Ваш общедоступный IP-адрес может дать третьим сторонам приблизительное представление о вашем местоположении, поэтому многие предпочитают использовать службу VPN, который сгенерирует случайный IP-адрес, чтобы сказать, что вы просматриваете сайты, откуда вы не находитесь. Вы можете использовать то же самое Служба VPN для просмотра онлайн-контента, ограниченного местоположением.
Обзор WiFi-роутера ASUS RT-N12 (N300)
Asus RT-N12 (беспроводной роутер 3-в-1) — это Wi-Fi роутер N300.Это один из лучших маршрутизаторов с широким набором функций, включая стильный дизайн, надежную связь, высокоскоростную беспроводную связь, мощное оборудование и простую установку.
Asus RT-N12 — также недорогой маршрутизатор, обеспечивающий великолепную скорость до 300 Мбит / с. Этот роутер подходит для небольших домов и офисов. Интересным в этом роутере является технология MIMO и два потока 2T2R.
Имеет мощные съемные антенны.Антенны обеспечивают отличное покрытие Wi-Fi. Устройство специально разработано для онлайн-игр, потоковой передачи HD-видео и вызовов VoIP. Asus RT-N12 — не новый маршрутизатор. Однако производительность Wi-Fi делает его одним из самых популярных маршрутизаторов для домашних пользователей.
Компания утверждает, что Asus RT-N12 — лучший маршрутизатор с отличной беспроводной связью. Чтобы проверить заявление производителя, мы протестировали сетевую производительность маршрутизатора, проанализировали характеристики оборудования и ознакомились с руководством по настройке.Вот что мы обнаружили с этим роутером. Читать дальше!
Технические характеристики
Размер: 3,10 x 7,70 x 11,10 дюйма
Антенны: 2 съемные антенны 5 дБи
Характеристики Wi-Fi: 5 ГГц 802.11b
Порты: 1x USB 2.0
Пиковая производительность: 300 Мбит / с
Диапазон: 510 кв. Футов.
Актуальные цены на amazon можно узнать здесь »Видео для распаковки
Сеть
Asus RT-N12 — это маршрутизатор Wi-Fi с отличным покрытием на большие расстояния.Он имеет встроенный усилитель сигнала, благодаря чему он отлично работает как в маленьких, так и в больших домах. Это двухдиапазонный маршрутизатор Wi-Fi. Мы тестировали устройство в радиодиапазоне 2,4 ГГц и 5 ГГц.
В среднем в диапазоне 5 ГГц максимальная скорость составляет 164 Мбит / с. На высоте 15 футов скорость составляла 113 Мбит / с. Аналогичным образом, на высоте 30 футов скорость маршрутизатора, который мы измерили, составляла 72 Мбит / с.
Мы также проверили скорость работы устройства в радиодиапазоне 2,4 ГГц. Маршрутизатор развивал скорость до 64 Мбит / с на высоте 5 футов и до 27 Мбит / с на высоте 15 футов.Скорость на высоте 30 футов составляла 8 Мбит / с.
Аналогичным образом мы протестировали устройство на скорость загрузки и выгрузки в диапазоне 2,4 ГГц. Скорость загрузки составляла 8 Мбит / с, а загрузки — 11 Мбит / с. Когда дело доходит до покупки высококачественного беспроводного маршрутизатора, это может быть не лучшим вариантом. Однако скорости, которые мы измерили, были хорошими, и поэтому мы думаем, что этот маршрутизатор подходит для домашних пользователей.
Мы думаем, что на ближнем и среднем диапазоне роутер работает эффективно. Мы могли проанализировать скорость маршрутизатора на 5 и 2 ГГц.4 ГГц, что они оба хороши для потоковой передачи HD-видео и онлайн-игр. Скорости загрузки и выгрузки также подходят для больших файлов. Однако иногда на больших расстояниях, таких как 30 или 40 футов, скорость значительно снижается.
Дизайн
Asus N-12 (N300) имеет стильный дизайн. Корпус маршрутизатора тонкий и гладкий. Он изготовлен из нержавеющей стали, что придает ему превосходный и гладкий вид. Имеет 2 съемные дипольные антенны. Это съемные антенны на 5 дБи.Он имеет один порт WAN 1/100. Размеры маршрутизатора 3,10 х 7,70 х 11,10 дюйма. Его вес составляет 0,61 фунта.
На передней панели маршрутизатора вы увидите набор светодиодных индикаторов, которые отвечают за питание, Wi-Fi, Интернет, WAN и LAN. Передняя часть маршрутизатора имеет узорчатый дизайн, который придает ему темно-серый или черный цвет.
На задней стороне маршрутизатора есть кнопка сброса, которую вы можете нажать и удерживать в течение 5 секунд, чтобы восстановить заводские настройки маршрутизатора по умолчанию.Также есть кнопка питания, которую можно использовать для включения или выключения роутера.
Вы также увидите DCIN, где вы можете вставить адаптер переменного тока в порт для подключения маршрутизатора к источнику питания. Далее, есть 4 порта LAN, к которым вы можете подключить кабели Ethernet для установления соединения LAN.
Затем имеется порт WAN, через который вы подключаете кабель Ethernet к порту для установления соединения WAN. Кроме того, вы найдете кнопку WPS, которую вы можете удерживать более 4 секунд, чтобы установить беспроводное соединение с любым устройством с поддержкой WPS.
Аппаратное обеспечение
Аппаратные характеристики Asus N12 (N300) просты для понимания. Устройство оснащено мощным процессором Broadcom BCM4716 с тактовой частотой 300 МГц. Процессор поддерживает 32 МБ ОЗУ и 4 МБ флэш-памяти A1. Он также имеет 8 МБ флэш-памяти B1 и C1. Стандартный протокол беспроводной связи Asus N12 — 802.11 b / g / n. Он имеет поддержку MIMO 2×2: 2.
Установка
Во-первых, вам необходимо загрузить соответствующую прошивку и обновить с ее помощью аппаратное обеспечение маршрутизатора.Затем подключите компьютер с помощью кабеля Ethernet к порту LAN маршрутизатора. Не забудьте отключить другие сети и беспроводные адаптеры. Также не забудьте отключить другие кабели.
Если у вас возникнут проблемы, вы можете попробовать другой браузер и очистить кеш. Установите для компьютера статический IP-адрес, например 192.168.1.10. Затем вам нужно отсоединить разъем питания от роутера. Далее вам нужно перевести ваш роутер в режим восстановления.
После обновления интерфейс попросит вас перезагрузить маршрутизатор.Подождите 50 секунд, а затем отключите питание. Затем снова подключите маршрутизатор через 10 секунд. Вам необходимо получить доступ к DD-WRT по адресу 192.168.1.1 после того, как вы подключите маршрутизатор через 10 секунд.
Следующим шагом является установка имени пользователя и пароля для сети. Следующий шаг — настройка роутера.


 beeline.ru +7 800 700 8000
beeline.ru +7 800 700 8000 Просить у провайдера, либо скопировать с сетевой карты компа
Просить у провайдера, либо скопировать с сетевой карты компа starnet.ru +7(495) 150-95-59
starnet.ru +7(495) 150-95-59
 avelacom.ru или 95.143.0.247
avelacom.ru или 95.143.0.247



 asus.com в своем браузере
asus.com в своем браузере