Как настроить маршрутизатор ADSL компании TP-Link для работы с PPPoE
Эта статья подходит для:
TD-W8910G , TD-W8950ND , TD-W8968 , TD-W8950N , TD-8840 , TD-W8960ND , TD-W8960NB , TD-W8960N , TD-8810 , TD-W8920G
Шаг 1 Откройте браузер и в адресной строке укажите IP-адрес устройства (по умолчанию — 192.168.1.1). Нажмите кнопку Enter (Ввод).
Шаг 2 В окне входа в систему введите имя пользователя и пароль. По умолчанию имя пользователя и пароль admin. Нажмите кнопку OK.
Шаг 3 В левой части окна выберите Quick Setup (Быстрая настройка)
Шаг 4 Укажите значения параметров VPI и VCI. Значения этих параметров предоставляются поставщиком Интернет-услуг Нажмите кнопку Next (Далее).
Шаг 5 Выберите PPP over Ethernet (PPPoE) и нажмите кнопку Next (Далее).
Шаг 6 Введите имя пользователя и пароль учетной записи PPPoE (данная информация предоставляется поставщиком Интернет-услуг) и нажмите кнопку Next (Далее) . Если вы хотите, чтобы подключение было постоянным, не включайте функцию «Dial on demand» (Набор по требованию).
Шаг 7 Нажмите кнопку Next (Далее).
Шаг 8 Проверьте настройки IP и DHCP и нажмите кнопку Next (Далее).
Шаг 9 Если ваш ADSL маршрутизатор поддерживает беспроводную передачу данных, и вы хотите установить беспроводное подключение, выберите Enable Wireless (Включить беспроводной режим) и нажмите кнопку Next (Далее).
Шаг 10 Нажмите кнопку Save/Reboot (Сохранить/Перезагрузить), маршрутизатор сохранит измененные настройки и после перезагрузки произведет подключение к Интернет.
Смотрите также:
Настройка TP-LINK TL-WR720N (быстрая настройка) – Интернет-провайдер Unet.by
Выберите на компьютере в свойствах подключения по локальной сети автоматическое получение настроек. (Подробнее о том, как это сделать смотрите тут) Сначала подключите кабель от компьютера в LAN-порт (жёлтый) роутера, и только затем подключите кабель, идущий из подъезда, в WAN-порт (синий) роутера.
1. Зайдите на роутер через браузер (его адрес по умолчанию — http://192.168.0.1/ или http://tplinklogin.net/ ).
2. В открывшимся окне введите логин/пароль от роутера (по умолчанию admin/admin). Для быстрой настройки выберите в меню слева Быстрая настройка и нажмите Далее.
3. В поставте галочку
4.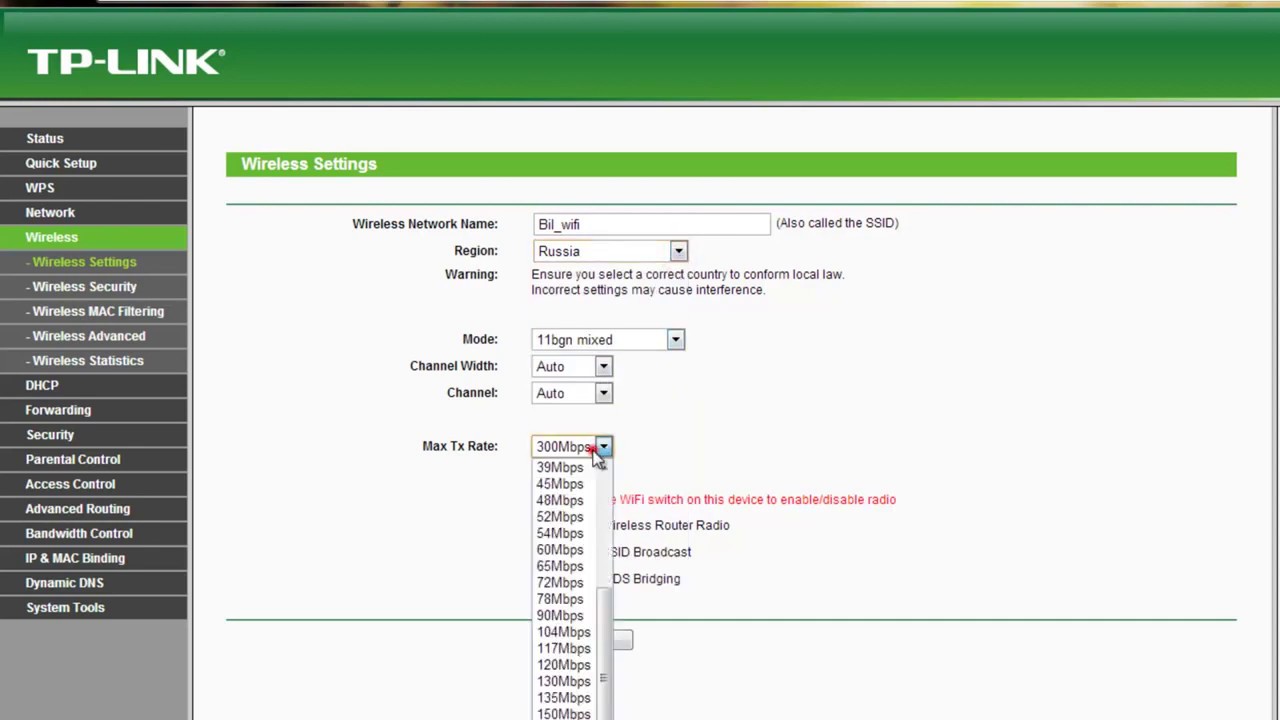 В следующем окне выберите PPPoE/PPPoE Россия и нажмите Далее.
В следующем окне выберите PPPoE/PPPoE Россия и нажмите Далее.
5. Введите ваши логин/пароль от учётной записи UNET.BY и нажмите Далее.
6. Следующее окно с настройками Wi-Fi:
— Беспроводное вещание выберите Включить.
— SSiD — название, под которым будет отображаться Ваш роутер в списке доступных сетей (можно поменять на любое удобное для Вас).
— Пароль PSK — ключ сети, пароль под которым устройства будут подключаться к роутеру (не менее 8 символов).
7. После настроек появится окно с информацией, что настройка завершена (т.к. мы отключили Wi-Fi, иначе перезагрузка не потребовалась бы) и нужно перезагрузить роутер. Соглашаемся и нажимаем Перезагрузить.
8. После перезагрузки в течение 5–10 секунд должен появиться доступ к Интернету. Во вкладке Состояние можно увидеть то, что подключение установлено, и даже некоторую статистику по трафику.
Во вкладке Состояние можно увидеть то, что подключение установлено, и даже некоторую статистику по трафику.
9. Настройка удаленного доступа. Настройка удаленного доступа может понадобиться в разных ситуация. Наши специалисты технической поддержки просят пользователей настроить удаленный доступ для проведения полной диагностики, а также чтобы иметь возможность удаленно менять настройки роутера, управлять подключенным устройствами, выполнять перезагрузку роутера удаленно и т.д.
Откройте раздел «Безопасность» и подраздел «Удаленное управление».
В пункте «Порт управления веб-интерфейсом » укажите значение «
В пункте «IP адрес удаленного управления» укажите значение 10.82.200.40 (Для клиентов: Степянка, Дражня, Уручье, Копищи) и 10.77.43.43 (Для клиентов: Малиновка, Брилевичи) и нажмите кнопку «Сохранить»
Настройка завершена, приятной работы в сети UNET.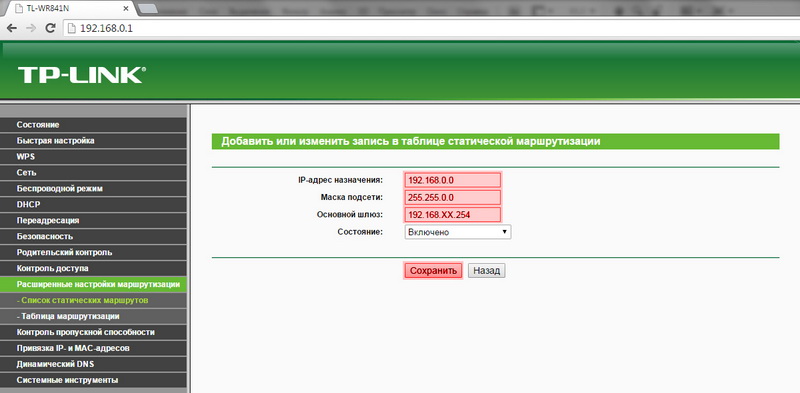 BY!
BY!
Как сделать детальную настройку можно посмотреть тут.
Настройка TP-Link TL-MR3220 на RuDevice.ru
Инструкция по настройке роутера TP-Link TL-MR3220
Авторизация
Для того, что бы попасть в веб-интерфейс роутера, необходимо открыть ваш Интернет браузер и в строке адреса набрать 192. 168.1.1, Имя пользователя — admin, Пароль – admin (при условии, что роутер имеет заводские настройки, и его IP не менялся).
Смена заводского пароля
Чтобы никто, кроме Вас не смог войти в настройки роутера, необходимо сменить пароль для входа в настройки.
Для этого выбираем слева в меню Системные инструменты (System Tools) – Пароль (Password) и вводим настройки:
- Предыдущее имя пользователя: старое имя пользователя, вводим admin
- Предыдущий пароль: старый пароль, вводим admin
- Новое имя пользователя: вводим новое имя пользователя, можно оставить admin
- Новый пароль: вводим новый пароль
- Подтвердить новый пароль: подтверждаем новый пароль
Настройка подключения к Интернет
Заходим в Сеть (Network) — Доступ к Интернет (Internet Access).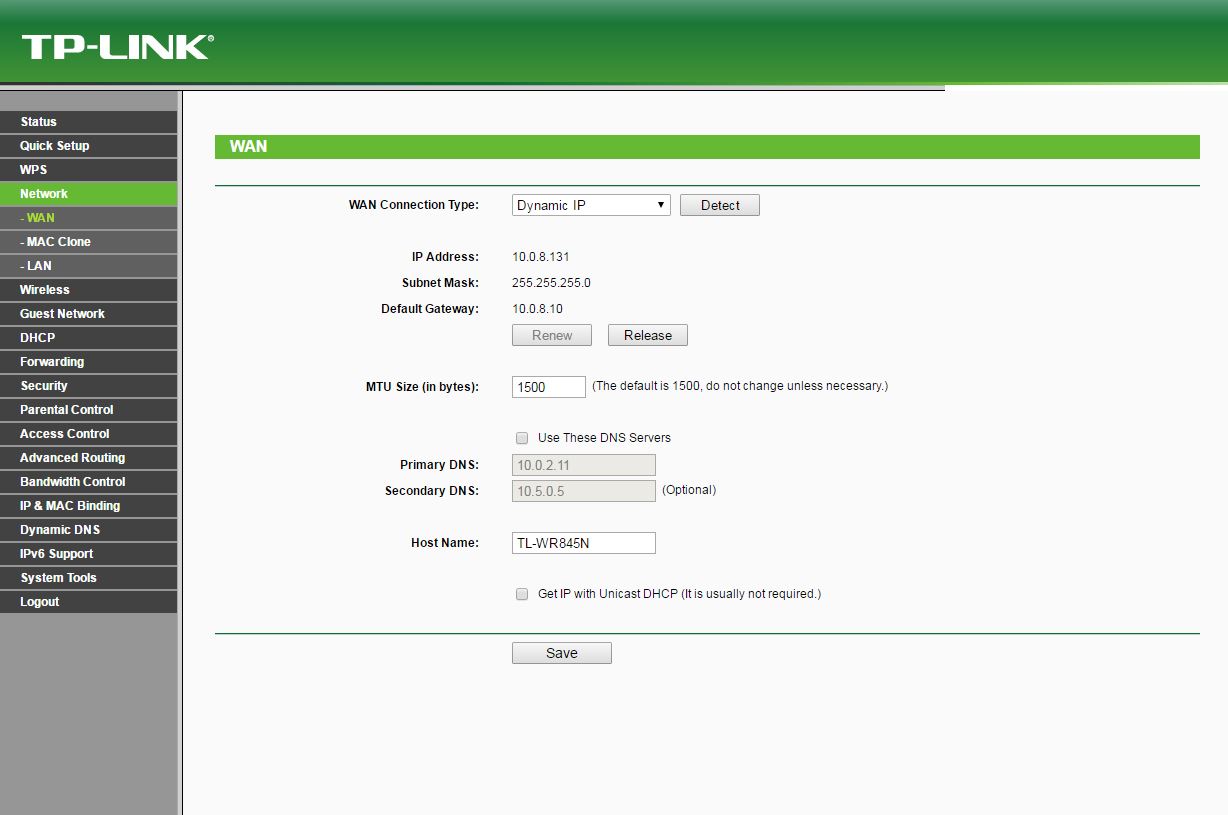 Здесь выбираете, каким образом (по какой технологии) будет осуществляться подключение к Интернету:
Здесь выбираете, каким образом (по какой технологии) будет осуществляться подключение к Интернету:
- Предпочтительно 3G/4G — Использовать 3G/4G как основное подключение, а WAN в качестве резервного подключения.
- Предпочтительно WAN — Использовать WAN как основное подключение, а 3G/4G в качестве резервного подключения.
- Только WAN — Использовать только WAN для подключения к Интернет.
- Только 3G/4G — Использовать только 3G/4G для подключения к Интернет.
Настройка 3G/4G Подключения
1. Для настройки Интернета через USB-модем (3G/4G) заходим в Сеть (Network) — 3G.
- Регион: Россия
- Поставщик услуг мобильного Интернет: Выбираете Вашего оепартора связи
- Режим подключения: Подключить автоматически
- Тип аутентификации: Авто
2. Если Вашего оператора связи нет среди предлагаемых, заходим в Дополнительно (Advanced Settings).Ставим точку на «Указать вручную Номер набора, APN, имя пользователя и пароль«. Здесь вводим данные от Вашего оператора связи. После ввода настроек, нажимаете Сохранить (Save).
Если Вашего оператора связи нет среди предлагаемых, заходим в Дополнительно (Advanced Settings).Ставим точку на «Указать вручную Номер набора, APN, имя пользователя и пароль«. Здесь вводим данные от Вашего оператора связи. После ввода настроек, нажимаете Сохранить (Save).
3. Для настройки подключения Интернет через WAN-порт заходим в Сеть (Network) — WAN. Здесь в графе Тип подключения WAN (WAN Connection Type) выбираете тот тип подключения, который используется у Вашего провайдера.
Настройка PPPoE подключения
- В поле Тип WAN подключения (WAN Connection Type): выберите PPPoE/Россия PPPoE
- Имя пользователя (User Name): ваш логин по договору
- Пароль (Password): ваш пароль по договору . В некоторых прошивках чуть ниже просит Подтвердите пароль(Confirm Password)
- Вторичное подключение (Secondary Connection): Отключить (Disabled)
- Режим подключения WAN (WAN Connection Mode): Подключить автоматически (Connect Automatically)
- После введения вышеперечисленных настроек нажимаем Сохранить (Save).
 Интернет настроен.
Интернет настроен.
Настройка L2TP подключения
- Тип подключения WAN (WAN Connection Type): выберите L2TP/Россия L2TP
- Имя пользователя (User Name): ваш логин по договору
- Пароль (Password): ваш пароль по договору . В некоторых прошивках чуть ниже просит Подтвердите пароль(Confirm Password)
- Ставим точку на Динамический IP (Dinamic IP)
- IP-адрес/Имя сервера (Server IP Address/Name) — адрес или имя сервера (указано в договоре)
- Размер MTU (в байтах) (MTU size) — поменяйте значение на 1450 или меньше
- Режим соединения (WAN connection mode) — Подключить автоматически (Connect Automatically)
- После введения вышеперечисленных настроек нажимаем Сохранить (Save). Интернет настроен.
Настройка PPtP (VPN) при автоматическом получении локального IP адреса (DHCP)
- Тип подключения WAN (WAN Connection Type): выберите PPTP/Россия PPTP
- Имя пользователя (User Name): ваш логин по договору
- Пароль (Password): ваш пароль по договору .
 В некоторых прошивках чуть ниже просит Подтвердите пароль(Confirm Password)
В некоторых прошивках чуть ниже просит Подтвердите пароль(Confirm Password) - Ставим точку на Динамический IP (Dinamic IP)
- IP-адрес/Имя сервера (Server IP Address/Name) — адрес или имя сервера (указано в договоре)
- Размер MTU (в байтах) (MTU size) — поменяйте значение на 1450 или меньше
- Режим соединения (WAN connection mode) — Подключить автоматически (Connect Automatically)
- После введения вышеперечисленных настроек нажимаем Сохранить (Save).
Настройка PPtP (VPN) при статическом локальном IP адресе
- Тип подключения WAN (WAN Connection Type): выберите PPTP/Россия PPTP
- Имя пользователя (User Name): ваш логин по договору
- Пароль (Password): ваш пароль по договору . В некоторых прошивках чуть ниже просит Подтвердите пароль(Confirm Password)
- Выбираем Статический IP (Static IP address)
- В полях IP-адрес/Имя сервера (Server IP Address/Name), IP-адрес (IP Address), Маска подсети (Subnet Mask),Основной шлюз (Gateway) вводим данные из договора.
 В поле DNS можно ввести DNS адрес Вашего провайдера
В поле DNS можно ввести DNS адрес Вашего провайдера - Режим соединения (WAN connection mode) — Подключить автоматически (Connect Automatically)
- После введения вышеперечисленных настроек нажимаем Сохранить (Save).
NAT при автоматическом получении IP адреса (DHCP)
- В поле Тип WAN подключения (WAN Connection Type): выберите Dinamic IP (Динамический IP)
- Нажимаем Save (Сохранить). Интернет настроен.
Настройка Wi-Fi на роутере
Настраиваем Wi-Fi соединение. В боковом меню перейдите в Беспроводной режим (Wireless). В открывшемся окошке вводите следующие настройки:
- Поле Имя беспроводной сети (SSID): вводим название беспроводной сети
- Регион (Region): Russia
- Канал (Chanel): Auto
- Режим (Mode): 11bgn смешанный
- Ширина канала (Channel Width): Авто (Automatic)
- Включить беспроводное вещание и Включить широковещание SSID — ставим галочки
- Нажимаем ниже кнопку Сохранить (Save)
Настраиваем шифрование Wi-Fi.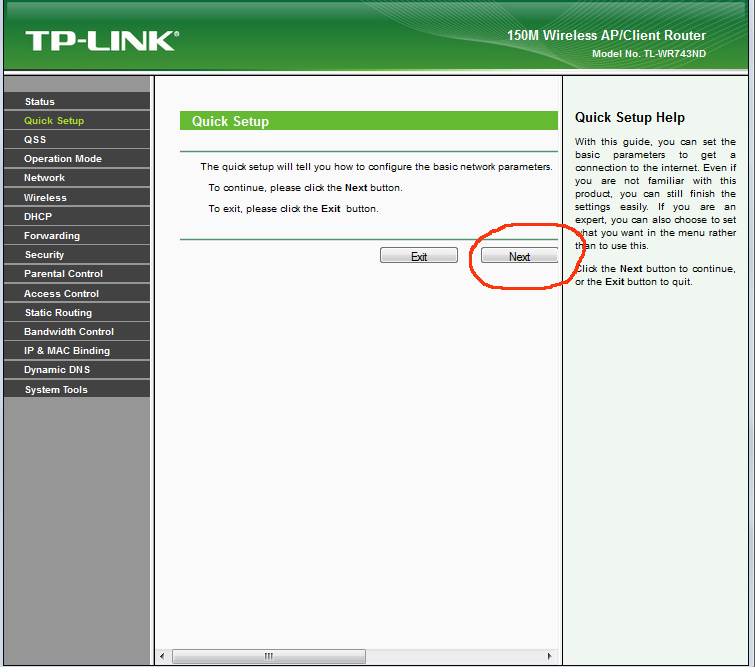 В боковом меню переходим в Защита Беспроводного режима (Wireless Security):
В боковом меню переходим в Защита Беспроводного режима (Wireless Security):
- Выбираем тип шифрования WPA-PSK/WPA2-PSK
- Версия — Автоматически
- Шифрование — AES
- Пароль PSK (PSK Password): вводим пароль на Wi-Fi сеть. Пароль не должен быть менее 8 символов
- Нажмите внизу кнопку Сохранить (Save). После сохранения настроек будет предложено перегрузить роутер, игнорируйте это требование (красная надпись внизу).
Переадресация/проброс портов
Данная функция автоматически перенаправляет запросы определенных сервисов из Интернета на соответствующий хост Вашей локальной сети, находящийся за межсетевым экраном роутера. Использовать данную функцию следует в том случае, если Вы хотите создать в локальной сети за межсетевым экраном роутера какой-либо сервер (например, Web-сервер или почтовый сервер). Заходим в Переадресация (Forwarding), нажимаем Добавить (Add New).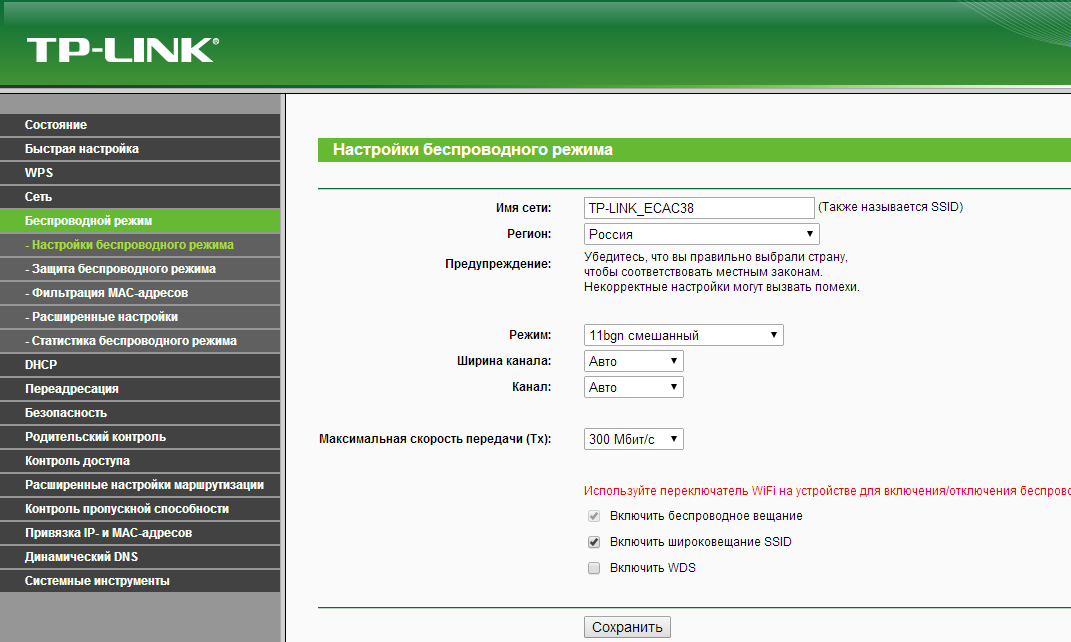
IP-адрес — сетевой адрес устройства, на который будет перенаправляться запрос. Порт сервиса и Внутренний порт — номер порта, который требуется открыть Протоколl — Выбираете требуемый протокол Состояние — Включено. Нажимаем Сохранить.
Настройка TP-Link TL-WR720N в режиме моста WDS
Ох уж эти роутеры TP-Link, как же они подкупают своей ценой. Многие сайты их хвалили за своё качество при низкой цене и даже мой! Но постепенно выясняется, что хорошо они работают не со всем своим функционалом. Был даже удивилён, когда обнаружилось, что в режиме WDS часто зависает репитер в роутерах TL-WR720N и TL-WR741ND. А как всё красиво начиналось. TP-Link решил доработать технологию WDS так, чтобы можно было обьединять Wi-Fi точки доступа разных серий. Сначала выяснилось, что репитер зависает с разными сериями устройств, а теперь уже и то что он не может стабильно работать с одинаковыми роутерами.
Для тех кто не хочет тратить своё дорогое время на изучение данного мануала предлагаем нашу платную помощь.
Думаю не мне расказывать, что ip адреса сетевой карты необходимо сделать автоматическими. Зайдём через веб интерфейс в админ панель маршрутизатора. Открываем любой обозреватель интернета и пишем ip 192.168.0.1 в строку ввода адреса:
Логин admin пароль admin как и для большинства домашних роутеров.
Нам попалась версия firmware: 4.18.99 Build 130624 Rel.51023n. Аппаратная версия маршрутизатора V1.2 Выглядит web интерфейс маршрутизатора очень просто и понятно, чего не хватает современным роутерам D-Link.
Настраиваем основной маршрутизатор на который будет приходить интернет по витой паре. В самом простом случае такой Ethernet провайдер как Атлант Телеком раздаёт настройки ip адресов автоматически:
В случае если ипользуется L2TP или PPPoE придётся вам эксперементировать самим.
Перейдём к настройке точки доступа:
Выбор региона «Россия» поможет разблокировать 12 и 13 канал Wi-Fi. SSID — это название вашей беспроводной сети, поле обязательное для заполнения. Выбор канала с 1 по 11 гарантирует, что клиенты привезенные даже из других стран смогут подключиться к Wi-Fi. В США например использование 12-13 канала запрещено и некоторые клиенты даже не имеют поддержки этих каналов. Режим «только 11n» сделает невозможным работу в такой сети старых ноутбуков года выпуска так до 2009, зато новые клиенты смогут немного быстрее работать. Выбор ширины канала в 40 Mгц, увеличит скорость в сети 802.11n, но с ним тоже некоторые устройства могут не работать, хоть и довольно редко.
Настроим шифрование для сети NetFlow:
Выбираем WPA-PSK/WPA2-PSK с самым сильным шифрованием AES. Пароль 8 символов — латинские буквы и цифры в перемешку.
Настроим вторую точку доступа иногда называемую повторителем WDS. Сразу изменим её ip на отличный от 192. 168.0.1:
168.0.1:
Настроим название сети которую будет вещать вторая точка доступа. Интересно то что оно может отличаться от SSID первой точки. Режим работы и ширина каналов должны совпадать c первой точкой. Нажав кнопочку «поиск» отсканируем эфир на наличие первого роутера с SSID NetFlow. Выберем тип ключа и введём его:
Настроим ключ на второй точке доступа такой же как и на первой. Типы шифрования должны на точках доступа совпадать:
Настраиваем DHCP на втором роутере. Это может помочь если Wi-Fi линк между ротерами будет рваться, у клиентов не будет проблем с задержкой получения адресов и входом на админку роутера.
Настройка закончена. Возможно в будущих ревизиях эти маршрутизаторы в режиме WDS будут работать стабильнее, но на текущий момент репитер с периодичностью раз в два дня зависает.
Для тех кто далёк от компьютерной техники мы предлагаем также услуги настройки маршрутизаторов. Наши расценки тут.
Настройка ADSL роутера TP-Link
Шаг 1 Откройте веб-браузер и введите IP -адрес вашего устройства в адресной строке (по умолчанию 192.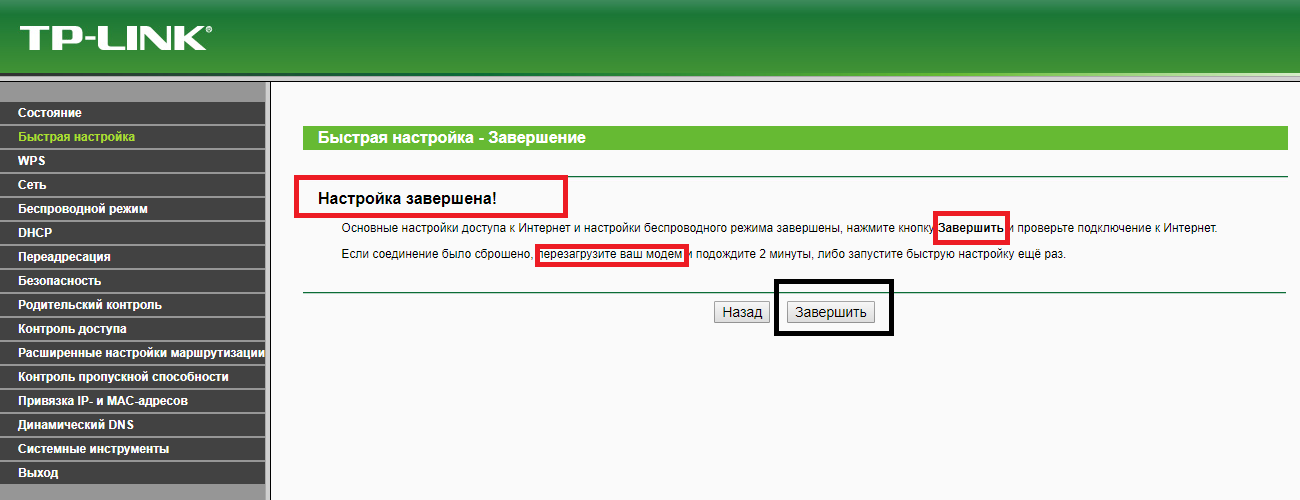 168.1.1), нажмите Enter .
168.1.1), нажмите Enter .
Шаг 2 Введите имя пользователя и пароль на странице авторизации, по умолчанию имя пользователя и пароль – admin , нажмите ОК для входа в устройство.
Шаг 3 Нажмите Quick Start (Быстрый старт) вверху.
Шаг 4 Нажмите RUN WIZARD (ЗАПУСТИТЬ МАСТЕР НАСТРОЙКИ) и нажмите NEXT (ДАЛЕЕ) для настройки ADSL маршрутизатора.
Шаг 5 Вы можете изменить пароль учетной записи администратора, если укажите новый пароль. Если вы не хотите менять его, введите пароль, указанный по умолчанию и нажмите NEXT (ДАЛЕЕ).
Шаг 6 Выберите правильный Time Zone ( часовой пояс) и нажмите NEXT (ДАЛЕЕ).
Шаг 7 Выберите PPPoE / PPPoA и нажмите NEXT (ДАЛЕЕ).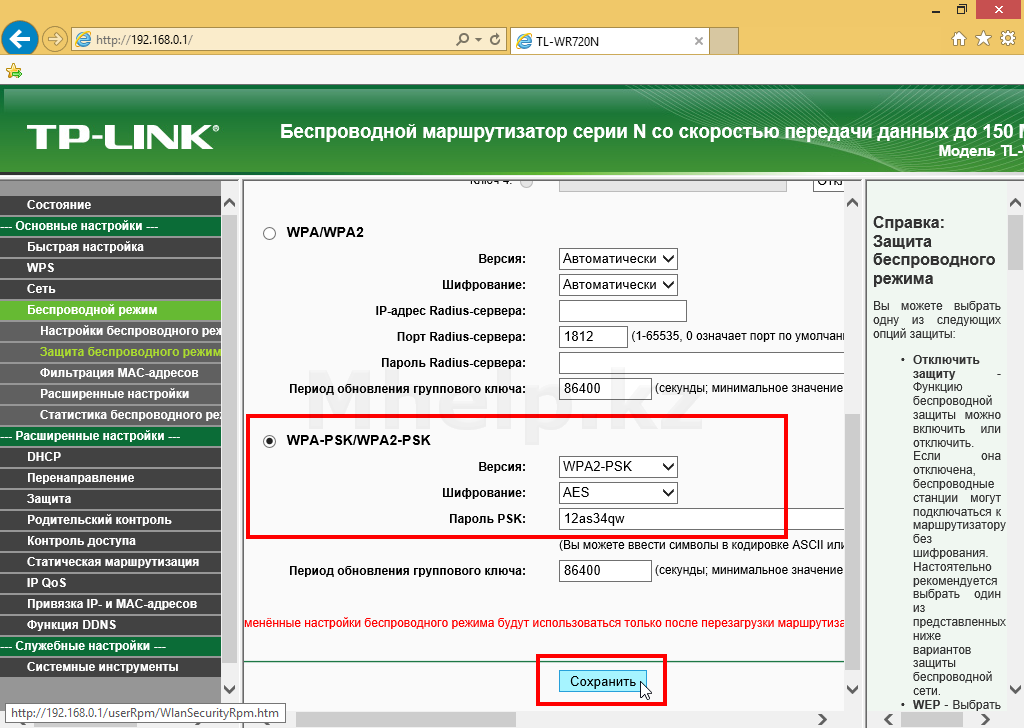
Шаг 8 Введите имя пользователя и пароль, предоставленные вашим Интернет-провайдером. Укажите правильные значения
Шаг 9 Если ваш ADSL маршрутизатор поддерживает функцию беспроводной связи, а вы хотите подключиться к нему по бесппроводному соединению, установите Access Point Activated (Точка доступа активирована) и настройки безопасности. Здесь в качестве примера мы рассмотрим WPA-PSK, TKIP/AES. Введите ключ и нажмите NEXT (ДАЛЕЕ).
Шаг 10 Нажмите NEXT (ДАЛЕЕ) и Close (Закрыть) для сохранения настроек.
Приятного Вам пользования
Настройка роутера TP-Link TL-WR940N 450M
Настройка подключения по локальной сети
Перед тем, как приступить к настройке роутера, проверим настройки подключения по локальной сети. Для этого:
Для этого:
Windows 7
Нажмем на «Пуск«, «Панель управления«.
Затем нажимаем на «Просмотр состояния сети и задач«.
Далее жмем на «Изменение параметров адаптера«.
В открывшемся окне мы видим «Подключение по локальной сети«. Нажимаем по нему правой кнопкой мыши, выбираем «Свойство«.
Затем из списка выбираем «Протокол Интернета версии 4 (TCP/IPv4)» и нажимаем «Свойство«.
В открывшемся окне Вам нужно выставить галочки «Получить IP-адрес автоматически» и «Получить адрес DNS-сервера автоматически«, затем нажимаем кнопку «Ok«.
Windows 10
Нажмем на «Пуск«, «Параметры«.
Затем нажимаем на «Сеть и Интернет«.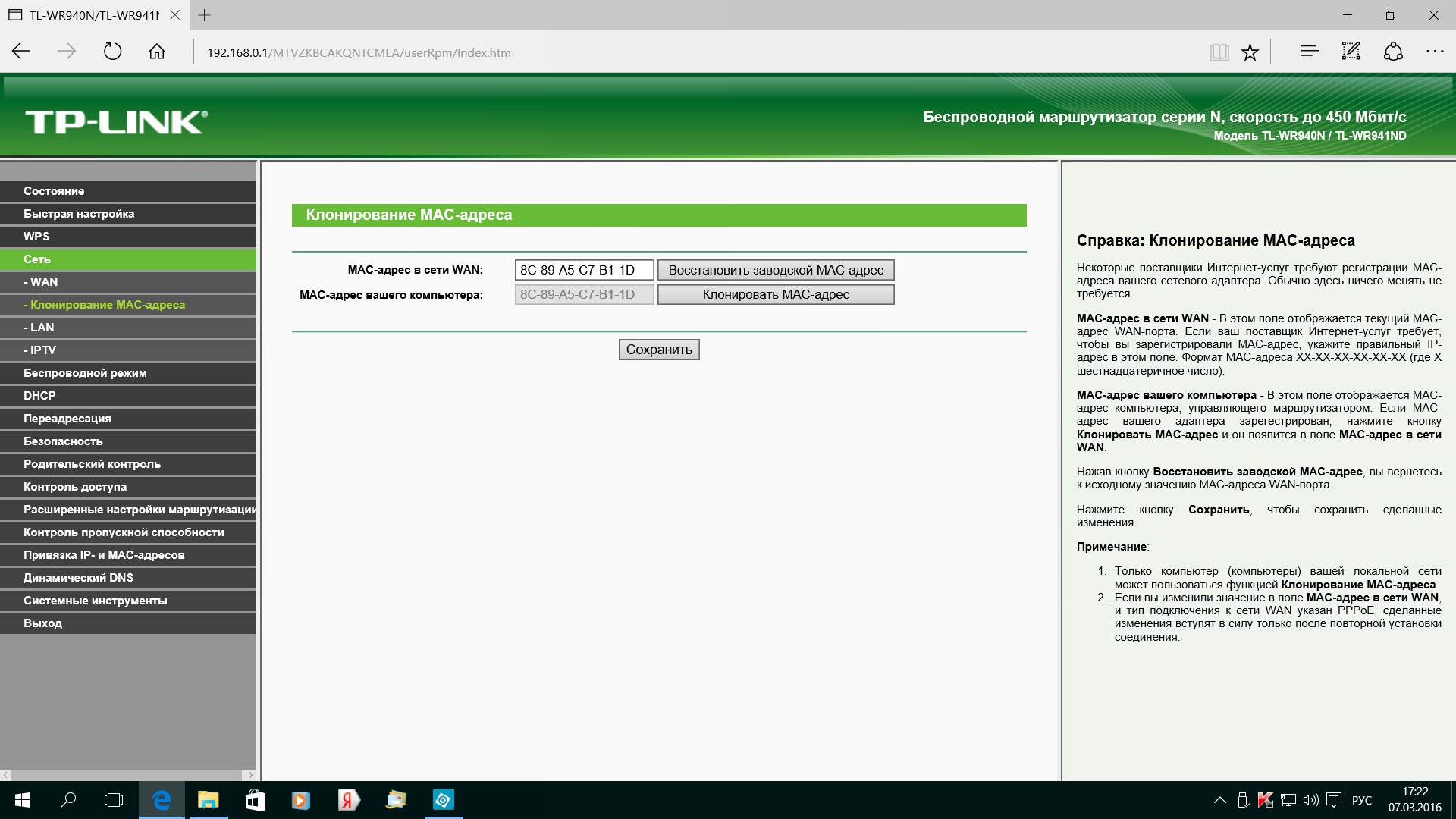
Далее выбираем «Ethernet» и нажимаем на «Настройка параметров адаптера«.
В открывшемся окне мы видим «Ethernet«. Нажимаем по нему правой кнопкой мыши, выбираем «Свойство«.
Затем из списка выбираем «IP версии 4 (TCP/IPv4)» и нажимаем «Свойство«.
В открывшемся окне Вам нужно выставить галочки «Получить IP-адрес автоматически» и «Получить адрес DNS-сервера автоматически«, затем нажимаем кнопку «Ok«.
Подключение роутера TP-Link TL-WR940N 450M к компьютеру
Следующим шагом будет подключение роутера TP-Link TL-WR940N 450M к Вашему Ноутбуку либо Персональному компьютеру (ПК). Для этого Вам необходимо подключить кабель, который Вам провел провайдер, к синему порту роутера (то есть это тот кабель, который идет в Вашу квартиру, дом, офис, и т.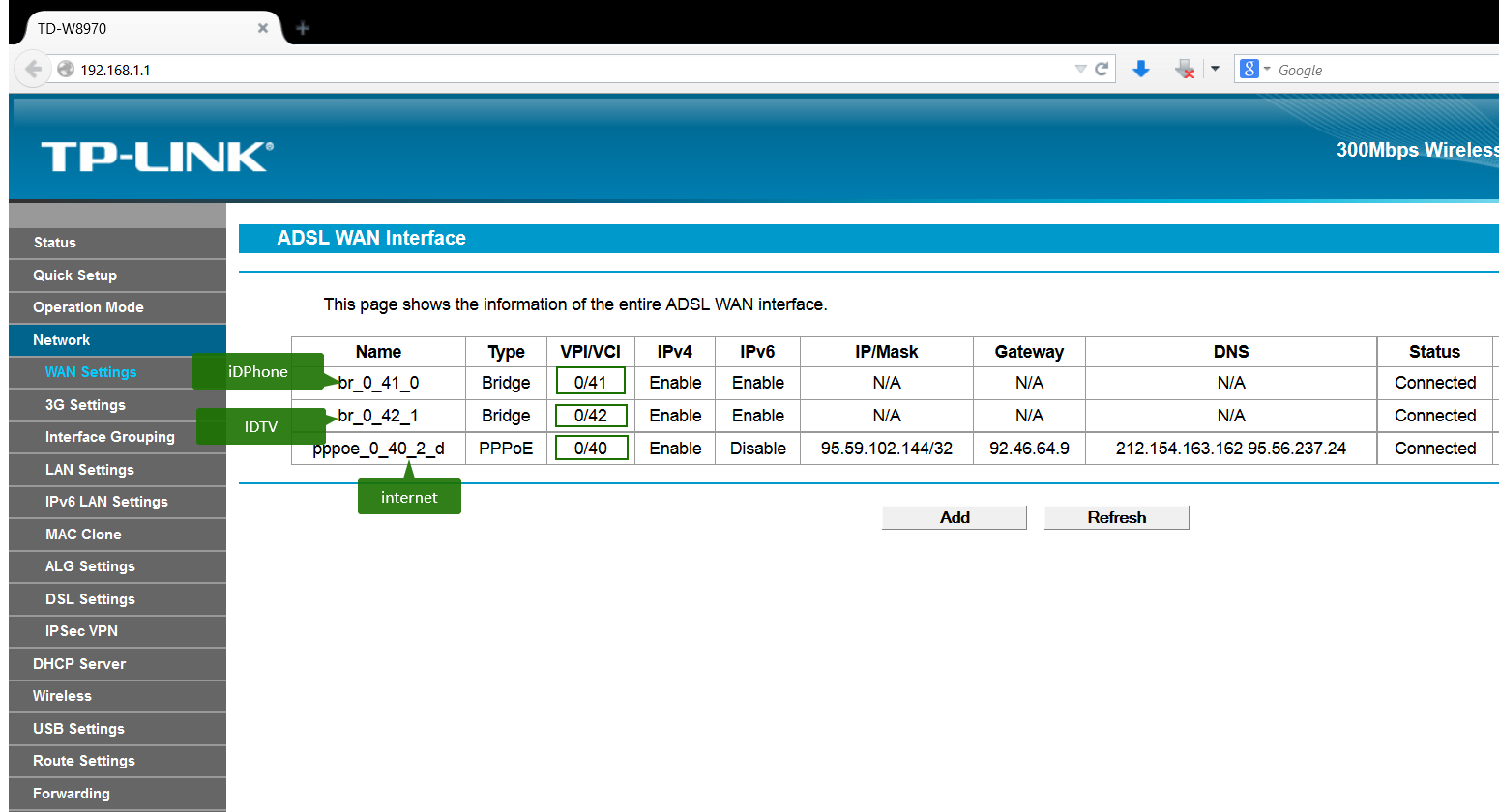 д. из вне), а кабель, который шел в комплекте с роутером, один конец в один из четырех портов, которые обозначены желтым цветом на роутере, а другой конец подключите к Вашему ноутбуку либо ПК. И да, не забудьте подключить кабель питания.
д. из вне), а кабель, который шел в комплекте с роутером, один конец в один из четырех портов, которые обозначены желтым цветом на роутере, а другой конец подключите к Вашему ноутбуку либо ПК. И да, не забудьте подключить кабель питания.
Авторизация роутера TP-Link TL-WR940N 450M
Итак, подключили роутер, теперь Вам нужно через любой браузер (будь это Google Chrome, Mozilla Firefox, Internet Explorer, и т.д.) попасть в его web-интерфейс. Для это открываем браузер и в адресной строке вбиваем адрес роутера: 192.168.0.1 и нажимаем кнопку «Enter» на Вашей клавиатуре.
После Мы видим, что роутер требует авторизоваться, т.е. запрашивает имя пользователя и пароль. По умолчанию на роутерах Tp-Link установлены:
- Имя пользователя — admin
- Пароль — admin
Итак, вбиваем данные и нажимаем «Вход«
Настройка роутера Tp-Link TL-WR940N 450M
И вот наконец мы попали на Web-интерфейс роутера и теперь Вам необходимо произвести настройки оборудования.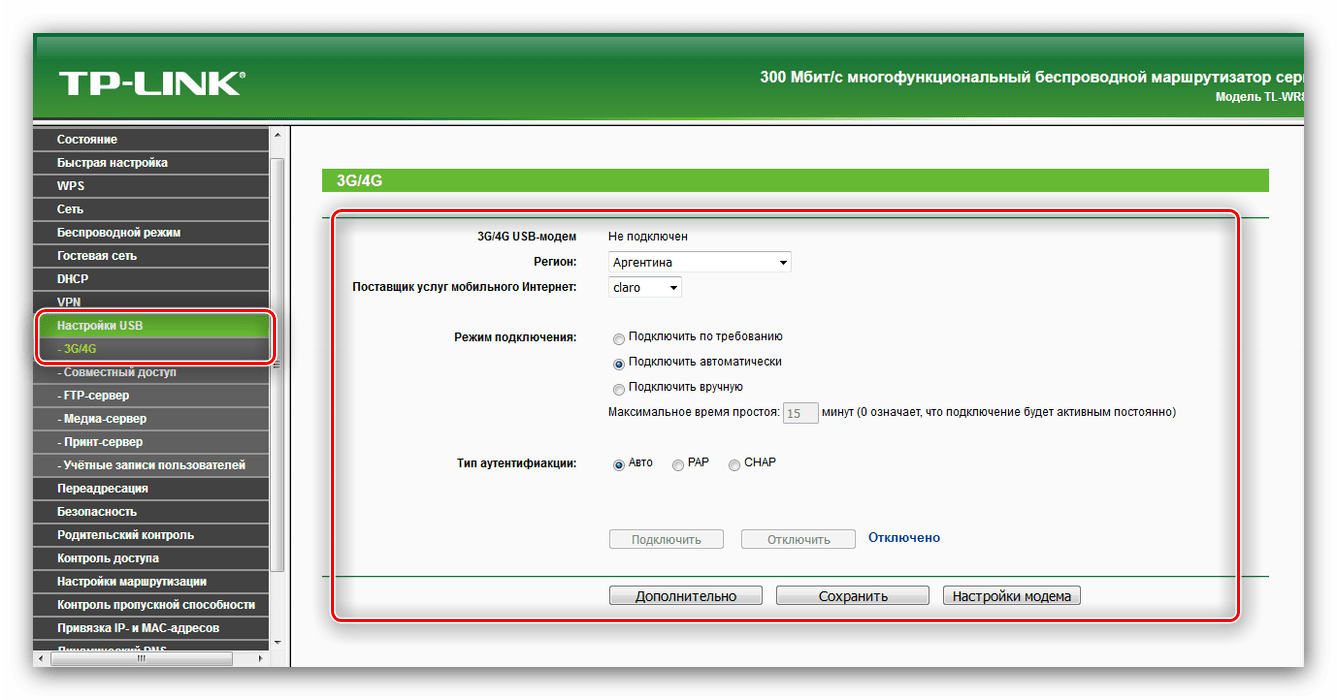 Первым делом обезопасим беспроводную сеть, установив пароль на wi-fi. Затем Вам необходимо будет узнать какой тип подключения используется для входа в интернет, это PPTP, L2TP либо PPPOE. Узнать можно позвонив Вашему провайдеру (это организация, с которым Вы заключили договор для предоставления услуги интернет). Итак, начнем настройку роутера.
Первым делом обезопасим беспроводную сеть, установив пароль на wi-fi. Затем Вам необходимо будет узнать какой тип подключения используется для входа в интернет, это PPTP, L2TP либо PPPOE. Узнать можно позвонив Вашему провайдеру (это организация, с которым Вы заключили договор для предоставления услуги интернет). Итак, начнем настройку роутера.
Настройка пароля на wi-fi
Предлагаю Вашему вниманию Видео инструкцию по настройке пароля на wi-fi на роутере Tp-Link TL-WR940N 450M на примере роутера Tp-Link TL-WR1043ND.
Давайте также письменно и иллюстративно рассмотрим настройку пароля на wi-fi на роутере Tp-Link TL-WR940N 450M.
Выбираем на Web-интерфейсе в меню вкладку «Беспроводной режим» и попадаем в «Настройки беспроводного режима«.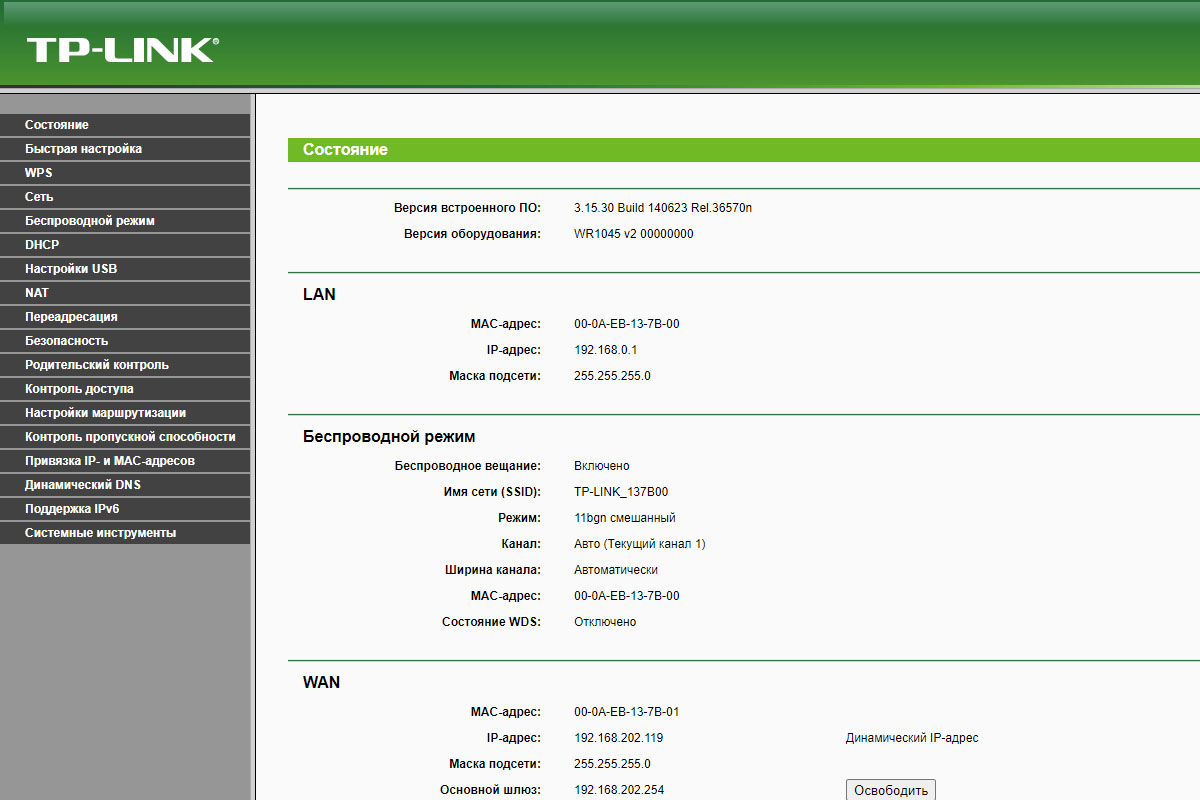 Здесь необходимо в графе «Имя беспроводной сети:» придумать и указать имя Вашей беспроводной сети, данное имя в дальнейшем будет светиться, когда Вы будите подключаться к сети. Затем выберем «Регион:» — Россия. После этого нажимаем «Сохранить«.
Здесь необходимо в графе «Имя беспроводной сети:» придумать и указать имя Вашей беспроводной сети, данное имя в дальнейшем будет светиться, когда Вы будите подключаться к сети. Затем выберем «Регион:» — Россия. После этого нажимаем «Сохранить«.
Далее переходим в меню во вкладку «Защита беспроводного режима«. Здесь мы будем настраивать пароль для придуманной выше беспроводной сети, для этого выбираем тип шифрования «WPA/WPA2-Personal(Рекомендуется)«, а затем ниже в поле «Пароль PSK» придумываем и вбиваем пароль. После жмем «Сохранить«.
После того, как мы нажали «Сохранить» над этой кнопкой появится надпись, указывающая на то, что настройки сохранены и теперь нам необходимо перезагрузить роутер. Что мы и делаем, нажав на кнопку «click here» отправив роутер на перезагрузку.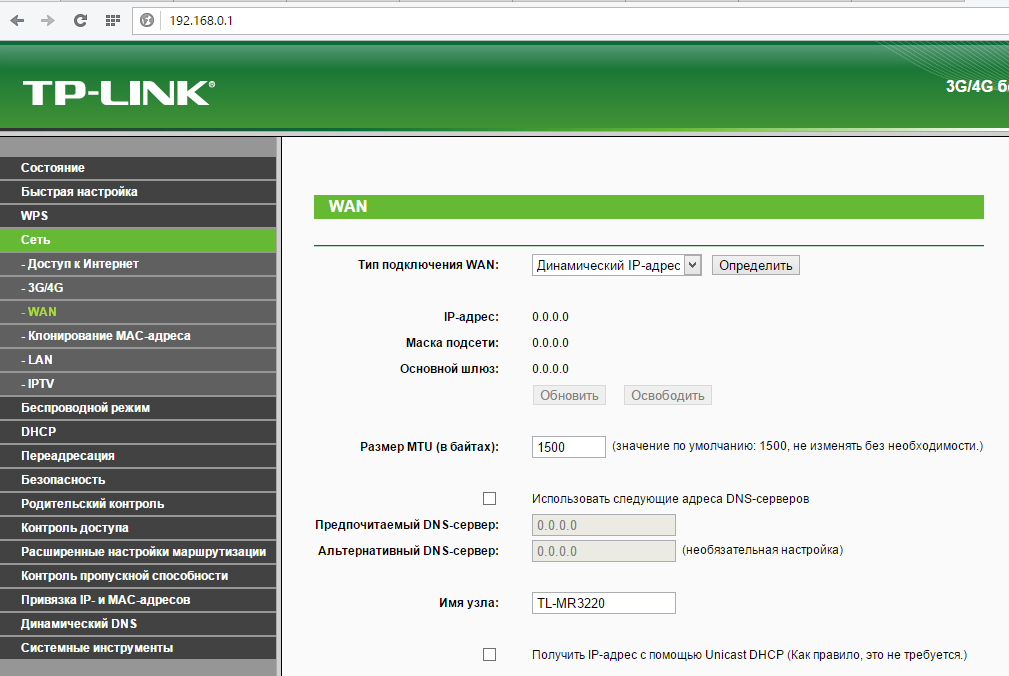 После перезагрузки имя Вашей беспроводная сеть появится в настройках сети Вашего компьютера.
После перезагрузки имя Вашей беспроводная сеть появится в настройках сети Вашего компьютера.
Настройка PPTP
Предлагаю Вашему вниманию Видео инструкцию по настройке типа подключения PPTP на роутере Tp-Link TL-WR940N 450M на примере роутера Tp-Link TL-WR1043ND.
Давайте также письменно и иллюстративно рассмотрим настройку подключения PPTP на роутере Tp-Link TL-WR940N 450M.
Итак переходим в меню во вкладку «Сеть«, затем «WAN«.
В «Тип подключения WAN:» выбираем «PPTP/PPTP Россия«, ниже Вам предложат указать имя пользователя (в строке «Имя пользователя:«) и пароль (в строке «Пароль:«).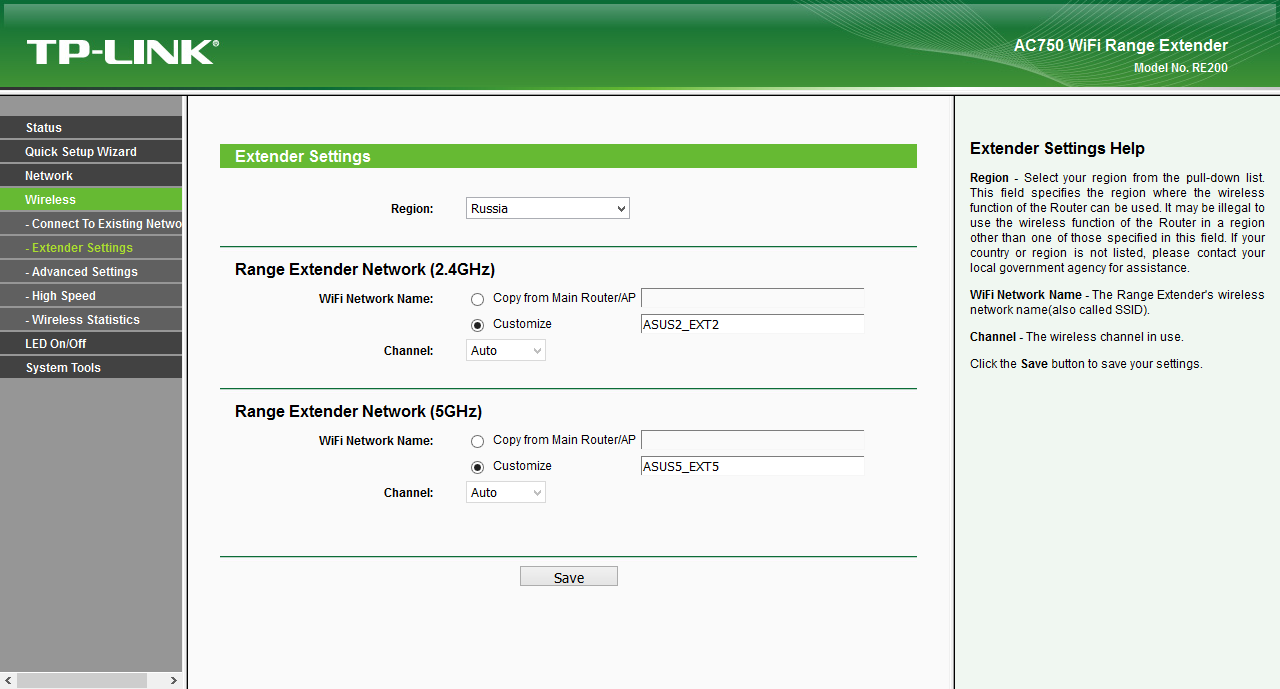 Также необходимо будет указать ip-адрес сервера (в строке «IP-адрес/Имя сервера:«). Все вышеперечисленные данные Вам предоставляет провайдер (Организация, которая провела Вам интернет).
Также необходимо будет указать ip-адрес сервера (в строке «IP-адрес/Имя сервера:«). Все вышеперечисленные данные Вам предоставляет провайдер (Организация, которая провела Вам интернет).
Все эти данные обычно прописываются в договоре с провайдером. Если по какой-то причине Вы не смогли их найти, Вам необходимо позвонить на горячую линию Вашего провайдера и узнать как их можно получить.
После того, как Вы внесли все необходимые данные ставите галочку напротив «Подключить автоматически» (Данная настройка будет держать подключение к интернету постоянно, поэтому если у Вас НЕ безлимитный тариф рекомендую поставить галочку напротив «Подключить по требованию«, то есть интернет подключается только в том случае, когда Вы начинаете им пользоваться).
После всех манипуляций с настройками нажимаем кнопку «Сохранить«.
Настройка PPTP со статическим IP-адресом
Рассмотрим настройку подключения PPTP со статическим IP-адресом на роутере Tp-Link TL-WR940N 450M. Обычно статический IP-адрес предоставляется юридическим лицам, либо как дополнительная услуга к основному тарифу физическим лицам.
Обычно статический IP-адрес предоставляется юридическим лицам, либо как дополнительная услуга к основному тарифу физическим лицам.
Итак переходим в меню во вкладку «Сеть«, затем «WAN«.
В «Тип подключения WAN:» выбираем «PPTP/PPTP Россия«, ниже Вам предложат указать имя пользователя (в строке «Имя пользователя:«) и пароль (в строке «Пароль:«).
Так как подключение использует статический ip-адрес, Вы ставите галочку напротив «Статический IP-адрес«, далее указываете ip-адрес сервера (в строке «IP-адрес/Имя сервера:«), ip-адрес (в строке «IP-адрес:«), маску подсети (в строке «Маска подсети:«), основной шлюз (в строке «Основной шлюз:«) и DNS (в строке «DNS:«). Все вышеперечисленные данные Вам предоставляет провайдер (Организация, которая провела Вам интернет).
Все эти данные обычно прописываются в договоре с провайдером.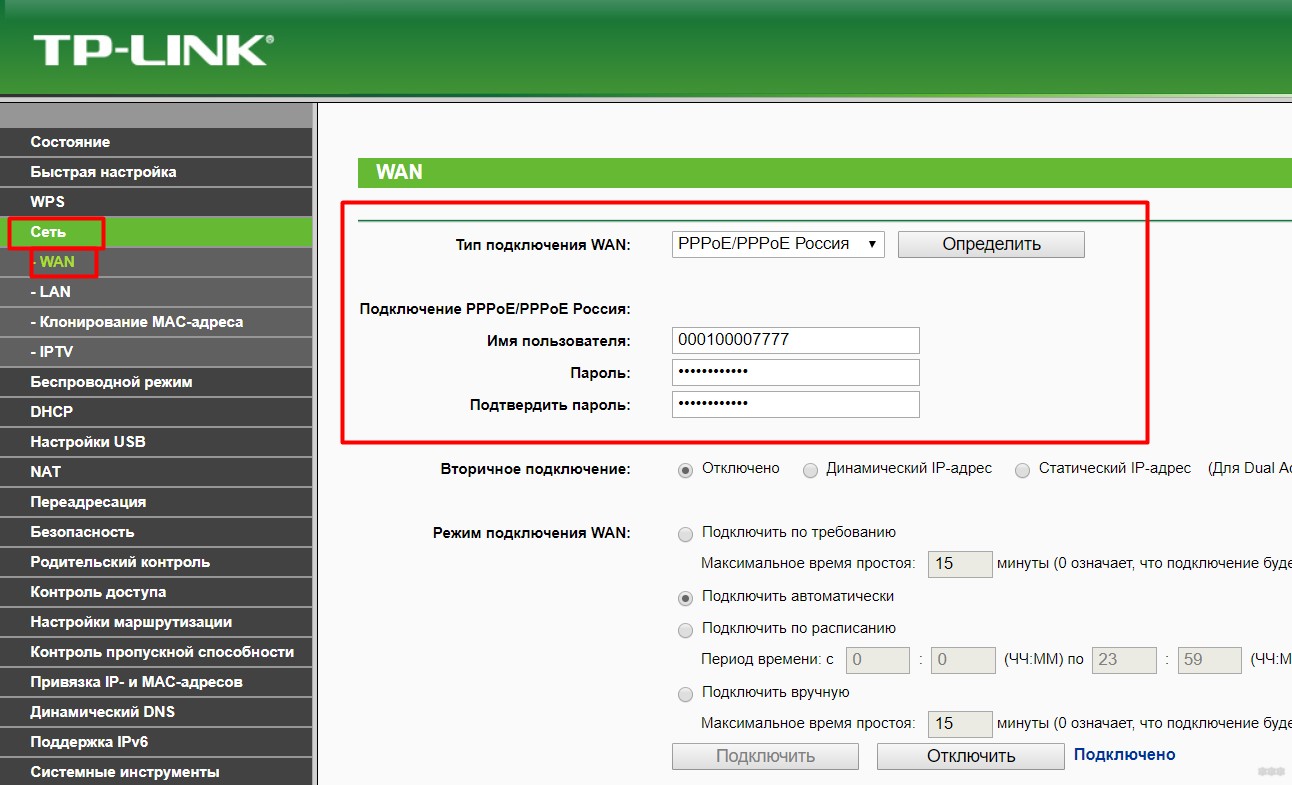 Если по какой-то причине Вы не смогли их найти, Вам необходимо позвонить на горячую линию Вашего провайдера и узнать как их можно получить.
Если по какой-то причине Вы не смогли их найти, Вам необходимо позвонить на горячую линию Вашего провайдера и узнать как их можно получить.
После того, как Вы внесли все необходимые данные ставите галочку напротив «Подключить автоматически» (Данная настройка будет держать подключение к интернету постоянно, поэтому если у Вас НЕ безлимитный тариф рекомендую поставить галочку напротив «Подключить по требованию«, то есть интернет подключается только в том случае, когда Вы начинаете им пользоваться).
После всех манипуляций с настройками нажимаем кнопку «Сохранить«.
Настройка L2TP
Рассмотрим настройку подключения L2TP на роутере Tp-Link TL-WR940N 450M.
Итак переходим в меню во вкладку «Сеть«, затем «WAN«.
В «Тип подключения WAN:» выбираем «L2T/L2T Россия«, ниже Вам предложат указать имя пользователя (в строке «Имя пользователя:«) и пароль (в строке «Пароль:«). Также необходимо будет указать ip-адрес сервера (в строке «IP-адрес/Имя сервера:«). Все вышеперечисленные данные Вам предоставляет провайдер (Организация, которая провела Вам интернет).
Также необходимо будет указать ip-адрес сервера (в строке «IP-адрес/Имя сервера:«). Все вышеперечисленные данные Вам предоставляет провайдер (Организация, которая провела Вам интернет).
Все эти данные обычно прописываются в договоре с провайдером. Если по какой-то причине Вы не смогли их найти, Вам необходимо позвонить на горячую линию Вашего провайдера и узнать как их можно получить.
После того, как Вы внесли все необходимые данные ставите галочку напротив «Подключить автоматически» (Данная настройка будет держать подключение к интернету постоянно, поэтому если у Вас НЕ безлимитный тариф рекомендую поставить галочку напротив «Подключить по требованию«, то есть интернет подключается только в том случае, когда Вы начинаете им пользоваться).
После всех манипуляций с настройками нажимаем кнопку «Сохранить«.
Настройка L2TP со статическим IP-адресом
Рассмотрим настройку подключения L2TP со статическим IP-адресом на роутере Tp-Link TL-WR940N 450M.
Обычно статический IP-адрес предоставляется юридическим лицам, либо как дополнительная услуга к основному тарифу физическим лицам.
Итак переходим в меню во вкладку «Сеть«, затем «WAN«.
В «Тип подключения WAN:» выбираем «L2T/L2T Россия«, ниже Вам предложат указать имя пользователя (в строке «Имя пользователя:«) и пароль (в строке «Пароль:«).
Так как подключение использует статический ip-адрес, Вы ставите галочку напротив «Статический IP-адрес«, далее указываете ip-адрес сервера (в строке «IP-адрес/Имя сервера:«), ip-адрес (в строке «IP-адрес:«), маску подсети (в строке «Маска подсети:«), основной шлюз (в строке «Основной шлюз:«) и DNS (в строке «DNS:«). Все вышеперечисленные данные Вам предоставляет провайдер (Организация, которая провела Вам интернет).
Все эти данные обычно прописываются в договоре с провайдером. Если по какой-то причине Вы не смогли их найти, Вам необходимо позвонить на горячую линию Вашего провайдера и узнать как их можно получить.
После того, как Вы внесли все необходимые данные ставите галочку напротив «Подключить автоматически» (Данная настройка будет держать подключение к интернету постоянно, поэтому если у Вас НЕ безлимитный тариф рекомендую поставить галочку напротив «Подключить по требованию«, то есть интернет подключается только в том случае, когда Вы начинаете им пользоваться).
После всех манипуляций с настройками нажимаем кнопку «Сохранить«.
Настройка PPPOE
Предлагаю Вашему вниманию Видео инструкцию по настройке типа подключения PPPOE на роутере Tp-Link TL-WR940N 450M на примере роутера Tp-Link TL-WR1043ND.
Давайте также письменно и иллюстративно рассмотрим настройку подключения PPPOE на роутере Tp-Link TL-WR940N 450M.
Итак переходим в меню во вкладку «Сеть«, затем «WAN«.
В «Тип подключения WAN:» выбираем «PPPoE/PPPoE Россия«, ниже Вам предложат указать имя пользователя (в строке «Имя пользователя:«), пароль (в строке «Пароль:«) и подтверждение пароля (в строке «Подтвердите пароль:«). Все вышеперечисленные данные Вам предоставляет провайдер (Организация, которая провела Вам интернет).
Все эти данные обычно прописываются в договоре с провайдером. Если по какой-то причине Вы не смогли их найти, Вам необходимо позвонить на горячую линию Вашего провайдера и узнать как их можно получить.
После того, как Вы внесли все необходимые данные ставите галочки напротив «Динамический IP-адрес» и «Подключить автоматически» (Данная настройка будет держать подключение к интернету постоянно, поэтому если у Вас НЕ безлимитный тариф рекомендую поставить галочку напротив «Подключить по требованию«, то есть интернет подключается только в том случае, когда Вы начинаете им пользоваться, либо «Подключить по расписанию«, то есть интернет работает в определенное, указанное Вами время).
После всех манипуляций с настройками нажимаем кнопку «Сохранить«.
Настройка PPPOE со статическим IP-адресом
Рассмотрим настройку подключения PPPOE со статическим IP-адресом на роутере Tp-Link TL-WR940N 450M.
Обычно статический IP-адрес предоставляется юридическим лицам, либо как дополнительная услуга к основному тарифу физическим лицам.
Итак переходим в меню во вкладку «Сеть«, затем «WAN«.
В «Тип подключения WAN:» выбираем «PPPoE/PPPoE Россия«, ниже Вам предложат указать имя пользователя (в строке «Имя пользователя:«), пароль (в строке «Пароль:«) и подтверждение пароля (в строке «Подтвердите пароль:«). Так как подключение использует статический ip-адрес, Вы ставите галочку напротив «Статический IP-адрес«, далее указываете ip-адрес (в строке «IP-адрес:«), маску подсети (в строке «Маска подсети:«).
Все вышеперечисленные данные Вам предоставляет провайдер (Организация, которая провела Вам интернет).
Все эти данные обычно прописываются в договоре с провайдером. Если по какой-то причине Вы не смогли их найти, Вам необходимо позвонить на горячую линию Вашего провайдера и узнать как их можно получить.
После того, как Вы внесли все необходимые данные ставите галочку напротив «Подключить автоматически» (Данная настройка будет держать подключение к интернету постоянно, поэтому если у Вас НЕ безлимитный тариф рекомендую поставить галочку напротив «Подключить по требованию«, то есть интернет подключается только в том случае, когда Вы начинаете им пользоваться, либо «Подключить по расписанию«, то есть интернет работает в определенное, указанное Вами время).
После всех манипуляций с настройками нажимаем кнопку «Сохранить«.
Смена пароля web-интерфейса
Предлагаю Вашему вниманию Видео инструкцию по смене пароля на web-интерфейс роутера Tp-Link TL-WR940N 450M на примере роутера Tp-Link TL-WR1043ND.
Сброс пароля web-интерфейса
В случае, если Вы поставили пароль на web-интерфейс роутера и забыли его, предлагаю Вашему вниманию посмотреть Видео инструкцию по сбросу пароля web-интерфейса на роутере Tp-Link TL-WR940N 450M на примере роутера Tp-Link TL-WR1043ND.
Обновление прошивки
Предлагаю Вашему вниманию Видео инструкцию по обновлению прошивки на роутере Tp-Link TL-WR940N 450M на примере роутера Tp-Link TL-WR1043ND.
Подключение компьютера к wi-fi
После подключения и настройки роутера, необходимо подключить компьютер к беспроводной сети (wi-fi), рассмотрим подключение к wi-fi в двух операционных системах, это Windows 7 и Windows 10:
Windows 7
Видео инструкция
В правом нижнем углу рабочего стола находим значок беспроводной сети (wi-fi), щелкаем по нему левой кнопкой мыши.
Выскакивает окно со списком доступных беспроводных сетей. Выбираем беспроводную сеть, в моем случае это сеть «Sultan» (Вы выбираете ту сеть, название которой давали при настройке роутера).
После выбора сети поставьте галочку напротив «Подключаться автоматически» и нажмите
«Подключение«.
Далее необходимо указать «Ключ безопасности» это пароль беспроводной сети, который Вы указывали при настройке роутера. После того, как Вы указали ключ, нажимаем «OK«.
Ждем, возможно, пару секунд и Вы подключились к Вашей беспроводной сети.
Windows 10
Видео инструкция
В правом нижнем углу рабочего стола находим значок беспроводной сети (wi-fi), щелкаем по нему левой кнопкой мыши.
Выскакивает окно со списком доступных беспроводных сетей. Выбираем беспроводную сеть, в моем случае это сеть «Sultanova» (Вы выбираете ту сеть, название которой давали при настройке роутера).
После выбора сети поставьте галочку напротив «Подключаться автоматически» и нажмите «Подключиться«.
Далее необходимо указать «Ключ безопасности» это пароль беспроводной сети, который Вы указывали при настройке роутера. После того, как Вы указали ключ, нажимаем «Далее«.
Ждем, возможно, пару секунд и Вы подключились к Вашей беспроводной сети.
Описание внешнего вида маршрутизатора
Корпус цвета на верхней панели логотип фирмы серого цвета, антенна, черное табло ч индикаторов. Всего значков 9 штук – питание, ошибки системы, Wi-Fi, четыре LAN порта, выход в Интернет и функция QSS.
Внешний вид маршрутизатора
Днищ маршрутизатора
На днище роутера множество вентиляционных прорезей пассивного охлаждения, и в центре наклейка. На наклейке прописаны логин и пароль, серийный номер, mac адрес и много другого.
Все порты и кнопки находятся на задней стороне корпуса.
Задняя стенка маршрутизатора
Здесь один WAN порт синего цвета для подключения к сети провайдера, четыре LAN желтых порта для подключения к компьютерам локальной сети, кнопка включения роутера, разъем для подключения питания, и две кнопки – сброс настроек и активация QSS.
Подключение роутера к сети и компьютеру.
Подключите к роутеру адаптер питания, и включите его в розетку. Если индикаторы на роутере не загорелись, то включите питание кнопкой, которая находится на задней панели роутера.
Если вы будете настраивать роутер по кабелю (который идет в комплекте), подключив его к компьютеру, или ноутбуку, то возьмите сетевой кабель, и соедините им компьютер с роутером. На роутере кабель подключаем в LAN разъем (в один из 4):
Второй конец сетевого кабеля на компьютере подключаем в разъем сетевой карты:
Дальше, к роутеру, в WAN разъем (он синий) нужно подключить кабель вашего интернет-провайдера, или от ADSL модема.
Питание роутера должно быть включено. Если все готово, то можно переходить к настройке.
Настройка маршрутизатора
Установив связь роутера с компьютером, запускаем любой веб браузер (explorer, google), в котором набираем адрес роутера — 192.168.1.1 (адресная строка). Сразу же выскочит окно с требованием аутентификации – вводим логин «admin» и пароль «admin».
Аутентификация пользователя для настроек роутера
Если логин/пароль не подходят, то они были сменены ранее, и необходимо вернуть заводские значения. Для этого нажмите на задней панели кнопку и держите 10 секунд. Роутер восстановиться к заводским настройкам, при этом будут потеряны абсолютно все изменения.
После входа в настройки отобразится главное окно меню настроек – статус. Меню на английском языке, переводы на другие языки не предусмотрены.
Главное окно настроек маршрутизатора
В главном окне можно ознакомиться с активным состоянием как всего роутера, там и активных подключений.
В левой колонке расположен список настроек. Выбираем первый пункт – «Quick Setup» (быстрая настройка). Первое окно быстрой настройки – вводное. Мастер сообщает, что далее пошагово будет производиться настройка сначала глобального интерфейса, далее беспроводного Wi-Fi и окончание настройки.
Быстрая настройка, шаг 1
Для продолжения нажмите «Next».
Быстрая настройка, шаг 2
На втором шаге выбираем тип подключения к провайдеру. На данном шаге необходимо открыть договор с провайдером, в котором обязательно указан тип подключения. Как альтернатива – позвонить в службу поддержки клиентов по номеру 30303 или 39393.
Выберем либо PPPoE либо Dynamic IP. Жмем «Next».
Быстрая настройка, шаг 3
На следующем шаге настраиваем аутентификацию пользователя для выхода в Интернет. Эти данные также указаны в договоре провайдера. В поле User name указываем имя пользователя «City-line», в полях Password и Confirm Password вбиваем пароль.
Жмем «Next».
Быстрая настройка, шаг 4
Далее настраиваем Wi-Fi. В первой строке ставим значение «Enable» (включено), в поле «SSID» пишем имя беспроводной сети, остальное не трогаем (пусть остаются значения по умолчанию).
В поле настройки безопасности выбираем WPA-PSK/WPA2-PSK, в поле «PSK Password» вписываем пароль.
Внимание! Пароль не менее восьми символов английского алфавита и цифр!
Жмем «Next».
Быстрая настройка, шаг 5
Заключительный шаг быстрой настройки, на котором роутер попробует установить связь с внешним миром. Просто жмем «Finish».
% PDF-1.4 % 196 0 объект > эндобдж xref 196 389 0000000016 00000 н. 0000008867 00000 н. 0000008933 00000 н. 0000010571 00000 п. 0000010630 00000 п. 0000010744 00000 п. 0000010781 00000 п. 0000010942 00000 п. 0000017402 00000 п. 0000017430 00000 п. 0000023224 00000 п. 0000023736 00000 п. 0000024067 00000 п. 0000024539 00000 п. 0000024566 00000 п. 0000024709 00000 п. 0000024894 00000 п. 0000025164 00000 п. 0000025432 00000 п. 0000025568 00000 п. 0000025714 00000 п. 0000025988 00000 п. 0000026528 00000 п. 0000034406 00000 п. 0000041730 00000 п. 0000049362 00000 п. 0000049773 00000 п. 0000050050 00000 п. 0000057869 00000 п. 0000064021 00000 п. 0000071722 00000 п. 0000453384 00000 н. 0000453773 00000 н. 0000453853 00000 п. 0000453908 00000 н. 0000453983 00000 н. 0000454058 00000 н. 0000454155 00000 н. 0000466827 00000 н. 0000467115 00000 н. 0000467544 00000 н. 0000484102 00000 н. 0000498680 00000 н. 0000512242 00000 н. 0000512319 00000 н. 0000512394 00000 н. 0000512474 00000 н. 0000528979 00000 н. 0000529049 00000 н. 0000529126 00000 н. 0000529203 00000 н. 0000529280 00000 н. 0000529357 00000 н. 0000529434 00000 н. 0000529510 00000 н. 0000529623 00000 н. 0000529748 00000 н. 0000529826 00000 н. 0000529901 00000 н. 0000530017 00000 н. 0000530166 00000 н. 0000530481 00000 н. 0000530536 00000 н. 0000530653 00000 н. 0000530676 00000 н. 0000530754 00000 н. 0000530828 00000 н. 0000567975 00000 н. 0000568321 00000 н. 0000568621 00000 н. 0000568687 00000 н. 0000568803 00000 п. 0000568881 00000 н. 0000568956 00000 н. 0000569031 00000 н. 0000569106 00000 п. 0000569262 00000 п. 0000569419 00000 п. 0000569730 00000 н. 0000569785 00000 н. 0000569902 00000 н. 0000570026 00000 н. 0000570151 00000 п. 0000570229 00000 п. 0000570541 00000 н. 0000570596 00000 н. 0000570713 00000 н. 0000570837 00000 н. 0000570915 00000 н. 0000570990 00000 н. 0000571065 00000 н. 0000571140 00000 н. 0000571303 00000 н. 0000571452 00000 н. 0000571784 00000 н. 0000571839 00000 н. 0000571956 00000 н. 0000572034 00000 н. 0000572109 00000 н. 0000572272 00000 н. 0000572421 00000 н. 0000572758 00000 н. 0000572813 00000 н. 0000572930 00000 н. 0000573045 00000 н. 0000573122 00000 н. 0000573219 00000 н. 0000573365 00000 н. 0000573507 00000 н. 0000573582 00000 н. 0000573658 00000 н. 0000573735 00000 н. 0000573812 00000 н. 0000573889 00000 н. 0000573966 00000 н. 0000574165 00000 н. 0000574311 00000 н. 0000574386 00000 н. 0000574462 00000 н. 0000574578 00000 н. 0000574724 00000 н. 0000574799 00000 н. 0000574874 00000 н. 0000574990 00000 н. 0000575136 00000 н. 0000575211 00000 н. 0000575286 00000 н. 0000575362 00000 н. 0000575439 00000 н. 0000575515 00000 н. 0000575692 00000 н. 0000575838 00000 н. 0000575914 00000 н. 0000575990 00000 н. 0000576106 00000 н. 0000576252 00000 н. 0000576329 00000 н. 0000576406 00000 н. 0000576578 00000 н. 0000576724 00000 н. 0000576801 00000 н. 0000576878 00000 н. 0000576955 00000 н. 0000577032 00000 н. 0000577204 00000 н. 0000577350 00000 н. 0000577427 00000 н. 0000577524 00000 н. 0000577670 00000 н. 0000577767 00000 н. 0000577913 00000 н. 0000578034 00000 н. 0000578180 00000 н. 0000578256 00000 н. 0000578331 00000 н. 0000578447 00000 н. 0000578593 00000 н. 0000578673 00000 н. 0000578753 00000 н. 0000578869 00000 н. 0000579015 00000 н. 0000579092 00000 н. 0000579169 00000 н. 0000579285 00000 н. 0000579431 00000 н. 0000579508 00000 н. 0000579605 00000 н. 0000579751 00000 н. 0000579826 00000 н. 0000579964 00000 н. 0000580110 00000 н. 0000580187 00000 н. 0000580264 00000 н. 0000580341 00000 п. 0000580418 00000 н. 0000580589 00000 н. 0000580735 00000 н. 0000580812 00000 н. 0000580888 00000 н. 0000580964 00000 н. 0000581041 00000 н. 0000581212 00000 н. 0000581358 00000 н. 0000581435 00000 н. 0000581512 00000 н. 0000581633 00000 н. 0000581779 00000 н. 0000581900 00000 н. 0000582046 00000 н. 0000582123 00000 н. 0000582200 00000 н. 0000582347 00000 н. 0000582493 00000 н. 0000582570 00000 н. 0000582646 00000 н. 0000582722 00000 н. 0000582799 00000 н. 0000582970 00000 н. 0000583116 00000 н. 0000583193 00000 н. 0000583315 00000 н. 0000583461 00000 н. 0000583538 00000 н. 0000583635 00000 н. 0000583781 00000 н. 0000583858 00000 н. 0000583980 00000 н. 0000584126 00000 н. 0000584203 00000 н. 0000584283 00000 н. 0000584405 00000 н. 0000584551 00000 н. 0000584626 00000 н. 0000584705 00000 н. 0000584781 00000 н. 0000584927 00000 н. 0000585073 00000 н. 0000585150 00000 н. 0000585227 00000 н. 0000585303 00000 н. 0000585383 00000 п. 0000585460 00000 н. 0000585536 00000 н. 0000585612 00000 н. 0000585689 00000 н. 0000585960 00000 н. 0000586106 00000 п. 0000586182 00000 п. 0000586262 00000 н. 0000586339 00000 н. 0000586416 00000 н. 0000586613 00000 н. 0000586759 00000 н. 0000586835 00000 н. 0000586982 00000 н. 0000587128 00000 н. 0000587205 00000 н. 0000587352 00000 н. 0000587498 00000 н. 0000587575 00000 п. 0000587652 00000 н. 0000587798 00000 н. 0000587944 00000 н. 0000588020 00000 н. 0000588166 00000 н. 0000588312 00000 н. 0000588457 00000 н. 0000588603 00000 н. 0000588680 00000 н. 0000588777 00000 н. 0000588923 00000 н. 0000589000 00000 н. 0000589077 00000 н. 0000589154 00000 н. 0000589300 00000 н. 0000589446 00000 н. 0000589522 00000 н. 0000589619 00000 н. 0000589765 00000 н. 0000589842 00000 н. 0000589918 00000 н. 0000589994 00000 н. 00005
00000 н. 00005
00000 н. 00005 00000 н. 00005 00000 н. 00005Как настроить TP-Link Deco M9 Plus для Unifi
Руководство по настройке Deco M9 Plus для TM Unifi (режим динамического IP)
TP-Link Deco M9 Plus — это трехдиапазонная ячеистая система Wi-Fi AC2200, которая обеспечит лучшее покрытие Wi-Fi и более высокую скорость для всего вашего дома . Он устраняет мертвую зону Wi-Fi в вашем доме с помощью всего одного имени Wi-Fi во всем доме.
Следуйте этому руководству, чтобы настроить Deco M9 Plus для работы с TM Unifi в режиме динамического IP.Режим динамического IP будет работать вместе с существующим маршрутизатором, и его проще настроить.
Вам потребуется следующее:
- TP-Link Deco M9 Plus 2 пакета или 3 пакета
- Смартфон Android или iOS
- Рабочее подключение к Интернету на маршрутизаторе, предоставляемом TM Unifi.
Настройка основного Deco M9 Plus
Шаг 1. Подключите Deco M9 Plus к существующему маршрутизатору
Выберите место для основного Deco M9 Plus
- Основной Deco M9 Plus должен быть подключен к беспроводному маршрутизатору для подключения к Интернету.
- Для получения более сильного сигнала поместите Deco M9 Plus на открытом месте, например на полку или подставку под телевизор.
- Не кладите его на закрытую полку или рядом с металлическими предметами, которые могут блокировать сигнал Wi-Fi.
- Подключите прилагаемый кабель Ethernet от LAN2 / LAN3 вашего беспроводного маршрутизатора только к одному устройству Deco M9 Plus. Это будет основной блок.
- Подключите прилагаемый адаптер питания из коробки к только к основному Deco M9 Plus и включите питание.
- Ваш Deco M9 Plus готов к процессу настройки, если светодиодный индикатор мигает синим.
Шаг 2. Загрузите приложение Deco для Android или iOS
Загрузите приложение «TP-Link Deco» из магазина Google Play или Apple App Store. Вам понадобится приложение Deco для настройки системы Deco Mesh Wi-Fi или управления ею. Вы не сможете использовать компьютер для первоначальной настройки.
Шаг 3. Создайте учетную запись TP-Link
Вам необходимо создать учетную запись TP-Link.По умолчанию мы отправим ссылку для подтверждения на ваш адрес электронной почты. Пожалуйста, нажмите ссылку в своей учетной записи электронной почты, чтобы подтвердить свой адрес электронной почты.
Шаг 4. Создайте свою сеть Wi-Fi Deco Mesh
Теперь, когда у вас все готово, вы можете использовать приложение Deco для выполнения начальной настройки.
Выберите модель Deco M9 Plus.
Не обращайте внимания на этот шаг, поскольку мы уже выполнили подключение для TM Unifi, и нажмите ДАЛЕЕ.
Не обращайте внимания на этот шаг, поскольку мы уже выполнили подключение для TM Unifi, и нажмите NEXT .
Убедитесь, что индикатор состояния подключения к Интернету горит зеленым или стабильно на существующем беспроводном маршрутизаторе. Щелкните « ИНТЕРНЕТ СТАБИЛЬНО ».
Убедитесь, что индикатор состояния на Deco M9 Plus мигает синим, и нажмите кнопку.
- Если светодиод горит постоянно красным цветом, перезагрузите Deco M9 Plus, нажав кнопку сброса, когда устройство включено.
Выберите, где находится главный Deco M9 Plus.
Убедитесь, что выбран динамический IP-адрес, затем нажмите ДАЛЕЕ .
Убедитесь, что выбран параметр «Сохранить MAC-адрес по умолчанию», и нажмите ДАЛЕЕ .
Введите желаемое имя Wi-Fi и пароль для новой ячеистой сети Wi-Fi. Пожалуйста, используйте другое имя из вашей предыдущей сети Wi-Fi, чтобы предотвратить конфликт.После завершения щелкните ДАЛЕЕ .
Ваша ячеистая сеть Wi-Fi создана. Вы можете нажать CONNECT для автоматического подключения к ячеистой сети Wi-Fi.
Вы также можете подключиться вручную, используя имя и пароль Wi-Fi, которые вы настроили на предыдущем шаге.
Настройка вашего основного устройства Deco M9 Plus завершена. Теперь нажмите « ДОБАВИТЬ ДРУГОЙ DECO », чтобы связать ваш новый узел сетки Deco.
Шаги:
- Поместите второй блок рядом с основным блоком во время процесса настройки.
- Подключите второй блок к адаптеру питания и включите питание.
- Второй блок готов к настройке, когда индикатор мигает синим.
Шаг 5. Добавление узла сетки Deco в приложение Deco
Приложение подскажет, где лучше всего разместить второй блок после завершения настройки .Нажмите ДАЛЕЕ , когда закончите .
Убедитесь, что узел сети включен. Нажмите кнопку « DECO’S LED PULSING BLUE », когда второй блок мигает синим.
Выберите, где находится второй блок.
Настройка второго блока завершена. Нажмите «Я готово».
Вы можете просмотреть все ваши Deco (-а) вашей системы, щелкнув Интернет.Убедитесь, что все объекты связаны и видны на этой странице.
Убедитесь, что вы видите здесь все блоки, их подключение может занять некоторое время.
Шаг 3. Переместите узел сетки Deco в желаемое место
Теперь второй блок связан с основным блоком, вы можете переместить его в другое место в доме, чтобы усилить сигнал.
Выбор места для узла сети Deco M9 Plus
- Второй блок будет подключен к основному блоку по беспроводной сети без кабеля Ethernet с использованием выделенного транзитного соединения 5 ГГц.
- Для получения более сильного сигнала поместите второй Deco M9 Plus на открытом месте, например на полку.
- Мы рекомендуем разместить его на одной или двух стенах после основного блока для наилучшего взаимодействия с Wi-Fi.
Позвоните нам по телефону 1300-22-8887. Мы свяжемся с вами как можно скорее.
TP-LINK Archer AX20 AX1800 — Начальная конфигурация [Пошаговая]
Archer AX20 AX1800 — Начальная конфигурация
Подключите компьютер к Archer AX1800 с помощью кабеля Ethernet.
Подключите порт с именем WAN к устройству с доступом в Интернет.
Настройте на своем компьютере следующий сетевой адрес:
• IP — 192.168.0.100
• СЕТЕВАЯ МАСКА — 255.255.255.0
Включите TP-LINK AX1800 и подождите 1 минуту.
Нажмите кнопку сброса, расположенную на задней панели оборудования, в течение 10 секунд.
На рабочем столе откройте командную строку DOS и попробуйте проверить связь с IP-адресом по умолчанию оборудования TP-LINK.
• IP: 192.168.0.1
.CodeMirror .CodeMirror-желоба {цвет фона:; } .fusion-syntax-highlighter-1> .CodeMirror .CodeMirror-льняное число {цвет:; }]]>Копировать в буфер обмена
C: \> ping 192.168.0.1 Пинг 192.168.0.1 с 32 байтами данных: Ответ от 192.168.0.1: байты = 32 времяОткройте браузер и введите IP-адрес вашего беспроводного маршрутизатора.
В нашем примере в браузере был введен следующий URL:
• http://192.168.0.1
Должен быть представлен веб-интерфейс AX1800.
Установите пароль управления.
На экране входа в систему введите пароль управления.
Выберите правильный часовой пояс.
Выберите лучший вариант для вашего интернет-соединения.
В нашем примере мы выбрали динамический IP-адрес.
Щелкните кнопку Далее.
Введите имя беспроводной сети и желаемый пароль.
Проверьте подключение к Интернету.
На итоговом экране нажмите кнопку Далее.
Нажмите кнопку «Пропустить».
Если вам нужно изменить IP-адрес устройства, перейдите на вкладку «Дополнительно» в верхней части экрана.
Войдите в меню СЕТЬ и выберите опцию LAN.
Введите желаемую конфигурацию сети и нажмите кнопку «Сохранить».
Если вам нужно изменить конфигурацию беспроводной сети, перейдите на вкладку «Дополнительно» в верхней части экрана.
Войдите в БЕСПРОВОДНОЕ меню и выберите параметр НАСТРОЙКИ БЕСПРОВОДНОЙ СВЯЗИ.
Введите желаемую конфигурацию беспроводной сети и нажмите кнопку «Сохранить».
В этом руководстве представлен процесс первоначальной настройки IP-адреса TP-Link ARCHER AX20 AX1800.
Как настроить VPN на маршрутизаторах TP-Link
В этом руководстве мы покажем вам, как настроить VPN на маршрутизаторах TP-Link, но сначала давайте посмотрим, каковы наши требования и рекомендации.
Требования
Для настройки VPN вам потребуется:
- Аккаунт CactusVPN. Если у вас его нет, вы можете попробовать наши услуги бесплатно.
- Ваше имя пользователя, пароль и адрес VPN-сервера. Вы можете найти их в своей учетной записи на нашем сайте, перейдя в Настройки.
Если вы по-прежнему хотите настроить VPN вручную, пошагово выполните следующие инструкции:
Инструкции по настройке VPN
Чтобы начать настройку VPN на роутерах TP-Link, вам сначала необходимо подключиться к нему. Для этого вам необходимо ввести в браузере следующий адрес: http://192.168.1.1
Если это не работает, обратитесь к руководству по эксплуатации вашего маршрутизатора, чтобы узнать, какой адрес шлюза используется по умолчанию.
Также вам необходимо настроить сетевое соединение для автоматического получения IP-адреса, если вы подключаетесь к маршрутизатору через Ethernet.
В зависимости от модели маршрутизатора и фирмы, которую вы используете, существует несколько различных интерфейсов. Найдите свой интерфейс в меню ниже и следуйте его шагам.
- Зайдите в «Сеть» и выберите «WAN» (1).
Выберите «L2TP» в раскрывающемся меню «Тип подключения WAN» (2).
Важно! При настройке L2TP VPN на маршрутизаторах TP-Link ваш IP-адрес будет изменен, но ваш трафик НЕ будет зашифрован.Это происходит потому, что соединение не использует IPSec.
Введите имя пользователя и пароль VPN (3). Вы можете найти их в своем аккаунте на нашем сайте, перейдя в свой пакет. Убедитесь, что вы используете свое имя пользователя и пароль VPN, а НЕ учетные данные веб-сайта (в чем разница?).
Установите флажок «Динамический IP» (4).
Введите IP-адрес VPN-сервера, к которому вы хотите подключиться, в поле «IP-адрес / имя сервера» (5). Вы можете найти все доступные серверы в своей учетной записи на нашем веб-сайте, зайдя в Настройки.
Установите флажок «Подключаться автоматически» (6).
Щелкните «Сохранить» (7).
- Перейдите в «DHCP» и выберите «Настройки DHCP» (8).
Введите общедоступный Google DNS или другие открытые адреса DNS в полях «Первичный DNS» и «Вторичный DNS» (9).
Щелкните «Сохранить» (10).
- Зайдите в «Сеть» и выберите «Интернет» (1).
Выберите «L2TP» в раскрывающемся меню «Тип подключения к Интернету» (2).
Важно! При настройке L2TP VPN на маршрутизаторах TP-Link ваш IP-адрес будет изменен, но ваш трафик НЕ будет зашифрован.Это происходит потому, что соединение не использует IPSec.
Введите имя пользователя и пароль VPN (3).
Вы можете найти их в своем аккаунте на нашем сайте, зайдя в Настройки. Убедитесь, что вы используете свое имя пользователя и пароль VPN, а НЕ учетные данные веб-сайта (в чем разница?).
Установите флажок «Динамический IP» (4).
Введите IP-адрес VPN-сервера, к которому вы хотите подключиться, в поле «IP-адрес / доменное имя VPN-сервера» (5).
Вы можете найти все доступные серверы в деталях пакета в своей учетной записи.
Установите флажок «Авто» (6).
Щелкните «Сохранить» (7).
- Зайдите в «Сеть» и выберите «DHCP-сервер» (8).
Введите общедоступный Google DNS или другие открытые адреса DNS в полях «Первичный DNS» и «Вторичный DNS» (9).
Щелкните «Сохранить» (10).
Популярные уроки, подобные этому
Услуги VPN и Smart DNS
Защитите конфиденциальность в Интернете, защитите свое соединение и получите доступ к заблокированным веб-сайтам
Попробуйте CactusVPN бесплатноКак настроить маршрутизатор TP-Link — Полное руководство (2021)
Обновлено 30 декабря 2020 г.
Если вы купили маршрутизатор TP-link, но теперь не знаете, как настроить его для домашнего подключения к Интернету, то у меня есть несколько решений для вас в зависимости от вашего типа подключения.
Вы можете узнать, как настроить маршрутизатор TP-link 5 различными способами, как показано ниже —
№1. Использование функции быстрой настройки
для тех, кто хочет подключиться с помощью мастера быстрой настройки, который автоматически определяет подключение, и вы можете завершить настройку за секунды.
Если ваш маршрутизатор не определяет настройки автоматически, вы можете перейти к другим параметрам конфигурации, доступным в этой статье.
№ 2. Для широкополосного подключения DSL
Если у вас есть соединение BSNL или MTNL, или любое старое широкополосное соединение, для которого требуется тип соединения PPPOE.
№ 3. Для широкополосных или оптоволоконных соединений ACT
Если у вас есть подключение к оптоволоконной сети, например ACT
№4. Приложение Tether
Если вы хотите настроить роутер со смартфона или планшета.
№ 5. Конфигурация ретранслятора
Если вам необходимо настроить маршрутизатор как повторитель для расширения диапазона беспроводного подключения.
Без лишних слов, давайте рассмотрим руководство Как настроить маршрутизатор Tp-link.
№1. Настройте маршрутизатор TP-Link с помощью функции быстрой настройки
Вы можете использовать функцию быстрой настройки TP-Link для автоматического определения настроек и настройки маршрутизатора за пару секунд. Вам просто нужно сделать несколько щелчков мышью, и все готово. Пройдемся через процесс —
Шаг 1
Включите маршрутизатор Tp-link и убедитесь, что он подключен к компьютеру через кабель Ethernet.
После подключения откройте веб-браузер и введите 192.168.0.1 или www.tplinkwifi.net.
Дважды введите «admin» в качестве имени пользователя и пароля.
Шаг 2
Нажмите Приступим к работе / Войдите в систему и следуйте инструкциям, используя опцию быстрой настройки.
Прежде всего, выберите часовой пояс вашего региона.
Шаг 3
Щелкните Автоопределение, чтобы маршрутизатор автоматически определил настройки подключения.
Шаг 4
Введите имя (SSID) для своей беспроводной сети и установите пароль для безопасного соединения Wi-Fi.
Завершен. Теперь вы можете подключить любое устройство к вашему роутеру, используя установленный вами пароль Wi-Fi.
№2. Настроить маршрутизатор TP-Link для DSL-соединения (широкополосный BSNL)
Шаг 1
Войдите на веб-страницу управления маршрутизатором, чтобы настроить маршрутизатор Tp-Link для подключения DSL.Откройте свой веб-браузер, например Google Chrome, Safari или Internet Explorer, и введите 192.168.0.1 в адресной строке.
Появится диалоговое окно с запросом имени пользователя и пароля. Введите «admin» в качестве имени пользователя и пароля, чтобы войти на веб-страницу управления маршрутизатором.
Шаг 2
На странице управления маршрутизатором щелкните параметр WAN, доступный в разделе «Настройки сети» (в левом столбце).
Выберите тип подключения WAN к PPPoE.
Шаг 3
Введите имя пользователя и пароль, предоставленные вашим поставщиком услуг DSL (BSNL).
Щелкните по кнопке «Сохранить». Маршрутизатор перезапустится, чтобы применить новые настройки.
№3. Настройте маршрутизатор для широкополосного доступа ACT (оптоволоконные соединения)
Если у вас есть ACT Broadband или аналогичное оптоволоконное подключение к Интернету, вам необходимо следовать приведенному ниже руководству, чтобы настроить маршрутизатор TP-Link.
Шаг 1
Войдите на веб-страницу управления маршрутизатором, чтобы настроить маршрутизатор Tp-Link. Откройте свой веб-браузер, например Google Chrome, Safari или Internet Explorer, и введите 192.168.0.1 в адресной строке.
Появится диалоговое окно с запросом имени пользователя и пароля. Введите «admin» в качестве имени пользователя и пароля, чтобы войти на веб-страницу управления маршрутизатором.
Шаг 2
На странице управления маршрутизатором щелкните параметр WAN, доступный в разделе «Настройки сети» (в левом столбце).
Выберите для типа подключения WAN значение «Динамический IP».
Шаг 3
Щелкните «Состояние», чтобы проверить состояние подключения к глобальной сети.Подождите несколько минут, чтобы обновить IP-адрес и MAC-адрес в глобальной сети. Значит, роутер и модем установят между собой соединение.
Если вы не видите обновленный IP-адрес, перейдите к следующему шагу.
Шаг 4
Перейдите в Сеть и нажмите MAC Clone
.Щелкните «Клонировать MAC-адрес», как показано ниже, и «Сохранить».
Готово. Маршрутизатор автоматически перезагрузится, и вы сможете начать пользоваться Интернетом.
№4. Настроить через приложение Tether
Вы также можете настроить свой маршрутизатор с помощью приложения Tether на вашем смартфоне.Если у вас нет приложения Tether, вы можете загрузить его в магазине Google Play или Apple Appstore.
Чтобы настроить маршрутизатор Tp-link с помощью приложения Tether, сначала необходимо подключить смартфон к маршрутизатору с помощью беспроводного соединения. Давайте рассмотрим процесс шаг за шагом.
Шаг 1
Откройте настройки беспроводной сети на своем смартфоне и коснитесь имени маршрутизатора TP-link.
Проверьте имя маршрутизатора и пароль на этикетке на задней панели маршрутизатора.
Вы можете увидеть, что беспроводное соединение выполнено, как показано ниже.
Шаг 2
Откройте приложение Tether на своем смартфоне и нажмите на значок маршрутизатора в разделе «Локальные устройства», как показано ниже.
Шаг 3
Введите пароль, указанный на этикетке вашего маршрутизатора Tp-link на задней панели. Имя пользователя и пароль по умолчанию — «admin / admin».
Шаг 4
Выберите тип подключения к Интернету и нажмите «Далее».Убедитесь в настройках подключения у вашего интернет-провайдера.
Шаг 5
Вы также можете изменить сетевое имя и пароль вашего маршрутизатора по вашему выбору. Но вы должны изменить одно и то же сетевое имя и пароль для каждого желаемого диапазона. Теперь нажмите «Далее».
Шаг 6
Нажмите «Сохранить» в правом верхнем углу.
Шаг 7
Подождите, пока конфигурация завершится. Теперь вы можете увидеть кнопку «Готово» в правом верхнем углу.Нажмите на это, и настройка вашего маршрутизатора будет завершена.
№ 5. Настройте маршрутизатор TP-Link как повторитель
Некоторые маршрутизаторы Tplink имеют режим повторителя, который помогает расширить диапазон беспроводного сигнала, чтобы покрыть области со слабым сигналом Wi-Fi. Убедитесь, что на вашем маршрутизаторе Tp-link включен режим повторителя.
Чтобы настроить маршрутизатор Tp-link в качестве повторителя, сначала необходимо физически подключить его к компьютеру с помощью кабеля Ethernet.
Физическое соединение с компьютером
После подключения кабеля следуйте инструкциям ниже —
для Windows 10
Щелкните меню «Пуск», затем щелкните «Настройки».
На странице настроек Windows нажмите «Сеть и Интернет».
Теперь нажмите «Изменить настройки адаптера».
Теперь щелкните правой кнопкой мыши на Ethernet-соединении и выберите свойства.
Дважды щелкните Internet Protocol Ver 4 (TCP / IPv4)
Заполните данные, как показано на скриншоте ниже.
Нажмите ОК, и все готово.
для Windows 7
Перейдите в Пуск -> Панель управления -> Центр управления сетями и общим доступом
.Откройте «Изменить настройки адаптера»
Щелкните правой кнопкой мыши Подключение по локальной сети> щелкните Свойства> Открыть протокол Интернета версии 4 (TCP / IPv4)
Тип IP-адрес — 192.168.0.10 и Маска подсети — 255.255.255.0
Щелкните OK, чтобы выйти. Сделанный.
Mac Os
- Первоначальная настройка компьютера — для Mac OS X
- Перейдите к Apple — > Системные настройки — > Сеть — > выделите Ethernet
- Выберите DHCP с ручным адресом в меню Настроить
- Введите IPv4-адрес: 192.168.0.10
- Нажмите Применить .Сделанный.
Настройка режима ретранслятора
Откройте веб-браузер, введите IP-адрес 192.168.0.254 и нажмите Enter.
Используйте учетные данные пользователя admin / admin.
Теперь перейдите к Quick Setup и нажмите Next.
Выберите Repeater и нажмите Next.
Нажмите кнопку «Обзор ».
Найдите имя сети вашего маршрутизатора в столбце SSID и щелкните Connect .Это оно.
Убедитесь, что настройки безопасности соответствуют текущим настройкам безопасности маршрутизатора.
Также читайте — Netgear vs Tp-Link (сравнение)
Заключительные слова
Я рассмотрел все способы настройки вашего маршрутизатора Tp-link. Если вы все еще сталкиваетесь с какими-либо трудностями при настройке любого маршрутизатора Tp-link, дайте мне знать в разделе комментариев, я постараюсь решить это немедленно.
Как установить и настроить маршрутизатор TP Link после сброса
TP-Link — один из наиболее широко используемых вариантов, когда речь идет о маршрутизаторах и модемах.Однако вы можете столкнуться с несколькими проблемами и, возможно, потребуется перезагрузить маршрутизатор, чтобы решить проблемы, влияющие на его стандартные функции. Как настроить роутер TP-Link после его сброса? Давайте проверим точную процедуру в этой компиляции.
Зачем нужно перезагружать маршрутизатор TP-Link?
Перезагрузка маршрутизатора TP-Link может потребоваться по нескольким причинам. Возможно, вы столкнулись с несколькими проблемами, из-за которых ваш маршрутизатор потерял подключение к Wi-Fi, или вы можете столкнуться с любыми другими проблемами, которые могут потребовать перезагрузки маршрутизатора.
Другая причина, которая может заставить вас сбросить настройки маршрутизатора TP-Link, может заключаться в том, что вы забыли имя пользователя и пароль маршрутизатора TP-Link. Бывают ситуации, когда вы, возможно, изменили имя пользователя и пароль по умолчанию для вашего маршрутизатора (что рекомендуется) и забыли их. Это заблокирует вам доступ к любым настройкам вашего роутера.
Это еще несколько ситуаций, которые могут заставить вас перезагрузить устройство. Но давайте сосредоточимся на том, как решить эту проблему.
Как сбросить настройки маршрутизатора TP-Link?
Что ж, мы уже поняли, зачем именно вам нужно перезагружать роутер TP-Link.Сброс маршрутизатора не должен быть сложной задачей. Однако в большинстве случаев TP-Link позволяет легко и просто сбросить настройки маршрутизатора.
Просто убедитесь, что вы внимательно следуете инструкциям, как в следующих шагах —
- Не выключайте маршрутизатор.
- Найдите кнопку WPS / Reset на обратной стороне маршрутизатора.
- Нажмите кнопку и удерживайте ее, пока индикатор питания не начнет мигать.
Вы даже можете войти на свою страницу веб-управления на маршрутизаторе и восстановить настройки по умолчанию.Вы можете перейти к Системные инструменты -> Заводские настройки. Ваш маршрутизатор перезагрузится и автоматически перезагрузится. Однако, если вы забыли свои веб-учетные данные маршрутизатора, возможно, вы не сможете использовать этот метод.
Как настроить маршрутизатор после сброса?
Прежде чем вы сможете приступить к перенастройке маршрутизатора TP-Link после сброса, вам необходимо подготовить его для выполнения этой задачи. Когда вы будете готовы настроить маршрутизатор, включите его. Подключите кабели-ethernet и другие в соответствии с инструкциями в инструкции по эксплуатации.Подключите компьютер к маршрутизатору, используя любой из портов Ethernet, обычно отмеченных желтым цветом.
После завершения этих приготовлений следующим шагом будет настройка маршрутизатора. Вот шаги, которые вам нужно будет выполнить для идеальной настройки вашего маршрутизатора TP-Link.
- Запустите любой из ваших любимых браузеров. Подойдет любой браузер, но мы предпочли бы Google Chrome.
- Введите адрес 192.168.0.1 в адресную строку. Нажмите ENTER
- Введите имя пользователя и пароль.Теперь, когда вы сбросили настройки маршрутизатора, вы можете использовать имя пользователя и пароль по умолчанию. Имя пользователя и пароль по умолчанию для вашего роутера TP-Link: admin и admin Если есть какие-либо особые изменения для вашего конкретного браузера, вы должны быть доступны в руководстве по эксплуатации.
- При первом входе в роутер вам будет предложено изменить его. Если вы пока не хотите его менять, можете пока пропустить.
- Введите опцию быстрой настройки
- Введите предпочтительное имя сети и пароль по вашему выбору.Обратите внимание, что имя сети также упоминается как SSID. Вы можете ввести здесь все, что захотите. Просто убедитесь, что вы помните подробности, чтобы иметь возможность подключиться к вашему маршрутизатору.
- Обратите внимание, что если ваш маршрутизатор поддерживает двухдиапазонную функцию, вам необходимо настроить имя сети и пароль для диапазонов ГГц и ГГц. Вы можете использовать одно и то же имя сети и пароль, но может быть хорошей идеей использовать разные параметры, чтобы вы могли различать диапазоны ГГц и ГГц.
Сохраните настройки и перезагрузите роутер. Это настроит беспроводную конфигурацию вашего маршрутизатора.
Как настроить соединение PPPoE?
Перед настройкой PPPoE-соединения на маршрутизаторе вам необходимо подключиться к вашему провайдеру интернет-услуг с помощью маршрутизатора TP-Link. Этого можно достичь, выполнив следующие действия:
- Запустите любой из ваших любимых браузеров и войдите на свою административную страницу для маршрутизатора TP-Link.
- Перейти на страницу управления роутером.
- Нажмите Сеть и затем выберите
- Измените WAN-соединение на PPPoE.
- Введите имя пользователя и пароль. Эти учетные данные должны быть доступны у вашего интернет-провайдера.
- Сохраните настройки и перезагрузите роутер.
Это должно сработать. Ваше соединение PPPoE настроено, и вы готовы использовать свой маршрутизатор для подключения к Интернету.
Убедитесь, что вы соблюдаете следующие важные факторы при настройке маршрутизатора —
- Убедитесь, что вы перезагружаете маршрутизатор TP-Link и компьютер после настройки в соответствии с приведенными выше советами.
- Ваш маршрутизатор TP-Link может быть комбинированным устройством и работать как модем, так и как маршрутизатор. Сбрасывать его снова и снова не рекомендуется. Выполняйте сброс маршрутизатора только тогда, когда это необходимо.
- Вы можете посетить официальный сайт для получения любой необходимой информации. Сюда входят конфигурации и другие детали.
Обратите внимание, что на вашем маршрутизаторе TP-Link есть несколько конфигураций, таких как NAT и другие элементы, в зависимости от конкретных конкретных настроек, требуемых поставщиками услуг, с которыми вы будете использовать маршрутизатор.
Почему маршрутизатор TP сам перезагружается?
Что ж, есть несколько причин, по которым маршрутизатор TP-Link сам сбрасывается без каких-либо очевидных причин. Это может происходить по любой причине. Скачок напряжения в сетевой розетке может быть одной из причин, которые могут повлиять на производительность вашего маршрутизатора и привести к его автоматическому сбросу. Еще одна проблема, с которой вы можете столкнуться, — несовместимая прошивка.
Убедитесь, что прошивка обновлена до последней версии.Убедитесь, что на вашем маршрутизаторе не используется неподдерживаемая прошивка. Прикрепите прошивку от TP-Link в официальном формате.
Заключительные мысли
Ваш маршрутизатор TP-Link может быть сброшен или не перезагружен намеренно. Конечно, есть несколько причин, по которым вы захотите сбросить настройки маршрутизатора, чтобы решить некоторые проблемы с ним. Однако несколько других причин могут привести к непреднамеренному и случайному сбросу вашего маршрутизатора.
Мы полагаем, что советы, которыми мы поделились в приведенном выше руководстве, должны помочь эффективно решить проблему.
Подробнее о сетевых технологиях:
Раскрытие информации о партнерах: Faceofit.com является участником партнерской программы Amazon Services LLC. Как партнер Amazon, мы зарабатываем на соответствующих покупках.
Как настроить роутер TP-LINK на Apple / Mac — Тара Уиллер
МаршрутизаторыTP-LINK — бестселлеры на Amazon, и мне очень нравится мой новый. У меня был роутер Vizio 5-летней давности, который обслуживал йомена, но начал разрывать соединения и в целом вел себя как амнезиак, страдающий хешем.
Мне понравились обзоры, в которых говорилось, что роутеры TP-LINK очень просты в настройке.
Не было.
У меня есть Mac Mini, который работает как домашний сервер, и мне пришлось разобраться с некоторыми нестандартными проблемами конфигурации. Оказывается, проблем было 3. Во-первых, я не мог попасть на страницу конфигурации маршрутизатора в браузере. Мне пришлось клонировать предыдущий MAC-адрес, и, наконец, у меня были статические внутренние IP-адреса, установленные на большинстве моих устройств в доме, включая машину, на которой я устанавливал маршрутизатор.Итак, вот простые шаги, чтобы исправить это, если вы подключили маршрутизатор TP-LINK к домашней сети Mac и не можете его настроить.
- Войдите в настройки сети. Откройте ваше Ethernet-соединение и перейдите к TCP / IP. Удалите ручную настройку DHCP и разрешите устройству назначить внутренний IP-адрес от DHCP-сервера в маршрутизаторе.
- Нажмите 192.168.1.1 в вашем браузере. Теоретически это должно привести вас на страницу конфигурации маршрутизатора. У меня это сработало. Это IP-адрес по умолчанию для TP-LINK.
- admin / admin — это un / pw для TP-LINK.
- Не закрывайте окно браузера, чтобы видеть, есть ли у вас соединение.
- Если да, то хорошо. Вы можете установить статические привязки IP / MAC.
- Если нет, попробуйте клонировать MAC. Зайдите в настройки MAC в конфигурации роутера, нажмите кнопку «клонировать», сохраните и перезагрузите роутер.
- Еще работает? Если нет, добавьте статический IP-адрес для устройства, над которым вы работаете при настройке маршрутизатора.


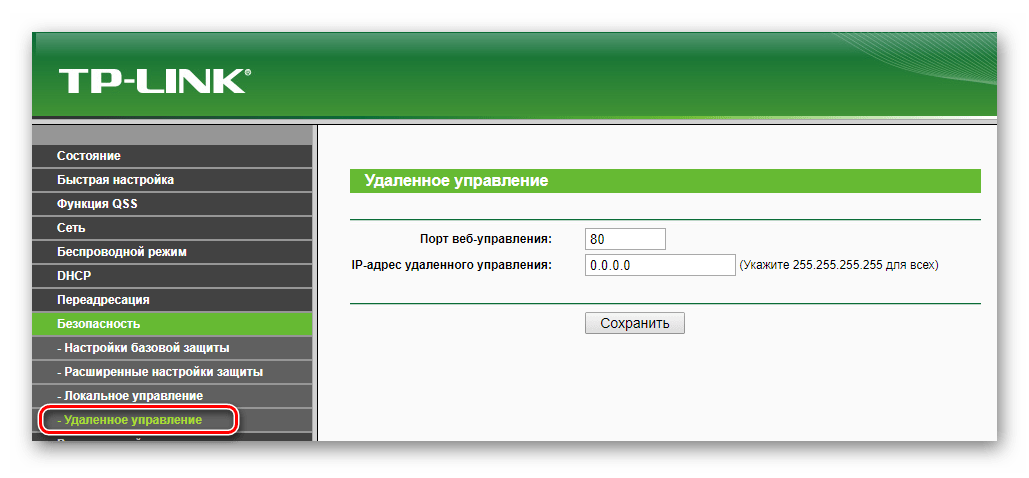 Интернет настроен.
Интернет настроен.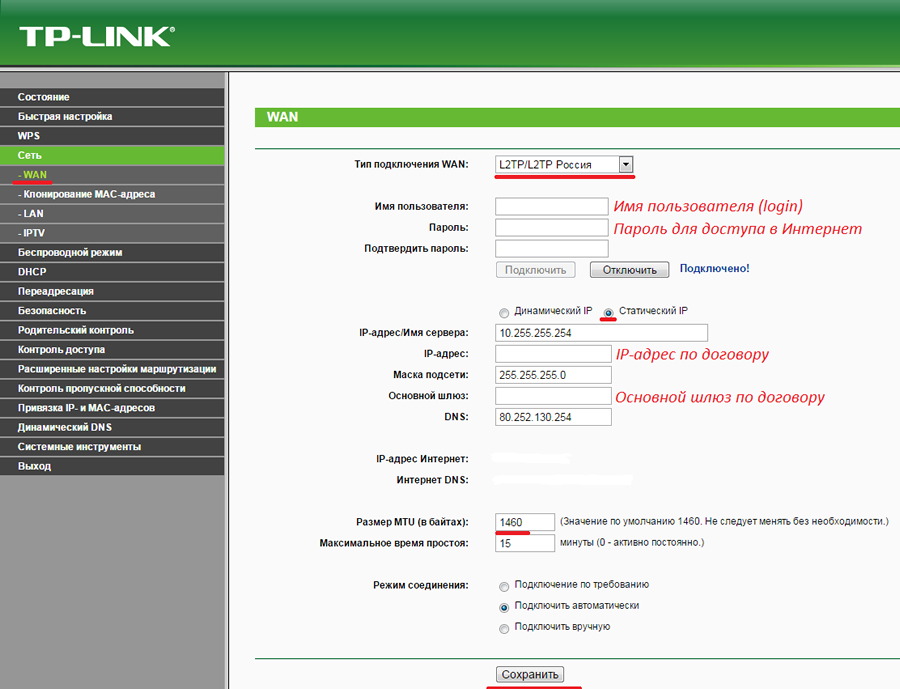 В некоторых прошивках чуть ниже просит Подтвердите пароль(Confirm Password)
В некоторых прошивках чуть ниже просит Подтвердите пароль(Confirm Password) В поле DNS можно ввести DNS адрес Вашего провайдера
В поле DNS можно ввести DNS адрес Вашего провайдера