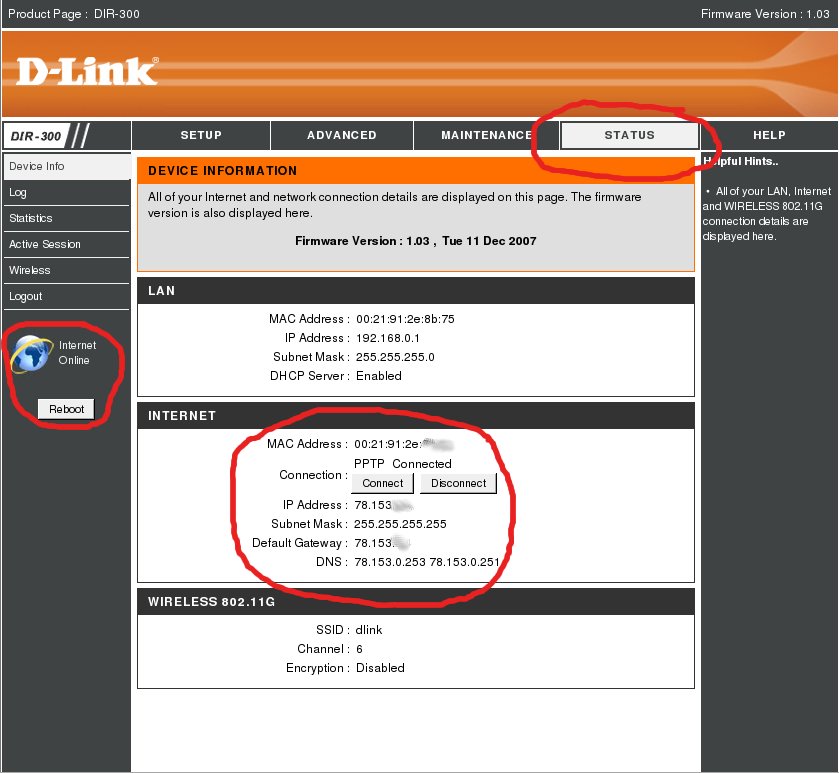Как настроить Wi-Fi роутер через Wi-Fi
Шаг 1: Подключение роутера к сети
Первоочередная задача — подключить маршрутизатор к сети, если этого не было сделано ранее. Учитывайте, что кабель от провайдера тоже нужно вставить в порт «WAN» или «Ethernet», поскольку без этого не получится произвести дальнейшую настройку. Просто распакуйте устройство и выполните стандартное соединение, что займет буквально несколько минут.
Шаг 2: Определение стандартных данных Wi-Fi
Компьютер или ноутбук обязательно должен быть подключен к роутеру, чтобы иметь доступ к настройкам. В нашем случае это нужно сделать через беспроводную сеть, которая во многих моделях активна по умолчанию и имеет стандартные данные для авторизации. Их можно найти на задней наклейке маршрутизатора, узнав пароль и название Wi-Fi. Если этих сведений нет, значит, маршрутизатор не поддерживает автоматическое включение беспроводной сети и вам понадобится перейти к последнему разделу статьи, чтобы решить сложившуюся ситуацию.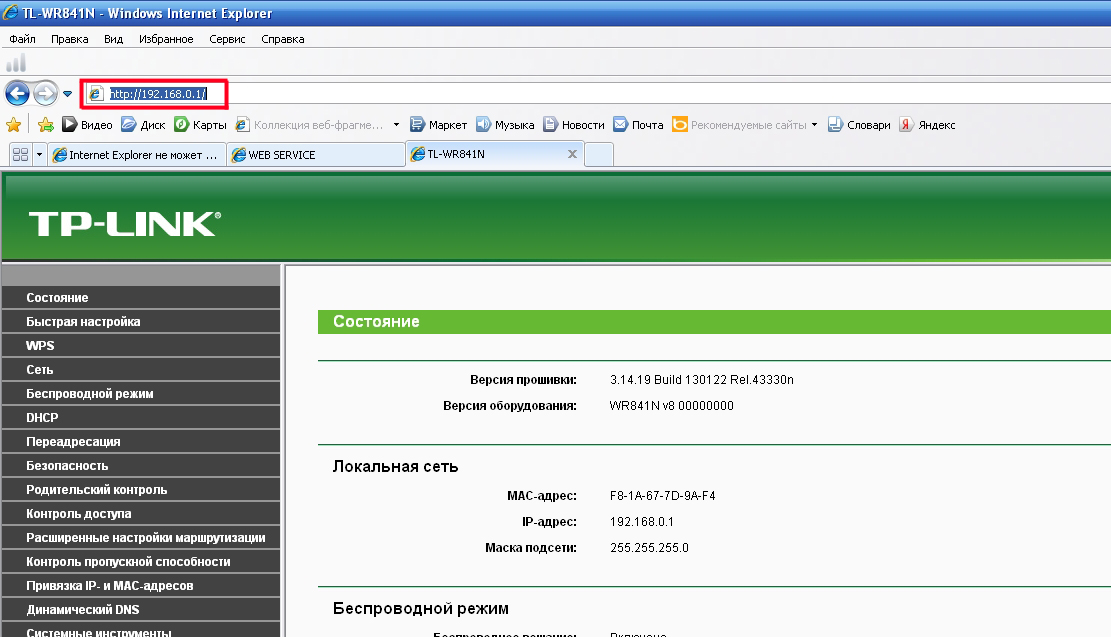
Шаг 3: Подключение компьютера к Wi-Fi
Пароль от беспроводной сети найден, поэтому остается только соединиться с ней непосредственно в операционной системе. Для этого откройте список доступных сетей, выберите необходимую, введите ключ доступа и подтвердите подключение. Убедитесь в том, что индикатор внизу поменял вид и доступ к точке доступа присутствует.
Дополнительно рекомендуем ознакомиться с отдельной статьей на нашем сайте, которая посвящена подключению компьютера к интернету. Она поможет разобраться во всех возможных трудностях, а также там показаны альтернативные варианты соединения.
Подробнее: 5 способов подключения компьютера к интернету
Шаг 4: Вход в веб-интерфейс
Как только подключение выполнено, можно переходить к авторизации в веб-интерфейсе, где и осуществляется настройка маршрутизатора. Для каждой модели существуют определенные правила входа, связанные со стандартными учетными данными, а также адресом, по которому необходимо перейти в браузере.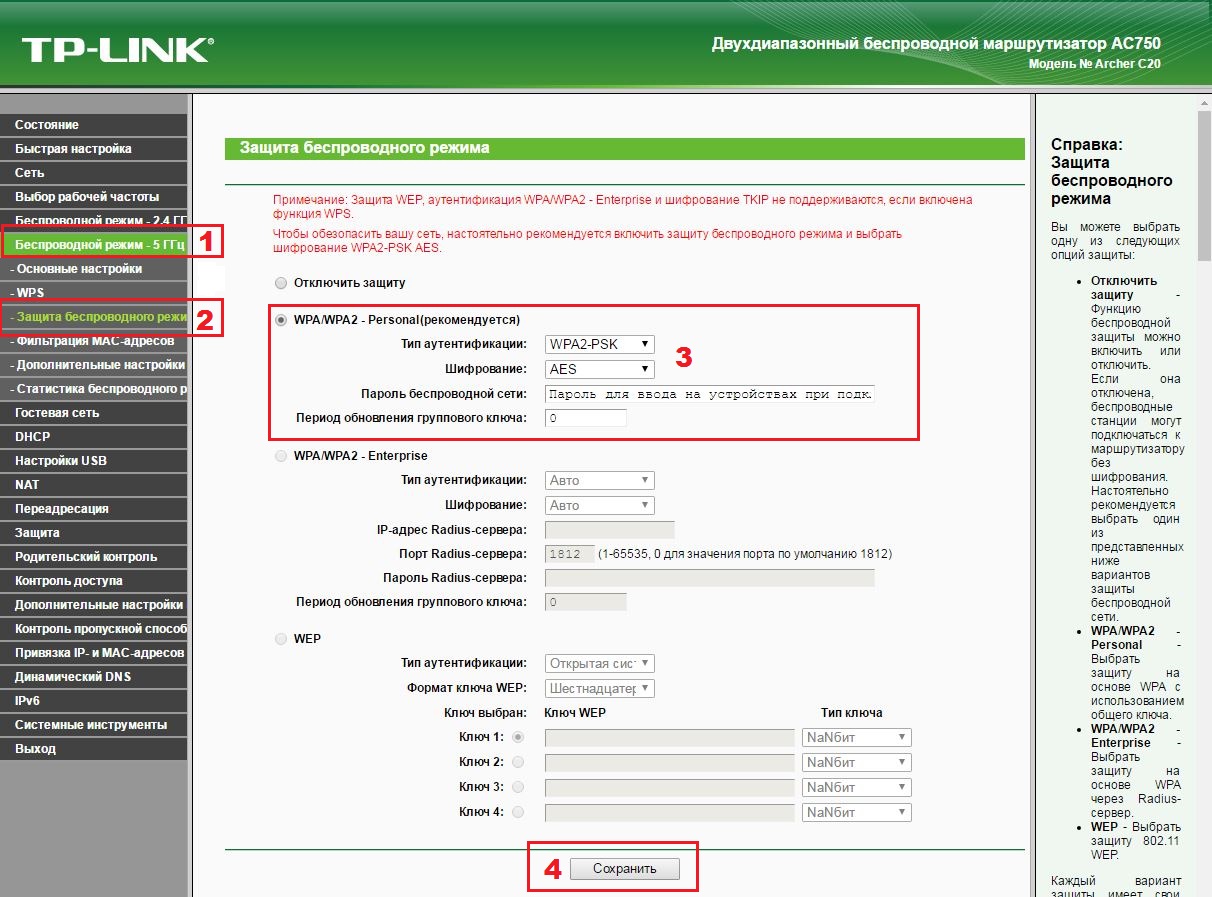
Подробнее:
Определение логина и пароля для входа в веб-интерфейс роутера
Вход в веб-интерфейс роутеров
Решение проблемы с входом в конфигурацию роутера
Как подключить, настроить роутер через роутер, способы соединить по кабелю и WiFi
Автор admin На чтение 16 мин. Опубликовано
Роутеры объединяются в сети любой зоны покрытия с неограниченным количеством устройств и на любом из них могут иметь общий высокоскоростной интернет, который раздаваётся предыдущей моделью. Таким образом, мы легко может подключить и настроить один из них через другой или даже другие.
Суть вопроса
Часто бывает, что в квартире и на даче один роутер не в состоянии уверенно покрыть всю территорию. Ещё более актуальным становится вопрос в частных фирмах, где офис, магазин и склад находятся в одном здании, а беспроводной интернет нужен на всей территории фирмы. Здесь поможет объединение роутеров Wi-Fi в единую сеть с единственным доступом в интернет на одном из них.
Здесь поможет объединение роутеров Wi-Fi в единую сеть с единственным доступом в интернет на одном из них.
Как подключить и объединить роутеры в общую сеть
Их несколько — разные методы по кабелю и по Wi-Fi. Последний способ наиболее популярен и имеет разновидности: режим моста, режим репитера, режим клиента (как простой модуль Wi-Fi) без раздачи (раздача лишь через кабели LAN) и т. д.
Некоторые команды пошаговых инструкций переведены на русский язык.
Создание моста на основе WDS
Технология WDS позволяет развернуть локальные сети любой зоны покрытия без LAN-кабеля, состоящие исключительно из роутеров с Wi-Fi. Такое устройство одновременно получает данные и раздаёт их далее, на другие роутеры. Можно создать беспроводную линию или «дерево» из роутеров любой протяжённости, позволяющее зайти в настройки любого из предыдущих роутеров через подключение к любому следующему.
В качестве примера — роутеры TP-Link. Это одна из популярнейших марок. Маршрутизаторы и точки раздачи D-Link встречаются чуть ли не у каждого второго пользователя.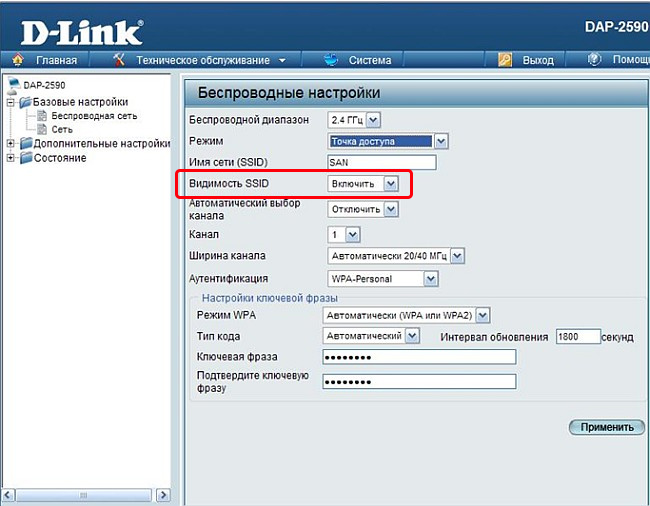
Например, у устройства TP-Link 11n берётся IP-адрес 192.168.1.1, а у точки доступа (Root AP) — 192.168.1.2. Каждому устройству в беспроводной сети присваивается свой адрес — иначе будет конфликт IP-адресов, связь нарушится. IP меняют, зайдя в настройки маршрутизатора и введя желаемый IP-адрес.
Смена IP на роутере
Для смены IP-адреса сделайте следующее.
- С любого браузера перейдите на 192.168.0.1 или tplinkwifi.net.При отсутствии связи с локальной сетью роутера высветится страница-заглушка TP-Link
- Введите в качестве имени и пароля слово «admin».При успешном входе на tplinkwifi.net или по локальному IP роутер запросит логин и пароль
- Дайте команду «Сеть — Локальная сеть».Перейдите к настройкам LAN
- Укажите нужное значение IP, нажмите кнопку «Сохранить».Впишите нужный адрес и нажмите кнопку сохранения
Подключённые устройства необходимо переподключить заново.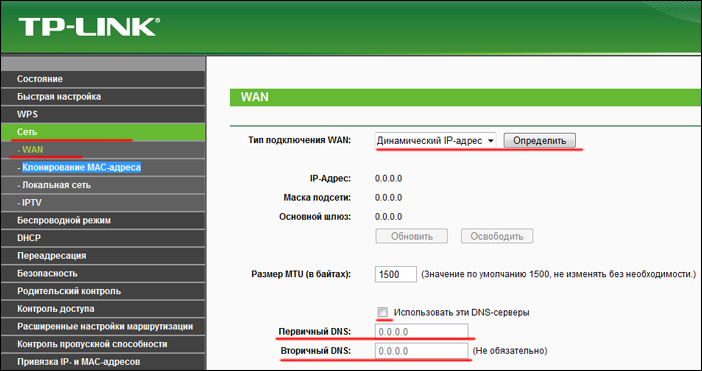 Настройки соединения на ПК или гаджете, с которого на маршрутизаторе менялся IP, также нужно сменить.
Настройки соединения на ПК или гаджете, с которого на маршрутизаторе менялся IP, также нужно сменить.
Настройка сети WDS на роутере TP-Link
В зависимости от версии прошивки роутера опции и списки в настройках располагаются в разном порядке. Функционал остаётся тем же, не учитывая нововведения при обновлении прошивки устройства или его замену на другую модель.
- Зайдите на главную страницу устройства TP-Link уже знакомым способом.
- Дайте команду «Беспроводная сеть» — «Настройки беспроводного соединения».Рекомендуемые параметры Wi-Fi на роутерах TP-Link
- Отметьте опцию WDS. Без неё создание радиомоста Wi-Fi невозможно.Включите WDS для работы мостовой сети Wi-Fi
- Выберите номер канала связи между сопрягаемыми устройствами.Выбор номера канала, технологии и скорости соединения
- Нажмите кнопку поиска устройств (Search). После сканирования радиодиапазона Wi-Fi выберите второй роутер по SSID (имя сети, видимое всем устройствам вокруг). Как правило, он имеет наивысший уровень сигнала, т.
 к. находится рядом с вами (ближе остальных).Найдите SSID от второго роутера и подключитесь к нему
к. находится рядом с вами (ближе остальных).Найдите SSID от второго роутера и подключитесь к нему - После выбора второго маршрутизатора в списке первого (который вы и настраиваете сейчас) на предыдущей странице SSID и MAC-адрес впишутся сами. Включите шифрование WPA2 и задайте пароль. Нажмите «Сохранить».Защита рекомендуется
- Дайте команду «DHCP — Настройки DHCP», выберите «Отключить DHCP-сервер» и нажмите на «Сохранить». DHCP (автовыбор доступного IP из диапазона имеющихся IP-адресов) может надолго отсрочить подключение к сети.Автоматический выбор IP (DHCP) часто мешает подключиться
- Чтобы перезапустить TP-Link, дайте команду «Системные инструменты — Перезапустить» и нажмите кнопку «Перезагрузка».Щёлкните Reboot, чтобы перезапустить
Создание сетевого моста WDS закончено! Чтобы проверить сеть, сделайте следующее.
- Запустите командную строку (в Windows XP/Vista/7 дайте команду «Пуск — Все программы — Стандартные — Командная строка», в Windows 8/8.
 1/10 воспользуйтесь строкой поиска в меню «Пуск» и запустите приложение CMD (англ. «command.exe»).Запустите командную строку под учётной записью администратора
1/10 воспользуйтесь строкой поиска в меню «Пуск» и запустите приложение CMD (англ. «command.exe»).Запустите командную строку под учётной записью администратора - «Пропингуйте» ваше соединение с Root Access Point (корневой маршрутизатор), введя команду «ping 192.168.1.2».Если инструкция соблюдена до мелочей — сетевой мост должен работать
Вы можете пользоваться вашим сетевым мостом. Роутеры других производителей настраиваются аналогично — они все поддерживают WDS, а меню и подменю в настройках мало чем отличаются.
Как подключить точку доступа к роутеру
В 2000-х гг. в основном выпускались роутеры Wi-Fi, работающие только в режиме хотспота (точки доступа). В последние же годы выпущены сотни моделей, сочетающие в себе все режимы — по сути, это универсальные сетевые устройства Wi-Fi.
Любой роутер переводится в режим точки доступа. Если вы не предполагаете подключать мощный хотспот, рассчитанный на сотни абонентов и обслуживающий целое село или дачный посёлок, к вашей проводной линии, то роль такой точки доступа выполняет обычная модель, раздающая интернет 8–12 устройствам, имеющая три антенны и работающая у любого соседа по подъезду, в общежитии или в офисной «многоэтажке».
Подключение ТД к роутеру гораздо проще осуществить именно по кабелю. Также возможна работа современных устройств в режиме ТД — при использовании в Wi-Fi гибридного мостового режима.
Соединение ТД между собой без проводов
В связи с возросшей популярностью режимов WDS Bridge (мост) и Repeater, реализованных чисто по Wi-Fi, обычные точки доступа продолжали вытесняться роутерами, пока в первых не был реализован режим гибридной точки доступа.
Чтобы воспользоваться возможностями подключения ТД по Wi-Fi, не прибегая к кабелю, беспроводная настройка должна отличаться от проводной. В качестве примера взяты два одинаковых роутера ASUS WL-500gP V2.
Она резко отличается от подключения роутеров по LAN-кабелюСделайте следующее.
- Подключитесь к первой ТД по IP 192.168.1.1 с любого ПК или гаджета, авторизуйтесь для входа в настройки ТД, введя имя и пароль «admin».Введите имя и пароль для входа в настройки роутера
- Дайте команду «Беспроводные сети — Интерфейс».
 С них начинаются настройки ТД на подключение к другой ТД
С них начинаются настройки ТД на подключение к другой ТД - Назначьте ТД имя, например, WL550gE. Выберите нулевое значение шифрования WEP (для защиты лучше всего применять WPA2).Установите имя сети Wi-Fi и шифрование ТД
- Дайте команду «IP-конфигурация — WAN/LAN».ТД нужно назначить адреса
- Укажите IP-адрес — 192.168.1.1 и нажмите кнопку «Применить».Проверьте маску подсети: 255.255.255.0
- Дайте команду «Беспроводные сети — Режим моста».Необходимо настроить режим моста, чтоб подключиться к другой ТД
- Для параметра «Режим точки доступа» выберите гибридный режим.Без гибридного режима ТД вряд ли можно будет соединиться по Wi-Fi в режиме ТД
- Подтвердите переход к выбору номера частоты Wi-Fi, на которой будет работать ваша ТД.Нажмите кнопку «Продолжить», чтобы перейти к настройке канала связи между ТД
- Установите принудительно номер канала Wi-Fi.Обе ТД должны работать на одном канале
- Включите опцию «Соединяться с ТД из списка удалённых мостов».

- Разрешите подключение анонимных тустройств к вашей ТД (последняя в списке настройка).Это необходимо, чтобы подключение к другой ТД работало корректно
- Пропишите MAC-адрес второй ТД и нажмите на кнопку «Добавить».Это второе устройство, к которому будет подключаться первое
- Нажмите на кнопку «Закончить».
Как подключить роутер через роутер и настроить Интернет — 192.168.1.1 admin логин вход
В последнее время очень часто встречаются пользователи, которые хотят подключить роутер через роутер каскадом по кабелю или через WiFi. Это делается, например, чтобы подсоединиться к соседям или расширить свою домашнюю сеть. Не все настройщики берутся это сделать из-за того, что попросту не знают как это сделать. Тем не менее настроить каскадное подключение роутеров друг к другу достаточно просто, надо всего лишь знать некоторые тонкости. В статье я хочу подробно остановится на этом вопросе.
Кабельное подключение роутера к роутеру
Самый простой и верный способ подключить роутер через роутер — это используя LAN-кабель.
Первый роутер LAN — второй роутер LAN
Эта схема соединения двух маршрутизаторов самая простая Вот так она будет выглядеть на практике:
То есть Вы соединяете между собой LAN-порт основного устройства, раздающего Интернет и LAN-порт второго, использующегося для расширения сети. При этом второй роутер будет выполнять роль обычного свитча или точки доступа, без каких-либо функций маршрутизации. Чтобы настроить второй роутер через роутер каскадом, на нём предварительно нужно сделать следующие операции:
1. Отключить DHCP-сервер
Это делается для того, чтобы исключить вероятность возникновения конфликта между девайсами, так как на первом, раздающим маршрутизаторе уже есть включенный сервер и он будет назначать клиентам адреса. Зачем нам два таких?
2. Сменить IP адрес второго роутера
Сменить IP адрес второго роутера
Практически подавляющее большинство производителей сетевого оборудования по-умолчанию ставят на маршрутизаторе АйПи-адрес 192.168.1.1 для локальной сети. Соответственно, если Вы хотите подключить и настроить роутер через роутер, и при этом у них будут одинаковые адреса, то ничего работать не будет из-за конфликта в сети. Поэтому, оптимальнее всего настроить второй роутер в конец подсети первого. То есть, если у раздающего маршрутизатора адрес 192.168.1.1, то у второго — 192.168.1.254.
Таким образом оба устройства будут видны в сети и доступны для управления.
3. Настроить SSID на точках доступа
Теперь самое интересное — настройка WiFi. Тут всё зависит от того — будут ли беспроводные сети пересекаться между собой или нет. Если не будут, то можно смело делать им одинаковое имя сети. Если же они будут частично пересекаться, то идентификаторы SSID лучше делать различные. Иначе в точках пересечения у клиентских устройств может дико штырить Вай-Фай.
Первый роутер LAN — второй роутер WAN
Это второй вариант, с помощью которого можно подключить роутер через роутер каскадом с помощью кабеля.
В отличие от предыдущего способа, здесь будет не одна большая локальная сеть, а две — у каждого роутера своя. Замечание :При таком соединении устройств с основного маршрутизатора внутренняя сеть второстепенного будет недоступна, а вот со второго локалка первого будет как на ладони. Это надо обязательно учитывать.
Особенности настройки этой схемы подразумевают, что на основном раздающем аппарате ничего трограть так же не нужно. На втором маршрутизаторе нужно зайти в параметры подключения и выставить там тип «Динамический IP(DHCP)».
Так же настоятельно советую сменить IP-адрес второго роутера в локальной сети если он совпадает с первым. Иначе возможны сбои в работе подключенного маршрутизатора из-за совпадения подсети на внешнем и внутреннем интерфейсах.
Как соединить два роутера по WiFi
Помимо кабельного подключения Вы можете настроить сеть роутер-роутер через беспроводную сеть WiFi. Правда здесь есть одно условие — на подключаемой точке доступа должна иметься функция WDS или режим репитера (повторителя). В этой схеме второй маршрутизатор ставится примерно на грани зоны покрытия первого и расширяет его сеть за счёт собственного передатчика.
Правда здесь есть одно условие — на подключаемой точке доступа должна иметься функция WDS или режим репитера (повторителя). В этой схеме второй маршрутизатор ставится примерно на грани зоны покрытия первого и расширяет его сеть за счёт собственного передатчика.
Настраивается всё элементарно. Чтобы настроить роутер через роутер, на первом ничего не трогаем, а на втором необходимо включить режим WDS:
Дальше надо либо указать вручную сеть, к которой будет подключаться, либо найти её с помощью поиска. После этого оба эти девайса будут объединены в одну единую сетку с единым идентификатором SSID.
Инструкция подключения Wi Fi камер к роутеру
- Главная
- Видеонаблюдение
- Услуги
- Системы контроля и управления доступом
- Установка СКУД на дверь
- Установка видеодомофона
- Учет рабочего времени
- Поддержка
- Ремонт
- Обучение персонала
- Аудит систем безопасности
- Системы безопасности
- Пожарная сигнализация
- Охранная сигнализация
- Охрана периметра
- Инновационные решения
- Распознавание лиц
- Распознавание номеров
- Умный дом
- Проектирование
- Проектирование видеонаблюдения
- Проектирование АПС
- Проектирование СКУД
- Каталог
- Наши работы
- О компании
- О нас
- Новости
- Бренды
- Реквизиты
- Статьи
- Отзывы
- Благодарности
- Сертификаты
- Контакты
- Главная
- Видеонаблюдение
- Услуги
- Системы контроля и управления доступом
- Установка СКУД на дверь
- Установка видеодомофона
- Учет рабочего времени
- Поддержка
- Ремонт
- Обучение персонала
- Аудит систем безопасности
- Системы безопасности
- Охранная сигнализация
- Охрана периметра
- Инновационные решения
- Распознавание лиц
Как настроить маршрутизатор на флешке
Маршрутизатор-на-палке — это термин, часто используемый для описания конфигурации, состоящей из маршрутизатора и коммутатора, подключенных с помощью одного канала Ethernet, настроенного как магистральный канал 802.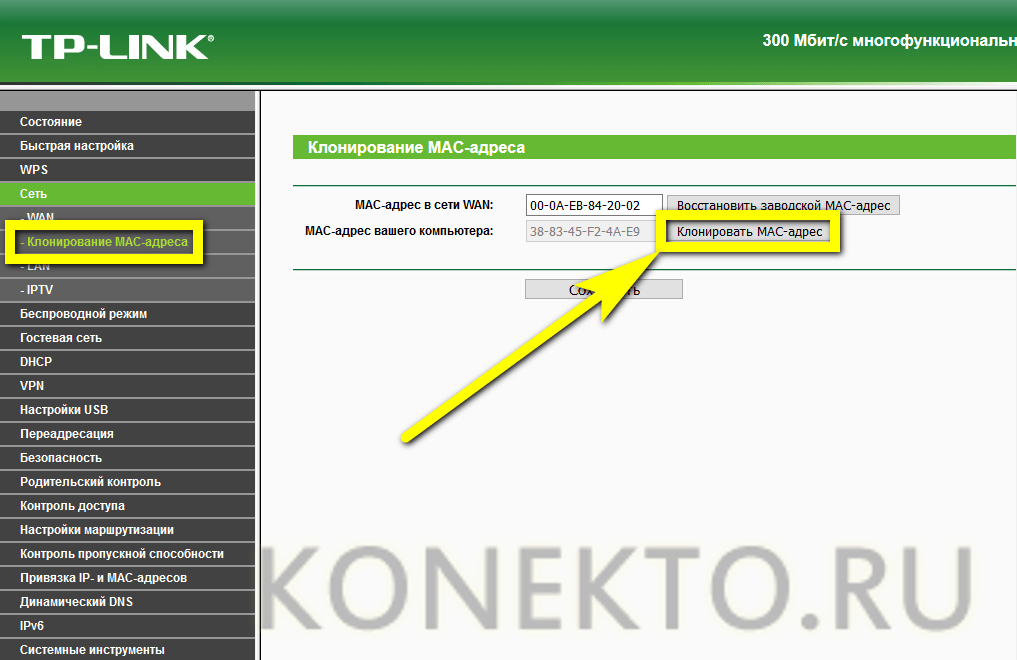 1q. В этой настройке коммутатор настроен с несколькими VLAN, а маршрутизатор выполняет всю маршрутизацию между различными сетями / VLAN.
1q. В этой настройке коммутатор настроен с несколькими VLAN, а маршрутизатор выполняет всю маршрутизацию между различными сетями / VLAN.
Хотя некоторые считают, что термин «маршрутизатор на палке» звучит немного глупо, это очень популярный термин и обычно используется в сетях, где нет коммутатора уровня 3.Хорошим примером конфигурации маршрутизатора на палке (который также является тем, что мы собираемся рассмотреть) может быть установка Call Manager Express, где необходимо разделить сеть VoIP, состоящую из вашего Cisco IP. Телефонные устройства из вашей сети передачи данных, в которой расположены все рабочие станции и серверы.
Пример сценария
Наш пример основан на сценарии, с которым вы, скорее всего, столкнетесь при работе с сетями VoIP. Поскольку реализации VoIP требуют разделения сети передачи данных и голоса для маршрутизации пакетов между ними, вам понадобится либо коммутатор уровня 3, либо маршрутизатор.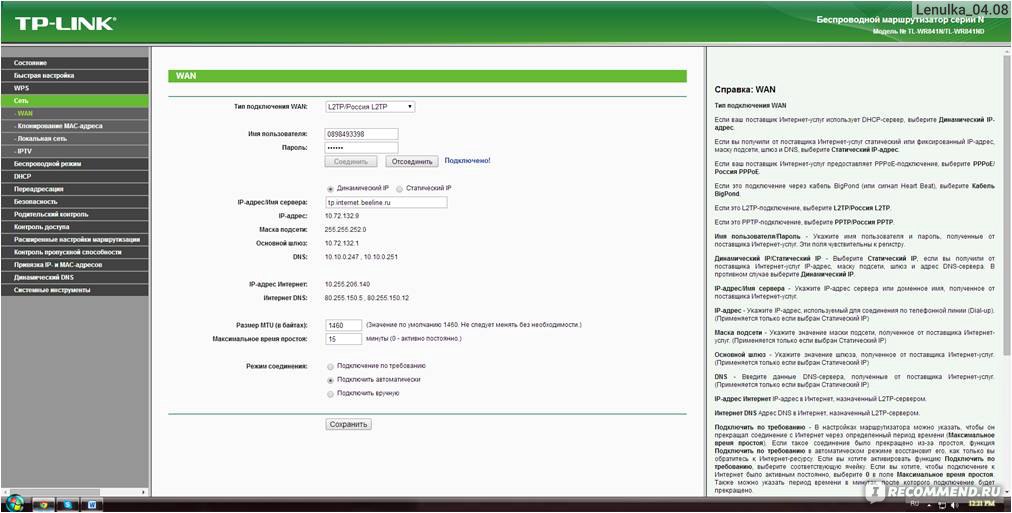 Такая конфигурация обеспечивает доступность и стабильность услуги VoIP, особенно в часы пиковой нагрузки в вашей сети.
Такая конфигурация обеспечивает доступность и стабильность услуги VoIP, особенно в часы пиковой нагрузки в вашей сети.
Пакеты, проходящие между сетями VLAN, маршрутизируются через маршрутизатор CCME, подключенный к коммутатору, используя один физический порт, настроенный как магистральный порт на обоих концах (коммутатор и маршрутизатор). Если вы хотите узнать больше о маршрутизации VLAN и теории VLAN, вы можете посетить наш популярный раздел VLAN, который охватывает все связанные темы и термины, найденные в этой статье.
В этом примере показано, как настроить маршрутизатор и коммутатор Cisco для создания магистрального канала между ними и маршрутизации пакетов маршрутизатора между вашими VLAN.
На этой диаграмме показана приведенная выше конфигурация.
ШАГ 1 — Конфигурация коммутатора
Первым шагом является создание необходимых двух VLAN на нашем коммутаторе Cisco и настройка их IP-адреса. Поскольку все коммутаторы Cisco содержат VLAN1 (VLAN по умолчанию), нам нужно только создать VLAN2:
Поскольку все коммутаторы Cisco содержат VLAN1 (VLAN по умолчанию), нам нужно только создать VLAN2:
SW1 # настроить терминал
SW1 (config) # vlan2
SW1 (config-vlan) # name voice
SW1 (config-vlan) # exit
SW1 (config) # interface vlan1
SW1 (config-if) # описание Data Vlan
SW1 (config-if) # IP-адрес 192.168.0.2 255.255.255.0
SW1 (config-if) # exit
SW1 (config) # interface vlan2
SW1 (config-if) # description Voice Vlan
SW1 (config-if) # IP-адрес 192.168.2.2 255.255.255.0
SW1 (config-if) # exit
Далее нам нужно создать магистральный порт, который будет подключаться к маршрутизатору. Для этого мы выбрали порт GigabitEthernet 0/1 (порт 1):
SW1 # настроить терминал
SW1 (config) # interface gigabitethernet 0/1
SW1 (config-if) # description Trunk-to-Router
SW1 (config-if) # switchport trunk encapsulation dot1q
SW1 (config-if) # switchport транк
SW1 (config-if) # spanning-tree portfast trunk
Во избежание путаницы эти команды указывают коммутатору следующие команды:
1) Определите магистраль для использования 802. 1q протокол
1q протокол
2) Установите для конкретного порта режим транка
3) Включите функцию связующего дерева portfast trunk , чтобы порт пересылал пакеты немедленно при подключении к устройству, например маршрутизатору. Примечание: Команда spanning-tree portfast trunk никогда не должна использоваться на портах, которые подключаются к другому коммутатору, чтобы избежать петель в сети.
Вышеуказанные шаги завершают настройку на стороне коммутатора.
ШАГ 2 — Конфигурация маршрутизатора
Нам нужно использовать аналогичную конфигурацию для нашего маршрутизатора, чтобы обеспечить связь с нашим коммутатором и разрешить прохождение и маршрутизацию всего трафика VLAN по мере необходимости.
Создание магистрального канала на порте маршрутизатора не сильно отличается от процесса, использованного выше — хотя мы создаем магистральный порт на одном физическом интерфейсе, нам необходимо создать суб-интерфейс для каждой VLAN.
Опять же, это довольно простой процесс, и его легко понять, если вы проделали его хотя бы один раз.
R1 # настроить терминал
R1 (config) # interface gigabitethernet0 / 1
R1 (config-if) # no ip address
R1 (config-if) # duplex auto
R1 (config-if ) # speed auto
R1 (config-if) # interface gigabitethernet0 / 1.1
R1 (config-subif) # description Data VLAN
R1 (config-subif) # encapsulation dot1q 1 native
R1 ( config-subif) # ip-адрес 192.168.0.1 255.255.255.0
R1 (config-subif) # ip nat внутри
R1 (config-subif) # ip virtual-reassembly
R1 (config-subif) # interface gigabitethernet0 / 1.2
R1 (config -subif) # описание Голосовая VLAN
R1 (config-subif) # инкапсуляция dot1q 2
R1 (config-subif) # ip-адрес 192. 168.2.1 255.255.255.0
168.2.1 255.255.255.0
R1 (config-subif) # ip нат внутри
R1 (config-subif) # ip virtual-reassembly
Чтобы сформировать магистральный канал с нашим коммутатором, необходимо создать один субинтерфейс для каждой VLAN, настроенной на нашем коммутаторе.После создания субинтерфейса мы назначаем ему IP-адрес и устанавливаем тип инкапсуляции 802.1q вместе с VLAN, к которой принадлежит субинтерфейс.
Например, команда encapsulation dot1q 2 определяет инкапсуляцию 802.1q и устанавливает субинтерфейс на VLAN 2. Параметр native , который мы использовали для субинтерфейса gigabitethernet0 / 1.1 , сообщает маршрутизатору, что собственный vlan — это VLAN 1. Это параметр по умолчанию на каждом коммутаторе Cisco и, следовательно, также должен соответствовать маршрутизатору.
Команда ip virtual-reassembly обычно автоматически добавляется Cisco IOS (мы включили ее, чтобы показать вам команду) и является мерой безопасности, чтобы избежать переполнения буфера и контролировать использование памяти во время атаки фрагментированных пакетов, которые может раскошелиться на ресурсы вашего роутера.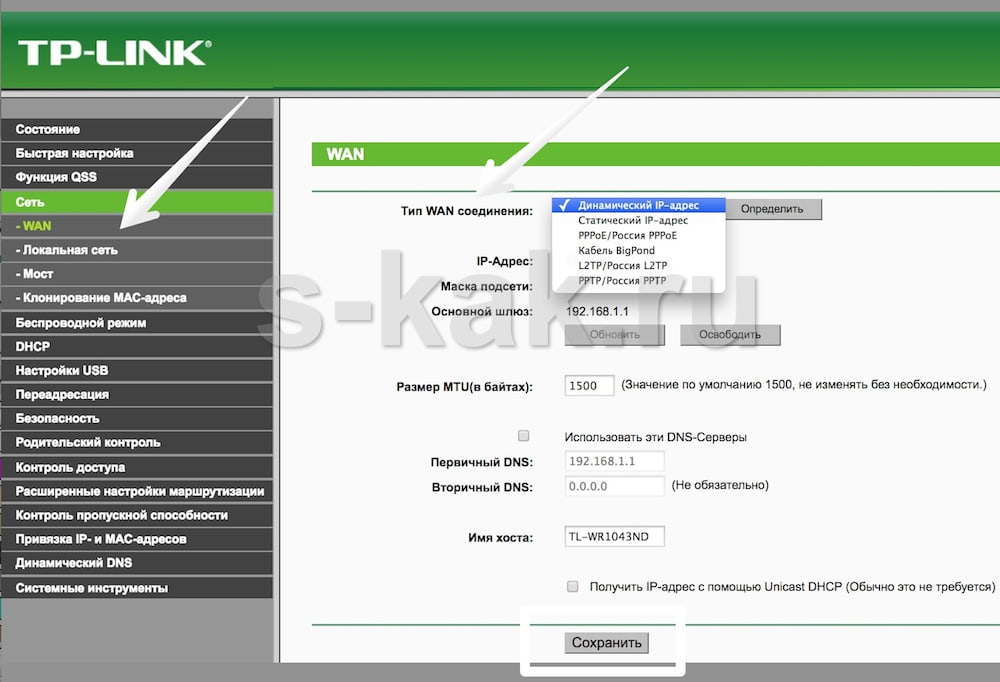 Эта команда добавляется автоматически, когда вы включаете службу NAT с помощью команды ip nat inside . Дополнительную информацию о настройке NAT можно получить в наших статьях о настройке NAT маршрутизатора Cisco.
Эта команда добавляется автоматически, когда вы включаете службу NAT с помощью команды ip nat inside . Дополнительную информацию о настройке NAT можно получить в наших статьях о настройке NAT маршрутизатора Cisco.
Краткое содержание статьи
В этой статье объясняется использование конфигураций «маршрутизатор на палке» и показано, как можно настроить магистральный канал 802.1q между коммутатором Cisco и маршрутизатором. Конфигурации маршрутизатора на палке чрезвычайно полезны в средах, где не существует коммутатора уровня 3, обеспечивая услуги маршрутизации между VLAN с одним маршрутизатором и одним интерфейсом, что серьезно снижает затраты на внутреннюю маршрутизацию.
Всегда предпочтительнее использовать маршрутизатор с интерфейсом Gigabit Ethernet, чтобы обеспечить достаточную пропускную способность для обработки больших объемов данных при необходимости.
Если вы нашли статью полезной, мы будем очень признательны, если вы поделитесь ею с другими, воспользовавшись услугами, указанными в верхнем левом углу этой статьи.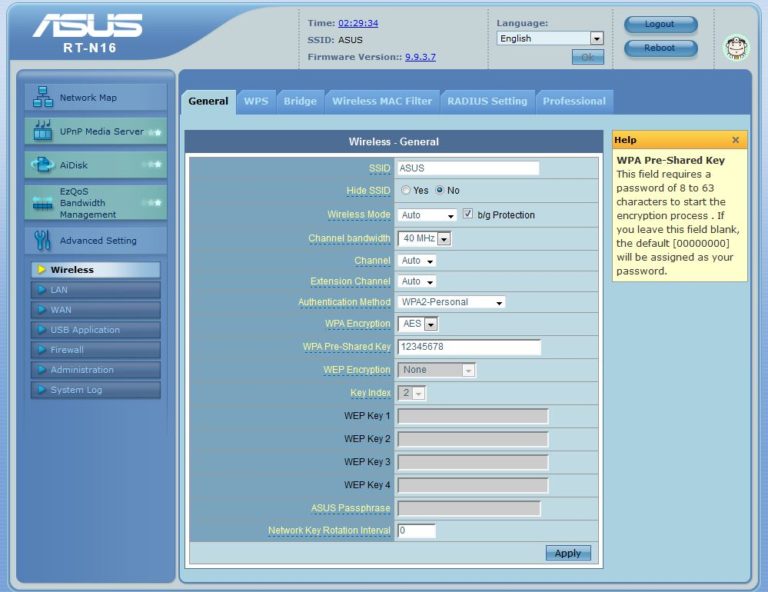 Публикация наших статей займет у вас всего минуту и поможет Firewall.cx привлечь больше людей с помощью таких сервисов.
Публикация наших статей займет у вас всего минуту и поможет Firewall.cx привлечь больше людей с помощью таких сервисов.
Вернуться к разделу маршрутизаторов Cisco
Как настроить беспроводную точку доступа Cisco (AP) с нуля
Точки доступа Ciscoсильны и надежны, но требуют немного большей конфигурации, чем обычные Linksys, Dlink или Netgear.В этой статье вы узнаете, как настроить эту беспроводную точку доступа корпоративного уровня (Cisco 1242G), чтобы пользователи беспроводной сети могли подключаться к вашей локальной сети через беспроводную локальную сеть (WLAN). Включено много фотографий!
Эта статья изначально была опубликована на SearchNetworking.com
Я только что распаковал свой новый Cisco 1242AG (номер детали AIR-AP1242AG-A-K9). Это беспроводная точка доступа бизнес-класса, которая стоит около 500 долларов. Прежде чем я покажу вам, как я настроил эту беспроводную точку доступа, позвольте мне кратко рассказать вам о ее возможностях.
Что предлагает мне точка доступа Cisco 1242AG?
Эта беспроводная точка доступа (AP) Cisco 1242 представляет собой беспроводную точку доступа для пользователей бизнес-уровня. Если у вас большой трафик, вам нужна надежность и некоторые расширенные функции, эта точка доступа для вас. Лично для бизнеса я бы никогда не стал устанавливать точки доступа потребительского уровня, если только вы не напрашиваетесь на проблемы. Причина в том, что эти точки доступа потребительского уровня (те, которые вы можете купить в местном магазине электроники) просто не имеют возможностей, надежности соединений, устранения неполадок или пропускной способности, чтобы делать то, что вам нужно.
Вот фотография моего настоящего 1242AG, который я настроил в этом видео:
Для получения дополнительной информации о беспроводной связи, почему бы не проверить мой обучающий видеофильм по беспроводной связи с более чем 15-часовым обучающим видео о том, как работает беспроводная связь, как ее защитить и как ее настроить. Посмотрите, нажав здесь!
Посмотрите, нажав здесь!
Вот фотография передней части AP:
Как видите, эта точка доступа имеет порт для подключения питания (который подключается к адаптеру переменного / постоянного тока), консольный порт, порт Ethernet (для подключения к физической локальной сети) и световые индикаторы.Вы также можете запитать точку доступа по кабелю Ethernet с помощью PoE (802.3af). На этой модели точки доступа вы увидите 4 черных резиновых крышки. Они закрывают разъемы для антенн беспроводной связи (2 спереди и 2 сзади). На передней панели точки доступа находятся 2 антенных разъема для сети 2,4 ГГц, причем правый разъем является основным. Сзади — разъемы для сети 5 ГГц. Эти антенны можно купить отдельно, и они требуются только в том случае, если вы хотите каким-либо образом расширить диапазон или установить мост точка-точка между точками доступа.Много раз в бизнесе вам нужно расширить или сформировать радиус действия беспроводной сети как для покрытия, так и для безопасности. В этом случае вы захотите изучить и использовать внешние антенны.
В этом случае вы захотите изучить и использовать внешние антенны.
Модель 1242 предлагает следующее:
- Беспроводные протоколы A, B и G в диапазонах 2,4 и 5 ГГц
- Длинный список протоколов безопасности, которых нет в точках доступа потребительского уровня
- Обнаружение и предотвращение вторжений
- Аппаратное шифрование AES
- Монтажный кронштейн с фиксатором и прочный металлический корпус NEMA
- Совместимость с приложениями Cisco для управления беспроводной связью
- Внешний вид интерфейса командной строки Cisco IOS, который мы привыкли настраивать (или интерфейс веб-браузера, если хотите)
Более подробную информацию об этих точках доступа можно найти на домашней странице Cisco для серии Aironet 1242.
Для получения дополнительной информации о беспроводной связи, почему бы не проверить мой обучающий видео-курс по беспроводной связи с более чем 15-часовым обучающим видео о том, как работает беспроводная связь, как ее защитить и как ее настроить. Посмотрите, нажав здесь!
Посмотрите, нажав здесь!
Настройка беспроводной точки доступа 1242
Вот шаги, которые я предпринял, чтобы моя беспроводная точка доступа работала в моей сети:
- Подключение к источнику питания и локальной сети Ethernet
- AP получает IP-адрес от DHCP-сервера. Я пошел на свой DHCP-сервер и нашел IP-адрес, который он получил:
- Укажите в браузере точку доступа.В моем случае IP-адрес, полученный DHCP, был 192.168.1.106. Логин по умолчанию (консольный или веб-сайт) — Cisco и Cisco (не cisco и cisco) для имени пользователя и пароля. Вот что я увидел:
Обратите внимание на то, что радиостанции 2,4 ГГц и 5 ГГц работают «выключенными». На точках доступа с версией 12.3 (4) JA и выше беспроводное радио отключено по умолчанию, и SSID не настроен. Это сделано из соображений безопасности.
Также обратите внимание на пункты меню для интерфейса, что есть параметры для экспресс-настройки и экспресс-безопасности.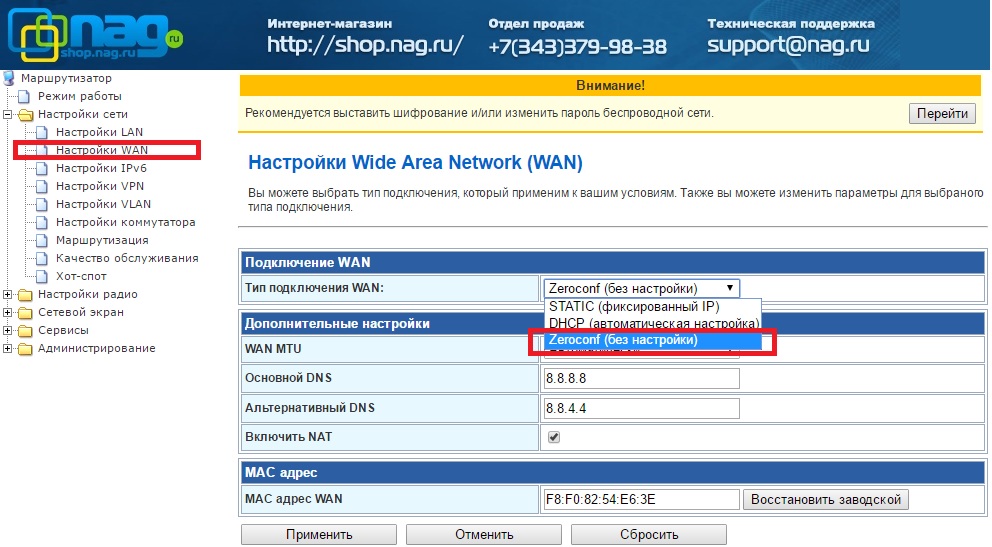 Если они есть, почему бы их не использовать?
Если они есть, почему бы их не использовать?
Для получения дополнительной информации о беспроводной связи, почему бы не проверить мой обучающий видео-курс по беспроводной связи с более чем 15-часовым обучающим видео о том, как работает беспроводная связь, как ее защитить и как ее настроить. Посмотрите, нажав здесь!
- Щелкните Express Set-up . Обратите внимание на изменения, которые я сделал на следующем экране. Не все это требуется. Я изменил имя точки доступа, установил для нее статический IP-адрес, изменил строку сообщества SNMP и выбрал значение по умолчанию «Точка доступа» для обоих радиомодулей.
Затем я нажал Применить . Я был перенаправлен на новый IP-адрес точки доступа, и мне пришлось снова войти в систему.
- Затем я щелкнул Express Security и установил SSID, SSID, который будет транслироваться, и 40-битное шифрование WEP со статическим ключом (базовый, который я знаю, но только пример).

- Тем не менее, осталось сделать две важные вещи: изменить пароль администратора и включить радио.Чтобы включить радио, я щелкнул Сетевые интерфейсы слева. В моем случае я использовал только радио 2,4 ГГц, поэтому я выбрал Radio0-802.11G , затем вкладку Settings . Я щелкнул Включить для радио и взял все остальные настройки по умолчанию.
Внизу страницы я нажал «Применить».
- Наконец, давайте изменим пароль администратора, чтобы никто другой не мог попасть в нашу точку доступа. Для этого я щелкнул Security слева, затем Admin Access .Отсюда я изменил пароль аутентификации по умолчанию и нажал «Применить». Мне пришлось повторно пройти аутентификацию в AP.
Затем я создал новую учетную запись под названием Admin с безопасным паролем , и возможностью чтения-записи (нажал «Применить»).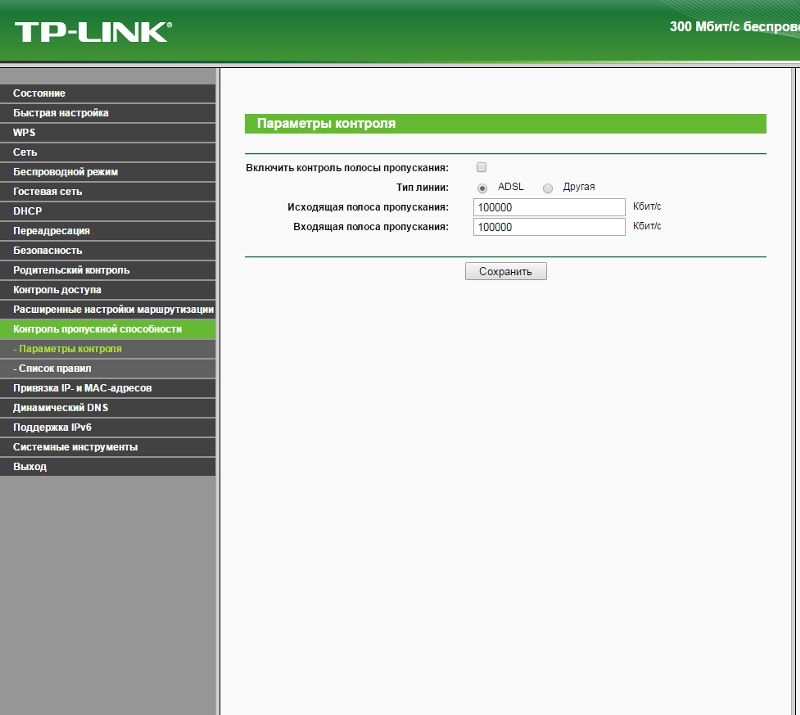 После этого я удалил учетную запись Cisco по умолчанию (нажал «Применить»).
После этого я удалил учетную запись Cisco по умолчанию (нажал «Применить»).
Вот как выглядит:
Обратите внимание, что мы по-прежнему используем единый глобальный пароль для всех пользователей, а не для отдельных пользователей, имеющих свои собственные пароли.Вы можете изменить это.
Для получения дополнительной информации о беспроводной связи, почему бы не проверить мой обучающий видео-курс по беспроводной связи с более чем 15-часовым обучающим видео о том, как работает беспроводная связь, как ее защитить и как ее настроить. Посмотрите, нажав здесь!
- На этом этапе я мог видеть беспроводную сеть со своего компьютера под управлением Windows и успешно подключился к ней с помощью настроенного ключа WEP. Мой компьютер получил IP-адрес DHCP от моего DHCP-сервера.
Конфигурация выполнена успешно!
Краткое содержание статьи
В этой статье мы узнали, что беспроводная точка доступа Cisco 1242 может сделать для вас и как ее настроить с нуля.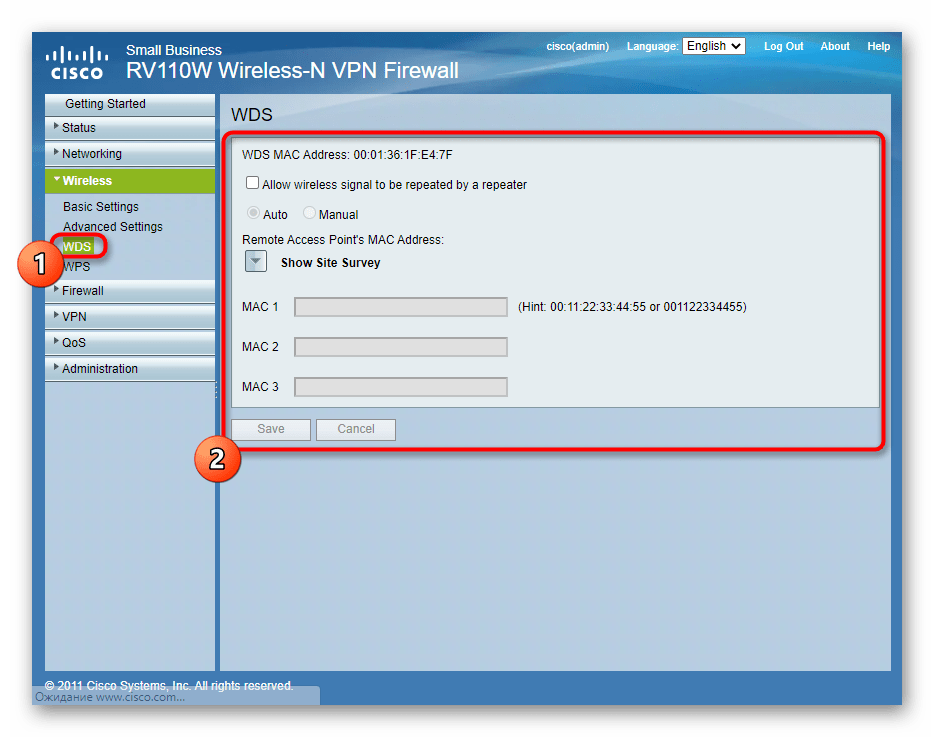 Мы применили к нему базовые настройки безопасности, включили беспроводное радио и успешно подключились к нему. 1242AG — это мощная беспроводная точка доступа бизнес-класса с множеством функций. Хотя она стоит гораздо дороже, чем беспроводная точка доступа потребительского уровня, я считаю, что вы обнаружите, что ее функции того стоят.
Мы применили к нему базовые настройки безопасности, включили беспроводное радио и успешно подключились к нему. 1242AG — это мощная беспроводная точка доступа бизнес-класса с множеством функций. Хотя она стоит гораздо дороже, чем беспроводная точка доступа потребительского уровня, я считаю, что вы обнаружите, что ее функции того стоят.
Полная документация Cisco для Cisco AP1242 доступна по адресу: http://www.cisco.com/univercd/cc/td/doc/product/wireless/airo1240/index.htm
Можно ли соединить два компьютера для обмена файлами без использования концентратора или маршрутизатора?
Можно ли соединить два компьютера для обмена файлами без использования концентратора или маршрутизатора?
Предположим, вам нужно обмениваться файлами между компьютерами в вашем доме.Итак, мы хотим соединить эти компьютеры и легко обмениваться файлами. Это можно сделать разными способами. Первый способ их подключения — с помощью концентратора или маршрутизатора. Но зачем тратить деньги на новое оборудование и выполнять сложные настройки сети, если это легко сделать недорогим способом с минимальными настройками сети.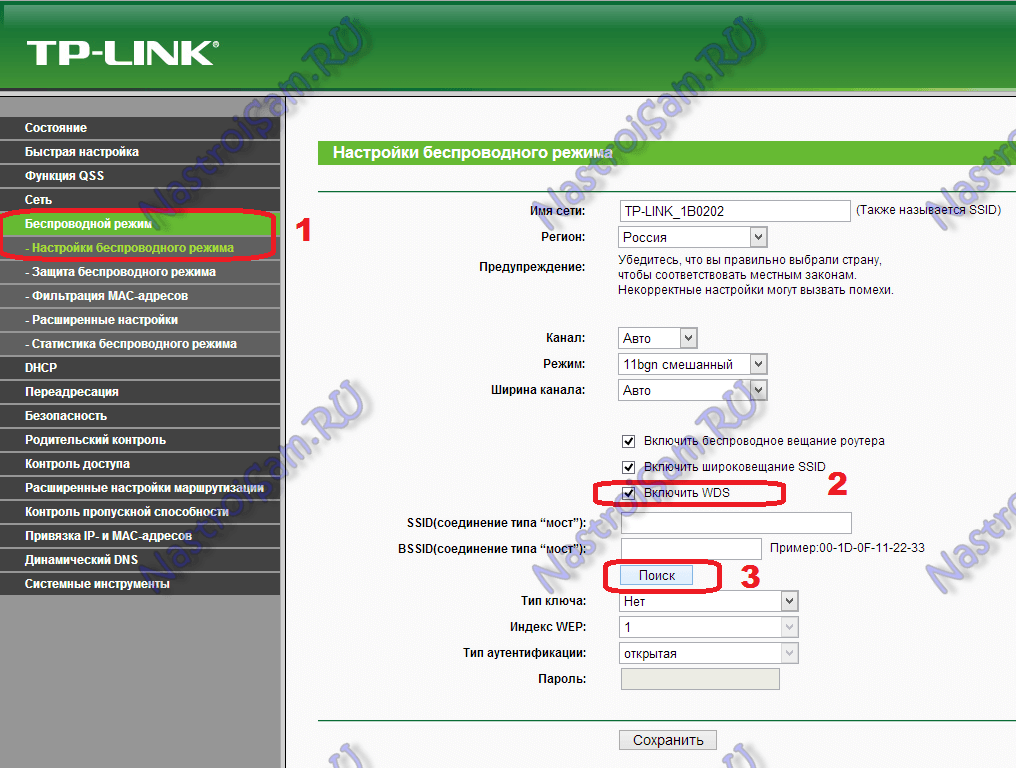 Да, вы не ослышались. Мы можем соединить два компьютера для обмена файлами без использования концентратора или маршрутизатора. Но как это сделать? В этом блоге мы узнаем об этом. Итак, приступим.
Да, вы не ослышались. Мы можем соединить два компьютера для обмена файлами без использования концентратора или маршрутизатора. Но как это сделать? В этом блоге мы узнаем об этом. Итак, приступим.
Мы можем соединить два компьютера для обмена файлами с помощью всего одного кабеля.Это можно сделать с помощью общедоступного перекрестного кабеля Ethernet . Все, что вам нужно сделать, это назначить оба компьютера для работы в качестве шлюза по умолчанию друг для друга. Шлюз по умолчанию — это путь, используемый компьютером для отправки данных, когда ему неизвестен указанный путь для отправки их в пункт назначения. Мы увидим, как это делается в окнах, по мере прохождения этого блога.
Перекрестный кабель Ethernet выглядит как на картинке ниже:
Источник изображения : Amazon.com
Итак, теперь мы шаг за шагом посмотрим, как это делается.
- Подключите один конец кабеля к сетевому адаптеру первого компьютера, а другой конец кабеля — к сетевому адаптеру второго компьютера.

- Нам нужно выполнить шаги 2–13 на первом компьютере. Откройте панель управления на первом компьютере.
- Щелкните Центр общего доступа к сети.
- Нажмите Изменить дополнительные параметры общего доступа .
- Теперь вы увидите опцию All Networks Option. Разверните его, щелкнув боковую стрелку.
6. Когда опция «Все сети» раскрывается, она выглядит так, как показано на изображении ниже. В опции Общий доступ к папкам отметьте опцию — Включить общий доступ, чтобы любой, у кого есть доступ к сети, мог читать и записывать файлы в общих папках.
7. В разделе Совместное использование, защищенное паролем, отметьте опцию — Отключить совместное использование, защищенное паролем.
8. После этого нажмите Сохранить изменения . Вы вернетесь к параметру Центр управления сетями и общим доступом . Здесь теперь вы можете просматривать свои активные подключения. В разделе с именем View your Active Networks, вы увидите сеть, соединения которой отображаются как Ethernet, что-то вроде изображения ниже.
В разделе с именем View your Active Networks, вы увидите сеть, соединения которой отображаются как Ethernet, что-то вроде изображения ниже.
9. Дважды щелкните на этом подключении, т.е. Ethernet . Теперь нажмите Свойства этого всплывающего окна.
10. Снова откроется всплывающее окно. Перейдите на вкладку Networking этого всплывающего окна. Отметьте опцию — Интернет-протокол версии 4 (TCP / IPv4) .
11. Дважды щелкните Интернет-протокол версии 4 (TCP / IPv4). Всплывающее окно снова откроется. Теперь мы назначим системе IP-адрес 1. Выберите опцию — Использовать следующие IP-адреса.
12. Введите IP-адрес 192.168.1.1, маску подсети 255.255.255.0 и шлюз по умолчанию 192.168.1.2. Выберите вариант — Использовать следующий DNS-сервер. В предпочитаемом DNS-сервере заполните 8.8.8.8.
13. Теперь мы откроем второй компьютер и выполним шаги с шага 2 по шаг 11, как указано выше. Единственное изменение будет при заполнении IP-адресов, то есть для шага 12.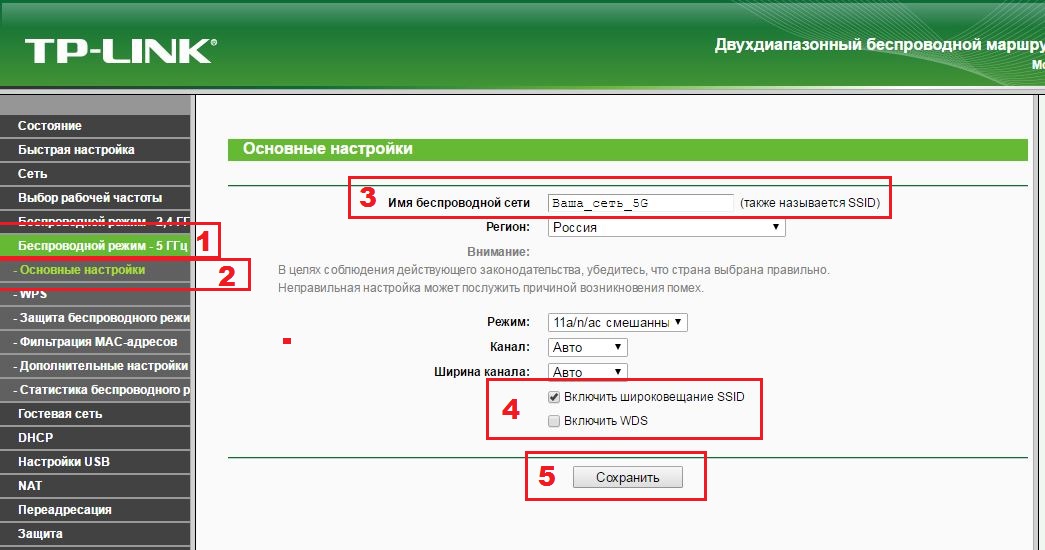
14. Введите IP-адрес 192.168.1.2, маску подсети 255.255.255.0 и шлюз по умолчанию 192.168.1.1. Выберите вариант — Использовать следующий DNS-сервер . В предпочитаемом DNS-сервере заполните 8.8.8.8. Здесь мы делаем первый компьютер шлюзом по умолчанию для второго компьютера, а на 12-м шаге мы сделали второй компьютер шлюзом по умолчанию для первого компьютера.
15. Нажмите «ОК» и «Закрыть». Ваши системы готовы к обмену файлами.
16. Вы видите, что компьютер подключен. Перейдите в Мой компьютер и щелкните Сеть . Обновите, и вы увидите имя первого и второго подключенных компьютеров.Теперь вы можете любой файл, аудио, видео, который хотите.
Таким образом, мы можем соединить два компьютера без использования концентраторов или маршрутизаторов. Надеюсь, вы узнали что-то новое сегодня.
Поделитесь этим блогом со своими друзьями, чтобы распространять знания. Посетите наш канал YouTube для получения дополнительной информации.


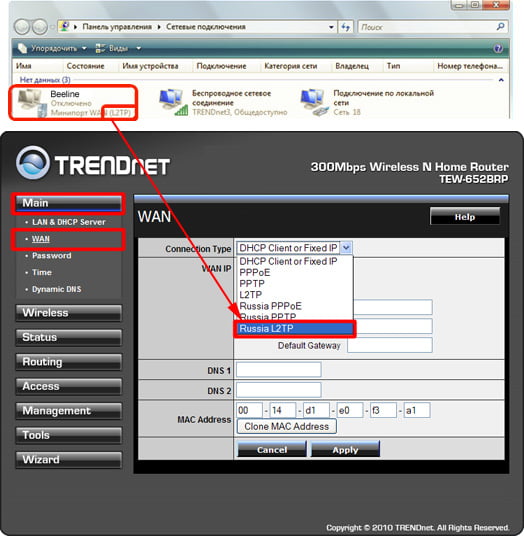 к. находится рядом с вами (ближе остальных).Найдите SSID от второго роутера и подключитесь к нему
к. находится рядом с вами (ближе остальных).Найдите SSID от второго роутера и подключитесь к нему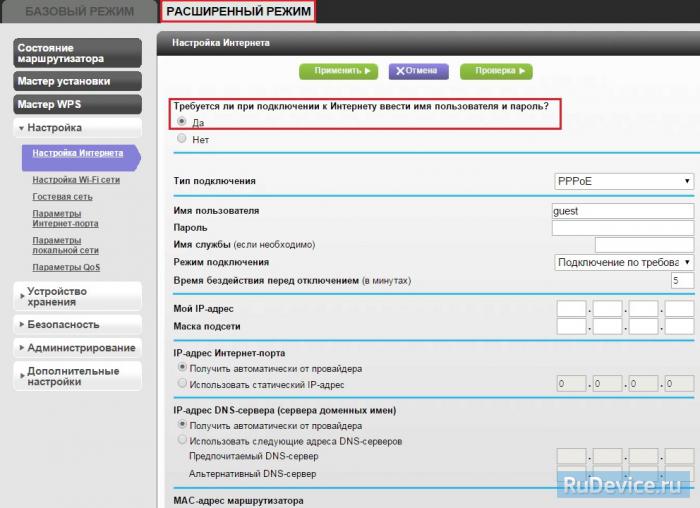 1/10 воспользуйтесь строкой поиска в меню «Пуск» и запустите приложение CMD (англ. «command.exe»).Запустите командную строку под учётной записью администратора
1/10 воспользуйтесь строкой поиска в меню «Пуск» и запустите приложение CMD (англ. «command.exe»).Запустите командную строку под учётной записью администратора С них начинаются настройки ТД на подключение к другой ТД
С них начинаются настройки ТД на подключение к другой ТД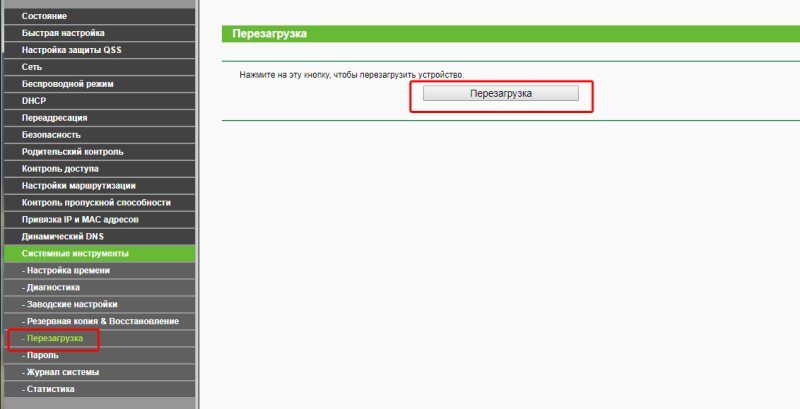
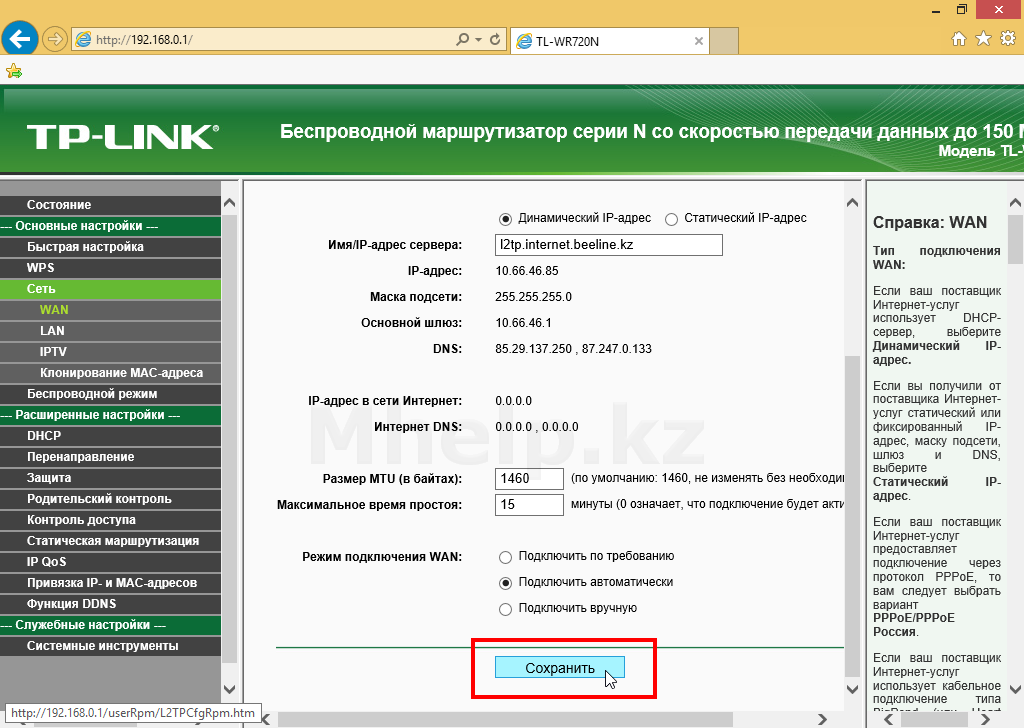 Сменить IP адрес второго роутера
Сменить IP адрес второго роутера