подключение, вход в интерфейс, прошивка
Роутер Smart Box позволяет обеспечить качественный доступ к интернету для клиентов «Билайн». Для работы необходимо правильно указать параметры этого устройства. Процедура настройки этого маршрутизатора имеет свои особенности, которые необходимо знать и учитывать для обеспечения полноценной работы Smart Box.
Содержание
- Настройка роутера Smart Box от Beeline
- Технические характеристики
- Индикаторы состояния
- Вход в интерфейс конфигуратора
- Подключение
- Базовая настройка смартбокса
- Расширенные параметры
- Настройки Wi-Fi
- Параметры USB
- Другие настройки
- Информация о системе
- Прошивка Smart Box
- Возможные ошибки, о которых роутер сообщает
- Работа с другими провайдерами
Настройка роутера Smart Box от Beeline
После приобретения маршрутизатора его необходимо настроить. Для этого нужно перейти на официальный сайт провайдера и выполнить активацию роутера Smart Box в личном кабинете. При этом будет нужно указать номер приобретенного устройства и IP-адрес. Затем выполняют непосредственное подключение маршрутизатора и делают его настройку.
При этом будет нужно указать номер приобретенного устройства и IP-адрес. Затем выполняют непосредственное подключение маршрутизатора и делают его настройку.
Технические характеристики
Рекомендуемые роутеры для домашнего интернета Beeline
«Билайн» Smart Box Pro и другие его модели имеют следующие особенности:
- Здесь предусмотрен разъем USB 2.0, используемые для подключения внешних устройств.
- Характеристики используемых параметров беспроводной связи: частотный диапазон 2,4 ГГц, стандарты 802.11b/g/n, скорость доступа 300 Mbps.
- Роутер поддерживает стандарт IPTV. В нем предусмотрен для этой цели выделенный LAN-порт. Используется IGMP-прокси.
- Для подключения имеются сетевые разъемы: 1 WAN и 4 LAN, использующие стандарт Fast Internet.
Обратите внимание! Роутер Smart Box поддерживает работу с тарифами, предусматривающими скорость связи свыше 60 Мбит в секунду.
Индикаторы состояния
Как подключить дополнительную Wi-Fi-антенну к цифровой приставке
На «Билайн» Smart Box Turbo или Pro имеется три разноцветных индикатора.
- Если мигает зеленый – это означает, что происходит инициализация интернет-соединения. Когда он горит ровным светом – соединение установлено.
- Красный индикатор мигает – происходит сброс параметров до заводских настроек.
- Желтый мигает в процессе загрузки устройства.
Обратите внимание! Посмотрев на работу индикаторов, можно определить, в каком состоянии находится роутер.
Вход в интерфейс конфигуратора
Настройка бесплатных каналов на телевизоре через интернет
Чтобы войти в настройки WiFi, нужно сделать следующее:
- После запуска браузера в адресную строку вводят «192.168.1.1» и нажимают клавишу Enter.
- Далее будет открыта страница с текстом, который рассказывает об устройстве.
- Для входа на следующем экране вводят слово «admin» как login и password. Если нужно использовать другие значения, необходимую информацию можно прочесть на устройстве.

- После того, как пользователь вошел, на главной странице можно видеть меню. В нем выбирают нужный пункт для ввода параметров.
Дальнейшие действия определяются тем, с каким разделом будет дальше работать пользователь. Настройка роутера «Билайн» Smart Box требует ввода параметров, обеспечивающих работоспособность интернета.
Подключение
Для того, чтобы установить настройки для доступа к интернету, необходимо Smart Box подключить к компьютеру с помощью сетевого кабеля. Он должен быть подсоединен к разъему LAN и сетевому разъему компьютера или ноутбука. Такой кабель входит в поставку маршрутизатора.
После того, как устройство настроили, нужно в WAN-порт подключить кабель от поставщика интернета, а в LAN-порты подсоединить устройства из домашней сети. Роутер может также раздавать доступ в интернет с помощью Wi-Fi для телефона, планшета или ноутбука. Качество приема будет зависеть от силы передаваемого сигнала.
Базовая настройка смартбокса
После выбора кнопки «Быстрая настройка» на следующей странице можно увидеть все основные параметры, которые нужно указать.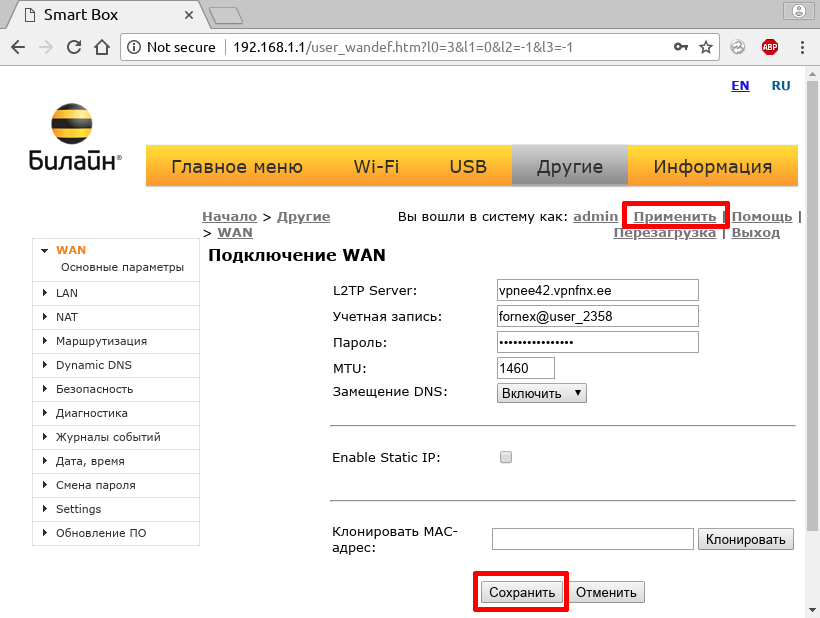 В их число входят:
В их число входят:
- Логин и пароль для доступа к интернету. Здесь нужно указать те данные, которые были предоставлены провайдером в договоре на подключение.
- Далее предложено ввести название беспроводной сети и ключ доступа для нее.
- Предоставлена возможность дополнительно предоставить пользователям гостевой доступ. Для этого указывают входные данные для него.
Если используемый пакет предполагает использование цифрового телевидения, потребуется указать, к какому LAN-порту будет подключена используемая приставка. После указания необходимых данных нужно подтвердить ввод нажатием кнопки «Сохранить». На этом настройка вай фай роутера «Билайн смарт-бокс» окончена. Для того, чтобы новые настройки вступили в силу, потребуется менее двух минут.
Расширенные параметры
Чтобы выполнить расширенную настройку, нужно в главном меню нажать на соответствующую кнопку. На новой странице главное меню будет расположено в верхней части экрана. Нужно зайти в каждый из указанных разделов и ввести необходимые параметры. На странице указана информация о существующих настройках.
На странице указана информация о существующих настройках.
Настройки Wi-Fi
Установку параметров беспроводной сети предоставляют таким образом:
- Нужно указать название сети.
- В качестве стандарта выбирают 802.11b/g/n.
- Указывают параметры используемого канала.
Для установки пароля нужно в меню выбрать строку «Безопасность». Также необходимо выбрать способ шифрования: WPA-PSK либо WPA2-PSK.
Может быть предоставлен гостевой доступ в сеть.
Параметры USB
В Wi-Fi-роутере Smart Box One используется порт USB. К нему можно подключать различные устройства: внешний накопитель, сетевой принтер или другие. При подключении нового оборудования информация на странице станет актуальной после нажатия кнопки «Обновить».
В этом разделе можно при необходимости установить адрес файлового сервера и рабочую группу, к которой он относится. Разрешается использовать от одной до восьми сетевых папок.
Можно создать сервер FTP.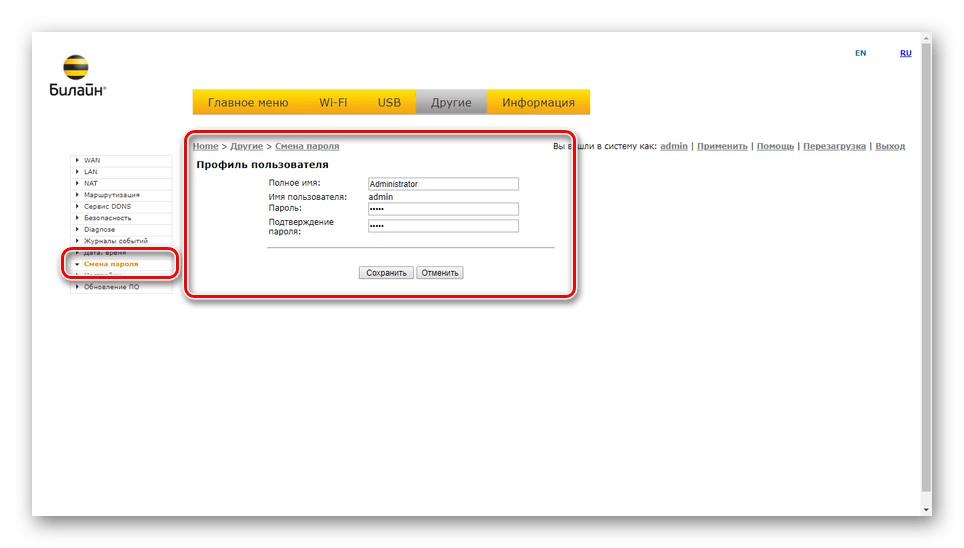 В результате этого можно использовать протокол FTP для доступа устройств из локальной сети к подключенному к USB внешнему накопителю.
В результате этого можно использовать протокол FTP для доступа устройств из локальной сети к подключенному к USB внешнему накопителю.
Другие настройки
Для продолжения настройки роутера Beeline SmartBox нужно сделать следующее. На вкладке WAN нужно выбрать вид используемого подключения. Здесь указана таблица, состоящая из четырех строчек. Нужно сделать пометку в той, где указан «Internet-L2TP». Если в дальнейшем потребуется откорректировать этот параметр, потребуется нажать на кнопку «Изменить». После нажатия на кнопку «Сохранить» внесенные изменения будут зафиксированы.
На следующей странице появится форма для ввода параметров соединения. В качестве типа подключения необходимо указать PPPoE. Логин и пароль вводят те, которые были указаны в договоре на подключение. Также указывают такую информацию:
- Тип данных – DATA.
- Тип подключения – Routing.
- Триггер – Keep Alive.
- Адрес провайдера – tp.internet.beeline.ru
- MTU – 1500.
- Замещение DNS – Включить.

- Поставить отметку напротив «Использовать NAT».
После ввода нажимают «Сохранить», затем в верхнем правом углу формы нажать «Применить».
Информация о системе
В главном меню настроек предусмотрен раздел «Информация». Здесь подробно изложена техническая информация о роутере Smart Box. В частности здесь можно узнать следующее:
- Данные о производителе, марке устройства и серийном номере.
- Здесь указана версия используемой прошивки. С помощью этой информации можно проверить, нужно ли перепрошить ее.
- Также указана информация о системе и применяемых приложениях.
Обратите внимание! В этом разделе приведена основная информация об устройстве.
Прошивка Smart Box
Для того, чтобы можно было пользоваться роутером, настроить достаточно один раз. Затем можно пользоваться в течение неограниченного времени. Однако для качественной работы маршрутизатора необходимо следить за актуальностью версии используемой прошивки и сменить ее при необходимости.
Обратите внимание! Перед тем, как провести обновление, необходимо скачать файл обновления с сайта.
Затем необходимо зайти в настройки маршрутизатора. Для этого делают следующее:
- Запускают любой браузер. В адресную строку вводят «192.168.1.1» и нажимают Enter.
- Вводят логин и пароль для входа в настройки. Затем переходят в раздел «Расширенные настройки» и нажимают «Другие».
- В меню нажимают «Обновление ПО».
- Нужно выбрать предварительно скачанный файл и дать команду для проведения обновления.
После окончания процедуры, которая будет длиться в течение нескольких минут, «Смарт-Бокс-Турбо» станет использовать самую последнюю версию прошивки.
Возможные ошибки, о которых роутер сообщает
При работе маршрутизатора по тому, как выглядят индикаторы, можно определить наличие некоторых видов сбоев:
- Когда красный и зеленый индикаторы поочередно мигают, это означает, что имел место сбой загрузки.

- Белый огонек зажигается при неисправности устройства.
Обратите внимание! При появлении сигналов об ошибках нужно перезапустить роутер. Если по-прежнему подается сигнал неисправности, то рекомендуется обратиться в сервис для выполнения ремонта устройства.
Работа с другими провайдерами
Smart Box предназначен в первую очередь для работы с компанией «Билайн». Однако у пользователя может возникнуть ситуация, когда ему необходимо работать с другим провайдером. Кто-то захотел поменять поставщика интернета, а у кого-то нет выбора: после переезда нет возможности пользоваться услугами «Билайна».
Чтобы внести изменения, нужно зайти в настройки с паролем SuperUser, логином Beeline$martB0x. Далее нужно выполнить следующие инструкции:
- В главном меню переходят в «Расширенные настройки», затем в «Другие».
- В меню выбирают «Интернет», затем «WAN».
- В выпадающем списке сервисов нужно работать с: «DATA», в качестве типа подключения изменяют опцию на «routing».
 В качестве режима IP нужно указать PPPoE.
В качестве режима IP нужно указать PPPoE. - Ставят отметку напротив «Использовать NAT». На этом перенастройка на другого провайдера завершена.
- Для того, чтобы подключить связь, указывают название и пароль беспроводной сети.
Настройка интернета закончена.
Использование Smart Box позволяет подключиться к высокоскоростному интернету от компании Beeline. Для этого нужно правильно провести настройку и регулярно обновлять прошивку роутера.
Подгорнов Илья ВладимировичВсё статьи нашего сайта проходят аудит технического консультанта. Если у Вас остались вопросы, Вы всегда их можете задать на его странице.
Роутер билайн smart box one установка
Содержание
- Роутер Билайн Smart Box One
- Роутер Билайн Smart Box One
- Билайн Smart Box One
Имя беспроводной сети (SSID) по умолчанию
Диапазон 2. 4 ГГц; Beeline_2G_XXXXXX (где X — последовательность символов)
4 ГГц; Beeline_2G_XXXXXX (где X — последовательность символов)
Диапазон 5 ГГц; Beeline_5G_XXXXXX (где X — последовательность символов)
Указан на дне роутера
Доступ на web-интерфейс
логин admin
пароль admin
Актуальная версия прошивки
Шаг 1
Подключите сетевой кабель вашего компьютера в любой из 4-х LAN портов роутера. Кабель, который протянули к вам в квартиру наши монтажники, должен быть подключен к порту «WAN».
Шаг 2
Откройте браузер и введите в адресную строку 192.168.1.1. Вы попадете на страницу приветствия. Нажмите кнопку Продолжить.
Шаг 3
Роутер предложит вам ввести имя пользователя и пароль. Введите в первое поле admin, во второе также admin. Нажмите кнопку Продолжить.
Шаг 4
Вы попадете в главное меню роутера. Выберите пункт Быстрая настройка.
Шаг 5
Вы попадете на страницу быстрой настройки роутера. Она состоит из четырех разделов, рассмотрим назначение каждого из них:
Она состоит из четырех разделов, рассмотрим назначение каждого из них:
1) «Домашний Интернет» — в данном разделе нужно ввести любую цифру или букву в поля «Логин» и «Пароль» (настройка ни на что не влияет).
2) «Wi-Fi-сеть роутера» — здесь вы можете настроить беспроводную сеть вашего роутера.
- Для настройки сети в диапазоне частот 2,4 ГГц введите в поле Имя сети 2ГГц название вашей сети, например my_wifi2G, а в поле Пароль введите пароль для доступа к ней. Обратите внимание, пароль должен содержать не менее 8 символов.
- Для настройки сети в диапазоне частот 5 ГГц введите в поле Имя сети 5ГГц название вашей сети, например my_wifi5G, а в поле Пароль введите пароль для доступа к ней. Обратите внимание, пароль должен содержать не менее 8 символов.
3) «Гостевая Wi-Fi-сеть» — здесь вы можете настроить гостевую беспроводную сеть вашего роутера.
4) «Билайн» ТВ — если вы подключили услугу «Билайн» ТВ, вам нужно выбрать порт роутера, к которому вы подключите ТВ-приставку.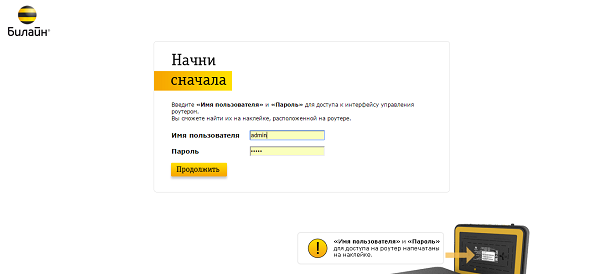 Если вы просматриваете эфирные каналы на вашем компьютере или с помощью приставки Xbox 360, тогда настраивать ничего не нужно.
Если вы просматриваете эфирные каналы на вашем компьютере или с помощью приставки Xbox 360, тогда настраивать ничего не нужно.
Чтобы введенные вами параметры сохранились, нажмите кнопку Сохранить.
Шаг 6
После нажатия кнопки Сохранить роутеру потребуется приблизительно 1 минута чтобы установить соединение.
Поздравляем, вы полностью настроили роутер для работы в сети «Билайн».
источник
Имя беспроводной сети (SSID) по умолчанию
Диапазон 2.4 ГГц; Beeline_2G_XXXXXX (где X — последовательность символов)
Диапазон 5 ГГц; Beeline_5G_XXXXXX (где X — последовательность символов)
Указан на дне роутера
Доступ на web-интерфейс
логин admin
пароль admin
Актуальная версия прошивки
Шаг 1
Подключите сетевой кабель вашего компьютера в любой из 4-х LAN портов роутера. Кабель, который протянули к вам в квартиру наши монтажники, должен быть подключен к порту «WAN».
Шаг 2
Откройте браузер и введите в адресную строку 192.168.1.1. Вы попадете на страницу приветствия. Нажмите кнопку Продолжить.
Шаг 3
Роутер предложит вам ввести имя пользователя и пароль. Введите в первое поле admin, во второе также admin. Нажмите кнопку Продолжить.
Шаг 4
Вы попадете в главное меню роутера. Выберите пункт Быстрая настройка.
Шаг 5
Вы попадете на страницу быстрой настройки роутера. Она состоит из четырех разделов, рассмотрим назначение каждого из них:
1) «Домашний интернет» — в данном разделе производится настройка соединения с сетью «Билайн». Все конфигурационные данные, необходимые для подключения, уже содержатся в памяти роутера, вам только нужно ввести ваш логин и пароль в соответствующие поля.
2) «Wi-Fi-сеть роутера» — здесь вы можете настроить беспроводную сеть вашего роутера.
- Для настройки сети в диапазоне частот 2,4 ГГц введите в поле Имя сети 2ГГц название вашей сети, например my_wifi2G, а в поле Пароль введите пароль для доступа к ней.
 Обратите внимание, пароль должен содержать не менее 8 символов.
Обратите внимание, пароль должен содержать не менее 8 символов. - Для настройки сети в диапазоне частот 5 ГГц введите в поле Имя сети 5ГГц название вашей сети, например my_wifi5G, а в поле Пароль введите пароль для доступа к ней. Обратите внимание, пароль должен содержать не менее 8 символов.
3) «Гостевая Wi-Fi-сеть» — здесь вы можете настроить гостевую беспроводную сеть вашего роутера.
4) «Билайн» ТВ — если вы подключили услугу «Билайн» ТВ, вам нужно выбрать порт роутера, к которому вы подключите ТВ-приставку. Если вы просматриваете эфирные каналы на вашем компьютере или с помощью приставки Xbox 360, тогда настраивать ничего не нужно.
Чтобы введенные вами параметры сохранились, нажмите кнопку Сохранить.
Шаг 6
После нажатия кнопки Сохранить роутеру потребуется приблизительно 1 минута чтобы установить соединение.
Как только роутер установит соединение, напротив строки Статус вы увидите «Интернет подключен». Поздравляем, вы полностью настроили роутер для работы в сети «Билайн».
источник
Диапазон 2.4 ГГц; Beeline_2G_XXXXXX (где X — последовательность символов)
Диапазон 5 ГГц; Beeline_5G_XXXXXX (где X — последовательность символов)
Подключите кабель, который вам провели в квартиру наши монтажники в порт WAN, а компьютер подключите в любой из LAN портов. Вы также можете соединить ваш ПК с роутером по беспроводной сети, но на первичном этапе настройки лучше использовать кабель.
Шаг 1
Подключите сетевой кабель вашего компьютера в любой из 4-х LAN портов роутера. Кабель, который протянули к вам в квартиру наши монтажники, должен быть подключен к порту «WAN».
Шаг 2
Откройте браузер и введите в адресную строку 192.168.1.1. Вы попадете на страницу приветствия. Нажмите кнопку Продолжить.
Шаг 3
Роутер предложит вам ввести имя пользователя и пароль. Введите в первое поле admin, во второе также admin. Нажмите кнопку Продолжить.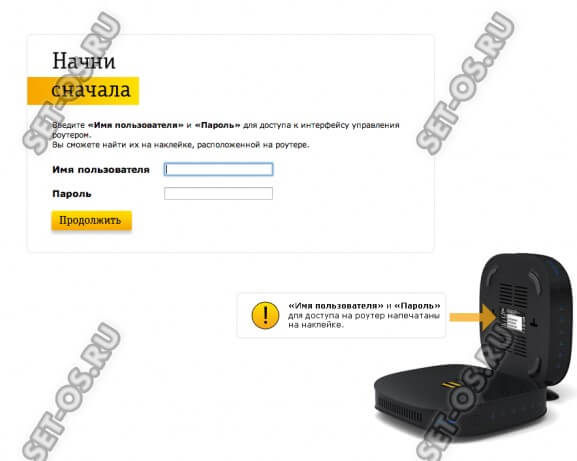
Шаг 4
Вы попадете в главное меню роутера. Выберите пункт Быстрая настройка.
Шаг 5
Вы попадете на страницу быстрой настройки роутера. Она состоит из четырех разделов, рассмотрим назначение каждого из них:
1) «Домашний интернет» — в данном разделе производится настройка соединения с сетью «Билайн». Все конфигурационные данные, необходимые для подключения, уже содержатся в памяти роутера, вам только нужно ввести ваш логин и пароль в соответствующие поля.
2) «Wi-Fi-сеть роутера» — здесь вы можете настроить беспроводную сеть вашего роутера.
- Для настройки сети в диапазоне частот 2,4 ГГц введите в поле Имя сети 2ГГц название вашей сети, например my_wifi2G, а в поле Пароль введите пароль для доступа к ней. Обратите внимание, пароль должен содержать не менее 8 символов.
- Для настройки сети в диапазоне частот 5 ГГц введите в поле Имя сети 5ГГц название вашей сети, например my_wifi5G, а в поле Пароль введите пароль для доступа к ней.
 Обратите внимание, пароль должен содержать не менее 8 символов.
Обратите внимание, пароль должен содержать не менее 8 символов.
3) «Гостевая Wi-Fi-сеть» — здесь вы можете настроить гостевую беспроводную сеть вашего роутера.
4) «Билайн» ТВ — если вы подключили услугу «Билайн» ТВ, вам нужно выбрать порт роутера, к которому вы подключите ТВ-приставку. Если вы просматриваете эфирные каналы на вашем компьютере или с помощью приставки Xbox 360, тогда настраивать ничего не нужно.
Чтобы введенные вами параметры сохранились, нажмите кнопку Сохранить.
Шаг 6
После нажатия кнопки Сохранить роутеру потребуется приблизительно 1 минута чтобы установить соединение.
Как только роутер установит соединение, напротив строки Статус вы увидите «Интернет подключен». Поздравляем, вы полностью настроили роутер для работы в сети «Билайн».
| Режимы работы | DHCP-клиент, Static IP, L2TP |
| Wi-Fi | 802.11b/g/n 300Mbps, 2.4GHz и 5GHz Dual Band, Гостевая Wi-Fi сеть |
| WAN/LAN | Fast Ethernet порты LAN и WAN – максимальная пропускная способность 100 Мбит/сек |
| Наличие USB-порта | да, 1 USB 2.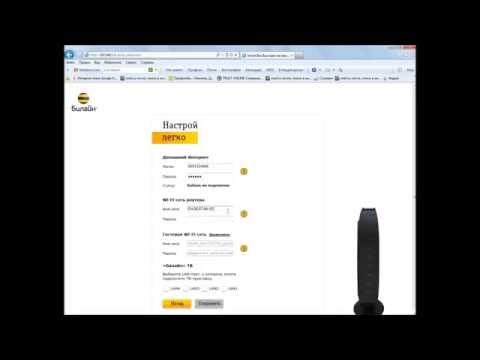 0 0 |
| Поддержка IPTV | Да, Выделенный LAN-порт и IGMP proxy |
| Статус | Рекомендуемый, актуальный |
Будьте внимательны, выполняя инструкции в этом разделе. В случае ошибки в действиях потребуется визит в сервис-центр для восстановления устройства.
Шаг 1
Скачайте прошивку. Актуальная версия прошивки — 2.0.22 (14,5 МБ)
Шаг 2
В вашем браузере откройте страницу по адресу 192.168.1.1
Шаг 3
В открывшемся окне введите имя пользователя admin и пароль admin.
Шаг 4
Нажмите кнопку «Продолжить».
Шаг 5
Нажмите на кнопку «Расширенные настройки».
Шаг 6
В верхнем меню выберите пункт «Другие».
Шаг 7
Откроется страница с основными настройками роутера. В левом меню, выберите пункт «Обновление ПО».
Нажмите кнопку «Выберите файл» и укажите расположение файла с прошивкой, который вы скачали ранее.
Шаг 8
После этого нажмите кнопку «Выполнить обновление»
Шаг 9
Подождите, пока роутер выполняет обновление прошивки, этот процесс приблизительно занимает 5 минут, после чего роутер необходимо перезагрузить и он будет готов к работе.
Приобрести данное оборудование вы можете в офисах продаж или интернет магазине
Используйте аппаратный сброс настроек, если требуется настроить устройство заново (удалить все пользовательские настройки), нет доступа к веб-странице интерфейса настроек роутера, после настройки роутера интернет-соединение не установилось или пароль доступа к нему был утерян.
Внимание! При выполнении аппаратного сброса настроек все пользовательские установки будут сброшены на заводские параметры!
На корпусе устройства имеется углубленная кнопка СБРОС (RESET, RESTORE), позволяющая сбросить настройки на заводские установки. Кнопку СБРОС (RESET, RESTORE) вы сможете найти на той же стороне корпуса роутера, где располагаются остальные разъемы и кнопки. В редких случаях кнопка может располагаться на дне роутера.
В редких случаях кнопка может располагаться на дне роутера.
Для того, чтобы сбросить настройки роутера на заводские установки выполните следующие действия:
Включите питание роутера и дождитесь полной загрузки устройства. Нажмите кнопку СБРОС (RESET, RESTORE), используя заостренный тонкий предмет (например, скрепку) и удерживайте 30 секунд, затем отпустите кнопку.
После этого роутер перезагрузится с установками по умолчанию (заводскими настройками) и потребуется повторная его настройка.
источник
Логин и пароль SmartBox по умолчанию
- Имя пользователя: админ
- Пароль: админ
- IP-адрес: 192.168.1.1 Авторизоваться
- SSID: Smart_Box-XXXXXX
- 192.168.1.1 100 % Авторизоваться Администратор
В зависимости от вашего локального IP-адреса выберите правильный IP-адрес из списка выше и нажмите «Администратор». Вы должны быть перенаправлены в интерфейс администратора вашего маршрутизатора.
Вы должны быть перенаправлены в интерфейс администратора вашего маршрутизатора.
Логины по умолчанию для Билайн
100 %
Для входа в качестве администратора на Beeline SmartBox Router воспользуйтесь инструкцией ниже.
Подключите ПК или ноутбук с помощью кабеля к маршрутизатору. Или вместо этого используйте свою беспроводную сеть.
Предложение — Рекомендуется для подключения использовать кабель, подключенный к роутеру Beeline SmartBox. Это предотвратит потерю соединения в середине процесса настройки/настройки.

Используя любой веб-браузер и введя IP-адрес маршрутизатора SmartBox в адресную строку, вы откроете экран входа в систему. Вы можете найти IP-адрес на задней панели маршрутизатора.
Теперь введите имя пользователя и пароль по умолчанию для вашего маршрутизатора, и вы получите доступ к его панели администратора. Если вы не знаете, что такое имя пользователя и пароль, не стесняйтесь искать некоторые из них по умолчанию для маршрутизаторов SmartBox от Билайн.
Если у вас возникли проблемы со входом в систему маршрутизатора SmartBox, возможно, вы используете неправильное имя пользователя или пароль. Не забудьте сохранить данные для входа после их сброса.
- Забыли пароль для входа? Попробуйте функцию жесткого сброса. Для этого нажмите и удерживайте маленькую черную кнопку, обычно расположенную на задней панели корпуса роутера, примерно 10 секунд.
 Это вернет ваш роутер к заводским настройкам.
Это вернет ваш роутер к заводским настройкам. - Страница входа в роутер не загружается? Если по какой-то причине веб-страница администратора не загружается, проверьте, подключено ли используемое вами устройство к сети Wi-Fi. Вы также можете посмотреть, какой именно IP-адрес был установлен по умолчанию для маршрутизатора.
- Во многих случаях проблемы, связанные с загрузкой экрана входа в систему маршрутизатора, связаны с его IP-адресом, отличным от того, который пытались загрузить. В этом случае ваша сеть наверняка использует другой IP-адрес. Если это так, просмотрите наш список маршрутизаторов IP-адресов и найдите правильный адрес. Если вам нужна помощь, ознакомьтесь с нашим руководством о том, как найти IP-адрес вашего маршрутизатора.
Популярные марки маршрутизаторов
- Вход в роутер Asus
- Вход в роутер Tp Link
- Вход в маршрутизатор Arris
- Вход в маршрутизатор Belkin
- Вход в маршрутизатор Comtrend
- Вход в роутер Tenda
- Вход в маршрутизатор Cisco
- Вход в маршрутизатор Netgear
- Вход в маршрутизатор D Link
- Вход в маршрутизатор Linksys
Другие бренды
Популярные IP-адреса
- 192.
 168.254.254
168.254.254 - 192,168 л 0,100
- 10.0.0.1
- 192.168.0.1/
- 192.168.3.1
- 192,168 8,1
- 192.168.10.1
- 10.0.0.2.
- 192.168.1.1
- 192,168 11,1
Дополнительные IP-адреса
Популярные опечатки IP
- 192.168.о.1
- 192.168.л.1
- 192.168.л.254
- 10.0.0.0.1
- 192.168.0.
 л
л - 192.168.л.л
Маршрутизаторы Beeline Smart Box 2.0.38 позволяют вводить команду ОС «Дополнительные настройки > Другое > Диагностика» vi
CVE-2020-12246 : Маршрутизаторы Beeline Smart Box 2.0.38 разрешают внедрение команды ОС «Дополнительные настройки > Другое > Диагностика» vi(например: CVE-2009-1234 или 2010-1234 или 20101234)
Переключитесь на https://
Дом Просмотр : |
| |||||||||||||||||||||||||||||||||||||||||||||||||||||||
CVE является зарегистрированным товарным знаком корпорации MITRE, а официальным источником содержания CVE является
CVE-сайт MITRE.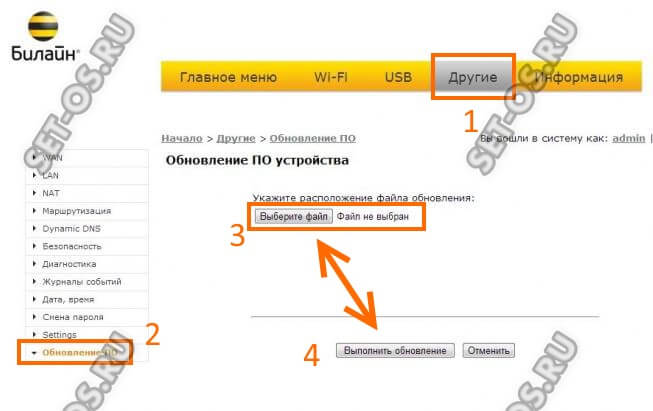



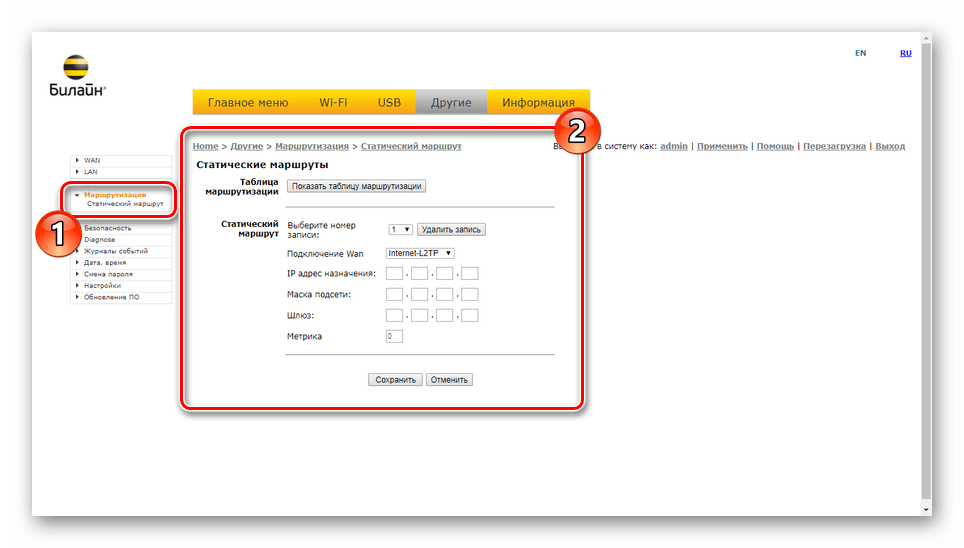
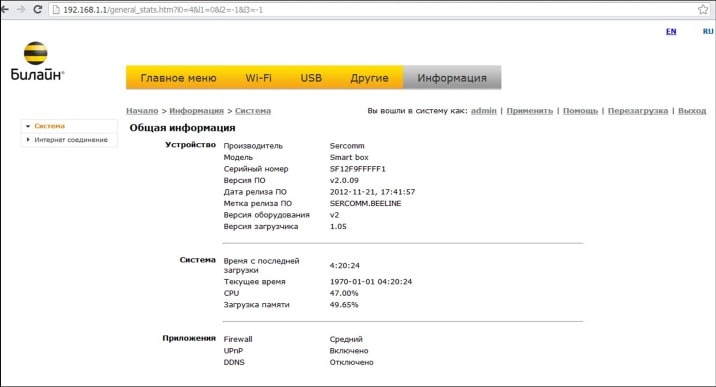
 В качестве режима IP нужно указать PPPoE.
В качестве режима IP нужно указать PPPoE. Обратите внимание, пароль должен содержать не менее 8 символов.
Обратите внимание, пароль должен содержать не менее 8 символов. Обратите внимание, пароль должен содержать не менее 8 символов.
Обратите внимание, пароль должен содержать не менее 8 символов.
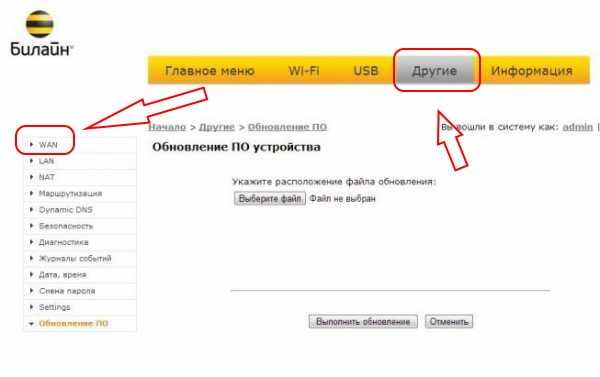 Это вернет ваш роутер к заводским настройкам.
Это вернет ваш роутер к заводским настройкам. 168.254.254
168.254.254 л
л 0.38 позволяют внедрять команды ОС «Дополнительные настройки > Другое > Диагностика» через параметр Ping ping_ipaddr, параметр Nslookup nslookup_ipaddr или параметр Traceroute traceroute_ipaddr.
0.38 позволяют внедрять команды ОС «Дополнительные настройки > Другое > Диагностика» через параметр Ping ping_ipaddr, параметр Nslookup nslookup_ipaddr или параметр Traceroute traceroute_ipaddr.  )
) Если уязвимость была создана недавно, сбор списка уязвимых продуктов и другой информации, такой как оценка cvss, может занять несколько дней. Пожалуйста, проверьте еще раз через несколько дней.
Если уязвимость была создана недавно, сбор списка уязвимых продуктов и другой информации, такой как оценка cvss, может занять несколько дней. Пожалуйста, проверьте еще раз через несколько дней.