Как прошить, перепрошить или обновить прошивку роутера Dlink DIR 320, восстановление после сбоя
Сеть КомментироватьЗадать вопросНаписать пост
Прошивка (от немецкого firmware) – это программа или набор микропрограмм, которые содержатся в энергонезависимой части цифрового вычислительного устройства и предназначены для управления работой его аппаратной части. Процесс установки и обновления набора вышеуказанных микропрограмм также называют перепрошивкой.
Если любой роутер функционирует без сбоев и нареканий, то прошивать его нет необходимости, перепрошивка маршрутизатора (в том числе Dlink DIR 320) выполняется в следующих случаях:
- Чтобы обеспечить более качественную работу устройства или дополнительные функциональные возможности, необходимые пользователю.
- Чтобы повысить безопасность и анонимность работы в сети.
- Чтобы устранить зависания роутера, потери сетевого соединения или самопроизвольные отключения Wi-Fi.

В последнем случае надо быть внимательным, так как указанные проблемы могут быть следствием поломки других элементов роутера.
Где взять прошивку для D-Link DIR-320
Прежде чем искать, надо определить версию устройства, которая указана на тыльной стороне над серийным номером, может быть NRU, A1, A2, B1, D1. Firmware для устройств D-Link хранятся на сайте компании (ftp://ftp.dlink.ru/pub/Router) или их можно найти на https://4pda.ru/forum/index.php?showtopic=162875.
Для версии D—Link DIR-320 NRU:
Для остальных версий:
В указанных папках находятся файлы с расширением .bin – это и есть нужные файлы. Для DIR-320A_D1 есть два файла, используйте версию 1.0.6 для маршрутизаторов до 2014 года выпуска и версию 2.5.15 после 2014 года выпуска. Для DIR-320_NRU в папке Old находятся более старые версии firmware, которые при необходимости, также можно использовать.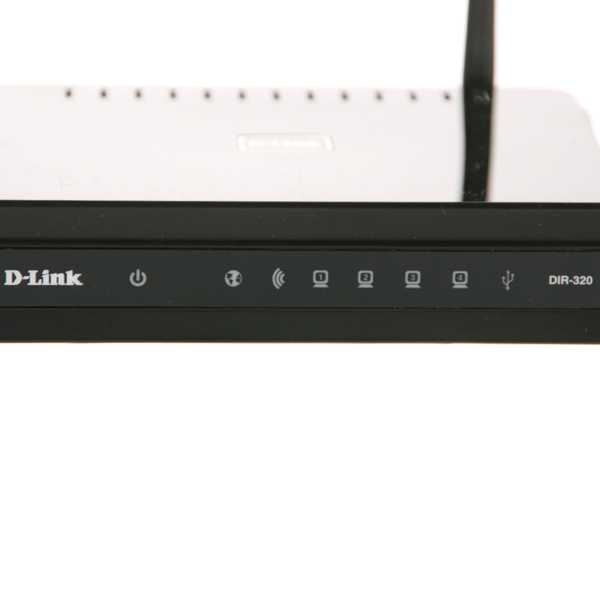
Как перепрошить D-Link DIR-320
Для перепрошивки необходимо сделать ряд несложных действий:
- Отключить сетевой интернет кабель от роутера;
- Подключить кабель от компьютера или ноутбука, с помощью которого будет выполняться перепрошивка к маршрутизатору и отключить все остальные устройства от роутера.
- Запустить браузер и ввести 192.168.0.1 в строке адреса. В новом окне указать логин (admin) и пароль (admin). Если пароль менялся ранее и утрачен, то сбросить настройки маршрутизатора можно удержанием в течении 30 секунд скрытой кнопки «резет» на тыльной стороне устройства.
- Мы зашли в Web-интерфейс настроек роутера. Выбрать «Расширенные настройки» внизу страницы.
- Нажимаем на стрелку вправо в разделе « Система» и кликаем на «обновление ПО».
- Следуя дальнейшим указаниям в открывшемся окне. Выбираем «Обзор», находим ранее скачанный файл с прошивкой и жмем обновить.
 По окончанию высвечивается надпись о успешном обновлении.
По окончанию высвечивается надпись о успешном обновлении.
Как восстановить D-Link DIR-320 после неудачной прошивки
Если ранее на D-Link DIR-320 устанавливалась прошивка от другого устройства или некачественная, то перепрошить роутер по вышеуказанному сценарию не получится. Чтобы вернуться к заводской прошивке необходимо:
- Скачать прошивку с сайта производителя.
- Настроить параметры сетевой карты. IP адрес: 192.168.0.5, маска подсети 255.255.255.0, другие параметры не указывать.
- Через свитч подключить к D-Link DIR-320 компьютер или ноутбук, чтобы Windows не отключила выключенный роутер от сети. Если возможности использовать свитч нет, то аналогичного результата можно добиться, прописав в реестр Windows в раздел
- В браузере указать 192.168.0.1
- Отключить DIR-320 от сети.

- Нажать кнопку Reset на роутере и не отпускать.
- При нажатой кнопке Reset включить D-Link DIR-320, удержание кнопки Reset продолжать не менее 40 секунд.
- В браузере перейти по ранее вбитому адресу 192.168.0.1.
- В поле Software File Name через кнопку обзор выбрать файл прошивки и нажать Update Software.
- Подождать, пока процесс обновления закончится. Готово.
На главную
Reader Interactions
Установка — DD-WRT Wiki
From DD-WRT Wiki
(Redirected from Installation/ru)
Jump to: navigation, search
Установка DD-WRT на маршрутизатор (роутер) в большинстве случаев почти так же проста, как установка программы на компьютер. Однако, если сделать это неправильно, можно повредить маршрутизатор и его останется только выбросить.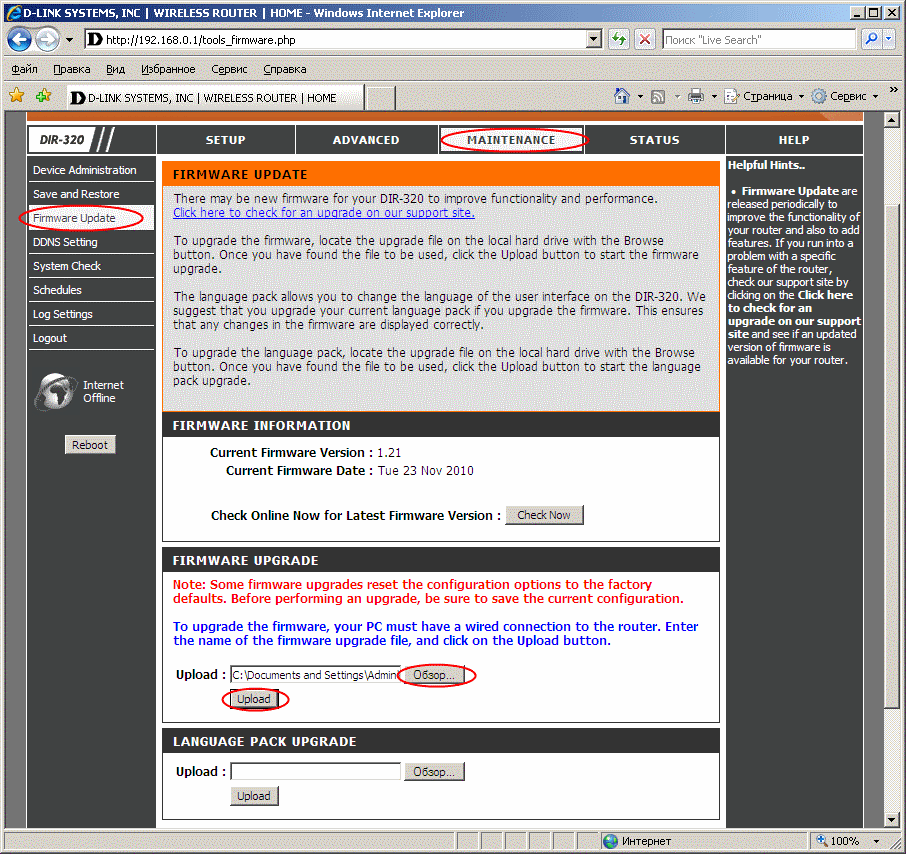 Устанавливаемая на маршрутизатор программа называется прошивка (англ. firmware, FW), а процесс установки этой программы — прошивкой или перепрошивкой (англ. flashing). Эта статья расскажет как узнать какая из различных версий программы DD-WRT подойдет именно для вашего маршрутизатора и как правильно её установить.
Устанавливаемая на маршрутизатор программа называется прошивка (англ. firmware, FW), а процесс установки этой программы — прошивкой или перепрошивкой (англ. flashing). Эта статья расскажет как узнать какая из различных версий программы DD-WRT подойдет именно для вашего маршрутизатора и как правильно её установить.
Contents
|
[edit] Поддерживает ли маршрутизатор установку DD-WRT?
Сначала проверьте базу данных маршрутизаторов: http://www.dd-wrt.com/site/support/router-database.
Если ваш маршрутизатор (роутер) там не указан, проверьте страницу вики.
Список устройств, на которых возможна работа программы DD-WRT, см. на странице Supported Devices (англ. «Поддерживаемые устройства»).
Список устройств, не работающих с DD-WRT, см. на странице Известные несовместимые устройства.
Если марка вашего маршрутизатора есть в списке поддерживаемых устройств, вы можете найти подробную информацию на отдельной странице для вашего маршрутизатора, найти которую можно в разделе Hardware-specific (англ. ). Однако, чтобы избежать поломки маршрутизатора, сначала прочитайте всю страницу целиком, прежде чем следовать тому, что написано.
). Однако, чтобы избежать поломки маршрутизатора, сначала прочитайте всю страницу целиком, прежде чем следовать тому, что написано.
[edit] Какой маршрутизатор лучше купить?
Список рекомендуемых устройств, на которые прошивка DD-WRT без проблем установится и будет работать см. в разделе Часто задаваемые вопросы → Какой маршрутизатор лучше купить?.
[edit] Перед загрузкой, обновлением или прошивкой
Прежде чем предпринимать какие-либо действия, в том числе устанавливать прошивку на маршрутизатор, начните с того, что изучите материалы сайта, а затем найдите ответы на появившиеся вопросы. А не «просто загрузите DD-WRT».
Для начала прочтите сообщение на форуме об устройствах Broadcom под названием Peacock Thread. В нем содержится информация о том, у кого могут возникнуть проблемы. Информация только для устройств Broadcom. К сожалению, пропуск этого шага приводит к тому, что многие необратимо ломают свои маршрутизаторы.
Удобная страница загрузки DD-WRT поможет определить сборку прошивки, которая лучше всего подойдет для вашего маршрутизатора.
Также требуется знать информацию страницы раздела Hardware-specific, посвященную конкретной модели, чтобы точно определить оборудование маршрутизатора и не сломать его неправильно выбранной прошивкой. Страница может оказаться наиболее полезной с точки зрения идентификации маршрутизатора, выяснения того, какие файлы необходимо загрузить (включая инструкции), и выяснить правильные процедуры установки.
[edit] Определение нужной версии прошивки
- Используйте информацию о конкретной модели страницы раздела Hardware-specific, чтобы точно определить, какая у вас версия оборудования. Начните с поиска заголовка по имени бренда (например, «Linksys»). Сделайте это вместо того, чтобы просто выбрать модель, которая, как вам кажется, у вас есть.
- Выбор неправильного файла — одна из худших вещей, которые вы можете сделать. К счастью, DD-WRT значительно упростил это с помощью простого поиска. После того, как вы точно определили модель и версию аппаратного обеспечения вашего маршрутизатора, вы сможете сразу перейти на страницу загрузки DD-WRT и найти нужные файлы.

- Некоторые новые маршрутизаторы не поддерживаются последней стабильной версией DD-WRT. Проверьте список поддерживаемых устройств Supported Devices, чтобы узнать минимальную требуемую версию DD-WRT для вашего маршрутизатора. Возможно, вам придется использовать сборку из какой-либо ревизии SVN или экспериментальную сборку.
- Для сравнения сборок см. статью Version Features.
- Фраза «Обновление через веб-интерфейс» (т.е. веб-интерфейс панели управления маршрутизатора с DD-WRT), встречающаяся в статьях, означает, что вам нужно использовать _generic версию прошивки DD-WRT.
- Используйте версию _mini при обновлении с оригинальной прошивки Linksys . Вам нужна версия _micro, если маршрутизатор имеет только 2 МБ флэш-памяти (например, Linksys WRT54G v5-v8). Используйте прошивку «_mini», если маршрутизатор имеет 4 МБ или более флэш-памяти (например, Linksys WRT54GL).
 Максимальные размеры файлов прошивок в байтах указаны в разделе «Максимальный размер прошивки» (опять же, используйте функцию поиска на странице загрузки для справки).
Максимальные размеры файлов прошивок в байтах указаны в разделе «Максимальный размер прошивки» (опять же, используйте функцию поиска на странице загрузки для справки).
- Прочитайте журнал изменений, ленту новостей и все другие информационные файлы на страницах загрузки. Они содержат важную информацию!
[edit] Загрузка прошивки DD-WRT
См. статью Часто задаваемые вопросы → Где скачать прошивку?.
Если на маршрутизаторе по-прежнему работает с заводской прошивкой (обычно с флэш-памятью 2 МБ), сначала может потребоваться её стереть с помощью специального файла «kill». Этот процесс, вероятно, описан на странице вашего маршрутизатора в разделе Hardware-specific. Это будет похоже на простое повторение всего процесса установки, приведенного ниже, но с использованием специального файла «kill».
Точно следуйте всем инструкциям, иначе вы можете столкнуться с неприятностями. Неправильно перепрошивка может превратить ваш маршрутизатор в кирпич!
[edit] Проведите предварительное исследование
Прочтите часто задаваемые вопросы по прошивке на странице Часто задаваемые вопросы.
- Если вы не подготовитесь и не проведете предварительное исследование, это может привести к значительному разочарованию, потере времени и сделает ваш маршрутизатор нерабочим. Другими словами, вам, возможно, придется буквально выбросить его или потратить много времени на его восстановление. С некоторыми исследованиями вы сэкономите много часов времени.
- Рекомендуется сначала прочитать страницу вики вашего конкретного устройства, если она доступна. Для устройств Broadcom прочитайте Peacock announcement.
- Будьте осторожны с использованием этой текущей страницы вики в качестве инструкции по перепрошивке. Рекомендуется в качестве руководства использовать страницу вашего роутера в разделе Hardware-specific. Тем не менее, чтение этой страницы важно для общего понимания.
[edit] Главное
- Не пропускайте сброс настроек маршрутизатора до или после обновления прошивки, если вы не знаете, что делаете.
- НЕ устанавливайте свою прошивку через соединение SSL (HTTPS).
 Убедитесь, что вы используете HTTP.
Убедитесь, что вы используете HTTP.
[edit] Приготовьтесь к автономной работе
- У вас не будет доступа в интернет через маршрутизатор во время замены прошивки. Вам придётся почти всё делать в автономном режиме, подключившись к маршрутизатору по локальной сети (не используя беспроводную сеть Wi-Fi, см. Disable your wireless). Учитывая множество проблем, с которыми вы можете столкнуться, попытка прошивки может завершится тем, что вы не сможете получить доступ в интернет и обратиться за помощью. Поэтому вам нужно будет заранее скачать на комьютер всё, что может понадобится, прежде чем начать. Это позволит просматривать информацию в автономном режиме в случае, если что-то пойдет не так.
- Пользователям Windows Vista на время перепрошивки рекомендуется отключить бесроводную сеть Wi-Fi на компьютере. См. Disable Compound TCP.
- Запишите или сделайте снимок экрана текущих настроек маршрутизатора для дальнейшего использования. Среди настроек вам особенно могут понадобится:
- Имя пользователя и пароль для доступа в интернет, предоставленные интернет-провайдером.

- MAC-адрес маршрутизатора в глобальной сети WAN. Некоторые интернет-провайдеры не допускают немедленной смены оборудования без телефонного звонка. Поэтому после прошивки может понадобится выполнить настройку клонирования MAC-адреса.
- Статический IP-адрес, если используется.
- Имя пользователя и пароль для доступа в интернет, предоставленные интернет-провайдером.
- Во время экспериментов с прошивкой маршрутизатора рекомендуется иметь дополнительный способ доступа к Интернету, чтобы ускорить устранение неполадок в случае их появления.
- Как вариант, можно подключить кабель Ethernet, приходящий от оборудования провайдера в порт WAN маршрутизатора, напрямую в компьютер. Компьютеру будет присвоен внешний IP-адрес и вы получите доступ в интернет напрямую, минуя маршрутизатор. Не забудьте использовать программный брандмауэр.
- Рекомендуется сохранить информацию по следующим ссылкам на компьютер, чтобы иметь возможность просмотреть её в автономном режиме. Просто выберите в браузере меню Файл → Сохранить как.
- Страница модели вашего маршрутизатора в разделе Hardware-specific.

- Сообщение на форуме Peacock announcement.
- Эта страница вики.
- Страница вики Recover from a Bad Flash, описывающая восстановление маршрутизатора после неудачной перепрошивки.
- Ответы на частозадаваемые вопросы Часто задаваемые вопросы.
- Инструкция по перепрошивке по протоколу TFTP. Она описывает, как включить TFTP, что очень быстро и просто (только один флажок). Возможно, придется быть готовым к использованию TFTP, даже если не планировали его использовать.
- Инструкции Compound TCP (Википедия) и Compound TCP (для пользователей Windows Vista).
- Страница модели вашего маршрутизатора в разделе Hardware-specific.
- Кроме того, понадобится скачать следующие файлы:
- Исполняемый файл tftp.exe, если поддерживается (скачайте его по ссылке Tftp_flash).
- Первый бинарный файл «killer» для стирания заводской прошивки маршрутизатора. Может быть и не нужен, см. страницу вашей модели маршрутизатора в разделе Hardware-specific.
- Второй бинарный файл прошивки DD-WRT.
[edit] Переход в автономный режим / до перепрошивки
- НЕ используйте для перепрошивки маршрутизатора компьютер, соединенный с ним по беспроводной сети Wi-Fi.
 Используйте проводное соединение (LAN).
Используйте проводное соединение (LAN). - Отключите все беспроводные адаптеры в своей системе, чтобы убедиться, что ни один из них не используется для передачи данных. См. как это правильно сделать в статье Settings → Disable Wireless.
- После отключения от интернета рекомендуется выключить на компьютере антивирус и брандмауэр, т.к. ложное срабатывание может прервать загрузку прошивки в маршрутизатор. См. статью Security. Включите их, прежде чем вернуться в Интернет.
Ниже описаны три способа перепрошивки:
- Использование веб-интерфейса маршрутизатора,
- Использование TFTP. См. #Способ 2: использование TFTP.
- Использование интерфейса командной строки (используйте его, если компьютер подключен к маршрутизатору по беспроводной сети). См. #Способ 3: использование интерфейса командной строки.
Используемый метод может зависеть от модели или местоположения маршрутизатора.
[edit] Способ 1: использование веб-интерфейса маршрутизатора
Эти инструкции очень общие, т. к. вид веб-интерфейса отличается для каждой модели маршрутизатора и зависит от производителя устройства. Найдите страницу вики (см. Supported Devices) и страницу загрузки DD-WRT для вашего маршрутизатора.
к. вид веб-интерфейса отличается для каждой модели маршрутизатора и зависит от производителя устройства. Найдите страницу вики (см. Supported Devices) и страницу загрузки DD-WRT для вашего маршрутизатора.
- Сбросьте настройки маршрутизатора к завродским значениям.
- Это, скорее всего, не потребуется, но если память или NVRAM маршрутизатора почти заполнены, обновление прошивки может привести к его повреждению. Таким образом, рекомендуется, по крайней мере, до подробного знакомства с конкретным устройством.
- См. статью Reset And Reboot и запишите IP-адрес маршрутизатора по умолчанию. Если его нет на этикетке маршрутизатора, см. Wikidevi.
- Выполните сброс в веб-интерфейсе (Administration → Factory Defaults в DD-WRT) или используйте альтернативный метод:
- Сброс 30/30/30. Внимание: на некоторых устройствах нельзя использовать сброс 30/30/30, включая все устройства ARM.
- Кнопка сброса Reset: при нормальном функционировании маршрутизатора удерживайте кнопку сброса до тех пор, пока индикаторы не начнут мигать (или до 30 секунд).
 Будьте осторожны при использовании этого метода! Изучите инструкцию к вашей текущей прошивке, чтобы избежать проблем.
Будьте осторожны при использовании этого метода! Изучите инструкцию к вашей текущей прошивке, чтобы избежать проблем.
- Войдите в веб-интерфейс маршрутизатора.
- Для нормальной работы веб-интерфейса может потребоватся Javascript. Попробуйте другой браузер при возникновении проблем.
- Войдите в веб-интерфейс по IP-адресу маршрутизатора. Для DD-WRT и многих устройств IP-адресом по умолчанию является 192.168.1.1, или см. Wikidevi. Если IP-адрес неизвестен, см. статью Определение IP-адреса маршрутизатора. Если проблема не устранена, выполните сброс NVRAM.
- Вам будет предложено ввести имя пользователя и пароль. Если ваш маршрутизатор уже имеет версию DD-WRT, начиная с 28 февраля 2006 г., имя пользователя по умолчанию — root. В предыдущих версиях по умолчанию используется пустое имя пользователя. Как для заводской, так и для прошивки DD-WRT маршрутизаторов Linksys имя пользователя по умолчанию можно оставить пустым или установить любое значение, а пароль по умолчанию — admin.
 Для других маршрутизаторов выполните поиск значений по умолчанию в Интернете.
Для других маршрутизаторов выполните поиск значений по умолчанию в Интернете.
- Загрузите прошивку.
- ПРИМЕЧАНИЕ. При перепрошивке с заводской прошивки может потребоваться несколько перепрошивок подряд. См. Часто задаваемые вопросы → Где скачать прошивку? для дополнительной информации.
- ВНИМАНИЕ: Не прерывайте процесс, пока маршрутизатор мигает и перезагружается. Не выключайте компьютер, не закрывайте браузер и не выключайте маршрутизатор во время этого процесса!
- Этот раздел инструкции написан для веб-интерфейса DD-WRT. Интерфейс заводской прошивки будет другим. Смотрите раздел меры предосторожности.
- Перейдите на вкладку Administration → Firmware Upgrade.
- Необязательно: выберите параметр Reset to Defaults, чтобы сбросить настройки к заводским значениям после перепрошивки (примечание: это может вызвать проблемы при перепрошивке).
- Нажмите кнопку «Browse» и выберите загруженный бинарный файл .bin прошивки DD-WRT, контрольная сумма которого проверена.

- Нажмите кнопку «Upgrade» и дождитесь появления страницы перенаправления, подтверждающей успешную загрузку.
- Подождите не менее 5 минут, прежде чем нажать кнопку «Continue». Это зависит от оборудования маршрутизатора.
- При успешной прошивке теперь можно получить доступ к веб-интерфейсу DD-WRT по IP-адресу 192.168.1.1.
- Снова сбросьте настройки маршрутизатора к завродским значениям.
- Делайте это только после того, как убедитесь, что маршрутизатор работает после обновления прошивки.
- Это требуется при перепрошивке из заводской прошивки! Смотрите раздел выше.
- В случае обновления версии DD-WRT это необходимо только при больших скачках в версии сборки, изменении версии ядра (например, с 2.4 на 2.6 или с 2.6 на 3.10) или при наличии проблем. Для последнего, сбросьте, повторно протестируйте, и затем ищите форум, прежде чем сделать новое сообщение.
- Возможные ошибки при загрузке прошивки.

- Если веб-интерфейс DD-WRT не доступен через 10 минут, попробуйте очистить кэш браузера, обновить IP-адрес («ipconfig -renew» в окне командной строки Windows), выполнить другой сброс или отключить питание.
- Проверьте связь с маршрутизатором командой Ping: ответ TTL=64 указывает на нормальную работу, а TTL=100 обычно указывает на TFTP-сервер, ожидающий загрузки прошивки. Сервер TFTP, как правило, доступен только в первые пару секунд после включения питания. См. статью Tftp flash.
- Ищите информацию на форуме, вики, в статье Supported Devices и странице загрузки DD-WRT для вашего конкретного устройства.
- Процесс загрузки прошивки может завершится сообщением «Upload Failed» («Ошибка загрузки»), если используется неверный тип файла, ядро или размер бинарного файла прошивки DD-WRT (или может просто «превратиться кирпич»). Например, это может произойти, если вы используете файл wrt54g.bin тогда, когда вам нужно было выбрать generic версию. Также для некоторых маршрутизаторов может потребоватся, чтобы сборка Mini была перепрошита перед полной версией.
 Убедитесь, что у вас правильная версия, как описано в первом разделе.
Убедитесь, что у вас правильная версия, как описано в первом разделе. - См. статью Recover from a Bad Flash («Восстановление при неудачной перепрошивке») или попробуйте другой браузер для загрузки прошивки.
- Если не удается выполнить вход в систему, используя имя пользователя и пароль по умолчанию, выполните сброс еще раз.
[edit] Способ 2: использование TFTP
TFTP, как правило, является безопасным способом для прошивки многих маршрутизаторов. Тем не менее, он не является предпочтительным методом для прошивки большинства устройств. В разделе Hardware-specific может быть рекомендовано использовать этот метод. Обычно следует использовать способ прошивки через веб-интерфейс маршрутизатора, т.к. он подходит для подавляющего большинства стандартных ситуаций, но для уверенности обратитесь к разделу Hardware-specific.
TFTP — это просто: в основном требуется снять галочку и щёлкнуть мышкой — и всё готово. Это отлично подходит для случаев, когда веб-интерфейс работает со сбоями или не работает.
Если вы хотите использовать этот способ, см. статьи TFTP flash, Asus TFTP Flash и Recovering with TFTP.
[edit] Способ 3: использование интерфейса командной строки
Этот способ доступен только для маршрутизаторов, на которых уже установлен DD-WRT и включен Telnet или SSH. Это рекомендуемый способ прошивки маршрутизатора, если компьютер подключен к нему по беспроводной сети Wi-Fi, поскольку бинарный файл прошивки передаётся с серверов DD-WRT на маршрутизатор и проверяется контрольная сумма, чтобы убедиться, что файл не поврежден. Другие способы перепрошивки передают файл с компьютера на маршрутизатор (который будет работать по беспроводной сети, что не так надежно) и ничего не делают, чтобы убедиться, что файл не поврежден.
Подключитесь к маршрутизатору с прошивкой DD-WRT по протоколу Telnet или SSH.
Загрузите прошивку в каталог /tmp маршрутизатора с помощью команды wget (HTTP или FTP), curl (HTTP или FTP), scp или смонтированного общего ресурса:
cd /tmp wget http://download1.dd-wrt.com/dd-wrtv2/downloads/betas/{year}/{build}/{firmware}
Или:
curl http://download1.dd-wrt.com/dd-wrtv2/downloads/betas/{year}/{build}/{firmware} -o {firmware}Устаревшее: сравните контрольную сумму MD5 оригинального и загруженного файла.
Для современных сборок можно также загрузить файл на свой компьютер и проверить контрольную сумму md5sum для обеих загрузок:
md5sum {firmware}
Теперь запишите прошивку в маршрутизатор (НЕ используйте mtd write):
write {firmware} linux
Примечание: некоторые маршрутизаторы могут иметь более одного раздела для хранения прошивки: например, linux и linux2.
- Пример проверки и выбора загрузочных разделов смотрите здесь: Linksys EA6900 → Boot Partitions.
При редкой необходимости сбросьте NVRAM командой:
erase nvram;nvram erase
Обратите внимание, что обе команды используются, потому что с середины 2018 г. команда была изменена, чтобы избежать проблем с некоторыми устройствами.
Когда всё завершено без ошибок, перезагрузите маршрутизатор комадной:
reboot
[edit] Прочие заметки
[edit] Обновление до новой версии DD-WRT
Если DD-WRT уже установлен на маршрутизаторе, вы можете просто обновить его до новой версии через веб-интерфейс или TFTP. Тем не менее, настоятельно рекомендуется сбросить настройки маршрутизатора к значениям по умолчанию с помощью кнопки сброса до и после прошивки. Никогда не восстанавливайте старые резервные копии из предыдущих версий! Пропуск этих шагов может привести к повреждению устройства и его «превращению в кирпич»!
[edit] Примечания по конфигурации
- Вы должны начать настраивать маршрутизатор с нуля. Не пытайтесь использовать файлы конфигурации из старых версий прошивок.
- Настоятельно рекомендуется не отключать опцию «Boot Wait» на вкладке «Administration». Boot Wait позволит восстановить маршрутизатор после неправильной прошивки.
[edit] Если что-то пошло не так
- Если ваш роутер не перезагружается (индикатор питания не перестает мигать, веб-интерфейса недоступен и т.
 п.), будет необходимо выполнить восстановление после сбоя согласно статьи Recover from a Bad Flash. Дополнительную помощь можно найти, выполнив поиск по форуму.
п.), будет необходимо выполнить восстановление после сбоя согласно статьи Recover from a Bad Flash. Дополнительную помощь можно найти, выполнив поиск по форуму. - Раздел форума Peacock thread поможет определить, есть ли у вас реальная проблема при повреждении маршрутизатора или нет.
- ASUS
- Перепрошивка WL-500W на DD-WRT в картинках! 🙂
- Возврат WL-500W с DD-WRT на заводскую прошивку
- D-Link
- DIR-300
- DIR-300NRU
- DIR-320
- DIR-330
- DIR-400
- DIR-825 Rev.B
- LinkSys
- WAP54G v3.1
- TP-LINK
- TL-WR1043ND
- Прошивка TL-WR1043ND с подробными скрин-шотами
- TL-WR1043ND — возврат с DD-WRT на родную прошивку
- TL-WR1043ND
Установка DD-WRT mega на маршрутизаторы с объемом флэш-памяти 4 МБ
D-Link/DIR-320: Локальный DNS-сервер
Примечание. Если вы не можете решить проблему после выполнения этих инструкций, возможно, мы сможем помочь.
 Получите помощь от службы поддержки RouterCheck.
Получите помощь от службы поддержки RouterCheck. Понимание проблемы «Локальный DNS-сервер»
DNS — это процесс, который превращает имена веб-сайтов в интернет-адреса, которые позволяют вашему компьютеру подключаться к веб-сайтам. Этот процесс происходит с помощью DNS-сервера, который за кулисами действует как автоматическая система 411. Все происходит так быстро и гладко, что вы можете даже не знать, что они работают, но работоспособность системы DNS имеет решающее значение для вашего просмотра веб-страниц.
В Интернете работает множество DNS-серверов.
Популярные из них включают Google DNS и OpenDNS, оба они эффективны и надежны.
Тот, который вы используете, часто настраивается в вашем маршрутизаторе. Если вы не настроили DNS-сервер для использования в своем маршрутизаторе, тот, который вы используете, часто автоматически предоставляется вам вашим интернет-провайдером.
Если вы не настроили DNS-сервер для использования в своем маршрутизаторе, тот, который вы используете, часто автоматически предоставляется вам вашим интернет-провайдером.
Когда хакеры взламывают маршрутизаторы, они часто изменяют настройки DNS маршрутизатора, чтобы иметь возможность контролировать вашу систему DNS. Это плохо, потому что они часто настраивают ваш маршрутизатор для использования мошеннического DNS-сервера, который они контролируют. Это позволяет им вводить вас в заблуждение, когда им заблагорассудится.
RouterCheck анализирует настройки DNS маршрутизатора, чтобы убедиться, что они не подделаны.
Иногда обнаруживается, что маршрутизатор утверждает, что сам предоставляет услуги DNS (например, локальный DNS-сервер).
Это нормальное поведение, и многие поставщики маршрутизаторов предоставляют эту услугу.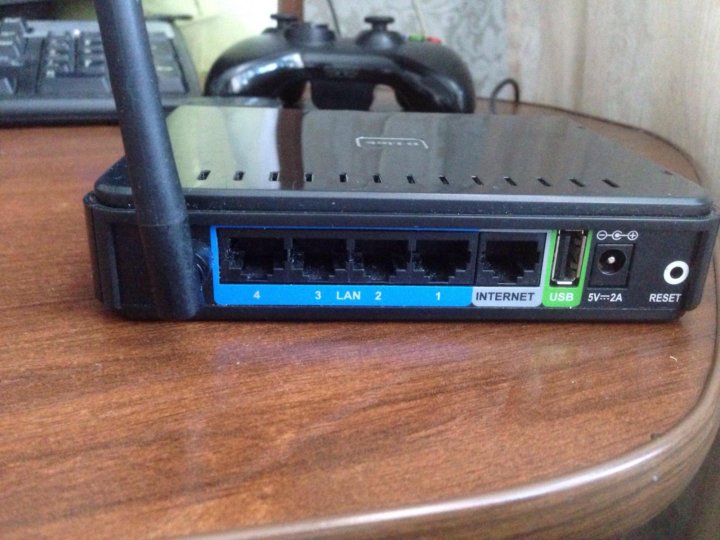 Однако это делает невозможным для RouterCheck подтверждение работоспособности системы DNS.
Это не означает, что что-то обязательно не так, вы просто должны знать и действовать с осторожностью.
Однако это делает невозможным для RouterCheck подтверждение работоспособности системы DNS.
Это не означает, что что-то обязательно не так, вы просто должны знать и действовать с осторожностью.
Каков риск не решить эту проблему?
Если ваши DNS-запросы обслуживаются мошенническим DNS-сервером, который контролируется хакером, вся ваша сеть подвергается риску.
Они могут делать такие вещи, как перенаправление любых запросов, которые вы отправляете на конфиденциальный сайт (например, ваш онлайн-банк), на сайт, который они контролируют.
Эти мошеннические сайты выглядят так же, как те, к которым вы привыкли, но их единственная цель — обмануть вас, заставив раскрыть вашу личную информацию, чтобы они могли извлечь выгоду.
Неправильно направленный DNS также использовался для перенаправления жертв на страницы, содержащие вредоносное ПО, которое заражает их компьютеры вирусами, что еще больше подвергает опасности сеть.
Команда разработчиков RouterCheck в настоящее время создает систему, помогающую обнаруживать мошеннические DNS-серверы, что до сих пор было невозможно. Ищите эту новую функциональность в будущих версиях RouterCheck.
Документация поставщика
Часто полезно просмотреть документацию маршрутизатора, чтобы узнать, как исправить проблемы. Перейдите на сайт поддержки поставщика, где можно загрузить документацию.
Как решить проблему «Локальный DNS-сервер»
Шаг 1: Войдите в свой маршрутизатор
Вы используете веб-браузер для взаимодействия с маршрутизатором и устранения проблем с его конфигурацией.
Однако, прежде чем вы сможете взаимодействовать с браузером, вы должны войти в него. RouterCheck может дать вам подробные инструкции по входу в ваш маршрутизатор.
RouterCheck может дать вам подробные инструкции по входу в ваш маршрутизатор.
Шаг 2: Если вы успешно вошли в систему, откроется домашняя страница вашего маршрутизатора.
Шаг 3: Перейдите на страницу настроек DNS.
Вы хотите найти страницу, которая позволяет настроить параметры DNS-сервера. Название страницы может быть похоже на:
- настройки интернета
- Параметры глобальной сети
- Настройки DNS
Перейдите на эту страницу, нажав соответствующие пункты меню и кнопки.
Шаг 4: В случае успеха откроется страница настроек DNS вашего маршрутизатора.
Шаг 5: Выберите новый DNS-сервер
Возможным решением проблем, связанных с DNS, является явная установка DNS-сервера, который вы хотели бы использовать в конфигурации вашего маршрутизатора. Первым шагом к этому является выбор DNS-сервера, который вы хотите использовать.
Первым шагом к этому является выбор DNS-сервера, который вы хотите использовать.
Существует множество общедоступных DNS-серверов, которые вы можете использовать бесплатно. Популярные варианты включают Google DNS и OpenDNS. Кроме того, поговорите со своим интернет-провайдером, чтобы узнать, как настроить маршрутизатор для использования их DNS-серверов.
Шаг 6. Настройте параметры DNS-сервера
На странице с настройками DNS-сервера вы должны найти несколько полей, в которых вы можете выбрать DNS-серверы, которые хотите использовать. Желательно использовать как минимум два сервера, чтобы в случае проблем с подключением к первому можно было использовать второй. Часто их называют первичными и вторичными серверами.
Заполните имеющуюся у вас информацию о выбранном вами DNS-сервере. Это нужно будет сделать в виде IP-адресов, поскольку для разрешения обычного имени веб-сайта потребуется DNS-сервер.
Это нужно будет сделать в виде IP-адресов, поскольку для разрешения обычного имени веб-сайта потребуется DNS-сервер.
Шаг 7: Повторно запустите RouterCheck.
Теперь, когда вы устранили проблему, снова запустите RouterCheck, чтобы убедиться, что вы действительно устранили проблему.
D-LINK DIR-320 РУКОВОДСТВО ПОЛЬЗОВАТЕЛЯ Pdf Скачать
Содержание
2страница из 77
- Содержание
- Оглавление
- Закладки
Advertisement
Table of Contents
Table of Contents
Package Contents
System Requirements
Features
Hardware Overview
LED Indicators
Установка
Перед началом работы
Соображения беспроводной установки
Подключите к кабелю/DSL/спутниковой модем
Web Configuration Containtial
Настройка подключения к Интернету — настройка вручную
Динамический IP-адрес
Static IP Address
Bigpond
PPTP Russia
Pppoe Russia
Configure Wireless Connection — Setup Wizard
Wireless Connection Setup Wizard
Беспроводное соединение — настройка вручную
Настройки беспроводной сети
Защищенная настройка Wi-Fi
Wireless Security — WEP
Wireless Security — WPA/EAP
Wireless Security — WPA/PSK
Lan Setup
Router IP Settings
LAN DHCP Server Settings
Настройка принтера
Мастер настройки принтера
Время и дата
Родительский контроль
0047Advanced Setup
Port Forwarding
Application Rules
Access Control
Firewall & DMZ
Advanced Wireless
Advanced Network
Routing
Qos Engine
Гостевая зона
Управление трафиком
Техническое обслуживание
Device Administration
Save and Restore
Firmware Update
DDNS Setting
System Check
Schedules
Log Settings
Status
Информация об устройстве
Статистика
Активный сеанс
Список беспроводных клиентов
Технические характеристики
Содержание
Предыдущая страница
Следующая страница
Содержание
Дополнительные руководства для D-Link DIR-320
- Беспроводной маршрутизатор D-Link DIR-320 Руководство пользователя
Беспроводной маршрутизатор N150 с поддержкой 3g/cdma/lte и портом usb (220 страниц)
- Беспроводной маршрутизатор D-Link DIR-320NRU Руководство по быстрой установке
Многофункциональный беспроводной маршрутизатор с поддержкой wimax, 3g gsm/cdma со встроенным коммутатором (38 стр.
 )
) - Беспроводной маршрутизатор D-Link DIR-320 Руководство по быстрой установке
Беспроводной маршрутизатор n150 с поддержкой 3g/cdma/lte и порт usb (38 стр.)
- Беспроводной маршрутизатор D-Link DIR-320 Руководство по быстрой установке
Беспроводной маршрутизатор g (17 страниц)
- Беспроводной маршрутизатор D-Link DIR-320NRU Руководство пользователя
Многофункциональный беспроводной маршрутизатор поддержка wimax, 3G GSM/CDMA со встроенным переключателем (156 стр.




 По окончанию высвечивается надпись о успешном обновлении.
По окончанию высвечивается надпись о успешном обновлении.
 2 Способ 2: использование TFTP
2 Способ 2: использование TFTP
 Максимальные размеры файлов прошивок в байтах указаны в разделе «Максимальный размер прошивки» (опять же, используйте функцию поиска на странице загрузки для справки).
Максимальные размеры файлов прошивок в байтах указаны в разделе «Максимальный размер прошивки» (опять же, используйте функцию поиска на странице загрузки для справки). Убедитесь, что вы используете HTTP.
Убедитесь, что вы используете HTTP.
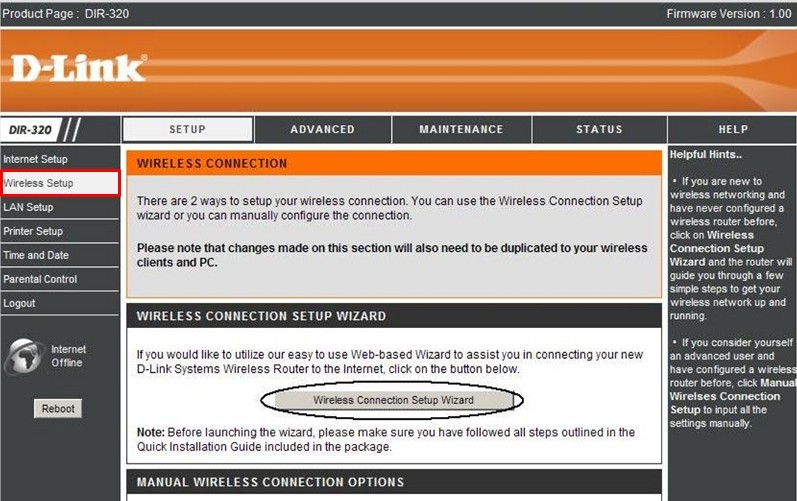
 Используйте проводное соединение (LAN).
Используйте проводное соединение (LAN). Будьте осторожны при использовании этого метода! Изучите инструкцию к вашей текущей прошивке, чтобы избежать проблем.
Будьте осторожны при использовании этого метода! Изучите инструкцию к вашей текущей прошивке, чтобы избежать проблем. Для других маршрутизаторов выполните поиск значений по умолчанию в Интернете.
Для других маршрутизаторов выполните поиск значений по умолчанию в Интернете.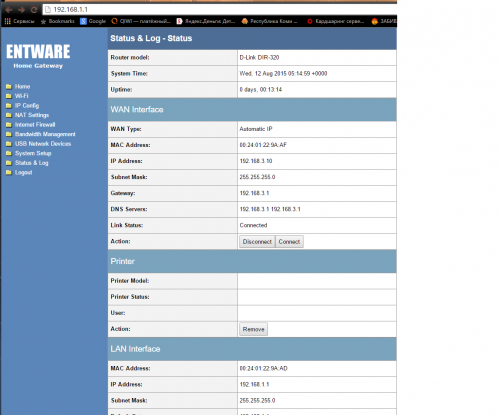

 Убедитесь, что у вас правильная версия, как описано в первом разделе.
Убедитесь, что у вас правильная версия, как описано в первом разделе. dd-wrt.com/dd-wrtv2/downloads/betas/{year}/{build}/{firmware}
dd-wrt.com/dd-wrtv2/downloads/betas/{year}/{build}/{firmware} п.), будет необходимо выполнить восстановление после сбоя согласно статьи Recover from a Bad Flash. Дополнительную помощь можно найти, выполнив поиск по форуму.
п.), будет необходимо выполнить восстановление после сбоя согласно статьи Recover from a Bad Flash. Дополнительную помощь можно найти, выполнив поиск по форуму. )
)