Как настроить роутер через модем: варианты настройки, фото
В данном обзоре мы будем говорить о том, как настроить роутер через модем ADSL. Метод подключения роутера к модему – всего один, а именно, порт WAN первого соединяют с сетевым портом второго. При этом, настроить модем и подключение в роутере можно двумя различными способами. Которые здесь будут рассмотрены.
Схема соединений (модем + роутер)
На рисунке показан вариант подключения сетевых кабелей (рекомендуемый), который нужно использовать для выхода в Интернет через модем. Существует еще один метод, когда порт WAN роутера – не используется вообще. Тогда модем должен быть настроен как роутер, а «аппаратный» роутер используется как свитч (и заодно как точка доступа). Мы такой метод не рассматриваем.
Вариант 1 – модем в режиме роутера
Перевод модема в режим «роутер»
Если к модему был подключен компьютер, сетевая карта которого настроена на «авто» DNS и IP, то вероятно, что модем – и так настроен правильно (в режим «роутер»).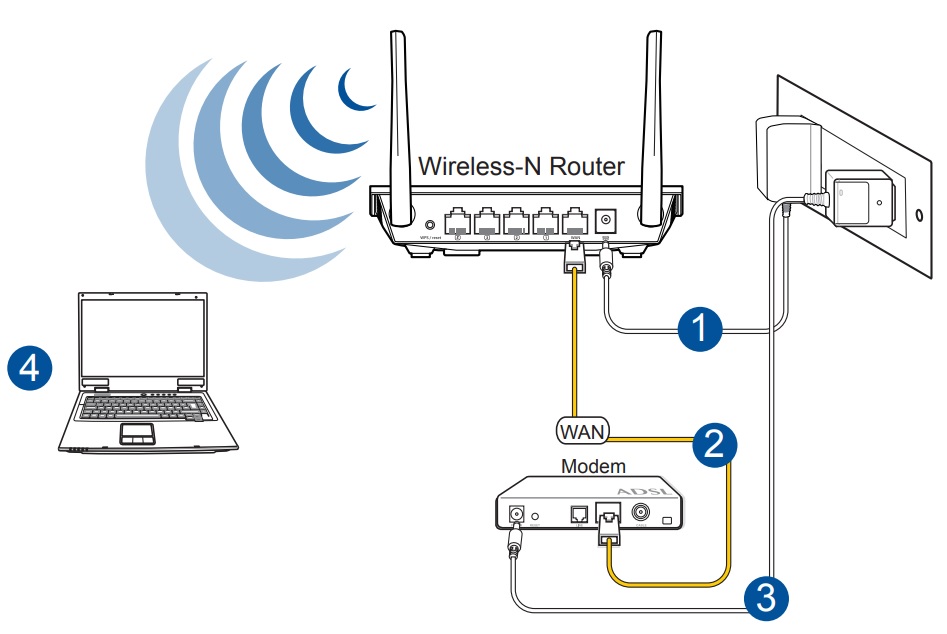
Будем считать, что сейчас модем настроен в режиме «бридж», а не «роутер». Зайти в его web-интерфейс – может сразу не получиться. В любом случае, пробуем на сетевой карте ПК установить статический IPадрес (например, 192.168.1.2) и основной шлюз, равный адресу роутера. Затем – пытаемся зайти в web-интерфейс (допустим, по адресу 192.168.1.1). Излишне напоминать, что модем при этом подключают к компьютеру напрямую.
Важно знать, что у модемов разных фирм – различные значения их IP (соответственно, сетевую карту надо настраивать тоже под конкретный модем).
Если web-интерфейс открыть не удалось, можно выполнить аппаратный сброс настроек (через минуту после включения – нажать на 10-12 секунд кнопку reset).
После входа в web-интерфейс модема (используя логин и пароль admin), переходим к вкладке «Advanced setup» -> «WAN»:
Вкладка настройки подключения
Здесь нужно удалить все существующие интерфейсы. Затем, можно сразу нажать «Add».
Очередность установки параметров:
1. Заполняют поля VPI и VCI, нажимают «Next»:
Установка параметров подключения
2. Устанавливают режим работы – PPPoE, также, метод инкапсуляции (LLC или другой)
3. Заполняют поле с логином абонента и паролем:
Настройка модема в режиме «роутер»
На следующей вкладке – устанавливают галочку NAT, Firewall, WAN Service
Жмут кнопку «Save»
На последнем этапе – нажимают «Save/Reboot»
Чтобы задействовать IPTV, можно либо установить галочку IGMP (на вкладке номер 4), либо настроить еще один интерфейс, но уже в режиме «Bridging». В последнем случае, указывают другие значения VPI/VCI-параметров.

Настройка роутера
Аппаратный роутер, в случае подключения к модему-роутеру, необходимо настраивать так:
Параметры локальной сети роутера
Встроенный DHCP-сервер – должен раздавать адреса, не пересекающиеся с локальными адресами модема. Пример: адрес модема заканчивается на 1.1. Значит, сеть роутера должна функционировать в диапазоне 192.168.0.X. (или 2.X и так далее).
Менять надо локальный адрес роутера. В интерфейсе D-Link – это: «Сеть» –> «Соединения» –> двойной щелчок по строке «LAN», поле «IP-адрес». После смены IP выполните перезагрузку ПК (чтобы снова подключиться к роутеру).
Важно знать, что вышеозначенную настройку – выполняют, не подключая роутер к модему.
Затем, настраивают подключение в роутере:
Настройка порта WAN роутера
Называться протокол может «IPoE», «DHCP» или «Динамический IP» (все это – одно и то же). Обязательно включают NAT, «Сетевой экран», а при наличии IPTV – IGMP.
 Затем, сделанные изменения сохраняют.
Затем, сделанные изменения сохраняют.Когда роутер настроен, его можно подключить к модему. Но это выполняют уже с выключенным адаптером питания. Успешной настройки!
Вариант 2 – модем в режиме «мост»
Перевод модема в режим «Bridging»
Сначала действия будут те же, что при настройке модема в режиме «роутер». Зайдите в графический интерфейс, перейдите к вкладке настройки подключения (нажмите «Add», предварительно удалив лишние интерфейсы).
На открывшейся вкладке – устанавливаем параметры VPI/VCI:
Установка параметров подключения
Затем – выбираем режим работы, но уже не «PPPoE», а «Bridging»:
Настройка модема в режиме «Мост»
Осталось только нажать «Next», «Save» и затем — «Save/Reboot».
Настройка роутера (для варианта 2)
В данном случае, менять настройки локальной сети – в роутере не нужно. Будем настраивать только подключение (разумеется, «под PPPoE»).
Выполняя эту настройку, не указывают параметры VPI/VCI, остальное – повторяет настройку модема в режиме «PPPoE»:
Соединение в роутере «под PPPoE»
Все дополнительные параметры (MTU и другие) – лучше не менять.
 Требуется только указать логин с паролем:
Требуется только указать логин с паролем:Соединение в роутере «под PPPoE» (продолжение)
Еще, надо проверить наличие NAT и «Сетевого экрана» (и нажать «Сохранить»). Результат – выглядит так:
Интерфейсы в роутере (локальный, WAN и PPPoE)
Удачного роутинга!
Как правильно подключать роутер к модему – показано здесь:
ПредыдущаяTP-LinkНастройка беспроводного маршрутизатора
СледующаяD-LinkУдаленный доступ через маршрутизатор
как настроить модем как роутер: настройки, подключение,
У многих пользователей есть ADSL-модем. Но не все знают, что это устройство может быть не только «переходником» между компьютером и телефонной линией. Если модем оснащен портом LAN и подсоединен к компьютеру кабелем Ethernet, то скорее всего, такое устройство может выполнять функции роутера. Как настроить модем как роутер – мы здесь рассмотрим.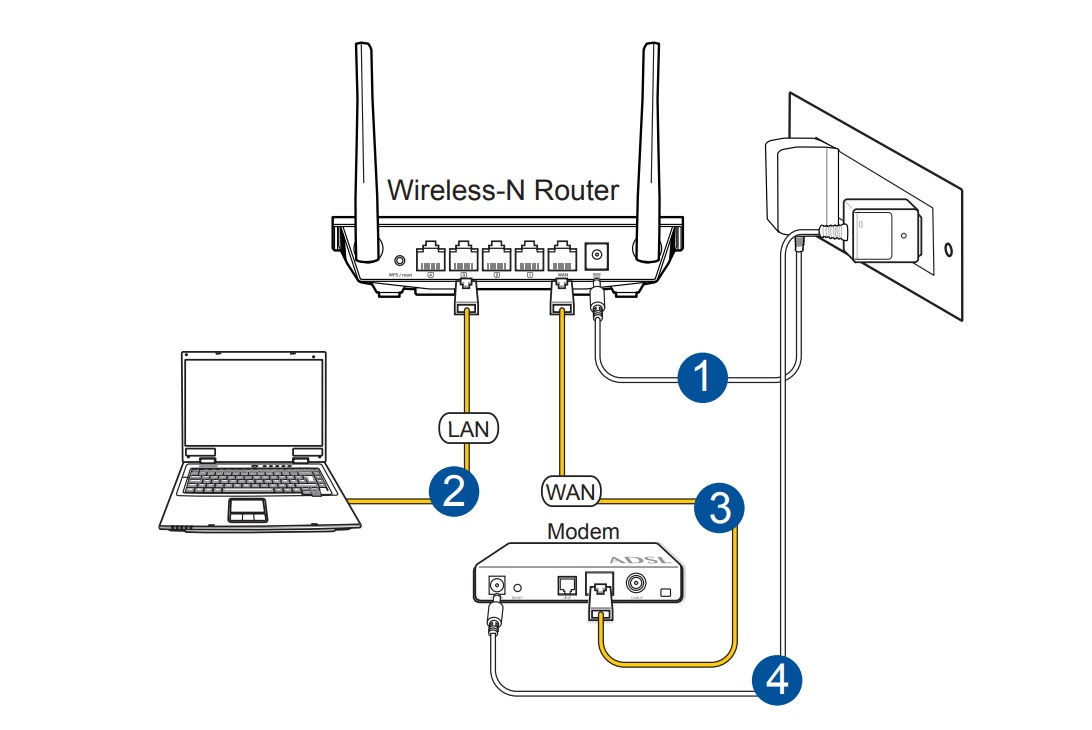
Модем с портом LAN
ADSL-модем может работать в одном из режимов: «мост» либо «роутер». Второй вариант хорош тем, что к модему (то есть, к роутеру) можно подключить не один компьютер, а много. Правда, для этого придется использовать свитч. Еще, к роутеру можно напрямую подключить точку доступа Wi-Fi, и получить беспроводную сеть.
Схема подключения роутера и модема
Чтобы подключить внешнюю IPTV-приставку, нужен дополнительный порт LAN (так что, купить свитч – придется все равно). Можно смотреть IP-телевидение через компьютер, но для этого надо будет переключить модем в режим «роутер» (а затем, настроить в нем дополнительный интерфейс соединения). Сказанное про IPTV – верно для большинства ADSL-провайдеров, в том числе, Ростелеком.
Настраиваем модем в режиме роутера
Как зайти в web-интерфейс?
На наклейке или в инструкции – должно быть указано значение IP-адреса графического интерфейса модема. Сначала мы пробуем попасть в него, не выполняя сброс настроек.
Разъем LAN модема – подключают к компьютеру, как показано:
Схема подключения модема к ПК
Сетевую карту в компьютере настраивают так:
- IP-адрес – любой, принадлежащий диапазону адресов модема
- Адрес шлюза – равен адресу IP модема (или адресу web-интерфейса)
- Маску сети устанавливают «с последним нулем» (приводим пример):
Настройка сетевой карты
Адреса DNS – сейчас не указываем. Дальше, надо подключить питание модема, и через минуту – попробовать открыть его web-интерфейс (перейдя в браузере к соответствующему адресу, например «192.168.1.1»).
Если после проверки нескольких значений адресов стало ясно, что выполнить вход нельзя, приводим единственный совет: надо сбросить настройки модема. Через минуту или позже после включения питания модема – нажимают кнопку reset на корпусе (удерживая ее 10-15 секунд).
Важно знать, что выполнять сброс можно, только если известны значения параметров VPI и VCI для дальнейшей настройки подключения.
Иначе, не получится настроить модем даже «как было».
После сброса к любому модему можно подключиться, настроив сетевую карточку на «авто» IP и DNS. Последовательность – такая: сброс, настройка сетевой карты, перезагрузка ПК.
Настраиваем подключение в модеме-роутере
Вход в интерфейс настройки
Дальше, переходят к вкладке «WAN»:
Основная вкладка интерфейса
Нужно будет удалить «лишние» интерфейсы соединений (используя «Remove»), и нажать «Add»:
Вкладка WAN
Далее, настраивают соединение «PPPoE»:
Настройка нового соединения
Обратите внимание: если на второй по счету странице – указать вместо «PPPoE» режим «Bridging», то получим модем, работающий в режиме «мост». Настройка сводится к установке параметров подключения с последующим нажатием «Next».
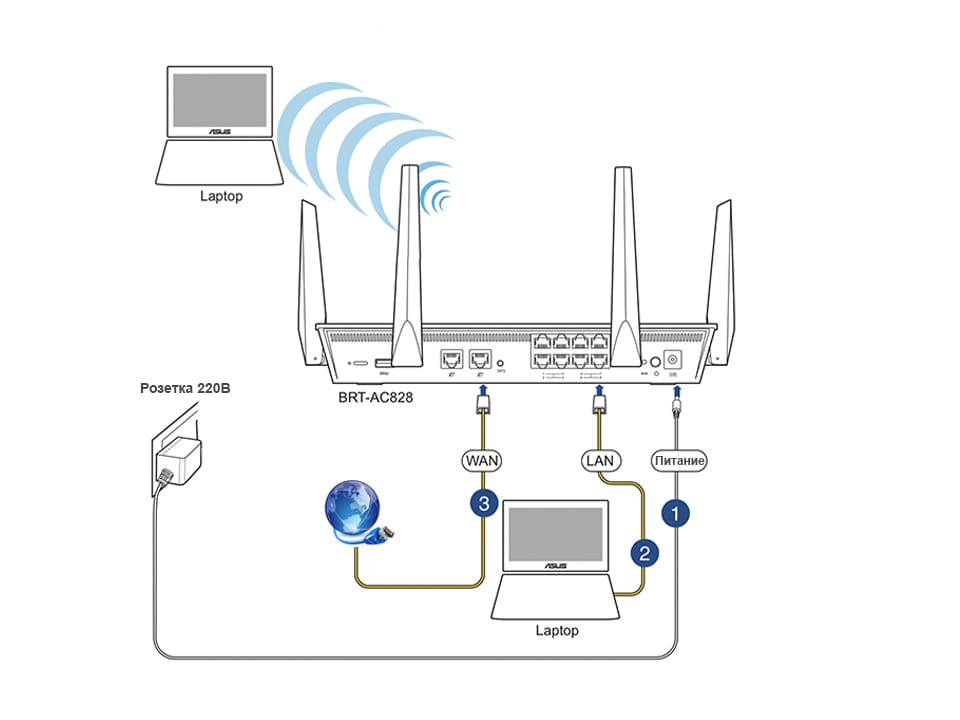
Параметры PPPoE-соединения:
- VPI и VCI-значения для канала Интернет
- Режим инкапсуляции (обычно – LLC)
- Имя и пароль абонента
- «Статический» IP (только в случае его использования)
Установите галочку «Keep Alive», если нужно получить подключение, работающее постоянно. Опцию «NAT» и «Firewall» надо задействовать обязательно (а «IGMP» – только в случае передачи провайдером IPTV, притом, по одному каналу вместе с Интернет). «WAN Service» — надо использовать всегда. На последнем этапе, нажмите «Apply» (и затем – «Finish»). Успешной настройки.
Дополнительные возможности, доступные в режиме «роутер»
IPTV, опция VoIP и другие
Режим «роутер» хорош тем, что можно настраивать несколько интерфейсов соединения с провайдером (один, PPPoE – это канал Интернет). Ростелеком, например, по отдельному каналу передает IPTV. Также, дополнительные интерфейсы используются, чтобы задействовать опцию VoIP или некоторые другие:
Несколько интерфейсов подключения
Обратите внимание, что значения VCI/VPI для каждого из интерфейсов – различны.
 Второй и последующие каналы подключения могут быть настроены в режиме «мост». В некоторых модемах – дополнительно надо указывать, что основным шлюзом подключения является интерфейс PPPoE:
Второй и последующие каналы подключения могут быть настроены в режиме «мост». В некоторых модемах – дополнительно надо указывать, что основным шлюзом подключения является интерфейс PPPoE:Настройка модемов D-Link, «новый» графический интерфейс
Если LAN-портов предусмотрено несколько, надо еще «бриджевать» мостовой интерфейс с одним из портов. Изучите инструкцию на модем (если LAN-порт один – выполнять подобную настройку не понадобится).
Режимы работы подключения в роутере
- «Keep Alive» – включен постоянно (он же – «Always On»), данный режим рекомендуется использовать
- «Dial On Demand» – автоподключение при обращении к ресурсам Интернет (отключение происходит через установленное время после завершения передачи)
- «Manual Connection» – подключение/отключение соединения через вкладку (обычно, основную) в web-интерфейсе
Как настроить Интернет-подключение в модеме D-Link с новым вариантом графического интерфейса – показано в фильме (режим «роутер», без IPTV):
youtube.com/embed/6BBpaMnKxZ0?feature=oembed&wmode=opaque» frameborder=»0″ allowfullscreen=»»/>
ПредыдущаяD-LinkНастройка маршрутизатора через другой маршрутизатор
СледующаяTP-LinkПеренастройка маршрутизаторов
Как подключить модем к роутеру для раздачи Интернета 3G и 4G: настройка без USB-входа
В ситуации, когда привычный кабельный доступ к Мировой сети недоступен, но соединение с ней необходимо сразу нескольким устройством, удобным вариантом подключения будет мобильный Интернет через роутер.
Различия 3G от 4G в скорости и сложности настройки
Прежде чем рассматривать, как подключить модем к роутеру для раздачи Интернета, надо понимать, каким образом функционируют и на что способны сети 3G и 4G. Они доступны пользователю в зависимости от местонахождения, имеют свои особенности.
| Технические характеристики | 3G | 4G |
| Максимальная скорость | 2 Мбит/с | 1 Гбит/с |
| Минимальная скорость | 144 Кбит/сек | 100 Мбит/с |
| Стабильность соединения | Высокая | При пиковых нагрузках возможно переключение на 3G |
| Зона покрытия | Доступна на всей территории России | Распространена вблизи крупных городов, в пределах 100 км от вышки сотовой связи.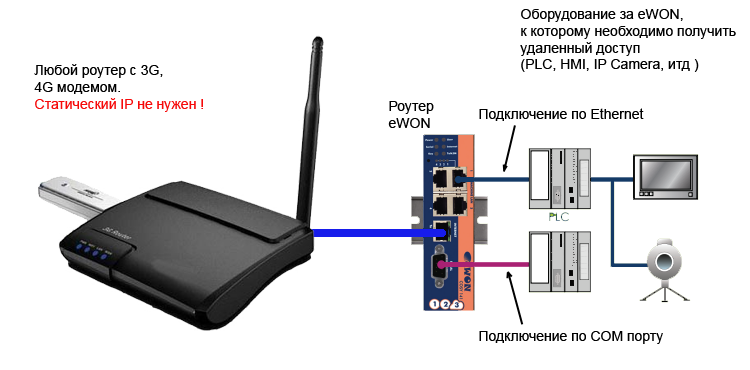 |
| Защищенность | Индивидуальный IP-адрес, стандартное шифрование. | Дополнительный уровень защиты. |
| Комфортный уровень использования | Интернет-серфинг, мессенджеры, социальные сети, прослушивание аудио. | IP-телефония, просмотр видео, скачивание и загрузка большого объема данных. |
| Взаимодействие с другими сетями | 4G | 3G и LTE |
| Сложность настройки | Простая, подходит для техники любого возраста. | Средняя, сама установка аналогична «младшей» Сети, поддержка осуществляется для оборудования от 2012 года, современная сим-карта. |
Практически все модемы текущего поколения работают на четыре G, выдают качественное соединение в любых условиях.
Типы и виды модемов и их отличие
На рынке представлено множество устройств, поэтому чтобы сделать правильный выбор, следует понимать в чем достоинства и недостатки каждого из них.
Внутренние и внешние модемы
Можно ли в WiFi-роутер вставить 4g-модем? Не всегда, все зависит от типа установки устройства.
Внутренний ставится непосредственно в разъем на материнской плате, что освобождает место вокруг, не нуждается в отдельном питании и портах, но увеличивает нагрузку на ПК в целом, сложен в установке для рядового пользователя и закреплен на одной конкретной машине. Также не имеет индикации состояния, перезапускается только вместе с компьютером.
Подключаемый снаружи modem поставляется в отдельном корпусе с дисплеем или диодной подсветкой для оценки работы, мобилен и занимает в отдельный разъем, что упрощает манипуляции с ним.
Аппаратные и программные модемы
Автономное, иначе аппаратное, оборудование практически не задействует вычислительные мощности компьютера, самостоятельно преобразуют сигнал сети, имеют собственную память и ПО для работы с протоколами. Удобны в высоконагруженных системах, но достаточно громоздки.
Софт-устройства все контрольные функции и управление передают процессору ПК, оставляя за собой только передачу сигнала, что позволяет делать их миниатюрными и легкими. Некоторые типы модемов передают только часть операций машине, базовые модуляции проводя самостоятельно.
Некоторые типы модемов передают только часть операций машине, базовые модуляции проводя самостоятельно.
Аналоговые и кабельные модемы
Аналоговый модем подключается через телефонную сеть и работает стабильно, но медленно. В настоящее время в классическом понимании устарел. На смену пришла АДСЛ-технология, которая, используя тот же способ взаимодействия, посылает и принимает сигнал асимметрично в своем диапазоне, что позволяет ускорить передачу трафика в обе стороны.
Распространена техника на основе мобильной Сети, которая работает через 3G/4G, крайне простая в обращении, с высоким уровнем качества.
Кабельное соединение происходит через коаксиальный провод для широкополосного доступа в интернет. С ней все просто летает.
Помощь в подключении и установки параметров
Начать нужно с подбора оборудования, где роутер и модем будут совместимы. Эту информацию можно получить на сайте производителя устройств или в спецификации устройства.
Для соединения техники потребуется специальный кабель, патчкорд, и, возможно, переходник для портов. Объединение маршрутизатора, модема и компьютера/ноутбука будет происходить в два этапа:
- Настройка сети на ПК.
- Задание параметров для вайфай роутера.
Надо соединить модем и маршрутизатор, затем патчкордом через Lan-порт компьютер и модем.
Далее подготавливается соединение: выбрать «Параметры» в меню «Пуск», после — «Сеть и Интернет».
Дополнительная информация! Второй путь для перехода в раздел: иконка Интернет-соединений на панели задач, при нажатии в окне кликнуть «Параметры сети и Интернет».
Кликнуть «Центр управления сетями и общим доступом».
Теперь необходимо перейти в «Изменение параметров адаптера».
На изображении проводного соединения щелкнуть правой кнопкой мыши «Свойства». Последовательно нужно проверить: отметка напротив «Протокол Интернета версии 4», в его свойствах активны пункты «Получить IP-адрес автоматически», «Получить адрес DNS-сервера автоматически» и «ОК».
На этом сетевые настройка закончены.
Этапы настройки роутера для подключения модема
Дальнейшая инструкция, как настроить USB-модем «МТС» через роутер, будет показана на примере D-link DIR-615, также она подойдет для router TP-Link.
- Предварительно нужно провести сброс настроек во избежание системных ошибок и наложения старых профилей. Делается с задней стороны маршрутизатора нажатием кнопки reset.
- В браузере в адресной строке ввести 192.168.0.1 либо иной, указанный на обороте устройства. После перехода в меню управления вписать логин и пароль к ним. Узнать их можно там же возле IP.
- Пользователю предоставляется несколько способов, как подключиться, в том числе через функцию мастера, когда программное обеспечение само находит настройки сети.
- В данном устройстве уже предустановлен номер доступа и APN для профиля, поэтому требуется только часть информации, в целом для «МТС» это будет выглядеть так:
APN: internet.mts. ru
ru
Номер доступа: *99# или *99***1#
Имя пользователя: mts
Пароль: mts
Важно! В большинство оборудования вшито «Мобильное соединение» либо 3G/4G в юсб-настройках именно для сотовых роутеров.
- Затем стоит провести базовую проверку доступа к Интернету, если все заполнено и подсоединено верно, результат будет положительный.
- Следующий этап режим точки доступа, чтобы раздавать Wi Fi. Ее нужно просто активировать.
- Далее нужно вписать название Сети, под которым она будет отображаться.
- Обязательно нужно установить защищенную Сеть (по умолчанию, WPA2-Personal) с паролем, в противном случае сохранность данных в сети будет под угрозой.
Важно! При наличии строчки с выбором шифрования наилучшим вариантами станут AES либо TKIP.
- Теперь остается только сохранить профиль и закрыть модуль администрирования.
Ниже приведены основные данные для популярных операторов.
«Мегафон»
APN: internet
Номер доступа: *99#/*99***1#
Имя пользователя: gdata
Пароль: gdata
«Билайн»
APN: internet.beeline.ru/home.beeline.ru
Номер доступа: *99#/*99***1#
Имя пользователя: beeline
Пароль: beeline
«МТС»
APN: internet.mts.ru
Номер доступа: *99#/*99***1#
Имя пользователя: mts
Пароль: mts
«Tele2»
APN: internet.tele2.ru
Номер доступа: *99#/*99***1#
U-Tel («Ростелеком»)
Точка доступа: internet.usi.ru
Имя пользователя: нет
Пароль: нет
Номер дозвона: *99***1#
Yota
APN: yota.ru
Номер доступа: *99#
Имя пользователя: нет
Пароль: нет
SkyLink
APN: нет
Номер дозвона: #777
Имя пользователя: mobile
Пароль: internet
«Смартс»
APN: internet.smarts.ru
Номер доступа: *99#/*99***1#
Имя пользователя: internet
Пароль: internet
«МТС-Беларусь»
Точка доступа/APN: mts
Имя пользователя: mts
Пароль: mts
Способы подключения модема к роутеру
Стандартное оснащение маршрутизатора включает четыре Lan-port и один ADSL, но некоторые производители добавляют USB- port.
Как к модему подключить Wi-Fi-роутер
Итак, рассмотрим способы, как к модему подключить WiFi-роутер.
Через USB
Это самый простой способ подсоединить модем к роутеру, напрямую вставить устройство в соответствующее гнездо.
Через ADSL-кабель
Как подключить USB-модем к роутеру без USB-входа, когда разъем не предусмотрен производителем? В этом случае есть две схемы соединения: когда роутер подключается к интернету либо когда это делает модем.
В первом варианте модем выступает в роли моста, промежуточного звена, соединяющего компьютер и роутер. Wan-порт маршрутизатора надо подсоединять к Ethernet-гнезду модема, который необходимо настроить как bridge в типе соединения.
Адрес модема и маска остаются без изменений.
Второй способ, как раздать Интернет через роутер: в ноутбук включен модем, а к нему подцеплен router. Теперь в настройках нужно исправить профиль Сети и выбрать тип соединения с динамическим IP и распределение адресов через DHCP.
Через переходник WAN в USB
Требуется приобрести адаптер RJ-45 на USB, он вставляется в WAN-разъем маршрутизатора и без дополнительного программного обеспечения или других проблем превратить один вход в другой.
Ошибки и проблемы при подключении модема к роутеру
Основной источник ограничений в доступе – это обрыв или ухудшение сигнала (измеряется в ASU). Исправить это можно переносом роутера в другое место, где лучше «видно» сеть, и подсоединение будет оправдано. Проверить это можно специализированной программой, например, http://www.kaibits-software.com/product_netwotksignaldonate.htm. Если связь не восстанавливается, поможет перезагрузка устройства.
После смены пароля в настройках маршрутизатора также может произойти ошибка подключения, для этого Сеть надо «забыть» и войти заново с изменениями.
Настройки тарифа играют немаловажную роль, зачастую днем скорость принудительно снижается, в ночное время возрастает, роутер в этой ситуации никак не влияет на качество.
Заключение
Комфортно пользоваться Интернетом можно, имея на руках 4G-модем и вайфай-маршрутизатор. Их легко объединить напрямую или опосредованно, настройка требуется всего один раз. Это отличное решение для загородного дома или дачи, довольно мобильное, чтобы взять его с собой в условиях регулярных переездов.
Подгорнов Илья ВладимировичВсё статьи нашего сайта проходят аудит технического консультанта. Если у Вас остались вопросы, Вы всегда их можете задать на его странице.Настройка роутера D-Link DIR-320 для совместной работы с USB модемом
В данной статье будет рассмотрена настройка роутера D-Link DIR-320 с USB-модемом, для дальнейшей раздачи подключения к интернету на спутниковый ресивер через Ethernet (Lan) порт или встроенную точку доступа Wi-Fi.
Предварительная настройка роутера и обновление прошивки
Подготовка USB-модема для работы с роутером
Настройка роутера для работы с USB-модемом
Настройка Wi-Fi радиомодуля роутера
Предварительная настройка роутера и обновление прошивки
После извлечения роутера D-Link DIR-320 из упаковки, необходимо подключить его с помощью сетевого кабеля, входящего в комплект поставки к компьютеру. Сетевой кабель подключается к любому из четырех Lan разъемов роутера. Затем подается питание на DIR-320. Когда загрузка роутера будет произведена, необходимо выполнить настройки сети на компьютере, т.е. указать, чтобы компьютер получал от роутера IP-адрес и DNS сервера в автоматическом режиме. Для этого кликаем «правой» кнопкой мышки по ярлыку «Сетевое окружение», который располагается на рабочем столе компьютера и выбираем «Свойства».
В результате чего откроется окно «Сетевые подключения».
Далее кликаем «правой» кнопкой мышки по ярлыку «Подключение по локальной сети» и выбираем «Свойства».
После открытия свойств сетевого подключения, в окне «Компоненты, используемые этим подключением» — выбираем «Протокол Интернета (TCP/IP)» и нажимаем кнопку «Свойства».
В закладке общих параметров отмечаем — «Получить IP-адрес автоматически» и «Получить адрес DNS-сервера автоматически» и нажимаем кнопку «OK». По умолчанию в маршрутизаторе включен DHCP-сервер, который позволяет в автоматическом режиме присваивать подключенным устройствам необходимые параметры сети.
Когда необходимые настройки на компьютере произведены, запускаем любой браузер, например — IE и в окне адреса вводим IP роутера — 192.168.0.1 В случае, если не подойдет этот IP адрес, то можно попробовать ввести — 192.168.1.1
В поле «User Name» вводим имя пользователя: admin, а поле «Password» (Пароль) оставляем пустым (в российских версиях прошивок для DIR-320 обычно используется по умолчанию пароль: admin). После чего нажимаем кнопку «Log In».
Для настройки соединения с интернетом через 3G модем или сотовый телефон понадобится обновить прошивку роутера. В данном описании использутся прошивка — dir320_v1.02_9clc.bin. Расширение у прошивки должно быть *.bin, в случае если она запакована, то перед установкой ее необходимо извлечь из архива.
Обновление прошивки роутера производится через браузер из раздела «MAINTENANCE», в котором необходимо выбрать строчку «Firmware Update».
В открывшейся странице, в поле «Update Firmware» нажимаем кнопку «Обзор» и выбираем прошивку, которую хотим загрузить.
Далее нажимаем кнопку «Apply», после чего начнется замена программного обеспечения роутера. Перепрошивка занимает примерно 2-е минуты и в это время запрещается производить выключение роутера, так как можно будет повредить его программное обеспечение.
После перепрошивки роутер перезагрузится и отобразит в браузере главную страницу. Рекомендуется затем выполнить сброс программного обеспечения на заводские установки. Для этого выбирается раздел «MAINTENANCE», в котором необходимо выбрать строчку «Save and Restore» и в открывшемся окне нажать кнопку «Restore Device».
Через одну минуту роутер перезагрузится и отобразит в браузере главную страницу.
Подготовка USB-модема для работы с роутером
Предварительно необходимо произвести настройку 3G модема — подключить его к компьютеру и с помощью программного обеспечения, входящего в комплект с модемом, произвести отключение проверки PIN кода SIM/UIM карты. Модели поддерживаемых USB-модемов роутером:
C-motech
-
CDMA USB modem C-motech CCU-550
-
CDMA USB modem C-motech CCU-650
-
CDMA USB Modem C-motech CCU-680
AnyData
-
CDMA USB modem AnyData E100A
-
CDMA USB modem AnyData ADU-500A
-
CDMA USB modem AnyData ADU-510A
Huawei
-
CDMA USB Huawei EC3X1 Data Modem
-
CDMA USB Huawei EC325 Data Modem
-
EDGE/GPRS USB Modem Huawei E220
-
HSDPA/UMTS USB Modem Huawei E156
-
HSDPA/UMTS USB Modem Huawei E219
-
CDMA USB Modem Huawei EC226
-
3G UMTS/HSDPA Modem Huawei E1550
-
3G UMTS/HSDPA Modem Huawei E1552
ZTE
-
CDMA USB modem ZTE AC8700
-
CDMA USB modem ZTE AC8710
-
CDMA USB modem ZTE AC2726
-
CDMA USB modem ZTE 478
-
CDMA USB Phone ZTE Evolution
Телефоны/другие модемы
-
CDMA USB Phone Motorola Razr V3c
-
CDMA USB Phone Nokia E61
-
EDGE/GPRS USB Phone Nokia 6230
-
EDGE/GPRS USB Phone Nokia 6230i
-
CDMA USB Phone Nokia 6235i
-
EDGE/GPRS USB Phone Nokia 6300
-
CDMA USB Phone Nokia 2865i
-
CDMA USB modem Axesstel MV140
-
EDGE/GPRS ExpressCard Novatel Merlin XU870 с перходником USB
-
HSDPA/HSUPA/UMTS USB Modem Novatel Ovation MC950D
-
CDMA USB Phone Samsung SCH-E300
-
EDGE/GPRS USB Modem Shenzhen Mobidata MBD-100HU (Novacom 3.5G)
В случае использования 3G модемов фирмы Huawei: E1550, E1750, E1780 и других, настоятельно рекомендуется отключить в модеме лишние устройства, такие как — встроенный картридер и CD-ROM, т.е. оставить активным только сам модем, так как это может значительно повлиять на работоспособность модема в роутере. Как сделать это описано в статье «Настройка 3G USB модемов Huawei».
Завершив подготовительные мероприятия, можно приступать к настройке самого маршрутизатора, предварительно подключив к нему модем. При написании данного материала использовался 3G модем — Huawei E1780.
Настройка роутера для работы с USB-модемом
Для это необходимо через браузер зайти в вебинтерфейс роутера, выбрать закладку «SETUP», в ней «Internet Setup» и нажать кнопку «Manual Internet Connection Setup».
В открывшемся окне необходимо произвести настройки. В случае активации «Access Point Mode», маршрутизатор будет работать в режиме только Wi-Fi точки доступа, поэтому если необходимо использовать его как роутер, то активировать эту функцию не нужно.
В списке «My Internet Connection is :» необходимо выбрать тип подключения — «PPP over USB (Username/Password)».
Далее в настройках «PPP over USB» указываем использование динамического IP-адреса — «Dynamic PPP over USB». В случае, если ваш сотовый оператор выдал вам статический IP-адрес, то необходимо указать — «Static PPP over USB» и ниже в настройках прописать его значение.
В строчках «User Name», «Password» и «Retype Password» необходимо ввести: имя пользователя, пароль и повторно подтвердить пароль. Эти данные можно узнать у сотового оператора.
Данные, указанные в строчках — «Host for PING test (1)» и «Host for PING test (2)» применяются для тестирования соединения с интернетом, поэтому рекомендуется оставить их значения как есть, т.е. — «dns».
Поле — «IP Address» используется только для ввода статического IP-адреса, в нашем случае ничего в нем не изменяем.
В строчке — «Phone Number» указываем номер дозвона, в случае, если номер имеет вид — *99#, то его необходимо прописывать в таком формате — D*99#, т.е. в начале добавить букву D. Номер дозвона можно узнать у сотового оператора.
Если модем использует команду инициализации, то она прописывается в поле «Modem InitString». Если команда имеет вид — AT+CGDCONT=1,»IP»,»vmi.velcom.by», то необходимо ее прописать без префикса AT: +CGDCONT=1,»IP»,»vmi.velcom.by». Команду инициализации модема можно узнать у сотового оператора.
Если необходимо ввести адреса DNS серверов в ручном режиме, то отмечается «Enter DNS Manually» и в полях «Primary DNS Address» и «Secondary DNS Address» прописываются адреса DNS серверов, которые можно узнать у сотового оператора. В большинстве случаев, достаточно будет выбрать «Receive DNS from ISP» — получать DNS адреса в автоматическом режиме от оператора.
В поле — «MTU» изменяется используемое значение только в том случае, если у вас нестабильное соединение с интернетом или этого требует ваш провайдер.
В заключении, в «Connect mode select» выбираем тип подключения — «Always», который позволяет сразу подключиться к интернету после подачи питания на маршрутизатор или восстановить соединение после разрыва и нажимаем кнопку «Save Settings» для сохранения введенных параметров. Если выбрать — «Manual», то роутер будет подключаться к интернету только после нажатия кнопки «Connect» в «Status/Device Info/Internet/Connection». В случае выбора — «Connect-on demand», роутер будет подключаться к интернету только при наличии соответствующего запроса, также в этом режиме активируется поле «Maximum Idle Time», в котором указывается в минутах через какое время, в случае простоя, будет разорвано соединение с интернетом.
После этого через вебинтерфейс открываем закладку «Status» и выбираем «Device Info». В окне «Internet» будет отображено текущее состояние подключения к интернету — «Connected». В случае если у вас отображается состояние — «Disconnected», то необходимо еще раз проверить настройки роутера и модема, а также убедиться, что ваш модем поддерживается маршрутизатором D-Link DIR-320.
В случае использования сотового телефона в качестве модема, применяются те же самые настройки, в зависимости от используемого сотового оператора. На практике была проверена работа с телефоном Nokia 6300 при использовании протокола EDGE. Телефон подключается к роутеру при помощи USB кабеля и в нем необходимо активировать «режим Nokia».
Настройка Wi-Fi радиомодуля роутера
Если у вас используется устройство с Wi-Fi модулем доступа, которое необходимо подключить к интернету, то дополнительно в маршрутизаторе необходимо выполнить настройки беспроводного соединения.
Для этого открывается закладка «Setup», в ней выбирается «Wireless Setup» и нажимается кнопка «Manual Wireless Connection Setup».
«Wi-Fi Protected Setup (Also called WCN 2.0 in Windows Vista)» — применяется для автоматической настройки устройств, поддерживающих этот стандарт. В основном он поддерживается операционными системами Windows Vista и Windows 7. В случае, если ваше устройство не поддерживает этот стандарт, то его необходимо отключить, убрав отметку с «Enable».
В «Wireless Network Settings» производятся настройка основных параметров Wi-Fi:
-
«Enable Wireless» — при отметке этого пункта активируется Wi-Fi модуль роутера, в противном случае он отключится;
-
«Wireless Network Name» — в этом поле указывается имя маршрутизатора, которое будет отображаться другим беспроводным устройствам;
-
«Enable Auto Channel Selection» — при отметке этого пункта роутер сам будет выбирать рабочий канал, в противном случае в «Wireless Channel» необходимо будет выбрать номер канала, на котором будет работать радиомодуль роутера;
-
«Transmission Rate» — позволяет задать скорость передачи данных радиомодулем, в основном устанавливается в автоматическом режиме — «Best (automatic)»;
-
«WMM Enable» — при отметке этого пункта отдается приоритет мультимедийному трафику;
-
«Enable Hidden Wireless» — при отметке этого пункта позволяет скрыть в эфире Wi-Fi модуль роутера, но значительно усложняет настройку подключаемых устройств.
В «Wireless Security Mode» можно выбрать шифрование передаваемых данных, если оно поддерживается вашим подключаемым устройством к маршрутизатору. DIR-320 поддерживает протоколы шифрования: WEP, WPA и WPA2. В противном случае указывается — «Disable Wireless Security».
После завершения Wi-Fi настроек нажимается кнопка «Save Settings» для сохранения выбранных параметров.
модем и роутер (как подключить два устройства друг к другу)
Эту статью я сделал в ответ на неоднократные вопросы на тему подключения различных маршрутизаторов после модема. То есть — как подключить роутер через модем:
Для чего это вообще нужно? Чаще всего модем либо даётся в подарок при подключении, либо покупается «побыстрее, лишь бы в Интернет выйти». Позднее появляются различные нетбуки, NAS-серверы и прочие сетевые устройства и все их хочется подключить к сети. И вот тут кто-то покупает модем с 4-х портовым свитчем и Wi-Fi модулем, а кто-то покупает дополнительный маршрутизатор. Причём практически любой современный маршрутизатор обладает модулем беспроводной связи, а некоторые ещё и usb-портами. Для примера я буду использовать маршрутизатор D-Link DIR-300 — наиболее часто используемый сейчас девайс. В любом случае, можно использовать любой — хоть Trendnet, хоть Asus, хоть любой другой — результат будет одинаковый. Главное — не зацикливаться на менюшках, а понять сам смысл работы схем.
Итак, у нас на руках есть ADSL-модем и Ethernet-маршрутизатор. Рассмотрим 2 схемы настройки подключения роутера через модем (ADSL-роутер).
1. Способ первый — самый удобный в 90% случаев.
В этой схеме подключения роутера через модем ключевым устройством является модем (ADSL-роутер) — его мы настраиваем маршрутизатором и, для удобства, я бы советовал активировать на нём DHCP. Далее проверяем есть ли выход в Интернет и ,если всё работает, переходим к настройке маршрутизатора. Впринципе, вся настройка сводится к тому, чтобы вывести роутер из подсети модема, чтобы он нам не мешался. Объясню на пальцах: если ADSL-модем использует подсеть 192.168.1.1-255, то адрес роутера надо задать а любой другой подсети — например, 192.168.100.1. При этом остальные устройства в сети будут использовать подсеть 192.168.1.Х. Далее и модем и компьютеры подключаем в LAN-порты маршрутизатора. Внимание! В этой схеме WAN-порт маршрутизатора не используется вообще! Если Ваш маршрутизатор поддерживает объединение LAN-портов в VLAN, я бы советовал это сделать. Весь смысл данной схемы в том, что маршрутизатор в ней совсем не маршрутизатор, а простейший сетевой свитч с функцией Wi-Fi.
2. Способ второй — чуть более сложный, обратный предыдущему.
В этом случае ключевое устройство в сети это маршрутизатор. Модем обязательно должен быть настроен в режим прозрачного моста (Bridge), так же необходимо сменить IP-адрес модема на любой отличный от подсети, которая будет использоваться на маршрутизаторе. Далее заходим в web-интерфейс самого маршрутизатора и активируем PPPoE-клиент. Например, в DIR-300 это делается следующим образом: выбираем вкладку Setup, раздел Internet. Нажимаем кнопку Manual Configure.
Далее, тип подключения выбираем PPPoE. Адресация у 99% провайдеров динамическая, поэтому ставим галку на Dynamic PPPoE, ниже указываем имя пользователя (User Name) и пароль (Password). Connect mode ставим Always-on для поддержания соединения в активном состоянии. Для завершения настройки подключения нажимаем Save Settings. После перезагрузки устройства оно будет готово к работе. При необходимости можно произвести дополнительную настройку беспроводной сети, т.к. по-умолчанию она идёт без каких-либо настроек безопасности. Далее подключаем модем в WAN-порт, а а компьютер и другие сетевые устройства в LAN-порты маршрутизатора.
Пробуем выйти в Интернет. Если все настройки произведены верно — всё должно нормально подключится и работать. В противном случае, Вам необходимо зайти на маршрутизатор и посмотреть статус Интернет-соединения — поднялась ли сессия. Если поднялась — проверяйте настройки LAN и активен ли NAT. Если не поднялась — подключите компьютер к модему и попробуйте поднять сессию с помощью высокоскоростного соединения — этим вы проверите правильно ли настроен модем. Если сессия поднимается — заново перенастраивайте маршрутизатор и пробуйте.
Настройка MikroTik RB951Ui-2Hnd для работы с 3G/4G/LTE модемом
В данной статье рассмотрим настройку роутера RB951Ui-2Hnd с модемом Huawei E3372 с прошивкой hilink.
1. Заходим в web интерфейс роутера через браузер и скачивает утилиту winbox. Для этого меняем настройки вашей локальной сети на ip 192.168.88.100 и набираем в адресной строке ip роутера по умолчанию 192.168.88.1 и видим следующее окно:
В левом нижнем углу нажимаем на winbox и начинается автоматическая загрузка.
2. Заходим в наш роутер через winbox, вводим ip роутера и логин: admin, нажимаем на connect.
3. После входа в MikroTik RB951Ui-2Hnd подсоединяем к нему Huawei E3372 и должны увидеть во вкладке Interface наш модем определенный как LTE, если прошивка не hilink, а модем от провайдера (Мегафон, Билайн или МТС) то скорей всего он определится как (ppp-out1).
Для того чтобы включить наш модем, нужно нажать на LTE правой кнопкой мыши и выбрать Enable.
4. Следующий этап, идем в ip — DHCP Client и добавляем наш LTE модем.
Жмем на (+) и видим такую табличку:
В окне interface выбираем LTE , а если у Вас модем определился как ppp-out1, тогда выбираете его. В окне Default Route Distance ставите значение (1). Нажимаем Apply и OK.
5. Направляемся во вкладку Firewall (ip-Firewall) и выключаем все Красным крестиком, кроме Default configuration.
Далее нажимаем на Default configuration два раза и в окне Firewall Rule в разделе Chain ставим input, а в окне In.interface выбираем наш LTE, нажимfем Apply и переходи во вкладку Action:
Выбираем Accept, нажимаем Apply и OK.
6. Следующий этап, это настройка NAT, без него интернета не будет. Переходим опять в ip-firewall и нажимаем на вкладку NAT:
В окне Chain ставим srcnat и в Out.interface выбираем наш LTE. Все применяем и переходи в раздел Action:
Тут мы выбираем в окне Action действие masquerade жмем Apply и OK. Теперь у нас появился интернет на Микротике и можем его проверить перейдя в New Terminal:
Тут пишем команду «ping» и любой сайт, в нашем случае тут «ya.ru» Вим что пошел пинг, значит все сделано правильно. Дополнительные настройки включают в себя настройку DHCP сервера для автоматической раздачи ip адресов, кому это не нужно можно прописать на ПК статику и все будет работать.
А вот наш замер скорости данного роутера RB951Ui-2Hnd и Модема Huawei E3372 с внешней антенной:
К списку статейНастройка роутеров | Интернет в Кирове
Настройка роутеров,в том числе и ADSL модемов
Если Вы ещё не выбрали роутер,то можно почитать об этом тут .
Для D-Link DIR-320 и DIR-300 имеется отдельная инструкция ! Другие аналогичные модели роутеров настраиваются примерно так же.
Примечание:тут выложена обобщенная инструкция,т.к. роутеров очень много,
Инструкция относится ко всем операционным системам,и управляется через веб интерфейс.
Попробуем описать основные настройки роутеров:
Рассмотрим настройку как ADSL модема так и отдельного роутера,например серия роутеров D-Link DIR-ХХХ,в принципе отличие роутера от ADSL модема только в наличии в модеме телефонного входа,в роутерах же,его заменяет Ethernet порт,в который подключается кабель,заведенный в квартиру от провайдера.Оба устройства можно назвать роутерами (маршрутизаторами),но для ясности разделим их как ADSL модем и роутер.Так же ADSL модем имеет настройки канала в виде VPI и VCI параметров.
После подключения кабеля роутера к комьютеру и к розетке обычно можно сразу начинать настраивать само устройство,обычно для этого надо зайти на адрес http://192.168.1.1 (этот адрес может быть другим,смотрим инструкцию роутера!!) .На этом этапе потребует логин и пароль,который смотрим так же в инструкции роутера,обычно логин и пароль совпадает и часто бывает admin или Admin.А так же эти данные можно поискать тут..
Для простоты настройки часто в роутерах бывает мастер настройки(англ. значение wizard) в котором по порядку настраиваются все параметры,если вы такой кнопки там не нашли,то ищем что-то типа кнопки WAN,где может быть кнопка ADD (добавить) для добавления подключения.
Настройка ADSL модема роутера,для Ростелеком(Волга-Телеком):тут отличие,что необходимо найти и вписать данные VPI=0 ,VCI=33 ,так же выбрать тип подключения PPPoE ,вбить логин и пароль с карточки-договора,соблюдая регистр букв.Для просмотра IP-TV необходимо там же добавить подключение тип Bridge с VPI=0 ,VCI=50 .
Возможно подключение роутера через ADSL модем(ADSL модем нужен все равно !),в этом случае ADSL модем настраивается в режиме Bridge,кабель ADSL модема подключается в Ethernet порт роутера,а на роутере настраивается подключение PPPoE,но ,например для работы IP-TV на D-LINK DIR-320 необходимо выбрать подключение dualPPPoE а не PPPoE.Смысл этого подключения есть,если подключаемый роутер с WI-FI -иначе дешевле и проще подключить через свитч.
Настройка роутера для Дом.ру и Ростелеком по технологии FTTB: Выбираем тип PPPoE,вбиваем логин и пароль выданный провайдером и активируем тариф в личном кабинете,если Вы этого ещё не сделали.(Для Дом.ру если Вы уже были подключены напрямую без роутера,то необходимо нажать «клонировать MAC» в настройках роутера или придется звонить в поддержку
для сброса МАС адреса).
Настройка роутера для МТС(Мультинекс): Выбираем тип(ставим галочку) 802.1x MD5 авторизация (или ищем буковки 802.1x MD5 в вариантах авторизации) вбиваем логин и пароль ,который Вам выдал провайдер.
Внимание ! Не все роутеры поддерживают данный тип авторизации или поддерживают его только после перепрошивки !!
Подходят для работы с данным провайдером: D-Link DIR-320(необходимо обновление прошивки до версии 1.21 на ftp://ftp.dlink.ru/pub/Router/) ,D-Link DIR-120, ZyXEL Keenetic Lite и 4G,TP-Link TL-WR340GD .
Не подходят для работы с данным провайдером: D-Link DIR-300,D-Link DIR-100,DIR-320N RU.
Примечание: DIR-320N RU с прошивкой от ZyXEL умеет работать с MD5 . прошивка.
Настройка GPRS,EDGE,3G: Некоторые роутеры умеют работать с USB модемами,для этого у таких роутеров имеется USB порт,самый распространенный роутер D-Link
DIR-320 в новой стандартной прошивке имеет выбор типа подключения для USB модема.Такой способ конечно же дает возможность раздавать GPRS,EDGE,3G на несколько компьютеров.
Многие роутеры оснащены WI-FI для беспроводного доступа к Интернет,для перспективы желательно сразу брать такую модель,т.к. сейчас доступны в продаже ноутбуки / нетбуки и телефоны,в которых эта возможность имеется.Не забываем настраивать шифрование,чтобы не дарить соседям бесплатный Интернет !!
Как настроить несколько маршрутизаторов | Small Business
При настройке нескольких маршрутизаторов в сети назначьте маршрутизатор, который подключается к Интернету, в качестве шлюза, а остальные маршрутизаторы — в качестве маршрутизаторов. Настройте шлюз с адресом WAN и LAN, брандмауэром и DHCP-сервером. Настройте другие маршрутизаторы только с адресом LAN и отключите WAN, брандмауэр и DHCP-сервер, поскольку эти вторичные маршрутизаторы будут маршрутизировать трафик только внутри LAN. Если вам нужно открыть порты в маршрутизаторе, открывайте порты только на шлюзе.
Подготовка к настройке
Вставьте кабель Ethernet в один из портов Ethernet в ряду соседних портов на задней панели шлюза. Подключите другой конец кабеля Ethernet к портативному или настольному компьютеру, чтобы использовать его при настройке шлюза.
Запустите браузер и перейдите к экранам настройки маршрутизатора, введя IP-адрес маршрутизатора по умолчанию, который может отличаться в зависимости от производителя. Например, для маршрутизатора Linksys введите http: //192.168.1.1 »(без кавычек здесь и далее) и нажмите« Enter ».
Войдите в маршрутизатор с именем пользователя и паролем по умолчанию. Введите новый пароль, когда будет предложено должным образом защитить информацию о настройке шлюза.
Выполните действия, описанные в Разделе 2, если маршрутизатор является шлюзом. Если маршрутизатор не является шлюзом, выполните действия, описанные в разделе 3.
Настройка шлюза
Выберите «DHCP» или «Автоматический» для типа WAN, если вы не приобрели фиксированный IP-адрес.Введите информацию об IP-адресе точно так, как это было предоставлено вашим интернет-провайдером, если вы приобрели статический адрес.
Используйте адрес шлюза по умолчанию для адреса LAN. Например, на маршрутизаторе Linksys введите «192.168.1.1» в качестве IP-адреса и «255.255.255.0» в качестве маски подсети, чтобы предоставить допустимые адреса LAN от 192.168.1.1 до 192.168.1.254. Введите другой IP-адрес и маску подсети, если вы хотите использовать что-то отличное от значения по умолчанию.
Включите DHCP-сервер, который будет назначать IP-адреса новым компьютерам, подключенным к сети.Выберите поддиапазон допустимых адресов LAN, который будет назначен DHCP-сервером. Введите это как диапазон адресов DHCP. Например, введите от 192.168.1.200 до 192.168.1.254 в качестве диапазона DHCP.
Введите адрес шлюза по умолчанию, который является локальным адресом шлюза. Например, введите «192.168.1.1».
Оставьте два поля DNS-сервера пустыми или нулевыми, если вы хотите использовать DNS-серверы, предоставляемые вашим интернет-провайдером. Введите два адреса DNS-сервера, если вы хотите использовать разные серверы.Например, используйте 208.67.222.222 и 208.67.220.220 для OpenDNS или 8.8.8.8 и 8.8.4.4 для Google Public DNS.
Настройте параметры беспроводной сети, если это беспроводной маршрутизатор. Присвойте имя своей сети и введите его в поле SSID. Установите тип шифрования WPA-2 и введите пароль беспроводной сети, который устройства должны использовать для подключения к сети. Выберите конкретный канал или установите для него значение «Авто».
Сохраните изменения. Отсоедините кабель Ethernet от ноутбука и роутера.Вставьте кабель Ethernet в порт WAN Ethernet на задней панели маршрутизатора, который будет отведен в сторону, другого цвета или помечен как WAN. Подключите другой конец шнура к кабельному или DSL-модему. Выключите модем, выключите маршрутизатор, включите модем, подождите минуту, а затем включите маршрутизатор.
Настройка маршрутизаторов
Установите для типа подключения WAN значение «Нет» или «Отключено».
Назначьте маршрутизатору фиксированный IP-адрес и маску подсети, действительные для локальной сети, а не в диапазоне DHCP.Например, введите «192.168.1.2» для локального IP-адреса и «255.255.255.0» для маски подсети.
Введите шлюз по умолчанию, который является локальным адресом шлюза. Например, введите «192.168.1.1.»
Используйте адрес шлюза в качестве DNS-сервера для маршрутизатора, поскольку шлюз настроен с использованием внешних DNS-серверов, которые вы решили использовать. Например, введите «192.168.1.1» в качестве адреса первого DNS-сервера, а второй адрес оставьте пустым.
Сохраните изменения, перезагрузите маршрутизатор и снова войдите в маршрутизатор по его новому адресу, например 192.168.1.2, и введите новый пароль администратора, который вы назначили.
Отключить DHCP-сервер. Отключите брандмауэр и установите тип маршрутизатора на Маршрутизатор вместо шлюза, если это возможно.
Настройте параметры беспроводной сети для этого маршрутизатора, если он также будет работать как точка доступа. Назначьте тот же SSID, что и шлюз, и введите назначенный вами пароль беспроводной сети.
Сохраните изменения и перезагрузите роутер. Отсоедините кабель Ethernet и снова подключите его к постоянному месту в локальной сети.
Ссылки
Предупреждения
- Возможно, вы сможете подключить, подключить и использовать несколько маршрутизаторов в своей сети без какой-либо настройки. Однако вы непреднамеренно создадите отдельную сеть для каждого маршрутизатора и столкнетесь с проблемами при совместном использовании ресурсов и использовании приложений, которым требуются назначенные порты.
Writer Bio
Опыт Стива МакДоннелла в управлении предприятиями и открытии новых компаний дополняет его технические знания в области информации, технологий и человеческих ресурсов.Он получил степень в области компьютерных наук в Дартмутском колледже, работал в редакционной коллегии WorldatWork, вел блог Spotfire Business Intelligence и опубликовал книги и главы в книгах для International Human Resource Information Management и Westlaw.
простых шагов по настройке маршрутизатора — FireFold
Настройка беспроводного маршрутизатора и настройка домашней сети не должны быть трудоемкой рутиной и хлопотами. Фактически, эту задачу можно выполнить всего за несколько простых шагов, и в этом руководстве показано, как быстро и легко настроить маршрутизатор.Настройка подключения к Интернету
Предполагая, что вы уже приобрели маршрутизатор, вы готовы приступить к настройке маршрутизатора. Первая часть процесса включает в себя подключение к Интернету. Для этого выключите модем и отсоедините кабель Ethernet модема, подключенный к вашему компьютеру. Теперь возьмите этот подключенный кабель и подключите его к порту с пометкой WAN или Интернет-порт на маршрутизаторе, который вы будете настраивать. Как только эта задача будет выполнена, вы можете просто включить модем, и, подождав пару минут, вы можете включить только что подключенный маршрутизатор.Опять же, подождите несколько минут после включения маршрутизатора. Затем возьмите другой кабель Ethernet и подключите компьютер — вы будете подключать кабель Ethernet в том же месте, от которого вы отключили кабель Ethernet модема, — к порту LAN на маршрутизаторе. На этом этапе вы готовы включить компьютер. Современные маршрутизаторы почти всегда настроены на автоматическое назначение IP-адреса с использованием протоколов DHCP, что означает, что вы должны автоматически подключаться к Интернету. Если вы не подключаетесь автоматически, это, вероятно, означает, что используемый вами маршрутизатор является маршрутизатором вашего интернет-провайдера.В целом, маршрутизаторы и модемы ISP не идеальны по ряду причин, но вы все равно можете справиться с процессом онлайн-настройки без особых хлопот. Часто простой звонок своему интернет-провайдеру поможет вам подключиться, поскольку провайдер может подключить вас к сети удаленно со своей стороны. В любом случае ваш маршрутизатор должен быть подключен к сети и готов к следующему этапу процесса настройки.Использование IP-адреса для входа в интерфейс маршрутизатора
В то время как некоторые маршрутизаторы сегодня позволяют использовать мобильные приложения в процессе настройки, использование вашего ПК по-прежнему остается самым простым и идеальным способом обработки конфигурации.Чтобы начать настройку маршрутизатора, вам нужно будет ввести свой IP-адрес в свой браузер. Это вызовет интерфейс управления маршрутизатором, позволяющий настроить маршрутизатор. Если вам интересно, как узнать свой IP-адрес, вы можете просто посмотреть информацию, предоставленную вам при покупке маршрутизатора. Кроме того, вы можете ввести cmd с поиском Windows. Как только появится окно командной строки, просто введите «ipconfig», и вам будет предоставлена информация об IP-адресе вашего маршрутизатора. IP-адрес вашего маршрутизатора будет указан под адресом шлюза по умолчанию.Имея IP-адрес на руках, вы можете вернуться к настройке самого маршрутизатора. Вам потребуются имя пользователя и пароль для входа в интерфейс маршрутизатора, но, опять же, они будут в вашей пользовательской документации или их можно найти с помощью быстрого поиска в Google по учетным данным вашего маршрутизатора.Опция простой настройки
Как только вы войдете в интерфейс маршрутизатора, ваш маршрутизатор, вероятно, имеет своего рода простой мастер настройки. Это отличный способ для новичка быстро и легко настроить маршрутизатор, но если вы хотите получить более подробное описание дополнительных параметров конфигурации, читайте дальше.Расширенные параметры конфигурации
Для начала вы захотите изменить пароль администратора по умолчанию на более легко запоминающийся. Это легко сделать в любом интерфейсе роутера. Затем вы также захотите изменить SSID (также известный как имя беспроводной сети во многих маршрутизаторах), чтобы избежать путаницы с другими соседними сетями. Для этого просто войдите в настройки беспроводной сети и измените имя беспроводной сети на то, что соответствует вашим предпочтениям в именовании. Следующий шаг имеет решающее значение, поскольку он дает вам возможность вручную контролировать безопасность маршрутизатора.Для режима безопасности, также обычно называемого режимом шифрования, должен быть установлен параметр WPA2. Это лучший способ обеспечить безопасное использование беспроводного Интернета без ненужных проблем совместимости.Заключительные рекомендации по настройке беспроводной сети
Наконец, вы можете завершить процесс настройки беспроводной сети, выбрав режим 802.11. Настройки по умолчанию почти всегда лучше не трогать, особенно если вы не знакомы с расширенными настройками. Если у вас более новый маршрутизатор, у вас, вероятно, есть беспроводные режимы на обоих 2.Как 4 ГГц, так и 5 ГГц. Сделайте соединение 2,4 ГГц смешанным режимом, чтобы старые устройства, неспособные подключаться к новому формату 802.11, могли подключаться к сети. После того, как вы выполнили эти важные задачи, это все, что нужно для настройки маршрутизатора, который, мы надеемся, обеспечит вам отличную домашнюю сеть на долгие годы.Магазин FireFold Routers
Конфигурация кабельного модема в маршрутизаторах cisco. | by Maciej
В этом примере маршрутизатор будет использовать NAT для пересылки сообщений электронной почты SMTP с использованием порта 25, безопасных и небезопасных запросов веб-сервера с использованием портов 80 и 443, а также запросов Microsoft Remote Web Workplace с использованием порта 4125 в Microsoft сервер в вашей частной сети.Эта конфигурация также поддерживает соединения Microsoft PPTP с этим сервером с использованием порта 1723 в сочетании с протоколом Cisco Generic Routing Encapsulation (GRE). Это базовая конфигурация маршрутизатора Cisco, которая будет поддерживать сеть с Wndows Small Business Server.
Стандартная установка
Стандартная установка содержит команды, используемые для отключения входа в консоль, отключения протокола обнаружения Cisco (CDP) и установки имени хоста вашего маршрутизатора и имени домена вашей компании.Выполните стандартную настройку следующим образом:
Router> ena
Router # config t
Router (config) # без консоли регистрации! Подавить консольные сообщения
Router (config) # cdp run! Отключить протокол обнаружения Cisco.
Router (config) # hostname lab-r1
lab-r1 (config) # ip domain-name test.net! Ваше доменное имя
Интерфейс LAN :
Используйте следующие команды для установки статического IP-адреса на интерфейсе LAN и для защиты маршрутизатора путем отключения некоторых функций Cisco по умолчанию:
lab-r1 (config) # int vlan1
lab -r1 (config-if) # описание портов коммутатора LAN на внутреннем интерфейсе
lab-r1 (config-if) # IP-адрес 192.168.1.1 255.255.255.0! Частный IP-адрес
lab-r1 (config-if) # no ip unreachables
lab-r1 (config-if) # no ip redirects
lab-r1 (config-if) # no ip proxy-arp
lab-r1 (config -if) # ip virtual-reassembly
lab-r1 (config-if) # no shut
Интерфейс WAN
В следующем примере представлены все команды для настройки интерфейса WAN вашего маршрутизатора с использованием статического IP-адреса. В нем показано, как установить шлюз по умолчанию для вашего интернет-провайдера и настроить маршрутизатор на использование серверов доменных имен вашего интернет-провайдера для преобразования имен Интернета в адреса.
ab-r1 (config-if) # int fa4
lab-r1 (config-if) # descr WAN-интерфейс для ISP с использованием СТАТИЧЕСКОГО IP-адреса
lab-r1 (config-if) # IP-адрес 66.238.5.254 255.25.255.0 ! Статический IP от вашего интернет-провайдера
lab-r1 (config-if) # duplex auto
lab-r1 (config-if) # speed auto
lab-r1 (config-if) # no ip unreachables
lab-r1 (config-if ) # нет перенаправления ip
lab-r1 (config-if) # no ip proxy-arp
lab-r1 (config-if) # ip virtual-reassembly
lab-r1 (config-if) # no shut
lab-r1 (config-if) # exit
lab-r1 (config) # ip route 0.0.0.0 0.0.0.0 66.238.5.1! Предоставлено интернет-провайдером (шлюз)
lab-r1 (config) # ip name-server 66.238.5.2 66.238.5.3! Предоставляется интернет-провайдером
Пароли маршрутизатора
Используйте следующий пример, чтобы установить пароли Cisco для привилегированного режима EXEC и локального пользователя на маршрутизаторе с именем «Admin», которому предоставляется привилегированный режим EXEC после входа в систему
lab-r1 (config ) # включить секретный MyPass! Пароль привилегированного режима EXEC
lab-r1 (config) # пользователь Права администратора 15 секрет MyPass! Имя пользователя Telnet и передать
lab-r1 (config) # line vty 0 4! Виртуальный терминал Telnet
lab-r1 (config-line) # login local
Настройка NAT
Следующие команды показывают, как настроить ACL для NAT, который разрешает всем частным хостам доступ в Интернет.Он также настраивает переадресацию портов для
- SMTP (25),
- HTTP (80),
- HTTPS (443),
- Remote Web Workplace (4125),
- PPTP (1723).
lab-r1 (config) # ip access-list extended NAT-ACL
lab-r1 (config-ext-nacl) # allow ip 192.168.1.0 0.0.0.255 any! Все локальные хосты
lab-r1 (config-ext-nacl) # exit
lab-r1 (config) # ip nat inside source list NAT-ACL interface fa4 overload
lab-r1 (config) # ip nat inside source static tcp 192 .168.1.2 25 int fa4 25
lab-r1 (config) # ip nat inside source static tcp 192.168.1.2 80 int fa4 80
lab-r1 (config) # ip nat inside source static tcp 192.168.1.2 443 int fa4 443
lab-r1 (config) # ip nat inside source static tcp 192.168.1.2 4125 int fa4 4125
lab-r1 (config) # ip nat inside source static tcp 192.168.1.2 1723 int fa4 1723
lab-r1 (config) # int vlan1! Порт коммутатора локальной сети
lab-r1 (config-if) # ip nat inside
lab-r1 (config-if) # int fa4! Ваш порт WAN
lab-r1 (config-if) # ip nat за пределами
lab-r1 (config-if) # exit
Межсетевой экран CBAC
Используйте следующие команды для настройки межсетевого экрана Cisco CBAC и Cisco EIE.
lab-r1 (config) # ip inspect name IPFW tcp
lab-r1 (config) # ip inspect name IPFW udp
lab-r1 (config) # ip inspect name IPFW cuseeme
lab-r1 (config) # ip inspect name IPFW ftp
lab-r1 (config) # ip inspect name IPFW tftp
lab-r1 (config) # ip inspect name IPFW rcmd
lab-r1 (config) # ip inspect name IPFW realaudio
lab-r1 (config) # ip inspect name IPFW smtp
lab-r1 (config) # ip inspect name IPFW h423
lab-r1 (config) # ip inspect name IPFW sqlnet
lab-r1 (config) # ip inspect name IPFW streamworks
lab-r1 (config ) # ip inspect name IPFW vdolive
lab-r1 (config) # ip inspect name MAIL-FW smtp
lab-r1 (config) # int fa4! Ваш WAN-интерфейс
lab-r1 (config-if) # ip inspect IPFW out! Примените CBAC к выходному интерфейсу WAN
lab-r1 (config-if) # ip inspect MAIL-FW in! Примените CBAC EIE к интерфейсу WAN в
lab-r1 (config-if) # exit
DHCP-сервер
Если у вас нет DHCP-сервера, работающего в вашей сети, вы можете использовать следующие команды для его настройки на вашем маршрутизаторе. :
lab-r1 (config) # ip dhcp pool MYNET
lab-r1 (dhcp-config) # сеть 192.168.1.0 255.255.255.0
lab-r1 (dhcp-config) # доменное имя geekvenue.net! Ваше доменное имя
lab-r1 (dhcp-config) # default-router 192.168.1.1! Адрес этого маршрутизатора
lab-r1 (dhcp-config) # dns-server 192.168.1.2! Ваш локальный DNS или интернет-провайдер
lab-r1 (dhcp-config) # netbios-name-server 192.168.1.2! Ваш WINS (необязательно)
lab-r1 (dhcp-config) # lease 0 2! 0 дней и 2 часа
lab-r1 (dhcp-config) # exit
lab-r1 (config) # ip dhcp excluded-address 192.168.1.1 192.168.1.25! Ваши статические IP-адреса
Список доступа IPFW
Используйте команды в следующем примере для настройки ACL, разрешающего пересылку NAT:
- SMTP (25),
- HTTP (80),
- HTTPS (443),
- Remote Web Workplace (4125),
- PPTP ( 1723 г.).
Этот раздел также содержит правила, разрешающие ответы ping и traceroute.
lab-r1 (config) # ip access-list расширенный IPFW-ACL! Создайте именованный ACL
! Allow Windows Small Business Server Services
lab-r1 (config-ext-nacl) # allow tcp any host 66.238.5.254 eq smtp! smtp
lab-r1 (config-ext-nacl) # разрешить TCP для любого хоста 66.238.5.254 eq www! http
lab-r1 (config-ext-nacl) # разрешить TCP для любого хоста 66.238.5.254 eq 443! https
lab-r1 (config-ext-nacl) # разрешить TCP для любого хоста 66.238.5.254 экв 4125! MS RWW
lab-r1 (config-ext-nacl) # разрешить TCP для любого хоста 66.238.5.254 eq 1723! MS PPTP
! Разрешить исходящий Ping и Traceroute
lab-r1 (config-ext-nacl) # разрешить icmp любой запрещенный административно
lab-r1 (config-ext-nacl) # разрешить icmp любой эхо-ответ
lab-r1 (config- ext-nacl) # разрешить icmp любой любой слишком большой пакет
lab-r1 (config-ext-nacl) # разрешить icmp любое превышение времени
lab-r1 (config-ext-nacl) # разрешить icmp любой любой трассировщик
lab-r1 (config-ext-nacl) # разрешить gre any any
lab-r1 (config-ext-nacl) # deny ip any any log! Запретить и записать ВСЕ трафик
lab-r1 (config-ext-nacl) # exit
lab-r1 (config) # int fa4! Интерфейс WAN
lab-r1 (config-if) # ip access-group IPFW-ACL in! ACL на интерфейсе WAN
lab-r1 (config-if) # exit
Список доступа VTY
Ниже приведены команды для защиты ваших линий VTY с помощью ACL, который разрешает доступ локальным хостам к вашему маршрутизатору только через линию VTY.
lab-r1 (config) # ip access-list standard VTY-ACL
lab-r1 (config-std-nacl) # allow 192.168.1.0 0.0.0.255! Все локальные хосты
lab-r1 (config-std-nacl) # exit
lab-r1 (config) # line vty 0 4
lab-r1 (config-line) # access-class VTY-ACL in
lab-r1 ( config-line) # login local
lab-r1 (config-line) # Transport input telnet ssh
lab-r1 (config-line) # exit
Настроить SSH (версия 2)
Ниже приведены команды для защиты вашего Линии VTY с ACL, которые разрешают доступ локальным хостам к вашему маршрутизатору через линию VTY.Этот ACL используется для разрешения telnet- и SSH-подключений к вашему маршрутизатору.
lab-r1 (config) # crypto key generate rsa
Сколько битов в модуле [512]: 1024
% Создание 1024-битных ключей RSA, ключи не будут экспортироваться ... [OK]
lab-r1 ( config) #
Шифровать все пароли маршрутизатора
Выполните служебную команду шифрования пароля, чтобы гарантировать, что в файле конфигурации вашего маршрутизатора не хранятся пароли в открытом виде. Например:
lab-r1 (config) # service password-encryption
lab-r1 (config) # exit
Сохраните конфигурацию
После настройки вашего маршрутизатора используйте следующие команды для сохранения вашей конфигурации:
lab -r1 # копировать запуск запуска
Имя файла назначения [start-config]? {нажмите ENTER}
Как настроить статический IP-адрес на маршрутизаторе
Настроить статический IP-адрес маршрутизатора — это не что иное, как IP-адрес, назначенный вашему компьютеру или ноутбуку.Он статический, потому что номер не меняется, тогда как динамический IP-адрес прямо противоположен статическому IP-адресу, который меняет свой IP-адрес. Статический IP-адрес очень полезен, когда вы заходите на веб-сайт с домашнего маршрутизатора, и вы можете перенаправить порты на несколько устройств, которые имеют беспроводное соединение с вашим компьютером. Если у маршрутизатора есть IP-адрес в памяти, он не обязан меняться, и он доступен для пересылки некоторых входящих запросов непосредственно на компьютер.
- Шаг 1: В настройке есть несколько шагов, которые необходимо выполнить, чтобы настроить статический IP-адрес на вашем маршрутизаторе.
- Шаг 2: Отключите модем от компьютера.
- Шаг 3: Возьмите кабель локальной сети и подключитесь к компьютеру и маршрутизатору.
- Шаг 4: Включение модема и ожидание в течение некоторого времени установит стабильное соединение с вашим маршрутизатором.
- Шаг 5: После этого откройте свой веб-браузер.
- Шаг 6: Убедитесь, что у вас всегда включена защита беспроводной сети, чтобы никто другой не мог получить доступ к вашему соединению.
- Шаг 7: В окне веб-браузера войдите в систему настройки маршрутизатора, введя следующий IP-адрес 198.168.0.1, и нажмите Enter.
- Шаг 8: Откроется портал вашего маршрутизатора, на котором будет отображаться экран входа в систему, когда вам нужно будет ввести имя пользователя и пароль.
- Шаг 9: Имя пользователя будет ADMIN, а пароль необходимо оставить пустым. Щелкните ОК.
- Шаг 10: Это покажет вам два типа подключения к Интернету, один — статический IP, а другой — динамический IP.
- Шаг 11: Во время установки вам будут предоставлены адрес первичного и вторичного DNS-серверов, маска подсети и IP-адрес.
- Шаг 12: После ввода информации щелкните ДАЛЕЕ.
- Шаг 13: Вы перейдете к следующему окну и попросите вас выбрать проводное или беспроводное соединение.
- Шаг 14: Щелкните Беспроводное соединение и установите пароль сетевой безопасности; это не будет доступно никому, кроме вас.
Как найти статический IP-адрес на маршрутизаторе
- Шаг 1: Найти статический IP-адрес в Windows довольно просто.
- Шаг 2: Выберите параметр «Пуск» и найдите команду «Выполнить». Это открывается с помощью сочетания клавиш Windows + R, любой из этих двух откроет команду «Выполнить».
- Шаг 3: Введите «cmd» и нажмите «ОК».
- Шаг 4: Откроется командная строка с черным экраном. Введите ipconfig, где мигает курсор.
- Шаг 5: Это откроет вашу конфигурацию IP Windows, которая отобразит соединения, сделанные в DNS.
- Шаг 6: После настройки статического IP-адреса на маршрутизаторе отобразится ваш IP-адрес, маска подсети и шлюз по умолчанию.
- Шаг 7: Шлюзом по умолчанию является статический IP-адрес.
Метод:
- Шаг 1: Откройте веб-браузер и в строке поиска просто введите МОЙ IP-адрес и нажмите Enter.
- Шаг 2: После этого откроется веб-страница, отображающая результат IP-адреса, как в методе командной строки, упомянутом выше.
Как настроить статический IP-адрес в маршрутизаторе Tp-Link
Чтобы настроить статический IP-адрес в TP-Link, выполните следующие действия.
- Шаг 1: Убедитесь, что соединение безопасно.
- Шаг 2: Подключите модем к маршрутизатору с помощью кабеля Ethernet.
- Шаг 3: Правильно подключите компьютер к любому из портов LAN маршрутизатора.
- Шаг 4: Включите компьютер, но не модем, пока не войдете в систему настройки маршрутизатора.
- Шаг 5: После входа в маршрутизатор откройте веб-страницу и перейдите к настройке беспроводной сети TP Link.
- Шаг 6: Выберите быструю настройку, которая покажет вам регион и часовой пояс.Нажмите «Далее.
- Шаг 7: Будет отображен тип подключения WAN, под которым вы увидите динамический IP, статический IP, PPPoE, L2TP и PPTP.
- Шаг 8: Поскольку мы имеем дело со статическим IP-адресом, выберите его и нажмите «Далее».
- Шаг 9: Появится диалоговое окно с запросом вашего IP-адреса, маски подсети, шлюза по умолчанию, а также первичного и вторичного DNS. Все это будет предоставлено поставщиком Интернет-услуг (ISP).
- Шаг 10: Эта информация также будет доступна в командной строке, ipconfig и Enter.
- Шаг 11: Введите имя вашей сети (SSID) и пароль и оставьте беспроводное соединение включенным.
- Шаг 12: Нажмите «Далее», и соединение будет установлено со статическим IP-адресом.
- Шаг 13: Затем будет показан предварительный просмотр введенной ранее информации, такой как имя сети, тип WAN, пароль и другие.Щелкните Сохранить.
- Шаг 14: Вы можете проверить свое соединение. После успешной настройки статического IP-адреса на маршрутизаторе отобразится сообщение «Успешно».
- Шаг 15: Нажмите Готово.
Настройка статического IP-адреса маршрутизатора Netgear
- Шаг 1: Отсоедините кабель от компьютера и подключите его к порту WAN маршрутизатора.
- Шаг 2: Возьмите кабель LAN и подключите его к маршрутизатору и компьютеру.
- Шаг 3: Выключите компьютер и перезагрузите его.
- Шаг 4: Закройте модем DSL и снова включите его. Подождите, пока маршрутизатор не включится.
- Шаг 5: Откройте веб-браузер, введите следующий адрес маршрутизатора Netgear и нажмите Enter.
- Шаг 6: Выберите тип IP-адреса, который может быть статическим или динамическим.
- Шаг 7: Поскольку мы имеем дело со статическим IP-адресом, выберите его и введите запрашиваемые данные, такие как IP-адрес, маска подсети и IP-адрес шлюза.
- Шаг 8: Введите адреса первичного и вторичного DNS-серверов. и нажмите «Настройки беспроводной сети», чтобы открыть настройки безопасности в следующем окне.
- Шаг 9: Откроются параметры беспроводной сети.
- Шаг 10: Введите соответствующее имя, регион и режим. Выберите WEP в качестве параметра безопасности.
- Шаг 11: Под типом аутентификации есть Автоматическая, Открытая система и Общий ключ.
- Шаг 12: Выберите автоматический режим и нажмите ПРИМЕНИТЬ.
- Шаг 13: Теперь статический IP-адрес в процессе настройки маршрутизатора сохранен.
Как подключить модем | Поддержка
Это руководство проведет вас через шаги, которые необходимо предпринять для подключения модема.
Если вы используете модем DSL и уже проверили настройки переадресации портов, а сайт www.portchecktool.com по-прежнему сообщает об ошибке, возможно, вам потребуется подключить модем DSL. Некоторые модемы DSL поставляются предварительно настроенными и изначально настроены для работы в качестве автономного маршрутизатора или межсетевого экрана.Это предотвращает прохождение входящего трафика через модем и его маршрутизацию на домашний маршрутизатор, но это легко исправить. Все, что вам нужно сделать, это отключить вход PPP на модеме DSL и перенести эти настройки на свой маршрутизатор. Это делается путем перевода модема в «мостовой» режим и последующего использования настроек вашего ISP / DSL-соединения на маршрутизаторе.
Примечание: Если вы не уверены в своем имени пользователя / пароле или конкретных настройках DSL, ПОЖАЛУЙСТА, обратитесь к своему Интернет-провайдеру и поговорите со специалистом.Они смогут провести вас через этот процесс.
Шаг 1: Войдите в административную область на модеме DSL. Возможно, вам придется связаться с вашим интернет-провайдером, чтобы найти адрес вашего модема, но большинство поставщиков устанавливают модем на http://192.168.1.254 (Ниже показано, как будет выглядеть модем Motorola DSL.)
Если у вас нет войдите в систему для модема, вам нужно будет связаться с вашим провайдером ISP / DSL для получения этой информации. Вы также можете попытаться найти эту информацию в Интернете. Предупреждение: Изменение настроек модема DSL может вызвать проблемы с подключением.
Шаг 2: Найдите настройки PPP-OE, обычно они находятся в области «Advanced» на модеме DSL. Должна быть возможность установить модем в «мостовой» режим. Теперь это позволит вашему маршрутизатору быть основным устройством маршрутизации в сети. Теперь вам нужно будет войти в свой маршрутизатор, чтобы настроить имя пользователя и пароль PPP-OE.
Шаг 3: Теперь вам нужно настроить маршрутизатор для PPP-OE, чтобы вы могли ввести имя пользователя и пароль вашего интернет-провайдера в правильные поля.Для получения дополнительной информации я бы посоветовал обратиться к производителю вашего маршрутизатора за этой информацией.
Пример: AT&T DSL использует соединение PPP-OE, настроенное с вашим именем пользователя@isp.net и паролем, который вы создали в процессе регистрации. Настройка вашего маршрутизатора на PPP-OE с вашим именем пользователя и паролем позволит вашему маршрутизатору работать как необходимый PPP-клиент, который требуется вашему интернет-провайдеру.
Поздравляем, вы только что настроили «мостовой» режим! Как только модем перезагрузится, вы можете снова проверить свои услуги на сайте www.portchecktool.com. Если у вас возникнут проблемы с подключением к Интернету, вы захотите отменить это изменение и обратиться к своему поставщику услуг Интернета (ISP).
Как настроить маршрутизатор | Широкополосный Wi-Fi роутер
Процесс настройки широкополосного маршрутизатора Wi-Fi не должен быть тяжелым испытанием. Хотя интернет-провайдеры изо всех сил стараются упростить установку своих продуктов, можно по-прежнему копаться глубже на страницах конфигурации маршрутизатора, чтобы установить безопасность, контроль доступа и детальное управление.
В любом случае, настроить строго управляемую безопасную домашнюю сеть можно, выполнив следующие пять шагов.
- Подключите маршрутизатор
Широкополосный маршрутизатор Wi-Fi — это мост между Интернетом и вашей домашней сетью. Это то, как все устройства в вашей сети взаимодействуют друг с другом. Устройство, которое должно быть подключено к маршрутизатору Wi-Fi , должно иметь соответствующий сетевой адаптер. Первым шагом для настройки является физическое подключение маршрутизатора к модему, предоставленному вашим поставщиком Интернет-услуг, с помощью кабеля Ethernet, выполнив следующие действия:
- Во-первых, отсоедините или выключите кабельный или DSL-модем.
- Подключите беспроводной маршрутизатор и подключите сетевой кабель к порту маршрутизатора, помеченному как «Интернет» или «WAN».
- Подключите другой конец к кабельному или DSL-модему и запустите модем.
- Не пытайтесь подключать какие-либо устройства, например ноутбуки или планшеты, до тех пор, пока у вас не будет сильного сигнала, указывающего на WAN-соединение как на маршрутизаторе, так и на модеме.
- Получите доступ к интерфейсу маршрутизатора и создайте его
Следующий шаг включает доступ к интерфейсу маршрутизатора, выполнив следующие действия:
- Подключите кабель Ethernet к одному из портов LAN на маршрутизаторе, а другой конец — к Ethernet. порт ноутбука.
- Щелкните, чтобы открыть «Сеть и Интернет», а затем «Центр управления сетями и общим доступом».
- В левом окне нажмите «Изменить настройки адаптера».
- Щелкните правой кнопкой мыши «Подключение по локальной сети» и выберите «Свойства». для выбора версии IP.
- Удерживайте курсор на «Протокол Интернета версии 4 (TCP / IP v4)» и еще раз нажмите «Свойства».
- Нажмите кнопку «Использовать следующий IP-адрес:» и введите информацию, как показано на изображении выше.
- После внесения изменений откройте браузер и перейдите по веб-адресу, используя имя учетной записи «admin» и пароль «admin».«Теперь все готово для настройки безопасности и других параметров.
Большинство производителей маршрутизаторов используют один и тот же IP-адрес по умолчанию, учетную запись администратора и пароли на всех своих маршрутизаторах. В документации к маршрутизатору, предоставленной производителем, будет указан конкретный IP-адрес. и данные для входа в учетную запись ..
- Настройка безопасности и IP-адресации
После доступа к маршрутизатору следующая задача — получение правильных настроек безопасности, SSID и IP-адресации.Эти настройки находятся в разделе «Основные» настройки интерфейса. Они также могут находиться в разделе «Безопасность» или «Настройки беспроводной сети». Дальнейшие шаги:
- Измените пароль администратора по умолчанию, который обычно находится на вкладке «Система» или на странице интерфейса. Просто введите новый пароль в поле нового пароля.
- Изменить SSID маршрутизатора по умолчанию. SSID — это транслируемое имя уникальной беспроводной сети, которой вы владеете. Используйте уникальное имя, чтобы избежать путаницы.
- Назначить безопасность.Перейдите на страницу безопасности беспроводной сети маршрутизатора. Выбирайте безопасность WPA, поскольку для подключения к нему требуется, чтобы клиенты подключались к нему с помощью пароля.
- Настроить IP-адресацию. Для большинства сетей маршрутизатор имеет настройки DHCP по умолчанию.
- Отключите ноутбук и перезагрузите его. Когда ноутбук возвращается после перезагрузки, пользователь может видеть имя SSID вашей беспроводной сети и иметь возможность подключиться к нему с помощью созданного вами пароля.
- Настройка совместного использования и управления
Теперь, когда у вас настроена сеть, вы можете настроить способ для всех устройств доступа к данным в сети.Это можно сделать, настроив «Домашнюю сеть», используя ваше текущее местоположение.
- Настройка учетных записей пользователей
Далее попробуйте настроить учетные записи пользователей с вашими тарифными планами маршрутизатора Wi-Fi.
- Щелкните значок «Учетные записи пользователей». Параметры учетных записей пользователей позволят вам настроить вашу учетную запись.
- Чтобы добавить и настроить другие устройства для доступа к сети, в разделе «Учетные записи пользователей» щелкните «Управление учетными записями пользователей», а затем перейдите на вкладку «Дополнительно».
- В разделе «Расширенное управление пользователями» нажмите «Дополнительно», выберите пользователя и добавьте его в свою сеть.Расширенные настройки также входят в планы пополнения баланса Wi-Fi роутера.
Используя эти 5 простых подходов, вы можете легко настроить и настроить маршрутизатор . Пропустите сложный процесс обхода настроек маршрутизатора и получите оптимизированный самонастраиваемый опыт просмотра.
Прочтите советы и рекомендации по увеличению скорости Wi-Fi здесь .
сеть — Как получить доступ к маршрутизатору при подключении к модему?
Я предполагаю, что у вас
- модем / маршрутизатор, выполняющий брандмауэр и NAT с как минимум 4 портами LAN, и как минимум следующие подключены к этим портам LAN
- ваш компьютер
- WAN-порт «маршрутизатора» с его портами LAN, заполненными
- другое устройство 1
- другое устройство 2
- другое устройство и т. Д..
Самым простым решением было бы подключить компьютер к одному из портов LAN на маршрутизаторе и позволить вашему компьютеру иметь IP-адрес в подсети LAN маршрутизатора, тогда ваш компьютер мог бы получить доступ к IP-адресам LAN маршрутизатора и модема / маршрутизатора без любые проблемы или причудливые конфигурации.
Однако, если вы настаиваете на трудном пути. В качестве примера допустим, что
- IP-адрес вашего модема в локальной сети — 10.1.1.1, он работает в подсети с маской 255.255.255.0
- IP вашего ПК: 10.1.1.20
- IP-адрес вашего маршрутизатора на стороне WAN: 10.1.1.2
- IP-адрес вашего маршрутизатора на стороне LAN 192.168.0.1 с маской подсети 255.255.255.0
Есть 2 типа методов, которые вы можете использовать, однако для большинства из них потребуется хотя бы временно использовать простой метод, описанный выше, для их настройки.
Метод 1: удаленный за маршрутизатором
Если у вас есть машина, подключенная к локальной сети маршрутизатора, вы можете удаленно подключиться к этой машине и управлять маршрутизатором с его IP-адреса на стороне локальной сети с машины в ее локальной сети.Это может быть что-то вроде удаленного рабочего стола или VPN-сервера. Это метод, который мы используем на работе для доступа к порталам веб-конфигурации модемов, которые есть в наших удаленных филиалах.
И VPN, и удаленный рабочий стол MS потребуют, чтобы вы уже установили это через конфигурацию маршрутизатора для переадресации портов.
Если это удаленный филиал, к которому вы просто не можете добраться физически, а персонал на удаленном сайте не может или не должен руководствоваться изменением настроек на маршрутизаторе, то отправьте кому-нибудь ссылку для установки чего-то вроде http: / / www.logmein.com, чтобы вы могли взять под контроль их ПК, подключенный к локальной сети маршрутизатора, даже через брандмауэр и NAT на модеме и маршрутизаторе, не выполняя переадресацию портов ни на одном из них. Обратите внимание, что с Logmein лучше всего сначала настроить учетную запись, а затем использовать функции портала Logmein для создания ссылки, которая автоматически зарегистрирует их компьютер в учетной записи, которую вы создали.


 Иначе, не получится настроить модем даже «как было».
Иначе, не получится настроить модем даже «как было».