5 способов достать окно Windows, которое скрылось за пределами экрана
Обычно все ваши окна либо находятся перед вами, либо свёрнуты в панель задач. Но Windows — штука загадочная, и в ней иногда происходят вещи, которые происходить не должны. Например, порой открытые окна появляются за пределами видимого экрана.
Происходит это чаще всего, если вы используете ноутбук с подключенным внешним монитором или несколько дисплеев одновременно. Но и на стационарном компьютере с одним экраном такое тоже встречается.
Вы видите нижний край окна и не можете добраться до заголовка, где и располагаются кнопки управления. Вот пара способов, как решить проблему.
1. Разверните окно через «Панель задач»
Наведите мышь на значок открытой программы на панели задач. Появится превью окна. Щёлкните по нему правой кнопкой мыши и нажмите «Развернуть». Готово.
2. Используйте сочетание клавиш
Нажмите Alt + Tab и клавишей Tab выберите нужное окно. Затем нажмите Alt + Пробел + X.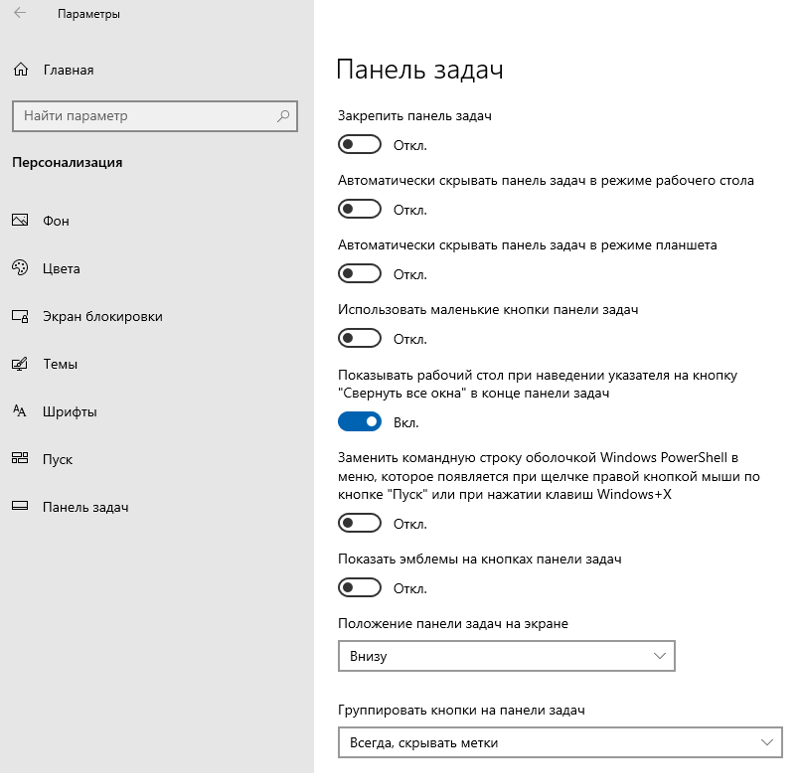 Это развернёт окно на весь экран. Затем его можно переместить куда надо, отрегулировать размер или закрыть.
Это развернёт окно на весь экран. Затем его можно переместить куда надо, отрегулировать размер или закрыть.
3. Расположите окна каскадом
Щёлкните правой кнопкой мыши по панели задач. Выберите «Расположить окна каскадом». Все открытые программы появятся перед вами, и можно будет рассортировать их.
4. Измените разрешение экрана
Щёлкните правой кнопкой мыши на рабочем столе и нажмите «Параметры экрана». В открывшемся окне измените разрешение на какое-нибудь другое, доступное вам. Windows переместит все вышедшие за пределы экрана окна обратно на дисплей. После этого можно вернуть то разрешение, что было у вас по умолчанию.
5. Включите обнаружение дисплеев
Нажмите правой кнопкой мыши на рабочем столе и выберите «Параметры экрана». Затем щёлкните «Обнаружить». Windows вернёт пропавшие окна на экран. Помогает, если проблема возникла из-за того, что у вас несколько мониторов.
Читайте также 🧐
Перемещение панели задач Windows или восстановление ее расположения по умолчанию
Аннотация
В этой статье описано перемещение панели задач из положения по умолчанию. и восстановления ее расположения по умолчанию.
и восстановления ее расположения по умолчанию.
Перемещение панели задачи из положения по умолчанию
Чтобы переместить панель задач из положения по умолчанию внизу экрана к любому другому краю экрана, выполните указанные ниже действия.
-
Щелкните в пустом месте на панели задач.
-
Удерживая нажатой левую кнопку мыши, перетащите указатель в то место экрана, где необходимо расположить панель задач. Например, панель задач можно расположить вертикально у правого края экрана.
-
После перемещения указателя в нужное место экрана отпустите кнопку мыши.
Если в системе Windows 98 или Windows Me не удается переместить панель задач, убедитесь, что включен параметр перемещения. В Windows XP или Windows Vista необходимо убедиться, что параметр Закрепить панель задач отключен.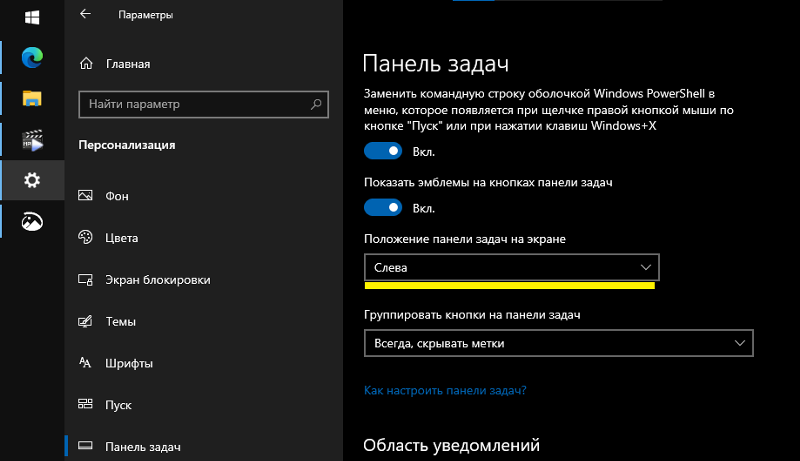 Чтобы проверить состояние панели задач, выполните указанные ниже действия.
Чтобы проверить состояние панели задач, выполните указанные ниже действия.
-
Нажмите кнопку Пуск, выберите пункт Настройки, а затем — Панель управления.
-
Дважды щелкните элемент Панель задач и меню «Пуск».
-
В Windows ME откройте вкладку Дополнительно и убедитесь, что в списках под заголовками «Меню «Пуск» и «Панель задач» установлен флажок Разрешить перемещение и изменение размера. Если этот флажок не установлен, установите его, нажмите кнопку ОК и закройте окно панели управления. Если этот флажок установлен, нажмите кнопку Отмена и закройте окно панели управления.
-
В Windows XP или Windows Vista откройте вкладку Панель задач и убедитесь, что флажок Закрепить панель задач не установлен. Если этот флажок установлен, снимите его, нажмите кнопку ОК и закройте окно панели управления.
 Если этот флажок не установлен, нажмите кнопку Отмена и закройте окно панели управления.
Если этот флажок не установлен, нажмите кнопку Отмена и закройте окно панели управления.
-
ПРИМЕЧАНИЕ. Панель задач можно закрепить слева, справа, а также вверху или внизу экрана. Кнопку Пуск или Windows Orb невозможно переместить на панели задач.
Перемещение панели задач в исходное положение
Чтобы переместить панель задач в исходное положение, загрузите компьютер в безопасном режиме. Для этого перезагрузите компьютер, после завершения проверки POST нажмите и удерживайте нажатой клавишу CTRL и выберите безопасный режим в меню загрузки. После перезагрузки компьютера расположение панели задач по умолчанию будет восстановлено.
ПРИМЕЧАНИЕ. Если нажать и удерживать нажатой клавишу CTRL во время загрузки компьютера, может появиться сообщение об ошибке клавиатуры. На это сообщение можно не обращать внимания.
Как вытащить окно из под панели задач
Всем доброго времени суток и всего такого прочего.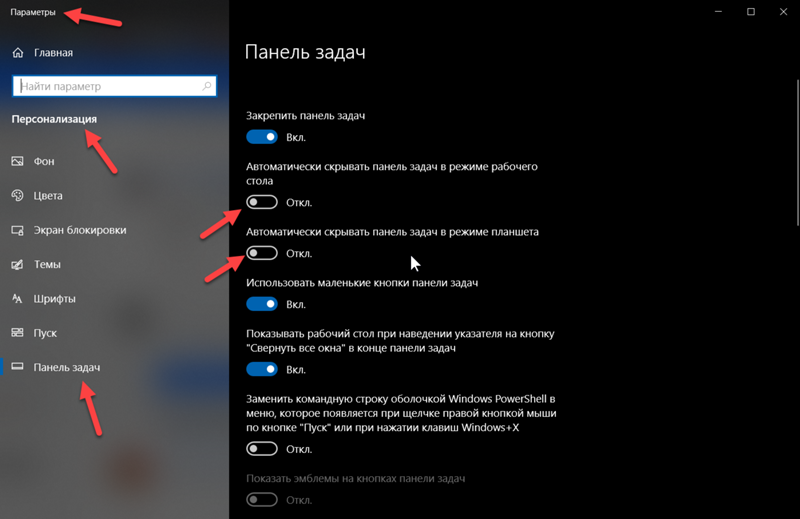
Есть у многих такая банальная проблема, которую, однако, почему-то люди не знают как решить, а значит стабильно пишут мне с ней через форму обратной связи.
Речь идет, как Вы поняли из заголовка, про окно приложения, которое уползло за пределы рабочего стола и не имеет видимой части (да, такое бывает), чтобы можно было вытащить его мышкой.
Решение достаточно банально и не требует полной переустановки приложения. Что нужно сделать:
- Выделяете на панели задач (рядом с кнопкой » Пуск «), мышкой обозначение того, что это приложение запущено;
- Затем жмете » Alt+Пробел » на клавиатуре;
- В появившемся выпадающем меню тыкаете кнопку » Переместить «;
- И стрелками перемещаете окно на видимую часть экрана.
Собственно, всё. Пользуйтесь на здоровье и расскажите другим 😉
Часто из-за смены разрешений экрана при запуске той или иной игры, например Heroes3, многие окна прячутся за правую границу экрана. Достать их в слепую проблематично. Может есть способ как это сделать иначе, нежели беспорядочно, в слепую тыкать мышкой, пытаясь вытащить окно. Добавлено 1 день назад Я не вижу приложения, при нажимании клавиш Альт+Таб я могу переключаться только между приложениями(окнами) самого приложения я не вижу, соответственно не вижу всплывающих на нем окон. Добавлено 19 часов назад У меня стоит максимальное разрешение, А при запуске тех же, например героев, разрешение меняется, после выхода из, например Героев, все до этого запущенные приложения прячутся за правой границей экрана. Так что поигравшись с разрешениями ничего толкового так и не придумал. В XP такого не было.
Может есть способ как это сделать иначе, нежели беспорядочно, в слепую тыкать мышкой, пытаясь вытащить окно. Добавлено 1 день назад Я не вижу приложения, при нажимании клавиш Альт+Таб я могу переключаться только между приложениями(окнами) самого приложения я не вижу, соответственно не вижу всплывающих на нем окон. Добавлено 19 часов назад У меня стоит максимальное разрешение, А при запуске тех же, например героев, разрешение меняется, после выхода из, например Героев, все до этого запущенные приложения прячутся за правой границей экрана. Так что поигравшись с разрешениями ничего толкового так и не придумал. В XP такого не было.
51 ответов к вопросу “Как достать окно приложения, спрятавшееся за краем экрана в Windows7”
альт таб, альт пробел, переместить
Спасибо БОЛЬШОЕ. Очень помогли,не знала,что делать..
Спасибо большое . Исправила все за секунду !)))
Нужно в настройках установить, отображать только рабочий стол N1, возможно ошибка произошла после подключения проектора
спасибо большое
не хуя не помогло
просто перезагрузил программу
Самый простой выход из создавшегося положения, вручную изменить размер экрана (рабочего стола).
Большое спасибо))очень помогли
Благодарю вас.. очень помогли.. у меня было максимальное разрешение, блокнот ушё за экран. но поменяв на среднее, а потом перейдя опять в максимальное – всё получилось
ага через персонализацию настроить можно но вот вопрос а если это окно улетело за край? как тогда быть
Добрый день, мои ненасытные охотники за знаниями!
Повестка дня на сегодня — как вернуть «убежавшее» за пределы рабочего стола окно программы?
У вас такого еще не было? А со мной буквально на днях случился такой казус. У меня стояло два монитора, все было хорошо. Один монитор понадобился для другого дела и я его отключил. Вскоре после начала работы я обнаружил, что мой любимый блокнот Notepad++ при запуске исчез из виду, хотя на панели задач висит его активная иконка.
Что делать? Обнять монитор и рыдать в иконку Notepad’а?:) Нет, решение есть! И о том, как вернуть окна обратно на рабочий стол пойдет речь в моей статье.
Первым делом, сделайте окно «убежавшей» программы активным. То есть, выделите его мышкой на панели задач или через Alt+Tab переключитесь на него. На скриншоте пример для Alt+Tab показан.
Итак, окно программы активно, самого окна не видно. Теперь, внимательно читайте, что нужно сделать дальше.
Нажимаем комбинацию Alt+пробел. Она открывает специальное системное меню активного окна. Выглядит примерно вот так:
В моем случае с Notepad’ом, меню появилось у самого края монитора справа. И действительно, последний раз блокнот был открыт именно на правом мониторе. Далее нажимаем стрелку вниз на клавиатуре и выделяем второй пункт — Переместить. Нажимаем Enter.
Теперь, после нажатия Enter, окно готово к перемещению. Нажимаем клавишу влево или вправо, смотря с какой стороны монитора окно скрывается — и начинаем перемещать окошко. Вы увидите контур передвигаемой программы (см. скриншот ниже). Продолжайте удерживать клавишу со стрелкой до тех пор, пока весь контур не окажется на видимом рабочем столе. После этого нажмите Enter.
Вы увидите контур передвигаемой программы (см. скриншот ниже). Продолжайте удерживать клавишу со стрелкой до тех пор, пока весь контур не окажется на видимом рабочем столе. После этого нажмите Enter.
Поздравляю, вы справились и раскрыли тайну исчезновения активного окна программы. Теперь вы знаете, как действовать в подобных ситуациях и вас это не застанет врасплох.
Получилось вернуть убежавшее окно? Поделитесь в комментариях вашей историей.
Как вернуть окно которое за пределами экрана?
Люди используюшие дополнительный монитор к ноутбуку или к PC, периодически сталкиваются с проблемой, когда после отключения дополнительных мониторов, какое-то окно где-то теряется, и уже не отображается на единственном мониторе Вашего ноутбука.
Самый простой вариант, вернуться к рабочему месту, где стоят отсутствующие мониторы и заново подключить их к ноутбуку. Частенько это помогает. Но если не помогает, вот три вариант приходящие на ум:
Сменить разрешение экрана
Кликаем правой кнопкой мышки на рабочем столе, в открывшемся окне выбираем Display Settings/Свойства экрана и меняем разрешение экрана, желательно на большее.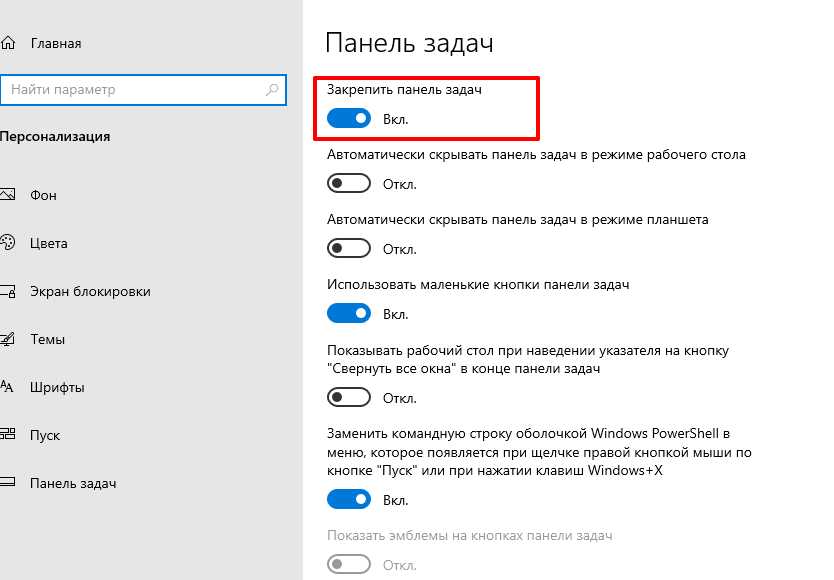 (если нет возможности, меняем на меньшее, затем возвращаем) И вероятнее всего пропавшее окно появиться у какого-то из краев экрана, что позволит Вам его перетащить в нужное Вам место.
(если нет возможности, меняем на меньшее, затем возвращаем) И вероятнее всего пропавшее окно появиться у какого-то из краев экрана, что позволит Вам его перетащить в нужное Вам место.
Развернуть окно на весь экран
Пошаговая инструкция — как развернуть окно на весь экран:
- В панели задач, выбираете пропавшее окно
- Зажимаете Alt
- Нажимаете и отпускаете Пробел
- Отпускаете Alt
- Нажимаете и отпускаете X
Переместить окно
Это всегда работающий вариант, которым сам периодически пользуюсь. Вот пошаговые действия
- В панели задач, выбираете пропавшее окно
- Зажимаете Alt
- Нажимаете и отпускаете Пробел
- Отпускаете Alt
- Нажимаете и отпускаете Вниз (стрелка вниз)
- Нажимаете и отпускаете Enter
- Нажимаете и отпускаете Вверх (стрелка вверх)
- Теперь двигая мышкой, перетаскивает прилипшее окно в нужное Вам место экрана.

Результат этих пошаговых действий прост — окно прилипает к курсору мышки, что позволяет Вам вернуть пропавшее окно. К стати для эксперимента, можете потренироваться на любом окне, что у Вас и так в пределах экрана.
Как перетащить окно если оно ушло за экран
5 способов достать окно Windows, которое скрылось за пределами экрана
Обычно все ваши окна либо находятся перед вами, либо свёрнуты в панель задач. Но Windows — штука загадочная, и в ней иногда происходят вещи, которые происходить не должны. Например, порой открытые окна появляются за пределами видимого экрана.
Происходит это чаще всего, если вы используете ноутбук с подключенным внешним монитором или несколько дисплеев одновременно. Но и на стационарном компьютере с одним экраном такое тоже встречается.
Вы видите нижний край окна и не можете добраться до заголовка, где и располагаются кнопки управления. Вот пара способов, как решить проблему.
1. Разверните окно через «Панель задач»
Наведите мышь на значок открытой программы на панели задач. Появится превью окна. Щёлкните по нему правой кнопкой мыши и нажмите «Развернуть». Готово.
Появится превью окна. Щёлкните по нему правой кнопкой мыши и нажмите «Развернуть». Готово.
2. Используйте сочетание клавиш
Нажмите Alt + Tab и клавишей Tab выберите нужное окно. Затем нажмите Alt + Пробел + X. Это развернёт окно на весь экран. Затем его можно переместить куда надо, отрегулировать размер или закрыть.
3. Расположите окна каскадом
Щёлкните правой кнопкой мыши по панели задач. Выберите «Расположить окна каскадом». Все открытые программы появятся перед вами, и можно будет рассортировать их.
4. Измените разрешение экрана
Щёлкните правой кнопкой мыши на рабочем столе и нажмите «Параметры экрана». В открывшемся окне измените разрешение на какое-нибудь другое, доступное вам. Windows переместит все вышедшие за пределы экрана окна обратно на дисплей. После этого можно вернуть то разрешение, что было у вас по умолчанию.
5. Включите обнаружение дисплеев
Нажмите правой кнопкой мыши на рабочем столе и выберите «Параметры экрана».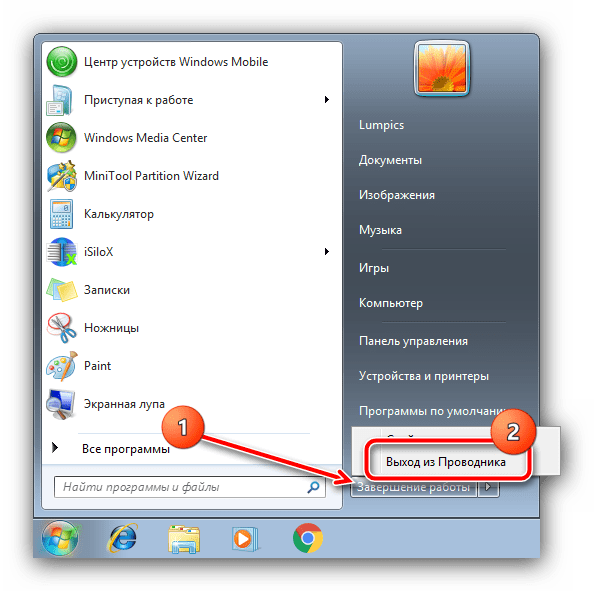 Затем щёлкните «Обнаружить». Windows вернёт пропавшие окна на экран. Помогает, если проблема возникла из-за того, что у вас несколько мониторов.
Затем щёлкните «Обнаружить». Windows вернёт пропавшие окна на экран. Помогает, если проблема возникла из-за того, что у вас несколько мониторов.
Читайте также 🧐
Как переместить окно за пределы экрана в Windows 10
Иногда могло случиться так, что строка заголовка вашего открытого окна приложения в Windows 10/8/7 могла перемещаться за пределы экрана, т. Е. Окно вашего приложения соскальзывало с рабочего стола, в результате чего вы не могли переместите или закройте окно с помощью указателя мыши.
Строка заголовка окна не отображается
В этом сообщении показано, как переместить окно, которое находится за пределами экрана в Windows, с помощью клавиатуры и вернуть потерянное окно за пределы экрана обратно на рабочий стол.
Этот простой совет поможет вам переместить окно в таких ситуациях.
Как переместить окно за пределы экрана в Windows 10
- Удерживайте Alt + пробел , а затем также нажмите клавишу M .
 Отпустите все ключи.
Отпустите все ключи. - Также вы можете удерживать Shift и щелкнуть правой кнопкой мыши значок программы на панели задач и выбрать Move .
- Вы увидите, как курсор мыши преобразуется в 4-стороннюю стрелку и помещается над строкой заголовка окна.
- Теперь используйте клавиши со стрелками на клавиатуре, чтобы переместить или переместить окно.
- Щелкните правой кнопкой мыши, когда вы переместили окно и закончили.
Доступ к элементам управления пользовательского интерфейса, выходящим за пределы экрана
Если у вас нет доступа к некоторым элементам управления пользовательского интерфейса, выходящим за пределы экрана на компьютерах с низким разрешением, попробуйте это.
Нажмите клавишу ALT , чтобы выделить элемент управления, который в данный момент находится в фокусе. Удерживайте нажатой TAB , пока фокус не переместится на элемент управления в интерфейсе, который выходит за пределы экрана, а затем нажмите Enter.
Чтобы закрыть приложение, «x» которого вы не можете получить, просто нажмите ALT + F4 , чтобы закрыть его.
ОБНОВЛЕНИЕ : Если ваша Windows поддерживает это, вы можете использовать функцию Aero Snap.
.Самые быстрые способы выключить экран в Windows
Знаете ли вы, сколько времени пройдет, пока Windows автоматически выключит экран? К сожалению, в Windows 10 нет удобного сочетания клавиш для выключения дисплея. Но мы покажем вам самые простые способы управления экраном и выключения его, когда вы захотите. Это не только сэкономит энергию, но и предотвратит выгорание экрана и долгосрочное повреждение.
Примечание. Если вы используете ноутбук с Windows, на нем может быть горячая клавиша, с помощью которой можно выключить экран.Это зависит от производителя и модели ноутбука. Проверьте верхний ряд клавиш, обычно это клавиши F1-12, на наличие символа выключения экрана и попробуйте. Возможно, вам придется удерживать клавишу Fn (обычно в левом нижнем углу), чтобы переопределить клавишу F и активировать функциональность горячих клавиш (иногда бывает наоборот). Если вы нашли горячую клавишу, сообщите нам в комментариях. Спасибо!
Если вы нашли горячую клавишу, сообщите нам в комментариях. Спасибо!
Параметры управления питанием Windows 10
Windows 10 предлагает несколько настроек управления питанием.Давайте посмотрим, как вы можете использовать их для управления временем включения и выключения экрана.
Как сделать так, чтобы экран автоматически выключался в Windows 10
Чтобы контролировать скорость выключения дисплеев, перейдите в Пуск> Настройки> Система> Питание и спящий режим и настройте время в Экран . При питании от батареи , мы рекомендуем дать экрану выключиться через 5 минут или меньше . После подключения вы можете оставить его включенным немного дольше, но 10 или 15 минут должны быть вашим максимальным значением .
Обратите внимание, что этот параметр не повлияет на игры или видеофайлы, так как они должны держать ваш дисплей всегда включенным.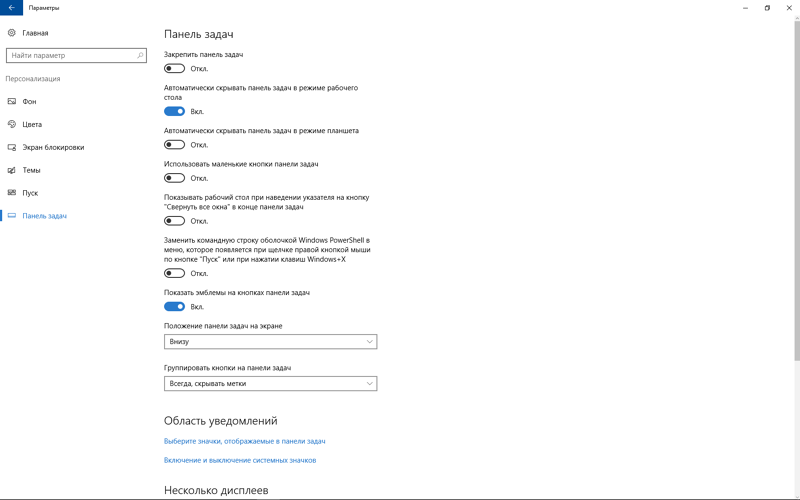 Это означает, что вы можете продолжать смотреть фильм или шоу, не выключая экран, даже если время выключения экрана установлено всего на несколько минут.
Это означает, что вы можете продолжать смотреть фильм или шоу, не выключая экран, даже если время выключения экрана установлено всего на несколько минут.
Как выключить экран с помощью кнопки питания
Теперь позволить Windows автоматически выключать экран, когда он неактивен в течение нескольких минут, — это здорово.Но вы можете сэкономить еще больше заряда аккумулятора, если выключите экран вручную. В то время как на мониторе вашего ПК есть выключатель, на вашем ноутбуке может не быть кнопки для выключения экрана или подсветки. Так что, если вы используете ноутбук, мы покажем вам, как настроить кнопку питания для выключения дисплея.
В описанном выше окне настроек Power & sleep найдите Related settings и щелкните Additional power settings .Это откроет старую панель управления Windows.
Либо нажмите Windows + Q , найдите Control Panel , откройте соответствующий результат и вручную перейдите к Power Options . На левой панели нажмите . Выберите, что делает кнопка питания .
На левой панели нажмите . Выберите, что делает кнопка питания .
В следующем окне под Когда я нажимаю кнопку питания , вы можете заставить его выключить дисплей при работе от батареи или при подключении к сети.Щелкните Сохранить изменения , чтобы зафиксировать свои предпочтения.
Теперь все, что вам нужно сделать, чтобы выключить экран ноутбука, — это нажать кнопку питания.Не то чтобы вы все еще могли принудительно выключить компьютер (в случае, если он заблокирован), удерживая кнопку питания в течение нескольких секунд.
Разве вы не видите опцию «Выключить дисплей»?
У вас, вероятно, есть компьютер с режимом Modern Standby.Чтобы узнать, нажмите CTRL + R , введите cmd и нажмите OK , чтобы открыть командную строку. Введите в командной строке powercfg -a и нажмите , введите . Если вы видите опцию Standby (S0 Low Power Idle) , у вас есть современный резервный компьютер.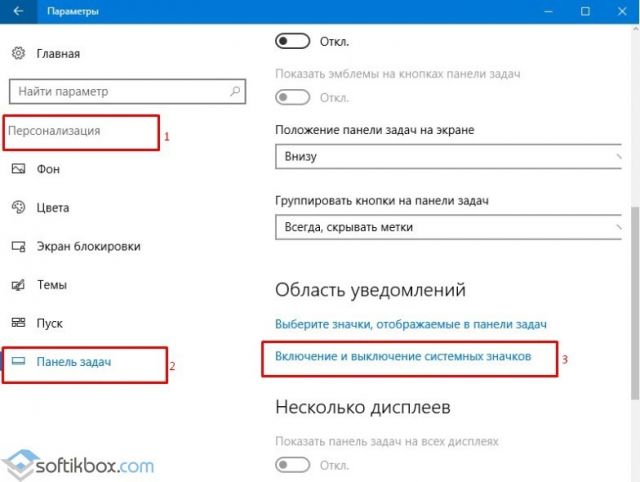 Вы также можете увидеть, что другие варианты режима ожидания недоступны.
Вы также можете увидеть, что другие варианты режима ожидания недоступны.
Как добавить функцию «Выключить дисплей» на современный ПК с Windows 10 в режиме ожидания
Отключение дисплея с помощью кнопки питания — такое удобное решение.К счастью, есть способ добавить его обратно. Но для этого нам придется зайти в реестр. Пожалуйста, внимательно следуйте этим инструкциям, так как вы не захотите сломать что-нибудь важное.
Нажмите Windows + R , чтобы открыть меню «Выполнить», введите regedit и нажмите ОК , чтобы открыть редактор реестра Windows.В реестре перейдите по следующему адресу:
Компьютер \ HKEY_LOCAL_MACHINE \ SYSTEM \ ControlSet001 \ Control \ Power Оказавшись там, найдите запись CsEnabled , измените ее значение с 1 на 0 и нажмите OK, чтобы сохранить изменения.
Теперь выйдите из редактора реестра, перезагрузите Windows и вернитесь к системным настройкам, описанным выше, чтобы найти параметр «Отключить отображение» на своем месте.
Лучшие инструменты для выключения экрана в Windows
Возможно, вы не хотите вручную выключать монитор компьютера.Или, может быть, вы не хотите менять настройки кнопки питания по умолчанию. Что ж, просто используйте сторонний инструмент Windows, чтобы выключить дисплей. Ниже представлены три лучших.
Turn Off Monitor — это небольшая исполняемая утилита, которая выполняет всего одну задачу: выключение дисплея.Вам не нужно его устанавливать. Просто скачайте файл, распакуйте ZIP-архив, сохраните утилиту на рабочем столе и дважды щелкните, когда это необходимо. Вы можете назначить сочетание клавиш для запуска утилиты, о чем я расскажу ниже.
Если вы видите предупреждение системы безопасности, вы можете обойти его, сняв галочку рядом с Всегда спрашивать перед открытием этого файла .
Обратите внимание, что в Windows 10, когда вы использовали эту утилиту и готовы возобновить работу, экран выйдет из спящего режима и отобразит экран блокировки.![]() Если вы предпочитаете не вводить учетные данные для входа каждый раз при выключении экрана, вы можете отключить экран блокировки.Однако это означает, что любой сможет получить доступ к вашему рабочему столу, пока вас нет рядом.
Если вы предпочитаете не вводить учетные данные для входа каждый раз при выключении экрана, вы можете отключить экран блокировки.Однако это означает, что любой сможет получить доступ к вашему рабочему столу, пока вас нет рядом.
Загрузка Turn Off Monitor предоставляется Softpedia, одним из самых безопасных сайтов для загрузки бесплатного программного обеспечения.Аналогичным инструментом, который работает точно так же, как Turn Off Monitor, является Display Power Off (через Sourceforge).
Кто-то в Microsoft, должно быть, заметил, как приятно иметь ярлык для выключения экрана, потому что они написали для этого сценарий.К счастью, они также сделали этот сценарий доступным через TechNet, откуда вы можете бесплатно загрузить файл пакетного сценария.
Сохраните файл BAT на рабочем столе и дважды щелкните его, чтобы запустить. Вы даже можете изменить значок и назначить ярлык, инструкции для которого вы найдете ниже.
NirCmd — это утилита командной строки, которая может выполнять ряд задач, включая выключение монитора.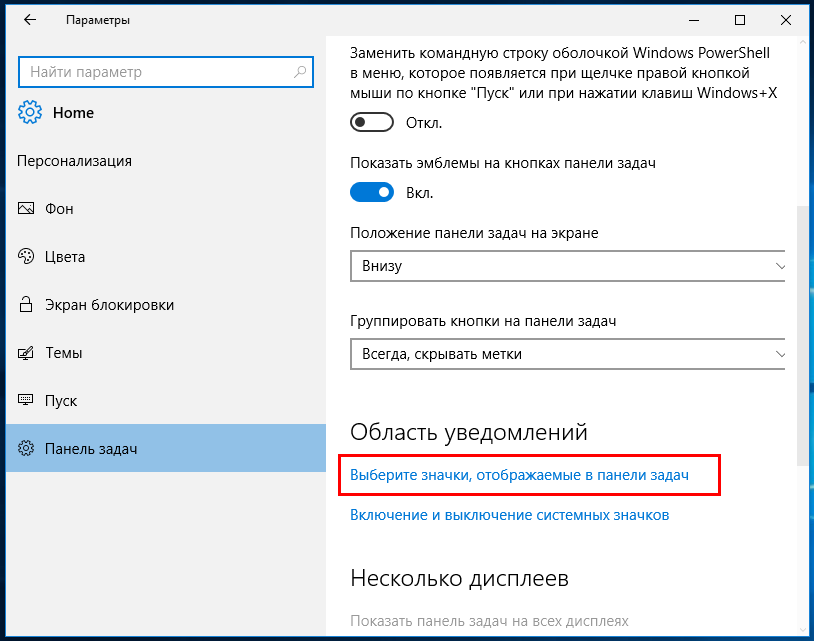 Вы можете запустить NirCmd без установки.Однако, если вы хотите использовать его регулярно, его удобнее установить, и вам не придется вводить полный путь каждый раз, когда вы хотите запустить команду.
Вы можете запустить NirCmd без установки.Однако, если вы хотите использовать его регулярно, его удобнее установить, и вам не придется вводить полный путь каждый раз, когда вы хотите запустить команду.
Чтобы установить NirCmd в Windows 10, распакуйте архив ZIP, щелкните правой кнопкой мыши nircmd.exe и выберите Запуск от имени администратора . Затем нажмите кнопку Copy To Windows Directory .
Подтвердите, нажав Да в следующем окне.После завершения операции нажмите ОК в предыдущем окне.
Теперь, когда вы установили NirCmd, вы можете использовать его для выключения монитора и выполнения других задач.По общему признанию, открытие командной строки и ввод команды каждый раз, когда вы хотите выключить экран, вероятно, является самым неудобным решением из всех. Однако вам нужно сделать это только один раз, чтобы создать ярлык, которому вы затем можете назначить горячую клавишу.
Нажмите кнопку Windows + R , чтобы открыть служебную программу «Выполнить», затем введите cmd и нажмите OK .
В командной строке введите следующую команду:
nircmd.exe cmdshortcutkey "c: \ temp" "Отключить монитор" выключить монитор Нажмите Введите , чтобы запустить команду.
Если вы не копировали nircmd.exe в каталог Windows, укажите полный путь. Вместо «c: \ temp» вы можете выбрать любое другое расположение для файла ярлыка. «Выключить монитор» будет именем файла ярлыка, но вы можете выбрать другое имя.
Как назначить горячую клавишу для запуска любого инструмента
Это работает для любого исполняемого файла, включая перечисленные выше инструменты.Сначала щелкните правой кнопкой мыши файл EXE и выберите Создать ярлык . Обратите внимание, что вы уже создали ярлык для NirCmd, если выполнили шаги, описанные выше.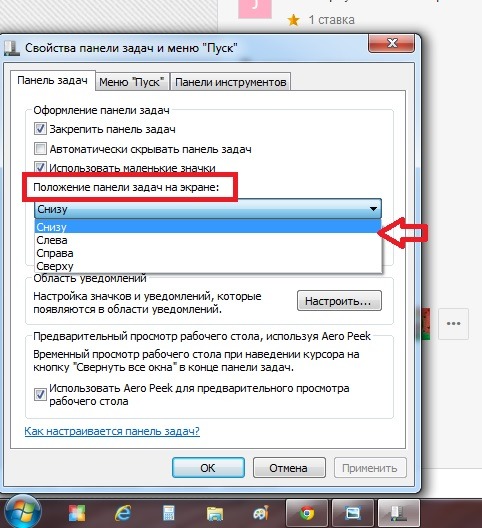
Затем щелкните файл ярлыка правой кнопкой мыши и выберите Свойства .Поместите мышь в поле Shortcut key: , в котором должно быть написано «None», и щелкните сочетание клавиш, например Ctrl + Alt + J . Щелкните OK для подтверждения.
Наконец, проверьте свою комбинацию клавиш и наслаждайтесь!
Ваш монитор под контролем
Мы показали вам, как управлять дисплеем вашего компьютера, от настройки параметров питания до использования сторонних утилит для выключения экрана.
Готовы еще немного настроить Windows 10?
10 советов, как получить максимум от вашего Samsung Galaxy Buds LiveЕсть ли живые бутоны Samsung Galaxy Buds? Вам необходимо знать эти ключевые советы, чтобы извлечь из них максимальную пользу.
Об авторе Тина Зибер (Опубликовано 819 статей) Тина писала о потребительских технологиях более десяти лет.Она имеет докторскую степень в области естественных наук, диплом Германии и степень магистра Швеции.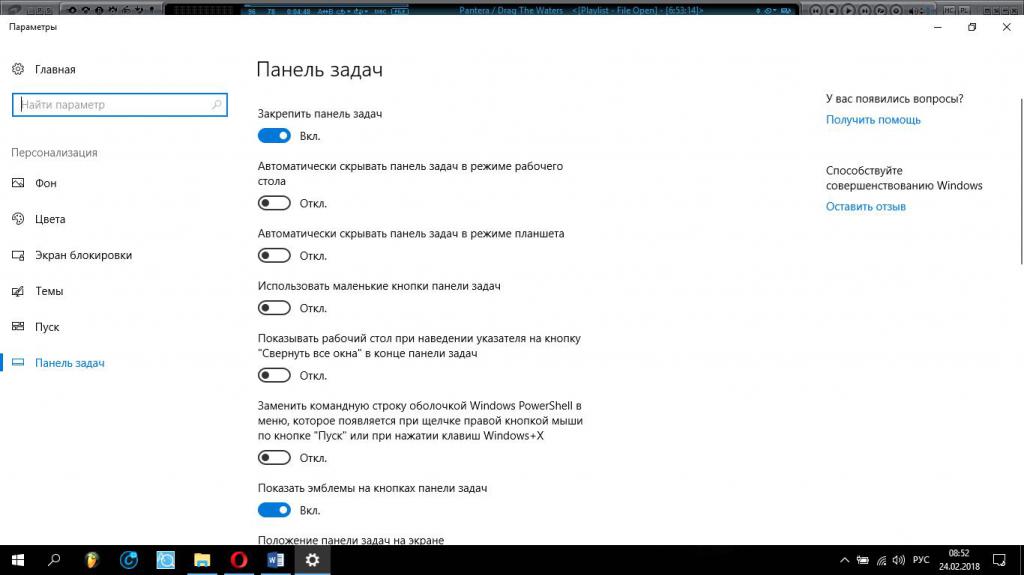 Ее аналитический опыт помог ей преуспеть в качестве технологического журналиста в MakeUseOf, где она сейчас руководит исследованием ключевых слов и операциями.
Ее аналитический опыт помог ей преуспеть в качестве технологического журналиста в MakeUseOf, где она сейчас руководит исследованием ключевых слов и операциями.
Подпишитесь на нашу рассылку новостей
Подпишитесь на нашу рассылку, чтобы получать технические советы, обзоры, бесплатные электронные книги и эксклюзивные предложения!
Еще один шаг…!
Подтвердите свой адрес электронной почты в только что отправленном вам электронном письме.
.10.11.4 Положение окна за пределами экрана после…
Эта проблема существовала у меня с Yosemite, но возникала только изредка, но теперь на El Capitan это происходит почти каждый раз, когда я выводю компьютер из спящего режима. Я пытался отладить эту проблему (время от времени) в течение нескольких месяцев (лет?). Ни одно из предложенных решений в этой или любой другой ветке вообще не имело никакого значения. Но буквально на прошлой неделе я обнаружил частичное решение ! Извините за длинное объяснение, я хотел попытаться быть максимально ясным.
Мой сценарий (аналогичный OP):
- На работе — MBP Retina подключен к внешнему LG IPS с помощью thunderbolt, без зеркалирования и расширенного рабочего стола, ноутбук установлен в качестве основного дисплея
- Дома — подключен к внешнему Dell 4K с помощью thunderbolt, Ноутбук в режиме раскладушки (т.е. ноутбук закрыт)
На работе никаких проблем, никогда — окна всегда оставались там, где были изначально, и без разницы, была ли это заставка / спящий режим / приостановка. Итак, предположим, что «рабочий режим» в порядке. Однако дома, если компьютер перешел в режим заставки или в спящий режим, я бы разбудил его, чтобы обнаружить любое количество случайных окон на рабочем столе / вне экрана, с видимыми только 1/4 дюйма.Окна сдвинутся и с левой, и с правой стороны, без какого-либо индикатора или шаблона, который будет предпочтительнее.
Но на прошлой неделе я понял, что OSX запоминает не только настройки экрана, но также, кажется, запоминает настройки рабочего стола для разных внешних экранов (и, для меня, экранов разных моделей / брендов — я предполагаю, что это особенность, я не проверено / подтверждено).
Итак, исходя из этой теории, я решил посмотреть, смогу ли я настроить домашнюю ситуацию с двумя активными изначально, чтобы попытаться вызвать другое поведение после screenave / sleep.На работе зеркалирование отключено. Вы не можете изменить зеркальное отображение в режиме раскладушки, поэтому для этого теста дома у меня изначально были включены оба экрана. Первым важным шагом было сделать внешний монитор Dell основным, переместив док-станцию. Второй шаг — включить зеркальное отображение. Затем закройте крышку ноутбука и перейдите в режим раскладушки.
Конечный результат — за более чем неделю ни одно окно не ушло с экрана, выходя из заставки или сна. Проблема не решена полностью — некоторые окна все еще время от времени перемещаются, но они делают это ЗА ГРАНИЦАМИ внешнего монитора Dell, поэтому их гораздо легче переместить.Изменение этих настроек для Dell (дома) никак не повлияло на рабочие (без зеркалирования) настройки LG IPS.
Боковое примечание, изменение настроек по порядку кажется важным — когда я сначала попытался установить режим зеркала, но не изменил основной монитор (что вы не можете сделать после включения зеркалирования), затем возникла проблема с случайным окном вне экрана все равно продолжу.
Заключение — что-то в зеркалировании некорректно обрабатывает режим раскладушки и каким-то образом частично игнорирует настройки основного монитора.Кажется, это проблема последовательности / порядка. Частичного решения для меня более чем достаточно — перетаскивание 10+ окон с использованием только 1/4 «строки заголовка для захвата серьезно раздражало каждый раз, когда я будил машину. Теперь мне нужно только изменить положение, возможно, одного или двух окон, которые переместились немного, но никакая часть окна теперь вообще не перемещается за пределы экрана. Это похоже на то, что последовательность, в которой я настроил параметры, была важна для установки границ отображения, и теперь OSX знает, как их соблюдать.
Опять же, извините за длинный ответ , Я надеюсь, что это поможет кому-то.
.jquery — Как предотвратить прокрутку экрана при перетаскивании мышью, когда абсолютно позиционированный элемент (частично) находится за пределами экрана?
Переполнение стека- Около
- Товары
- Для команд
- Переполнение стека Общественные вопросы и ответы
- Переполнение стека для команд Где разработчики и технологи делятся частными знаниями с коллегами
14 способов настроить панель задач Windows 10
Панель задач в Windows 10 почти не отличается от панели в предыдущих версиях Windows. В ней также можно закреплять ярлыки, создавать панели инструментов, скрывать ее отображение, поворачивать ее куда захотите и т.д. Единственное наверное отличие – это строка поиска на панели задач.
В сегодняшней статье поговорим о том как настроить панель задач в Windows 10 различными способами без стороннего программного обеспечения.
Настройка и удаление поиска
Поиск в Windows 10 может отображаться как длинная строка на панели задач, или как маленький значок, а можно его вообще убрать из панели задач, а если он понадобиться – нажимать клавишу “Win” и начинать печатать. В общем, если вы хотите, чтобы поиск не занимал сколько места и был в виде иконки – нажмите на панель задач правой клавишей мыши => выбираем “Поиск” => Показать значок поиска
Настройка и удаление поиска панель задач Windows 10Если даже значок поиска вам мешает – можно его убрать нажав на панель задач правой клавишей мыши => выбрав “Поиск” => “Скрыто”. Хоть поиск и не будет отображаться на панели задач, чтобы найти что-то – можно будет нажать клавишу “Win” и начинать писать, то что вы хотите найти.
Настройка и удаление поиска панель задач Windows 10Удалить кнопку Просмотра задач
Данный значок скорее всего больше используются для планшетов или смартфонов, он показывает все открытые приложения и окна, а также позволяет создать новый виртуальный стол.
кнопка просмотра задач на панели задач Windows 10но чтобы посмотреть открытые окна и приложения – не обязательно иметь кнопку, можно как и в предыдущих версиях Windows использовать клавиши Win+Tab.
Чтобы убрать с панели задач кнопку “Просмотра задач” – нажмите на панель задач правой клавишей мыши и снимите галочку с “Показать кнопку Просмотра задач”, или поставьте если вы хотите чтобы она отображалась на панели задач.
кнопка просмотра задач на панели задач Windows 10Скрыть системные значки в области уведомлений.
Системные значки в системном трее – это громкость, часы, состояние сети, параметры питание и т.д. Вы можете выбрать какие значки вы хотите видеть, и какие скрыть. Также если какого-то значка у вас нет – возможно его нужно отобразить в настройках…
Открываем “Пуск” => Параметры => Персонализация => Панель задач=> с правой стороны выбираем “Включение и выключение системных значков”
Теперь просто отключайте или включайте нужные системные значки (то есть отключайте их отображение, или если что-то было выключено, а нужно – включайте)
Скрыть системные значки панели задач Windows 10Скрыть значки приложений в области уведомлений
Когда вы устанавливаете новые приложения – некоторые из них появляются в системном трее, и их может быть все больше и больше, а надобности в них никакой. Вы можете скрыть их или удалить, чтобы освободить место на панели задач.
Заходим “Пуск” => Параметры => Персонализация => Панель задач => с правой стороны выбираем “Выберите значки, отображаемые в панели задач”
теперь выключайте приложения значки которых вы не хотите видеть на панели задач, и включайте приложения значки которых вы хотите видеть
Скрыть значки приложений панели задач Windows 10Перемещение панели задач в правую или левую часть экрана
Как и в других версиях Windows панель задач можно перемещать в левую, правую или верхнюю часть экрана. Данное действие всегда можно было сделать обычным перетягивание мыши, если панель задач не закреплена или зайдя в “Параметры”.
Первый способ: нажать на панель в пустом месте правой клавишей мыши и снять галочку с “Закрепить панель задач” (если ее там нет – ничего делать не нужно, если есть – то нажать по строке левой клавишей). После чего нажимаете левой клавишей мыши на панель задач и не отпуская клавишу – тянете панель в нужном направлении. Так вы можете перетягивать панель влево, вправо, вниз, вверх и когда панель будет в нужном месте – просто отпустите левую клавишу.
Второй вариант: нажимаем на панель задач в пустом месте правой клавишей мыши и выбираем “Параметры”
в левой панели выбрать “Панель задач”, а в правой возле “Положение панели задач на экране” выберите где вы хотите видеть панель задач
Автоматически скрывать панель задач
Как и в предыдущих версиях окон в Windows 10 можно скрывать панель задач, таким образом визуально расширяя рабочий стол. Панель задач будет отображаться когда вы наведете мышкой в место ее нахождения, когда только мышь отведете – она исчезнет с рабочего стола. Чтобы настроить автоматическое скрытие панели задач – нажимаем на нее правой клавишей мыши и выбираем “Параметры”
В левой колонке должно быть выбрано “Панель задач”, а в правой включите параметр “Автоматически скрывать панель задач в режиме рабочего стола”.
Используйте маленький значки на панели задач
По умолчанию на панели задач значки отображаются большие, что в свою очередь уменьшает свободное пространство. Чтобы сделать маленькие значки на панели задач и тем самым освободить немного места – нажмите правой клавишей мыши на панели задач и выберите “Параметры”
в левой колонке выберите “Панель задач”, а в правой включите параметр “Использовать маленькие кнопки панели задач”.
Изменение цвета и прозрачности панели задач
В отличии от предыдущих версий окон – Windows 10 автоматически не изменяет панель задач, чтобы соответствовать цвету соседних окон. Чтобы изменить цвет панели задач – нужно зайти в “Пуск” => Параметры => Персонализация
Изменение цвета панели задач Windows 10Выбираем вкладку “Цвета”, здесь вы можете отключить прозрачность меню пуск и панели задач, или включить (если она была отключена). Для этого достаточно переключить ползунок напротив “Сделать меню “Пуск”, панель задач и центр уведомления прозрачным”
Изменение цвета панели задач Windows 10также, если вы хотите изменить цвет панели задач, то в том же меню “Цвет” – нужно передвинуть ползунок на Вкл. в пункте “Показать цвет в меню “Пуск”, на панели задач, в центре уведомлений и в заголовке окна”. Сверху вы сможете выбрать нужный вам цвет.
Если вы хотите сделать панель задач более прозрачной – воспользуйтесь нашей инструкцией Как сделать панель задач в Windows 10 более прозрачной.
Изменить размер панели задач
Если вам не хватает места на панели задач и вы хотите ее увеличить, можно увеличить ее высоту. Для этого нужно снять закрепление: нажимаем на панель задач правой клавишей мыши и снимаем галочку с “Закрепить панель задач”
Размер панели задач Windows 10наведите указатель мыши на верхнюю часть панели задач, он станет в виде стрелки с двух сторон, теперь зажав левую кнопку мыши тянем панель задач вверх увеличивая ее до нужных размеров.
Ярлык папки на панели задач
Чтобы закрепить папку на панели задач Windows 10 без стороннего приложения – нажмите на рабочем столе правой клавишей мыши => в открывшемся окне выбираем “Создать” => Ярлык
Ярлык папки на панели задач Windows 10В появившемся окне выбираем “Обзор” => находим папку, которую вы хотите закрепить в панели задач => выбираете ее и нажимаете “ОК” => там где путь к папке, нужно в начале прописать Explorer (как на рисунке) и только после этого нажать “Далее”
Ярлык папки на панели задач Windows 10В следующем окне нужно придумать название для вашего ярлыка и нажать “Готово”
папка на панели задач Windows 10У вас на рабочем столе появиться папка, чтобы изменить значок для этой папки – нажмите на нее правой клавишей мыши и выберите “Свойства” => во вкладке “Ярлык” нажмите “Сменить значок” => и найдите нужный
папка на панели задач Windows 10теперь данную папку просто перетяните левой клавишей мыши на панель задач.
папка на панели задач Windows 10Включить функцию “Показывать рабочий стол”
В Windows 7 была введена функция отображения рабочего стола при наведении мыши на “Свернуть все окна”, и в Windows 10 она без изменений. С ее помощью, когда у вас открыто множество окон, вы сможете посмотреть на рабочий стол, просто наведя курсор на “Свернуть все окна” в правом нижнем углу экрана.
Чтобы включить отображение рабочего стола на панели задач – нужно нажать на панели правой клавишей мыши и выбрать “Параметры”
с левой стороны должно быть выбрано “Панель задач”, с правой включите параметр “Показывать рабочий стол при наведении указателя на кнопку “Свернуть все окна” в конце панели задач”
Группировать или не группировать кнопки панели задач
По умолчанию Windows 10 группирует все схожие открытые приложения на панели задач, то есть открыв даже десять папок – на панели задач она будет одна. Хоть это и экономит место, но может кому-то хочется видеть ярлыки всех открытых приложений. Для этого нужно нажать на панель задач правой клавишей мыши и выбрать “Параметры”
с левой стороны должно быть выбранно “Панель задач”, а с правой возле “Группировать кнопки на панели задач” выберите как вы хотите, чтобы отображались кнопки:
- никогда – отображать каждое открытое приложение отдельным ярлыком;
- при заполнении панели задач – если панель задач забитая ярлыками, то следующие открытые приложения будут группироваться;
- всегда скрывать метки – как я уже писал выше, открыв хоть и десять приложений одного типа, на панели задач вы увидите только один ярлык, наведя на который вы увидите все открытые окна.
Добавить панель инструментов на панель задач
Вы можете создать новую панель инструментов на панели задач, выбрав нужную папку для быстрого доступа или файлы. Чтобы создать новую панель инструментов – нажмите на панель задач правой клавишей мыши => Панели => Создать панель инструментов
Найдите нужную вам папку, выделите ее и нажмите “Выбор папки”
Закрепить файл или папку на панели задач
Вы можете закрепить любую папку, файл или приложение на панели задач в пару кликов. Достаточно взять и перетянуть нужное на панель задач, к примеру берем левой клавиши мыши документ Word и не отпуская левую клавишу тянем на панель задач => он станет прозрачным и напишет “Закрепить …” вы отпускаете левую клавишу и видите нужное на панели задач
Чтобы убрать, то есть открепить, любое приложение или файл с панели задач – просто нажмите на него правой клавишей мыши и выберите “Открепить от панели задач”
Если вы хотите закрепить приложение на панели – нужно на приложение нажать правой клавишей мыши и выбрать “Закрепить на панели задач”.
С каждым обновлением в панели задач появляются новые инструменты, а настройки перемещаются в другие места. По этому если вы заметили, что что-то изменилось, или вы хотите просто что-то добавить, а может спросить – пишите комментарии! Удачи Вам 🙂
Читайте также:
Как центрировать значки панели задач в Windows 10
Большая часть моего рабочего времени вращается вокруг использования WordPress, поиска в Интернете и бесконечного количества YouTube. Поэтому я просто использую несколько приложений, таких как Chrome, Photoshop, Wordpad и т. Д. Для быстрого доступа я закрепил эти значки на панели задач. Тем не менее, я действительно хочу, чтобы значки были посередине, как у вас на Mac или Chromebook. Их не только легко достать, но и они выглядят ровно. Итак, вот как центрировать значки панели задач в Windows 10.
Как центрировать значки панели задач в Windows 10
1. Сокол X
Это служебный инструмент с открытым исходным кодом для Windows. Одна из многих функций – это перемещение значков панели задач в центр. Все, что вам нужно сделать, это скачать и установить приложение. Как только вы открываете приложение, все ваши значки автоматически перемещаются в центр, поэтому вам не нужно выполнять какие-либо ручные настройки самостоятельно.
Также читайте: Лучший монитор скорости сети для Android, Windows, Mac и Linux
Вы можете найти приложение на панели задач, откуда вы можете сообщать об ошибках, проверять наличие обновлений и изменять настройки. Другой способ разместить значки в центре – это «Центр между запуском и поиском», который вы найдете в нижней части окна настроек. Это поместит значки посередине, если у вас есть другие элементы на панели задач, такие как поиск или начальная вкладка и т. Д. Вы также найдете параметр «Положение», который позволяет размещать значки в любом месте на панели задач. Просто переместите ползунок, чтобы настроить его по своему усмотрению. Я предлагаю включить «Запускать при запуске», если вы хотите, чтобы ваши значки находились в центре при каждой загрузке.
Пока я его использовал, он несколько раз работал со сбоями, в результате чего значки в центре шатались.
Что не хорошо
- Нет кнопки сброса
- Нет возможности удалить
- Временами нестабильно
- Остается включенным даже после выхода из приложения
Получите Falcon X из Магазин Microsoft (1,09 доллара США) или скачать бесплатно.
2. Ручной метод
Вот еще один способ разместить значки в центре.
- Создайте новую папку на рабочем столе
- Щелкните правой кнопкой мыши на панели задач, выберите панель инструментов сверху, затем нажмите на новую панель инструментов.
- Теперь выберите пустую папку на рабочем столе.
- Вы увидите новую папку, добавленную на панель задач, и поместите ее слева от всех остальных значков.
- Теперь просто переместите новую папку, перетащив разделитель в центр.
Вы также можете использовать папку для данных, которые хотите держать под рукой. Если вы хотите удалить значок папки, вы можете просто отключить отображение заголовка и отображения имени, щелкнув правой кнопкой мыши на панели инструментов.
Заключительные замечания
Итак, все ваши значки легко центрировать. Я уверен, что теперь вам не придется снова и снова заходить на рабочий стол, чтобы открывать часто используемые приложения. Попробуйте использовать оба Falcon X, так как это очень небольшое приложение. Вы также можете попробовать ручной метод, в зависимости от того, что вам больше нравится. Есть еще одно минимальное приложение Центральная панель задач доступен на GitHub, который делает то же самое. Итак, вот как разместить значки на панели задач. Наслаждайтесь!
Также прочитайте, как сделать Windows 10 быстрее за 9 простых шагов
Панель задач— получить программу, которая застряла под панелью задач в Windows 7
панель задач — Получить программу, которая застряла под панелью задач в Windows 7 — суперпользовательСеть обмена стеков
Сеть Stack Exchange состоит из 177 сообществ вопросов и ответов, включая Stack Overflow, крупнейшее и пользующееся наибольшим доверием онлайн-сообщество, где разработчики могут учиться, делиться своими знаниями и строить свою карьеру.
Посетить Stack Exchange- 0
- +0
- Авторизоваться Зарегистрироваться
Super User — это сайт вопросов и ответов для компьютерных энтузиастов и опытных пользователей.Регистрация займет всего минуту.
Зарегистрируйтесь, чтобы присоединиться к этому сообществуКто угодно может задать вопрос
Кто угодно может ответить
Лучшие ответы голосуются и поднимаются наверх
Спросил
Просмотрено 123k раз
У меня есть программа, которая застревает под панелью задач в Windows 7.Я не могу щелкнуть по нему, потому что (я думаю) щелчок интерпретируется как на панели задач, а не на программе.
Как мне его восстановить? Программа не отображается, когда я нажимаю Alt-Tab во всех программах. Он также не отображается в приложениях в диспетчере задач.
Создан 06 апр.
пользователь14134,1741616 золотых знаков4646 серебряных знаков5757 бронзовых знаков
Щелкните правой кнопкой мыши на панели задач и выберите Автоскрытие .
Создан 06 апр.
Тонир Роттонир Рот2,855 серебряных знаков66 бронзовых знаков
4Просто щелкните панель задач и выберите «Каскадировать окна» или «Показать окна рядом».Окно, которое ушло под панель задач, снова откроется!
Wizlog12.8k2222 золотых знака7070 серебряных знаков114114 бронзовых знака
Создан 31 янв.
Акшай7111 серебряный знак11 бронзовый знак
1Щелкните правой кнопкой мыши панель задач и разблокируйте ее, если она заблокирована.затем вы можете перетащить его в сторону и переместить программу.
Создан 07 апр.
Перейдите в папку на рабочем столе в проводнике Windows (логотип Windows + E)
(Если у вас есть интерфейс по умолчанию, ваши любимые папки должны быть вверху слева.Рабочий стол должен быть первым вариантом.)
- Выберите ярлык приложения в проводнике.
- Вырежьте ярлык и вставьте его куда-нибудь (чтобы удалить из папки рабочего стола) и снова вырежьте.
- Перейдите на рабочий стол (логотип Windows + D) и вставьте его в нужное место.
Создан 06 апр.
Иво ФлипсИво Флипс24.5k2929 золотых знаков100100 серебряных знаков147147 бронзовых знаков
Щелкните правой кнопкой мыши окно программ (наведите указатель мыши на символ программы, подождите, щелкните правой кнопкой мыши всплывающее окно), нажмите «Переместить» и используйте стрелки на клавиатуре, чтобы переместить его вверх
Создан 31 янв.
sinni8003,09033 золотых знака2121 серебряный знак3636 бронзовых знаков
1, если у кого-то возникла эта проблема в Windows 10, щелкните правой кнопкой мыши на панели задач, выберите свойства, измените «расположение панели задач на экране» вправо или влево…. это должно позволить вам захватить скрытое окно. когда вы закончите, вы можете просто вернуть его
Создан 06 мая 2016, в 21:45
ChrisChris2111 бронзовый знак
Для большинства программ вы можете просто выложить плитку, и они будут перемещены за вас.
Если вы используете Windows7 или более позднюю версию, вы можете просто нажать alt + tab или alt + windows + tab для выделения программы в фокус, а затем windows + стрелка программы по экрану.
Создан 31 янв.
1Найдите значок приложения в меню «Пуск», щелкните его правой кнопкой мыши и открепите его от панели задач
ответ дан 2 июл ’12 в 12:14
1Нажмите кнопку «Домой» Windows, затем выполните поиск на панели задач.Будет опция Autohide taskbar. Нажмите здесь. Откроется страница настроек. Установите флажок «Автоматически скрывать панель задач». Затем нажмите «Применить».
Создан 31 мар.
Очень активный вопрос .Заработайте 10 репутации, чтобы ответить на этот вопрос. Требование репутации помогает защитить этот вопрос от спама и отсутствия ответов. Суперпользователь лучше всего работает с включенным JavaScriptВаша конфиденциальность
Нажимая «Принять все файлы cookie», вы соглашаетесь с тем, что Stack Exchange может хранить файлы cookie на вашем устройстве и раскрывать информацию в соответствии с нашей Политикой в отношении файлов cookie.
Принимать все файлы cookie Настроить параметры
Как переместить панель задач в Windows 10 в любую сторону экрана
Когда вы активируете новое устройство с Windows 10, панель задач Windows по умолчанию располагается горизонтально внизу экрана вашего устройства.Панель задач Windows предоставляет пользователям быстрый доступ к их любимым приложениям.
Однако многие владельцы устройств с Windows 10 не знают, что они могут переместить панель задач Windows в верхнюю, левую или правую часть экрана. Это простой процесс.
Ознакомьтесь с продуктами, упомянутыми в этой статье:Windows 10 Home (от 139,99 долл. США при лучшей покупке)
Lenovo IdeaPad (от 299,99 долл. США при наилучшей покупке)
Как переместить панель задач в Windows 101. Включите устройство с Windows 10 и войдите в систему.
2. Щелкните правой кнопкой мыши на панели задач, чтобы открыть раскрывающееся меню.
3. В раскрывающемся меню нажмите «Настройки панели задач», и откроется новая страница.
«Настройки панели задач» будут внизу контекстного меню.Тейлор Лайлс / Business Insider4. После открытия «Настройки панели задач» прокрутите вниз, пока не найдете «Расположение панели задач на экране».
5. Щелкните по нему, и откроется раскрывающееся меню, демонстрирующее четыре способа перемещения панели рабочего стола Windows 10: вверх, влево, вправо или вниз.
Вы можете переместить панель задач Windows 10 в левую или правую часть экрана или перевернуть ее и разместить панель задач в верхней части экрана.Тейлор Лайлс / Business Insider6. Выберите место, в котором вы хотите разместить панель задач.
Как только вы подтвердите, в какую сторону переместить панель задач, Windows немедленно применит изменения.Тейлор Лайлс / Business InsiderПочему у меня отсутствует панель задач Windows?
Одним из важных аспектов, делающих операционную систему отличной и эффективной для пользователей, является понятный и единообразный пользовательский интерфейс. В Windows, например, вы всегда можете положиться на панель задач для запуска и навигации между приложениями. Если каким-то образом вы обнаружите, что панель задач внезапно исчезла, вот несколько способов заставить ее снова появиться и восстановить ваш доступ к меню «Пуск» и значкам программ.
Проверить, была ли панель задач перемещена и свернута.
Если она разблокирована, панель задач может быть изменена в размере и перемещена. Переместите указатель мыши к каждому краю (левому, правому, нижнему и верхнему) экрана. Если указатель превратится в двунаправленную стрелку, вы определили край экрана, на котором скрывается панель задач. Пока курсор по-прежнему представляет собой двунаправленную стрелку, щелкните (и удерживайте) левую кнопку мыши и перетащите в сторону противоположной стороны экрана, чтобы изменить размер. Отпустите кнопку мыши, когда панель задач изменится по своему вкусу.
Для изменения положения щелкните (и удерживайте) левую кнопку мыши в пустой области на панели задач, перетащите к другому краю экрана и отпустите кнопку.
Лучше всего заблокировать панель задач, чтобы предотвратить дальнейшие изменения. Просто щелкните правой кнопкой мыши пустую область на панели задач и выберите «Заблокировать».
Проверить, настроено ли автоматическое скрытие панели задач Windows
Если для панели задач включен параметр автоматического скрытия, вы можете легко вызвать его, наведя указатель мыши на край экрана, где он расположен.
Многие люди предпочитают автоматически скрывать панель задач, чтобы сэкономить немного места на рабочем столе. Но если вы хотите, чтобы он отображался постоянно, щелкните правой кнопкой мыши пустую область на панели задач и выберите «Свойства». На вкладке «Панель задач» диалогового окна снимите флажок «Скрывать автоматически». Щелкните ОК.
Перезапустите процесс Explorer.Exe
Возможно, какая-то ошибка привела к сбою explorer.exe. Более известный как Windows Explorer, это файловый менеджер по умолчанию, который предоставляет вам необходимый пользовательский интерфейс и графические элементы для лучшего взаимодействия с Windows.
Чтобы перезапустить explorer.exe, запустите диспетчер задач, нажав Ctrl + Shift + Esc. Перейдите на вкладку «Процессы» и:
- Для Windows 7 и более ранних версий
Найдите и выберите explorer.exe в списке и нажмите кнопку «Завершить процесс». Нажмите другую кнопку «Завершить процесс», если она появится. Перейдите в Файл, выберите Новая задача (Выполнить…), введите проводник и нажмите ОК.
Найдите и выберите в списке Проводник Windows и нажмите кнопку «Перезагрузить».
Если вы не можете найти проводника.exe (или проводник Windows) на вкладке «Процессы», запустите процесс, перейдя в «Файл», выбрав «Новая задача» («Выполнить…») (или «Запустить новую задачу»), набрав Explorer и нажав «ОК».
Панель задач должна снова появиться в этот момент, если сбой explorer.exe привел к ее исчезновению.
Проверить наличие вредоносных программ и заменить поврежденные / зараженные системные файлы
Если в последнее время ваш компьютер ведет себя странно и случаются случайные зависания и отключения, возможно, вредоносное ПО вторглось в систему и нанесло ущерб.Некоторые агрессивные формы вредоносного ПО часто заменяют explorer.exe поврежденной или зараженной копией.
Сначала удалите вирусы и другие вредоносные программы с помощью программного обеспечения безопасности. После этого восстановите чистую копию explorer.exe, запустив средство проверки системных файлов. Нажмите кнопку «Пуск», введите cmd в поле поиска, щелкните правой кнопкой мыши командную строку, когда она появится в результатах, и выберите «Запуск от имени администратора». Введите имя пользователя и пароль администратора и нажмите Разрешить, если будет предложено.
В командной строке администратора введите sfc / scannow и нажмите Enter.Позвольте инструменту приступить к поиску и восстановлению поврежденных системных файлов.
Вам может потребоваться загрузить Windows в безопасном режиме, если ваша программа безопасности не может удалить вредоносное ПО или если средство проверки системных файлов не может восстановить explorer.exe с первой попытки.
Как скрыть панель задач Windows 10
Хотя панель задач Windows 10 кажется основной частью настольной операционной системы, на самом деле это модульный компонент, который можно легко заменить и / или изменить .Один из распространенных подходов к панели задач — просто установить док-станцию стороннего программного обеспечения, такую как Aqua Dock, о которой мы говорим в этой статье, чтобы заменить панель задач. Если вы решите добавить новую панель задач, рекомендуется удалить встроенную версию и заменить ее настраиваемыми параметрами и дополнительным программным обеспечением.
Как скрыть панель задач в Windows 10Если вы просто хотите скрыть панель задач, не удаляя ее окончательно или не устанавливая новое программное обеспечение, щелкните панель задач правой кнопкой мыши и выберите Параметры панели задач .Откроется окно настроек панели задач на снимке ниже. В окне есть опция «Автоматически скрывать опцию панели задач» — всякий раз, когда указатель мыши находится над областью панели задач более миллисекунды, панель задач снова появляется и снова скрывается при перемещении мыши.
Нажмите Автоматически скрывать настройки панели задач на этой вкладке. Затем закройте окно. Панель задач исчезнет с рабочего стола, как показано ниже.
Как показать панель задач
Однако, поскольку это опция автоматического скрытия, вы можете быстро восстановить панель задач.Панель задач снова появляется, когда вы перемещаете курсор в нижнюю часть рабочего стола. Таким образом, вы все еще можете переключаться между окнами.
Скрытие панели задач с помощью программного обеспечения
Вы также можете удалить панель задач с помощью горячей клавиши с помощью стороннего программного обеспечения. Hide Taskbar — это программа, которая позволяет вам удалить панель задач, нажав сочетание клавиш. Нажмите кнопку Загрузить сейчас на странице Softpedia, чтобы сохранить ZIP-файл. Откройте сжатую папку и нажмите Извлечь все , чтобы распаковать ее.Вы можете запустить его, выбрав его exe в извлеченной папке.
Программа не имеет окна конфигурации, но имеет значок на панели задач при запуске и работе. Теперь нажмите горячую клавишу Ctrl + Esc, чтобы удалить панель задач. Вы можете восстановить панель задач, только повторно нажав ту же комбинацию клавиш. Чтобы закрыть программу, щелкните ее значок правой кнопкой мыши и выберите Выход .
Hide Taskbar не содержит параметров настройки горячих клавиш. Альтернативная программа, с помощью которой вы можете настроить и удалить сочетание клавиш на панели задач, — это Taskbar Control.Вы можете добавить его в Windows 10 на этой странице Softpedia так же, как HT.
Когда программное обеспечение запущено, вы должны щелкнуть правой кнопкой мыши значок управления на панели задач на панели задач и выбрать Настройки , чтобы открыть окно прямо под ним. Нажмите новую горячую клавишу, которая уберет панель задач. Нажмите кнопку OK и нажмите новое сочетание клавиш, чтобы скрыть и восстановить панель задач.
Вот как при необходимости можно удалить панель задач с горячими клавишами или без них. Обратите внимание, что описанные здесь программы совместимы со всеми последними версиями Windows, а также являются переносными приложениями, которые можно хранить на USB-накопителе.Windows 10 очень богата функциями, которые позволяют вам выбирать и оптимизировать собственный пользовательский интерфейс; только один пример из многих, ознакомьтесь с нашей статьей об изменении скорости мыши в Windows 10.
Как скрыть панель задач в Windows
То, что панель задач Windows содержит массу полезной информации, не означает, что вы хотите видеть это все время. Если вы хотите узнать, как скрыть панель задач в Windows — по крайней мере, когда вы занимаетесь чем-то, кроме игр, — вы попали в нужное место.
В зависимости от того, какая версия Windows у вас установлена, процесс может немного отличаться. В любом случае, это все еще относительно просто. Обратное тоже легко, поэтому, если вам понадобится панель задач в будущем, вернуть ее так же просто. Вот как.
Дополнительная литература
Автоматически скрывать панель задач Windows
В Windows 10 впереди несколько интересных вещей, но в настоящее время процесс скрытия панели инструментов довольно прост, и вы можете сделать это в любое время.Просто следуйте этим быстрым шагам!
Шаг 1: Щелкните правой кнопкой мыши на панели задач (она должна находиться на самой панели задач, а не где-нибудь на экране) и выберите Параметры панели задач в появившемся меню.
Шаг 2: На открывшейся странице настроек найдите параметры, которые говорят: Автоматически скрывать панель задач в режиме рабочего стола и Автоматически скрывать панель задач в режиме планшета (если применимо). Убедитесь, что они оба повернуты с на .Их включение и выключение даст вам предварительный просмотр того, как обстоят дела со скрытой панелью задач — она должна исчезнуть из поля зрения в нижней части экрана.
Шаг 3: Если результат вас устраивает, просто закройте окно Настройки . Панель задач теперь скрыта!
Если вам понадобится панель задач в будущем, просто переместите указатель мыши в нижнюю часть экрана, и панель задач волшебным образом появится снова. Когда вы закончите, переместите указатель мыши в сторону, и панель задач снова исчезнет из поля зрения.
Если в конце концов вы обнаружите, что скучаете по старой панели задач приятеля, вернуть ее к основанию экрана все время так же просто, как и автоматически скрыть ее. Просто повторите шаги, описанные выше, и деактивируйте кнопку настроек вместо того, чтобы активировать ее.
Windows 7 или более ранняя
Более старые версии Windows не имеют тех же параметров, что и обновленные операционные системы, поэтому сначала вам действительно нужно выполнить обновление прямо сейчас. После того, как вы завершите этот процесс, вы обнаружите, что ваша обновленная платформа стала намного удобнее для пользователя.Но процесс скрытия панели задач во многом такой же; меню просто не такие красивые.
Шаг 1: Щелкните правой кнопкой мыши на панели задач и выберите Свойства .
Шаг 2: В появившемся окне меню панели задач установите флажок Автоматически скрывать панель задач .
Панель задач теперь будет скрыта по умолчанию, но вы можете отобразить ее, наведя указатель мыши туда, где она скрыта. Если вы хотите повторно активировать панель задач, просто повторите описанные выше шаги и снимите флажок в соответствующем поле.
Теперь, когда у вас есть панель задач там, где вы хотите, вот еще несколько советов, как максимально использовать ее. Независимо от того, обновили ли вы свою систему с помощью предыдущих советов или нет, есть несколько способов ускорить работу с Windows?
Рекомендации редакции
Панель задач мешает просмотру видео в полноэкранном режиме
Эяль Гольдшмид, Специально для газет Treasure Coast Опубликовано 10:02 с.м. ET 1 апреля 2017 г.
В Windows 10 есть ошибка, которая позволяет панели задач оставаться во время воспроизведения видео, блокируя нижнюю часть экрана, включая кнопку воспроизведения и паузы и таймер видео. (Фото: DROGATVEV / GETTY IMAGES / iSTOCKPHOTO)
Q: У меня Windows 10. Обычно, когда я просматриваю YouTube и снимаю видео в полноэкранном режиме, моя панель задач исчезает, поэтому видео занимает весь экран. Но в последнее время по какой-то причине панель задач остается на месте и блокирует нижнюю часть моего экрана, включая кнопку воспроизведения и паузы и таймер видео.Я могу «спрятать» панель задач с помощью настроек панели задач, чтобы обойти эту проблему, но мне нравится, чтобы она всегда была там (за исключением случаев, когда я смотрю полноэкранные видео). Любые идеи, как это исправить?
— Дж. Трехо, Форт-Пирс
A: Согласно исследованиям, это известная ошибка в Windows 10 и проводнике Windows, и перезапуск приложения проводника Windows должен решить проблему.
Проводник Windows — это средство навигации по файлам в операционной системе. Проще говоря, это графическое представление содержимого вашего жесткого диска.Часто пользователи обращаются к проводнику Windows, чтобы копаться на жестком диске в поисках определенного файла, папки или места.
Панель задач (панель в нижней части Windows, показывающая ваши часы и открытые приложения) является расширением проводника Windows, следует отметить.
Хотя Windows Explorer кажется частью самой операционной системы, на самом деле это отдельное приложение, которое работает в операционной системе. Иногда, обычно после установки определенных обновлений, элемент может зависать или зависать.В таких случаях лучше всего перезапустить приложение, которое, по сути, сбрасывает его.
Это то, что здесь следует сделать, поскольку при активации полноэкранной команды видео кажется, что панель задач зависает.
Чтобы перезагрузить проводник Windows, следуйте этим инструкциям:
Запустите диспетчер задач Windows. Это можно сделать, щелкнув правой кнопкой мыши на панели задач и выбрав «Диспетчер задач» в появившемся меню, или нажав CTRL-ALT-DEL на клавиатуре и выбрав «Диспетчер задач» из появившегося списка.
Оттуда найдите строку с надписью «Проводник Windows». Выделите его (щелкните его один раз левой кнопкой мыши), а затем либо выберите кнопку «Перезагрузить» в правом нижнем углу окна диспетчера задач, либо щелкните правой кнопкой мыши элемент строки и выберите «Перезагрузить» в появившемся меню.
После этого панель задач и проводник Windows (если он открыт) исчезнут на несколько секунд, а затем снова появятся. После этого проблема должна исчезнуть. Если это повторится в будущем, повторите тот же процесс.
Распутывая паутину
bustle.com
«Суета для женщин, которые движутся вперед так же быстро, как и вы [sic]». Это девиз этого энергичного и информативного женского онлайн-журнала, который был основан в 2013 году и сейчас является одним из самых популярных изданий такого рода в Интернете. Контент охватывает множество категорий, от политики и новостей, красоты и моды, развлечений и образа жизни. Щелкните значок настроек сайта (три ряда полос в верхнем левом углу), чтобы открыть панель навигации.Регулярно публикуется новый контент. Следите за сайтом в Facebook, чтобы получать уведомления о новых публикациях. Обязательно посетите раздел «Блок-схемы», который может похвастаться множеством интерактивных анимаций и забавных анкет.
Свяжитесь с Эялем Голдшмидом по адресу [email protected]
Прочтите или поделитесь этой историей: https://www.tcpalm.com/story/life/columnists/eyal-goldshmid/2017/04/01/task -bar-gets-way-view-video-full-screen / 99466688/
GD800 4 дискуссионных сообщения | Привет, когда у меня активировано разделение экрана на широкоэкранном, возникает проблема при максимальном увеличении окон, чтобы заполнить все пространство «виртуального монитора».С левой стороны все в порядке, но справа нижняя часть окна скрыта за панелью задач (похоже, это происходит независимо от того, использую ли я дублированную панель задач DisplayFusion или выключаю ее, так что родная панель занимает всю ширину. реального экрана). Это означает, что нижняя часть развернутого окна справа не может быть видна или недоступна (например, нижняя часть веб-страниц или раздел с ползунком масштабирования и информацией о количестве слов и т. Д. В MS Word … и т. Д.). • Вложение [защищено]: Панель задач DisplayFusion скрывает нижнюю часть окна.txt [211 595 байт] • Вложение [защищено]: Панель задач DisplayFusion скрывает нижний снимок экрана. Docx [182 804 байта] |
Похоже, что границы для левого разделения по какой-то причине начинаются с X = 1. Не могли бы вы изменить значение «Left» для левого разделения с 1 на 0? | |
GD800 4 дискуссионных сообщения | Привет, большое спасибо за предложение.Я не понимаю, что вы имеете в виду под границами. Я пробую значения местоположения в «split and padding» — это уже было установлено на 0 (для верхнего поля, названного «Left:»), однако для левого разделения. Я попытался изменить, а затем снова вернуться к 0, но проблема остается … это неправильные настройки, пожалуйста, не могли бы вы указать мне правильное направление для правильных настроек или, если это так, какие-либо другие предложения? • Вложение [защищенное]: DF-TBprob.docx [96 439 байт] • Вложение [защищенное]: Splis.png [92 044 байта] |
Похоже, что значение X теперь правильное, странно, что проблема все еще возникает! Если вы выполните полную перезагрузку сейчас, проблема не исчезнет после этого? | |
GD800 4 дискуссионных сообщения | Привет, после перезагрузки, к сожалению, все то же самое. |
Крис Сальвиан 15 дискуссионных сообщений | У меня происходит то же самое (хотя моя панель задач находится вверху), так как я выполнил чистую переустановку всего своего компьютера. Я использую 9.7.1 Beta 10. • Вложение [защищено]: Снимок экрана 2020-12-28 114150.png [208 631 байт] |
@Chris: Не могли бы вы приложить копию окна устранения неполадок DisplayFusion, чтобы я мог сравнить?
Спасибо! | |
Крис Сальвиан 15 дискуссионных сообщений | Собственно обновился до 9.7.1. и проблема, похоже, исчезла. Я буду держать вас в курсе, если он вернется. |
JoshQuest1 1 обсуждение | Для моих гуглеров, которые сами сталкиваются с этой проблемой. Я не хотел быть тем человеком, который нашел решение, а затем не передал информацию. Я нашел следующее решение: Шаг 1. Щелкните правой кнопкой мыши панель задач displayfusion, за которой скрывается ваше окно. Окна больше не скрываются за панелью задач displayfusion, и вы можете развернуть их, не пытаясь скрыть их. |
GD800 4 дискуссионных сообщения | Спасибо за подсказку @Josh.К сожалению, это не решило проблему для меня (по какой-то причине она скрывается только за основной исходной панелью задач в сплите 1, а не за DF на 2-м сплите). У меня только что было уведомление об обновлении, поэтому я попробую это и посмотрю, разрешится ли оно, как это сделал @Chris. |
MarkCross 1 дискуссионный пост | @ JoshQuest1 Я один из гуглеров, о которых вы говорили. Проблема сводила меня с ума, ваше решение сработало для меня. Большое спасибо! 14 янв.2021 г. • # 11 |
sh0sh2n 4 обсуждения | Цитата: Для моих гуглеров, которые сами сталкиваются с этой проблемой…. Окна больше не скрываются за панелью задач displayfusion, и вы можете развернуть их, не пытаясь скрыть их. Это также устранило мою проблему, мой был установлен на автоматический, и я изменил его на «Нижний» Примечание для других, читающих это, что это относится к положению панели задач, а не к окну, поэтому выберите любой край экрана, на котором вы привыкли видеть панель задач! 14 янв.2021 г. • # 12 |
Кевин Моррисон 12 дискуссионных сообщений | Цитата: Для моих гуглеров, которые сами сталкиваются с этой проблемой. Я не хотел быть тем человеком, который нашел решение, а затем не передал информацию. Я нашел следующее решение: Шаг 1. Щелкните правой кнопкой мыши панель задач displayfusion, за которой скрывается ваше окно. Окна больше не скрываются за панелью задач displayfusion, и вы можете развернуть их, не пытаясь скрыть их. Спасибо, дружище, это именно то решение, которое я искал. Большое спасибо за то, что нашли время нам помочь! 14 янв.2021 г. • # 13 |
| Здравствуйте, . Эта проблема должна быть исправлена в последней бета-версии, доступной здесь: https://www.displayfusion.com/Download/Beta. Пожалуйста, дайте мне знать, если у вас по-прежнему возникнут проблемы после обновления. Спасибо! 15 янв.2021 г. • # 14 | |
Ignotus 9 дискуссионных сообщений | Решение JoshQuest1 действительно помогает решить мою проблему.Окно браузера My Edge находилось за панелью задач DisplayFusion, что очень раздражало. Кажется, это исправлено, если выбрать для местоположения BOTTOM вместо AUTO. Тем не менее, я все еще испытываю очень неприятную проблему, которая, как я думал, должна быть исправлена в версии 9.7.1. Я использую версию Steam, и полноэкранные видеоролики YouTube, воспроизводимые в Edge, по-прежнему отображаются за панелью задач DisplayFusion. Это делает невозможным доступ к элементам управления видео. Я установил Edge в качестве полноэкранного приложения в настройках совместимости, и я подтвердил, что « показывает панель задач перед полноэкранными приложениями, когда они теряют фокус » все еще не отмечен.По-прежнему нет решения для этого? 16 янв.2021 г. • # 15 |
| Здравствуйте, . Вы можете попробовать обновиться до последней бета-версии и посмотреть, сохраняется ли проблема? Вы можете сделать это, открыв окно настроек Display Fusion, перейдя на вкладку «Параметры», включив «Проверять наличие новых бета-версий», а затем нажав «Проверить обновления сейчас». Спасибо! 18 янв.2021 г. • # 16 | |
Кевин Моррисон 12 дискуссионных сообщений | Как я уже говорил, у меня сработали инструкции от JoshQuest1.однако затем появилось обновление драйвера NVIDIA, и проблема снова вернулась к моей. Я установил бета-версию, и проблема снова устранилась. Теперь вопрос только в том, решит оно это или нет. Надеемся, что информация об обновлении драйвера видеокарты, вызывающем его, поможет решить эту проблему, если это не так. 18 янв.2021 г. • # 17 |
| Привет, Кевин, Интересно, спасибо за записку! Мы внесли некоторые изменения в таймер перезагрузки панели задач, поэтому он не должен зависеть от ваших драйверов, но если он вернется, просто дайте нам знать. Спасибо! 18 янв.2021 г. • # 18 | |
Ignotus 9 дискуссионных сообщений | Обновлено до 9.7.2 beta 3 (Steam), проблема не устранена. Мой драйвер Nvidia — 461.09 1/7/2021. Я приложу снимок экрана, показывающий элементы управления YouTube за панелью задач в полноэкранном режиме. панель задач youtube.png 19 янв.2021 г. • # 19 |
| Привет, Это происходит с другими веб-браузерами или только с Edge? Спасибо! 19 янв.2021 г. • # 20 | |
Кевин Моррисон 12 дискуссионных сообщений | Я использую Chrome, Firefox и Opera, и это происходит во ВСЕХ из них.Я редко даже открываю Edge, но это тоже происходит с этим. Честно говоря, я не думаю, что это проблема браузера, я думаю, что это что-то ближе к ОС и драйверам, чем это. Просто чтобы проверить это, я загрузил последние версии драйверов NVIDIA и переустановил их, и с помощью бета-версии Display Fusion он не вернулся и не скрывал браузер. Конечно, я переустанавливал только тот же драйвер, но если у меня будет время, я откатываю драйверы, пройду через обычный процесс обновления и посмотрю, сделает ли он это снова. 19 января 2021 г. (изменено 19 января 2021 г.) • # 21 |
sh0sh2n 4 обсуждения | Извините, если это не по теме, но как мне отказаться от подписки на обновления темы? В электронных письмах нет кнопки отмены подписки, а в моей вкладке «Обсуждения» в меню нет никакого способа удалить их из этого списка 19 янв.2021 г. • # 22 |
Кевин Моррисон 12 дискуссионных сообщений | Вы знаете, о чем мне это напоминает: если вы отвлечетесь от окна, которое находится в полноэкранном режиме, панель задач всегда будет выделяться впереди.Возможно, это как-то связано с тем, почему это происходит? Может быть, программа не видит, что окно браузера на самом деле является окном реального времени, или Display Fusion не сообщает, что это активное, активное окно? Надеюсь, это даст вам больше возможностей для продолжения. 19 янв.2021 г. • # 23 |
| Привет, @ sh0sh2n. Вы можете перейти к информации своей учетной записи и снять флажок «Разрешить обсуждение по электронной почте» @KevinMorrison. Вы испытываете это только в полноэкранном режиме в этих браузерах? Если вы откроете окно настроек Display Fusion и перейдете на вкладку «Панель задач», не будет ли снят флажок «Показывать панель задач перед полноэкранными приложениями, когда они теряют фокус»? Спасибо! 20 янв.2021 г. • # 24 | |
Кевин Моррисон 12 дискуссионных сообщений | @Owen Muhlethaler — Нет, я говорю, что эта проблема действует так же, как если бы вы были в полноэкранном режиме в браузере, а затем сказали, что щелкните что-нибудь еще на другом мониторе.Допустим, вы просматриваете видео в полноэкранном режиме и щелкаете папку или что-либо на другом мониторе, панель задач видна над видео, и вы не можете добраться до ползунка на видео или значке, чтобы уменьшить полноэкранный режим, если вы не либо щелкните видео, либо щелкните значок браузера на панели задач, чтобы снова сделать его активным. Итак, я говорю, что эта проблема, с которой мы сталкиваемся, действует подобно тому, что я описал, даже если у вас есть фокус (активен) в браузере, он все еще скрывается за панелью задач. 20 янв.2021 г. • # 25 |
| Привет, Кевин, . Интересно, не могли бы вы подтвердить, что у вас снят флажок «Показывать панель задач перед полноэкранными приложениями, когда они теряют фокус»? Не могли бы вы также прислать мне копию информации об устранении неполадок, когда панель задач находится поверх одного из ваших приложений? Вот шаги:
Спасибо! 20 янв.2021 г. • # 26 | |
Ignotus 9 дискуссионных сообщений | Я потерял связь с обсуждением из-за того, что был занят работой.В моем сценарии я использую , а не , и браузер отображается в полноэкранном режиме (F11). Я использую полноэкранный режим в интерфейсе YouTube для полноэкранного режима видеоплеера. Однако я просто попробовал запустить браузер в полноэкранном режиме с помощью F11 и получил тот же результат; панель задач находится перед окном браузера. Для меня не имеет значения, находится ли окно в фокусе или нет. Полноэкранный режим видео или браузера работает должным образом на моем основном мониторе, который использует панель задач Microsoft. Проблема возникает на дополнительном мониторе с помощью панели задач DisplayFusion.Также можно подтвердить, что « Показывать панель задач перед полноэкранными приложениями, когда они теряют фокус » всегда был снят. Прикрепление отладочной информации. • Вложение [защищено]: DisplayFusionDebugInfo.zip [32 184 байта] 13 февраля 2021 г. • # 27 |
| Привет, Спасибо, что прислали это. Если вы перейдете к расширенным настройкам в Display Fusion, можете ли вы отключить параметр «Игнорировать полноэкранный режим Windows» и посмотреть, сохраняется ли проблема? Спасибо! 17 февраля 2021 г. • # 28 | |
CharlieC 1 дискуссионная запись | У меня такая же проблема. Сейчас я ищу обходной путь. Закройте DisplayFusion, Таким образом, по крайней мере, окно развернется, и я могу видеть нижнюю часть окна. Я бы предпочел видеть свою панель задач с развернутым окном, поэтому дайте мне знать, если вы что-то выясните. 19 февраля 2021 г. (изменено 19 февраля 2021 г.) • # 29 |
Ignotus 9 дискуссионных сообщений | Цитата: Здравствуйте, Спасибо, что прислали это письмо.Если вы перейдете к расширенным настройкам в Display Fusion, можете ли вы отключить параметр «Игнорировать полноэкранный режим Windows» и посмотреть, сохраняется ли проблема? Спасибо! 🤦♂️ О, чувак, когда я увидел этот ответ, я сначала рассмеялся, а потом подумал: «Пожалуйста, не позволяй этому быть решением». Ну, по крайней мере, для меня , который, кажется, решил эту проблему , и я чувствую себя полным болваном. Я думаю, что журналы выполнили свою функцию. Не помню, зачем я выбрал эту опцию. Вероятно, это было давно, и какой-то триггер имел какое-то отношение к игре. 20 февраля 2021 г. • # 30 |
Ignotus 9 дискуссионных сообщений | РЕДАКТИРОВАТЬ: перезапустил Explorer.exe, и теперь все в порядке. 🤷♂️ 2021-02-20 15_23_08-.png 20 февраля 2021 г. (изменено 20 февраля 2021 г.) • # 31 |
Ignotus 9 дискуссионных сообщений | Резюме: Мерцание панели задач сохраняется, а кнопка меню «Пуск» DisplayFusion в основном серая и иногда мигает белым. Когда кнопка серая, меню «Пуск» не работает. Я замечаю это только тогда, когда виден Edge. У меня нет Edge в полноэкранном режиме F11. Если я сворачиваю Edge или использую Chrome, кнопка меню «Пуск» становится белой и работает нормально.У меня на работе есть версия DF, отличная от Steam, я также использую Edge, и я не заметил там этой проблемы. Мне нужно будет посмотреть, включена ли расширенная настройка «игнорировать полноэкранные окна» на работе. Если я снова включу эту настройку дома, это, похоже, решит проблему мерцания панели задач. Я прикреплю несколько изображений и еще один отладочный zip, пока меню «Пуск» серое / не работает, а расширенные настройки (игнорировать полноэкранные окна) отключены. • Вложение [защищено]: DisplayFusionDebugInfo.zip [33 950 байт] flickering.png 21 февраля 2021 г. (изменено 21 февраля 2021 г.) • # 32 |
| Здравствуйте, . Если вы отключите настройку совместимости, которая заставляет Edge обрабатываться как полноэкранный, проблема не исчезнет? Спасибо! 26 февраля 2021 г. • # 33 | |
Ignotus 9 дискуссионных сообщений | Проблема НЕ сохраняется lmao.Видимо, за эти годы у меня были какие-то странные и противоречивые настройки, и я забыл о них. Так что у меня, вероятно, была проблема с полноэкранными видеороликами YouTube, которые перекрывались панелью задач в Edge из-за наличия расширенной настройки «игнорировать полноэкранные окна». Понятия не имею, почему я это включил. Затем я, вероятно, пошел и изменил настройку совместимости, чтобы Edge определялся как полноэкранный, в попытке преодолеть расширенные настройки, о которых я забыл. 🤦♂️ Если я отключу расширенную настройку и удалю настройку совместимости для Edge, все будет работать, как задумано.Вы заслуживаете пива. 28 февраля 2021 г. (изменено 28 февраля 2021 г.) • # 34 |
| Привет, Рад слышать, что мы разобрались! Если у вас есть другие вопросы, обращайтесь к нам. Спасибо! | |
в основном chris 7 дискуссионных сообщений | Было ли исправлено отображение панели задач Windows (не DP) поверх приложений? Я запускаю Microsoft Teams, Discord, Chrome и другие в конфигурации с 4 отдельными мониторами.Если я разверну приложение в разделенном окне, панель задач Windows окажется поверх приложения. 18 дней назад (изменено 18 дней назад) • # 36 |
| Здравствуйте, . Не могли бы вы прислать мне копию информации об устранении неполадок? Вот шаги:
Спасибо! | |
в основном chris 7 дискуссионных сообщений | Вот и все. • Вложение [защищено]: DisplayFusionDebugInfo.zip [40 265 байт] |
| Здравствуйте, . Проблема сохраняется, если вы не используете разделенные мониторы? Не могли бы вы также попробовать отключить «Игнорировать полноэкранный режим Windows» в окне дополнительных настроек DisplayFusion и посмотреть, поможет ли это? Спасибо! | |
в основном chris 7 дискуссионных сообщений | Удаление всех разделений, похоже, решит проблему, если я разверну окно приложения до максимума.Игнорировать полноэкранные окна это не исправить. Панель задач Windows находится в приложении maximed внутри разделения. Если я автоматически скрою панель задач, она окажется ниже приложения. • Вложение [защищенное]: 2021-05-20 14_57_23-.png [31,953 байта] 16 дней назад (изменено 16 дней назад) • # 40 |
| Здравствуйте, . Я прикреплю ссылку на 9.7.2 beta 10, где у нас была аналогичная проблема, которую нужно было исправить.Можете ли вы попробовать откатиться и сообщить мне, если проблема не исчезнет? Спасибо! beta 10: https://www.binaryfortress.com/Data/Download/?DownloadID=6d433e4b-63c5-4835-b0e6-bde91dd7d1e1&Log=0 | |
в основном chris 7 дискуссионных сообщений | Не помогло. FWIW, если я использую ярлык «Переместить окно на следующий монитор», это лучше, но все же немного в пределах рамки панели задач. Изображения двух приложений развернуты в двух нижних разделах. • Вложение [защищенное]: панель задач 2.png [20 389 байт] • Вложение [защищенное]: taskbar.png [20 386 байт] |
| Привет, . Интересно, спасибо за тестирование. Не могли бы вы прислать мне журнал отладки? Вот шаги:
Спасибо! | |
в основном chris 7 дискуссионных сообщений | Вот журнал.Время на момент публикации (14:43 по центральному времени) • Вложение [защищенное]: DisplayFusionDebugInfo.zip [71 846 байт] |
| Здравствуйте, Спасибо, что отправили это, я считаю, что смог воспроизвести проблему на своей стороне. Если вы используете 1 горизонтальное разделение, а не 4-сегментную конфигурацию, проблема сохраняется? Спасибо! | |
в основном chris 7 дискуссионных сообщений | Кажется, работает нормально только с горизонтальным разделением. |
| Привет, Не могли бы вы прислать мне резервную копию ваших настроек DisplayFusion? Вы можете получить их на вкладке «Параметры» в окне «Настройки DisplayFusion» с помощью кнопки «Экспорт настроек». |


 Если этот флажок не установлен, нажмите кнопку Отмена и закройте окно панели управления.
Если этот флажок не установлен, нажмите кнопку Отмена и закройте окно панели управления.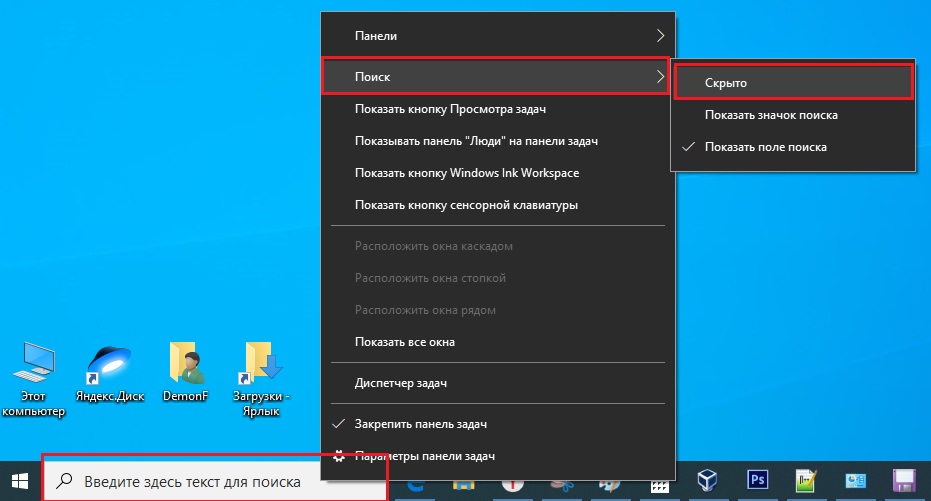
 Отпустите все ключи.
Отпустите все ключи.