Как правильно настроить роутер D-link Dir 6xx от Ростелеком?
Ростелеком — одна из передовых компаний, занимающихся установкой высокоскоростного интернета и ip-телевидения. На сегодняшний день популярной опцией также является обеспечение беспроводной сети в помещении клиента, что делается за счет установки wi-fi маршрутизатора к компьютеру пользователя с последующей раздачей через него подключения к интернету иным устройствам (мобильным телефонам, планшетам, другим компьютерам, ноутбукам, телевизорам). В этой статье мы разберем главные вопросы, возникающие при подключении и настройке wi-fi роутеров d link 615/620 для Ростелекома.
Содержание статьи:
Беспроводной интернет
Для организации беспроводной сети компанией Ростелеком используются две модели wi-fi роутеров от d link: dir 620 и dir 615. Обе модели являются практически идентичными, различаясь лишь в небольших технических аспектах, а их настройка имеет одинаковую последовательность действий.
И dir 620, и dir 615 пригодны для создания беспроводной сети и ip-телевидения.
Подключение маршрутизатора
Наибольшую сложность вызывает вопрос непосредственной настройки wifi роутеров d link dir 620 и 615 для Ростелекома, но перед тем как перейти к решению данной проблемы, необходимо правильно подсоединить устройство к вашему компьютеру.
Делается это достаточно просто: на обратной стороне аппарата найдите разъем internet, который выделен белой рамкой. К нему следует подсоединить ваш интернет-кабель. Если раньше вы пользовались интернетом напрямую через ПК, то этот кабель предварительно следует отсоединить от сетевой карты.
Нередко возникает необходимость выхода в сеть через мобильное устройство. Узнайте о том, как подключить и отключить мобильный интернет от Ростелеком.
Как управлять интерактивным телевидением с Личного кабинета, можно узнать тут.
После чего возьмите кабель, идущий в комплекте с маршрутизатором. Он гораздо меньше в размерах. Присоедините один его штекер к роутеру в любой из номерных разъемов, окаймленных синей рамкой, а другой подключите к сетевой карте вашего компьютера. Кабель для питания, соответственно, подключите к сетевому фильтру. После того, как вы закончили установку, можно переходить к настройке роутера.
Настройка маршрутизатора
Настройка займет у вас чуть больше времени, однако выполняется она достаточно просто.
Важно: если вы пользовались интернетом Ростелекома через ПК, то отключитесь от Сети перед настройкой. В дальнейшем, роутер будет автоматически осуществлять подключение.
Для начала убедитесь, что в настройках локальной сети включено автоматическое получение IP и DNS адресов. Для этого зажмите кнопки Win и R, а во всплывшем окне пропишите ncpa.cpl и кликните ”Окей”. Вам будет представлен список имеющихся подключений, выберите то, через которое осуществлено подключение маршрутизатора и зайдите в его свойства. В свойствах зайдите в раздел TCP/IP v4 и поставьте галочки в нужных местах.
В свойствах зайдите в раздел TCP/IP v4 и поставьте галочки в нужных местах.
После выполнения этого пункта, переходим к непосредственной настройке роутера dir 615/620 для Ростелеком. Для этого вам необходимо открыть ваш интернет-браузер и вбить туда адрес 192.168.0.1 Появившаяся страничка затребует у вас имя пользователя и пароль. По умолчанию они заданы как admin и admin.
Если данные введены правильно вы попадете на основную страницу, где и происходит настройка роутера dir-615/dir-620 для Ростелекома. При этом в зависимости от вшитого в маршрутизатор программного обеспечения, она может выглядеть по-разному.
В случае с более старой версией ПО первоначально вам следует кликнуть по кнопке “Настроить вручную”. В случае с более свежей — “Расширенные настройки”. В появившемся меню выберите “Сеть” — “Wan”. Откроется список, в конце которого найдите кнопку “Удалить” и кликните по ней. Затем вернитесь назад и кликните по кнопке “Добавить”.
Заполните все поля в соответствии с указанными ниже данными:
- тип соединения — PPPoE;
- название — можете не изменять этот пункт, или напишите “Rostelekom”;
- логин — это ваш логин, который предоставляется для подключения к интернету;
- пароль — пароль, который предоставляется для подключения к интернету.

После того, как вы заполнили все поля, нажмите на кнопку “Сохранить” и перезагрузите страницу. Если все выполнено верно, статус подключения после обновления странички должен измениться на “Подключено”. Таким образом, выполняется настройка всех моделей роутеров d link, в том числе dir-615 и dir-620.
Узнайте, какие существуют способы оплаты домашнего телефона.
Как подключить интерактивное ТВ к телевизору, можно прочитать здесь.
В чем особенность услуги Легкий интернет: //o-rostelecome.ru/uslugi/legkij-internet/.
Организация безопасности подключения
По умолчанию ваше wi-fi подключение будет открыто для других пользователей. В некоторых случаях это допустимо, однако чаще всего принимаются определенные меры безопасности по ограничению доступа. Для этого по завершению настройки роутера d link-615/620 для Ростелекома вам следует установить пароль на ваше соединение, дабы оградить его от нежелательных подключений. Чтобы сделать это, вновь пропишите в браузере адрес 192.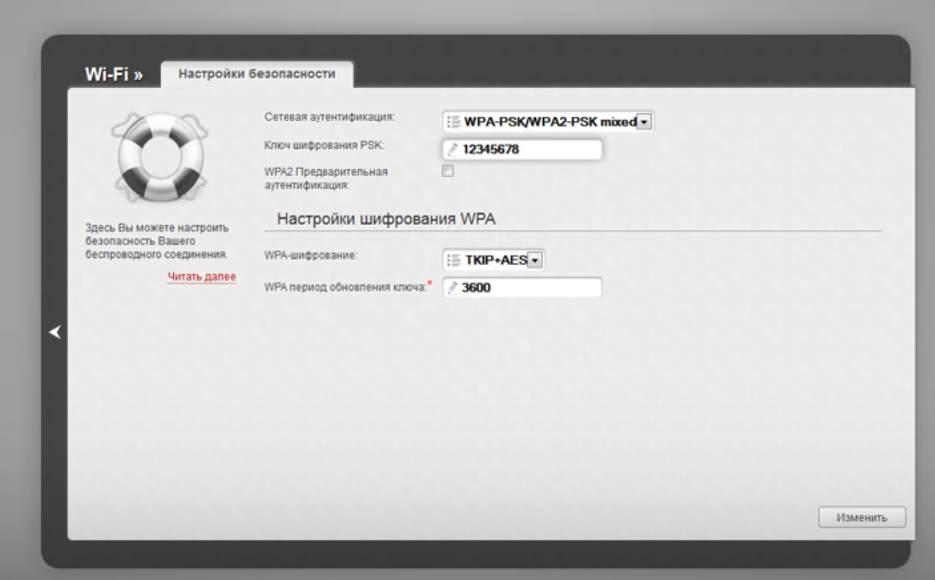 168.0.1 .
168.0.1 .
На главной странице выберите “Мастер настройки…”. На открывшейся странице вам следует заполнить все поля следующим образом:
- SSID — наименование вашего подключение, требуется для того, чтобы вы легко смогли отличить его от других каналов;
- тип шифрования — выберите WPA/PSK;
- ключ шифрования PSK — пароль, который необходимо будет вводить при подключении новых устройств к вашему wi-fi каналу.
Следуя советам из этой статьи, вы с легкостью сможете настроить WI-FI роутер d-link dir-615 или d-link dir-620 для Ростелекома. Выполнив все шаги в указанной последовательности, вы получите готовую беспроводную сеть, с которой смогут работать все ваши персональные компьютеры, мобильные устройства и иное оборудование.
Подробная инструкция настройки роутера D-Link DIR 620 для интернета Ростелеком
Заменив, до последнего времени наиболее популярный роутер DIR-320, компания D-Link начала выпуск на рынок еще более интересной модели — DIR-620, трех ревизий: А, С и D. Для определения версии доставшегося вам устройства, обратите внимание на этикетку, наклеенную на нижней крышке.
Для определения версии доставшегося вам устройства, обратите внимание на этикетку, наклеенную на нижней крышке.
Узнав модификацию, перед настройкой роутера, настоятельно рекомендуем обновить заводскую прошивку до актуальной.
Обновление прошивки
Найдя на нижней этикетке надпись, например, H/W Ver. С1, мы определили, что наш роутер имеет ревизию С. Остается скачать с сайта производителя новую версию. Для этого необходимо посетить официальный сайт по адресу: ftp.dlink.ru на странице которого отобразится дерево каталогов. Войдите в папку pub\Router\DIR-620\Firmware и выберите каталог с наименованием ревизии вашего роутера и скачайте файл с расширением .bin, являющийся последней версией прошивки.
На задней стороне вашего роутера расположено несколько разъемов.
Подключите идущий в комплекте с устройством патч-корд (обычно, синего цвета) одной стороной к разъему сетевого адаптера ваше компьютера, а другой — в одно из четырех гнезд LAN (обведены синим). Подключите адаптер питания и воткните его в розетку.
Теперь, запустив любой браузер, введите цифровое обозначение адреса 192.168.1.1, как показано на рисунке, и подтвердите ввод нажатием клавиши Enter.
В отобразившемся на экране окне авторизации необходимо ввести в обе строки полей дефолтные логин/пароль (admin и admin). В зависимости от версии вашей модели, на экране отобразится что-то из этого:
В случае первых двух экранов выберите меню «Система» — «Обновление ПО» или, для третьего варианта: «Расширенные настройки», затем кликните стрелку «вправо» вкладки «Система» и выбирайте — «Обновление ПО».
Нажав кнопку «Обзор» и указав путь к заранее загруженному файлу прошивки, нажмите «Обновить» и дождитесь результата. Ориентировочно, через 5 минут процесс завершится перезагрузкой роутера. Не отключайте питание устройства и не отключайте его от адаптера компьютера на протяжении всего процесса обновления! Это чревато выходом из строя ПО и приведением роутера в полную негодность.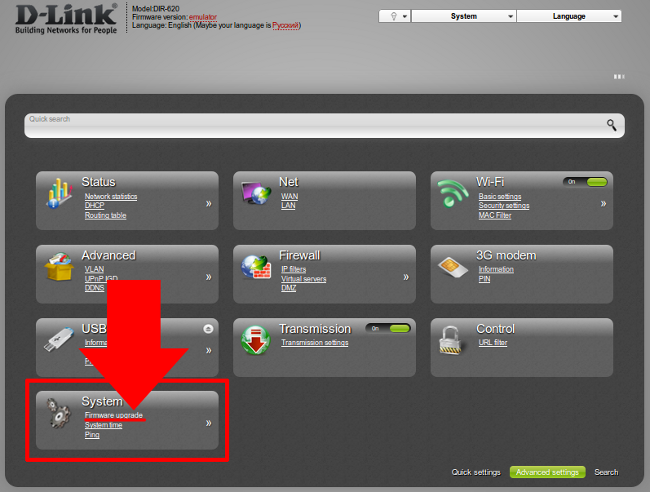
Настраиваем «кабельный» Интернет от Ростелеком
Подключите заведенный монтером в ваше жилище кабель в порт INTERNET, обведенный оранжевой рамкой. В web-интерфейсе настройки зайдите в меню «Сеть» — «Соединения» и подтвердите выбор кликнув «Добавить».
В строке «Тип соединения» выбираем PPPoE и, для авторизации в сети провайдера, в соответствующих строках вводим имя пользователя и пароль, указанные в договоре на услуги. После этого выбираем алгоритм аутентификации и отмечаем галочкой пункты Сетевой экран и NAT. В заключение, выбираем шлюз по умолчанию. В нашем случае он соответствует адресу dir-620, т.е. 192.168.1.1. Сохраняем все настройки. Интернет настроен, переходим к заключающему этапу.
Настройка беспроводного соединения (Wi-Fi)
В меню Wi-Fi, расположенном слева на экране, на закладке «Общие настройки» обозначим галочкой «Включить беспроводное соединение».В категории «Основные настройки» укажите SSID, придуманное имя вашей беспроводной сети
В поле «Настройка безопасности» выбираем сетевую аутентификацию, шифрование wpa, вводим и запоминаем ключ шифрования. В дальнейшем, при подключении к Wi-Fi ваш компьютер (смартфон, планшет) запросит этот ключ.
В дальнейшем, при подключении к Wi-Fi ваш компьютер (смартфон, планшет) запросит этот ключ.
В верхнем правом углу пункта меню «Система» кликните по кнопке «Сохранить и перезагрузить». После перезагрузки DIR-620 будет раздавать Интернет по Wi-Fi, подключится к которому вы сможете введя соответствующий ключ аутентификации.
Настройка D-Link DIR-620 AIR на RuDevice.ru
Для роутера D-Link DIR-620 у нас есть четыре варианта инструкций:
Инструкция по настройке роутера D-Link DIR-620 AIR
Авторизация
Для того, что бы попасть в веб-интерфейс роутера, необходимо открыть ваш Интернет браузер и в строке адреса набрать 192. 168.0.1, Имя пользователя — admin, Пароль – admin (при условии, что роутер имеет заводские настройки, и его IP не менялся).
Если у Вас интерфейс роутера на Английском языке, нажмите вверху на флажок и выберите Русский язык.
В конце каждой настройки не забывайте заходить вверху в Система и нажимать Сохранить.
Смена заводского пароля
В целях безопасности рекомендуется сменить заводской пароль. По умолчанию: Логин admin, пароль admin. В интерфейсе роутера необходимо зайти во вкладку Система, меню Пароль администратора.
- В поле Введите новый пароль — введите новый пароль.
- В поле Повторите введенный пароль — повторите новый пароль.
- Затем нажмите кнопку Применить.
После этого, роутер предложит повторно зайти в его настройки.
Настройка подключения к Интернет
Заходим в «Сеть» ⇒«WAN». Если у Вас здесь уже имеются созданные соединения, советуем удалить их. Для этого галочками отметьте их и нажмите кнопку «Удалить«.
После этого нажмите на кнопку Добавить.
Настройка PPPoE подключения
- В поле Тип соединения: выберите PPPoE
- В поле Интерфейс выбираем Internet
- В графе Имя вписываете название подключения.
 Можете оставить имеющееся значение
Можете оставить имеющееся значение - Разрешить направление WAN — должна стоять галочка
- Имя пользователя: Ваш логин из договора
- Пароль: Ваш пароль из договора
- Подтверждение пароля: повтор пароля
- Имя сервича — можете оставить пустым.
- Алгоритм аутентификации: Auto
- Keep alive – ставим галочку для постоянного подключения. Интервал и провалы — можете оставить имеющиеся значения.
- MTU – поменяйте значение на 1450 или меньше
- В поле Разное проверьте, чтобы стояли галочки NAT и Сетевой экран.
- Если провайдер предоставляет услугу интернет телевидения, поставьте галочку Включить IGMP.
- Нажмите Применить.
Настройка L2TP подключения
- В поле Тип соединения: выберите L2TP + Динамический IP
- В поле Интерфейс выбираем Internet
- В графе Имя вписываете название подключения.
 Можете оставить имеющееся значение
Можете оставить имеющееся значение - Разрешить направление WAN: должна стоять галочка
- Получить адрес DNS-сервера автоматически: должна стоять галочка
- В поле IP проверьте, чтобы стояли галочки NAT, Включить IGMP и Сетевой экран
- Имя пользователя: Ваш логин из договора
- Пароль: Ваш пароль из договора
- Подтверждение пароля: повтор пароля
- Адрес VPN-сервера: пропишите адрес VPN-сервера провайдера
- Алгоритм аутентификации: Auto
- Keep alive – ставим галочку для постоянного подключения
- MTU – поменяйте значение на 1450 или меньше
- В поле Разное проверьте, чтобы стояли галочки NAT и Сетевой экран.
- Нажмите «Сохранить».
Настройка PPtP (VPN) при автоматическом получении локального IP адреса (DHCP)
- В поле Тип соединения (Connection Type): выберите PPTP + Динамический IP
- В поле Интерфейс выбираем Internet
- В графе Имя вписываете название подключения.
 Можете оставить имеющееся значение
Можете оставить имеющееся значение - Разрешить направление WAN: должна стоять галочка
- Получить адрес DNS-сервера автоматически: должна стоять галочка
- В поле IP проверьте, чтобы стояли галочки NAT, Включить IGMP и Сетевой экран
- Имя пользователя: Ваш логин из договора
- Пароль: Ваш пароль из договора
- Подтверждение пароля: повтор пароля
- Адрес VPN-сервера: пропишите адрес VPN-сервера провайдера
- Алгоритм аутентификации: Auto
- Keep alive – ставим галочку для постоянного подключения
- MTU – поменяйте значение на 1450 или меньше
- В поле Разное проверьте, чтобы стояли галочки NAT и Сетевой экран.
- Нажмите «Сохранить».
Настройка Интернета через 3G/4G модем
- Провайдер: выберите Вашего оператора связи
- В поле Тип соединения: выберите 3G
- В графе Имя вписываете название подключения.
 Можете оставить имеющееся значение
Можете оставить имеющееся значение - Разрешить направление WAN: должна стоять галочка
- Режим: auto.
- Имя пользователя, Пароль, Подтверждение пароля: данные для подключения, проставятся тоже автоматически. Если не прописаны. уточните у оператора.
- APN, Номер дозвона — соответственно выбранному провайдеру проставится автоматом. Если не проставился, уточняете у Вашего оператора связи.
- MTU – поменяйте значение на 1370
- Keep alive – ставим галочку для постоянного подключения
- Интервал и провалы — можете оставить имеющиеся значения.
- В поле Разное проверьте, чтобы стояли галочки NAT и Сетевой экран.
- Нажмите «Сохранить».
Настройка Wi-Fi на роутере
1. Заходим во вкладку Wi-Fi, выбираем пункт «Основные настройки» и устанавливаем желаемое имя беспроводной точки доступа SSID. Остальные параметры оставляем как есть (см. картинку). После этого нажимаем «Применить».
Остальные параметры оставляем как есть (см. картинку). После этого нажимаем «Применить».
2. Wi-Fi, выбираем пункт «Настройки безопасности». Выберите Тип авторизации (рекомендуется WPA2/PSK), а затем в графу Ключ шифрования PSK введите любой пароль не менее 8 символов — это поможет защитить Вашу беспроводную сеть от несанкционированного доступа. Сохраните сделанные изменения. WPA-шифрование — AES. После этого нажмите Применить.
Вот и все: теперь можете попробовать использовать интернет по беспроводному Wi-Fi соединению с ноутбука, планшета или любого другого оборудования.
Настройка IP-TV
Вариант 1. Выделяем порт для приставки без указания VLAN ID
Таким образом настраивается цифровое телевидение Билайн, Дом.Ру, ТТК и некоторые филиалы Ростелекома. Этот способ наиболее прост. Выбираем в меню раздел Начало — Мастер настройки IPTV. В открывшемся окне кликаем на порт, в который будет подключена ТВ-приставка — он будет помечен зеленым цветом. Как правило, для этого используется 4-й LAN-порт. Нажимаем на кнопку «Сохранить». Теперь можно подключать приставку в 4-й LAN-порт.
В открывшемся окне кликаем на порт, в который будет подключена ТВ-приставка — он будет помечен зеленым цветом. Как правило, для этого используется 4-й LAN-порт. Нажимаем на кнопку «Сохранить». Теперь можно подключать приставку в 4-й LAN-порт.
Вариант 2. С явным указанием идентификатора виртуальной сети VLAN ID
Этот способ используется в том случае, когда мультикаст-трафик доставляется до абонентского устройства в отдельной виртуальной сети и делится непосредственно на оконечном оборудовании. По такому принципу организована услуга во многих филиалах Ростелеком, Таттелеком. В этом случае, для настройки порта Вам надо зайти в раздел Дополнительно — VLAN. Здесь кликаем на группу «LAN» и ждем пока откроются её параметры.
Попав в настройки группы, выбираем порт, в который будет включена приставка и снимаем с него галочку (в нашем примере мы сняли галочку с 3 LAN-порта). Кликаем на кнопку Сохранить и выходим снова в раздел VLAN.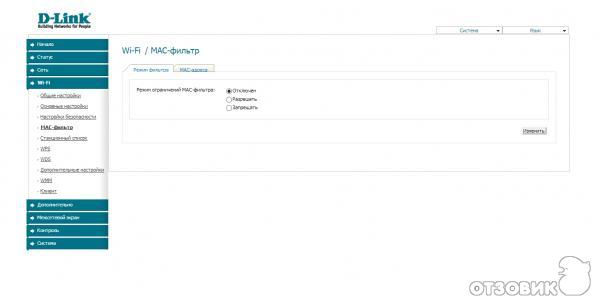
Теперь надо нажать на кнопку «Добавить». Этим мы создадим новую группу.
- В поле «Имя» пишем назвние группы — IPTV, например.
- Ставим галку «Разрешить».
- В списке «Тип» выбираем «Прозрачный».
- В поле Vlan ID надо указать идентификатор виртуальной сети. В моем доме используется 1601. Имейте ввиду, что идентификаторы используются разные на каждом оптическом кольце и узнать какой используется на Вашем домовом коммутаторе можно только в техподдержке провайдера.
- Ставим галку «Мультикаст».
- Остальное оставляем по умолчанию.
- Отметьте только тот момент, что в списке «Нетегированные порты» должен быть отмечен галкой тот порт, который вы удалили из группы «LAN».
Переадресация/проброс портов
Заходим в Межсетевой экран — Виртуальный серверы. Нажимаем кнопку Добавить.
- Имя — введите любое название.
- Интерфейс — выбираете тот интерфейс, который отвечает за подключение к Интернету.
 В нашем случае это pppoe-интерфейс.
В нашем случае это pppoe-интерфейс. - Протокол — выбираете необходимый Вам протокол.
- Внешний порт начальный\конечный, Внутренний порт начальный\конечный — вводите диапазон портов, который Вы хотите открыть.
- Внутренний IP — IP-адрес устройства, на который будут идти запросы
- Нажимаем Применить.
Проверка статуса подключения к Интернет
Зайдите в Статус — Сетевая статистика. В табличке созданное Вами подключение к Интернету должно быть зеленым и должны быть заполнены все столбцы в этой строке.
Сохранение/восстановление настроек роутера
После проведения настроек, рекомендуется сохранить их, чтобы в случае возникновения проблем, можно было их восстановить. Для этого необходимо зайти во вкладку Система, меню Конфигурация.
- Выберите сохранение текущий конфигурации, Для сохранения текущих настроек роутера Файл с настройками будет сохранен в указанное место на жёстком диске.

- Для восстановления настроек из файла, необходимо нажать и выбрать Загрузка раннее сохранённой конфигурации в устройство, указать путь к файлу с настройками, затем нажать кнопку.
- Для сброса настроек до заводских нажмите Заводские настройки.
Настройка роутера d link dir 620 ростелеком
Содержание:
Сегодня мы рассмотрим настройку роутера d link dir 620. Что можно сказать об этой модели семейства Длинк? Как можно понять из номера модели dir 620, эта модель — улучшенный вариант роутера d link dir 320. Имеет возможность подключения посредством интернета при помощи модемов 3g. Но в этой статье не об этом, в этой инструкций мы будем рассматривать как настроить роутер d link dir 620 под интернет провайдера Ростелеком (для таких городов России, как Тула, Ярославль, Иркутск и т.д ).
Подключение d link dir 620 к компьютеру
Подключение данного роутера ничем не отличается от других моделей и производится очень просто.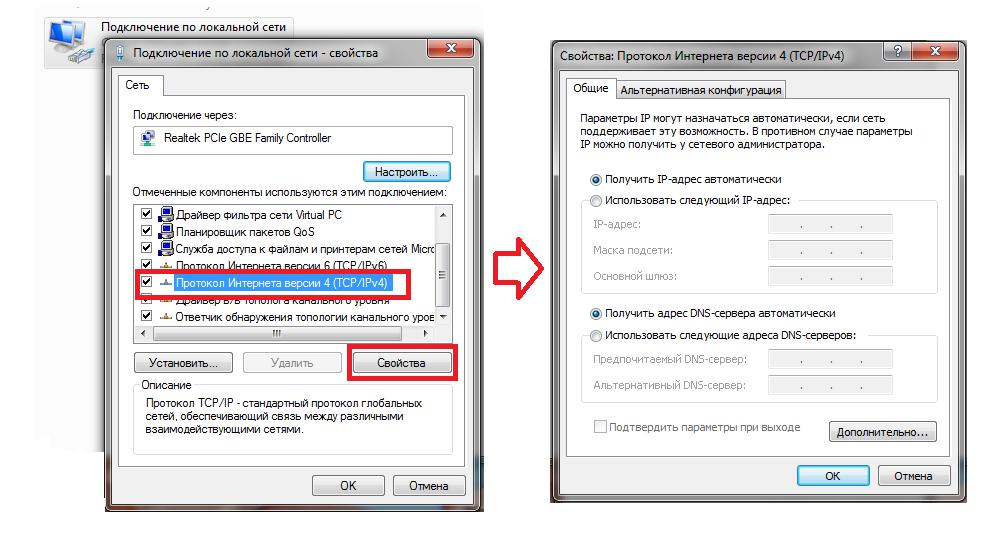 Я думаю, что интуитивно вы и сами можете догадаться, но если нет — я объясню.
Я думаю, что интуитивно вы и сами можете догадаться, но если нет — я объясню.
- После распаковки установки антенн (если в вашей модели это требуется). Берем провод интернет провайдера, который идет из коридора, и втыкаем его в отдельный порт, который подписан как «internet».
- Берем короткий провод (патч корд), который шел в комплекте, и вставляем его в любой из портов LAN, а другую его сторону — в сетевую карту компьютера (туда, где был вставлен кабель провайдера)
Настройку роутера желательно производить возле компьютера, на котором вы собираетесь его настраивать, а уж потом располагать его по квартире.
Проверка сетевой карты.
Для корректного подключение роутера к компьютеру следует выставить в настройках сетевой карты подключение ip автоматически. Давайте рассмотрим как это сделать.
Windows ХP
- Пуск >> Панель управление >> найдем «Сетевые подключения»
- Подключение по локальной сети: кликнем правой кнопкой мыши и выбираем пункт «Свойства» >> В списке с галочками найдем «Протоколы интернета TCP/IP», делаем двойной клик по надписи.

- В появившимся окне ставим точки напротив пунктов, в которых есть слова «Автоматически»
Windows 7
- Пуск>>Панель управления (выбираем «Маленькие значки»)>>Центр управление сетями и общим доступом. Затем выбираем «Изменение параметров адаптера»
- Затем «Подключение по локальной сети», двойной клик>> в списке «Протоколы интернета версия 4 (TCP/IPv4)», выберем и жмем «Свойства». >> Далее ставим точки напротив «Получить ip адрес автоматически» и «Получение адреса DNS сервера автоматически».
Настроить d link 620
Вход
После подключения и настройки сетевой карты, давайте произведем вход в интерфейс роутера дир 620. Открываем любой браузер и в адресной строке пишем 192.168.0.1 , роутер вас попросит авторизоваться. Введем Имя пользователя — admin, Пароль – admin.
Настройка интернета
Теперь выбреем расширенные настройки для того чтобы произвести настройку роутера вручную.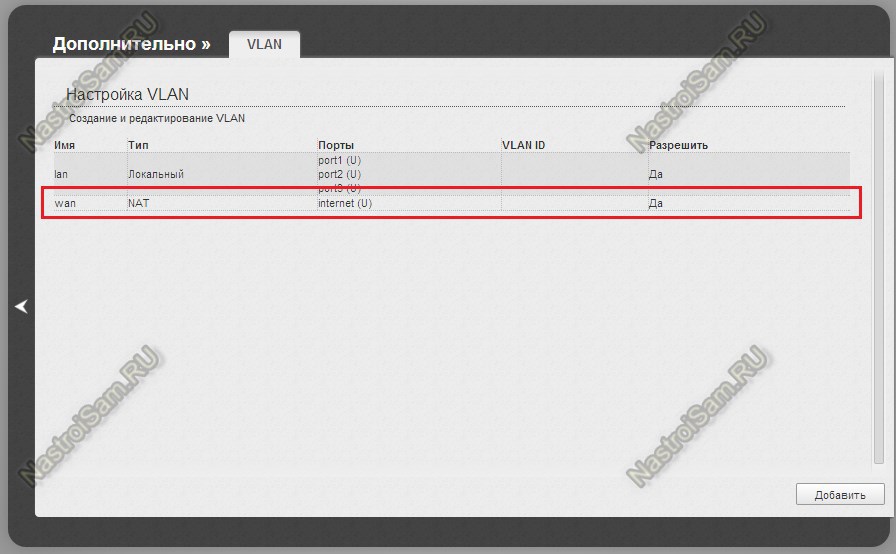
Теперь выберем пункт «WAN» в разделе «Сеть».
Перед вами появится список подключений. Если в списке присутствует какое либо подключение, можете проигнорировать его, или же,чтобы не путаться, зайдите в него и удалите. Далее жмите кнопку «добавить»
Теперь давайте произведем настройку интернета для Ростелеком:
- Тип соединения – в выпадающем списке выберем PPPoE.
- Имя – можно оставить то же или задать любое.
- Имя пользователя – Введите то, которое вам предоставил Ростелеком в договоре.
- Пароль, Подтверждение пароля — Также ввести тот, который у вас в договоре с ростелеком
Все остальные данные оставьте без изменения и нажмите кнопку «Сохранить».
Установка имени и пароля Wi-Fi сети
После того как мы настроили интернет ростелеком, давайте настроим Wi Fi соединение. Для этого нам нужно вернуться во вкладку расширенные настройки. В колонки «WiFi» выбираем пункт «Общие настройки». Здесь мы укажем имя сети в поле «SSID», то имя, которое в дальнейшем будет отображаться в списке беспроводных соединений.
После ввода имени жмем кнопку «Изменить».
Затем вернемся обратно и выберем пункт «Настройки безопасности» в блоке «WiFi». Здесь нам нужно указать два пункта. 1) «Сетевая аутентификация:» указываем «WPA-PSK2» — самый безопасный способ шифрования. 2) «Ключ шифрования PSK», тут указываем пароль для подключение к вашей сети. Можно указать любой, но не менее 8 символов.
Не забудем сохранить настройки кликнув по кнопке «Изменить».
Все, дорогие друзья, на этом настройка роутера d link dir 620 для ростелеком завершена.
Настройка роутера по WiFi
.
Настройка роутера D-Link DIR-620
Настройка D-Link DIR-620
Беспроводной маршрутизатор 802.11n со встроенным 4-х портовым коммутатором и портом USB, с поддержкой сетей 3G/CDMA/WiMAX, до 300 Мбит/с
Для роутера D-Link DIR-620 у нас есть четыре варианта инструкций:
Инструкция по настройке роутера D-Link DIR-620 ver 1.3.6
Авторизация
Смена заводского пароля
В целях безопасности рекомендуется сменить заводской пароль.
По умолчанию: Логин admin, пароль admin.
В интерфейсе роутера необходимо зайти во вкладку Система (System), меню Пароль администратора (Administrator password).
В поле Пароль (New Password) введите новый пароль.
В поле Подтверждение (Confirm Password) повторите новый пароль.
Затем нажмите кнопку Сохранить (Save Settings).
После этого, роутер предложит повторно зайти в его настройки.
Настройка подключения к Интернет
На странице Расширенные настройки; выберите Сеть; ⇒WAN;.Нажмите на кнопку Добавить.
Настройка PPPoE подключения
- В поле Тип соединения: выберите PPPoE
- В поле Порт выбираем WAN-порт – он там указан как Port 5.
- Имя пользователя: Ваш логин из договора
- Пароль: Ваш пароль из договора
- Подтверждение пароля: повтор пароля
- Алгоритм аутентификации: Auto
- Keep alive – ставим галочку для постоянного подключения
- MTU – поменяйте значение на 1450 или меньше
В поле Разное проверьте, чтобы стояли галочки NAT и Сетевой экран.
Если провайдер предоставляет услугу интернет телевидения, поставьте галочку Включить IGMP
Настройка L2TP подключения
- В поле Тип соединения: выберите L2TP + Динамический IP
- В поле Порт выбираем WAN-порт – он там указан как Port 5.
- Имя пользователя: Ваш логин из договора
- Пароль: Ваш пароль из договора
- Подтверждение пароля: повтор пароля
- Адрес VPN-сервера: пропишите адрес VPN-сервера провайдера
- Алгоритм аутентификации: Auto
- Keep alive – ставим галочку для постоянного подключения
- MTU – поменяйте значение на 1450 или меньше
В поле Разное проверьте, чтобы стояли галочки NAT и Сетевой экран.
Если провайдер предоставляет услугу интернет телевидения, поставьте галочку Включить IGMP.
Нажмите Сохранить;.
Настройка PPtP (VPN) при автоматическом получении локального IP адреса (DHCP)
- В поле Тип соединения (Connection Type): выберите PPTP+ Динамический IP
- В поле Имя вводим название подключения (можно не менять)
- Имя пользователя: Ваш логин из договора
- Пароль: Ваш пароль из договора
- Подтверждение пароля: повтор пароля
- Соединяться автоматически: ставим галочку
- MTU поменяйте значение на 1450 или меньше
- Алгоритм аутентификации: Auto
- Keep alive – ставим галочку для постоянного подключения
- Сохраняем настройки кнопкой Save кнопкой Перезагрузка перезагружаем роутер.
Настройка Wi-Fi на роутере
1. Со страницы расширенных настроек заходим во вкладку Wi-Fi, выбираем пункт Основные настройки; и устанавливаем желаемое имя беспроводной точки доступа
2. После этого рекомендуется также установить пароль на Вашу беспроводную сеть. Для этого зайдите в настройки безопасности Wi-Fi, выберите тип авторизации (рекомендуется WPA2/PSK), а затем введите любой пароль не менее 8 символов – это поможет защитить Вашу беспроводную сеть от несанкционированного доступа. Сохраните сделанные изменения.
Вот и все: теперь можете попробовать использовать интернет по беспроводному Wi-Fi соединению с ноутбука, планшета или любого другого оборудования.
Проверка статуса подключения к Интернет
Если подключение создано правильно и проблем со стороны провайдера нет, то в графе “Сетевая информация“, Статус подключения WAN будет написано подключено и Ваш ip-адрес.
Сохранение/восстановление настроек роутера
После проведения настроек, рекомендуется сохранить их, чтобы в случае возникновения проблем, можно было их восстановить. Для этого необходимо зайти во вкладку Система ,меню Конфигурация.
- Выберите сохранение текущий конфигурации, Для сохранения текущих настроек роутера Файл с настройками будет сохранен в указанное место на жёстком диске.
- Для восстановления настроек из файла, необходимо нажать и выбрать Загрузка раннее сохранённой конфигурации в устройство, указать путь к файлу с настройками, затем нажать кнопку.
Настройка роутера D-Link DIR-620 Ростелеком
Давайте сразу приступим: наша задача — настроить Wi-Fi роутер DIR-620 для работы с Интернет от Ростелеком. Этим и займемся, воспользовавшись этой подробной инструкцией, которая подойдет для любого начинающего пользователя, вы получите полностью работающую беспроводную сеть уже через 10-20 минут.
Если вы уже несколько раз пытались произвести настройку этого маршрутизатора, то перед тем, как продолжать, рекомендую сбросить его на заводские настройки. Для этого, при включенном питании роутера, нажмите и удерживайте кнопку Reset на задней его стороне в течение примерно 20 секунд, после чего отпустите ее и чуть подождите, пока устройство не перезагрузится.
Wi-Fi роутер D-Link DIR-620
Как правильно подключить роутер и предварительные настройки локальной сети
Прежде всего, обратите внимание на правильность подключения DIR-620: кабель Ростелеком должен быть подсоединен к порту Internet на задней его стороне. Если это не так, то переставьте, даже в том случае, если именно так его подключили ребята, которые приходили из компании. Кроме этого, один из портов LAN на роутере соедините входящим в комплект проводом с разъемом сетевой карты компьютера. Да, можно настроит роутер и без такого подключения, только по Wi-Fi, но это может вызвать некоторые проблемы. Так что лучше если настройка DIR-620 будет проделана по проводу. Сразу после этого его можно будет убрать.
Следующий пункт, который быстрее проделать, чем потом искать проблему — заглянуть в настройки подключения по локальной сети на компьютере, для этого:
- Нажмите на клавиатуре клавиши Windows + R и введите в появившееся диалоговое окно ncpa.cpl, а затем нажмите Ок или Enter.
- В открывшемся списке подключений, выберите подключение по локальной сети, через которое подключен роутер, кликните по нему правой кнопкой мыши и нажмите «Свойства».
- Откроются свойства соединения. Там вы увидите компоненты, используемые подключением. Следует выбрать «Протокол Интернета версии 4 TCP/IPv4» и снова нажать на «Свойства».
- Убедитесь, что в свойствах данного компонента установлено автоматическое получение IP и DNS адресов. Если это вдруг не так, то измените. (см. картинку ниже).
Последний момент: если у вас на компьютере запущено соединение Ростелеком или Высокоскоростное подключение, то отключите его. И больше не подключайте ни во время настройки ни после нее. Дело в том, что DIR-620 будет сам устанавливать это подключение, а уже потом «раздавать» его по проводам и без проводов на другие устройства. Если же Ростелеком будет подключен на компьютере, то роутер не сможет установить это подключение и на всех устройствах, кроме одного, вы получите «без доступа к Интернету».
Вот и все, подготовительный этап завершен. Переходим к следующему.
Как зайти в настройки D-Link DIR-620
Запустите любой ваш любимый Интернет браузер и введите в адресную строку адрес 192.168.0.1 и нажмите Enter (именно в адресную строку, а не в поле поиска Яндекс или в другие аналогичные вещи). На запрос логина и пароля введите логин и пароль, используемый D-Link DIR-620 по умолчанию: admin и там и там. Сразу после ввода пароля вам будет предложено изменить стандартный пароль на какой-либо свой, сделайте это. Только учитывайте, что этот пароль служит именно для входа в настройки роутера, это не пароль на беспроводную Wi-Fi сеть.
Следующее что вы увидите — главная страница настроек роутера, которая на последних версиях прошивки может иметь два варианта оформления, которые представлены на картинке внизу.
Здесь будет рассмотрена настройка роутера DIR-620 для Ростелеком с новой прошивкой, но и со старой все делается абсолютно так же, отличие одно: вместо «Расширенные настройки» вначале нужно нажать «Настроить вручную». Остальные действия ничем не отличаются.
Настройка подключения Ростелеком на D-Link DIR-620
На главной странице внизу нажмите кнопку «Расширенные настройки», затем, в пункте «Сеть» нажмите по ссылке WAN.
На открывшейся странице кликните по имеющемуся в списке соединению «Динамический IP», а внизу следующей страницы нажмите «Удалить». Вы вернетесь к списку соединений. Нажмите «Добавить».
Правильные настройки PPPoE подключения Ростелеком на DIR-620
Введите все данные для Интернет подключения Ростелеком, а именно:
- Тип соединения — PPPoE
- Имя (сразу под Порт) — менять не обязательно, можно написать Rostelecom
- Имя пользователя, пароль и подтверждение пароля — ввести те данные, которые Вам предоставил Ростелеком.
Вот и все, нажмите «Сохранить».
После этого, вы снова перейдете на страницу со списком соединений. На ней вверху вы увидите уведомление. Нажмите по нему и выберите «Сохранить настройки». Теперь, если не было допущено никаких неточностей, обновив страницу в браузере, вы сможете увидеть, что статус подключения изменился на «Соединено». Можно перейти к настройкам безопасности беспроводной сети.
Как поставить пароль на Wi-Fi
Вернитесь к главной странице настрое роутера D-Link DIR-620, для этого можно, например, просто ввести адрес 192.168.0.1 в адресную строку заново. Нажмите «Мастер настройки беспроводной сети», после чего просто укажите необходимые параметры. Ниже — то, что следует поменять и рекомендации по параметрам:
- SS >После этого сохраните настройки — на этом мы закончили. Если вы используете телевидение Ростелеком, то настройку IPTV вы можете также осуществить с помощью мастера на главной странице: достаточно будет просто выбрать порт LAN, к которому будет подключена ТВ приставка.
Теперь вы можете подключаться к Wi-Fi с любых устройств, которые это поддерживают и пользоваться интернетом без проводов.
Помогло? Поделитесь в социальных сетях — это может оказаться полезным кому-то и точно пойдет на пользу моему сайту.
Настройка D-link DIR-620
Сегодня мы научимся настраивать роутер DIR-620 для таких провайдеров Ростелеком, ТТК, Дом.ру, Билайн и подобных им. Перед началом прошивки рекомендую вам прошить роутер последней прошивкой, используя инструкцию Прошивка D-link Dir-620. Это избавит Вас от многих проблем и вопросов, возникающих в процессе настройки DIR-620.
Подключение роутера DIR-620
Подключение роутера DIR-620 не представляет особого труда. Подключаете кабель вашего провайдера к порту “Internet”, а сетевую карту компьютера соединяете с портом “LAN”(желательно, LAN1). Включаете роутер в розетку.
Также, если вы уже пытались самостоятельно настроить роутер, лучше сбросить его до заводских настроек. Для этого необходимо зажать кнопку reset на секунд 10-15(пока роутер не моргнет всеми индикаторами) и подождать пар минут пока он загрузится.
После этого рекомендую настроить вашу сетевую карту на автоматическое получение ip-адреса и Dns-серверов.
- В Windows 10, Windows 8, Windows 7 необходимо зайти в Центр управления сетями и общим доступом (кликаете правой кнопкой по значку локальной сети в панели задач). Потом выбираете «Изменение параметров адаптера». Кликаете по сетевой карте правой кнопкой мыши и выбираете «Свойства».
- В Windows XP заходите в «Панель управления», выбираете «Сетевые подключения». Кликаете по сетевой карте правой кнопкой мыши и выбираете «Свойства».
- Вы увидите окно свойств подключения. Заходим в настройки пункта «Протокол Интернета версии 4 TCP/IPv4″
- В настройках должно стоять «Получать IP адрес автоматически» и «Получить адрес DNS-сервера автоматически». Если это не так, внесите изменения и нажмите «ОК».
После этого можно перейти к следующему шагу.
Настройка соединения PPPoe для Ростелеком, ТТК, Дом.ру и т.д.
Провайдеры Ростелеком, ТТК, Дом.ру используют протокол PPPoe для подключения к сети Интернет, потому настройка соединения для них отличаться не будет.
Для настройки подключения к сети интернет на DIR-620 необходимо:
- зайти в “Расширенные настройки”
- на вкладке “Сеть” выбрать “Wan”. Вы увидите список соединений. Нажимаете на “Динамический IP”, потом “Удалить”.
- Вы снова окажетесь в списке соединений. Нажмите “Добавить”. На появившейся страничке укажите следующие параметры соединения (остальные не трогаем)
- Тип соединения — PPPoE
- Имя пользователя — Ваш логин из договора Ростелеком
- Пароль и подтверждения пароля — Пароль из договора Ростелеком
- Жмем «Сохранить»
После этого соединение PPPoe будет создано. В правом верхнем углу появится оповещение о необходимости сохранения настроек. Сохраняете настройки и через несколько секунд интернет должен заработать.
Настройка L2TP для Билайн
Провайдер Билайн использует протокол L2TP для подлючения к сети интернет. Для настройки интернета от Билайн на DIR-620 необходимо:
- зайти в “Расширенные настройки”
- на вкладке “Сеть” выбрать “Wan”. Вы увидите список соединений.
- Нажмите “Добавить”. На появившейся страничке укажите следующие параметры соединения (остальные не трогаем)
- Тип соединения: L2TP + Динамический IP
- Имя соединения: неважно =)
- В разделе VPN указываем имя пользователя и пароль из договора с Билайн
- Адрес VPN-сервера: tp.internet.beeline.ru
- Жмем «Сохранить».
После этого соединение L2TP будет создано. В правом верхнем углу появится оповещение о необходимости сохранения настроек. Сохраняете настройки и через несколько секунд интернет должен заработать. Можно приступать к настройке Wi-FI.
Настройка Wi-fi DIR-620
Заходим на главную страницу настроек роутера DIR-620, выбираем подпункт «Мастер настройки беспроводной сети» в разделе Wi-fi. Далее с помощью «Мастер настройки беспроводной сети» вы пошагово настроите параметры беспроводной сети. Что необходимо поменять :
- SSID — это имя вашей беспроводной сети. Оно будет видно всем пользователям Wi-fi. Служит для идентификации вашей сети Вами и может быть любым.
- Страна — желательно поставить «United States of America». Будет меньше проблем с доступностью W-fi сети на разных устройствах. Если интересно почему — спрашивайте в комментариях.
- Сетевая аутентификация — несомненно WPA2-PSK, как наиболее защищенный.
- Ключ шифрования PSK — это ваш пароль Wi-fi. Требования к пароля — не менне 8 цифр, крайне желательно наличие букв.
- Жмем «Сохранить», потом жмем «Сохранить» в правм верхнем углу экрана (где мигает лампочка)
На этой настройка беспроводной сети для DIR-300 закончена. Вы можете воспользоваться Wi-fi с планшета, телефона, ноутбука (с любого устройства с поддержкой Wi-fi)
Настройка IP-TV Ростелеком для DIR-300 (телевидения)
Настройка IP-TV для DIR-620 не отличается сложностью. Для стабильной работы IP-TV крайне рекомендую прошиться на последнюю прошивку, используя статью Прошивка D-link Dir-620 .
После этого все просто.
- соединяем приставку с портом LAN4 на роутере
- Заходим в «Мастер настройки IPTV» на главной странице веб-интерфейса роутера
- указываем порт LAN4 и сохраняем изменения.
После этого можно включать приставку IP-TV – телевидение должно работать.
Надеюсь, моя статья помогла вам настроить роутер D-link DIR-620 для Ростелеком, Билайн, ТТК, Дом.ру и похожих провайдеров (использующих технологию PPPoe и L2TP). Если у вас возникли вопросы по настройке Wi-fi, IP-TV или подключения к интернет роутера DIR-620 – задавайте в комментариях.
Данная модель маршрутизатора корректно работает с прошивкой 1.2.26 , которую можно сохранить с ftp-сервера D-Link.
Если вы преобрели маршрутизатор с прошивкой 1.0..6, то его можно сразу перепрошивать на прошивку 1.2.26.
Если на маршрутизаторе используется прошивка 1.2.1, то сначала обновите ее до версии 1.2.16 из папки Old – файл прошивки only_for_FW_1.2.1_DIR_620-1.2.16-20110127.fwz, а потом уже можно прошивать маршрутизатор на 1.2.26.
Для перепрошивки маршрутизатора сохраните файл прошивки на ваш компьютер, в меню маршрутизатора выберите Система – Обновление ПО . Указываем путь до скачанной прошивки и обновляем прошивку на маршрутизаторе..
Информсвязью была протестирована производительность маршрутизатора D-Link Dir620 в разных режимах, в таблице приведены максимальные значения скорости (ориентировочные данные):
| Режим | Скорость, мбит/сек |
| pptp | 50 |
| l2tp | 50 |
| Локальные торренты | 80 |
| Wi-Fi (802-11g) | 38 |
В открывшемся окне правой кнопкой мыши щелкните на значок сетевой карты и в контекстном меню выберите пункт Свойства .
в поле Пароль наберите admin , и нажмите Вход .
Внимание!! Для корректной работы связки IPTV+Интернет, настройку роутера необходимо проводить по протоколу PPTP.
| Сеть назначения | Маска назначения | Шлюз | Метрика | Интерфейс |
| 10.0.0.0 | 255.0.0.0 | Ваш адрес шлюза | 1 | WAN |
| 10.0.255.12 | 255.255.255.255 | Ваш адрес шлюза | 1 | WAN |
| 195.98.64.65 | 255.255.255.255 | Ваш адрес шлюза | 1 | WAN |
| 195.98.64.66 | 255.255.255.255 | Ваш адрес шлюза | 1 | WAN |
| 195.98.90.80 | 255.255.255.255 | Ваш адрес шлюза | 1 | WAN |
| 224.0.0.0 | 240.0.0.0 | Ваш IP-адрес (10.x.x.x) | 1 | WAN |
Ставим галочку на Вручную и прописываем адреса DNS из вашей регистрационной карточки.
Примечание! В инструкции приведены все необходимые настройки для возможности просмотра телепрограмм по IPTV.
Dir 620 настройка pppoe — Вэб-шпаргалка для интернет предпринимателей!
Беспроводной маршрутизатор 802.11n со встроенным 4-х портовым коммутатором и портом USB, с поддержкой сетей 3G/CDMA/WiMAX, до 300 Мбит/с
Для роутера D-Link DIR-620 у нас есть четыре варианта инструкций:
Инструкция по настройке роутера D-Link DIR-620 ver 1.3.6
Авторизация
Для того, что бы попасть в веб-интерфейс роутера, необходимо открыть ваш Интернет браузер и в строке адреса набрать 192. 168.0.1, Имя пользователя — admin , Пароль — admin (при условии, что роутер имеет заводские настройки, и его IP не менялся).
Смена заводского пароля
В целях безопасности рекомендуется сменить заводской пароль.
По умолчанию: Логин admin, пароль admin.
В интерфейсе роутера необходимо зайти во вкладку Система (System), меню Пароль администратора (Administrator password).
В поле Пароль (New Password) введите новый пароль.
В поле Подтверждение (Confirm Password) повторите новый пароль.
Затем нажмите кнопку Сохранить (Save Settings).
После этого, роутер предложит повторно зайти в его настройки.
Настройка подключения к Интернет
На странице Расширенные настройки; выберите Сеть; ⇒WAN;.
Нажмите на кнопку Добавить.
Настройка PPPoE подключения
- В поле Тип соединения: выберите PPPoE
- В поле Порт выбираем WAN-порт — он там указан как Port 5.
- Имя пользователя: Ваш логин из договора
- Пароль: Ваш пароль из договора
- Подтверждение пароля: повтор пароля
- Алгоритм аутентификации: Auto
- Keep alive — ставим галочку для постоянного подключения
- MTU — поменяйте значение на 1450 или меньше
В поле Разное проверьте, чтобы стояли галочки NAT и Сетевой экран.
Если провайдер предоставляет услугу интернет телевидения, поставьте галочку Включить IGMP.
Настройка L2TP подключения
- В поле Тип соединения: выберите L2TP + Динамический IP
- В поле Порт выбираем WAN-порт — он там указан как Port 5.
- Имя пользователя: Ваш логин из договора
- Пароль: Ваш пароль из договора
- Подтверждение пароля: повтор пароля
- Адрес VPN-сервера: пропишите адрес VPN-сервера провайдера
- Алгоритм аутентификации: Auto
- Keep alive — ставим галочку для постоянного подключения
- MTU — поменяйте значение на 1450 или меньше
В поле Разное проверьте, чтобы стояли галочки NAT и Сетевой экран.
Если провайдер предоставляет услугу интернет телевидения, поставьте галочку Включить IGMP.
Нажмите Сохранить;.
Настройка PPtP (VPN) при автоматическом получении локального IP адреса (DHCP)
- В поле Тип соединения (Connection Type): выберите PPTP+ Динамический IP
- В поле Имя вводим название подключения (можно не менять)
- Имя пользователя: Ваш логин из договора
- Пароль: Ваш пароль из договора
- Подтверждение пароля: повтор пароля
- Соединяться автоматически: ставим галочку
- MTU поменяйте значение на 1450 или меньше
- Алгоритм аутентификации: Auto
- Keep alive — ставим галочку для постоянного подключения
- Сохраняем настройки кнопкой Save кнопкой Перезагрузка перезагружаем роутер.
Настройка Wi-Fi на роутере
1. Со страницы расширенных настроек заходим во вкладку Wi-Fi, выбираем пункт Основные настройки; и устанавливаем желаемое имя беспроводной точки доступа SSID. После этого нажимаем Изменить;.
2. После этого рекомендуется также установить пароль на Вашу беспроводную сеть. Для этого зайдите в настройки безопасности Wi-Fi, выберите тип авторизации (рекомендуется WPA2/PSK), а затем введите любой пароль не менее 8 символов — это поможет защитить Вашу беспроводную сеть от несанкционированного доступа. Сохраните сделанные изменения.
Вот и все: теперь можете попробовать использовать интернет по беспроводному Wi-Fi соединению с ноутбука, планшета или любого другого оборудования.
Проверка статуса подключения к Интернет
Если подключение создано правильно и проблем со стороны провайдера нет, то в графе «Сетевая информация«, Статус подключения WAN будет написано подключено и Ваш ip-адрес.
Сохранение/восстановление настроек роутера
После проведения настроек, рекомендуется сохранить их, чтобы в случае возникновения проблем, можно было их восстановить. Для этого необходимо зайти во вкладку Система ,меню Конфигурация.
- Выберите сохранение текущий конфигурации, Для сохранения текущих настроек роутера Файл с настройками будет сохранен в указанное место на жёстком диске.
- Для восстановления настроек из файла, необходимо нажать и выбрать Загрузка раннее сохранённой конфигурации в устройство, указать путь к файлу с настройками, затем нажать кнопку.
Давайте сразу приступим: наша задача — настроить Wi-Fi роутер DIR-620 для работы с Интернет от Ростелеком. Этим и займемся, воспользовавшись этой подробной инструкцией, которая подойдет для любого начинающего пользователя, вы получите полностью работающую беспроводную сеть уже через 10-20 минут.
Если вы уже несколько раз пытались произвести настройку этого маршрутизатора, то перед тем, как продолжать, рекомендую сбросить его на заводские настройки. Для этого, при включенном питании роутера, нажмите и удерживайте кнопку Reset на задней его стороне в течение примерно 20 секунд, после чего отпустите ее и чуть подождите, пока устройство не перезагрузится.
Wi-Fi роутер D-Link DIR-620
Как правильно подключить роутер и предварительные настройки локальной сети
Прежде всего, обратите внимание на правильность подключения DIR-620: кабель Ростелеком должен быть подсоединен к порту Internet на задней его стороне. Если это не так, то переставьте, даже в том случае, если именно так его подключили ребята, которые приходили из компании. Кроме этого, один из портов LAN на роутере соедините входящим в комплект проводом с разъемом сетевой карты компьютера. Да, можно настроит роутер и без такого подключения, только по Wi-Fi, но это может вызвать некоторые проблемы. Так что лучше если настройка DIR-620 будет проделана по проводу. Сразу после этого его можно будет убрать.
Следующий пункт, который быстрее проделать, чем потом искать проблему — заглянуть в настройки подключения по локальной сети на компьютере, для этого:
- Нажмите на клавиатуре клавиши Windows + R и введите в появившееся диалоговое окно ncpa.cpl, а затем нажмите Ок или Enter.
- В открывшемся списке подключений, выберите подключение по локальной сети, через которое подключен роутер, кликните по нему правой кнопкой мыши и нажмите «Свойства».
- Откроются свойства соединения. Там вы увидите компоненты, используемые подключением. Следует выбрать «Протокол Интернета версии 4 TCP/IPv4» и снова нажать на «Свойства».
- Убедитесь, что в свойствах данного компонента установлено автоматическое получение IP и DNS адресов. Если это вдруг не так, то измените. (см. картинку ниже).
Последний момент: если у вас на компьютере запущено соединение Ростелеком или Высокоскоростное подключение, то отключите его. И больше не подключайте ни во время настройки ни после нее. Дело в том, что DIR-620 будет сам устанавливать это подключение, а уже потом «раздавать» его по проводам и без проводов на другие устройства. Если же Ростелеком будет подключен на компьютере, то роутер не сможет установить это подключение и на всех устройствах, кроме одного, вы получите «без доступа к Интернету».
Вот и все, подготовительный этап завершен. Переходим к следующему.
Как зайти в настройки D-Link DIR-620
Запустите любой ваш любимый Интернет браузер и введите в адресную строку адрес 192.168.0.1 и нажмите Enter (именно в адресную строку, а не в поле поиска Яндекс или в другие аналогичные вещи). На запрос логина и пароля введите логин и пароль, используемый D-Link DIR-620 по умолчанию: admin и там и там. Сразу после ввода пароля вам будет предложено изменить стандартный пароль на какой-либо свой, сделайте это. Только учитывайте, что этот пароль служит именно для входа в настройки роутера, это не пароль на беспроводную Wi-Fi сеть.
Следующее что вы увидите — главная страница настроек роутера, которая на последних версиях прошивки может иметь два варианта оформления, которые представлены на картинке внизу.
Здесь будет рассмотрена настройка роутера DIR-620 для Ростелеком с новой прошивкой, но и со старой все делается абсолютно так же, отличие одно: вместо «Расширенные настройки» вначале нужно нажать «Настроить вручную». Остальные действия ничем не отличаются.
Настройка подключения Ростелеком на D-Link DIR-620
На главной странице внизу нажмите кнопку «Расширенные настройки», затем, в пункте «Сеть» нажмите по ссылке WAN.
На открывшейся странице кликните по имеющемуся в списке соединению «Динамический IP», а внизу следующей страницы нажмите «Удалить». Вы вернетесь к списку соединений. Нажмите «Добавить».
Правильные настройки PPPoE подключения Ростелеком на DIR-620
Введите все данные для Интернет подключения Ростелеком, а именно:
- Тип соединения — PPPoE
- Имя (сразу под Порт) — менять не обязательно, можно написать Rostelecom
- Имя пользователя, пароль и подтверждение пароля — ввести те данные, которые Вам предоставил Ростелеком.
Вот и все, нажмите «Сохранить».
После этого, вы снова перейдете на страницу со списком соединений. На ней вверху вы увидите уведомление. Нажмите по нему и выберите «Сохранить настройки». Теперь, если не было допущено никаких неточностей, обновив страницу в браузере, вы сможете увидеть, что статус подключения изменился на «Соединено». Можно перейти к настройкам безопасности беспроводной сети.
Как поставить пароль на Wi-Fi
Вернитесь к главной странице настрое роутера D-Link DIR-620, для этого можно, например, просто ввести адрес 192.168.0.1 в адресную строку заново. Нажмите «Мастер настройки беспроводной сети», после чего просто укажите необходимые параметры. Ниже — то, что следует поменять и рекомендации по параметрам:
- SS >После этого сохраните настройки — на этом мы закончили. Если вы используете телевидение Ростелеком, то настройку IPTV вы можете также осуществить с помощью мастера на главной странице: достаточно будет просто выбрать порт LAN, к которому будет подключена ТВ приставка.
Теперь вы можете подключаться к Wi-Fi с любых устройств, которые это поддерживают и пользоваться интернетом без проводов.
Помогло? Поделитесь в социальных сетях — это может оказаться полезным кому-то и точно пойдет на пользу моему сайту.
Wi-Fi роутер D-Link DIR-620
В этой инструкции мы поговорим о том, как настроить беспроводный маршрутизатор D-Link DIR-620 для работы с некоторыми из популярных в России провайдеров. Руководство предназначено для обычных пользователей, которым требуется настроить беспроводную сеть у себя дома таким образом, чтобы она просто работала. Таким образом, в этой статье не будет идти речи о прошивке DIR-620 альтернативными версиями программного обеспечения, весь процесс настройки будет производиться в рамках официальной прошивки от D-Link.
По порядку будет рассмотрены следующие вопросы настройки:
- Обновление прошивки с официального сайта D-Link (лучше сделать, это совсем не сложно)
- Настройка подключений L2TP и PPPoE (на примерах Билайн, Ростелеком. PPPoE подойдет также для провайдеров ТТК и Дом.ру)
- Настройка беспроводной сети, установка пароля на Wi-Fi.
Загрузка прошивки и подключение роутера
Прежде чем приступить к настройке, следует загрузить последнюю версию прошивки для Вашей версии роутера DIR-620. В настоящий момент на рынке присутствуют три различных ревизии данного маршрутизатора: A, C и D. Для того, чтобы узнать ревизию своего Wi-Fi роутера, обратитесь к наклейке, находящейся на нижней его части. Например, строка H/W Ver. A1 будет говорить о том, что у Вас D-Link DIR-620 ревизии A.
Для того, чтобы скачать последнюю прошивку, зайдите на официальный сайт D-Link ftp.dlink.ru. Вы увидите структуру папок. Вам следует пройти по пути /pub/Router/DIR-620/Firmware, выбрать папку соответствующую ревизии Вашего маршрутизатора и скачать файл с расширением .bin, находящийся в этой папке. Это и есть файл последней прошивки.
Файл прошивки DIR-620 на официальном сайте
Примечание: если у Вас роутер D-Link DIR-620 ревизии A с версией прошивки 1.2.1, Вам также требуется загрузить прошивку 1.2.16 из папки Old (файл only_for_FW_1.2.1_DIR_620-1.2.16-20110127.fwz) и сначала производить обновление с 1.2.1 до 1.2.16, а уже потом до последней прошивки.
Обратная сторона маршрутизатора DIR-620
Подключение роутера DIR-620 не представляет особых сложностей: просто подключите кабель Вашего провайдера (Билайн, Ростелеком, ТТК — процесс настройки будет рассматриваться именно для них) к порту Internet, а один из портов LAN (лучше — LAN1) соедините проводом с разъемом сетевой карты компьютера. Подключите питание.
Еще один пункт, который следует выполнить — проверить настройки соединения по локальной сети на Вашем компьютере:
- В Windows 8 и Windows 7 зайдите в «Панель управления» — «Центр управления сетями и общим доступом», справа в меню выберите «Изменение параметров адаптера», в списке соединений кликните правой клавишей мыши по «Подключение по локальной сети» и нажмите «Свойства» и перейдите к третьему пункту.
- В Windows XP зайдите в «Панель управления» — «Сетевые подключения», щелкните правой клавишей мыши по «Подключение по локальной сети» и нажмите «Свойства».
- В открывшихся свойствах соединения Вы увидите список используемых компонентов. В нем следует выбрать «Протокол Интернета версии 4 TCP/IPv4» и нажать кнопку «Свойства».
- В свойствах протокола должно быть установлено: «Получить IP адрес автоматически» и «Получить адрес DNS сервера автоматически». Если это не так, то измените и сохраните настройки.
Настройка LAN для роутера D-Link DIR-620
Примечание по дальнейшей настройке роутера DIR-620: при всех последующих действиях и до окончания настройки, оставляйте Ваше подключение с Интернет (Билайн, Ростелеком, ТТК, Дом.ру) разорванным. Также не следует его подключать и после настройки роутера — маршрутизатор будет устанавливать его самостоятельно. Самый частый вопрос на сайте: интернет есть на компьютере, а другое устройство подключается к Wi-Fi, но без доступа к интернету связан именно с тем, что продолжают запускать подключение на самом компьютере.
Прошивка D-Link DIR-620
После того, как Вы подключили роутер и сделали все остальные приготовления, запустите любой браузер и в адресной строке введите 192.168.0.1, нажмите Enter. В результате Вы должны увидеть окно аутентификации, куда требуется ввести стандартные для роутеров D-Link логин и пароль — admin и admin в оба поля. После правильного ввода, Вы окажетесь на странице настроек маршрутизатора, которая, в зависимости от установленной на настоящий момент версии прошивки, может иметь разный внешний вид:
В первых двух случаях, в меню выберите «Система» — «Обновление ПО», в третьем — нажмите «Расширенные настройки», затем на вкладке «Система» нажмите нарисованную там стрелку «вправо» и выберите пункт «Обновление ПО».
Нажмите «Обзор» и укажите путь к файлу прошивки, загруженному ранее. Нажмите «Обновить» и дождитесь завершения процесса прошивки. Как уже говорилось в примечании, для ревизии A со старой прошивкой, обновление придется производить в два этапа.
В процессе обновления программного обеспечения роутера будет прерываться связь с ним, возможно появление сообщения «Страница недоступна». Что бы ни случилось, не отключайте питание роутера в течение 5 минут — до появления сообщения о том, что прошивка прошла успешно. Если по истечении этого времени никаких сообщений не появилось, зайдите самостоятельно на адрес 192.168.0.1 снова.
Настройка L2TP подключения для Билайн
Во-первых, не забываем о том, что на самом компьютере подключение с Билайн должно быть разорвано. И приступаем к настройке этого соединения в D-Link DIR-620. Зайдите в «Расширенные настройки» (кнопка внизу страницы», на вкладке «Сеть» выберите пункт «WAN». В результате перед Вами будет список с одним активным соединением. Нажмите кнопку «Добавить». На появившейся странице следует указать следующие параметры соединения:
- Тип соединения: L2TP + Динамический IP
- Имя соединения: любое, на Ваш вкус
- В разделе VPN указываем имя пользователя и пароль, предоставленные Вам Билайном
- Адрес VPN-сервера: tp.internet.beeline.ru
- Остальные параметры можно оставить без изменения
- Нажмите «Сохранить».
После нажатия кнопки сохранить, Вы снова окажетесь на странице со списком соединения, только на этот раз в этом списке будет только что созданное подключение Билайн в состоянии «Разорвано». Также сверху справа будет уведомление о том, что настройки изменились и их нужно сохранить. Сделайте это. Подождите 15-20 секунд и обновите страницу. Если все было сделано верно, то Вы увидите, что теперь подключение в состоянии «Соединено». Можете перейти к настройке беспроводной сети.
Настройка PPPoE для Ростелеком, ТТК и Дом.ру
Все вышеназванные провайдеры используют протокол PPPoE для подключения к Интернет, а потому процесс настройки роутера D-Link DIR-620 для них отличаться не будет.
Для настройки подключения зайдите в «Расширенные настройки» и на вкладке «Сеть» выберите «WAN», в результате чего Вы окажетесь на станице со списком соединений, где присутствует одно подключение «Динамический IP». Кликните по нему мышкой, а на следующей странице выберите «Удалить», после чего вы вернетесь к списку соединений, который теперь пуст. Нажмите «Добавить». На появившейся странице следует указать следующие параметры соединения:
- Тип соединения — PPPoE
- Имя — любое, на Ваше усмотрение, например — rostelecom
- В разделе PPP укажите имя пользователя и пароль, предоставленные Вашим провайдером для доступа к Интернет.
- Для провайдера ТТК укажите MTU равным 1472
- Нажмите «Сохранить»
Настройка подключения Билайн на DIR-620
После того, как Вы сохраните настройки, в списке соединений будет отображаться только что созданное разорванное соединение, также вверху можно будет наблюдать сообщение о том, что настройки роутера были изменены и их следует сохранить. Сделайте это. Через несколько секунд обновите страницу со списком соединений и убедитесь, что статус подключения изменился и Интернет подключен. Теперь можно настроить параметры точки доступа Wi-Fi.
Настройка Wi-Fi
Для настройки параметров беспроводной сети, на странице расширенных настроек во вкладке «Wi-Fi» выберите пункт «Основные настройки». Здесь в поле SSID Вы можете назначить имя беспроводной точки доступа, по которому сможете идентифицировать ее среди остальных беспроводных сетей в Вашем доме.
В пункте «Настройки безопасности» Wi-Fi Вы можете также установить пароль на Вашу беспроводную точку доступа, защитив ее тем самым от несанкционированного доступа. Как правильно это сделать подробно описано в статье «Как поставить пароль на Wi-Fi».
Также имеется возможность произвести настройку IPTV с главной страницы настроек роутера DIR-620: все что потребуется, указать порт, к которому будет подключена телевизионная приставка.
На этом настройка роутера завершена и можно пользоваться Интернет со всех устройств, оснащенных Wi-Fi. Если по какой-то причине что-то отказывается работать, попробуйте ознакомиться с основными проблемами при настройке роутеров и способами их решения здесь (обращайте внимание и на комментарии — там много полезной информации).
Рекомендуем к прочтению
D-Link
Вопрос: Инструкция по настройке PPPoE соединенияОтвет:
Настройку рекомендуется производить через web-интерфейс. Для того чтобы в него попасть, откройте браузер (Internet Explorer или Mozilla Firefox) и введите в адресной строке 192.168.0.1
В появившемся окне введите:
Имя пользователя – admin
Пароль – admin
Нажмите «ВХОД».
Появится сообщение «Сейчас установлен пароль по умолчанию. В целях безопасности Вам рекомендуется сменить пароль.». Нажмите «ОК», установите новый пароль для доступа на web-интерфейс и нажмите «Сохранить».
Еще раз введите:
Имя пользователя – admin
Пароль – установленный Вами
Перейдите в меню Сеть-> Соединения и нажмите под таблицей кнопку «Добавить».
Главные настройки
Тип соединения– Выберите тип соединения PPPoE
Имя– Имя не меняйте
Разрешить– Оставьте галочку
Физический уровень
Физический интерфейс — Port5
MTU– оставьте без изменений
МАС– Если у провайдера используется привязка по МАС-адресу, пропишите МАС-адрес вашего сетевого адаптера. Если привязки нет, поле «МАС» оставьте без изменений
Настройки PPP
PPP Имя пользователя – пропишите логин для доступа в интернет предоставленный провайдером
Пароль и Подтверждение пароля – пропишите пароль для доступа в интернет предоставленный провайдером
Имя сервиса – необходимо прописывать в случае предоставления провайдером. Если имя сервиса не используется, поле необходимо оставить пустым
Остальные настройки оставьте без изменений
В поле Разное проверьте, чтобы стояли галочки NATи Сетевой экран.
Нажмите «Сохранить».
В строке с созданным соединением поставьте точку «Шлюз по умолчанию» и нажмите «Сохранить» в правом верхнем углу.
Настройка соединения завершена.
Настройка роутера D-Link DIR-620
Wi-Fi роутер D-Link DIR-620
В этом руководстве мы поговорим о том, как настроить беспроводной маршрутизатор D-Link DIR-620 для работы с некоторыми из самых популярных провайдеров в России. Руководство предназначено для обычных пользователей, которым необходимо настроить дома беспроводную сеть, чтобы она просто работала. Таким образом, в данной статье мы не будем рассказывать об альтернативных версиях программного обеспечения прошивки DIR-620, весь процесс настройки будет осуществляться в рамках официальной прошивки от D-Link.
Смотрите также: D-Link DIR-620 прошивка
Следующие вопросы конфигурации будут рассматриваться по порядку:
- Обновление прошивки с официального сайта D-Link (лучше сделать, совсем не сложно)
- Настройка L2TP и PPPoE соединений (на примере Билайн, Ростелеком. PPPoE также подходит для провайдеров ТТК и Дом.ру)
- Настроить беспроводную сеть, установить пароль на Wi-Fi.
Загрузка прошивки и подключение роутера
Перед настройкой необходимо скачать последнюю версию прошивки для вашей версии маршрутизатора DIR-620.В настоящее время на рынке существует три различных версии этого маршрутизатора: A, C и D. Чтобы узнать версию вашего маршрутизатора Wi-Fi, обратитесь к наклейке, расположенной внизу. Например, строка H / W Ver. A1 укажет, что у вас установлен D-Link DIR-620 версии A.
Скачать последнюю версию прошивки можно на официальном сайте D-Link ftp.dlink.ru. Вы увидите структуру папок. Следует пройти по пути / pub / Router / DIR-620 / Firmware , выбрать папку, соответствующую ревизии вашего роутера, и скачать файл с расширением.bin расширение, находящееся в этой папке. Это последний файл прошивки.
Файл прошивки DIR-620 на официальном сайте
Примечание: если у вас роутер D-Link DIR-620 ревизии A с версией прошивки 1.2.1, вам также необходимо скачать прошивку 1.2.16 из папки Old (файл only_for_FW_1.2.1_DIR_620-1.2.16-20110127. fwz) и сначала произвести обновление с 1.2.1 до 1.2.16, а уж потом до последней прошивки.
Обратная сторона роутера DIR-620
Подключить роутер DIR-620 не представляет особой сложности: просто подключите кабель вашего провайдера (Билайн, Ростелеком, ТТК — процесс настройки будет учитываться именно для них) к Интернет-порту, и подключите один из LAN-портов (лучше — LAN1) к разъему сетевой карты компьютера.Подключите питание.
Еще один пункт, который необходимо сделать, это проверить настройки подключения к локальной сети на вашем компьютере:
- В Windows 8 и Windows 7 перейдите в «Панель управления» — «Центр управления сетями и общим доступом», справа в меню выберите «Изменить настройки адаптера», в списке подключений щелкните правой кнопкой мыши «Локальная область» Подключение », нажмите« Свойства »и перейдите к третьему абзацу.
- В Windows XP перейдите в «Панель управления» — «Сетевые подключения», щелкните правой кнопкой мыши «Подключение по локальной сети» и выберите «Свойства».
- В свойствах открытого соединения вы увидите список используемых компонентов. В нем вы должны выбрать «Протокол Интернета версии 4 TCP / IPv4» и нажать кнопку «Свойства».
- Должны быть установлены свойства протокола: «Получить IP-адрес автоматически» и «Получить адрес DNS-сервера автоматически». Если это не так, измените и сохраните настройки.
Конфигурация LAN для маршрутизатора D-Link DIR-620
Примечание по дальнейшей настройке маршрутизатора DIR-620: для всех последующих действий и до конца настройки оставьте свое подключение к сети Интернет (Билайн, Ростелеком, ТТС, Дом.ru) битый. Также не стоит подключать его и после настройки роутера — роутер установит его самостоятельно. Самый частый вопрос на сайте: Интернет есть на компьютере, а другое устройство подключается к Wi-Fi, но без выхода в Интернет это связано с тем, что они продолжают запускать соединение на самом компьютере.
D-Link DIR-620 Прошивка
После того, как вы подключили маршрутизатор и выполнили все остальные приготовления, запустите любой браузер и в адресной строке введите 192.168.0.1, нажмите Enter. В результате вы должны увидеть окно аутентификации, в котором вам нужно ввести логин и пароль по умолчанию для маршрутизаторов D-Link — admin и admin в обоих полях. После правильного ввода вы попадете на страницу настроек роутера, которая в зависимости от установленной на данный момент версии прошивки может иметь другой вид:
В первых двух случаях в меню выберите «Система» — «Обновление ПО», в третьем — нажмите «Дополнительные настройки», затем на вкладке «Система» нажмите нарисованную там стрелку вправо и выберите «Обновление программного обеспечения».
Нажмите «Обзор» и укажите путь к ранее загруженному файлу прошивки. Нажмите «Обновить» и дождитесь завершения прошивки. Как упоминалось в примечании, для версии A со старой прошивкой обновление должно быть выполнено в два этапа.
В процессе обновления ПО роутера связь с ним будет прервана, может появиться сообщение «Страница недоступна». Что бы ни случилось, не выключайте питание роутера 5 минут — пока не появится сообщение об успешной прошивке.Если по истечении этого времени сообщения не появляются, снова перейдите по адресу 192.168.0.1.
Настроить L2TP соединение для Билайн
Во-первых, не забываем, что на самом компьютере должна быть разорвана связь с Билайн. И приступаем к настройке этого подключения в D-Link DIR-620. Зайдите в «Дополнительные настройки» (кнопка внизу страницы », на вкладке« Сеть »выберите« WAN ». В результате у вас будет список с одним активным подключением. Нажмите кнопку« Добавить ».На открывшейся странице укажите следующие параметры подключения:
- Тип подключения: L2TP + Динамический IP
- Название подключения: любое, на ваш вкус
- В разделе VPN укажите логин и пароль, предоставленные вам Beeline
- Адрес VPN-сервера: tp.internet.beeline.ru
- Остальные параметры можно оставить без изменений.
- Щелкните Сохранить.
После нажатия на кнопку «Сохранить» вы снова окажетесь на странице со списком подключений, только на этот раз вновь созданное подключение Билайн будет в этом списке в состоянии «Разорвано».Также справа вверху будет уведомление о том, что настройки изменились и их нужно сохранить. Сделай это. Подождите 15-20 секунд и обновите страницу. Если все было сделано правильно, то вы увидите, что соединение теперь находится в состоянии «Подключено». Можно переходить к настройке беспроводной сети.
Настройка PPPoE для Ростелеком, ТТК и Дом.ру
Все вышеперечисленные провайдеры используют протокол PPPoE для подключения к Интернету, поэтому процесс настройки маршрутизатора D-Link DIR-620 для них не будет отличаться.
Для настройки подключения перейдите в «Дополнительные настройки» и на вкладке «Сеть» выберите «WAN», в результате вы попадете на страницу со списком подключений, где есть один «Динамический IP» связь. Щелкните по нему мышью и на следующей странице выберите «Удалить», после чего вы вернетесь к списку подключений, который сейчас пуст. Щелкните «Добавить». На открывшейся странице укажите следующие параметры подключения:
- Тип подключения — PPPoE
- Имя — любое, на ваше усмотрение, например — ростелеком
- В разделе PPP введите имя пользователя и пароль, предоставленные вашим провайдером для доступа в Интернет.
- Для провайдера ТТК укажите MTU равным 1472
- Нажимаем «Сохранить»
Настройка подключения Билайн на DIR-620
После сохранения настроек вновь созданное разорванное соединение отобразится в списке подключений, вы также можете увидеть вверху сообщение о том, что настройки маршрутизатора были изменены и должны быть сохранены. Сделай это. Через несколько секунд обновите страницу со списком подключений и убедитесь, что статус подключения изменился и Интернет подключен.Теперь вы можете настроить параметры точки доступа Wi-Fi.
Настройка Wi-Fi
Для настройки параметров беспроводной сети на странице дополнительных настроек во вкладке «Wi-Fi» выберите пункт «Основные настройки». Здесь в поле SSID вы можете назначить имя беспроводной точки доступа, по которому вы сможете идентифицировать ее среди других беспроводных сетей в вашем доме.
В пункте «Настройки безопасности» Wi-Fi вы также можете установить пароль для своей беспроводной точки доступа, тем самым защитив ее от несанкционированного доступа.Как это сделать подробно описано в статье «Как поставить пароль на Wi-Fi».
Также возможно настроить IPTV на главной странице настроек маршрутизатора DIR-620: все, что вам нужно, это указать порт, к которому будет подключена приставка.
На этом настройка маршрутизатора завершена, и вы можете использовать Интернет со всех устройств, оснащенных Wi-Fi. Если по каким-то причинам что-то отказывается работать, попробуйте здесь ознакомиться с основными проблемами при настройке роутеров и способами их решения (обратите внимание на комментарии — там много полезной информации).
D-Link DIR-620
Аппаратное обеспечение
Интерфейс WAN:
• 1 порт Ethernet 10 / 100BASE-TX для кабельного или DSL-модема или частной линии Ethernet.
Интерфейс LAN:
• 4 порта 10 / 100BASE-TX Ethernet.
Интерфейс WLAN:
• IEEE 802.11b / g / n.
Интерфейс USB:
• Порт USB 2.0 типа A для USB-модема, накопителя или принтера.
Программное обеспечение
Сетевые функции:
• Типы подключения WAN:
◦ 3G
◦ PPPoE
◦ Статический IP
◦ Динамический IP
◦ PPTP / L2TP
◦ PPTP / L2TP + Статический IP
◦ PPTP / L2TP + динамический IP
• Поддержка IEEE 802.1X для подключения к Интернету
• DHCP-сервер и клиент
• DNS-ретранслятор
• Сквозной VPN (PPTP / L2TP)
• Динамический DNS
• Статическая IP-маршрутизация
• Удаленное управление
• Сетевая статистика для каждого интерфейса
• IGMP-прокси
• RIP
• UPnP
• Поддержка VLAN
• Ответ на эхо-запрос WAN
USB-модем *:
• Автоматическое подключение к доступному типу поддерживаемой сети (3G / 2G)
• Включение / отключение проверки PIN-кода, изменение PIN-кода.
USB-накопитель:
• Встроенный FTP-сервер
• Сервер печати
• Доступ к хранилищу через аккаунты
• Контроль доступа (для файловых систем ext2 / 3)
Беспроводное соединение:
• Поддерживаемые настройки безопасности:
◦ WEP
◦ WPA / WPA2 Personal
◦ WPA / WPA2 Enterprise
• MAC-фильтр
• Управление подключенными станциями
• Методы PIN и PBC WPS
• WMM (Wi-Fi QoS)
• Расширенные настройки
• Поддержка клиентского режима
Торрент-клиент:
• Выгрузка / загрузка файлов с / на USB-накопитель
Функции межсетевого экрана:
• Трансляция сетевых адресов (NAT)
• Проверка пакетов с отслеживанием состояния (SPI)
• IP-фильтры
• URL-фильтр
• MAC-фильтр
• DMZ
• Предотвращение ARP- и DDoS-атак
• Виртуальные серверы
Конфигурация и управление:
• Многоязычный веб-интерфейс для настройки и управления
• Доступ через TELNET
• Обновление прошивки через веб-интерфейс
• Сохранение / восстановление конфигурации в / из файла
• Поддержка удаленного ведения журнала
• Автоматическая синхронизация системного времени с NTP-сервером
• Функция Ping
• Утилита Traceroute
Поддерживаемые USB-модемы **:
• GSM-модемы:
◦ Huawei E1550
◦ Huawei E160G
◦ Huawei E169G
◦ Huawei E171
◦ Huawei E220
◦ ZTE MF112
◦ ZTE MF192
◦ ZTE MF626
◦ ZTE MF627
◦ ZTE MF652
◦ ZTE MF668
◦ ZTE MF752
• CDMA-модемы:
◦ Airplus MCD-650
◦ Airplus MCD-800
◦ AnyDATA ADU-300A
◦ AnyDATA ADU-310A
◦ Axesstel MV110
◦ Ubiquam UM-400
◦ WeTelecom WM-D200
• Модем WiMAX:
◦ Samsung SWC-U200 (версия прошивки u200_rev1-2.7.40-CI14)
Физические характеристики и окружающая среда
Светодиоды:
• Мощность
• Интернет
• WLAN
• 4 светодиода LAN
• WPS
Мощность:
• Внешний адаптер питания 5В / 2,5А постоянного тока
• Кнопка возврата к заводским настройкам.
Рабочая температура:
• от 0 до 40 0С (от 32 до 104 0F)
Температура хранения:
• от -20 до 65 0С (от -4 до 149 0F)
Рабочая влажность:
• от 10% до 90% без конденсации
Влажность при хранении:
• от 5% до 95% без конденсации.
* Перечисленные функции доступны только для модемов GSM USB.
** Производитель не гарантирует правильную работу роутера со всеми модификациями прошивки USB-модемов.
Используете маршрутизатор D-Link? Остерегайтесь жестко запрограммированных бэкдоров, которые дают хакерам доступ администратора
Маршрутизаторы D-Link DIR-620 содержат четыре недавно обнаруженных дефекта прошивки, которые злоумышленник может использовать для захвата сети, и D-Link не планирует их исправлять.
Исследователи безопасности из «Лаборатории Касперского» обнаружили четыре серьезных уязвимости в беспроводных маршрутизаторах D-Link DIR-620, которые могут дать злоумышленнику полный контроль над устройством из любой точки мира, как отмечается в недавнем отчете по безопасности.
Все уязвимости в DIR-620 связаны с прошивкой устройства, и «Лаборатория Касперского» сообщила, что все версии 1.0.37, 1.3.1, 1.3.3, 1.4.0 и 2.0.22 являются уязвимыми.
МаршрутизаторыDIR-620 в основном расположены в России и других странах Содружества Независимых Государств, поскольку крупный российский интернет-провайдер использовал их в качестве своей базовой модели для клиентов, говорится в отчете. Несмотря на это, пользователи маршрутизатора D-Link могут захотеть потратить время на изменение паролей администратора по умолчанию, ограничить доступ к микропрограммному обеспечению белым списком IP-адресов и принять другие меры безопасности.
Четыре уязвимости
Уязвимости D-Link DIR-620, обнаруженные «Лабораторией Касперского», имеют разные оценки Common Vulnerabilities and Exposures (CVE) от 6 (по 10-балльной шкале).1–10. Все четыре являются серьезными, но есть два, которых следует остерегаться.
Во-первых, это отраженная уязвимость межсайтового скриптинга (XSS) на веб-портале прошивки. «Отраженная XSS-атака возможна в результате пропущенной фильтрации спецсимволов в поле [Быстрый поиск] и некорректной обработки объекта XMLHttpRequest», — говорится в отчете «Лаборатории Касперского».
Вторая уязвимость связана с жестко закодированными привилегированными учетными данными, обнаруженными при анализе двоичных файлов встроенного ПО.«Лаборатория Касперского» не разгласила имя пользователя или пароль, о которых идет речь, потому что администратор устройства не может изменить их — они жестко запрограммированы, отмечается в отчете.
Злоумышленник, который использовал учетную запись для получения доступа, не имел бы прав администратора, но был бы «привилегированным пользователем», который, по словам «Лаборатории Касперского», может позволить ему извлекать конфиденциальные данные.
Третья уязвимость — это то, где ситуация начинает становиться серьезной — она получила 9,1 балла по шкале CVE. «Лаборатория Касперского» лишь вкратце упоминает, что это за уязвимость: «Уязвимость внедрения команд ОС возможна в результате некорректной обработки вводимых пользователем данных в следующем параметре: / index.cgi? <...> & res_buf. «
Четвертая уязвимость напрямую связана с третьей, и именно эта уязвимость получила 10/10 по шкале серьезности CVE, отмечается в отчете. С помощью инъекции команды над злоумышленником может извлекать учетные данные Telnet для маршрутизатора, которые также жестко встроены в прошивку.
Исправление вашего DIR-620
Когда «Лаборатория Касперского» обратилась к D-Link и российскому интернет-провайдеру, выпускающему большое количество DIR-620, им в основном сказали Ничего не поделаешь.Согласно отчету, D-Link якобы сообщила «Лаборатории Касперского», что «модель маршрутизатора больше не поддерживается поставщиком, поэтому поставщик исправит уязвимости только в том случае, если провайдер отправит соответствующий запрос».
Если у вас есть D-Link DIR-620, это означает, что вы, по сути, остались с уязвимым устройством и не ожидаете исправления. «Лаборатория Касперского» дает несколько советов по обеспечению безопасности DIR-620, и это несколько простых вещей, которые могут быть полезны любому пользователю беспроводного маршрутизатора, независимо от типа устройства:
- Ограничить доступ к веб-панели управления списком предварительно утвержденных IP-адресов. адрес.Любые злоумышленники, пытающиеся подключиться, просто потерпят неудачу.
- Блокировать любой доступ к Telnet.
- Регулярно меняйте логины и пароли администратора. Если злоумышленнику удастся проникнуть в систему, он также может украсть незащищенные учетные данные.
СМ.: Калькулятор амортизации компьютерного оборудования (Tech Pro Research)
Маршрутизаторы DIR-620 — это более старая модель, и немногие из них остались в дикой природе. Фактически, Bleeping Computer сообщила, что сканирование Shodan для DIR-620 вернуло только 100 онлайн-устройств.Хотя эта уязвимость может быть небольшой по размеру, это не означает, что она ограничена только DIR-620 — другие устройства D-Link также могут быть уязвимы. Воспользуйтесь этой возможностью, чтобы защитить себя.
Основные выводы для технических лидеров:
- Четыре уязвимости в маршрутизаторах D-Link DIR-620 могут быть использованы злоумышленником для получения удаленного доступа. D-Link не планирует решать эту проблему.
- DIR-620 — это старый необычный маршрутизатор, но обнаруженные в них уязвимости могут присутствовать и в другом оборудовании.Найдите время, чтобы обезопасить свои маршрутизаторы, чтобы предотвратить инциденты в будущем.
Информационный бюллетень для инсайдеров по кибербезопасности
Усильте защиту ИТ-безопасности вашей организации, следя за последними новостями, решениями и передовыми практиками в области кибербезопасности.Доставка по вторникам и четвергам
Зарегистрироваться СегодняСм. Также
Изображение: Лаборатория Касперского
DIR 620 Логин и пароль по умолчанию.Для статических адресов. Настройка PPPOE-соединения
Сразу приступим: наша задача — настроить Wi-Fi роутер DIR-620 для работы с интернетом от Ростелеком. Этим и воспользуемся данной подробной инструкцией, которая подходит любому начинающему пользователю, вы получите полностью работающую беспроводную сеть через 10-20 минут.
Если вы уже несколько раз пытались настроить этот роутер, прежде чем продолжить, я рекомендую сбросить его до заводских настроек.Для этого при включенном маршрутизаторе нажмите и удерживайте кнопку RESET на задней стороне около 20 секунд, затем отпустите ее и немного подождите, пока устройство не перезагрузится.
Как подключить роутер и предварительные настройки для локальной сети
Прежде всего, обратите внимание на правильность подключения DIR-620: кабель Ростелеком необходимо подключить к Интернет-порту на его тыльной стороне. Если это не так, то переставляй, даже если так и было, подключились ребята, пришедшие из компании.Кроме того, один из портов LAN на маршрутизаторе соедините прилагаемую проводку с разъемом платы питания компьютера. Да, настроить роутер и без такого подключения можно только по Wi-Fi, но это может вызвать некоторые проблемы. Так что лучше, если настройка DIR-620 будет производиться по проводам. Сразу после этого его можно будет удалить.
Следующий пункт, что быстрее сделать, дальше искать проблему — заглянуть в настройки подключения к локальной сети На компьютере, для этого:
- Нажмите на клавиатуре Windows клавиши + R и введите в появившемся диалоге nCPA. cPL Затем нажмите OK или ENTER.
- В списке подключений выберите подключение по локальной сети, через которое подключен маршрутизатор, щелкните по нему правой кнопкой мыши и нажмите «Свойства».
- Откроются свойства подключения. Там вы увидите компоненты, используемые при подключении. Вы должны выбрать «Протокол Интернета версии 4 TCP / IPv4» и снова щелкнуть «Свойства».
- Убедитесь, что в свойствах этого компонента установлено автоматическое получение IP и DNS адресов.Если вдруг что-то не так, поменяйте. (См. Рисунок ниже).
Последний момент: Если у вас на компьютере есть соединение Ростелеком или высокоскоростное соединение, отключите его. И больше не подключайтесь после этого. Дело в том, что DIR-620 сам разместит это подключение, а затем «раздаст» по проводам и без проводов на другие устройства. Если на компьютере подключен Ростелеком, то роутер не сможет установить это подключение и на всех устройствах, кроме одного, вы получите «без доступа в интернет».«
Вот и все, подготовительный этап завершен. Перейти к следующему.
Как зайти в настройки D-Link DIR-620
Запустите любой из ваших любимых интернет-браузеров, введите адрес 192.168.0.1 в адресную строку и нажмите ENTER (в адресной строке, а не в поле поиска Яндекса или других подобных вещах). Чтобы запросить логин и пароль, введите используемые имя пользователя и пароль D-Link Dir-620 По умолчанию: admin. тут и там. Сразу после ввода пароля вам будет предложено сменить стандартный пароль На любой свой, сделайте это.Только учтите, что этот пароль служит для входа в настройки роутера, это не пароль в беспроводной сети Wi-Fi.
Next Что вы увидите — главную страницу настроек роутера, которая на последних версиях прошивки может иметь два варианта оформления, которые представлены на картинке ниже.
Здесь будет рассмотрено настройка роутера DIR-620 для Ростелеком с новой прошивкой, но и со старой все делается абсолютно так же, разница в одном: вместо «расширенных настроек» сначала нужно нажать «настроить вручную».Остальные действия ничем не отличаются.
Настройка подключения Ростелеком на D-Link DIR-620
На главной странице Внизу нажмите кнопку «Дополнительные настройки», затем в пункте «Сеть» нажмите ссылку WAN.
На открывшейся странице щелкните существующее соединение «Динамический IP» в списке, а на следующей странице ниже нажмите «Удалить». Вы вернетесь к списку подключений. Щелкните «Добавить».
Введите все данные для выхода в Интернет Ростелеком, а именно:
- Тип подключения — PPPoE
- Имя (сразу под портом) — менять не обязательно, можно писать Ростелеком
- Логин, пароль и подтверждение пароля — введите данные, которые вам предоставил Ростелеком.
После этого вы снова перейдете в список подключений. На нем вверху вы увидите уведомление. Щелкните по нему и выберите «Сохранить настройки». Теперь, если не было допущено никаких неточностей, обновляя страницу в браузере, можно увидеть, что статус подключения изменился на «подключено». Вы можете зайти в настройки безопасности беспроводной сети.
Как поставить пароль на wi-fi
Вернуться на главную страницу настройки РОТЕТРА D-LINK DIR-620, например, можно, например, просто ввести адрес 192.168.0.1 в адресной строке. Нажмите «Мастер настройки беспроводной сети», затем просто укажите необходимые параметры. Ниже — что нужно изменить и рекомендации по параметрам:
- SSID — Ваше имя Точка беспроводного доступа Wi-Fi, Его видно. Введите что-нибудь, что будет отличать его от других в доме. Не используйте русские символы.
- Тип шифрования — WPA2 / PSK Ключ шифрования
- PSK — это пароль Wi-Fi. При указанном выше типе шифрования он должен состоять не менее чем из восьми символов.Будьте осторожны при входе.
После этого сохраняем настройки — на этом мы закончили. Если вы используете телевидение Ростелеком, то настройку IPTV также можно провести на главной странице мастера: достаточно будет просто выбрать порт LAN, к которому подключен телевизор.
Помогли?Маршрутизатор D-Link DIR-620A является обновлением давно существующей линейки DIR-620. И первое заметное отличие — форм-фактор. Теперь устройство имеет цилиндрическую форму.
Полное название: Беспроводной маршрутизатор N300 с поддержкой 3G / CDMA / LTE и портом USB.
DIR-620A имеет следующие интерфейсы:
порт WAN 10 / 100Base-TX
4 порта Lan. 10 / 100Base-TX
Порт USB 2.0
Скорость подключения по беспроводной сети — до 300 Мбит / с (стандарт 802.11n). DIR-620A реализует мимо-схему 2×2 и имеет две внутренние всенаправленные антенны с коэффициентом усиления 2 дБи.
Порт WAN обозначен на устройстве желтым цветом. Порт USB
многофункциональный: к нему можно подключить модем 3G / LTE, USB-накопитель или принтер.
Также D-Link DIR-620A имеет встроенный торрент-клиент.Загружаемые файлы будут сохранены на подключенный USB-диск или флешку.
Теперь о настройке роутера.
Сначала необходимо подключить компьютер (или ноутбук) к одному из LAN-портов роутера. DR-620A является DHCP-сервером по умолчанию, и компьютер будет получать IP-адрес динамически.
Маршрутизатор настраивается через веб-интерфейс. Для доступа к нему в адресной строке браузера необходимо ввести адрес 192.168.0.1
При первом подключении вам сразу будет предложено сменить пароль:
Указываем пароль и потом меняем язык интерфейса на русский :
Меню веб-интерфейсов выглядит так:
Для первоначальной настройки маршрутизатора D-Link DIR-620A мы используем мастер ПОДКЛЮЧЕНИЯ НАЖМИТЕ «N».
WAN-порт на роутере отмечен желтым цветом.
Далее вам нужно будет указать настройки подключения к Интернету, которые вам сообщил провайдер. Эти параметры можно настроить вручную или выбрать имя вашего провайдера из списка. Во втором случае необходимое значение будет установлено автоматически.
При настройке вручную важно правильно выбрать тип подключения. Если не знаете, какой параметр выбрать — уточняйте у провайдера.
В моем случае это «динамический IP».
Доступ в Интернет через модем 3G / LTE можно использовать как по основному каналу, так и по резервированию. Попробуем подключить модем позже.
После применения сделанных настроек мы получаем сообщение об успешном подключении к Интернету.
При необходимости можно настроить IPTV.
Беспроводную сеть можно настроить с помощью мастера. Используйте режим «Точка доступа».
Применить настройки.
DIR-620A поддерживает сервис Яндекс.dns. Этот сервис поможет заблокировать доступ к опасным сайтам, содержащим вредоносный код или нежелательную информацию. Включи это.
А теперь разберемся с возможностями порта USB.
На странице DIR-620A на официальном сайте D-Link есть такая картинка:
Т.е. К этому порту можно подключить USB-накопитель, принтер или модем 3G / LTE.
При подключении флешки сразу определяется машрутайзером:
Через пункт меню «Файловый браузер» можно посмотреть файлы, которые находятся на флешке в данный момент.
Чтобы использовать USB-накопитель, подключенный к DIR-620A, в качестве файла сервера, вам необходимо настроить сервер SAMBA:
Доступ к файлам может быть не только анонимным, но и требовать указания имени пользователя и пароля. . В примере, показанном на рисунке ниже, пользователь user1 может читать и записывать файлы на USB-накопитель, а пользователь user2 может только читать.
Другой возможностью использования USB-накопителя является настройка DLNA-сервера DR-620A.
Процесс настройки DLNA сервера хорошо описан в разделе FAQ официального сайта D-Link: http://dlink.ru/ru/faq/302/1355.html
Если мы все сделаем правильно, то мы получить возможность воспроизводить файлы на DLNA-совместимых устройствах.
И это еще не все. Вы можете настроить FTP-сервер на DIR-620A. Доступен как изнутри локальной сети, так и снаружи.Файлы будут храниться на подключенном USB-накопителе.
Доступ к FTP-серверу может быть анонимным, но если доступ доступен из Интернета, лучше сделать его авторизованным.
Чтобы FTP-сервер был доступен из Интернета, необходимо настроить порты на DIR-620A. Эта функция в D-Link называется «виртуальным сервером».
NAT LOOPBACK (обратная петля NAT) позволяет пользователям локальной сети получать доступ к локальным серверам (доступным из Интернета) через внешний IP-адрес (WAN IP).
И вишенка на торте — DIR-620A имеет встроенный торрент-клиент.
Страница веб-интерфейса управления торрент-клиентом torrent выглядит так:
А теперь настройте резервное копирование интернет-соединения через модем 3G / LTE. Поскольку USB-порт DIR-620A всего один, USB-накопитель необходимо отключить, и функции DLNA, FTP, файлового сервера и торрент-клиента будут недоступны.
Перед отключением USB-накопителя его необходимо «размонтировать».»
Теперь подключите USB-модем.
Затем настройте так, чтобы канал доступа в Интернет через сеть 3G / LTE был не основным, а резервным.
Протестируйте резервное соединение.
Это как выглядит маршрут Mail.Ru при подключении через WAN-порт DIR-620A:
Теперь отключите WAN порт.
И снова запустите TRACERT:
Как видите, резервный маршрут работает.
Завершая обзор, хочу отметить, что данный роутер оставил приятное впечатление своим дизайном, удобством и простотой настройки, функциональностью и стабильностью. В нем есть все, что может потребоваться от домашнего роутера. И цена меньше 2000 руб.
Перед тем, как приступить к настройке роутера, проверьте настройки подключения в локальной сети. Для этого:
Windows 7.
1. Щелкните « Start », « Control Panel ».
2. Щелкните « Просмотр состояния сети и задач ».
3. Щелкните « Изменить настройки адаптера ».
4. Подключение к локальной сети Свойство «.
5. Из списка выберите « Интернет-протокол версии 4 (TCP / IPv4) » и нажмите « Свойство ».
6. «И», затем нажмите кнопку « ОК». «.
Окна 10.
1. Щелкните « Start », « Parameters ».
2. Щелкните « Сеть и Интернет «.
3. Выберите « Ethernet » и нажмите « Настройка параметров адаптера ».
4. В открывшемся окне видим « Ethernet » Нажимаем на нем правую кнопку мыши, выбираем « Property ».
5. Из списка выберите « IP версии 4 (TCP / IPv4) » и нажмите « Свойство ».
6. В открывшемся окне необходимо установить галочки « Получить IP-адрес автоматически » и « Получить адрес DNS-сервера автоматически », после чего нажать кнопку « ОК. ».
Подключение маршрутизатора
D-Link DIR-620 к компьютеруСледующим шагом будет подключение маршрутизатора D-Link DIR-620 к вашему ноутбуку или персональному компьютеру.Для этого вам необходимо подключить кабель, который вы провели у провайдера, к порту роутера, где подписан «Интернет» , в старых моделях этот порт подписан как «WAN» . Кабель, входящий в комплект поставки маршрутизатора, одним концом подключается к ноутбуку или компьютеру, другой конец подключается к одному из четырех портов, которые обозначены на маршрутизаторе черным цветом (порты портов могут отличаться в зависимости от версии маршрутизатора) . И да, не забудьте подключить шнур питания.
Авторизация роутера D-Link DIR-620
Итак, подключили роутер, теперь нужно через любой браузер (будь то Google Chrome., Mozilla Firefox., Internet Explorer. И т. Д.) Попадают в его веб-интерфейс. Для этого откройте браузер и в адресной строке вбейте адрес роутера: 192.168.0.1
- Имя пользователя — admin.
- Пароль — admin.
Итак, вбиваем данные и нажимаем « ENTER »
Настройка роутера
D-Link DIR-620 .И вот мы попали в веб-интерфейс роутера, и теперь вам нужно произвести настройки оборудования.Первым делом необходимо обезопасить беспроводную сеть, установив пароль Wi-Fi. Затем вам нужно будет узнать, какой тип подключения используется для входа в систему, это PPTP, L2TP или PPPoE. Вы можете найти вас, позвонив своему провайдеру (это организация, с которой вы заключили соглашение об оказании интернет-услуг). Итак, приступим к настройке роутера. Для начала поменяем язык веб-интерфейса на русский. Для этого перейдите во вкладку « Language. » и выберите « Russian »
Установка пароля по Wi-Fi на роутере
D-Link DIR-620 .Предлагаю вашему вниманию видеоинструкцию по установке пароля на Wi-Fi на роутере D-Link DIR-620 .
Давайте также напишем письменно и иллюстративно. Рассмотрим установку пароля по Wi-Fi на роутере D-Link DIR-620 .
1. Выберите в веб-интерфейсе « Расширенные настройки »
2. В меню « Wi-Fi » выберите пункт « базовые настройки ».
3. Отметка « Включить беспроводное соединение » должна быть отмечена галочкой.
4. Ниже в строке « SSID: » Подойдите и укажите имя вашей беспроводной сети, это имя В дальнейшем оно будет светиться, когда вы подключитесь к сети.
5. « Страна » — « Российская Федерация », « Канал » — « АВТО. », « Беспроводной режим. «-» 802.11 б / г / п смешанный «.
6. Нажмите « Применить » и вернитесь в предыдущее меню, щелкнув символ, похожий на треугольник слева.
7. В меню « Wi-Fi » выберите « Настройки безопасности ».
8. В строке « Сетевая аутентификация: «Выбрать» WPA2-PSK. «.
9. В строке « PSK encryption key: » Вы должны придумать и вбить пароль для беспроводной сети, которую мы создали выше.
10. Нажмите « Apply », затем в правой верхней части веб-интерфейса перейдите на вкладку « System » и нажмите « Save. And restart ».
Настройка PPTP на маршрутизаторе
D-Link DIR-620 .PPTP. на роутере D-Link DIR-620 .
Давайте также напишем и наглядно. PPTP. на роутере D-Link DIR-620 .
1. В меню « Net » выберите « WAN». «.
2. Добавьте «.
3. В пункте « Тип подключения: » выберите « PPTP + динамический IP ».
4. Поставьте напротив галочку « Подключаться автоматически «.
5. Имя пользователя: «), Пароль (в строке» Пароль: Подтверждение пароля: Адрес VPN-сервера: «).
6. Применить «.
Настройка PPTP со статическим IP-адресом на маршрутизаторе
D-Link DIR-620 . Рассмотрим настройку подключения PPTP со статическим IP-адресом на маршрутизаторе D-Link DIR-620
1. В меню « Сеть » выберите « WAN. ».
2. В открывшемся окне нажмите « Добавить ».
3. В пункте « Тип подключения: » выберите « PPTP + Статический IP ».
4. Ниже в разделе « IP IP-адрес: », маска подсети в строке « Маска сети: », основной шлюз в строке « IP-адрес шлюза: » И DNS в строке « Первичный DNS-сервер: ».
5. Поставьте напротив галочку « Подключаться автоматически «.
6. Ниже вы вбиваете логин (в строке « Имя пользователя: »), пароль (в строке « Пароль: »), подтверждаете пароль (в строке « Подтверждение пароля: ») и указываете адрес сервер (в строке « Адрес VPN-сервера: »).
Все вышеперечисленные данные предоставляют вам поставщика (организацию, которая потратила ваш Интернет).
Все эти данные обычно прописываются в договоре с провайдером. Если по какой-то причине вы не смогли их найти, вам необходимо позвонить на горячую линию вашего провайдера и узнать, как их получить.
7. После всех манипуляций с настройками нажимаем кнопку « Применить ».
Настройка L2TP на роутере
D-Link DIR-620 .1. В меню « Сеть » выберите « WAN. ».
2. В открывшемся окне нажмите « Добавить ».
3. В пункте « Тип подключения: » Выберите « L2TP + динамический IP ».
4. Поставьте напротив галочку « Подключаться автоматически «.
5. Ниже вы вбиваете логин (в строке « Имя пользователя: »), пароль (в строке « Пароль: »), подтверждаете пароль (в строке « Подтверждение пароля: ») и указываете адрес сервер (в строке « Адрес VPN-сервера: »).
Все вышеперечисленные данные предоставляют вам поставщика (организацию, которая потратила ваш Интернет).
Все эти данные обычно прописываются в договоре с провайдером. Если по какой-либо причине вы не смогли их найти, вам необходимо позвонить на горячую линию вашего провайдера и узнать, как их получить.
6. После всех манипуляций с настройками нажимаем кнопку « Применить ».
Настройка L2TP со статическим IP-адресом на маршрутизаторе
D-Link DIR-620 . Рассмотрим настройку подключения L2TP со статическим IP-адресом на маршрутизаторе D-Link DIR-620 . Обычно статический IP-адрес предоставляется юридическим лицам или в качестве дополнительной услуги к основному тарифу физическим лицам.
1. В меню « Сеть » выберите « WAN. ».
2. В открывшемся окне нажмите « Добавить ».
3. В пункте « Тип подключения: » Выберите « L2TP + Статический IP ».
4. Ниже в разделе « IP » укажите IP-адрес в строке « IP-адрес: », маску подсети в строке « Network mask: », основной шлюз в строке « IP-адрес шлюз: «И DNS в строке» Первичный DNS-сервер: «.
5. Поставьте напротив галочку « Подключаться автоматически «.
6. Ниже вы вбиваете логин (в строке « Имя пользователя: »), пароль (в строке « Пароль: »), подтверждаете пароль (в строке « Подтверждение пароля: ») и указываете адрес сервер (в строке « Адрес VPN-сервера: »).
Все вышеперечисленные данные предоставляют вам поставщика (организацию, которая потратила ваш Интернет).
Все эти данные обычно прописываются в договоре с провайдером. Если по какой-либо причине вы не смогли их найти, вам необходимо позвонить на горячую линию вашего провайдера и узнать, как их получить.
7. После всех манипуляций с настройками нажимаем кнопку « Применить ».
Настройка PPPOE на маршрутизаторе
D-Link DIR-620 .Предлагаю вашему вниманию видеоинструкцию по настройке типа подключения PPTP. на роутере D-Link DIR-620 .
PPPoe на роутере D-Link DIR-620 .
1. В меню « Сеть » выберите « WAN. ».
2. В открывшемся окне нажмите « Добавить ».
3. В пункте « Тип подключения: » выберите « PPPoe + динамический IP ».
4. Ниже вы вбиваете логин (в строке « Имя пользователя: »), пароль (в строке « Пароль: Подтверждение пароля: »).
Все вышеперечисленные данные предоставляют вам поставщика (организацию, которая потратила ваш Интернет).
Все эти данные обычно прописываются в договоре с провайдером. Если по какой-либо причине вы не смогли их найти, вам необходимо позвонить на горячую линию вашего провайдера и узнать, как их получить.
5. После всех манипуляций с настройками нажимаем кнопку « Применить ».
Настройка PPPoE со статическим IP-адресом на маршрутизаторе
D-Link DIR-620 . Рассмотрим настройку подключения PPPoe со статическим IP-адресом на маршрутизаторе D-Link DIR-620 . Обычно статический IP-адрес предоставляется юридическим лицам или в качестве дополнительной услуги к основному тарифу физическим лицам.
1. В меню « Сеть » выберите « WAN. ».
2. В открывшемся окне нажмите « Добавить ».
3. В пункте « Тип подключения: » Выберите « PPPoe + Статический IP ».
4. Ниже в разделе « IP » укажите IP-адрес в строке « IP-адрес: », маску подсети в строке « Network mask: », основной шлюз в строке « IP-адрес шлюз: «И DNS в строке» Первичный DNS-сервер: «.
5. Ниже вы вбиваете логин (в строке « Имя пользователя: »), пароль (в строке « Пароль: ») и подтверждаете пароль (в строке « Подтверждение пароля: »).
Все вышеперечисленные данные предоставляют вам поставщика (организацию, которая потратила ваш Интернет).
Все эти данные обычно прописываются в договоре с провайдером. Если по какой-либо причине вы не смогли их найти, вам необходимо позвонить на горячую линию вашего провайдера и узнать, как их получить.
6. После всех манипуляций с настройками нажимаем кнопку « Применить ».
Обновление прошивки
Предлагаю вашему вниманию видеоинструкцию по обновлению прошивки на роутере D-Link DIR-620 .
Подключение компьютера к Wi-Fi
После подключения и настройки маршрутизатора необходимо подключить компьютер к беспроводной сети (Wi-Fi), рассмотреть подключение к Wi-Fi в двух операционных системах Это Windows 7 и Windows 10 :
Windows 7.
Видеоинструкция
1.
2. Султан.
3. Подключиться автоматически «и нажать
» Подключение «.
4. Необходимо указать « Ключ безопасности ОК. ».
5.
Windows 10.
Видеоинструкция
1. В правом нижнем углу рабочего стола находим значок беспроводной сети (Wi-Fi), щелкаем по нему левой кнопкой мыши.
2. Всплывающее окно со списком доступных беспроводных сетей. Выбираем беспроводную сеть, в моем случае это сеть « Султанова. «(Вы выбираете сеть, имя которой было присвоено когда).
3. После выбора сети установите флажок « Подключиться автоматически, » и нажмите « Подключиться, ».
4. Необходимо указать « Ключ безопасности ». Это пароль беспроводной сети, который вы указали при указании ключа, нажмите « Дополнительно ».
5. Ждем, возможно, пару секунд и вы подключитесь к своей беспроводной сети.
Wi-Fi-роутеры все чаще входят в жизнь пользователей. Все больше людей переходят с проводов на передачу данных «по воздуху». В этой статье мы рассмотрим один из гаджетов. d-LINK — DIR 620.
Внешний вид
Чтобы знать, с чем придется иметь дело, стоит взглянуть на характеристики данного устройства. Внешне он выглядит как самый обыкновенный роутер и особенно отличается ни оригинальным дизайном, ни декоративными элементами. Обычная «коробка».
Передняя панель оснащена несколькими зелеными светодиодами. Слева направо их назначение следующее:
- лампочка означает включенное состояние;
- наличие подключения к сети Интернет;
- беспроводной трафик активности;
- Индикатор 4 последовательных проводных подключений.
Также на передней панели 1 порт USB и название модели.
На задней панели тоже классическое расположение элементов: 4 порта LAN, один WAN, разъем питания и кнопка сброса.Две антенны используются для передачи и приема данных беспроводной сети.
Подключение
Перед началом настройки WiFi необходимо подключить все необходимые кабели и шнуры. Используется для подключения к провайдеру. Один из разъемов LAN — для первичного подключения и настройки WiFi Dir. 620.
После того, как патч-корд подключен от ПК к маршрутизатору и кабель от провайдера вставлен в порт Wan. Должен стать активным проводным соединением.
Настройка WiFi DIR 620
Теперь, когда соединение установлено, вам нужно открыть веб-интерфейс роутера.Это делается с помощью любого доступного браузера. Достаточно ввести 192.168.0.1 в его адресную строку. И пройдите через это. Роутер предложит ввести пароль пользователя и логин администратора. При первом подключении их значение — АДМИНИСТРАТОР в обоих полях. Входя, рекомендуется сразу поменять их на более сложные и безопасные.
После входа в административную панель автоматически откроется раздел «Пуск», в котором можно посмотреть характеристики и статистику устройства.В правой части интерфейса расположены две точки, в одной расположены Установка и управление системой, во второй — переключение языка.
Настройка подключения к Интернету
Прежде всего стоит настроить подключение к всемирной паутине. Для этого в веб-интерфейсе есть специальный раздел «Настройка Интернета». Здесь нужно выбрать способ входа в сеть. Их представлено два — через USB-адаптер или через Ethernet. Если вы выберете Ethernet, все поля станут неактивными.При USB-подключении нужно указать логин и пароль для входа, а также точку доступа в поле APN. Все данные должны быть получены от интернет-провайдера.
Чтобы создать соединение по Ethernet, выберите тип его интерфейса и перейдите в раздел «Сеть». Есть пункт «Интерфейсы P-T-P», зайдя в который можно обнаружить активную кнопку «Добавить». После ее нажатия откроется окно с введением настроек подключения к Интернету.
Самое первое — это тип интерфейса.Большинство провайдеров сейчас используют PPPoE, поэтому вам нужно выбрать его. Далее идет название подключения, которое можно указать произвольно, оно все равно будет видно только в административной панели Router.
Физический интерфейс, через который будет происходить соединение — WAN. Следующие параметры, полученные от провайдера, — это имя и пароль. После ввода всех необходимых данных нажмите кнопку «Изменить».
Конфигурация Wi-Fi
Чтобы полностью использовать возможности беспроводного маршрутизатора, необходимо настроить WiFi DIR 620.Для этого опять же в разделе «Сеть» нужно перейти в «Беспроводное соединение».
В виде откроются несколько вкладок с множеством настроек. WiFi-роутер D-Link DIR 620. Первый момент — скрыть сеть. Его можно использовать в случаях, когда пользователь хочет ограничить количество подключенных клиентов. Доступ к такому Wi-Fi можно получить, только зная точное имя сети.
SSID — это идентификатор беспроводного соединения, или, проще говоря, его имя. Именно он отображается в списке доступных при включении wi-fi на устройстве.Выбор страны — здесь все просто, указана текущая. Установка канала может помочь избежать помех, когда поблизости находятся беспроводные устройства большой плотности. По умолчанию стоит 6, но лучше выбрать АВТО, так роутер сможет сам подобрать самый спокойный канал. Беспроводной режим определяет стандарты устройств, доступных для подключения. Набор по умолчанию — самый универсальный. Здесь вы можете ограничить количество одновременно подключенных устройств. Если ничего не указывать — значит присоединиться, сколько пользователей смогут присоединиться.
Теперь вам нужно настроить безопасность. Для этого перейдите во вкладку «Настройки безопасности». Тип аутентификации — стоит указать WPA2-PSK как наиболее надежный способ. Теперь вам нужно настроить пароль WiFi dir. 620. Для этого есть «ключ шифрования PSK». Вам нужно придумать надежный и надежный пароль для передачи.
В качестве типа шифрования вы можете выбрать пакет TKIP + AES, который поддерживает большинство устройств.
Все остальные настройки можно оставить без изменений. Все, что нужно было указать для приема маршрутизатора трафика из Интернета и передачи во внутреннюю беспроводную сеть, уже сделано.
Конечно, есть более тонкие настройки WiFi DIR 620 и его параметры. Но их использование оценят люди, создающие большие локальные или корпоративные сети.
- размещение устройства в пределах прямой видимости и желательно ближе к центру комнаты;
- многие устройства — телевизоры, микроволновые печи и другое оборудование, могут создавать помехи для маршрутизатора; Роутер
- — сложное электронное устройство, поэтому его детали при работе нагреваются, а значит, необходимо обеспечить приличную вентиляцию;
- если Wi-Fi используется только в быту, есть смысл скрыть сеть;
- пароль должен быть сложнее, чем цифра, установленная в ряд, подключенный случайный человек может активно использовать трафик, и провайдер скоро снизит скорость передачи данных.
Заключение
Этот маршрутизатор — отличное бытовое решение для быстрого и удобного развертывания беспроводной сети дома или в офисе. Настройка Wi-Fi D-Link DIR 620 прост и займет не более 20 минут с момента извлечения из коробки до первого выхода в сеть.
Данная модель роутера корректно работает с прошивкой. 1.2.26 , который можно сохранить с FTP-сервера D-LINK.
Если вы купили роутер с прошивкой 1.0..6, можно сразу на прошивку 1.2.26 перепрошиться.
Если на роутере используется прошивка 1.2.1, то сначала обновляешь до версии 1.2.16 из папок oLD — Фокус файл only_for_fw_1.2.1_dir_620-1.2.16-20110127.fwz, а потом уже можно прошивать роутер до 1.2.26.
Чтобы прошить роутер, сохраните файл прошивки на свой компьютер, в меню роутера выберите Система — обновить по . Укажите путь к загруженной прошивке и обновите прошивку на роутере..
Информатизация проверялась работоспособностью роутера D-Link DIR620 в разных режимах В таблице указаны максимальные значения Speed (приблизительные данные):
1. Подключите кабель Ethernet, который есть в вашей квартире, к порту Интернет Ваш роутер.
2. Выполните необходимые настройки на сетевой карте вашего компьютера. Для этого нажмите левую кнопку на кнопке. Пуск , выберите Панель управления , далее пункт Сетевые подключения .
В открывшейся правой кнопке мыши щелкните значок «Сетевая карта» и выберите контекстное меню « Свойства ».
Левая кнопка мыши один раз щелкните Internet TCP / IP Protocol и щелкните кнопку Properties .
Выполните настройки, аналогичные показанным на рисунке:
.3. Подключите сетевую карту кабеля Ethernet и один из портов маршрутизатора, например порт номер 1, как показано на рисунке.
4. Откройте окно браузера и введите в адресной строке http://192.168.0.1 и нажмите ENTER . В появившемся окне авторизации в поле Имя пользователя выберите admin. , г.
в поле Пароль наберите админ. и нажмите вход .
5. После нажатия кнопки вход Откроется страница настроек. На вкладке Net This page выберите раздел Connections (слева) и щелкните значок подключения WAN..
6. На открывшейся странице ПРЕЖДЕ ВСЕГО снимите флажок, чтобы получить адрес DNS-сервера автоматически, и ЗАТЕМ Получите IP-адрес автоматически.
7. После этого в соответствующих полях укажите свой IP-адрес, маску подсети, адрес шлюза доступа к сети Freedom и адреса серверов dNS и нажмите Сохранить .
8. Теперь вам нужно создать подключение к Интернету. Для этого вкладка Сетевое подключение Нажмите кнопку Добавить.
Внимание !! Для корректной работы связок IPTV + Интернет настройку роутера необходимо производить по протоколу PPTP.
9. В открывшемся окне выбираем Подключение по протоколу L2TP и редактируем созданное нами подключение как на рисунке. После выполнения нажмите Сохранить .
10. Теперь на вкладке Сеть — соединение Вы должны установить соединение по умолчанию у нас, для этого поместите точку в строке соединения L2TP.
В открывшемся окне поочередно заполните следующие строки (см. Таблицу ниже) и нажмите Сохранить .
Также для корректной работы необходимо прописать адреса серверов адресов. Заходим во вкладку Advanced — Name Servers .
Ставим галочку на Вручную И прописываем адреса DNS с вашей регистрационной карточки.
Если у вас несколько компьютеров и вы хотите, чтобы все они имели доступ к сети, то для этого выполните настройку их сетевых карт аналогично настройкам, приведенным в параграфе 2 данной инструкции, и подключите с помощью кабелей Ethernet сетевые карты Компьютеры с свободные порты роутера.
Примечание! Инструкция содержит все необходимые настройки для просмотра телепрограмм на IPTV.
ANG PAG-CONFIGURE NG D-LINK DIR-620 МАРШРУТИЗАТОР — TULONG TEKNIKAL
Wi-Fi-роутер D-Link DIR-620 можно вручную настроить, чтобы настроить беспроводной роутер D-Link DIR-620, чтобы сделать его более надежным в Ruia.Инилаан анг Габай на это па
Нилаламан:
Wi-Fi роутер D-Link DIR-620
С его помощью вы можете настроить беспроводной роутер D-Link DIR-620, чтобы использовать его в России. . Это руководство для пользователей, которые настраивают беспроводную сеть в любое время, чтобы сделать это просто. Благодаря тому, что вы создали это приложение для прошивки DIR-620 с разнообразным программным обеспечением, полный процесс настройки позволяет получить официальную прошивку от D-Link.
Версия прошивки: D-Link DIR-620
Суммарные данные, указанные на странице:
- Обновить прошивку с официального веб-сайта D-Link (больше не нужно. это, хинди это много)
- Настройка подключения к протоколу L2TP и PPPoE (например, Билайн, Ростелеком. PPPoE используется для передачи TTK на Dom.ru)
- Настройка страницы Это беспроводная сеть, установка пароля для Wi-Fi.
Загрузите прошивку и подключитесь к маршрутизатору.
Загрузите прошивку и загрузите последнюю версию прошивки для маршрутизатора DIR-620. Вы можете использовать этот очень мощный маршрутизатор на рынке: A, C и D. Чтобы использовать маршрутизатор Wi-Fi, нанесите наклейку на все, что угодно. Halimbawa, струна H / W Ver. Установите A1 с помощью D-Link DIR-620 после A.
Чтобы загрузить последнюю версию прошивки, перейдите на официальный веб-сайт D-Link по ftp.dlink.ru. Создайте новую папку. Загрузите все страны / pub / Router / DIR-620/ Firmware , выберите папку, которую вы можете загрузить на своем маршрутизаторе, и загрузите .bin-файл, расположенный в папке. ito. Это последний файл прошивки.
Файл прошивки DIR-620 на официальном веб-сайте
Имя: с маршрутизатором D- Ссылка Загрузка DIR-620 Прошивка с новой прошивкой.2.1, можно загрузить прошивку 1.2.16 из папки Lumang (файл lamang_for_FW_1.2.1_DIR_620-1.2.16-20110127.fwz) и выполнить обновление до версии 1.2.1, зависшей 1.2.16, на странице только на последней прошивке.
Угол обратной стороны маршрутизатора DIR-620
Маршрутизатор DIR-620 доступен только на английском языке и содержит только кабели от вашего провайдера (Beeline, Rostelecom, TTK — настройка всех каналов для подключения) через Интернет-порт. Это порт LAN (больше всего — LAN1), который подключен к компьютеру с сетевой картой, подключенному к источнику питания.
Этот пункт позволяет настроить параметры локальной сети на вашем компьютере:
- Windows 8 и Windows 7 работают на «Панели управления» — «Центр управления сетями и общим доступом», на канале В меню выберите «Изменение настроек адаптера», в списке подключенных устройств щелкните правой кнопкой мыши «Подключение по локальной сети» и щелкните «Свойства» и перейдите в раздел.
- В Windows XP работает. В «Панели управления» — «Настройки в сети» щелкните правой кнопкой мыши «Подключение по локальной сети» и нажмите «Свойства».
- С помощью специальных функций можно составить список песен. Теперь вы можете выбрать «Протокол Интернета версии 4 TCP / IPv4» и щелкнуть «Свойства».
- Катаные протоколы являются автоматическими: «Получить автоматизированный IP-адрес» и «Получить автоматизированный адрес DNS-сервера». Русский, хинди и сохранить настройки.
Настройка локальной сети для маршрутизатора D-Link DIR-620
Настройка маршрутизатора DIR-620: для всех типов подключения и подключения к Интернету, подключенного к Интернету (Билайн, Ростелеком, ТТК, Дом.ru) на нака-отключи. Теперь вы можете настроить маршрутизатор — установить его в любое время. Самый удобный на сайте: Интернет на нашем компьютере, и это устройство подключено к Wi-Fi, обеспечивает доступ к Интернету, когда он работает, чтобы подключиться к компьютеру.
D-Link DIR-620 прошивка
Используется для подключения маршрутизатора и просмотра всех страниц, просмотра любого браузера и адреса 192.168.0.1 в адресной строке, введите Enter. В результате получается, что вы открываете окно с открытым кодом, когда вы вводите логин и пароль для маршрутизатора D-Link — администратор и администратор на разных языках. Можно использовать там, где вы можете настроить маршрутизатор, независимо от того, какая прошивка установлена, и вы можете выбрать любую другую версию:
в одном меню. «Система» — «Обновить программное обеспечение», в любой момент — щелкните «Дополнительные настройки», откройте вкладку «Система», щелкните стрелку, которая активна, чтобы сделать «в канале» и выбрать » Обновление программного обеспечения «.
Нажмите кнопку «Обзор», и вы получите файл прошивки, который можно загрузить очень часто. Нажмите кнопку «Обновить», чтобы получить подсказку о том, как выполнить мигание. Теперь, когда вы набираете эту информацию, для обновления с новой прошивкой, обновление выполняется сразу после этого.
В процессе обновления программного обеспечения маршрутизатора, вы можете использовать его, как сделать так, чтобы оно было «хинди доступно». Если вы хотите, чтобы роутер был установлен в течение 5 минут, вы можете легко установить прошивку.Если это не так, как световые эффекты, вы можете использовать их в своих песнях на 192.168.0.1.
Настройка подключения к L2TP для Beeline
Теперь, когда компьютер не работает, подключение к Beeline является исходным. Теперь вы можете настроить его, подключив его к D-Link DIR-620. Выберите «Расширенные настройки» (на вкладке «Сеть», выберите «WAN». В результате вы получите список с активным подключением.Нажмите кнопку «Idagdag». В зависимости от того, какие параметры используются для соединения:
- , используется соединение: L2TP + динамический IP-адрес
- , если вы хотите, чтобы ваш пароль был указан как пароль
- , пароль и пароль для VPN Добавьте на свой Beeline
- Адрес сервера VPN: tp.internet.beeline.ru
- Натуральные параметры можно использовать на хинди.
- Нажмите кнопку «Сохранить».
Нажмите кнопку, нажав кнопку сохранения, несколько раз, когда вы хотите просмотреть список, в который он входит, только после того, как он будет отображаться в сети «Билайн». В этом режиме вы можете найти определенные настройки, которые можно найти и сохранить. Gawin mo. Получите 15-20 сентября и обновите страницу. Если вы хотите узнать все, что вам нужно, это значит, что вы уже знаете, что делать «Nakakonekta» сейчас.Вы можете настроить беспроводную сеть.
Настройка PPPoE для Ростелекома, TTK на Dom.ru.
Все функции, поддерживаемые этим протоколом PPPoE, используются для подключения к Интернету, а также автоматически настраиваются маршрутизатором D-Link DIR-620. это хорошо для детей.
Чтобы сконфигурировать соединение, выбрать «Расширенные настройки» и выбрать «WAN» на вкладке «Сеть», вы получите результат, который вы сможете сделать на странице с списком соединений, которые будут Может быть установлен «Динамический IP».Нажмите здесь, чтобы использовать мышь, и вы можете выбрать «Tanggalin», чтобы включить ее в список подключений, которые теперь не работают. Щелкнув мышью по этому параметру, вы увидите, какой из суммируемых параметров имеет значение:
- Uri ng koneksyon — PPPoE
- Pangalan — alinman, sa your paghuson, halimbawa12
- Savercom
- имя пользователя и пароль, используемые вашим провайдером для доступа в Интернет.
- Для провайдера TTK, выберите MTU с указанием 1472
- Нажмите кнопку «Сохранить»
Настройте соединение Beeline с DIR-620
, чтобы сохранить их. Настройка, одна только звуковая система включена в список подключений, и здесь вы можете найти нужные настройки маршрутизатора, которые можно найти и сохранить. Gawin mo. После этого обновите страницу в списке подключений и сделайте так, чтобы они были подключены и подключены к Интернету.Теперь вы можете настроить параметры для точки доступа Wi-Fi.
Настройка Wi-Fi
Для настройки параметров беспроводной сети, расширенных параметров настройки на вкладке «Wi-Fi», настройки «Параметры настройки». Таким образом, в соответствии с SSID, вы можете использовать точку беспроводного доступа, если вы хотите использовать любую беспроводную сеть на вашем сайте.
В пункте «Настройки безопасности» Wi-Fi можно установить пароль для вашей точки беспроводного доступа и защитить его от хинди с автоматическим доступом.Это может быть сделано с помощью подробностей в артикуле «Не задавать пароль к Wi-Fi».
Возможное кольцо для настройки IPTV из нескольких настроек маршрутизатора DIR-620: только один из портов, который может быть установлен на телевизионной приставке.
Установить маршрутизатор и использовать Интернет из всех устройств Wi-Fi. Если вы хотите, чтобы все было правильно, вы можете использовать свои решения для решения сложных задач, связанных с настройкой маршрутизатора и его использованием, чтобы сделать это (сделать это лучше)
Настройка роутера D-Link DIR-620 — техническая поддержка
Wi-Fi роутер D-Link DIR-620 В этой инструкции мы поговорим о том, как настроить беспроводной роутер D-Link DIR-620 для работы с одним из популярных провайдеров в Руиа. Это руководство предназначено для общего пользования WH
Содержимое
Wi-Fi роутер D-Link DIR-620
В этом руководстве мы расскажем о том, как настроить беспроводной роутер D-Link DIR-620 для работы с некоторыми из популярных провайдеров в России.Это руководство предназначено для обычных пользователей, которые хотят настроить беспроводную сеть у себя дома, чтобы она просто работала. Таким образом, в данной статье не будет рассказываться о прошивке DIR-620 альтернативными версиями программного обеспечения, весь процесс настройки будет производиться в рамках официальной прошивки от D-Link.
См. Также: Прошивка D-Link DIR-620
По порядку будут обсуждаться следующие вопросы конфигурации:
- Обновление прошивки с официального сайта D-Link (лучше сделать, совсем несложно)
- Настройка L2TP и PPPoE соединений (например, Билайн, Ростелеком.PPPoE также подходит для провайдеров ТТК и Дом.ру)
- Настройка беспроводной сети, установка пароля на Wi-Fi.
Загрузка микропрограммы и подключение маршрутизатора
Перед тем, как продолжить настройку, необходимо загрузить последнюю версию микропрограммы для вашей версии маршрутизатора DIR-620. В настоящее время на рынке существует три различных версии этого маршрутизатора: A, C и D. Чтобы узнать версию вашего маршрутизатора Wi-Fi, обратитесь к наклейке внизу.Например, строка H / W Ver. А1 скажет, что у вас D-Link DIR-620 ревизия A.
Чтобы скачать последнюю версию прошивки, перейдите на официальный сайт D-Link ftp.dlink.ru. Вы увидите структуру папок. Вам нужно пройти по пути / pub / Router / DIR-620/ Firmware , выбрать папку, соответствующую ревизии вашего маршрутизатора, и скачать .bin-файл, расположенный в этой папке. Это последний файл прошивки.
Файл прошивки DIR-620 на официальном сайте
Примечание: если у вас роутер D- Ссылка DIR-620 ревизия A с версией прошивки 1.2.1 также необходимо скачать прошивку 1.2.16 из папки Old (файл only_for_FW_1.2.1_DIR_620-1.2.16-20110127.fwz) и сначала обновить с 1.2.1 до 1.2.16, а уже потом до последней прошивка.
Обратная сторона маршрутизатора DIR-620
Подключение роутера DIR-620 не представляет особых сложностей: просто подключите кабель вашего провайдера (Билайн, Ростелеком, ТТК — для них будет учтен процесс настройки) к Интернет-порту и подключите один из LAN-портов ( лучше — LAN1) проводом к разъему сетевой карты компа.Подключите блок питания.
Еще нужно проверить настройки подключения к локальной сети на вашем компьютере:
- В Windows 8 и Windows 7 перейдите в «Панель управления» — «Центр управления сетями и общим доступом», справа в меню выберите «Изменить настройки адаптера», в списке подключений щелкните правой кнопкой мыши «Подключение по локальной сети», выберите «Свойства» и перейдите к третьему пункту.
- В Windows XP перейдите в «Панель управления» — «Сетевые подключения», щелкните правой кнопкой мыши «Подключение по локальной сети» и выберите «Свойства».
- В открывшихся свойствах соединения вы увидите список используемых компонентов. В нем выберите «Протокол Интернета версии 4 TCP / IPv4» и нажмите кнопку «Свойства».
- Свойства протокола должны быть установлены на: «Получить IP-адрес автоматически» и «Получить адрес DNS-сервера автоматически». Если нет, измените и сохраните настройки.
Настройки LAN для маршрутизатора D-Link DIR-620
Примечание по дальнейшей настройке маршрутизатора DIR-620: для всех последующих действий и до конца настройки оставьте свое интернет-соединение (Билайн, Ростелеком, ТТК, Дом .ru) отключил. Также не подключайте его после настройки роутера — роутер установит его самостоятельно. Самый частый вопрос на сайте: Интернет есть на компьютере, а другое устройство подключается к Wi-Fi, но без доступа к Интернету это связано именно с тем, что они продолжают запускать соединение на самом компьютере.
Прошивка D-Link DIR-620
После того, как вы подключили маршрутизатор и выполнили все остальные приготовления, запустите любой браузер и введите 192.168.0.1 в адресной строке нажмите Enter. В результате вы должны увидеть окно аутентификации, где вам нужно ввести стандартные логин и пароль для роутеров D-Link — admin и admin в обоих полях. После правильного ввода вы попадете на страницу настроек роутера, которая в зависимости от установленной на данный момент версии прошивки может иметь другой вид:
В первых двух случаях в меню выберите «Система» — «Программное обеспечение». обновить », в третьем — нажмите« Дополнительные настройки », затем на вкладке« Система »нажмите нарисованную там стрелку« вправо »и выберите« Обновление ПО ».
Нажмите «Обзор» и укажите путь к файлу прошивки, загруженному ранее. Нажмите «Обновить» и дождитесь завершения процесса перепрошивки. Как упоминалось в примечании, для версии A со старой прошивкой обновление должно быть выполнено в два этапа.
В процессе обновления ПО роутера связь с ним будет прервана, может появиться сообщение «Страница недоступна». Что бы ни случилось, не выключайте питание роутера в течение 5 минут — пока не появится сообщение о том, что прошивка прошла успешно.Если по истечении этого времени никаких сообщений не появилось, снова перейдите на 192.168.0.1.
Настройка L2TP-соединения для Билайн
Во-первых, не забываем, что на самом компьютере соединение с Билайн должно быть отключено. И приступаем к настройке этого подключения в D-Link DIR-620. Перейдите в «Дополнительные настройки» (кнопка внизу страницы », на вкладке« Сеть »выберите« WAN ». В результате вы увидите список с одним активным подключением. Нажмите кнопку« Добавить ».На открывшейся странице укажите следующие параметры подключения:
- Тип подключения: L2TP + Динамический IP
- Имя подключения: любое, на ваш вкус
- В разделе VPN указываем логин и пароль, предоставленные вам Beeline
- Адрес VPN-сервера: tp.internet.beeline.ru
- Остальные параметры можно оставить без изменений.
- Нажмите «Сохранить».
После нажатия на кнопку «Сохранить» вы снова окажетесь на странице со списком подключений, только на этот раз вновь созданное подключение Билайн будет в этом списке в состоянии «Разорвано».Также справа вверху будет уведомление о том, что настройки изменились и их нужно сохранить. Сделай это. Подождите 15-20 секунд и обновите страницу. Если все было сделано правильно, вы увидите, что соединение теперь находится в состоянии «Подключено». Вы можете перейти к настройке беспроводной сети.
Настройка PPPoE для Ростелеком, ТТК и Дом.ру
Все вышеперечисленные провайдеры используют протокол PPPoE для подключения к Интернету, поэтому процесс настройки роутера D-Link DIR-620 для них не будет отличаться.
Для настройки подключения перейдите в «Дополнительные настройки» и на вкладке «Сеть» выберите «WAN», в результате чего вы попадете на страницу со списком подключений, где есть одно «Динамическое». IP «соединение. Щелкните по нему мышью и на следующей странице выберите «Удалить», после чего вы вернетесь к списку подключений, который сейчас пуст. Нажмите кнопку Добавить. На открывшейся странице укажите следующие параметры подключения:
- Тип подключения — PPPoE
- Имя — любое, на ваше усмотрение, например — rostelecom
- В разделе PPP введите имя пользователя и пароль, предоставленные ваш провайдер для доступа в Интернет.
- Для ТТК провайдера укажите MTU равное 1472
- Нажмите «Сохранить»
Настройка соединения Билайн на DIR-620
После сохранения настроек в списке подключений отобразится только что созданное разорванное соединение, а вверху вы можете увидеть сообщение о том, что настройки роутера были изменены и их нужно сохранить. Сделай это. Через несколько секунд обновите страницу со списком подключений и убедитесь, что статус подключения изменился и Интернет подключен.Теперь вы можете настроить параметры точки доступа Wi-Fi.
Настройка Wi-Fi
Чтобы настроить параметры беспроводной сети, на странице дополнительных настроек во вкладке «Wi-Fi» выберите «Основные настройки». Здесь, в поле SSID, вы можете назначить имя беспроводной точки доступа, по которому вы сможете идентифицировать ее среди других беспроводных сетей в вашем доме.
В пункте «Настройки безопасности» Wi-Fi вы также можете установить пароль для своей беспроводной точки доступа, тем самым защитив ее от несанкционированного доступа.Как это сделать правильно, подробно описано в статье «Как установить пароль на Wi-Fi».
Настроить IPTV можно также с главной страницы настроек маршрутизатора DIR-620: все, что требуется, — это указать порт, к которому будет подключена приставка.
На этом настройка маршрутизатора завершена, и вы можете использовать Интернет со всех устройств, оснащенных Wi-Fi.




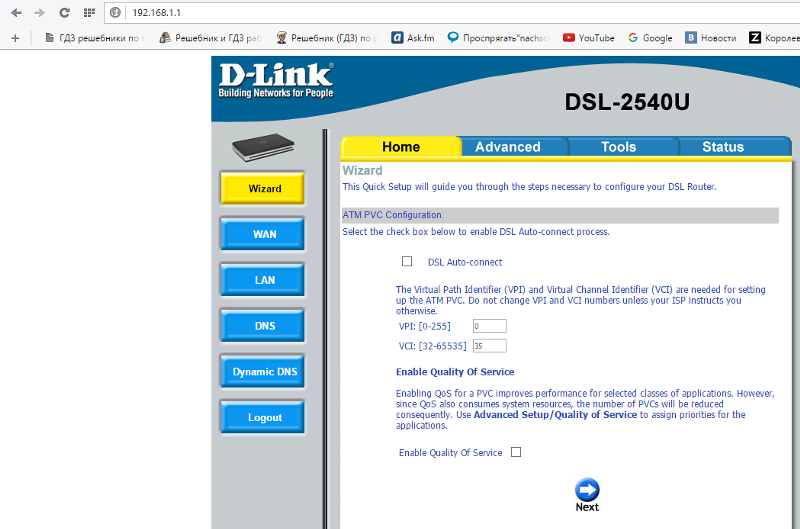
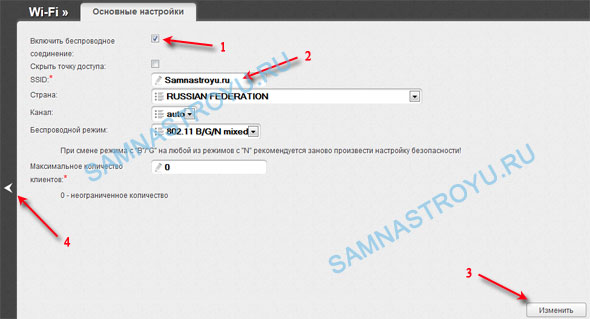 Можете оставить имеющееся значение
Можете оставить имеющееся значение Можете оставить имеющееся значение
Можете оставить имеющееся значение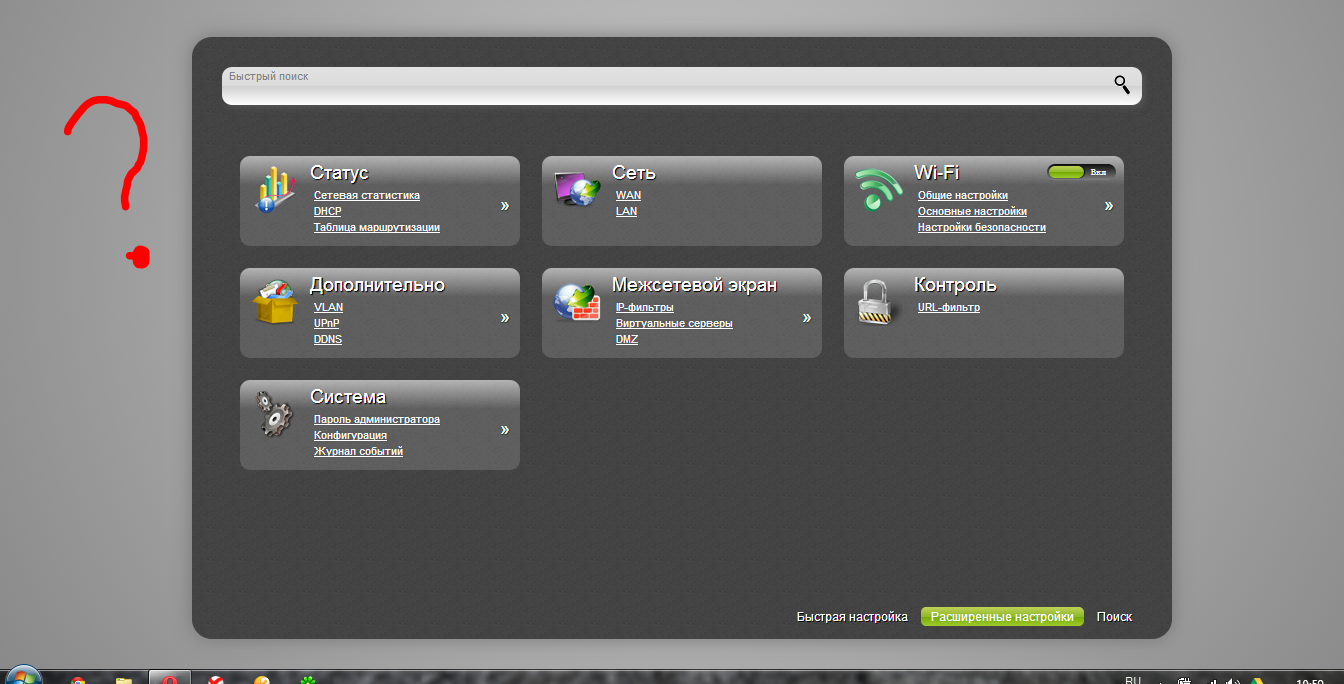 Можете оставить имеющееся значение
Можете оставить имеющееся значение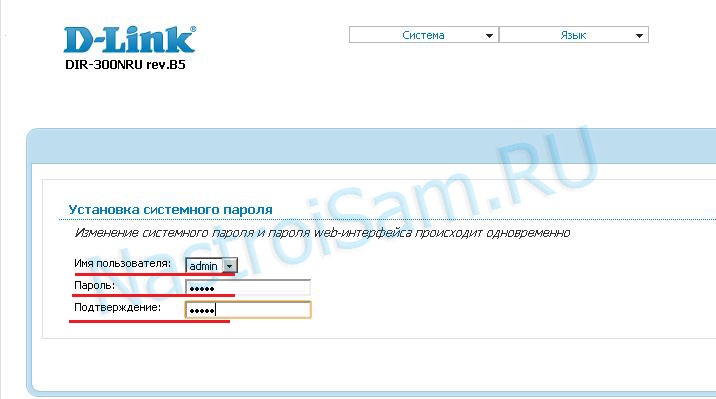 Можете оставить имеющееся значение
Можете оставить имеющееся значение В нашем случае это pppoe-интерфейс.
В нашем случае это pppoe-интерфейс.
