Настройка роутера D-Link DIR-300 | remontka.pro
  настройка роутера
Поговорим о том, как настроить роутер DIR-300 или DIR-300NRU еще раз. В этот раз данная инструкция не будет привязана к конкретному провайдеру (однако будут дана информация по типам подключения у основных из них), речь скорее пойдет об общих принципах настройки данного роутера для любого провайдера — таким образом, что если Вы можете самостоятельно настроить подключение к Интернет на компьютере, то Вы сможете и настроить этот роутер.
См. также:
Разнообразный роутер DIR-300
DIR-300 B6 и B7
Беспроводные маршрутизаторы (или Wi-Fi роутеры, что одно и то же) D-Link DIR-300 и DIR-300NRU выпускаются уже продолжительное время и устройство, купленное два года назад — это не тот же роутер, что продается сейчас в магазине. При этом, внешних отличий может и не быть. Отличаются роутеры аппаратной ревизией, узнать которую можно на наклейке сзади, в строке H/W ver.
- DIR-300NRU B1, B2, B3 — уже не продаются, об их настройке написано уже миллион инструкций и, если Вам попался такой роутер, Вы найдете способ настроить его в Интернете.
- DIR-300NRU B5, B6 — следующая модификация, актуальна на данный момент, данное руководство подходит для его настройки.
- DIR-300NRU B7 — единственный вариант данного роутера, имеющий существенные внешние отличия от других ревизий. Эта инструкция подойдет для его настройки.
- DIR-300 A/C1 — последняя версия беспроводного маршрутизатора D-Link DIR-300 на данный момент, наиболее часто встречается в магазинах сегодня. К сожалению, подвержена разнообразным «глюкам», способы настройки описанные здесь, подойдут для данной ревизии. Примечание: для прошивки данной версии роутера воспользуйтесь инструкцией Прошивка D-Link DIR-300 C1
Перед тем, как настроить роутер
Прежде чем подключать роутер и начинать его настраивать, я рекомендую проделать несколько операций.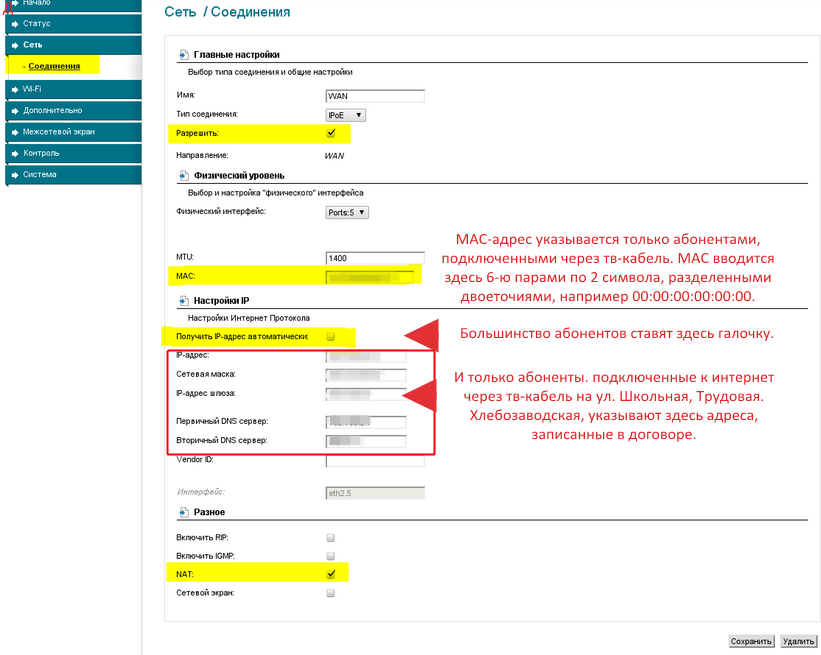 Стоит отметить, что применимы они лишь в том случае, если настройку роутера Вы будете производить с компьютера или ноутбука, к которому можно подключить роутер сетевым кабелем. Роутер можно настроить даже если у Вас и нет компьютера — с помощью планшета или смартфона, но в этом случае описанные в этом разделе операции неприменимы.
Стоит отметить, что применимы они лишь в том случае, если настройку роутера Вы будете производить с компьютера или ноутбука, к которому можно подключить роутер сетевым кабелем. Роутер можно настроить даже если у Вас и нет компьютера — с помощью планшета или смартфона, но в этом случае описанные в этом разделе операции неприменимы.
Загрузка новой прошивки D-Link DIR-300
Первое, что следует сделать — загрузить файл последней версии прошивки для Вашей модели роутера. Да, в процессе мы займемся установкой новой прошивки на D-Link DIR-300 — не пугайтесь, это совсем не сложная задача. Как загрузить прошивку:
- Зайдите на официальный сайт загрузок d-link по адресу: ftp.dlink.ru, вы увидите структуру папок.
- В зависимости от Вашей модели маршрутизатора, пройдите в папку: pub — router — DIR-300NRU (DIR-300A_C1 для A/C1) — Firmware. В этой папке будет находиться один единственный файл с расширением .bin. Он и является файлом последней прошивки для имеющейся ревизии DIR-300/DIR-300NRU.

- Загрузите этот файл себе на компьютер и запомните, куда именно Вы его загрузили.
Последняя прошивка для DIR-300 NRU B7
Проверка параметров LAN на компьютере
Второй шаг, который следует выполнить — заглянуть в настройки подключения по локальной сети на Вашем компьютере. Для того, чтобы это сделать:
- В Windows 7 и Windows 8 зайдите в Панель управления — Центр управления сетями и общим доступом — Изменение параметров адаптера (в меню справа) — щелкните правой клавишей мыши по значку «Подключение по локальной сети» и нажмите «Свойства», перейдите к третьему пункту.
- В Windows XP зайдите в Панель управления — Сетевые подключения, кликните правой кнопкой мыши по значку «Подключение по локальной сети», нажмите «Свойства» в контекстном меню, перейдите к следующему пункту.
- В появившемся окне в списке компонентов, используемых подключением, выберите «Протокол Интернета версии 4 TCP/IPv4» и нажмите кнопку «Свойства».
- Убедитесь, что параметры подключения установлены в «Получать IP адрес автоматически» и «Получать адреса DNS серверов автоматически».
 Если это не так, то установите нужные параметры. Следует отметить, что если Вашим провайдером (например, Interzet) используется подключение типа «Статический IP», и все поля в данном окне заполнены значениями (IP-адрес, маска подсети, основной шлюз и DNS), то запишите куда-либо эти значения, они пригодятся в дальнейшем.
Если это не так, то установите нужные параметры. Следует отметить, что если Вашим провайдером (например, Interzet) используется подключение типа «Статический IP», и все поля в данном окне заполнены значениями (IP-адрес, маска подсети, основной шлюз и DNS), то запишите куда-либо эти значения, они пригодятся в дальнейшем.
Параметры LAN для настройки DIR-300
Как подключить роутер для настройки
Несмотря на то, что вопрос подключения роутера D-Link DIR-300 к компьютеру, казалось бы, элементарный, считаю, что стоит-таки отдельно упомянуть этот момент. Причина тому, как минимум, одна — не один раз был свидетелем того, как у людей, к которым приходили сотрудники Ростелеком для установки ТВ-приставки, подключение было реализовано «через ж» — так, чтобы все якобы работало (тв + Интернет на одном компьютере) и не требовало никаких действий от сотрудника. В результате, когда человек пробовал подключиться с какого-либо устройства по Wi-Fi, это оказывалось нереализуемым.
Как подключить D-Link DIR-300
На картинке изображено, как правильно подключить роутер к компьютеру. В порт Internet (WAN) необходимо подключить кабель провайдера, в один из портов LAN (лучше LAN1) — воткнуть провод, который другим концом будет соединяться с соответствующим портом сетевой карты компьютера, с которого будет происходить настройка DIR-300.
В порт Internet (WAN) необходимо подключить кабель провайдера, в один из портов LAN (лучше LAN1) — воткнуть провод, который другим концом будет соединяться с соответствующим портом сетевой карты компьютера, с которого будет происходить настройка DIR-300.
Включите роутер в розетку. И: не подключайте Ваше подключение к Интернет на самом компьютере в течение всего процесса прошивки и настройки маршрутизатора, а также после этого. Т.е. если у Вас есть какой-то значок Билайн, Ростелеком, ТТК, программа Аист-онлайн или что-то еще, что Вы используете для того, чтобы выйти в Интернет, забудьте о них. Иначе, потом будете удивляться и задавать вопрос: «все настроил, интернет на компьютере есть, а на ноутбуке показывает без доступа к Интернет, что делать?».
Прошивка D-Link DIR-300
Роутер подключен и включен в розетку. Запускаем любой, Ваш любимый браузер и вводим в адресную строку: 192.168.0.1 и нажмите Enter. Появится окно запроса логина и пароля. Стандартные логин и пароль для роутера DIR-300 — admin и admin соответственно.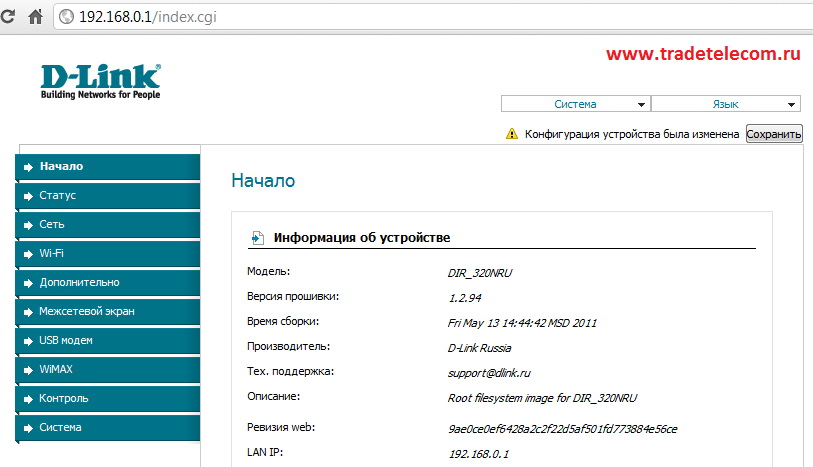 Если они по какой-то причине не подходят, сбросьте роутер на заводские настройки, нажав и удерживая около 20 секунд кнопку reset на задней его стороне, после чего вновь зайдите на 192.168.0.1.
Если они по какой-то причине не подходят, сбросьте роутер на заводские настройки, нажав и удерживая около 20 секунд кнопку reset на задней его стороне, после чего вновь зайдите на 192.168.0.1.
После правильно ввода логина и пароля, Вам будет предложено задать новый пароль. Можете это сделать. Затем Вы окажетесь на главной странице настроек роутера, которая может иметь следующий вид:
Разные прошивки роутера D-Link DIR-300
Для того, чтобы прошить роутер DIR-300 новой прошивкой в первом случае, выполните следующие операции:
- Нажмите «Настроить вручную»
- Выберите вкладку «Система», в ней — «Обновление ПО»
- Нажмите «Обзор» и укажите путь к файлу, который мы скачали на этапе подготовки к настройке роутера.
- Нажмите «Обновить».
Дождитесь окончания процесса прошивки. Тут следует отметить, что может возникнуть ощущение, что «Все зависло», также браузер может выдать сообщение об ошибке. Не пугайтесь — обязательно подождите 5 минут, выключите роутер из розетки, снова включите его, подождите минуту, пока он загрузится, снова зайдите на 192. 168.0.1 — скорее всего, прошивка успешно обновилась и Вы можете переходить к следующему этапу настройки.
168.0.1 — скорее всего, прошивка успешно обновилась и Вы можете переходить к следующему этапу настройки.
Прошивка роутера D-Link DIR-300 во втором случае происходит следующим образом:
- Внизу страницы настроек выберите «Расширенные настройки»
- На вкладке «Система» нажмите изображенную там стрелку «вправо» и выберите пункт «Обновление ПО».
- На новой странице нажмите «Обзор» и укажите путь к файлу новой прошивки, после чего нажмите «Обновить» и дождитесь завершения процесса.
На всякий случай напоминаю: если в процессе прошивки полоса прогресса «бегает бесконечно», кажется, что все зависло или браузер показывает ошибку, не выключайте роутер из розетки и не предпринимайте никаких других действий в течение 5 минут. После этого просто зайдите на 192.168.0.1 снова — Вы увидите, что прошивка обновилась и все в порядке, можно переходить к следующему этапу.
D-Link DIR-300 — настройка подключения к Интернет
Сама идея настройки роутера заключается в том, чтобы маршрутизатор самостоятельно устанавливал подключение к сети Интернет, после чего раздавал его всем подключенным устройствам.
Для того, чтобы настроить подключение, Вам следует знать, какой тип подключения использует Ваш провайдер. Эту информацию всегда можно взять на его официальном сайте. Вот информация для наиболее популярных в России провайдеров:
Если у Вас какой-либо другой провайдер, то суть настройки роутера D-Link DIR-300 не изменится. Вот, что нужно сделать (общее, для любого провайдера):
- На странице настроек Wi-Fi роутера нажмите «Расширенные настройки»
- На вкладке «Сеть» нажмите пункт «WAN»
- Нажмите «Добавить» (не обращайте внимание на то, что одно соединение, Динамический IP, уже присутствует)
- На следующей странице укажите тип соединения Вашего провайдера и заполните остальные поля. Для PPPoE — логин и пароль для доступа к Интернет, для L2TP и PPTP — логин, пароль и адрес VPN сервера, для типа соединения «Статический IP» — IP адрес, основной шлюз и адрес DNS сервера.
 В подавляющем большинстве случаев, остальные поля трогать не нужно. Нажмите кнопку «Сохранить».
В подавляющем большинстве случаев, остальные поля трогать не нужно. Нажмите кнопку «Сохранить». - Снова откроется страница со списком соединений, где будет только что созданное Вами подключение. Также вверху справа будет индикатор, сообщающий о том, что нужно сохранить изменения. Сделайте это.
- Вы увидите, что Ваше соединение разорвано. Обновите страницу. Скорее всего, если все параметры подключения были заданы верно, после обновления оно будет в состоянии «подключено», а Интернет будет доступен с данного компьютера.
Настройка подключения DIR-300
Следующий этап — настройка параметров беспроводной сети на D-Link DIR-300.
Как настроить беспроводную сеть и поставить пароль на Wi-Fi
Для того, чтобы отличать свою беспроводную сеть от других в доме, а также защитить ее от несанкционированного доступа, следует сделать некоторые настройки:
- На странице настроек D-Link DIR-300 нажмите «Расширенные настройки» и на вкладке «Wi-Fi» выберите «Основные настройки»
- На странице основных настроек беспроводной сети можно указать имя своей сети SSID, задав что-то, отличающееся от стандартного DIR-300.
 Это поможет Вам отличать свою сеть от соседских. Остальные настройки в большинстве случаев изменять не нужно. Сохраните настройки и вернитесь на предыдущую страницу.
Это поможет Вам отличать свою сеть от соседских. Остальные настройки в большинстве случаев изменять не нужно. Сохраните настройки и вернитесь на предыдущую страницу. - Выберите настройки безопасности Wi-Fi. На этой странице Вы можете поставить пароль на Wi-Fi с тем, чтобы никто посторонний не могу воспользоваться интернетом за Ваш счет или же получить доступ к компьютерам Вашей сети. В поле «Сетевая аутентификация» рекомендуется указать «WPA2-PSK», в поле «Пароль» укажите желаемый пароль для беспроводной сети, состоящий не менее чем из 8 символов. Сохраните настройки.
Установка пароля на Wi-Fi на D-link DIR-300
На этом настройка беспроводной сети закончена. Теперь, чтобы подключиться к Wi-Fi с ноутбука, планшета или смартфона Вам достаточно найти сеть с указанным Вами ранее именем с этого устройства, ввести заданный пароль и подключиться. После чего пользоваться сетью Интернет, одноклассниками, контактом и чем угодно без проводов.
А вдруг и это будет интересно:
Настройка маршрутизатора DIR-300 | Помощь
Внимание!
Просим обратить ваше внимание на то, что в последнее время D-Link выпустил целый ряд разнообразных аппаратных ревизий данного маршрутизатора. Большинство из них работают крайне плохо и не рекомендуются к установке в сеть ОТС для возможности получения всего спектра услуг. В частности на ревизиях B7, C1 крайне плохо работает услуга IPTV.
Большинство из них работают крайне плохо и не рекомендуются к установке в сеть ОТС для возможности получения всего спектра услуг. В частности на ревизиях B7, C1 крайне плохо работает услуга IPTV.
Аппаратные ревизии B5 и B6 использовать возможно, с последней версией прошивки для них. На оригинальной версии с завода проблемы схожи с указанными выше.
Беспроводной 2,4 ГГц (802.11g) 4-х портовый маршрутизатор, до 150 Мбит/с
ПОДКЛЮЧЕНИЕ УСТРОЙСТВА
Подключите компьютер к роутеру проводом, воткнув провод в один из портов «Lan» на Вашем роутере. Приходящую в квартиру витую пару воткните в порт «Wan».
Зайдите в папку «Панель управления», далее в раздел «Сетевые подключения».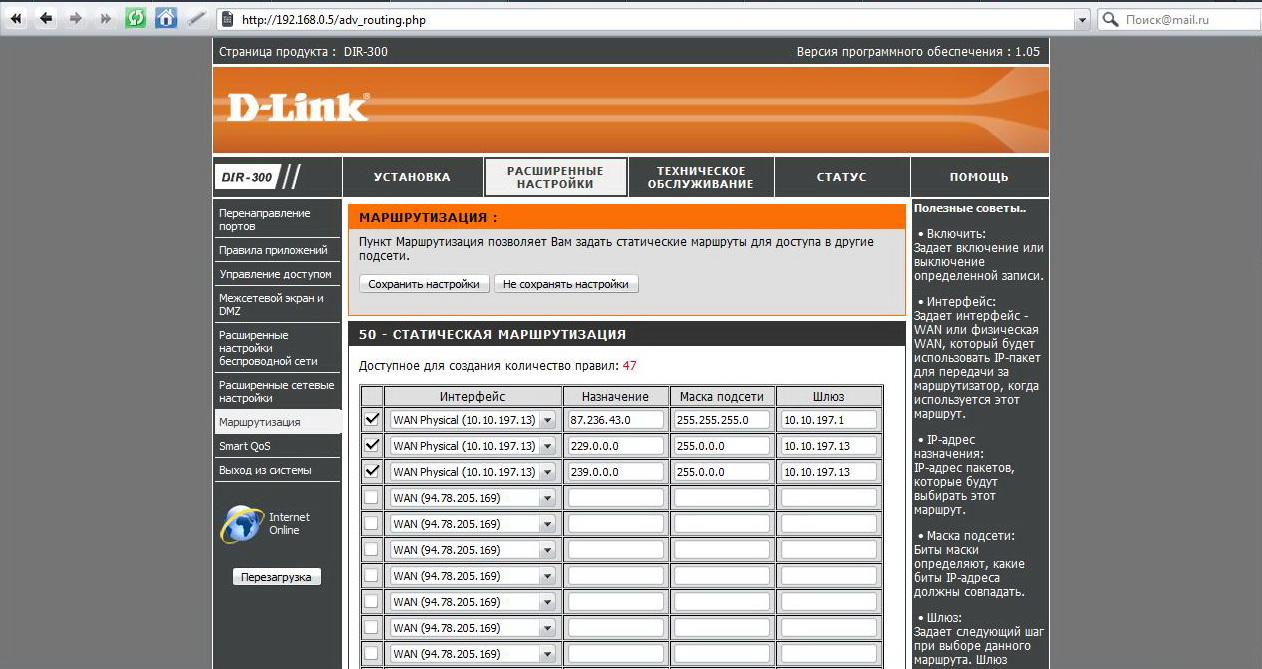 Нажмите правой кнопкой на «Подключении по локальной сети» и выберите пункт «Свойства». Найдите компонент «Протокол интернета (TCP/IP)», выделите его и нажмите кнопку «Свойства». Поставьте «Получить IP-адрес автоматически» и «Получить адрес DNS-сервера автоматически». Нажмите кнопку «ОК» и дождитесь применения параметров.
Нажмите правой кнопкой на «Подключении по локальной сети» и выберите пункт «Свойства». Найдите компонент «Протокол интернета (TCP/IP)», выделите его и нажмите кнопку «Свойства». Поставьте «Получить IP-адрес автоматически» и «Получить адрес DNS-сервера автоматически». Нажмите кнопку «ОК» и дождитесь применения параметров.
НАСТРОЙКА УСТРОЙСТВА
Настройка роутера DIR-300/NRU rev.A1-B1-B2-B3
Откройте Ваш веб-браузер (Internet Explorer, Opera, Mozilla Firefox, Google Chrome), наберите с строке «Адрес» адрес «192.168.0.1″ и нажмите клавишу «Enter». В появившемся окне авторизации укажите следующие данные:
User Name: admin
Password: Пустой
и нажмите кнопку «Log In»
Для настройки беспроводной сети зайдите в раздел «Setup», подраздел «Wireless Setup» и нажмите кнопку «Manual Wireless Connection Setup».
Если Вы не предполагаете использовать беспроводную сеть — Вы можете его отключить. Для этого снимите голочку с пункта «Enable Wireless» и нажмите кнопку «Save Settings».
Для этого снимите голочку с пункта «Enable Wireless» и нажмите кнопку «Save Settings».
Если Вы намереваетесь пользоваться беспроводной сетью — укажите следующие данные:
В «Wi-Fi Protected Setup» активируйте «Enable»
В «Wireless Network Settings» активируйте «Enable Wireless».
Wireless Network Name: SSID (имя сети) указываете любое цифрами и латинским алфавитом, желательно отличное от значения по-умолчанию
Enable Auto Channel Selection: активировать
Transmission Rate: Best (automatic)
Security Mode: «Enable WPA2 Only Wireless Security (enhanced)»
Cipher Type: AES
PSK / EAP: PSK
Network Key: Ключ сети (пароль) для доступа к беспроводной сети (минимум 8 символов, максимум 64 символа).
После ввода данных нажмите кнопку «Save Settings»
Настройка роутера закончена.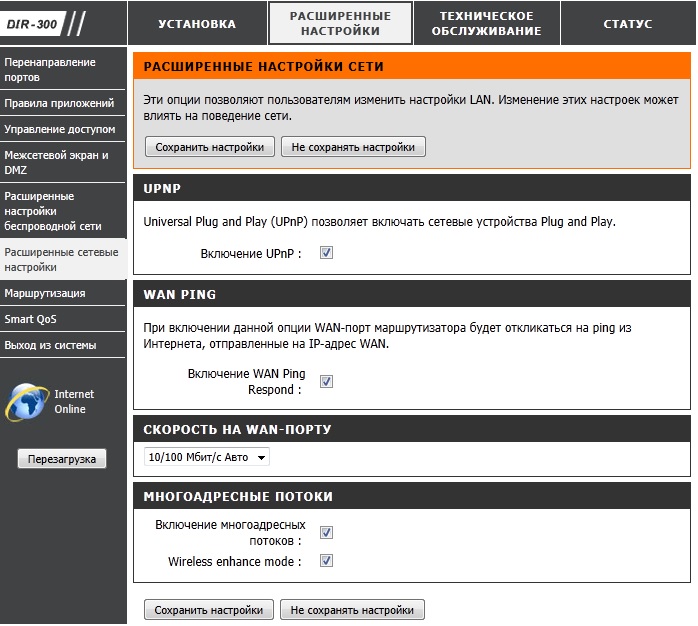 Теперь можно приступать к подключению компьютера (ноутбука) через беспроводный сетевой адаптер.
Теперь можно приступать к подключению компьютера (ноутбука) через беспроводный сетевой адаптер.
Настройка роутера DIR-300/NRU rev.B5
Откройте Ваш веб-браузер (Internet Explorer, Opera, Mozilla Firefox, Google Chrome) и введите в адресной строке 192.168.0.1
В появившемся окне введите:
Имя пользователя – admin
Пароль – admin
Нажмите «ВХОД».
Появится сообщение «Сейчас установлен пароль по умолчанию. В целях безопасности Вам рекомендуется сменить пароль.». Нажмите «ОК», установите новый пароль для доступа на web-интерфейс и нажмите «Сохранить».
Еще раз введите:
Имя пользователя – admin
Пароль – установленный Вами
Перейдите в меню Wi-Fi => Общие настройки и проверьте, чтобы стояла галочка «Включить беспроводное соединение».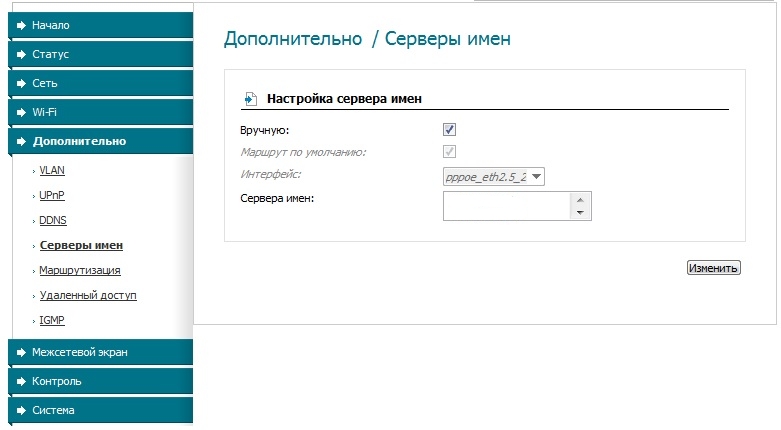
Далее перейдите в меню Wi-Fi => Основные настройки.
Скрыть точку доступа– не ставьте галочку
SSID– пропишите имя беспроводной сети. Можно использовать латинские буквы и цифры
Страна – оставьте RUSSIAN FEDERATION
Канал – вместо AUTO установите любой канал с 1 по 11
Беспроводной режим – можете оставить без изменений или выбрать другой режим
Максимальное количество клиентов– можете установить максимальное количество беспроводных клиентов. Если установлен 0, количество клиентов неограниченно.
Нажмите «Изменить»
После изменения настроек нажмите «Сохранить» в правом верхнем углу.
Далее перейдите в меню Wi-Fi => Настройки безопасности.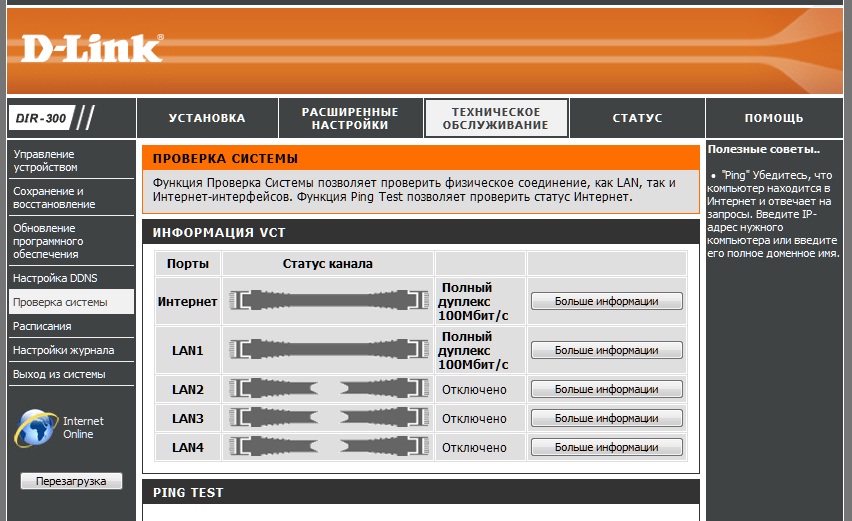
Сетевая аутентификация– рекомендуется устанавливать шифрование WPA-PSK/WPA2-PSKmixed
Ключ шифрования PSK– можете использовать ключ по умолчанию или установить свой (от 8 до 63 символов, можно использовать латинские буквы и цифры)
WPA-шифрование – выберите TKIP+AES
WPA период обновления ключа– оставьте без изменений
Нажмите «Изменить»
После изменения настроек нажмите «Сохранить» в правом верхнем углу.
Настройка беспроводной сети завершена.
ПОДКЛЮЧЕНИЕ КОМПЬЮТЕРА К WIFI
Настройка роутера DIR-300/NRU rev.B6
Откройте Ваш веб-браузер (Internet Explorer, Opera, Mozilla Firefox, Google Chrome) и введите в адресной строке 192.168.0.1 В появившемся окне введите:
Имя пользователя – admin
Пароль – admin
Нажмите «ВХОД».
Появится сообщение «Сейчас установлен пароль по умолчанию. В целях безопасности Вам рекомендуется сменить пароль.». Нажмите «ОК», установите новый пароль для доступа на web-интерфейс и нажмите «Сохранить».
Укажите два раза Ваш пароль в соответствующих полях и нажмите кнопку «Сохранить».
После этого Вам нужно будет повторно ввести «Имя пользователя» и «Пароль» с учетом измененного пароля
Для настройки беспроводной сети нажмите кнопку «Настроить Wi-Fi»
Нажмите «Далее»
Измените «Канал» на любой с 1 по 12, Укажите предпочитаемое имя сети «SSID» латинскими буквами и цифрами без пробелов и нажмите кнопку «Далее»
В поле «Сетевая аутенфикация» выберите «WPA2-PSK» и укажите в поле «Ключ шифрования PSK» предпочитаемый пароль для беспроводной сети.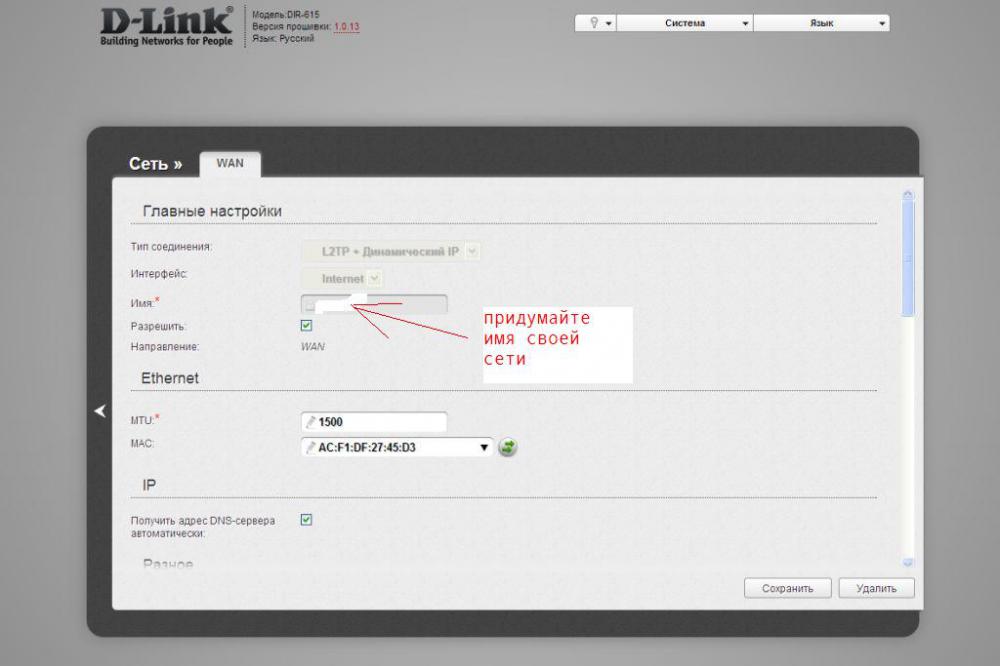 Для пароля необходимо ввести минимум 8 символов латинскими буквами и/или цифрами. Нажмите кнопку «Далее»
Для пароля необходимо ввести минимум 8 символов латинскими буквами и/или цифрами. Нажмите кнопку «Далее»
Проверьте введенные Вами параметры беспроводной сети и нажмите «Далее»
После этого нажмите кнопку «Сохранить» в верхней части страницы
Нажмите «ОК» для начала сохранения конфигурации роутера
Дождитесь окончания перезагрузки
Настройка беспроводной сети завершена.
Операционная система Windows XP/Windows 2000
Зайдите в папку «Панель упраления», далее в раздел «Сетевые подключения». Нажмите правой кнопкой мыши по «Беспроводному сетевому подключению» и выберите пункт «Просмотр доступных беспроводных сетей».
В открывшемся окне щелкните два раза левой кнопкой мыши на Вашей беспроводной сети и введите зданный Вами при настройке роутера ключ шифрования.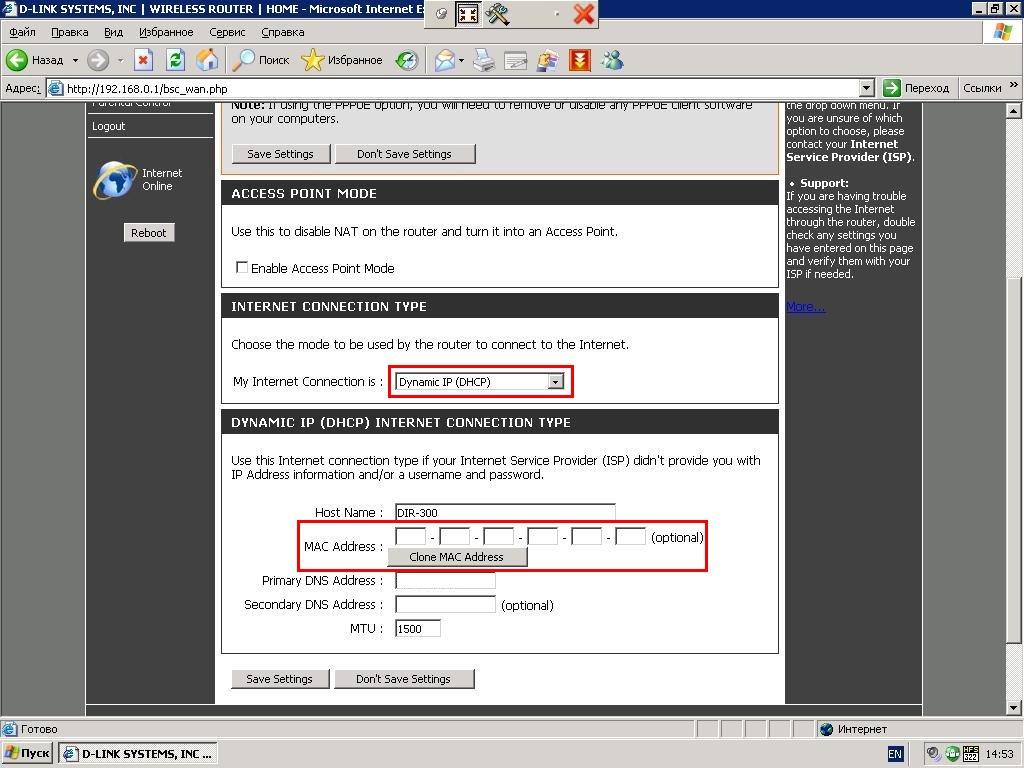 Для окончания настройки нажмите кнопку «Подключить».
Для окончания настройки нажмите кнопку «Подключить».
Данное сообщение означает, что подключение прошло успешно:
Операционная система Windows 7/Windows Vista
В нижнем правом углу в операционных системах Windows 7/Windows Vista всегда существует значок подключения к сети. При обнаружении какой-либо беспроводной сети на значке подключения появится оранжевая звездочка:
Нажмите на значок подключения и в появившемся всплывающем окне Вы увидите Вашу беспроводную сеть. Дважды щелкните на названии для начала подключения:
В появившемся окне введите пароль для беспроводной сети, который Вы указывали при настройке роутера и нажмите кнопку «ОК»:
После окончания подключения к сети Ваш значок станет показывать уровень сигнала:
Настройка роутера закончена. Для проверки правильности всех настроек попробуйте зайти на какой-нибудь сайт, например,«Поисковый сервер Яndex»
Для проверки правильности всех настроек попробуйте зайти на какой-нибудь сайт, например,«Поисковый сервер Яndex»
настройка роутера, прошивка, характеристики, пароль по умолчанию, вход, сброс на заводские настройки, wi-fi, репитер, отзывы
Специалист техподдержки, PHP-программист, разработчик WordPress
Задать вопрос
Пик продаж описываемой модели приходится на конец первого десятилетия 21 века. Но и сегодня настройка D-Link DIR-300 вызывает вопросы у отдельных пользователей. Именно для них этот обзор. Видя популярность модели, Д-Линк старательно выпускал новые модификации и релизы, а после того, как моделью заинтересовался Ростелеком, она стала «культовой». Четверть рынка продаж тех лет приходилась именно на DIR-300.
Характеристики разновидностей
Раз уж началось о ревизиях — для начала краткий список версий и отличий.
- DIR-300 A1. Выпуск линейки стартовал в 2007 году с ревизии, получившей впоследствии индекс A1.
Внешний вид стандартен. По одной антенне и порту для кабеля от провайдера, четыре пользовательских порта.
По одной антенне и порту для кабеля от провайдера, четыре пользовательских порта.
Процессор — AR2317 (Atheros) 182 мГц, оперативная память 16 Мб, пользовательская — 4 Мб.
- DIR-300 B1, B2, B3, B4. Спустя два года появится линейка с индексом В. Оперативка вырастает в два раза, до 32 мб. Ставится процессор от Ralink с частотой 384 мГц.
Интересно, что на рынках России модели этой ревизии появляются как DIR-300NRU.
- DIR-300 B5, B6, B7. Новая или скорее продолжение старой ревизии. Единственное отличие — процессор ставится уже на 360 мГц. На российские рынки направляется только третья модель, с прежней маркировкой — NRU.
- DIR-300 С1. Изменений минимум, только чуть более мощный процессор — 400 мГц.
- DIR-300 D1. В 2013 пользователю представляется D1. Основное отличие — внешний вид. Теперь девайс «стоит» на торце.
- DIR-300 S/A1. Выходит на рынок параллельно с D1. Форм-фактор не столь кардинально меняется, зато в строго рубленом виде первых редакций появляются изгибы, скосы, необычные очертания.
 К достоинствам можно отнести рост пользовательской памяти — 8 Мб.
К достоинствам можно отнести рост пользовательской памяти — 8 Мб.
- DIR-300 A/A1A. На этом компания решает остановится. На очереди 320 модель. Последним отголоском становится A1A. По сути это уже 320, но без USB и с возвратом к 4 Мб памяти для пользователя. Неожиданным решением стала внешняя форма. Девайс снова «стоит» на торце, но имеет форму цилиндра.
Радиус действия
7
Дополнительные опции
6
Удобство и простота настройки
8
Подключение
Исходя из того, что изменения вносились только в технические характеристики D-Link DIR-300, подключение и дальнейшие настройки соединения могут рассматриваться на примере DIR-300NRU, одной из ревизий для рунета.
Для работы нам понадобится компьютер/ноутбук, так как начальные настройки для роутера D-Link DIR-300 возможны только при кабельном подключении. Беспроводная точка «из коробки» выключена.
Роутер нужно установить на столе, повернуть съёмную антенну вверх.
Пошаговый план подключения:
- Вынуть кабель от провайдера из компьютера.
- Вставить его в синее гнездо на задней панели.
- Проверить настройки сети на компьютере (об этом ниже).
- Кабелем из комплекта поставки соединить компьютер и одно из жёлтых гнёзд на маршрутизаторе DIR-300.
- Включить питание обоих устройств.
После нескольких секунд, когда лампочки на устройстве перестанут мигать, можно переходить к следующим шагам. Роутер готов к настройке.
Предварительные настройки Windows
Пару слов о настройке ОС. Возможно, ранее компьютер подключался к другому устройству, а роутер по умолчанию настроен на то, что все нужное для выхода в сеть он выдаёт сам. Нужно правильно выставить установки системы, иначе сеть не заработает.
На примере Windows 7/10 это выглядит так:
- Заходят в панель управления, выбирают «Просмотр состояния сети и задач».
- В открывшемся окне «Подключение по локальной сети», а затем «Свойства».
- В новом окне «Протокол Интернета версии 4», снова «Свойства».
- На правой картинке указаны правильные настройки для работы с роутером.
Различные интерфейсы
Несмотря на большое количество ревизий, прошивка DIR-300 менялась незначительно и админ-панель настроек устройства получила всего два исполнения — в чёрных тонах (у первых версий) и светлое — у последних.
Функции и там и там названы одинаково, но могут немного различаться по своему местоположению. Поэтому пошаговая инструкция по настройке роутера D-Link DIR-300 будет сопровождаться подробными скринами.
Вход в настройки
Учитывая возраст модели, каких-то фраз вместо цифрового адреса для доступа в интерфейс настроек ждать не приходится.
- Вход в роутер D-Link DIR-300 выполняют по стандартному IP 192.168.0.1 в адресной строке браузера.
- Пользователя встречает стандартное окошко с предложением войти, используя пароль по умолчанию DIR-300. Он такой же как и логин – admin. Данные обычно стандартны, но если есть сомнения, их можно найти на нижней крышке.
- На следующем шаге предложат назначить новый пароль на роутер D-Link DIR-300 и дальше использовать только его. После этого пользователь попадает в веб-интерфейс. Хотя его цветовая гамма и изменилась, функционал — нет.
Автоматическая настройка
Обычного мастера, как это принято на других моделях, тут нет, как, собственно, и кнопки «Автоматическая настройка». Но если выбрать вкладку «Подключить Интернет» — запустится мастер подключения к сети, предлагая выбор между несколькими вариантами.
Но если в списке предложений нет нужного провайдера или пользователь хочет контролировать все процессы самостоятельно, нажатие на логотип вернёт на главную страницу. Но можно поставить флажок в положение «WAN» или выбрать в списке «Добавить новое».
На следующей странице нужно указать тип подключения.
Затем ввести логин и пароль из договора с провайдером.
На следующем экране включить IGMP (нужно, если есть желание смотреть IPTV) и проверить положение других галок.
На этом подключение интернета закончено. Пользователю выдаётся сводная информация для проверки.
Если все верно — процесс завершён.
Автоматическая настройка позволяет выставить все необходимые параметры без навязывания своих значений.
Ручная настройка интернета
Настройка D-Link DIR-300 вручную не намного сложнее. Для примера можно рассмотреть, как получить интернет от Билайн и Ростелеком. В главном меню есть пункт «Настроить вручную», позволяющий сделать большинство настроек самостоятельно.
В разделе «Сеть» открываем вкладку «WAN».
Для Билайн:
- Тип соединения сменить на «L2TP + Динамический IP». Название любое — оно нужно только для админки. Потом установить настройки VPN. Адрес сервера обычно не меняется — tp.internet.beeline.ru.
- Затем вводится имя пользователя и пароль из договора. Остальное без изменений.
Для Ростелеком и Дом.ру:
- Тип соединения нужно выбрать PPPoE, задать произвольное имя соединения.
- Ввести логин и пароль, который обычно указывается в договоре с провайдером.
Важно! Лучше убедится в типе подключения, посмотрев договор с провайдером. В нем есть все нужные параметры.
Переходим к поднятию вайфай соединения.
Настройка Wi-Fi
Пошаговый алгоритм:
- Чтобы включить беспроводную сеть, нужно зайти в админ-панель роутера D-Link DIR-300 и в главном меню выбрать раздел «Wi-Fi». Далее выбираем вкладку «Основные настройки».
- Обязательно устанавливаем галочку «Включить беспроводное соединение». В поле SSID указываем имя сети (домашние устройства найдут роутер именно по нему). Страна «Russian Federation». Также можно скрыть точку доступа при желании. Остальные настройки можно оставить как на скриншоте и нажать кнопку «Применить».
- В подменю «Настройка безопасности» нужно запаролить сетку, чтобы ей действительно не воспользовался сосед. Заполняем поля, как указано. Ключ шифрования PSK — пароль, который нужно будет вводить при первом входе нового устройства.
Режим повторителя
В базовой, заводской прошивке режима повторителя устройства от D-Link обычно не имеют. Но в то же время можно установить режим клиента, где роутер получает сигнал от удалённого устройства и раздаёт его дальше. То есть в итоге получается тот же режим ретранслятора.
Эта же проблема решается и поиском альтернативной, не родной прошивки, известной как версия «DD-WRT». Но так как это всё-таки не родная версия, её опишем второй, чуть ниже.
Заводская прошивка
Сначала вариант клиента для другой сети.
Настройка DIR-300 в режиме репитера состоит из двух этапов:
- В параметрах настройки Wi-Fi вместо собственных данных нужно установить данные сети, которую планируется усиливать. Все данные копируются с основного устройства.
- Чтоб решить возможную проблему конфликтов устройств, нужно выключить DHCP на DIR-300, а на странице «WAN» раздела «Сеть» добавить новое подключение (или сменить текущее, если роутер далее не планируется для подключения к провайдеру). Нужно установить тип подключения «Динамический IP», интерфейс «WiFiClient».
- Необязательный. Если ранее к сети роутера подключались беспроводные клиенты, то после установки его повторителем она исчезнет. Чтобы устройства зря не искали несуществующее соединение, рекомендуется забыть сеть и произвести поиск заново.
Сохранить и перезагрузить роутер.
Альтернативная (DD-WRT) прошивка
Другой вариант получения ретранслятора — это установка альтернативной прошивки.
Устанавливается она стандартно — в разделе «Система» есть страница.
Для настройки репитера нужно, как и в работе с оригинальной прошивкой, пройти несколько шагов.
- Первое, что нужно сделать, это установить IP будущего усилителя. Можно использовать любой адрес с одним условием — он должен находится в подсети основного устройства. Если там раздаётся сеть в диапазоне 192.168.0.* – репитер не может иметь 192.168.1.*
- На вкладке «Установка» в разделе «Основные установки» выключить WAN.
- Следующим шагом переходят в раздел «Основные установки», но уже на вкладке Wi-Fi. В альтернативной прошивке есть возможность выбрать тип беспроводной сети — «репитер-мост».
- Выбирают его. Далее нужно указать имя сети — оно должно повторять имя на основном роутере.
- Выставив флажки, как указано на картинке, переходят в раздел «Безопасность» (вкладка Wi-Fi). Здесь нужно повторить все настройки защиты основного устройства.
- Сохранив все сделанные изменения, нужно перезагрузить DIR-300.
После перезагрузки в Web-интерфейсе видно, что используется сеть основного устройства.
Можно отметить, что альтернативная прошивка — улучшенная версия заводской. Настройками моста её возможности не ограничиваются. Во многих торговых точках роутер сразу перешивался на альтернативную версию, которая предлагает более расширенные и гибкие настройки.
Смена пароля от веб-интерфейса
Поменять пароль администратора, который создали при первом входе в настройки роутера, можно в разделе «Система», на специальной странице. Однако перед тем как устанавливать другой, нужно обратить внимание на сообщения на странице. В зависимости от версии прошивки возможен вариант, что заменить можно только сразу два пароля — для веб-интерфейса и Wi-Fi. Установить общий.
Защиту сети в этом случае придётся настраивать заново.
Обновление прошивки
В том же разделе «Система» можно сделать обновление прошивки. Для роутера D-Link DIR-300 предлагаются два варианта решения.
Пользователь может проверить сам обычным способом, потом скачать прошивку с официального сайта или при настройке адреса обновлений (обычно установлен по умолчанию) сделать это в автоматическом режиме, когда устройство само будет проверять свой сайт на наличие обновлений.
IPTV
В старых прошивках роутера настройка TВ, если оно предлагалось провайдером, проблем не вызывала. Однако по непонятным соображениям в новых версиях функцию убрали.
Настройка будет проводится на примере провайдера Ростелеком.
На странице «WAN» (раздел «Сеть») нужно создать новое подключение.
Все настройки повторяют те, которые настраивали при подключении к провайдеру, включая галочку «Keep Alive», но есть и несколько отличий.
Тип соединения «Статический IP», MTU — 1492.
Раздел IP заполняется, как на картинке:
Обязательно нужно отметить галочкой пункт «Включить IGMP». Затем включить IGMP, версия 2 на вкладке «Дополнительно» раздела «Разное».
Сброс настроек
Вне зависимости от прошивки DIR-300, сброс настроек, возможность сохранить и вернуть ранее установленные собраны на экране «Конфигурация» раздела «Система». Каждая кнопка отвечает за одну функцию.
Сохранить — когда роутер настроен, все параметры можно импортировать в один файл на компьютере.
Восстановить (здесь есть окно для выбора файла) — обратная операция. Указывается файл, нажимается кнопка, после перезагрузки все настройки восстановлены. Может быть полезным при решении вернуться из режима репитера в режим маршрутизатора. Если файл был ранее сохранён, одна перезагрузка вернёт все предыдущие настройки.
Сброс на заводские настройки DIR-300 выполняется нажатием на одноимённую кнопку.
Здесь же есть четвертая кнопка, позволяющая перезагрузить устройство, не отключая электропитания.
В старых версиях прошивок существовала ещё одна функция. Пользователь мог сменить язык интерфейса просто загрузив/удалив языковый файл. Новые прошивки идут мультиязычными — выбор языка общения выведен в правую часть шапки.
Если же пользователь забыл пароль от роутера, придётся воспользоваться физическим сбросом настроек посредством кнопки RESET на задней панели. В целях защиты от случайного нажатия она немножко утоплена, поэтому нужно воспользоваться стержнем, иголкой или подобным предметом. Удержание кнопки в течение 15 секунд приведёт к перезагрузке роутера, что покажут индикаторы. После новой загрузки роутер забудет все настройки пользователя, включая изменённый пароль.
Отзывы
Пользователи о девайсе говорят по разному.
Плюсы:
- Основой плюс, отмечаемый большинством пользователей, — цена прибора. Кто-то пишет — низкая цена, другие — дешёвый. Есть мнения о хорошем балансе цены и качества.
- Простоту настройки всех D-Link можно отнести к большим плюсам моделей, при этом как на заводской, так и на альтернативной прошивках. Основные проблемы настройки у пользователей — невнимательность.
- Быстро подключается по Wi-Fi, даже при одном делении на значке идеален для небольшого числа подключаемых девайсов.
Есть и минусы
- Главный минус, указываемый большинством пользователей, — прошивка. Та, с которой роутер поставлялся, на момент продаж была безнадёжно устаревшей. Первое, что нужно было делать после включения девайса, – переходить на сайт производителя и обновляться. У D-Link и 300-ка не исключение, существует альтернативная прошивка. Она имеет больше возможностей настройки и ряд дополнительных функций, про которые производитель забыл.
- Второй минус, отмеченный владельцами, — раз в неделю, а иногда и чаще беспричинная перезагрузка. Максимум беспрерывной работы — 6 дней. Другой вариант этой же проблемы — просто без видимых признаков перестаёт открывать страницы. Нужна перезагрузка.
- Третьей проблемой можно назвать скорость. Как по кабелю, так и по радио скорость ниже, чем при связи напрямую.
D-Link
Вопрос: Инструкция по настройке беспроводной сетиОтвет:
Настройку рекомендуется производить через web-интерфейс. Для того чтобы в него попасть, откройте браузер (Internet Explorer или Mozilla Firefox) и введите в адресной строке 192.168.0.1
В появившемся окне введите:
Имя пользователя – admin
Пароль – admin
Нажмите «ВХОД».
Появится сообщение «Сейчас установлен пароль по умолчанию. В целях безопасности Вам рекомендуется сменить пароль.». Нажмите «ОК», установите новый пароль для доступа на web-интерфейс и нажмите «Сохранить».
Еще раз введите:
Имя пользователя – admin
Пароль – установленный Вами
Перейдите в меню Wi-Fi => Общие настройки и проверьте, чтобы стояла галочка «Включить беспроводное соединение».
Далее перейдите в меню Wi-Fi => Основные настройки.
Скрыть точку доступа– не ставьте галочку
SSID– пропишите имя беспроводной сети. Можно использовать латинские буквы и цифры
Страна – оставьте RUSSIAN FEDERATION
Канал – вместо AUTO установите любой канал с 1 по 11
Беспроводной режим – можете оставить без изменений или выбрать другой режим
Максимальное количество клиентов– можете установить максимальное количество беспроводных клиентов. Если установлен 0, количество клиентов неограниченно.
Нажмите «Изменить
После изменения настроек нажмите «Сохранить» в правом верхнем углу.
Далее перейдите в меню Wi-Fi => Настройки безопасности.
Сетевая аутентификация– рекомендуется устанавливать шифрование WPA-PSK/WPA2-PSKmixed
Ключ шифрования PSK– можете использовать ключ по умолчанию или установить свой (от 8 до 63 символов, можно использовать латинские буквы и цифры)
WPA-шифрование – выберите TKIP+AES
WPA период обновления ключа– оставьте без изменений
Нажмите «Изменить
После изменения настроек нажмите «Сохранить» в правом верхнем углу.
Настройка беспроводной сети завершена.
Настройка Dlink Dir-300NRU | Служба технической поддержки пользователей Владимирского филиала ОАО «Ростелеком»
Настройка Dlink Dir-300NRU
Инструкция по настройке роутера Dlink Dir-300NRU для интернета и/или IPTV.
На данном устройстве недоступны функции интерактивного телевидения.
1. В соответствии с инструкцией для Windows XP либо для Windows Vista / Windows 7 необходимо настроить статический адрес используя следующие параметры:
- IP-адрес: 192.168.0.10
- Маска подсети: 255.255.255.0
- Основной шлюз: 192.168.0.1
- Предпочитаемый DNS-сервер: 84.53.200.24
- Альтернативный DNS-сервер: 84.53.199.254
2. Открыть браузер (Internet Explorer, Firefox Mozilla, Opera или другой). В адресной строке ввести http://192.168.0.1 и нажать Enter на клавиатуре. В появившемся диалоге в поле “Имя пользователя” ввести “admin”, в поле “Пароль” тоже “admin” и нажать “Вход”.
3. На следующем экране можно поменять пароль для роутера, указав его в полях, либо просто нажать “Сохранить”.
4. Нажать “Сеть”, “Соединения”, затем на строке “WAN” в таблице справа.
5. Настроить опции, выделенные на изображении. В поле “PPP Имя пользователя” ввести логин на доступ в интернет, указанный на регистрационной форме. В поля “Пароль” и “Подтверждение пароля” ввести пароль на доступ в интернет, указанный на регистрационной форме. Нажать “Сохранить” внизу экрана.
6. Нажать “Добавить”.
7. Настроить опции, выделенные на изображении. Нажать “Сохранить” внизу экрана.
8. Нажать “Дополнительно”, “IGMP”. Настроить указанные опции. Нажать “Сохранить” внизу экрана. После обновления страницы нажать “Сохранить” вверху экрана, для сохранения конфигурации.
Настройка Wi-Fi
1. Нажать “Wi-Fi”, “Общие настройки”. Поставить галочку “Включить беспроводное соединение”. Нажать “Изменить”.
2. Нажать “Настройки безопасности”. Выбрать способ сетевой аутентификации. Для современных устройств лучше использовать WPA2-PSK. В поле “Ключ шифрования” указать ключ для доступа к Wi-Fi. Нажать “Изменить”. После обновления страницы нажать “Сохранить” вверху экрана, для сохранения конфигурации.
3. На ноутбуке или другом устройстве включите WIFI, осуществите поиск сетей, подключитесь к сети с настроенным в п.1. именем и введите пароль из п.2.
Настройка роутера D-Link DIR-300 AIR-интерфейс
- Подключение роутера
- Проверка подключения по локальной сети
- Вход в настройки роутера
- Настройка интернета, Wi-Fi и IPTV
Подключение роутера
- Подключите кабель выделенной линии Ethernet от Интернет провайдера в WAN-порт маршрутизатора, как показано на рисунке. Для удобства, каждый порт маршрутизатора подписан и имеет своё обозначение.
- Используя Ethernet-кабель из комплекта поставки, подключите персональный компьютер в один из свободных LAN-портов маршрутизатора так, как это показано на рисунке.
- Подключите маршрутизатор в электросеть через адаптер питания из комплекта поставки
Настройка подключения по локальной сети на ПК
Проверьте подключение по локальной сети по инструкции
Вход в настройки роутера
Откройте браузер, введите в адресную строку адрес 192.168.1.1 или 192.168.0.1 и нажмите клавишу «Enter» на клавиатуре. Заводской IP адрес указан на обратной стороне роутера.
Настройка интернета, Wi-Fi и IPTV
Когда вы зайдете в меню настроек роутера вы увидете примерно такое окно:
Для настройки роутера нужно сделать следующее:
- В левом меню нажмите на пункт Начало и выберите подпункт Click’n’Connect
- Если вы уже подключили кабель Ethernet к роутеру — нажмите Далее
- Выберите тип подключения к сети Динамический IP и нажмите Далее
- В следующем меню оставьте всё по умолчанию и нажмите Далее
- Для завершения основных настроек сети нажмите Применить. Роутер проверит подключение к сети и если все пункты были выполнены верно — роутер укажет, что сеть доступна. По окончанию проверки нажмите Далее.
- Отключите Яндекс.DNS, он может блокировать работу сети и IPTV. Нажмите Далее
- Выберите режим беспроводной сети Точка доступа и нажмите Далее.
- Укажите имя вашей Wi-Fi сети (SSID) в произвольном виде.
- Задайте режим безопасности сети. Если требуется установить пароль на Wi-Fi сеть — выберите Защищенная сеть и введите Ключ безопасности в произвольном формате (не менее 8 символов). Или вы можете выбрать режим Открытая сеть, чтобы доступ к Wi-Fi был без пароля. Нажмите Далее.
- В настройках гостевой сети оставьте всё по умолчанию и нажмите Далее.
- Для завершения настроек беспроводной сети нажмите Применить.
- В следующем пункте производится настройка IPTV. Для работы нашего IPTV нужно убрать все назначения с портов (щелкнуть по выделенным левой кнопкой мыши, все порты должны быть просто серыми). Нажмите Далее.
- Для завершения всех настроек нажмите Применить.
Настройка роутера D-Link DIR-300 NRU
Для этого выставим опцию My Internet Connection is: в позицию Russia PPTP (Dual Access). Помимо режима PPTP, роутер D-Link DIR-300 дает возможность работы в режиме Russia PPTP (Dual Access). При работе в Dual Access роутер сохраняет способность доступа к локальным ресурсам сети провайдера при активном интернет соединении. Такая необходимость возникает из-за особенностей доступа в интернет и локальную сеть у многих крупных российских провайдеров (в случае, когда локальный шлюз и VPN сервер провайдера находятся в разных подсетях).
Рассмотрим подробнее настройку маршрутизатора D-link в поле – Russia PPTP (Dual Access) [сверху-вниз]
Dynamic IP или Static IP – выбор режима соединения: DHCP (Dynamic IP) или же назначение IP адреса вручную (Static IP) (зависит от особенностей доступа у интернет-провайдера) в ИИФ – вручную прописываются .
IP Address – сетевой адрес, который выдается Вам от провайдера (узнать его можно в своем договоре на интернет или в технической поддержке провайдера). Заполняется только в случае выбора режима — Static IP.
Subnet Mask – маска подсети, задаваемая провайдером (см. свой договор). Заполняется только в случае выбора режима — Static IP.
Gateway – основной шлюз (см. свой договор). Заполняется только в случае выбора режима — Static IP.
DNS – адрес DNS сервера (сервера системы доменных имен) (см. свой договор). Заполняется только в случае выбора режима — Static IP.
MAC Address – индивидуальное значение физического адреса сетевого оборудования. В случае наличия в сети регистрации по MAC адресу сюда можно внести значение MAC адреса, который был зафиксирован у провайдера еще до установки у Вас роутера D-Link DIR-300 NRU. Эту опцию можно оставить пустой, но тогда придется связаться с технической поддержкой провайдера и сообщить о установке роутера, после чего сообщить «родной» MAC адрес роутера. «Родной» МАС адрес можно узнать на наклейке, что расположена на днище роутера (шесть пар цифро-букв). Ниже располагается кнопка Clone MAC Address, с помощью которой роутер DLink DIR-300 сам подхватит значение МАС адреса сетевой карты Вашего компьютера, избавив Вас от необходимости набивать это значение вручную.
Server IP/Name – адрес PPTP VPN сервера провайдера (узнать его можно в технической поддержке провайдера).
PPTP Account – имя пользователя (логин) для подключения к VPN серверу. (см. свой договор)
MPPE – активация шифрования данных, передаваемых по VPN (обычно у провайдеров ширование VPN туннеля не применяется)
PPTP Password – пароль для подключения к VPN серверу провайдера (см. свой договор)
PPTP Confirm Password – подтверждение пароля (просто продублируйте сюда пароль, чтобы исключить ошибку ввода данных)
Maximum Idle Time – время простоя до разрыва соединения в случае отсутствия трафика в сторону VPN (в минутах)
MTU – максимальный размер блока сетевых данных (можно оставить по умолчанию). Как показывает практика, в случае нестабильной работы роутера DIR-300 это значение можно попробовать опустить до 1200-1300.
Connect mode select – выбор режима соединения: рекомендуем либо Always (установлено всегда), либо Connect-on demand (соединение по необходимости — в случае наличия трафика в сторону VPN сервера).
После заполнения всех необходимых настроек остается только нажать на кнопку Save Settings для сохранения настроек.
***
Следующим этапом при настройке D-Link DIR-300 NRU (DIR-320) в режиме PPTP VPN обычно является настройка маршрутизации. Эта процедура необходима для одновременного доступа к локальным ресурсам сети провайдера при установленном VPN соединении. Собственно, если Вас не очень-то интересуют локальные ресурсы, то можно пропустить данный этап настройки маршрутизатора D-link. Для тех же, кто собирается в дальнейшем пользоваться такими локальными сервисами, как FTP или DC++, настраивать маршрутизацию (или роутинг) придется. Настроить маршрутизацию в роутере D-Link DIR-300 (D-Link DIR-300/NRU) можно в пункте Advanced – Routing (см. рис. 12)
Настройка WiFi на Dlink DIR-300
Маршрутизатор Dlink DIR-300 считается беспроводным маршрутизатором , поскольку он обеспечивает подключение к сети Wi-Fi. Wi-Fi или просто беспроводная связь позволяет подключать к маршрутизатору различные устройства, такие как беспроводные принтеры, интеллектуальные телевизоры и смартфоны с поддержкой Wi-Fi.
Другие направляющие для Dlink DIR-300
Условия использования WiFi
Прежде чем мы начнем, есть небольшая справочная информация, с которой вам следует ознакомиться.
Имя беспроводной сети
У вашей беспроводной сети должно быть имя, чтобы однозначно отличать ее от других беспроводных сетей.Если вы не уверены, что это означает, у нас есть руководство, объясняющее, что такое имя беспроводной сети, которое вы можете прочитать для получения дополнительной информации.
Пароль беспроводной сети
Важной частью защиты беспроводной сети является выбор надежного пароля.
Беспроводной канал
Выбор канала WiFi — не всегда простая задача. Обязательно прочтите о каналах Wi-Fi, прежде чем сделать выбор.
Шифрование
Вам почти обязательно следует выбрать WPA2 для шифрования вашей сети.Если вы не уверены, обязательно сначала прочтите наше руководство по WEP и WPA.
Вход в Dlink DIR-300
Чтобы приступить к настройке параметров WiFi Dlink DIR-300, вам необходимо войти в свой маршрутизатор. Если вы уже вошли в систему, вы можете пропустить этот шаг.
Чтобы войти в Dlink DIR-300, следуйте нашему Руководству по входу в Dlink DIR-300.
Найдите настройки WiFi на Dlink DIR-300
Если вы следовали нашему руководству по авторизации, приведенному выше, вы должны увидеть этот экран.
Руководство по настройке беспроводной сети для маршрутизатора Dlink DIR-300 начинается на странице SETUP .Начните настройку параметров беспроводной сети, щелкнув Wireless Setup в левой части страницы.
Изменение настроек WiFi на Dlink DIR-300
Откроется страница, которую вы видите выше.
Щелкните Настройка беспроводного подключения вручную в нижней части страницы.
Теперь вы должны быть на странице, которую видите выше.
Начните с установки флажка Enable Wireless .
После этого вам необходимо установить Имя беспроводной сети .Это может быть что угодно, однако мы настоятельно рекомендуем избегать использования какой-либо личной информации. Чтобы узнать больше, обязательно ознакомьтесь с нашим Руководством по именам беспроводных сетей.
Затем откройте раскрывающийся список с пометкой Wireless Channel . Выберите 1 , 6 или 11 . Чтобы узнать, почему это лучшие варианты, прочитайте наше Руководство по каналам WiFi.
Теперь о режиме безопасности . Необходимо установить значение Включить только WPA2 Безопасность беспроводной сети (улучшенная) .Это обеспечит вам максимальную безопасность. Почему? Ознакомьтесь с нашим Руководством по WEP и WPA, чтобы узнать.
Для Cipher Type должно быть установлено значение AES .
Установите для опции PSK / EAP значение PSK .
Наконец, в поле с надписью Network Key введите желаемый пароль. Это может быть что угодно, однако мы рекомендуем установить надежный пароль. Не знаете, что делает пароль более надежным? Не бойся. У нас есть руководство, которое поможет вам.
Поздравляем! Готово. Только не забудьте сохранить настройки перед закрытием страницы.
Возможные проблемы при изменении настроек WiFi
После внесения этих изменений в маршрутизатор вам почти наверняка придется повторно подключить все ранее подключенные устройства. Обычно это делается на самом устройстве, а не на вашем компьютере.
Другой Dlink DIR-300 Info
Не забудьте про другую нашу информацию о Dlink DIR-300, которая может вас заинтересовать.
Автор Рэйчел Бауэр
Рэйчел Бауэр является владельцем и основным автором сайта SetupRouter.com. Она доступна в Google+, и вы можете найти больше ее статей в разделе «Сеть» на нашем сайте.Как мне защитить беспроводной сигнал моего маршрутизатора серии DIR?
Шаг 1: Откройте веб-браузер и введите IP-адрес маршрутизатора серии DIR в адресную строку (по умолчанию http://192.168.0.1). Нажмите Введите
Шаг 2: Имя пользователя по умолчанию — admin (все в нижнем регистре), а пароль по умолчанию — пустой (ничего).Щелкните ОК .
Шаг 3: Щелкните вкладку Setup вверху, а затем щелкните Wireless Settings слева.
Шаг 4: В раскрывающемся меню Wireless Security Mode выберите WPA-Personal encryption.
Шаг 5: В раскрывающемся списке WPA Mode в разделе WPA выберите форму WPA, которую вы хотите использовать.
Используйте режим WPA или WPA2 для достижения баланса между надежной безопасностью и лучшей совместимостью. В этом режиме для устаревших клиентов используется WPA , при этом повышается уровень безопасности станций, поддерживающих WPA2 . Также будет использоваться самый надежный шифр, поддерживаемый клиентом.
Для максимальной безопасности используйте режим WPA2 Only . В этом режиме используется шифр AES (CCMP), и устаревшим станциям не разрешен доступ с защитой WPA.
Для максимальной совместимости используйте только WPA . В этом режиме используется шифр TKIP. Некоторые игровые и устаревшие устройства работают только в этом режиме. Для повышения производительности беспроводной связи используйте режим безопасности «Только WPA2» (или, другими словами, шифр AES).
Шаг 6: В поле Pre-Shared Key введите желаемый Pre-Shared Key.
Это «пароль, который разрешает связь между вашим зашифрованным клиентом (например, PSP или ваш беспроводной компьютер) и зашифрованным беспроводным сигналом, исходящим от маршрутизатора.Этот пароль должен содержать не менее 8 символов, символы могут быть любыми, которые вы можете создать с клавиатуры.
Шаг 7: Щелкните Save Settings , чтобы сохранить настройки.
Логин и пароль маршрутизатора по умолчанию d-link dir-300
Логин и пароль маршрутизатора по умолчанию d-link dir-300Лучшие IP-адреса d-link
| 192.168.0.1 | |
| 192.168.0.50 | |
| 192.168.1.1 | |
| 192.168.0.20 | |
| 192.168.0.30 | |
| 10.1.1.1 | |
| 192.168.10.1 | |
| 192.168.0.40 | |
| 10.90.90.90 | |
| 192.168.229.61 |
Топ логинов d-link
| Имя пользователя | Пароль | |
|---|---|---|
| администратор | нет | |
| администратор | администратор | |
| нет | нет | |
| администратор | (пусто) | |
| администратор | пустой | |
| администратор | (нет) | |
| администратор | пароль | |
| (нет) | администратор | |
| нет | администратор | |
| (н / д) | нет |
Подключен роутер d link dir 300.Настройка WiFi-роутера D-Link dir300 («серый» интерфейс)
Простота установки
Практически все решения D-Link просты в настройке и установке. Разобраться с ними вполне по силам рядовому потребителю, мало знакомому с компьютерным или телекоммуникационным оборудованием. Также стоит отметить, что в комплектацию с устройствами D-Link обязательно должна входить детализированная, что значительно облегчает их подключение.
Каждый может установить D Link самостоятельно!
Таким образом, чтобы получить доступ к любому устройству D-Link в вашем доме, вам вообще не нужно обращаться за помощью к специалистам.Чтобы правильно установить D Link, соблюдайте строгую последовательность действий и будьте осторожны с тем, что и где вы подключаете.
Итак, чтобы установить соединение D Link, выключите компьютер. Затем нужно подключить прилагаемые антенны D Link к его задней панели. Если вы подключаете модем с помощью обычного кабеля Ethernet, отключите и его. Если вы используете DSL или кабельный модем для доступа в Интернет, вам не нужно отключать кабель. Отключайте его только от компьютера.
Затем вы подключаете один конец кабеля Ethernet к одному из портов D Link, а другой — к адаптеру Ethernet вашего компьютера.Затем включите питание D Link и подождите несколько секунд, пока не загорятся его индикаторы.
Установить D Link легко и просто
Когда светодиоды начнут мигать, подключите кабель питания D Link (всегда входит в комплект поставки) к порту 15 В постоянного тока на задней панели. Подключите адаптер питания D Link к ближайшей розетке. Затем вы можете включить свой компьютер.
Чтобы установить D Link самостоятельно, запустите свой Интернет-браузер. В специальной строке, в которой нужно ввести адрес, введите цифры 192.168.2.1. Затем нажмите кнопку Enter на клавиатуре. После этого откроется доступ к страницам конфигурации D Link. Нажмите кнопку «Пуск», после чего автоматически запустится мастер настройки подключения к Интернету. Эта программа сама сразу найдет соединение. В противном случае внимательно проверьте правильность подключения кабеля питания D Link и кабеля Ethernet. Или попробуйте нажать кнопку «Определить соединение». Она должна проверить правильность настроек D Link. Если после этого вам не удалось установить интернет-соединение, вам необходимо связаться с вашим провайдером и описать возникшую ситуацию.
В этой статье мы будем настраивать очень популярный маршрутизатор D-link DIR-615. Напишу статью на примере. А если у вас другая модель, то ничего страшного, там почти все так же. Это руководство подходит для многих маршрутизаторов D-link. Постараюсь обо всем подробно и доступным языком написать. Не буду много говорить о самом роутере, почитайте свой обзор и другую полезную информацию о DIR-615 / A, вы можете пройти по ссылке выше. Сразу скажу, что этот роутер хорошо подойдет для дома или небольшого офиса.Он легко обеспечит стабильный доступ в Интернет для ваших компьютеров, телефонов, планшетов (через Wi-Fi) и других устройств.
Что касается настройки D-link DIR-615, то там все очень просто. А если ваш провайдер использует технологию подключения Dynamic IP, то вам достаточно подключить роутер, и интернет уже будет работать. Вам нужно только установить пароль для сети Wi-Fi и при необходимости изменить имя сети. Единственное, что мне не нравится, так это то, что настройки в D-link меняются (по внешнему виду) практически в каждой версии.Мне нужно войти в панель управления роутера. И поэтому настройки вашего роутера могут отличаться от тех, что вы увидите в этой статье. Но это может исправить обновление прошивки.
Будем настраивать D-link DIR-615 по следующей схеме:
- Подключение и вход в ПКП на D-link DIR-615
- Настройка интернета на D-link DIR-615 (подключение к провайдеру)
- Настройка сети Wi-Fi и смена пароля
А теперь обо всем поподробнее.
Подключаем D-link DIR-615 и заходим в настройки
Подключите питание к роутеру и включите его. Если индикаторы на передней панели роутера не загораются, то проверьте, включено ли питание кнопкой на задней панели. Если вы будете настраивать роутер по кабелю, то возьмите сетевой кабель из комплекта поставки, подключите роутер к компьютеру. Подключите один конец кабеля к черному разъему LAN (1 из 4), а другой конец — к сетевой карте вашего компьютера (ноутбука).Подключите кабель от интернет-провайдера к желтому разъему WAN .
Если у вас нет компьютера с сетевой картой или нет кабеля, то вы можете настроить все через Wi-Fi. Вы даже можете использовать свой телефон или планшет.
Вы также можете изменить пароль администратора, который используется для доступа к настройкам роутера. Если вы его не меняли, или поменяли, но уже забыли, то вы можете сделать это на вкладке Система — Пароль администратора .
Дважды введите новый пароль и нажмите Применить … Не забудьте сохранить настройки.
Обязательно запишите где-нибудь этот пароль. Если вы его забудете, вы не сможете войти в панель управления, и вам придется выполнить сброс настроек до заводских.
Послесловие
Фу, надоело 🙂 Больше ничего писать не буду. Если у вас есть вопросы по статье, задавайте их в комментариях. Надеюсь, вы смогли настроить свой роутер.
Маршрутизаторыпод брендом D-Link — одни из самых популярных в России.Их основные преимущества — невысокая цена, надежность, обеспечение достаточно высокой скорости доступа в Интернет.
Особой популярностью в РФ пользуются маршрутизаторы D-Link серии DIR: 620, 2640U, 320, 615, 300, оснащенные модулем Wi-Fi. В свою очередь, устройство D-Link DIR 2500U пользуется популярностью среди проводных устройств. Как настроен роутер D-Link DIR в зависимости от модификации? Есть ли заметные отличия в работе с устройствами разных серий?
Можно отметить, что независимо от того, к какой именно модификации принадлежит маршрутизатор, выпущенный D-Link, устройство настраивается по аналогичным алгоритмам.При этом установка необходимых опций при работе практически с любым модемом серии D-Link — довольно простая процедура. Однако для каждого устройства есть свои особенности. И поэтому мы их изучаем, изучая специфику работы с каждым устройством отмеченной серии.
Маршрутизатор D-Link 620
Давайте посмотрим, как настроен маршрутизатор D-Link 620. В рамках этого руководства мы подключим Интернет, доступ к которому осуществляется через канал Ethernet. Поэтому в первую очередь подключаем соответствующий кабель к соответствующему порту на роутере.
Следующим шагом является настройка программной части интерфейса подключения на ПК. Для этого зайдите в «Панель управления» операционной системы Windows, затем выберите «Сетевые подключения». Затем находим сетевую карту (или выбираем ту, которая используется для подключения к Интернету), нажимаем правую кнопку мыши, выбираем «Свойства». Далее — щелкните левой кнопкой мыши по пункту «Протокол TCP / IP». Выбираем «Свойства». Устанавливаем настройки «автоматически» по всем пунктам.
Следующим шагом будет соединение сетевой карты ПК и одного из свободных портов маршрутизатора с помощью кабеля Ethernet (этот тип кабеля типичен при подключении к Интернету через сетевую карту).
Далее откройте окно любого браузера, например, Internet Explorer, Opera или Google Chrome — неважно, функциональность необходимого интерфейса не зависит от типа используемой программы. Вводим в адресную строку следующую команду — 192.168.0.1, нажимаем клавишу Enter. После этого пользователь попадает в окно управления роутером. Вам потребуется ввести имя пользователя и пароль. В большинстве случаев при настройке маршрутизатора D-Link введите admin в обоих полях.Это универсальный, запрограммированный на заводе логин и пароль для устройств данного типа.
После входа в зону управления маршрутизатором выберите вкладку «Сеть». Далее нажмите «Подключения», после — значок WAN-подключения. На странице, которая загрузится после нажатия на WAN, вам нужно будет убедиться, что установлены флажки для получения DNS-адреса и IP. В общем, на этой странице ничего менять не нужно. Большинство современных российских провайдеров не требуют, чтобы эта настройка роутера D-Link каким-либо образом регулировалась.«Ростелеком», например, один из них.
Затем возвращаемся во вкладку «Сеть» и «Подключение». Щелкните «Добавить». После этого потребуется ввести настройки, которые должен предоставить провайдер, работающий в конкретном городе (более того, они могут отличаться для домов, расположенных в разных частях населенного пункта). Введя необходимые значения, нажмите «Сохранить».
Особенности настройки Wi-Fi
Как правило, если маршрутизатор D-Link настраивается, Wi-Fi также может быть активирован. Для того, чтобы использовать беспроводной модуль устройства, необходимо снова выбрать вкладку «Сеть», затем «Wi-Fi».В открывшемся окне введите название сети — любое удобное для пользователя, латинскими буквами. Вы также можете установить максимальное количество устройств («клиентов»), одновременно подключенных к маршрутизатору. Например, если человек использует три устройства — скажем, ПК, ноутбук и смартфон, то можно ввести цифру 3.
Далее выберите вкладку «Настройки безопасности». Устанавливаем аутентификацию через смешанный стандарт WPA2 / PSK (смешанный тип защиты) — он считается одним из самых надежных.Мы выбираем шифрование TKIP + AES, так как этот вариант признан многими ИТ-специалистами оптимальным с точки зрения сетевой безопасности. После — введите пароль. Его минимальная длина — 8 символов. Однако ИТ-специалисты рекомендуют вводить более длинный пароль. Также это должно быть по возможности сложно — чтобы было сложно угадать. Используя пароль, вы можете контролировать доступ к сети Wi-Fi, сообщая его только тем людям, которые имеют право пользоваться интернетом, к которому подключен владелец роутера.
Отметим, что настройка Wi-Fi, основные нюансы которой мы отметили, в основном осуществляется по тем же принципам и при работе с другими роутерами рассматриваемой серии.
После всех настроек нажмите «Система», после — «Сохранить и перезапустить». На этом настройка маршрутизатора D-Link 620 завершена. Через несколько минут вы можете начать пользоваться Интернетом. Если что-то не работает, желательно обратиться в службу поддержки провайдера.
Как правило, если подключение к сети прошло успешно, то однажды зафиксированные настройки маршрутизатора должны впоследствии обеспечить правильную работу всей системы.При этом в ряде случаев на стороне интернет-провайдера может происходить тот или иной вид технологической модернизации, что может предопределить необходимость наладки работы роутера. В этом случае пользователю, вероятно, придется связаться с поставщиком услуг, чтобы определить наиболее оптимальные настройки устройства.
Настройка устройства D-Link 2500U
Давайте теперь посмотрим, как настроить маршрутизатор D-Link 2500U, еще одно популярное устройство. С точки зрения работы с программными интерфейсами Windows алгоритм действий такой же — нужно убедиться, что в настройках сетевой карты есть галочки напротив пунктов на получение DNS-адреса и IP автоматически.
Как и в случае с предыдущим роутером, подключаем все провода, после чего в строке браузера вводим 192.168.1.1. Имя пользователя и пароль будут admin. В большинстве случаев меню роутера этой марки на английском языке. Чтобы начать настройку подключения к Интернету, щелкните вкладку WAN. Выбираем кнопку Добавить, после чего попадаем на саму страницу настроек. Здесь, как и в предыдущем случае, нам нужны данные от провайдера. Значения как VPI, так и VCI могут различаться, поэтому не только между разными городами, но и между районами одного и того же населенного пункта.После того, как пользователь ввел необходимые настройки, вы можете нажать «Далее».
На открывшейся странице вы должны выбрать правильный тип сетевого протокола, также после консультации с вашим провайдером. Для многих российских провайдеров услуг доступа в Интернет типичным является PPP over Ethernet, что касается варианта Encapsulation Mode — LLC / SNAP-BRIDGING. Нажмите «Далее.
Следующее окно, естественно, также потребует знания данных, которые может предоставить только провайдер — это логин и пароль.Остальные параметры на странице, как правило, настраивать не нужно (если служба поддержки провайдера не посоветует иное). Нажмите «Далее.
Настройка роутера D-Link рассматриваемой серии обычно не требует настройки элементов на открывающейся странице, но не помешает проконсультироваться по этому вопросу с провайдером. Если специалисты техподдержки не дают никаких рекомендаций, нажмите Далее. После перехода на следующую страницу — Применить («применить настройки»). После загрузки следующего интерфейса — нажмите кнопку Готово, дождитесь перезагрузки устройства.Через несколько минут вы можете попробовать использовать Интернет. Если что-то не получается, звоним в техподдержку.
Несмотря на то, что данный роутер не оборудован модулем Wi-Fi, многие специалисты признают его надежным и простым в использовании устройством. В то же время, как и в случае со многими другими устройствами от D-Link, при изменении технологий доступа в Интернет у провайдера пользователю может потребоваться узнать новые настройки непосредственно у провайдера услуг связи.
Работа с модемом D-Link 2640U
Давайте теперь рассмотрим, как настроен маршрутизатор D-Link 2640U.Первые шаги в работе с этим устройством будут такие же, как и в случае с предыдущими устройствами — мы настроили автоматическое получение DNS-адреса и IP через «Панель управления» операционной системы Windows.
Далее, как и в конфигурации предыдущих роутеров, через браузер заходим в панель настроек модема. Адрес будет выглядеть так — 192.168.1.1. Логин и пароль будут одинаковыми — admin. Интерфейс настройки роутера в этом случае, скорее всего, будет на русском языке.Выберите «Сеть», а затем — «Подключения». Нажмите кнопку «Добавить».
Наиболее вероятный «тип подключения» — PPPoE. Подключения в формате «Мост» встречаются гораздо реже.
Далее прописываем настройки VPI и VCI — мы, как и в предыдущих случаях, узнаем у провайдера. Точно так же просим у поставщика услуг логин и пароль (кстати, они часто указываются в договоре о подписке — вы можете попробовать найти их там). Рекомендуется активировать опцию Keep Alive.Что касается показателей для LCP, то оптимальные значения также рекомендуется выяснять у провайдера. Но, как правило, в пункте «интервал» оптимально ставить цифру 15, в опции «провалы» — 2. Также активируйте IGMP. Нажмите кнопку «Сохранить».
А теперь перейдем к работе с другой важной функцией, которая включает настройку роутера D-link — WiFi. Для этого нажмите соответственно кнопку Wi-Fi, затем — «основные настройки». Пишем желаемое имя сети, затем устанавливаем стандарт шифрования — как и в случае с модемом D-Link 620 это WPA2-PSK, вводим пароль для сети.Сохраняем настройки. Затем нажимаем «Система». Далее — пункт «Сохранить и перезагрузить». Через несколько минут попробуем воспользоваться Интернетом.
Конфигурация модема D-Link 320 и 300
Давайте изучим, как настроен маршрутизатор D-Link 320. Примечательно, что модель с индексом 300 настроена практически так же. Первые шаги — как обычно подключаем провода, в настройках windows выставляем автоматическое получение адреса DNS и IP. Откройте браузер, введите 192.168.0.1 в адресной строке. Логин и пароль, как и в предыдущих случаях, такие же — admin, попадаем в веб-интерфейс панели управления роутером. Как правило, сразу же предлагается сменить установленный пароль с заводского на пользовательский. При желании может быть произведена соответствующая замена.
Далее выбираем пункт меню «Сеть», далее — «Подключения». Щелкните «Добавить». Откроется главное окно настроек. Там выбираем необходимый тип подключения (как правило, это PPPoE).В пункте «Настройки PPP» вводим логин и пароль, которые, как и в предыдущих случаях, можно запросить у провайдера или, как вариант, найти в соглашении о подписке. Значение MTU также необходимо уточнить у поставщика сети, во многих случаях это число составляет 1492. Как правило, это все настройки, которые необходимо выполнить. Сохраняем параметры.
Далее нам нужно настроить Wi-Fi. Выбираем соответствующий пункт в меню. Введите желаемое имя беспроводной сети, настройте безопасность.Как и в предыдущих случаях, выбираем стандарт шифрования WPA2-PSK, вводим пароль. Щелкните «Изменить». Затем выберите «Система», затем — «Сохранить». Как мы уже отмечали выше, настройка роутера D-Link 300 выполняется практически по тем же алгоритмам. Это устройство и D-Link 320 фактически принадлежат к одной линейке.
Настройка модема D-Link 615
Рассмотрим, как настроен маршрутизатор D-Link 615. Сначала делаем все, что делали с предыдущими модемами: подключаем провода, настраиваем автоматическое получение адреса DNS и IP в интерфейсах Windows.Далее — заходим в браузер, в адресной строке вводим 192.168.0.1. Введите в поля «логин» и «пароль» админ. Система может предложить изменить соответствующие данные — при желании проводим замену.
Отличительной особенностью этого выпущенного маршрутизатора D-link является то, что в первую очередь желательно установить беспроводное соединение. Для его реализации необходимо нажать кнопку НАСТРОЙКА в стартовом меню панели управления устройства. Затем выберите Wireless Settings. После — Ручная настройка беспроводного подключения («Настройка беспроводного подключения вручную»).
Далее важно установить правильные параметры беспроводного соединения. Итак, что касается пункта ЗАЩИЩЕННАЯ НАСТРОЙКА, желательно снять галочку с параметра Включить. Однако убедитесь, что установлен флажок рядом с параметрами «Включить беспроводное соединение» и «Всегда». В поле «Имя сети» введите имя сети. Мы устанавливаем смешанный — смешанный — тип для протокола связи 802.11. Что касается настроек безопасности, Security Mode, то оптимально установить параметр WPA-Personal.В элементе Cipher Type выберите AES. Затем введите пароль (Pre-Shared Key) для беспроводной сети. Проверив правильность всех параметров, сохраняем настройки, нажав кнопку «Сохранить».
Настроив беспроводную сеть, вы можете приступить к работе с опциями, связанными, собственно, с подключением к Интернету. Нажмите кнопку SETUP, затем — Интернет, после — Настройка подключения к Интернету вручную. В открывшемся меню мы должны указать используемый протокол связи (скорее всего, это будет PPPoE), логин и пароль (спрашиваем у провайдера, смотрим в соглашении о подписке).Вы также можете настроить дополнительный параметр, нажав «Клонировать MAC-адрес». Установите для параметра Connect Mode Select значение Always On. Рекомендуемое значение MTU следует получить у провайдера, скорее всего, оно будет равным 1472. После проверки правильности настроек нажмите Save Settings, после чего роутер сохранит настройки и перезагрузится. Через несколько минут вы можете попробовать начать пользоваться Интернетом.
Особенности настройки модемов D-Link
Если у нас есть роутер от D-Link, то настройка этого устройства, как правило, выполняется в рамках очень простых алгоритмов, в целом одинаковых для всех моделей устройств.Какие особенности можно выделить в настройке устройств рассмотренных нами типов?
В первую очередь отметим, что не менее полезной будет информация от провайдера, наряду со знанием алгоритма настройки роутера, а это основная особенность работы с устройствами. Пошаговая настройка роутера D-Link в любой модификации требует соответствующих данных. Если их нет под рукой, то подключиться к Интернету будет проблематично, так как диапазон показателей, определяющих технологическую специфику подключения к сети, на практике может быть очень большим, угадать правильный непросто.Знание специфики используемых провайдером стандартов — чрезвычайно важный аспект; без него сложно правильно настроить роутер D-Link. Билайн, Ростелеком, другие крупные поставщики, а также разные операторы могут характеризоваться ощутимыми различиями в технологических подходах. Но, как правило, служба поддержки провайдера открыта для общения с пользователем. Ее специалист обычно всегда подскажет необходимые настройки.
Какие еще функции есть у маршрутизатора D-Link? Настройка устройств рассматриваемой нами серии, как мы выяснили, на самых первых этапах работы с устройствами требует ввода логина и пароля.Обычно они стандартные, как admin. Но вполне может оказаться, что у пользователя будет устройство с измененными настройками логина и пароля. Чего он может не знать. Но это не проблема.
Reset
Достаточно произвести аппаратный «сброс» всех настроек роутера. Для этого нажмите кнопку RESET, которая находится на задней стороне корпуса. То есть там же, где и разъемы для подключения кабелей. Обязательно выключите питание устройства перед тем, как нажимать на него.После нажатия следует подождать около минуты, прежде чем снова работать с устройством. После того, как пользователь сбросил настройки роутера D-Link, заводские логин и пароль — admin — должны работать.
Обратите внимание, что возврат к заводским настройкам с помощью кнопки RESET приведет к аннулированию всех настроек, включая, в частности, те, которые отвечают за доступ к беспроводной сети. Поэтому, если, например, в процессе восстановления работоспособных опций пользователь устанавливает новый пароль на Wi-Fi, то ему может потребоваться сообщить его людям, которые раньше пользовались сетью, зная только старый.Также, если, например, к устройству через Wi-Fi были подключены такие устройства, как телевизор с поддержкой Smart TV или приставка, то соответствующие настройки в них тоже нужно будет обновить, если будет установлен новый пароль. в роутере.
Сохранение настроек
В устройствах рассматриваемой серии есть полезная функция сохранения настроек (с возможностью их последующего восстановления в случае сбоев). Для этого нужно через веб-интерфейс роутера выставить правильные настройки и убедиться, что интернет с ними работает.Затем вы можете сохранить эти параметры. Для этого в главном меню панели управления роутера выберите кнопку ИНСТРУМЕНТЫ, затем СИСТЕМА. Чтобы сохранить настройки в файл на диске компьютера, нажмите «Сохранить конфигурацию», а затем выберите желаемое место в файловой системе. Также полезно сделать копию сохраненного файла на другом носителе, например на USB-накопителе. Чтобы в свою очередь восстановить настройки, после входа в ту же область панели управления роутером нажмите кнопку «Обзор» (если версия операционной системы русская), а затем укажите файл настроек, который ранее был записан в диск или на флешку.После — нажмите «Восстановить настройки конфигурации». Затем необходимо перезагрузить роутер, нажав кнопку Reboot. Также через этот интерфейс можно восстановить заводские настройки, нажав кнопку «Восстановить устройство» — эффект будет таким же, как и при нажатии кнопки «СБРОС» на корпусе устройства.
Требуется перезагрузка
Особенность устройств рассматриваемой серии заключается в том, что при изменении настроек необходимо каждый раз перезагружать устройство. То есть, если, например, из Интернета скачан какой-то важный файл, и отключение нежелательно, лучше не менять настройки роутера, а дождаться загрузки необходимой информации.Также может оказаться, что какой-то другой человек подключен к сети через Wi-Fi, и ему также может быть нежелательно отключать интернет. Поэтому ждем, когда роутер освободится от использования, и только после этого вносим необходимые корректировки в настройки.
Чтобы попасть в веб-интерфейс маршрутизатора, вам необходимо открыть свой интернет-браузер и ввести 192.168.0.1 в адресной строке, Имя пользователя — admin , Пароль — admin (при условии, что маршрутизатор имеет заводские настройки и его IP не изменился).
Если интерфейс вашего маршрутизатора на английском языке, установите флажок вверху и выберите Русский.
В конце каждой настройки не забудьте перейти наверх в Система и нажать Сохранить .
Измените заводской пароль
- В поле введите новый пароль — введите новый пароль.
- В поле Повторите введенный пароль — Повторите новый пароль.
- Затем нажмите кнопку Применить .
После этого роутер предложит повторно зайти в его настройки.
Настройка подключения к Интернету
Заходим в « Сеть » ⇒ « WAN ». Если вы уже создали здесь связи, рекомендуем их удалить. Для этого установите флажки и нажмите « Удалить ».
Затем нажмите кнопку Добавить.
Настройка подключения PPPoE
- В поле Тип подключения: выберите PPPoE
- В поле Интерфейс выберите Интернет
- Разрешить вход в WAN — необходимо отметить Ваше имя пользователя
- из договора
- Пароль: Ваш пароль из договора
- Подтверждение пароля: пароль повторить
- Имя Сервича — можете оставить пустым.
- Алгоритм аутентификации: Авто
- Оставить в живых . Интервал и провалы — можно оставить существующие значения.
- MTU
- В поле разное NAT и Межсетевой экран .
- Если ваш провайдер предоставляет услугу Интернет-телевидения, установите флажок Включить IGMP .
- Нажмите Применить .
Настройка L2TP-соединения
- В поле Тип подключения: выберите L2TP + Динамический IP-адрес
- В поле Интерфейс выберите Интернет
- В столбце Имя введите имя подключения.Вы можете оставить существующее значение
- Разрешить направление WAN : необходимо поставить галочку
- : нужно поставить галочку
- В поле IP проверьте наличие галочки NAT , Enable IGMP и Firewall
- Имя пользователя: Ваш логин из договора
- Пароль: Ваш пароль из договора
- Подтверждение пароля: повтор пароля
- Адрес VPN-сервера:
- Алгоритм аутентификации: Авто
- — поставить галочку для постоянного соединения
- MTU — изменить значение на 1450 или меньше
- В поле miscellanea проверьте наличие галочек NAT и Firewall .
- Нажмите « Сохранить ».
Настройка PPtP (VPN) при автоматическом получении локального IP-адреса (DHCP)
- В поле Тип подключения: выберите PPTP + Динамический IP
- В поле Интерфейс выберите Интернет
- В столбце «Имя» введите имя подключения. Вы можете оставить существующее значение
- Разрешить направление WAN : необходимо поставить галочку
- Получить адрес DNS-сервера автоматически : нужно поставить галочку
- В поле IP проверьте наличие галочки NAT , Включить IGMP и Межсетевой экран
- Имя пользователя: Ваш логин из договора
- Пароль: Ваш пароль из договора
- Подтверждение пароля: Повторите пароль
- Адрес VPN-сервера: запишите адрес VPN-сервер провайдера
- Алгоритм аутентификации: Авто
- Оставить в живых — поставить галочку для постоянного соединения
- MTU — изменить значение на 1450 или меньше
- В поле miscellanea проверьте наличие галочки NAT и Межсетевой экран .
- Нажмите « Сохранить ».
Настройка Wi-Fi на роутере
1. Переходим на вкладку Wi-Fi , выбираем пункт « базовые настройки » и задаем желаемое имя беспроводной точки доступа SSID .. Остальные параметры оставьте как есть (см. Рисунок). После этого нажимаем « Применить ».
2. Wi-Fi , выбираем пункт « Security Settings ». Выберите Тип авторизации (рекомендуется WPA2 / PSK), а затем в столбце Ключ шифрования PSK введите любой пароль длиной не менее 8 символов — это поможет защитить вашу беспроводную сеть от несанкционированного доступа.Сохраните изменения. Шифрование WPA — AES … После этого нажмите Применить.
Вот и все: теперь вы можете попробовать выход в Интернет через беспроводное соединение Wi-Fi с ноутбука, планшета или любого другого оборудования.
Настройка IP-TV
Вариант 1. Выделить порт для приставки без указания VLAN ID
Таким образом настраивается цифровое телевидение Билайн, Дом.Ру, ТТК и некоторые филиалы Ростелекома. Этот способ самый простой.В меню выберите раздел Пуск — Мастер настройки IPTV … В открывшемся окне нажмите на порт, к которому будет подключена приставка — он будет отмечен зеленым цветом. Как правило, для этого используется 4-й порт LAN. Нажмите на кнопку « Сохранить ». Теперь вы можете подключить приставку к 4-му порту LAN.
Вариант 2: Явное указание идентификатора VLAN
Этот метод используется, когда многоадресный трафик доставляется на абонентское устройство в отдельной виртуальной сети и разделяется непосредственно на оконечном оборудовании.По такому принципу организована услуга во многих филиалах Ростелекома, Таттелекома. В этом случае для настройки порта необходимо перейти в раздел Дополнительно — VLAN … Здесь нажимаем на группу « LAN » и ждем, пока откроются ее параметры.
Один раз в настройках группы выберите порт, к которому будет подключена приставка и снимите галочку с него (в нашем примере мы сняли отметку с 3 LAN порта) .Нажмите на кнопку Сохранить и вернитесь в раздел VLAN .
Теперь вам нужно нажать на « Добавить в ». Это создаст новую группу.
- В поле «Имя» впишите название группы — например, IPTV.
- Ставим галочку «Разрешить».
- В списке «Тип» выберите «Прозрачный».
- В поле Vlan ID необходимо указать ID виртуальной сети. У себя дома использую 1601. Имейте в виду, что идентификаторы используются по-разному на каждом оптическом кольце, и узнать, какой из них используется на домашнем коммутаторе, можно только в службе технической поддержки провайдера.
- Ставим галочку «Multicast».
- Остальное оставьте по умолчанию.
- Обратите внимание только на то, что в списке «Нетегированные порты» следует отметить порт, который вы удалили из группы «LAN».
Перенаправление / перенаправление портов
Перейти к брандмауэру — Виртуальные серверы … Нажмите кнопку Добавить в .
- Имя — введите любое имя.
- Интерфейс — выберите интерфейс, отвечающий за подключение к Интернету.В нашем случае это интерфейс pppoe.
- Протокол — выберите нужный протокол.
- Начало \ конец внешнего порта, начало \ конец внутреннего порта — введите диапазон портов, который вы хотите открыть.
- Внутренний IP-адрес — IP-адрес устройства, на которое будут поступать запросы
- Нажать Применить .
Проверка статуса подключения к Интернету
Перейти к статусу — Сетевая статистика … На пластине созданное вами подключение к Интернету должно быть зеленым, а все столбцы в этой строке должны быть заполнены.
Сохранение / восстановление настроек маршрутизатора
1. Выберите, чтобы сохранить текущую конфигурацию. Для сохранения текущих настроек роутера Файл настроек будет сохранен в указанном месте на жестком диске.
2. Чтобы восстановить настройки из файла, необходимо нажать и выбрать Загрузка ранее сохраненной конфигурации в устройство , указать путь к файлу с настройками, затем нажать кнопку.
3. Нажмите, чтобы восстановить заводские настройки. Заводские настройки .
В представленной теме поговорим о том, как настроить роутер D-Link DIR-300. Данная модель роутера является самой популярной среди пользователей, поэтому вопросы по ее настройке актуальны и по сей день. Для примера сделаем все настройки на Wi-Fi роутере DIR-300, ревизия NRU B5, от интернет-провайдера Ростелеком. В частности, мы рассмотрим процесс подключения роутера, настройку проводных и беспроводных сетей Wi-Fi, установку пароля для входа в его интерфейс и подключения к беспроводной сети.Короче говоря, все, что вам нужно для создания подключения к Интернету и домашней локальной сети.
Подключение
Перед настройкой маршрутизатора D-Link DIR-300, конечно, он должен быть подключен к Интернету и к персональному компьютеру. Маршрутизатор имеет собственный разъем на задней панели для каждого из этих подключений.
Как видите, для создания Интернет-соединения предназначен одноименный разъем «Интернет», в который необходимо вставить кабель провайдера. Все остальные 4 разъема «LAN» предназначены для проводного подключения любых периферийных устройств — компьютера, телевизора, медиаплеера, ресивера и т. Д.Короче говоря, все, что поддерживает этот тип подключения и может быть частью локальной сети для обмена различными видами данных и доступа в Интернет.
Также на задней панели находится кнопка «Сброс», предназначенная для сброса всех настроек до заводских. Сброс производится долгим нажатием кнопки в течение 5-10 секунд.
На передней панели устройства находятся индикаторы для контроля его рабочего состояния и всех подключений.
- Индикатор питания
- Подключение к Интернету.Имеет три типа сигналов — зеленый (соединение установлено), желтый (соединение отсутствует) и мигающий зеленый (передача данных).
- Индикатор беспроводного соединения Wi-Fi. Также есть 2 типа сигнала — зеленый (соединение установлено) и мигающий зеленый (передача данных).
- Индикаторы подключенных устройств. Как и у всех, зеленый свет означает, что соединение установлено. Мигает зеленым, что нет связи
Предварительная настройка подключения в Windows
Перед тем, как приступить к настройке маршрутизатора DIR-300 или любого другого, необходимо выполнить определенные настройки подключения в самой операционной системе.
Обращаем ваше внимание на то, что процедура настройки соединения в Windows 7, Windows 8 и Windows 10 идентична.
Итак, нам нужно взглянуть на свойства Интернет-протокола версии 4 (TCP / IPv4). Затем запишите их или измените. Делается это просто. Наведите курсор мыши на значок подключения в области уведомлений, щелкните его правой кнопкой мыши и выберите пункт «Центр управления сетями и общим доступом».
После этого щелкните правой кнопкой мыши по значку проводного соединения и выберите «Свойства» в контекстном меню.
На следующем шаге находим интересующий нас протокол TCP / IPv4 и снова нажимаем на «Свойства».
После всех проделанных действий мы попадаем в нужный нам раздел, в котором желательно поставить галочки — получать IP и адреса DNS серверов автоматически. Это позволит вам подключить ваш компьютер к локальной сети без риска конфликта с другими сетевыми устройствами на уровне сетевых адресов.
Если у вас в свойствах протокола по умолчанию не было этих флажков, то на всякий случай перепишите все настройки в файл и сохраните его.Возможно, если возникнет необходимость назначить статический IP-адрес каждому устройству в локальной сети, эти настройки могут быть полезны.
Настройка роутера D-Link DIR-300
Итак, приступим к непосредственной настройке роутера. Для этого, как уже говорилось ранее, его необходимо подключить к компьютеру или ноутбуку. Чтобы открыть интерфейс роутера D-Link DIR-300, вам необходимо ввести его IP-адрес в адресной строке любого браузера. Как правило, это выглядит так — 192.168.0.1 или 192.168.1.1.
Вы можете узнать, какой сетевой адрес вашего устройства, посмотрев на этикетку, приклеенную к нижней части маршрутизатора.
После ввода действующего IP-адреса откроется окно для ввода имени пользователя и пароля. Как видно на скриншоте выше, логин и пароль по умолчанию идентичны и выглядят как admin.
Зайдя в панель администрирования маршрутизатора D-Link DIR-300, вы можете перейти к его основным настройкам. В первую очередь, нас интересует настройка интернет-соединения.Для этого откройте раздел «Сеть» и нажмите на этот тип подключения «WAN».
Откроется его окно настроек, в котором нужно выбрать тип подключения. На выбор есть два типа — IPoE и PPPoE. Какие из них ввести, вы можете увидеть в заключенном с провайдером договоре или у технического специалиста, позвонив в техподдержку провайдера.
Кроме того, на этой странице есть несколько других настроек, которые могут быть полезны.
- MAC — уникальный сетевой идентификатор. Это может пригодиться, если ваше сетевое устройство привязано к MAC-адресу. Если да, то в это поле нужно ввести MAC-адрес сетевой карты вашего ПК. Как это узнать, подробно описано в
- Получить IP-адрес автоматически — установите флажок, если вы установили соответствующий параметр на этапе настройки протокола TCP / IPv4.
- Получить адрес DNS-сервера автоматически — аналогично предыдущий пункт.
Настройка беспроводного соединения
Чтобы получить доступ в Интернет через маршрутизатор через беспроводное соединение, вам необходимо подключить эту функцию. Для этого перейдите в раздел «Wi-Fi» — «Общие настройки» и установите флажок «Включить беспроводное соединение».
Чтобы назвать сеть, перейдите в «Основные настройки» и введите придуманное имя в поле «SSID». Сразу выберите один из режимов работы беспроводной сети. Оптимальный вариант — 802.11 b / g / n, как показано на скриншоте.
Для установки пароля заходим в раздел «Настройки безопасности», где в графе «Сетевая аутентификация» выставляем все как на скриншоте ниже и вводим пароль в поле «Ключ шифрования PSK».
примечание : придуманный пароль потребуется при подключении любого мобильного устройства к созданной сети Wi-Fi. Поэтому лучше его запомнить. В противном случае вам придется снова зайти в настройки роутера, чтобы его запомнить.
Установка нового пароля для входа в админку роутера
После того, как все необходимые настройки сделаны, лучше обезопасить себя и сменить пароль для входа в админку, который по умолчанию соответствует логину, на более безопасный.Для этого открываем раздел «Система» и пишем новый код безопасности в пункте «Пароль администратора», после чего сохраняем настройки.
На этом настройка маршрутизатора DIR-300 для создания проводного и беспроводного подключения к Интернету завершена. Если вам необходимо создать локальную сеть, в которой вы можете обмениваться файлами, слушать музыку и смотреть фильмы, например с компьютера на смартфоне, то здесь вам необходимо произвести ряд дополнительных настроек, в список которых входят: создание рабочих и домашних групп, открытие общего доступа к папкам и файлам и т. д.Однако процесс настройки локальной сети через Wi-Fi роутер DIR-300 подробно описан в.
Работает Wai Fi D Link. Настройка WiFi роутера D-Link DIR300 («Серый» интерфейс). У беспроводного устройства есть недостатки.
В данной инструкции будет подробно рассмотрено, как настроить Wi-Fi роутер D-Link DIR-300. В частности, поговорим о том, как обновить прошивку на роутере и почему иногда это требуется, о том, как настроить интернет-соединение и какие типы подключений используют разные провайдеры.Также будут рассмотрены такие вопросы, как настройка точки беспроводного доступа Wi-Fi, как поставить пароль беспроводной сети и подключать различные устройства. Одновременно будет предложен видеоурок по настройке роутера DIR-300.
Беспроводной маршрутизатор(Wi-Fi Router) D-Link DIR-300
Обновление: Если на вашем роутере установлена прошивка 2.5.11 или 2.15.19 (в основном 2.5.x), а интерфейс настроек аналогичен приведенному на скриншоте ниже, воспользуйтесь этой инструкцией:.
Что делать перед настройкой роутера (роутера)
Еще до того, как вы подключите маршрутизатор к последующей настройке, я рекомендую загрузить последний файл прошивки для вашей аппаратной версии.
Что такое аппаратная версия? Несмотря на общее название роутеров и одинаковый внешний вид, D-Link DIR-300 отличается. Вот список тех, что сегодня можно найти в продаже:
- DIR-300 A / C1
- DIR-300NRU B5 / B6
- DIR-300NRU B7
Аппаратный маршрутизатор на наклейке
Для каждого из них требуется своя прошивка. Версия оборудования маршрутизатора указана на наклейке, расположенной на его обратной стороне, в строке H / W Ver.Для того, чтобы скачать прошивку для роутера, вам необходимо перейти на официальный сайт D-link по адресу ftp.dlink.ru и пройти следующий путь: Pub — Router — модель вашего роутера (DIR-300 или DIR- 300NRU) — Прошивка — Аппаратная ревизия роутера. В папке, в которой вы окажетесь, будет находиться один BIN-файл и СТАРАЯ папка. Указанный файл является последней прошивкой для вашего устройства, и вы должны загрузить его на свой компьютер. В папке OLD находятся старые прошивки для роутера, которые тоже могут пригодиться в некоторых случаях (нестабильная работа на новой прошивке).
Следующим шагом, который рекомендуется выполнить перед настройкой, является сброс доступных настроек D-Link DIR-300 (если вы уже пытались что-то настроить самостоятельно или это было настроено для другого интернет-провайдера). Для этого используйте кнопку RESET, расположенную за роутером: удерживайте ее 20-30 секунд, отпустите и подождите около 30 секунд, пока роутер не перезагрузится с заводскими настройками.
И еще один момент: для того, чтобы попасть в панель настроек роутера, в свойствах подключения в локальной сети необходимо установить «получать IP-адрес автоматически» и «Получать адрес DNS-сервера автоматически».Вы можете найти эти параметры в следующих местах:
- Windows 8 и 7 — «Панель управления» — «Центр управления сетевым и общим доступом» — «Изменение настроек адаптера» — «Подключение через локальную сеть» (щелкните правой кнопкой мыши, Свойства — «Интернет-протокол версии 4» — «Свойства» «.
- Для Windows XP путь аналогичный, единственное в панели управления должно идти в папку «Сетевые подключения», а уже там смотреть свойства подключения в локальной сети.
В некоторых случаях для некоторых провайдеров (Interzet, различные провайдеры, предоставляющие услуги юридическим лицам) параметры, которые были записаны в свойствах подключения к локальной сети (IP-адрес, маска подсети, основной шлюз и DNS-серверы), должны быть где-то записаны. . Даже несколько иначе: если во всех этих полях что-то указано, вы должны записать эти данные.
Несмотря на то, что подключение роутера вроде бы не должно вызывать никаких затруднений, часто приходится видеть и неверные варианты.Это связано с тем, что даже при неправильном подключении можно добиться, например, для того, чтобы Интернет был Интернетом и работало цифровое телевидение. Однако это происходит не правильно, и устройства, подключенные через Wi-Fi, будут сообщать, что «соединение ограничено или отсутствует» или «без доступа к Интернету». Правильный вариант подключения изображен на картинке ниже.
Таким образом, кабель вашего интернет-провайдера (или кабель, идущий от модема, если он присутствует у вас), должен быть подключен к интернет-порту и только к нему.Сетевая карта подключается к одному из LAN-портов маршрутизатора с помощью комплекта кабелей RJ-45 (стандартный сетевой кабель).
DIR-300 Прошивка
В первую очередь, немного о том, почему лучше обновлять прошивку роутера, чем этого не делать:
- Купленный вами в магазине роутер DIR-300 с огромной вероятностью имеет одну из первых версий прошивки. В нашем случае это D-Link, регулярно выпускает новые версии, в которых разные ошибки, влияющие на работу устройства (разрывы соединения, роутер урезает скорость, выставляет настройки).Поэтому, обновив прошивку перед настройкой роутера, можно избежать многих проблем.
- Сама прошивка роутера не представляет особых сложностей и доступна любому, даже «чайнику». Главное иметь нормальный гид. Перед вами это.
Первый шаг (при условии, что маршрутизатор уже подключен) — запустите любой Интернет-браузер на своем компьютере и введите следующий адрес в адресной строке: 192.168.0.1, затем нажмите ENTER.
Вам будет предложено ввести имя пользователя и пароль.Стандартные логин и пароль для всех D-Link DIR-300 — Admin (т.е. мы пишем одно и то же поле в обоих полях — admin). После ввода вам будет предложено изменить пароль по умолчанию для безопасности. Сделайте так, чтобы посторонние не могли изменить настройки вашего беспроводного маршрутизатора.
Следующее, что вы увидите, — это интерфейс настройки маршрутизатора, который, в зависимости от версии оборудования и текущей прошивки, может иметь другой вид.
В данной инструкции не рассматривается настройка DIR-300 B1-B3 (они очень старые и их владельцы, как правило, уже научились их настраивать).Поэтому рассмотрим, как обновить прошивку в двух последних версиях.
- Для прошивки 1.3 зайдите в «настроить вручную», выберите вкладку «Система», а уже в ней — обновление ПО. Затем нажмите «Обзор», укажите путь к файлу новой прошивки (как скачать новую прошивку было описано ранее)
- Для прошивки 1.4 нужно выбрать пункт «Дополнительные настройки», затем на вкладке «Система» нажать стрелку вправо (отображается), выбрать пункт обновления ПО, затем нажать «Обзор» и указать путь к новому файлу прошивки.
- Нажать кнопку «Обновить»
После этого остается только дождаться окончания прошивки роутера.
Как настроить подключение
Суть настроек роутера, в том числе D-Link DIR-300, заключается в том, чтобы подключение к Интернету инициализировало сам роутер, распределяя его на все остальные подключенные устройства. Настройки этого подключения в интерфейсе роутера и являются основным необходимым действием.
Также следует отметить, что при настройке роутера, а также после нее, ранее использованное соединение на компьютере больше не должно подключаться.Те. Если раньше на компьютере вы запускали подключение Билайн, Ростелеком, Сторк, ТТК, Дом.ру или любой другой, то теперь этого делать не нужно, иначе, т.к. подключение уже установлено напрямую компьютером, роутер скорее всего не получится установить (в некоторых случаях возможна работа нескольких параллельных подключений, но для большинства тарифов домашнего интернета — нет).
Перейдем к настройке подключения. На главной странице настроек роутера внизу нажмите «Дополнительные настройки», после чего на вкладке «Сеть» выберите «WAN» и нажмите «Добавить» внизу страницы, на которой будет одно подключение к динамическому IP-адресу. быть отображенным.
Теперь наша задача правильно заполнить все поля корректно, а правильность определяется тем, какой тип подключения использует ваш провайдер:
- Online — динамический IP, т.е. вам даже не нужно ничего настраивать в соединении, единственное, о чем стоит позаботиться — пароль на Wi-Fi, речь идет о
- Билайн — L2TP + Динамический IP
- Interzet — Статический IP
- Ростелеком, Домолинк, ТТК, Дом.ру — PPPoe
- Stork — PPTP + Динамический IP
Информацию о том, какой тип подключения использует ваш интернет-провайдер, можно легко найти на официальном сайте или просмотреть свойства подключения, которое использовалось на компьютере для доступа в Интернет.
В большинстве случаев все, что вам нужно заполнить, помимо типа подключения, — это логин и пароль, которые вы получили от поставщика услуг, а также адрес VPN-сервера для провайдеров, использующих соединение PPTP или L2TP.
После этого нажмите «Сохранить». И мы оказываемся на странице с только что созданным соединением, которое, как мы показываем, не работает. Также вверху справа вы увидите индикатор, который сообщает нам, что настройки роутера были изменены, и теперь их нужно сохранить (второй раз).Это нужно сделать — иначе после перезагрузки роутера или при отключении питания все настройки сбросятся. Обновите страницу со списком подключений. Если вы все настроили правильно, не перепутали пароль или тип подключения, он загорится зеленым, и Интернет станет доступен. Вы можете перейти к настройке беспроводной сети Wi-Fi.
Настройка точек доступа Wi-Fi
Для того, чтобы настроить беспроводную сеть (на самом деле она уже работает, однако будет лучше, если вы как-нибудь ее вызовете и поставите пароль на Wi-Fi), возвращаемся на страницу маршрутизатора Advanced DIRTER-300 и далее Wi-Fi. Щелкните ссылку «Основные настройки».
На открывшейся странице вы можете указать имя точки доступа SSID, по которой вы будете распознавать свою беспроводную сеть среди соседей. Здесь вы также можете изменить другие параметры, но в большинстве случаев это не требуется. Сохраните настройки.
После этого на той же вкладке Wi-Fi выбираем «Настройки безопасности». Здесь мы можем указать пароль к Wi-Fi роутеру D-Link DIR-300. Для чего в поле Network Authentication выберите WPA2-PSK, а в «PSK encryption key» нужно ввести желаемый пароль для доступа к точке доступа и сохранить настройки.
Вот и все, роутер DIR-300 можно считать настроенным, теперь можно подключать любые устройства, поддерживающие подключение по Wi-Fi, а также в локальной сети. Если вы используете цифровое телевидение, то на Главной странице настроек в пункте Настройка IPTV укажите один из портов, как выделено под TV, и подключите к нему телевизионную приставку.
Для того, чтобы начать настройку роутера D-Link DIR-300 , откройте коробку, смело оторвите наклейку оранжевого цвета от роутера.Про наклейку можно забыть.
Подключаем роутер к компьютеру проводом (синий патч), входящим в комплект.
Для начала откройте браузер (Internet Explorer, Firefox) и введите 192.168.0.1 в адресной строке.
Подключение беспроводной сети к маршрутизатору не всегда может быть успешным, так как другие, другие могут быть доступны, а другие могут быть подключены и настроить чужой маршрутизатор D-Link DIR-300 .
Логин: Админ.
Пароль: (Поле мы оставляем пустым, хотя я хочу ввести в привычку Admin)
На вкладке «Установка» выберите вкладку «Установить Интернет», а затем кнопку «Ручные настройки подключения к Интернету».
Рейтинг впереди говорит о том, что адрес в локальной сети провайдера может быть динамическим или статическим, обычно по запросу пользователя. Статические адреса провайдеров обычно требуют дополнительной абонентской платы. Есть два варианта d-LINK DIR-300 настройки роутера В зависимости от того, какой тип адресов в вашем случае я лично использую статический адрес, это удобнее.
Настройка маршрутизатора D-Link DIR-300 с динамическим назначением IP-адресов.
Опция Настройки роутера d-LINK DIR-300 №1, если адрес получен по DHCP, т.е. динамически.
В поле «Online Connection Type» выбрать «PPTP Dual Access» (ДВОЙНОЙ ДОСТУП, принципиальных отличий не знаю, но это необходимо сделать.
1. Выбрать подключение с динамическим назначением адреса на Провайдер «Динамический IP-адрес»
2.MAC-адрес — если есть привязка к MAC-адресу в сети провайдера, нажмите клонирование MAC-адреса, при этом роутер D-Link DIR-300 Копирует MAC-адрес с сетевого адаптера вашего компьютера, актуально в случаях где роутер не куплен на момент подключения к провайдеру.
3. IP-адрес / имя сервера — IP / имя сервера провайдера.
4. Учетная запись PPTP — логин для авторизации в сети провайдера.
6. Повторный ввод пароля PPTP — повторить пароль для авторизации в сети провайдера.
7. Выберите Connection Mode — Connection Mode. На рисунке выбрано «Always-ON (always)» для постоянного подключения. «Connect-on-Demand» — установка соединения при необходимости — то есть, когда трафик, направленный на интернет-маршрутизатор, устанавливает соединение, и при отсутствии активности более времени, указанного в Максимальном времени ID, оно отключается. В случае «Вручную» — подключение устанавливается и завершается вручную.
8. Мы сохраняем изменения в
Настройка маршрутизатора D-Link DIR-300 с назначением статического IP-адреса.
1. Выберите соединение со статическим адресом адреса «Статический IP-адрес».
2. IP-адрес — адрес, выданный вам провайдером.
3. Маска подсети.
4. Провайдер шлюза.
5. DNS — провайдер DNS-сервера.
6. MAC-адрес — если есть ссылка на Mac-адрес в сети провайдера, нажмите клонирование MAC-адреса, при этом роутер копирует мак с сетевого адаптера вашего компьютера, актуально в тех случаях, если роутер стоит куплен не на момент подключения к провайдеру.
7. IP-адрес / имя сервера — IP / имя сервера провайдера.
8. Учетная запись PPTP — логин для авторизации в сети провайдера.
10. Повторно введите пароль PPTP — повторите пароль для авторизации в сети провайдера.
11. Выберите Mode Connection Mode Connection. На рисунке выбрано «Always-ON (always)» для постоянного подключения. «Connect-on-Demand» — установка соединения при необходимости — то есть, когда трафик, направленный на интернет-маршрутизатор, устанавливает соединение, и при отсутствии активности более времени, указанного в Максимальном времени ID, оно отключается.В случае «Вручную» — подключение устанавливается и завершается вручную.
12. Сохраняем изменения в настройках роутера d-Link DIR-300 По нажатию кнопки «Сохранить настройки».
После правильно сгенерированных настроек РОТЕТР D-LINK DIR-300 Интернет должен быть установлен с Интернетом, что отобразит индикатор «Интернет в сети» в левой части экрана браузера.
Настройка D-Link DIR-615 еще не описывалась так подробно, как на этот раз.В этой публикации мы рассмотрим, как настроить довольно распространенный роутер компании D-LINK DIR-615. В статье я буду ссылаться в качестве примера на D-Link DIR-615 / a. Но даже если у вас роутер другой марки, не принципиально, потому что по многим параметрам настройки у всех идентичны. Поэтому данное руководство применимо к большинству моделей D-Lіnk. Постараюсь изложить все подробно и доступно.
Долго описывать особенности самого роутера не представляется возможным, при необходимости вы можете прочитать про DIR-615 / A, перейдя по ссылке, расположенной чуть выше.Отмечу только, что данная модель отлично справляется со своими функциями дома или в не слишком больших офисах. С его помощью бесперебойный Интернет обслуживается на компьютерах, планшетах, беспроводных телефонах.
По части настройки D-Lіnk DIR-615 это довольно просто реализовать. При условии, что ваш интернет-провайдер применяет метод подключения динамического ip, тогда вам просто нужно подключить и включить роутер, и доступ в интернет будет доступен. Достаточно будет только поставить секретный код на WI-FI, а при необходимости сменить имя.Единственное, что меня не устраивает, так это то, что практически во всех редакциях меняются (визуально) настройки параметров D-Lіnk, то есть панели управления. Таким образом, настройки вашего роутера могут не выглядеть так, как показано в этой публикации. Хотя это поправимо, просто нужно его перепрошить.
Настройка D-Link DIR-615
Действуем по следующей схеме:
- Подключаем роутер и заходим на страницу настроек D-Lіnk DIR-615.
- Настройте подключение к Интернету на маршрутизаторе
- Настройте беспроводную сеть и измените комбинацию паролей.
А теперь рассмотрим подробнее каждый из этапов.
Подключаем D-Lіnk DIR-615 и заходим в настройки
Включите роутер, предварительно подключив его к источнику питания. При условии, что индикаторы не загорелись на переднем плане, возможно, кнопка включения выключена. В случае установки D-Lіnk DIR-615 будет осуществляться через кабель, найти шнур питания и подключить точку доступа к компьютеру (кабель продается в составе роутера).Одна сторона шнура подключается в Лан . черный разъем (в первом из четырех), а второй подключите к ноутбуку или сетевому адаптеру компьютера. Интернет-кабель должен быть вставлен в WAN. Разъем, окрашенный в желтый цвет.
В случае, если нет шнура или компьютера с сетевой картой, вы можете выполнить настройки с помощью беспроводной сети. В этом случае подойдет даже телефон или планшет.
Подключение роутера к беспроводной сети для настройки
Сделайте Интернет-соединение под обычным именем «DIR-615»
Может стоять под защитой.В этом случае используйте пароль, который указан внизу роутера
Затем необходимо открыть панель управления роутером. Но перед этим рекомендую сбросить все существующие настройки, чтобы в случае налаживания они не давали сбоя. Таким образом, наш роутер будет настраиваться «с чистого листа».
Сброс настроек на D-Link DIR-615
Сбросить настройки несложно. Для этого нужно взять острый предмет и с его помощью нажать на кнопку Ryset, , которая немного углублена в корпусе системы, и немного подождать.Затем перестаньте нажимать и дождитесь перезагрузки роутера.
Войдите в любую программу входа в Интернет и перейдите на адрес в Интернете 192.168.0.1. Появится окно, в котором будет запрошен логин и секретный код. Если вы не меняли эти данные, вы получаете адмінов. в обеих строках и открывает страницу панели управления вашего роутера.
Возможно, настройки там будут на английском, которые легко изменить на более подходящие и понятные (русский, украинский).
Также может выскакивать окно, в котором указывается начальный пароль, с которым осуществляется ввод в панели управления D-Lіnk. Затем введите любой придуманный вами шифр и повторите то же самое в следующей строке. И обязательно запомните, а лучше напишите, так как его нужно будет каждый раз вводить в настройках роутера.
Рекомендую сразу перед настройкой загрузить новое программное обеспечение на свой D-LINK. Подробно прочитать, как это сделать, можно в этой статье . Но можно настроить дальше и без прошивки, если мы говорим, что это будет сложно сделать.
После ввода пароля мы сразу вошли в настройки, теперь можно настраивать роутер.
Раздражает процесс настройки Интернета на маршрутизаторе D-Lіnk DIR-615
- Прежде всего необходимо узнать, какую технологию подключения использует ваш провайдер . Активный IP-адрес, фиксированный, PPPOE (практикует House.RY и другие интернет-провайдеры), L2TP (применяется Beeline). В своих статьях я рассказывал, как узнать технологию подключения.Эту информацию можно узнать на главном сайте провайдера или даже позвонить в компанию.
При условии, что ваше интернет-соединение выполнено по широко используемому методу динамического IP, маршрутизатор должен раздавать сигнал, как только к нему будет подключен провод от компании. Затем вам нужно будет просто выполнить настройки беспроводной сети (как это сделать позже). Если у вас есть статический IP-адрес, то вы будете настроены.
- Найдите вкладку Пуск — Click’n’Connect.. Проверьте подключение к Интернету — Кабель и выберите Далее .
- В появившемся списке найдите нужное соединение. Если, допустим, ваше PRPOE соединение, а другой интернет-провайдер дает в дополнение к этому, то мы делаем выбор PPPOE + статический ip. При условии, что ip-адрес не указан, то ставим значок выбора напротив PprOe + динамический IP. Аналогично поступаем, если соединение L2TR.
- Далее укажите данные IP-адресов, если они вам предоставлены (иначе этого окна не будет).И нажимаем кнопку Далее .
- Далее можно открыть «Адрес локальных ресурсов провайдера». Если вы не знаете, что это, или просто не хотите делать дополнительные адреса, то нажмите Далее . Закрывает окно с запросом имени подключения и пользователя, а также вводит и подтверждает пароль. Эти данные предоставляет ваш интернет-провайдер. Чтобы сделать больше настроек, перейдите на вкладку деталь
Затем будет проверено подключение к Интернету и реальность выбора Xandex.Но это уже, если хотите. Все таки настройки можно изменить.
Рассмотрены настройки на примере PROE для роутера D-Link DIR-615. Ваши настройки могут отличаться.
Если вы настроили точку доступа, а в итоге интернета нет, отображается «без доступа к инету», либо нет доступа к страницам, то эта проблема связана с настройками от провайдера Компания. Проверьте, возможно, в нем неверно указан тип подключения или какие-либо другие данные.
Следовательно, с составным PPPoe, PPTP, L2TR и динамическим IP все сложнее, чем со статическим IP методом подключения.
Очень важно! При условии, что раньше вы выходили в интернет с высокоскоростным обменом данными, теперь в этом, по сути, нет необходимости. Такой Интернет — соединение будет осуществлять ваш роутер и только раздаст его по проводной и беспроводной сети.
Измените настройки у провайдера, используя тот же CliSk’n’Connect, или нажав Network — WAN. При этом, выбрав и поменяв необходимый состав.
При условии, что все в порядке и есть выход в интернет через роутер, то переходите к установке параметров беспроводной сети.
Визуальный пример настройки Wi-Fi и смены комбинации паролей на D-Lіnk DIR-615
Теперь нам нужно будет просто изменить имя беспроводной сети и придумать еще один секретный код для безопасности WІ -FI соединения.
Стань на WІ-FI — базовые настройки. Здесь вы можете изменить имя нашего беспроводного соединения. В строке SSID введите имя сети — Интернет и выберите Применить .
Далее открываем меню Wi-Fi — Настройки безопасности и в строке «Ключ шифрования PSK» вводим код, в дальнейшем он будет применяться для подключения к сети WI-FI каждый раз. Секретный пароль должен содержать не менее 8 символов. Запомните или где-нибудь напишите, чтобы не забыть
Формованные настройки должны быть сохранены.Система — Сохранить. Это может быть завершающий этап настройки роутера D-Link DIR-615. Если без настроек
вы больше не будете тренироваться, то сделайте перезагрузку. Система должна перезагрузиться.
Теперь сеть WІ-FI настроена. Кроме того, вам может потребоваться дополнительная информация о настройке Wi-Fi.
Так же есть возможность сменить админопол, использование которого нужно для входа в настройки роутера. Для этого воспользуйтесь вкладкой Система — Пароль администратора.
Дважды введите придуманный код и нажмите кнопку. Применить. Сделанные действия обязательно сохраните.
Запомните либо обратно секретный код, чтобы вам не пришлось снова сбрасывать все настройки, так как без пароля вход в панель управления будет недоступен.
Подключите маршрутизатор DIR-320 к сети Интернет с помощью внешнего модема или обычного Интернет-кабеля, предоставленного провайдером. Все параметры указываются в веб-интерфейсе, для настройки роутера не нужно устанавливать отдельное приложение.Устройства D-LINK имеют большое количество настроек, позволяющих добиться оптимальной домашней сети.
Подключение маршрутизатора DIR-320 и вход в веб-интерфейс.
Вы можете настроить маршрутизатор при проводном подключении или подключении через Wi-Fi. Вставьте интернет-кабель в роутер, который ведёт в комнату провайдера. Для этого используйте последний порт, отмеченный серым. Подключите домашние компьютеры с помощью портов LAN, выделенных синим цветом на задней панели.
Вставьте вилку блока питания в разъем 5V-2A.Если интернет подключен через внешний модем 2G / 3G, вставьте его в разъем «USB». Включайте DIR-320 в розетку только после подключения всех кабелей и внешних устройств. В противном случае могут возникнуть перебои в работе роутера или его поломка.
Подключите сеть на компьютере с изменением параметров роутера D-Link DIR-320. При использовании Wi-Fi выберите «D-Link» из списка беспроводных подключений. Шифрование по умолчанию отсутствует, поэтому вы можете выполнять операцию без ввода пароля.Если используется кабельное соединение, вставьте вилку в порт Ethernet компьютера или ноутбука.
На выбранном устройстве откройте веб-браузер, например Google Chrome. В адресной строке программы введите IP-адрес, по которому будет осуществляться доступ к настройкам маршрутизатора DIR-320. Адрес в стандартной прошивке роутера: 192.168.0.1. На открывшейся странице вам нужно будет ввести данные для доступа к панели управления. Стандартные логин и пароль: Админ. Заполните текстовые поля и нажмите «Войти».
Примечание! Если учетная запись D-Link DIR-320 была изменена ранее, сбросьте настройки роутера.Для этого нажмите и удерживайте кнопку «Сброс» на задней панели в течение 10 секунд. После восстановления заводских параметров повторите ввод с вводом стандартных данных.
При правильном указании информации об аккаунте вы будете перенаправлены на страницу статистики. Среди прочих данных отображается общее количество оперативной памяти маршрутизатора DIR-320 и объем доступной памяти. Отображается следующее время с последнего включения роутера D-Link.
Подключение к Интернету через модем 2G / 3G
Чтобы установить подключение через внешнее устройство, перейдите в меню «Настройка Интернета» и выберите значение «USB-адаптер» в первом поле.Выберите имя вашего оператора в следующем раскрывающемся списке. Если в системе нет данных для вашего провайдера 2G или 3G, установите значение «» и напишите имя оператора в следующем текстовом поле.
В разделах «Имя пользователя» и «Пароль» введите данные, предоставленные провайдером. При необходимости введите номер набора в соответствующее поле и название точки доступа в строку «APN». Уточнять необходимую информацию можно в техподдержке или на официальном сайте интернет-провайдера.Остальные пункты рекомендуется оставить без изменений.
Откройте раздел «USB-модем -> Информация». В первом списке укажите тип модема в зависимости от поколения беспроводной связи. Разрешите доступ к мобильному Интернету во втором раскрывающемся списке. Остальные строки таблицы будут содержать информацию о подключенном устройстве. Нажмите кнопку «Подключиться» в правом нижнем углу страницы.
Важно! Если модем не идентифицирован, отключите его, а затем вставьте в порт USB и нажмите кнопку «Обновить» под таблицей.
Некоторые операторы требуют ввода ПИН-кода для подключения к мобильному Интернету. Вы можете указать эту информацию в том же меню, через раздел «ПИН-код». Введите текущий цифровой пароль, предоставленный оператором, в поле PIN. Чтобы в дальнейшем система не запрашивала код при каждом подключении, поставьте галочку и нажмите «Применить».
Кабельное соединение DIR-320 с Интернетом
Откройте меню «Сеть» и перейдите на вкладку P-T-P Interfaces.По умолчанию их список будет пустым. Чтобы создать новый интерфейс для D-Link, щелкните ссылку «Добавить» в таблице подключений. В этом разделе вы можете создать сетевое соединение с использованием протоколов L2TP, PPTP и PPPOE.
Выберите тип подключения из первого списка. Это можно уточнить в договоре, который был заключен с Интернет-провайдером. Там же укажите данные учетной записи, если они требуются для установки соединения. При отсутствии договора вы можете уточнить данные, позвонив или написав в службу поддержки компании, предоставляющей услуги подключения к Интернету.Заполните обязательные поля и нажмите Редактировать.
Соединение со статическим IP производится аналогично. Если вы выберете значение «Статический» в разделе «Тип интерфейса», появятся новые текстовые поля: IP-адрес, сетевая маска, MAC-адрес. Все эти данные также предоставляет провайдер.
В разделе «Статус -> Статистика сети» информация о работе различных интерфейсов, в том числе:
- Назначенные адреса;
- Скорость приема и возврата;
- Количество принятых и отправленных пакетов;
- Выброшенные пакеты;
- Пакеты приняты с ошибками.
Установка параметров сети
Управлять работающими интерфейсами можно в разделе «Сеть -> Сетевые интерфейсы». Напротив каждой записи отображается текущее состояние подключения. Каждый из них может быть временно остановлен или отключен. Среди доступных интерфейсов — подключенные устройства LAN (ноутбуки, компьютеры и другие устройства домашней сети), беспроводная технология Wi-Fi и WiMAX.
Чтобы добавить DNS-серверы, перейдите в раздел «Серверы Ince».В поле «Способ настройки» по умолчанию установлено автоматическое получение значений от интернет-провайдера. Выбор точки вручную позволит вам указать другие DNS-серверы. Вы сможете ввести их IP-адреса во втором текстовом поле. Чтобы сохранить адреса, нажмите «Изменить».
Назначение IP-адресов в локальной сети выполняется DHCP-сервером. Откройте вкладку «Настройка DHCP», чтобы изменить его режим работы. В таблице «Статический DHCP» вы можете привязать постоянные адреса для отдельных устройств.Соответствие установлено для MAC-адреса.
Узнать MAC-адрес устройства для дальнейшей привязки можно в его параметрах. Для компьютеров под управлением операционной системы Windows определение MAC производится в командной строке. Для этого используйте команду: «IPCONFIG / ALL».
Настройки текущего сервера можно изменить, щелкнув по его имени. Наиболее важными параметрами в этой таблице являются начальный и конечный адрес диапазона.Система автоматически назначит клиентам новые IP-адреса из этого числового интервала. Если необходимо его изменить, убедитесь, что новые значения включены в диапазон, выделенный для локальных сетей.
Обучающее видео: Пошаговая настройка D-Link DIR-320 для чайников
Настройка Wi-Fi
Откройте вкладку «Сеть -> Беспроводное соединение». Первый чекбокс отвечает за работу модуля Wi-Fi. Если вы его удалите, беспроводное вещание роутера прекратится.Другие параметры:
- Скрыть точку доступа — делает сеть невидимой в общем списке.
- SSID — Имя Wi-Fi, которое будет отображаться при поиске сетей.
- Страна — позволяет выбрать территорию, на которой используется устройство. Параметр влияет на список разрешенных каналов.
- Канал — номер диапазона в пределах частоты Wi-Fi. Стандартное значение: 6.
- Чтобы выбрать тип шифрования и указать ключ доступа Wi-Fi, нажмите «Настройки безопасности».
В первом списке выберите метод сетевой аутентификации. По умолчанию подключение к D-Link осуществляется без шифрования, и пароль для подключения к Wi-Fi не требуется. Рекомендуется не оставлять значение «Открыть» во избежание перехвата сетевого трафика. Выберите другой тип аутентификации и установите ключ PSK (пароль, который будет использоваться для Wi-Fi).
Важное видео: Настройки роутера DIR 320 settings
Изменение системных параметров роутера
На вкладке Система можно перезапустить роутер D-Link или перейти в любой вложенный раздел.Если перезагрузка произведена нажатием кнопки в таблице «Действия», изменения, сделанные на предыдущих этапах, не будут применены. Для их сохранения используется еще одна кнопка: «Сохранить и перезапустить». Он находится в правом верхнем углу.
В разделе «Пароль администратора» можно изменить стандартные данные учетной записи. Для этого выберите пользователя «Admin» и установите флажок «Изменить системный пароль». Введите новый пароль и его подтверждение в следующие два текстовых поля.Чтобы обеспечить наилучшую защиту домашней сети, используйте сложные пароли, содержащие специальные символы, цифры, маленькие и большие буквы.
После изменения всех необходимых настроек Wi-Fi роутера D-Link DIR-320 рекомендуется сохранить конфигурацию в файл. Перейдите в меню «Система -> Конфигурация», нажмите «Резервное копирование» и выберите каталог, в который будет записана резервная копия. Если маршрутизатор выйдет из строя или другой пользователь случайно восстановит заводскую конфигурацию, вы можете вернуть параметры из сохраненного файла.
Совет! Для восстановления заводских настроек воспользуйтесь соответствующим пунктом того же меню.
D-Link рекомендует регулярно обновлять программное обеспечение маршрутизатора. Каждая новая прошивка содержит не только расширение функциональности, но и обновление сетевой безопасности. Использование последней версии программного обеспечения убережет устройство от хакерских атак. Актуальную версию вы можете скачать на сайте производителя, в разделе «Поддержка -> FTP».
Скачанный файл устанавливается на DIR-320 через меню «Система -> Обновить».Нажмите кнопку «Обзор» и укажите путь в системе, по которому сохраняется новая прошивка. Затем нажмите «Обновить» в правом нижнем углу. Процесс установки обновления займет несколько минут. После автоматической перезагрузки роутера вы можете использовать новую версию программного обеспечения.
depositphotos
Но чтобы насладиться этими прелестями цивилизации, нужно знать, как настроить Wi-Fi роутер. Итак, читайте подробную инструкцию по настройке Wi-Fi в квартире.Для примера возьмем очень популярный в нашей стране роутер D-Link.
Перед началом настройки роутер должен быть уже подключен к источнику питания к линии Интернет, а также к розетке 220В.
Для начала нужно проверить правильность установки в настройках сетевых подключений. Если у вас Windows XP, то найдите конфигурации в «Пуск — Панель управления — Сетевые подключения — Подключение по локальной сети».
Затем нажмите правую кнопку на соединении и нажмите «Свойства».Далее вам нужно выбрать Интернет-протокол (TCP / IP) и нажать «Свойства».
comp-profi.com.
Ставим переключатели в положение «Получить IP-адрес автоматически» и «Получить адрес DNS-сервера автоматически» и нажимаем «ОК».
comp-profi.com.
Если у вас Windows 7. Последовательность следующая. Сначала зайдите в панель «Пуск», введите поиск сетевых подключений в строку поиска.
Находим соединение в локальной сети и заходим в его свойства.Далее находим интернет-протокол версии 4.
В свойствах протокола нужно поставить отметку «Получить IP-адрес автоматически» и «Получить адрес DNS-сервера автоматически». Далее «ОК».
Следующий шаг — вход в сам роутер. Вы запускаете любой интернет-браузер и пишете IP-адрес роутера в адресной строке. Это написано в паспорте к роутеру. Итак, для роутера D-Link это http://192.168.0.1
comp-profi.com.
По умолчанию логин администратора роутера. Поле пароля оставлено пустым.
Бывает, что авторизация не происходит. Это означает, что логин и пароль уже изменены. Для сброса всех настроек необходимо заблокировать кнопку RESET на задней панели роутера на 5 секунд. После этих действий еще раз повторите авторизацию.
Тогда уточнить тип подключения в настройках роутера надо у его провайдера. Также узнайте, что нужно указать сервер, логин и пароль.Вам нужно спросить провайдера, не нужно ли ему диктовать MAC-адрес роутера. В случае такой необходимости, прогнозирование ее. Вы можете найти MAC-адрес в документации к роутеру.
Для этого перейдите на вкладку «Настройка», а затем в подраздел «Настройка Интернета». Вам нужно нажать на РУЧНУЮ настройку подключения к Интернету.
comp-profi.com.
Далее вы выбираете тип подключения, который также необходимо уточнить у вашего провайдера. Выбирается в пункте Мое подключение к Интернету.Далее укажите свой логин, пароль и другие настройки. Затем нажмите «Сохранить настройки».
Маршрутизатор D-Link DIR-300 — Как восстановить заводские настройки
Маршрутизатор D-Link DIR-300 Сброс до заводских настроек. Вы можете легко сбросить настройки беспроводного маршрутизатора WiFi . Здесь мы также предоставляем методы перезагрузки маршрутизаторов D-Link. Если вы забыли имя пользователя или пароль маршрутизатора, вам необходимо сбросить настройки беспроводного маршрутизатора до заводских настроек по умолчанию. И вам необходимо перезагрузить устройство, если ваш маршрутизатор не работает должным образом.
В этом посте будет подробно описано, как восстановить заводскую конфигурацию по умолчанию для D-Link DIR-300 . Если пароль был забыт и / или доступ к маршрутизатору D-Link ограничен или конфигурации были выполнены неправильно, может помочь возврат к заводским настройкам по умолчанию. А также предоставим Как изменить пароль беспроводной сети маршрутизатора .
Разница между сбросом и перезагрузкой:
Существует большая разница между Сброс маршрутизатора и Перезагрузка маршрутизатора.Перезагрузка означает, выключите и снова включите маршрутизатор или обновите маршрутизатор. Сброс включает в себя восстановление заводских настроек маршрутизатора по умолчанию. Возможно, вы забыли пароль своего маршрутизатора D-link и теперь хотите сбросить пароль. Сначала вам нужно выполнить Hard Reset маршрутизатора, затем вы можете использовать пароль по умолчанию для доступа к маршрутизатору.
При сбросе настроек роутера изменятся следующие настройки:
- Маршрутизатор D-link имя пользователя и пароль
- Wi-Fi имя пользователя и пароль
- ISP IP-адреса и DNS
- Любые настройки брандмауэра , которые вы сделали
- Любой перенаправления портов , который вы настроили
- Как правило, любые изменения конфигурации или настроек, которые вы внесли в свой маршрутизатор.
Как сбросить маршрутизатор D-Link DIR-300 с помощью кнопки:
Чтобы выполнить сброс к заводским настройкам, выполните следующие действия.
- Включите маршрутизатор D-link, вставьте скрепку или булавку в отверстие на задней панели маршрутизатора с надписью «Сброс».
- Удерживая скрепку для бумаг или булавками в течение 10–15 секунд, отпустите.
- Маршрутизатор перезагрузится самостоятельно. Как только индикатор WLAN перестанет мигать, маршрутизатор перезагружен.
Примечание: Сброс маршрутизатора Dlink не приводит к сбросу прошивки до более ранней версии.Это только вернет все настройки к заводским.
Настройки D-Link по умолчанию:
После сброса настроек маршрутизатора D-Link он возвращается к заводским настройкам по умолчанию.
- IP-адрес: 192.168.0.1
- Имя пользователя: admin
- Пароль: пароль отсутствует (оставьте это поле пустым)
Как сбросить маршрутизатор D-Link DIR-300 из панели управления администратора:
Найдите IP-адрес вашего маршрутизатора D-Link.Вам необходимо знать внутренний IP-адрес вашего маршрутизатора D-Link DIR-300 , прежде чем вы сможете войти в него. По умолчанию IP-адрес 192.168.0.1 . D-Link DIR-300 имеет веб-интерфейс для настройки. Вы можете использовать любой веб-браузер для входа в Dlink Router, например Firefox и Chrome. Откройте браузер, введите 192.168.0.1 и нажмите Enter. Теперь появится страница авторизации. Тип
Имя пользователя: admin
Пароль: пусто (оставьте это поле пустым)
Теперь вы можете увидеть главный экран D-Link DIR-300 .Если вы видите этот экран, поздравляю, теперь вы вошли в свой беспроводной маршрутизатор D-Link.
- Перейдите на вкладку Maintenance или Tools .
- Затем нажмите « Сохранить и восстановить настройки » или « System » в левой части страницы маршрутизатора.
- Щелкните « Restore Device » или « Restore Factory Defaults ».
- Подождите немного, теперь вы успешно выполнили Factory Reset .
Решения проблем со входом в D-Link DIR-300:
Если вы не можете войти в свой беспроводной маршрутизатор, вот несколько возможных решений, которые вы можете попробовать.
Забыли пароль к маршрутизатору D-Link DIR-300
Если ваш интернет-провайдер или интернет-провайдер предоставил вам ваш маршрутизатор, вы можете попробовать позвонить им и посмотреть, знают ли они имя пользователя и пароль вашего маршрутизатора d link , или, может быть, они могут сбросить его для вас .
Как сбросить маршрутизатор D-Link DIR-300 к настройкам по умолчанию
Если вы все еще не можете войти в систему, вам, вероятно, придется выполнить Hard reset вашего маршрутизатора до настроек по умолчанию.
Как перезагрузить маршрутизатор D-link:
Перезагрузка маршрутизатора означает, что выключит и снова подаст на него питание или обновит маршрутизатор. Если вы хотите, чтобы перезагрузил маршрутизатор , выполните следующие действия.
Метод 1:
- Отсоедините разъем питания от задней части маршрутизатора d link и снова подключите его.
- Подождите выше 20 секунд , пока маршрутизатор не перезагрузится .
- При перезагрузке беспроводного маршрутизатора подключение к Интернету может быть прервано. Если кто-то использует компьютер в вашей сети для доступа в Интернет, вы можете предупредить его.
Метод 2:
- Перейдите на вкладку Maintenance или Tools .
- Затем нажмите « Сохранить и восстановить настройки » или « System » в левой части страницы маршрутизатора.
- Щелкните « Rebooting » или « Reboot the Device ».
- Подождите немного, теперь вы закончили Перезагрузка успешно.
Как изменить пароль Wi-Fi маршрутизатора D-link:
Шаг 1 : Откройте Интернет-браузер (Firefox или Chrome) и введите «192.168.0.1» без кавычек в адресную строку. Нажмите «Enter», чтобы перейти на страницу конфигурации беспроводного маршрутизатора D-Link.
Шаг 2 : Затем нажмите «Admin» и введите пароль администратора (по умолчанию пароль пуст). Нажмите Ввод.»
Шаг 3 : После этого нажмите «Настройка» вверху страницы. Щелкните «Настройки беспроводной сети» в левой части страницы маршрутизатора.
Шаг 4: Затем нажмите «Ручная настройка беспроводного подключения». Прокрутите вниз, чтобы найти поле Pre-Shared Key или Network Key.
Шаг 5 : Наконец, введите новый пароль Wi-Fi в поле Pre-Shared Key или Network Key.Затем нажмите «Сохранить настройки». Закройте окно, чтобы сохранить новый пароль.
Изменение пароля администратора маршрутизатора D Link:
Поле пароля маршрутизатораD-Link по умолчанию пустое, вы можете оставить поле пустым, а имя пользователя — admin. В целях безопасности рекомендуется изменить пароль маршрутизатора по умолчанию.
Примечание: Изменение пароля администратора маршрутизатора через веб-страницу настройки не позволяет использовать программное обеспечение dlink Connect.
- Сначала перейдите к Инструменты опция
- Затем нажмите кнопку Admin слева
- Введите пароль в Пароль Поле
- Повторите ввод пароля в Подтвердите пароль Поле
- Наконец, нажмите кнопку Сохранить настройки .
- Здесь вы также можете создать пароль пользователя .
- Теперь вы успешно сменили пароль администратора и пользователя.
Примечание: Все компьютеры или ноутбуки, подключенные к сети, означает, что маршрутизатор будет использовать новый пароль при входе на веб-страницу настройки маршрутизатора.Имя пользователя и пароль администратора маршрутизатора D-Link отличаются от имени беспроводной сети (SSID или имя пользователя и пароль WiFi) и парольной фразы вашей беспроводной сети .
Если у вас по-прежнему возникают проблемы с изменением или сбросом пароля администратора беспроводного маршрутизатора, вы можете обновить прошивку маршрутизатора d link. После выполнения обновления снова пройдите через раздел «Сброс маршрутизатора D Link до заводских настроек по умолчанию» на этой странице.
Служба поддержки D-Link:
Если у вас все еще есть проблемы, обратитесь в отдел обслуживания клиентов D link.Следуйте по ссылкам ниже.
Служба поддержки клиентов (для пользователей из Индии)
Служба поддержки клиентов (для пользователей по всему миру)
Исключения:
- Существуют некоторые модели D-Link, для которых процесс сброса немного отличается. Например, когда отверстие для сброса найти немного сложнее или продолжительность нажатия и удержания отличается от 10 секунд. Вот несколько таких примеров, с которыми мы сталкивались.
- D Link DIR — 865L — отверстие для сброса находится на боковой стороне маршрутизатора, и для его перезагрузки требуется всего 6 секунд, а не 10 секунд, как обычно.
- D Link DIR — 457 — это небольшой портативный роутер. Кнопка сброса находится «внутри», поэтому вам нужно будет открыть заднюю крышку, чтобы найти ее. Продолжительность нажатия и удержания составляет всего 5 секунд.
- D Link DI — 804HV — продолжительность нажатия и удержания для этого составляет всего 5 секунд. Как сказано в инструкции — «не держите слишком долго».
- D Link DIR — 665 — в руководстве к маршрутизатору D-Link есть 2 различных значения для продолжительности нажатия и удержания. Один — 5 секунд, другой — 10 секунд.Попробуйте найти лучшее соотношение цены и качества.
- D Link DGL — 4300 — с этим, похоже, возникли некоторые проблемы с процессом аппаратного сброса. Мы ясно читаем об этом, и кажется, что лучший способ — удерживать кнопку сброса, пока все светодиоды на передней панели маршрутизатора d Link не начнут мигать одновременно.
- D Link DHP — 1565 — еще один с продолжительностью нажатия и удерживания всего 5 секунд. Не нужно долго нажимать.
Amazon.com: D-Link Wireless N, 300 Мбит / с, широкополосный маршрутизатор для домашнего облака с поддержкой приложений (DIR-605L): Компьютеры и аксессуары
От производителя
Быстрый домашний облачный маршрутизатор D-Link обеспечивает отличную производительность и позволяет вам видеть, кто чем занимается в вашей сети, из любого места — отлично подходит для семей, которым требуется дополнительное спокойствие.
Беспроводной домашний облачный маршрутизатор N 300
(см. Увеличенное изображение).
Основные характеристики
Доступные приложения для iPhone и смартфонов Android.
Спокойствие, когда вас нет
Кто сказал, что вам нужно быть дома, чтобы следить за своей беспроводной сетью? «Облако» — это возможность делать то, что вы хотите, где бы вы ни находились. С помощью Cloud Control вы можете просто загрузить бесплатное приложение mydlink от D-Link для iPad, iPhone или Android и сделать следующее из любого места:
Fast Wireless N 300 Speed, отличное покрытие
Cloud Router предоставляет вам быструю домашнюю сеть- -до 300 Мбит / с — для доступа к широкополосному Интернету, обмена файлами и многого другого.Технология Wireless N обеспечивает большую скорость, расширенное покрытие и практически полное отсутствие мертвых зон, при этом оставаясь совместимой с предыдущими стандартами беспроводной сети. Этот роутер идеально подходит для средних и больших домов.
Облачный маршрутизатор включает четыре порта Fast Ethernet, что дает вам гибкость при подключении проводных устройств к сети. Облачный маршрутизатор использует технологию интеллектуальной антенны для передачи нескольких потоков данных путем отражения нескольких беспроводных сигналов от стен, что позволяет принимать беспроводные сигналы в самых дальних уголках вашего дома.
Простота установки и использования
С помощью мастера простой настройки D-Link вы можете настроить свою беспроводную сеть за считанные минуты. Мастер проведет вас через простой процесс установки нового оборудования, подключения к сети и добавления новых устройств. Он настраивает параметры вашего интернет-провайдера (ISP) для быстрого установления широкополосного подключения к Интернету.



 Если это не так, то установите нужные параметры. Следует отметить, что если Вашим провайдером (например, Interzet) используется подключение типа «Статический IP», и все поля в данном окне заполнены значениями (IP-адрес, маска подсети, основной шлюз и DNS), то запишите куда-либо эти значения, они пригодятся в дальнейшем.
Если это не так, то установите нужные параметры. Следует отметить, что если Вашим провайдером (например, Interzet) используется подключение типа «Статический IP», и все поля в данном окне заполнены значениями (IP-адрес, маска подсети, основной шлюз и DNS), то запишите куда-либо эти значения, они пригодятся в дальнейшем. В подавляющем большинстве случаев, остальные поля трогать не нужно. Нажмите кнопку «Сохранить».
В подавляющем большинстве случаев, остальные поля трогать не нужно. Нажмите кнопку «Сохранить». Это поможет Вам отличать свою сеть от соседских. Остальные настройки в большинстве случаев изменять не нужно. Сохраните настройки и вернитесь на предыдущую страницу.
Это поможет Вам отличать свою сеть от соседских. Остальные настройки в большинстве случаев изменять не нужно. Сохраните настройки и вернитесь на предыдущую страницу. К достоинствам можно отнести рост пользовательской памяти — 8 Мб.
К достоинствам можно отнести рост пользовательской памяти — 8 Мб.