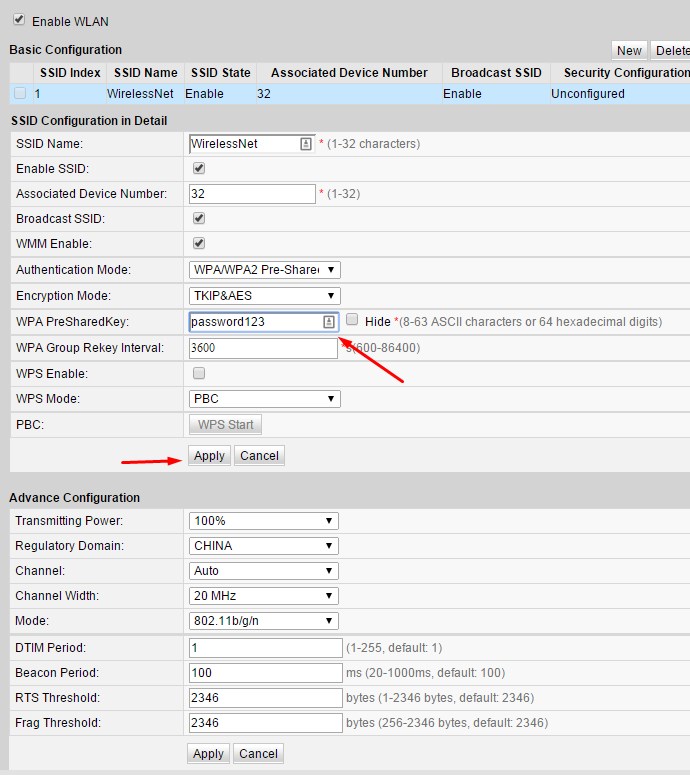Роутер Huawei HG8245H от Ростелеком: характеристики, настройка
Компания Huawei сегодня входит в число лидеров на мировом рынке сетевого оборудования. Она поставляет на отечественный рынок массу моделей роутеров различного ценового сегмента. Один из крупнейших корпоративных клиентов этого производителя в РФ – компания Ростелеком. Брендированный роутер Ростелеком Huawei компания предоставляет своим абонентам в качестве многофункционального устройства, позволяющего быстро организовать интернет-пространство в квартире или офисе.
Характеристики и комплектация
Универсальный роутер Huawei HG8245 обладает встроенным GPON-терминалом для подключения оптоволоконного кабельного интернета.
Функционал устройства позволяет:
- подключаться к оптоволоконной кабельной линии провайдера;
- подсоединить услугу IPTV;
- организовать IP-телефонию;
- связать локальные сети;
- раздать интернет-сигнал по беспроводной сети.

Стандартный комплект поставки включает:
- роутер;
- блок питания;
- патч-корд;
- инструкция по эксплуатации и базовой настройке;
- коробка.
Для тонкой настройки конфигурации параметров пользователь должен обладать практическим опытом настройки такого оборудования. Стильный дизайн корпуса, надежность работы, а также множество инструментов настройки способствуют растущей популярности этой модели среди рядовых пользователей.
Роутер Хуавей Ростелеком обладает следующим набором характеристик:
- радиус покрытия беспроводной Wi-Fi сети достигает 20 метров от базовой станции;
- допустимый предел рабочей температуры колеблется в диапазоне от 0 до +40 градусов;
- поддержка H.248 и SIP протоколов;
- совместимость со стандартами беспроводной связи 802.11 b/g/n;
- скорость передачи данных достигает 900 Мбит/с при работе в локальной сети через NAT и 150 Мбит/с при работе через Wi-Fi.

Эта модель маршрутизатора с GPON-терминалом отличается от многих аналогов высокой производительностью, а также возможностью подключения VoIP и интерактивного телевидения.
К особенностям этого устройства относят:
- обработка сигнала IPTV, VoIP;
- работа в режиме точки доступа;
- возможность организации виртуального сервера;
- возможность удаленной корректировки параметров работы.
Внешний вид роутера Huawei HG8245H аналогичен устройствам, которые подключаются к стандартному кабельному интернету. Функционал маршрутизатора Хуавей обеспечивает владельца большим числом возможностей конфигурации, а также предоставляет сверхширокополосный выход в глобальную сеть.
Порты и разъемы
На девайсе установлены такие физические интерфейсы:
- Оптический порт.
 Предназначен для подсоединения оптического кабеля стандарта GPON.
Предназначен для подсоединения оптического кабеля стандарта GPON. - Порты LAN (4 разъема) – используются для подключения ПК, ноутбуков и других устройств через витую пару.
- Гнездо TEL. Позволяют организовать IP-телефонию.
- Гнездо POWER. Используется для подключения блока питания.
- BBU и USB порты. Позволяют присоединять внешние накопители, аккумуляторы и сетевые устройства.
На корпусе роутера Ростелеком Huawei расположены следующие кнопки управления:
- ON-OFF. Предназначена для старта и выключения устройства.
- Запускает работу беспроводной сети.
- Предназначена для быстрого подсоединения клиентских устройств к Wi-Fi сети без ввода пароля.
- Используется для сброса настроек к первоначальной конфигурации.
После сброса к заводским настройкам оборудование нужно будет повторно настроить.
Подключение
Перед настройкой роутер нужно правильно подключить:
- Оптоволоконный кабель от провайдера вставить в оптический порт.

- Один конец патч-корда соединить с портом LAN, а второй подключить к разъему сетевой карты ПК.
- Подсоединить питание.
Попасть в административную панель подключенного роутера можно несколькими способами:
- через интернет-обозреватель, установленный на компьютер;
- с помощью мобильного приложения на телефоне;
- через мобильное приложение, установленное на планшет.
Для настройки через приложение нужно подключиться к работающему роутеру через Wi-Fi. Авторизационные данные, позволяющие клиенту подключиться к нему, находятся на информационной наклейке, которая расположена на нижней панели роутера.
Рассмотрим, как зайти в настройки роутера Хуавей Ростелеком после соединения маршрутизатора и ПК через патч-корд:
- В адресной строке браузера указать адрес 192.168.100.1.
- На открывшейся странице авторизации ввести верные значения имени и ключа доступа к веб-меню.
 По умолчанию производитель использует «root» и «admin» для логина и пароля соответственно.
По умолчанию производитель использует «root» и «admin» для логина и пароля соответственно. - Выбрать режим работы. Эта модель роутера может выполнять роль маршрутизатора, репитера или моста, что существенно расширяет возможности использования.
В случае появления проблем со входом в панель управления роутером можно сбросить настройки до заводских. Для этого применяют кнопку Ресет, расположенную на задней панели маршрутизатора, рядом с портами. Ее нажимают и удерживают в течение 10-15 секунд. Поскольку кнопка скрыта в отверстии, то нажимать ее лучше тонким плотным предметом. «Утопленный» дизайн кнопки позволяет избежать случайного сброса настроек пользователем, тем более что девайс, в отличие от современных моделей роутеров Asus, не поддерживает бэкап настроек и не позволяет восстановить их из ранее сохраненного состояния.
Смена пароля веб-меню
С целью повышения уровня безопасности сети профессионалы рекомендуют ограничивать доступ к админке роутера.
Смена пароля выполняется так:
- Открыть веб-меню маршрутизатора Хуавей Ростелеком.
- Зайти в раздел System Tools.
- Перейти во вкладку Modify Login Password.
- Указать существующий код доступа.
- Придумать и ввести новое значение пароля.
- Сохранить изменения с помощью соответствующей кнопки.
Настройка интернета
Перед настройкой доступа к сети провайдера на стартовой странице административной панели нужно проверить активность портов. Для этого следует зайти во вторую вкладку, расположенную в верхнем меню. Возле каждого порта нужно установить флажки и сохранить изменения с помощью кнопки.
Далее нужно выполнить такие действия:
- Выбрать подходящий тип подключения.
- Вписать данные, предоставленные поставщиком услуг.
 Они находятся в договоре.
Они находятся в договоре. - Указать значение VLAN ID, которое также указано в соглашении.
- Проверить активность WAN.
- Выбрать подключение по протоколу PPPoE.
- Ввести логин и код доступа из договора.
В случае отсутствия информации об используемом типе IP, следует выбирать получение динамического адреса. Проверить работу NAT, опция должна быть активной, и применить изменения с помощью кнопки.
Настройка Wi-Fi
Для правильной работы беспроводной Wi-Fi сети нужно:
- В адресной строке интернет-обозревателя вписать адрес админки 192.168.100.1.
- Выполнить вход в роутер Huawei от Ростелеком.
- На стартовой странице веб-меню открыть раздел WLAN.
- Придумать индивидуальное имя сети и указать новое значение в соответствующем поле.
- Вписать для этой сети придуманный вами ключ доступа (и записать его в надежном месте).

- Указать предельное количество подключаемых клиентских устройств.
Для вступления в силу новых параметров нужно сохранить настройки и перезапустить устройство.
Подключение через кабель
Эта модель роутера поддерживает технологию GPON, которая предоставляет высокоскоростной интернет по оптоволокну. К сожалению, установленный в девайсе Wi-Fi модуль не позволяет в полной мере реализовать потенциал такого подключения. Поэтому для максимальной скорости связи стоит использовать подключение клиентских ПК через патч-корд.
Для настройки кабельного подключения пользователю нужно придерживаться такой схемы:
- Зайти в веб-меню маршрутизатора.
- Перейти в раздел LAN и установить флажки около портов.
- Вернуться на начальную страницу и открыть раздел WAN.
- Выбрать новое подключение, установить флажок около пунктов WAN, WLAN и NAT.

- Для WAN mode следует выбрать Route WAN.
Остальные поля пользователю нужно заполнить данными, указанными в договоре с провайдером.
Настройка IPTV
Для настройки интерактивного телевидения нужно:
- На стартовой странице административной панели открыть раздел WAN.
- Создать новое соединение.
- Для Service type указать значение IPTV.
- Остальные поля заполнить в соответствии с договором.
Сохранить изменения и выполнить проверку работоспособности услуги.
Режим репитера или моста: пошаговое подключение
Для расширения зоны действия беспроводной сети из другого источника роутер Huawei HG8245 можно использовать в качестве повторителя или моста.
Настройка этих режимов выполняется так:
- Зайти в веб-меню через интернет-обозреватель.

- Открыть раздел WAN.
- Выделить соединение 1_INTERNET_R_VID_10.
- Для Mode указать значение «Мост» или «Повторитель».
- Сохранить изменения с помощью кнопки.
- Подключить роутер Huawei модели HG 8245 и раздающий маршрутизатор через кабель (для режима «Мост») или через Wi-Fi (для режима репитера).
При работе в режиме моста нужно будет также открыть настройки базового роутера и настроить подключение по PPPoE.
Сброс настроек
Для сброса настроек до первоначальной конфигурации нужно:
- С помощью тонкого предмета нажать на кнопку РЕСЕТ, утопленную в корпус роутера.
- Удерживать 10-15 секунд.
- Отключить оптоволоконный кабель от устройства.
Обновление прошивки
Компания Huawei систематически выпускает обновленные версии программного обеспечения для роутера.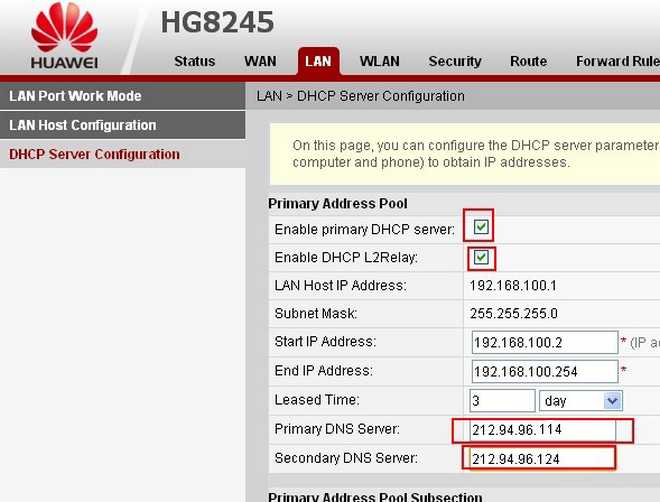 Установка таких обновлений позволяет расширить функционал устройства, повысить стабильность работы.
Установка таких обновлений позволяет расширить функционал устройства, повысить стабильность работы.
Для обновления прошивки нужно:
- С помощью интернет-обозревателя открыть официальный веб-портал производителя.
- Руководствуясь точной моделью роутера, найти подходящую версию прошивки.
- Скачать на ПК архив, распаковать его.
- Войти в админку маршрутизатора.
- Перейти в раздел System Tools.
- Открыть вкладку Firmware Upgrade.
- Указать нужный файл в соответствующем поле.
- Запустить апгрейд прошивки с помощью кнопки.
После установки обновления нужно перезагрузить устройство и повторно начать настраивать параметры его работы.
Настройка роутера Huawei hg8245h под Ростелеком: wi-fi, iptv
Содержание
- 1 Описание маршрутизатора huawei hg8245, внешний вид, характеристики
- 2 Вход в роутер и начало настроек
- 3 Pppoe
- 4 Как перезагрузить маршрутизатор huawei hg8245
- 5 Настройка huawei hg8245 в режиме усилителя сигнала wi-fi
- 6 Настройка iptv на роутере
- 7 Настройка pppoe подключения (ростелеком)
- 8 Настройка wi-fi
- 9 Настройка wi-fi на роутере huawei hg8245h
- 10 Настройка интернет соединения с ростелеком
- 11 Настройка тв
- 12 Обновление прошивки маршрутизатора huawei hg8245
- 13 Подключение
- 14 Подключение маршрутизатора, подготовка к настройке, автоматическое получение сетевого адреса
- 15 Проброс портов
- 16 Прошивка
- 17 Сброс настроек до заводских
- 18 Смена пароля на вход в настройки
- 19 Специфические качества прибора
- 20 Таблица: назначение кнопок боковой панели huawei hg8245
- 21 Характеристики роутера
- 22 Характеристики:
- 23 Отзывы о маршрутизаторе huawei hg8245
- 23.
 1 Узнайте больше о Huawei
1 Узнайте больше о Huawei
- 23.
Описание маршрутизатора huawei hg8245, внешний вид, характеристики
Маршрутизатор Huawei HG8245 является изделием одной из крупнейших компаний по производству средств телекоммуникационного оборудования, китайской корпорации Huawei Technologies. Устройство предназначено для объединения интернет-сетей с разной архитектурой и обмена пакетами информации между подключёнными устройствами.
Маршрутизатор может настраивать интернет, полученный от провайдера по оптической волоконной линии и раздавать его потребителям. К маршрутизатору можно подключать компьютеры и гаджеты по кабельным линиям и при помощи радиосигнала определённой частоты.
Использование Wi-Fi-сетей получило большое распространение в общественных местах, магазинах, квартирах и частных домовладениях. Одним из крупнейших партнёров китайской компании-производителя является провайдер интернета «Ростелеком», имеющий самое большое количество клиентов в России.
Одним из крупнейших партнёров китайской компании-производителя является провайдер интернета «Ростелеком», имеющий самое большое количество клиентов в России.
Маршрутизатор, как правило, имеет четыре LAN-порта для проводного подключения компьютеров и телевизионных приставок при помощи Ethernet-кабеля или витой пары. В то же время по беспроводной Wi-Fi-сети можно установить одновременное, устойчивое, подключение до десяти потребителей.
Необходимо учитывать, что чем больше устройств с Wi-Fi-приёмником подключено к маршрутизатору, тем слабее становится Wi-Fi-сигнал.
Кроме этого, к TEL-портам маршрутизатора можно подключать SMART-телевизоры и стационарные телефоны, использующие IP-телефонию.
При продаже в розничной сети предлагается стандартный комплект маршрутизатора. В него входят:
Маршрутизатор Huawei HG8245 можно применять для следующих целей:
- приём входящего трафика интернет-сигнала от провайдера;
- передача исходящего трафика интернет-сигнала к потребителям;
- обмен пакетами информации между подключёнными устройствами;
- использование в качестве точки доступа беспроводной сети.

Основные преимущества маршрутизатора Huawei HG8245:
- наличие четырёх LAN-портов и двух TEL-портов;
- возможность подключения SMART-телевидения;
- возможность подключения IP-телефонии;
- поддержка опции NAT, преобразующей IP-адреса внутренней сети во внешние адреса;
- дистанционная диагностика неисправностей;
- контроль состояния Ethernet-соединения.
К основным техническим характеристикам маршрутизатора Huawei HG8245 можно отнести следующие:
- возможность подключения флеш-накопителя к USB-порту;
- возможность подключения внешнего аккумулятора к разъёму BBU;
- приём сигнала от приемопередающего модуля на расстоянии до 20 километров;
- приём и передача интернет-сигнала по Wi-Fi-сети;
- небольшие размеры 2,8х17,6х12,8 сантиметра;
- устойчивая работа при температуре от 0 до 40 градусов Цельсия;
- фильтр по URL, IP-адресам, MAC-адресам;
- перенаправление портов;
- работа в сетях 802.
 11 b/g/n;
11 b/g/n; - гарантированное время работы адаптера 23 года;
- гарантированное время работы адаптера 60 тысяч часов.
На боковой панели находится три кнопки.
Вход в роутер и начало настроек
Перед тем как приступать к настройке Wi-Fi роутера huawei hg8245 от ростелеком нужно произвести сброс конфигурации к заводскому состоянию. Данную процедуру следует выполнить, если устройство находилось в пользовании и на нем изменялись параметры по умолчанию. Сброс осуществляется при помощи кнопки «Reset», которую нужно нажать и удерживать в течении 10-15 секунд.
Менять настройки можно как через кабельное соединение, так и по беспроводному каналу (для этого его нужно включить, используя кнопку «WLAN» сбоку). В случае с проводом нужно проследить, чтобы сетевые опции ПК позволяли обнаружить маршрутизатор. В большинстве случаев никаких манипуляций проводить не требуется, но иногда при попытке входа в админ-панель hg8245h браузер возвращает ошибку типа «Страница недоступна».
Итак, вставляем один коннектор LAN-кабеля в порт ПК, другой в любой LAN-порт роутера. Провод поставляется в комплекте с оборудованием, но можно использовать любой другой (кроме редких исключений, когда коннекторы обжаты для соединения двух ПК напрямую). Далее выполняем следующие действия:
Pppoe
Если все данные введены верно, первоначальную настройку роутера huawei можно считать оконченной, связь с сетью ростелеком должна появиться после сохранения изменений.
Как перезагрузить маршрутизатор huawei hg8245
Перезагрузить маршрутизатор можно двумя способами:
- выключить маршрутизатор, нажав на кнопку Power, подождать 15 секунд и включить снова;
- нажать на кнопку Reset, удерживая 3–4 секунды, и отпустить.
Настройка huawei hg8245 в режиме усилителя сигнала wi-fi
Иногда возникает необходимость использовать маршрутизатор Huawei HG8245 в качестве повторителя интернет-сигнала. Это позволяет усилить сигнал от основного маршрутизатора и увеличить площадь его покрытия.
Это позволяет усилить сигнал от основного маршрутизатора и увеличить площадь его покрытия.
Для настройки маршрутизатора в режиме моста необходимо выполнить следующее:
- Перейти в раздел WAN.
- Выделить подключение 1_INTERNET_R_VID_10.
- В поле Mode изменить значение Route на Bridge.
- Щёлкнуть по клавише Apply для сохранения изменений.
- Соединить Ethernet-кабелем порт LAN1 маршрутизатора Huawei HG8245 и порт Internet или LAN1 на основном маршрутизаторе.
- Создать подключение PPPoE на основном роутере.
Абоненту провайдера «Ростелеком» необходимо позвонить в службу поддержки и попросить перевести маршрутизатор в режим моста. Самостоятельно изменить эту настройку не получится. Можно, конечно, сбросить настройки до заводских значений и попробовать выставить режим моста самому, но неизвестно, восстановится ли подключение к интернету. Тогда, всё равно, придётся звонить в службу поддержки и просить восстановить настройки дистанционно.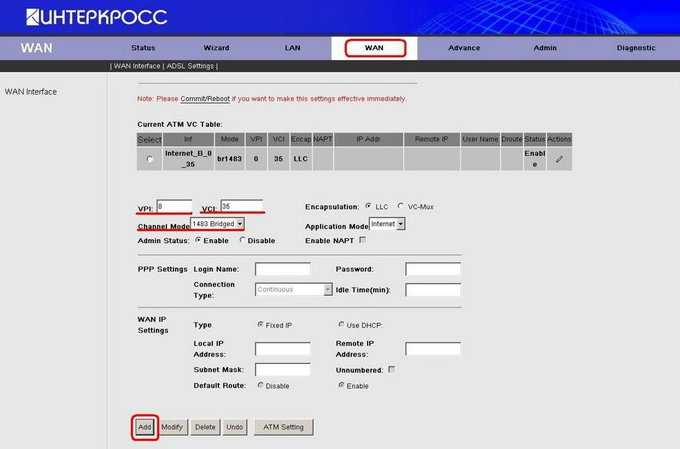
Настройка iptv на роутере
Настройка роутера ростелеком для трансляции интерактивного телевидения происходит следующим образом:
- Переходим на вкладку WAN и создаем еще одно подключение (нажимаем «New»).
- Режим функционирования для Iptv выбираем – мост (Bridge).
- Включаем Enable Vlan.
- В пункте VLAN ID указываем ID, предоставленный провайдером (значение VLAN для IPTV), такое же значение прописываем в поле Multicast VLAN ID.
- Binding options ставим галочку в чекбокс порта, в который планируем подключать кабель ТВ-приставки.
- Подтверждаем нажатием Apply.
После всех вышеописанных манипуляций на маршрутизаторе, проблем с тем, как настроить роутер huawei для работы в сети ростелеком не возникнет. Возможно понадобиться перезагрузка оборудования, но в остальном все зависит от провайдера.
Настройка pppoe подключения (ростелеком)
Настройка нового подключения проводится после входа в меню системной конфигурации маршрутизатора Huawei HG8245. Выполняется это следующим образом:
Выполняется это следующим образом:
- Перейти в раздел LAN и на вкладке LAN Port Work Mode проверить, что все четыре порта активированы и отмечены зелёными «галками».
- Перейти в раздел WAN и удалить старые подключения, если они есть.
- Щёлкнуть по клавише New.
Ввести параметры для создания нового подключения:
Щёлкнуть по клавише Apply для сохранения изменений.
Настройка wi-fi
Сначала необходимо открыть вкладку WLAN. Здесь разработчики роутера HUAWEI HG8245h предлагают назвать свою сеть (SSID Name) и выбрать для неё тип шифрования. Выставив параметр Autentification Mode в положение «WPA/WPA2», откроется меню с настройками безопасности.
HUAWEI HG8245h, предоставленный Ростелекомом, имеет небольшой радиус действия Wi-Fi, всё зависит от количества сетей, расположенных вокруг, а также толщины стен в доме или квартире.
Чтобы активировать точку доступа, перезагрузите оборудование.
Настройка wi-fi на роутере huawei hg8245h
Когда первоначальное конфигурирование под сеть ростелеком завершено, на настроенном маршрутизаторе можно изменять параметры беспроводного канала.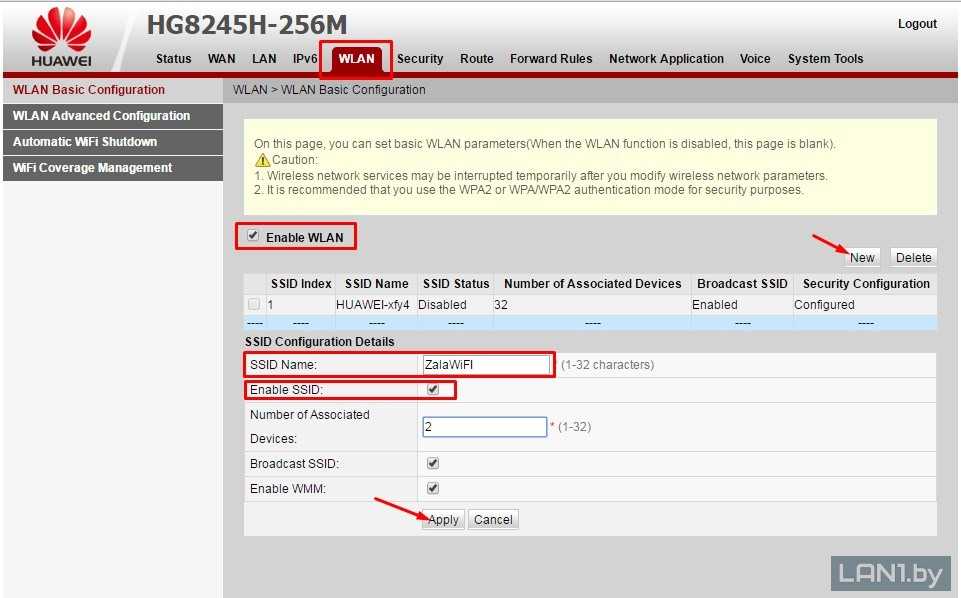 В первую очередь нужно сменить пароль WI-FI. Для этого переходим на вкладку WLAN, ставим галочку в чекбокс, активирующий беспроводную передачу данных и заполняем поля, расположенные ниже:
В первую очередь нужно сменить пароль WI-FI. Для этого переходим на вкладку WLAN, ставим галочку в чекбокс, активирующий беспроводную передачу данных и заполняем поля, расположенные ниже:
- Имя сети (SSID-Name) – любое латиницей и цифрами (по желанию).
- Аутентификация – WPA/WPA2.
- Тип шифрования – TKIP/AES.
- Поменять пароль на wifi роутере huawei ростелеком можно, указав его в поле «WPA PreSharedKey», он должен быть не менее восьми символов с использованием цифр.
- Сохраняем изменения нажатием Apply.
Настройка интернет соединения с ростелеком
После успешной аутентификации откроется страница состояния терминала. Для дальнейшей настройки роутера хуавей переходим на вкладку WAN и жмем New. В случае наличия на этой вкладке каких-либо подключений – удаляем их (перед созданием нового). На странице вновь созданного соединения активируем режим WAN (ставим галочку в чекбокс Enable WAN)
Настройка тв
Снова заходим в раздел WAN и делаем новое подключение. В графе Service type выбираем нужный нам пункт IPTV, другие заполняем согласно договору.
В графе Service type выбираем нужный нам пункт IPTV, другие заполняем согласно договору.
Обязательно проверьте разделNetworkApplication. Важно, чтобы напротивIGMP было отмечено «Enable».
Так выглядит окно при настройкеIPTV:
Обновление прошивки маршрутизатора huawei hg8245
Производитель маршрутизатора периодически обновляет прошивку системы, внося в неё изменения. Это позволяет дополнять конфигурацию сети новыми функциями, появляющимися с развитием телекоммуникационных технологий.
Абонентам сети провайдера «Ростелеком» об этом задумываться не приходится, так как обновление прошивки проводится службой поддержки дистанционно в автоматическом режиме. Соответственно, прошивка обновляется одновременно у всех пользователей.
Пользователи, использующие маршрутизатор Huawei HG8245 и подключённые к другой сети, могут столкнуться с необходимостью самостоятельно обновить прошивку.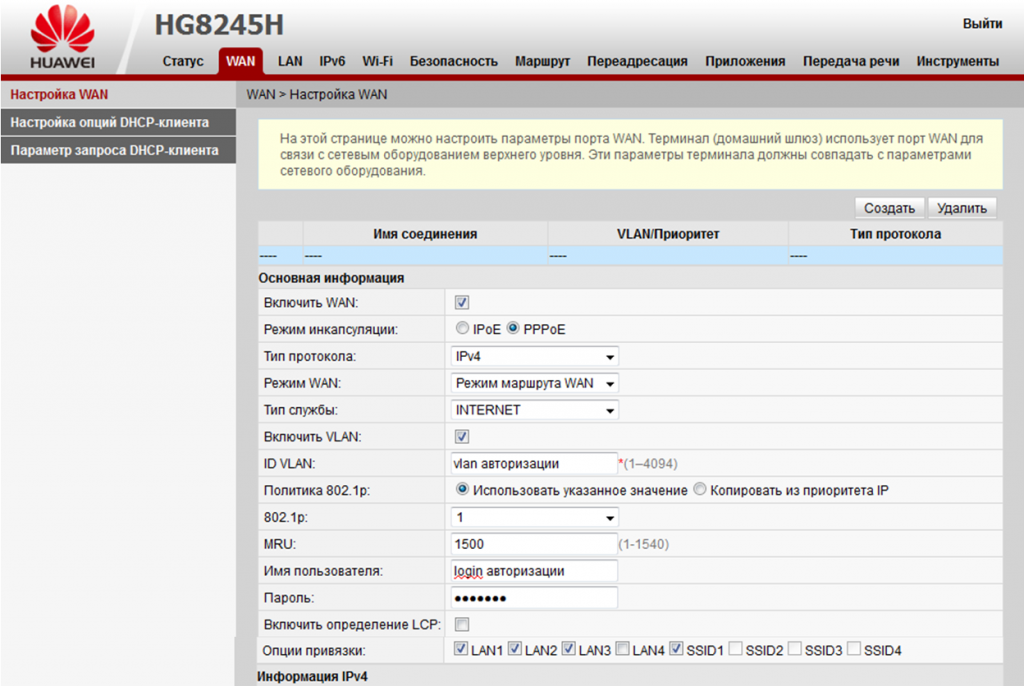 Особенно часто это происходит, если внезапно начинает пропадать интернет или маршрутизатор начинает работать с перебоями.
Особенно часто это происходит, если внезапно начинает пропадать интернет или маршрутизатор начинает работать с перебоями.
Для обновления прошивки необходимо выполнить несколько операций:
Подключение
До того, как начинать экспериментировать с настройками роутера, прибор следует подключить к ПК и сети. Для этого подсоедините провод провайдера в оптический порт роутера (расположен слева). Соединиться с компьютером можно при помощи Ethernet, воспользовавшись патч-кордом: один его конец подключают к сетевой плате ПК, другой — в LAN-порт терминала. Порты TEL2 и TEL1 задействуются, если сеть настраивается для SmartTV или IP-телефонии.
Подключение маршрутизатора, подготовка к настройке, автоматическое получение сетевого адреса
Все начальные настройки маршрутизатора нужно проводить, подключив к любому LAN-порту маршрутизатора Ethernet-кабель или витую пару, а другой коннектор кабеля присоединить к Ethernet-разъёму компьютера или ноутбука.
После первичной настройки Ethernet-кабель от ноутбука отключается, у стационарного компьютера остаётся подключённым.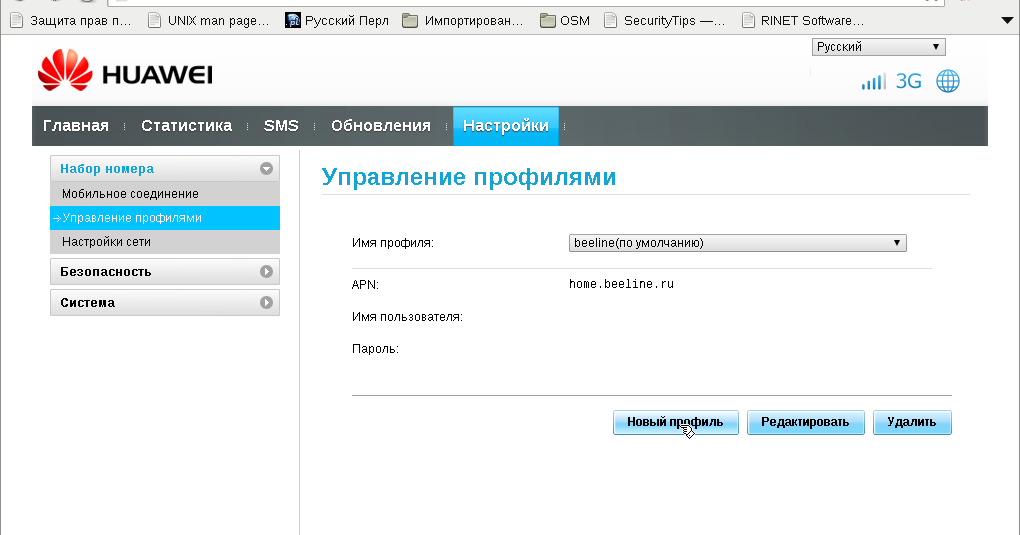 К маршрутизатору подключается оптоволоконный кабель интернет-провайдера.
К маршрутизатору подключается оптоволоконный кабель интернет-провайдера.
Перед настройкой маршрутизатора необходимо установить статический IP-адрес компьютера 192.168.100.2 и маску подсети 255.255.255.0. Для этого выполнить следующие действия:
- В меню клавиши «Пуск» щёлкнуть по пиктограмме «Параметры».
- В окне «Параметры» щёлкнуть по пиктограмме «Сеть и интернет».
- В следующем окне щёлкнуть по пиктограмме «Настройка параметров адаптера».
- В консоли «Сетевые подключения» выбрать сеть, щёлкнуть по её значку правой клавишей манипулятора и в выпавшем меню щёлкнуть по пиктограмме «Свойства».
- В консоли свойств сети выбрать протокол IP версии 4 (TCP/IPv4) и щёлкнуть по клавише «Свойства».
- В консоли «Свойства: IP версии 4 (TCP/IPv4)» установить статический IP-адрес 192.168.100.2 и маску подсети 255.255.255.0.
Необходимо помнить, что статический IP-адрес нужен только при первичной настройке маршрутизатора. По окончании настройки необходимо установить динамический IP-адрес, то есть получать его автоматически.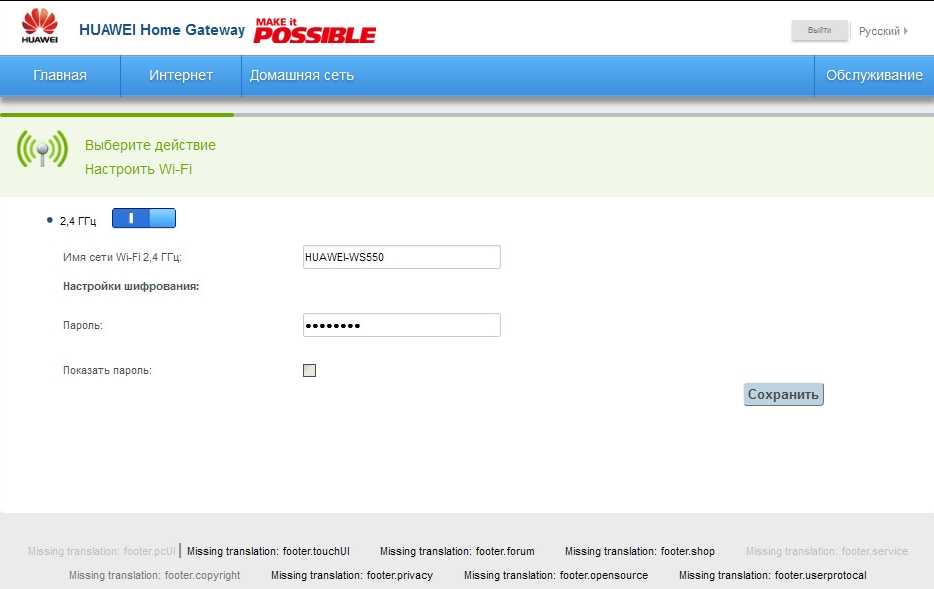
После выставления статического IP-адреса можно переходить к настройке непосредственно в меню маршрутизатора.
Проброс портов
Проброс или открытие порта может понадобиться в локальной сети для какого-нибудь одного компьютера. Делается это для того, чтобы открыть прямой доступ для сервиса из внешней интернет-сети. Таким сервисом может являться приложение, сетевая игра или сервер.
Для проброса порта необходимо выполнить следующее:
- Войти в меню системных настроек маршрутизатора Huawei HG8245
- Перейти в раздел Forward Rules.
- Щёлкнуть по вкладке Port Mapping Configuration.
- В раскрывшемся окне щёлкнуть по клавише New.
- В раскрывшемся окне в поле Type выставить Custom.
- В списке WAN Name выбрать внешнее WAN-соединение.
- В окне Protocol выбрать значение TCP/UDP.
- В поле External Start Port вставить первый порт диапазона, который необходимо открыть.
- В поле External End Port вставить последний порт диапазона.
 При открытии одного порта значения совпадают.
При открытии одного порта значения совпадают. - В поля Internal Start Port и Internal End Port вставить те же значения.
- В поле Internal Host указать IP-адрес компьютера, для которого открывается порт.
- Установить «галку» у строки Enable Port Mapping.
- Щёлкнуть по клавише Apply для сохранения изменений.
Прошивка
https://www.youtube.com/watch?v=oEwYGljpu1A
Микропрограмму устройства HUAWEI можно обновить до наиболее свежей версии, это позволит роутеру работать максимально эффективно. Прошивка регулярно выкладывается на сайте производителя, поэтому сначала идём туда и качаем файл на свой ПК.
Далее специалисты рекомендуют сохранить на винчестер текущую конфигурацию роутера (сохраните параметры в «Configuration File»).
Проделав эти шаги, найдите пункт «Firmware Upgrade» в системных инструментах интерфейса. Инструкция здесь элементарная — необходимо прописать путь к файлу прошивки и запустить процесс обновления.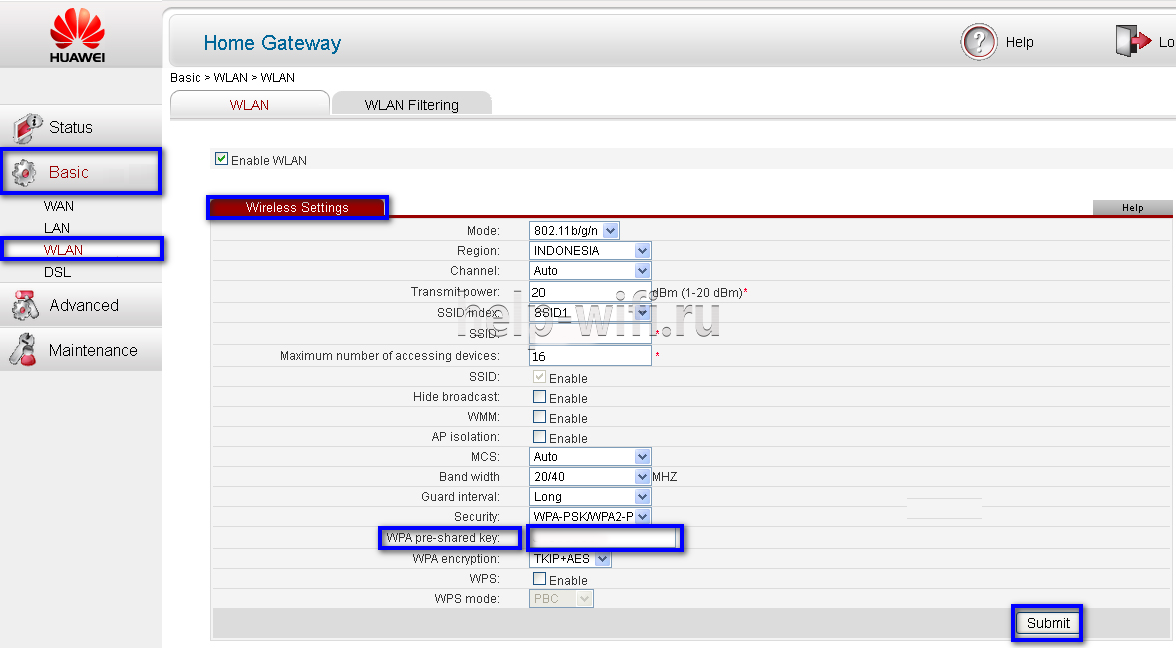
Когда прошивка будет установлена, терминал самостоятельно выполнит reboot.
Сброс настроек до заводских
Для того чтобы сбросить настройки маршрутизатора Huawei HG8245 до заводских установок на боковой панели предусмотрена кнопка Reset. Необходимость сброса может возникнуть при возникновении критичных ошибок в работе маршрутизатора, не позволяющим подключиться к интернет-сети. А также можно сбросить настройки, если пользователь не знает пароль маршрутизатора и нет возможности его узнать.
Для сброса настроек необходимо выполнить следующее:
- Нажать спицей или шариковой ручкой на кнопку Reset при включённом маршрутизаторе.
- Подержать нажатой более 10 секунд и отпустить.
- Отсоединить от маршрутизатора оптический кабель.
- Провести первичную настройку маршрутизатора.
Смена пароля на вход в настройки
Так как заводской пароль для входа в системное меню одинаков для всех маршрутизаторов такого типа, то это влияет на безопасность интернет-соединения.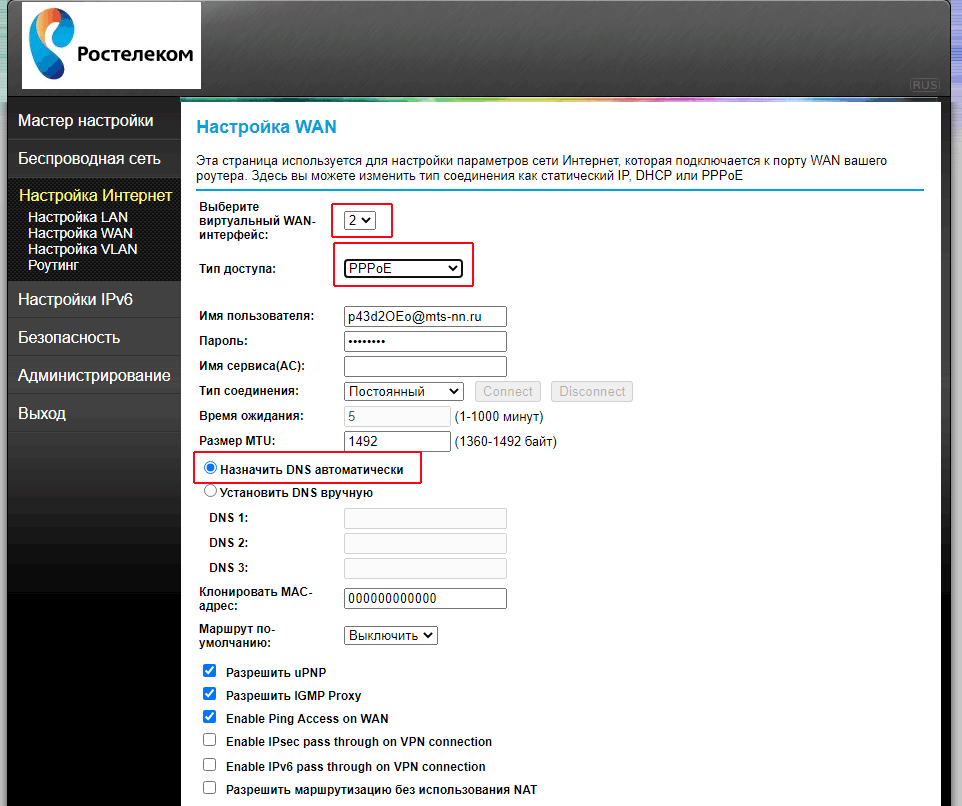 Зная пароль можно отслеживать работу пользователя в сети, иметь доступ к конфиденциальной информации и проводить блокировку доступа к интернету.
Зная пароль можно отслеживать работу пользователя в сети, иметь доступ к конфиденциальной информации и проводить блокировку доступа к интернету.
В системном меню есть возможность произвести смену заводского пароля на собственный. Это необходимо сделать, если маршрутизатор подключён не к сети провайдера «Ростелеком». У последнего вход в системное меню контролируется службой технической поддержки, так что менять пароль необязательно.
Для того чтобы сменить пароль необходимо выполнить следующее:
- После входа в системное меню перейти в раздел System Tools.
- В левой части окна щёлкнуть по вкладке Modify Login Password.
- Ввести старый пароль в поле Old Password.
- Ввести новый пароль в поле New Password.

- Повторить ввод нового пароля в поле Confirm Password.
- Подтвердить смену пароля, щёлкнув по клавише Apply.
Для более высокого уровня безопасности пароль должен содержать от 9 до 30 символов, включая латинские буквы и цифры.
Специфические качества прибора
Среди отличительных особенностей роутера выделяются:
- Качественные материалы, которые использованы при создании корпуса устройства, а также максимальная степень защиты оптического порта;
- Использование минимально возможного уровня энергии, в связи с чем возникает возможность управления им дистанционно;
- Данный прибор может принимать сигнал на большой скорости подключения (благодаря разработкам Gigabit-с).
Таблица: назначение кнопок боковой панели huawei hg8245
На передней панели маршрутизатора расположен ряд светодиодных индикаторов. Они предназначены для индикации о различных режимах работы устройства.
Индикаторы предназначены для сигнализации о следующих процессах:
Характеристики роутера
Устройств, принимающих интернет через оптический кабель достаточно много, каждое имеет свои сильные и слабые стороны. Данный роутер ростелеком от компании huawei обладает достаточно богатым функционалом, как для такого класса оборудования.
Данный роутер ростелеком от компании huawei обладает достаточно богатым функционалом, как для такого класса оборудования.
Основные технические возможности терминала:
- Функционирование в качестве беспроводной точки доступа в соответствии со стандартами 802.11b/g/n.
- Поддержка USB2.0 и 1.1.
- Возможность приема/передачи голоса по технологии VoIP посредством оптического канала.
- Функции автономного DHCP-сервера с поддержкой NAT, DMZ и DDNS.
На задней панели роутера huawei hg8245h ростелеком расположены 4 лан-разъема для подключения клиентских устройств по технологии Ethernet, два порта для телефонных коннекторов Rj-11, кнопка включения питания, рядом с которой находится место подключения сетевого адаптера.
У модификации hg8245 на этой же панели расположен оптический порт, в отличие от hg8245h, у которой он находится снизу. Помимо этого, все модели имеют возможность подключения USB-накопителей, для чего предусмотрен соответствующий разъем сбоку или сзади, рядом с кнопкой «Пуск».
Характеристики:
- наличие USB-порта;
- устройство может находиться на расстоянии до 20 км от приёмопередающего модуля;
- Wi-Fi;
- 2 порта POTS;
- 2,8*17,6*12,8 см;
- 0…40 градусов Цельсия;
- H.248, SIP протоколы;
- 4 Ethernet-порта;
- фильтр по URL, IP-адресам, MAC-адресам;
- перенаправление портов;
- 802.11 b/g/n;
- авто-адаптивный порт;
- VoIP, NAT;
- 60 тыс. часов работы адаптера.
Как утверждает производитель, терминал способен работать на протяжении 23 лет, а максимальная мощность, которую он потребляет, составляет 15,5 Вт.
Отзывы о маршрутизаторе huawei hg8245
В интернете крайне мало отзывов на этот маршрутизатор. Это связано, прежде всего с тем, что в основном его использует провайдер «Ростелеком», при подключении абонентов к всемирной сети. При создании частных сетей предпочтение отдаётся маршрутизаторам компаний D-Link и TP-Link.
Другие провайдеры интернета также не используют маршрутизаторы Huawei HG8245.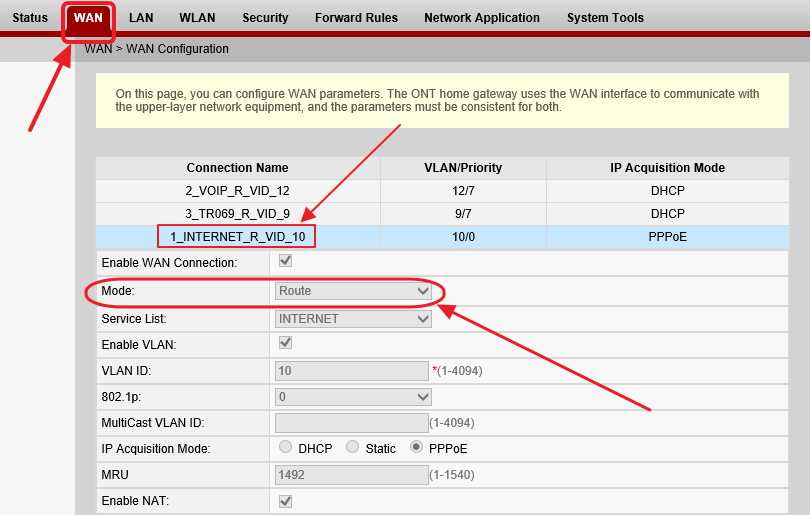 Поэтому присутствующие в сети отзывы, как правило, относятся к работе с устройствами, установленными «Ростелекомом». В большинстве своём отзывы положительные. Вот некоторые из них:
Поэтому присутствующие в сети отзывы, как правило, относятся к работе с устройствами, установленными «Ростелекомом». В большинстве своём отзывы положительные. Вот некоторые из них:
Отрицательные отзывы, по большей части, оставляют граждане, чья техническая осведомлённость стремится к абсолютному нулю. Вот, например, пользователь Mover сетует, что на сайте нет новой прошивки. При этом он даже не удосужился уточнить, что новую прошивку на всех маршрутизаторах сети автоматически делает провайдер и поставляется она к нему согласно условиям контракта с компанией Huawei Technologies.
Пользователь Volchara12 жалуется на низкое качество, при этом непонятно, что он имеет в виду под термином качество. Низкая же скорость Wi-Fi, скорее всего, обусловлена тарифным планом, на который пользователь подключился. Ну, и, видимо, автор отзыва обладает недюжинными познаниями в области физики твёрдых тел, если сумел определить, что маршрутизатор изготовлен из дешёвых материалов.
В общем, сколько людей столько и мнений. Каждый человек имеет свои приоритеты при выборе маршрутизатора.
Каждый человек имеет свои приоритеты при выборе маршрутизатора.
Компании-производители маршрутизаторов постоянно совершенствуют свои изделия, дополняя их новыми возможностями. Уже сегодня Wi-Fi-сети, создаваемые на их основе прочно вошли в повседневную жизнь и широко применяются на практике. Благодаря маршрутизаторам можно подключиться к интернету в любом месте где есть точка доступа.
Проводные сети используются только в организациях с большим количеством абонентов и обрабатываемая информация не подлежит широкому доступу. Во всех других случаях работодатели предпочитают более дешёвые беспроводные сети. Для внутридомовой сети наличие маршрутизатора тоже стало абсолютной необходимостью.
Поэтому для того чтобы создавать беспроводные сети в своих интересах, пользователям необходимо хорошо разбираться в правилах подключения и настройки маршрутизаторов и принципах работы Wi-Fi-сетей. Это поможет избежать в дальнейшем типичных ошибок, возникающих при работе с устройствами такого типа.
Как настроить Интернет для моего нового маршрутизатора HUAWEI на моем компьютере
Применимые продукты: HUAWEI WiFi WS318n, HUAWEI WiFi WS5200 NEW, HUAWEI Router A1, HUAWEI WiFi AX3, HONOR Router 3, HUAWEI WiFi WS5200, HUAWEI WiFi Mesh 7, HUAWEI WiFi Mesh 3
Применимые продукты:
Ваш маршрутизатор поддерживает широкополосный доступ.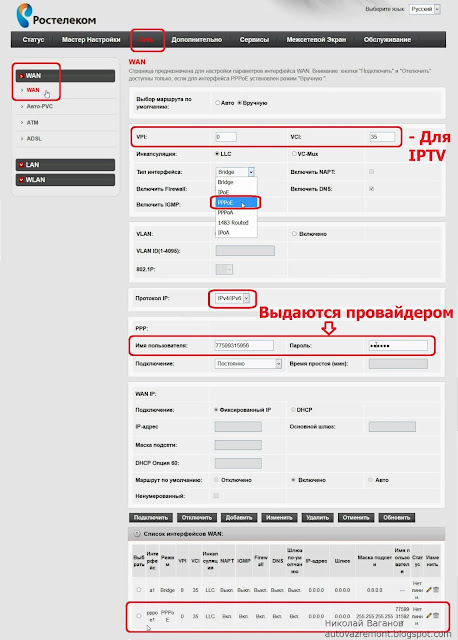 Вы можете использовать свой маршрутизатор для подключения нескольких бытовых устройств, таких как компьютер, телефон, планшет, ноутбук или телевизионная приставка, к Интернету с помощью беспроводного или проводного соединения. Вы можете использовать компьютер для завершения первоначальной настройки маршрутизатора на его веб-странице управления.
Вы можете использовать свой маршрутизатор для подключения нескольких бытовых устройств, таких как компьютер, телефон, планшет, ноутбук или телевизионная приставка, к Интернету с помощью беспроводного или проводного соединения. Вы можете использовать компьютер для завершения первоначальной настройки маршрутизатора на его веб-странице управления.
- Подготовка к установке :
Подключите кабель Ethernet от порта WAN вашего маршрутизатора к порту LAN источника Интернета (например, широкополосного модема или оптоволоконного модема). Затем подключите компьютер к сети Wi-Fi маршрутизатора по умолчанию (проверьте имя Wi-Fi по умолчанию на заводской табличке в нижней части маршрутизатора, без пароля) или подключите второй кабель Ethernet от компьютера к порту LAN на вашем маршрутизатор, затем подключите маршрутизатор к источнику питания.
Если маршрутизатор оснащен самонастраивающимися сетевыми портами, вам не нужно отличать порт WAN от порта LAN.
- Настройка маршрутизатора:
- Откройте интернет-браузер и введите IP-адрес по умолчанию в адресной строке браузера, чтобы получить доступ к веб-странице управления маршрутизатором, затем нажмите «Начать» (проверьте IP-адрес по умолчанию на заводской табличке в нижней части маршрутизатора).

- Выберите «Создать сеть Wi-Fi» и нажмите «Далее» (пропустите этот шаг, если вы не можете найти такой вариант).
- Ваш маршрутизатор автоматически определит ваш режим доступа в Интернет. Следуйте инструкциям мастера, чтобы завершить настройки Интернета.
- Если ваш режим доступа в Интернет — PPPoE, пожалуйста, свяжитесь с вашим поставщиком услуг Интернета/широкополосного доступа, чтобы получить учетную запись широкополосного доступа и пароль широкополосного доступа. Введите свою учетную запись широкополосного доступа и пароль широкополосного доступа, затем нажмите «Далее».
- Как только ваш маршрутизатор определит, что ваш режим доступа в Интернет установлен на DHCP, вы будете автоматически перенаправлены на экран установки пароля Wi-Fi. Если ваш маршрутизатор не может определить ваш режим доступа, вручную выберите DHCP и нажмите «Далее».
- Если ваш режим доступа в Интернет — Статический IP-адрес, введите свой IP-адрес, маску подсети, шлюз по умолчанию, предпочтительный DNS-сервер, альтернативный DNS-сервер, затем нажмите «Далее».

- Чтобы настроить VLAN (виртуальную локальную сеть), включите функцию «Далее» на экране учетной записи подключения к Интернету и введите информацию о конфигурации. Для получения подробной информации о конфигурации VLAN обратитесь к своему сетевому оператору.
- Используйте мастер Интернета, чтобы установить новое имя Wi-Fi и пароль для вашего маршрутизатора, а также пароль для входа на веб-страницу управления.
- Откройте интернет-браузер и введите IP-адрес по умолчанию в адресной строке браузера, чтобы получить доступ к веб-странице управления маршрутизатором, затем нажмите «Начать» (проверьте IP-адрес по умолчанию на заводской табличке в нижней части маршрутизатора).
- Подключение других устройств к сети:
Для подключения компьютеров, телевизионных приставок и других проводных устройств к Интернету используйте кабель Ethernet для подключения устройства к порту LAN на маршрутизаторе. Чтобы подключить телефоны, планшеты, ноутбуки и другие беспроводные устройства к Интернету, подключите устройства к сети Wi-Fi маршрутизатора.
Полезно или нет?
Да №
Представлять на рассмотрение
Спасибо за отзыв.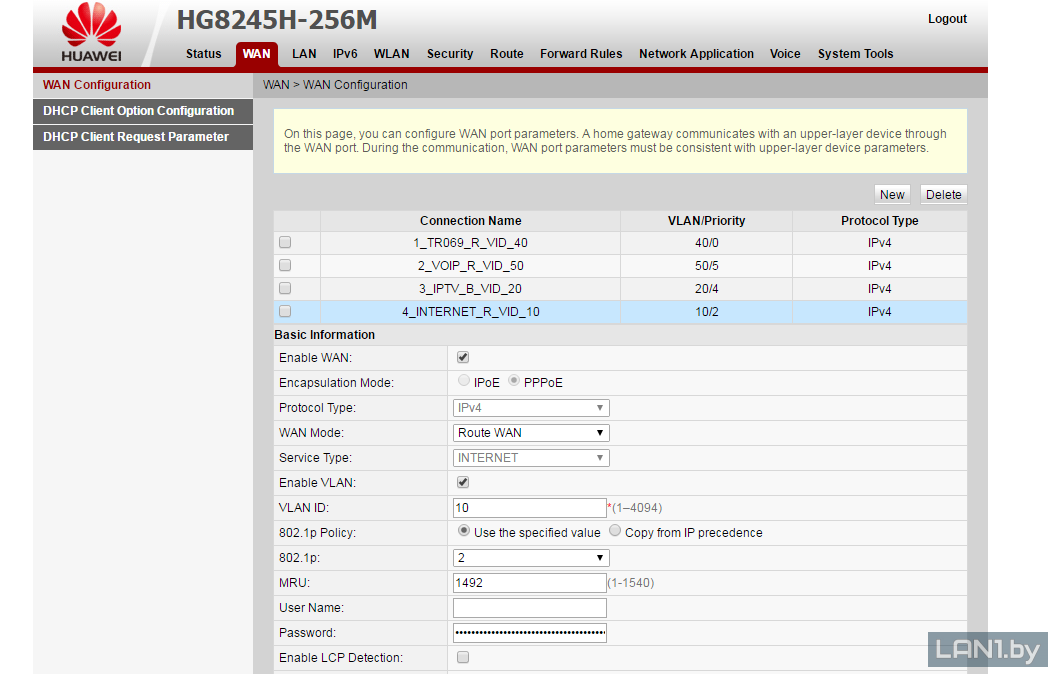
Как настроить Интернет для моего нового роутера HUAWEI на моем телефоне
Ваш роутер поддерживает широкополосный доступ. Вы можете использовать свой маршрутизатор для подключения нескольких бытовых устройств, таких как компьютер, телефон, планшет, ноутбук или телевизионная приставка, к Интернету с помощью беспроводного или проводного соединения. Ваш маршрутизатор позволяет настраивать маршрутизатор через страницу управления на вашем телефоне, поэтому нет необходимости использовать страницу управления веб-интерфейсом на компьютере.
Способ 1: Использование приложения AI Life
- Установка приложения : Используйте свой телефон для сканирования QR-кода в нижней части маршрутизатора, чтобы загрузить и установить приложение AI Life.
- Подготовка к установке : Подключите кабель Ethernet от порта WAN маршрутизатора к порту LAN источника Интернета (например, широкополосного модема или оптоволоконного модема), затем подключите маршрутизатор к источнику питания.
 После этого вы можете подключить свой телефон к сети Wi-Fi маршрутизатора по умолчанию (проверьте табличку в нижней части маршрутизатора, чтобы узнать имя сети Wi-Fi по умолчанию, без пароля, имя сети Wi-Fi должно начинаться с «HUAWEI»).
После этого вы можете подключить свой телефон к сети Wi-Fi маршрутизатора по умолчанию (проверьте табличку в нижней части маршрутизатора, чтобы узнать имя сети Wi-Fi по умолчанию, без пароля, имя сети Wi-Fi должно начинаться с «HUAWEI»).Если маршрутизатор оснащен самонастраивающимися сетевыми портами, вам не нужно отличать порт WAN от порта LAN.
- Настройка маршрутизатора
- Откройте приложение AI Life, нажмите «НАСТРОЙКА», затем нажмите «НАЧАТЬ».
Если уведомление не появляется, нажмите кнопку «Добавить» в правом верхнем углу главного экрана приложения.
- Выберите «Создать сеть Wi-Fi» (пропустите этот шаг, если вы не можете найти такой вариант).
- Следуйте указаниям мастера для завершения настройки.
Ваш маршрутизатор автоматически определит режим доступа в Интернет для вашей домашней сети.
- Если ваш режим доступа в Интернет — Автоматически получать IP, никаких дополнительных настроек не требуется.
 После того, как вы выполнили указания мастера доступа в Интернет и установили имя Wi-Fi, пароль Wi-Fi и пароль для входа в систему.
После того, как вы выполнили указания мастера доступа в Интернет и установили имя Wi-Fi, пароль Wi-Fi и пароль для входа в систему. - Если ваш режим доступа в Интернет является режимом доступа в Интернет, пожалуйста, свяжитесь с вашим поставщиком услуг Интернета/широкополосного доступа, чтобы получить учетную запись широкополосного доступа и широкополосный пароль. Введите учетную запись и пароль широкополосного доступа и нажмите «Далее».
- Если ваш режим доступа к Интернету — статический IP-адрес, вручную установите IP-адрес, маску подсети, шлюз по умолчанию и DNS.
- Если ваш режим доступа в Интернет — Автоматически получать IP, никаких дополнительных настроек не требуется.
- Выберите настройку маршрутизатора и нажмите СОХРАНИТЬ, процесс настройки завершен.
- Откройте приложение AI Life, нажмите «НАСТРОЙКА», затем нажмите «НАЧАТЬ».
- Подключение других устройств к сети. Чтобы подключить проводные устройства (например, компьютеры и телевизионные приставки) к Интернету, используйте кабель Ethernet для подключения устройств к портам LAN на маршрутизаторе.
 Телефоны, планшеты, сетевые компьютеры и другие беспроводные устройства подключайте к сети Wi-Fi маршрутизатора.
Телефоны, планшеты, сетевые компьютеры и другие беспроводные устройства подключайте к сети Wi-Fi маршрутизатора.
Способ 2: Использование IP-адреса по умолчанию
- Подготовка к установке : Подключите маршрутизатор к источнику питания. Подключите свой компьютер/телефон к сети Wi-Fi маршрутизатора (на заводской табличке в нижней части маршрутизатора проверьте имя сети Wi-Fi по умолчанию, без пароля) или подключите компьютер к порту LAN маршрутизатора с помощью кабеля Ethernet. Откройте интернет-браузер, введите IP-адрес по умолчанию в адресной строке браузера и войдите на веб-страницу управления маршрутизатором (проверьте IP-адрес по умолчанию на паспортной табличке в нижней части маршрутизатора).
Если маршрутизатор оснащен самонастраивающимися сетевыми портами, вам не нужно отличать порт WAN от порта LAN.
- Настройка маршрутизатора : Нажмите «Начать».
- Выберите «Создать сеть Wi-Fi», следуйте указаниям мастера для завершения настройки.

Ваш роутер автоматически определит домашний режим доступа в Интернет.
- Если для вашего режима доступа в Интернет установлено значение DHCP, дальнейшая настройка не требуется. После того, как вы следовали инструкциям мастера доступа в Интернет, чтобы установить имя Wi-Fi, пароль Wi-Fi и пароль для входа, процесс должен быть завершен.
- Если ваш режим доступа в Интернет — PPPoE, пожалуйста, свяжитесь с вашим поставщиком услуг Интернета/широкополосного доступа, чтобы получить учетную запись широкополосного доступа и пароль широкополосного доступа. Введите учетную запись широкополосного доступа и пароль широкополосного доступа и нажмите «Далее».
- Если ваш режим доступа к Интернету — статический IP-адрес, задайте вручную IP-адрес, маску подсети, шлюз по умолчанию и DNS.
Чтобы настроить VLAN (виртуальную локальную сеть), включите функцию VLAN на экране учетной записи подключения к Интернету и введите информацию о конфигурации.




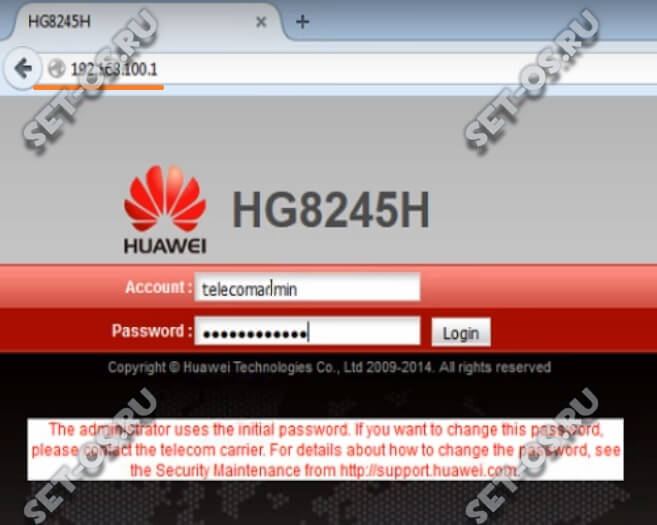
 Предназначен для подсоединения оптического кабеля стандарта GPON.
Предназначен для подсоединения оптического кабеля стандарта GPON.
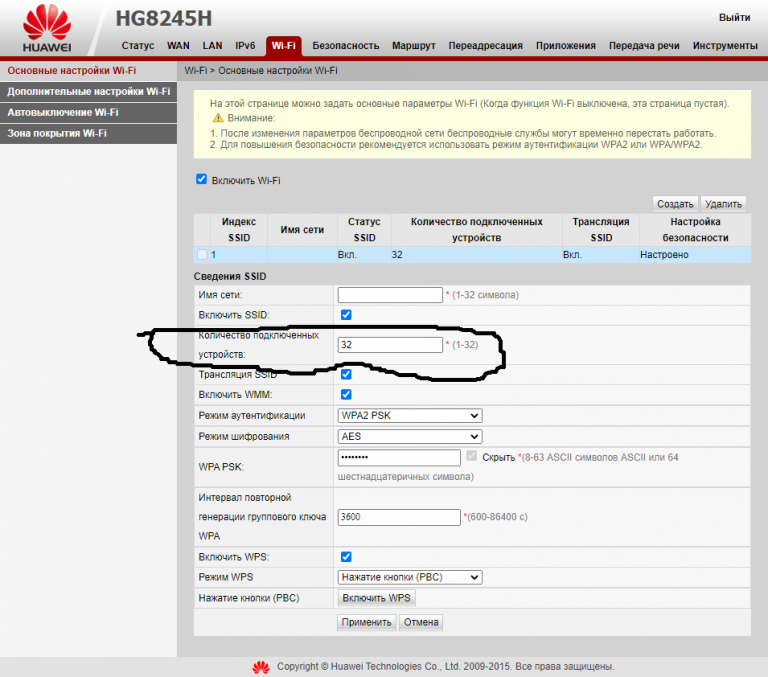 По умолчанию производитель использует «root» и «admin» для логина и пароля соответственно.
По умолчанию производитель использует «root» и «admin» для логина и пароля соответственно.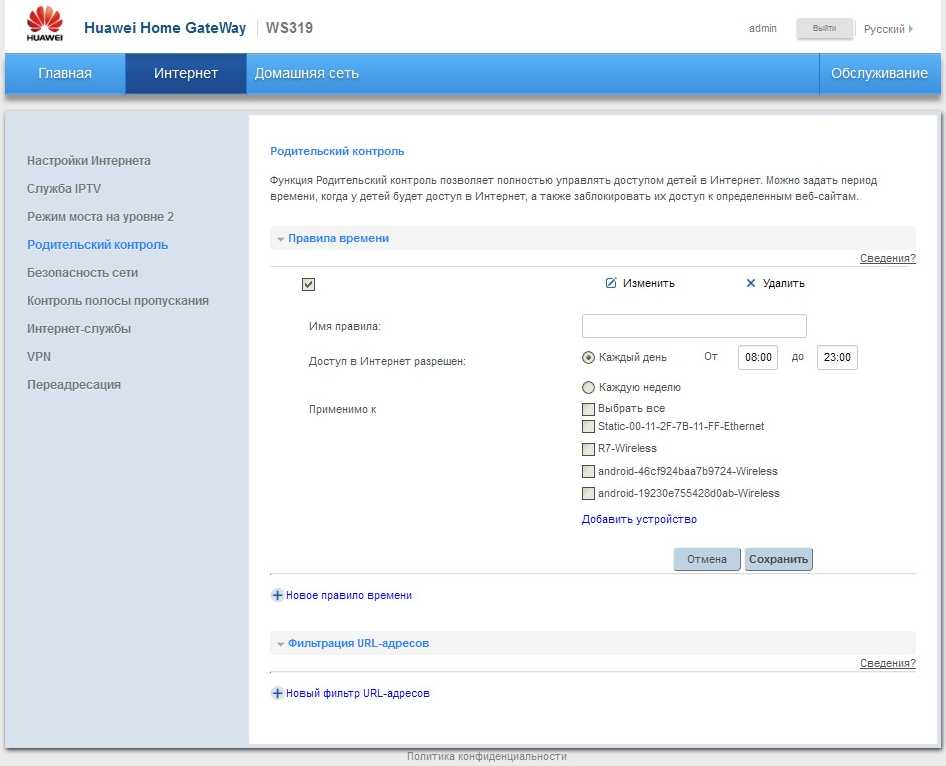 Они находятся в договоре.
Они находятся в договоре.
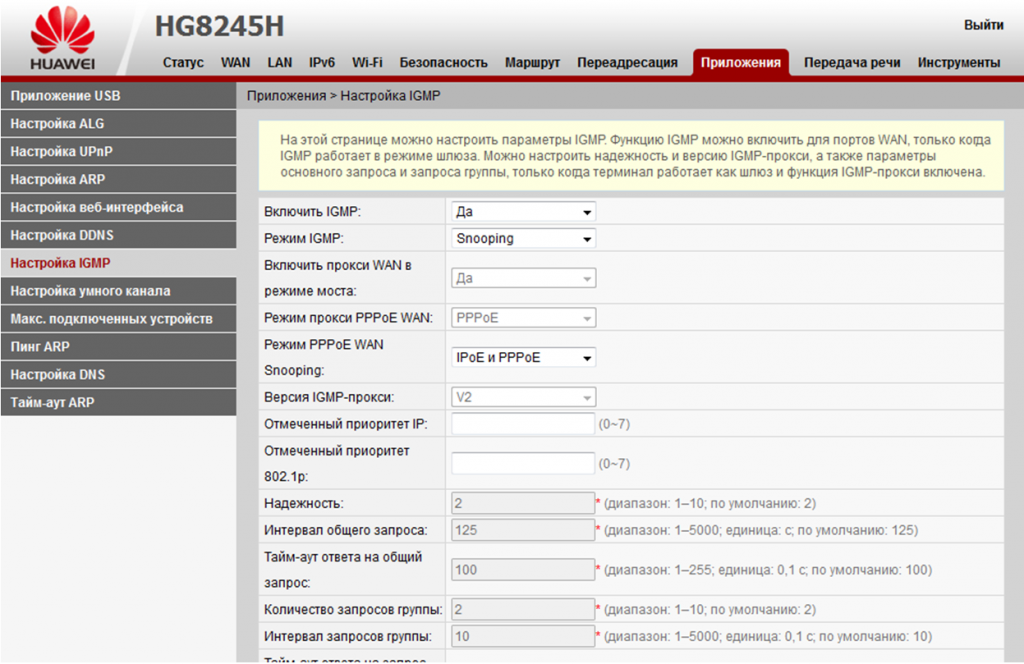
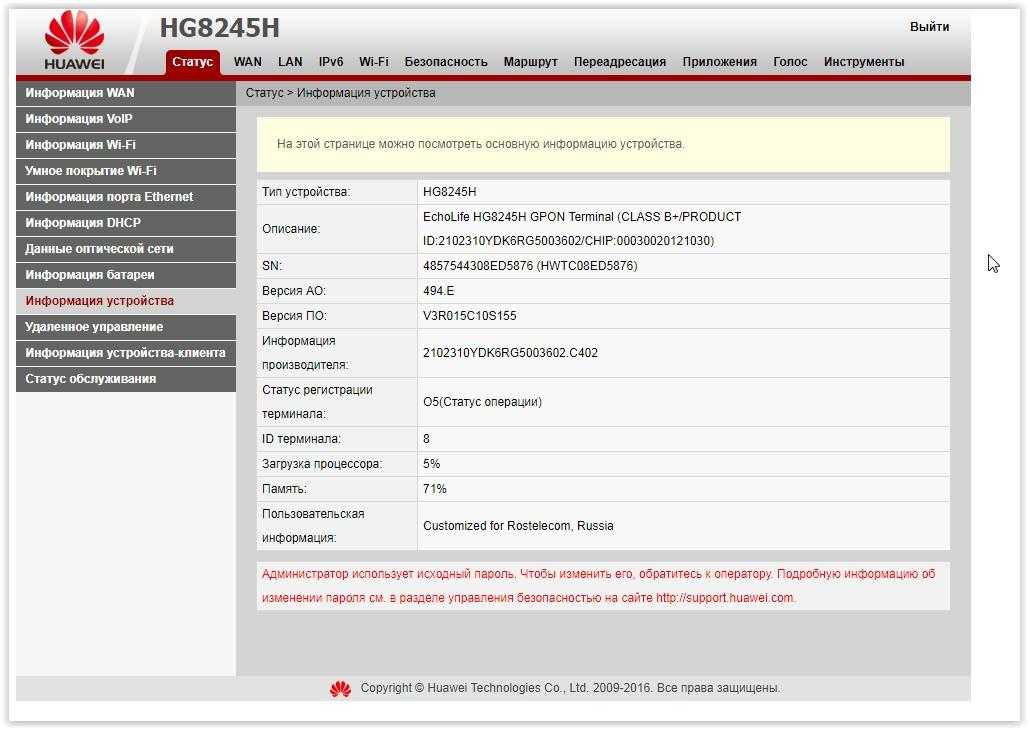
 1 Узнайте больше о Huawei
1 Узнайте больше о Huawei
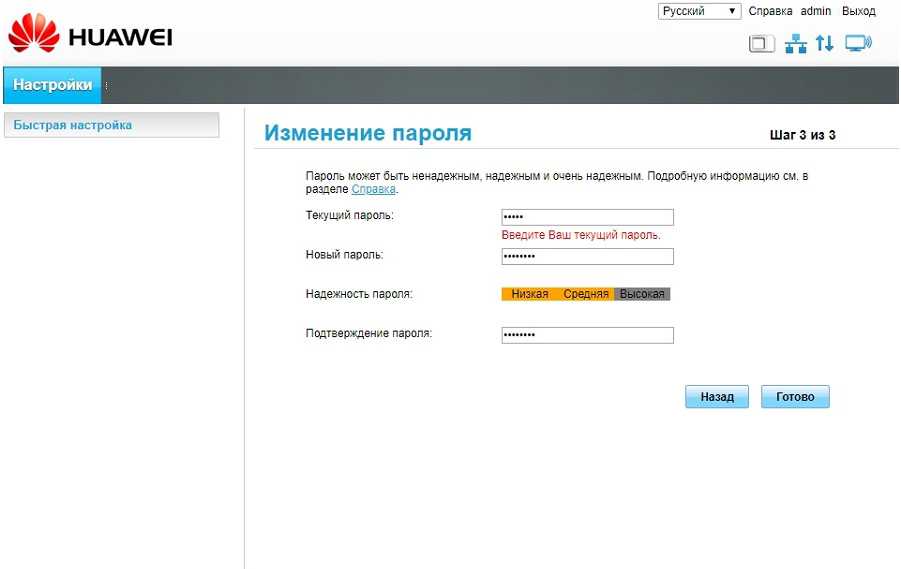 11 b/g/n;
11 b/g/n; При открытии одного порта значения совпадают.
При открытии одного порта значения совпадают.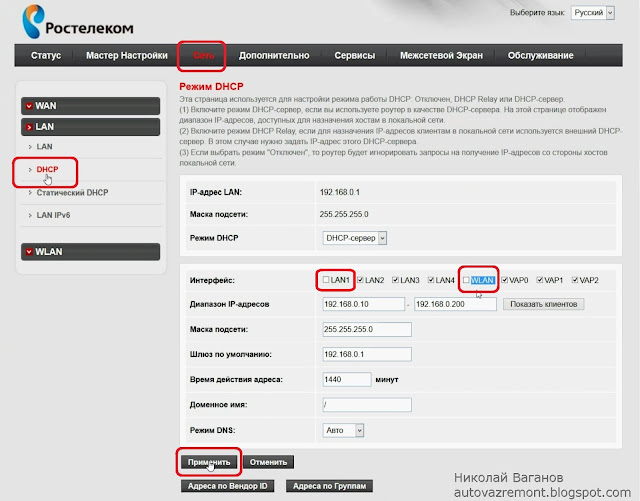
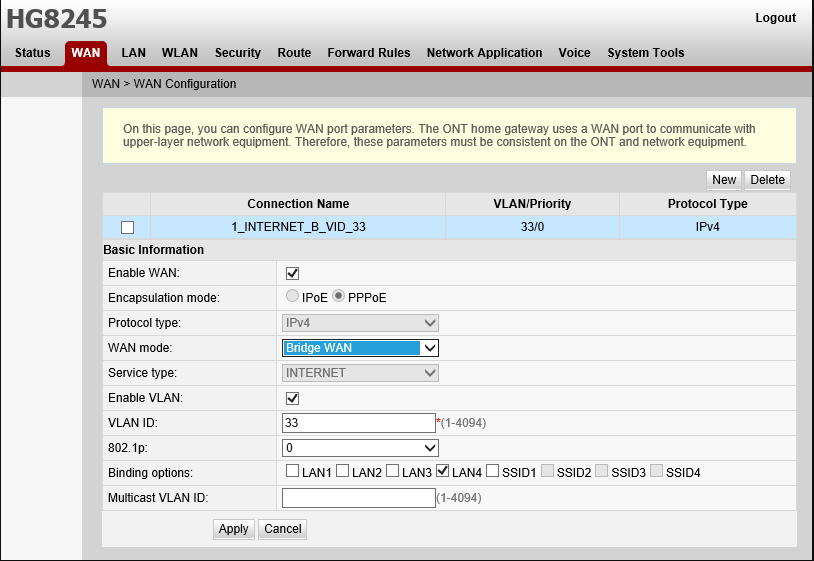

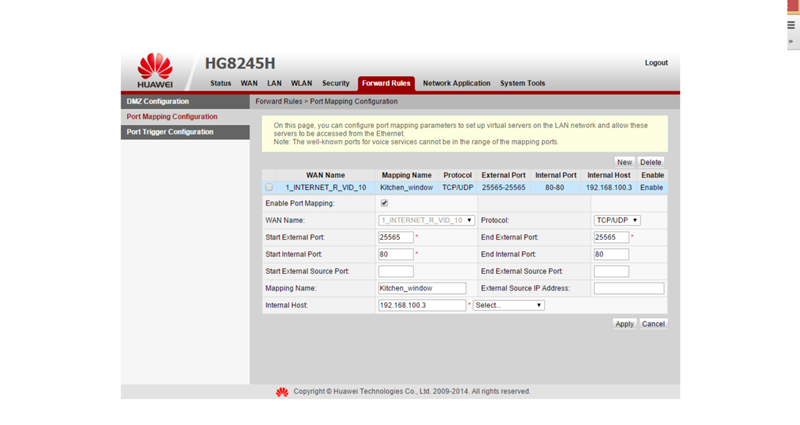 После этого вы можете подключить свой телефон к сети Wi-Fi маршрутизатора по умолчанию (проверьте табличку в нижней части маршрутизатора, чтобы узнать имя сети Wi-Fi по умолчанию, без пароля, имя сети Wi-Fi должно начинаться с «HUAWEI»).
После этого вы можете подключить свой телефон к сети Wi-Fi маршрутизатора по умолчанию (проверьте табличку в нижней части маршрутизатора, чтобы узнать имя сети Wi-Fi по умолчанию, без пароля, имя сети Wi-Fi должно начинаться с «HUAWEI»).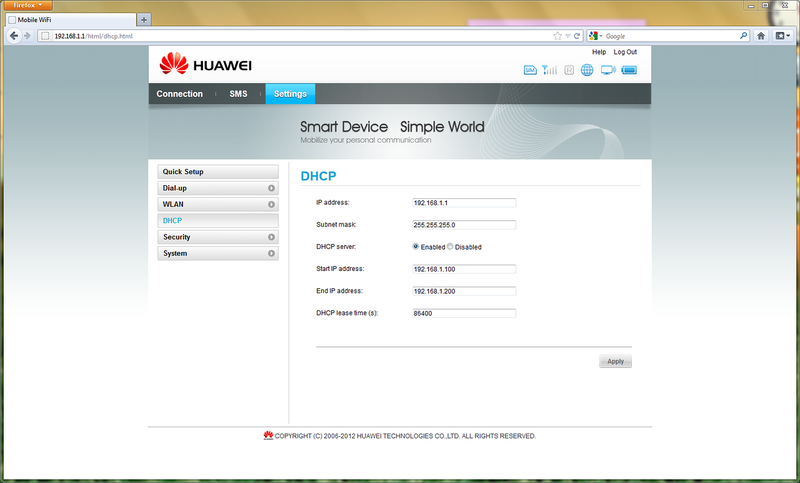 После того, как вы выполнили указания мастера доступа в Интернет и установили имя Wi-Fi, пароль Wi-Fi и пароль для входа в систему.
После того, как вы выполнили указания мастера доступа в Интернет и установили имя Wi-Fi, пароль Wi-Fi и пароль для входа в систему.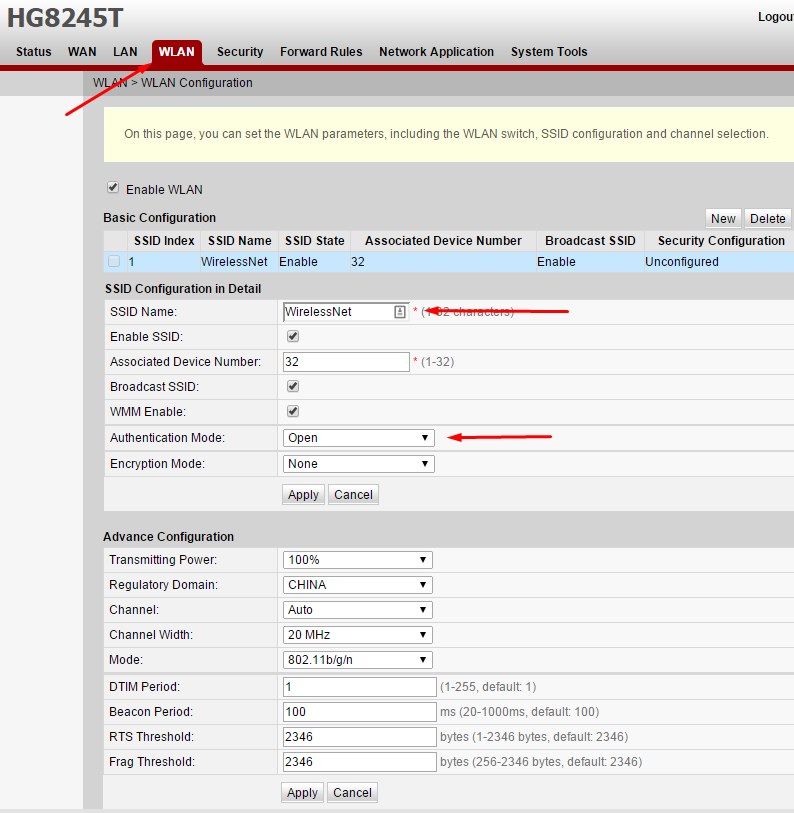 Телефоны, планшеты, сетевые компьютеры и другие беспроводные устройства подключайте к сети Wi-Fi маршрутизатора.
Телефоны, планшеты, сетевые компьютеры и другие беспроводные устройства подключайте к сети Wi-Fi маршрутизатора.