Прошивка датчика Xiaomi Mijia Bluetooth Hygrothermograph 2 LYWSD03MMC и подключение к Home Assistant
Пробовал разные методы подключения, и как-то все не очень хорошо. То данные снимаются не всегда, то опрос датчика раз в 10 минут. А если несколько датчиков, то вообще абракадабра. Установил через HACS — Xiaomi passive BLE monitor sensor platform, начал разбираться. И увидел следующую надпись:
Датчик LYWSD03MMC — небольшой квадратный корпус, сегментный ЖК-дисплей, передает температуру и влажность примерно раз в 10 минут, а уровень заряда батареи раз в час. Поддерживает как датчики с оригинальной, так и кастомной прошивкой, как описано здесь (убедитесь, что вы установили тип рекламы как mi-like). В оригинальной прошивке рекламные объявления зашифрованы, поэтому вам необходимо установить ключ шифрования в вашей конфигурации, см. инструкции в опции encryptors.
Оказывается существует альтернативная прошивка датчика. Git автора. Сам автор в видео показывает, как нужно прошивать этот датчик.
Итак, начнем. По ссылке автора заходим на сайт, лучше телефоном.
Скачиваем этот файл.
Затем переходим по этой ссылке — это программатор датчика, браузером Google Chrom, должно получиться.
Жмем подключить… И вот тут обнаружился неприятный нюанс. У меня телефон Xiaomi и нажатие кнопки подключения не дало результатов. В логе, в самом низу, написало ошибку. Я пробовал и разными браузерами, и пробовал дать разрешения, не помогло. Взял телефон у жены, у нее One Plus, и открылось подключение без проблем. Поэтому если будут проблемы с установкой подключения, пробуйте другие аппараты. Если кто-нибудь разберется в чем проблема, напишите в комментариях.
Сверху выпадает меню выбора устройства. Выбираем по mac адресу нужный датчик. Нажимаем подключить. MAC адрес можно посмотреть в Mihome.
Датчик подключился, это видно по значку блютуза на самом устройстве. В статусе написано состояние подключения. Появляются данные температуры и влажности. В самом низу, в логе написано, что подключено.
Нажимаем «Сделать активацию» или «Do Activanion» в зависимости от выбранного языка.
Появляется идентификатор устройства, Token Mi и Mi Bind Key, датчик подключен. Теперь, если вы передумали его прошивать, придется снова привязывать в MiHome. Потому что MiBindKey после активации всегда выдается новый.
Выбираем файл скачанной прошивки, и жмем «Start Flashing». В статусе, под выбором файла, побежит процент загрузки.
После прошивки устройство перезагрузится. В шкале влажности проморгают последние три разряда mac адреса.
Снова подключаем устройство, но уже название будет другое. АТС_последние три разряда мак адреса.
Теперь можно изменить тонкие настройки датчика, а именно:Улыбку веселую, печальную, моргающую или выключить. Тип данных, нужно выбрать Mi Like. Об этом написано в Xiaomi passive BLE monitor. Показывать температуру в цельсии или фаренгейте. Показывать значок батареи и процент заряда в шкале влажности. Когда светится символ батареи, тогда и процент заряда вместо процента влажности. Настроить погрешность датчика. И настроить передачи датчика при изменении температуры или влажности.
Настроить погрешность датчика. И настроить передачи датчика при изменении температуры или влажности.
Датчик теперь подключается без проблем к Home Assistent. Появилась возможность подключения к малине напрямую, достаточно в конфиге прописать само устройство. Также имеется возможность подключения через блютуз шлюз, BindKey при этом больше не нужен.
— platform: mitemp_bt rounding: True decimals: 1 period: 60 log_spikes: False use_median: False active_scan: False hci_interface: 0 batt_entities: False whitelist: — ‘A4:C1:38:3E:6F:8A’ report_unknown: False whitelist: True
Xiaomi Mi Box S или Mi TV Stick не видит Wi-Fi, не подключается, не работает интернет, теряет сеть, отваливается Wi-Fi
В этой статье я расскажу о решении проблем с подключением к Wi-Fi на Smart приставках Xiaomi Mi Box S и Xiaomi Mi TV Stick. Сначала были мысли сделать отдельные инструкции по каждой приставке, но в плане подключения к беспроводным Wi-Fi сетям – это практически одинаковые устройства. Обе приставки работают на Android TV, обе поддерживают Wi-Fi в диапазоне 2.4 GHz и 5 GHz (стандарты 802.11b/g/n/ac). Как Mi Box S, так и Mi TV Stick очень часто не видят Wi-Fi сеть (особенно в диапазоне 5 GHz), или не подключаются к Wi-Fi. Бывает, что приставка теряет соединение, отключается от роутера, или после подключения не работает интернет (без доступа к интернету).
Обе приставки работают на Android TV, обе поддерживают Wi-Fi в диапазоне 2.4 GHz и 5 GHz (стандарты 802.11b/g/n/ac). Как Mi Box S, так и Mi TV Stick очень часто не видят Wi-Fi сеть (особенно в диапазоне 5 GHz), или не подключаются к Wi-Fi. Бывает, что приставка теряет соединение, отключается от роутера, или после подключения не работает интернет (без доступа к интернету).
Проблемы и решения, которые мы будем рассматривать в этой статье:
- Xiaomi Mi Box S и Xiaomi Mi TV Stick не видит Wi-Fi сеть. В том числе при первой настройке. Чаще всего такая проблема с подключением именно к сети в диапазоне 5 ГГц. И чаще всего это связано с каналом, на котором работает ваша Wi-Fi сеть. После смены канала в настройках роутера Смарт приставка видит сеть и может к ней подключиться. В статье я покажу, как сменить канал Wi-Fi на разных роутерах. Перейти к решениям →
- Не подключается к Wi-Fi. Разные проблемы и ошибки в процессе подключения к Wi-Fi сети.
 Возможны проблемы как со стороны роутера, так и приставки. Перейти к решениям →
Возможны проблемы как со стороны роутера, так и приставки. Перейти к решениям → - Смарт ТВ приставка от Xiaomi подключается к Wi-Fi, но интернет не работает. Нет, подключения к интернету. В этом случае для начала нужно исключить причину на стороне точки доступа, перезагрузить оба устройства, прописать DNS на приставке. Перейти к решениям →
- Mi TV Stick или Mi Box 4 теряет сеть, отключается от роутера, отваливается Wi-Fi и т. д. Часто помогает смена канала и ширины канала в настройках роутера, обновление ПО приставки, подключение в диапазоне 5 ГГц, расположение ближе к роутеру. Перейти к решениям →
- Подключение к интернету с помощью сетевого кабеля (LAN). Если не получается решить проблемы с Wi-Fi. Перейти к решению →
Очень важно подключить ТВ приставку к интернету, и чтобы это соединение работало быстро и стабильно. В противном случае ее функционал будет сильно ограничен, а вы не получите удовольствия от ее использования. О подключении этой приставки к Wi-Fi сети в процессе первой настройки или в параметрах я рассказывал в инструкции по настройке Xiaomi Mi Box S. В параметрах нужно открыть раздел «Сеть и Интернет», включить Wi-Fi (если он выключен), выбрать свою сеть, указать пароль и все готово. Но если вы зашли на эту страницу, то скорее всего что-то пошло не так. Сейчас разберемся.
О подключении этой приставки к Wi-Fi сети в процессе первой настройки или в параметрах я рассказывал в инструкции по настройке Xiaomi Mi Box S. В параметрах нужно открыть раздел «Сеть и Интернет», включить Wi-Fi (если он выключен), выбрать свою сеть, указать пароль и все готово. Но если вы зашли на эту страницу, то скорее всего что-то пошло не так. Сейчас разберемся.
Если у вас возникнут какие-то вопросы – задавайте их в комментариях. Я стараюсь отвечать максимально быстро. Так же в комментариях вы можете дополнить статью полезной информацией, поделиться своим случаем, решениями и т. д.
Почему Xiaomi Mi TV Stick или Mi Box S не видит Wi-Fi сеть?
Если почитать отзывы о данных Смарт приставках, то можно увидеть, что это одна из главных проблем. Приставка просто не находит нужную сеть, не видит роутер. Это случается как в процессе первой настройки, так и позже, в параметрах Android TV.
Совет: убедитесь, что другие устройства рядом с приставкой видят эту сеть.
Самая частая причина – канал Wi-Fi сети
Об этом можно прочитать практически на любой странице, где обсуждают данные приставки. По умолчанию в настройках роутера стоит автоматический выбор канала, на котором работает Wi-Fi сеть. Это относится к сетям в диапазоне 2.4 ГГц и 5 ГГц. В зависимости от канала, на котором работает ваша сеть и от выбранного региона в настройках приставки она видит или не видит Wi-Fi сеть. Чаще всего Ми Бокс не видит сети в диапазоне 5 ГГц, хоть и поддерживает этот диапазон. Как и Ми ТВ Стик.
Что делать? Сменить канал Wi-Fi сети в настройках роутера. Нужно зайти в настройки роутера (подробная, универсальная инструкция – как зайти в настройки роутера), перейти в раздел с настройками Wi-Fi сети в нужном диапазоне (если у вас двухдиапазонный роутер), сменить канал, сохранить настройки и перезагрузить роутер.
Какой канал выбрать? Для диапазона 5 ГГц попробуйте сначала установить 44 канал. Если не видит сеть в диапазоне 2.4 ГГц – установите 6 канал.
Если не видит сеть в диапазоне 2.4 ГГц – установите 6 канал.
Важно! В настройках роутера канал для каждого диапазона (2.4 ГГц/5 ГГц) меняется отдельно. В зависимости от того, какую сеть в вашем случае не видит приставка.
Важно! Если после смены канала приставка по прежнему не видит нужную сеть – попробуйте установить другой канал в настройках роутера. Нужно экспериментировать. Не забывайте сохранять настройки и перезагружать роутер.
Для примера: смена канала для диапазона 5 ГГц в настройках роутера TP-Link с новым веб-интерфейсом.
Отдельная инструкция: Как найти свободный Wi-Fi канал, и сменить канал на роутере? (на примере разных роутеров и диапазона 2.4 ГГц!)
Если вы не знаете как сменить канал в настройках своего роутера – спрашивайте в комментариях. Не забудьте указать модель роутера и диапазон сети.
Показать все сети
В настройках Wi-Fi на Смарт ТВ приставке Xiaomi отображается не весь список сетей. Только несколько сетей с самым сильным сигналом. Там есть пункт «Показать все».
Только несколько сетей с самым сильным сигналом. Там есть пункт «Показать все».
Возможно, в полном списке вы найдете свою сеть.
Сеть со скрытым именем (SSID)
Такое бывает редко. Только если вы сами (или тот, у кого есть доступ к настройкам вашего роутера) скроет имя Wi-Fi сети. Тогда устройства не будут видеть сеть (кроме тех, которые уже подключены), а для подключения к ней нужно сначала указать ее имя.
Ми Бокс 4 и ТВ Стик можно подключить к скрытой сети. Просто в настройках нажмите на «Добавить сеть».
После чего нужно ввести имя сети и пароль (если сеть с таким именем будет найдена).
ТВ приставка Xiaomi не подключается к Wi-Fi
Бывает и такое. Mi TV Stick или Mi Box S видит сеть, вы выбираете ее в списке доступных сетей, но при подключении появляется ошибка, пишет «Неверный пароль сети Wi-Fi», зависает на «Получение IP-адреса…» и т. д.
При возникновении проблем именно в процессе подключения к беспроводной сети попробуйте сделать следующее:
- Перезагрузите Smart TV приставку и маршрутизатор.

- Разместите приставку ближе к маршрутизатору.
- Убедитесь, что вы правильно вводите пароль. Посмотрите пароль в настройках роутера или на другом устройстве. Инструкция: как узнать свой пароль от Wi-Fi.
- Попробуйте подключить ТВ приставку Xiaomi к другой Wi-Fi сети. Так мы сможем выяснить на чей стороне проблема.
- Если вы пытаетесь подключиться к своей сети, то вспомните, не настраивали ли вы блокировку устройств на своем роутере.
- Если Ми Бокс уже была подключена к этой сети, то удалите ее в настройках и попробуйте подключиться заново.
- В настройках роутера установите ширину канала 20 МГц. Это можно сделать в разделе с настройками Wi-Fi. На примере роутера TP-Link:
- Проверьте, чтобы в настройках роутера был установлен тип безопасности WPA/WPA2 Personal и шифрование AES (как на скриншоте выше). Подробнее в этой статье.
В крайнем случае можно попробовать сделать полный сброс настроек приставки. В разделе «Настройки устройства» – «Сброс».
Не работает интернет на Mi Box S или TV Stick: без доступа к интернету
После успешного подключения к Wi-Fi роутеру возле сети мы видим сообщение: «Подключено, без доступа к Интернету». Соответственно интернет на приставке не работает, в приложениях доступа к интернету нет, YouTube не работает (Нет подключения к сети).
Бывает, что в настройках Android TV нет никаких сообщений и ошибок (как на фото выше), но интернет все равно не работает.
Как исправить?
- Перезагружаем приставку и роутер.
- Обязательно убедитесь, что на других устройствах от этой Wi-Fi сети интернет работает. Это очень важно выяснить, так как проблема не редко бывает на стороне роутера, или интернет-провайдера.
- Попробуйте «Удалить эту сеть» выбрав данную Wi-Fi сеть в настройках и подключиться к ней заново.
- Проверьте настройки прокси-сервера.
 Там должно быть установлено значение «Не использовать прокси-сервер».
Там должно быть установлено значение «Не использовать прокси-сервер». - Смените DNS на 8.8.8.8 / 8.8.4.4. В настройках конкретной сети нужно выбрать «Настройки IP-адреса».
Дальше настройки IP не меняем (пропускаем). Так же пропускаем настройки шлюза и длины префикса сети. Меняем DNS 1 на 8.8.8.8 и DNS 2 на 8.8.4.4. - Проверьте настройки даты и времени на своей приставке. Из-за этого тоже могут быть проблемы с доступом к интернету в приложениях типа YouTube, Google Play Market.
Обратите внимание: если вы раздаете интернет на Смарт приставку с телефона по Wi-Fi, то отсутствие подключения к интернету может быть связано с тем, что оператор блокирует раздачу интернета на вашем тарифном плане.
Отключается Wi-Fi, приставка теряет связь с роутером, обрывы соединения
К сожалению, Wi-Fi на приставках Xiaomi Mi Box S и Xiaomi Mi TV Stick не всегда работает стабильно и быстро. В отдельных случаях и сценариях использования Wi-Fi на приставке может автоматически отключаться.
Если вы столкнулись с такой проблемой, то желательно проверить, как будет работать Wi-Fi соединение с другим роутером. Я же поделюсь своими наблюдениями и дам несколько рекомендаций, которые помогут сделать беспроводное соединение более стабильным.
Используйте диапазон Wi-Fi 5 GHz
Если у вас двухдиапазонный роутер, то я рекомендую подключать ТВ приставку Сяоми к сети в диапазоне 5 ГГц. Этот диапазон менее загруженный и более быстрый. Скорость соединения будет выше.
Если в этом диапазоне наблюдается потеря соединения, то вы можете протестировать работу соединения в диапазоне 2.4 ГГц. Если приставка установлена далеко от роутера, или спрятана за телевизором, то проблемы с подключением могут быть из-за плохого сигнала или помех.
Бывает, что роутер объединяет Wi-Fi сети (на разных диапазонах) в одну сеть. Устройства сами, автоматически выбирают диапазон. В таком случае желательно разделить сети. Сделать это можно отключив функцию Smart Connect или Band Steering в настройках роутера.
Обновите прошивку Xiaomi Mi Box S или Mi TV Stick
Осязательно обновляйте прошивку. Вот на мою Ми Бокс буквально несколько дней назад пришло обновление ПО. В описании новой версии было написан, что улучшена работа Wi-Fi в диапазоне 5G.
Обновить прошивку можно в настройках, в разделе «Настройки устройства» – «Об устройстве» – «Обновление системы».
Устройство должно быть подключено к интернету.
Смените ширину канала, канал, режим в настройках роутера
В интернете можно найти очень много информации о нестабильном соединении с Wi-Fi в диапазоне 2. 4 ГГц на приставке Xiaomi Mi Box S. И очень много положительных отзывов, что эта проблема решается сменой ширины канала с «Авто» на «20 MHz» в настройках роутера. Обязательно примените это решение.
4 ГГц на приставке Xiaomi Mi Box S. И очень много положительных отзывов, что эта проблема решается сменой ширины канала с «Авто» на «20 MHz» в настройках роутера. Обязательно примените это решение.
Кроме смены ширины канала так же можно поэкспериментировать со сменой канала (более подробно об этом я писал в начале статьи) и с режимом сети. Для диапазона 2.4 ГГц рекомендую ставить режим «802.11n» или «n only» (но не на всех роутерах есть такая возможность), а для 5 ГГц – 802.11n/ac.
Режим сети, канал и ширину канала можно сменить в настройках роутера. Как правило, эти все настройки находятся на одной странице. Для каждого диапазона настройки меняются отдельно. После смены параметров не забывайте сохранять настройки и перезагружать роутер.
Совет: для начала попробуйте сменить только ширину канала на 20 MHz.
На примере того же роутера TP-Link:
На старом веб-интерфейсе TP-Link (есть еще точно такой же по расположению пунктов меню, но зеленый):
На роутерах ASUS:
Настройка канала, ширины канала и режима беспроводной сети на D-Link:
И на примере роутера ZyXEL Keenetic:
На примере всех роутеров и разных веб-интерфейсов показать сложно, так как их очень много.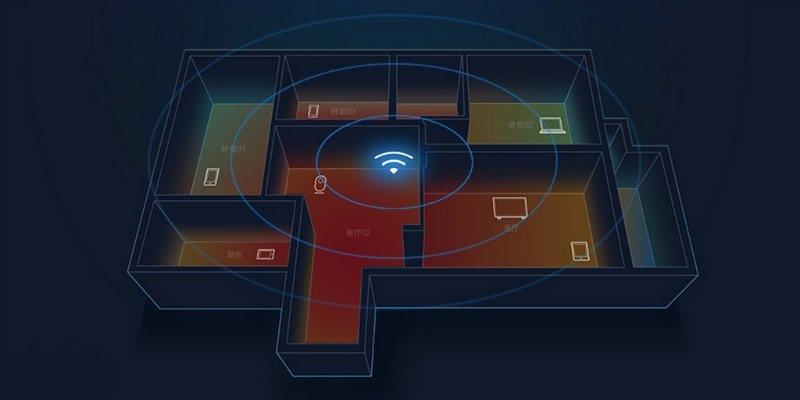 Если не знаете как сменить эти настройки на своем роутере – спрашивайте в комментариях. Подскажу.
Если не знаете как сменить эти настройки на своем роутере – спрашивайте в комментариях. Подскажу.
Можно подключить Ми Бокс к интернету по кабелю LAN?
Да, если с Wi-Fi все очень плохо, можно подключить по кабелю. Несмотря на то, что на Xiaomi Mi Box S нет LAN-порта, ее можно подключить к интернету соединив с маршрутизатором с помощью сетевого кабеля. Для этого используется внешняя сетевая карта, которая подключается в USB-порт на приставке.
Для Ми Бокс 4 рекомендуют покупать следующие Ethernet-адаптеры: Ugreen Ethernet Adapter USB 3.0, TP-LINK UE200, TP-LINK UE300, Xiaomi USB External Ethernet RJ45.
Подключить очень просто: адаптер подключается к приставке, после чего адаптер соединяется сетевым кабелем с роутером. В настройках приставки появится Ethernet подключение.
Xiaomi Mi TV Stick через такой адаптер подключить не получится, так как на этой компактной версии приставки нет USB-порта.
Очень надеюсь на обратную связь в комментариях. Напишите, что помогло, а что нет. Может у вас есть какие-то другие решения этих проблем с Wi-Fi на приставках от Xiaomi. С радостью дополню статью. Ну и конечно же отвечу на все ваши вопросы!
Напишите, что помогло, а что нет. Может у вас есть какие-то другие решения этих проблем с Wi-Fi на приставках от Xiaomi. С радостью дополню статью. Ну и конечно же отвечу на все ваши вопросы!
настройки роутера Xiaomi не открываются, почему и как исправить?
Главная > Как > Не открываются настройки роутера Xiaomi, почему и как исправить?
Ни для кого не секрет, что к любому роутеру от Xiaomi можно получить доступ через IP-адрес 192.168.31.1 или имя хоста miwifi.com. Но что делать, когда страница настроек не открывается. При попытке открыть панель управления через браузер видим ошибку «страница недоступна», открывается какой-то другой сайт, либо результаты поиска. В этой статье я решил собрать самые распространенные причины, по которым роутеры Xiaomi чаще всего не включаются в настройки.
Почему не открываются настройки роутера Xiaomi? Пройдитесь по каждому предмету. Внимательно проверьте подключение и все настройки.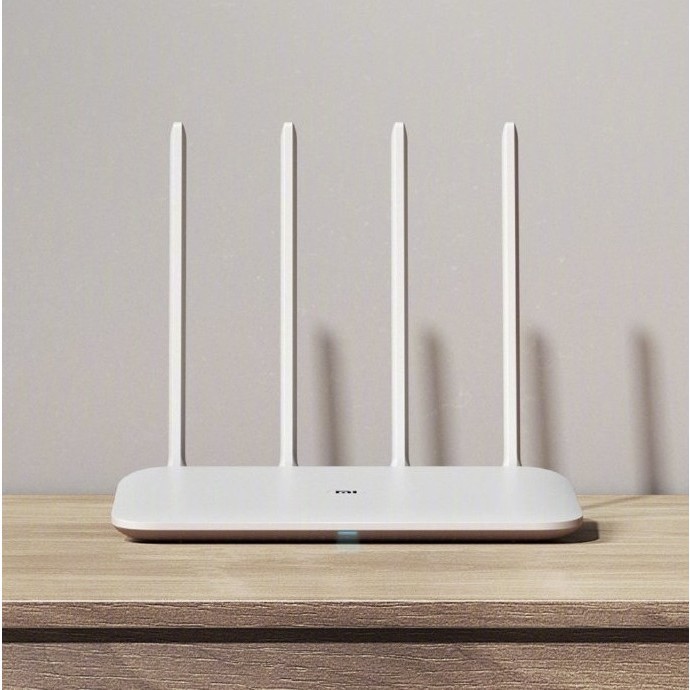
● Проверка подключения к роутеру. Ничего страшного. Для доступа к панели управления маршрутизатором необходимо, чтобы устройство, с которого мы пытаемся войти, было подключено к маршрутизатору. По сети Wi-Fi или по сетевому кабелю.
Если вы пытаетесь получить доступ с компьютера или ноутбука, убедитесь, что он подключен только к вашему роутеру Xiaomi. Если подключение осуществляется через сетевой кабель, то отключите соединение Wi-Fi (при его наличии). Как на компьютере, так и на мобильных устройствах подключение может быть со статусом «Без доступа в Интернет». Все верно, страница настроек на 192.168.31.1 или miwifi.com должны открываться точно так же.
При подключении по сетевому кабелю подключаемся к порту LAN (не WAN) на роутере.
Вы можете перезагрузить роутер и попробовать снова войти в веб-интерфейс.
● Если с подключением все в порядке, а настройки не открываются, попробуйте сменить браузер. Вы можете использовать стандартный Internet Explorer или Microsoft Edge на своем компьютере. Адрес http://192.168.31.1, а также http://miwifi.com (без http://) нужно вводить строго в адресную строку.
Адрес http://192.168.31.1, а также http://miwifi.com (без http://) нужно вводить строго в адресную строку.
Многие люди вводят адрес в строку поиска и вместо веб-интерфейса открывается страница с результатами поиска в одной из поисковых систем.
● Если возможно, просто подключите другое устройство к роутеру Xiaomi и попробуйте открыть настройки. Подойдет даже планшет или смартфон. Может быть, они сделают это еще проще сделать все. Что ж, мы можем выяснить, в чем причина. В роутере или компе.
● Проверьте настройки IP. IP-адрес — 192.168.31.1. А если у вас на компьютере прописаны статические IP-адреса, то в настройках роутера не зайти. И интернет тоже не будет. Даже если мы сможем его настроить.
Лучше всего установить автоматические настройки получения IP и DNS. Если подключение по Wi-Fi — измените настройки подключения «Беспроводная сеть». Если через локальную сеть — для «Ethernet», или «подключение по локальной сети».
Либо пишем статические адреса (что не желательно, но можно проверить).
После проверки лучше поставить обратно автоматическое получение адресов.
Вы также можете попробовать сбросить сеть на своем компьютере.
● Если вы дошли до этого момента и не смогли получить доступ к настройкам, вам, скорее всего, придется сбросить настройки роутера до заводских настроек по умолчанию. Для этого нажмите и удерживайте кнопку сброса около 10 секунд.
Конечно, нет гарантии, что Ресет поможет, но попробовать надо.
● Более 300 000 продуктов ● 20 различных категорий ● 15 локальных складов ● Несколько лучших брендов | 990602. | ||
● Незарегистрированная воздушная почта ● Зарегистрированная воздушная почта ● Приоритетная линия ● 45 Day Day Day Days | ● 45 Day Back Arange Arange Arange Arange Arange Arange Arantee Day Arantee Day Arantee ● ● 7-дневная гарантия доставки (DOA) |
Сопутствующие товары
Предыдущая статья:Как использовать Huawei FreeBuds
Следующая статья:Сколько ватт-часов обеспечивает батарея DJI Mavic 2 Pro/ Zoom емкостью 3850 мАч ?
Вам также могут понравиться:
Настройка 1.
 1.1.1 на Android · Документы Cloudflare 1.1.1.1
1.1.1 на Android · Документы Cloudflare 1.1.1.1Перейти к содержимому
Значок поиска (изображение увеличительного стекла)Значок GitHubПосетите 1.1.1.1 на GitHub
Светлая тема значок (изображение солнца)Значок темной темы (изображение луны)Установить темную тему (⇧+D)
1.1.1.1: Faster InternetЗначок внешней ссылки Открытая внешняя ссылка является предпочтительным методом настройки преобразователя DNS 1.1.1.1 и 1.1.1.1 для семей. Он позволяет автоматически настроить телефон на использование 1.1.1.1 в любой сети, к которой вы подключаетесь.
Приложение также позволяет вам включить шифрование для DNS-запросов или включить режим WARP, который сохраняет конфиденциальность и безопасность всего вашего HTTP-трафика, включая ваши DNS-запросы к 1.1.1.1.
Вы можете выбирать между вариантами, доступными в настройках приложения. По умолчанию 1.1.1.1: Faster Internet настроен на режим WARP.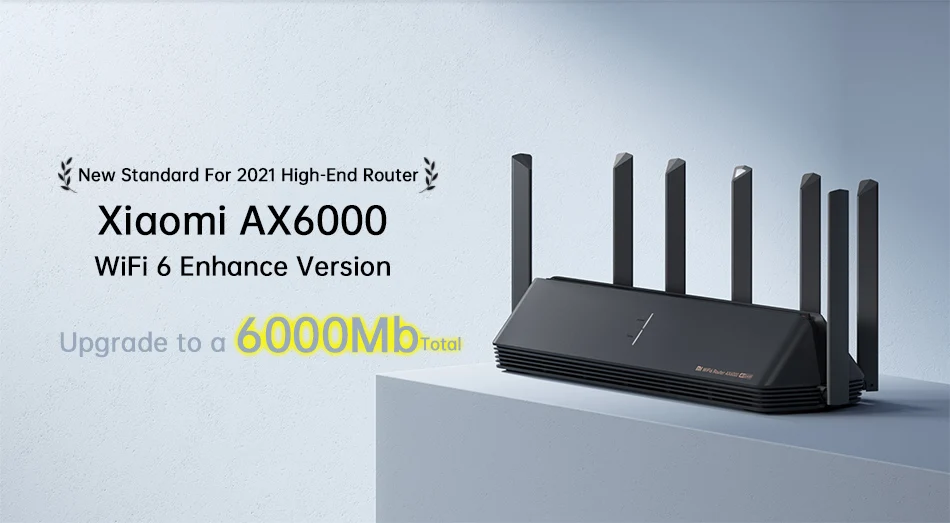
Настройка 1.1.1.1: Faster Internet
- Скачать 1.1.1.1: Faster Internet из Google PlayВнешняя ссылка Открыть внешнюю ссылку бесплатно.
- Запустите 1.1.1.1: Более быстрый Интернет и примите Условия обслуживания.
- Переключите кнопку WARP на Connected .
- Установите профиль VPN, который позволяет вашему телефону безопасно подключаться к 1.1.1.1.
Теперь ваше подключение к Интернету и ваши DNS-запросы защищены.
Включить 1.1.1.1 для семей
- Открыть 1.1.1.1: более быстрый Интернет.
- Коснитесь кнопки меню .
- Выбрать Дополнительно > Опции подключения .
- В настройках DNS > 1.1.1.1 для семей выберите нужный параметр.
Настроить 1.1.1.1 вручную
Android 9 Pie или более поздней версии
Android Pie и более поздней версии поддерживает DNS через TLS для защиты ваших запросов с помощью шифрования. В Android эта опция называется Private DNS. Это предотвращает отслеживание, изменение или наблюдение за вашими запросами третьими лицами. В отличие от предыдущих версий Android, этот метод также гарантирует, что 1.1.1.1 не нужно настраивать для каждой новой сети Wi-Fi, к которой подключается ваш смартфон.
В Android эта опция называется Private DNS. Это предотвращает отслеживание, изменение или наблюдение за вашими запросами третьими лицами. В отличие от предыдущих версий Android, этот метод также гарантирует, что 1.1.1.1 не нужно настраивать для каждой новой сети Wi-Fi, к которой подключается ваш смартфон.
- Перейдите к Настройки > Сеть и Интернет .
- Выберите Дополнительно > Частный DNS .
- Выберите параметр Имя хоста частного поставщика DNS .
- Введите
one.one.one.oneили1dot1dot1dot1.cloudflare-dns.comи нажмите Сохранить .
Предыдущие версии Android
Прежде чем вносить изменения, запишите все DNS-адреса, которые у вас могут быть, и сохраните их в надежном месте на случай, если они понадобятся вам позже.
- Открыть Настройки > WiFi .

- Нажмите и удерживайте название сети, к которой вы в данный момент подключены.
- Выберите Изменить сеть .
- Установите флажок Показать дополнительные параметры .
- Измените настройки IP на Статический .
В зависимости от того, что вы хотите настроить, выберите один из следующих адресов DNS для IPv4: Использовать преобразователь 1.1.1.1
Block malware with 1.1.1.1 for Families1.1.1.1
1.0.0.1
Block malware and adult content with 1.1.1.1 for Families1.1.1.2
1.0.0.2
1.1.1.3
1.0.0.3
В зависимости от того, что вы хотите настроить, выберите один из следующих DNS-адресов для IPv6: Использовать преобразователь 1.1.1.1
2606:4700:4700::1111
2606:4700:4700::1001
Блокировать вредоносное ПО с 1.1.1.1 для семей
Блок вредоносной программы и содержание взрослых с 1,1,1,1 для семей2606: 4700: 4700 :: 1112
2606: 4700: 4700 :: 1002
2606: 4700: 4700 :: 1113
2606: 4700: 4700: 4700 :: 1113
2606: 4700: 4700: 4700 :: 1113
2606: 4700: 4700: 4700 :: 1113
2606: 4700: :1003
- Выбрать Сохранить .



 Возможны проблемы как со стороны роутера, так и приставки. Перейти к решениям →
Возможны проблемы как со стороны роутера, так и приставки. Перейти к решениям →
 Там должно быть установлено значение «Не использовать прокси-сервер».
Там должно быть установлено значение «Не использовать прокси-сервер».
