Инструкция по первоначальной настройке интернет-центров через Мастер быстрой настройки (для версий NDMS 2.11 и более ранних)
NOTE: В данной статье показана настройка версий ОС NDMS 2.11 и более ранних. Настройка актуальной версии ПО представлена в статье «Мастер начальной настройки NetFriend».
Для настройки интернет-центра вы можете воспользоваться веб-конфигуратором с мастером быстрой настройки, который поможет вам в несколько шагов настроить подключение к Интернету по выделенной линии Ethernet.
Перед началом настройки интернет-центра подключите его к компьютеру. Для этого обратитесь к инструкции по применению, которая входит в комплектацию устройства.
Внимание! В данной статье приведены настройки для первого подключения интернет-центра с заводскими установками, когда на компьютере/ноутбуке пользователя для сетевого адаптера Ethernet или Wi-Fi установлено автоматическое получение IP-адреса.
На компьютере, подключенном к интернет-центру, запустите веб-браузер.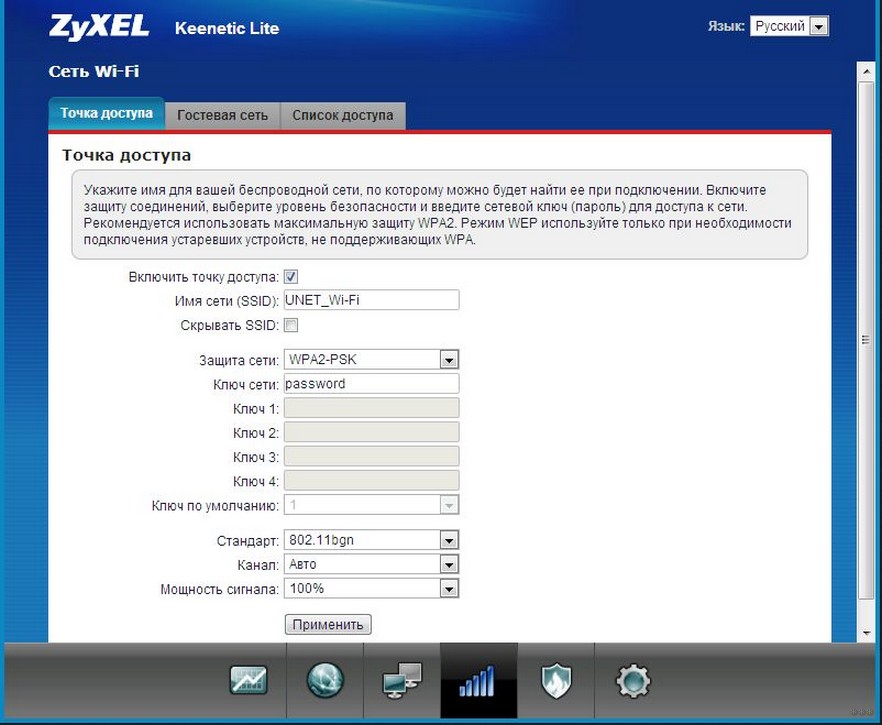
Если на вашем экране вы видите другую страницу, введите в адресной строке веб-браузера адрес интернет-центра: my.keenetic.net или 192.168.1.1.
Щелкните на странице приветствия веб-конфигуратора по кнопке Быстрая настройка. Запустится мастер, который позволит вам настроить подключение в диалоговом режиме без необходимости предварительного изучения подробных инструкций и технических деталей. По завершении настройки он проверит исправность подключения.
Итак, нажав на кнопку Быстрая настройка вы увидите сообщение Интернет-кабель не подключен. Для продолжения настройки подключите интернет-кабель от вашего провайдера к синему разъему «0» интернет-центра и нажмите кнопку Далее для продолжения.
После подключения интернет-кабеля произойдет Проверка подключения.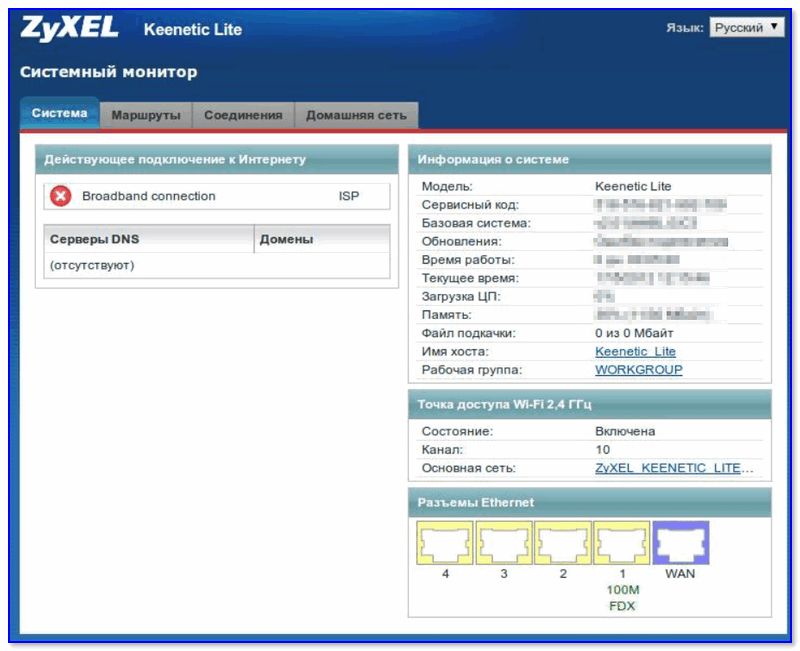
В следующем окне настройки подключения к Интернету нужно указать регистрирует ваш провайдер MAC-адреса или нет. Если провайдер не регистрирует MAC-адреса, оставьте значение Мой провайдер не регистрирует MAC-адреса. Если ваш провайдер регистрирует MAC-адреса, укажите тот MAC-адрес, который зарегистрирован у провайдера или сообщите ему MAC-адрес этого интернет-центра. Нажмите кнопку Далее для продолжения.
В следующем окне нужно настроить параметры протокола IP. Если провайдер не выдал вам IP-адрес, в поле Настройка IP-адреса выберите значение Автоматическая для получения IP-адреса по DHCP и нажмите кнопку Далее.
Если вы получаете IP-адрес автоматически по DHCP, но вам необходимо вручную установить адреса DNS-cерверов, в этом случае поставьте галочку в поле 
Если провайдер выдал вам статический IP-адрес, в поле Настройка IP-адреса выберите значение Ручная. В появившихся полях IP-адрес, Шлюз, Маска подсети, Сервер DNS впишите соответственно IP-адрес, IP-адрес шлюза, маску подсети и сервер DNS, предоставленные провайдером. Нажмите кнопку Далее.
В следующем окне продолжайте настройку интернет-центра. Если провайдер вам не предоставил логина и пароля, в этом случае установите галочку в поле У меня нет пароля для доступа в Интернет и затем нажмите кнопку Далее
.Если провайдер предоставляет логин и пароль (должны быть прописаны в договоре с провайдером), введите их соответственно в поля Логин (имя пользователя) и Пароль для доступа в Интернет. Нажмите кнопку Далее для продолжения.
После ввода логина и пароля для доступа в Интернет, появится окно с выбором типа подключения. Провайдер обычно указывает тип подключения к Интернету в договоре.
Провайдер обычно указывает тип подключения к Интернету в договоре.
Укажите используемый у вас в сети один из типов подключения: VPN(L2TP), VPN(PPTP), PPPoE или 802.1x. Для продолжения настройки нажмите кнопку Далее.
При выборе подключения VPN(L2TP) нужно будет указать IP-адрес или имя VPN-сервера.
При выборе подключения
При выборе типа подключения PPPoE при необходимости (если требуется провайдером) вы можете указать имя сервиса PPPoE и имя концентратора PPPoE (данные параметры должны быть предоставлены вашим провайдером и прописаны в договоре).
При выборе типа подключения 802.1x укажите способ авторизации EAP-MD5 или EAP-TTLS/MSCAP-v2, используемый в сети провайдера.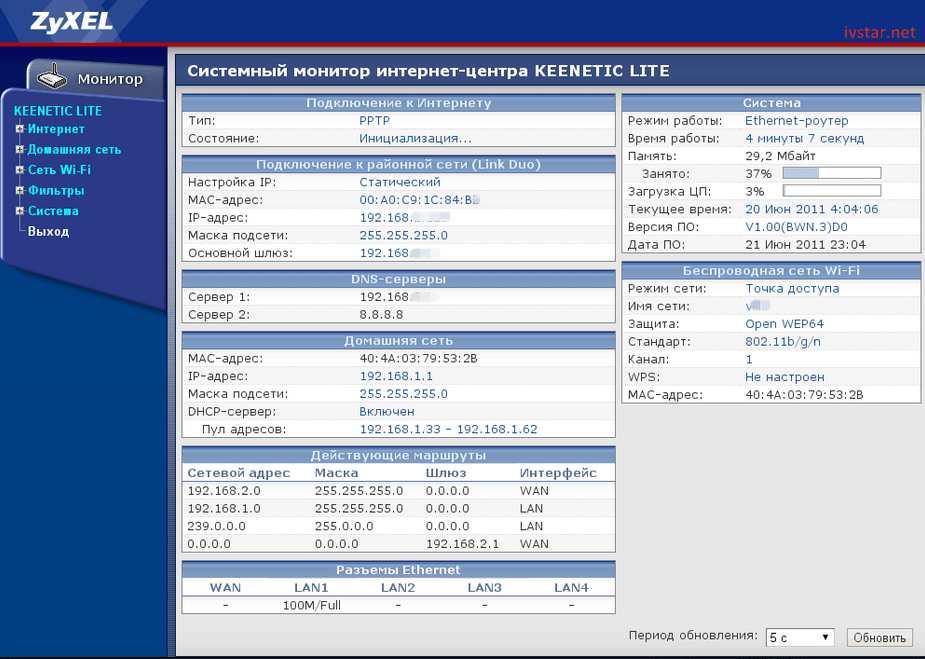
При установке правильных параметров, интернет-центр установит соединение с Интернетом и проверит на актуальность программные компоненты устройства. Если интернет-центру потребуются обновления, нажмите кнопку Обновить. Интернет-центр самостоятельно загрузит и установит обновления.
Во время обновления компонентов интернет-центра вы увидите статус данного процесса: Загрузка обновления с сервера > Обновление устройства > Перезагрузка устройства.
Установка обновлений занимает несколько минут, после чего интернет-центр перезагрузится. Внимание! Не выключайте интернет-центр в процессе обновления!
После успешного обновления компонентов, вы увидите сообщение: Компоненты интернет-центра обновлены. Для продолжения нажмите кнопку Далее.
Итак, работа Мастера быстрой настройки по подключению интернет-центра к Интернету завершена. Вы увидите сообщение: Интернет-центр настроен и установил соединение с Интернетом.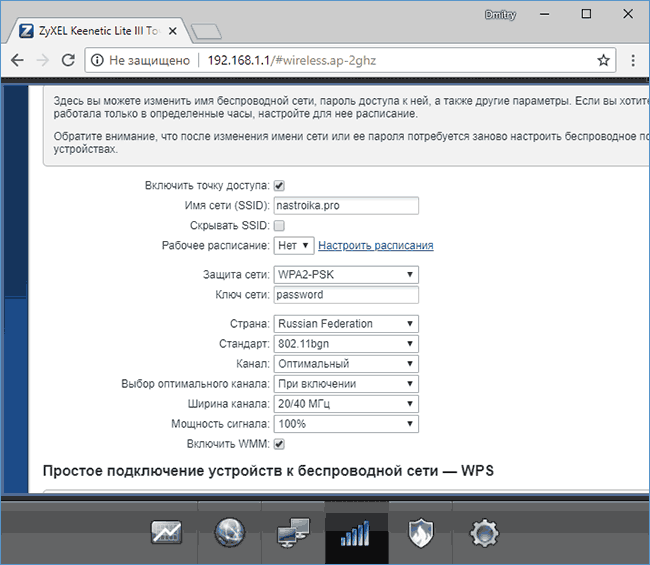
Вы можете выйти в Интернет прямо сейчас, нажав кнопку Выйти в Интернет.
Нажав кнопку Веб-конфигуратор
Примечание
Выполнив один раз настройку подключения к Интернету через Мастер быстрой настройки, данный мастер больше не будет появляться при подключении к веб-конфигуратору интернет-центра, через который вы также можете настраивать устройство: «Самостоятельная настройка Keenetic для подключения к Интернету по Ethernet-кабелю».
Но если вы решили перенастроить свой интернет-центр, снова запустить Мастер быстрой настройки возможно одним из указанных ниже способов.
1. В веб-конфигураторе в меню Интернет нажмите кнопку NetFriend.
После чего запустится Мастер быстрой настройки. Далее следуйте инструкциям мастера, указанным выше в данной статье.
2.
KB-3261
Настройка ZyXEL Keenetic Lite II на RuDevice.ru
Инструкция по настройке роутера ZyXEL Keenetic Lite II
Авторизация
Для того, что бы попасть в веб-интерфейс роутера, необходимо открыть ваш Интернет браузер и в строке адреса набрать 192.168.1.1, User Name admin (Имя пользователя) , Password (пароль) – 1234 (при условии, что роутер имеет заводские настройки, и его IP не менялся).
Смена заводского пароля
В целях безопасности рекомендуется сменить заводской пароль. По умолчанию: Логин admin, пароль 1234. В интерфейсе роутера необходимо зайти во вкладку «Система», далее пароль. В поле «Новый пароль» введите новый пароль. В следующее поле его необходимо повторить. Далее сохраняем настройки нажатием кнопки «Применить».
Далее сохраняем настройки нажатием кнопки «Применить».
Настройка Wi-Fi на роутере
В нижней части страницы выберите раздел Wi-Fi.
- В появившемся окне в поле Имя сети (SSID) введите название Вашей сети (любое)
- В поле Защита сети выберите WPA2-PSK
- В поле Ключ сети введите Ваш пароль для доступа в сеть (любой)
- В поле Канал: выберите Auto
- После заполнения всех полей нажмите кнопку Применить.
Настройка подключения к Интернет
NAT при автоматическом получении IP адреса (DHCP)
Выбираем раздел Интернет, затем пункт IPoE и нажимаем кнопку Добавить интерфейс:
- Использовать разъем — галочка на том, в который воткнут наш кабель интернета, в данном случае последний порт
- Передавать теги VLAN ID — ставим галочку там же
- Включить интерфейс — тож ставим галочку
- Описание — к примеру internet
- IP-адрес и Маска подсети — оставляем пустыми
- Получить адрес по DHCP — ставим галочку
- Это прямое подключение к Интернет — и тут ставим галочку
Настройка PPTP (VPN) при автоматическом получении локального IP адреса
В верхней части страницы выберите вкладку Авторизация.
- В поле Тип (используемый протокол) выберите PPTP
- В поле Подключаться через выберите Broadband connection (ISP)
- В поле Адрес сервера введите pptp.freedom
- В поле Имя пользователя введите Ваш логин для доступа в сеть из Регистрационной карточки абонента
- В поле Пароль введите Ваш пароль для доступа в сеть из Регистрационной карточки абонента
- В поле Алгоритм проверки подлинности выберите CHAP.
- После заполнения всех полей нажмите кнопку Применить.
Настройка PPPoE подключения (Ростелеком, Dom.ru)
В интерфейсе роутера необходимо выбрать вкладку слева «Интернет», в открывшемся списке выбираем «Авторизация»
- Тип (протокол): PPPoE
- Имя пользователя: Ваш логин по договору
- Пароль: Ваш пароль по договору
- Настройка параметров IP: Автоматическая
- Имя сервиса, Имя концентратора, Описание — можно не заполнять
- В поле Метод проверки подлинности выберите Авто
- Сохраняем настройки кнопкой «Применить».

Настройка L2TP подключения (Билайн)
В интерфейсе роутера необходимо выбрать вкладку слева «Интернет», в открывшемся списке выбираем «Авторизация»
- Протокол доступа в Интернет: L2TP
- Описание: название подключения
- Адрес сервера: название или адрес сервера (указано в договоре)
- Имя пользователя: Ваш логин по договору
- Пароль: Ваш пароль по договору
- Метод проверки подлинности: Авто
- Сохраняем настройки кнопкой «Применить».
Настройка роутера zyxel keenetic lite
Здравствуйте дорогие читатели сайта Твой Роутер.ру в данной статье пойдет речь о настройки маршрутизаторе zyxel keenetic lite. Данная модель имеет большой функционал, и не требует менять стандартную прошивку на какие либо сторонний. В данной статье мы постараемся максимально разобрать настройку данного маршрутизатор с микро программой V 1.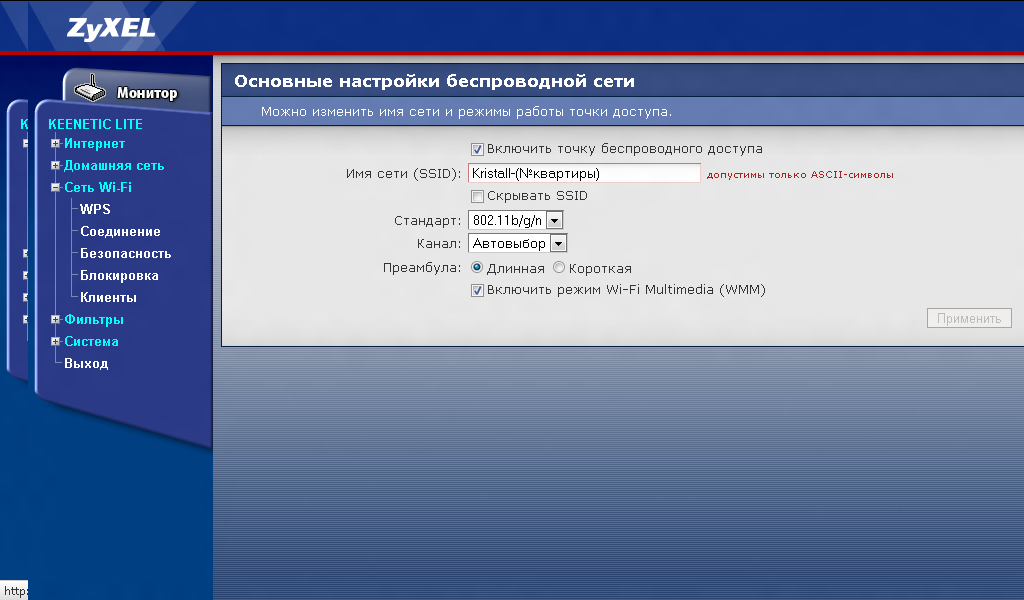 0. Мы рассмотрим, на мой взгляд, самые важные настройки роутера. Настройку данной модели с прошивкой V2.0 мы рассмотрим в другой статье.
0. Мы рассмотрим, на мой взгляд, самые важные настройки роутера. Настройку данной модели с прошивкой V2.0 мы рассмотрим в другой статье.
Содержание:
Подключение Zyxel keenetic lite к компьютеру или ноутбуку
Распаковав роутер вы наверное чисто интуитивно, догадаетесь как его подключить к компьютеру. Но все же позвольте я вам объясню как это сделать.
«Не пытайтесь первый раз настраивать роутер по WiFi, лучше всего если вы подключитесь к нему по проводу. Как это описано ниже.»
Давайте проведем простую последовательность действий.
- Накручиваем антенну, на спинальный разъем.
- Вставим штекер от блока питание роутера, вставим в разъем «POWER». Асам блок питание в розетку.
- Короткий провод идущий в комплекте «Пачкорд», вставляем в любой из портов «LAN», а другой конец провода вставляем в сетевую карту компьютера или ноутбука.
- Интернет провод вашего провайдера вставляем в специальный порт «WAN», выделенный синем цветом на роутере.

После подключение Зукселя к компьютеру, нам нужно убедиться что он произведет корректное соединение с сетевой картою вашего компьютера или ноутбука.
Лучше всего сразу убедиться в том что, настройки сетевой карты выставлены правильно.
На Windows XP:
Идем в «Пуск», Затем находим «Панель управление» жмем на него. В открывшемся окне, нажимаем на ссылку «Переключить к виду по категориям», если такой надписи нет значит у вас уже переключено. Ищем иконку с надписью «Сетевые подключение» кликнем по нему два раза.
Затем кликнем правой клавишей мыши по ярлыку «Подключение по локальной сети» и выбрать в выпадающем меню «Свойства». В появившемся окне, в списке с галочками выбираем «Протоколы интернета TCP/IP» и нажимаем кнопку «Свойства». Затем проверяем чтобы точки стояли напротив надписи «Получение ip-адреса автоматически» и «Получение адреса DNS-сервера автоматически».
На Windows 7, 8, 8.1:
В нижнем правом углу, у вас должен быть значок «Сети».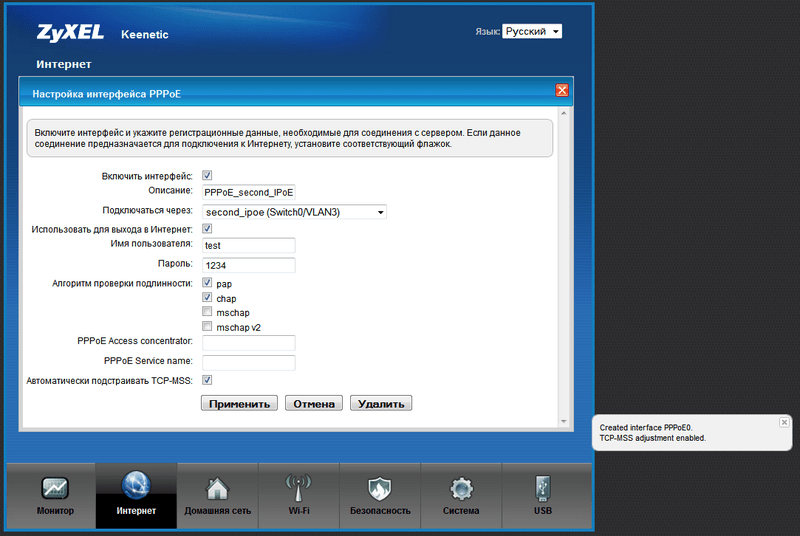 Кликнем по значку правой клавишей мыши и выберем пункт «Центр управление сетями и общим доступам».
Кликнем по значку правой клавишей мыши и выберем пункт «Центр управление сетями и общим доступам».
Откроется окно в котором жмем по ссылке напротив надписи «Подключение:», у меня это «Подключение по локальной сети»
Затем проводим тоже действия которые указаны на рисунке ниже.
Сброс настроек роутера Zyxel keenetic lite на стандартные
Если ваш роутер уже настраивался либо вы приобрели «БУ» роутер, советую вам перед настройкой сбросить настройки на стандартные. Для этого вам нужно когда роутер включен в розетку нажать любым тонким предметом, копку «Reset». После нажатие кнопки удерживайте её в течений 20-30 секунд, затем дождитесь пару минут до полной перезагрузки роутера.
Вход в интерфейс настройки Zyxel keenetic lite пароль и логин
Для входа в интерфейс настройке, нам понадобиться открыть любой браузер (Opera, Yandex, Google Chrome,Internet Explorer, Mozilla). И в адресной строке набрать 192. 168.1.1- это адрес роутера Zyxel keenetic. В появившимся окне авторизаций введем данные «Имя пользователя»- admin, «Пароль» — 1234. После этого жмем на кнопку «Вход»
168.1.1- это адрес роутера Zyxel keenetic. В появившимся окне авторизаций введем данные «Имя пользователя»- admin, «Пароль» — 1234. После этого жмем на кнопку «Вход»
Если эти донные для авторизаций не подойдут, это означает что пароль на вашем роутере изменен. Вам нужно будет ввести измененные данные логина или пароля. Если же у вас их нет тогда нужна сбросить настройки на стандартные, как я описывал выше. Других вариантов нет, только сброс настрое.
После нажатие на кнопку «Вход» перед вами должно появиться главная страница, выгледить она будет примерно как на рисунки ниже.
Настройка интернета, различных типов соединение
Это модель роутера имеет полный набор типов подключение к интернету. Давайте рассмотрим каждый в отдельности.
Настройка PPPoE подключения
Для того чтобы приступить к настройки данного типа соединение, требуется перейти в «Интернет» и в выпавшем списке выбрать вкладку «Авторизация». Теперь нам нужно заполнить определенные поля.
Теперь нам нужно заполнить определенные поля.
- Протокол доступа в Интернет – выбираем наш тип PPPoE.
- Отключить IP-адрес WAN-интерфейса – этот пункт вам придется уточнить у вашего провайдера. Чаще всего галочка ставится.
- Имя пользователя – Данное имя является логином у вашего провайдера, указывается в договоре. Если у вас по какой либо причине его нет обратитесь в тех поддержку вашего провайдера.
- Пароль –Так же как и логин должен находиться в договоре. Если нет, то звоним в тех поддержку не стесняемся J.
- MTU – данный пункт обычно, оставляют без изменение, но некоторые провайдеры мудрят и здесь. Поэтому если после настройки интернет не заработает, позваните провайдеру и уточните этот момент.
- Для сохранение всех настроек нажмите на кнопку «Применить».
Настройка PPTP подключения
Данный тип подключение кроме пароля и логина, использует соединение с интернетом через VPNсервер. Для настройки перейдем в пункт меню «Интернет» и выберем из списка «Авторизация».
Для настройки перейдем в пункт меню «Интернет» и выберем из списка «Авторизация».
- Протокол доступа в Интернет – выбираем наш тип PPTP.
- Адрес сервера – указываем адрес вашего провайдера, он находится в договоре. Если его нет звоните в тех поддержку.
- Имя пользователя – Данное имя является логином у вашего провайдера, указывается в договоре.
- Пароль –Так же как и логин должен находиться в договоре.
- Для сохранение всех настроек нажмите на кнопку «Применить».
Настройка NAT при автоматическом поучение ip адреса
Самый простой способ подключение к интернету. Этот тип подключение автоматически прописан на роутере по умолчанию. Но я все равно покажу где его можно проверить. Идем в раздел «Интернет» в списке выбираем первый пункт «Подключение». И проверяем чтобы напротив надписи «Настройка параметров IP» был выбран пункт «Автоматическая».
Настройка NAT при статическом получение ip адреса
При настройки данного типа подключения нужна ввести определенные параметры, ipадреса которые должны быть указаны в вашем договоре с провайдером.
Для настройки также перейдем в пункт «Подключение» в раздели «Интернет», и в поле «Настройка параметров IP» вариант Ручная. Затем надо заполнить поля IP-адрес, Маска сети, Основной шлюз, DNS 1, DNS 2. Адреса DNS можно узнать у провайдера но я рекомендую один из адресов в вести 8.8.8.8 это DNCсервер гугла.
Настройка WiFi на Zyxel keenetic lite
После того как мы настроим интернет на нашем маршрутизаторе, можно приступать к включению и настройке WiFi. Для этого нужна перейти в раздел «Сеть Wi-Fi» и выбрать пункт «Соединение».
На данной странице нас будет интересовать два пункта . Нужно проверить стоитли галочка напротив надписи «Включить точку беспроводного доступа » и «Имя сети (SSID)»- в этом поле нужна задать имя вашей беспроводной сети .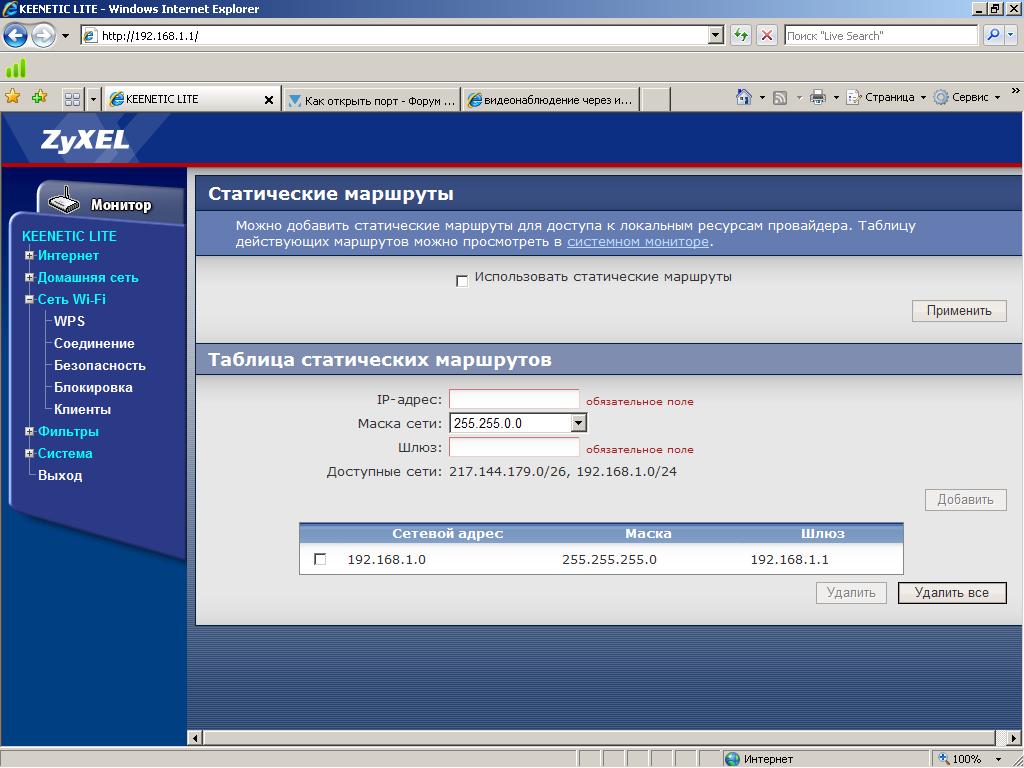 Оно может быть любым то которое вам нравится. После этого сохраним настройку нажав на кнопку «Принять».
Оно может быть любым то которое вам нравится. После этого сохраним настройку нажав на кнопку «Принять».
Следующим нашем действием буден настройка пароля на WiFi. Для этого в раздели «Сеть Wi-Fi» и выбрать пункт «Безопасность».
- В поле «Проверка подлинности» вариант «WPA-PSK/WPA2-PSK».
- Тип защиты также ставим смешенный « TKIP/AES».
- Формат сетевого ключа должен стоять «ASCII».
- В поле «Сетевой ключ (ASCII)» — придумываем и вводим пароль , он должен состоять из 8-ми символов.
- После этого сохраним настройки нажав на кнопку «Принять».
Настройка адреса роутера, изменение внутреннего ip, LAN портов на Zyxel keenetic lite
Настроив интернет и вай фай на роутере Zyxelkeeneticlite, его настройку можно считать . Но в некоторых случаях, требуется изменить внутренний адрес роутера(иногда это требование провайдер, либо если вам нужно подключить несколько роутеров последовательно, тогда у них адрес должен быть разным ).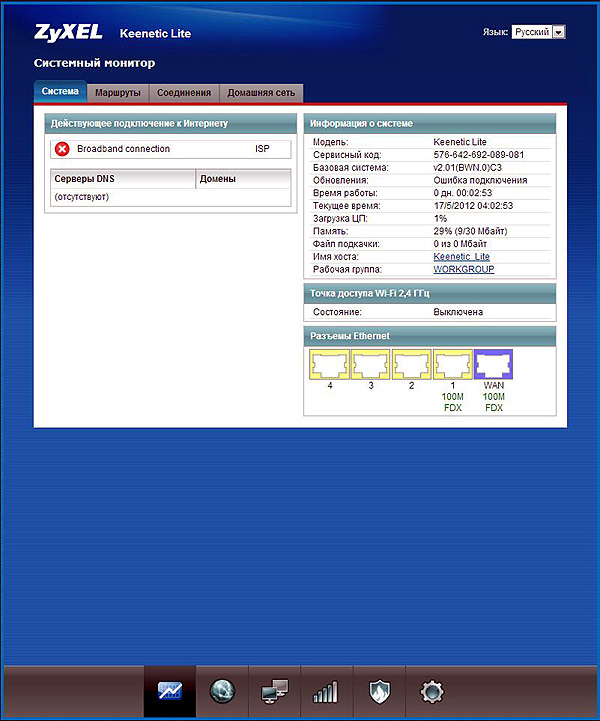
Для изменение сетевого адреса роутера нужна перейти в раздел «Домашняя сеть» и выбрать пункт «Организация сети».
Здесь каждое поле разберем в отдельности:
- IP-адрес интернет- центра -> Это основной пункт данного раздел, в нем мы задаем ipадрес нашего роутера. Адрес может быть любым сочетанием 4 -х цифер , значение каждой может быть от 1 до 254. Самые популярные 192.168.0.1 и 192.168.1.1 .
- Маска под сети -> Данный параметр отражает в себе, диапазон выше сети. Чаше всего ставят 255.255.255.0 , он отражает в себе полный диапазон сети. Всем советую ставить его если вы наличек.
- Пул адресов -> Тут задается диапазон адресов который будут получать устройства подключаемые к роутеру. Советую ставить галочку «Образовывать автоматически». Если вы решите задать сами диапазон, то если у вас ip адрес роутера 192.168.0.1 тогда в пункте «от» ставим 192.168.0.14 , а в поли до 192.168.17. Это будет означат что всего 3 адреса будут выдаваться роутером устройствам.

- Так же не забудем поставить галочку напротив надписи «Распределение группового трафика по интерфейсам » .
Надеюсь из этого объяснение вам будет понятно как менять адрес вашего роутера.
Смена прошивки на Zyxel keenetic lite
Для того чтобы перепрошить роутер keenetic lite, нам нужно сначала скачать прошивку. Сделать это вы можете перейдя по ссылки https://zyxel.ru/keenetic-lite . Откроется страница официального сайта Зукселя с вашим роутером, опустившись чуть ниже вам нужна выбрать вкладку «Поддержка».
Там и будет находиться последний версий прошивок для этого роутера. В таблице под названием «Микро программы» выберете интересующею вас прошивку. И скачайте zip архив. Распакуйте его в удобное для вас места.
Затем в интерфейсе роутера переходим в раздел «Система» и выбираем пункт «Микропрограмма».
Теперь все просто, нажимаем на кнопку «Обзор». Ищем и выбираем файл который мы скачали со странице https://zyxel.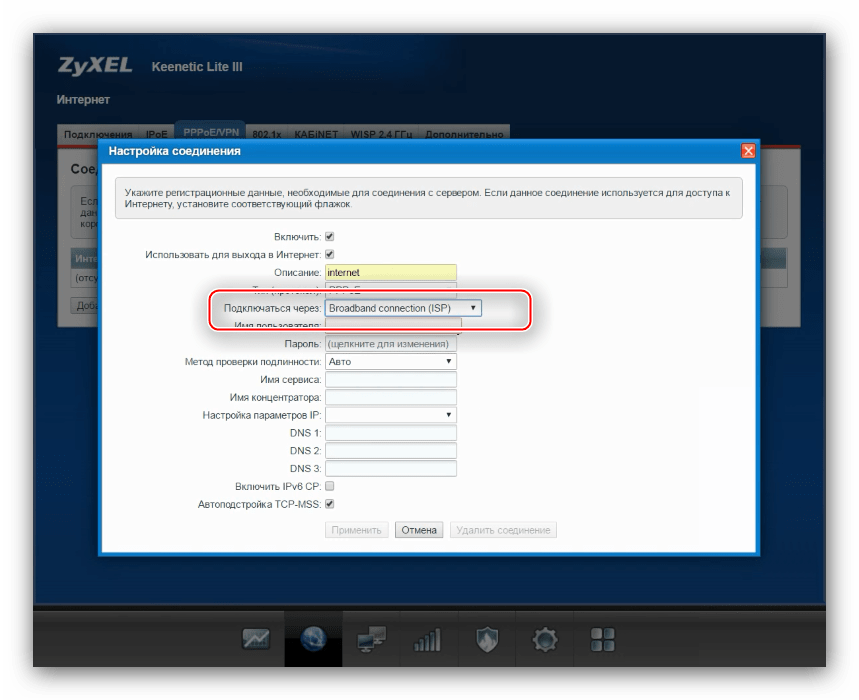 ru/keenetic-lite. После этого нажимаем кнопку «Обновить». Все ждем пару минут, и заходим снова на роутер прошивка обновлена.
ru/keenetic-lite. После этого нажимаем кнопку «Обновить». Все ждем пару минут, и заходим снова на роутер прошивка обновлена.
Настройка IPTV на Zyxel keenetic lite
В данной модели роутера по умолчанию стоит свободный доступ для IPTVпротоколов. Это можно проверить прейдя в раздел «Домашняя сеть» и выбрав пункт «IP-телевидения», напротив надписи «Режим TVpot» должно стоять «Автоматический».
В некоторых случаях, например через STBресивер (IPTVприставку ) для телевизора требуется выбрать определенный LANпорт. Для этого выбираем «Назначить разъем LAN» и в пункте «Разъем для ресивера IPTV» выбираем разъем, к которому подключена приставка. Для сохранения данных нажмите кнопку «Принять» .
Пароль zyxel keenetic lite
Итак мы подошли к последней части нашей статьи, это будет смена пароля для роутера zyxel keenetic lite. Я специально решил описать этот процесс самым последним, так как считаю что для домашней сети не требуется менять стандартные пароль. Так как люди всегда его забывают, а потом поможет только сброс настроек, после чего потребуется полное перенастройка роутера. Но если вы настраиваете роутер для свободного доступа к вашей WiFiсети. Тогда нужно абезательно сменить пароль на роутер.
Так как люди всегда его забывают, а потом поможет только сброс настроек, после чего потребуется полное перенастройка роутера. Но если вы настраиваете роутер для свободного доступа к вашей WiFiсети. Тогда нужно абезательно сменить пароль на роутер.
Для смены пароля перейдем в раздел «Система» и выберем пункт «Пароль». В поле «Новый пароль» в ведете ваш новый пароль, в поле «Подтверждение пароля» введите тоже самое значение. После этого сохраним настройки нажав на кнопку «Применить» .
Для тех кто не любит читать видео по настройке zyxel keenetic lite
.
Подключение Компьютера к Маршрутизатору ZyXel Keenetic Lite (Кинетик Лайт)
Перед тем, как приступить к настройке Zyxel Keenetic Lite, вы включаете адаптер питания в электро-розетку, подключаете кабель провайдера в WAN-интерфейс маршрутизатора, а один из LAN-портов интернет-центра соединяете патч-кордом с сетевой картой вашего компьютера.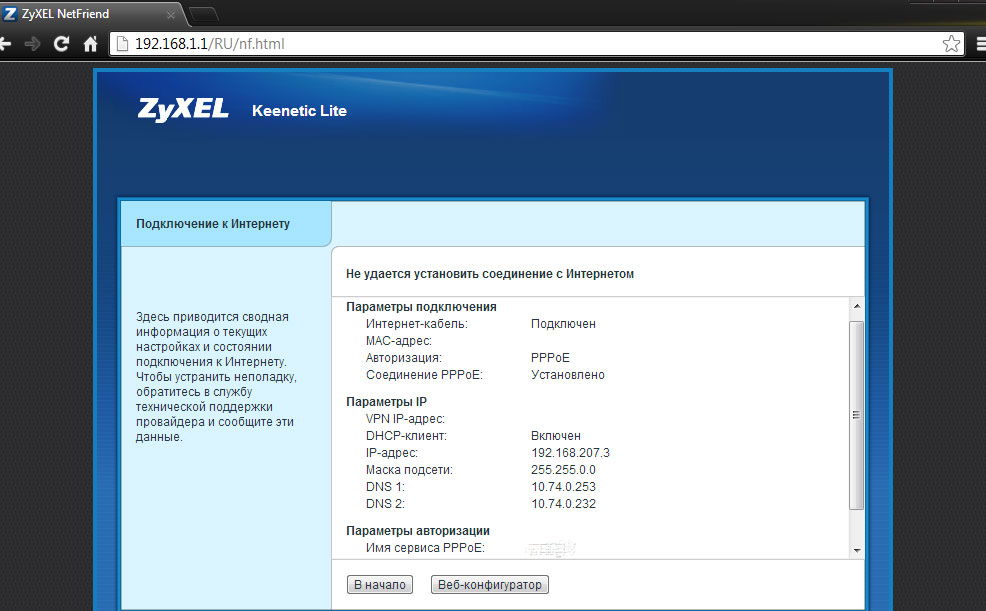 После чего необходимо изменить параметры настройки TCP/IP сетевой карты компьютера на автоматическое получение значений (DHCP client) со стороны маршрутизатора Keenetic по LAN интерфейсу. Сделать это можно следующим образом:
После чего необходимо изменить параметры настройки TCP/IP сетевой карты компьютера на автоматическое получение значений (DHCP client) со стороны маршрутизатора Keenetic по LAN интерфейсу. Сделать это можно следующим образом:
По умолчанию интернет-центр ZyXel Keenetic Lite выдает значения IP адресов из диапазона 192.168.1.0/24, поэтому спустя какое-то время ваш компьютер должен сам получить требуемый адрес наподобие: 192.168.1.30 или 192.168.1.32. Отследить получение IP адреса от роутера можно, открыв состояние «Подключения по локальной сети»:
Надпись, гласящая, что вам присвоен DHCP, свидельствует как раз о том, что маршрутизатор ZyXel Keenetic Lite успешно выдал компьютеру по LAN интерфейсу внутренний IP адрес. Если этого не происходит, то не исключены проблемы с работой DHCP клиента на вашем компьютере. Чаще всего это может быть вызвано работой брандмауэров (файрволов), но бывают и другие причины. В таком случае можем посоветовать прописать необходимые IP-адреса в настройки компьютера вручную, самостоятельно. Для этого достаточно будет указать следующие параметры IP на своём компьютере:
Для этого достаточно будет указать следующие параметры IP на своём компьютере:
Будем считать, что вы выполнили подключение роутера ZyXel Keenetic Lite к своему персональному компьютеру. Теперь приступим, собственно, к настройке Keenetic.
Настраивать роутер ZyXel Keenetic Lite (Кинетик Лайт) мы принципиально будем через веб-интерфейс, позволяющий провести тонкую настройку всех необходимых параметров. Чтобы войти в веб-интерфейс нашего Кинетик Лайт необходимо в любом браузере компьютера (Opera, Internet Explorer, Mozilla) в адресной строке перейти по адресу: http://192.168.1.1 (этот адрес маршрутизатор ZyXel Keenetic Lite имеет по умолчанию). вы увидите приветствие интернет-центра Зайксель на экране компьютера:
Для входа в веб-интерфейс роутера Keenetic Lite потребуется ввести имя пользователя и пароль, а затем нажать на Вход. По умолчанию: Имя пользователя – admin, Пароль — 1234. После успешного ввода учетных данных вы увидите следующее диалоговое окно:
После успешного ввода учетных данных вы увидите следующее диалоговое окно:
Далее настоятельно рекомендуем убедиться, что в вашем роутере ZyXel Keenetic Lite установлена последняя версия прошивки (внутреннего программного обеспечения)! Это связано с исправлением ошибок в предыдущих версиях прошивок, а также с повышением стабильности и производительности работы роутера после обновления ПО. Узнать текущую версию прошивки маршрутизатора Keenetic Lite можно в в главном меню, в строчке Версия ПО. А чуть ниже будет указана и дата выпуска прошивки роутера.
Далее будет полезно совершить визит на сайт поддержки ZyXel, чтобы проверить — не вышло ли к Вашему роутеру Keenetic Lite новой версии прошивки:
Как можно увидеть из рисунка, для нашего интернет-центра Keenetic Lite на сайте производителя имеется более свежая прошивка, содержащая ряд улучшений и оптимизаций. В данном случае имеется её бета-версия (не исключающая ошибок), но ждать финальный релиз мы не будем, ибо уже в бете есть интересующие нас изменения. Поэтому загружаем прошивку к себе в компьютер для дальнейших действий. Загружаем, естественно, не с того компьютера, на котором вы в данный момент настраиваете роутер Keenetic Lite, а с какого-нибудь другого, имеющего в данный момент доступ в Интернет.
В данном случае имеется её бета-версия (не исключающая ошибок), но ждать финальный релиз мы не будем, ибо уже в бете есть интересующие нас изменения. Поэтому загружаем прошивку к себе в компьютер для дальнейших действий. Загружаем, естественно, не с того компьютера, на котором вы в данный момент настраиваете роутер Keenetic Lite, а с какого-нибудь другого, имеющего в данный момент доступ в Интернет.
После загрузки последней версии прошивки вам нужно установить её в свой роутер Зиксель Keenetic Lite. Распакуйте архив с прошивкой, которую вы скачали с сайта ZyXel. Затем для обновления прошивки в п. Система — Микропрограмма жмёте на кнопку Обзор и доходите в проводнике до файла с прошивкой (он имеет расширение .bin), помечаете его и жмёте на Обновить.
Перед обновлением ваш «Зиксель Кинетик Лайт» на всякий случай выдаст предупреждающее сообщение о том, чтобы вы не выключали питание в процессе смены прошивки.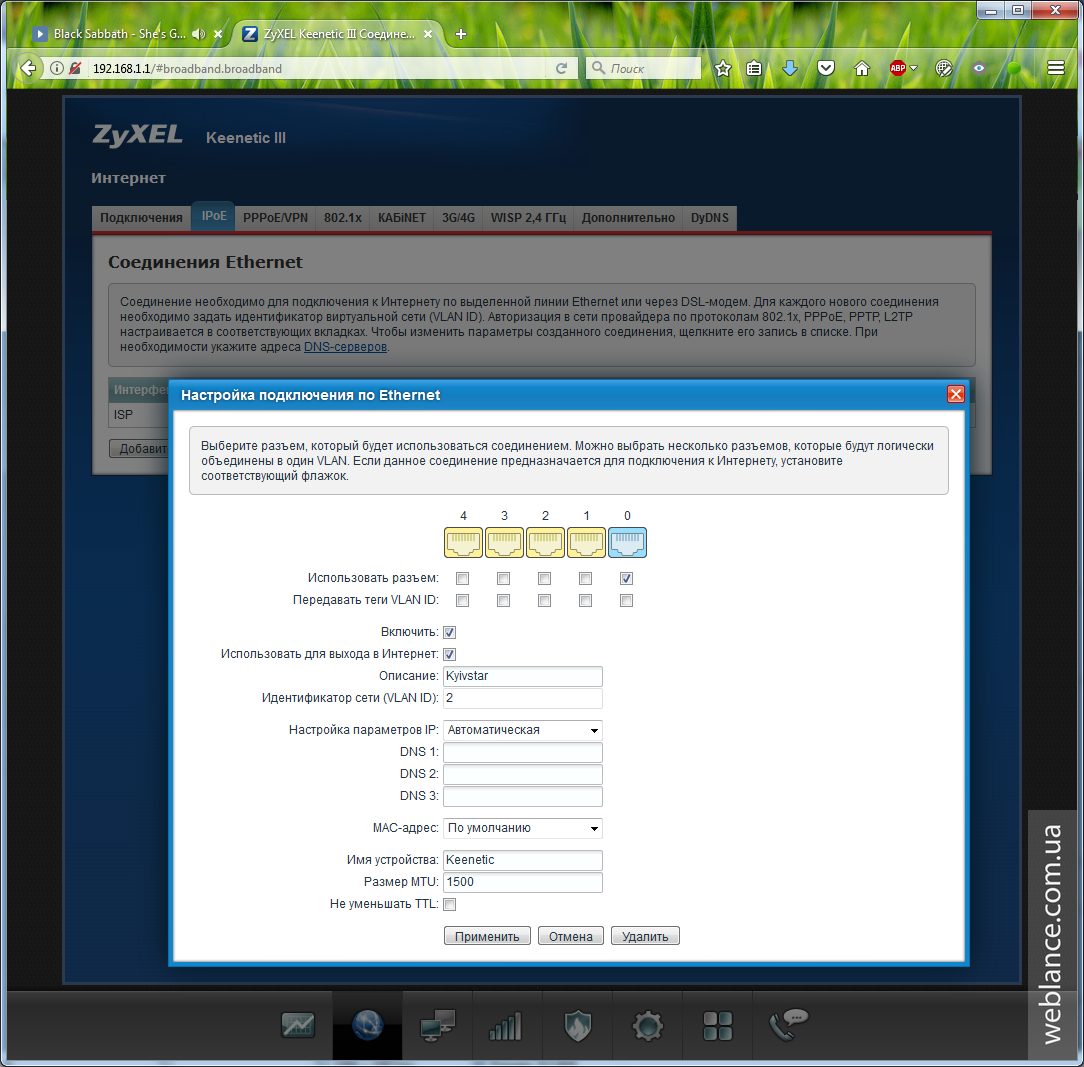
Нажмите ОК.
Внимание! В течение последующих 4-х минут ни в коем случае не выключайте питание роутера и не прерывайте процесс обновления прошивки Keenetic (Kinetic) любыми иными действиями!
В процессе перепрошивки роутера ZyXel Keenetic Lite вы увидите на экране служебное сообщение о ходе процесса:
После заливки в себя новой версии ПО, роутер Keenetic перезагрузится, а вам нужно будет повторно войти в веб-интерфейс интернет-центра. Если роутер благополучно пускает Вас к себе по прошествии 4-х минут, то можете принять наши поздравления, процедура прошла успешно! Если роутер не откликается, то, скорее всего, придется обратиться в сервисный центр. Чтобы удостовериться, что свежая прошивка, заняла своё законное место в роутере Keenetic, достаточно вновь проверить её текущую версию в строчке Версия ПО.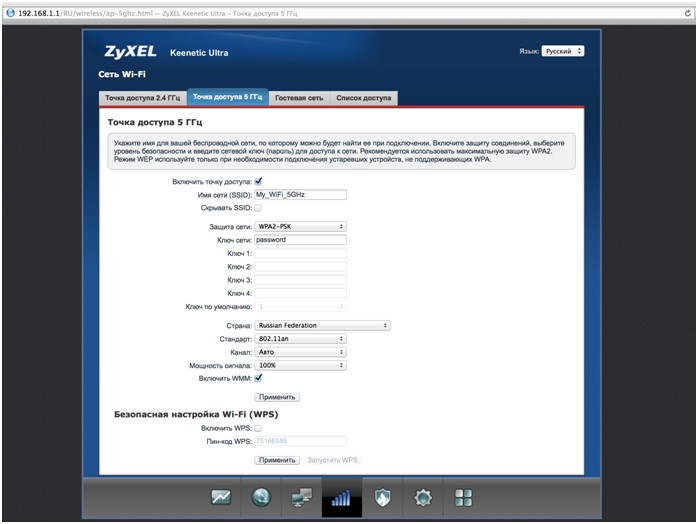
С обновлением прошивки Keenetic Lite закончено.
Теперь приступи к настройке основной части интернет-центра ZyXel Keenetic Lite — сетевой. Именно в сетевой части вы заносите параметры для соединения роутера Keenetic со своим провайдером Интернета. Приступить к настройке соединения вы можете в п. Интернет — Подключение:
При настройке Keenetic Lite в режиме PPTP VPN для начала необходимо настроить Подключение по выделенной линии Ethernet в режими автоматического (DHCP) получения IP адреса.
На рис. 10 в поле Настройка параметров IP необходимо активировать опцию Автоматическая, после чего отметьте галочкой п. Получать адреса серверов DNS автоматически.
В поле Использовать MAC-адрес вы можете занести своё, особое значение MAC-адреса (физического адреса) для роутера Keenetic Lite. (нет необходимости) Пункт Отвечать на Ping-запросы из Интернета позволит роутеру Зиксель оставаться «видимым» для технической поддержки Вашего провайдера. Активировать его желательно для упрощения диагностики проблемы.
(нет необходимости) Пункт Отвечать на Ping-запросы из Интернета позволит роутеру Зиксель оставаться «видимым» для технической поддержки Вашего провайдера. Активировать его желательно для упрощения диагностики проблемы.
- Авто-QoS – активирует систему приоритета полезного исходящего траффика (включайте по своему усмотрению).
- Не уменьшать TTL – не позволяет роутеру уменьшать параметр TTL на единичку при прохождении траффика через NAT.
- Разрешить UPnP — включает возможность автоматической настройки Интернет-приложений для их беспрепятственной работы через NAT роутера.
После заполнения всех необходимых пунктов для настройки Keentic в режиме DHCP, Вам нужно лишь нажать на кнопку Применить для сохранения настроек маршрутизатора ZyXel.
Параметры PPTP VPN в ZyXel Keenetic Lite задаются в пункте Интернет – Авторизация.
- Пункт Авторизация в сети провайдера по протоколу 802.1x мы активировать не будем, т.к. в условиях сети нашего провайдера она не применяется.
- В пункте Протокол доступа в Интернет выберите вариант PPTP.
- В поле Адрес сервера необходимо указать адрес VPN сервера (1.1.1.1 см. свой договор).
- В поле Имя пользователя необходимо указать логин для VPN соединения (см. свой договор).
- В поле Пароль следует указать пароль для соединения с VPN сервером провайдера (см. свой договор).
- Пункт Метод проверки подлинности определяет тип аутентификации на VPN сервере провайдера. Выбираем Автоопределение.
- Пункт Безопасность данных (MPPE) определяет – используется ли шифрование в VPN туннеле до провайдера.
 Выбираем Не используется.
Выбираем Не используется. - Также следует отметить галочкой пункт Получать IP-адрес автоматически, чтобы VPN сервер выдавал IP автоматически.
- В поле размер MTU вы задаете размер сетевого пакета, значение можно оставить по умолчанию.
После заполнения всех необходимых опций остается только нажать на кнопку Применить для сохранения настроек Вашего Keenetic Lite.
Проверить, установилась ли VPN сессия с роутера, вы можете прямо в этом меню. Если нажать на кнопку Подлкючить, то при верно выполненных настройках в строке Состояние подключения появится информация об успешном подключении:
Маршрутизатор ZyXel Keenetic, как и его младший брат – Keenetic Lite поддерживает стандарты беспроводной связи IEEE 802. 11n/g/b, что гарантирует возможность работы с большинством существующего сегодня WiFi оборудования. Настройка Wi-Fi в Keenetic Lite начинается в п. Сеть Wi-Fi — Соединение:
11n/g/b, что гарантирует возможность работы с большинством существующего сегодня WiFi оборудования. Настройка Wi-Fi в Keenetic Lite начинается в п. Сеть Wi-Fi — Соединение:
- Включить точку беспроводного доступа – включает и выключает Wi-Fi модуль в роутере Keenetic.
- Имя сети (SSID) – название Вашей будущей беспроводной WiFi сети. Здесь можно ввести своё значение, которое Вам по душе. Под этим названием вы будете видеть беспроводную сеть роутера ZyXel в своих WiFi клиентах.
- Пункт Скрывать SSID – отключает рассылку сетевого идентификатора (SSID), что позволяет спрятать свою беспроводную сеть от устройств с ОС Windows, являясь, своего рода, средством безопасности.
- Пункт Стандарт определяет стандарты беспроводной связи, по которым будет работать Ваша Wi-Fi сеть дома.
- Канал – выбор канала для беспроводной Wi-Fi связи. Можно оставить автовыбор.

После чего жмёте кнопку Применить и переходите к следующему этапу настройки WiFi в ZyXel Keenetic Lite.
Теперь настроим безопасность Wi-Fi сети нашего Keenetic Lite (Кинетик Лайт). Сделать это можно в п. Сеть Wi-Fi – Безопасность:
- В опции Проверка подлинности задается тип шифрования Wi-Fi сети. С учетом уязвимости WEP протокола, мы рекомендуем использовать в своей сети исключительно WPA/WPA2 шифрование. Поэтому останавливаем свой выбор на универсальном варианте WPA-PSK/WPA2-PSK.
- Тип защиты определяет, с помощью какого алгоритма будет осуществляться шифрование в беспроводной сети. Можно выбрать вариант TKIP/AES, чтобы минимизировать вероятность конфликтов с беспроводными клиентами.
- Опция Формат сетевого ключа определяет в каких символах вы зададите ключ беспроводной сети.
 Удобнее работать с символами ASCII.
Удобнее работать с символами ASCII. - В поле Сетевой ключ (ASCII) необходимо указать ключ шифрования Вашей вай-фай сети. Он должен быть длиной не менее 8 символов. От лица специалистов ТРЕЙД Телеком рекомендуем использовать в пароле на вай-фай заглавные/прописные буквы, цифры, и специальные символы. Это минимизирует возможность подбора пароля к Вашей беспроводной сети. Разумная длина WPA пароля: 8-12 символов.
Отметьте галочкой п. Показывать сетевой ключ, чтобы видеть символы, которые вы вводите выше. После чего следует нажать на Применить для сохранения настроек беспроводной сети внутри вашего интернет-центра ZyXel Keenetic.
На этом настройку беспроводной WiFi сети в интернет-центре ZyXel Keenetic Lite можно считать оконченной. Теперь вы можете попробовать подключить ноутбук или компьютер к роутеру по Wi-Fi, используя назначенный пароль.
IPTV – это популярная в последнее время услуга цифрового телевидения, предоставляемого нашим провайдером. Возможно 2 варианта использования услуги IPTV через роутер ZyXel Keenetic Lite: с помощью ТВ приставки (set-top-box или STB) и непосредственно на компьютере через специальную программу — IPTV Player и AntikVirtualSTB. Ниже мы рассмотрим настройку IPTV для всех двух случаев.
Для начала настроим Keenetic Lite для подключения ТВ приставки непосредственно к одному из LAN портов маршрутизатора. Интернет-центры ZyXel Keenetic имеют аппаратную поддержку IP-телевидения, что обеспечивает сквозное прохождение Multicast трафика через NAT роутера, не загружая центральный процессор устройства. Это позволяет подключать IPTV приставку непосредственно к одному из LAN портов маршрутизатора, а сама приставка при этом получает IP адрес не от роутера, а от сервера провайдера. В результате даже одновременные закачки через torrent совместно с IPTV не вызывают проблем в работе маршрутизатора.
Активируется транзит Multicast трафика в роутере ZyXel Keenetic Lite через п. Домашняя сеть — IP-телевидение. (см. рис. 15) Для просмотра IPTV на компьютере (с помощью VLC, IPTV Player, PC Player и др.) оставьте опцию Режим TVport в положении Автоматический. После чего нужно лишь запустить свой IPTV плеер на компьютере для просмотра цифрового телевидения.
Если вы собираетесь подключать свою IPTV приставку непосредственно к роутеру, то можете вручную задать один или несколько портов роутера Keenetic, куда можно будет подключить set-top-box.
Для этого необходимо в опции Режим TVport выбрать вариант Назначить разъем LAN, после чего в опции Разъем для ресивера IPTV ниже останется лишь выбрать номер LAN порта для подключения IPTV приставки. Эта нумерация полностью совпадает с чередованием LAN портов на задней панели интернет-центра.
Затем Вам нужно лишь подключить ТВ-приставку к тому порту маршрутизатора ZyXel, который был выбран в меню для пропуска Multicast трафика.
На этом настройку роутера ZyXel Keenetic Lite для работы с IPTV можно считать законченной.
Как Настроить Роутер Zyxel Keenetic в Режиме WiFi Адаптера?
Отличительной особенностью роутеров Zyxel и подхватившей их серии Keenetic является возможность работать в режиме адаптера wifi сигнала. Сегодня я покажу, как настроить Zyxel Keenetic Lite 3 поколения как адаптер сети. Но инструкция будет актуальна и для любой другой модели — Giga, Start, Viva, Air, Ultra и так далее.
Zyxel Keenetic Lite в качестве wifi адаптера
Сначала нужно выполнить первоначальное подключение к компьютеру и вход в настройки по html адресу my.keenetic.net. Об этом уже подробно было рассказано в другом руководстве, поэтому не будет повторяться. Просто можете перейти по ссылке и прочитать, если не знаете, как это сделать. Если же вход в роутер не открывается, то для решения этой ошибки прочитайте другой наш пост.
В том же случае, если ранее Zyxel Keenetic уже использовался в качестве основного роутера, то необходимо выполнить сброс его к заводским параметрам.
Режим адаптера на новом маршрутизаторе Zyxel Keenetic Lite
После создания своего пароля администратора на этапе выбора типа подключения к интернету нам необходимо нажать на «Дополнительные режимы» и нажать на кнопку «Продолжить»
Здесь у нас имеется три режима, из которых нас интересует «Адаптер — Подключение Ethernet-устройств к ctnb WiFi». На пиктограмме даже наглядно показана схема. Выбираем его и жмем «Продолжить»
Перевод в режим адаптера уже настроенного роутера Zyxel Keenetic
В том случае, если вы уже пользовались роутером Zyxel Keenetic в качестве основного, то не обязательно делать сброс и настраивать с нуля. Просто заходим в раздел «Основные настройки системы» и выбираем «Изменить режим работы»
Здесь ставим галочку на «Адаптер» и жмем на «Сохранить»
И еще раз подтверждаем переключение в режим wifi адаптера
Далее в обоих случаях Keenetic начнет перезагружаться. А для нас откроется информационное окно, в котором описан дальнейший порядок действий.
К сожаленью, вручную выбрать нужную основную сеть не представляется возможным. Здесь доступно подключиться к другому роутеру только через функцию WPS. Для этого:
- Нажимаем на кнопку «Wi-Fi» на нашем Zyxel Keenetic Lite и одновременно на такую же на основном маршрутизаторе.
- Ждем, пока загорится индикатор «Интернет». Либо повторяем действие.
До того, как роутер Keenetic заработает в режиме репитера, зайти в его настройки можно по временному ip — 192.168.1.3. После подключения к основному источнику сигнала адрес для него будет назначен главным роутером.
Спасибо!Не помоглоЦены в интернете
Александр
Специалист по беспроводным сетям, компьютерной технике и системам видеонаблюдения. Выпускник образовательного центра при МГТУ им. Баумана в Москве. Автор видеокурса «Все секреты Wi-Fi»
Задать вопрос
Настройка ZyXEL Keenetic Lite V2/Lite II/Lite III/GIGA – Интернет-провайдер Unet.by
Выставьте на компьютере в свойствах подключения по локальной сети получение настроек автоматически.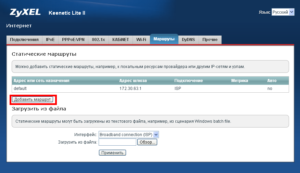 (Подробнее о том, как это сделать смотрите тут)
(Подробнее о том, как это сделать смотрите тут)В WAN порт подключаете тот кабель, который идёт из подъезда в квартиру.
Далее нужно подключится к роутеру или по кабелю или по wi-fi.
Для подключения по кабелю Вам нужно один конец кабеля подключить в компьютер, второй — в любой из 4-х LAN портов
Для подключения по wi-fi Вам нужно использовать заводские имя wi-fi и пароль, которые указаны снизу на наклейке роутера
Быстрая настройка.
Зайдите на роутер через браузер. По умолчанию адрес роутера —
http://192.168.1.1, логин и пароль (admin/1234). Перейдя по ссылке Вы сразу попадете на окно помощи NetFriend)
Открывается окно
Затем появится заставка от ZyXEL. Выбирайте Быстрая настройка.
Если не подключен интернет-кабель из подъезда, будет отображаться следующее:
Подключите кабель в wan порт.
После появляется окно выбора MAC адреса, укажите как на картинке и нажмите далее.
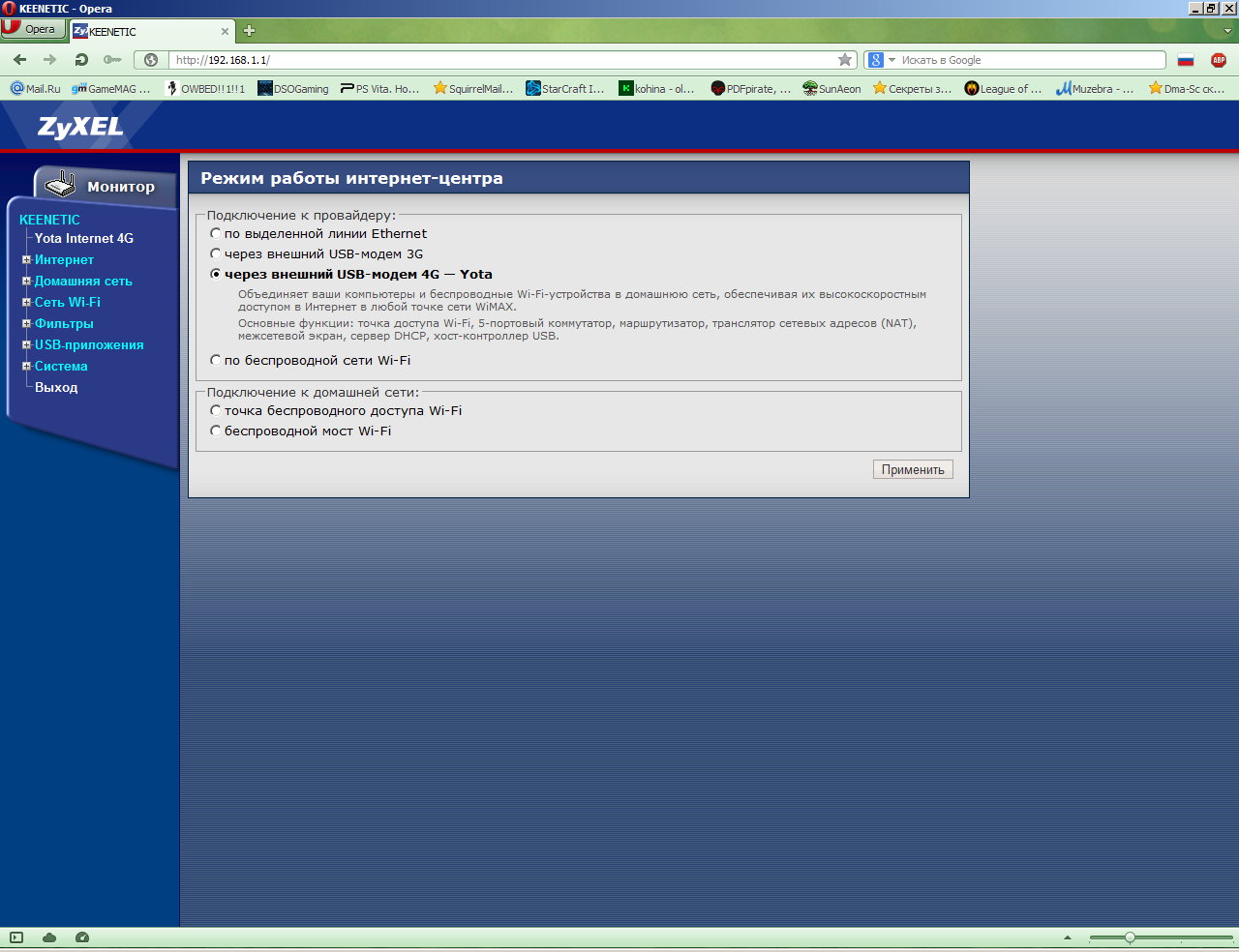
И на странице «Настройка параметров протокола IP» оставьте все как на картинке
На текущей странице введите ваши логин/пароль от личного кабинета
Затем выбирайте:
тип подключения: PPPoE
имя сервиса: unet.by
Нажимаете «Далее».
Теперь роутер пытается подключиться к интернету. Примерно через секунд 10-15 он подключиться (если всё правильно настроили) и появится окно:
Как видим: Не удается установить соединение с Интернетом. Через некоторое время перейдите в «Веб-конфигуратор» там должна отображаться информация о том, что что мы уже успешно подключились.
Детальная настройка.
Так как в роутере изначально меню первого уровня обозначается в виде иконок (внизу страницы) — укажем названия, слева направо, так как ссылаться будем по названиям. Название можно посмотреть самим, надо навести курсор мыши на иконку и увидите текстовое описание ссылки.

- Системный монитор
- Интернет
- Домашняя сеть
- Сеть Wi-Fi
- Безопасность
- Система
Система — Пользователи
Нажмите на пользователя admin
И в Установить пароль введите пароль.
И нажмите «Сохранить».
После сохранения вам сразу придётся ввести логин/пароль пользователя для подключения к роутеру.
2. Изменение локального ip адреса.
Домашняя сеть — IP адрес.
В поле IP адрес вводите 172.16.1.1
Теперь, чтобы подключиться к роутеру, достаньте и вставьте обратно сетевой провод (или отключите и включите заново «подключение по локальной сети»), вы получите новый ip адрес и можете заходить на роутер
3. Подключение к сети.
Интернет — PPPoE/VPN и нажмите «Добавить соединение» (если ничего нету). Если есть — нажимаете на данную строку.
В появившемся окне введите следующие данные:
Описание: UNET.
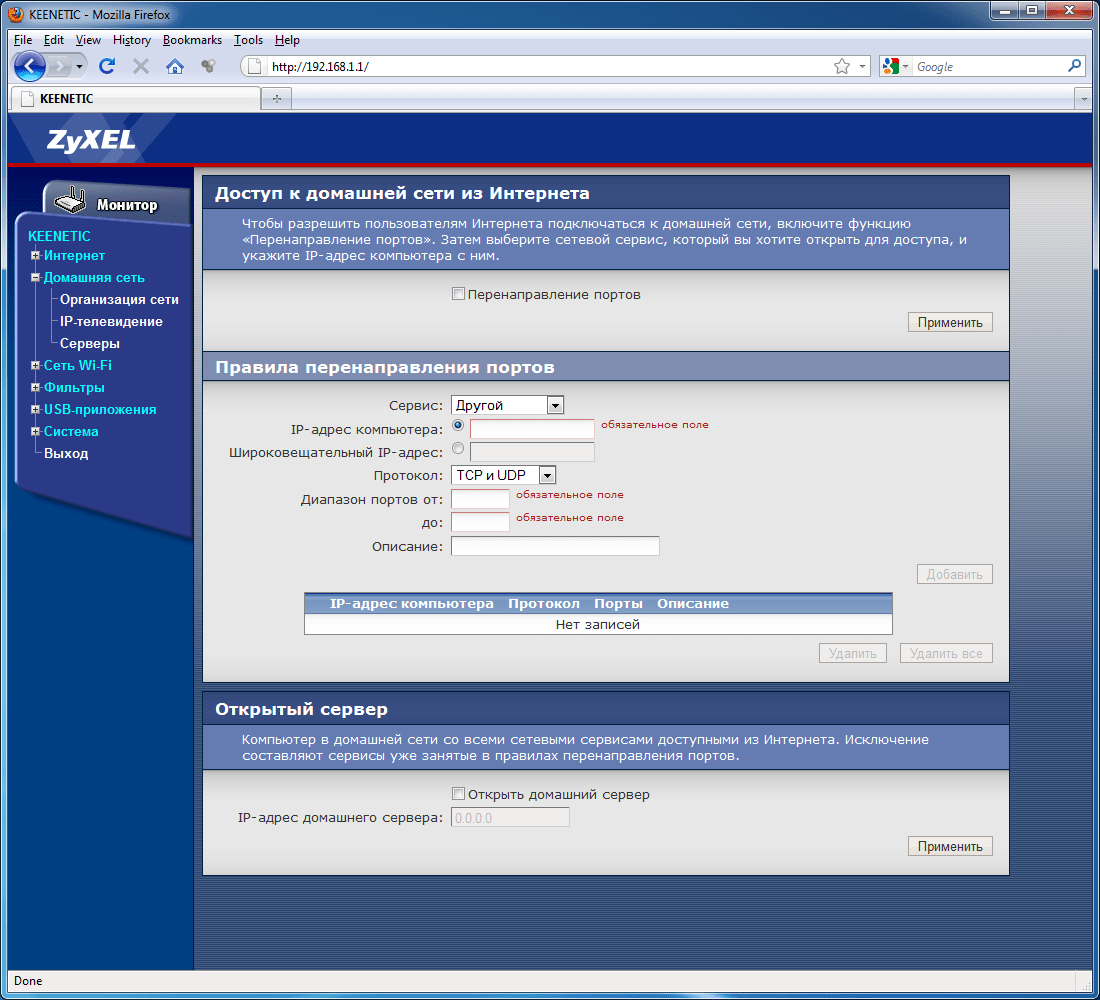 BY
BYТип (протокол): PPPoE
Подключаться через: Broadband connection (ISP)
Имя сервиса: unet.by
Имя пользователя: ваш логин (e321-22, например)
Пароль: ваш пароль
И сохраните.
Перейдите во вкладку Подключения и через секунд 10-15 подключение успешно установится
4. Закрепление IP адреса за определённым устройством.
Домашняя сеть — Устройства
Можно поменять IP у уже подключенного устройства (будет в списке) или добавить новое (соответствующая кнопка).
Для примера поменяем IP у уже существующего устройства. Кликнем на устройство из списка (qizer-laptop)
Описание устройства: имя устройства
МАС-адрес: МАС-адрес устройства. При изменении существующего подключения адрес будет заполнен автоматически.
Постоянный IP адрес: галочка поставлена
IP адрес: сам адрес
Нажмите «Зарегистрировать»,что бы применились настройки к подключенному компьютеру — его необходимо отключить от роутера и подключить вновь.
 (достать кабель из ПК и подключить обратно).
(достать кабель из ПК и подключить обратно).5. Проброс портов.
Безопасность — Трансляция сетевых адресов (NAT)
Добавить правило.
Интерфейс: выбирайте подключение к интернету UNET.BY
Протокол: нужный тип протокола
Порты: один порт, и указываете номер
Перенаправить на адрес: адрес устройства, на который пробрасывать порты
Новый номер порта назначения: порт, на который будет идти адресация.
Заполните как на картинке для TCP
В итоге будет выглядеть так:
Проброс в программе DC++ описан в тут
6. Настройка Wi-Fi
Сеть Wi-Fi — Точка доступа
Заполните как на картинке, только:
Имя сети: можете ввести любой имя, которое вам понравится.
Защита сети: лучше выбрать как на картинке, WPA2-PSK
Ключ сети: пароль на вашу сеть, стоит ввести надёжный пароль (придумайте).
Обратите внимание, что не все устройства могут поддерживать последние(WPA2-PSK) протоколы шифрования. (они попросту не смогут подключиться к Wi-Fi сети. Поэтому стоит заранее удостовериться, какие типы шифрования поддерживают ваши устройства и потом изменить на нужный протокол в самом роутере).
Блокировка подключения к Wi-Fi по МАС адресу устройства.
Блокировку настроить можно в Сеть Wi-Fi — Список доступа.
Есть два типа: Белый список (разрешено только указанным устройствам) и Чёрный список (запрещено только указанным устройствам).
Рекомендуем использовать «Белый список».
В данном списке отображаются только «Зарегистрированные устройства». Зарегистрировать устройство можно тут: Домашняя сеть — Устройства.
 Нажимаете на устройство в списке и нажимаете «Зарегистрировать».
Нажимаете на устройство в списке и нажимаете «Зарегистрировать». и уже заходите обратно в Сеть Wi-Fi — Список доступа и отмечайте нужные устройства.
* Данная инструкция подходит для настройки:
ZyXEL Keenetic GIGA;
ZyXEL Keenetic Lite V2;
ZyXEL Keenetic Lite II;
ZyXEL Keenetic Lite III.
Настройка маршрутизатора Zyxel Keenetic Lite II
Данную инструкцию вы можете скачать в формате pdf (1.6 Mb)
1. Подключите кабель ТТК в разъём синего цвета, обозначенный надписью «Интернет».
Подключите жёлтый кабель, идущий в комплекте с маршрутизатором, одним концом в любой из 4-х жёлтых портов, обозначенных надписью «Домашняя сеть», а другим – в аналогичный порт сетевой карты вашего компьютера.
Подключите идущий в комплекте блок питания к разъёму, обозначенному надписью «Питание» и нажмите находящуюся рядом кнопку.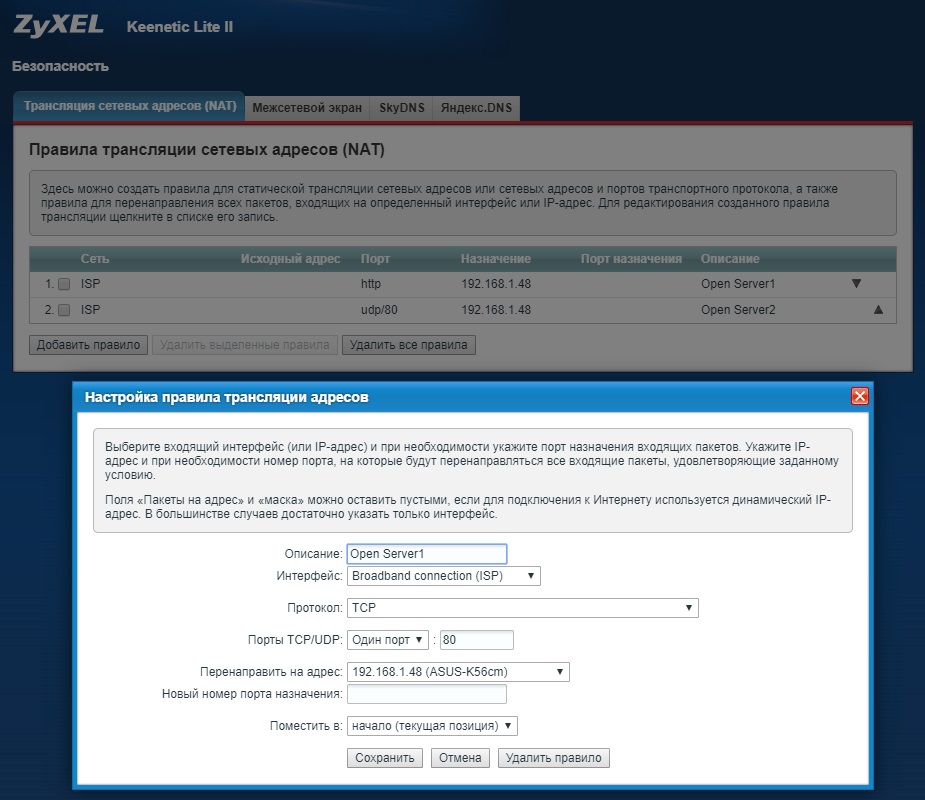
2. Откройте меню «Пуск» и в строке поиска наберите «Центр управления сетями».
3. Щёлкните мышью по найденному результату «Центр управления сетями и общим доступом».
Перед вами откроется окно, изображённое на рисунке ниже:
4. В левой части открывшегося окна выберите пункт «Изменение параметров адаптера».
5. В открывшемся окне найдите значок «Подключение по локальной сети» и щёлкните по нему правой кнопкой мыши. В открывшемся меню выберите пункт «Свойства».
В результате перед вами откроется окно, изображённое ниже:
6. В открывшемся окне выделите пункт «Протокол Интернета версии 4 (TCP/IPv4)», поставьте напротив него «галочку» (если она у вас не стоит) и нажмите кнопку «Свойства».
В результате перед вами откроется окно, изображённое ниже:
7. В открывшемся окне отметьте пункты «Получить IP-адрес автоматически» и «Получить адрес DNS-сервера автоматически».
После этого нажмите кнопку «ОК», а затем кнопку «Закрыть» в предыдущем окне.
8. Откроейте браузер, введите в адресную строку адрес http://192.168.1.1 и нажмите клавишу «Enter» на клавиатуре.
Перед вами появится окно, изображённое на рисунке ниже:
9. В открывшемся окне нажмите кнопку «Веб-конфигуратор».
Перед вами откроется окно создания пароля администратора, изображённое ниже: на рисунке ниже:
10. Введите желаемый пароль (например 1234) и подтверждение пароля в соответствующие поля.
Нажмите кнопку «Применить».
После этого перед вами появится окно ввода Имени пользователя и Пароля, изображённое ниже:
11. Введите имя пользователя admin и пароль, который вы создали в предыдущем шаге в соответствующие поля. Нажмите кнопку «ОК».
В результате этого перед вами откроется окно настройки маршрутизатора, изображённое ниже:
12. Нажмите на меню настройки подключения к Интернету. Перед вами откроется окно, изображённое ниже:
13. В открывшемся окне щёлкните мышью на подключении «Broadband connection».
Перед вами откроется окно, изображённое ниже:
14. В открывшемся окне снимите «галочку» напротив поля «Использовать для выхода в Интернет».
В поле «Настройка параметров IP» выберите из выпадающего списка «Без IP-адреса».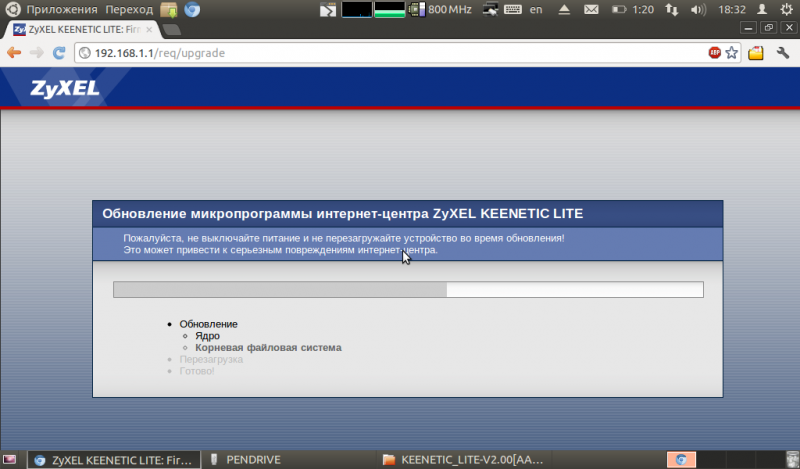
В поле «MAC-адрес» выберите из выпадающего списка значение «Взять с вашего ПК».
Остальные значения на этой странице оставьте по умолчанию и нажмите кнопку «Применить».
15. Далее вам нужно перейти на вкладку «PPPoE/VPN» в окне, изображённом на рисунке выше и нажать кнопку «Добавить соединение».
Перед вами откроется окно, изображённое ниже:
16. В открывшемся окне в поле «Тип (протокол)» выберите из выпадающего списка «PPPoE», а в поле «Подключаться через» – выберите «Broadband connection (ISP)».
17. В поле «Имя пользователя» введите Логин, который указан в вашем договоре, в поле «Пароль» – пароль, указанный в вашем договоре. Значения остальных полей оставьте по умолчанию.
Нажмите кнопку «Применить».
18. После этого перейдите в меню настройки Домашней сети на вкладку «IGMP Proxy». Перед вами откроется окно, изображённое на рисунке ниже:
19. В открывшемся окне проверьте, что включена «галочка» напротив функции «IGMP Proxy».
Так же проверьте, что в поле «ISP» выбрано значение «К провайдеру», а в поле «Home» – «К домашней сети».
Нажмите кнопку «Применить».
20. После этого перейдите в меню настройки Беспроводной сети.
Перед вами откроется окно, изображённое ниже:
21. В открывшемся окне обязательно измените значения полей «Имя сети (SSID)» и «Ключ Сети», которые стоят по умолчанию, на желаемые.
В поле «Защита сети» обязательно выберите из выпадающего списка «WPA2-PSK».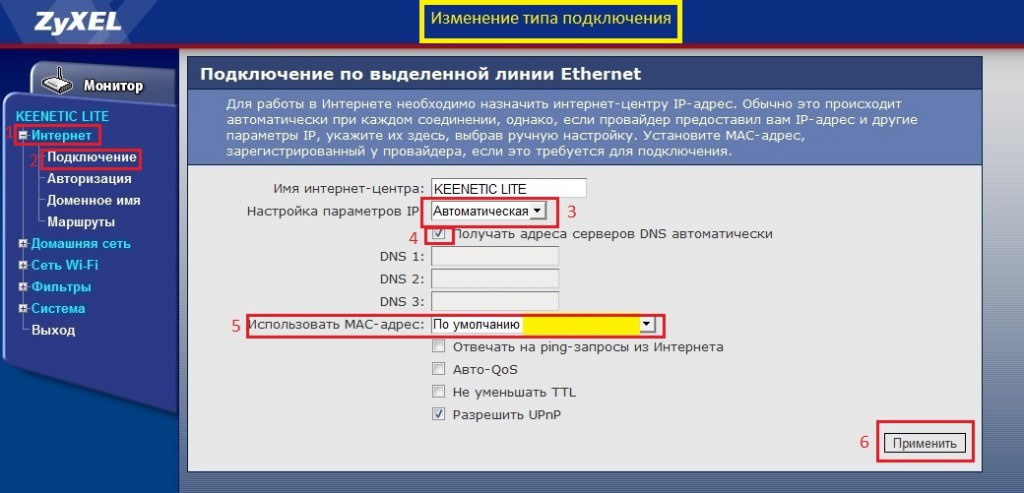
После этого нажмите кнопку «Применить».
22. Щёлкните мышью на меню Системного монитора. Перед вами откроется окно, изображённое ниже:
23. Состояние вашего подключения «PPPoE0» должно быть в статусе «Доступ в Интернет» и отмечено зелёным значком с «галочкой».
Закройте браузер для выхода из системы управления маршрутизатором.
На этом настройка маршрутизатора Zyxel Keenetic Lite II завершена.
Для других моделей маршрутизаторов серии Keenetic II процесс настройки будет аналогичным.
Инструкция по первоначальной настройке интернет-настройки (для версий NDMS 2.11 и более ранних)
ПРИМЕЧАНИЕ: В данной статье ищите версии ОС NDMS 2.11 и более ранних. Настройка актуальной версии ПО представлена в статье «Мастер начальной настройки NetFriend».
Для настройки интернет-центра вы можете использовать веб-конфигуратор с мастером быстрой настройки, который поможет вам в несколько шагов настроить подключение к Интернету по выделенной линии Ethernet.
Перед началом настройки интернет-центра подключите его к компьютеру. Для этой инструкции по применению, которая входит в комплектацию устройства.
Внимание! В данной статье настройки для первого подключения интернет-центра с заводскими установками, когда на компьютере / ноутбуке пользователя для сетевого адаптера Ethernet или Wi-Fi установлено автоматическое получение IP-адреса.
На компьютере, подключенном к интернет-центру, запустите веб-браузер.Вы увидите страницу приветствия веб-конфигуратора интернет-центра.
Если на вашем экране вы видите другую страницу, введите в адресной строке веб-сайт адрес интернет-центра: my.keenetic.net или 192.168.1.1 .
Щелкните на странице приветствия веб-конфигуратора по кнопке Быстрая настройка . Запустится мастер, который позволит вам настроить подключение в диалоговом режиме без предварительного изучения подробных инструкций и технических деталей. По завершении настройки он проверит исправность подключения.
По завершении настройки он проверит исправность подключения.
Итак, устройство на кнопку Быстрая настройка вы увидите сообщение Интернет-кабель не подключен . Для продолжения настройки подключите интернет-кабель от вашего провайдера к синемуему «0» интернет-центра и нажмите кнопку Далее для продолжения.
После подключения интернет-кабеля произойдет Проверка подключения .
В следующем окне подключения к Интернету нужно указать зарегистрировет ваш провайдер MAC-адрес или нет.Если провайдер не регистрирует MAC-адрес, оставьте значение Мой провайдер не регистрирует MAC-адрес . Если ваш провайдер регистрирует MAC-адрес, укажите тот MAC-адрес, который зарегистрирован у этого провайдера или сообщает ему MAC-адрес интернет-центра. Нажмите кнопку Далее для продолжения.
В следующем окне нужно настроить параметры протокола IP.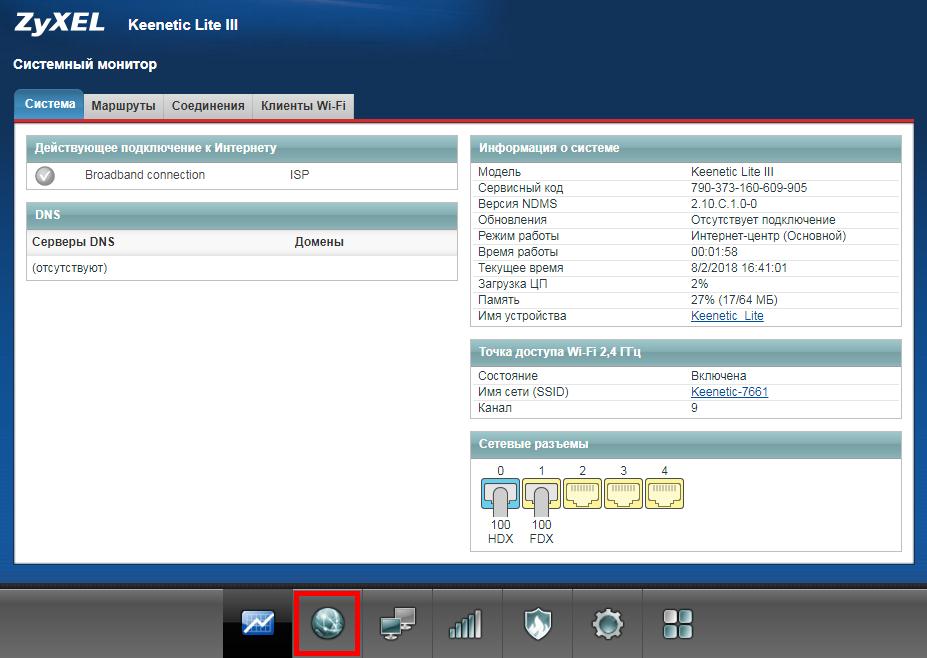 Если провайдер не выдал вам IP-адрес, в поле Настройка IP-адреса выберите значение Автоматическая для получения IP-адреса по DHCP и нажмите кнопку Далее .
Если провайдер не выдал вам IP-адрес, в поле Настройка IP-адреса выберите значение Автоматическая для получения IP-адреса по DHCP и нажмите кнопку Далее .
Если вы получаете IP-адрес автоматически по DHCP, но вам необходимо вручную установить адрес DNS-cерверов, в этом случае поставьте галочку в поле Задать адрес DNS-серверов вручную и в поле Сервер DNS впишите IP-адрес.
Если провайдер выдал вам статический IP-адрес, в поле Настройка IP-адреса как значение Ручная . В появившихся полях IP-адрес , Шлюз , Маска подсети , Сервер DNS впишите соответственно IP-адрес, IP-адрес шлюза, маску подсети и сервер DNS, предоставленным провайдером.Нажмите кнопку Далее .
В следующем окне продолжайте настройку интернет-центра. Если провайдер вам не предоставил пароль, в этом случае установите галочку в поле и нажмите кнопку Далее .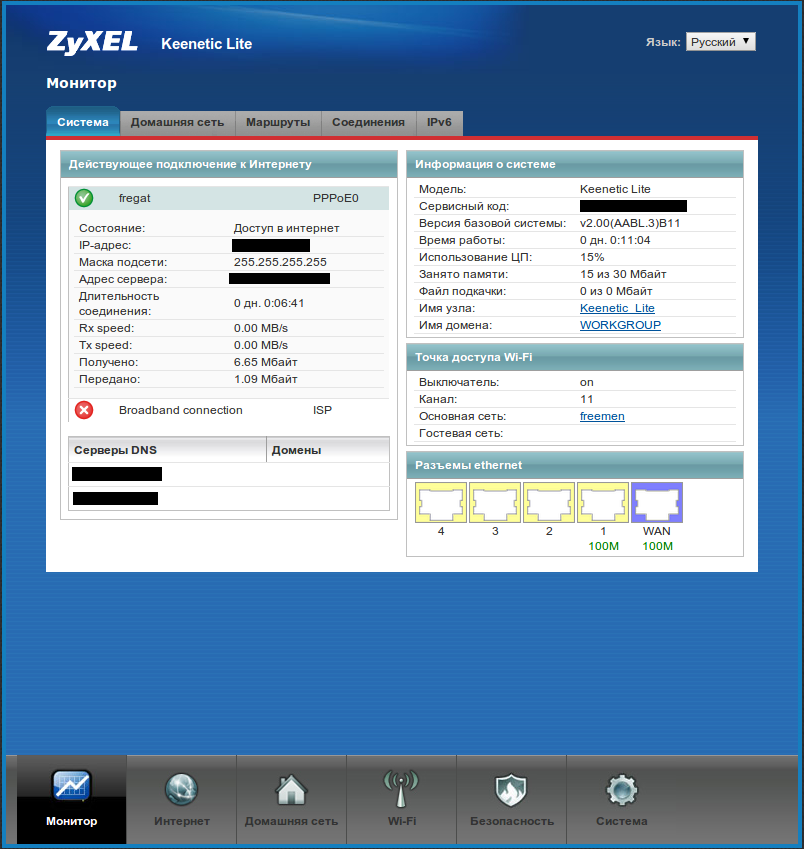
Если провайдер предоставляет логин и пароль (должны быть прописаны в договоре с провайдером), введите их соответственно в поля Логин (имя пользователя) и Пароль для доступа в Интернет .Нажмите кнопку Далее для продолжения.
После ввода логина и пароля для доступа в Интернет, появится окно с типом подключения. Провайдер обычно указывает тип подключения к Интернету в договоре.
Укажите используйте у вас один из типов подключения: VPN (L2TP) , VPN (PPTP) , PPPoE или 802.1x . Для продолжения настройки нажмите кнопку Далее .
При выборе подключения VPN (L2TP) нужно будет указать IP-адрес или имя VPN-сервера.
При выборе подключения VPN (PPTP) нужно будет указать IP-адрес или имя VPN-сервера.
При выборе типа подключения PPPoE при необходимости (если требуется провайдером) вы можете указать имя сервиса PPPoE и концентратора PPPoE (данные параметры должны быть предоставлены вашим провайдером и прописаны в договоре).
При выборе типа подключения 802.1x укажите способ авторизации EAP-MD5 или EAP-TTLS / MSCAP-v2 , используя в сети провайдера.
При установке правильных параметров интернет-центр установит соединение с Интернетом и проверит на актуальность программных компонентов устройства. Если интернет-центру потребляются обновления, нажмите кнопку Обновить . Интернет-центр самостоятельно загрузит и установит обновления.
Во время обновления компонентов интернет-центра вы увидите статус данного: Загрузка обновления с сервера> Обновление устройства> Перезагрузка устройства .
Установка обновлений занимает несколько минут, после чего интернет-центр перезагрузится. Внимание! Не выключайте интернет-центр в процессе обновления!
После всех обновлений компонентов, вы увидите сообщение: Компоненты интернет-центра обновлены .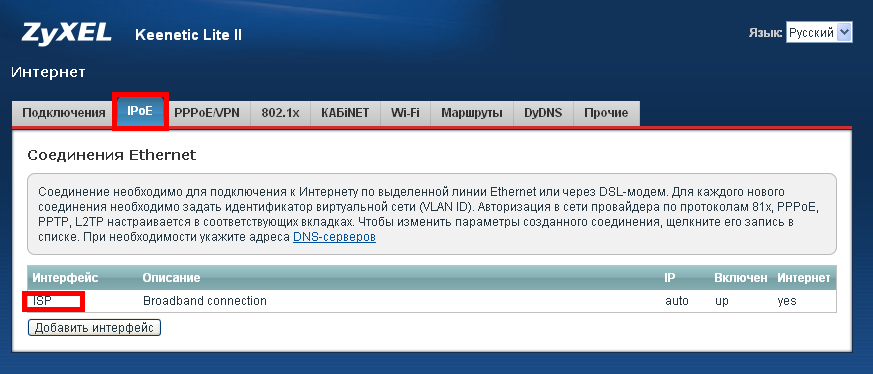 Для продолжения нажмите кнопку Далее .
Для продолжения нажмите кнопку Далее .
Итак, работа Мастера быстрой настройки по подключению интернет-центра к Интернету завершена. Вы сообщение: Интернет-центр настроен и установил соединение с Интернетом .
Вы можете выйти в Интернет прямо сейчас, кнопку Выйти в Интернет .
Нажав кнопку Веб-конфигуратор можно перейти в веб-конфигуратор интернет-центра для настройки дополнительных функций.
Примечание
Выполнив один раз настройку подключения к Интернету через Мастер быстрой настройки, данный мастер больше не будет появляться при подключении к веб-конфигуратору интернет-центра, через которое вы также можете настроить устройство: «Самостоятельная настройка Keenetic для подключения к Интернету по Ethernet-кабелю» .
. Но если вы решили перенастроить интернет-центр, снова запустить Мастер быстрой настройки возможно одним из указанных ниже способов.
1. В веб-браузере в меню Интернет нажмите кнопку NetFriend .
После чего запустится Мастер быстрой настройки. Далее следуйте инструкциям мастера, указанным выше в данной статье.
2. Запустить Мастер быстрой настройки можно, выполнив сброс всех пользовательских настроек интернет-центра на заводские установки с помощью кнопки Сброс .
КБ-3261
Настройка ZyXEL Keenetic Lite II на RuDevice.ru
Инструкция по настройке роутера ZyXEL Keenetic Lite II
Авторизация
Для того, чтобы попасть в веб-интерфейс роутера, необходимо открыть ваш интернет-браузер и в адресе набрать 192.168.1.1 , Имя пользователя admin (Имя пользователя) , Пароль (пароль) — 1234 (при условии, что роутер имеет свои настройки, и его IP не менялся).
Смена заводского пароля
В целях безопасности рекомендуется сменить заводской пароль. По умолчанию: Логин admin, пароль 1234. В интерфейсе роутера необходимо зайти во вкладку « Система », далее пароль. В поле «Новый пароль» введите новый пароль. В следующее поле его необходимо повторить. Далее сохраняем настройки нажатием кнопки « Применить ».
По умолчанию: Логин admin, пароль 1234. В интерфейсе роутера необходимо зайти во вкладку « Система », далее пароль. В поле «Новый пароль» введите новый пароль. В следующее поле его необходимо повторить. Далее сохраняем настройки нажатием кнопки « Применить ».
Настройка Wi-Fi на роутере
В нижней части страницы выберите Wi-Fi .
- В появившемся окне в поле Имя сети (SSID) введите название Вашей сети (любое)
- В поле Защита сети выберите WPA2-PSK
- В поле Ключ сети Введите пароль для доступа в сеть (любой)
- В поле Канал: выберите Авто
- После заполнения всех полей нажмите кнопку Применить .
Настройка подключения к Интернету
NAT при автоматическом получении IP адреса (DHCP)
Выбираем раздел Интернет , затем пункт IPoE и нажимаем кнопку Добавить интерфейс:
- Использовать разъем — галочка на том, который воткнут наш кабель интернета, в данном случае последний порт
- Передавать теги VLAN ID — ставим галочку там же
- Включить интерфейс — тож ставим галочку
- Описание — к примеру Интернет
- IP-адрес и Маска подсети — оставляем пустыми
- Получить адрес по DHCP — ставим галочку
- Это прямое подключение к Интернет — и тут ставим галочку
при получении Настройка PPTP (VPN) локального IP-адреса
В верхней части выбора вкладка Авторизация .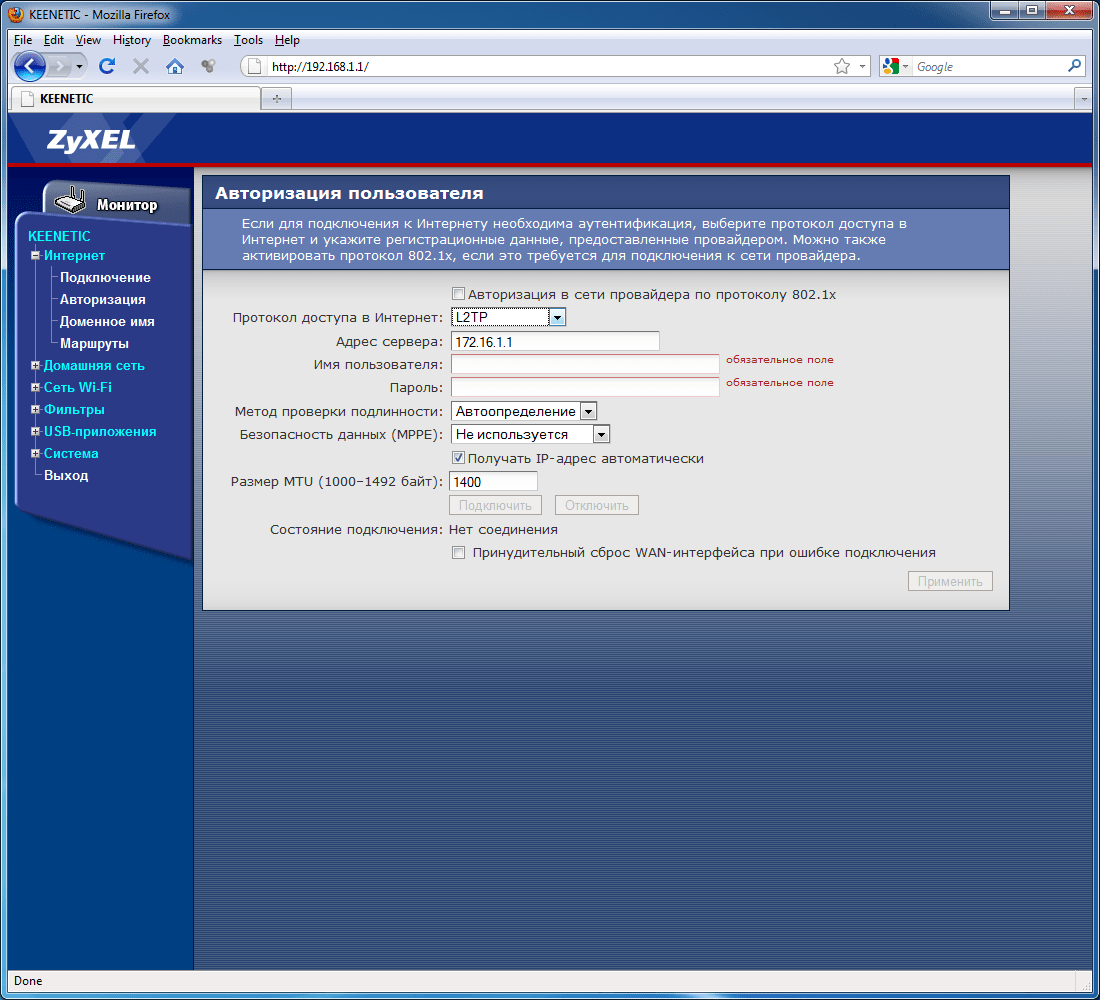
- В поле Тип (протокол) выберите PPTP
- В поле Подключиться через выберите Широкополосное соединение (ISP)
- В поле Адрес сервера введите pptp.freedom
- В поле Имя пользователя введите Ваш логин для доступа в сеть из Регистрационной карточки абонента
- В поле Пароль Введите Ваш пароль для доступа в сеть из Регистрационной карточки абонента
- В поле Алгоритм проверки подлинности для CHAP .
- После заполнения всех полей нажмите кнопку Применить .
Настройка PPPoE подключения (Ростелеком, Dom.ru)
В интерфейсе роутера необходимо выбрать вкладку слева « Интернет », в открывшемся списке выбираем « Авторизация »
- Тип (протокол) : PPPoE
- Имя пользователя : Ваш логин по договору
- Пароль: Ваш пароль по договору
- Настройка параметров IP: Автоматическая
- Имя сервиса, Имя концентратора, Описание — можно не заполнять
- В поле Метод проверки подлинности выберите Авто
- Сохраняем настройки кнопкой «Применить».

Настройка L2TP подключения (Билайн)
В интерфейсе роутера необходимо выбрать вкладку слева « Интернет », в открывшемся списке выбираем « Авторизация »
- Протокол доступа в Интернет 9025 0: L2TP
- Описание : название подключения
- Адрес сервера : название или адрес сервера (указано в договоре)
- Имя пользователя : Ваш логин по договору
- Пароль: Ваш пароль по договору
- Метод проверки подлинности: Авто
- Сохраняем настройки кнопкой «Применить».
Настройка ZyXEL Keenetic Lite V2 / Lite II / Lite III / GIGA — Интернет-провайдер Unet.by
Выставьте на компьютере в свойствах подключения по локальной сети получение настроек автоматически .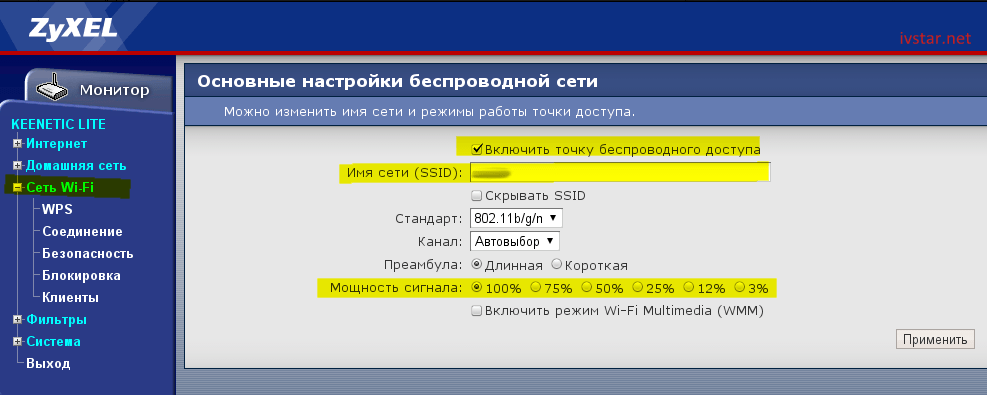 (Подробнее о том, как это сделать смотрите тут)
(Подробнее о том, как это сделать смотрите тут)В WAN порт подключаете тот кабель, который идёт из подъезда в квартиру.
Далее нужно подключится к роутеру или по кабелю или по wi-fi.
Для подключения по кабелю Вам нужно один конец кабеля подключить компьютер, второй — в любой из 4-х LAN портов
Для подключения по wi-fi Вам нужно использовать заводские имя Wi-Fi и пароль, которые указаны снизу на наклейке роутера
Быстрая настройка.
Зайдите на роутер через браузер. По умолчанию адрес роутера —
http://192.168.1.1, логин и пароль (admin / 1234). Перейдя по ссылке Вы сразу попадете на окно помощи NetFriend)
Открывается окно
Затем появится заставка от ZyXEL. Выбирайте Быстрая настройка.
Если не подключен интернет-кабель из подъезда, будет следующее:
Подключите кабель в wan порт.
После появляется окно выбора MAC укажите как на картинке и далее.

И на странице «Настройка параметров протокола IP» оставьте все как на картинке
На текущей странице введите ваша логин / пароль от личной кабинета
Затем выбирайте:
тип подключения : PPPoE
имя сервиса : unet.by
Нажимаете «Далее».
Теперь роутер пытается подключиться к интернету. Примерно через секунд 10-15 он подключиться (если всё правильно настроили) и появится окно:
Как видим: Не удается установить соединение с Интернетом.Через некоторое время введите в «Веб-конфигуратор» там, что мы уже успешно подключились.
Детальная настройка .
Так как в роутере изначально меню первого уровня обозначается в виде иконок (внизу страницы) — укажем названия, слева направо, так как ссылаться будем по названию. Название можно посмотреть самим, надо навести курсором мыши на иконку и увидеть текстовое описание ссылки.

- Системный монитор
- Интернет
- Домашняя сеть
- Сеть Wi-Fi
- Безопасность
- Система
Система — Пользователи
Нажмите на пользователя admin
И в Установить пароль введите пароль.
И нажмите «Сохранить».
После сохранения вам сразу придётся логин / пароль пользователя для подключения к роутеру.
2. Изменение локального ip-адреса.
Домашняя сеть — IP адрес .
В поле IP-адрес вводите 172.16.1.1
Теперь, чтобы подключиться к роутеру, достаньте и вставьте обратно сетевой провод (или отключите и включите заново «подключение по локальной сети»), вы получите новый ip-адрес и можете войти на роутер
3.Подключение к сети.
Интернет — PPPoE / VPN и нажмите «Добавить соединение» (если нету ничего).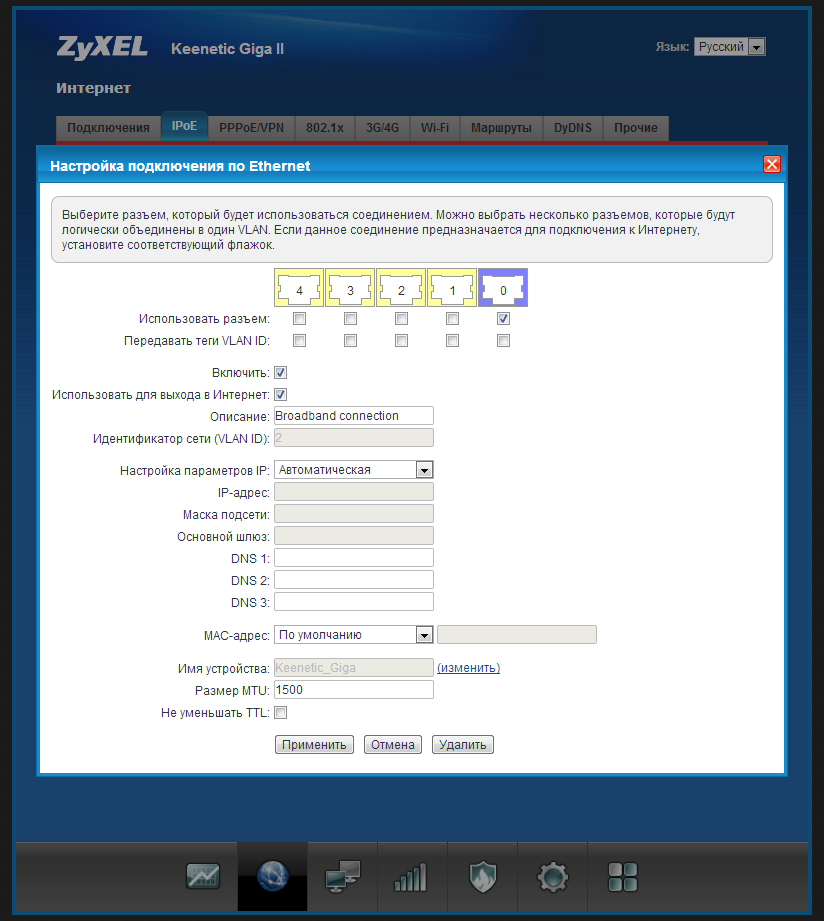 Если есть — нажимаете на установку.
Если есть — нажимаете на установку.
В появившемся введите следующие данные:
Описание : UNET.BY
Тип (протокол) : PPPoE
Подключиться через : Широкополосное соединение (ISP)
Имя сервиса : Имя сервиса : .by
Имя пользователя : ваш логин (e321-22, например)
Пароль : ваш пароль
И сохраните.
Перейдите во вкладку Подключится и через секунд 10-15 подключение успешно установится
4. Закрепление IP-адреса за определенным назначением.
Домашняя сеть — Устройство
Можно поменять IP у уже подключенного устройства (будет в списке) или добавить новую кнопку (соответствующая).
Для примера поменяем IP у уже существующего устройства. Кликнем на устройство из списка (qizer-laptop)
Описание устройства : имя устройства
МАС-адрес : МАС-адрес устройства.
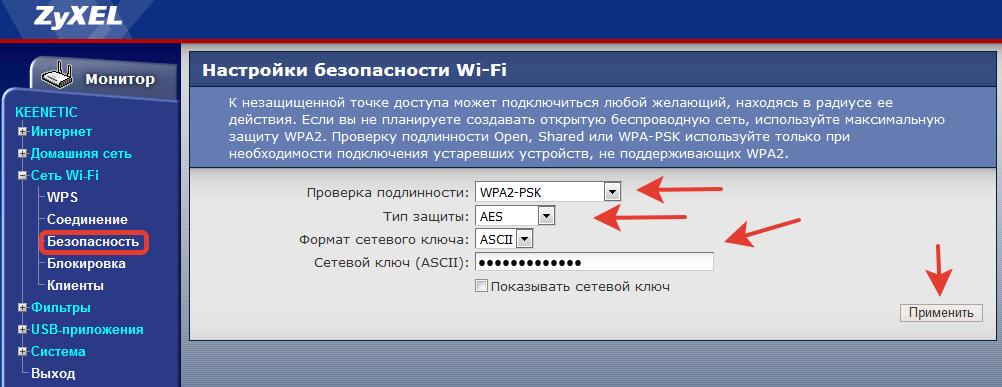 При изменении существующего подключения адрес будет заполнен автоматически.
При изменении существующего подключения адрес будет заполнен автоматически. Постоянный IP-адрес : галочка поставлена
IP-адрес : сам адрес
Нажмите «Зарегистрировать», что бы применились к подключенному компьютеру — его необходимо отключить от роутера и подключить вновь. (достать кабель из ПК и подключить обратно).
5. Проброс портов.
Безопасность — Трансляция сетевых адресов (NAT)
Добавить правило.
Интерфейс : выбирайте подключение к интернету UNET.BY
Протокол : нужный тип протокола
Порты : один порт, и укажите номер
Перенаправить на адрес : адрес устройства, на которое пробрасывать порты
Новый номер порта назначения : порт, на который будет идти адрес.
Заполните как на картинке для TCP
В итоге будет выглядеть так:
Проброс в программе DC ++ описан в тут
6. Настройка Wi-Fi
Настройка Wi-Fi
Сеть Wi-Fi — Точка доступа
Заполните как на картинке, только:
Имя сети : можете получить любое имя, которое вам понравится.
Защита сети : лучше выбрать как на картинке, WPA2-PSK
Ключ сети : пароль на вашу сеть, стоит надёжный пароль (придумайте).
Обратите внимание, что не все устройства могут поддерживать последние (WPA2-PSK) протоколы шифрования. (Они попросту не могут подключиться к сети Wi-Fi. Поэтому стоит заранее удостовериться, какие типы шифрования используют ваши устройства и потом изменить на нужный протокол в самом роутере).
Блокировка подключения к Wi-Fi по МАС адресу устройства.
Блокировку настроить можно в Сеть Wi-Fi — Список доступа .
Есть два типа: Белый список (разрешено только указанным устройствам) и Чёрный список (разрешено только указанным устройствам).
Рекомендуем использовать «Белый список».
В данном списке только «Зарегистрированные устройства». Зарегистрировать устройство можно тут: Домашняя сеть — Устройство . Нажимаете на устройство в списке и нажимаете «Зарегистрировать».
и уже заходите обратно в Сеть Wi-Fi — Список доступа и отмечайте нужные устройства.
* Данная инструкция подходит для настройки:
ZyXEL Keenetic GIGA;
ZyXEL Keenetic Lite V2;
ZyXEL Keenetic Lite II;
ZyXEL Keenetic Lite III.
Как Настроить Роутер Zyxel Keenetic в Режиме WiFi Адаптера?
Отличительной особенностью роутеров Zyxel и подхватившей их серии Keenetic возможность работать в режиме адаптера Wi-Fi сигнала. Сегодня я покажу, как настроить Zyxel Keenetic Lite 3 поколения как адаптер сети. Но инструкция будет актуальна и для любых других моделей — Giga, Start, Viva, Air, Ultra и так далее.
Zyxel Keenetic Lite в качестве Wi-Fi адаптера
Сначала нужно выполнить предварительное подключение к компьютеру и войти в настройки по html адресу my.keenetic.net. Об этом уже подробно было рассказано в другом руководстве, поэтому не будет повторяться. Просто можете перейти по ссылке и прочитать, если не знаете, как это сделать. Если же вход в роутер не открывается, то для решения этой ошибки прочитайте другой наш пост.
В том же случае, если ранее Zyxel Keenetic уже использовался в качестве основного роутера, чтобы выполнить сброс его к заводским параметрам.
Режим адаптера на новом маршрутизаторе Zyxel Keenetic Lite
После создания своего пароля администратора на этапе выбора типа подключения к интернету нам необходимо нажать на «Дополнительные режимы» и нажать на кнопку «Продолжить»
из которых нас интересует «Адаптер — Подключение Ethernet-устройств к ctnb WiFi».На пиктограмме даже наглядно показывает схема. Выбираем его и жмем «Продолжить»
Перевод в режим адаптера уже настроенного роутера Zyxel Keenetic
В том случае, если вы уже пользовались роутером Zyxel Keenetic в качестве основного, то есть не обязательно делать сброс и настраивать с нуля. Просто заходим в раздел «Основные настройки» и выбираем «Изменить режим работы»
Просто заходим в раздел «Основные настройки» и выбираем «Изменить режим работы»
Здесь ставим галочку на «Адаптер» и жмем на «Сохранить»
И еще раз подтверждаем переключение в режим Wi-Fi адаптера
Далее в обоих случаях Keenetic перезагружаться.А для нас откроется информационное окно, в котором описан дальнейший порядок действий.
К сожаленью, вручную выбрать нужную основную сеть не возможным. Здесь доступно подключиться к другому роутеру только через функцию WPS. Для этого:
- Нажимаем на кнопку «Wi-Fi» на нашем Zyxel Keenetic Lite и одновременно на такую же в основном маршрутизаторе.
- Ждем, пока загорится индикатор «Интернет». Либо повторяем действие.
До того, как роутер Keenetic заработает в режиме репитера, зайти в его настройки можно по временному ip — 192.168.1.3. После подключения к основному источнику сигнала адрес для него будет назначен главным роутером.
Спасибо! Не помоглоЦены в интернете
Александр
Специалист по беспроводным сетям, компьютерной технике и системам видеонаблюдения. Выпускник образовательного центра при МГТУ им. Баумана в Москве. Автор видеокурса «Все секреты Wi-Fi»
Выпускник образовательного центра при МГТУ им. Баумана в Москве. Автор видеокурса «Все секреты Wi-Fi»
Задать вопрос
Настройка роутера zyxel keenetic lite
Здравствуйте дорогие читатели сайта Твой Роутер.ру в данной статье пойдет речь о настройке маршрутизаторе zyxel keenetic lite. Данная модель имеет большой функционал, и не требует менять стандартную прошивку на какие либо сторонний. В данной статье мы постараемся максимально разобрать настройку данного маршрутизатора с микро программой V 1.0. Мы рассмотрим, на мой взгляд, самые важные настройки роутера. Настройку данной модели с прошивкой V2.0 мы рассмотрим в другой статье.
Содержание:
Подключение Zyxel keenetic lite к компьютеру или ноутбуку
Распаковав роутер вы наверное чисто интуитивно, догадаетесь как его подключить к компьютеру.Но все же позвольте я вам объясню как это сделать.
« Не пытайтесь первый раз настроить роутер по WiFi, лучше всего, если вы подключитесь к нему по проводу. Как это описано ниже. »
Как это описано ниже. »
Давайте проведем простую последовательность действий.
- Накручиваем антенну, на спинальный разъем.
- Вставим штекер от блока питания роутера, вставим в разъем «POWER». Асам блок питания в розетку.
- Короткий провод идущий в комплекте «Пачкорд», вставляем в любой из портов «LAN», а другой конец провода вставляем в сетевую карту компьютера или ноутбука.
- Интернет провод вашего провайдера вставляем в специальный порт «WAN», выделенный синем цветом на роутере.
После подключения Зукселя к компьютеру, нам нужно убедиться, что он произведет корректное соединение с сетевым картою вашего компьютера или ноутбука.
Лучше всего сразу убедиться в том, что настройки сетевой карты выставлены правильно.
В Windows XP:
Идем в «Пуск», затем находим «Панель управления» жмем на него.В открывшемся окне, нажимаем на ссылку «Переключить к виду по категориям», если такая надпись нет значит у вас ужеено.![]() Ищем иконку с надписью «Сетевое подключение» кликнем по нему два раза.
Ищем иконку с надписью «Сетевое подключение» кликнем по нему два раза.
Затем кликнем правой клавишей мыши по ярлыку «Подключение по локальной сети» и выбрать в выпадающем меню «Свойства». В появившемся окне, в списке с галочками выбираем «Протоколы интернета TCP / IP» и нажимаем кнопку «Свойства». Затем проверяем чтобы точки стояли напротив надписи «Получение IP-адреса автоматически» и «Получение адреса DNS-сервера автоматически».
На Windows 7, 8, 8.1:
В нижнем правом углу, у вас должен быть значок «Сети». Кликнем по значку правой клавишей мыши и выберем пункт «Центр управления сетями и общим доступомам».
Откроется окно в котором жмем по ссылке напротив надписи «Подключение:», у меня это «Подключение по локальной сети»
Затем проводим тоже действия, которые указаны на рисунке ниже.
Сброс настроек роутера Zyxel keenetic lite на стандартные
Если ваш роутер уже настроивался либо вы приобрели «БУ» роутер, советую вам перед настройкой сбросить на стандартные настройки. Для этого вам нужно когда роутер включен в розетку любым тонким предметом, копку «Сброс». После сжимайте пару минут до полной перезагрузки роутера.
Для этого вам нужно когда роутер включен в розетку любым тонким предметом, копку «Сброс». После сжимайте пару минут до полной перезагрузки роутера.
Вход в интерфейс настройки Zyxel keenetic lite пароль и логин
Для входа в интерфейс настройки, нам понадобиться открыть любой браузер (Opera, Яндекс, Google Chrome, Internet Explorer, Mozilla). И в адресной строке набрать 192.168.1.1- это адрес роутера Zyxel keenetic. В появившимся окне авторизации введены данные «Имя пользователя» — admin, «Пароль» — 1234. После этого ввода на кнопку «Вход»
Если эти донные для авторизаций не подойдут, это означает, что пароль на вашем роутереен. Вам нужно будет введенные данные логина или пароля. Если же у вас их нет тогда нужна сбросить настройки на стандартные, как я описывал выше. Других вариантов нет, только сброс настрое.
ниже на кнопку «Вход» перед вами должно появиться главная страница.
Настройка интернета, различных типов типа
Это модель роутера имеет полный набор типов подключения к интернету.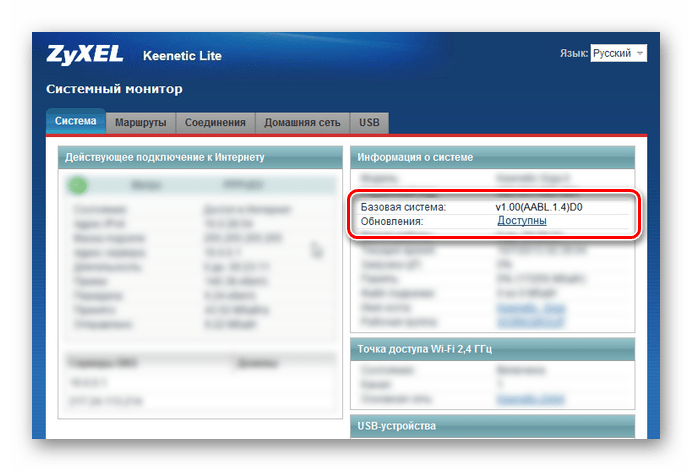 Давайте рассмотрим каждый в отдельной.
Давайте рассмотрим каждый в отдельной.
Настройка PPPoE подключения
Для того, чтобы приступить к настройке данного типа соединения, требуется перейти в «Интернет» и в выпавшем списке выбрать вкладку «Авторизация». Теперь нам нужно заполнить поля.
- Протокол доступа в Интернет — выбираем наш тип PPPoE .
- Отключить IP-адрес WAN-интерфейса – этот пункт вам придется уточнить у вашего провайдера. Чаще всего галочка ставится.
- Имя пользователя — Настоящее имя является логином у вашего провайдера, указывается в договоре. Если у вас по какой либо причине его нет обратитесь в тех поддержку вашего провайдера.
- Пароль — Так же как и логин должен находиться в договоре. Если нет, то звоним в тех поддержку не стесняемся J.
- MTU — данный пункт обычно оставляют без изменения, но некоторые провайдеры мудрят и здесь.Поэтому если после настройки интернет не заработает, позваните провайдеру и уточните этот момент.

- Для сохранения всех настроек нажмите кнопку «Применить».
Настройка PPTP подключения
Данный тип подключения кроме пароля и логина использует соединение с интернетом через VPNсервер. Для настройки перейдем в пункт меню «Интернет» и выберем из списка «Авторизация».
- Протокол доступа в Интернет — выбираем наш тип PPTP .
- Адрес сервера — указываем адрес вашего провайдера, он находится в договоре. Если его нет звоните в тех поддержку.
- Имя пользователя — Настоящее имя является логином у вашего провайдера, указывается в договоре.
- Пароль — Так же как и логин должен находиться в договоре.
- Для сохранения всех настроек нажмите кнопку «Применить».
Настройка NAT при автоматическом изучении ip адреса
Самый простой способ подключения к интернету. Этот тип подключение автоматически прописан на роутере по умолчанию. Но я все равно покажу где его можно проверить. Идем в раздел «Интернет» в списке выбираем первый пункт «Подключение». И проверяем напротив надписи « Настройка параметров IP » выбран пункт «Автоматическая».
Этот тип подключение автоматически прописан на роутере по умолчанию. Но я все равно покажу где его можно проверить. Идем в раздел «Интернет» в списке выбираем первый пункт «Подключение». И проверяем напротив надписи « Настройка параметров IP » выбран пункт «Автоматическая».
Настройка NAT при статическом получении ip-адреса
При настройке данного типа нужны характеристики подключения, ipадреса должны быть указаны в вашем договоре с провайдером.
Для настройки также перейдем в пункт «Подключение» в раздели «Интернет», и в поле « Настройка параметров IP» вариант Ручная . Затем необходимо заполнить поля IP-адреса, Маска сети, Основной шлюз, DNS 1, DNS 2. Адреса DNS можно узнать у провайдера, но рекомендую один из адресов в ведении 8.8.8.8 это DNCсервер гугла.
Настройка WiFi на Zyxel keenetic lite
После того, как мы настроим интернет на нашем маршрутизаторе, можно приступить к включению и настройке WiFi. Для этого нужна перейти в раздел «Сеть Wi-Fi» и выбрать пункт «Соединение».
Для этого нужна перейти в раздел «Сеть Wi-Fi» и выбрать пункт «Соединение».
На данной странице нас будет интересовать два пункта. Нужно стоитли галочка напротив надписи «Включить точку беспроводного доступа» и «Имя сети (SSID)» — в этом поле нужно указать имя вашей беспроводной сети. Оно может быть любым то которое вам нравится. После этого сохраним настройку на кнопку «Принять».
Следующим нашим буден настройка пароля на WiFi.Для этого в раздели «Сеть Wi-Fi» и выбрать пункт «Безопасность».
- В поле «Проверка подлинности» вариант «WPA-PSK / WPA2-PSK».
- Тип защиты также ставим смешенный «TKIP / AES».
- Формат сетевого ключа должен стоять «ASCII».
- В поле «Сетевой ключ (ASCII)» — придумываем и вводим пароль, он должен состоять из 8-ми символов.
- После этого сохраним настройку на кнопку «Принять».
Настройка адреса роутера, изменение внутреннего ip, LAN портов на Zyxel keenetic lite
Настроив интернет и вай фай на роутере Zyxelkeeneticlite, его настройку можно считать.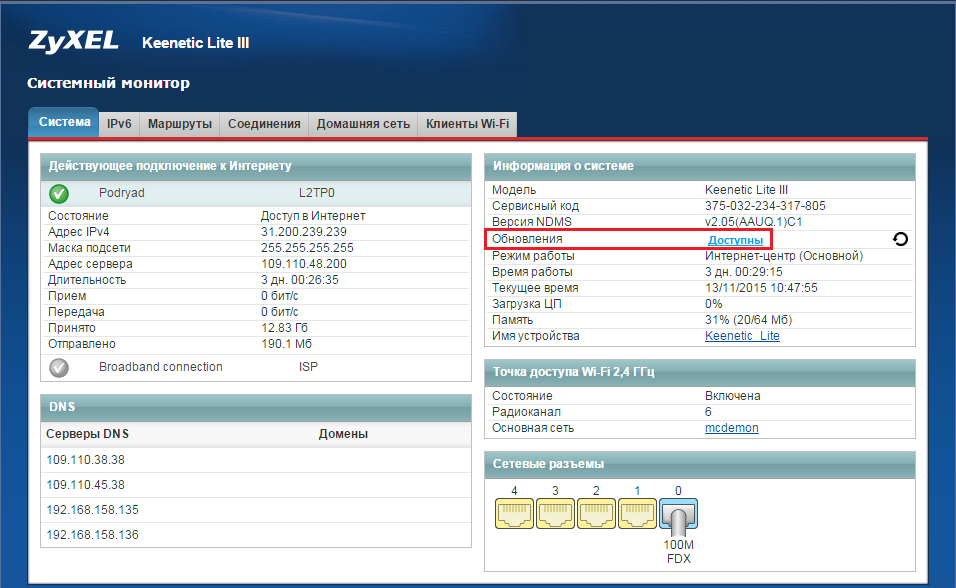 В некоторых случаях требуется изменить внутренний адрес роутера (иногда это требование провайдер, либо если вам нужно подключить несколько маршрутов, тогда у них должен быть разным).
В некоторых случаях требуется изменить внутренний адрес роутера (иногда это требование провайдер, либо если вам нужно подключить несколько маршрутов, тогда у них должен быть разным).
Для изменения сетевого адреса роутера нужно перейти в раздел «Домашняя сеть» и выбрать пункт «Организация сети».
Здесь каждое поле разберем в отдельной:
- IP-адрес интернет-центра -> Это основной пункт данного раздела, в нем мы задаем ipадрес нашего роутера.Адрес может быть любым сочетанием 4 -х цифер, значение может быть от 1 до 254. Самые популярные 192.168.0.1 и 192.168.1.1.
- Маска под сети -> Данный параметр отражает в себе, диапазон выше сети. Чаше всегоят 255.255.255.0, он соответствует в себе полный диапазон сети. Всем советую ставить его если вы наличек.
- Пул адресов -> Тут задается диапазон который будут получать устройства подключаемые к роутеру. Советую ставить галочку «Образовывать автоматически».
 Если вы решите задать сами диапазон, то если у вас ip адрес роутера 192.168.0.1 тогда в «от» ставим 192.168.0.14, а в поли до 192.168.17. Это будет означат что всего 3 адреса будут выдаваться роутером устройствам.
Если вы решите задать сами диапазон, то если у вас ip адрес роутера 192.168.0.1 тогда в «от» ставим 192.168.0.14, а в поли до 192.168.17. Это будет означат что всего 3 адреса будут выдаваться роутером устройствам. - Так же не забудем поставить галочку напротив надписи « Распределение группового трафика по интерфейсам ».
Надеюсь из этого объяснения вам будет понятно как адрес вашего роутера.
Смена прошивки на Zyxel keenetic lite
Для того, чтобы перепрошить роутер keenetic lite, нам нужно сначала скачать прошивку.Сделать это вы можете перейдя по ссылкам https://zyxel.ru/keenetic-lite. Откроется страница официального сайта Зукселя с вашим роутером, опустившись чуть ниже вам нужна вкладку «Поддержка».
Там и будет находиться последняя версия прошивок для этого роутера. В таблице под названием «Микро программы» выберете интересующею вас прошивку. И скачайте zip архив. Распакуйте его в удобное для вас места.
Затем в интерфейсе роутера переходим в раздел «Система» и выбираем пункт «Микропрограмма».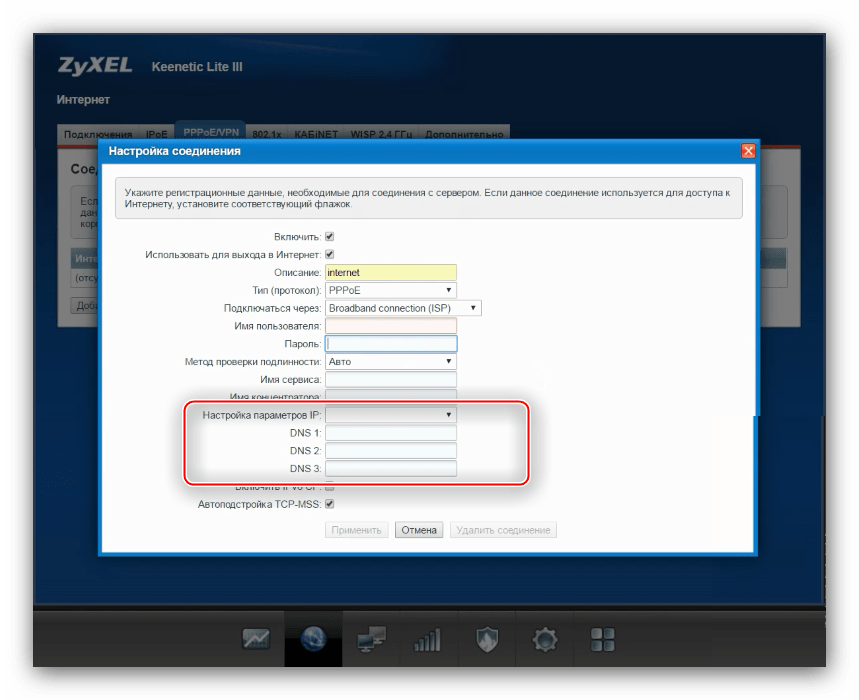
Теперь все просто, нажимаем на кнопку «Обзор». Ищем и выбираем файл, который мы скачали со страницы https://zyxel.ru/keenetic-lite. После этого нажимаем кнопку «Обновить». Все ждем пару минут, и заходим снова на роутер прошивка обновлена.
Настройка IPTV на Zyxel keenetic lite
В данной модели роутера по умолчанию стоит свободный доступ для IPTVпротоколов. Это можно проверить прейдя в раздел «Домашняя сеть» и выбрав пункт «IP-телевидения», напротив надписи «Режим TVpot» должно стоять «Автоматический».
В некоторых случаях, например, через STBресивер (IPTVприставку) для телевизора требуется выбрать определенный LANпорт. Для этого выбираем «Назначить разъем LAN» и «Разъем для ресивера IPTV» выбираем разъем, к которому подключена приставка. Для сохранения данных нажмите кнопку «Принять».
Пароль zyxel keenetic lite
Мы подошли к последней части нашей статьи, это будет смена пароля для роутера zyxel keenetic lite. Я специально решил описать этот процесс самым последним, так как считаю, что для домашней сети не требуется менять стандартный пароль. Так как люди всегда его забывают, а потом поможет только сброс настроек, после чего потребуется полное перенастройка роутера. Но если вы настраиваете роутер для свободного доступа к вашей WiFiсети. Тогда нужно абезательно сменить пароль на роутер.
Я специально решил описать этот процесс самым последним, так как считаю, что для домашней сети не требуется менять стандартный пароль. Так как люди всегда его забывают, а потом поможет только сброс настроек, после чего потребуется полное перенастройка роутера. Но если вы настраиваете роутер для свободного доступа к вашей WiFiсети. Тогда нужно абезательно сменить пароль на роутер.
Для смены пароля перейдем в раздел «Система» и выберем пункт «Пароль». В поле «Новый пароль» в ведете ваш новый пароль, в поле «Подтверждение пароля» введите тоже самое значение.После этого сохраним настройку на кнопку «Применить».
Для тех кто не любит читать видео по настройке zyxel keenetic lite
.
Подключение Компьютера к Маршрутизатору ZyXel Keenetic Lite (Кинетик Лайт)
Перед тем, как приступить к настройке Zyxel Keenetic Lite, вы включаете адаптер питания в электро-розетку, подключаете кабель провайдера в WAN-интерфейс маршрутизатора, один из LAN-портов интернет-центра соединяете патч-кордом с сетевой картой вашего компьютера. После чего необходимо изменить параметры TCP / IP сетевой карты компьютера на автоматическое получение значений (DHCP-клиент) со стороны маршрутизатора Keenetic по интерфейсу LAN. Сделать это можно следующим образом:
После чего необходимо изменить параметры TCP / IP сетевой карты компьютера на автоматическое получение значений (DHCP-клиент) со стороны маршрутизатора Keenetic по интерфейсу LAN. Сделать это можно следующим образом:
По умолчанию интернет-центр ZyXel Keenetic Lite выдает значения IP-адресов из диапазона 192.168.1.0/24, поэтому спустя какое-то время ваш компьютер должен сам получить требуемый наподобие: 192.168.1.30 или 192.168.1.32 . Отследить получение IP-адреса от роутера можно, открыв состояние «Подключения по локальной сети»:
Надпись, гласящая, что вам класс DHCP, свидельствует как раз о том, что маршрутизатор ZyXel Keenetic Lite успешно выдал компьютеру через интерфейс LAN внутренний IP-адрес.Если этого не происходит, то не исключены проблемы с работой DHCP клиента на вашем компьютере. Чаще всего это может быть вызвано работой брандмауэров (файрволов), но бывают и другие причины. В таком случае можно посоветовать прописать необходимый IP-адрес в настройке компьютера вручную, самостоятельно.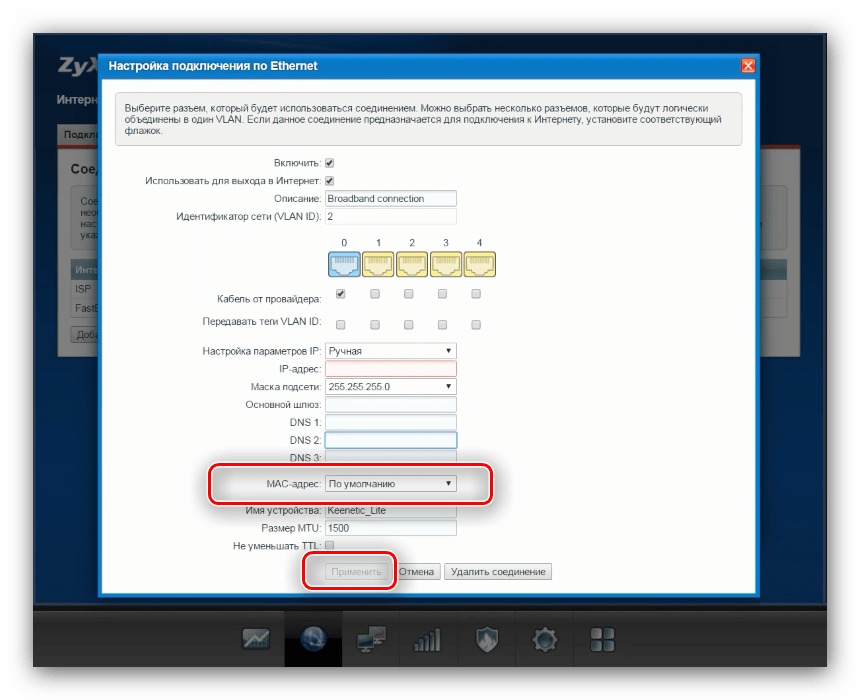 Для этого достаточно будет указать следующие параметры IP на своём компьютере:
Для этого достаточно будет указать следующие параметры IP на своём компьютере:
Будем считать, что вы выполнили подключение роутера ZyXel Keenetic Lite к своему персональному компьютеру.Теперь приступим, собственно, к настройке Keenetic.
Настраивать роутер ZyXel Keenetic Lite (Кинетик Лайт) мы принципиально будем через веб-интерфейс, позволяющий провести тонкую настройку всех необходимых параметров. Чтобы войти в веб-интерфейс Кинетик, необходимо в любом браузере компьютера (Opera, Internet Explorer, Mozilla) в адресной строке перейти по адресу: http://192.168.1.1 (этот адрес маршрутизатор ZyXel Keenetic Lite имеет по умолчанию). вы видите приветствие интернет-центра Зайксель на экране компьютера:
Для входа в веб-интерфейс роутера Keenetic Lite потребуется имя пользователя и пароль, а затем нажать на Вход.По умолчанию: Имя пользователя — admin, Пароль — 1234. После успешного ввода учетных данных вы увидите следующее диалоговое окно:
Здесь можно увидеть общую информацию об основных интерфейсах интерфейса: LAN, WAN и беспроводного — интерфейс Wi-Fi. Кроме того, в поле отображается информация о степени загрузки процессора роутера, а также информация о потреблении оперативной памяти.
Кроме того, в поле отображается информация о степени загрузки процессора роутера, а также информация о потреблении оперативной памяти.
Далее рекомендуем убедиться, что в вашем роутере ZyXel Keenetic Lite установлена последняя версия прошивки (внутреннего программного обеспечения)! Это связано с исправлением ошибок в предыдущих версиях прошивок, повышении стабильности и производительности работы роутера после обновления ПО.Узнать текущую версию прошивки маршрутизатора Keenetic Lite можно в главном меню, в строчке Версия ПО. А чуть ниже будет указана и дата выпуска прошивки роутера.
Далее будет полезно совершить визит на сайт поддержки ZyXel, чтобы проверить — не вышло ли к Вашему роутеру Keenetic Lite новой версии прошивки:
Как можно увидеть из рисунка, для нашего интернет-центра Keenetic Lite на сайте производителя имеется более свежая прошивка, имеющиеся ряд улучшений и оптимизаций.В данном случае имеется ее бета-версия (не исключающая ошибок), но ждать финальный релиз мы не будем, потому что уже в бете есть интересующие нас изменения. Поэтому загружаем прошивку к себе в компьютер для дальнейших действий. Загружаем, естественно, не с того компьютера, на котором вы в данный момент настраиваете роутер Keenetic Lite, какое-либо другое, имеющее данный момент доступ в Интернет.
Поэтому загружаем прошивку к себе в компьютер для дальнейших действий. Загружаем, естественно, не с того компьютера, на котором вы в данный момент настраиваете роутер Keenetic Lite, какое-либо другое, имеющее данный момент доступ в Интернет.
После последней версии прошивки вам нужно установить её в свой роутер Зиксель Keenetic Lite.Распакуйте архив с прошивкой, которую вы скачали с сайта ZyXel. Затем для обновления прошивки в п. Система — Микропрограмма жмёте на кнопку Обзор и доход в проводнике до файла с прошивкой (он имеет расширение .bin), помечаете его и жмёте на Обновить.
Перед обновлением вашего «Зиксель Кинетик Лайт» на всякий случай выдаст предупреждающее сообщение о том, чтобы вы не выключали питание в процессе смены прошивки.
Нажмите ОК.
Внимание! В течение 4-х минут ни в коем случае не выключайте питание роутера и не прерывайте процесс обновления прошивки Keenetic (Kinetic) любыми иными действиями!
В процессе перепрошивки роутера ZyXel Keenetic Lite вы увидите на экране служебное сообщение о ходе процесса:
После заливки в себя новой версии ПО, роутер Keenetic перезагрузится, а вам нужно будет повторно войти в веб-интерфейс интернет-центра.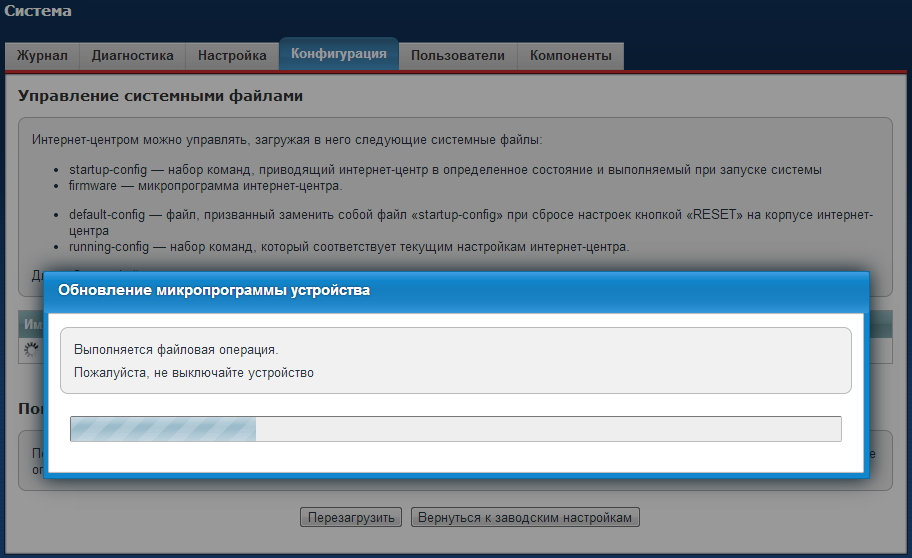 Если роутер благополучно пускает Вас к себе по прошествии 4-х минут, то можете принять поздравления, процедура прошла успешно! Если роутер не откликается, то скорее всего, потребуется обратиться в сервисный центр. Чтобы удостовериться, что свежая прошивка, заняла свое законное место в роутере Keenetic, достаточно вновь проверить ее текущую версию в строчке Версия ПО.
Если роутер благополучно пускает Вас к себе по прошествии 4-х минут, то можете принять поздравления, процедура прошла успешно! Если роутер не откликается, то скорее всего, потребуется обратиться в сервисный центр. Чтобы удостовериться, что свежая прошивка, заняла свое законное место в роутере Keenetic, достаточно вновь проверить ее текущую версию в строчке Версия ПО.
С обновлением прошивки Keenetic Lite закончено.
Теперь приступи к настройке основной части интернет-центра ZyXel Keenetic Lite — сетевой.Именно в сетевой части вы заносите параметры для соединения роутера Keenetic со своим провайдером Интернета. Приступить к настройке соединения вы в п. Интернет — Подключение:
При настройке Keenetic Lite в режиме PPTP VPN для начала необходимо настроить Подключение по выделенной линии Ethernet в режиме автоматического (DHCP) получения IP-адреса.
На рис.10 в поле Настройка параметров IP необходимо активировать опцию Автоматическая, после чего отметьте галочкой п. Получать адреса серверов DNS автоматически.
Получать адреса серверов DNS автоматически.
В поле Использовать MAC-адрес вы можете занести свое, особое значение MAC-адреса (физического адреса) для роутера Keenetic Lite. (нет необходимости) Пункт «Отвечать на Ping-запросы из Интернет-роутеру» Зиксель оставаться «видимым» для технической поддержки вашего провайдера.Активировать его желательно для упрощения проблем диагностики.
- Авто-QoS — активирует систему приоритета полезного траффика (включайте по своему усмотрению).
- Не уменьшать TTL — не позволяет роутеру уменьшить параметр TTL на единичку при прохождении траффика через NAT.
- Разрешить UPnP — включает возможность автоматической настройки Интернет-приложений для их беспрепятственной работы через NAT роутера.
После заполнения всех необходимых пунктов настройки Keentic в режиме DHCP, нажмите кнопку на кнопку сохранения настроек ZyXel.
Параметры PPTP VPN в ZyXel Keenetic Lite задаются в порт Интернет — Авторизация .
- Пункт Авторизация в сети провайдера по протоколу 802.1x мы активировать не будем, т.к. в условиях сети провайдера она не применяется.
- В разделе Протокол доступа в Интернет выберите вариант PPTP.
- В поле Адрес сервера необходимо указать адрес VPN сервера (1.1.1.1 см. Свой договор).
- В поле Имя пользователя необходимо указать логин для соединения VPN (см. Свой договор).
- В поле Пароль следует указать пароль для соединения с VPN-сервером провайдера (см.свой договор).
- Пункт Метод проверки подлинности определяет тип аутентификации на сервере VPN-сервера. Выбираем Автоопределение .
- Пункт Безопасность данных (MPPE) определяет — используется ли шифрование в VPN туннеле до провайдера. Выбираем Не используется .
- Также следует отметить галочкой пункт Получать IP-адрес автоматически , чтобы VPN сервер выдавал IP автоматически.

- В поле размер MTU вы задаете размер сетевого пакета, значение можно оставить по умолчанию.
После заполнения всех необходимых опций остается только нажать на кнопку «Сохранение настроек Keenetic Lite».
Проверить, установилась ли VPN-сессия с роутера, вы можете прямо в этом меню. Если нажать на кнопку Подлкючить, то при верно выполненных настройках в строке Состояние подключения появится информация об успешном подключении:
Маршрутизатор ZyXel Keenetic, как и его младший брат — Keenetic Lite поддерживает стандарты беспроводной связи IEEE 802.11n / g / b, что гарантирует возможность работы с большинством существующего сегодня оборудования Wi-Fi. Настройка Wi-Fi в Keenetic Lite начинается в п. Сеть Wi-Fi — Соединение:
- Включить точку беспроводного доступа — включает и выключает модуль Wi-Fi в роутере Keenetic.
- Имя сети (SSID) — название Вашей будущей беспроводной сети Wi-Fi.
 Здесь можно своё значение, которое Вам по душе. Под названием этим вы будете видеть беспроводную сеть роутера ZyXel в своих WiFi клиентах.
Здесь можно своё значение, которое Вам по душе. Под названием этим вы будете видеть беспроводную сеть роутера ZyXel в своих WiFi клиентах. - Пункт Скрывать SSID — отключает рассылку сетевого интерфейса (SSID), что позволяет спрятать свою беспроводную сеть от устройств с ОС Windows, являясь своим видом, средством безопасности.
- Пункт Стандарт определяет стандарты беспроводной связи, по которому Ваша Wi-Fi сеть дома.
- Канал — выбор канала для беспроводной Wi-Fi связи. Можно оставить автовыбор.
После чего нажмите кнопку «Применить и перейти к следующему этапу настройки WiFi в ZyXel Keenetic Lite.
Теперь настроим безопасность Wi-Fi сети нашего Keenetic Lite (Кинетик Лайт). Сделать это можно в п. Сеть Wi-Fi — Безопасность:
- В опции Проверка подлинности задается тип шифрования Wi-Fi сети. С учетом уязвимости протокола WEP, мы рекомендуем использовать в своей сети исключительно шифрование WPA / WPA2.
 Поэтому останавливаем свой выбор на универсальном варианте WPA-PSK / WPA2-PSK.
Поэтому останавливаем свой выбор на универсальном варианте WPA-PSK / WPA2-PSK. - Тип защиты определяет, с помощью какого алгоритма будет осуществляться шифрование в беспроводной сети. Можно выбрать вариант TKIP / AES, чтобы минимизировать вероятность конфликтов с беспроводными клиентами.
- Опция Формат сетевого ключа укажите в каких символах вы зададите ключ беспроводной сети. Удобнее работать с символами ASCII.
- В поле Сетевой ключ (ASCII) необходимо указать ключ шифрования Вашей вай-фай сети.Он должен быть длиной не менее 8 символов. От лица специалистов ТРЕЙД Телеком рекомендуем использовать в пароле на вай-фай заглавные / прописные буквы, цифры, и специальные символы. Это минимизирует возможность подбора пароля к вашей беспроводной сети. Разумная длина WPA-пароля: 8–12 символов.
Отметьте галочкой п. Показывать сетевой ключ , чтобы видеть символы, которые вы вводите выше. После чего следует нажать на Применить для сохранения настроек беспроводной сети внутри вашего интернет-центра ZyXel Keenetic.
После чего следует нажать на Применить для сохранения настроек беспроводной сети внутри вашего интернет-центра ZyXel Keenetic.
На этом настройку беспроводной Wi-Fi сети в интернет-центре ZyXel Keenetic Lite можно считать оконченной. Теперь вы можете попробовать подключить ноутбук или компьютер к роутеру по Wi-Fi, используя назначенный пароль.
IPTV — это в последнее время услуга цифрового телевидения, предоставляемого нашим провайдером. Возможно 2 варианта использования услуг IPTV через роутер ZyXel Keenetic Lite: с помощью ТВ приставки (телевизионной приставки или STB) и непосредственно на компьютере через специальную программу — IPTV Player и AntikVirtualSTB.Ниже мы рассмотрим настройку IPTV для всех двух случаев.
Для начала настроим Keenetic Lite для подключения ТВ приставки непосредственно к одному из портов маршрутизатора. Интернет-центры ZyXel Keenetic имеют аппаратную поддержку IP-телевидения, которая обеспечивает сквозное прохождение Multicast-трафика через NAT-роутера, не загружая центральный процессор устройства. Это позволяет подключать IPTV приставку непосредственно к одному из LAN портов маршрутизатора, сама приставка при этом получает IP-адрес не от роутера, а от сервера провайдера.В результате даже одновременные закачки через torrent совместно с IPTV не вызывают проблем в работе маршрутизатора.
Это позволяет подключать IPTV приставку непосредственно к одному из LAN портов маршрутизатора, сама приставка при этом получает IP-адрес не от роутера, а от сервера провайдера.В результате даже одновременные закачки через torrent совместно с IPTV не вызывают проблем в работе маршрутизатора.
Активируется транзит Multicast трафика в роутере ZyXel Keenetic Lite через п. Домашняя сеть — IP-телевидение. (см. рис. 15) Для просмотра IPTV на компьютере (с помощью VLC, IPTV Player, PC Player и др.) оставьте опцию Режим TVport в положении Автоматический. После чего нужно запустить свой IPTV плеер на компьютере для просмотра цифрового телевидения.
Если вы собираетесь подключать свое IPTV непосредственно к роутеру, то можете вручную задать один или несколько портов роутера Keenetic, куда можно будет подключить телевизионную приставку.
Для этого необходимо в опции Режим TVport выбрать вариант Назначить разъем LAN, после чего в опции Разъем для ресивера IPTV ниже останется лишь выбрать номер LAN порта для подключения IPTV приставки.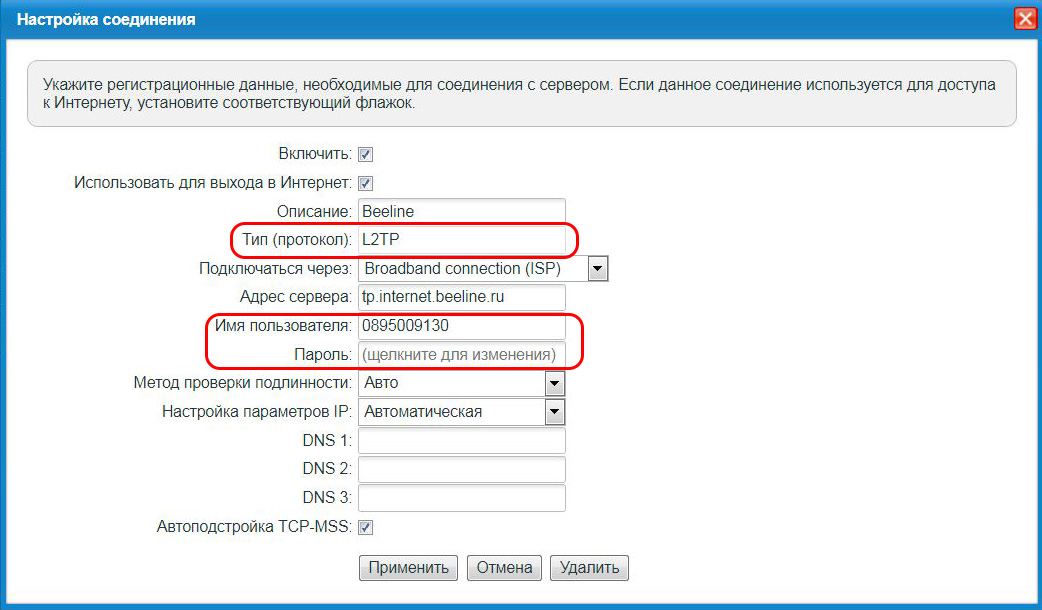 Эта нумерация полностью совпадает с чередованием LAN портов на задней панели интернет-центра.
Эта нумерация полностью совпадает с чередованием LAN портов на задней панели интернет-центра.
Затем Вам нужно подключить лишь ТВ-приставку к порту маршрутизатора ZyXel, который был выбран в меню для пропуска Multicast-трафика.
На этом настройку роутера ZyXel Keenetic Lite для работы с IPTV можно считать законченной.
Настройка маршрутизатора Zyxel Keenetic Lite II
Данную инструкцию вы скачать в формате pdf (1.6 Мб)
1. Подключите кабель ТТК в разъём синего цвета, обозначенные надписи «Интернет» .
Подключите жёлтый кабель, идущий в комплекте с маршрутизатором, одним концом в любом из 4-х жёлтых, обозначенных надписью «Домашняя сеть» , а другим — в аналогичный порт сетевой карты вашего компьютера.
Подключите идущий в комплекте блок питания к разъёму, обозначенному надписью «Питание» и находящуюся рядом кнопку.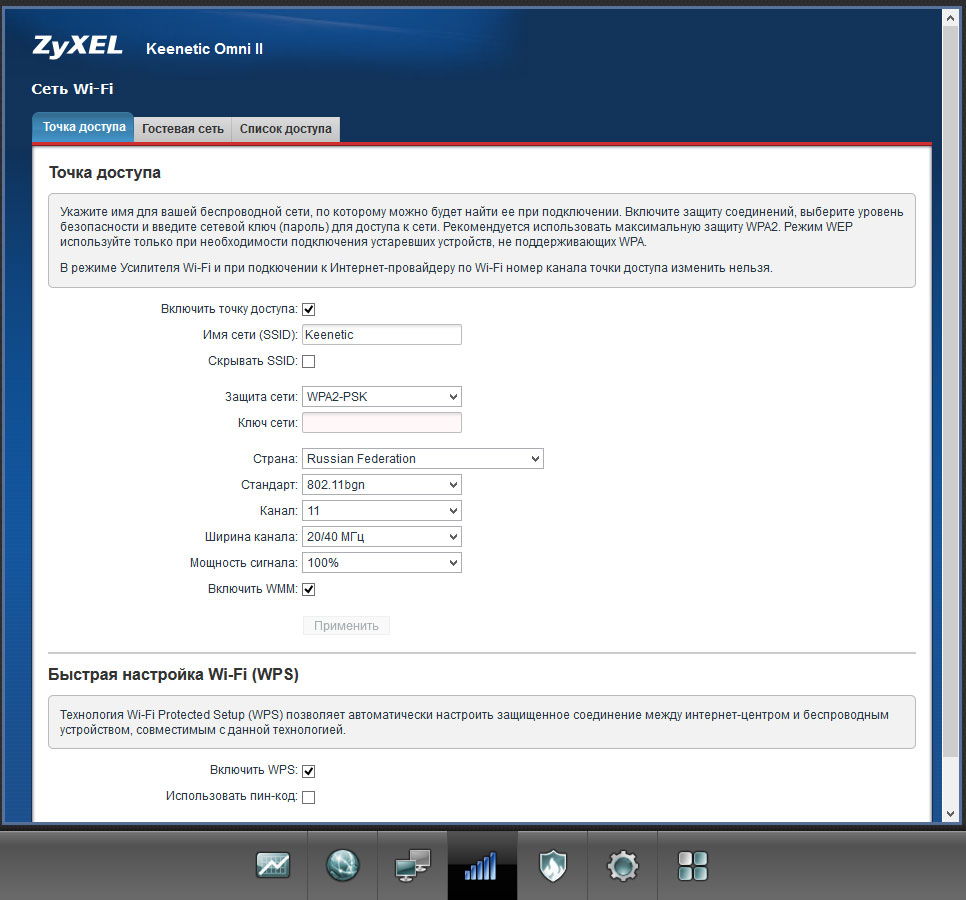
2. Откройте меню «Пуск» и в строке поиска наберите «Центр управления сетями».
3. Щёлкните мышью по найденному результату «Центр управления сетями и общим доступом».
Перед вами открывается окно, изображенное на рисунке ниже:
4. Левая часть открывшегося окна выберите пункт «Изменение параметров адаптера».
5. В открывшемся найдите значок «Подключение по локальной сети» и щёлкните по нему правой кнопкой мыши. В открывшемся выберите пункт «Свойства».
В результате перед вами откроется окно, изображённое ниже:
6. В открывшемся окне выделите пункт «Протокол Интернета версии 4 (TCP / IPv4)», поставьте напротив него «галочку» (если она у вас не стоит) и нажмите «Свойства».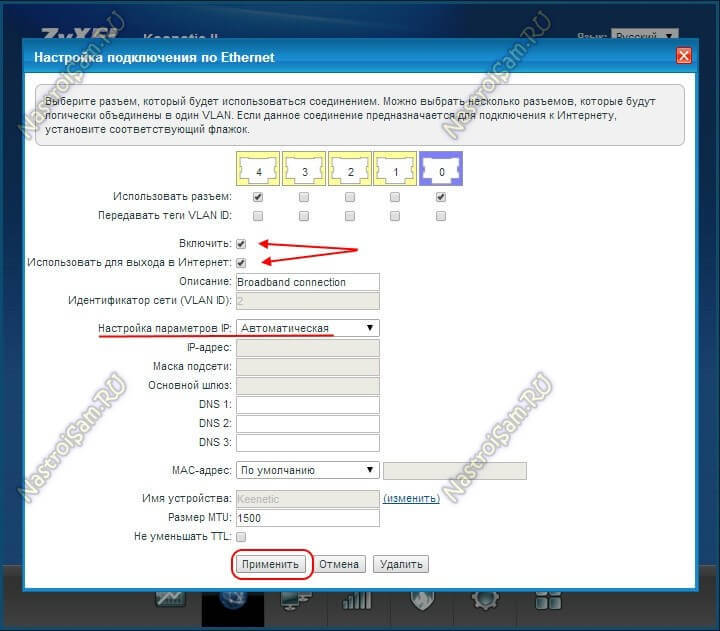
В результате перед вами откроется окно, изображённое ниже:
7. В открывшемся окна отметьте область «Получить IP-адрес автоматически» и «Получить адрес DNS-сервера автоматически».
После этого нажмите «ОК», а затем кнопку «Закрыть» в предыдущем окне.
8. Откроейте браузер, введите в адресную строку адрес http://192.168.1.1 и нажмите на меню «Введите» клавиатуре.
Перед вами появится окно, изображенное на рисунке ниже:
9. В открывшемся окне нажмите кнопку «Веб-конфигуратор».
Перед вами откроется окно создания пароля администратора, изображенное ниже: на рисунке ниже:
10. Введите желаемый пароль (например, 1234) и подтверждение пароля в соответствующем поле.
Нажмите кнопку «Применить».
После этого перед вами появится окно ввода Имени пользователя и Пароля, изображённое ниже:
11. Введите имя пользователя admin и пароль вы создали в предыдущем шаге в соответствующих полях. Нажмите кнопку «ОК».
В результате этого перед вами откроется окно маршрутизатора, изображённое ниже:
12. на меню подключения к Интернету. Перед вами откроется окно, изображённое ниже:
13. В открывшемся окне щёлкните мышью на подключении «Широкополосное соединение».
Перед вами откроется окно, изображённое ниже:
14. В открывшемся окне снимите «галочку» напротив поля «Использовать для выхода в Интернет».
В поле «Настройка параметров IP» выбрать из выпадающего списка «Без IP-адреса».
В поле «MAC-адрес» выбрать из выпадающего списка значение «Взять с вашего ПК».
Остальные значения на этой странице оставьте по умолчанию и нажмите кнопку «Применить».
15. Далее вам нужно перейти на вкладку «PPPoE / VPN» в окне, изображенном на рисунке выше, и нажмите кнопку «Добавить соединение».
Перед вами открывается окно, изображённое ниже:
16. В открывшемся окне в поле «Тип (протокол)» выберите из выпадающего списка «PPPoE», а в поле «Подключиться через» — выберите «Широкополосное соединение (ISP)».
17. В поле «Имя пользователя» введите Логин, который указан в вашем договоре, в поле «Пароль» — пароль, другого в вашем договоре. Значения остальных полей оставьте по умолчанию.
Значения остальных полей оставьте по умолчанию.
Нажмите кнопку «Применить».
18. После этого выхода в меню настройки сети на вкладке «IGMP Proxy». Перед вами откроется окно, изображенное на рисунке ниже:
19. В открывшемся проверьте проверьте, что включено «галочка» напротив функции «IGMP Proxy».
Так же проверьте, что в поле «ISP» выбрано значение «К провайдеру», а в поле «Home» — «К домашней сети».
Нажмите кнопку «Применить».
20. После этого выхода в меню настройки Беспроводной сети.
Перед вами откроется окно, изображённое ниже:
21. В открывшемся окне обязательно измените значения «Имя сети (SSID)» и «Ключ полей Сети», которые стоят по умолчанию, на желаемые.




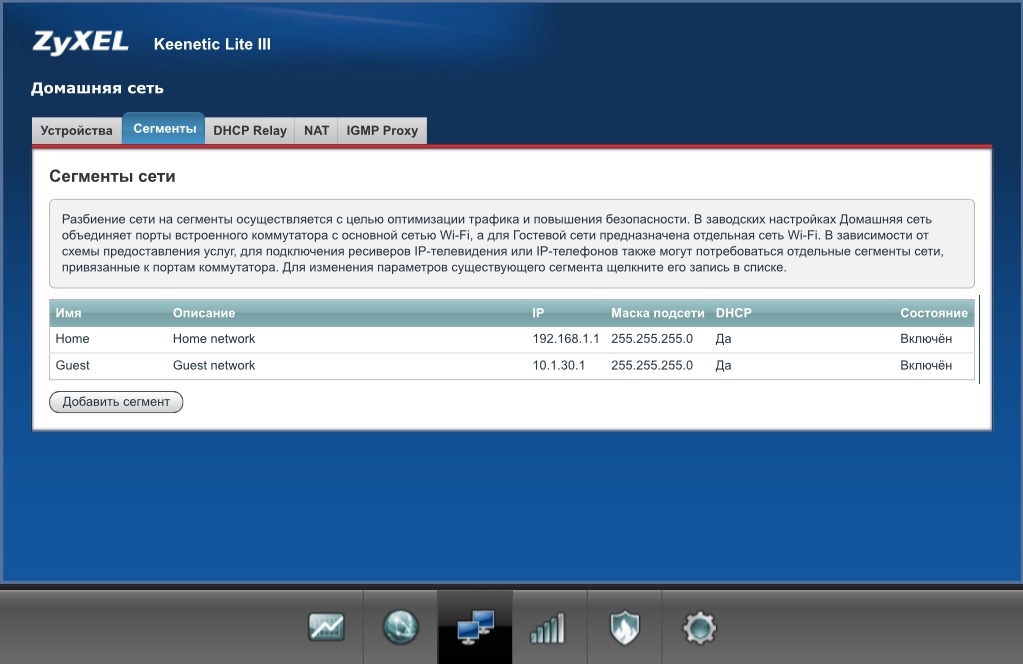
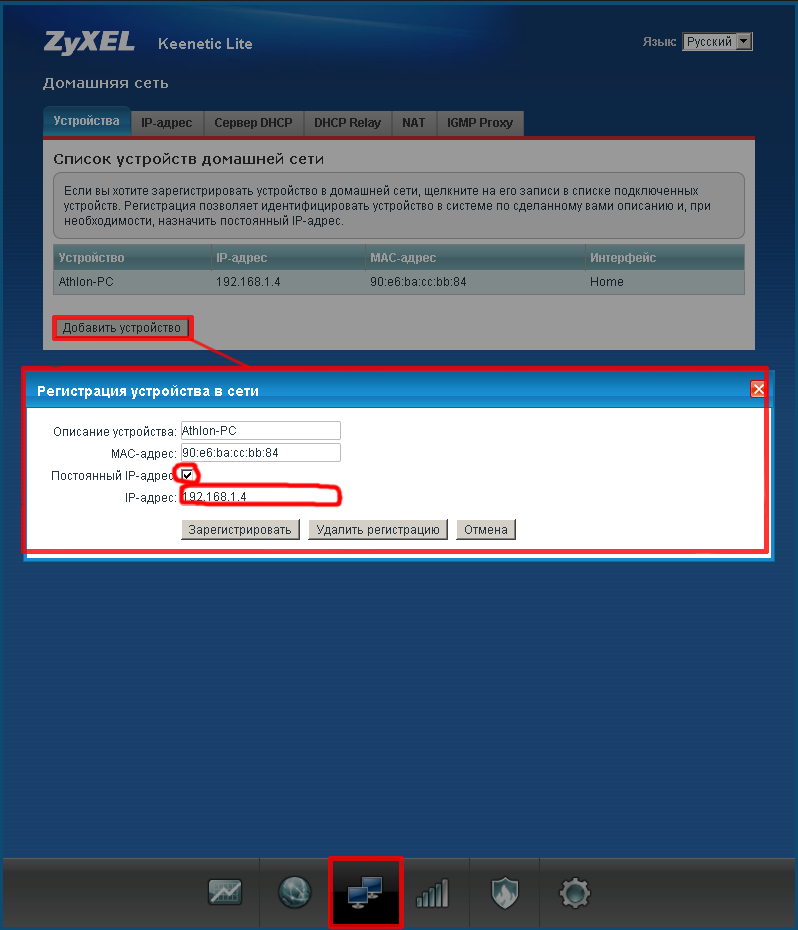 Выбираем Не используется.
Выбираем Не используется.
 Удобнее работать с символами ASCII.
Удобнее работать с символами ASCII.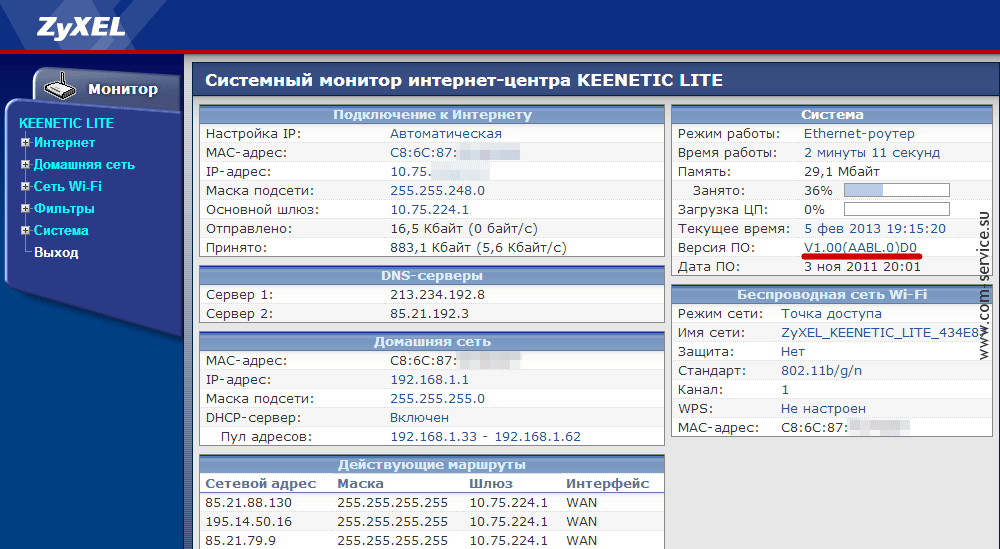
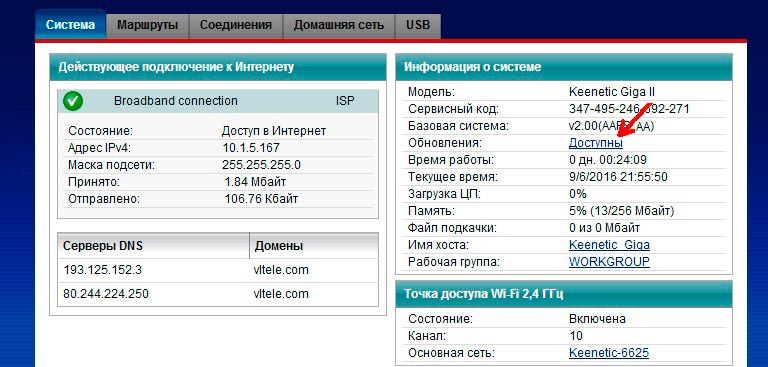
 Если вы решите задать сами диапазон, то если у вас ip адрес роутера 192.168.0.1 тогда в «от» ставим 192.168.0.14, а в поли до 192.168.17. Это будет означат что всего 3 адреса будут выдаваться роутером устройствам.
Если вы решите задать сами диапазон, то если у вас ip адрес роутера 192.168.0.1 тогда в «от» ставим 192.168.0.14, а в поли до 192.168.17. Это будет означат что всего 3 адреса будут выдаваться роутером устройствам.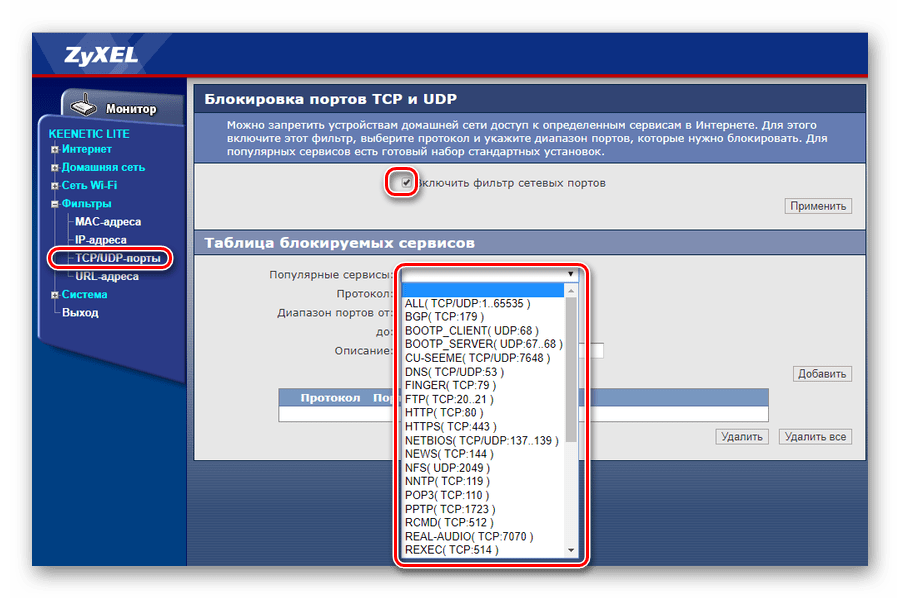
 Здесь можно своё значение, которое Вам по душе. Под названием этим вы будете видеть беспроводную сеть роутера ZyXel в своих WiFi клиентах.
Здесь можно своё значение, которое Вам по душе. Под названием этим вы будете видеть беспроводную сеть роутера ZyXel в своих WiFi клиентах.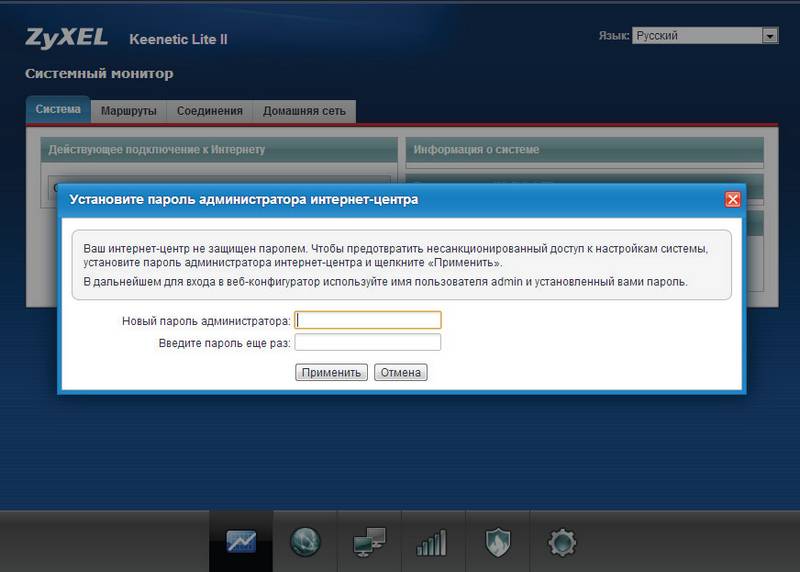 Поэтому останавливаем свой выбор на универсальном варианте WPA-PSK / WPA2-PSK.
Поэтому останавливаем свой выбор на универсальном варианте WPA-PSK / WPA2-PSK.