IDE (ATA) и SATA. Как не допустить ошибок.
Установка жёсткого диска на компьютер – занятие не сложное и нечего пугаться, если вам предстоит самому это сделать, даже если вы свой компьютер в открытом виде никогда не видели. Я сейчас вам всё объясню, и всё у вас получится.
Установка жёсткого диска на компьютер потребуется в случае, если вы собираетесь обновить свой девайс, собираете компьютер с нуля или хотите второй HDD. Эта инструкция поможет вам в первых двух случаях. Но в случае замены HDD я не буду рассказывать, как извлечь старый, думаю, с этим проблем не возникнет, а только покажу, как правильно поставить новый. А вот про подключение второго харда расскажу как-нибудь в другой раз.
Это вам тоже будет интересно:Прикрутите жёсткий диск к системному блоку
Установка нового жёсткого диска начинается с прикручивания его к корпусу. Делается это с помощью болтов. В корпусе харда есть резьбовые отверстия, в корпусе компьютера есть пазы. Через них и прикручивается.
 Жёсткий диск в системном блоке.
Жёсткий диск в системном блоке.Убедитесь, что установленное устройство не помешает вентиляции внутри системного блока, а также что все провода и шлейфы спокойно дотягиваются до него без натяжки.
Только на сервисе https://doctorsmm.com/в ограниченный период времени действуют скидки на продажу просмотров в Инстаграм. Торопитесь, чтобы успеть приобрести ресурс с наиболее удобным скоростным режимом к видео или трансляции, а опытные менеджеры помогут Вам разобраться в любом вопросе.
Подключение жёсткого диска к материнской плате
Болты зафиксированы, и переходим к проводам и шлейфам. Подключите шлейфы к материнской плате, с помощью которых HDD будет с нею сообщаться.
В зависимости от типа HDD, они будут отличаться – ATA (IDE) и SATA. Первые более старые, вторые новые, но оба вида всё ещё бывают в продаже.
Подключение жёсткого диска IDE к материнской плате осуществляется с помощью шлейфа, который отличается большим количеством контактов, пинов, и поэтому он широкий. На шлейфе имеется замок, который не позволяет подключить его неправильно. Поэтому ошибиться невозможно. Соедините с помощью IDE шлейфа HDD и материнскую плату.
Подключение жёсткого диска SATA происходит с помощью узкого шлейфа. Перепутать гнёзда подключения на материнской плате будет невозможно, так как SATA подойдёт только в правильный разъём. С помощью SATA шлейфа следует соединить HDD с материнской платой.
 Разъёмы ATA (IDE) и SATA на материнской плате.
Разъёмы ATA (IDE) и SATA на материнской плате.Подключение жёсткого диска к питанию
В жёстких дисках IDE и SATA различаются и кабели питания. Большинство блоков питания снабжаются разъёмами для одного и другого вида или имеются специальные переходники.
 Интерфейс SATA на жёстком диске.
Интерфейс SATA на жёстком диске. Интерфейс ATA (IDE) на жёстком диске.
Интерфейс ATA (IDE) на жёстком диске.Для подключения жёстких дисков IDE используется разъём 4-х пиновый Peripheral Power Connector. Для жёстких дисков SATA нужен разъём SATA Power Connector. В обоих случаях нельзя перепутать подключения, поэтому не опасайтесь, что сделаете что-то не правильно.
Отличия подключения жёстких дисков IDE и SATA
Казалось бы, процедура подключении одинаковая, но на самом деле IDE немного отличается от SATA тем, что там требуется установить позицию перемычки, так называемого джампера.
Материнская плата снабжается обычно парой разъёмов для IDE устройств, и в каждое может быть подключено по два девайса. В каждой паре может быть одно устройство master и одно slave, и нельзя, чтобы было два одинаковых. Жёсткий диск должен иметь позицию master, если с него загружается Windows. Второе устройство в этой же ветви подключения должен быть slave.
 Джампер (перемычка) на жёстком диске
Джампер (перемычка) на жёстком дискеЕсли всё это трудно понять, то просто поставьте джампер на master, если в вашем компьютере только один жёсткий диск.
Карту подключения джампера вы сможете найти на самом корпусе жесткого диска.
С SATA таких проблем нет. Ведущие и ведомые позиции устанавливаются через BIOS. При подключении жёсткого диска SATA потребуется настроить его как загрузочный, если на нём установлена операционная система.
Похожие статьи:
system-blog.ru
Интерфейсы подключения жестких дисков: IDE, SATA, SCSI
Здравствуйте! В прошлой статье мы с вами в подробностях рассмотрели устройство жесткого диска, но я специально ничего не сказал про интерфейсы — то есть способы взаимодействия жесткого диска и остальных устройств компьютера, или если еще конкретней, способы взаимодействия (соединения) жесткого диска и материнской платы компьютера.
А почему не сказал? А потому что эта тема — достойна объема никак не меньшего целой статьи. Поэтому сегодня разберем во всех подробностях наиболее популярные на данный момент интерфейсы жесткого диска. Сразу оговорюсь, что статья или пост (кому как удобнее) в этот раз будет иметь внушительные размеры, но куда деваться, без этого к сожалению никак, потому как если написать кратко, получится совсем уж непонятно.
Понятие интерфейса жесткого диска компьютера
Для начала давайте дадим определение понятию «интерфейс». Говоря простым языком (а именно им я и буду по-возможности выражаться, ибо блог то на обычных людей рассчитан, таких как мы с Вами),
Ну а теперь самый «сок» сегодняшней статьи, поехали!
Виды взаимодействия жестких дисков и материнской платы компьютера (виды интерфейсов)
Итак, первым на очереди у нас будет самый «древний» (80-е года) из всех, в современных HDD его уже не встретить, это интерфейс IDE (он же ATA, PATA).IDE — в переводе с английского «Integrated Drive Electronics», что буквально означает — «встроенный контроллер». Это уже потом IDE стали называть интерфейсом для передачи данных, поскольку контроллер (находящийся в устройстве, обычно в жестких дисках и оптических приводах) и материнскую плату нужно было чем-то соединять. Его (IDE) еще называют ATA (Advanced Technology Attachment), получается что то вроде «Усовершенствованная технология подсоединения». Дело в том, что ATA — параллельный интерфейс передачи данных, за что вскоре (буквально сразу после выхода SATA, о котором речь пойдет чуть ниже) он был переименован в PATA (Parallel ATA).
Что тут сказать, IDE хоть и был очень медленный (пропускная способность канала передачи данных составляла от 100 до 133 мегабайта в секунду в разных версиях IDE — и то чисто теоретически, на практике гораздо меньше), однако позволял присоединять одновременно сразу два устройства к материнской плате, используя при этом один шлейф.

Причем в случае подключения сразу двух устройств, пропускная способность линии делилась пополам. Однако, это далеко не единственный недостаток IDE. Сам провод, как видно из рисунка, достаточно широкий и при подключении займет львиную долю свободного пространства в системном блоке, что негативно скажется на охлаждении всей системы в целом. В общем IDE уже устарел морально и физически, по этой причине разъем IDE уже не встретить на многих современных материнских платах, хотя до недавнего времени их еще ставили (в количестве 1 шт.) на бюджетные платы и на некоторые платы среднего ценового сегмента.
Следующим, не менее популярным, чем IDE в свое время, интерфейсом является SATA (Serial ATA)
, характерной особенностью которого является последовательная передача данных. Стоит отметить, что на момент написания статьи — является самым массовым для применения в ПК.
Существуют 3 основных варианта (ревизии) SATA, отличающиеся друг от друга пропускной способностью: rev. 1 (SATA I) — 150 Мб/с, rev. 2 (SATA II) — 300 Мб/с, rev. 3 (SATA III) — 600 Мб/с. Но это только в теории. На практике же, скорость записи/чтения жестких дисков обычно не превышает 100-150 Мб/с, а оставшаяся скорость пока не востребована и влияет разве что на скорость взаимодействия контроллера и кэш-памяти HDD (повышает скорость доступа к диску).
Из нововведений можно отметить — обратную совместимость всех версий SATA (диск с разъемом SATA rev. 2 можно подключить к мат. плате с разъемом SATA rev. 3 и т.п.), улучшенный внешний вид и удобство подключения/отключения кабеля, увеличенная по сравнению с IDE длина кабеля (1 метр максимально, против 46 см на IDE интерфейсе), поддержка

Так же, в отличии от PATA, интерфейсом SATA предусмотрена «горячая замена» жестких дисков, это значит, что при включенном питании системного блока компьютера, можно присоединять/отсоединять жесткие диски. Правда для ее реализации необходимо будет немного покопаться в настройках BIOS и включить режим AHCI.
Следующий на очереди — eSATA (External SATA) — был создан в 2004 году, слово «external» говорит о том, что он используется для подключения внешних жестких дисков. Поддерживает «горячую замену» дисков. Длина интерфейсного кабеля увеличена по сравнению с SATA — максимальная длина составляет теперь аж два метра. eSATA физически не совместим с SATA, но обладает той же пропускной способностью.

Но eSATA — далеко не единственный способ подключить внешние устройства к компьютеру. Например FireWire — последовательный высокоскоростной интерфейс для подключения внешних устройств, в том числе HDD.

Поддерживает «горячу замену» винчестеров. По пропускной способности сравним с USB 2.0, а с появлением USB 3.0 — даже проигрывает в скорости. Однако у него все же есть преимущество — FireWire способен обеспечить изохронную передачу данных, что способствует его применению в цифровом видео, так как он позволяет передавать данные в режиме реального времени. Несомненно, FireWire популярен, но не настолько, как например USB или eSATA. Для подключения жестких дисков он используется довольно редко, в большинстве случаев с помощью FireWire подключают различные мультимедийные устройства.
USB (Universal Serial Bus), пожалуй самый распространенный интерфейс, используемый для подключения внешних жестких дисков, флешек и твердотельных накопителей (SSD). Как и в предыдущем случае — есть поддержка «горячей замены», довольно большая максимальная длина соединительного кабеля — до 5 метров в случае использования USB 2.0, и до 3 метров — если используется USB 3.0. Наверное можно сделать и бОльшую длину кабеля, но в этом случае стабильная работа устройств будет под вопросом.
Скорость передачи данных USB 2.0 составляет порядка 40 Мб/с, что в общем-то является низким показателем. Да, конечно, для обыкновенной повседневной работы с файлами пропускной способности канала в 40 Мб/с хватит за глаза, но как только речь пойдет о работе с большими файлами, поневоле начнешь смотреть в сторону чего-то более скоростного. Но оказывается выход есть, и имя ему — USB 3.0, пропускная способность которого, по сравнению с предшественником, возросла в 10 раз и составляет порядка 380 Мб/с, то есть практически как у SATA II, даже чуть больше.
Есть две разновидности контактов кабеля USB, это тип «A» и тип «B», расположенные на противоположных концах кабеля. Тип «A» — контроллер (материнская плата), тип «B» — подключаемое устройство.
USB 3.0 (тип «A») совместим с USB 2.0 (тип «A»). Типы «B» не совместимы между собой, как видно из рисунка.
Thunderbolt (Light Peak). В 2010 году компанией Intel был продемонстрирован первый компьютер с данным интерфейсом, а чуть позже в поддержку Thunderbolt к Intel присоединилась не менее известная компания Apple. Thunderbolt достаточно крут (ну а как иначе то, Apple знает во что стоит вкладывать деньги), стоит ли говорить о поддержке им таких фич, как: пресловутая «горячая замена», одновременное соединение сразу с несколькими устройствами, действительно «огромная» скорость передачи данных (в 20 раз быстрее USB 2.0).

Максимальная длина кабеля составляет только 3 метра (видимо больше и не надо). Тем не менее, несмотря на все перечисленные преимущества, Thunderbolt пока что не является «массовым» и применяется преимущественно в дорогих устройствах.
Идем дальше. На очереди у нас пара из очень похожих друг на друга интерфейсов — это SAS и SCSI. Похожесть их заключается в том, что они оба применяются преимущественно в серверах, где требуется высокая производительность и как можно меньшее время доступа к жесткому диску. Однако, существует и обратная сторона медали — все преимущества данных интерфейсов компенсируются ценой устройств, поддерживающих их. Жесткие диски, поддерживающие SCSI или SAS стоят на порядок дороже.
SCSI (Small Computer System Interface) — параллельный интерфейс для подключения различных внешних устройств (не только жестких дисков).

Был разработан и стандартизирован даже несколько раньше, чем первая версия SATA. В свежих версия SCSI есть поддержка «горячей замены».
SAS (Serial Attached SCSI) пришедший на смену SCSI, должен был решить ряд недостатков последнего. И надо сказать — ему это удалось. Дело в том, что из-за своей «параллельности» SCSI использовал общую шину, поэтому с контроллером одновременно могло работать только лишь одно из устройств, SAS — лишен этого недостатка.

Кроме того, он обратно совместим с SATA, что несомненно является большим плюсом. К сожалению стоимость винчестеров с интерфейсом SAS близка к стоимости SCSI-винчестеров, но от этого никак не избавиться, за скорость приходится платить.
Если вы еще не устали, предлагаю рассмотреть еще один интересный способ подключения HDD —

Думаю, это все на сегодня. Надеюсь вам понравился материал, предлагаю подписаться на обновления блога, чтобы ничего не пропустить (форма в верхнем правом углу) и встретимся с вами уже в следующих статьях блога.
pc-information-guide.ru
Подключаем старый IDE жесткий диск к новой материнской плате \ JMicron JMB363 PCI-E + 1 ESATA + 1 SATA + 1 IDE
Всем привет.Все больше людей сталкиваются с проблемой, когда ломается старый компьютер 10 летней давности, трудно достать запчасти или стоят дорого, и никто не даст гарантии что будет работать.
После покупки нового компьютера, встаёт вопрос, как скопировать все данные со старого жесткого диска в новый компьютер, старый разъём IDE, в новой материнской плате уже не встречаются. Для этого существуют различные контроллеры переходники.
Обзор 3х контроллеров с тестами.

Так как у меня нет накопителя с IDE разъемом, я подключал к старом DVD-ROM NEC ND-3500AG, а для теста SATA подключал накопитель Hitachi 500Gb 7200 HDS721050CLA360, и использовал один и тот же SATA кабель.
1. Первый контроллер, на него я уже делал обзор, тут дополню тестом.
Из всех 3х моделей, эта контроллер паял станок, пайка аккуратная. Устанавливается в PCI разъем, собрана на чипсете VIA VT6421A, доступные разъемы: 1 SATA + 1 IDE + 4 х USB 2,0.
Комплектация: коробка, диск с драйвером, SATA кабель с защелками.
Этот контроллер мне подходит лучше, так как тут присутствуют дополнительные 4 х USB 2,0, сейчас все больше гаджетов заряжаются от USB разъема, и все порты заняты.
2. Второй контроллер, спаян вручную, есть небольшие косяки пайки, местами был не смытый флюс, но в целом собран неплохо. (ссылка на другую плату, но с этим контроллером)
Собран на контроллере VIA VT6421A, плата устанавливается в PCI-E разъем, разъемы на плате: 1 SATA, 1 ESATA, 1 IDE.
Комплектация: коробка, диск с драйверами, кабель eSATA, кабель IDE.
При первой загрузки системы, система молчала, пришлось устанавливать драйвера, использовал софт DRP, после перезагрузки, диски стали видны.
Фото — тест



Подключил сразу к двум разъемам, при включении компьютера всплывает вот такое сообщение, после 2х секунд продолжается загрузка.
Моя видео карта занимает два слота, между ней и контроллером остался небольшой зазор, это плохо скажется на обдув самой видео карты. Или установить во второй разъем видео карты.
Вид сзади, разъем немного заходит за корпус, но это проблема лично моего системного блока, в другом корпусе, такой проблемы скорей всего не возникнет.
Тест SATA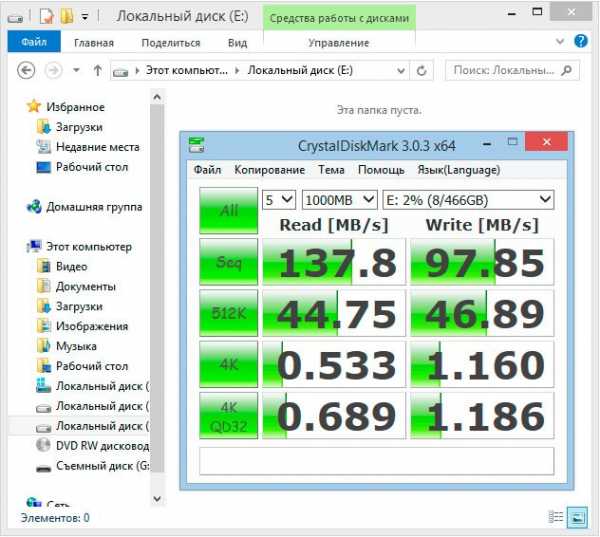
Тест IDE, копирование фильма с DVD-ROM на внутренний HDD.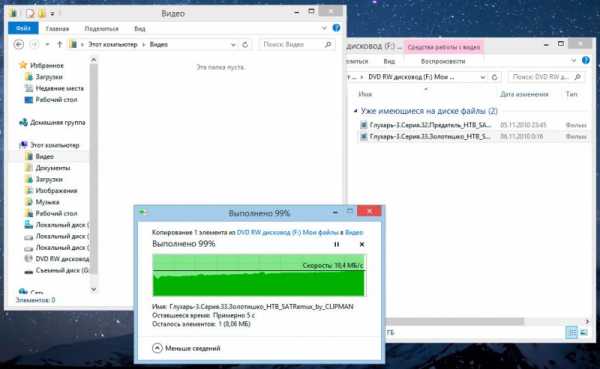
Тест IDE и SATA, копирование фильма с DVD-ROM на HDD подключенные к одному контроллеру, скорость упала но не намного.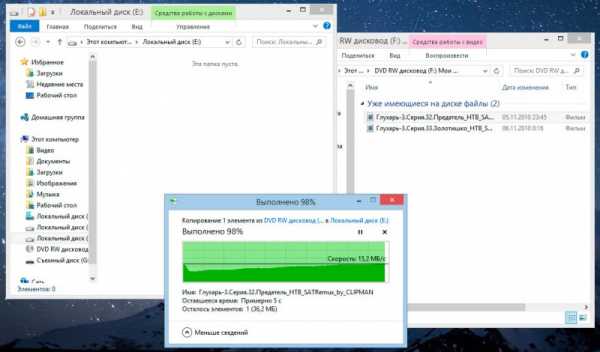
3. Третий и самый маленький контроллер, присутствуют всего два разъема SATA и IDE, требуется дополнительное внешнее питание.
Чип плохо видно, смог разглядеть такие метки DOF B74LE0441.
Комплектация: блистер, кабель SATA, кабель переходник.
Ужасная пайка, много не смытого флюса, прошёлся паяльником и смыл флюс.
Очень часто жалуются на 3й контроллер, были случаи когда этот контроллер портил накопители.
Все контроллеры работают хорошо, и со своей задачей справляются.
Стоит упомянуть и о еще одном контроллере, который можно подключить к разъему USB, слабое место этих контроллеров, это внешние блоки питания, очень быстро выходят из строя.

Если есть вопросы с удовольствием отвечу на них, задавайте!
mysku.ru
Как подключить жесткий диск IDE
Как подключить жесткий диск IDE встречающийся всё реже и реже, да уходят данные девайсы из обращения вместе с нашей молодостью. Не ценит их и молодёжь, всем Sata подавай, ну да ладно прогресс есть прогресс, надо идти вперёд, но вопрос о подключении устройств с IDE (ATA) интерфейсом возникает время от времени, поэтому мы решили посвятить этому свою статью.
Примечание: Друзья, если на Вашей материнской плате нет разъёмов IDE для подключения устаревших жёстких дисков, то Вы всё равно сможете подключить такой диск к Вашему компьютеру или ноутбуку с помощью вот таких переходников:
- Универсальный переходник AgeStar
- Внешний бокс для подключения жёстких дисков IDE, SATA!
- 3-х портового SATA и IDE контроллера — VIA VT6421A SATA
- Внешний корпус HDD Thermaltake Muse 5G для жёсткого диска ноутбука
Как подключить жесткий диск IDE
Нам на работу принесли компьютер с материнской платой Asus P5K SE с дисководом SATA, а жёсткий диск почему-то отдельно и слёзно попросили сделать его рабочим. Дисковый накопитель Maxtor-интерфейс подсоединения IDE (250 Гб, IDE) устанавливаем его в системный блок, правильно всё подключаем, но жёсткий диск IDE не определяется в BIOS. Может из-за неправильного положения перемычки? Или не был включен в BIOS-контроллер IDE, или… но обо всём по порядку.
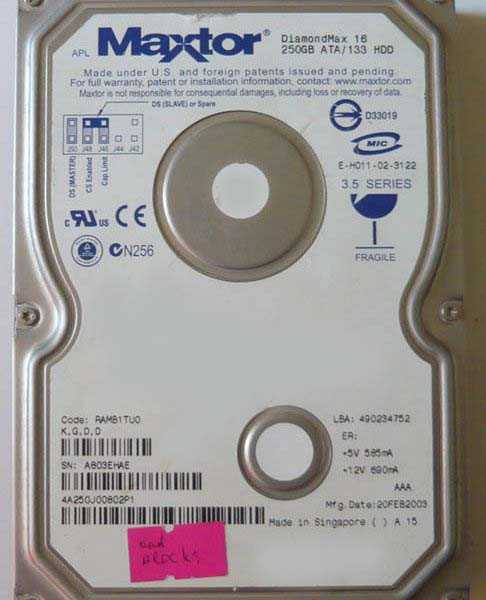
Скажу вкратце: дисковые накопители интерфейса подсоединения IDE нужно сконфигурировать специальной перемычкой, контакты на которые насаживается перемычка находятся на торце накопителя, а инструкция по применению перемычек на верхней стороне корпуса винчестера.

Как правильно настраивать работу жёстких дисков с помощью перемычек, можете почитать у нас Перемычки на жестком диске.
Согласно инструкции наш жёсткий диск настраивается как мастер при положении перемычки в крайне левом положении, ставим перемычку

И так вставляем на жёсткий диск в специальную корзину на нашем системном блоке и крепим его четырьмя винтами, винты для крепления жёстких дисков побольше чем винты для крепления CD/DVD приводов.

На нашей материнской плате присутствует один разъём IDE, к нему можно подключить два устройства, по правилам одно устройство на шлейфе настраивается как ведущее (Master), перемычка так же ставится как мастер, подключим его к разъёму на конце шлейфа, второе должно быть подчиненным (Slave), оно подключается к разъёму по середине шлейфа, но к нему мы ничего подсоединять не будем, жёсткий диск у нас один, а дисковод интерфейса Sata уже подсоединён.
Ещё одно правило не устанавливайте на один шлейф жесткий диск и CD/DVD привод.
Подключаем жесткий диск IDE к материнской плате с помощью 80-жильного шлейфа.
Кабель подсоединения винчестера IDE имеет один отсутствующий контакт,

на материнской плате для него имеется специальная прорезь и подсоединить неправильно практически невозможно,

если не применить грубую силу, подсоединили

Дальше подключаем питание к жёсткому диску и включаем компьютер, заходим в BIOS
 Начальная вкладка BIOS-Main, четыре разъёма SATA на материнской плате, обозначены как четыре канала, к третьему разъёму подсоединён дисковод Optiarc DVD RW, наш жёсткий диск IDE мы будем искать в другой вкладке
Начальная вкладка BIOS-Main, четыре разъёма SATA на материнской плате, обозначены как четыре канала, к третьему разъёму подсоединён дисковод Optiarc DVD RW, наш жёсткий диск IDE мы будем искать в другой вкладке 
Стрелками на клавиатуре передвигаемся вправо к пункту Advanced, далее вниз к параметру Onboard Devices Configuration, он отвечает за работу интегрированных в материнскую плату контроллеров и портов ввода/вывода, сейчас всё поймёте, жмём Enter
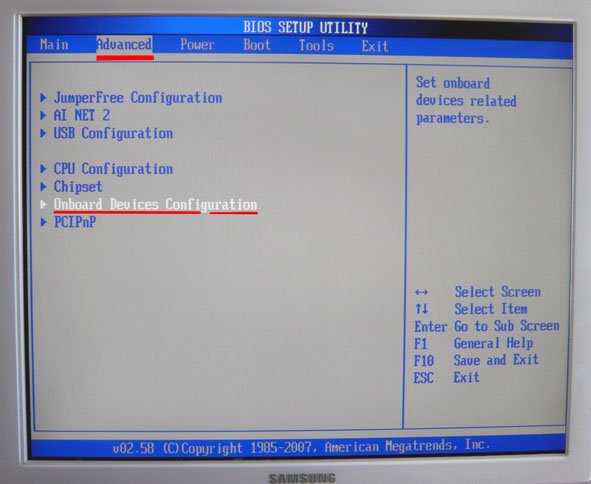
Здесь мы видим, что встроенный в нашу материнскую плату контроллер Marvell IDE controller, отвечающий за работу жёстких дисков выключен, ставим его в положение Enabled
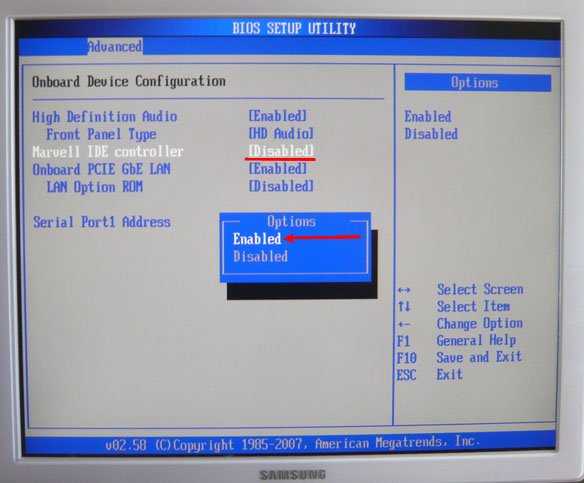
Marvell IDE controller в положении Enabled
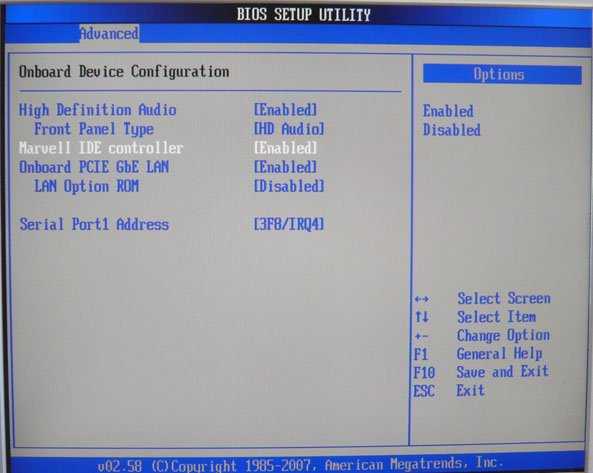 Наши изменения вступят в силу после перезагрузки, перезагружаемся и опять заходим в BIOS, что бы увидеть наш жёсткий диск Maxtor, нам нужна вкладка Boot и ура наш винчестер нашёлся, живой и невредимый-IDE:Maxtor 4A250J0, вот мы и подключили жесткий диск IDE, теперь мы можем выставить загрузку с дисковода, как это сделать читайте у нас BIOS: Загрузка с диска и загрузить операционную систему Как установить Windows XP
Наши изменения вступят в силу после перезагрузки, перезагружаемся и опять заходим в BIOS, что бы увидеть наш жёсткий диск Maxtor, нам нужна вкладка Boot и ура наш винчестер нашёлся, живой и невредимый-IDE:Maxtor 4A250J0, вот мы и подключили жесткий диск IDE, теперь мы можем выставить загрузку с дисковода, как это сделать читайте у нас BIOS: Загрузка с диска и загрузить операционную систему Как установить Windows XP 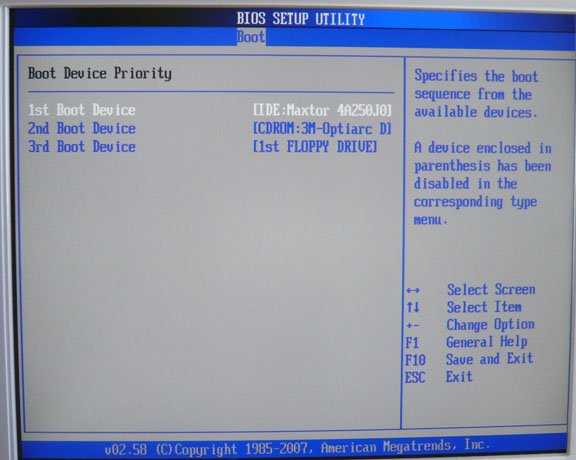
Статьи по теме:
Метки к статье: Жёсткий диск Железо и периферия BIOS
remontcompa.ru
Разъемы на материнской плате компьютера:какие бывают, назначение
Приветствую всех, уважаемые читатели блога Pc-information-guide.ru! В предыдущих своих статьях, а конкретно — в этой, я упоминал про некие порты или разъемы, которыми буквально «нашпигована» любая современная материнская плата. Так вот, в этой статье попытаемся вместе с вами разобраться в назначении этих разъемов.

Схема
Разъемы на материнских платах могут располагаться, как внутри корпуса компьютера (их мы не видим), так и снаружи — на задней и передней части системного блока. Последние — зачастую дублируют друг друга для удобства подключения различных устройств. Вся информация, которая пойдет ниже, актуальна и в том случае, если у вас ноутбук, потому что его порты ничем не отличаются от таковых на обычном ПК.
Для комплектующих
И это является первой категорией разъемов, пожалуй, самой обширной из всех. В неё входит большое количество разъемов на материнской плате компьютера. Если вы уже знакомы с устройством компьютера, то должны знать, что материнская плата является самой главной «платой» в компьютере, ведь к ней подключаются все остальные компоненты, такие как: процессор, видеокарта, оперативная память и другие. Поэтому, для всех этих устройств предусмотрены свои разъемы.
Процессор
Процессорный разъем на материнской плате компьютера еще часто называют «сокетом» (от англ. — «socket»). Давайте представим, что сокет — замок, а процессор — ключ от него. Получается, что для отдельно взятого замка подойдет лишь свой ключ. Только в нашем случае, к условному «замку» может подойти одновременно несколько «ключей» (процессоров). Понимаете о чём я? Каждый сокет ограничивает количество процессоров, которые могут быть в него установлены. У меня уже была отдельная статья про сокеты, рекомендую почитать.

Определить местоположение сокета легко, он выглядит как большой квадрат с множеством «дырок», либо «штырьков», и находится практически в самом центре платы — ближе к её верху. Для разных фирм процессоров используются свои сокеты, например, для Intel подходят следующие типы сокетов:
- Socket 1150
- Socket 1155
- Socket 1356
- Socket 1366
- Socket 2011
А вот процессоры от AMD используют вот такие сокеты:
- Socket AM3
- Socket AM3+
- Socket FM1
- Socket FM2
ОЗУ
Для оперативной памяти на материнской плате также предусмотрен свой разъем, а точнее несколько. Они имеют продолговатую форму и располагаются чуть правее процессора, а их количество, как правило, не превышает 4-х штук. На момент написания этой статьи, в мире повсеместно уже используется память типа DDR3, хотя кое где еще встречаются и DDR2. Про все их отличия можно почитать вот здесь.

Сейчас же, нас интересует только то, что для DDR2 и DDR3 предусмотрены свои порты. И нельзя просто так взять и установить память DDR2 в порт для DDR3, она просто туда не войдет. К слову, эти различия в портах заметны даже визуально. А еще, при взгляде сверху можно заметить различный окрас этих разъемов, например из 4-х портов под ОЗУ — два из них окрашены в один цвет, а два других — в другой цвет. Это так называемый «двухканальный» режим.
Видеокарта
Существует и для видеокарты свой разъем на материнской плате. Когда-то, давным давно, для подключения видеокарты активно использовался интерфейс «AGP», который затем был успешно заменен на «PCI e x16» или «PCI express x16». В данном случае цифра 16 — количество линий. Бывают еще x4 и x1, но в них видеокарту уже не установишь.

Разъемы видеокарты располагаются в нижней части материнской платы, причем их может быть несколько, я имею в виду PCI express x16. Правда, такое встречается не часто, лишь на «игровых» материнский платах, а все это нужно для создания SLI, либо Cross Fire. Это когда несколько видеокарт, часто не более двух, подключаются к материнке и работают параллельно, то есть их мощность объединяется, грубо говоря.
Жесткий диск
В качестве интерфейса для подключения жесткого диска к материнской плате очень часто используют кабель «SATA», который подключается к соответствующему разъему. Есть и другие варианты подключения, такие как: IDE и FDD, например. FDD уже не используется, раньше он служил для подключения Floppy дисковода, куда вставлялись дискеты. А вот IDE в прошлом был основным вариантом подключения жестких дисков, пока ему на замену не пришел разъем «сата».

Сейчас даже дисководы оптических дисков (компакт-дисков) подключаются к материнской плате при помощи сата разъема. Есть различные поколения Sata, которые выглядят одинаково, но отличаются скоростью передачи данных. Также, существуют разновидности разъема Sata — «eSata», «mSata», которые отличаются уже конструктивно. Кроме того, некоторые HDD можно подключать и через USB порт, не говоря уж про «SCSI», или не менее экзотический «Thunderbolt».
Рекомендую почитать: интерфейсы жесткого диска
Питание
На материнской плате разъемы питания находятся в двух местах: рядом с оперативной памятью (24-х контактный разъем) и чуть выше процессорного сокета (питание процессора — видно на схеме в самом начале статьи). Если хотя бы один из этих разъемов не подключить — компьютер не будет работать. На старых материнских платах (до 2001–2002 г.) этот разъем имел всего 20 контактов, сейчас же их количество может быть в диапазоне 24–28. Это и есть основной разъем питания материнских плат.

Охлаждение
Без охлаждения ни один компьютер не сможет работать длительное время, поэтому для эффективного охлаждения в компьютере установлены кулеры (вентиляторы), самый главный из них предназначается для охлаждения процессора и установлен прямо на нем. Для питания этих вентиляторов на материнской плате предусмотрены специальные разъемы, имеющие два, три или четыре контакта:
- 2 контакта — это обычный кулер;
- 3 контакта — вентилятор с тахометром;
- 4 контакта — кулер, использующий широтно-импульсный преобразователь, который позволяет изменять скорость его вращения. Процессорный кулер подключается как раз к этому разъему.
При желании обычные вентиляторы (без возможности контроля оборотов) можно запитать от разъема «Molex» блока питания. Такое может понадобиться в том случае, если на материнской плате нет свободных разъемов для кулеров.
Дополнительные устройства
В это число входят разнообразные дополнительные платы расширения: аудиокарты, сетевые карты, RAID-контроллеры, ТВ-тюнеры и так далее. Все они могут подключаться к материнской плате через PCI разъем, но не который «express», а обычный. Сюда же надо отнести разъем круглой формы для батарейки «CMOS», из-за которой время на компьютере не сбивается каждый раз при выключении, как не сбиваются и настройки биоса.

Обратите внимание на штекер разъема CD IN на материнской плате, он необходим для подключения CD приводов с возможностью прослушивания компакт дисков и управлением — переключением треков вперед\назад. Где-то рядом торчат штырьки, подписанные как «SPDIF» — этот разъем можно использовать для подключения домашнего кинотеатра, например. Для этого заказывается специальная планка с этим портом, которая крепится к задней стенке системного блока, планка соединяется с материнкой посредством кабеля.
Порт SPDIF, как правило, присутствует на дорогих материнских платах. На бюджетные модели он не ставится, однако на самой плате можно найти контакты, предназначенные для подключения этого порта.
На передней панели системного блока
На передней панели любого современного (и не очень) компьютера для удобства расположены несколько USB разъемов, а также вход для подключения наушников и микрофона — последний, обычно окрашен в розовый цвет. Но, как вы понимаете, эти разъемы сами по себе работать не будут, их необходимо подключить с помощью проводов к материнской плате. Для этого не ней предусмотрены контакты, которые подписаны соответствующим образом.
Те же манипуляции необходимо проделать и с аудио выходами (группа контактов «FP Audio» или «Front Panel Audio»), а так же с картридером — если он установлен на передней панели. Картридер — это крайне удобное устройство для чтения карт памяти и его нужно присоединить с помощью проводов к штырькам, предназначенным для подключения USB портов.

А еще на передней панели частенько можно встретить порт IEEE 1394 (FireWire), используемый для подключения цифровых устройств типа фото или видео камеры. И для него на материнской плате так же предусмотрены контакты, которые подписаны. Вообще, о том, куда что и как подключать — всегда пишут в инструкции к материнской плате, но, как видите, разобраться вполне реально и самому.
Ну вроде все (шучу), есть же еще кнопки включения\выключения компьютера и светодиодные индикаторы его работы. Для их подключения на материнской плате выделена особая область с контактами, расположенная ближе к нижней её части (рядом с батарейкой). Сразу оговорюсь, единого стандарта нет, поэтому вид и расположение этих контактов на каждой материнской плате может быть своим.

Итак, кнопка включения компьютера (Power) и кнопка перезагрузки (Reset) подключаются к материнской плате с помощью коннекторов Power switch и Reset switch — соответственно. С помощью похожих коннекторов подключается индикатор работы компьютера (Power Led) и индикатор загрузки жесткого диска (HDD Led). Выглядят эти коннекторы как небольшие пластмассовые «колодки» с двумя проводами (2 «пина»), один из них — плюс, другой — минус.
- Широкое
- Малое
Существует два типа подключения (2 разновидности) контактных площадок на материнской плате, отведенных под кнопки и индикаторы фронтальной панели:
- широкое подключение — самый удобный вариант;
- малое подключение;
- вообще без надписей. Например, многие платы фирмы MSI вообще не указывают обозначения, и разобраться с подключением там можно лишь с помощью инструкции.
На задней стенке системного блока
На задней части системного блока расположено множество разъемов, некоторые из которых полностью дублируют те, что расположены спереди. Их количество может быть абсолютно разным, опять же, все зависит от модели материнской платы.
PS/2
На сегодняшний день этот разъем считается устаревшим, однако на многих материнках он до сих пор присутствует и неплохо себя чувствует, так сказать. Используется для подключения мыши или клавиатуры. Примечательно, что существуют переходники с USB на PS/2.
COM порт
На современных материнских платах встретить разъем COM практически невозможно. Ранее, он использовался для подключения всяких принтеров и других периферийных устройств, которые сейчас уже подключаются по USB. У COM порта есть аналог — LPT, который еще менее распространен, он имеет продолговатую форму и окрашен в розовый цвет.

USB порты
Как правило, если спереди этих разъемов 4 штуки, то сзади — их как минимум не меньше. Опять же, все сделано для того, чтобы вы могли подключить одновременно как можно больше устройств к своему компьютеру. И если передние порты обычно заняты всякого рода флешками, то к задним чаще подключают «долгоиграющие» устройства, то есть которые вы не будете постоянно присоединять\отсоединять. Ну, например, это может быть клавиатура с мышью, а также принтеры, сканеры.

Есть две основных разновидности этих портов:
- USB 2.0
- USB 3.0
Конечно же, третья версия — предпочтительнее по причине более высокой пропускной способности, такой порт даже помечается другим цветом — синим.
USB 2.0 и 3.0 — совместимы между собой.
Сеть и интернет
За сеть и за интернет отвечает один единственный разъем — «Ethernet», который еще иногда называют «RJ 45». Если присмотреться, то можно заметить, что на этом разъеме есть маленькие «окошки» — это индикаторы работы сети, когда идет передача данных они сигнализируют об этом. Если индикаторы не горят, скорее всего коннектор перестал работать и его необходимо переобжать (с помощью специальной обжимки).

Видео
Любой монитор соединяется с компьютером (материнской платой) с помощью видео разъемов, которые как раз располагаются сзади. Их разновидностей довольно много, про каждый рассказывать здесь будет не совсем уместно, тем более, что на сайте уже имеется отдельная статья про видео разъемы. По моему мнению, самыми востребованными видео портами можно назвать только три из них:
- аналоговый порт VGA
- цифровой DVI
- цифровой HDMI
Остальные — не столь популярны и встречаются редко.
Аудио
Обычно — три или шесть входов для подключения нескольких колонок и микрофона. На платах бюджетного сегмента количество аудио разъемов обычно не превышает трех, но при этом, весь необходимый функционал присутствует, а это:
- Красный — для микрофона;
- Зеленый — для колонок;
- Голубой — для подключения внешних источников, типа телевизора, плеера или радио.
Если на вашей материнской плате шесть аудио выходов, то знайте, что остальные три используются для подключения дополнительных колонок и сабвуфера.

Характерные для ноутбука
Стоит пару слов сказать про редкие, я бы даже сказал «экзотические» разъемы, которые встречаются в ноутбуках или каких-то других устройствах, но которые не встретить на обычном ПК. Это два разъема: PCMCIA (ExpressCard) и Kensington Lock. Последний используется для защиты устройства от кражи. В разъем «Kensington Lock» вставляется специальный шнур с замком и привязывается к любому предмету, будь то стол или батарея, например. Естественно, ключи от замка есть только у вас.
-

- ExpressCard
-

- Kensington Lock
А вот «ExpressCard» представляет собой узкую прорезь, прикрытую заглушкой, в которую вставляется некая карта расширения, на которой могут размещаться порты для подключения иных устройств. С помощью такой карты вы запросто можете добавить себе немного USB 3.0 портов в ноутбук, хотя бы потому, что на любом ноутбуке ощущается их нехватка.
Ну а на этом все, мы с вами разобрали все виды разъемов, которые только могут встретиться в компьютере, если я что-то вдруг упустил (статья то длинная, сами понимаете) — напишите об этом в комментариях. Удачи вам и до скорых встреч на страницах pc-information-guide.ru!
pc-information-guide.ru
hard-drive — Что делает разъем IDE с надписью PRI IDE на моей материнской плате?
Разъем был помечен «PRI IDE». Означает ли это, что подключенное к нему устройство будет основным накопителем?
Это может означать две вещи.
Первое (и самое простое) это то, что на большинстве материнских плат было два разъема IDE на материнской плате. Вы можете подключить до двух устройств на кабель. Поскольку одновременно может быть активным только одно устройство на кабеле / шине, было бы более эффективно разместить два жестких диска на двух разных кабелях. Маркировка их была бы приятной чертой. (Но ничего не меняет. Вы можете просто использовать этот кабель на дополнительном порту IDE).
Второй вариант более вероятен, но гораздо дольше объясняется.
В прошлом старая настройка была [Компьютер] [контроллер жесткого диска] [жесткий диск].
Контроллер жесткого диска был отдельной и обычно довольно дорогой картой. Эта карта взаимодействует с компьютером (например, через шину ISA в IBM AT) и через кабель (и) к жестким дискам. (например, для MFM с 4 кабельными парами. Один для переноса аналоговых данных с головок привода, другой для управления диском).
Примерно в это же время на рынке появилось несколько накопителей с интегрированной в них платой контроллера. Мы назвали это я ntegrated D Rive E lectronics. Разъем на приводе был разработан для непосредственного взаимодействия с шиной AT, и другим названием для него было AT A ttachement.
Этот контроллер использовался для управления одним диском, и установка выглядела бы так:
[Computer with ISA ports]
|
[Connector card which was often called the HDD controller]
(it was merely a device which changed the small 40 pin cable to a ISA bus form)
|
[Harddisk with integrated harddisk controller]
Если вам нужен второй жесткий диск, вы можете подключить еще один из так называемых «контроллеров жесткого диска». Это была пустая трата времени. Более поздние версии изменили это, чтобы разрешить до двух устройств на одном кабеле. Вам нужно было указать (перемычку) каждому устройству, чтобы рассказать о других устройствах. Режимы были:
- Single: Единственное устройство на кабеле.
- Мастер: Есть два устройства на кабеле. Контролировать себя и взять под контроль другое устройство.
- Подчиненный: есть еще одно устройство на кабеле, которое будет контролировать вас.
Установка неправильного режима приведет к всевозможным проблемам. Например, если у вас есть один диск и он настроен на работу с мастером, он будет (должен) искать подчиненное устройство и настраивать его. Если нет раба, то он может продолжать искать вечно. (Результат: диск зависает навсегда).
Позднее все было запутано, потому что несколько производителей внедрили умные средства управления. В результате многие приводы используют одинаковую настройку перемычек как для «Master», так и для «Single». Обратите внимание, что я сказал много, а не все. Таким образом, установка основного режима на одном диске может работать с одним диском и не работать с другим.
Вторым «полезным» дополнением является выбор кабеля. Проводка на кабеле IDE используется, чтобы определить, должен ли привод установить себя в режим Master или Slave. Эти кабели часто имеют маркировку, указывающую, какой из них является основным (он же главный / единственный).
Вот вам и второй вариант.
Третий замедлит систему?
Нет. Это не будет тормозить вашу другую ОС.
Независимо от того, какую ОС вы устанавливаете на диски IDE, она может быть немного медленнее, потому что эти диски старше, а большинство устаревшего оборудования медленнее, чем текущее оборудование. Это не повлияет на другие ваши диски, хотя.
Достаточно ли у меня мощности для питания третьего жесткого диска?
Если на вашем текущем блоке питания осталось около 20 Вт: Да.
Для точных цифр: Проверьте энергопотребление текущей системы и прочитайте этикетку нового диска. Следует указать, сколько энергии он использует. В среднем это около 25-30 Вт при раскрутке и около 15 Вт после.
poweruser.guru
Как подключить SATA к IDE. Работаем с жёсткими дисками правильно
Как подключить sata hdd к ide
На всякий случай сразу укажем на внешние различия. IDE – также известный как ATA — Advanced Technology Attachment (усовершенствованная технология подсоединения) а позже – PATA – стандартный интерфейс подключения винчестеров и приводов к ПК, был популярен в 90х и начале 2000х.  Представляет из себя широкий, 40-контактый шлейф. SATA (Serial ATA)– позже вытеснивший его стандарт, стал популярен к середине 2000х и является актуальным и по сей день, намного миниатюрней – 7 контактов против 40.
Представляет из себя широкий, 40-контактый шлейф. SATA (Serial ATA)– позже вытеснивший его стандарт, стал популярен к середине 2000х и является актуальным и по сей день, намного миниатюрней – 7 контактов против 40.
С течением времени и эволюцией прогресса на рынке новые, высокоскоростные интерфейсы вытесняют старые, при этом неизбежно появляется проблема совместимости – стоит ли нести на помойку HDD, по умолчанию несовместимый с современной системой? Или наоборот – если на устаревшей материнской плате нет SATA контроллера (данный интерфейс является стандартом на текущий момент), а видавший виды сорокагиговый винт с 80-пиновым шлейфом приказал долго жить – вы с удивлением обнаружите, что в ближайшем компьютерном магазине такого раритета уже не найти, а машина всё-ещё должна работать… Только как её подружить с относительно новым накопителем? Как подключить sata hdd к ide? На эти вопросы мы и попытаемся ответить.
Как подключить SATA HDD к IDE?
Решение обоих проблем лежит на поверхности – HDD со старым интерфейсом в магазине найти очень непросто, а вот контролер, позволяющий легко заставить работать почти любой новенький жёсткий диск на старой системе – вполне! Как правилом, это небольшая микросхема, с одной стороны которой располагается выход для IDE шлейфа (сам 40-контактный провод втыкается в соответствующий выход на материнской плате и в контролер), а с другой – SATA (подключается непосредственно к винчестеру) и 4х пиновое питание (идёт от блока питания ПК).
Нюансы и недостатки
Стоит учитывать, что если компьютер у вас видавший виды, то с большой долей вероятности и блок питания у него старый – а у жёсткого диска SATA питание в некоторых случаях отличается от того, что у IDE (т.е. не МОLEX) – нужен либо новый блок, либо ещё один переходник (найти такой нетрудно, а цена у него копеечная).
Есть ещё и один очевидный минус у данного подхода – если жёсткий диск рассчитан на SATA и использует преимущество этого интерфейса – то при подключении по старой шине скорость будет заметно ограничена: даже самая первая ревизия Serial ATA даёт в теории от 150 мб/с против 133 у IDE, а в пропускной способности разница в несколько раз не в пользу устаревшего порта. А так можно подключить хоть SSD к старой системе, но чем выше скоростные показатели у подключаемого носителя – тем заметнее будет проигрыш в скорости.
Также не стоит забывать, что на старом железе зачастую стоит устаревшая операционная система, которая может не поддерживать разделы больше 2 ТБ или даже файловую систему NTFS. Для решения большинства подобных проблем понадобится программа для работы с разделами HDD – потребуется правильно разбить и отформатировать тома для того, чтобы ОС их увидела и установилась на них. В некоторых случаях (например, в случае с чрезмерно большими томами на 32х разрядных системах и Windows XP) ничего не поделать, и придётся мириться с ограничением.
Как подключить IDE HDD к SATA? Примерно такая же история и в обратном случае, с той лишь разницей, что проблема с питанием для носителя возникнет с меньшей вероятностью и ограничений скорости работы не будет, только вот нужно иметь ввиду, что IDE винчестер, подключённый к современному ПК, может стать в некоторых задачах “бутылочным горлышком” – даже у новых HDD с высокой скоростью вращения шпинделя и с SATA интерфейсом последней версии далеко не заоблачное быстродействие – от того же SSD выигрыш более, чем заметный, поэтому, как минимум, не рекомендуем устанавливать на устаревший винт операционную систему. Также учитывайте, что IDE устройства, в отличии от SATA, не поддерживают “горячую замену” – т.е. их нельзя подключать или отключать во время работающего компьютера – существует немаленькая вероятность выхода из строя либо самого устройства, либо контроллера, который отвечает за его функционирование!
Примерно такая же история и в обратном случае, с той лишь разницей, что проблема с питанием для носителя возникнет с меньшей вероятностью и ограничений скорости работы не будет, только вот нужно иметь ввиду, что IDE винчестер, подключённый к современному ПК, может стать в некоторых задачах “бутылочным горлышком” – даже у новых HDD с высокой скоростью вращения шпинделя и с SATA интерфейсом последней версии далеко не заоблачное быстродействие – от того же SSD выигрыш более, чем заметный, поэтому, как минимум, не рекомендуем устанавливать на устаревший винт операционную систему. Также учитывайте, что IDE устройства, в отличии от SATA, не поддерживают “горячую замену” – т.е. их нельзя подключать или отключать во время работающего компьютера – существует немаленькая вероятность выхода из строя либо самого устройства, либо контроллера, который отвечает за его функционирование!
ISA/PCI/PCIexpress контроллеры
Также имеются карты расширения под PCI разъём – если таковой имеется на плате, то можно организовать подключение накопителей при помощи него. На подобных платах может располагаться 2 или больше SATA – разъёмов и один IDE – не стоит забывать, что к нему возможно подключение одновременно двух устройств. Минус данного подхода заключается в том, что по умолчанию ОС или её установщиком он (PCI-контроллер) с немаленькой вероятностью может не поддерживаться, а это приведёт к дополнительной головной боли с созданием загрузочных носителей с драйверами. Плюс контролеры на некоторых чипах бывают плохо совместимы с определёнными системами – либо не обнаружатся вообще, либо нельзя будет в BIOS выбрать подобный HDD загрузочным (в основном, на таких PCi-платах есть свой “мини-Bios” и своё древо дисков), либо компьютер с ним вообще откажется включаться. Зачастую эти проблемы не решаемы, если с ними не может помочь обновление прошивки материнской платы.
Также есть ещё один нюанс – у стандарта PCI было много ревизий, а старые поддерживают куда меньшую скорость передачи данных, что также может накладывать некоторые ограничения. На совсем древних персональных компьютерах, появившихся до широкого распространения PCI, в распоряжении имеется шина ISA – под неё есть IDE-контроллеры. Но из-за технических ограничений при подключении к ним более-менее нормального по характеристикам накопителя, устаревшая шина станет серьёзным ограничителем, а так с помощью сложной схемы (ISA IDE->SATA) можно подключить практически любой винчестер. Для современных материнских плат без PCI разъёма (а таких всё больше и больше) имеются комбинированные решение под PCIexress/miniPCiexpress, где есть сразу и IDE, и SATA. С их поддержкой бывает куда меньше проблем, хотя и преимущество в скорости нового стандарта express над старым PCI сильно не даст прибавки в производительности накопителя (если речь идёт о IDE).
ruinfocomp.ru



