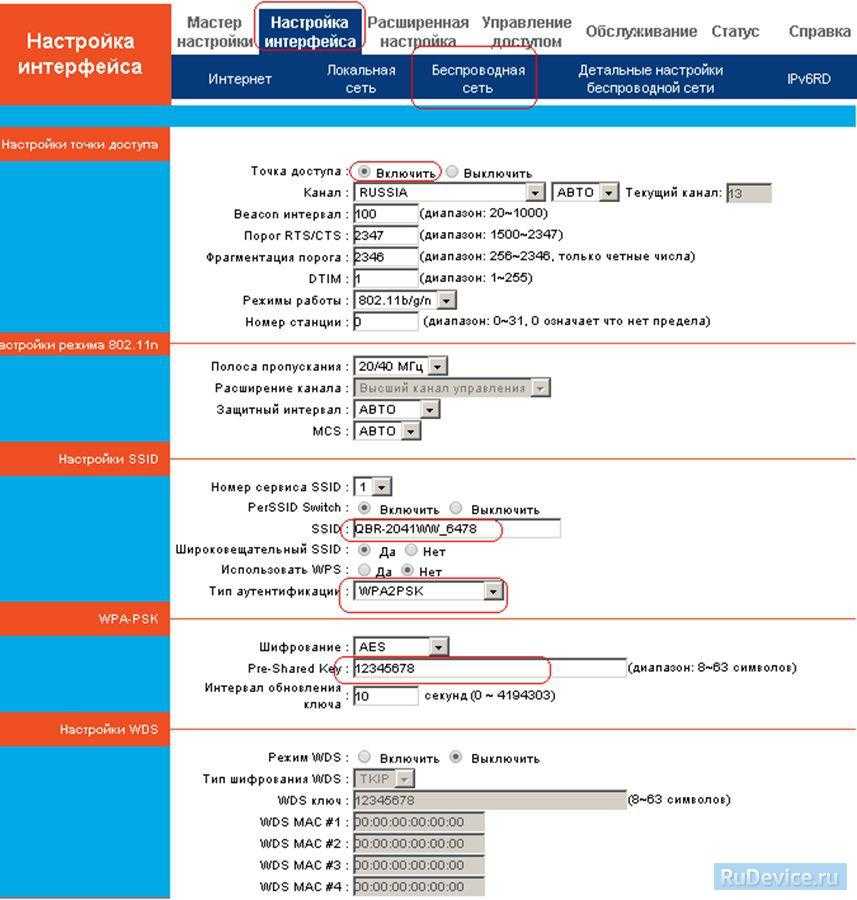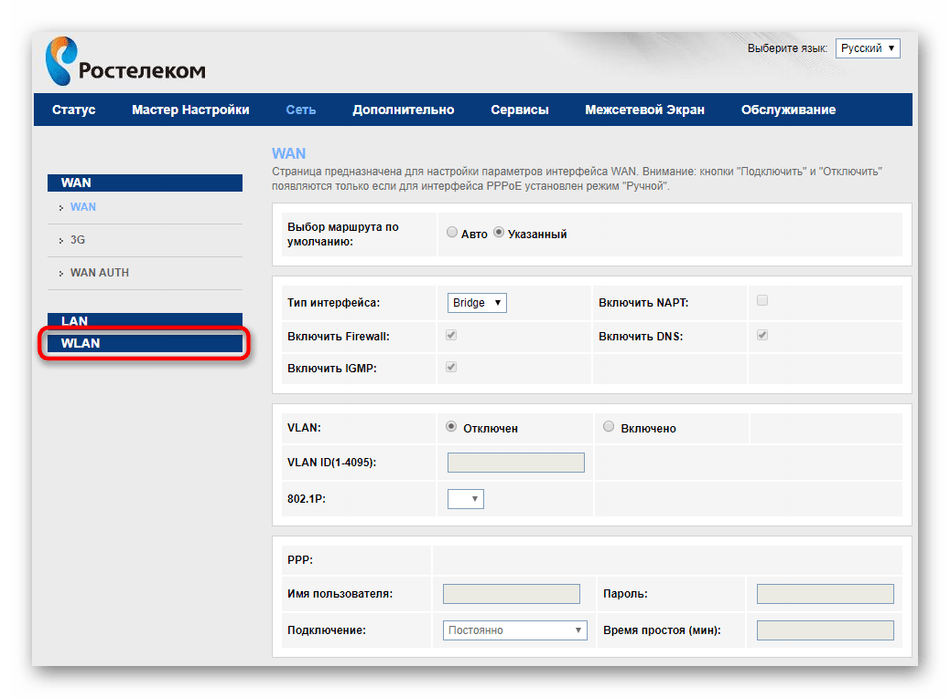Настройка и подключение Wi-Fi роутера оператора Ростелеком
Сейчас многие интернет-провайдеры при подключении предоставляют абоненту Wi-Fi роутер. Ростелеком настройку и подключение предоставляет бесплатно, но что делать, если вы хотите установит собственный прибор с более устраивающими вас параметрами, или по какой-то причине настройки роутера сбились, и вы хотите решить ситуацию без вызова мастера? В этом случае придется научиться основам настройки маршрутизаторов самостоятельно. Это несложно!
- Как выбрать роутер
- Как подключить роутер
- Как настроить роутер
- Особенности различных моделей роутеров от Ростелеком
- D-Link dir З00
- TP-Link TL-WR841N/ND
- Zуxel RT-1W4L1USBn
- Sagem fast 2804 v7
- Huawei HG8245
- Настройка IPTV
Как выбрать роутер
Эта информация пригодится тем, кто хочет самостоятельно выбрать маршрутизатор. На что следует обратить внимание:
На что следует обратить внимание:
- Тип подключения к сети провайдера. Проще говоря, каким образом Интернет попадает вам в квартиру. Скорее всего это кабель Ethernet, реже основной трафик подается через телефонную линию. Но если вы находитесь в труднодоступных районах, может быт задействована технология 3G/4G. Лучше всего непосредственно у провайдера поинтересоваться, каким параметрам должен соответствовать маршрутизатор, чтобы не возникло проблем в дальнейшем.
- Стандарт беспроводной связи. От этого зависит то, с какой скоростью может обмениваться информацией роутер с пользовательским оборудованием. На первый взгляд, чем больше – тем лучше. Но если провайдер обеспечивает вам скорость трафика до 10 Мб/с, а набор используемых пользователем беспроводных устройств ограничен одним-двумя смартфонами, то нет совершенно никакого смысла переплачивать за роутер стандарта 802.11n (до 300 Мб/с). С головой хватит 802.11b/g, стабильно обеспечивающего до 54 Мб/с.

- Сила сигнала. Параметр влияет на стабильность и скорость подключения в том случае, если сигнал от маршрутизатора до устройства вынужден преодолевать большое количество перегородок. В любом случае, не рекомендуется брать прибор без внешних антенн. Если же у вас высокие требования к «дальнобойности» роутера, озаботьтесь возможностью подключения внешних антенн.
- Интерфейсы подключения. Как правило, маршрутизатор обеспечивает подключение не только беспроводным, но и традиционным способом – это его изначальное предназначение. От количества Ethernet-портов зависит число подключаемых «проводным» способом устройств. Поинтересуйтесь также наличием разъемов USB, что необходимо для подключения девайсов с соответствующим интерфейсом – принтеров, накопителей, вешних модемов.
- Совместимость с IPTV — актуально только если ваш провайдер предоставляет такую услугу.
- Производитель. Лучше доверить известным производителям, выбирая устройство из линейки проверенных брендов, разумеется, с учетом всех остальных требований.

К наиболее известным брендам роутеров относят D-Link, TP-Link, Zyxel, Sagem, Huawei.
Как подключить роутер
Первым делом выбранное устройство следует подключить к линии провайдера. Ростелеком по умолчанию подводит линию интернета «до двери». Вам следует проложить кабель к роутеру и непосредственно подключить его в прибор.
Любой маршрутизатор имеет порты WAN и LAN, первый (представленный обычно в единственном экземпляре) служит для подключения к внешней сети, последние – для разводки «локалки». Отличить WAN не составит труда – он выделен цветом и соответствующей подписью (возможные варианты – WAN, INTERNET, ETHERNET):
Если Ростелеком предоставляет подключение с помощью кабеля Ethernet, все, что вам остается сделать – вставить разъем кабеля в порт WAN. В случае, если интернет подводится через телефонную линию, потребуется ADSL-модем.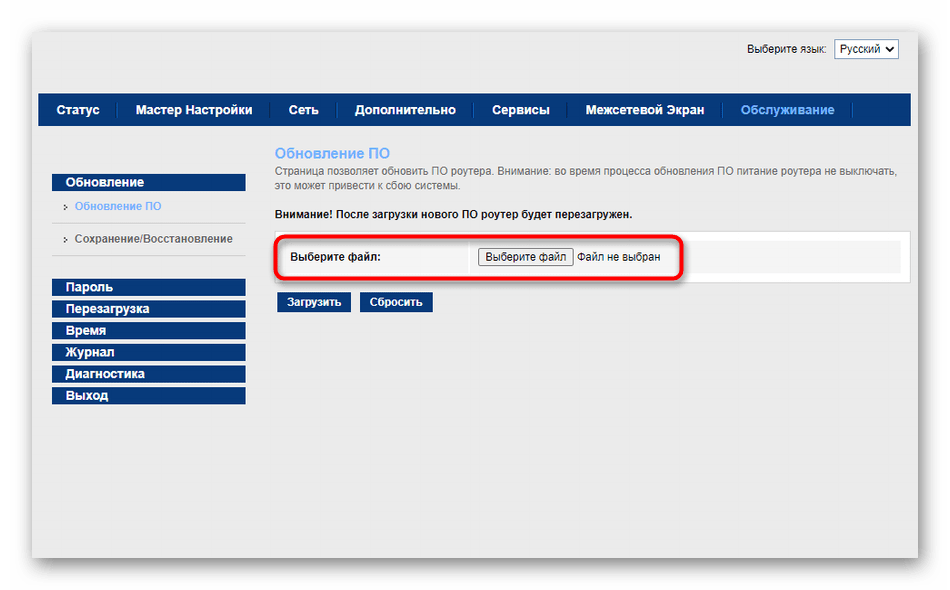 Ростелеком предолставляет пользователям маршрутизаторы с встроенным ADSL-модемом, в этом случае разъем кабеля необходимо поместить в соответствующий порт:
Ростелеком предолставляет пользователям маршрутизаторы с встроенным ADSL-модемом, в этом случае разъем кабеля необходимо поместить в соответствующий порт:
Если вы приобрели самостоятельно роутер без модема, потребуется ADSL-модем в виде отдельного внешнего устройства:
Установка софта роутера будет выполнена онлайн или с диска, который прилагается к устройству.
Как настроить роутер
Перед первым подключением роутера, посмотрите на его нижнюю панель – там должна быть этикетка, на которой казан адрес роутера в сети, логин и пароль для авторизации. Для удобства рекомендуем выписать или сфотографировать эти данные. Если этикетка отсутствует, смотрите эти данные в инструкции.
При использовании роутера, бывшего в употреблении или сбое настроек маршрутизатора рекомендуется начинать наладку со сброса к заводским настройкам. На задней понели прибора (где находятся порты подключения) расположена предназначенная для этого кнопка RESET. На некоторых моделях кнопка сброса может быть «утоплена» в корпус и для ее нажатия понадобится, например, авторучка.
На задней понели прибора (где находятся порты подключения) расположена предназначенная для этого кнопка RESET. На некоторых моделях кнопка сброса может быть «утоплена» в корпус и для ее нажатия понадобится, например, авторучка.
Включив маршрутизатор в сеть и дождавшись загрузки, нажмите кнопку сброса и удерживайте ее в течение 10-15 сек. О сбросе сообщит погасание и повторное включение световых табло устройства. После этой процедуры можно приступать непосредственно к настройке.
Настраивают роутер с помощью подключенного к нему устройства. При подключении беспроводного устройства следует найти в списке доступных точек WiFi вновь созданную сеть. Называется она по умолчанию аналогично модели роутера. Пароль для входа или не требуется (эту ситуацию в последующем обязательно нужно исправить, установив пароль), или указан в документации маршрутизатора.
Запустив устройство и подключив его к сети интернет, откройте любой браузер и введите в адресную строку выписанный ранее адрес роутера. На экране должна появиться форма авторизации, куда следует ввести логин и пароль, как правило, и то, и другое – слово admin строчными буквами латиницей.
На экране должна появиться форма авторизации, куда следует ввести логин и пароль, как правило, и то, и другое – слово admin строчными буквами латиницей.
При подключении к маршрутизатору через кабель в подавляющем большинстве случаев никаких дополнительных действий со стороны пользователя не требуется. Если же операционная система не «видит» точку доступа, проверьте наличие установленного драйвера сетевой карты.
Переходим в Панель управления – раздел «Сеть и интернет» (в различных версиях может называться иначе, например, «Параметры сети и общего доступа»).
Открываем свойства проводного соединения и находим свойства IP-v4. В открывшейся форме указываем автоматическое получение адресов для IP и DNS.
Если после этого роутер не заработал, придется обратиться в техническую поддержку Ростелеком.
Особенности различных моделей роутеров от Ростелеком
Ростелеком предоставляет пользователям роутеры нескольких основных моделей, каждая из которых имеет свои нюансы в настройке.
D-Link dir З00
Это модель, предоставляемая Ростелекомом по умолчанию, скорее всего, у вас будет именно такая. Для входа в админку в адресной строке вводим адрес 192.168.0.1. Логин и пароль – admin. Следует авторизоваться в сети провайдера. Переходим в свойства D-Link dir З00 – «Расширенные настройки» – раздел «Сеть». Там ищем вкладку WAN.
В списке доступных подключений уже будет автоматически созданное – его удаляем. Нажимаем «Добавить» и прописываем свойства подключения:
- тип подключения указываем PPPoE;
- название – любое без использования кириллицы и спецсимволов;
- имя аккаунта и пассворд в системе Ростелеком – не путайте с логин и пароль для входа в личный кабинет!
После этого необходимо нажать на кнопку подтверждения и перезагрузить устройство.
TP-Link TL-WR841N/ND
Адрес устройства, логин и пароль аналогичны предыдущему варианту – соответственно: 192. 168.0.1; admin; admin.
168.0.1; admin; admin.
Настройка осуществляется через панель управления, вкладка «Сеть». Тип подключения WAN прописываем PPPoE. Имя пользователя (логин) и пароль вводим те, что указаны в договоре о предоставлении услуг Ростелеком.
Сохраняем и перезагружаемся!
Zуxel RT-1W4L1USBn
Эта модель постарше, но считается более продвинутой. Отличительная особенность – наличие порта USB, если вам нужен этот тип подключения оборудования, обратите внимание на данную модель маршрутизатора.
Авторизуемся в системе:
- адрес – 192.168.1.1;
- логин – admin;
- пароль – admin.
Система предложит два варианта: автоматическая настройка и настройка через веб-конфигуратор. Выбираем последний вариант. В разделе «Интернет» (обозначен символическим глобусом) нажимаем PPPoE – «Добавить». В открывшемся окне выбираем подключение через Broadband connection(ISP) и вводим логин и пароль из договора с Ростелеком. Нажимаем «Применить» и перезагружаемся.
В открывшемся окне выбираем подключение через Broadband connection(ISP) и вводим логин и пароль из договора с Ростелеком. Нажимаем «Применить» и перезагружаемся.
Sagem fast 2804 v7
С этой моделью маршрутизатора от Ростелеком придется повозиться немного больше. Вводим в адресную строку адрес 192.168.1.1 и авторизуемся в системе (admin-admin). После этого необходимо выполнить удаление заводских настроек, которые не соответствуют параметрам подключения Ростелеком.
В «Дополнительных настройках» (ссылка слева) последовательно заходим в три подменю:
- WAN-сервис;
- ATM PVC;
- ETH.
В каждом из них удаляем все настройки, для чего ставим «галочки» напротив всех пунктов и жмем «удалить». Задаем новую конфигурацию WAN:
- тип – PPPoE;
- логин и пароль – из договора о предоставлении услуг Ростелеком;
- тип аутентификации – автоматическая.

Подтверждение и перезагрузка.
Huawei HG8245
Эта продвинутая модель предназначена для подключения оптического кабеля по стандарту GPON. Настройка этого роутера существенно отличается от предыдущих, поэтому будьте внимательны:
- адрес для подключения – 192.168.100.1;
- логин – telecomadmin;
- пароль – admintelecom.
После авторизации открыть панель управления – вкладка LAN-портов, задействовать все порты, для чего поставить галочки напротив обозначения каждого из них. На вкладке WAN ползунок ставим в положение PPPoE. Подтвердить (Apply) и перезагрузиться.
Настройка IPTV
IPTV или IP-телевидение – трансляция телевизионных программ по протоколу IP. просматривать такие программ можно не только с помощью телевизора, но и на любом девайсе, подключенном к интернету – ПК, смартфоне или планшете. Преимуществами являются не только высокое качество, но и небывалые для обычного ТВ возможности, например, выбор контента, возможность поставить программу на паузу, дополниьельная текствовая информация (программа передач, каст фильма и т.д.).
Преимуществами являются не только высокое качество, но и небывалые для обычного ТВ возможности, например, выбор контента, возможность поставить программу на паузу, дополниьельная текствовая информация (программа передач, каст фильма и т.д.).
Для использования услуги IPTV нужен роутер, поддерживающий данный сервис. Если у вас маршрутизатор от Ростелеком, беспокоиться не о чем, а вот если вы приобретали оборудования самостоятельно, может ждать неприятный сюрприз в виде необходимости замены роутера.
С подключенного к маршрутизатору ПК или планшета открываем панель управления – конфигурацию IPTV. В меню следует указать парты, к которым планируете подключить телевизор и/или приставку – для этого подходят LAN 3 и 4. Если именно они уже указаны по умолчанию, ничего не меняем.
как подключить на компьютере или ноутбуке
Технологии, применяемые «Ростелекомом», выбираются с учетом местных условий. В качестве пользователя подключиться к интернету от «Ростелекома» возможно благодаря наличию:
- Оптоволокна.

- Телефонных линий.
- Точкам доступа WiFi.
- Мобильной связи.
Рассмотрим, как подключить интернет от «Ростелекома» на компьютере, используя общие принципы наладки оборудования для различных способов подключения.
Содержание
- Подключение с помощью мастера настройки «Ростелекома»
- Подготовка к работе
- Работа с мастером настройки
- Автоматические настройки
- Самостоятельная настройка подключения к интернету
- Подготовка к работе
- ADSL модем
- На компьютере или ноутбуке
- Настройка роутеров
- Подключение к сети Wi-Fi с использованием точек доступа
- Заключение
Подключение с помощью мастера настройки «Ростелекома»
РТК «Ростелеком» применяет модемы и роутеры различных фирм:
- Sagemcom;
- ZTE;
- Huawei;
- QTech;
- D-Link;
- Zyxel и другие.
Поэтому для развертывания оборудования без участия службы поддержки разработана программа автоматической конфигурации: «Мастер настройки оборудования «Ростелеком», поставляемая на диске.
Подготовка к работе
Диск подходит для различных систем Windows. Чтобы начать работу с мастером, вставляется диск с программой в CD привод компьютера. На экране появляется окно:
- Выбрать первый пункт меню.
- Происходит установка программы на компьютер с созданием ярлыка на рабочем столе.
- Подсоединить устройство через кабель к провайдеру и компьютеру.
- Убедиться, что на компьютере установлен режим автоматического получения IP.
Работа с мастером настройки
Кликнуть по ярлыку программы двойным щелчком и начать настройку в следующем порядке:
- Выбрать во всплывшем окне верхний пункт меню.
- Найти на карте подходящий филиал «Ростелекома».
- Выбрать тип подключения.
- Последовательно всплывают окна, где предоставляется возможность выбрать дополнительные услуги и настроить их.
- Затем появляется окно, где задаются параметры авторизации.
Мастер производит необходимые действия, тестирует оборудование, диагностируя неисправности, о чем сообщается в соответствующем окне.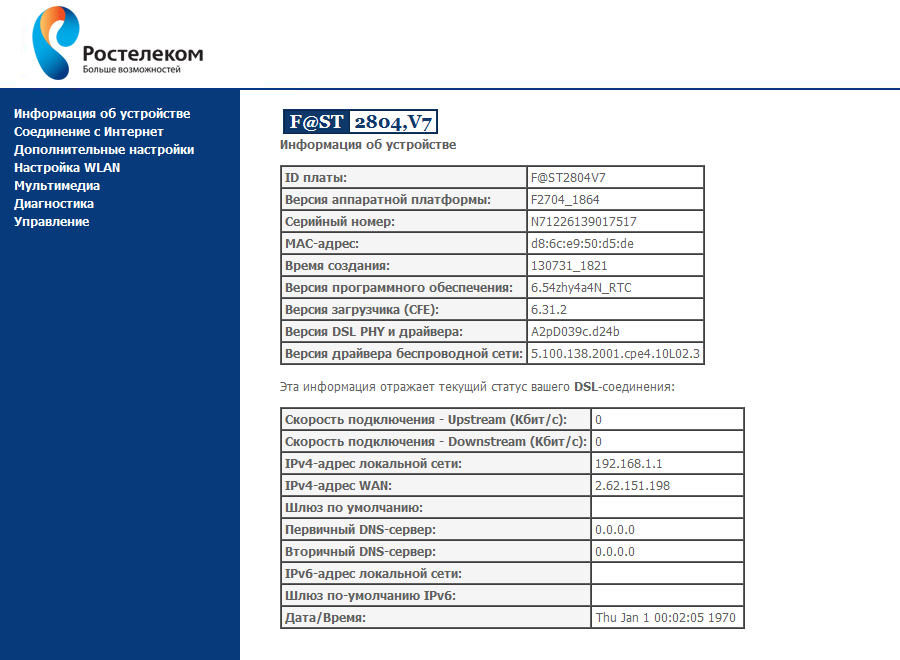
В очередном окне редактируются:
- Имя сети.
- Пароль.
- Уровень безопасности.
На этом программа завершает работу.
Автоматические настройки
Обзор и настройка модема D-Link Dir-320
Подготовка оборудования к работе не всегда осуществляется программой, поставляемой на диске. В случае если используется витая пара, а не телефонная линия, производители оборудования предусмотрели возможность наладки устройств под конкретного оператора с помощью модуля быстрой настройки, встраиваемого в прошивку ПО.
Процедура позволяет пользователю выбрать местоположения свое и провайдера, ввести логин, пароль, другие необходимые параметры.
Самостоятельная настройка подключения к интернету
В чем отличия между сетями 3G и 4G: особенности, преимущества и недостатки
Автоматическая подготовка оборудования к работе возможна не всегда. Если роутер приобретается самостоятельно, или возникли проблемы с автоматической наладкой, требуется внести коррективы вручную. Это делается с помощью встроенного WEB-интерфейса маршрутизатора или модема, предлагающего инструменты для наладки оборудования под конкретные условия работы.
Это делается с помощью встроенного WEB-интерфейса маршрутизатора или модема, предлагающего инструменты для наладки оборудования под конкретные условия работы.
Подготовка к работе
Соединить коммутационным шнуром LAN порт устройства с портом Ethernet компьютера. В адресной строке браузера набрать 192.168.1.1. Появится окно авторизации WEB-интерфейса.
Если окно авторизации не всплыло, надо установить на компьютере режим автоматического получения IP-адреса. Если и это не помогло, возможно, устройство имеет адрес, отличный от 192.168.1.1. Найти правильный адрес в документации к ПК.
В окне авторизации предлагается ввести логин и пароль. Найти их в наклейке на нижней панели устройства или в прилагаемой документации. Если логин и пароль правильные, конфигуратор выводит на экран окно интерфейса, с помощью которого производится настройка.
Бывает, что пользователь вынужден приобрести подержанное устройство. Тогда проще всего сбросить настройки к заводским. Для этого используется специальная кнопка.
Если надо подключить интернет «Ростелекома» на ноутбуке или компьютере для домашнего пользования, и при этом сеть Wi-Fi не нужна, необходимости в приобретении роутера нет. Достаточно подключить витую пару от провайдера к сетевому порту ПК и настроить компьютер. Но для соединения по телефонной линии придется приобрести хотя бы простейший ADSL модем.
ADSL модем
Для самостоятельной настройки модема войти в окно конфигуратора. К сожалению, стандартного интерфейса конфигурации не существует, но принципы и параметры подключения интернета для создания ADSL соединения похожи.
Рассмотрим WEB-интерфейс фирмы Zyxel.
Сначала создать новое соединение ADSL:
- Выбрать в меню «Интернет; ADSL».
- Щелкнуть «Добавить виртуальный канал». Появляются поля для ввода информации.
- Придумать название для поля «Описание».
- Ввести значения, необходимые для связи с «Ростелекомом», в поля VPI и VCI.
- Узнать у провайдера значение инкапсуляции, выбрать его, нажав на стрелочку в поле.

- Чтобы обеспечить выход в интернет, поставить галочку в соответствующее поле.
- Чтобы работал протокол PPPoE, в поле параметров IP выбрать значение «Без IP-адреса».
- Кликнуть «Сохранить».
Затем настроить PPPoE:
- Выбрать «Интернет; PPPoE/VPN». Появляется окно настройки.
- Поставить галочки в первые два поля, чтобы открыть выход в интернет.
- Выбрать протокол PPPoE.
- В поле выбора способа подключения щелкнуть по названию, введенное в поле «Описание» виртуального канала ADSL.
- Затем ввести логин и пароль.
- Кликнуть «Применить».
Всем абонентам «Ростелекома» доступна консультация по телефону. Если настройка собственными силами не удалась, необходимо связаться со службой поддержки.
На компьютере или ноутбуке
Самостоятельно настроить интернет от «Ростелекома» на компьютере под Windows несложно. Для этого:
- В панели управления щелкнуть по выделенному пункту меню:
- Открывается окно управления сетями и общим доступом, где выбрать:
- Появляется меню, где найти пункт «Подключение к интернету», во всплывшем окне подтвердить выбор, щелкая нижний пункт меню.

- «Виндовс» предлагает выбрать тип соединения. Выбрать PPPoE.
- В новом окне необходимо ввести логин и пароль, прописанные в договоре с компанией «Ростелеком», поставить галочку в соответствующее поле, чтобы запомнить пароль.
- Придумать подходящее имя для соединения с интернетом и ввести его.
- Щелкнуть «Подключить».
Вывести ярлык на рабочий стол. Для этого:
- Нажать клавиши win+R.
- В раскрывшемся небольшом окошке написать ncpa.cpl.
- Щелкнуть «ОК».
- Появляется список сетевых соединений на компьютере. Кликнуть правой клавишей по только что созданному соединению.
- В выпадающем меню выбрать «Создать ярлык».
Нажав курсором на ярлык, выйти в интернет.
Настройка роутеров
Общей инструкции по настройке роутера «Ростелекома» не существует. Но возможно обозначить общие принципы работы с WEB-интерфейсом.
Чтобы настроить роутер, войти в интерфейс WEB-конфигуратора описанным выше способом и приступить к настройке соединения по протоколу PPPoE, создаваемому, как сделано аналогичное соединение для модема ADSL, указанного ранее.
Найти окно конфигурации WAN и задать параметры для протокола PPPoE.
У роутеров Zyxel для этого надо выбрать «Интернет > PPPoE/ VPN». Открывается окно настройки, где необходимо:
- Поставить галочки в первые два поля, чтобы открыть выход в интернет.
- Выбрать протокол PPPoE.
- В поле выбора способа подключения найти Broadband connection (ISP).
- Ввести логин и пароль.
- Щелкнуть «Применить».
Для роутера дополнительно настроить точку доступа. Задать имя сети Wi-Fi, пароль, выбрать протокол безопасности. После этого перезагрузить роутер.
Подключение к сети Wi-Fi с использованием точек доступа
Что такое технология GPON от «Ростелекома»
В рамках программы по строительству точек Wi-Fi в малонаселенных пунктах РТК
« Ростелеком» создал три точки доступа:
- RTOpen используется для регистрации нового абонента. Пароль и логин при этом не требуются. Просто подключить и обнаружить себя на сайте «Ростелекома».
 Зарегистрировать личный кабинет, при этом на мобильный телефон придет SMS для подтверждения. Затем войти в личный кабинет, подключить универсальную услугу связи Wi-Fi. Получить логин и пароль для доступа к услуге. Выбрать тарифный план. После этого подключиться к основной точке доступа и выйти в интернет.
Зарегистрировать личный кабинет, при этом на мобильный телефон придет SMS для подтверждения. Затем войти в личный кабинет, подключить универсальную услугу связи Wi-Fi. Получить логин и пароль для доступа к услуге. Выбрать тарифный план. После этого подключиться к основной точке доступа и выйти в интернет. - RTWi-Fi – основная точка доступа. При присоединении к ней запрашиваются полученные с помощью RTOpen логин и пароль.
- RTFree используется для бесплатного входа на государственные ресурсы.
Поскольку сеть беспроводная, ноутбук, планшет и смартфон подключаются к ней в любом месте покрытия, а именно:
- Дома.
- На улице.
- В кафе.
Есть возможность определить, как в конкретном месте подсоединиться к точке доступа. Узнать об этом легко с помощью карты покрытия, доступной на сайте «Ростелекома».
Заключение
Тема настройки интернета от «Ростелекома» настолько обширна, что раскрыть ее в одной статье невозможно. Например, мы не коснулись вопросов ТВ, хотя телевидение от Onlime – дочерней фирмы «Ростелекома» – востребовано в Москве. Но общие вопросы наладки оборудования и возможные пути преодоления трудностей описаны таким образом, чтобы пользователь смог разобраться в документации и настроить интернет без посторонней помощи.
Например, мы не коснулись вопросов ТВ, хотя телевидение от Onlime – дочерней фирмы «Ростелекома» – востребовано в Москве. Но общие вопросы наладки оборудования и возможные пути преодоления трудностей описаны таким образом, чтобы пользователь смог разобраться в документации и настроить интернет без посторонней помощи.
Подгорнов Илья ВладимировичВсё статьи нашего сайта проходят аудит технического консультанта. Если у Вас остались вопросы, Вы всегда их можете задать на его странице.
Настройка роутера Ростелеком
На данный момент Ростелеком является одним из крупнейших интернет-провайдеров в России. Предоставляет своим пользователям фирменное сетевое оборудование разных моделей. В настоящее время актуален ADSL роутер Sagemcom F@ST 1744 V4. Именно о его настройке и пойдет речь дальше, а владельцам других версий или моделей необходимо найти в своем веб-интерфейсе такие же пункты и настроить их так, как будет показано ниже.
Подготовительные работы
Вне зависимости от марки роутера установка происходит по одним и тем же правилам – важно избегать наличия рядом электроприборов, а также учитывать, что стены и перегородки между комнатами могут стать причиной недостаточно высокого -качественный беспроводной сигнал.
Посмотрите на заднюю панель устройства. На него выведены все доступные разъемы за исключением USB 3.0, который расположен на боковой части. Подключение к сети оператора происходит через порт WAN, а локальное оборудование подключается через Ethernet 1-4. Вот кнопки сброса и включения.
Перед началом настройки сетевого оборудования проверьте протоколы IP и DNS в вашей операционной системе. Маркеры должны стоять напротив предметов, чтобы «получать автоматически». О том, как проверить и изменить эти параметры, читайте в другом нашем материале по ссылке ниже.
Подробнее: Сетевые настройки Windows
Настройка роутера Ростелеком
Теперь переходим непосредственно к программной части Sagemcom F@ST 1744 V4. Повторимся, что в других версиях или моделях эта процедура практически ничем не отличается, важно только разобраться с особенностями веб-интерфейса. Поговорим о том, как зайти в настройки:
Повторимся, что в других версиях или моделях эта процедура практически ничем не отличается, важно только разобраться с особенностями веб-интерфейса. Поговорим о том, как зайти в настройки:
- В любом удобном веб-браузере щелкните левой кнопкой мыши в адресной строке и введите 192.168.1.1, затем перейдите по этому адресу.
- Появится форма с двумя строками, где необходимо ввести Admin — это логин и пароль установленные по умолчанию.
- Вы попадаете в окно веб-интерфейса, где лучше сразу поменять язык на оптимальный, выбрав его из всплывающего меню справа вверху.
Быстрая настройка
Разработчики предлагают функцию быстрой настройки, которая позволяет настроить основные параметры WAN и беспроводных сетей. Для ввода данных подключения к интернету потребуется договор с провайдером, где указана вся необходимая информация. Открытие мастера осуществляется через вкладку «Мастер настройки», выбираем одноименный раздел и нажимаем «Мастер настройки».
Перед вами появятся строки, а также инструкции по их заполнению. Следуйте им, затем сохраните изменения и интернет должен работать корректно.
В этой же вкладке есть инструмент «Подключение к Интернету». Здесь по умолчанию выбран интерфейс PPPOE1, поэтому вам останется только ввести логин и пароль, которые предоставляет поставщик услуг, после чего вы сможете выходить в интернет при подключении по LAN-кабелю.
Однако такие настройки поверхности подходят не всем пользователям, так как не дают возможности самостоятельно настроить нужные параметры. В этом случае все нужно делать вручную, об этом и пойдет речь.
Ручная настройка
Начнем процедуру отладки с настройки WAN. Весь процесс не займет много времени, и выглядит он следующим образом:
- Перейдите на вкладку «Сеть» и выберите раздел WAN.
- Сразу выпадающее меню и имя интерфейсов WAN. Все присутствующие пункты следует пометить маркером и удалить, чтобы с дальнейшим изменением не возникло проблем.

- Далее лезем обратно наверх и ставим точку возле «Выбор маршрута по умолчанию» на «Заданный». Установите тип интерфейса и установите галочки «Включить NAPT» и «Включить DNS». Ниже нужно будет ввести логин и пароль для протокола PPPoE. Как уже было сказано в игре Про быструю настройку, вся информация по подключению есть в документации.
- Спуститесь чуть ниже, где находятся другие правила, большинство из них также установлены в соответствии с Договором. По завершении нажмите «Подключиться», чтобы сохранить текущую конфигурацию.
Sagemcom F@ST 1744 V4 позволяет использовать модем 3G, который редактируется в отдельном разделе категории «WAN». Здесь от пользователя требуется только статус «3G WAN», заполнить строки информацией об учетной записи и типом подключения, который сообщается при покупке услуги.
Постепенно переходим к следующему разделу «LAN» во вкладке «Сеть». Здесь редактируется каждый доступный интерфейс, указывается его IP-адрес и маска сети. Кроме того, возможно клонирование MAC-адреса, если оно было согласовано с провайдером. У обычного пользователя возникает очень редкая потребность в смене IP-адреса одного из Ethernet.
Кроме того, возможно клонирование MAC-адреса, если оно было согласовано с провайдером. У обычного пользователя возникает очень редкая потребность в смене IP-адреса одного из Ethernet.
Переустановка другого раздела, а именно «DHCP». В открывшемся окне вам сразу будут предоставлены рекомендации по активации этого режима. Ознакомьтесь с тремя наиболее распространенными ситуациями, когда следует включать DHCP, а затем настроить конфигурацию индивидуально под себя в случае необходимости.
Для настройки беспроводной сети выделим отдельную инструкцию, так как параметров здесь довольно большое количество и о каждом из них нужно рассказать максимально подробно, чтобы у вас не возникло сложностей с настройкой:
- Сначала загляните в «Основные настройки», здесь задается самое основное. Убедитесь, что возле «Отключить интерфейс Wi-Fi» не стоит галочка, а также выберите один из режимов работы, например, «AP», который позволяет создать до четырех точек доступа, как мы говорим немного позже.
 В строке SSID укажите любое удобное имя, сеть будет отображаться с ним в списке при поиске подключений. Остальные пункты Оставьте по умолчанию и нажмите «Применить».
В строке SSID укажите любое удобное имя, сеть будет отображаться с ним в списке при поиске подключений. Остальные пункты Оставьте по умолчанию и нажмите «Применить». - В разделе «Безопасность» отметьте пункт типа SSID, для которого производится создание правил, обычно он «базовый». Режим шифрования рекомендуется устанавливать «WPA2 Mixed», он самый надежный. Измените общую тональность на более сложную. Только после его администрирования при подключении к точке аутентификация будет успешной.
- Теперь вернемся к дополнительному SSID. Они редактируются в отдельной категории и доступны четыре разных пункта. Отметьте галочками те, которые желаете активировать, а также можете настроить их имена, тип защиты, скорость возврата и приема.
- Перейти к списку контроля доступа. Вот правила ограничения для подключения к вашим беспроводным сетям путем введения MAC-адресов устройств. Сначала выберите режим — «Запретить указанное» или «Разрешить указанное», а затем введите в строку нужные адреса.
 Ниже вы увидите список уже добавленных клиентов.
Ниже вы увидите список уже добавленных клиентов. - Более простой процесс подключения к точке доступа делает функцию WPS. Работа с ним осуществляется в отдельном меню, где вы можете включить или отключить его, а также отслеживать ключевую информацию. С более подробной информацией о WPS познакомьтесь с другой статьей по ссылке ниже.
- Во вкладке «Дополнительно» есть два раздела со статическими маршрутами. Если здесь указать цель, например, адрес сайта или IP, то доступ к нему будет осуществляться напрямую, минуя туннель, присутствующий в некоторых сетях. Обычному пользователю такая функция может никогда не пригодиться, но при лазании во время использования VPN рекомендуется добавить один маршрут, позволяющий убрать обрывы.
- Кроме того, советуем обратить внимание на подраздел «Виртуальный сервер».
 Через это окно идет порт портов. О том, как это сделать на рассматриваемом роутере под Ростелеком, читайте в другом материале ниже.
Через это окно идет порт портов. О том, как это сделать на рассматриваемом роутере под Ростелеком, читайте в другом материале ниже. - Ростелеком на платной основе предоставляет услугу динамического DNS. Используется в основном при работе с собственными серверами или FTP. После подключения динамического адреса нужно ввести в соответствующие строки информацию, указанную провайдером, тогда все будет работать корректно.
- Начнем с фильтрации MAC-адресов. Необходимо ограничить передачу определенных пакетов данных внутри вашей системы. Для начала перейдите на вкладку «Брандмауэр» и выберите там раздел Mac Filter.
 Здесь можно задать политики, установив маркер на соответствующее значение, а также добавить адреса и применить к ним действия.
Здесь можно задать политики, установив маркер на соответствующее значение, а также добавить адреса и применить к ним действия. - Почти такие же темы выполняются с IP-адресами и портами. В соответствующих категориях также указывается политика, активный WAN-интерфейс и непосредственно IP.
- Фильтр URL позволит вам заблокировать доступ к ссылкам, в названии которых у вас есть указанное вами ключевое слово. Сначала активируйте блокировку, а затем создайте список ключевых слов и примените изменения, после чего они вступят в силу.
- Последнее, что хотелось бы отметить во вкладке «Брандмауэр» — «Родительский контроль». Активировав эту функцию, вы можете настроить время, проводимое детьми в Интернете. Достаточно выбрать дни недели, часы и добавить адреса устройств, для которых будет применяться текущая политика.
Остановимся на дополнительных параметрах, после чего можно смело выполнять основную настройку роутера Sagemcom F@ST 1744 V4. Рассмотрим самые важные и полезные пункты:
Подробнее: Открытие портов на роутере Ростелеком
Настройка безопасности
Особое внимание следует уделить правилам безопасности. Они позволяют максимально обезопасить себя от вторжения нежелательных внешних подключений, а также предоставляют возможность блокировать и ограничивать некоторые пункты, о которых мы поговорим далее:
На этом процедура корректировки правил безопасности завершена. Остается только настроить несколько пунктов и весь процесс работы с роутером будет окончен.
Завершение настройки
Во вкладке «Обслуживание» рекомендуется изменить пароль учетной записи администратора. Сделать это нужно для того, чтобы препятствие несанкционированным подключениям устройства не могло войти в веб-интерфейс и изменить значения самостоятельно. Когда закончите изменения, не забудьте нажать на кнопку «Применить».
Советуем установить правильную дату и часы в разделе «Время». Так роутер будет корректно работать с функцией родительского контроля и обеспечит корректный сбор сетевой информации.
После завершения настройки перезапустите маршрутизатор, чтобы изменения вступили в силу. Делается это нажатием соответствующей кнопки в меню «Обслуживание».
Сегодня подробно изучили вопрос по настройке одной из актуальных брендовых моделей роутеров Ростелеком. Надеемся, наша инструкция была вам полезна и вы легко справитесь со всей процедурой редактирования необходимых параметров.
Настроить в два клика роутер Tenda N300 у вас дома
Если вы уже купили, или собираетесь купить роутер Tenda F3, и вас беспокоит настройка этого роутера, то вам не о чем беспокоиться об этом. Панель управления Tenda F3 очень проста и понятна. Кроме того, на русском и украинском языках. Маршрутизатор также поставляется с подробным руководством по настройке. Ну а если у вас возникнут проблемы, или непонятные моменты в процессе настройки Tenda F3, то можете все сделать по моей инструкции. Вы также всегда можете прокомментировать.
Панель управления Tenda F3 очень проста и понятна. Кроме того, на русском и украинском языках. Маршрутизатор также поставляется с подробным руководством по настройке. Ну а если у вас возникнут проблемы, или непонятные моменты в процессе настройки Tenda F3, то можете все сделать по моей инструкции. Вы также всегда можете прокомментировать.
Самое главное в настройке любого роутера правильно задать параметры подключения к интернету. Поэтому вы должны знать, какой тип подключения использует ваш провайдер, и исходя из типа подключения вам могут понадобиться необходимые параметры. Подробнее об этом я расскажу в соответствующем разделе. Процедура настройки следующая:
- Подключиться к Tenda F3 по Wi-Fi, или по кабелю, и подключить интернет к роутеру.
- Зайти в настройки роутера.
- Установите подключение к Интернету.
- Настройка сети Wi-Fi. Устанавливаем пароль.
- Установите пароль для защиты настроек маршрутизатора.
Можно приступать к настройке.
Общие сведения о маршрутизаторах Tenda
Маршрутизаторы Tenda имеют в целом достаточно стандартные технические характеристики: скорость беспроводной передачи данных до 300 мегабит/с, от 3 до 4 портов LAN, один разъем WAN, с частотой 2,4 ГГц ( например, Tenda F300 или Tenda AC1200). Также есть поддержка услуги NO-IP. Есть родительский контроль, позволяющий ограничивать доступ к определенным сайтам. Антенны несъемные, но их можно отрегулировать. Устройства марки Tenda поддерживают WPS.
Преимущества роутеров этого производителя:
- отличное соотношение цена/качество;
- надежность;
- одинаковые прошивки на всех устройствах производителя (то есть инструкция по настройке в этой статье подходит для всех устройств).
Но и эта линейка не лишена недостатков, таких как:
- довольно средняя скорость беспроводного соединения;
- низкая производительность.
В целом эти недостатки объясняются тем, что марка Tenda относится к устройствам эконом-сегмента. Их вполне достаточно для стандартной квартиры.
Их вполне достаточно для стандартной квартиры.
Размеры, конструкция, характеристики
Маршрутизатор Tenda F300 доступен только в белом пластиковом корпусе. Поверхность с лицевой стороны глянцевая, остальные матовые, светодиодные лампочки зеленые. Вес устройства — 200 г. Размеры — 17,2×11,1×2,5 см. На боковых гранях есть специальные отверстия, через которые циркулирует воздух, охлаждая электронные компоненты.
Логотип производителя напечатан большими буквами на передней панели прибора. Под ним отображаются десять индикаторов, каждый из которых имеет свое обозначение. Благодаря некоторому наклону верхней крышки эти лампочки хорошо видны.
К задней части корпуса прикреплены две антенны. Они несъемные, но поворачиваются на 180°. Мощность каждого 5 дБи. Между антеннами находится панель с портами LAN (4 шт.) и одним WAN (подключение по кабелю провайдера). Также есть разъем для шнура 220В и кнопка перезагрузки. Последний также используется для включения опции WPS.
На нижней стороне есть четыре резиновые ножки. Внизу есть болты. Отверстий для настенного крепления нет.
Подключение роутера
Прежде чем приступить к настройке, необходимо включить устройство (включив шнур питания в розетку и нажав кнопку на корпусе, если она есть) и правильно подключить его к компьютеру или мобильному телефону. Первую настройку лучше производить с компьютера, подключенного по кабелю (который, кстати, всегда идет в комплекте с роутером). Подробная инструкция по подключению:
- Вставьте один конец витой пары в LAN-порт на задней панели роутера, а другой — в сетевую карту компьютера. Штекер интернет-кабеля должен быть вставлен в разъем WAN.
- После этого можно включать роутер.
- Если нет возможности подключиться к роутеру по проводу, то можно подключить по воздуху. После включения устройства оно будет отображаться на других устройствах в списке точек доступа под названием Tenda. Первое подключение не требует пароля.

Рекомендация
Если клиент приобрел роутер Tenda F300 с прошивкой 2013 года (версия V5.07.46), желательно сразу обновить систему. Благодаря этому пользователь улучшит программную часть. Прошивка меняется только вручную, автоматически это действие не происходит.
В обновленной версии интерфейс сделан максимально удобным. Например, чтобы выбрать соединения L2TP и PPTP на Tenda F300, не нужно проводить сложных манипуляций, кстати, в устаревшей прошивке это было сделать не так просто.
В целом настройка достаточно проста. Меню интуитивно понятное, вся информация переведена на русский язык. Если есть необходимость сбросить пользовательские настройки, то просто нажмите кнопку Reset/WPS и удерживайте ее около 10 секунд, пока индикаторы не погаснут.
Читайте также: Шаг 3.2: При установке Windows 7 не видит устройство (мышь, usb клавиатуру, загрузочную флешку, жесткий диск, SSD диск, оптический DVD привод).
Вход в настройки
Пошагово как войти в настройки роутера Tenda:
- Запускаем интернет браузер, в адресную строку вводим IP адрес устройства (для марки Tenda есть 2 варианта адреса — « 192.
 168.0.1 » или «t andawafi.com «). Вы можете увидеть адрес на этикетке в нижней части корпуса устройства.
168.0.1 » или «t andawafi.com «). Вы можете увидеть адрес на этикетке в нижней части корпуса устройства. - Страница авторизации присутствует не на всех версиях прошивки Tenda, но иногда может появляться. В этом случае введите пароль admin.
- При первом подключении появится мастер быстрой настройки. Подходит для настройки интернет-соединения по стандарту PPPoE, с использованием статического или динамического адреса. Для других стандартов, таких как L2TP или PPTP, мастер не сможет помочь вам настроить соединение.
Знакомство с Tenda N300 F3
Настройка
Первое подключение и настройка роутера Tenda происходит с помощью компьютера или ноутбука. Подключаем интернет-кабель, который идет от входа, к разъему WAN. Подключаем второй кабель к любому из трех разъемов к компьютеру.
Можно ли подключить роутер через Wi-Fi? Да, можно. Но это дольше и не очень удобно.
После подключения кабеля к компьютеру в вашем браузере сразу открывается главная страница настроек роутера.
Не включился автоматически? Затем введите эти цифры 192.168.0.1 в адресную строку любого браузера и у вас все запустится.
Подключение Ростелеком или МТС
Подключение Ростелеком и МТС полностью идентичны.
Тип подключения: PPPoE
Имя пользователя: Ваш логин (провайдер выдает в договоре)
Пароль: Ваш пароль (провайдер выдает в договоре)
Имя беспроводной сети: Придумать имя или оставить по умолчанию
Пароль беспроводной сети: Придумайте пароль из 8 символов
И ВЫ В ИНТЕРНЕТЕ.
Подключение Билайн
Чуть дольше, но так же просто.
Тип соединения: L2TP
Адрес сервера VPNL2TP: tp.internet.beeline.ru
Имя беспроводной сети: Придумать имя или оставить по умолчанию
Пароль беспроводной сети: Придумать пароль из 8 символов
Перейти на сайт login.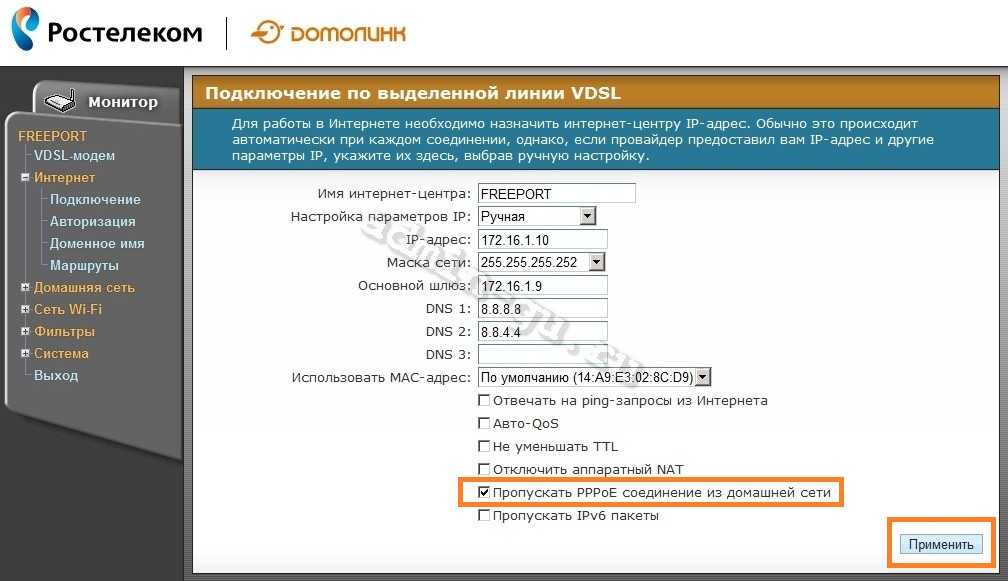 beeline.ru
beeline.ru
Появится страница авторизации, введите: Логин и Пароль (данные в вашем договоре с билайн)
Нажмите ЛОГИН и подождите 5-10 минут, ваш роутер настроен автоматически.
И ВЫ В ИНТЕРНЕТЕ.
Обновление маршрутизатора Tenda N300 F3
Всегда проверяйте наличие последних обновлений.
Исправлены многие программные ошибки, улучшена производительность, увеличена скорость интернета и меньше греется.
Прошивка tenda F3
Перейти к пункту Управление
Обновить прошивку и запомнить текущую версию прошивки.
Перейти на сайт tenacn.com
Прошивка tenda F3
Сравните название и дату выпуска прошивки, верхний пункт меня устраивает, ее и скачать. Достаю из архива и возвращаюсь к управлению роутером. Я нажимаю кнопку «Просмотр» и указываем наш файл. Две минуты грузится и обновление прошло.
Если вы зависли при загрузке?
Сначала просто перезагрузите роутер.
Второе, если первое не помогло, то кнопка Reset на корпусе роутера. Нажмите и удерживайте в течение 20 секунд. Роутер вернется к заводским настройкам, но прошивка будет обновлена.
Настройка WAN
Настройка Билайн
Билайн использует интернет-соединение L2TP. Сначала необходимо настроить систему на автоматическое получение IP-адреса. Делается это следующим образом:
- Щелкните правой кнопкой мыши по значку подключения слева внизу лаунчера (в трее). Далее заходим в «Центр управления сетями и общим доступом».
- Теперь нажмите «Изменить настройки адаптера».
- Далее выбираем наше подключение к роутеру (может иметь разные названия в зависимости от того, как роутер подключен к компьютеру — через витую пару или беспроводное соединение). Рекомендуется подключать по кабелю. В этом случае соединение будет называться «Подключение по локальной сети» или «Ethernet». Щелкаем по нему правой кнопкой мыши и вызываем свойства.

- Отображает свойства протокола версии 4.
- Отмечаем автоматическое получение IP и DNS адресов.
- Подтвердить изменение параметров и выйти из настроек сети.
браузер на компе, в адресной строке вверху набрать адрес роутера (на тенде обычно «192.168.0.1», если не подходит, можно посмотреть текущий адрес на устройстве случае) и нажмите Enter.
Настройка для Ростелеком
Провайдер Ростелеком обеспечивает своим абонентам подключение к сети Интернет по стандарту PPPoE. Подробная инструкция, как настроить роутер Tenda для подключения к глобальной сети через Ростелеком:
- Откройте веб-интерфейс через веб-браузер на компьютере или любом другом устройстве, подключенном к маршрутизатору с помощью кабеля или беспроводного соединения.
 Введите адрес роутера 192.168.0.1 в адресную строку вверху окна (если этот адрес не подходит, посмотрите на наклейку на устройстве).
Введите адрес роутера 192.168.0.1 в адресную строку вверху окна (если этот адрес не подходит, посмотрите на наклейку на устройстве). - Вам необходимо авторизоваться. Введите пароль «admin» и подтвердите вход.
- Далее, после открытия главной страницы веб-интерфейса, переходим на вкладку «Основные настройки».
- В левом меню выбрать пункт «Настройка WAN-соединения».
- Откроется меню настройки интернет-соединения. Выбираем свой тип (PPPoE), затем записываем данные из договора с провайдером (логин и пароль), затем подтверждаем.
Теперь роутер будет автоматически подключаться к интернету при каждом включении.
Настройки Дом.ру
Интернет от провайдера Дом.ру так же предоставляется по стандарту PPPoE. Подробная процедура:
- Откройте веб-интерфейс через браузер на компьютере или мобильном устройстве.
- Находим в боковом меню слева пункт «Настройки Интернета», нажимаем на него.
- В появившемся меню настроек установите тип соединения PPPoE.

- После этого необходимо ввести данные, указанные в договоре с поставщиком услуг: логин и пароль.
- При необходимости вы можете задать адреса DNS вручную. Для этого выбираем пункт «Ввести вручную» и прописываем основной и дополнительный адреса (предоставляется оператором).
- Нажмите «Подключиться» и выйдите из веб-интерфейса. Проверяем наличие глобальной сети в браузере, зайдя на любой сайт.
Wi-Fi
Заключается в выборе и настройке режима работы устройства. Он способен выступать в роли повторителя и развертывать беспроводную локальную сеть.
Basic
Для создания и настройки беспроводной сети перейдите в раздел Wireless.
- Активируйте сеть и введите ее имя (SSID).
- Выбираем режим (при использовании устройств разных поколений останавливаемся на комбинированном — 11б/г/н).
- Укажите автоматический выбор канала.
- Установите ширину 20/40 МГц.
- Активировать функции «WMM» — отвечающие за целостность передаваемой информации по беспроводной сети (необходимы для IPTV).
 O — автоматическое сужение ширины канала при малой нагрузке.
O — автоматическое сужение ширины канала при малой нагрузке. - Сохраните конфигурацию и дождитесь перезагрузки устройства.
Безопасность
Чем надежнее соединение, тем меньше вероятность его взлома. С другой стороны, шифрование негативно влияет на скорость передачи данных по Wi-Fi.
- Перейти в раздел «беспроводная безопасность».
- Выберите целевую виртуальную сеть, доступ к которой должен быть защищен от посторонних.
- Активировать смешанный режим безопасности «WPA/WPA2 — PSK». Мы обходим WPS, это ненадежный и устаревший алгоритм.
- Выберите метод шифрования трафика.
- Введите пароль для доступа к выбранной сети.
- Для случаев, когда гаджету необходимо подключиться к роутеру без ввода пароля, активируйте функцию WPS для переключения с помощью одноименной кнопки.
- Сохраните новые настройки и перезапустите маршрутизатор.
Режим ретранслятора
Если у вас есть беспроводной доступ в Интернет и вам необходимо раздать его через Tenda F3 в режиме ретранслятора, выполните следующие шаги.
- Во вкладке «Основные настройки» нажмите подраздел «Мостовое соединение».
- Укажите параметры подключения к роутеру, с которого будет транслироваться трафик: имя сети, канал, ключ доступа к сети роутера, метод шифрования.
- Нажмите «ОК» и перейдите в настройки Wi-Fi, чтобы настроить текущий роутер для работы в качестве точки доступа (раздача интернета, полученного от другого роутера).
После перезагрузки устройство начнет работать как репитер.
Настройка WiFi
Инструкция по настройке беспроводной сети на роутере Tenda:
- Откройте веб-меню настроек роутера в браузере, перейдите в пункт «Настройки Wi-Fi», который находится в меню слева.
- Включите сеть ползунком в первой строке, затем задайте имя точки доступа.
- Тип шифрования — WPA/WPA2-PSK.
- Немедленно установите ключ безопасности сети из цифр и латинских символов. Теперь вы знаете, как поменять пароль WiFi в роутере Tenda — просто зайдите в этот раздел в любой момент.

- Если ваша модель поддерживает 5 ГГц, вы можете сделать то же самое для сети в этом диапазоне.
Аппаратная «начинка»
Если развернуть корпус роутера Tenda F300, то внутри можно увидеть печатную плату. Чип Broadcom BCM5357C0 расположен в центре. Он основан на архитектуре MIPS 74K. Многие бюджетные роутеры оснащены этим процессором. Его производительность зависит от прошивки. В этой модели тактовая частота процессора составляет 300 МГц.
Чип оснащен беспроводным радиомодулем. Он обеспечивает поддержку протокола 802.11n. Модуль работает на частоте 2,4 ГГц и скорости передачи данных до 300 Мбит/с. В процессоре также имеется контроллер для пяти портов Ethernet Base-TX (10/100).
Чтобы не увеличивать стоимость роутера, разработчики намеренно отказались от пассивной системы охлаждения, так как сам процессор при работе сильно не нагревается. Как было сказано выше, антенны несъемные. Их закрепляют прямо на плате.
Стандарт памяти — DDR. Объем — 16 Мб. Работает на частоте 200 МГц. Объем флэш-памяти — 2 МБ. Тип — Winbond 25Q16BVSIG. Встроенная память используется для хранения файлов прошивки.
Объем — 16 Мб. Работает на частоте 200 МГц. Объем флэш-памяти — 2 МБ. Тип — Winbond 25Q16BVSIG. Встроенная память используется для хранения файлов прошивки.
Настройка IPTV
«Дополнительные настройки» в веб-интерфейсе роутера.
Как настроить маршрутизатор Tenda Wireless N150 и N300 (N3, W316R, W308R, N304, W150D, W368R, W268R))
Китайские беспроводные маршрутизаторы и ADSL-модемы Tenda на сегодняшний день являются бюджетными устройствами эконом-класса. Эти роутеры сделаны по принципу разумной достаточности. Если по-русски, то «дешево и сердито». Поэтому не стоит ждать от них рекордных скоростей и ураганной производительности. Недорогие чипы и малый объем оперативной памяти не позволят держать большую нагрузку. Да, это не их путь. Это домашние жители, и живут они в квартирах неприхотливых пользователей, которым нужен роутер для подключения смартфона или ноутбука по WiFi, а с компьютера, который подключен по кабелю, пользователи ползают по интернету, читают новости, посещают социальные сети а иногда скачивать музыку и фильмы через торренты.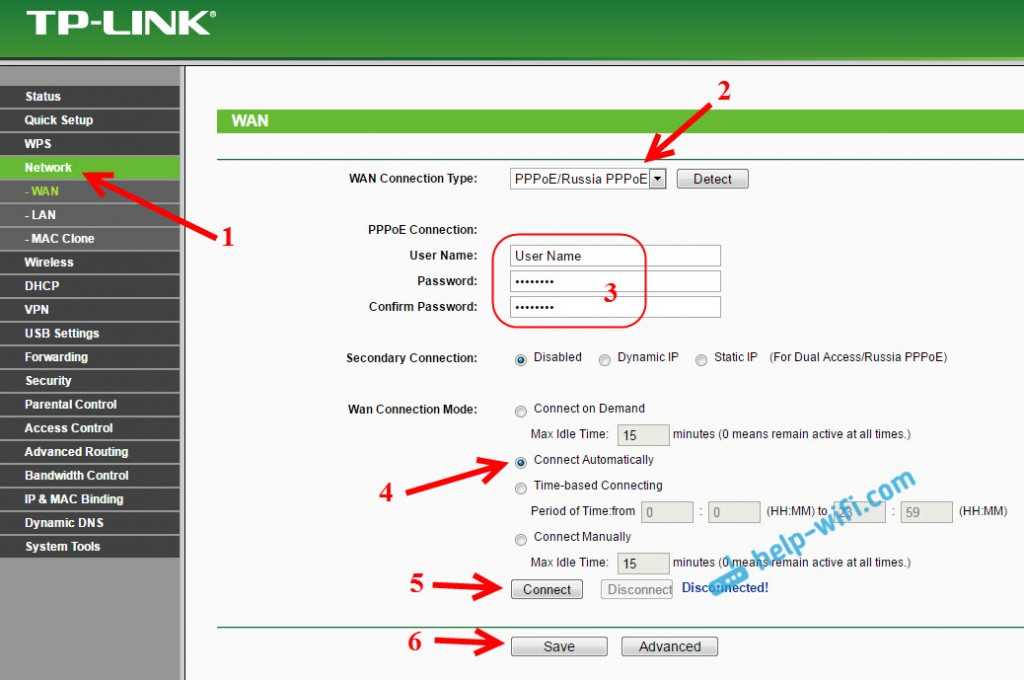
IP адрес роутера Tenda любой модели (N3, W316R, W368R и т.д.) в локальной сети 192.168.0.1, логин доступа admin , пароль по умолчанию admin . Стартовая страница веб-интерфейса выглядит так:
По базовой комплектации роутеры Tenda, наверное, самые простые. Все, что нужно для настройки интернет-соединения, это выбрать нужный способ и ввести необходимые данные. Кстати, по умолчанию уже включен беспроводной модуль и стандарт безопасности WPA2-PSK с шифрованием AES&TKIP установлен. Итак, чтобы настроить сеть WiFi, вам достаточно указать пароль беспроводной сети WiFi в поле Wireless Password в нижней части окна.
Приведу примеры для самых популярных операторов связи России.
Динамический IP-адрес
Практически каждый компьютер при подключении к Интернету имеет динамический адрес, за некоторыми исключениями, когда пользователь имеет статический белый IP-адрес, полученный через DHCP-сервер.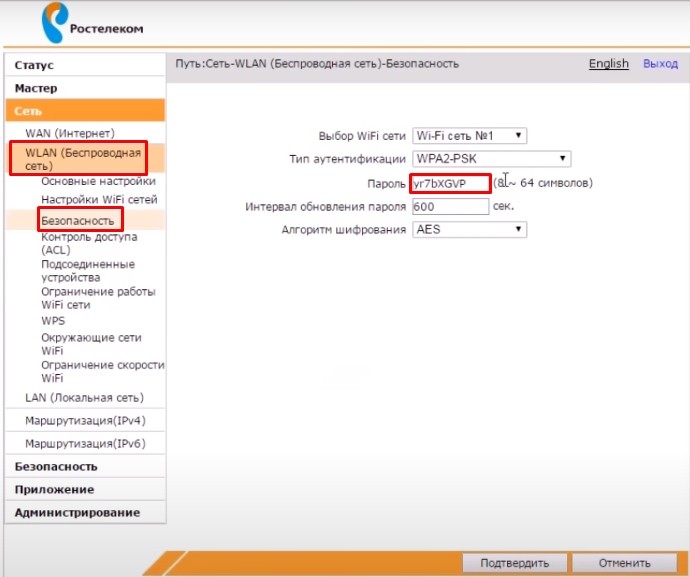 Динамический адрес, в отличие от статического, меняется через определенный промежуток времени.
Динамический адрес, в отличие от статического, меняется через определенный промежуток времени.
Прежде чем вы сможете настроить динамический IP-адрес на маршрутизаторе, вам необходимо изменить некоторые сетевые настройки в Windows. Подробная инструкция:
- Откройте Панель управления (через меню Пуск).
- Ищем пункт «Сеть и Интернет», далее переходим к сетевым подключениям нажав на «Изменить параметры адаптера».
- Выберите соединение, через которое осуществляется доступ к маршрутизатору, щелкните его правой кнопкой мыши, чтобы открыть контекстное меню, затем выберите «Свойства».
- Во вкладке «Сеть» выберите строку «Протокол Интернета версии 4» и отобразите его свойства. Далее в новом окне в разделе «Общие» отмечаем автополучение IP и DNS адресов.
В большинстве случаев эти параметры установлены по умолчанию, но лучше перепроверить.
Теперь перейдем к настройке роутера Tenda:
- Открываем меню веб-настроек через любой удобный браузер, авторизуемся.
 Смотрим IP-адрес для доступа на нижней стороне устройства на информационной табличке.
Смотрим IP-адрес для доступа на нижней стороне устройства на информационной табличке. - В главном окне перейдите в пункт левого меню «Управление».
- Под заголовком «Настройки WAN» находятся нужные нам настройки. Если у вас есть привязка к MAC-адресу, то нажмите «Клонировать MAC-адрес». Если нет, то этот абзац можно пропустить. Чтобы сохранить настройки, нажмите ОК. 355 356 357 356 355 354 348 с. Почта превратила оранжевую коробку в не совсем нужный вид, поэтому я ее не стал фотографировать — там, в общем-то, стандартная информация о технических характеристиках и картинки с возможными вариантами подключения.
Что внутри гораздо интереснее — в комплекте есть адаптер питания, диск с ПО и инструкцией, кабель Ethernet, инструкция и гарантийный талон.
Корпус устройства выполнен из глянцевого пластика белого цвета и имеет изящную скошенную форму. На боковых гранях имеется охлаждающая решетка.
Помимо логотипа на передней панели имеется светодиодная индикация состояния подключения.

На задней панели у нас есть 4 порта LAN, 1 порт WAN (все до 100 Мбит/с) и кнопка WPS/Reset. Плюс две несъемные антенны 5 дБи.
На задней части корпуса есть наклейка, откуда мы можем получить информацию об IP адресе и данные для авторизации в админке роутера.
Настройка режима DHCP
Для активации режима DHCP на роутере Tenda нужно выполнить всего пару простых действий:
- В веб-меню настроек роутера находим в левом меню пункт «Системные настройки», далее переходим в «LAN Настройки».
- Активируйте DHCP-сервер с помощью соответствующего ползунка и сохраните настройки.
- Вы можете установить необходимый диапазон адресов.
Технические характеристики
Обзор и настройка модема D-Link Dir-320
Роутер Tenda не имеет особых параметров, но людей устраивают классические функции роутера: скорость интернет-соединения до трехсот мегабит в секунду, два разъема на троих или четверых каналы или один WAN, стандартная частота.

Для оборудования характерно поддержание бесплатного сервиса NO-IP. Есть функция графика работы. Он также имеет опцию, которая позволяет родителям контролировать контент, просматриваемый детьми. Есть две не выдвижные антенны. Их можно установить в любом положении.
Кнопка WPS/Reset размещена на части маршрутизатора. Когда она нажата и не удерживается, происходит авторизация системы. Нажатие и удерживание сбрасывает заводские настройки.
Изменить логин и пароль
При входе в настройки используется только пароль (на большинстве современных роутеров необходимо вводить комбинацию логина и пароля). Пароль можно изменить. Для этого перейдите на вкладку «Системные инструменты» и в подраздел «Коррекция пароля».
В этом окне вводим старый пароль (по умолчанию — admin) и новый, после чего сохраняем изменения.
Настройка PPPoE на роутере Tenda для Ростелеком, ТТК и Дом. RU
В поле Access Method поставить галочку ADSL Dial-up :
Странно, почему китайские инженеры компании Tenda именно так назвали соединение PPPoE?! Боюсь, они не смогут ответить на этот вопрос.
 Ну да ладно, это не так важно.
Ну да ладно, это не так важно.В поле Аккаунт доступа введите логин для подключения к сети оператора, а в поле Пароль доступа соответственно пароль. Эти данные выдаются при подключении вместе с договором на оказание услуг.
Видеоинструкция по настройке роутера Tenda для Ростелеком на примере модели N3:
Часто задаваемые вопросы
Не могу войти в настройки — что делать?
Иногда могут быть проблемы с доступом к веб-интерфейсу:
- страница не открывается после ввода IP адреса;
- Страница открывается, но авторизоваться не получается — пароль не подходит.
В первом случае проверьте правильность ввода адреса. Наиболее распространенные адреса для устройств Tenda: « 192.168.0.1 » или « tendawifi.com ». Но в любом случае нужно проверять этикетку на корпусе устройства, на которой указаны все необходимые данные.
Если вы уверены, что адрес правильный, стоит проверить, включен ли роутер и подключены ли вы к нему.
 Ищите повреждения на кабеле, если вы подключаетесь по проводу.
Ищите повреждения на кабеле, если вы подключаетесь по проводу.Если страница открывается, но пароль при авторизации не совпадает, возможно, вы его неправильно ввели (проверьте раскладку и обратите внимание на регистр ввода) или он был изменен. В любом случае вы можете сбросить настройки устройства и войти со стандартным паролем.
Можно ли использовать маршрутизаторы Tenda в режиме повторителя?
Маршрутизаторы этого производителя поддерживают режим повторителя. Эта функция называется ретрансляцией Wi-Fi.
Для активации режима переместите ползунок вверху и выберите роутер, к которому хотите подключиться, также введите сетевой ключ безопасности.
Можно ли изменить адрес для входа в настройки? Если да, то как?
Как и большинство современных роутеров, Tenda поддерживает возможность смены IP-адреса для доступа к веб-интерфейсу. Для этого заходим в дополнительные настройки, затем в настройки локальной сети. После этого в соответствующей строке замените существующий адрес на другой.

Логин и пароль могут содержать русские буквы?
Для того, чтобы поставить пароль на роутер вместе с логином для доступа к веб-интерфейсу, нельзя использовать символы кириллицы, только латиницу и цифры.
Итак, в этом обширном гайде мы максимально подробно рассмотрели процесс настройки роутеров от Tenda. У вас есть вопросы? Обязательно задавайте их в комментариях, и наши специалисты с радостью ответят на каждый ваш вопрос!
Tenda F300: отзывы
Итак, рассмотрев характеристики данной модели роутера, подведем итоги. Владельцы в своих комментариях выделили основные преимущества и недостатки. Что касается последних, то к ним можно отнести отсутствие возможности работы в диапазоне 5 ГГц и поддержку стандарта 802.11ac. Однако эти недостатки нельзя назвать существенными, так как устройство продается по относительно невысокой цене (около 1500 рублей).
Что пользователи отнесли к преимуществам?
- Дизайн.
- Возможность работы с любым типом подключения.

- Стабильный сигнал.
- Две антенны 5 дБи.
- Простой интерфейс и простая настройка.
- Поддержка протокола 802.11n.
- Цена.
Дополнительная информация
Также можно пробросить порт на свой роутер Tenda N3. Делается это так:
- войти на страницу «Виртуальный сервер» , выбираем пункт «Проброс портов» ;
- если вам нужно пробросить только один порт, вы указываете его имя в двух столбцах диапазона. Если два и более — в первом столбце начальный, а во втором — конечный;
- теперь в графе LAN IP нужно написать адрес устройства, для которого вы бы хотели пробросить порт;
- перейдите к списку протоколов и выберите один или оба TCP и UDP. Установите флажок рядом с ним и нажмите кнопку ОК.
Наконец, рекомендуется перезагрузить маршрутизатор. Для этого нужно войти в раздел «Инструменты системы» , выбрать «Перезагрузить роутер» и снова «Перезагрузить»
.

Теперь вы можете безопасно и комфортно пользоваться роутером в любое время. Как вы убедились, в процедуре настройки устройства нет ничего сложного, система сама подскажет, что и зачем делать.
Обновление прошивки
Инструкцию по прошивке и обзор «админки» смотрите здесь:
В настройках системы можно программно сбросить настройки роутера и обновить прошивку. Чтобы поддерживать прошивку в актуальном состоянии, ее необходимо скачать с официального сайта поддержки роутера.
- В системных инструментах нажмите «Обновление прошивки».
- В окне «Обзор» выберите бинарный файл с прошивкой на жестком диске, нажмите «Обновить…» и подтвердите свои намерения.
Все настройки будут сброшены, но настройки можно сохранить благодаря наличию средств резервного копирования. Меню «Резервное копирование и восстановление» находится в системных инструментах.
Особенности устройства и их влияние на подключение
Приобретая данную модель роутера, вы должны осознавать, что никаких исключительных возможностей вы не увидите, как и высокой производительности.







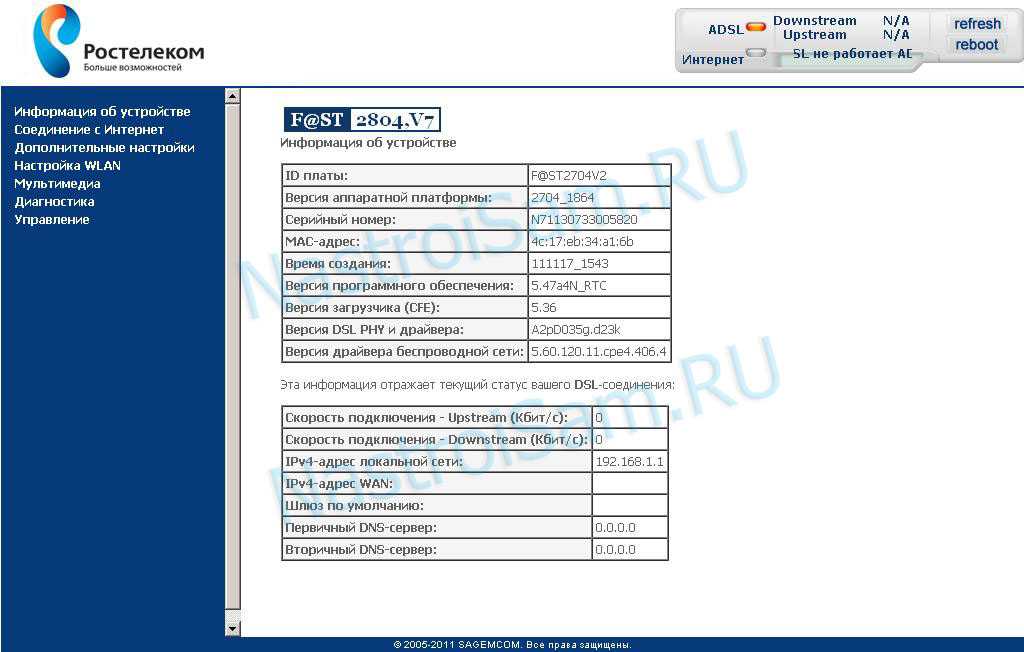

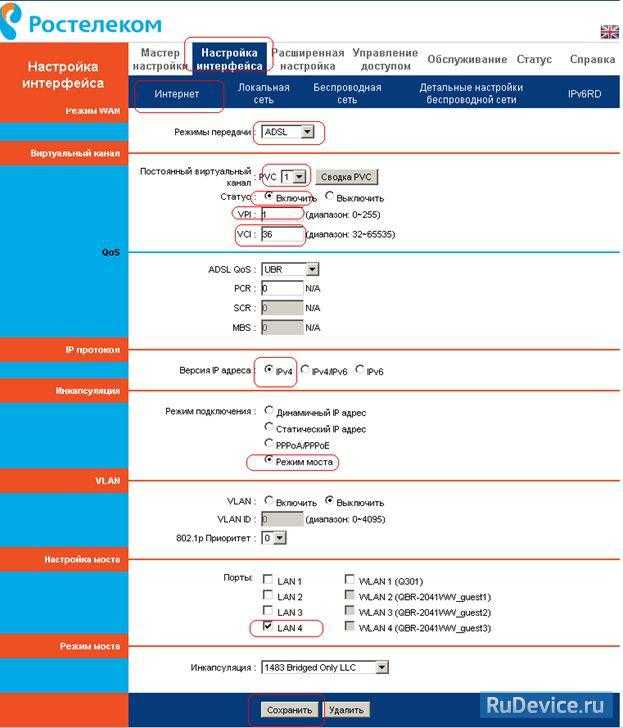 Зарегистрировать личный кабинет, при этом на мобильный телефон придет SMS для подтверждения. Затем войти в личный кабинет, подключить универсальную услугу связи Wi-Fi. Получить логин и пароль для доступа к услуге. Выбрать тарифный план. После этого подключиться к основной точке доступа и выйти в интернет.
Зарегистрировать личный кабинет, при этом на мобильный телефон придет SMS для подтверждения. Затем войти в личный кабинет, подключить универсальную услугу связи Wi-Fi. Получить логин и пароль для доступа к услуге. Выбрать тарифный план. После этого подключиться к основной точке доступа и выйти в интернет.
 В строке SSID укажите любое удобное имя, сеть будет отображаться с ним в списке при поиске подключений. Остальные пункты Оставьте по умолчанию и нажмите «Применить».
В строке SSID укажите любое удобное имя, сеть будет отображаться с ним в списке при поиске подключений. Остальные пункты Оставьте по умолчанию и нажмите «Применить». Ниже вы увидите список уже добавленных клиентов.
Ниже вы увидите список уже добавленных клиентов. Через это окно идет порт портов. О том, как это сделать на рассматриваемом роутере под Ростелеком, читайте в другом материале ниже.
Через это окно идет порт портов. О том, как это сделать на рассматриваемом роутере под Ростелеком, читайте в другом материале ниже.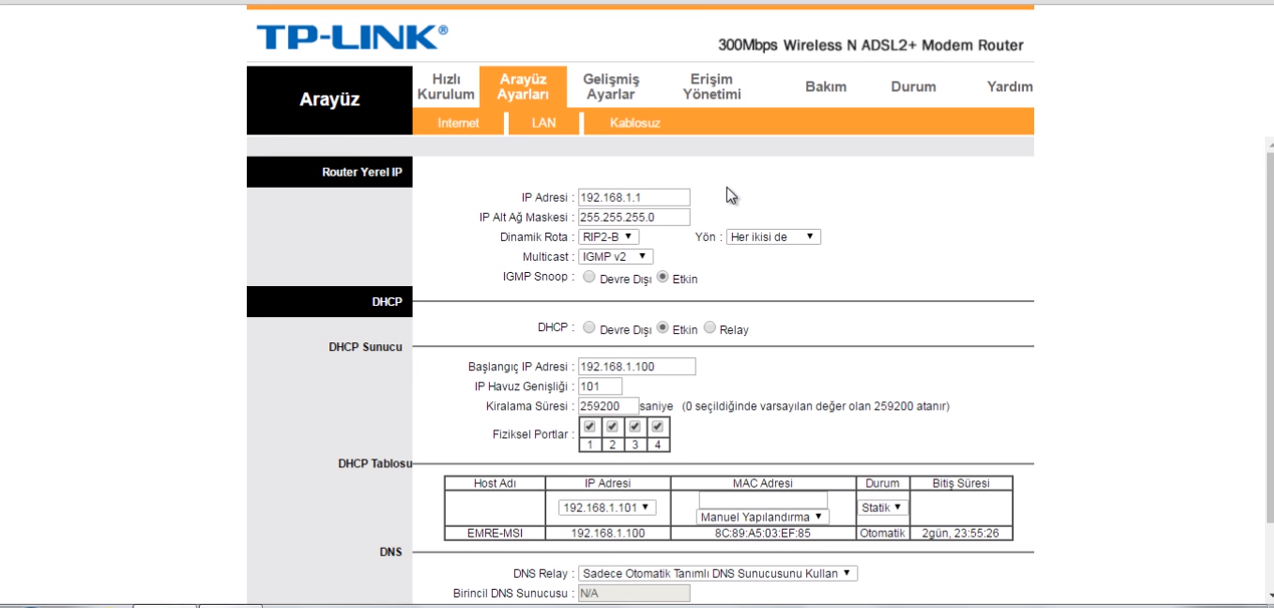 Здесь можно задать политики, установив маркер на соответствующее значение, а также добавить адреса и применить к ним действия.
Здесь можно задать политики, установив маркер на соответствующее значение, а также добавить адреса и применить к ним действия. 168.0.1 » или «t andawafi.com «). Вы можете увидеть адрес на этикетке в нижней части корпуса устройства.
168.0.1 » или «t andawafi.com «). Вы можете увидеть адрес на этикетке в нижней части корпуса устройства.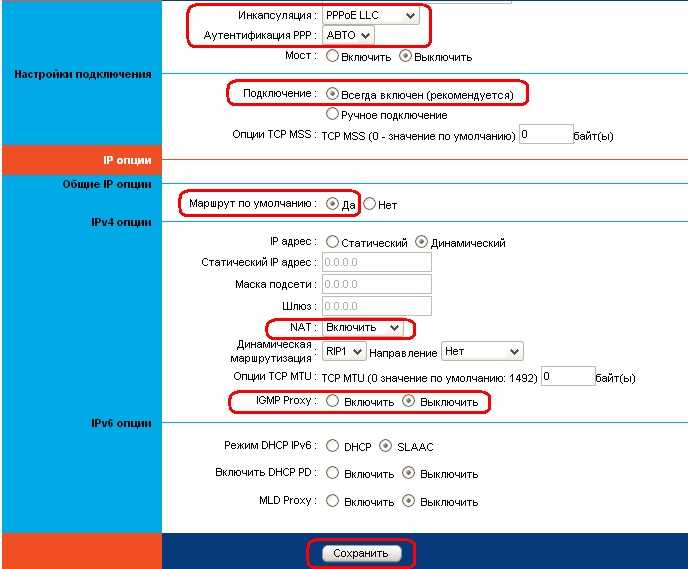

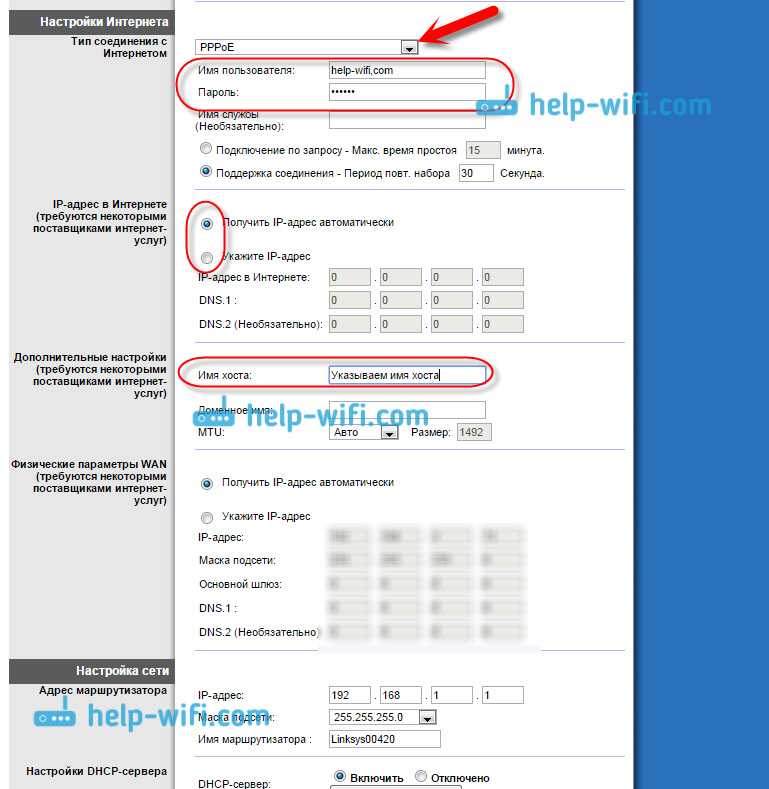 Введите адрес роутера 192.168.0.1 в адресную строку вверху окна (если этот адрес не подходит, посмотрите на наклейку на устройстве).
Введите адрес роутера 192.168.0.1 в адресную строку вверху окна (если этот адрес не подходит, посмотрите на наклейку на устройстве).
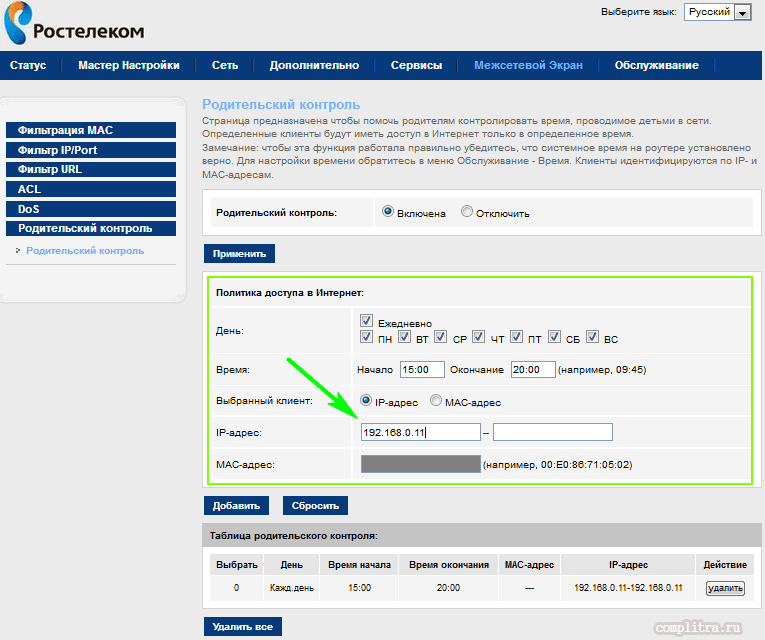 O — автоматическое сужение ширины канала при малой нагрузке.
O — автоматическое сужение ширины канала при малой нагрузке.
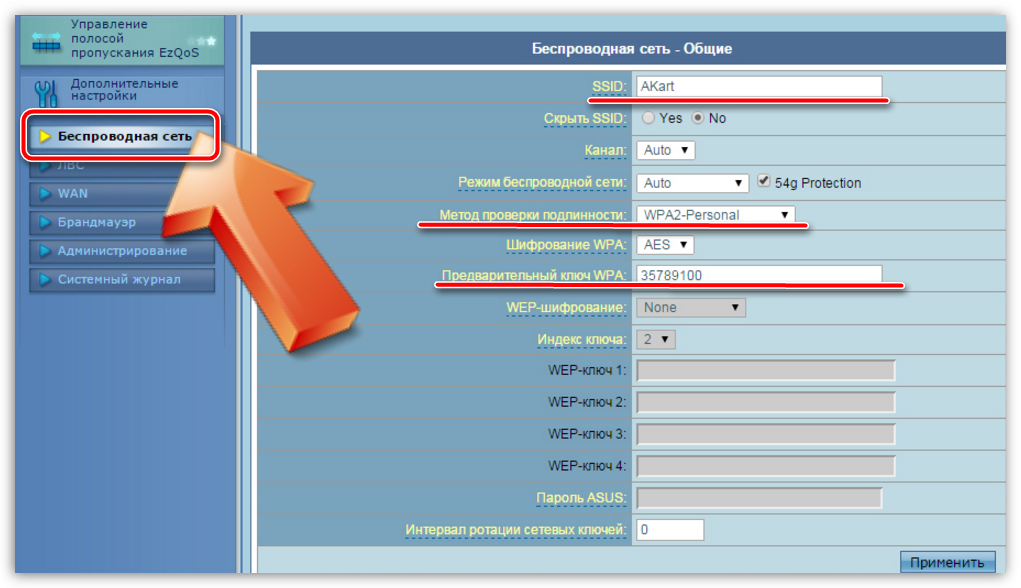 Смотрим IP-адрес для доступа на нижней стороне устройства на информационной табличке.
Смотрим IP-адрес для доступа на нижней стороне устройства на информационной табличке.
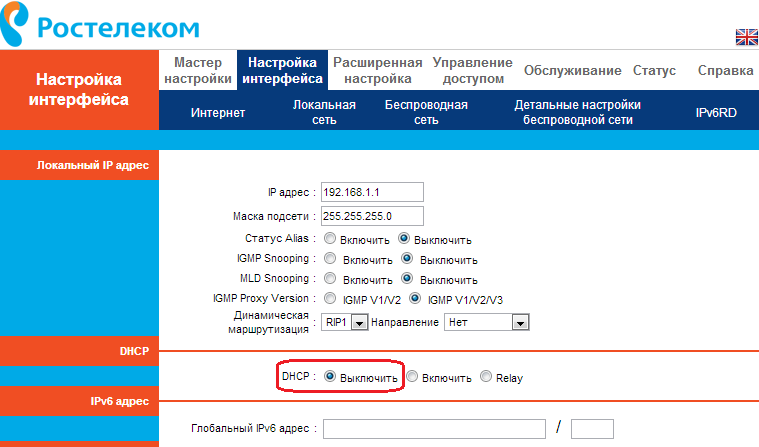
 Ну да ладно, это не так важно.
Ну да ладно, это не так важно.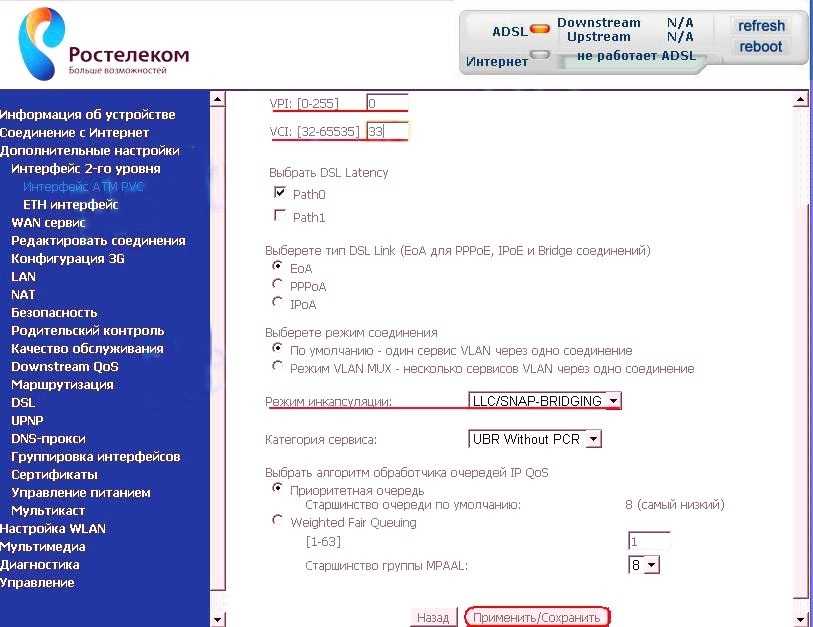 Ищите повреждения на кабеле, если вы подключаетесь по проводу.
Ищите повреждения на кабеле, если вы подключаетесь по проводу.