6 причин, почему компьютер не запускается
Всем привет. Кто хоть раз не сталкивался с проблемой, когда не включается компьютер. При этом вы можете видеть достаточно много симптомов от темного экрана до зависания загрузки BIOS или системы. Давайте посмотрим все самые частые и возможные причины, почему не включается компьютер:
- Проблема с материнской платой.
- Окисление контактов на оперативной памяти.
- Выход из строя процессора или чипсета.
- Поломка блока питания – особенно часто происходит, когда БП работает на пределе своих возможностей. Например, после установки более мощной видеокарты.
- Механическая поломка кнопки включения.
Сегодня мы рассмотрим ряд шагов, которые помогут выяснить или решить проблему – когда компьютер не включается и не хочет работать. Если у вас будут какие-то вопросы или дополнения, то пишите в комментарии.
Поломка блока питания
Довольно распространенная проблема — выход из строя блока питания.
Проявляется это обычно в том, что при включении компьютера не запускаются вентиляторы и не загораются индикаторные светодиоды на корпусе. Хотя бывают ситуации, когда при выходе из строя блока питания компьютер запускается, но информация на монитор не выводится. Это может означать, что частично устройства компьютера питаются (например, на материнскую плату подается напряжение), но либо качество питания не соответствует требованиям, либо возникли проблемы с питанием других устройств, то есть все системы компьютера не обеспечиваются питанием на должном уровне.
В стационарных компьютерах блок питания установлен в корпусе и тут очень важно понимать, что качество питания напрямую влияет на стабильность работы компьютера и его ресурс.
По этой причине не стоит экономить на блоке питания. Некачественный блок питания не только может довольно быстро выйти из строя, но также может сжечь другие устройства компьютера, например, материнскую плату.
И не стоит забывать, что на работу блока питания оказывает влияние корпус компьютера и расположение системного блока. Дешевый корпус с плохой вентиляцией вполне может стать причиной выхода блока питания из строя.
Ну и расположение системного блока компьютера очень важно, ведь если поставить системный блок под стол вплотную к стене, то вероятность перегрева резко увеличивается и беда грозит не только блоку питания. Перегрев приведет к тому, что все системы охлаждения компьютера будут работать на износ и очень скоро вы услышите необычный гул вентиляторов, свидетельствующий о том, что их скоро нужно будет заменять.
Если подозрение падает на блок питания, то в домашних условиях проверить его можно только одним способом — подключить другой блок питания, временно снятый с другого компьютера.
В этом нет ничего сложного и нужны минимальные знания устройства компьютера, чтобы провернуть данную операцию. Понадобится крестовая отвертка и руководство от материнской платы, чтобы правильно подключить к ней соответствующие разъемы от блока питания. Можно обойтись и без руководства, просто предварительно сфотографировав все подключенные разъемы перед снятием блока питания, а после проверки подключить блок питания по фотографиям.
Можно обойтись и без руководства, просто предварительно сфотографировав все подключенные разъемы перед снятием блока питания, а после проверки подключить блок питания по фотографиям.
Ну и стоит сказать, что в домашних условиях временная замена подозрительной комплектующей на аналогичную — это единственный надежный способ быстро определить причину аппаратной проблемы.
Неисправности комплектующих или разъемов
Неисправные комплектующие часто являются причиной, по которой компьютер не включается. Для выявления неисправности будем действовать методом исключения. Проблема может быть в любых комплектующих: жесткий диск (HDD), оперативная память, видеокарточка, шлейфы и разъемы, звуковая карта, тюнер и тд.Отключаем все, что не надо для запуска компьютера.
Оставляем процессор с кулером, видеокарту если нету встроенной, одну планку памяти. Что касается оперативки, то пробуем вставлять в разные слоты, на случай если один из них вышел из строя. Так же необходимо проверить все шлейфы и кабели, достать проверить на повреждения и снова подключить.
Если компьютер включился, то можно подключить жесткий диск, после должна загрузиться операционная система. Если Windows загрузилась, то неисправность вызвана одним из не подключенных устройств. Включаем оставшиеся комплектующие и таким образом выявляем неисправное устройство.
Компьютер включается, но не загружается: что делать в первую очередь?
Итак, начнем с самого простого. Предположим, что в системе произошел кратковременный технический сбой, например при некорректном завершении работы или перепадах напряжения.
Как правило, практически все сегодня используемые модификации Windows обычно при рестарте автоматически активируют запуск восстановления системы. Если этого не произошло, перед стартом системы придется использовать клавишу F8 для вызова дополнительного загрузочного меню (в Windows 10 используется другой метод).
Компьютер включается, но не запускается операционная система? Расстраиваться не стоит. Здесь в самом простом варианте можно выбрать строку загрузки последней работоспособной конфигурации. Если с системными компонентами все в порядке, система загрузится без проблем. Если это не поможет, придется использовать раздел устранения неполадок, а иногда успехом может увенчаться даже попытка загрузки в безопасном режиме.
Если с системными компонентами все в порядке, система загрузится без проблем. Если это не поможет, придется использовать раздел устранения неполадок, а иногда успехом может увенчаться даже попытка загрузки в безопасном режиме.
Оперативная память
Как правило, проблемы с оперативной памятью приводят к зависанию компьютера или к его внезапной перезагрузке. Довольно часто подобные проблемы сопровождаются появлением так называемого синего экрана смерти (BSoD)
Также компьютер может запускаться, но информация на мониторе будет отсутствовать. Причиной может быть бракованный модуль памяти или выход его из строя, в том числе и по вине некачественного блока питания.
Вполне реально самостоятельно произвести диагностику оперативной памяти и сделать это можно даже средствами Windows.
Также можно временно заменить планку памяти для того чтобы убедиться, что дело именно в ней.
Сейчас практически во всех компьютерах установлена двухканальная память, то есть обычно это две планки памяти. В этом случае можно поочередно поработать сначала только с одной планкой, а затем только со второй. Таким опытным путём можно установить, какая из планок вышла из строя.
В этом случае можно поочередно поработать сначала только с одной планкой, а затем только со второй. Таким опытным путём можно установить, какая из планок вышла из строя.
Ну и если проблема возникла как раз после манипуляций с оперативной памятью, то проверьте надежность ее установки. Возможно, вы неполностью установили планку памяти в слот. Само собой, все манипуляции внутри корпуса компьютера осуществляются ТОЛЬКО при выключенном питании.
После включения компьютер сразу выключается
Причины такого поведения могут отличаться, но как правило связаны они с неисправностями блока питания или же перегревом компьютера. Если после включения ПК выключается еще до начала загрузки Windows, то, скорее всего, дело именно в блоке питания и, возможно, он требует замены.
Если же автоматическое выключение компьютера происходит через некоторое время после его работы, то тут уже более вероятен перегрев и скорее всего, достаточно почистить компьютер от пыли и заменить термопасту:
- Как почистить компьютер от пыли
- Как нанести термопасту на процессор
Материнская плата
Материнская плата также может приводить к тому, что компьютер перестанет загружаться или при включении компьютера информация на экран выводиться не будет. Внезапная перезагрузка или зависание компьютера также могут указывать на проблемы с материнской платой.
Внезапная перезагрузка или зависание компьютера также могут указывать на проблемы с материнской платой.
Так как материнская плата является основой, то перед тем, как подозревать ее, стоит сначала проверить другие устройства — блок питания, оперативку и видеокарту.
Ну и тут нужна будет более серьезная диагностика и придется обращаться в специализированный сервис, где после проверки вам скажут стоит ли производить ремонт материнской платы или проще приобрести новую.
Bios или села батарейка
В каждой материнской плате есть батарейка. Её задача давать питание памяти, в которой хранятся настройки для BIOS. Когда её срок службы подходит к концу на вашем ПК может сбрасывается время, возникать ошибки при запуске, все это косвенно указывает на батарейку. А может и вовсе никак не проявляться и как в нашем случае просто не запускается компьютер.
Проверить батарейку можно с помощью тестера, если его нет, тогда поставить новую.
Проверяем DDR память
Память RAM также может быть причиной неисправности, особенно в старых компьютерах. Признаки можно определить по звуку который издает компьютер. Звуки , связанные с неисправностью ОЗУ разнообразны и зависят от производителя материнской платы. Так же можно вручную диагностировать неисправность. Необходимо , открутить крышку корпуса ПК и найти оперативную память.
Признаки можно определить по звуку который издает компьютер. Звуки , связанные с неисправностью ОЗУ разнообразны и зависят от производителя материнской платы. Так же можно вручную диагностировать неисправность. Необходимо , открутить крышку корпуса ПК и найти оперативную память.
На материнской плате в основном 2-4 слота для ОЗУ, и они не всегда все заняты. Вытаскиваем все планки DDR и по очереди вставляем в первый слот: вставили одну и пробуем запустить компьютер и так каждую. Если результата нет, вставляем все как было и читаем дальше.
Видеокарта
Так же можно диагностировать по звуку BIOS или при отсутствии реакции монитора — постоянного черного изображения. Тем не менее, если компьютер запускается без проблем, т.е. шумят кулеры , но экран остается черным — стоит проверить подключение монитора к видеокарте (синий штекер, VGA разъем).
Если с кабелем все нормально (он нигде не отошел из разъема) — проверьте, чтобы видеокарта хорошо сидела в разъеме на материнской плате.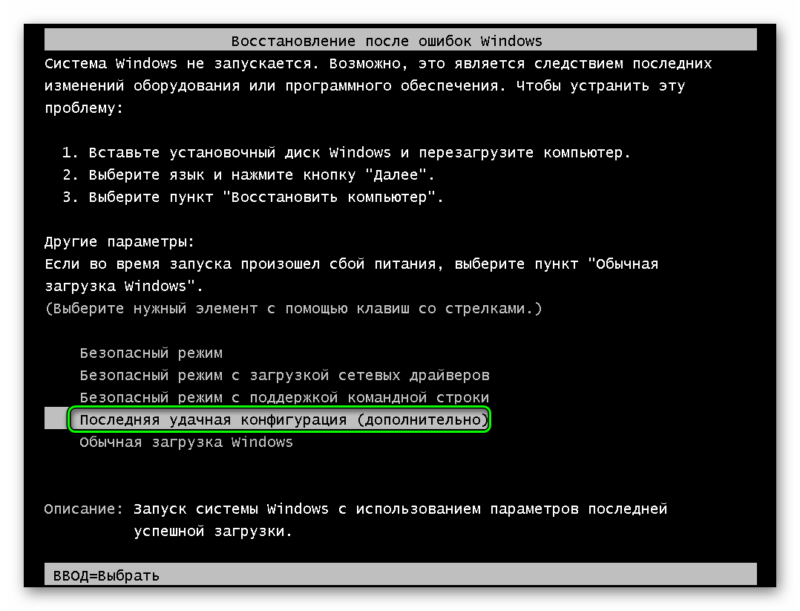 Откройте крышку , затем при отключенном электропитании достаньте видеокарту и вставьте её обратно, иногда это помогает.
Откройте крышку , затем при отключенном электропитании достаньте видеокарту и вставьте её обратно, иногда это помогает.
Проблемы с загрузчиком BOOTMGR
Считается, что наиболее распространенной проблемой, когда компьютер включается, но не запускается операционная система, является повреждение загрузчика Windows (Boot Manager). В этом случае система как раз и пишет, что отсутствует системный раздел (она попросту не видит винчестер).
Исправить эту проблему можно при условии старта с загрузочного диска и перехода к командной строке в консоли восстановления, для вызова которой следует нажать клавишу «R». Далее нужно сначала использовать команду проверки диска, а затем исправить (восстановить) загрузочные записи.
Вся последовательность выглядит следующим образом:
- chkdsk c: /f /r;
- Bootrec.exe /FixMbr;
- Bootrec.exe /FixBoot.
После ввода команд знаки препинания не ставятся, а нажимается клавиша ввода. Если по каким-то причинам выполнение этих команд положительного эффекта не возымело, как вариант можно использовать полную перезапись загрузочного сектора, которая производится командой Bootrec.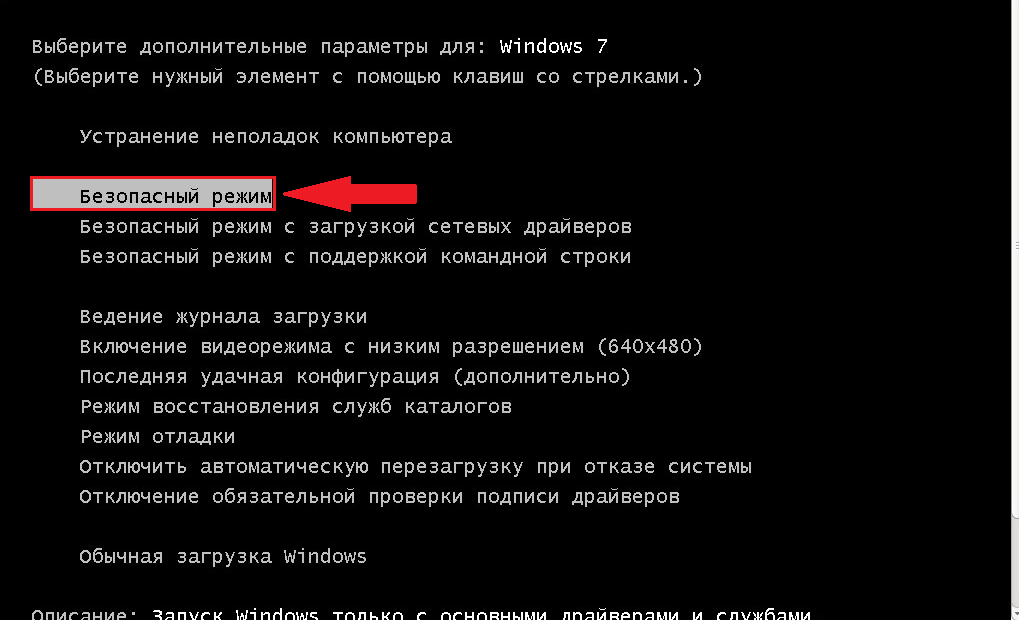 exe /RebuildBcd. Если жесткий диск не имеет физических повреждений, это должно сработать, как говорится, на все сто.
exe /RebuildBcd. Если жесткий диск не имеет физических повреждений, это должно сработать, как говорится, на все сто.
Можно применять и некоторые сторонние утилиты. Наиболее подходящей программой выглядит средство под названием MbrFix, которое входит в состав загрузочного комплекта Hiren’s Boot CD. После ее вызова, например, для Windows 7 при условии того, что именно эта система установлена, причем только на одном диске (разбиение на разделы отсутствует), следует прописать следующее:
- MbrFix.exe /drive 0 fixmbr /win7.
Это избавит пользователя от необходимости внесения изменений в загрузочные записи, а загрузка будет восстановлена.
Не запускается компьютер
Если не запускается компьютер, то не спешите отчаиваться и вызывать квалифицированного специалиста, что может влететь в копеечку. Сначала можно попробовать решить проблему самостоятельно. Бывает и так, что неработоспособность ПК не означает его совсем уж критическую неисправность, которую невозможно исправить самому. Критическая неисправность – это когда компьютер совсем не подает признаков жизни и если вы не искушенный компьютерщик, то лучше отдать системный блок в ремонт. А в этом материале мы разберем сбои загрузки операционной системы. Итак, что делать, если компьютер не запускается с учетом того, что вы самый что ни на есть компьютерный чайник
Критическая неисправность – это когда компьютер совсем не подает признаков жизни и если вы не искушенный компьютерщик, то лучше отдать системный блок в ремонт. А в этом материале мы разберем сбои загрузки операционной системы. Итак, что делать, если компьютер не запускается с учетом того, что вы самый что ни на есть компьютерный чайник
Если ПК включился, индикатор горит, а вентиляторы шумят, но Windows не загружается, то чаще всего причиной могут быть повреждения важных системных файлов или их утрата в результате действий неопытного пользователя или какого-нибудь сбоя. В этом случае можно попытаться восстановить запуск. Для этого выполняем следующее:
Загрузка последней удачной конфигурации
- Перезагрузите компьютер кнопкой «Reset» или просто выключите и включите ПК кнопкой «Power».
- Во время перезапуска компьютера (до появления заставки Windows) нажимайте функциональную клавишу F8, чтобы войти в меню выбора вариантов запуска безопасного режима Windows.

- В появившемся экране выберите строку меню «Загрузка последней удачной конфигурации (с работоспособными параметрами)» или «Последняя удачная конфигурация» (в зависимости от версии Windows).
Если этот метод не помог и компьютер все равно не запускается, вернее не загружается операционная система, то попробуем восстановить систему, загрузившись в безопасном режиме.
Восстановление системы в безопасном режиме
Чтобы восстановить систему, повторите пункты 1 и 2, приведенные выше, но вместо действий, описанных в пункте 3, выберите верхнюю строку «Безопасный режим».
После загрузки Windows в безопасном режиме откройте главное меню и выберите «Все программы -> Стандартные -> Служебные-> Восстановление системы», после чего проведите процедуру возврата до работоспособного состояния для выбранной точки восстановления.
Учтите, что служба восстановления на компьютере не должна была быть выключена ранее и точки восстановления должны быть созданы.
Если после данного способа компьютер опять не запускается или нет точек для восстановления, то пробуем вернуть работоспособность ПК, используя загрузочный диск с операционной системой.
Восстановление Windows с загрузочного диска
В подавляющем большинстве случаев этот метод помогает устранить сбой загрузки. Естественно, данный диск должен быть в наличии.
- Вставьте загрузочный диск в привод компакт дисков и перезагрузите компьютер, удерживая кнопку F12 или F11 для вызова загрузочного меню, в котором выберите загрузку с DVD-ROM.
- После загрузки экрана с выбором языка и раскладки клавиатуры щелкните по кнопке «Далее».
- Щелкните на ссылке «Восстановление системы».
- В следующем меню выберите «Восстановление запуска» при котором будут проверены ошибки, препятствующие запуску системы и произведено их исправление. Во время процедуры средство восстановления может предупредить об ошибках и ждать ваших действий по исправлению щелчком по кнопке «Исправить».
 После завершения операции и перезагрузки компьютер должен запускаться нормально.
После завершения операции и перезагрузки компьютер должен запускаться нормально.
Второй пункт меню загрузочного диска «Восстановление системы
» откатывает операционную систему до работоспособной точки восстановления при условии наличия таких точек и не выключенной службы.Надеемся, что данная статья помогла решить вопрос «Не запускается компьютер, что делать?»
Поделиться.
Почему мой компьютер не запускается должным образом? — Ноутбук Asus F553M
674426
Ориентированный на пользователя 15-дюймовый ноутбук Asus F553M. Выпущен в 2015 г.
17 вопросов Посмотреть все
Кооператив
Рем. : 1
: 1
Опубликовано:
Опции
- Постоянная ссылка
- История
- Подписаться
У меня ноутбук ASUS TUF 505dt, и при попытке его включения загорается подсветка клавиатуры, загорается подсветка кнопки питания, индикаторы работают нормально. Вентиляторы или другие компоненты, которые обычно издают шум, не включаются. Он остается совершенно безмолвным. Экран также остается полностью выключенным. Нет тусклого света и внешний монитор тоже остается черным. Я проверил аккумулятор и зарядное устройство с помощью статического теста, и они работают правильно.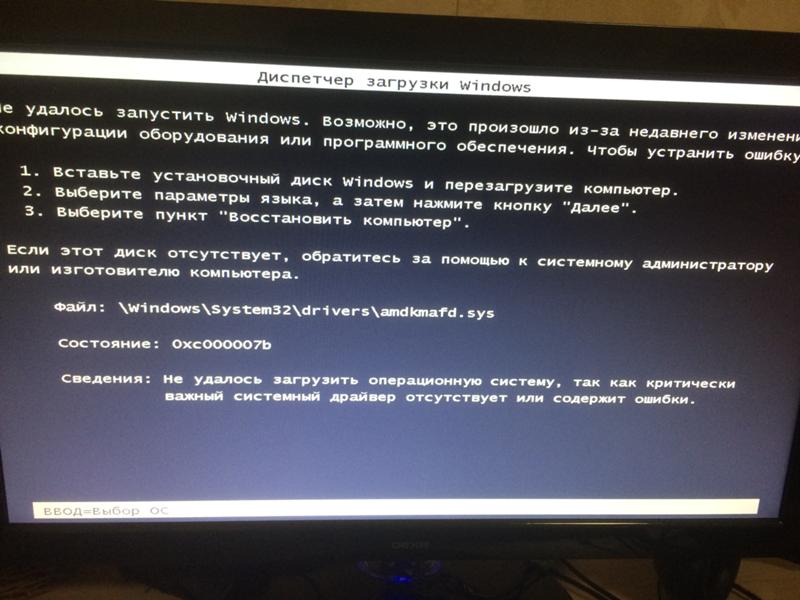
Ответьте на этот вопрос У меня тоже есть эта проблема
Хороший вопрос?
Да №
Оценка 0
Отменить
Дэн А+ @dancomptia
Респ: 2.3k
Опубликовано:
Опции
- Постоянная ссылка
- История
Если ваша система включается и не выдает никаких сообщений об ошибках, возможно, проблема связана с вашим жестким диском. Попробуйте войти в BIOS вашего ПК. Убедитесь, что ваш жесткий диск распознается системой. Кроме того, проверьте порядок загрузки вашей системы и убедитесь, что ваш жесткий диск настроен на загрузку в первую очередь.
Попробуйте войти в BIOS вашего ПК. Убедитесь, что ваш жесткий диск распознается системой. Кроме того, проверьте порядок загрузки вашей системы и убедитесь, что ваш жесткий диск настроен на загрузку в первую очередь.
Был ли этот ответ полезен?
Да №
Оценка 0
Отмена
Почему мой компьютер не включается? — Что делать?
9 августа 2022 г. Администратор Ремонт и обслуживание ПК
Существует множество различных причин, по которым компьютер может не включаться, от севшего аккумулятора до оборванного шнура питания.
Если у вас возникли проблемы с включением компьютера, ознакомьтесь с наиболее распространенными причинами, по которым он может не работать, и попробуйте некоторые из перечисленных здесь решений.
Сначала убедитесь, что шнур питания подключен и розетка работает. Если шнур подключен, но компьютер по-прежнему не включается, попробуйте подключить его к другой розетке. Если проблема не устранена, следующим шагом будет проверка аккумулятора. Если вы используете ноутбук, убедитесь, что аккумулятор правильно установлен и на нем нет скопления пыли или грязи, которые могут привести к неисправности. Вы также можете попробовать перезагрузить батарею, отключив ее, а затем снова подключив. Если ни одно из этих решений не работает, проблема может быть связана с самим компьютером. В этом случае вам необходимо обратиться к квалифицированному специалисту для ремонта.
Если вы используете ноутбук, убедитесь, что аккумулятор правильно установлен и на нем нет скопления пыли или грязи, которые могут привести к неисправности. Вы также можете попробовать перезагрузить батарею, отключив ее, а затем снова подключив. Если ни одно из этих решений не работает, проблема может быть связана с самим компьютером. В этом случае вам необходимо обратиться к квалифицированному специалисту для ремонта.
Проверьте кнопку питания
Первое, что нужно проверить, это сама кнопка питания. Иногда проблема так же проста, как плохое соединение. Убедитесь, что кнопка питания надежно прикреплена к компьютеру. Если он кажется ослабленным, попробуйте затянуть его. Если это не сработает, возможно, вам придется заменить кнопку питания. К счастью, это относительно простой ремонт, который можно выполнить самостоятельно. Просто выполните следующие действия:
1. Выключите компьютер и отсоедините его от розетки.
2. Снимите корпус компьютера, чтобы получить доступ к внутренним компонентам.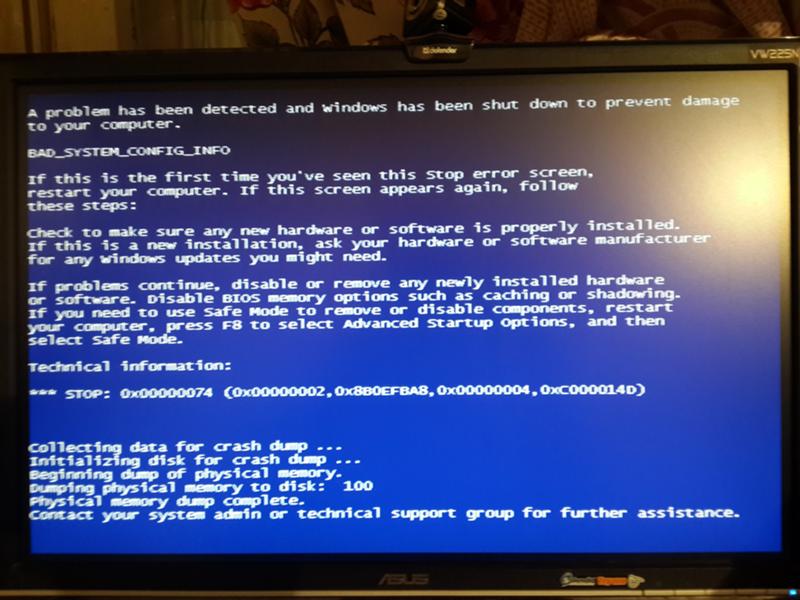
3. Найдите кнопку питания на материнской плате и отсоедините ее от разъема.
4. Внимательно осмотрите разъем на наличие поврежденных контактов или обгоревших участков. Если это так, вам необходимо заменить материнскую плату. В противном случае просто снова подключите кнопку питания и соберите компьютер.
5. Снова подключите компьютер и попробуйте включить его.
Проверить силовые кабели
Убедитесь, что все кабели надежно подключены и концы кабелей не повреждены. Также проверьте, включен ли выключатель питания. Если это так, убедитесь, что компьютер подключен к розетке. Если все выглядит нормально, попробуйте снова нажать кнопку питания. Если компьютер по-прежнему не включается, возможно, проблема в блоке питания или материнской плате.
Проверьте внутреннюю проводку
Если ваш компьютер не включается, одной из возможных проблем может быть неисправность проводки. Хотя это не самая распространенная проблема, все же стоит проверить, устраняете ли вы неполадки на своем компьютере. Чтобы проверить проводку, сначала убедитесь, что компьютер отключен от любого источника питания. Затем откройте корпус и посмотрите на провода, идущие к материнской плате. Если вы видите какие-либо оголенные провода или изношенную изоляцию, это может быть проблемой. После того, как вы определили проблему, вы можете либо отремонтировать провода, либо заменить их новыми. В любом случае, будьте осторожны при работе с электрическими компонентами. После того, как вы исправите проводку, ваш компьютер снова заработает.
Чтобы проверить проводку, сначала убедитесь, что компьютер отключен от любого источника питания. Затем откройте корпус и посмотрите на провода, идущие к материнской плате. Если вы видите какие-либо оголенные провода или изношенную изоляцию, это может быть проблемой. После того, как вы определили проблему, вы можете либо отремонтировать провода, либо заменить их новыми. В любом случае, будьте осторожны при работе с электрическими компонентами. После того, как вы исправите проводку, ваш компьютер снова заработает.
Проблемы с материнской платой
Хотя материнские платы иногда можно отремонтировать, зачастую их ремонт обходится дороже, чем замена. Если у вашего компьютера есть другие проблемы, помимо того, что он не включается, вероятно, виновата материнская плата. Некоторые другие признаки того, что материнская плата вашего компьютера может выйти из строя, включают странные звуки, исходящие от компьютера, случайную перезагрузку или выключение, ошибки BSOD и трудности с подключением к периферийным устройствам. Если вы столкнулись с какой-либо из этих проблем, лучше всего обратиться к квалифицированному специалисту для диагностики и ремонта. Попытка решить проблему с материнской платой самостоятельно часто может принести больше вреда, чем пользы.
Если вы столкнулись с какой-либо из этих проблем, лучше всего обратиться к квалифицированному специалисту для диагностики и ремонта. Попытка решить проблему с материнской платой самостоятельно часто может принести больше вреда, чем пользы.
BIOS отвечает за загрузку компьютера, и если она устарела или повреждена, компьютер может не загрузиться должным образом. сброс BIOS часто может решить такие проблемы.
Существует несколько способов сброса настроек BIOS. Один из способов — использовать встроенную в компьютер кнопку перезагрузки (если она есть). Другой способ — извлечь батарею BIOS компьютера на несколько минут, а затем снова вставить ее. Или вы можете обновить BIOS до последней версии.
Какой метод вы используете, зависит от вашего компьютера и конкретной ситуации.
Проблемы с питанием графического процессора
Одной из распространенных проблем с графическими процессорами является то, что компьютер не включается. Это может быть вызвано множеством причин, но наиболее распространенной причиной является перегруженный блок питания. Когда блок питания вашего компьютера не может обеспечить достаточную мощность для графического процессора, это может вызвать всевозможные проблемы, включая блокировку включения вашего компьютера. Если вы подозреваете, что проблема заключается в блоке питания вашего компьютера, лучше всего заменить его на новый. Другая возможность заключается в том, что сам графический процессор неисправен. Если вы уже заменили блок питания, а компьютер по-прежнему не включается, вероятно, проблема в графическом процессоре. В этом случае вам необходимо заменить графический процессор.
Когда блок питания вашего компьютера не может обеспечить достаточную мощность для графического процессора, это может вызвать всевозможные проблемы, включая блокировку включения вашего компьютера. Если вы подозреваете, что проблема заключается в блоке питания вашего компьютера, лучше всего заменить его на новый. Другая возможность заключается в том, что сам графический процессор неисправен. Если вы уже заменили блок питания, а компьютер по-прежнему не включается, вероятно, проблема в графическом процессоре. В этом случае вам необходимо заменить графический процессор.
Проблемы с блоком питания
Если компьютер не включается, возможно, проблема в блоке питания. Проверьте, работает ли розетка, подключив к ней другое устройство. Если розетка работает, попробуйте подключить компьютер к другой розетке. Если это не сработает, проблема может быть в самом компьютере. Проверьте, подключен ли компьютер к розетке с питанием. Если это так, попробуйте отключить и снова подключить компьютер.



 После завершения операции и перезагрузки компьютер должен запускаться нормально.
После завершения операции и перезагрузки компьютер должен запускаться нормально.