Настройка роутера TP-Link (PPPoE подключение, зелёный web-интерфейс)
Внимание! Данная инструкция предполагает что роутер подключен к ноутбуку (или стационарному компьютеру) ethernet-кабелем (идет в комплекте) по аналогии с тем, как показано на изображении ниже.
Откройте браузер (Opera, Mozilla Firefox, Google Chrome и т.д.) и в адресной строке укажите IP-адрес устройства 192.168.0.1 или 192.168.1.1 (в зависимости от версии программного обеспечения и модели устройства).
Нажмите на клавиатуре кнопку Enter (Ввод).
Введите имя пользователя и пароль (по умолчанию имя пользователя — admin и пароль — admin, строчными буквами) в соответствующих полях на странице/окне аутентификации.
Нажмите кнопку Вход (Login).
Перейдите в пункт меню Сеть > WAN.
В поле Тип подключения WAN укажите PPPoE

Укажите Ваш_логин (на английском языке, строчными буквами, без пробелов) и Ваш_пароль в соответствующих полях.
Важно! В поле Вторичное подключение выберите Отключено.
В поле Режим подключения WAN укажите Подключить автоматически.
Нажмите кнопку Сохранить для сохранения изменений.
Важно! Если Вы раньше для подключения к интернету на компьютере запускали высокоскоростное подключение SkyNet (PPPoE) или SkyNet (VPN), то теперь этого делать не нужно — это будет делать роутер.
Перейдите в пункт меню Сеть > Клонирование MAC-адреса.
В поле MAC-адрес в сети WAN введите MAC-адрес того компьютера, который ранее был подключен к Интернету. MAC-адрес вводите через тире (например: A0-B1-C2-D3-E4-F5). Если Вы настраиваете роутер с того же компьютера, который был подключeн к Интернету ранее, просто нажмите кнопку Клонировать МАС-адрес.
Нажмите кнопку Сохранить для сохранения изменений.
Перейдите в пункт меню Беспроводной режим > Настройки беспроводного режима.
В текстовое поле Имя беспроводной сети придумайте и впишите латинскими буквами/цифрами название Вашей беспроводной сети (имя Wi-Fi сети).
В выпадающем списке Регион выберите Украина.
Нажмите кнопку Сохранить для сохранения изменений.
Перейдите в пункт меню Беспроводной режим > Защита беспроводного режима.
Выберите кнопку WAP/WPA2-Personal (Рекомендуется).
В поле Версия укажите WPA2-PSK.
Шифрование укажите Автоматически.
Придумайте восьмизначный или больше (латинскими буквами/цифрами) пароль для Вашей беспроводной сети (Wi-Fi сети) и впишите его в поле Пароль PSK.
Нажмите кнопку Сохранить для сохранения изменений.
Перейдите в пункт меню IPv6 > Настройка IPv6.
Отметьте пункт Включить IPv6 (Enable IPv6).
Wan Connection Type: PPPoEv6
В полях:
Username укажите Ваш_логин
Password укажите Ваш_пароль для PPPoE подключения.
Confirm password укажите Ваш_пароль для PPPoE подключения ещё раз.
PPPoE Session выберите Таже сессия PPPoE что и IPv4 соединение (Shared with PPPoEv4)
Тип адресации (Address Mode) выберите SLAAC
Выберите кнопку Get IPv6 DNS Server Automatically
Connection Mode выберите Always On
Выберите пункт Сохранить для сохранения изменений.
Перейдите в пункт меню Системные инструменты > Перезагрузка и нажмите кнопку Перезагрузить.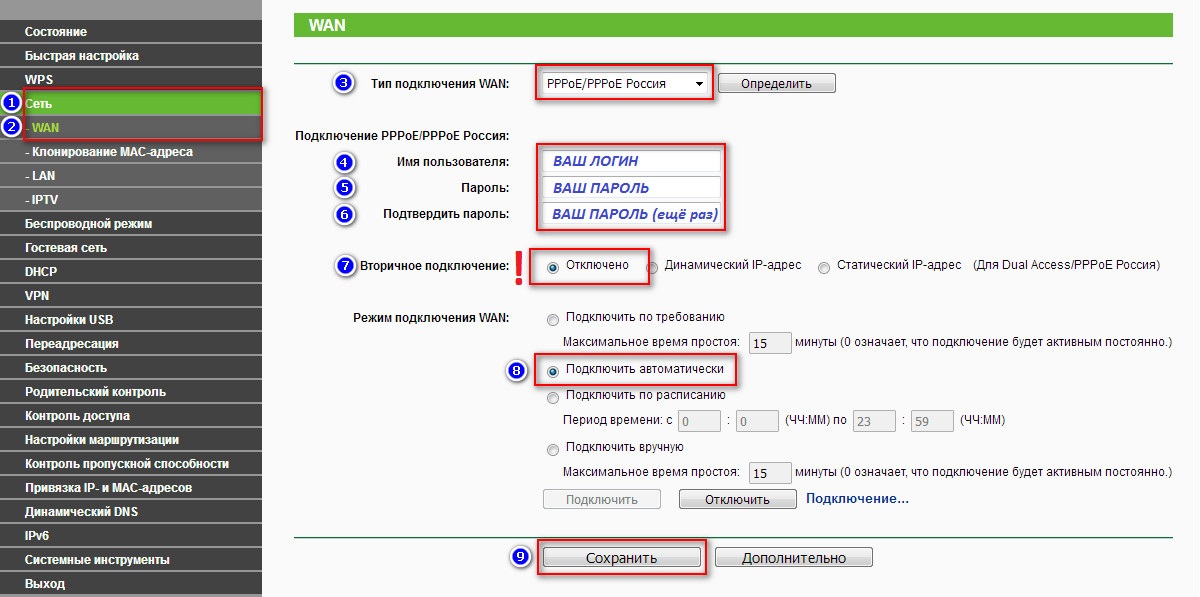
Подождите несколько минут и проверьте информацию на странице «Состояние» (Status
Если на странице «Состояние» (Status) в разделе «WAN» не отображается IP-адрес 172.1x.xxx.xxx и доступ в Интернет отсутствует, попробуйте выполнить следующее:
- Отключите адаптер питания роутера от сети 200В на 5-7 минут.
- Включите адаптер питания роутера в сеть 220В, подождите ~2 минуты, пока роутер включится и установит соединнение.
Настройка PPPoE на маршрутизаторе TP-Link TL-WR841N
Документ в формате PDF
Какую информацию необходимо иметь пользователю перед началом настройки интернет-центра?
Самостоятельную настройку подключения интернет-центра к Интернету будем производить через веб-конфигуратор. Для настройки подключитесь к устройству через Ethernet-кабель. Для того, что бы попасть в веб-интерфейс роутера, необходимо открыть ваш Интернет браузер и в строке адреса набрать 192. 168.0.1, Имя пользователя –admin, Пароль – admin
Для настройки подключитесь к устройству через Ethernet-кабель. Для того, что бы попасть в веб-интерфейс роутера, необходимо открыть ваш Интернет браузер и в строке адреса набрать 192. 168.0.1, Имя пользователя –admin, Пароль – admin
Настройка подключения к Интернет
В интерфейсе роутера необходимо зайти во вкладку Сеть (Network), меню WAN (Здесь Вы можете добавлять, редактировать и удалять соединения).
Настройка PPPoE подключения
-
Слева выбираем меню Сеть (Network),
-
В поле Тип WAN подключения(WAN Connection Type): PPPoE
-
Имя пользователя (User Name): ваш логин по договору
-
Пароль (Password) и Подтвердить пароль

-
Secondary Connection(Вспомогательное подключение):Disabled(Отключено)
-
Режим WAN-подключение(WAN Connection Mode):Подключить автоматически(Connect Automatically)
-
После введения вышеперечисленных настроек нажимаем Сохранить(Save). Интернет настроен.
Настройка Wi-Fi на роутере
Настраиваем Wi-Fi соединение. В боковом меню перейдите в Беспроводной режим(Wireless). В открывшемся окошке вводите следующие настройки:
-
Поле Имя беспроводной сети (SSID): вводим название беспроводной сети
- Регион (Region): Russia
-
Канал (Chanel): АВК-ВЕЛЛКОМ рекомендует выставить незанятый канал для корректной работы беспроводной сети. Подробнее по ссылке-
(http://nastroisam.
 ru/kak-vybrat-kanal-wifi/)
ru/kak-vybrat-kanal-wifi/) -
Режим (Mode): 11bgn смешанный
-
Ширина канала(Channel Width): Авто (Automatic)
-
Включить беспроводное вещание и Включить широковещание SSID — ставим галочки
-
Нажимаем ниже кнопку Сохранить (Save)
Настраиваем шифрование Wi-Fi.
В боковом меню переходим в Защита Беспроводного режима(Wireless Security):
-
Выбираем тип шифрования
-
Версия — Автоматически
-
Шифрование — AES
-
Пароль PSK (PSK Password): вводим пароль на Wi-Fi сеть. Пароль не должен быть менее 8 символов
-
Нажмите внизу кнопку Сохранить (Save).
 После сохранения настроек будет предложено перегрузить роутер, игнорируйте это требование (красная надпись внизу).
После сохранения настроек будет предложено перегрузить роутер, игнорируйте это требование (красная надпись внизу).
Базовая настройка роутера завершена.
D-Link
Вопрос: Инструкция по настройке PPPoE соединенияОтвет:
Настройку рекомендуется производить через web-интерфейс. Для того чтобы в него попасть, откройте браузер (Internet Explorer или Mozilla Firefox) и введите в адресной строке 192.168.0.1
В появившемся окне введите:
Имя пользователя – admin
Пароль – admin
Нажмите «ВХОД».
Появится сообщение «Сейчас установлен пароль по умолчанию. В целях безопасности Вам рекомендуется сменить пароль.». Нажмите «ОК», установите новый пароль для доступа на web-интерфейс и нажмите «Сохранить».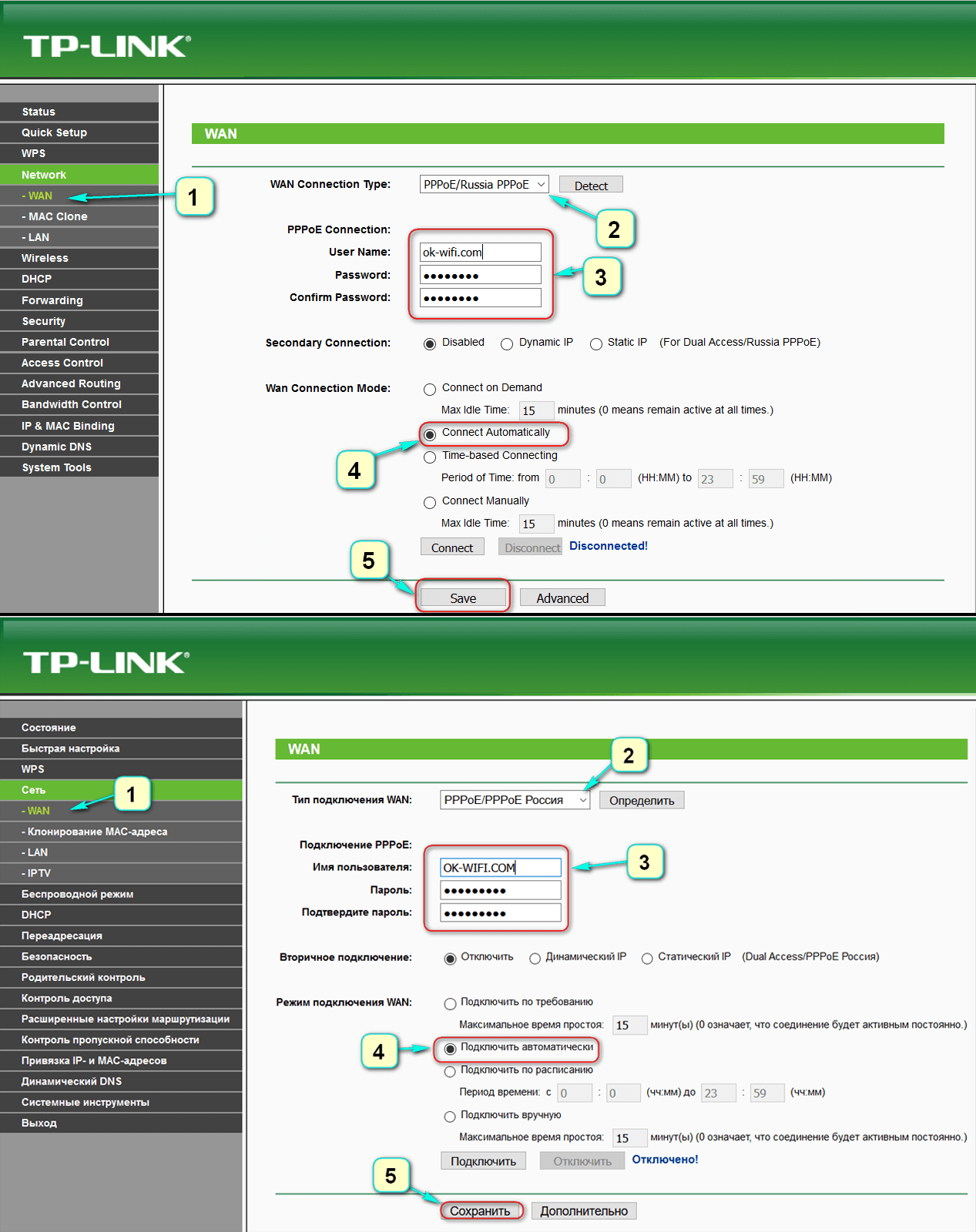
Еще раз введите:
Имя пользователя – admin
Пароль – установленный Вами
Перейдите в меню Сеть-> Соединения и нажмите под таблицей кнопку «Добавить».
Тип соединения– Выберите тип соединения PPPoE
Имя– Имя не меняйте
Разрешить– Оставьте галочку
Физический уровень
Физический интерфейс — Port5
MTU– оставьте без изменений
МАС– Если у провайдера используется привязка по МАС-адресу, пропишите МАС-адрес вашего сетевого адаптера. Если привязки нет, поле «МАС» оставьте без изменений
Настройки PPP
PPP Имя пользователя – пропишите логин для доступа в интернет предоставленный провайдером
Пароль и Подтверждение пароля – пропишите пароль для доступа в интернет предоставленный провайдером
Имя сервиса – необходимо прописывать в случае предоставления провайдером. Если имя сервиса не используется, поле необходимо оставить пустым
Если имя сервиса не используется, поле необходимо оставить пустым
Остальные настройки оставьте без изменений
В поле Разное проверьте, чтобы стояли галочки NATи Сетевой экран.
Нажмите «Сохранить».
В строке с созданным соединением поставьте точку «Шлюз по умолчанию» и нажмите «Сохранить» в правом верхнем углу.
Настройка соединения завершена.
Настройка роутеров ASUS (PPPoE) для (ETTH) — Интелком
Ниже представлен процесс настройки роутера ASUS RT-N10 в режиме PPPoE для подключения к сети Интелком.
1. Соединяем компьютер и роутер патчкордом (идет в комплекте с роутером)
___________________________________________________________________________________
2. Открываем веб-интерфейс роутера и вводим имя пользователя и пароль (по умолчанию admin/admin)
_____________________________________________________________________________________
3. Настраиваем способ подключения к сети, указываем учетные данные (как на скриншотах).
Настраиваем способ подключения к сети, указываем учетные данные (как на скриншотах).
___________________________________________________________________________________
4. Настраиваем параметры беспроводной (wi-fi) сети.
Примечания:
SSID — имя беспроводной сети. Будет использоваться при настройке радиокарты на компьютере или ноутбуке.
Метод проверки подлинности — лучше использовать WPA2 с шифрованием AES.
___________________________________________________________________________________
5. Обновляем прошивку (микропрограмму).
___________________________________________________________________________________
Вот и все, настройка роутера завершена. Теперь Вам остается только лишь вставить кабель с Интернетом в WAN-порт на задней панели роутера и подключить компьютеры (и/или другие устройства) к роутеру. Если есть стационарный ПК, то соединяем его с роутером патч-кордом и Вы в Интернете. Если это ноутбук, то нужно найти Вашу беспроводную сеть и подключиться к ней, введя ключ шифрации, который Вы вбили при настройке роутера.
Если есть стационарный ПК, то соединяем его с роутером патч-кордом и Вы в Интернете. Если это ноутбук, то нужно найти Вашу беспроводную сеть и подключиться к ней, введя ключ шифрации, который Вы вбили при настройке роутера.
P.S. Теперь, чтобы выйти в Интернет, не нужно нажимать на ярлык для подключения к Интернет на компьютере.
Настройка роутера TP-Link на примере WR741-841 если веб интерфейс на английском
Техподдержка1Рекомендации
- По умолчанию: логин — admin, пароль — admin;
- Сброс настроек роутера производится путем нажатия и удержания кнопки Reset на задней панели роутера в течении 10 секунд.
2Авторизация
Для того, что бы попасть в веб-интерфейс роутера, необходимо открыть ваш Интернет браузер и в строке адреса набрать http://192.168.1.1, User Name — admin, Password – admin (при условии, что роутер имеет заводские настройки, и его IP не менялся). Если попасть не удалось, то сбросьте настройки роутера и попробуйте зайти на веб-интерфейс повторно.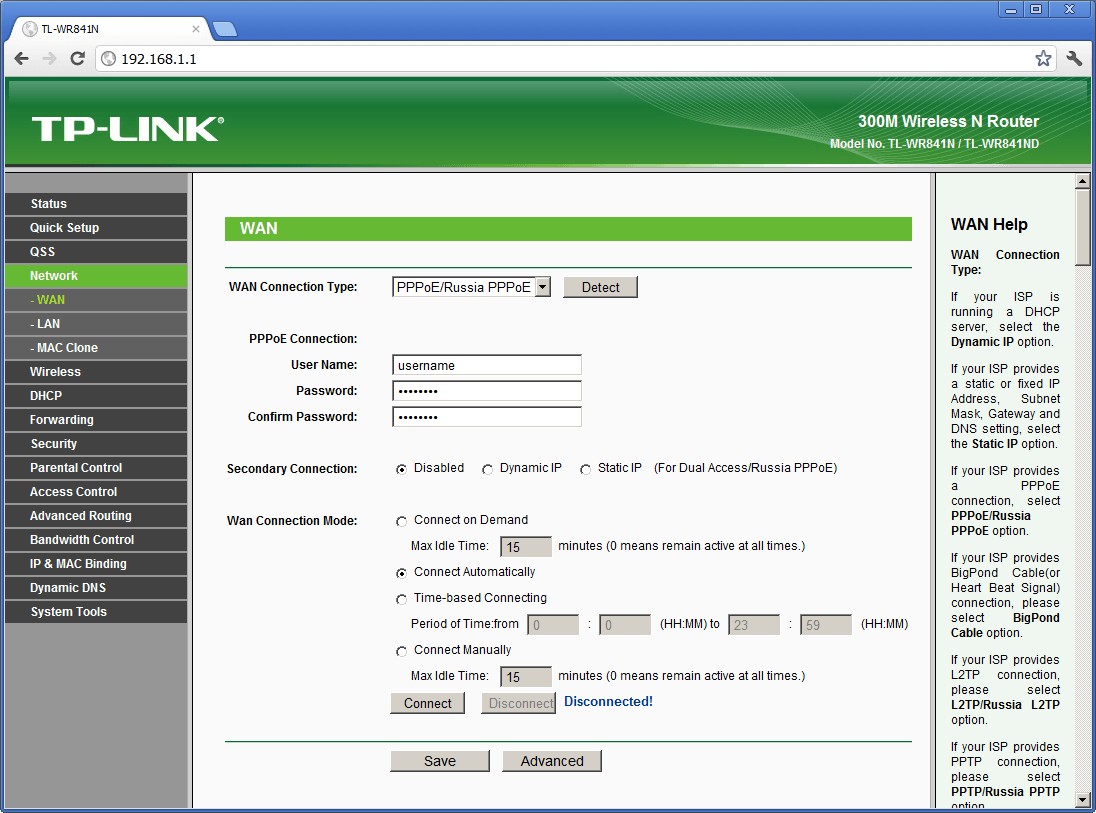
3Смена заводского пароля
В целях безопасности рекомендуется сменить заводской пароль.
По умолчанию: Логин — admin, пароль — admin.
В интерфейсе роутера необходимо зайти во вкладку System Tools и выбрать Password.
В поле Old User Name введите admin, Old Password введите admin.
В поля New User Name, New Password, Confirm New Password введите новый логин (можно оставить прежний «аdmin»), а также новый пароль и его повтор соответственно.
Затем нажмите кнопку Save.
4Настройка Wi-Fi на роутере
В интерфейсе роутера необходимо выбрать вкладку слева «Wireless», в открывшемся списке выбираем «Wireless Serrings».
Выставляем параметры следующим образом:
- Поле «SSID»: вводим название беспроводной сети.

- Region: Russia
- Chanel: Auto
- Mode: 11bgn mixed
- Channel Width: Automatic
- Max Tx Rate: 300Mbps
- Нажимаем ниже кнопку «Save»
Далее
Слева в меню выбираем «Wireless», далее «Wireless Security» и выставляем параметры:
- Устанавливаем точку на WPA-PSK/WPA2-PSK
- Version: WPA2-PSK
- Encryption: Automatic
- PSK Password: должны ввести любой набор цифр и букв, длиной от 8 до 63. Их также необходимо запомнить, чтобы Вы могли указать их при подключении к сети
- Нажимаем ниже кнопку «Save»
5Настройка PPPoE подключения
- Слева выбираем меню Network, далее MAC Clone
- Нажимаем Clone MAC address, далее Save
- Далее выбираем слева WAN
- WAN Connection type: PPPoE
- User Name: Ваш логин из договора
- Password: Ваш пароль из договора
- Устанавливаем точку на Connect Automatically
- Нажимаем кнопку «Save»
6Настройка роутера при автоматическом получении IP адреса (DHCP)
- Слева выбираем меню Network, далее MAC Clone
- Нажимаем Clone MAC address, далее Save
- Далее выбираем слева WAN
- WAN Connection type: Dynamic IP
- Сохраняем настройки кнопкой «Save»
7Клонирование МАК адреса (необходимо при настройке на PPPoE, DHCP)
- Слева выбираем меню Network, далее MAC Clone
- Нажимаем Clone MAC address, далее Save
8Сохранение/восстановление настроек роутера
После проведения настройки, рекомендуется сохранить их, чтобы в случае возникновения проблем, можно было их восстановить. Для этого необходимо зайти во вкладку System Tools, меню Backup & Restore.
Для этого необходимо зайти во вкладку System Tools, меню Backup & Restore.
- Для сохранения текущих настроек роутера необходимо нажать кнопку Backup. Файл с настройками будет сохранен в указанное место на жёстком диске.
- Для восстановления настроек из файла, необходимо нажать кнопку выбора файла, указать путь к файлу с настройками, затем нажать кнопку Restore.
Если проблема сохраняется, то просим вас обратиться в техническую поддержку по номеру 58-00-18 или +7 (800) 333-44-40
Справочник абонента ТТК — Настройка Wi-Fi роутера D-Link DIR-320. PPPoE
Общие положения:Работы по данной инструкции проводятся с целью настройки маршрутизатора клиента, для подключения к сети Интернет по технологии «PPPoE». Предполагается, что на компьютере установлена ОС Windows XP. ПК включен и работоспособен. Драйвер для сетевой карты установлен.
Описание работ:
1.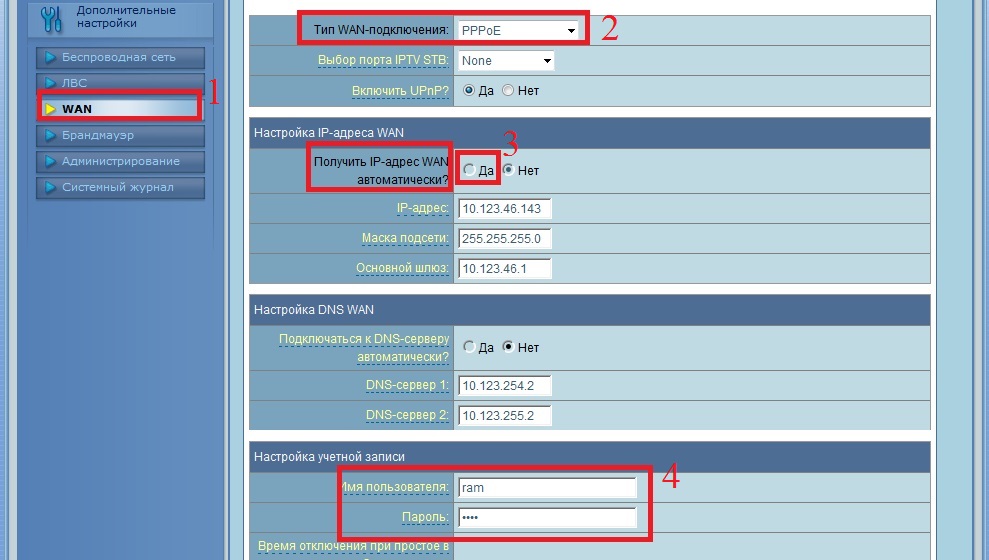 Условия выполнения работ
Условия выполнения работ
Расположите маршрутизатор в удобном месте. При этом необходимо соблюдать условия эксплуатации модема:
— Рабочая температура от 5 до 40 C
— Влажность от 5% до 95% без образования конденсата
Маршрутизатор имеет функциональность WIFI, поэтому при установке следует учитывать возможность распространения радиосигнала в помещении клиента.
2. Подключение к маршрутизатору
Подключите один конец кабеля Ethernet в любой порт LAN на задней панели устройства, а другой конец подключите к адаптеру Ethernet или доступному порту Ethernet на Вашем компьютере. Индикатор канала Ethernet загорится зеленым светом, указывая на наличие соединения.
Подключите окончание кабеля Ethernet от провайдера к порту WAN (INTERNET) на задней панели устройства.
Порты маршрутизатора показаны на рисунке:
Для настройки Маршрутизатора с помощью Web-браузера, компьютер должен быть настроен для автоматического получения IP-адреса, т.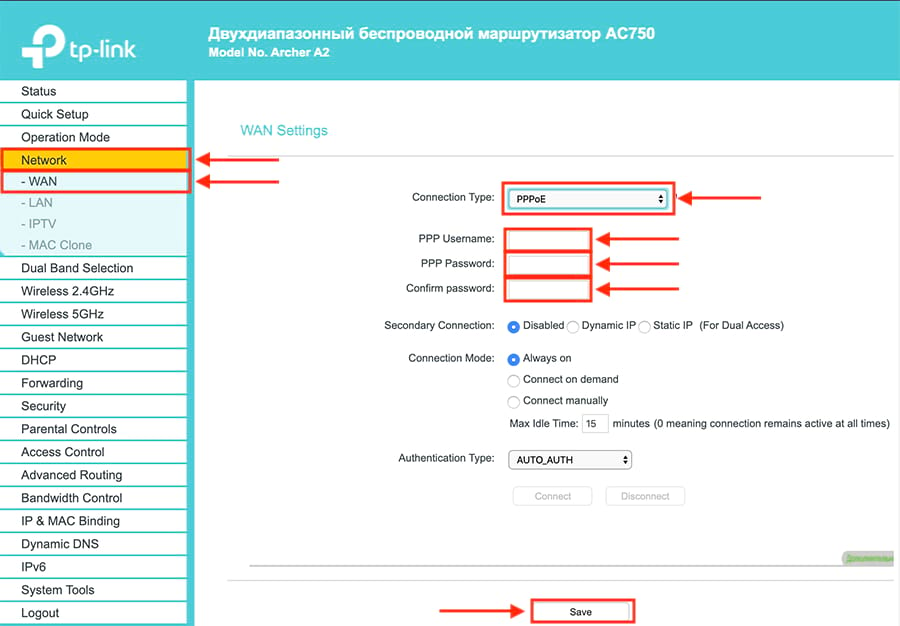 е. как DHCP Client. Для этого необходимо произвести следующие действия на ПК:
е. как DHCP Client. Для этого необходимо произвести следующие действия на ПК:
2.1 Пункт меню «Пуск» -> «Настройка» -> «Панель управления»,
2.2 Далее Выбираем пункт «Сетевые подключения».
2.3. В новом окне выбираем «Подключение по локальной сети», щелкаем на него правой кнопкой мыши и выбираем параметр свойства. В открывшемся окне выбираем cтроку «Протокол Интернета TCP/IP» щелкаем на нее 2 раза.
2.4. В открывшемся окне выбираем параметры: Получать IP адрес автоматически, Получать адреса DNS-серверов автоматически. Нажимаем ОК.
В адресной строке вашего Web браузера вводим http://192.168.0.1
Введите имя пользователя (admin) и пароль. По умолчанию пароль отсутствует.
3. Кликните Internet Connection Setup Wizard для работы с Мастером установки.
В исходном диалоговом окне приводятся все шаги настройки. Кликните по кнопке Next, чтобы продолжить.
3.1. Установка пароля для входа в маршрутизатор.
3.2. Выбор часового пояса
3.3. Конфигурирование соединения с Интернет. В данном меню необходимо выбрать PPPoE соединение
3.4. Далее вводим параметры настройки, полученные от провайдера Интернет. Поле «IP Address» оставляем пустым в «Service Name:» вводим ТТК (по-английски), в поле «User Name:» вводим Логин выданный провайдером, в поле «Password:» Пароль, в поле «Verify Password:» повтор Пароля.
3.5. Кликните Connect для сохранения настроек. Подождите 1-2 минуты, пока маршрутизатор перезагрузится и можно пользоваться Интернетом, на компьютере, подключенном к маршрутизатору через кабель.
4. Настройка Wi-Fi соединения (Беспроводное соединение)
4.1. В закладке Setup выбираем Wireless Setup, запускаем мастера установки беспроводной сети «Wireless Connection SetupWizard».
4.2. Нажимаем «Next»
4.3 Введите Wireless Network Name (имя беспроводной сети) в соответствующее поле, которой также может обозначаться как SSID, а затем поставьте галочки как показано на рисунке, кликните Next, чтобы продолжить.
4.4. В этом окне отображаются все настройки беспроводной сети. Пожалуйста распечатайте или запишите данную информацию и обеспечьте ее безопасное хранение, а затем кликните Save, чтобы продолжить.
Маршрутизатор перезагрузится.
Для уточнения вашей технологии подключения обратитесь к провайдеру.
Настройка PPPoE | help.fregat.com
Схема подключения роутера Xiaomi Mi WiFi mini стандартная: кабель для интернета в router и два порта для ПК.
Вход в настройки роутера Xiaomi Mi WiFi mini
Тут уже начинается нестандартный подход, первый вход в настройки роутера Xiaomi Mi WiFi mini осуществляется через WiFi.
После запуска роутера, в списке беспроводных сетей появится наш Xiaomi Mi WiFi mini, в списке не защищенных.
Наименование сети соответствует форматам: Xiaomi_xx или Xiaomi_xx_5G.
Подключаемся к нему, при подключении роутера ссылка с настройками должна открыться автоматически, если этого не произошло, то в браузере вводим адрес: http://192. 168.31.1
168.31.1
Так же можете пробовать войти через адрес: http://miwifi.com
и нажимаем клавишу «Enter», откроется окно настроек роутера. Тут тоже может быть по разному в зависимости от прошивки.
Настройка прошивки на китайском языке
Приветствие.
Тут необходимо принять пользовательское соглашение, т.е. поставить галочку и нажать на кнопку с иероглифом.
Далее появится окно, в котором можно задать новое имя для беспроводной сети роутера, и поставить свой пароль на нее.
Для настройки самого соединения с интернетом, нажмите на выделенную мной ссылку, эта настройка соединения в режим PPPoE(Режим router). Далее он спросит имя пользователя и пароль, предоставленные провайдером. Заполните данные и нажмите на синюю кнопку.
Готово. Маршрутизатор настроен в router.
Теперь обновите ваше WiFi подключение. Вы заметите , что идентификатор SSID был изменен с «Xiaomi_router» на тот который вы ввели в настройках. Нажмите на него, чтобы подключиться. Введите пароль от WiFi, отлично, теперь зайдите в настройки роутера повторно, через браузер.
Нажмите на него, чтобы подключиться. Введите пароль от WiFi, отлично, теперь зайдите в настройки роутера повторно, через браузер.
Страница находится на китайском. Но после подключения вы сможете перевести на английский язык если пользуетесь браузером Chrome.
Настройка завершена!
Как настроить доступ в Интернет PPPoE
Некоторые интернет-провайдеры используют протокол точка-точка через Ethernet для управления подключениями отдельных абонентов. Все основные широкополосные маршрутизаторы поддерживают PPPoE в качестве режима подключения к Интернету. Некоторые интернет-провайдеры могут поставлять своим клиентам широкополосный модем с необходимой настроенной поддержкой PPPoE.
Грассетто / Getty ImagesКак работает PPPoE
Интернет-провайдеры PPPoE назначают каждому из своих подписчиков уникальное имя пользователя и пароль PPPoE.Провайдеры используют этот сетевой протокол для управления выделением IP-адресов и отслеживания использования данных каждым клиентом.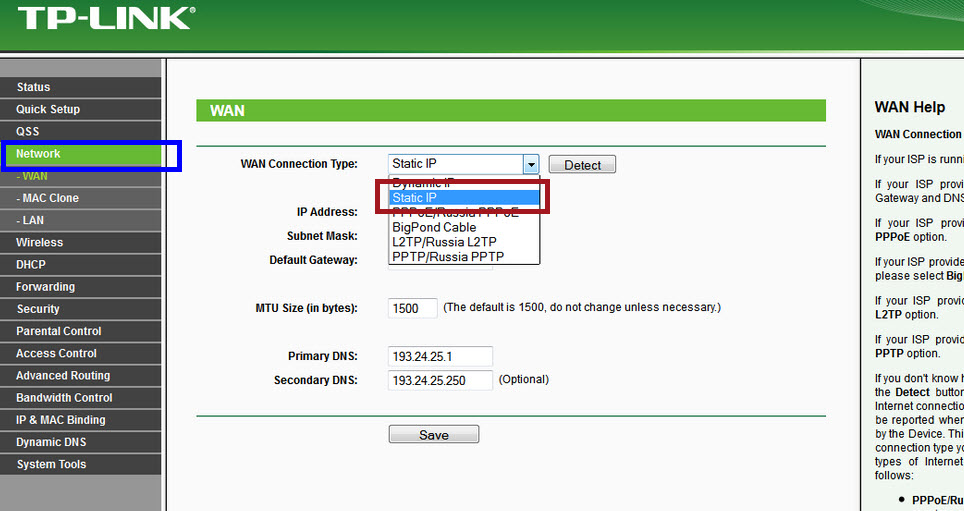
Протокол работает либо на широкополосном маршрутизаторе, либо на широкополосном модеме. Домашняя сеть инициирует запрос на подключение к Интернету, отправляет провайдеру имена пользователей и пароли PPPoE, а взамен получает общедоступный IP-адрес.
PPPoE использует технику протокола, называемую туннелированием , которая по сути является встраиванием сообщений одного формата в пакеты другого формата.PPPoE работает аналогично протоколам туннелирования виртуальных частных сетей, таким как протокол туннелирования точка-точка.
Использует ли ваша интернет-служба PPPoE?
Многие, но не все интернет-провайдеры DSL используют PPPoE. Провайдеры кабельного и оптоволоконного Интернета не используют его. Провайдеры других типов интернет-услуг, которым нравится фиксированный беспроводной интернет, могут использовать или не использовать его. Уточните у своего поставщика услуг, использует ли компания PPPoE.
Конфигурация маршрутизатора и модема PPPoE
Действия по настройке маршрутизатора для этого протокола зависят от модели устройства. В меню Setup или Internet выберите PPPoE в качестве типа подключения и введите необходимые параметры в соответствующие поля.
В меню Setup или Internet выберите PPPoE в качестве типа подключения и введите необходимые параметры в соответствующие поля.
Вам необходимо знать имя пользователя PPPoE, пароль и (иногда) максимальный размер блока передачи. Конкретные инструкции по настройке PPPoE различаются в зависимости от производителя, с разными подходами Belkin, Linksys, Netgear и TP-LINK.
Поскольку протокол изначально был разработан для прерывистого подключения, например, для коммутируемых сетевых подключений, широкополосные маршрутизаторы также поддерживают функцию проверки активности, которая управляет соединениями PPPoE для обеспечения постоянного доступа в Интернет.Без поддержки активности домашние сети автоматически теряли бы свои интернет-соединения.
Проблемы с PPPoE
Для правильной работы соединений PPPoE могут потребоваться специальные настройки MTU. Провайдеры сообщают своим клиентам, требуется ли для их сети определенное значение MTU — обычно используются числа вроде 1492 (максимальная поддержка PPPoE) или 1480. Домашние маршрутизаторы поддерживают возможность установки размера MTU вручную при необходимости.
Домашние маршрутизаторы поддерживают возможность установки размера MTU вручную при необходимости.
Администратор домашней сети может случайно стереть настройки PPPoE.Из-за риска ошибки в настройках домашней сети некоторые интернет-провайдеры отказались от PPPoE в пользу назначения IP-адресов клиента на основе DHCP.
Спасибо, что сообщили нам!
Расскажите, почему!
Другой Недостаточно деталей Трудно понятьНастройка PPPoE — PacketLife.net
Одной из тем экзамена CCNP по внедрению безопасных конвергентных сетей WAN является протокол точка-точка через Ethernet, более известный как PPPoE. К сожалению, экзамен охватывает только конфигурацию клиентской части; не очень удобно, если вы собираетесь проверить работающую ссылку (настоятельно рекомендуется).Здесь мы рассмотрим конфигурацию с обеих сторон через канал Ethernet, чтобы продемонстрировать установление соединения.
PPPoE обеспечивает эмулируемую (и опционально аутентифицированную) двухточечную связь через совместно используемую среду, обычно широкополосную сеть агрегации, такую как те, что есть у поставщиков услуг DSL. Фактически, очень распространенным сценарием является запуск клиента PPPoE на стороне клиента (обычно на маршрутизаторе SOHO Linksys или аналогичной марки), который подключается к серверу PPPoE (головной маршрутизатор) на стороне интернет-провайдера и получает свою конфигурацию от него. .Обратите внимание, что ATM обычно работает между модемом клиента и DSLAM, хотя в этой лабораторной работе он будет прозрачным, поскольку наш клиент PPPoE существует на отдельном устройстве.
Фактически, очень распространенным сценарием является запуск клиента PPPoE на стороне клиента (обычно на маршрутизаторе SOHO Linksys или аналогичной марки), который подключается к серверу PPPoE (головной маршрутизатор) на стороне интернет-провайдера и получает свою конфигурацию от него. .Обратите внимание, что ATM обычно работает между модемом клиента и DSLAM, хотя в этой лабораторной работе он будет прозрачным, поскольку наш клиент PPPoE существует на отдельном устройстве.
Конфигурация сервера
Первой задачей на стороне ISP является настройка группы широкополосного агрегирования (BBA), которая будет обрабатывать входящие попытки подключения PPPoE. Мы назовем это MyGroup и свяжем его с виртуальным шаблоном, который будет создан в ближайшее время.
ISP (config) # bba-group pppoe MyGroup Интернет-провайдер (config-bba-group) # виртуальный шаблон 1
Здесь мы также можем применить ограничения сеанса PPPoE. Например, мы можем ограничить количество сеансов, устанавливаемых для каждого MAC-адреса клиента (установка этого ограничения на 2 позволяет немедленно установить новый сеанс, если предыдущий сеанс был потерян и ожидает истечения срока действия). Это необязательный шаг.
Например, мы можем ограничить количество сеансов, устанавливаемых для каждого MAC-адреса клиента (установка этого ограничения на 2 позволяет немедленно установить новый сеанс, если предыдущий сеанс был потерян и ожидает истечения срока действия). Это необязательный шаг.
ISP (config-bba-group) # ограничение сеансов на Mac 2
Далее мы создадим виртуальный шаблон для клиентского интерфейса. Когда клиент PPPoE инициирует сеанс с этим маршрутизатором, маршрутизатор автоматически создает виртуальный интерфейс, представляющий это двухточечное соединение.
ISP (config) # интерфейс виртуального шаблона 1
Как минимум, нам нужно настроить два элемента в нашем виртуальном шаблоне: IP-адрес и пул IP-адресов, с которых клиентам назначается согласованный адрес (аналогично DHCP).
ISP (config-if) # IP-адрес 10.0.0.1 255.255.255.0 ISP (config-if) # пул IP-адресов по умолчанию для однорангового узла MyPool
Вам может быть интересно, где определяется пул IP-адресов. Ну, это не так; это то, что нам нужно делать дальше.Вернувшись в режим глобальной конфигурации, мы определяем локальный пул IP-адресов с именем MyPool с начальным и конечным адресами диапазона IP-адресов. Если вы ранее настраивали DHCP на IOS, эта задача должна быть вам знакома.
Ну, это не так; это то, что нам нужно делать дальше.Вернувшись в режим глобальной конфигурации, мы определяем локальный пул IP-адресов с именем MyPool с начальным и конечным адресами диапазона IP-адресов. Если вы ранее настраивали DHCP на IOS, эта задача должна быть вам знакома.
ISP (config) # локальный пул ip MyPool 10.0.0.2 10.0.0.254
Наконец, нам нужно включить нашу группу PPPoE на интерфейсе, обращенном к клиентской сети.
ISP (config) # интерфейс f0 / 0 ISP (config-if) # нет IP-адреса ISP (config-if) # pppoe включить группу MyGroup ISP (config-if) # без выключения
Обратите внимание, что этот интерфейс не должен иметь IP-адрес ; адресация обеспечивается нашим виртуальным шаблоном.
Конфигурация клиента
Настройка клиента относительно проста. Мы создаем интерфейс номеронабирателя для обработки PPPoE-соединения и привязываем его к физическому интерфейсу, который обеспечивает транспорт.
Создание нашего интерфейса номеронабирателя PPPoE:
CPE (config) # interface dialer1 CPE (config-if) # пул дозвонщиков 1 CPE (config-if) # инкапсуляция ppp CPE (config-if) # IP-адрес согласован
Строка согласованный IP-адрес указывает клиенту использовать IP-адрес, предоставленный сервером PPPoE.
Заголовок PPP добавляет 8 байтов служебной информации к каждому кадру. Предполагая, что MTU Ethernet по умолчанию составляет 1500 байт, мы захотим снизить MTU на интерфейсе номеронабирателя до 1492, чтобы избежать ненужной фрагментации.
CPE (config-if) # mtu 1492
Наконец, мы назначаем наш интерфейс, обращенный к интернет-провайдеру, нашей недавно созданной группе набора PPPoE:
CPE (config) # интерфейс f0 / 0 CPE (config-if) # без IP-адреса CPE (config-if) # номер пула набора-клиента pppoe 1 CPE (config-if) # без отключения
Если все в порядке, вы должны увидеть уведомление о том, что сеанс PPPoE успешно сформирован:
% DIALER-6-BIND: Интерфейс Vi1 привязан к профилю Di1 % LINK-3-UPDOWN: интерфейс Virtual-Access1, состояние изменено на up % LINEPROTO-5-UPDOWN: Линейный протокол на интерфейсе Virtual-Access1, изменен состояние до
Мы можем проверить, что интерфейс Dialer1 согласовал IP-адрес с маршрутизатором ISP:
CPE # показать краткое описание IP-интерфейса IP-адрес интерфейса в норме? Протокол статуса метода FastEthernet0 / 0 не назначен ДА вверх вручную [...] Virtual-Access1 не назначен ДА отключен Dialer1 10.0.0.2 ДА IPCP включен
show pppoe session показывает наш сеанс PPPoE с маршрутизатором ISP, завершенным на Dialer0, через FastEthernet0 / 0:
CPE # показать сеанс pppoe
1 клиентская сессия
Uniq ID PPPoE RemMAC Port Source VA Состояние
SID LocMAC VA-st
N / A 16 ca00.4843.0008 Fa0 / 0 Di1 Vi1 ВВЕРХ
ca01.4843.0008 UP
Аутентификация
Конечно, на этом этапе любой может подключиться через PPPoE. Обычно мы хотим предоставлять услуги только доверенным (например, платящим) клиентам, поэтому добавление некоторой низкоуровневой аутентификации было бы разумным шагом. PPP может использовать PAP или CHAP для аутентификации клиентов, причем предпочтение отдается более позднему.
На нашем маршрутизаторе ISP мы создадим локальную учетную запись пользователя с именем CPE и паролем MyPassword .(На практике создание учетной записи обычно выполняется на внутреннем сервере и ссылается на него через RADIUS или TACACS +, а не хранится локально. )
)
ISP (config) # имя пользователя Пароль CPE MyPassword
Затем мы применяем аутентификацию CHAP в нашем виртуальном шаблоне:
ISP (config) # интерфейс виртуального шаблона 1 ISP (config-if) # аутентификация ppp, глава callin
Это завершит нашу клиентскую сессию, как мы видим из журналов на CPE:
% DIALER-6-UNBIND: Интерфейс Vi1 не связан с профилем Di1 % LINK-3-UPDOWN: интерфейс Virtual-Access1, состояние изменено на выключенное % LINEPROTO-5-UPDOWN: линейный протокол на интерфейсе Virtual-Access1, состояние изменено на выключенное
Чтобы восстановить соединение с CPE, нам необходимо ввести правильные учетные данные:
CPE (config) # интерфейс номеронабирателя 1 CPE (config-if) # ppp пароль пользователя MyPassword
Мы должны увидеть возобновление сеанса PPPoE через несколько секунд после успешной аутентификации.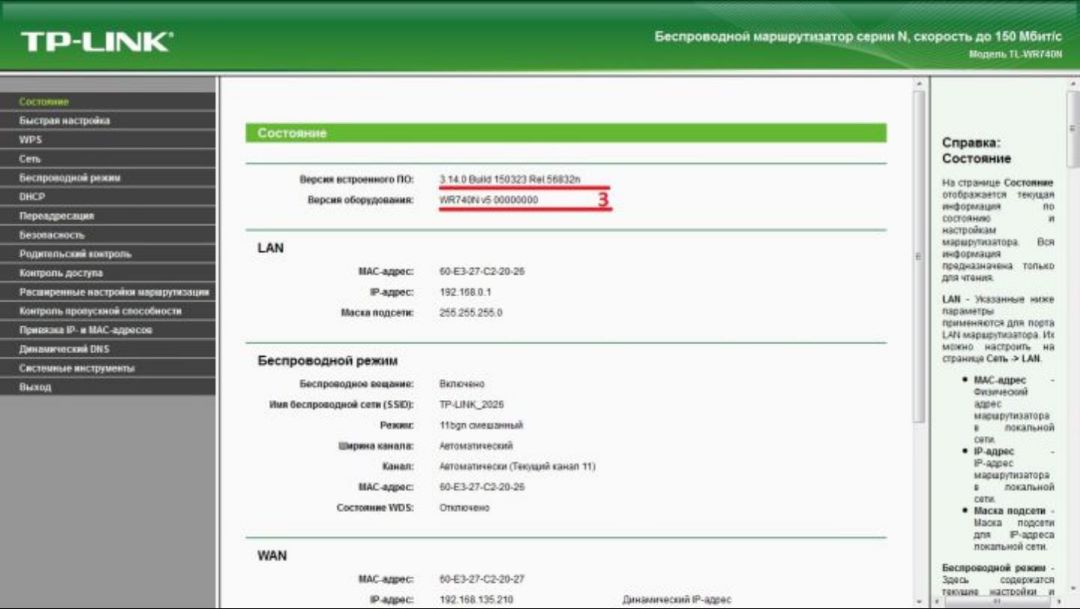
debug ppp authentication может использоваться на маршрутизаторе ISP для отслеживания обмена CHAP:
ppp50 PPP: Использование vpn для установки направления вызова ppp50 PPP: обработка соединения как вызова ppp50 PPP: Дескриптор сеанса [E800003A] Идентификатор сеанса [50] ppp50 PPP: требуется авторизация ppp50 CHAP: O ВЫЗОВ id 1 len 24 от "ISP" ppp50 CHAP: I ОТВЕТ id 1 len 24 от "CPE" ppp50 PPP: отправлен запрос на вход в систему CHAP LOGIN Request ppp50 PPP: получен ответ LOGIN PASS Vi1.1 PPP: отправлен запрос LCP AUTHOR Vi1.1 PPP: отправлен запрос IPCP AUTHOR Vi1.1 LCP: получен ответ AAA AUTHOR PASS Vi1.1 IPCP: получен ответ AAA AUTHOR PASS Vi1.1 CHAP: O УСПЕХ, id 1 len 4
Окончательная конфигурация обоих маршрутизаторов прилагается ниже.
Как настроить соединение PPPoE на маршрутизаторе Cisco
В этой лабораторной работе я покажу вам, как настроить соединение PPPoE на маршрутизаторе Cisco. В этой лабораторной работе мы будем использовать Cisco 1841. Сначала сотрем все, что есть в конфигурации маршрутизатора, и начнем с нуля.
Сначала сотрем все, что есть в конфигурации маршрутизатора, и начнем с нуля.
ШАГ 1. Стирание маршрутизатора
Этот метод использует команду config-register 0x2102 в режиме глобальной конфигурации.
Проверьте регистр конфигурации на маршрутизаторе, введя команду show version. Параметр регистра конфигурации отображается в последней строке выходных данных команды show version и должен иметь значение 0x2102. Если это не так, введите команду config-register 0x2102 один раз в режиме глобальной конфигурации.
router # настроить терминал
router (config) # config-register 0x2102
router (config) # end
router #
Если команда show version запускается снова, в той же строке в выходных данных команды будет добавлено «(будет 0x2102 при следующей перезагрузке)» к текущему параметру регистра.
ШАГ 2. Удалите конфигурации маршрутизатора.
Удалите текущую конфигурацию запуска на маршрутизаторе с помощью команды write erase .
ШАГ 3. Перезагрузите маршрутизатор с помощью команды reload.
Когда будет предложено сохранить конфигурацию, НЕ сохраняйте.
роутер # перезагрузка
Конфигурация системы изменена. Сохранить? [да / нет]: n
Продолжить перезагрузку? [подтвердить]
После перезагрузки маршрутизатора пользователю будет представлен «Диалог конфигурации системы», как показано ниже.Маршрутизатор теперь сброшен до исходных заводских настроек по умолчанию.
— Диалог конфигурации системы —
Вы хотите войти в диалог начальной конфигурации? [да / нет]: n
Показать текущую конфигурацию
Маршрутизатор # show run
Конфигурация здания…
Текущая конфигурация: 658 байт
!
версия 12.3
отметки времени службы отладки datetime мсек
отметки времени службы журнал datetime мсек
нет службы шифрования пароля
!
имя хоста Маршрутизатор
!
маркер начала начальной загрузки
маркер конца начальной загрузки
!
mmi polling-interval 60
no mmi auto-configure
no mmi pvc
mmi snmp-timeout 180
no aaa new-model
ip subnet-zero
ip cef
!
no ftp-server write-enable
!
интерфейс FastEthernet0 / 0
ip-адрес dhcp
дуплекс авто
скорость авто
!
интерфейс FastEthernet0 / 1
без IP-адреса
выключение
дуплекс авто
скорость авто
!
ip бесклассовый
ip http сервер
no ip http secure-server
!
плоскость управления
!
line con 0
line aux 0
line vty 0 4
login
!
конец
Маршрутизатор #
Вставьте следующую конфигурацию
нет кеша парсера
нет панели обслуживания
метки времени службы время отладки
метки времени службы журнал работоспособности
шифрование пароля службы
!
имя хоста Тест
!
маркер начала начальной загрузки
маркер конца начальной загрузки
!
!
mmi polling-interval 60
no mmi auto-configure
no mmi pvc
mmi snmp-timeout 180
no aaa new-model
ip subnet-zero
ip cef
!
!
ip dhcp исключенный-адрес 192. 168.1.10 192.168.1.20
168.1.10 192.168.1.20
!
ip dhcp pool 192.168.1.0/24
сеть 192.168.1.0 255.255.255.0
default-router 192.168.1.1
dns-server 4.2.2.2
!
!
нет поиска IP-домена
vpdn enable
!
vpdn-group 1
запрос-дозвон
протокол pppoe
!
no ftp-server write-enable
!
интерфейс FastEthernet0 / 0
описание Физический интерфейс ADSL (со стороны провайдера)
без IP-адреса
без IP-адреса mroute-cache
дуплекс авто
скорость авто
pppoe включить
pppoe-client номер пула набора 1
no cdp enable
!
интерфейс FastEthernet0 / 1
описание Мой интерфейс LAN
IP-адрес 192.168.1.1 255.255.255.0
ip nat inside
no ip mroute-cache
duplex auto
speed auto
no cdp enable
! Интерфейс
Dialer1
описание Логический интерфейс ADSL
IP-адрес согласован
ip mtu 1492
ip nat за пределами
инкапсуляция ppp
ip tcp adjust-mss 1452
no ip mroute-cache
dialer pool 1
dialer-group 1
no cdp enable
ppp аутентификация pap callin
ppp pap имя-пользователя отправлено xxxxxxx пароль xxxxxxx
ppp ipcp dns request
ppp ipcp route default
ppp ipcp address accept
!
ip бесклассовый
!
!
no ip http server
no ip http secure-server
ip nat inside source list 10 interface Dialer1 overload
!
список доступа 10 разрешение 192. 168.1.0 0.0.0.255
168.1.0 0.0.0.255
список номеронабирателя 1 протокол IP-разрешение
нет запуска cdp
!
!
плоскость управления
!
line con 0
exec-timeout 120 0
stopbits 1
line aux 0
line vty 0 4
exec-timeout 0 0
login local
length 0
!
планировщик максимальное время задачи 5000
Шаг 4: Тестирование
Выполните команду show ip intrief, чтобы отобразить все интерфейсы. Как видно из рисунка ниже, все работает, и интерфейс Dialer1 также получил IP-адрес от Bell Canada.
И я проверил подключение к Интернету; Я мог зайти в Google где угодно….
Сохраните конфигурацию:
запись
Перезагрузите маршрутизатор и убедитесь, что он по-прежнему работает
Во время процесса перезагрузки подключение к Интернету будет отсутствовать. Конечно, когда роутер заработает, у меня будет Интернет.
Как видите, теперь я могу получить доступ к Интернету через соединение PPPoE с помощью маршрутизатора Cisco.
Как найти настройки PPPoE на компьютере | Малый бизнес
Стивен Мелендес Обновлено 27 августа 2018 г.
Протокол точка-точка, сокращенно PPP, часто используется компьютерами для связи с поставщиками интернет-услуг. Если у вас есть офисная или домашняя сеть, использующая Ethernet-кабели, ваши устройства могут использовать протокол PPP-over-Ethernet, сокращенно PPPoE, для подключения через вашу сеть к вашему интернет-провайдеру. Вы можете настроить параметры PPPoE, которые используют ваши компьютеры, в любой современной операционной системе, включая Microsoft Windows, Apple macOS или Linux.
Параметры PPPoE в Windows
Вы можете настроить параметры PPPoE в Windows через панель управления. Если вы настраиваете новое соединение, щелкните правой кнопкой мыши меню «Пуск», затем выберите «Панель управления». Щелкните «Просмотр состояния сети и задач».
Щелкните «Установить новое соединение или сеть», затем щелкните «Подключиться к Интернету» и нажмите кнопку «Далее». Если вас спросят, как вы хотите подключиться к Интернету, выберите «Широкополосный (PPPoE)», чтобы использовать этот протокол.
Если вас спросят, как вы хотите подключиться к Интернету, выберите «Широкополосный (PPPoE)», чтобы использовать этот протокол.
Введите имя пользователя и пароль для подключения к Интернету. Если вы не знаете, какие это учетные данные, обратитесь к своему интернет-провайдеру. Ваш компьютер и провайдер обычно используют протокол CHAP (сокращение от Challenge-Handshake Authentication Protocol), чтобы подтвердить, что вы авторизованы для подключения к сети. Нажмите «Подключиться», чтобы подключиться к Интернету.
Если вы хотите настроить существующее соединение, вы должны увидеть его значок в правом нижнем углу экрана на панели задач.Это будет похоже на маленький компьютер. Щелкните этот значок, затем щелкните «Настройки сети», чтобы настроить данные, относящиеся к существующему соединению, например, ваше имя пользователя и пароль.
Настройки PPPoE в MacOS
На компьютере Mac щелкните значок Apple в верхнем левом углу экрана, затем щелкните «Системные настройки» в меню. Щелкните «Сеть».
Щелкните «Сеть».
Чтобы добавить новую сеть, щелкните знак плюса. Затем нажмите «Интерфейс» и выберите «PPPoE». Щелкните «Ethernet», а затем щелкните свое Ethernet-устройство.Дайте соединению имя, например имя вашего интернет-провайдера. Нажмите «Создать», чтобы инициализировать сеть, и введите свое имя пользователя и пароль, предоставленные вашим интернет-провайдером.
Если у вас есть другие настройки, которые вам нужно изменить, например, настройки прокси-сервера от вашего интернет-провайдера, нажмите «Дополнительно». Установите флажок «Показать статус PPPoE в строке меню», чтобы упростить доступ к настройкам подключения в более поздние моменты одним щелчком мыши.
В будущем вы можете просто щелкнуть значок сетевого подключения в правом верхнем углу компьютера, чтобы изменить любые настройки, например, если вам нужно сбросить пароль.
Настройте PPPoE на маршрутизаторе Cisco / Linksys.
Как записаться настроить маршрутизатор Cisco-Linksys для использования PPPoE
Вы можете обнаружить, что лучшая настройка VoIP — это мост
свой модем DSL и используйте маршрутизатор для аутентификации соединения PPPoE.
Первый шаг в настройке Cisco-Linksys маршрутизатор для использования PPPoE будет подключать кабель Ethernet непосредственно от компьютер к одному из пронумерованных портов Ethernet на маршрутизаторе Cisco-Linksys. Затем включите маршрутизатор Cisco-Linksys, а затем включите компьютер. (Эти снимки экрана взяты с конкретной модели маршрутизатора Cisco / Linksys и должен провести вас через большинство других подобных версий этих маршрутизаторов без большая трудность. После того, как компьютер откроется на рабочем столе, дважды щелкните Internet Explorer и дайте ему полностью открыться. Он может отображать «Страницу нельзя отобразить», но это нормально. Введите следующее адрес в адресной строке Internet Explorer http: // 192.168.1.1 и нажмите на ходу.
Поле с запросом имени пользователя и пароля
появится. Оставьте поле имени пользователя пустым (пустым) и введите
в admin (нижний регистр) для пароля.
Оставьте поле имени пользователя пустым (пустым) и введите
в admin (нижний регистр) для пароля.
В Internet Explorer должна отобразиться страница установки. В разделе «Тип подключения к Интернету» или «Тип подключения к глобальной сети» выберите вариант PPPoE из раскрывающегося списка.
После выбора PPPoE введите свой PPPoE DSL
имя пользователя и пароль, предоставленные вашим интернет-провайдером в
поля имени пользователя и пароля маршрутизатора. Backspace над
поле пароля, убедитесь, что вы начинаете с самого начала поля и
используйте правильный регистр. Формат вашего имени пользователя может отличаться от того, что вам понадобится
чтобы точно знать, как следует вводить полное имя пользователя.Если ты в
сомневаюсь, что ваш интернет-провайдер сможет проверить правильность имени, формата и пароля.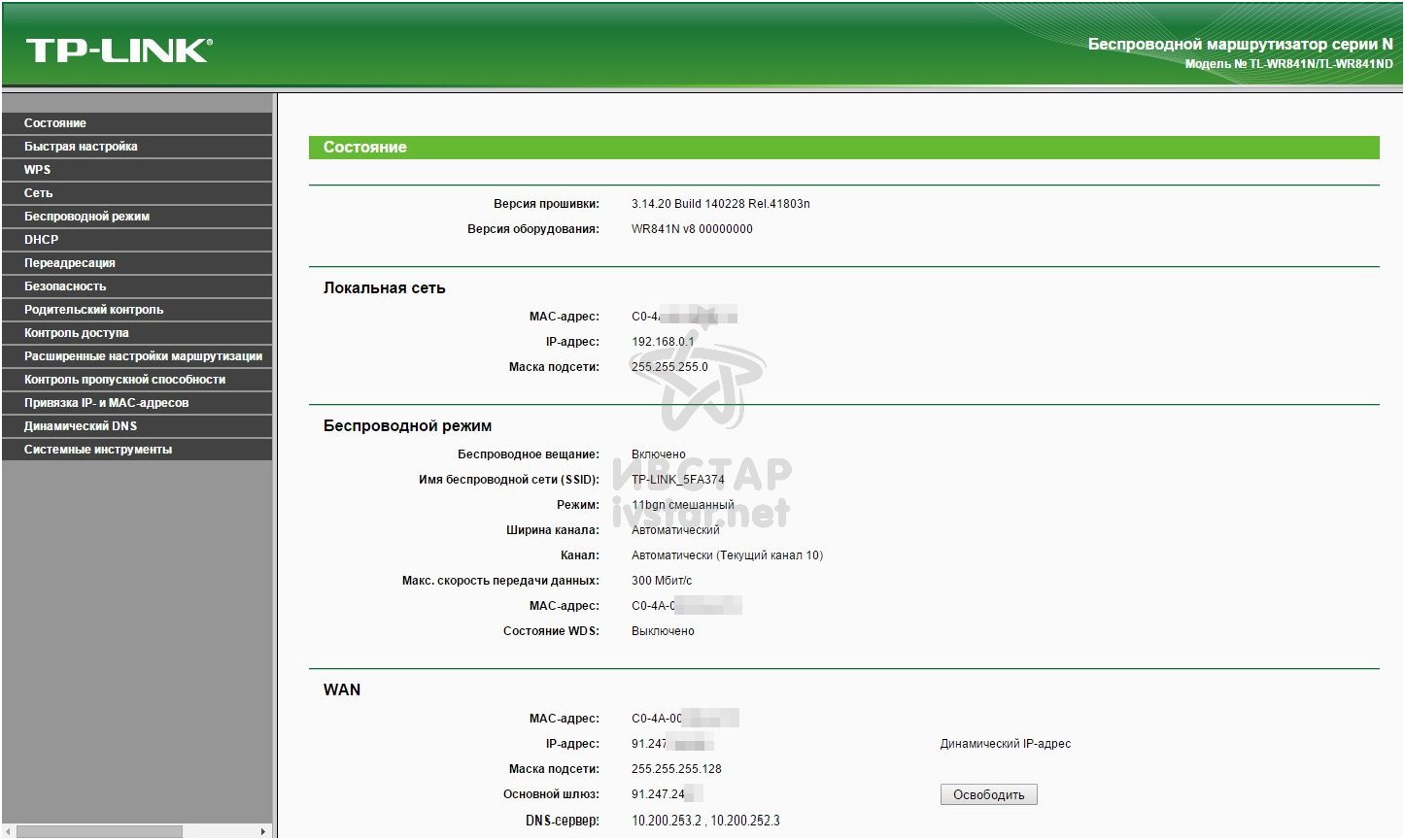
Отключите все устройства и компьютер.
Подключите кабель Ethernet от модема DSL к
Интернет-порт маршрутизатора Linksys. Оставьте кабель Ethernet
с компьютера, подключенного напрямую к маршрутизатору Linksys. Включите
Модем DSL, ожидающий, пока у него появится возможность повторно синхронизироваться с DSL
провайдер.Наблюдайте за световыми индикаторами, расположенными на модеме, и подождите, пока
огни, чтобы перестать мигать. Световой индикатор
Питание, а также DSL (или Интернет, Онлайн, Готовность и т. Д.) Должны стать надежными.
указать, что соединение с вашим интернет-провайдером было
установлено. Затем вы должны включить маршрутизатор Linksys.
подождите около 15 секунд, прежде чем включить компьютер.
Следующие шаги можно предпринять, чтобы проверить, что ваше соединение с вашим
Установлен Интернет-провайдер.
Войдите в маршрутизатор Cisco-Linksys, следуя
та же процедура, что и выше.
После отображения внутренних страниц Cisco-Linksys щелкните вкладку «Состояние».
На этой странице найдите IP-адрес в Интернете. Вы должны увидеть действительный
публичный IP-адрес, в большинстве случаев этот адрес должен быть публичным IP-адресом.
(Вы не должны видеть 0.0.0.0)
Оказавшись на странице состояния, вы должны увидеть раздел с надписью «Состояние входа».
(или статус PPPoE в зависимости от модели маршрутизатора и версии прошивки).Эта
укажет статус соединения.
Могут отображаться следующие статусы:
- Connecting: если статус повторяется с Connecting, ваш Cisco
Маршрутизатор Linksys не может подключиться к вашей интернет-службе
провайдер.
 Повторите цикл питания и попробуйте еще раз. Обязательно проверьте
горит ли индикатор состояния и активности на модеме и индикатор Интернета
роутер.Если этот индикатор не горит или не отображает никаких
активности, попробуйте использовать другие сетевые кабели, а затем выключите и снова включите все
устройства, чтобы попробовать еще раз.
Повторите цикл питания и попробуйте еще раз. Обязательно проверьте
горит ли индикатор состояния и активности на модеме и индикатор Интернета
роутер.Если этот индикатор не горит или не отображает никаких
активности, попробуйте использовать другие сетевые кабели, а затем выключите и снова включите все
устройства, чтобы попробовать еще раз. - Отключено: если статус показывает Отключено, ваш Cisco Linksys
Маршрутизатору не удалось установить соединение с вашей интернет-службой
провайдер. Повторите цикл питания и попробуйте еще раз. Обязательно проверьте на твердость
индикаторы состояния и активности на модеме и индикатор Интернета (или WAN
горит) на роутере.Если эти индикаторы не загораются или не
отобразить любую активность, попробовать использовать разные сетевые кабели, выключить и снова включить все
устройства, чтобы попробовать еще раз.

- Подключено: если статус подключен, ваш маршрутизатор Cisco-Linksys успешно установил соединение с вашим интернет-провайдером и у вас должна быть возможность подключиться к Интернету.
Клиент PPPoE и локальная аутентификация PPPoE
Если вы пришли из предыдущей статьи, вы знаете, что такое PPP и как он работает.Протокол точка-точка — это хороший протокол уровня 2, который позволяет двум одноранговым узлам общаться напрямую. Кроме того, он согласовывает некоторые параметры перед рассмотрением соединения, включая аутентификацию. Однако PPP работает только по последовательным каналам. Используя PPPoE, мы преодолеваем этот предел, инкапсулируя PPP в кадры Ethernet. Добро пожаловать в мир протокола «точка-точка» через Ethernet, который дает преимущества PPP для каналов Ethernet.
В этой статье представлены некоторые новые команды настройки.К сожалению, Cisco Packet Tracer не поддерживает все из них, поэтому мы не можем создать полноценную лабораторию. Однако не волнуйтесь, эти команды просты в использовании и легко запоминаются. Вместо этого для команд на стороне сервера у нас есть отличная лаборатория, которую вы можете скачать по ссылке ниже.
Однако не волнуйтесь, эти команды просты в использовании и легко запоминаются. Вместо этого для команд на стороне сервера у нас есть отличная лаборатория, которую вы можете скачать по ссылке ниже.
Загрузите лабораторную работу и разархивируйте ее, затем откройте с помощью Cisco Packet Tracer. Затем сохраните его для дальнейшего использования, позже в этой статье вы настроите сервер PPPoE.
Введение в PPPoE
Почему PPPoE?
Из введения мы знаем, что хотим получить преимущества PPP в каналах Ethernet.Это верно, но вы увидите, что на самом деле нам нужно только одно преимущество. Фактически, мы не можем использовать сжатие или низкие накладные расходы: размещение PPP внутри Ethernet означает удвоение заголовков. Это приводит к добавлению небольшого заголовка PPP к заголовку Ethernet, уменьшая доступное пространство для «полезных данных» . Даже согласование канала было бы фальшивым, поскольку мы могли бы просто использовать Ethernet и пропустить согласование.
Нам нужно только одно: аутентификация .Мы используем PPPoE для аутентификации нашего однорангового узла по каналу Ethernet, и это становится полезным, если одноранговый узел не имеет последовательного интерфейса. Часто это хороший способ подключения к интернет-провайдеру. В этом случае у вас есть модем, который передает сигнал Ethernet по последовательному каналу. Модем просто прозрачный, он просто преобразует сигналы и протоколы 2 уровня, как коммутатор. Вместо этого он не меняет IP-адреса и не проверяет их для выполнения маршрутизации. Итак, он просто ретранслирует трафик вашему интернет-провайдеру (туда и обратно).Это означает, что вы можете подключить к своему модему любое устройство с поддержкой Ethernet, и ваш интернет-провайдер запросит аутентификацию.
Вы можете использовать PPPoE для подключения напрямую ПК к модему (и к Интернету) или в качестве восходящего канала WAN в маршрутизаторе. Мы часто используем PPPoE в сочетании с DSL-подключениями , такими как ADSL.
Мы часто используем PPPoE в сочетании с DSL-подключениями , такими как ADSL.
Клиент и сервер PPPoE
PPP работает со сверстниками. В этом протоколе два маршрутизатора равны и аутентифицируют друг друга.PPPoE немного отличается, поскольку он реализует подход клиент-сервер . Конечно, провайдер будет сервером, а ваш маршрутизатор или ПК — клиентом. Причина этого в том, что вы запрашиваете соединение у интернет-провайдера, а он вас обслуживает. С PPPoE, интернет-провайдер никогда не будет инициировать подключение к вам. Вместо этого вы должны сделать первый ход.
Для CCNA необходимо настроить клиентов PPPoE, поскольку это обычный сценарий из реальной жизни.
Настройка клиента PPPoE
Мы можем сгруппировать конфигурацию клиента PPPoE в две части.Первый (и меньший по размеру) происходит на интерфейсе Ethernet, второй — на номеронабирателе. Если вы не знаете, что такое номеронабиратель, не волнуйтесь: мы объясним это позже.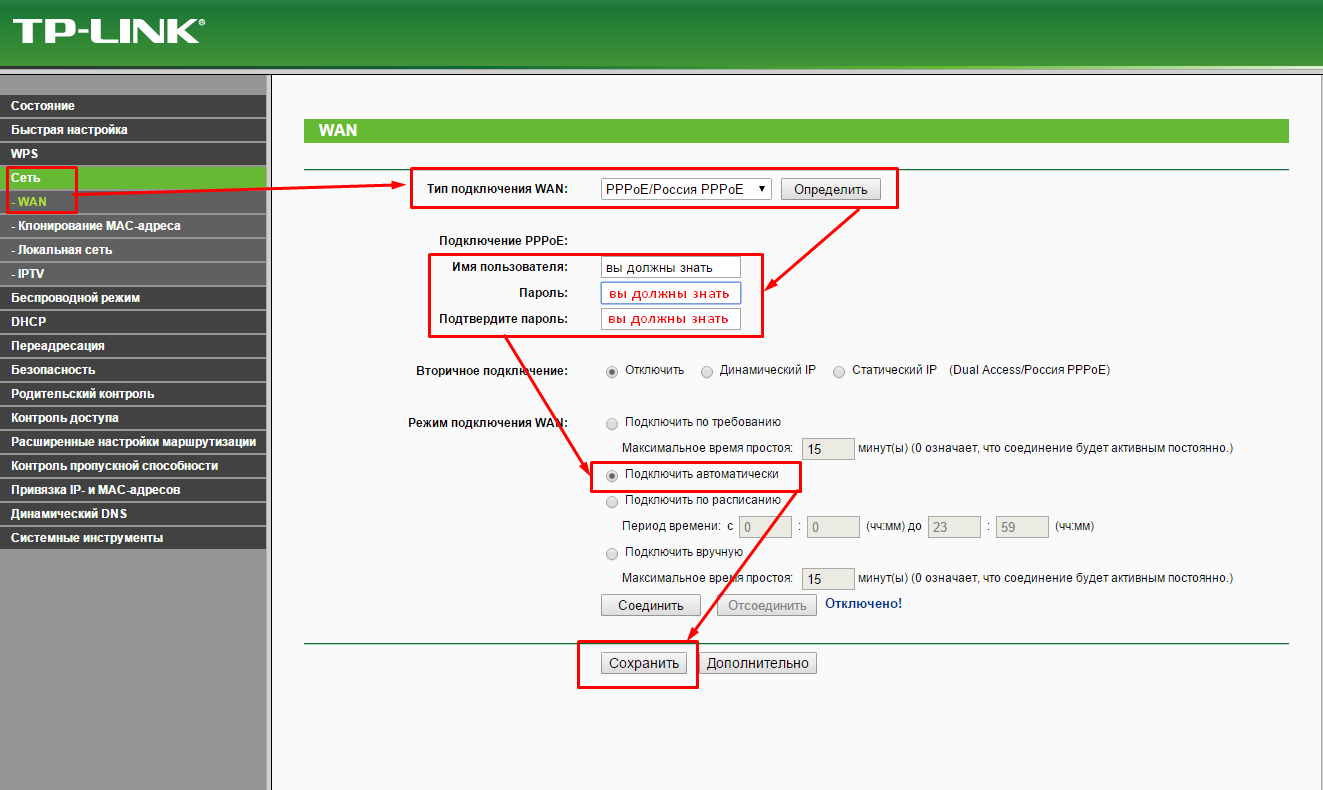
Настройка интерфейса Ethernet
Перед тем, как начать, вы хотите подключить кабель Ethernet, идущий от вашего DSL-модема, к любому свободному порту. Затем нам нужно настроить этот порт: в нашем примере это GigabitEthernet 0/0 . На этом интерфейсе нам нужно включить PPPoE и связать его с пулом набора.Cisco идентифицирует пулы набора с номерами, и по умолчанию на маршрутизаторе их нет. Итак, мы собираемся использовать пул набора номер 1. Ниже приведены все команды для ввода.
интерфейс GigabitEthernet 0/0 pppoe включить pppoe-client номер пула набора 1 выход
До этого момента мы говорим маршрутизатору не использовать простой Ethernet на этом интерфейсе. Вместо этого мы говорим использовать PPPoE , и что конфигурация PPPoE находится в пуле набора номера 1.
Настройка Dialer, основные настройки
Номеронабиратель — это логический интерфейс, представляющий завершение соединения PPPoE.Интерфейс Ethernet просто подключает базовый канал Ethernet, который инкапсулирует кадры PPP. Вместо этого номеронабиратель использует инкапсулированный PPP. В результате мы собираемся использовать дозвонщик для всех специфичных для PPP функций, таких как аутентификация. И, кроме того, даже для пересылки трафика: маршруты будут использовать интерфейс номеронабирателя, а не интерфейс Ethernet.
Чтобы настроить номеронабиратель, нам нужно создать его и идентифицировать с помощью идентификатора. Рекомендуется использовать тот же идентификатор номера пула набора, что и ниже.
интерфейс Номеронабиратель 1
После того, как вы войдете в конфигурацию интерфейса, вам необходимо изменить некоторые настройки. Первым делом мы устанавливаем инкапсуляцию как PPP. Затем мы настраиваем MTU с учетом того, что мы используем в два раза большую головку L2, чем обычно. Если вы удалите байты заголовка PPP из полезной нагрузки Ethernet, вы увидите, что MTU теперь составляет 1492. PPP может назначать IP-адрес целевому устройству, и интернет-провайдеры будут делать это много раз. Итак, мы скажем маршрутизатору использовать адрес, предоставленный интернет-провайдером.
Первым делом мы устанавливаем инкапсуляцию как PPP. Затем мы настраиваем MTU с учетом того, что мы используем в два раза большую головку L2, чем обычно. Если вы удалите байты заголовка PPP из полезной нагрузки Ethernet, вы увидите, что MTU теперь составляет 1492. PPP может назначать IP-адрес целевому устройству, и интернет-провайдеры будут делать это много раз. Итак, мы скажем маршрутизатору использовать адрес, предоставленный интернет-провайдером.
инкапсуляция PPP MTU 1492 IP-адрес согласован
Настройка номеронабирателя, аутентификация PPP
На этом этапе мы хотим привязать этот номеронабиратель к интерфейсу Ethernet и указать параметры аутентификации . Чтобы выполнить привязку, мы связываем номеронабиратель с тем же пулом набора номера интерфейса Ethernet. Обратите внимание, что здесь используется другая команда:
Обратите внимание, что здесь используется другая команда: пул дозвона вместо пул дозвона pppoe-client . Затем мы указываем метод аутентификации (pap and chap, либо с телефонным подключением, либо с вызовом).Не беспокойтесь об этом, ваш интернет-провайдер подскажет, какой из них использовать. Вам нужно будет указать свое имя пользователя (имя хоста в конфигурации) и пароль, как вам сообщит ваш провайдер. Обычно имена пользователей имеют формат, похожий на электронную почту.
номеронабиратель пул 1 ppp аутентификацияppp имя хоста ppp пароль выход
На данный момент у вас есть действующий канал PPPoE уровня 2.В случае, если это не сработает, вы можете выполнить отладку с помощью тех же команд PPP. Например, используйте
Например, используйте debug ppp authentication , или используйте новый debug pppoe events .
Добавление маршрутов
Теперь вы можете использовать дозвонщик как любой другой интерфейс. Распространенным приложением для этого является маршрут в Интернет по умолчанию, который проходит через ссылку PPPoE. Чтобы добавить это, вы можете использовать ip route 0.0.0.0 0.0.0.0 dialer 1 . Не забудьте добавить NAT и несколько базовых ACL для защиты вашей сети от внешних атак.
Настройка сервера PPPoE
PPPoE Server Lab Введение в лабораторию
Топология
Для этой лабораторной работы у нас есть два клиента, подключенных к маршрутизатору через модем и соединение DSL. Маршрутизатор завершает DSL-соединение и должен будет завершить PPPoE, действуя как сервер PPPoE.
Топология для этой лабораторной работы. Итак, мы собираемся настроить только этот маршрутизатор и использовать клиентов для тестирования соединения.
Требования
Наша цель проста: маршрутизатор должен служить для клиентов как сервер удаленного доступа PPPoE.Они должны иметь возможность самостоятельно инициировать соединение, используя PPPoE. Для этого мы создадим двух пользователей: cst-001 и cst-002 , оба с паролем ictshore . Маршрутизатор должен иметь адрес 84.3.98.1/29 и должен давать клиентам адреса от ,2 до ,6 .
Настройка сервера PPPoE
Имена пользователей и аренда адресов
Мы начнем эту лабораторную работу с настройки имен пользователей .Для CCNA нам нужно знать, как установить серверы PPPoE с локальной аутентификацией. Таким образом, мы создадим на маршрутизаторе двух новых пользователей в соответствии с требованиями. Для этого нам нужно использовать команду конфигурации username , как показано ниже.
имя пользователя cst-001 пароль ictshore имя пользователя cst-002 пароль ictshore
Затем нам нужно определить, какие адреса получит клиент. Мы не можем привязать конкретный адрес к конкретному имени пользователя, но мы можем создать пул вместо этого.Это очень похоже на пул DHCP, но на этот раз PPP назначит адреса. Для нашей лаборатории мы хотим создать пул с именем «PPPoE-Dialers» , который начинается с 84.3.98.2 и заканчивается 84.3.98.6. Мы можем сделать это с помощью приведенной ниже команды, которая ожидает имя пула, начальный и конечный адрес.
Мы не можем привязать конкретный адрес к конкретному имени пользователя, но мы можем создать пул вместо этого.Это очень похоже на пул DHCP, но на этот раз PPP назначит адреса. Для нашей лаборатории мы хотим создать пул с именем «PPPoE-Dialers» , который начинается с 84.3.98.2 и заканчивается 84.3.98.6. Мы можем сделать это с помощью приведенной ниже команды, которая ожидает имя пула, начальный и конечный адрес.
IP-адрес локального пула PPPoE-дозвонщики 84.3.98.2 84.3.98.6
Виртуальный шаблон
PPPoE — это соединений точка-точка . Однако мы определили пул адресов, типичный для широковещательной сети, такой как простой Ethernet.Это не проблема, благодаря виртуальным шаблонам. Виртуальный шаблон — это особый тип виртуального интерфейса на маршрутизаторе, который представляет соединение PPP через PPPoE. Другими словами, когда клиент устанавливает соединение с сервером, сервер динамически создает интерфейс для представления соединения. Параметры этого интерфейса взяты из шаблона: виртуальный шаблон интерфейса .
Другими словами, когда клиент устанавливает соединение с сервером, сервер динамически создает интерфейс для представления соединения. Параметры этого интерфейса взяты из шаблона: виртуальный шаблон интерфейса .
Итак, мы входим в конфигурацию виртуального шаблона 1, набрав interface Virtual-Template 1 .Оттуда нам нужно указать настройки подключения. С IP-адресом без номера мы говорим маршрутизатору использовать IP-адрес другого интерфейса вместо выделенного. Мы будем использовать GigabitEthernet0 / 0 , который обращен к WAN. Затем мы указываем адреса, которые нужно передать одноранговым узлам, и, наконец, которые мы хотим аутентифицировать с помощью CHAP. Вот команды.
интерфейс Virtual-Template 1 ip ненумерованный GigabitEthernet 0/0 одноранговый пул IP-адресов по умолчанию PPPoE-Dialers ppp аутентификация глава выход
Группа VPDN
VPDN означает Virtual Private Dial-up Network . Другими словами, сеть, в которой клиенты звонят по телефонной линии, чтобы установить соединение с сервером. Нам нужно включить эту функцию на маршрутизаторе с помощью команды глобальной конфигурации
Другими словами, сеть, в которой клиенты звонят по телефонной линии, чтобы установить соединение с сервером. Нам нужно включить эту функцию на маршрутизаторе с помощью команды глобальной конфигурации vpdn enable .
Затем нам нужно определить группу VPDN (которую мы назовем «ГРУППА»). Это связывает функцию VPDN с виртуальным шаблоном, который мы создали, используя PPPoE. Обратите внимание, что мы привязываем протокол и шаблон к функции «accept-dialin» .
впдн-групп ГРУПП accept-dialin протокол pppoe виртуальный шаблон 1
Теперь нам нужно сделать кое-что еще.В реальной жизни нам нужно ввести следующие команды, чтобы связать группу PPPoE с виртуальным шаблоном. Однако Packet Tracer не поддерживает это и автоматически генерирует команду ниже.
bba-group pppoe глобальный виртуальный шаблон 1 выход
Настройка физического интерфейса
Последнее, что мы хотим сделать, это конфигурация физического интерфейса. Нам просто нужно дать ему IP-адрес и включить PPPoE, как показано ниже.
интерфейс GigabitEthernet 0/0 pppoe включить IP-адрес 84.3.98.1 255.255.255.248
Поздравляем! Вы закончили лабораторную работу, ваша оценка должна быть теперь 100% .
Проверьте соединение PPPoE
Если вы хотите убедиться, что все работает, вы можете войти в любой из двух клиентов.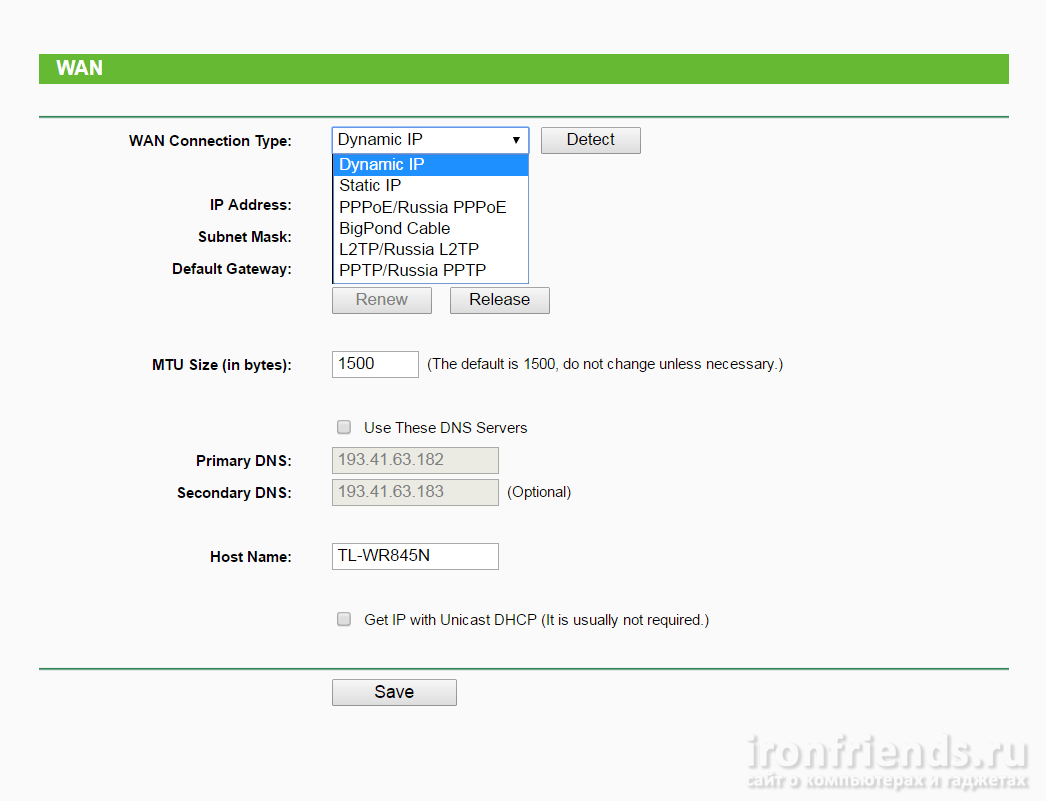 Затем на вкладке рабочего стола выберите номеронабиратель PPPoE, как показано на снимке экрана ниже.
Затем на вкладке рабочего стола выберите номеронабиратель PPPoE, как показано на снимке экрана ниже.
Затем введите свои учетные данные и нажмите «Подключиться». Вы получите сообщение о том, что вы установили PPPoE-соединение.После этого вы можете выполнить команду ping 8.8.8.8 или ввести ipconfig , чтобы увидеть свою конфигурацию. Вместо IP-адреса на интерфейсе Ethernet вы увидите его на адаптере PPP.
Заключение
В этой статье мы рассмотрели всю красоту настройки клиента PPPoE. Теперь вы сможете подключиться к провайдеру DSL или кабельного телевидения с помощью этой технологии. Кроме того, вы лучше понимаете этот протокол, зная, что делать при его использовании с ПК.В этом заключении мы не будем приводить все команды настройки, так как статья была довольно плотной. Вместо этого мы кратко рассмотрим ключевые концепции, которые вам нужно взять с собой.
- Настройка клиента PPPoE
- Включить PPPoE на интерфейсе Ethernet и связать его с пулом набора
- Создайте интерфейс номеронабирателя и определите инкапсуляцию (PPP), MTU и способ получения IP (обычно от провайдера)
- Свяжите интерфейс с тем же пулом набора, что и интерфейс Ethernet, затем определите настройки аутентификации PPP
- Настройка сервера PPPoE
- Определите имена пользователей, затем определите пулы адресов для клиентов
- Создайте интерфейс виртуального шаблона, в котором вы определите параметры подключения PPP, такие как аутентификация.

- Включите VPDN и функцию accept-dialin, затем привяжите его к PPPoE (автоматически в Packet Tracer)
- Настройте интерфейс Ethernet, обращенный к глобальной сети, для поддержки PPPoE и получения IP-адреса
Теперь, когда вы вошли во вложенную инкапсуляцию, мы познакомим вас с CCNA, объяснив некоторые другие протоколы туннелирования.Просто продолжайте бесплатный курс CCNA.
Как настроить маршрутизатор для режима подключения к Интернету PPPOE — Tenda USA, Networking Technology Solutions
Товар линия: Беспроводная связь Номер модели: F3
Есть три режимы интернет-соединения для роутера. Эта статья расскажет, как настройте маршрутизатор для режима PPPOE и выполните следующие действия.
Примечание : если вы понятия не имею о типе подключения к Интернету и аккаунтах, пожалуйста, позвоните тогда ваш провайдер.
Часть 1 : Подключите устройства
Часть 2 : Настройте свой компьютер
Часть 3 : Настройка роутер
Часть 4 : Проверьте, есть ли у вас доступ Интернет
Подключить
кабель Ethernet с портом WAN маршрутизатора, затем подключите
компьютер с одним из портов LAN маршрутизатора кабелем.
Заметка: После подключения индикатор SYS должен мигать, индикатор WLAN должен мигать. должен светиться или мигать, индикатор WAN должен гореть или мигать.
1 Нажмите на Значок сетевого подключения на системной панели, затем нажмите Открыть Центр управления сетями и общим доступом .
2 Нажмите на Изменить настройки адаптера .
3 Правый щелчок на Подключение по локальной сети , затем выберите параметр Свойства .
4 Двойной щелчок на Интернет-протокол версии 4 (TCP / IPv4)
5 Выберите Получить IP-адрес автоматически и Получить адрес DNS-сервера
автоматически , а затем нажмите ОК .
6 Также нажмите OK в первом окне Local Connection Properties
1 Откройте браузер, затем введите 192.168.0.1 в адресную строку , щелкните Введите .
2 Введите пароль как admin , а затем нажмите кнопку Login , чтобы войти на страницу настроек.
3 Выберите вариант PPPOE , затем введите Имя пользователя ISP и пароль ISP в правильных полосках, затем установите ключ безопасности по своему усмотрению, нажмите Сохранить , чтобы сохранить настройки, затем щелкните Advanced , чтобы войти на страницу дополнительных настроек.
Примечание : ключ Security должен содержать не менее 8 символов.
4 Нажмите Tools , затем нажмите Reboot , а затем
нажмите кнопку Reboot , чтобы перезагрузить роутер для обновления устройства
Информация.
Тип имя пользователя и пароль от имени администратора, затем нажмите Advanced , чтобы войти в открывает страницу настроек, а затем проверьте статус . , если Connection Status показывает Connected , что означает, что вы можете получить доступ в Интернет, пожалуйста проверять.
НОТА:
1, когда соединение Статус показывает Отключить , это означает, что есть проблемы с WAN-соединение. пожалуйста, проверьте подключение оборудования.
2, когда статус подключения показывает Подключение , попробуйте выполнить следующие действия.
a, нажмите Advanced à MAC Clone à Clone MAC Address , чтобы клонировать MAC-адрес вашего компьютера в порт WAN маршрутизатора, затем нажмите Save , чтобы сохранить настройки, и нажмите Reboot .
b, щелкните Advanced à Настройки LAN à IP-адрес , измените его на 192.168.5.1, нажмите Сохранить , чтобы сохранить настройки, и маршрутизатор будет перезагрузка автоматически.
C, если Состояние подключения все еще Подключение , пожалуйста, перезагрузите модем и роутер вместе.
F3-Как настроить маршрутизатор для режима подключения к Интернету PPPOE
7 Очень хорошо 2497 Просмотры статьи
.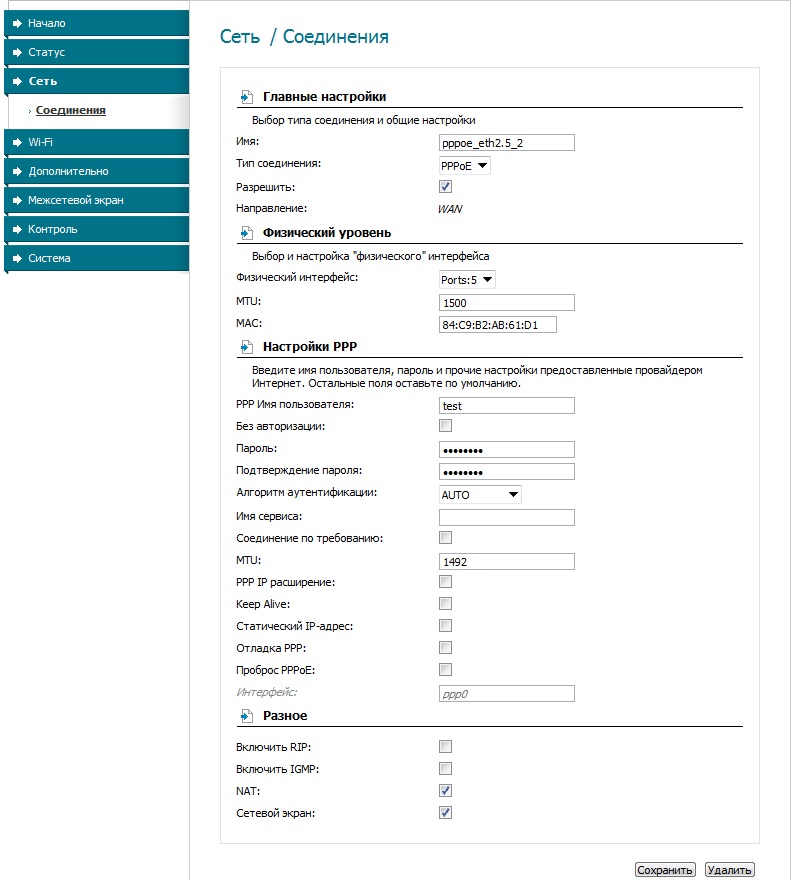



 ru/kak-vybrat-kanal-wifi/)
ru/kak-vybrat-kanal-wifi/) После сохранения настроек будет предложено перегрузить роутер, игнорируйте это требование (красная надпись внизу).
После сохранения настроек будет предложено перегрузить роутер, игнорируйте это требование (красная надпись внизу).
 ..]
Virtual-Access1 не назначен ДА отключен
Dialer1 10.0.0.2 ДА IPCP включен
..]
Virtual-Access1 не назначен ДА отключен
Dialer1 10.0.0.2 ДА IPCP включен

 Повторите цикл питания и попробуйте еще раз. Обязательно проверьте
горит ли индикатор состояния и активности на модеме и индикатор Интернета
роутер.Если этот индикатор не горит или не отображает никаких
активности, попробуйте использовать другие сетевые кабели, а затем выключите и снова включите все
устройства, чтобы попробовать еще раз.
Повторите цикл питания и попробуйте еще раз. Обязательно проверьте
горит ли индикатор состояния и активности на модеме и индикатор Интернета
роутер.Если этот индикатор не горит или не отображает никаких
активности, попробуйте использовать другие сетевые кабели, а затем выключите и снова включите все
устройства, чтобы попробовать еще раз.
