Что делать, если в Windows упала скорость Wi-Fi-соединения
Повседневное использование Wi-Fi уже давно стало чем-то обыденным и повседневным, а сама технология не только вошла в нашу жизнь, но и стала символом современной эпохи. Используя Wi-Fi ежедневно, меньше всего хочется сталкиваться с внезапным и необъяснимым падением скорости соединения, однако, такая проблема периодические встречается как в Windows 10, так и в более ранних версиях операционной системы Microsoft.
Если вам кажется, что скорость работы Wi-Fi-подключения меньше заявленной вашим провайдером, то убедитесь, что проблема кроется не в вашем роутере. Для этого подключитесь к Wi-Fi сети с помощью других устройство и проверьте скорость работы, используя специализированное программное обеспечение для замера скорости или соответствующие сайты.
Убедившись, что проблема присутствует исключительно на вашем Windows-устройстве, можно приступать к устранению неисправности.
Route-f
Ipconfig/flus
Nets int ip reset
Netsh int ipv4 resetnetsh int tcp reset
Netsh winsock reset
Далее попробуйте вновь подключиться к сети. Проверьте все параметры подключаемой сети, открыв «Панели управления» > «Сеть и интернет» > «Сетевые подключения». Нажмите правой кнопкой на нужно подключение и выберите «Свойства». Укажите DNS и IP-адреса, если ваше оборудование не выдает их автоматически. Убедитесь, что используете последние доступные драйвера для вашей сетевой карты. При необходимости обновите их.
Если проблема сохранилась, то откройте редактор реестра. Для этого нажмите сочетание клавиш Win+X или правой кнопкой на «Пуск».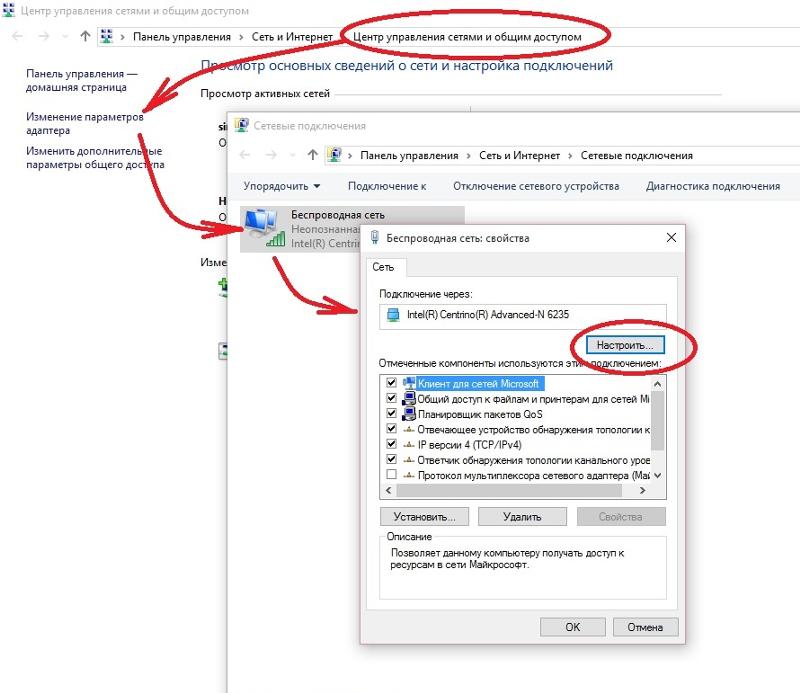 Выберите пункт «Выполнить» и введите regedit. Оказавшись в редакторе реестра, откройте «Правка» > «Найти» и введите Wirelessmode. Выполните поиск.
Выберите пункт «Выполнить» и введите regedit. Оказавшись в редакторе реестра, откройте «Правка» > «Найти» и введите Wirelessmode. Выполните поиск.
Если данный параметр не найден, то значит ваш сетевой адаптер работает некорректно, что приводит к уменьшению скорости подключения, и решение проблемы кроется в переустановке драйверов или его полной замене.
Почему падает скорость интернета ростелеком. Видео: низкая скорость интернета
В чем причины медленной работы интернета? Частенько нам приходится задаваться этим вопросом. Причины могут быть разными. К сожалению, на сегодняшний момент современные технологии не позволяют нам использовать интернет без перебоев. Почему резко упала скорость интернета? В чем же дело? Давайте разберемся.
Причины низкой скорости
Почему упала скорость интернета? Наверное, самая частая причина медленной скорости интернета — это проблемы на сервере провайдера. Провайдер — это компания, которая предоставляет вам доступ в интернет. Такое явление неожиданного падения скорости, как правило, проявляется во время сильной непогоды. Мощные порывы ветра могут вывести рабочую станцию провайдера из строя или разорвать провода. В этом случае следует позвонить провайдеру и спросить о причинах отсутствия интернета.
Заплатили ли вы за интернет? Всем известно, что интернет — удовольствие не бесплатное, но и не дорогое. Вполне вероятно, что вы просто закрутились на работе или с повседневными делами и забыли оплатить счет за интернет. В этом случае провайдер имеет полное право ограничить ваш доступ в интернет, полностью отключив его. Эта ситуация вряд ли связана с медленной скоростью. Но вполне возможно, что ваш провайдер может бороться со злостными неплательщиками такими щадящими методами.
Еще одна причина сбоев и резкого спада скорости интернета — это неполадки работы сайта, который вы посещаете. На сайтах, которые не страдают проблемой отсутствия пользователей, а которые, наоборот, страдают их плотным потоком, часто выходят из строя серверы из-за перегрузки каналов. Возможности серверов, которые обрабатывают и передают информацию, ограничены. Если причина в этом, то это можно легко проверить. Зайдите на любой другой сайт и посмотрите, насколько быстро он будет работать. Если этот сайт работает быстро и хорошо, тогда проблема действительно только с тем сайтом. Перейдите к нему чуть позже. Проблема наверняка будет устранена. Чаще всего интернет тормозит именно из-за этого.
Интернет может медленно работать из-за сбоев в работе вашего модема. Речь идет об ADSL-модемах. Иногда телефонный сигнал, который поступает на аппарат в том же помещении, что и модем, нарушает, а попросту, перекрывает сигнал, идущий к модему. Из-за этого модем перезагружается и требуется некоторое время для восстановления его работы. Есть выход в данном случае. Существует устройство под названием «сплиттер». Это небольшой прибор, в который входит общий телефонный кабель. Из сплиттера выходят уже два кабеля. Один — в телефон, другой — в модем. Это позволяет разделить сигналы и не смешивать их. Вот почему иногда падает скорость интернета.
И еще одна причина медленной работы интернета и резкого падения его скорости — это загруженность трафика, предоставлемого вашим провайдером. Объем пользователей, которые одновременно пользуется услугами провайдера, превышает норму. В этом случае скорость соединения может существенно снизиться.
Быстрый интернет – одна из основных ценностей современного времени, поскольку на медленной связи далеко не уедешь. Что делать, если раньше всё работало хорошо, а теперь стало жутко висеть и тормозить? Скорость соединения зависит от провайдера и внутренних факторов. Поэтому не спешите сразу звонить в службу поддержки, ругаться, просить всё проверить и исправить – вам просто не помогут. К другим причинам «тормозов» относят автообновления Windows, вирусы, запущенные в фоновом режиме посторонние программы (особенно если многие из них работают, а добрая половина ещё и решила одновременно обновиться).
Почему у вас медленный Wi-Fi и как его ускорить
В больших городах нас повсюду окружают источники сигнала Wi-Fi. В многоэтажках у каждого соседа по точке беспроводной связи. Естественно, чем больше загружен эфир, тем хуже будет качество соединения.
Мы уже изучали простые приёмы, которые помогут вам увеличить скорость Wi-Fi. Теперь попробуем кое-что поэффективнее. И, прежде всего, рассмотрим причины низкой скорости беспроводного соединения.
Медленный интернет
От Wi-Fi зависит лишь скорость соединения между вашими беспроводными устройствами и роутером. Поэтому никакая оптимизация роутера не поможет, если у вас низкая скорость соединения с провайдером.
Решение. Сначала проверьте скорость интернета, подсоединившись к роутеру по Wi-Fi. Затем сделайте то же самое, подключив устройство к компьютеру через кабель LAN. Если интернет медленный и в том, и в другом случае, проблема не в роутере. Рассмотрите возможность смены типа подключения (например, с ADSL на оптоволоконную связь). Проверить скорость интернета можно также на сайте Speedtest или другими способами.
Speedtest →
Слишком много беспроводных устройств
Сейчас в наших домах появляется всё больше и больше устройств, подключающихся к Wi-Fi. Это не только компьютеры, ноутбуки, планшеты и смартфоны, но и устройства для умного дома — лампочки, выключатели, датчики и камеры. Да что уж там, даже у чайников сейчас есть встроенный Wi-Fi-модуль.
Примите к сведению, что большинство обычных домашних маршрутизаторов поддерживают не больше 30 одновременно подключённых устройств. Это немало, но не для умных домов и не для больших семей, в которых у каждого есть по несколько гаджетов. Если предел в 30 устройств будет превышен, то они будут время от времени спонтанно отключаться от роутера.
Решение. Для Wi-Fi-сети, к которой подключено слишком много беспроводных устройств, лучше выбрать специальный роутер, в идеале — корпоративного класса.
Много стен или большое расстояние
В больших домах одного роутера может быть недостаточно. Ему просто не хватит мощности, чтобы передавать сигнал через стены и потолки. Вы можете ознакомиться с нашим гайдом по правильному размещению роутера.
Однако иногда правильно поставить роутер недостаточно для обеспечения полного покрытия всей площади. У вас может возникнуть соблазн сделать усилитель сигнала, например, из пивной банки, но на практике такие костыли приносят в сеть только больше помех.
Решение. Существует большое количество Wi-Fi-ретрансляторов или репитеров, которые интегрируются в вашу сеть и увеличивают зону покрытия. Просто установите такую штуку на расстоянии от роутера, и Wi-Fi появится даже в самых удалённых от него местах.
Забитый канал Wi-Fi
Роутеры поддерживают в среднем 10–13 каналов связи Wi-Fi, но, поскольку многим пользователям лень возиться с настройкой, маршрутизаторы используют те, что установлены по умолчанию. В итоге они являются самыми загруженными. Стоит выбрать для вашего роутера наиболее подходящий канал связи, который больше никто не использует.
Современные маршрутизаторы оснащены функцией автоматического подбора каналов связи и сами могут определить наименее загруженный из них. Но не факт, что ваш маршрутизатор это умеет, поэтому иногда следует ему помочь. Каналы Wi-Fi имеют простые номера — 1, 2, 3 и так далее. Существуют инструменты, которые проанализируют вашу сеть и найдут наилучший вариант.
Выбираем лучший канал Wi-Fi
Windows
Для поиска лучшего канала Wi-Fi есть очень лёгкое и бесплатное приложение, которое даже не требует установки — WifiInfoView. Скачайте, распакуйте и запустите его, а затем просто отсортируйте точки доступа Wi-Fi по занимаемым каналам. Чем больше роутеров используют один и тот же канал, тем он загруженнее. Например, в моём случае, большинство роутеров соседей используют каналы 1 и 11.
WifiInfoView →
Пользователи Windows 10, которые предпочитают использовать софт из Microsoft Store, могут воспользоваться бесплатным приложением WiFi Analyzer. При первом запуске программы вам необходимо будет предоставить приложению доступ к управлению Bluetooth и Wi-Fi. После этого перейдите на вкладку Analyze, где будет представлен график, на котором каналы Wi-Fi помечены в соответствии с их загруженностью, и выберите подходящий.
Разработчик: Разработчик
Цена: Бесплатно
Mac
У компьютеров Mac есть встроенный инструмент для диагностики Wi-Fi. Чтобы открыть его, нажмите клавишу Option и щёлкните по значку Wi-Fi в строке меню. В появившемся выпадающем меню выберите пункт «Открыть Беспроводная диагностика».
В открывшемся диалоговом окне щёлкните «Продолжить» и введите пароль пользователя. Затем в строке меню выберите «Окно» → «Сканирование».
Теперь нажмите кнопку «Сканировать сейчас». После завершения процесса вы увидите список найденных сетей. Лучшие каналы для той или иной из них будут указаны слева.
Android
На Android также имеется приложение Wifi Analyzer. На самом деле, приложение для смартфона даже лучше, чем десктопное, потому что у телефона есть преимущество — вы можете передвигаться с ним в руках по всему дому, выявляя «мёртвые зоны» вашей Wi-Fi-сети.
На панели Wifi Analyzer есть значок «Вид», нажав на который вы увидите список функций приложения. Среди них отыщите «Рейтинг канала». Перед вами будут отображены все каналы близлежащих Wi-Fi-сетей, помеченные звёздочками в зависимости от загруженности. Больше звёзд — лучше канал. Ещё оценить загруженность каналов Wi-Fi можно с помощью графика в окне приложения. Чем больше пересечений на оси X, тем загруженней канал.
Цена: Бесплатно
Если вас почему-то не устраивает Wifi Analyzer, вы можете попробовать его аналог с открытым исходным кодом, который называется… WifiAnalyzer. Да, названия отличаются только пробелом. Это приложение предоставляет те же самые функции и тоже может использоваться для поиска лучшего канала Wi-Fi.
Цена: Бесплатно
iPhone
Пользователям iPhone не повезло. Из-за политики Apple, выражающейся в запрете сторонним приложениям доступа к характеристикам беспроводной сети, под iPhone невозможно использовать анализаторы Wi-Fi для поиска свободных каналов.
Однако, если вы обладаете девайсом с джейлбрейком, для поиска подходящего канала вы можете воспользоваться приложениями WiFi Explorer или WiFiFoFum из неофициального репозитария приложений Cydia.
Как изменить свой канал Wi-Fi
Итак, вы выбрали лучший канал из предложенных. Теперь нужно перенастроить роутер.
К сожалению, унифицированной последовательности действий не существует. Поэтому стоит обратиться к инструкции устройства.
В основном настройка роутера выполняется либо через специальные приложения (как, например, у новых роутеров Xiaomi), либо через служебную страницу устройства. Получить доступ к странице можно, введя IP роутера 192.168.0.1 или 192.168.1.1 в адресной строке браузера. Роутер запросит у вас имя пользователя и пароль — они, как правило, стандартные и чаще всего указываются на корпусе.
Отыщите в настройках пункт, относящийся к беспроводным сетям, и найдите там поле, в котором обозначены каналы Wi-Fi. Выберите лучший канал из выпадающего списка и сохраните настройки. После этого роутер перезагрузится. Готово.
Ещё будет нелишним переключить ваш роутер на стандарт беспроводной связи IEEE 802.11n. Это тоже неплохо повышает скорость соединения. Сделать это можно в настройках роутера на вкладке «Wireless Settings». Найдите опцию «Mode» и в выпадающем списке выберите вариант «11n only».
Выбор малозагруженного канала позволяет ощутимо повысить скорость беспроводных соединений. Но в том случае, если вокруг вас слишком много точек доступа и все каналы заняты, особых изменений вы не увидите. Решение — выбрать новый роутер. Большинство из них работают на частоте 2,4 ГГц, но новые двухдиапазонные маршрутизаторы поддерживают ещё и 5 ГГц. Каналы с такой частотой загружены меньше, и соединение через них куда быстрее.
Читайте также
Как проверить скорость домашней сети Wi-Fi
Если вы плохо себя чувствуете, идите к врачу — в этом есть смысл. Вы хотите убедиться, что все работает именно так, как должно. То же самое должно относиться к вашей домашней сети. Независимо от того, смотрите ли вы дома на потоковую передачу нового голливудского хита в разрешении 4K или передаете большие объемы данных для работы, ваш Wi-Fi — это незаменимая домашняя утилита. Поэтому, если вы чувствуете, что ваше соединение отсутствует в отделе подготовки к работе, достаточно лишь нескольких быстрых бесплатных тестов, чтобы определить проблему.К счастью, проверить производительность Wi-Fi намного проще, чем записаться на прием к врачу.
Что вы тестируете: скорость загрузки и выгрузки
Когда приходит время протестировать домашнюю сеть Wi-Fi, вам нужны два основных показателя: скорость загрузки и скорость загрузки. Первый измеряет скорость передачи данных в вашу домашнюю сеть, что вам необходимо для следующих действий:
- Проверять электронную почту и открывать или сохранять вложения.
- Просматривайте веб-страницы с любого устройства: от ноутбука до планшета или Smart TV.
- Потоковое видео на таких сервисах, как Netflix или Amazon Instant Video, или потоковая передача музыки.
- Обновите программное обеспечение и видеоигры до последних версий.
- Сохраняйте файлы из облака на свой компьютер или смарт-устройство.
Скорость загрузки измеряет скорость, обратную скорости загрузки — она определяет, насколько быстро вы можете отправлять данные из своей сети другим пользователям. Вы будете использовать его для:
- Добавление файлов в облачные хранилища, такие как Google Диск или OneDrive.
- Прикрепляйте файлы к исходящей электронной почте.
- Отправляйте видеопоток в реальном времени, как в Skype, FaceTime или Periscope.
- Загрузка фотографий с телефона в Facebook или Instagram.
Когда вы запустите тест скорости, вы также увидите измерение вашего пинга, который в основном является временем отклика вашего Wi-Fi. Для всех вас, заядлых поклонников PS4, Wii U и Xbox One, это критически важный показатель для онлайн-игр. Пинг измеряется в миллисекундах, поэтому небольшое число — хорошая новость.
Как тестировать: тесты скорости на основе браузера
Самый быстрый, простой и безболезненный способ измерить скорость вашего Wi-Fi — это использовать бесплатный тест на основе браузера, подобный тому, который предлагает компания OOKLA, занимающаяся интернет-метриками, на Speedtest .сеть. Имея за плечами около 8 миллиардов тестов, OOKLA имеет больше данных для сравнения скорости, чем любой другой тестер. Speedtest и аналогичные браузерные приложения работают, загружая и выгружая небольшой объем данных, а затем измеряя скорость передачи — вот и все.
Лучшая часть? Пройти такой тест так же просто, как зайти на сайт и нажать кнопку. Просто наблюдайте, как движется стрелка, и ждите результатов загрузки, выгрузки и проверки связи.
Когда проводить тестирование: идеальные условия Wi-Fi
Прежде чем вы нажмете эту заманчивую кнопку «Начать тест», вам нужно создать идеальную среду для тестирования.В противном случае вы не получите должного внимания со своим Wi-Fi.
Во-первых, убедитесь, что вашему беспроводному маршрутизатору ничто не препятствует, и что никто в доме не использует всю пропускную способность, будь то Snapchat или потоковая передача. Позвольте устройству сосредоточиться на тесте, закрыв все открытые веб-страницы в браузере, а также приостановив или отменив все незавершенные загрузки или обновления. Большинство тестовых приложений автоматически определяют ваше местоположение и время подключения, но если нет, вам, возможно, придется ввести эту информацию.После того, как вы разобрались с этим и снизили нагрузку на свой Wi-Fi, вы готовы позволить тесту скорости сделать свое дело.
Дополнительные советы по тестированию Wi-Fi
Почти все в вашем доме имеет браузер, поэтому запустите тест на своем ноутбуке, iPad, игровых консолях или любом другом устройстве, которое вы часто используете. Таким образом, вы узнаете, связаны ли какие-либо различия в скорости с устройством. Попробуйте также разные места, так как скорость может варьироваться в зависимости от расстояния до маршрутизатора. Наконец, всегда запускайте тесты в разное время дня, чтобы учесть колебания; Наступил час пик в Интернете — Wi-Fi обычно работает медленнее с 17:00 до 22:00.м. Если вы все еще сомневаетесь в результатах, не помешает попробовать альтернативные бесплатные тесты, такие как тест скорости широкополосного доступа ZDNet или собственные мобильные приложения OOKLA.
После получения результатов
Если ваши результаты оставляют желать лучшего, есть несколько шагов, которые вы можете предпринять, прежде чем связываться с вашим интернет-провайдером, обновлять маршрутизатор или добавлять расширитель диапазона.
- Во-первых, переустановите и повторно протестируйте маршрутизатор, чтобы убедиться, что низкие скорости — это не просто технический сбой.
- Затем попробуйте переместить маршрутизатор на открытое место в центре дома или офиса, держите его подальше от конкурирующей электроники, беспроводных устройств, металла и бетона.
- Если у вас двухдиапазонный маршрутизатор, используйте прилагаемое программное обеспечение, чтобы переключить некоторые из ваших устройств с интенсивной полосой пропускания с частоты 2,4 ГГц на частоту 5 ГГц, где вы столкнетесь с меньшей перегрузкой Wi-Fi.
- Наконец, убедитесь, что у вас модем не 1999 года выпуска!
В качестве последней меры вы всегда можете подключить свой компьютер или ноутбук непосредственно к модему с помощью кабеля Ethernet и полностью обойти беспроводной маршрутизатор. Это определит, может ли ваша низкая скорость быть виной вашего интернет-провайдера или ваших устройств Wi-Fi.Если проблема связана с вашим маршрутизатором, вам, возможно, придется подумать об обновлении до того, который поддерживает последний стандарт Wi-Fi, то есть 802.11ac. А если у вас загруженная семья с большим количеством устройств, убедитесь, что ваш новый маршрутизатор Wi-Fi поддерживает MU-MIMO — возможность одновременной потоковой передачи нескольких устройств вместо того, чтобы ждать своей очереди, как в маршрутизаторах без поддержки MU-MIMO.
Если все признаки указывают на проблемы со стороны вашего интернет-провайдера, пора позвонить ему и убедиться, что ваш тарифный план широкополосной связи работает так, как рекламируется, или подумайте о переходе на план, который соответствует вашим потребностям.
4 способа ускорить общедоступное подключение к Wi-Fi
Общественный Wi-Fi и его проблемы
Ранее я упоминал о проблемах с подключением в Windows Vista и 7 при попытке присоединиться к некоторым беспроводным сетям.
Эта статья заставила меня задуматься о других связанных проблемах, особенно при использовании общедоступного Wi-Fi в отелях, кафе и т. Д.
Я только что вернулся домой после путешествия по Мексике, и самой последовательной и запоминающейся частью моей поездки по всем неправильным причинам было то, что общественный Wi-Fi ужасен.
Чтобы понять, почему возникает такая медлительность, и что вы можете с этим поделать, я сначала объясню, как работает Wi-Fi или, вернее, беспроводной маршрутизатор и широкополосное подключение к Интернету и почему иногда это происходит очень медленно!
Поделиться — это забота, верно? Неправильно!
Когда мы заказываем домашний широкополосный доступ, мы, как правило, очень воодушевляемся перспективой иметь 1 МБ, 8 МБ или 24 МБ или любую другую скорость подключения, которую вы продали.
Часто это слишком быстро, особенно по сравнению с нашими старыми линиями коммутируемого доступа или ISDN, но что на самом деле происходит под покровом?
Рассмотрим пример:
Вы живете в многоквартирном доме и только что купили у ACME Telecom услугу широкополосного доступа DSL на 8 МБ.
Итак, что в первую очередь означает цифра 8 МБ? Теоретически это примерно в 142 раза быстрее, чем у вас старый модем 56k, но этот модем был вашим; ты ни с кем не поделился.
Эти 8 МБ — это максимальная теоретическая скорость , которую ваша широкополосная сеть может достичь в идеальных условиях, когда никто другой не использует линию.
Так как же он распределяется, я слышал, вы спросите? Нет, тебя не взламывают. Теоретически ваша 8-мегабайтная линия может использоваться тем количеством людей, которое указано в соотношении конкуренции вашей линии.
Ваш интернет-провайдер обычно указывает коэффициент конкуренции за вашу широкополосную услугу в литературе на своем веб-сайте, и он обычно находится в диапазоне от 4: 1 до 32: 1, где меньшее число лучше.
Именно этот коэффициент конкуренции является первым фактором замедления линии .
Итак, вернемся к нашему примеру и предположим, что 3 ваших соседа в одном блоке заказали один и тот же пакет в ACME Telecom.
Теоретически ваша пропускная способность теперь составляет всего около 2 МБ.
Конечно, таким образом линия не делится логически. Фактически, полная пропускная способность линии была бы доступна одному человеку, если бы трое других не использовали ее, что, кстати, именно тогда, когда вы должны ее использовать — подробнее об этом позже.
Так как еще используется ваша линия?
У вас есть iPhone или другой смартфон? IPad или другой планшет? Второй или третий компьютер?
Давайте посмотрим на компьютер, которым вы сейчас пользуетесь — какие программы на нем работают?
Outlook часто опрашивает почту, программы обмена мгновенными сообщениями, Skype, открытые браузеры, обновления Windows, антивирусные программы….список можно продолжать.
Каждый из них поглощает пропускную способность того, что осталось от ваших 8 МБ.
Примените эту ситуацию к общедоступной интернет-ситуации, такой как вестибюль отеля, и потенциально десятки ноутбуков, смартфонов и т. Д. Отсасывают соединение, следовательно, медленный интернет.
Итак, теперь у вас есть представление о том, что происходит с широкополосным соединением, я дам вам несколько советов о том, как найти некоторую скорость, когда вы используете общедоступное соединение, которое работает медленно.
Как найти скорость Wi-Fi в общественных местах!
Тихий район, тихий Wi-Fi
Где бы вы ни были, если вокруг много людей, высока вероятность, что Wi-Fi интенсивно используется. Найдите тихое место и подключитесь к точке доступа Wi-Fi с самым сильным сигналом .
В случае с гостиницей, лобби и бар обычно самые загруженные. По вечерам отправляйтесь в бизнес-центр. Обычно они пусты, и есть выделенный Wi-Fi.
Ненужная пропускная способность
Закройте программы, которые вы не используете, даже если вы думаете, что они не используют Интернет — скорее всего, так оно и есть.
Антивирусные программы обновляются очень часто, как и Windows, программы обмена мгновенными сообщениями постоянно запрашивают обновления статуса и новые сообщения, клиенты twitter и программы чтения новостей делают то же самое.
Если вы просто пытаетесь получить доступ к своей электронной почте или определенному веб-сайту, когда используете общедоступный Wi-Fi, то закрытие всего этого может иметь значение.
Время — это все
Используйте общедоступный Wi-Fi в нерабочее время, и вы заметите огромную разницу.
В моем случае раннее утро в моем отеле в Мексике означало сверхбыструю скорость соединения, как дома. Однако с течением дня связь становилась все медленнее и медленнее, а к вечеру она снова стала быстрой, пока все пили, ели и спали.
Все, что я видел в холле отеля, это люди с ноутбуками, которые смотрели, ждали и удивлялись, почему связь такая плохая.
Войти в Wi-Fi лучше, чем общий пароль
Попытайтесь найти общедоступный Wi-Fi, где вы подключаетесь к Wi-Fi без пароля, а затем должны входить в систему через пользовательский веб-сайт, принадлежащий отелю или кафе, или что-то еще.
Если вам предлагается ввести пароль при подключении к беспроводной сети, и вы спрашиваете пароль у консьержа, и он протягивает вам клочок бумаги, это означает, что это что-то вроде домашнего широкополосного пакета, который на самом деле не предназначен для десятков пользователей. один раз.
Стильные журналы, которые вы получаете в аэропортах, крупных гостиничных сетях и в общественных местах, очень быстро разрабатываются для многих пользователей и обычно имеют соотношение 1: 1.
Надеюсь, эти несколько советов помогут вам в ваших следующих путешествиях.
Роско
П.С. Скоро в разделе «Предлагаемое решение» появится новый раздел для отправки советов, в котором вы сможете отправить свои собственные полезные советы для всеобщего ознакомления. У нас даже может быть несколько раздач за лучшие советы! Смотрите это пространство!
Медленный WiFi? Как ускорить работу вашей сети WiFi за пять простых шагов
Если скорость вашего домашнего интернета невероятно низкая, скорее всего, вашей сети Wi-Fi требуется некоторое обслуживание.Внесение пары изменений в настройку Wi-Fi может иметь большое влияние на общую производительность сети, и вот пять простых шагов, которые, надеюсь, мгновенно улучшат ее.
Значит, ваш так называемый широкополосный интернет работает медленнее, чем «Лада, полная слонов», едущая в гору. Назад. YouTube почти не работает, Netflix — это просто миф, и единственное, для чего подходит ваше интернет-соединение, — это проверка электронной почты. Вы не понимаете, почему ваш Wi-Fi такой медленный, и теряете рассудок. Чем ты занимаешься?
Ну, вы, конечно, можете перевернуть ближайший стол и разнести свой роутер на миллион частей.В качестве альтернативы вы можете последовать нашему совету и быстро и легко изменить настройки Wi-Fi, что действительно может помочь повысить скорость вашего медленного интернет-соединения и обеспечить необходимую скорость.
Вот пять важных советов, которые следует помнить, если вы хотите ускорить подключение к Интернету и максимально использовать пропускную способность, поступающую в ваш дом. Ознакомьтесь с другими нашими руководствами по проверке состояния вашего домашнего Wi-Fi и пониманию, какой именно скорости вы можете ожидать от своего провайдера:
Готова ли ваша домашняя сеть Wi-Fi для потоковой передачи фильмов в формате 4K?
Что такое широкополосный волоконно-оптический кабель и почему он влияет на скорость интернета?
Что такое широкополосное оптоволоконное соединение и получаю ли я его?
Как увеличить скорость Wi-Fi: приобретите новый маршрутизатор
Если вы все еще используете дрянной маршрутизатор, который вам прислал ваш интернет-провайдер, скорее всего, он замедляет ваше домашнее WiFi-соединение.Эти маршрутизаторы часто в лучшем случае являются базовыми, если только вы не потратитесь на обновление или не заключили контракт с высокой ценой.
Мы рекомендуем приобрести надежный маршрутизатор, если вы страдаете от медленного широкополосного доступа, поскольку это может мгновенно и неожиданно повлиять на скорость вашего соединения. Вот несколько полезных советов.
Убедитесь, что ваш маршрутизатор поддерживает частоту 5 ГГц
В большинстве старых маршрутизаторов используется однополосная технология. Они используют радиочастоту 2,4 ГГц, которая используется практически во всем, от радионяни до гарнитур Bluetooth.Теоретически они достаточно быстрые, но из-за перегруженности частот в час пик они похожи на оживленную главную улицу.
К счастью, в самых современных маршрутизаторах используется так называемая «двухдиапазонная технология». Двухдиапазонные маршрутизаторы будут взаимодействовать с устройствами, используя как типичную частоту 2,4 ГГц, так и более быструю частоту 5 ГГц. Думайте о 5 ГГц как о новой интеллектуальной автомагистрали с пятью полосами движения по сравнению с узкой полосой 2,4 ГГц.
Большинство телефонов, ноутбуков и планшетов в наши дни поддерживают двухдиапазонный Wi-Fi, за исключением действительно бюджетных устройств.Вы можете настроить двухдиапазонный маршрутизатор так, чтобы он транслировал два отдельных сигнала. Если вы это сделаете, вы увидите что-то вроде «Точка доступа Wi-Fi 5 ГГц», появляющаяся на экранах обнаружения Wi-Fi ваших устройств, в качестве альтернативы стандартной сети.
Вы требовательный пользователь?
Если вашей семье требуется сверхбыстрое соединение для онлайн-игр или потоковой передачи видео высокой четкости по запросу, вам понадобится соответствующий маршрутизатор. Вы можете купить определенные игровые маршрутизаторы, чтобы помочь вам, хотя вам также нужно будет внимательно изучить свой широкополосный пакет.
Как повысить скорость Wi-Fi: переставьте маршрутизатор
Беспроводные сигналы отражаются от стен, потолков, полов и дверей и обычно (но не всегда) распространяются сферически вокруг маршрутизатора.
Если ваш маршрутизатор в настоящее время застрял в дальнем углу вашей гостиной (вероятное событие, поскольку они, как правило, идут рядом с телефонной розеткой), тогда большая часть вашего сигнала будет отражаться в одной части вашего дома. и не попасть в другие места, где это необходимо.
Чтобы убедиться, что большая часть сигнала равномерно распределяется по всему дому, постарайтесь расположить его как можно ближе к центру. Очевидно, что ставить роутер посреди коридора и удариться о ковер не всегда практично, поэтому все, что вы можете здесь сделать, это постараться найти более подходящее место.
Профессор Эндрю Никс предоставил полезное объяснение, чтобы понять, как Wi-Fi распространяется по вашему дому.
Однако следует также учитывать, что рекомендуется держать маршрутизатор рядом с главным сокетом.Главная розетка, через которую внешняя телефонная линия входит в ваш дом, обычно располагается рядом с входной дверью.
Чем дальше вы отодвинете маршрутизатор от главного разъема, используя такие вещи, как удлинители, тем медленнее будет ваша скорость.
Как повысить скорость Wi-Fi: используйте решение «mesh WiFi» с несколькими маршрутизаторами, если вы живете в двухэтажном доме или больше
Если вы живете в чем-то более просторном, чем лондонская квартира, скорее всего, ваш дом страдает черными пятнами и нулевым покрытием WiFi.Это из-за причин, описанных в последнем совете.
Однако есть одно простое решение. Возьмите с собой решение «ячеистой сети Wi-Fi», которое предлагает два или более маршрутизатора для размещения по всему дому. Обычно это «главный» маршрутизатор, который заменяет ваш старый, а также один или несколько вторичных маршрутизаторов, которые подключаются к основному концентратору. Эти вторичные маршрутизаторы могут быть размещены в любых частях вашего дома, где у вас низкая скорость, чтобы обеспечить вам столь необходимое соединение.
Мы рекомендуем несколько решений с несколькими маршрутизаторами: BT Whole Home WiFi, Netgear Orbi и собственный Wi-Fi-маршрутизатор Google.
Ознакомьтесь с нашим выбором лучших ячеистых WiFi-маршрутизаторов прямо сейчас, чтобы получить больше идей.
Как увеличить скорость Wi-Fi: измените (беспроводной) канал
Беспроводные маршрутизаторы не только используют радиочастоты, но и используют определенные каналы, по которым они отправляют данные. Если 2,4 ГГц и 5 ГГц — это автомагистрали, тогда беспроводные каналы можно рассматривать как полосы автомагистралей.
Необязательно, чтобы разные полосы были быстрее или медленнее, но для многих маршрутизаторов характерно по умолчанию использовать одни и те же каналы после того, как они были настроены.Все ваши соседи могут использовать одни и те же каналы, что вызывает заторы, как и все автомобили на автомагистрали, использующие ту же полосу.
Чтобы узнать, какие каналы в непосредственной близости от вас наиболее загружены, вы можете использовать мобильные приложения, такие как Airport Utility для iOS (убедитесь, что вы даете ему разрешение сканировать все сети, нажав Настройки> Утилита аэропорта, а затем WiFi Scanner) или вы можете использовать WiFi Analyzer для Android.
Вступайте в полосу: выбирайте свой канал с умом.Из доступных вам каналов обычно лучше выбрать канал 1, 6 или 11.
Выбор пустых каналов — вообще плохая идея; перекрывающиеся каналы вызовут помехи, затягивая оба ваших сигнала WiFi вниз вместе с сигналами ваших соседей.
Выбор каналов 1, 6 или 11 — хорошее практическое правило. Не стесняйтесь экспериментировать, чтобы найти лучший канал для вас.
Чтобы изменить каналы WiFi, откройте браузер и введите IP-адрес маршрутизатора. Это должно быть напечатано на наклейке, которая будет сбоку или снизу маршрутизатора.
Затем войдите в систему со своим именем пользователя и паролем как обычно.
Расположение страницы настроек будет отличаться от маршрутизатора к маршрутизатору, но вам нужно искать страницу, которая позволяет вам изменить канал беспроводной связи. Выберите это, нажмите «Сохранить» и перезагрузите маршрутизатор, чтобы убедиться, что изменения остались.
Как повысить скорость Wi-Fi: подключитесь к сети
По возможности следует использовать порты Ethernet на задней панели маршрутизатора.
Кабели Ethernetчасто непрактичны, громоздки и создают физический беспорядок.Но они обеспечивают более сильный специальный сигнал устройствам, которые в них нуждаются.
Хотя это напрямую не поможет вам улучшить беспроводной сигнал в вашем доме, оно снижает зависимость от Wi-Fi, а это означает, что у устройств, поддерживающих только Wi-Fi, в вашем доме больше места для дыхания.
Итак, это пять наших основных советов по улучшению вашего профиля WiFi дома. Если у вас медленное соединение, попробуйте их и сообщите нам, как у вас дела, в комментариях ниже.
Проблемы с плохим сигналом Wi-Fi? Вот простые способы улучшить зону покрытия
Для некоторых Wi-Fi является таким же основным требованием, как электричество и водопровод.Большинство интернет-провайдеров устанавливают базовый модем / маршрутизатор, который остается нетронутым в углу. Вот несколько простых способов решения распространенных проблем с Wi-Fi дома. Лучшее размещение
Это один из самых простых способов улучшить покрытие Wi-Fi. Большинство пользователей предпочитают устанавливать маршрутизаторы в углу дома (обычно возле окна). Хотя это минимизирует беспорядок в проводах, он также ограничивает радиус действия Wi-Fi, поскольку сигнал WiFi распространяется во всех направлениях. Идеальное место для установки маршрутизатора — это центр вашего дома, чтобы обеспечить равномерное покрытие по всему дому.Попробуйте установить WiFi-роутер на уровне глаз или выше — это еще больше повысит мощность сигнала. Наконец, держите маршрутизатор подальше от других устройств, вызывающих помехи (базовые станции беспроводных телефонов, другие маршрутизаторы, принтеры, микроволновые печи).
Гостевые сети
Друзья и родственники приезжают на вечеринку, а вы не хотите сообщать свой основной пароль Wi-Fi? Просто включите гостевую сеть на вашем маршрутизаторе с отдельным более простым паролем. Войдите в настройки администратора вашего роутера и на вкладке «Беспроводная связь» вы увидите вариант «Гостевая сеть».Вы можете дать имя своей сети, установить пароль и даже ограничить количество пользователей, которые могут подключаться к сети одновременно. Более того, некоторые маршрутизаторы также дают вам возможность заблокировать и удалить подключенное устройство, если вы чувствуете, что оно забирает всю полосу пропускания. Когда вечеринка закончится, вы можете отключить гостевую сеть — так никто не узнает ваш домашний пароль от WiFi, и вам не придется беспокоиться о том, что ваша сеть будет использоваться позже без разрешения.
Повторители = лучший диапазон
Если вы не живете в отдельной комнате или в квартире-студии, маршрутизатор, предоставленный вашим интернет-провайдером, не сможет обеспечить покрытие в доме.Вы можете заменить существующий маршрутизатор на более мощный, но более простой и дешевый способ — использовать повторитель. Он принимает сигнал Wi-Fi от вашего маршрутизатора и «повторяет» его, чтобы улучшить зону покрытия. Метод WPS — самый простой способ подключения репитера: включите WPS на роутере и нажмите кнопку WPS на репитере. Все настраивается автоматически всего за минуту. Есть несколько вариантов, доступных от D-Link, NetGear, TP-Link по цене от 1000 рупий. Если у вас есть старый (но функциональный) маршрутизатор, вы также можете использовать его в качестве повторителя, хотя для этого потребуется небольшая настройка на странице настроек.
Кто-нибудь еще пользуется вашим WiFi?
Вы когда-нибудь меняли пароль от WiFi? Это может быть тот же базовый пароль, который использовался при первой установке. Вы также могли поделиться паролем с друзьями во время вечеринки, и ваши соседи тоже могли узнать пароль. Это означает, что кто-то может украсть ваш Wi-Fi, что приведет к снижению скорости и быстрому превышению ваших месячных лимитов. Лучший способ избежать этого — регулярно менять пароль Wi-Fi — для большинства пользователей этого достаточно раз в 6 месяцев.
У вас есть многофункциональный маршрутизатор?
Посмотрите на порты вашего роутера. Если вы видите порт USB, ваш маршрутизатор может делать больше, чем просто транслировать сигнал WiFi. В зависимости от модели вашего маршрутизатора порт USB можно использовать для подключения внешнего жесткого диска (он будет доступен в качестве сетевого хранилища для всех подключенных устройств по Wi-Fi, что упрощает обмен контентом) или для подключения принтера (это сделает принтер беспроводной и поделитесь им для всех в сети).
Как проверить скорость вашего интернета
Знание скорости вашего интернета может многое рассказать вам о состоянии вашей домашней сети.Понимание скорости сети поможет вам узнать, получаете ли вы максимальную отдачу от тарифного плана на передачу данных от поставщика услуг Интернета. Если вы испытываете проблемы с подключением или постоянную буферизацию, проверка скорости Интернета — это первый шаг к раскрытию потенциала широкополосного доступа.
Почему вам следует регулярно проверять скорость Интернета
Часто проверяя скорость соединения, вы можете быть предупреждены о любых потенциальных проблемах в вашей домашней сети, экономя ваше время и душевные страдания в случае проблем с подключением.Отслеживание ваших скоростей также помогает создать контекст вокруг ваших скоростей передачи данных. Заметили внезапное падение скорости? Ваша сеть может быть перегружена, или в вашей сети могут свободно загружаться неизвестные устройства. Вы хотите быть уверены, что получаете максимальную отдачу от своего интернет-провайдера, поэтому отслеживание скорости вашего интернета поможет вам получить ту скорость, за которую вы платите.
Причины медленной скорости
Распространенные причины низкой скорости Интернета:
- Устаревший роутер
- Перегрузка сети интернет-провайдера
- Загроможденная домашняя сеть с большим количеством подключенных устройств
- Бесполезная загрузка нежелательных устройств в домашней сети
Как проверить скорость вашего интернета
Простая проверка скорости вашего интернета займет всего пару минут.Такие сайты, как speedtest.net, предлагают простой бесплатный тест, который показывает время реакции вашей сети (задержку или пинг), скорость загрузки и скорость загрузки. Создав учетную запись через Speedtest, вы можете отслеживать сохраненные тесты скорости, чтобы увидеть, как ваше соединение менялось и колебалось с течением времени. Google Wi-Fi измеряет скорость между вашим маршрутизатором и вашим интернет-провайдером, а также между устройствами, подключенными к вашему маршрутизатору.
Точно так же Optim Managed Wi-Fi имеет панель управления, которая обеспечивает полный доступ к вашей домашней сети, включая инструменты для мониторинга скорости вашего Интернета и инструменты для устранения неполадок.
Почему у меня такая низкая скорость модема?
Моя проблема похожа на другие темы, которые я видел здесь. Я использую устаревший план Simple Choice NA с 10 ГБ высокоскоростных данных. Я не собираюсь использовать все свои данные. Моя скорость передачи данных всегда составляет около 10 Мбит / с (или выше) при загрузке и 8 Мбит / с при загрузке прямо на мой телефон. (В тесте SpeedTest, который я только что запустил, я получил 25,5 загрузок и 8,11 загрузок.) Однако, когда я подключаюсь к ноутбуку (или настольному компьютеру) через USB-соединение, скорость передачи данных падает примерно до 0.Загрузка 3 Мбит / с и загрузка 0,1 Мбит / с.
У меня несколько линий с T-Mobile и несколько телефонов. Это происходит на всех телефонах и на всех линиях. Проблема не связана с моим местоположением, потому что скорость передачи данных по телефону достаточна. Как только подключаю USB-модем, скорость резко падает. Проблема также не связана с привязкой к одному конкретному ноутбуку. У меня эта проблема была последние 1,5 года, и за это время я использовал несколько разных ноутбуков. Еще 1,5 года назад скорость модема была фантастической.Мой тарифный план T-Mobile за это время не изменился.
В моих телефонах есть Galaxy S8 и Galaxy S8 + (но проблема возникала с предыдущими телефонами, как я уже упоминал). Все мои телефоны являются устройствами марки T-Mobile. Мой текущий ноутбук — Lenovo ThinkPad. Мне не нужно использовать стороннее приложение на моем телефоне (USB-модем встроен в Android на S8, S8 +), и мне не нужно стороннее приложение на моем ноутбуке. Когда я включаю USB-модем, я получаю нормальное соединение. Проблема в том, что это очень МЕДЛЕННО.
Я также тестировал функцию мобильной точки доступа HotSpot. В течение первых 5-10 минут у меня была хорошая скорость при подключении к моему ноутбуку, но затем скорости упали до диапазона 0,2 или 0,3 Мбит / с и оставались на этом уровне до конца дня. Для меня это похоже на троттлинг …
За последние 1,5 года я много раз звонил в службу поддержки T-Mobile по этому поводу. Билеты открыты. К сожалению, решения нет. Обычно человек поддержки очень приятный и обещает следить за мной. Пока что ни один человек, давший мне это обещание, не выполнил его.
Несколько представителей службы поддержки T-Mobile сказали мне, что мой план не ограничивает выделенные мне 10 ГБ данных.

