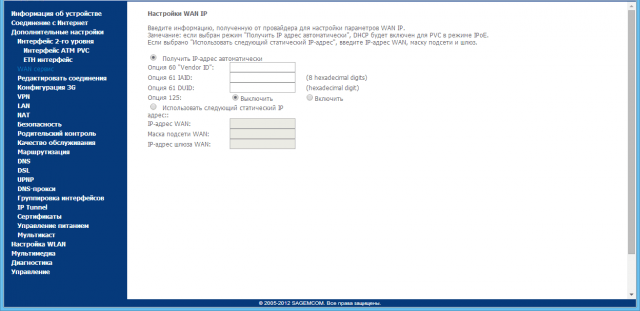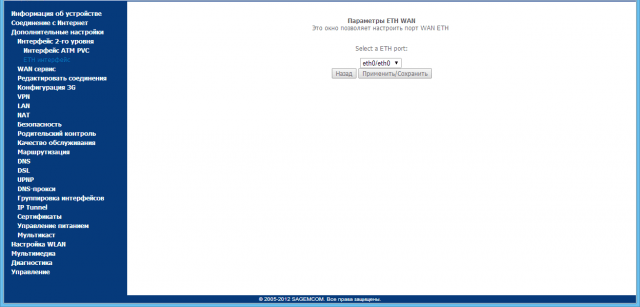Как настроить роутер Ростелеком | Ростелеком личный кабинет lk.rt.ru
Компания Ростелеком уже уже несколько лет снабжает своих клиентов различной техникой для сети интернет. Ассортимент состоит из роутеров, ONT-терминалов, а также и модемов. Сама компания данную продукцию не производит. Она заключает договора с известными компаниями (ZTE, D-Link, Huawei). Они изготавливают устройство, и на корпус наклеивается логотип «Ростелеком». Это мировая практика и многие компании поступают также.
Давайте рассмотрим самые популярные модели устройств этой компании и разберем особенности их настройки.
Настройка роутера Sagemcom f@st 2804 v5, v7 и v7 rev.1
Данная модель является наиболее распространенной моделью компании Ростелеком. Этот роутер подходит, как для сети ADSL, так и по FTTB. Работает модель отлично, нареканий на качество сигнала Wi-Fi нету. Блок питания импульсный. Благодаря чему при скачках напряжения настройки очень редко сбрасываются. Давайте рассмотрим, как же быстро настроить роутер Ростелеком. Сама настройка роутера проблем не составит, но имеет некоторые нюансы.
Роутер имеет стандартный адрес — http://192.168.1.1. Чтобы перейти непосредственно к настройкам, нужно зайти на страницу используя стандартный логин — admin, а также пароль — admin. Поначалу нужно удалить существующее PPP-подключение. Для этого переходим на вкладку «Дополнительные настройки» а далее на вкладку «WAN сервис».
Выбираем подключение и удаляем. Также во вкладке «Дополнительные параметры» удаляем настройки WAN-порта. Следующим этапом создаем PVC-соединения. Далее создаем подключение и выбираем нужный физический интерфейс. В данных настройках можно настроить работу роутера в качестве маршрутизатора. Там же вводим в поля логин и пароль. Большинство настроек желательно оставить по умолчанию. Нажимаем сохранить и делаем рестарт. После этого настройки применяться и можно пользоваться роутером.
Настройка роутера Sagemcom f@st 3804
Данная модель также весьма популярная. По своим техническим параметрам эта модель отличается от Sagemcom f@st 2804 v7 только наличием двух портов FXO, которые предназначены для использования SIP-телефонии. Иногда имеет трудности к подключению к серверу SIP. Но после перезагрузки проблема исчезает. Настройка роутера подразумевает следующие операции.
По своим техническим параметрам эта модель отличается от Sagemcom f@st 2804 v7 только наличием двух портов FXO, которые предназначены для использования SIP-телефонии. Иногда имеет трудности к подключению к серверу SIP. Но после перезагрузки проблема исчезает. Настройка роутера подразумевает следующие операции.
1. Вписываем в адресной строке адрес — 192.168.1.1, и с помощью логина(admin) и пароля(admin) аутентифицируемся на сайте.
2. Удаляем заводские настройки( подключения и интерфейсы). Для этого переходим на вкладку «Дополнительные настройки», а далее в WAN Сервис.
3. После этого создаем собственное подключение. В качестве WAN порта лучше использовать первый LAN-порт. После этого заходим на вкладку «WAN Сервис» и далее нажимаем добавить. Там же выбираем нужные нам настройки и вписываем логин и пароль.
4. Далее выбираем необходимый DNS-сервер и шлюз.
5. Сохраняем и делаем перезапуск роутера.
Настройка роутера D-Link DIR-300
Данная модель уже долго присутствует на рынке. Несмотря на частую критику компании D-Link за их нестабильную работу и некоторые проблемы с качеством сигнала, но все же модель является достаточно востребованной среди клиентов. Пользуясь последней прошивкой настройка роутера Ростелеком довольно проста и понятна. Поначалу заходим по стандартному адресу на страницу настроек. Далее переходим на вкладку «Сеть», а потом «WAN».
Рассматриваем имеющиеся настройки, и если нужно меняем некоторые из них. Далее заходим в дополнительные настройки и настраиваем WLAN. Создаем собственное подключение. Выбираем тип порта и подключения, заполняем поля «логин» и «пароль». Если вы хотите создать и настроить сеть Wi-Fi, заходим в одноименную вкладку. Там можно предоставлять доступ различным устройствам и запрещать другим. После этого сохраняем настройки и перезагружаем роутер
После этого сохраняем настройки и перезагружаем роутер
Настройка роутера D-Link DVG-5402SP
Данная модель является на рынке наиболее проблематической. Несмотря на хорошую аппаратную часть внутри, реализация функционала имеет недоработки. Настройка этого устройства почти не имеет существенных отличий от настройки работы модема D-Link DIR-300. Если имеются небольшие отличия в порядке настройки, то они весьма незначительны и не создадут вам проблем с настройкой.
Настройка роутера QTech RT-A1W4L1USBn
Является универсальным роутером, созданным компанией QTech. Некоторые клиенты довольны работой устройства, а некоторые имеют негативные отзывы. Китайские недоработки иногда дают про себя знать. Что качается самой настройки, то она стандартная. Заходим на сайт настроек. Удаляем существующее подключение и создаем собственной. Выбираем нужный порт и сервер, а также вписываем свой логин и пароль. Для обычной работы этого достаточно, а если хотите настроить каждый пункт, тогда профильные вкладки позволят вам это сделать это.
Настройка роутера Startnet AR800
Данное устройство используют клиенты Ростелеком с Урала и Дальнего Востока,которые подключаются по ADSL. Работает стабильно, без каких либо замечаний. Настройка роутера следующая. В адресной строке вводим адрес 192.168.1.1. Для аутентификации используем стандартные данные: логин (admin) и пароль(admin).
Заходим по пути «Advanced» -> WAN-Service -> WAN. Удаляем существующие подключения. Нажимаем «New Connection» и вводим название нового подключения и пароль. Далее вводим данные для нашего филиала Ростелеком.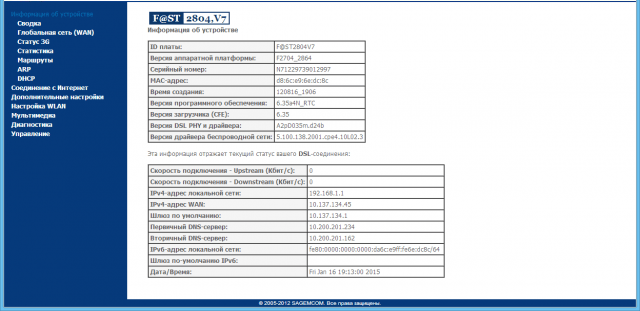 Если нужна настройка в режиме маршрутизатора выбираем необходимый тип PPP over Ethernet. Перейдя во вкладку «Wireless» можно настроить собственную сеть Wi-Fi. Сохраняем настройки и перезагружаем устройство.
Если нужна настройка в режиме маршрутизатора выбираем необходимый тип PPP over Ethernet. Перейдя во вкладку «Wireless» можно настроить собственную сеть Wi-Fi. Сохраняем настройки и перезагружаем устройство.
Настройка роутера D-Link DSL-2640U T3
Зачастую устройство используют, чтобы подключится к сети DSL, но также можно использовать и для Ethernet-маршрутизатор. Модель существует давно, и имеет несколько ревизий. Данное устройство стабильно работает и является весьма качественным. Настройка последней ревизии совсем немного отличается от старых ревизий. И станет для клиента понятной полностью. Как настроить данную модель можно глянуть в настройках D-Link предыдущих моделей.
Настройка роутера Sagemcom f@st 1744 v1, v2, v2.2
Данное устройство является немного удешевленной версией модели 2804 v5, v7 и v7 rev.1. Разница только в наличии у последнего ADSL-модуля. Адрес устройства и параметры для аутентификации на странице настроек стандартные. Что касается непосредственно настройки роутера к работе, то вона полностью совпадает с настройкой модели Sagemcom 2804 v7 rev.1.
Настройка роутера Sagemcom 2804 — решение проблем при появлении ошибок
Ошибки при настройке роутера Sagemcom F@st 2804Теоретически, настройка роутера Sagemcom F@st 2804, v7 от Ростелеком, не представляет проблем. Сразу после получения роутера в аренду (пару лет назад) я подключил девайс к компьютеру, вставил прилагаемый диск с софтом (программа Мастер настроек) в дисковод и через несколько минут Интернет уже работал.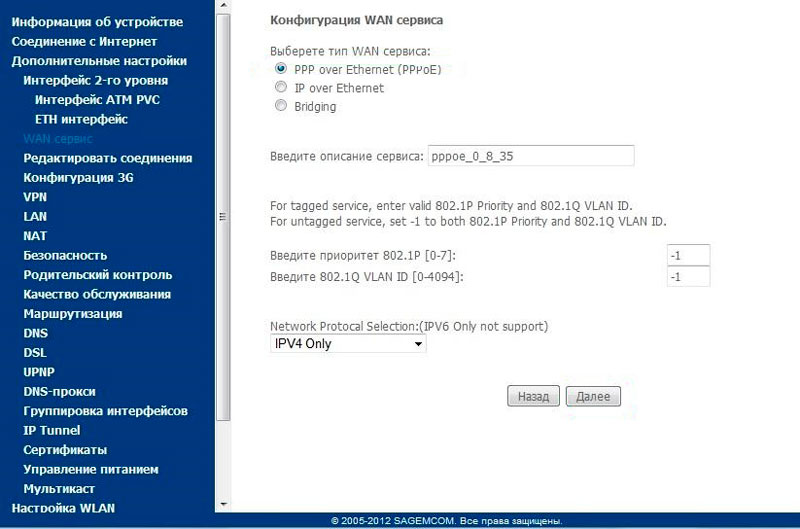 Пару дней назад потребовалось настроить все тот же роутер на другого абонента, но настройка с диска закончилась тем, что загорелась красная «лампочка». Т.е. светодиодный индикатор Internet (со значком @ — собака) сигнализировал о том, что соединение с Интернетом отсутствует.
Пару дней назад потребовалось настроить все тот же роутер на другого абонента, но настройка с диска закончилась тем, что загорелась красная «лампочка». Т.е. светодиодный индикатор Internet (со значком @ — собака) сигнализировал о том, что соединение с Интернетом отсутствует.
Как правило, это говорит о том, что введены неверные настройки. Поскольку настройка велась с диска, то ошибиться я мог только при вводе логина и пароля, но загвоздка в том, что они предварительно были «вбиты» в Блокнот и я их просто копировал и вставлял, т.е. ошибка была исключена. Несколько раз сбрасывал настройки к заводским и пытался снова настроить роутер используя прилагаемый диск, результат не менялся.
В качестве справки напоминаю, сбросить роутер к заводским настройкам можно при помощи кнопки Reset. Чтобы до неё добраться, используйте канцелярскую скрепки или зубочистку.
Для сброса настроек роутера Sagemcom к заводским, нажмите кнопку Reset и удерживайте её в нажатом состоянии 10 секундСообщения об ошибках при настройке
Во время «танцев с бубном» возникали различные ошибки, которые представлены ниже на скриншотах.
«Мастер не обнаружил роутер» — это говорит о том, что программа настройки вообще «не видит» роутерНа последнем шаге настройки с диска ошибки по всем шести параметрам«Роутер недоступен» — сообщение появлялось на этапе настройки Wi-Fi. Попросту говоря, компьютер снова «потерял» роутерПытался зайти в настройки через веб-интерфейс (IP 192.168.1.1, логин и пароль admin) , но мне это не удавалось. Обратил внимание, что зайти через веб-инерфейс можно без проблем если настройки сброшены к заводским. Вычитал в Интернете, что LAN-кабель следует подключить ко второму разъему и использовать браузер IE (Internet Explorer). Увы, трюк тоже не удался.
До веб-интерфейса роутера добраться не удается, хотя IP-адрес набран верно — 192.168.1.1Где собака порылась?
После безуспешных попыток превратить красную собаку в зелёную, я сделал ошибочный вывод, что роутер вышел из строя.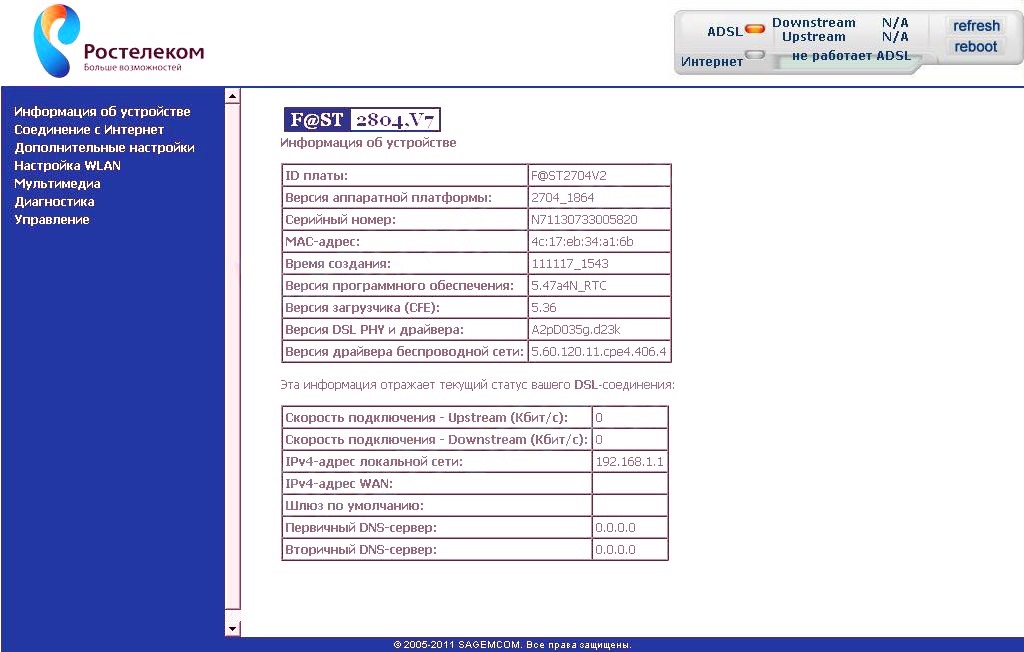 Обратился в техподдержку Ростелеком (бесплатный телефон техподдержки 8 800 100 08 00) и оставил заявку. На следующее утро дождался звонка и узнал ключевую информацию — сетевой кабель при настойке роутера надо подключаться к порту №3, а не №2, как было указано в интернет-источнике.
Обратился в техподдержку Ростелеком (бесплатный телефон техподдержки 8 800 100 08 00) и оставил заявку. На следующее утро дождался звонка и узнал ключевую информацию — сетевой кабель при настойке роутера надо подключаться к порту №3, а не №2, как было указано в интернет-источнике.
После ввода логина и пароля Интернет заработал.
Значок «собака» стал зелёным — Интернет заработал! Обратите внимание на значок подключения к Ethernet-порту — около него светиться цифра «3», говорящая о том, что кабель подключен к LAN3Всё ли так просто?
Как показали мои дальнейшие экскременты, настройка при помощи Мастера настроек может закончиться с ошибками даже если сетевой кабель подключен к разъему LAN3.
Предварительно настройки роутера были сброшены к заводским, кабель подключен к LAN3, но настройка закончилась с двумя ошибкамиКак я понимаю, ошибки «Наличие PPPoE соединения» и «Соединение с сервером Ростелеком» говорят о том, что неверно введена пара логин/пароль, хотя я вновь копировал данные из Блокнота. Как вы уже наверное догадались, логин и пароль вновь небыли сохранены в настройках роутера.
Решить проблему можно двумя способами:
- Зайти в настройки через веб-интерфейс и добавить логин и пароль;
- Повторно запустить настройку роутера с диска.
Можно ли было обойтись без лишней головной боли?
Часто случается, что мы берём в руки инструкцию только после того, как что-то сломали 🙂 Если взять бумажную инструкцию к роутеру Sagemcom F@st 2804, v7, то в ней ничего не сказано о необходимости подключения сетевого кабеля к разъему LAN3. Однако на это явно указывается при использовании Мастера настройки, который устанавливается с компакт-диска.
Однако на это явно указывается при использовании Мастера настройки, который устанавливается с компакт-диска.
Выводы
- При настройке универсального роутера Sagemcom F@st 2804, v7 от Ростелеком, подключайте сетевой кабель к порту LAN3 (помечен зелёным цветом).
- Чтобы не мучатся с настройкой роутера через веб-интерфейс, используйте Мастера настроек с прилагаемого компакт-диска. Если у вас нет компакт диска, скачайте Мастера настроек с официального сайта Sagemcom (по умному софт называется «Программа автоматической конфигурации и обновления / восстановления прошивки», короче говоря программа настройки).
- Иногда следует читать инструкции — во многих случаях это избавит от лишней головной боли.
- Учитесь на чужих ошибках, а конкретно на наших. Для этого не забудьте добавить сайт pcbee.ru в закладки 🙂
Евгений Раамат
Как настроить роутер Sagemcom Fast 2804 v7 под Ростелеком
Время на чтение: 28 минут
АА
С помощью роутера Sagemcom Fast 2804 v7 возможно подключение к интернету через технологии Ethernet (восьми- или четырехжильная витая пара) или ADSL (тонкий телефонный кабель). Кроме того, данное устройство позволяет создать беспроводную сеть и подключить IPTV-приставку от Ростелеком. В представленной статье вы найдете описание процеса настройки маршрутизатора Sagemcom Fast 2804 для работы в сети Ростелеком.
Подключение роутера к компьютеру
Прежде, чем приступить к настройкам конфигурации роутера, необходимо подключить его. Для этого, подсоедините ваш компьютер к одному из LAN-портов (LAN2-LAN4) роутера с помощью патчкорда, который идет в комплекте с устройством.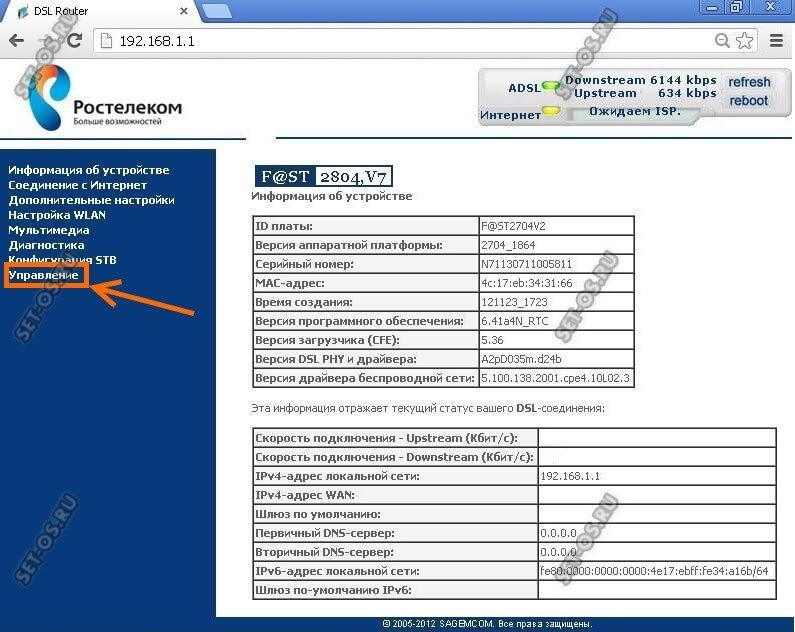
Если ваш интернет проведен через телефонный кабель, подключите его к маршрутизатору, используя порт ADSL. Если вам проведен интернет через технологию Ethernet, подсоедините кабель в разъем LAN1. Затем, включите маршрутизатор в розетку.
Как обновить прошивку и запустить автоматическую настройку роутера
Маршрутизатор, приобретенный в салоне Ростелеком, имеет в комплекте специальный DVD-диск, необходимый для автоматической настройки устройства. С помощью этого же диска, абоненту предлагается обновить версию прошивки Sagemcom Fast 2804 с v5 до v7. Это необходимо для более стабильной связи с серверами, т.к. даная версия разработана и адаптирована специально под Ростелеком.
После того, как вы вставите диск в привод своего компьютера, Мастер настройки Ростелеком запустится автоматически. С помощью Мастера настройки вы сможете установить все необходимые параметры, не подключаясь к web-интерфейсу роутера. Для этого выберите пункт «Полная настройка» и следуйте инструкции программы.
Если же вы хотите обойтись без Мастера и выполнить все изменения самостоятельно, выберите пункт «Обновление». Дождитесь пока на маршрутизатор установится прошивка v7, после чего можете закрыть программу.
Вход в админку роутера
После обновления прошивки можете приступать к непосредственной настройке устройства в Web-интерфейсе:
- Откройте интернет-обозреватель (браузер) на компьютере.
- В адресной строке введите адрес вашего роутера, который вы можете найти на этикетке на нижней крышке устройства. В случае, если эти данные отсутствуют, зайдите в свойства локального подключения и найдите параметр «Default gateway» («Основной шлюз»). Это и есть адрес вашего роутера.
- В открывшемся окне система попросит ввести логин и пароль для доступа к конфигурациям маршрутизатора. Эти данные тоже указаны на этикетке роутера. Чаще всего встречается комбинация «admin» и «admin».
- Если данные введены верно, откроется главная страница web-интерфейса Sagemcom Fast 2804 v7.

Настройка подключения к сети
- Выберите вкладку «Дополнительные» в меню слева.
- Войдите в раздел «WAN сервис». Отметьте все существующие подключения и нажмите кнопку » Удалить».
- В разделе «Интерфейс второго уровня» также удалите все содержимое.
- Нажмите кнопку «Добавить».
- Теперь необходимо указать значения параметров VCI и VPI. Эти данные индивидуальны для каждого региона России. Вы можете узнать значения данных параметров, обратившись в техподдержку Ростелеком.
- Нажмите «Применить и Сохранить».
- Зайдите в раздел «WAN сервис» и нажмите «Добавить».
- Выберите из списка только что созданное подключение и перейдите далее.
- Теперь нужно указать тип соединения. Как правило, Ростелеком предоставляет интернет через подключение PPPoE.
- Укажите имя пользователя и ключ от PPP-подключения. Эта информация, как правило, указана в договоре с Ростелекомом о предоставлении услуг. Если копия договора утеряна, можете обратиться в службу поддержки клиентов Ростелеком. Имя сервиса можете указать любое.
- Поставьте галочку в пункте «Повтор PPP при ошибке».
- В следующих шагах ничего изменять не надо. В завершении настроек нажмите «Применить и Сохранить».
Настройка роутера для работы с телевидением Ростелеком
Для подключения ТВ-приставки через маршутизатор Sagemcom Fast 2804 v7, необходимо проделать следующее:
- В разделе «Интерфейс второго уровня» необходимо создать еще одно подключение и внести значения VCI и VPI, которые будут отличаться от внесеных значений при настройки интернета.
- В разделе «WAN сервис» создайте новый объект и выберите созданное подключение.
- Выберите тип сервиса «Bridge» («Мост») и нажмите «Применить».
- Откройте вкладку «LAN».
- Здесь необходимо поставить галочку в пункте «Отключить DHCP сервер».
- Отметьте параметры «IGMP Snooping» и «IGMP Proxy на мосту».

Настройка Wi-Fi
- В категории «WLAN» выберите раздел «Основной».
- Активируйте параметры «Включить беспроводную сеть» и «Включить передачу мультикаста».
- В строке «SSID» напишите название вашей точки доступа.
- Затем перейдите в категорию «Безопасность».
- Выберите аутентификацию с помощью «WPA-PSK», шифрование через «TKIP и AES».
- Задайте свой пароль (не менее 8 символов).
- Нажмите «Сохранить».
В завершении настройки роутера, перезагрузите его. Для этого воспользуйтесь кнопкой » Перезагрузка» в разделе «Управление» или просто отключите роутер от питания на несколько секунд.
Автор статьи
Консультант по оператору Ростелеком, автор статей раздела о Ростелеком.
Написано статей
как подключить через модем если есть проводной интернет
Услуги, связанные с Интернет-соединением от Ростелеком, уже давно успешно предоставляются сотням тысяч абонентов по всей стране. Это подтверждают статистические исследования и показатели активности пользователей. В связи с этим, у многих потенциальных абонентов возникает вопрос, как работает Ростелеком настройка wi-fi роутера?
Абонент, который желает активировать услугу индента, получает специально прикрепленный вай-фай роутер. Среди провайдеров, с которыми сотрудничает Ростелеком, TP Link, D Link, Fast, Huawei, QBR, а также компания Asus. Они имеют практически одинаковую последовательность настройки, что существенно упрощает процесс. Однако, в силу специфических особенностей у каждого из роутеров отдельных провайдеров есть свои особенности, о которых следует знать пользователю. Как настроить вай фай роутер Ростелеком, читайте далее.
Как подключить вай фай роутер через модем Ростелеком?
Если рассматривать провайдеров TP Link, D Link, их настройки посредством Ростелеком абсолютно идентичные друг другу.
Чтобы оперировать в интерфейсе роутера TP Link, абоненту необходимо открыть браузер и вписать в адресной строке 192.
168.0.1 или tplinklogin.net.
Далее следует выбрать опцию «Сеть», которая располагается в правой части меню.
После чего следует перейти к пункту «WAN». Выберите тип соединения «PPPoE (Россия PPPoE)», а потом впишите пароль и логин, установленный Ростелекомом. После этого следует нажать команду «Соединить».
Останется только нажать команду «Сохранить». Если все шаги выполнены правильно, на экране появится пометка статуса «Подключено».
Как настроить вай фай роутер Ростелеком D Link D615:
- Заполните поля логина и пароля. В обе строки необходимо ввести слово admin;
- Выберите в интерфейсе нужный язык;
- Кликните на пункт «Расширение строки»;
- В заголовке «Сеть» выбор пункта «WAN»;
- Выполните команду «Добавить» тип соединения PPPoE, а затем укажите логин и пароль, предоставленного Ростелекомом;
- Заполните «Имя сервиса» – введите Internet;
- Укажите интервал LCP на уровне 15;
- Укажите провалы на уровне 2.
Как настроить вай фай роутер Ростелеком D Link D6300:
- Выбор пункта «Расширение строки»;
- В заголовке «Сеть» выбор пункта «WAN»;
- В пункте «Порт» выбрать «Ports 5 или 2»
Последующие пункты, как и в предыдущей инструкции.
Схема подключения роутера DSL 2640u и DSL 2500u:
- Войти в интерфейс;
- Нажать команду «Click’n’Connect», после чего автоматически начнется настройка системы ADSL;
- Выбрать тип PPPoE;
- В строки VPI и VCI соответственно вписать 0 и 33и нажать команду «Далее»;
Последующие пункты, как и в предыдущей инструкции.
Ростелеком настройка wi-fi роутера FAST 1744 и FAST2804 v7:
Стоит отметить, что настройки роутера данного провайдера достаточно просты, а вот, что касается интерфейса, здесь придется проявить внимание и терпение для того, чтобы сделать все правильно.
Если у Вас остались вопросы или есть жалобы — сообщите нам
- Удалите РРР-подключение. Чтобы сделать это, следует перейти в «Дополнительные настройки» и выбрать «WAN».
 Там высветится единственное соединение, которое нужно будет удалить;
Там высветится единственное соединение, которое нужно будет удалить; - Нажать вкладку «Интерфейс второго уровня». После этого под ней появится интерфейс АТМ VPC. Здесь необходимо будет убрать единственный пункт, который там находится;
- В месте удаленного соединения выполнить команду «Добавить»;
- В строки VPI и VCI соответственно вписать 0 и 33и нажать команду «Далее»;
- Нажать кнопку «Применить» и создать новое подключение. Чтобы сделать это, в конфигурации выбрать пункт «РРР over Ethernet», нажать «Далее», а затем «Применить»;
- Вести пароль и логин, которые установлены компанией Ростелеком и имя сети;
- После нескольких повторных нажатий команд «Далее» и «Применить» процедура настройки будет завершена.
Ростелеком настройка wi-fi роутера ASUS RT N12 является одной из самых простых:
- Войти в интерфейс.
- Нажать «Internet Setup».
- В полях подключения, которые после этого действия появились, выбрать РРРоЕ.
- В пунктах 1,2,4 и 5 прописать «Да», а в 3 – «Нет».
- Вписать пароль и логин Ростелекома.
Схема настройки Zyxel Keenetic DSL основана на версии прошивки, которая уже существует на устройстве. Пароль «1234» работает для старых версий, что же касается новых, он изменен на «admin».
Как настроить вай фай роутер Ростелеком QBR 2041 ww:
- Выполните вход в интерфейс посредством пароля «admin».
- После этого во вкладке с названием «Настройка интерфейса» появятся два пункта в разделе «Интернет».
- В строки VPI и VCI впишите 0 и 33, затем нажмите «Далее».
- Постоянный виртуальный канал оставить на уровне 1.
- Инкапсуляция РРРоА/ РРРоЕ.
- Ввести пароль Ростелеком.
- В режиме DHCP IPv6» установить пометку с флажком «SLAAK».
- Пункт «Включить DHCP PD» – отключить.
Как узнать, кто подключен к моему wifi роутеру Ростелеком?
Нередко случается, что пользователь по тем или иным признакам начинает понимать, что его интернетом пользуется кто-то еще. Настройка wi-fi роутера Ростелеком может быть произведена путем различных незаконных манипуляций. Подключаться к чужому роутеру без ведома хозяина запрещено и наказуемо.
Настройка wi-fi роутера Ростелеком может быть произведена путем различных незаконных манипуляций. Подключаться к чужому роутеру без ведома хозяина запрещено и наказуемо.
Как понять, что кто-то эксплуатирует ваш роутер? Есть очевидные признаки, обнаружив которые, пользователю необходимо принимать оперативные меры и обращаться за помощью к своему провайдеру.
Но прежде, чем приступить к проверке, стоит внимательно ознакомиться с программным обеспечением того роутера, который прикреплен к пользователю. Каждый из пользователей задает адрес, который подключает его к устройству. Его точное значение можно узнать, заглянув в прилагаемую к роутеру инструкцию.
После того, как IP роутера будет найдено и вписано в адресную строку, пользователь окажется на странице авторизации, где необходимо будет указать свой пароль и логин. Далее откроется домашняя страница, где будет находиться информация о функционале роутера и меню настроек.
В меню следует выбрать вкладку wi-fi и перейти к ней, после чего в пункт «Список wi-fi клиентов». Именно здесь и можно будет увидеть тех, кто подключен к роутеру.
Настройка роутера Ростелеком sagemcom f@st 2804 v7 rev 1
Настройку роутера можно производить только после глобальной его очистки от не нужных пользователю заводских подключений.
Как настроить вай фай роутер Ростелеком sagemcom f@st 2804 v7 rev 1:
- Зайти в интерфейс АТМ VPC и нажать команду «Добавить»;
- Указать данные VCI и VPI;
- Остальные пункты оставить без изменений;
- Нажать «Применить» или «Сохранить».
Схема настройки роутера sagemcom f@st 2804 v7 rev 1 на вкладке «WAN-сервис»:
- Нажать «Добавить»;
- Выбрать конфигурацию «Далее»;
- Указать тип сервиса РРРоЕ;
- На страничке, которая открылась, ввести свои пароль и логин, которые указаны в договоре;
- Выбрать желаемое название для подключения;
- Проверить, что над пунктом «повтор РРР» есть галочка;
- Нажать «Далее»;
- Переместить созданный маршрут РРР1 в левую колонку в случае, если она находится справа, после чего переместить в обратную сторону через usb-подключение;
- Нажать «Далее».

- В списке последних настроек во второй строке напротив NAT найти пометку «Включено».
Настроить роутер sagemcom fast 2804 v7
Можно снизить скорость вай фай роутера sagemcom [email protected] 2804 v7 для ростелеком
В каком смысле снизить? ограничить на устройство?
Вышла новая прошивка для роутеров ростелеком sagemcom fst 2804 v7 версии 6.52. … В инструкции я опишу оба варианта обновления прошивки роутера на примере sagemcom fast 2804 v7 для ростелеком.
Настройка роутера Sagemcom [email protected] 2804 v7 rev.1
Помогите настроить роутер Sagemcom [email protected] 2804,v7 таким образом, чтобы и Wi-Fi не пропал, и два телевизора показывали?
И денег дано?
Универсальный роутер Sagemcom F st 2804, v5 я там не работаю, я много роутеров настраивал и ВИ-ФИ поднимал все нормально, но Ютеловские вообще какие-то странные, погуглил — совсем не то выдает.
Как настроить роутер sagemcom [email protected] 2804 v7 от ростелекома, к дом ру?
Перенастроить WAN сторону на нового провайдера…
Как настроить wi-fi роутер . Как сделать своими руками. … Все видео пользователя Алексей Михайлов. Просмотров 16397. Настройка Sagemcom Fast 2804 v7 FTTB Internet PPPoE WiFi Ростелеком роутер из модема .
Я настроил wi-fi роутер Sagemcom [email protected] 2804 v7 все как надо, но мой телефон не подключается. Что делать ?
Может быть так, что телефон не поддерживает настройки аутентификации (безопасности) роутера, то есть может WPA2 для него слишком, нужно WPA, либо вместо TKIP нужно AES
Такая ситуация до этого был модем AR800 V1.5, я его настроил в режим роутера с вай фаем и iptv, но случилась беда мой … Пошел в Ростелеком дали Sagemcom f st 2804 v7 rev.1. Ну думал там меню такое же приду домой и вс настрою, но не тут то было.
Я настроил wi-fI роутер Sagemcom 2804 [email protected] v7 как надо но устроиства не подключаются! Что делать?
Значит неправильно настроил, читай мануалы по настройки и заново все делай
Как настроить роутер Sagemcom f st 2804 v7 для работы по FTTB оптика до дома .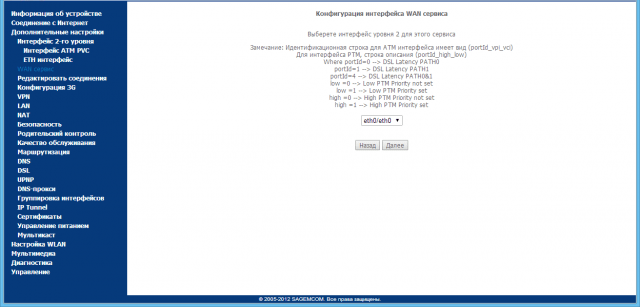 Проброс портов и DMZ на роутере Sagemcom f st 2804 v7. Настройка Wi-Fi на роутере Sagemcom f st 2804 v7.
Проброс портов и DMZ на роутере Sagemcom f st 2804 v7. Настройка Wi-Fi на роутере Sagemcom f st 2804 v7.
Будет ли работать с другими интернет провайдерами этот wi fi роутер? sagemcom 2804 v7- роутер от ростелекома
Какая разница от кого этот роутер? Это обычное устройство. Оно будет работать с другими провайдерами.
Все форумы Настройка оборудования Настройка Sagemcom f st 2804 v7 rev.1. … Имеется роутер Sagemcom f st 2804 v7 rev.1 остался от ростелекома , к нему в разъ м Eth2 подключ н кабель от TTK.
Да. Sagemcom 2804 v7 — роутер французского производителя.
С помощью этого роутера можно подключиться к провайдерам, предоставляющих доступ в Интернет с помощью PPPoE, IP Dynamic, IPoE и 3G. Особое внимание хочется обратиться на возможность работы роутера с 3G-модемами. Список поддерживаемых модемов довольно широк, он может работать даже с залоченными модемами
Смотря по какому протоколу предостовляется инет, смотри список протоколов своего роутера и чужих провайдеров, сравни и сделай вывод
Как настроить этот чертов WI-FI Роутер Sagemcom [email protected] 2804, v7 rev 2.2. . Инструкцию от rev 1 не предлагать. Совсем
Провод инета в роутер, затем на ноуте подключиться к той сети, которую раздает роутер, ввести в адресной строке адрес роутера, затем ааторизоваться, после чего а поле логин пароль ввести логин и пароль вашего инета. И дальше сделать все настройки на ваш вкус. (Логин и пароль инета (у меня билайн, так там такой 089ххххххх пароль ххххххххх, и это я должен ввести в поле гол и пар.)
Настраиваем роутер Sagemcom fast 2804 V7 под соединение ETTH. … Как настроить sagemcom f st 2804 v7 от Ростелеком… Программа установки 2804v7 RTC 010213 что-то тоже шаманит , но вот что?
Проще видео на ютубе посмотреть по марке если есть возможность
Http://nastroisam.ru/
Как поменять MAC на роутере sagemcom 2804 v7 rev.1?
Поменяешь, больше не выйдешь в интернет! Провайдер заблокирует.
Автоматической настройки, выполняющий конфигурацию роутера в полностью автоматическом режиме.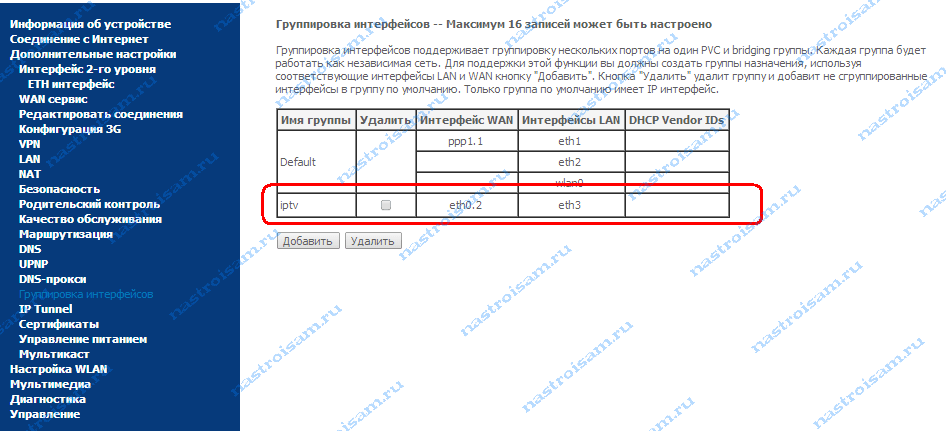 … Расположение. Где купить Продаю роутер SAGEMCOM Fast2804, v7 новый,в упаковке в Нижнем Новгороде, в Нижегородской области?
… Расположение. Где купить Продаю роутер SAGEMCOM Fast2804, v7 новый,в упаковке в Нижнем Новгороде, в Нижегородской области?
А чего ради? вы жеж не сможете ноут подключить напрямую к телефонному кабелю.
Поменять можно на компьютере а в роутер клонировать адрес компьютера
Здравствуйте, есть роутер sagemcom [email protected] 2804 v7. Входящая скорость на нем 4047 кб/с.
Всю скорост ьне как ты не будешь использоват ьскорость режиться
Как настроить роутер f st 2804? Роутер fast 2804 — полное описание. Универсальный роутер f st 2804 — роутер f st 2804 — Свежие обзоры. … Настройка WiFi-роутера Sagemcom 2804 по линии ADSL с подключением IpTv.
Есть ли возможность настроить или перепрошить и настроить роутер Sagemcom [email protected] 2804, v7 (Ростелеком) под Уфанет.
Помогите настроить роутер Sagemcom [email protected] 2804, v7 на 3 компьютера и WiFi
Помогите настроить роутер Sagemcom [email protected] 2804, v7
Nastroisam.ru›Sagemcom [email protected] 2804 v7 rev.1
Всем привет! Случилась такая проблема- взял в аренду у Ростелекома роутер sagemcom f st 2804 v7. пытался настроить через диск натроить, который шел сним в комлекте. нихрена ничего не выходило…
Можно ли использовать роутер sagemcom [email protected] 2804 v7 провайдером Астел или Роутер чисто под ростелеком
Вайфай роутер Sagemcom 2804 v7 rev.1 можно ли как нибудь увеличить дальность связи?
Антеной можно. купить или сделать
Никак не могу настроить роутер Sagemcom FAST 2804 для самарской области Интернет вылетает каждые пять минут. Может есть знающие люди? Объясните пожалуйста такому нубу как я, как его настроить?
Как восстановить заводские настройки роутера Sagemcom 2804v7 Ростелеком
Смотри на задней панели, около кнопки питания обычно, маленькое отверстие (1мм) , нажми скрепкой или иголкой на 10 сек. при включенном роутере. Только потом настраивать по новому придётся.
Вроде все настроил, подключаюсь к Инету через ADSL. … Ноутбуком подключаюсь в роутеру по витой паре — работает исключительно…. … Пришла пора, точнее, вот и меня Ростелеком заставил поставить Sagemcom fast 2804 v7 rev.1 вместо d-link 2640.
… Ноутбуком подключаюсь в роутеру по витой паре — работает исключительно…. … Пришла пора, точнее, вот и меня Ростелеком заставил поставить Sagemcom fast 2804 v7 rev.1 вместо d-link 2640.
Ребята спасайте!!! Настроил роутер Sagemcom [email protected] 2804 v7 для передачи Wi-Fi.
Ну так нифига ты не настроил
зайди в вебморду и заново настрой параметры wpa и потом по новой подключись либо фильтр по маку стоит, хотя. . ты бы тогда вообще не подключился
Пошаговая подробная инструкция для начинающих как настроить wi-fi на Sagemcom f st 2804. … Настройка Wi-Fi на роутере ростелеком sagemcom 2804. 6 ноября 2015
Помогите настроить роутер от Ростелеком «Sagemcom [email protected] 2804 v7 rev.3». А то одни «rev.1» попадаются.
Сходи в отдел связи и отключись от РТК. Сходи в офис нормального провайдера, и оставь заявку на подключение. Дождись мастера, который тебе подключит нормальный интернет.
Почитай отзывы о РТК, на него все жалуются.
Как настроить wi-fi роутер . Как сделать своими руками. … Смотрите все видео автора Алексей Михайлов. Просмотров 10764. Sagemcom Fast 2804 v7 ADSL Internet PPPoE IPTV WiFi Ростелеком.
WI-FI sagemcom [email protected] 2804 v7 ростелеком
Так настрой свой адсл модем роутером, что бы он проходил авторизацию!
Пароль меняется в разделе управление. Лучше настройте устройство вручную. … Sagemcom FST 2804 V7 rev.1 прошивка 7.240 Ростелеком. Откатился на прошивку 219, вс в порядке, роутер автоматом соединяется с интернетом.
Вылетает интернет Провайдер Ростелеком Роутер Sagemcom [email protected] 2804, V7 В чем проблема почему вылетает
Меняйте провайдера, каталог в помощь http://101internet.ru/
Настройка Sagemcom Fast 2804 v7 ADSL Internet PPPoE IPTV WiFi Ростелеком. … Как настроить wi-fi роутер под usb 3g модем.
Проблема с Wi-Fi на роутере Ростелеком Sagemcom Fast 2804 V7
Проблемы с провайдером
Поиск ip адреса роутер Sagemcom F st 2804 v7 rev 1 Как настроить ВАЙ ФАЙ Описание Настройка роутера Ростелеком.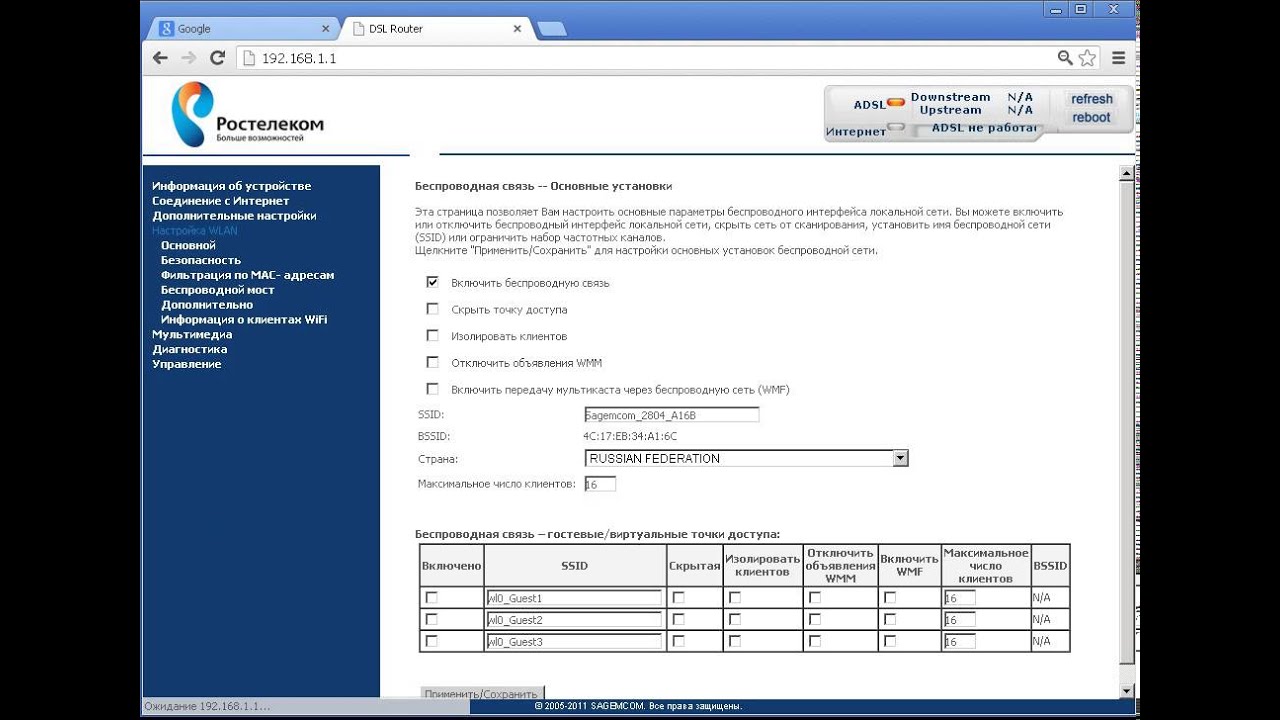 … Все три модели роутера внешне значительно отличаются — Fast 2804 v1 — выполнен в корпусе из белого пластика с…
… Все три модели роутера внешне значительно отличаются — Fast 2804 v1 — выполнен в корпусе из белого пластика с…
Помогите улучшить скорость интернета, WI-FI роутер SagemCom [email protected] 2804 v.7 rev.1
Универсальный роутер. Sagemcom 2804, v7 rev. 3 Краткое руководство пользователя. ОАО «Ростелеком»
Ethernet роутер с Wi-Fi
Ethernet роутер с Wi-Fi Sagemcom F@st 1744, v2 Краткое руководство пользователя ДОМАШНИЙ ИНТЕРНЕТ ИНТЕРАКТИВНОЕ ТЕЛЕВИДЕНИЕ Благодарим Вас за приобретение продукта Sagemcom F@st 1744, v2. Надеемся, что
ПодробнееWi-Fi РОУТЕР DIR-825/AC/G1
Wi-Fi РОУТЕР DIR-825/AC/G1 Краткое руководство пользователя ДОМАШНИЙ ИНТЕРНЕТ ИНТЕРАКТИВНОЕ ТЕЛЕВИДЕНИЕ Благодарим Вас за приобретение Wi-Fi роутера DIR-825/AC/G1 и надеемся, что использование данного
Универсальный роутер 2
Универсальный роутер 2 F@ST 2804 МТС, v3 Краткое руководство пользователя ОАО «МТС», 2011 Важно! Благодарим вас за приобретение продукта «Универсальный роутер 2» F@ST 2804 МТС, v3 (далее по тексту F@ST
ПодробнееКраткое руководство пользователя
Краткое руководство пользователя FTTB EXPERT Innbox E70 Оглавление Меры предосторожности… 4 Введение… 5 Светодиодные индикаторы… 6 Задняя панель… 7 Подключение Innbox E70 к электросети… 8 Подключение
ПодробнееИнструкция по установке
Поздравляем с приобретением роутера Upvel UR-835VCU! UR-835VCU представляет собой универсальное и многофункциональное устройство класса «все в одном» (далее по тексту роутер), которое включает в себя маршрутизатор,
ПодробнееКомплект поставки.
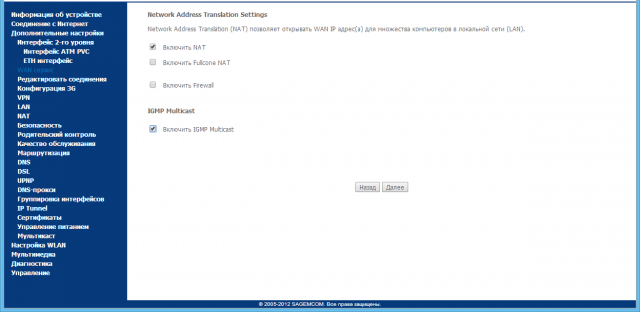 Индикаторы
Индикаторы1 Комплект поставки Wi-Fi роутер UPVEL UR-329BN Инструкция по подключению и настройке Компакт-диск с утилитой для настройки и руководством пользователя Кабель UTP категории 5 длиной 1,5 м. Гарантийный
ПодробнееМногофункциональный роутер QDSL-1040WU-FON
Многофункциональный роутер QDSL-1040WU-FON Краткое руководство пользователя Оглавление 1. ПОДКЛЮЧЕНИЕ… 5 1.1 ПОДКЛЮЧЕНИЕ ОСНОВНОГО ИНТЕРНЕТ — КАНАЛА… 5 ПО ТЕХНОЛОГИИ ADSL… 5 1.2 ПОДКЛЮЧЕНИЕ IP-ТЕЛЕВИДЕНИЯ
ПодробнееQUICK INSTALLATION GUIDE
Wireless N Dual Band Router QUICK INSTALLATION GUIDE Руководство по быстрой установке КОМПЛЕКТ ПОСТАВКИ СОДЕРЖИМОЕ УСТАНОВОЧНЫЙ CD-ДИСК СОДЕРЖИТ МАСТЕР УСТАНОВКИ И РУКОВОДСТВО ПОЛЬЗОВАТЕЛЯ Wireless N Dual
Комплект поставки. Индикаторы
1 Комплект поставки ADSL2+ роутер UPVEL UR-101AU Инструкция по подключению и настройке Компакт-диск с утилитой для настройки и руководством пользователя Блок питания (внешний) Кабель UTP (витая пара)
ПодробнееКомплект поставки. Индикаторы
1 Поздравляем с приобретением гигабитного Wi-Fi роутера Upvel UR-447N4G! Данное комбинированное устройство выполняет функции Интернет-шлюза, Wi-Fi точки доступа и коммутатора Gigabit Ethernet и является
ПодробнееКомплект поставки. Индикаторы
1 Комплект поставки ADSL2+ роутер Инструкция по подключению и настройке Компакт-диск с утилитой для настройки и руководством пользователя Блок питания (внешний) Кабель UTP (витая пара) категории 5 длиной
ПодробнееУниверсальный роутер FAST 2804 МТС
Универсальный роутер FAST 2804 МТС Описание Настройка режима работы «Бридж» Настройка режима работы «Роутер» Настройка режима работы «ТВ» Настройка режима работы «Wi-Fi Настройка режима работы «3G» Дополнительно
ПодробнееИнструкция по быстрой установке
Инструкция по быстрой установке Беспроводной портативный 3G маршрутизатор с аккумулятором Состав комплекта Перед началом использования этого маршрутизатора, пожалуйста, проверьте состав комплекта.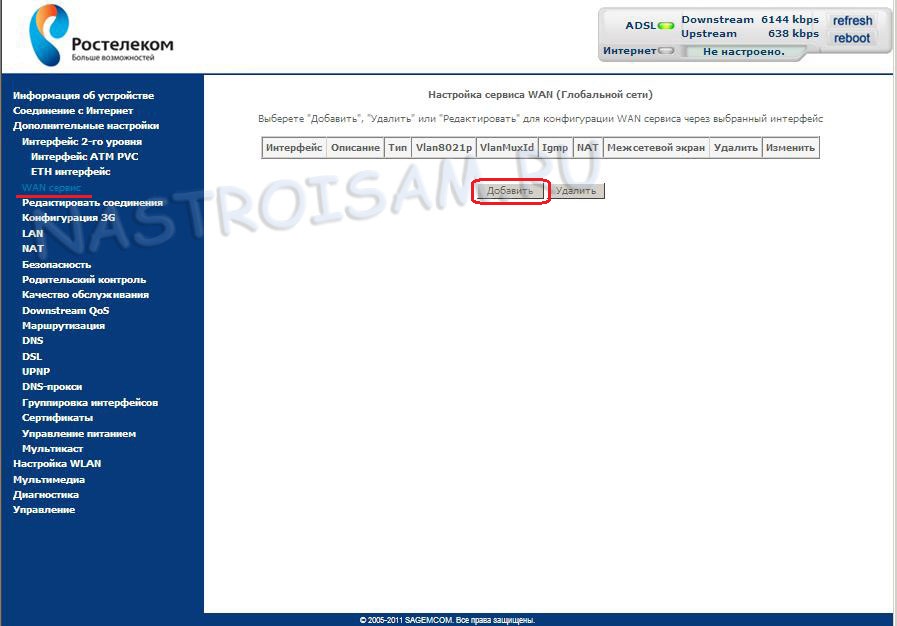 При
При
Краткая инструкция
F@ST3284 Краткая инструкция 1. Введение Кабельный шлюз F@ST3284 обеспечивает высокоскоростной доступ к сети Интернет, а также высококачественную телефонную голосовую и факсовую/модемную связь частным,
Установка устройства
Установка устройства 1 Подключение устройства При настройке маршрутизатора используйте только проводное подключение. Выключите питание всех сетевых устройств, включая компьютер (-ы) и маршрутизатор со
ПодробнееВнешний вид модема D-Link DSL-2500U
Вид передней панели Внешний вид модема D-Link DSL-2500U Светодиодный индикатор Power (Питание) Status (Статус) DSL LAN Internet (Интернет) Режим (зеленый цвет) Не горит (красный цвет) Мигающий зеленый
ПодробнееРуководство по установке
Товарные знаки NETGEAR, логотип NETGEAR и Connect with Innovation являются товарными знаками и/или зарегистрированными товарными знаками компании NETGEAR, Inc. и/или ее дочерних предприятий в США и/или
ПодробнееНастройка роутера Zyxel Keenetic Lite 3.
Настройка роутера Zyxel Keenetic Lite 3. Настройка роутера Zyxel Keenetic Lite 3 может быть произведена по проводному соединению с компьютером или ноутбуком, по Wi-Fi или даже с телефона или планшета (тоже
ПодробнееУстановка устройства
Установка устройства 1 Подключение устройства При настройке маршрутизатора используйте только проводное подключение. Подключайте кабель только сухими руками. Если в момент подключения работает модем, отключите
ПодробнееВАШЕ ОКНО В ЦИФРОВОЙ МИР
ВАШЕ ОКНО В ЦИФРОВОЙ МИР Роутер Zyxel LTE3311 ИНСТРУКЦИЯ ПО ПОДКЛЮЧЕНИЮ К ИНТЕРНЕТУ ВАЖНАЯ ИНФОРМАЦИЯ: ПРОЧИТАЙТЕ ПЕРЕД ПОДКЛЮЧЕНИЕМ РОУТЕРА Роутер Ваше окно в мир. Здесь начинаются все услуги Telia скоростной
Здесь начинаются все услуги Telia скоростной
Easy, Reliable & Secure. Wi-Fi-маршрутизатор N150 (N150R)
Easy, Reliable & Secure Wi-Fi-маршрутизатор N150 (N150R) Товарные знаки Бренды или названия продуктов являются товарными знаками или зарегистрированными товарными знаками соответствующих владельцев. Информация
ПодробнееВАШЕ ОКНО В МИР ЦИФРОВЫХ ТЕХНОЛОГИЙ
ВАШЕ ОКНО В МИР ЦИФРОВЫХ ТЕХНОЛОГИЙ Роутер Inteno DG200A ИНСТРУКЦИЯ ПО ПОДКЛЮЧЕНИЮ К ИНТЕРНЕТУ ВАЖНАЯ ИНФОРМАЦИЯ: ПРОЧИТАЙТЕ ПЕРЕД ПОДКЛЮЧЕНИЕМ РОУТЕРА! Роутер это Ваш доступ в мир интернета. Он дает возможность
ПодробнееADSL-МАРШРУТИЗАТОРЫ QDSL-1000 CЕРИЙ
ADSL-МАРШРУТИЗАТОРЫ QDSL-1000 CЕРИЙ РУКОВОДСТВО ПОЛЬЗОВАТЕЛЯ ОГЛАВЛЕНИЕ 1. МЕРЫ БЕЗОПАСНОСТИ… 3 2. КОМПЛЕКТАЦИЯ… 4 3. ПЕРЕДНЯЯ ПАНЕЛЬ, СВЕТОВЫЕ ИНДИКАТОРЫ LED… 5 4. ПОДКЛЮЧЕНИЕ… 5 5. АВТОМАТИЧЕСКАЯ
ПодробнееQUICK INSTALLATION GUIDE
XTREME N TM STORAGE ROUTER QUICK INSTALLATION GUIDE Руководство по быстрой установке КОМПЛЕКТ ПОСТАВКИ СОДЕРЖИМОЕ УСТАНОВОЧНЫЙ CD-ДИСК СОДЕРЖИТ МАСТЕР УСТАНОВКИ И РУКОВОДСТВО ПОЛЬЗОВАТЕЛЯ XTREME N TM STORAGE
ПодробнееНастройка роутера Upvel UR-344AN4G
Настройка роутера Upvel UR-344AN4G Универсальный ADSL2+ Ethernet 3G/LTE Wi-Fi роутер 150 Мбит/с с поддержкой IP-TV, 3G/LTE backup, Ipv6 Upvel UR-344AN4G может работать как по технологии xdsl, так и по
ПодробнееКАБЕЛЬ ETHERNET КАТ.5 АДАПТЕР ПИТАНИЯ
КОМПЛЕКТ ПОСТАВКИ СОДЕРЖИМОЕ Карманный беспроводной маршрутизатор / точка доступа N КАБЕЛЬ ETHERNET КАТ.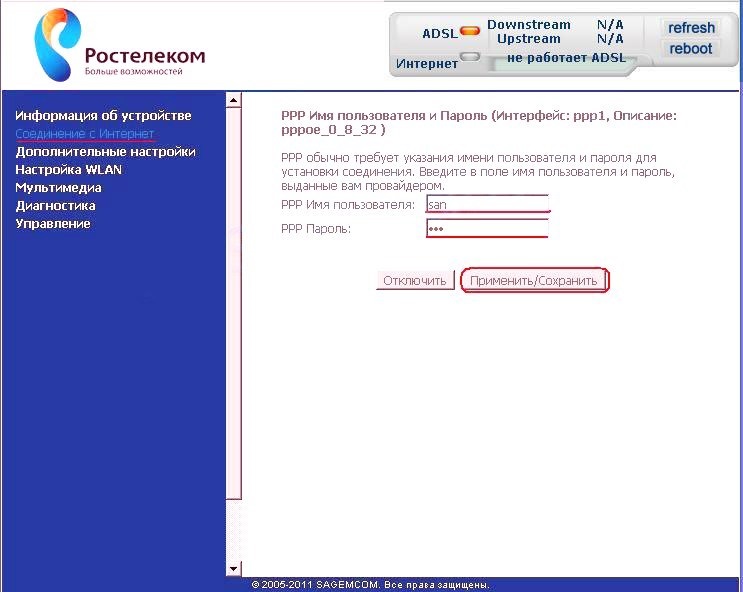 5 АДАПТЕР ПИТАНИЯ 5В, 2,5A КАБЕЛЬ ПИТАНИЯ USB ДОРОЖНАЯ СУМКА ДИСК CD-ROM СОДЕРЖИТ ТЕХНИЧЕСКИЕ РУКОВОДСТВА
5 АДАПТЕР ПИТАНИЯ 5В, 2,5A КАБЕЛЬ ПИТАНИЯ USB ДОРОЖНАЯ СУМКА ДИСК CD-ROM СОДЕРЖИТ ТЕХНИЧЕСКИЕ РУКОВОДСТВА
Конвертер интерфейсов
ООО «Простые Медиа» Конвертер интерфейсов CI-2 Краткое руководство по установке Краткое руководство по установке «Конвертер интерфейсов CI-2» Прибор предназначен для организации аппаратного шлюза между
ПодробнееС какими роутерами работает ростелеком. Как настроить WiFi-модем или роутер от Ростелеком
В данном обзоре речь пойдет о том, как можно настроить Wi-Fi роутер от «Ростелеком». Как это правильно сделать, рассмотрим на примере сетевого устройства [email protected] 2804 от компании Sagemcom. Приведенный алгоритм коммутации маршрутизатора, настройки конфигурации и тестирования является довольно универсальным. Его можно применить также по отношению к другим роутерам, которые продает ведущий российский провайдер Интернета.
«Ростелеком»: информация о предоставляемых услугах
Компания «Ростелеком» была организована в 1992 году. На тот момент это государственное предприятие было образовано после объединения 20 организаций, специализирующихся на оказании услуг фиксированной телефонной связи. За 24 года в состав данной компании все время добавлялись различные организации. Осуществлялись данные преобразования либо путем приобретения, либо путем слияния. В результате компания «Ростелеком» на текущий момент является одной из крупнейших компаний, оказывающих услуги в области стационарной телефонии, мобильной связи, интерактивного телевидения и доступа в интернет. Благодаря наличию стационарной телефонной связи практически в любом населенном пункте РФ, компания «Ростелеком» смогла без особых проблем организовать доступ к глобальной паутине. Подключение Wi-Fi роутера в этой ситуации оказывается незначительно осложнено нестандартным типом входного порта. Все современные сетевые маршрутизаторы, как правило, имеют входной порт RJ-45. У данной телекоммуникационной организации для этих целей предусмотрен совершенно другой порт с обозначением ADSL. Фирменные роутеры в данном случае объединяют в своем корпусе два устройства: это обычный маршрутизатор, который дает возможность создавать на своей основе беспроводную и проводную вычислительную сеть, и модем ADSL, который преобразует сигнал из телефонной линии в сигнал, понятный для роутера.
У данной телекоммуникационной организации для этих целей предусмотрен совершенно другой порт с обозначением ADSL. Фирменные роутеры в данном случае объединяют в своем корпусе два устройства: это обычный маршрутизатор, который дает возможность создавать на своей основе беспроводную и проводную вычислительную сеть, и модем ADSL, который преобразует сигнал из телефонной линии в сигнал, понятный для роутера.
[email protected] 2804: технические спецификации
Маршрутизатор [email protected] 2804 обладает следующими техническими спецификациями:
— роль устройства входного сигнала может играть порт Ethernet, порт ADSL или 4G-модем, установленный в USB-порт. В проводной части сети скорость передачи может достигать 100 Мбит/с, а в беспроводной части при использовании режима 802.11n 150 Мбит/с. Данный роутер также может функционировать как принт-сервер и файл-сервер. Чтобы обеспечить работу устройства в качестве принт-сервера, необходимо подключить принтер через USB-порт. Во втором случае в тот же самый порт необходимо подключить флэш-накопитель. На боковой стенке имеется наклейка, на которой указаны детальные параметры маршрутизатора. Здесь можно найти информацию о самой модели, возможных режимах работы, MAC-адрес, имя пользователя и пароль от Wi-Fi. Компания «Ростелеком» устанавливает в свои сетевые устройства специальные прошивки. Для получения доступа к настройкам роутера предусмотрены специальные логин и пароль. По этой причине перед настройкой такого устройства рекомендуется тщательно изучить содержание данной наклейки. Лучше всего будет переписать ее содержимое на отдельный лист. В дальнейшем это может существенно упростить процесс тестирования и настройки устройства.
[email protected] 2804: комплектация
В данном случае устройство поставляется в следующей комплектации:
— маршрутизатор;
— установочный диск с электронной версией комплектной документации и драйверами;
— блок питания;
— гарантийный талон;
— обжатая с обоих сторон витая пара длиной 1 метр;
— подключение маршрутизатора для дальнейшей эксплуатации и настройки.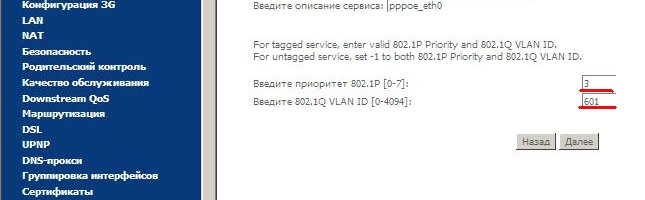
Подробно процесс настройки Wi-Fi роутера «Ростелеком»Sagemcom описан в руководстве пользователя. Вне зависимости от комплектации и типа используемого оборудования, схема должна собираться на полностью обесточенном оборудовании. Это касается как самого маршрутизатора, так и персональных компьютеров, телевизоров и ноутбуков. Рассмотрим в качестве примера подключение сетевого роутера с выходом ADSL. В некоторых случаях это универсальное устройство можно легко заменить двумя. Одно из них представляет собой ADSL-модем, а второе – обычный маршрутизатор. Схема в этом случае изменится. Подключение Wi-Fiроутера «Ростелеком» будет осуществляться в следующем порядке:
— входной провод из телефонной линии подключаем ко входу модема ADSL;
— выходной провод подключается одним концом к ADSL-модему, а вторым – ко входному порту маршрутизатора с надписью WAN;
— блок питания модема устанавливается в розетку, провод от него устанавливается в соответствующее гнездо;
— проводная часть сети подключается к порту LAN.
Настройка такой системы в дальнейшем ничем не будет отличаться от настройки обычного маршрутизатора. По этой причине мы не будем в дальнейшем рассматривать такой вариант.
Подключение роутера Wi-Fi с ADSL-входом от компании «Ростелеком» осуществляется следующим образом:
— устанавливаем в розетку комплектный блок питания;
— подводим провод от него к маршрутизатору и подключаем его в соответствующее гнездо;
— провод, идущий от телефонной линии, подключаем к порту сетевого устройства с надписью ADSL;
— собираем проводную часть компьютерной сети путем подключения к портам с названием LAN под номерами от 1 до 4.
[email protected] 2804: подача напряжения, вход в меню настроек
Необходимо детально проверить схему, собранную на предыдущем этапе и убедиться в ее правильности. После этого необходимо включить тумблер на задней крышке сетевого устройства. Рядом с ним должна находиться надпись Power.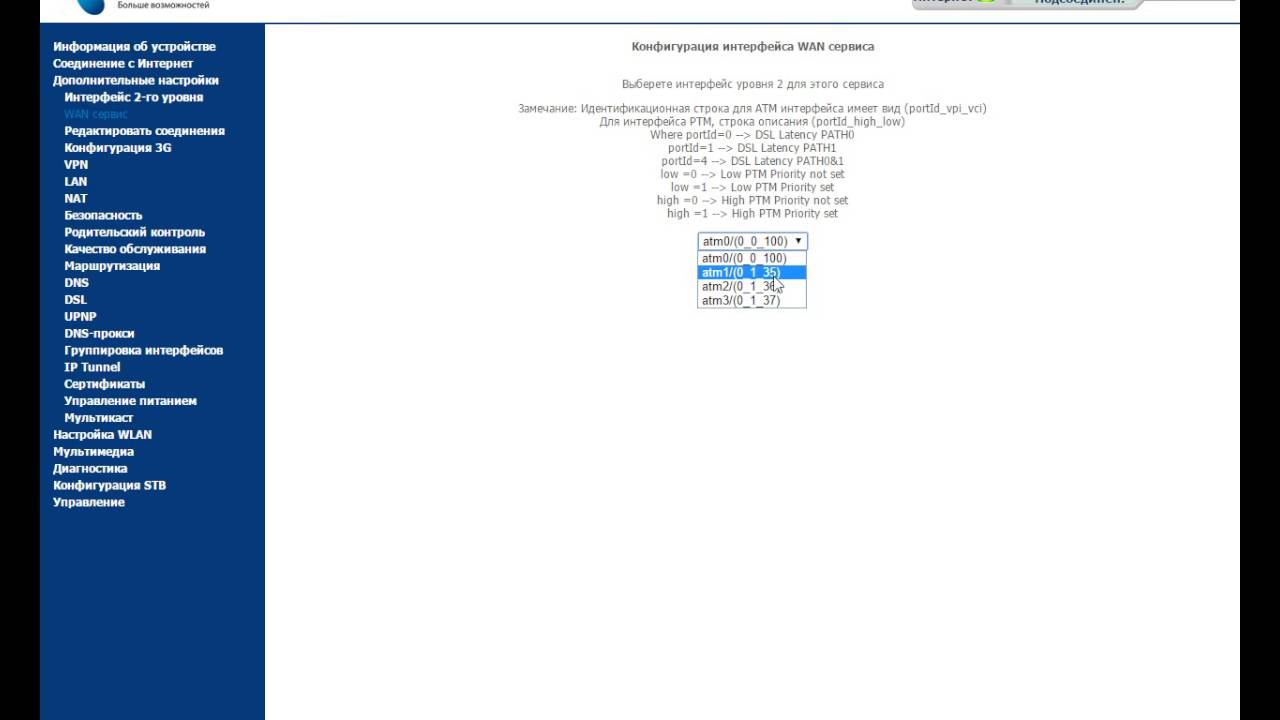 Теперь необходимо дождаться завершения загрузки, которая занимает, как правило, не более 60 секунд. Затем нужно запустить ваш ноутбук или персональный компьютер. С помощью именно такого оборудования рекомендуется осуществлять настройку ключевого компонента вычислительной сети. На следующем этапе настройки Wi-Fi роутера от компании «Ростелеком» необходимо зайти в меню настроек. После окончания загрузки персонального компьютера нужно запустить любой из имеющихся интернет-браузеров. В адресной строке нужно набрать rt и нажать на кнопку «ВВОД». В результате должно появиться окно, в котором необходимо ввести имя администратора и пароль. Получить данную информацию можно с фирменной наклейки, которая расположена на боковой стороне сетевого устройства. Необходимо ввести ее и нажать на кнопку «Ок». После этого должно открыться окно настройки роутера.
Теперь необходимо дождаться завершения загрузки, которая занимает, как правило, не более 60 секунд. Затем нужно запустить ваш ноутбук или персональный компьютер. С помощью именно такого оборудования рекомендуется осуществлять настройку ключевого компонента вычислительной сети. На следующем этапе настройки Wi-Fi роутера от компании «Ростелеком» необходимо зайти в меню настроек. После окончания загрузки персонального компьютера нужно запустить любой из имеющихся интернет-браузеров. В адресной строке нужно набрать rt и нажать на кнопку «ВВОД». В результате должно появиться окно, в котором необходимо ввести имя администратора и пароль. Получить данную информацию можно с фирменной наклейки, которая расположена на боковой стороне сетевого устройства. Необходимо ввести ее и нажать на кнопку «Ок». После этого должно открыться окно настройки роутера.
[email protected] 2804: программная настройка
Разберемся теперь с вопросом настройки Wi-Fi роутера «Ростелеком» на программном уровне. В открывшемся меню будет присутствовать всего два пункта: «Мастер настройки» и «Ручная настройка». Так как первый вариант значительно проще, то можно выбрать именно его. Второй вариант больше подходит продвинутым пользователям. Необходимо задать в следующем окне такую информацию:
— регион вашего нахождения;
— во втором поле необходимо выбрать филиал и город, к которому относится ваш населенный пункт в иерархии «Ростелекома»;
— в третьем поле необходимо выбрать тип услуги. Наиболее простым вариантом в данном случае является просто интернет. Более сложный случай представляет собой телефон и интернет. Однако максимальный уровень сложности в данном случае имеет следующий вариант – телефон, интернет и ТВ. В договоре указан тип услуги. При необходимости можно уточнить, что именно там имеется в виду. Как только вы указали эту информацию, то необходимо навести указатель манипулятора на кнопку «Продолжить» и кликнуть по данной кнопке. Если используется технология динамического IP-адреса, то автоматически следующий этап будет пропущен. При использовании технологии PPPoE нужно будет задать логин и код доступа к глобальной паутине. На двух следующих этапах нужно просто поставить галочки напротив тех портов, к которым подключен телефон и ТВ-приставка. Далее необходимо задать название беспроводной сети и код доступа к ней. Далее после перехода к следующему окошку необходимо проверить правильность заданной информации и сохранить ее. Теперь закрываем окно браузера. После перезагрузки сетевого устройства все будет готово. Можно приступать к дальнейшему тестированию.
При использовании технологии PPPoE нужно будет задать логин и код доступа к глобальной паутине. На двух следующих этапах нужно просто поставить галочки напротив тех портов, к которым подключен телефон и ТВ-приставка. Далее необходимо задать название беспроводной сети и код доступа к ней. Далее после перехода к следующему окошку необходимо проверить правильность заданной информации и сохранить ее. Теперь закрываем окно браузера. После перезагрузки сетевого устройства все будет готово. Можно приступать к дальнейшему тестированию.
[email protected] 2804: проверка проводной части сети
После описанных ранее операций настройку роутера Wi-Fi от компании «Ростелеком» можно считать оконченной. Далее необходимо убедиться в правильности его работы. На включенном компьютере для этого необходимо запустить интернет-браузер и ввести адрес любой страницы. Далее нужно нажать на кнопку «ВВОД». В результате должна открыться нужная вам страница.
[email protected] 2804: тестирование Wi-Fi
Давайте теперь разберемся с тем, как можно подключить Wi-Fi роутер и мобильное устройство. Для этого на мобильном устройстве необходимо зайти в меню настроек и найти там раздел «Беспроводные сети». В меню активации необходимо найти пункт «Wi-Fi» и запустить сканирование для определения списка доступных беспроводных сетей. Необходимо выбрать в этом списке то название, которое было задано ранее. После этого в запросе необходимо ввести пароль для получения доступа. Затем нужно закрыть все ранее открытые окна. Запустите почтовый клиент и проверьте наличие новой почты. Если вся процедура была выполнена правильно, то список писем автоматически обновится.
Заключение
В данном обзоре был описан процесс настройки Wi-Fi роутера «Ростелеком». Также здесь была подробно описана методика тестирования. Все это даст возможность без особых проблем самостоятельно выполнить настройку подключения к глобальной паутине.
Приветствую всех, сегодня мы рассмотрим подробную настройку роутера Sagemcom [email protected] 2804 от Ростелеком. Один из наиболее распространённых универсальных роутеров Ростелеком, выдаваемых абонентам — это Sagemcom [email protected] 2804. Его выдают при подключении и частным лицам, и организациям. И, в принципе, со своими задачами он справляется очень даже неплохо.
Один из наиболее распространённых универсальных роутеров Ростелеком, выдаваемых абонентам — это Sagemcom [email protected] 2804. Его выдают при подключении и частным лицам, и организациям. И, в принципе, со своими задачами он справляется очень даже неплохо.
Подключение роутера Sagemcom [email protected] 2804
Начнем, как всегда, с подключения Wi-Fi роутера для его настройки. Это элементарно, но даже здесь бывают ошибки.
Все индикаторы, все порты подписаны на рисунке выше.
Более подробн0 о подключений вы можете узнать в статье Подключен ие роутера . Саму настройку, особенно начинающему пользователю, будет удобнее выполнить с компьютера, который соединен с роутером проводным подключением. Чтобы подключить, возьмите кабель, который был в комплекте с устройством и соедините разъем сетевой карты компьютера с одним из портов LAN (обозначены цифрами) на вашем Sagemcom [email protected] 2804
Вход в веб-интерфейс настроек на роутере Sagemcom [email protected] 2804
Первое что надо сделать это
После подключения и настройки локальной сети нужно войти в интерфейс настройки роутера. Для этого открываем любой браузер (Opera, Mozilla, Internet Explorer, Google Chrome) и вбиваем в адресную строку «192.168.1.1». В появившемся окне авторизации вносим значение Логин – admin и Пароль – admin.
После правильного ввода, вы попадете на главную страницу настроек Sagemcom [email protected] 2804
Здесь надо обратить внимание на версию ПО. Для корректной работы советую использовать версию ПО не ниже 6,43.
Для начала удаляем заводские преднастройки. Выбираем раздел «Дополнительные настройки» > «WAN сервис» и удаляем существующее соединение
Затем в разделе «Дополнительные настройки» > «Интерфейс второго уровня» > «Интерфейс ATM PVC» и удаляем интерфейс DSL ATM.
Создаём Ethernet-интерфейс второго уровня. Переходим в раздел меню «Дополнительные настройки» > «Интерфейс второго уровня» > «ETH интерфейс».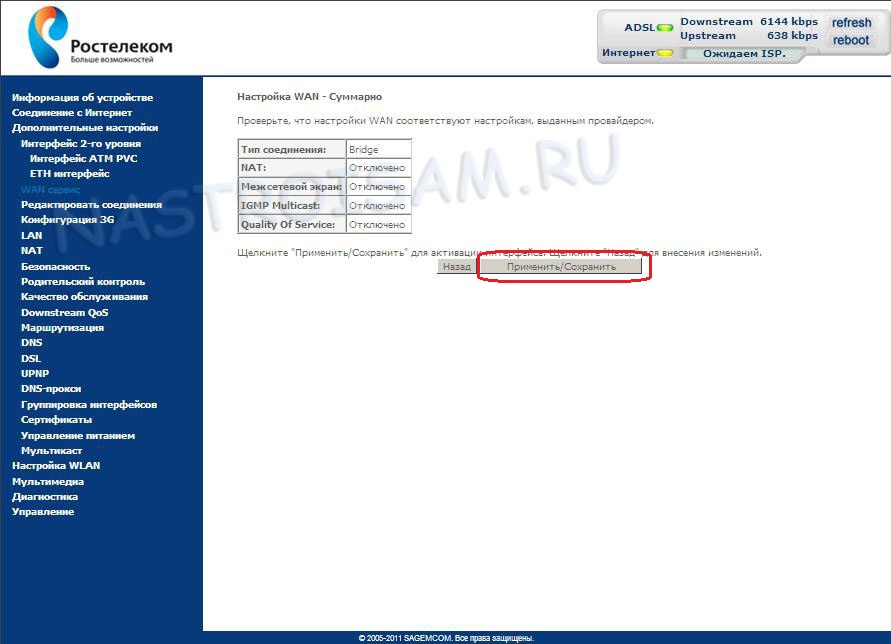 Выбираем порт ETH — Удобнее и логичнее в качестве WAN-порта взять первый LAN-порт роутрера (В списке портов он числится как eth0).
Выбираем порт ETH — Удобнее и логичнее в качестве WAN-порта взять первый LAN-порт роутрера (В списке портов он числится как eth0).
Создаём WAN-сервис. Переходим в раздел «Дополнительные настройки» > «WAN сервис», жмем кнопку Добавить
Выбираем созданный WAN-порт (eth0) и нажимаем Далее.
Настройка Динамического IP-адреса на роутере Sagemcom [email protected] 2804
Такой тип подключения использует например Ростелеком Удмуртия. Тип подключения выбираем IPoE. Для удобства в поле «Введите описание сервиса» вводим «internet» и жмем Далее
В том окне ставим галочки на «Включить NAT» и «Включить Firewall», и на «Включить IGMP Multicast» и жмем Далее
В этом окошке переносим из правой колонки, выбранный нами, порт eth0 в левую колонку и кликаем Далее
Тут проделываем тоже самое
Если все правильно, то интернет у Нас заработал!
Настройка PPPoe на роутере Sagemcom [email protected] 2804
Тип подключения выбираем «PPPoE». Для удобства в поле «Введите описание сервиса» вводим «internet» и жмем Далее
В этом окошке переносим из правой колонки ppp1 в левую колонку и кликаем Далее
На этой странице поступаем аналогично
В этом окошке сохраняем наши настройки, жмем «Применить/Сохранить»
Ура, интернет заработал!
Настройка WIFI на роутере Sagemcom [email protected] 2804
Переходим во вкладку «Настройка Wlan», в поле SSID вводим название наей wifi сети и кликаем на «Сохранить»
Настройка WIFI на этом окончена
Настройка IP TV на роутере Sagemcom [email protected] 2804
Для того что бы настроить роутер под IP TV(Интерактивное ТВ) от Ростелеком, переходим во кладку «Дополнительные настройки» > «WAN сервис»
Создаём ещё один WAN-сервис с использованием аплинк-порта eth0.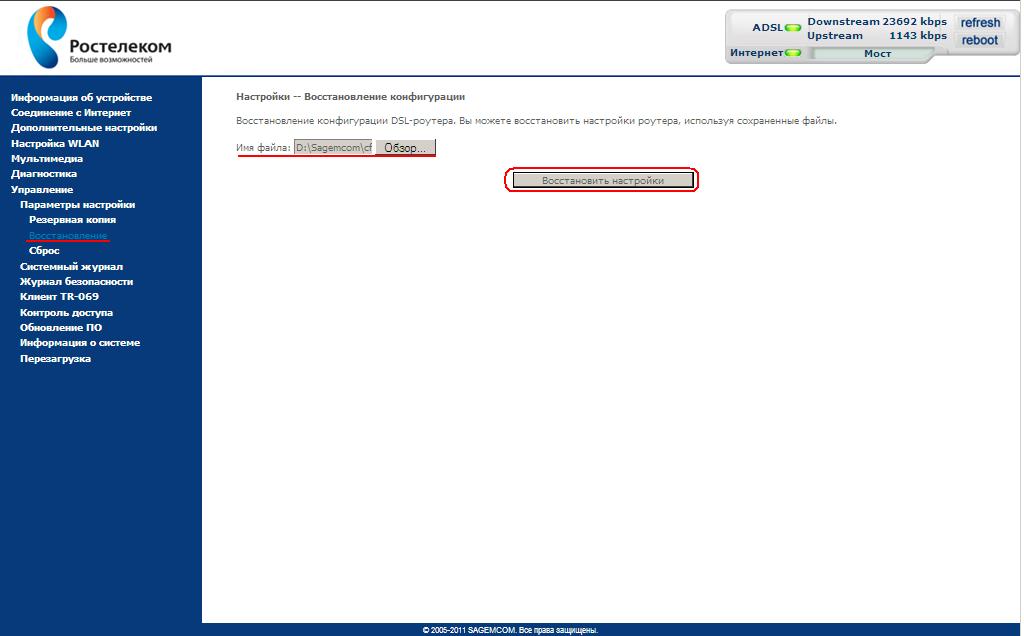 Кликаем Далее.
Кликаем Далее.
Выбираем режим подключения — «Bridging». Для удобства меняем описание сервиса на IP TV и жмем Далее.
Нам нужно сделать ещё один важный шаг — отделить LAN-порт роутера, в который будет подключена приставка, от других LAN-портов. Это нужно для того, чтобы приставка смотрела напрямую в сеть провайдера, минуя роутер. Иначе она будет получать адрес с DHCP-сервера роутера, а не от провайдера. Для этого переходим в раздел «Группировка интерфейсов»:
Видим, что все порты в одной группе «Default». Нажимаем кнопку Добавить и видим вот такое меню «Настройка группировки интерфейсов»
В поле Имя группы прописываем название — «IPTV», из списка «Доступные WAN интерфейсы» кнопкой «
Ниже, из поля «Доступные LAN интерфейсы» в левое поле так же переносим LAN-порт, в который подключена приставка STB.
Порты нумеруются с нуля. В моем примере для ТВ-приставки я выделяю 4-й LAN-порт (eth4). Нажимаем кнопку Применить/Сохранить.
Ставим галочки на «Включить IGMP Snooping» и «Блокирующий Режим» и кликаем Сохранить
И осталось последнее, переходим во вкладку Мультикаст и меняем «Версию по умолчанию» на 2
Теперь перезагружаем роутер и все готово!
К удобству пользователей услуг Ростелеком предоставляется возможность купить в салоне компании модемное устройство, соответствующее последним требованиям сети компании. Данная статья содержит детальные инструкции установки Wi-Fi модема или роутера от провайдера интернета нового поколения Ростелеком.
Модем Sagemcom Fast настройка
Преимуществами моделей данного производителя считаются хорошие базовые характеристики и альтернатива подключения к глобальной сети через оптоволоконный кабель, а не только с помощью классической витой пары. Чтобы настроить такой модем Ростелеком, придется предпринять следующие шаги:
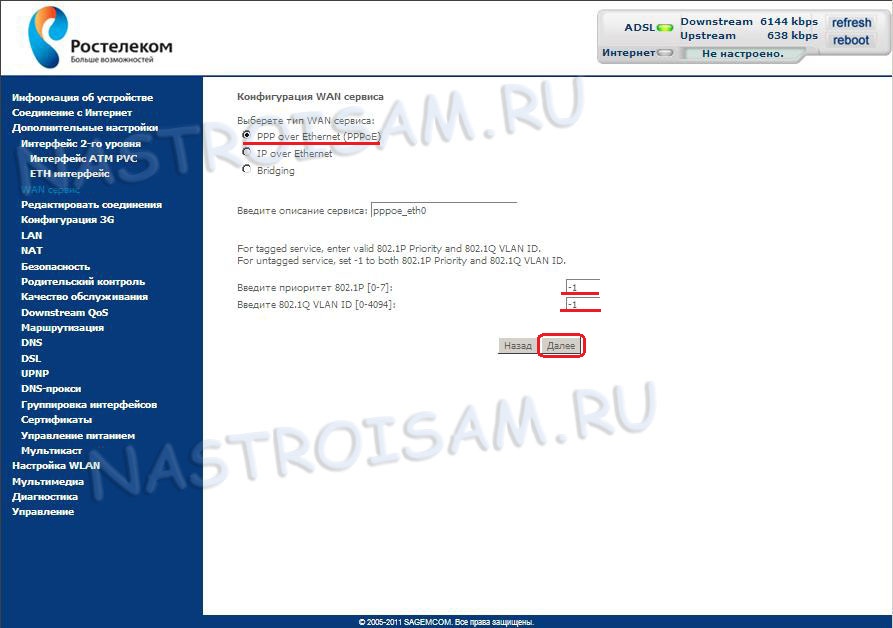 Он состоит из 4 чисел
Он состоит из 4 чиселРоутер D-Link DVG-5402SP
Настройка любой модели маршрутизаторов данной фирмы – процесс несложный, поскольку интерфейс у них практически одинаковый. Для удачной конфигурации устройства следуйте следующим инструкциям:
Еще одной популярной моделью роутеров признана TP-Link TL-WR841ND . Шаги по настройке такого маршрутизатора будут аналогичными двум предыдущим вариантам.После перезагрузки системы вы сможете получить доступ к сети Интернет.
Если у пользователя все равно остались вопросы по поводу работы роутера и настройке WI-FI соединения, то развернутую консультацию он всегда может получить в офисах компании или же по номеру оператора. Консультации предоставляются бесплатно, а служба поддержки работает без выходных.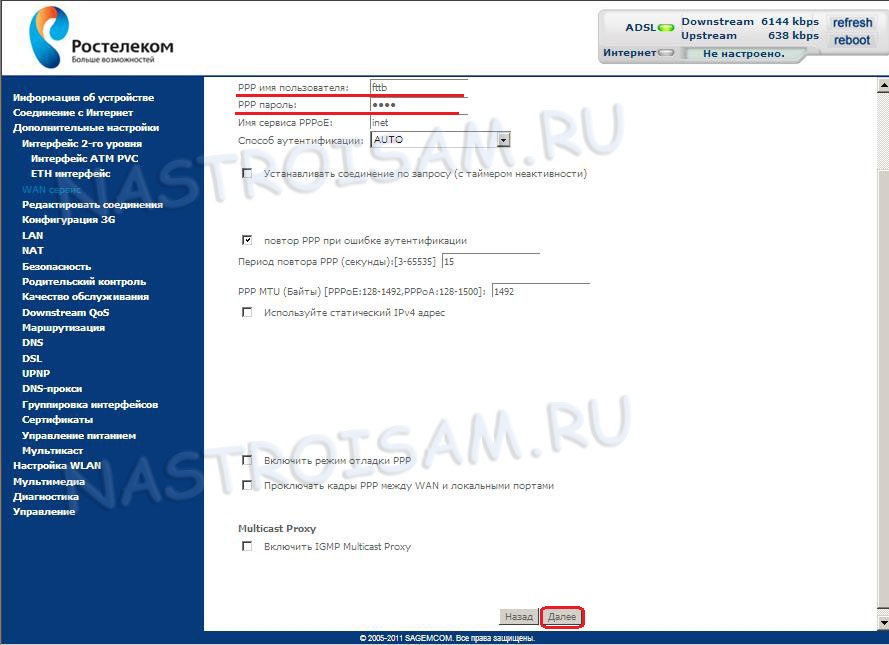
Уже уже больше года снабжает своих клиентов различной техникой для сети интернет. Ассортимент состоит из роутеров, ONT-терминалов, а также и модемов. Сама компания данную продукцию не производит. Она заключает договора с известными компаниями (ZTE, D-Link, Huawei). Они изготавливают устройство, и на корпус наклеивается логотип «Ростелеком». Это мировая практика и многие компании поступают также. Давайте рассмотрим самые популярные модели устройств этой компании и разберем особенности их настройки.
Настройка роутера Sagemcom [email protected] 2804 v5, v7 и v7 rev.1
Данная модель является наиболее распространенной моделью компании Ростелеком. Этот роутер подходит, как для сети ADSL, так и по FTTB. Работает модель отлично, нареканий на качество сигнала Wi-Fi нету. Блок питания импульсный. Благодаря чему при скачках напряжения настройки очень редко сбрасываются. Давайте рассмотрим, как же быстро настроить роутер Ростелеком. Сама настройка роутера проблем не составит, но имеет некоторые нюансы.
Роутер имеет стандартный адрес — http://192.168.1.1. Чтобы перейти непосредственно к настройкам, нужно зайти на страницу используя стандартный логин — admin, а также пароль — admin. Поначалу нужно удалить существующее PPP-подключение. Для этого переходим на вкладку «Дополнительные настройки» а далее на вкладку «WAN сервис».
Выбираем подключение и удаляем. Также во вкладке «Дополнительные параметры удаляем настройки WAN-порта. Следующим этапом создаем PVC-соединения. Далее создаем подключение и выбираем нужный физический интерфейс. В данных настройках можно настроить работу роутера в качестве маршрутизатора. Там же вводим в поля логин и пароль. Большинство настроек желательно оставить по умолчанию. Нажимаем сохранить и делаем рестарт. После этого настройки применяться и можно пользоваться роутером.
Настройка роутера Sagemcom [email protected] 3804
Данная модель также весьма популярная. По своим техническим параметрам эта модель отличается от Sagemcom [email protected] 2804 v7 только наличием двух портов FXO, которые предназначены для использования SIP-телефонии. Иногда имеет трудности к подключению к серверу SIP. Но после перезагрузки проблема исчезает. Настройка роутера подразумевает следующие операции.
Иногда имеет трудности к подключению к серверу SIP. Но после перезагрузки проблема исчезает. Настройка роутера подразумевает следующие операции.
1. Вписываем в адресной строке адрес — 192.168.1.1, и с помощью логина(admin) и пароля(admin) аутентифицируемся на сайте.
2. Удаляем заводские настройки(подключения и интерфейсы). Для этого переходим на вкладку «Дополнительные настройки», а далее в WAN Сервис.
3. После этого создаем собственное подключение. В качестве WAN порта лучше использовать первый LAN-порт. После этого заходим на вкладку «WAN Сервис» и далее нажимаем добавить. Там же выбираем нужные нам настройки и вписываем логин и пароль.
5. Сохраняем и делаем перезапуск роутера.
Настройка роутера D-Link DIR-300
Данная модель уже долго присутствует на рынке. Несмотря на частую критику компании D-Link за их нестабильную работу и некоторые проблемы с качеством сигнала, но все же модель является достаточно востребованной среди клиентов. Пользуясь последней прошивкой настройка роутера Ростелеком довольно проста и понятна. Поначалу заходим по стандартному адресу на страницу настроек. Далее переходим на вкладку «Сеть», а потом «WAN».
Рассматриваем имеющиеся настройки, и если нужно меняем некоторые из них. Далее заходим в дополнительные настройки и настраиваем WLAN. Создаем собственное подключение. Выбираем тип порта и подключения, заполняем поля «логин» и «пароль». Если вы хотите создать и настроить сеть Wi-Fi, заходим в одноименную вкладку. Там можно предоставлять доступ различным устройствам и запрещать другим. После этого сохраняем настройки и перезагружаем роутер
Настройка роутера D-Link DVG-5402SP
Данная модель является на рынке наиболее проблематической. Несмотря на хорошую аппаратную часть внутри, реализация функционала имеет недоработки. Настройка этого устройства почти не имеет существенных отличий от настройки работы модема D-Link DIR-300. Если имеются небольшие отличия в порядке настройки, то они весьма незначительны и не создадут вам проблем с настройкой.
Настройка роутера QTech RT-A1W4L1USBn
Является универсальным роутером, созданным компанией QTech. Некоторые клиенты довольны работой устройства, а некоторые имеют негативные отзывы. Китайские недоработки иногда дают про себя знать. Что качается самой настройки, то она стандартная. Заходим на сайт настроек. Удаляем существующее подключение и создаем собственной. Выбираем нужный порт и сервер, а также вписываем свой логин и пароль. Для обычной работы этого достаточно, а если хотите настроить каждый пункт, тогда профильные вкладки позволят вам это сделать это.
Настройка роутера Startnet AR800
Данное устройство используют клиенты Ростелеком с Урала и Дальнего Востока,которые подключаются по ADSL. Работает стабильно, без каких либо замечаний. Настройка роутера следующая. В адресной строке вводим адрес 192.168.1.1. Для аутентификации используем стандартные данные: логин(admin) и пароль(admin).
Заходим по пути «Advanced» -> WAN-Service -> WAN. Удаляем существующие подключения. Нажимаем «New Connection» и вводим название нового подключения и пароль. Далее вводим данные для нашего филиала Ростелеком. Если нужна настройка в режиме маршрутизатора выбираем необходимый тип PPP over Ethernet. Перейдя во вкладку «Wireless» можно настроить собственную сеть Wi-Fi. Сохраняем настройки и перезагружаем устройство.
Настройка роутераD-Link DSL-2640U T3
Зачастую устройство используют, чтобы подключится к сети DSL, но также можно использовать и для Ethernet-маршрутизатор. Модель существует давно, и имеет несколько ревизий. Данное устройство стабильно работает и является весьма качественным. Настройка последней ревизии совсем немного отличается от старых ревизий. И станет для клиента понятной полностью. Как настроить данную модель можно глянуть в настройках D-Link предыдущих моделей.
Настройка роутера Sagemcom [email protected] 1744 v1, v2, v2.2
Данное устройство является немного удешевленной версией модели 2804 v5, v7 и v7 rev. 1. Разница только в наличии у последнего ADSL-модуля. Адрес устройства и параметры для аутентификации на странице настроек стандартные. Что касается непосредственно настройки роутера к работе, то вона полностью совпадает с настройкой модели Sagemcom 2804 v7 rev.1.
1. Разница только в наличии у последнего ADSL-модуля. Адрес устройства и параметры для аутентификации на странице настроек стандартные. Что касается непосредственно настройки роутера к работе, то вона полностью совпадает с настройкой модели Sagemcom 2804 v7 rev.1.
В этой инструкции подробно рассмотрим процесс настройки Wi-Fi роутера D-Link DIR-300 NRU для Интернет-провайдера Ростелеком. Данное руководство полностью подойдет Вам, если требуется настроить роутер DIR-300 в следующих его модификациях и со следующими прошивками:
- DIR-300 A/C1 (может потребоваться обновить прошивку)
- DIR-300 NRU B7 с прошивками 1.3.x и 1.4.x
- DIR-300 NRU B5/B6 с прошивками 1.3.x и 1.4.x
Обновление: если у вас роутер с прошивкой 2.5.11, 2.5.19 или 2.15.12, а веб-интерфейс выглядит как на следующем скриншоте, используйте инструкцию:
- Подготовка к настройке
- Подключение роутера для настройки
- Как зайти в настройки роутера и узнать, какая прошивка
- Настройка подключения Ростелеком на прошивке DIR-300 B5, B6, B7 1.3.0, 1.3.1, 1.3.3, 1.3.4
- Настройка подключения Ростелеком на прошивке DIR-300 B5, B6, B7 1.4.0, 1.4.1, 1.4.3, 1.4.5, 1.4.8, 1.4.9 и DIR-300 A/C1 1.0.0 и старше
- Настройка IPTV Ростелеком на DIR-300
Видео инструкция по настройке Wi-Fi роутера D-Link DIR-300 для Ростелеком
Если Вам лень читать длинное текстовое руководство, то можете быстро настроить роутер, воспользовавшись видео ниже. В нем показан процесс настройки с двумя последними прошивками, включая настройку безопасности беспроводной Wi-Fi сети.
Подготовка к настройке
Прежде всего, если вы уже предпринимали попытки настроить свой беспроводный маршрутизатор (то же, что и Wi-Fi роутер), рекомендую сбросить устройство на заводские настройки. Для этой цели, оставляя D-Link DIR-300 включенным в розетку, нажмите и удерживайте кнопку RESET на обратной его стороне в течение 10-15 секунд.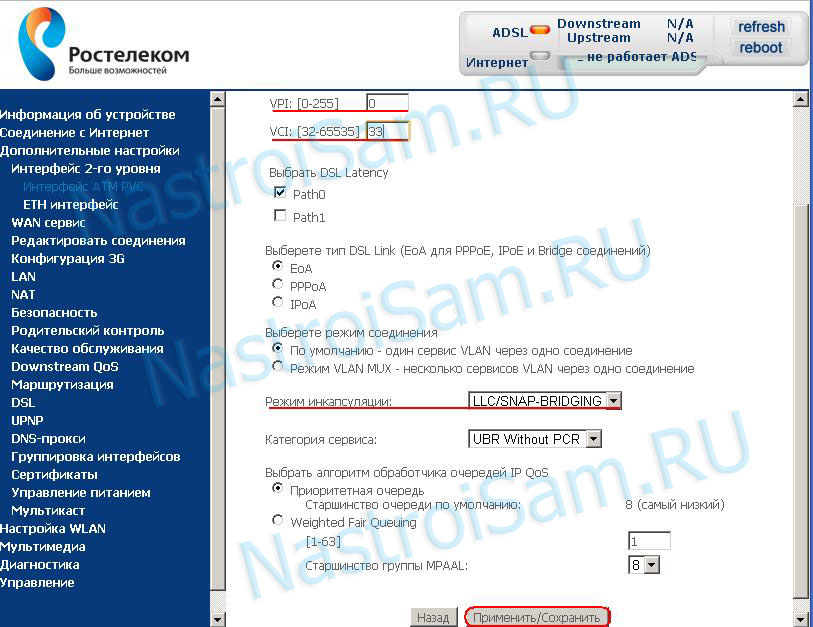 После чего отпустите ее. Еще 20-30 секунд займет перезагрузка роутера.
После чего отпустите ее. Еще 20-30 секунд займет перезагрузка роутера.
- В Windows 8 и Windows 7 зайдите в Центр управления сетями и общим доступом (сделать это можно через панель управления, либо кликнув правой кнопкой мыши по значку соединения в панели задач). В меню слева выберите пункт «Изменение параметров адаптера», затем в списке подключений кликните правой кнопкой мыши и выберите пункт «Свойства». Перейдите к третьему пункту.
- В Windows XP зайдите в «Панель управления» — «Сетевые подключения». Выберите подключение по локальной сети, кликните по нему правой кнопкой мыши в выберите пункт «Свойства». См. далее.
- Появится окно свойств подключения. В списке компонентов, используемых подключением выберите пункт «Протокол Интернета версии 4 TCP/IPv4» и нажмите кнопку «Свойства».
- Убедитесь, что в параметрах подключения установлено «Получать IP адрес автоматически» и «Получить адрес DNS-сервера автоматически», т.е. так, как это изображено на картинке ниже. Если это не так, то внесите необходимые изменения, после чего сохраните сделанные настройки.
Последний пункт — разорвите подключение «Ростелеком» на вашем компьютере. Более того, ни во время настройки DIR-300 ни после ее завершения не включайте это подключение снова, т.к. его должен будет устанавливать сам роутер. В противном случае, Интернет будет доступен только на этом компьютере, но не по Wi-Fi.
Подключение DIR-300 для настройки Ростелеком
На обратной стороне вашего Wi-Fi роутера имеются пять портов, один из которых подписан Internet, остальные — LAN с нумерацией от 1 до 4. Кабель Ростелеком необходимо подключить к порту Internet и никуда еще. Даже если когда вы подключили телевидение Ростелеком, к Вам приходили сотрудники компании и подключили Интернет-кабель в порт LAN, не оставляйте так — они это сделали вовсе не потому, что это правильно. Один из портов LAN на роутере соедините с разъемом сетевой платы компьютера или ноутбука, с которого вы будете производить настройку. Включите роутер в розетку.
Включите роутер в розетку.
Как зайти в настройки роутера и узнать какая прошивка
В настоящий момент существуют два вида актуальных прошивок на Wi-Fi роутерах D-Link DIR-300 B5, B6, B7 и A/C1. Мы рассмотрим настройку подключения Ростелеком и Wi-Fi сети на обеих. Если вы захотите сменить прошивку на более новую, то инструкция о том, как это сделать есть в конце этой статьи.
Для того, чтобы зайти в настройки роутера DIR-300 (NRU), запустите любой Интернет-браузер и введите в адресной строке: 192.168.0.1, после чего нажмите Enter.
На запрос логина и пароля введите значения, используемые по умолчанию на беспроводных маршрутизаторах D-Link DIR-300 — admin и admin в обоих полях. Сразу после этого, если роутер был сброшен на заводские настройки или же если вы его только что достали из коробки, Вас попросят изменить пароль по умолчанию на свой собственный. Проделайте это и нажмите «Ок». После этого Вы окажетесь на главной странице настроек роутера, которая, в зависимости от версии, может иметь следующий внешний вид:
Сначала рассмотрим настройку DIR-300 для Ростелеком на более новой прошивке — 1.4.x, если речь идет о роутера аппаратной ревизии B5, B6 и B7 и 1.0.x, если у нас DIR-300 A/C1 (впрочем, для последнего других прошивок нет). Затем будет руководство по настройке более старой версии прошивки 1.3.0, 1.3.1, 1.3.3, поэтому, если у Вас именно такая версия — Вы можете сразу перейти к соответствующему разделу инструкции. Или же, если есть желание, обновить прошивку до последней официальной версии с сайта D-Link.
Настройка подключения Ростелеком PPPoE на прошивке DIR-300 B5, B6, B7 1.4.0, 1.4.1, 1.4.3, 1.4.5, 1.4.8, 1.4.9 и DIR-300 A/C1 1.0.x
Внизу главной страницы настроек Wi-Fi роутера DIR-300 нажмите «Расширенные настройки». Если у вас английский интерфейс, то язык можно поменять в специальном пункте вверху страницы.
На странице расширенных настроек роутера на вкладке «Сеть» нажмите WAN.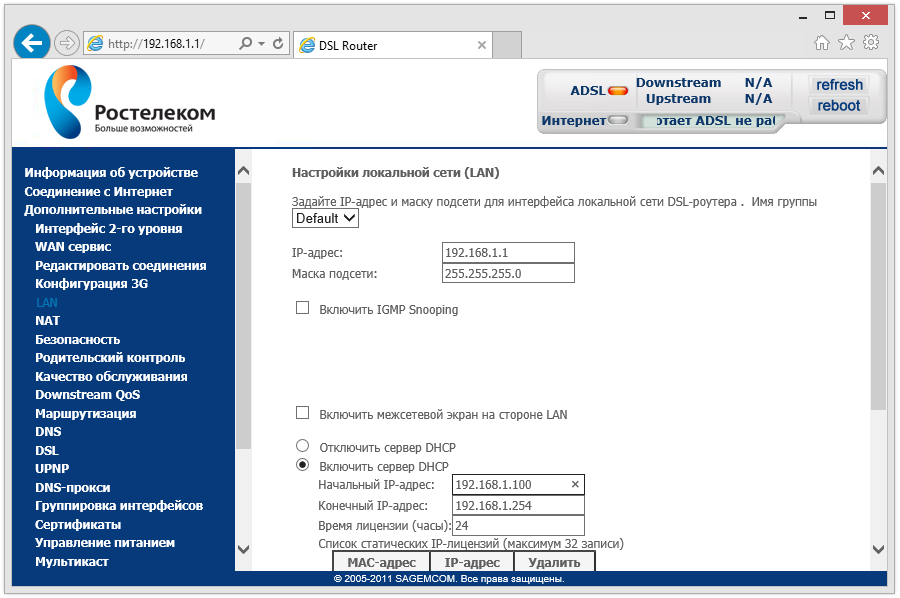
На странице со списком подключений, где на данный момент присутствует только подключение «Динамический IP», кликните по этому подключению, а на открывшейся странице внизу выберите пункт «Удалить». Вы вновь вернетесь к списку подключений, который теперь будет пустым. Нажмите «Добавить».
Теперь самая основная задача — правильно заполнить параметры PPPoE подключения Ростелеком. Используйте следующие параметры (те значения, которые не указаны, изменять не требуется):
- Тип соединения — PPPoE
- Имя пользователя — Ваш логин для Интернета Ростелеком
- Пароль и подтверждения пароля — Ваши учетные данные Ростелеком
- Нажмите «Сохранить»
Вверху страницы настроек роутера D-Link DIR-300 уже некоторое время мигает ламопчка-уведомление о том, что нужно сохранить настройки. Самое время это сделать. Нажмите на индикатор и выберите «Сохранить».
Обновите страницу в браузере. Если настройки были проделаны верно (а соединение Интернет на самом компьютере разорвано), то созданное подключение «Ростелеком» должно оказаться в статусе «Соединено». Можно перейти к разделу про настройку беспроводной сети.
Настройка подключения Ростелеком PPPoE на прошивке DIR-300 B5, B6, B7 1.3.0, 1.3.1, 1.3.3, 1.3.4
Для того, чтобы настроить Ростелеком на DIR-300 с указанной прошивкой, на главной странице настроек роутера нажмите «Настроить вручную», после чего на вкладке «Сеть» выберите пункт «WAN» и кликните по уже имеющемуся там подключению, чтобы открыть его параметры. Нажмите «Удалить».
Удалите соединение WAN Динамический IP
В результате этого вы снова вернетесь к списку подключений, однако теперь он будет пустым. Нажимаем «Добавить».
Все, что теперь требуется — это настроить параметры подключения Ростелеком в нашем DIR-300. Вы можете их увидеть на картинке. Заполняем следующим образом:
- Тип соединения — PPPoE
- Имя пользователя — Логин Ростелеком (для Интернета)
- Пароль и подтверждение пароля — Ваш пароль на Интернет Ростелеком
- Поставьте галочку Keep Alive , если на данный момент она выключена
Нажмите «Сохранить». Вы снова вернетесь к списку подключений, среди которых будет и вновь созданное. Также сверху списка будет уведомление о том, что необходимо сохранить настройки. Сохраните их. Теперь, если вы не сделали ошибок, а соединение Ростелеком на самом компьютере разорвано, Вы можете обновить страницу и увидеть, что статус подключения изменился на «Соединено». Теперь можно перейти к настройке параметров беспроводной Wi-Fi сети.
Вы снова вернетесь к списку подключений, среди которых будет и вновь созданное. Также сверху списка будет уведомление о том, что необходимо сохранить настройки. Сохраните их. Теперь, если вы не сделали ошибок, а соединение Ростелеком на самом компьютере разорвано, Вы можете обновить страницу и увидеть, что статус подключения изменился на «Соединено». Теперь можно перейти к настройке параметров беспроводной Wi-Fi сети.
Настройка параметров беспроводной сети, как поставить пароль на Wi-Fi
Опять же, разделим инструкцию по настройке Wi-Fi на две части. Сначала будет дано руководство для более новой прошивки, затем — для роутера DIR-300 с прошивками 1.3.x.
Настройка Wi-Fi на DIR-300 с прошивками 1.4.1 — 1.4.9
Для того, чтобы настроить параметры беспроводной сети на роутере D-Link DIR-300 с последней прошивкой, вернитесь на главную страницу панели администрирования роутера (нажмите «Быстрая настройка» внизу странице или просто введите 192.168.0.1 в адресную строку браузера).
Слева вы увидите пункт «Wi-Fi». Кликните по ссылке «Мастер настройки беспроводной сети». На следующих страницах Вам будет предложено пошагово указать все параметры создаваемой беспроводной Wi-Fi сети, а также поставить пароль на Wi-Fi. Ключевыми пунктами при настройке будут (остальные можно не изменять):
- SSID — это имя беспроводной сети, по умолчанию оно видно всем в радиусе действия беспроводного маршрутизатора и служит для того, чтобы вы могли идентифицировать ее среди остальных беспроводных сетей.
- Страна — здесь я рекомендую изменить «Russian Federation» на «United States of America».
- Сетевая аутентификация — установите WPA2-PSK, как самый защищенный способ.
- Ключ шифрования PSK — это ваш пароль на Wi-Fi. При типе сетевой аутентификации, указанной выше, он должен состоять не менее, чем из 8 символов — латиница и цифры.
- После этого нажмите «Сохранить».
- Также не забудьте нажать «Сохранить» вверху (около лампочки) — это позволит избежать сброса сделанных настроек после отключения питания роутера.

На этом настройка беспроводной сети завершена. Теперь вы можете подключиться по Wi-Fi с телефона, планшета или ноутбука и пользоваться Интернетом без проводов. Если Вам также нужно настроить телевидение IPTV для Ростелеком, то перейдите к следующему разделу.
Настройка Wi-Fi на DIR-300 с прошивками 1.3.0 — 1.3.3
Для того, чтобы установить параметры беспроводной сети на роутере D-Link DIR-300 с прошивками 1.3.x, зайдите на страницу ручных настроек и выберите вкладку «Wi-Fi». Затем — вложенную вкладку «Основные настройки». На появившейся странице Вы можете задать следующие параметры:
- SSID — это имя вашей беспроводной сети, по которому вы будете отличать свою сеть от остальных в доме. Рекомендую использовать латиницу.
- Страна — рекомендую установить США вместо «Россия».
- Сохраните настройки.
Затем перейдите на вложенную вкладку «Настройки безопасности», здесь мы установим пароль на беспроводную сеть:
- В поле сетевая аутентификация укажите WPA2-PSK — это самый защищенный для домашнего использования метод.
- В поле Ключ шифрования PSK укажите пароль, состоящий не менее чем из 8 символов.
- Нажмите кнопку «Изменить».
- Появится уведомление о том, что нужно сохранить все сделанные настройки. Сделайте это.
Теперь настройка WI-Fi на вашем беспроводном маршрутизаторе завершена. Можете попробовать подключиться без проводов с любых устройств, которые это поддерживают. Если Вам требуется настроить ТВ IPTV Ростелеком, то читаем далее.
Настройка телевидения IPTV Ростелеком на D-Link DIR-300
Для настройки IPTV на обоих вариантах прошивки беспроводного маршрутизатора D-Link DIR-300 (NRU) принципиально не отличается. На главной странице роутера с прошивкой 1.3.x нажмите «Настроить IPTV». Если у Вас прошивка 1.4.x, то нажмите «Мастер настройки IPTV».
После этого Вам потребуется выбрать порт, который будет использоваться для подключения ТВ приставки Ростелеком (Интернет через этот порт работать не будет).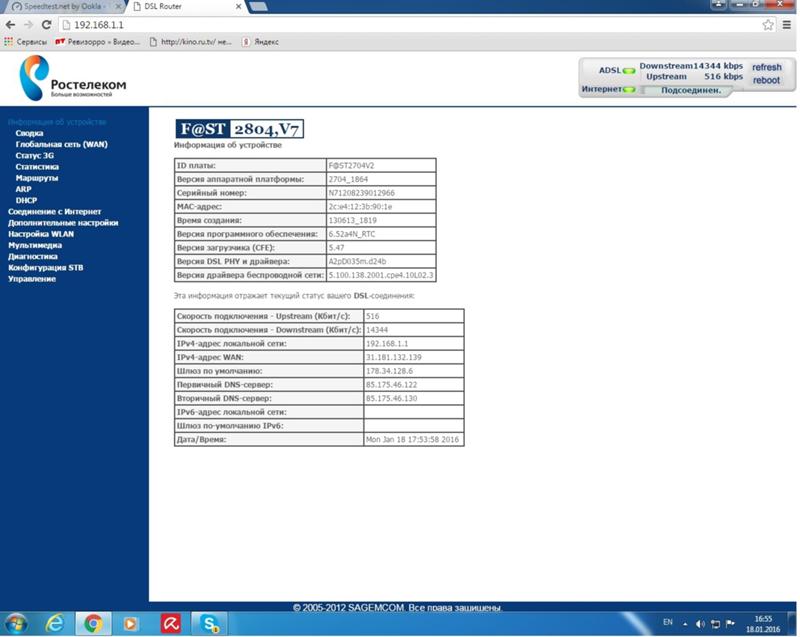 Выберите и сохраните. На этом настройка завершена.
Выберите и сохраните. На этом настройка завершена.
Надеюсь, эта инструкция помогла Вам.
РоутерРостелеком черный. Поэтапная настройка Wi-Fi роутера Ростелеком
Более года поставляет своим клиентам различное оборудование для Интернета. В ассортимент входят роутеры, ONT-терминалы, а также модемы. Сама компания эту продукцию не производит. Заключает соглашения с известными компаниями (ZTE, D-Link, Huawei). Они делают устройство, а на корпус наклеен логотип «Ростелеком». Это мировая практика, и многие компании поступают так же.Давайте рассмотрим самые популярные модели устройств этой компании и разберем особенности их настройки.
Настройка маршрутизатора Sagemcom [электронная почта защищена] 2804 v5, v7 и v7 rev.1
Данная модель является самой распространенной моделью компании Ростелеком. Этот маршрутизатор подходит как для сети ADSL, так и для FTTB. Модель работает отлично, нареканий к качеству сигнала wi-Fi нет. Импульсный источник питания. Из-за этого при скачках напряжения настройки очень редко сбрасываются. Давайте посмотрим, как быстро настроить роутер Ростелеком.Сама настройка роутера не составит труда, но есть нюансы.
Маршрутизатор имеет стандартный адрес — http://192.168.1.1. Чтобы перейти непосредственно к настройкам, вам необходимо зайти на страницу, используя стандартный логин — admin, а также пароль — admin. Сначала вам нужно удалить существующее соединение PPP. Для этого перейдите на вкладку «Дополнительные настройки», а затем на вкладку «Услуга WAN».
Выбираем соединение и удаляем. Также во вкладке Advanced Settings удаляем настройки порта WAN.Следующим шагом будет создание PVC-соединений. Далее мы создаем соединение и выбираем желаемый физический интерфейс. В этих настройках вы можете настроить роутер как роутер. Там же введите логин и пароль. Большинство настроек желательно оставить по умолчанию. Нажмите «Сохранить» и выполните перезагрузку. После этого настройки применяются, и вы можете использовать роутер.
Настройка маршрутизатора Sagemcom [адрес электронной почты защищен] 3804
Эта модель тоже очень популярна. По своим техническим параметрам эта модель отличается от Sagemcom.[email protected] 2804 v7 только наличие двух портов FXO, которые предназначены для использования SIP-телефонии. Иногда возникают проблемы с подключением к SIP-серверу. Но после перезагрузки проблема исчезает. Настройка роутера включает следующие операции.
1. Вводим адрес в адресной строке — 192.168.1.1, и с помощью логина (admin) и пароля (admin) аутентифицируемся на сайте.
2. Удалите заводские настройки (соединения и интерфейсы). Для этого перейдите во вкладку «Дополнительные настройки», а затем в WAN Service.
3. После этого создаем собственное подключение. В качестве порта WAN лучше использовать первый порт LAN. После этого перейдите на вкладку «WAN Service» и нажмите «Добавить». Там же выбираем необходимые настройки и вводим логин и пароль.
5. Сохраните и перезапустите маршрутизатор.
Настройка роутера D-Link DIR-300
Данная модель давно присутствует на рынке. Несмотря на частую критику со стороны D-Link за нестабильную работу и некоторые проблемы с качеством сигнала, модель все же пользуется большой популярностью у покупателей.Используя последнюю версию прошивки, настроить роутер Ростелеком достаточно просто и понятно. Сначала перейдите по стандартному адресу на странице настроек. Далее переходим во вкладку «Сеть», а затем «WAN».
Рассмотрите доступные настройки и при необходимости измените некоторые из них. Далее перейдите к дополнительным настройкам и настройте WLAN. Создайте свое собственное соединение. Выберите тип порта и подключения, заполните поля «логин» и «пароль». Если вы хотите создать и настроить сеть Wi-Fi, перейдите на одноименную вкладку.Там вы можете дать доступ к разным устройствам и запретить другим. После этого сохраните настройки и перезагрузите роутер
Настройка роутера D-Link DVG-5402SP
Эта модель самая проблемная на рынке. Несмотря на хорошее железо внутри, реализация функционала имеет недостатки. Настройка этого устройства практически не имеет существенных отличий от настройки работы. Модем d-Link DIR-300. Если есть незначительные различия в порядке настроек, они очень незначительны и не вызовут у вас никаких проблем с настройками.
Несмотря на хорошее железо внутри, реализация функционала имеет недостатки. Настройка этого устройства практически не имеет существенных отличий от настройки работы. Модем d-Link DIR-300. Если есть незначительные различия в порядке настроек, они очень незначительны и не вызовут у вас никаких проблем с настройками.
Настройка маршрутизатора QTech RT-A1W4L1USBn
Универсальный роутер от QTech. Некоторые покупатели довольны устройством, а некоторые оставляют отрицательные отзывы. Китайские недостатки иногда дают о себе знать. Что качает сама настройка, то стандартно. Зайдите на сайт настроек. Удаляем существующее соединение и создаем собственное. Выбираем нужный порт и сервер, а также вводим логин и пароль. Для нормальной работы этого достаточно, и если вы хотите настроить каждый элемент, то вкладки профиля позволят вам это сделать.
Настройка роутера Startnet AR800
Это устройство абонентов Ростелекома с Урала и Дальнего Востока, которые подключены через ADSL. Работает стабильно, без замечаний. Настройка роутера происходит следующим образом. В адресной строке введите адрес 192.168.1.1. Для аутентификации мы используем стандартные данные: логин (admin) и пароль (admin).
Идем по пути «Advanced» -> WAN-Service -> WAN. Удалите существующие соединения. Нажмите «Новое подключение» и введите имя нового подключения и пароль.Далее вводим данные по нашему филиалу Ростелеком. Если вам нужно настроить в режиме маршрутизатора, выберите желаемый тип PPP через Ethernet. Нажав на вкладку «Беспроводная связь», вы можете настроить собственную сеть Wi-Fi. Сохраните настройки и перезагрузите устройство.
Настройка роутера D-Link DSL-2640U T3
Часто устройство используется для подключения к сети DSL, но его также можно использовать для маршрутизатора Ethernet. Модель существует давно, имеет несколько доработок. Этот аппарат работает стабильно и очень качественно.Установка последней ревизии немного отличается от старых ревизий. И клиенту это становится понятно полностью. Как настроить эту модель, вы можете посмотреть в настройках d-Link предыдущих моделей.
И клиенту это становится понятно полностью. Как настроить эту модель, вы можете посмотреть в настройках d-Link предыдущих моделей.
Настройка маршрутизатора Sagemcom [электронная почта защищена] 1744 v1, v2, v2.2
Это устройство является немного более дешевой версией модели 2804 v5, v7 и v7 rev.1. Единственное отличие — наличие последнего модуля ADSL. Адрес устройства и параметры для аутентификации стандартные на странице настроек.Что касается конфигурации роутера для работы напрямую, то выигранная полностью совпадает с конфигурацией модели Sagemcom 2804 v7 rev.1.
Если в вашем доме несколько электронных устройств со встроенным модулем Wi-Fi, и вы не один в доме пользуетесь Интернетом, то пора. Именно этот роутер поможет вам творить в своем доме. беспроводной доступ в Интернет. И благодаря этому практически неограниченное количество пользователей может получить доступ к Интернету одновременно.Да, и купив и установив себе Wi-Fi роутер, вы избавитесь от тонны проводов, которые были у вас с проводным интернетом.
Сегодня многие пользуются интернет-услугами и другими услугами связи от Ростелекома. Эта компания предлагает своим пользователям достаточно хорошие тарифы, которые имеют приемлемую цену. Качество и скорость интернета от компании Ростелеком тоже неплохие. И, в отличие от других интернет-провайдеров, компания «Ростелеком» предлагает своим клиентам роутер в аренду.
Стоит отметить, что эта компания предлагает в аренду роутеры разных моделей, но чаще всего берут в аренду роутеры типа Sagem FAST 2804.Этот роутер выглядит примерно так.
Вы можете позвонить в специализированную компанию, и он настроит ваш роутер, но вполне возможно настроить его самостоятельно. Для самостоятельной настройки роутера от Ростелеком вам потребуется выполнить ряд простых действий.
Для начала, как и при настройке любого другого роутера, нужно сразу перейти. Для этого заходим в адресную строку и прописываем адрес роутера, а именно http: // 192. 168.1.1 . После этого у вас появится такое окно.
168.1.1 . После этого у вас появится такое окно.
Как видно на скриншоте, вам необходимо ввести логин и пароль. В большинстве случаев потребуется ввести стандартный логин и пароль, а именно логин — admin и пароль admin . Если вдруг эти данные не подходят, то посмотрите на свой роутер. Возможно, это будет исходный логин и пароль. Или просто позвоните своему поставщику и получите от него эту информацию. После этого вы попадете в веб-интерфейс вашего роутера.
Первым шагом является удаление существующего соединения PPP. Для этого находим и переходим в меню «Дополнительные настройки» и в этом меню нажимаем пункт «Служба WAN» . Ищу пункт «Удалить» поставить галочку и удалить настройки.
Теперь снова зайдите в меню «Дополнительные настойки» , затем щелкните элемент «Интерфейс второго уровня» и щелкните элемент «Интерфейс ПВХ банкомата» . Здесь мы также ставим галочку. «Удалить» и удалить текущие настройки.Этим действием вы удалили текущие настройки порта WAN.
После этих шагов вам нужно будет создать новое соединение PVC. Для этого в том же меню, где все было удалено, найдите и нажмите кнопку «Добавить» . В новом окне регистрируем следующие данные: VPI — 0, VCI — 33, DSL Link — EoA, режим инкапсуляции — LLC. Зарегистрировавшись и отметив необходимые настройки, вам нужно будет нажать «Применить / Сохранить» .
Далее находим и заходим в меню WAN-сервис.И тут нажимаем кнопку «Добавить» . В открывшемся окне вам нужно будет выбрать физический интерфейс. «atm0 / (0_0_33)» и нажмите кнопку «Далее» .
В следующем окне нужно будет выбрать режим «PPPoE» и снова нажать кнопку «Далее» . В следующем окне вам нужно будет ввести логин и пароль, которые вам дали при подключении к Интернету. И в том же окне отметьте «PPP retry on authentication failure» .После всего этого снова нажмите кнопку «Далее» .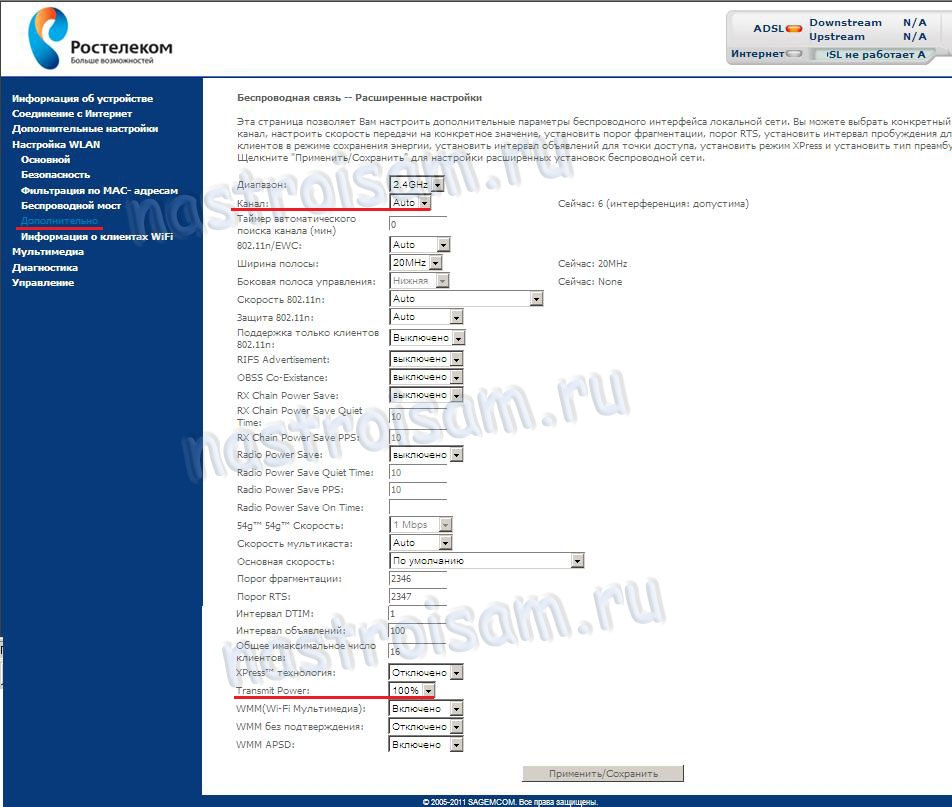
После этого откроется окно с названием «Маршрутизация — шлюз по умолчанию» . Мы здесь ничего не меняем, а просто нажимаем кнопку «Далее». Следующее окно — «Настройки DNS» . Здесь мы и ничего не меняем, просто нажимаем «Далее» . И теперь откроется окно, в котором нужно будет нажать на кнопку. «Применить / сохранить» .
Выполнив все эти действия, вы настроите роутер от Ростелеком.Как видите, ничего сложного здесь нет.
Ростелеком при заключении договора на оказание услуг предоставляет своим абонентам оборудование — Wi-Fi роутер Ростелеком, который считается одним из самых популярных и популярных среди пользователей беспроводных технологий. Настроить такое устройство довольно просто. Любой пользователь может самостоятельно настроить выход в интернет через модем, произвести пошаговую настройку роутера и проверить ее.
Почему для роутеров Ростелеком нужны отдельные инструкции?
После заключения договора с поставщиком услуг пользователь сталкивается с определенными нюансами.Приемный порт роутера этой компании не такой, как у обычных моделей роутеров, которые широко представлены на рынке.
Маршрутизаторы Ростелекома оснащены разъемом для ADSL-приемника, в других моделях маршрутизаторов установлен разъем RJ-45. За счет таких особенностей настройка роутера Ростелеком отличается, не как в других модемах.
Особенности роутеров Ростелеком
На корпусе роутера есть наклейка с подробной информацией об устройстве: название модели, доступные режимы работы, логин абонента, пароли WiFi роутеров Ростелеком, код доступа в Интернет и MAC.В роутеры загружаются специальные версии прошивок, благодаря которым настойка проводится быстро и без проблем, а для записи выбирается отдельный код и название. По этой причине перед началом настройки модема желательно, чтобы пользователь записал все данные, отображаемые на корпусе оборудования.
Оборудование
Маршрутизатор Ростелеком поставляется абонентам компании в определенной конфигурации:
- Гарантия на оборудование.

- Блок питания.
- Компакт-диск с записанным программным обеспечением.
- Инструкция по эксплуатации, в которой подробно описано, как подключить роутер Ростелеком.
- Витая пара, заранее подготовленная к использованию.
Подключение роутера
Вне зависимости от конкретной модели устройства настройку роутера Ростелеком следует производить при отключенном питании. Проще говоря, подключение оборудования должно производиться только после того, как все гаджеты — модем, компьютер, нетбук, консоли и телевизоры — будут отключены от источника питания.
Маршрутизатор подключается следующим образом:
- Приемный или Интернет-кабель вставляется во входной порт модема ADSL.
- К электросети подключается блок питания, вилка которого подключается к соответствующей розетке роутера.
- Через порты LAN Модем подключается к компьютеру через провод.
Проверка правильности подключения
Проверка правильности подключения роутера Ростелеком производится следующим образом:
- На корпусе модема стоит переключатель с символом Power, который необходимо перевести в положение «включено».
- Загрузка роутера длится около минуты, после чего он начинает работать.
- Персональный компьютер загружается.
- В открытом окне браузера в адресной строке вводится rt, после чего нажимается Enter.
- Появляется меню, в котором вводятся имя пользователя и код. Необходимые параметры указаны в информационном листе, расположенном на корпусе роутера.
- Роутер Ростелеком настраивается через меню, открывающееся после манипуляций.
Как настроить роутер «Ростелеком»?
Настройка маршрутизатора производится через открывшееся окно как вручную, так и с помощью специального «Мастера настройки». Настраивать роутер вручную Ростелеком советует только пользователям, имеющим опыт работы с подобными устройствами.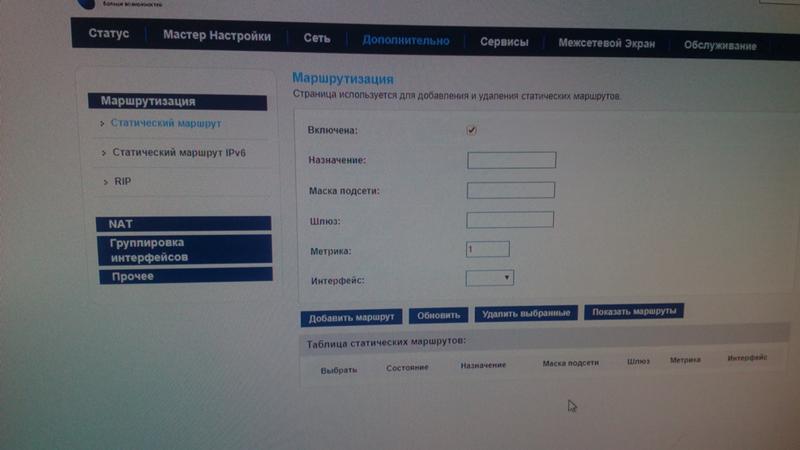
Настройте маршрутизатор следующим образом:
- В меню откроется «Мастер настройки».
- Указывает место жительства пользователя — регион и город.
- Указывается вид услуг, предоставляемых Ростелеком: «Интернет», «Телефон и Интернет», «Телефон», «Интернет и ТВ».Необходимую информацию можно найти в договоре, заключенном с компанией.
- Если у пользователя динамический IP-адрес, то указанный ниже элемент игнорируется.
- Указываются пароль и логин, предоставленные компанией, в следующих параграфах отмечены порты, к которым подключены телевизор и телефон.
- Обозначает пароль и логин в сети Wi-Fi.
- Правильность введенного пароля подтверждена.
- Все введенные настройки сохранены.
- Браузер закрывается, и маршрутизатор перезагружается.
После правильной настройки должно появиться подключение к Интернету.
Один из самых популярных и распространенных роутеров Ростелекома. Выдается практически всем подписчикам по условиям договора. Маршрутизатор «Ростелеком 2804» отличается стабильной работой, хорошим сигналом, приятным дизайном, широким функционалом и хорошей производительностью. Достоинством роутера является наличие USB-портов, с помощью которых можно создать резервный канал, включив режим модема 3G.
Характеристики маршрутизатора
- IPTV.
- Совместим с другим оборудованием.
- Мощный процессор.
- Возможность поддержки различных IP-сервисов.
- Фильтрация по MAC-адресу.
- После этого телефонная линия остается свободной.
- Полная техническая поддержка и обслуживание от Ростелекома.
- Устойчив к ударам и повреждениям.
- Высокоскоростное соединение — 300 Мбит / с;
- Автоматическое переключение каналов связи при обнаружении проблем.
Клиент TR-069 позволяет удаленно управлять роутером. Маршрутизатор от Ростелеком поддерживает все современные IP-сервисы и технологии.
Маршрутизатор D-Link
Маршрутизаторы D-Link широко используются провайдером Ростелеком. Маршрутизатор D-Link DIR 300 — один из самых популярных. Благодаря своим аппаратным характеристикам он идеально подходит для сети провайдера, обеспечивая стабильную работу интернета без сбоев и ошибок на тарифах, скорость которых не превышает 100 Мбит / с.Используя маршрутизатор, вы можете настроить сеть Wi-Fi, он поддерживает IPTV, а его настройка может быть выполнена пользователем вручную.
Модель D-Link DIR 300 чаще всего выдается тем абонентам провайдера Ростелеком, которые заключили договор о предоставлении интернета по кабелю UTP, то есть такой кабель протягивается в квартиру абонента от приборная панель находится в подъезде дома. Для абонентов, подключенных к Интернету по телефонной линии, роутер этой модели не подойдет.
Как подключить роутер D-Link DIR 300
На задней панели роутера пять сетевых интерфейсов — один WAN и четыре LAN, кнопка RESET и разъем питания.
- Кабель от входа с панели провайдера подключается к разъему INTERNET, или WAN.
- С помощью кабеля компьютер можно подключить к любому из четырех доступных разъемов локальной сети. Все четыре порта эквивалентны до начала настройки, но чаще всего они используют LAN 1.
- Порт 4 локальной сети AT используется для подключения ТВ-приставки. Если есть несколько ТВ-приемников, они подключаются соответственно к разъемам LAN 3, LAN 4.
Изначально маршрутизатор настраивается через персональный компьютер путем подключения с помощью кабеля, который идет в комплекте с устройством. Если это невозможно, подключитесь к роутеру через сеть Wi-Fi на планшете.
Быстрая настройка роутера
В последних версиях прошивки для роутера D-Link DIR 300 предоставляет возможность быстрой настройки, с помощью которой соединение может быть установлено в три этапа с помощью специальной программы Click «n» Connect .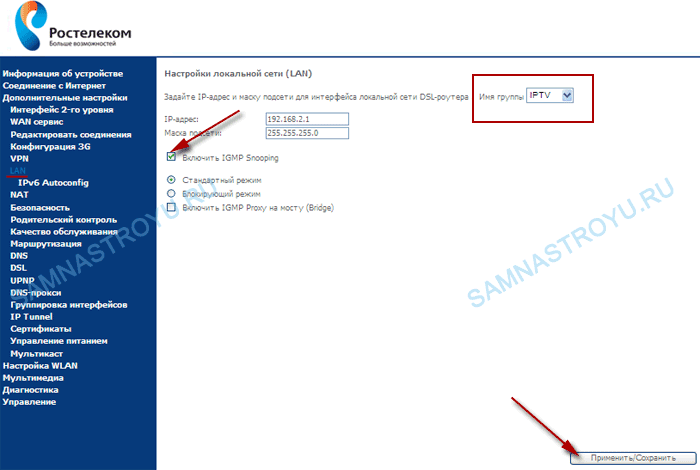 Для подключения к сети Ростелеком достаточно указать протокол PPPoF.
Для подключения к сети Ростелеком достаточно указать протокол PPPoF.
В открывшейся вкладке в соответствующие поля вводятся пароль и логин доступа, указанные в соглашении. Название соединения можно оставить без изменений.
После сохранения всех настроек роутер автоматически подключится к серверам провайдера, после чего сообщит о наличии (или отсутствии) успешного подключения. Аналогично на роутере d-Link Вы можете настроить физический порт для телевидения, подключенного через приемник IPTV.
Маршрутизатор TP-Link для Ростелеком
При заключении договора с интернет-провайдером Ростелеком абонентам предлагаются маршрутизаторы TP-Link. Практически все модели этого производителя идеально подходят для разводки интернет-сигнала на любые гаджеты.
На большинстве моделей маршрутизаторов установлено программное обеспечение, защищающее персональный компьютер и само соединение от злонамеренных атак и ненужного «мусора».
Автоматическая настройка роутера
- Кабель с разъемами для LAN-портов входит в комплект поставки роутера.Обычно он желтый.
- Через этот кабель маршрутизатор подключается к персональному компьютеру или ноутбуку.
- В разъем WAN на задней панели устройства подключается кабель, провайдер в квартире.
- Идет настройка самого роутера. Адрес веб-интерфейса обычно указывается на коробке устройства: в большинстве случаев он стандартный — 192.168.0.1, но можно использовать ручной ввод комбинации tplinklogin.net. Для ввода адреса вы можете использовать любой браузер.
- На странице входа в соответствующие поля указывается админ. Если в доступе отказано, входные данные можно посмотреть на упаковке роутера.
- Меню содержит данные пользователя: местонахождение, название провайдера и другую информацию.
- Для входа в Личный кабинет абонент в следующем окне указывает данные, указанные в договоре с Ростелеком.
Автоматическая настройка роутера TP-Link позволяет быстро создать Интернет-соединение, не прибегая к длительной ручной настройке.
Приветствую всех, сегодня мы подробно рассмотрим настройку роутера Sagemcom [email protected] 2804 от Ростелеком. Одним из самых распространенных универсальных роутеров Ростелеком, которые выдает абонентам, является Sagemcom [email protected] 2804. Выдается при подключении к физическим лицам и организациям. И в принципе очень хорошо справляется со своими задачами.
Подключение маршрутизатора Sagemcom [адрес электронной почты защищен] 2804
Начнем, как всегда, с подключения Wi-Fi роутера для его настройки.Это элементарно, но и здесь есть ошибки.
Все индикаторы, все порты подписаны на рисунке выше.
Подробнее о подключениях вы можете узнать в статье Подключение роутера. Саму настройку, особенно начинающему пользователю, будет удобнее производить с компьютера, подключенного к роутеру. проводное соединение. Для подключения возьмите кабель, который идет в комплекте с устройством, и подключите разъем сетевой карты к компьютеру с одним из портов LAN (обозначенных цифрами) на вашем Sagemcom [адрес электронной почты защищен] 2804
Войдите в настройки веб-интерфейса на маршрутизаторе Sagemcom [адрес электронной почты защищен] 2804
Первое, что нужно сделать — это
После подключения и настройки локальной сети Вам необходимо войти в интерфейс настройки роутера.Для этого откройте любой браузер (Opera, Mozilla, Internet Explorer, Google Chrome) и вбейте в адресную строку «192.168.1.1». В появившемся окне авторизации введите значение Логин — admin и Пароль — admin.
После правильного ввода вы попадете на главную страницу Sagemcom Settings [адрес электронной почты защищен] 2804
Здесь нужно обратить внимание на версию ПО. Для корректной работы советую использовать версию ПО не ниже 6.43.
Для начала удалите заводские настройки. Выберите раздел «Дополнительные настройки»> «WAN Service» и удалите существующее соединение
Затем в разделе «Advanced Settings»> «Second Level Interface»> «ATM PVC Interface» удаляем интерфейс ATM DSL.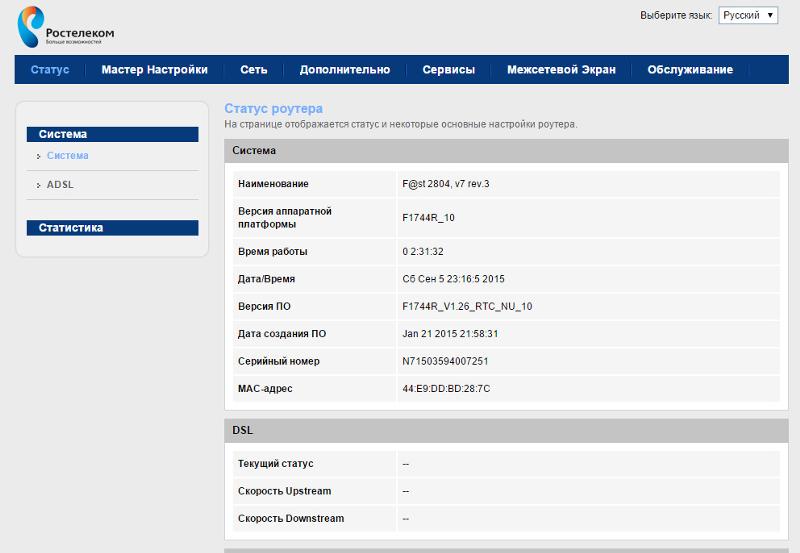
Создаем интерфейс Ethernet второго уровня. Перейдите в раздел меню «Дополнительные настройки»> «Интерфейс второго уровня»> «Интерфейс ETH». Выбор порта ETH — удобнее и логичнее взять первый LAN-порт роутера в качестве WAN-порта (в списке портов он указан как eth0).
Создайте службу WAN. Заходим в «Дополнительные настройки»> «Служба WAN», нажимаем кнопку «Добавить»
Выберите созданный порт WAN (eth0) и нажмите Далее.
Настройка динамического IP-адреса на маршрутизаторе Sagemcom [адрес электронной почты защищен] 2804
Этот тип подключения использует например Ростелеком Удмуртия. Тип подключения, выберите IPoE. Для удобства в поле «Введите описание услуги» введите «Интернет» и нажмите «Далее».
В этом окне отметьте флажками «Включить NAT» и «Включить брандмауэр», а также «Включить многоадресную рассылку IGMP» и нажмите «Далее»
В этом окне переносим из выбранного нами правого столбца порт eth0 в левый столбец и нажимаем Next.
Здесь делаем то же самое
Если все правильно, то интернет у нас заработал!
Настройте PPPoe на маршрутизаторе Sagemcom [электронная почта защищена] 2804
Тип подключения, выберите «PPPoE».Для удобства в поле «Введите описание услуги» введите «Интернет» и нажмите «Далее».
В этом окне мы переносим из правого столбца ppp1 в левый столбец и нажимаем Далее.
На этой странице делаем то же самое.
В этом окне сохраняем наши настройки, нажимаем «Применить / Сохранить»
Ура, интернет заработал!
Настройка WIFI на маршрутизаторе Sagemcom [адрес электронной почты защищен] 2804
Переходим во вкладку «Настройки Wlan», в поле SSID вводим имя нашей Wi-Fi сети и нажимаем «Сохранить»
Настройка WIFI превышает
Настройка IP TV на маршрутизаторе Sagemcom [адрес электронной почты защищен] 2804
Для того, чтобы настроить роутер для IP TV (Интерактивное ТВ) от Ростелеком, перейдите во вкладку «Дополнительные настройки»> «WAN Service»
Создайте другую службу WAN, используя порт восходящего канала eth0.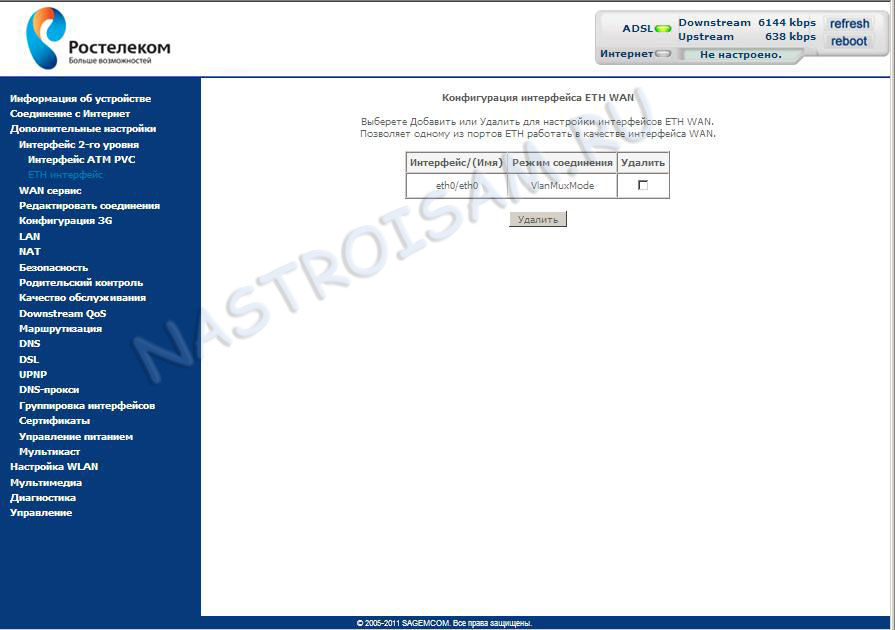 Нажмите «Далее.
Нажмите «Далее.
Выберите режим подключения — «Мостовое». Для удобства меняем описание услуги на IP TV и нажимаем Далее.
Нам необходимо сделать еще один важный шаг — отделить LAN-порт роутера, к которому будет подключена консоль, от других LAN-портов. Это необходимо для того, чтобы приставка смотрела прямо в сеть провайдера, минуя роутер. В противном случае он получит адрес от DHCP-сервера маршрутизатора, а не от провайдера.Для этого перейдите в раздел «Группировка интерфейсов»:
Мы видим, что все порты в одной группе «По умолчанию». Нажмите кнопку «Добавить» и откройте меню «Настройка группировки интерфейсов»
Введите имя «IPTV» в поле «Имя группы» из списка «Доступные интерфейсы WAN» с пометкой «
Ниже, из поля «Доступные интерфейсы LAN» в левом поле, мы также переносим порт LAN, к которому подключен префикс STB.
Порты пронумерованы заново.В моем примере для телевизионной приставки я выделил 4-й порт LAN (eth4). Нажмите кнопку Применить / Сохранить.
Ставим галочки «Включить отслеживание IGMP» и «Режим блокировки» и нажимаем «Сохранить».
И последнее, что осталось, переходим во вкладку Multicast и меняем «Версия по умолчанию» на 2
Теперь перезагрузите маршрутизатор, и все готово!
Ростелеком — надежный провайдер различных услуг, таких как Интернет, сотовая связь и интерактивное телевидение.Их используют многие люди. Интернет-соединение осуществляется с помощью роутера. Но оборудование может выйти из строя, из-за чего доступ в Интернет ограничен. Какой роутер подходит Ростелеком, рассказывается в статье.
Предложение от компании
Ростелеком предлагает своим клиентам оборудование в аренду. Это касается модемов, роутеров, оптических терминалов ONT. Но эти устройства не производятся провайдером. Производятся устройства такими известными компаниями, как Asus, TP-Link, D-Link, Apple Netgear.Но не все знают, какой роутер подходит Ростелеком?
Важно, чтобы прибор был качественным и надежным. Не менее желаемой характеристикой является простая настройка. Интерфейс большинства устройств доступен, поэтому человек может подключиться самостоятельно.
Выбор
Какой роутер нужен Ростелеком? Многие хотят выбрать качественную, удобную и быструю машину. Но производителям сложно совмещать все функции в одном устройстве.Обычно роутер с удобным и понятным интерфейсом имеет минимум функций и режимов.
Пользователи корпоративной сети не могут настроить устройство в несколько кликов, так как необходимо иметь опыт подключения. Поэтому важно выбрать подходящее оборудование.
Замена
При замене Wi-Fi роутера Ростелеком следует учитывать базовые требования к своим устройствам. Если оборудование используется для развлечений и стандартной работы с обычными программами, участия в играх, просмотра веб-страниц, а также фильмов, количество подходящих устройств сокращается.
Таким людям подходят стандартные роутеры с классическими характеристиками. Но при высокоскоростном подключении необходимо учитывать скорость интернет-трафика и приобретать модем, соответствующий этим характеристикам.
Подходящие роутеры
Какой роутер подходит Ростелеком? Его появление зависит от тарифа, скорости интернета. Только в том случае, если по характеристикам оборудование будет работать исправно. Подключение к Интернету осуществляется:
- По технологии GPON (PON).
- Благодаря ETTH-соединению.
- По технологии ADSL.
Если подключение осуществляется по первой технологии, то оптическое волокно до помещения идет благодаря терминалу Ростелеком, так как терминалы пришиваются отдельно от провайдера. К производителям устройств с этой характеристикой относятся Eltex, а также Huawei, ECI и D-Link.
Пользователи заинтересованы в подключении модема к соединению ETTH с помощью оптоволоконного кабеля.Какой роутер подходит Ростелеком? Для этого подходят устройства Zyxel. У них удобный интерфейс. Если вы используете технологию 3D, подойдут устройства D-Link и Sagemcom.
Для технологии ADSL
Если вы подключаетесь к Интернету по телефонной линии, вам необходимо знать стандарт подключения, чтобы правильно выбрать устройство. Это может быть приложение А или приложение Б.
Для эффективной работы необходимо купить четырехпортовую модель. Будет удобно, особенно если будет телевизор от компании.Лучше выбирать для Ростелекома роутеры Intercross, Sagemcom и D-Link.
С подключением ETTH
Этот вариант подключения включает подключение кабеля Интернета к сетевой карте компьютера. Если дома 2 компьютера, то нужен роутер. В этих случаях подойдет любое устройство, которое соответствует скорости интернет-соединения. Вы можете выбрать 4-портовый роутер с функцией пропускной способности канала WiFi.
Установка оборудования с этой технологией практически такая же, как и с телефонной линией.Кабель необходимо подключить к разъему WAN или INTERNET, после чего выполнить настройку PPPoE по классической схеме. Если вы ранее не настраивали роутеры, то подойдет марка Zyxel. Это оборудование имеет автоматический интерфейс.
Для ГРОН
Для таких абонентов подключение к сети осуществляется через оптический терминал. Аппараты должны быть от компании «Ростелеком», так как прошиваются под этого провайдера. В этом случае лучше ознакомиться с информацией на сайте, чтобы приобрести подходящее устройство.
Замена
Если вы приобрели WiFi роутер для Ростелеком, необходимо правильно его установить. Замена производится на новое устройство с функцией автоматического беспроводного подключения. И все делается вручную. Для этого не требуется вызова мастера, потому что вам нужно подключить устройство, после чего его можно будет использовать.
Для переподключения роутера Ростелеком необходимо проверить, доступна ли вся личная информация. Если он присутствует, вам следует настроить конфигурацию по следующему алгоритму:
- Кабель необходимо подключить к порту WAN.Обычно он выделяется отдельным цветом.
- Устройства должны быть подключены с помощью соединительного кабеля к порту LAN на задней панели.
- Необходимо подключить адаптер питания.
- Затем нажмите кнопку питания на устройстве.
Если светодиод на передней панели порта WAN горит, то оборудование готово к работе.
Подходящие роутеры
Чтобы выбрать подходящий роутер для Ростелеком, нужно узнать, какие устройства подключаются по их технологии.Эта информация размещена на сайте компании. Необходимо нажать на раздел «Для себя», выбрать «Поддержка», а затем «Домашний Интернет». Затем вам нужно найти ссылку «Оборудование», по которой вам нужно перейти.
Откроется страница, аналогичная каталогу интернет-магазина. Здесь будут представлены типы WiFi-роутеров «Ростелеком», которые работают в своем регионе, поэтому на сайте нужно выбрать место для проживания. В каждом населенном пункте могут быть различия в используемых устройствах. Например, в Москве используют Upvel, а в остальном — D-Link, Sagemcom, Zyxel.Но если такие бренды не используются в их регионе, то оборудование наладить не будет.
При покупке устройства нужно ориентироваться на мощность беспроводного канала, соответствие устройства скорости соединения и количеству портов. Вы можете обратиться в техподдержку, чтобы узнать, какой роутер подходит. Часто специалисты предлагают те модели, которые предоставляются клиентам с подключением. Но по другим устройствам они не дают советов. Специальные WiFi роутеры «Ростелеком» — тоже надежное оборудование, к тому же его можно взять в аренду у компании.
Желательно ознакомиться с несколькими сайтами, где представлены отзывы покупателей. Часто это позволяет сделать правильный выбор. Некоторые ресурсы дают советы по приобретению оборудования. Маршрутизаторы обычно имеют инструкции, позволяющие правильно настроить оборудование. Обычно со своей работой справляются даже новички.
Таким образом, для Ростелекома могут подойти разные роутеры. Стоит учитывать, какие устройства рекомендуют специалисты, ведь тогда Интернет будет качественным.
С какими роутерами работает Ростелеком. Как настроить WiFi модем или роутер от Ростелеком
В этом обзоре мы поговорим о том, как настроить Wi-Fi роутер от Ростелеком. Как это сделать правильно, рассмотрим на примере сетевого устройства F @ ST 2804 от Sagemcom. Приведенный выше алгоритм переключения роутера, настройки и тестирования достаточно универсален. Его также можно применить к другим маршрутизаторам, продаваемым ведущим российским интернет-провайдером.
Ростелеком: информация о предоставляемых услугах
Компания «Ростелеком» основана в 1992 году.На тот момент это госпредприятие образовалось в результате слияния 20 организаций, специализирующихся на предоставлении услуг фиксированной телефонной связи. За 24 года в эту компанию постоянно добавлялись различные организации. Эти преобразования проводились либо путем приобретения, либо путем слияния. В результате «Ростелеком» в настоящее время является одной из крупнейших компаний, предоставляющих услуги в области фиксированной телефонной связи, мобильной связи, интерактивного телевидения и доступа в Интернет. Благодаря наличию фиксированной связи практически в любом населенном пункте Российской Федерации, Ростелеком смог без проблем организовать выход в глобальную сеть.Подключение Wi-Fi роутера в этой ситуации немного осложняется нестандартным типом входного порта. Все современные сетевые маршрутизаторы обычно имеют входной порт RJ-45. Эта телекоммуникационная организация имеет для этой цели совершенно другой порт с обозначением ADSL. В данном случае брендовые маршрутизаторы объединяют в своем корпусе два устройства: это обычный маршрутизатор, позволяющий создать на его основе беспроводную и проводную компьютерную сеть, и модем ADSL, преобразующий сигнал с телефонной линии в сигнал, понятный роутеру.
F @ ST 2804: технические характеристики
Маршрутизатор F @ ST 2804 имеет следующие технические характеристики:
— порт Ethernet, порт ADSL или модем 4G, установленный в порт USB, может играть роль устройства входного сигнала. В проводной части сети скорость передачи может достигать 100 Мбит / с, а в беспроводной части при использовании режима 802.11n — 150 Мбит / с. Этот маршрутизатор также может функционировать как сервер печати и файловый сервер. Чтобы устройство работало как сервер печати, необходимо подключить принтер через порт USB.Во втором случае флешка должна быть подключена к этому же порту. На боковой стенке есть наклейка с подробными параметрами роутера. Здесь вы можете найти информацию о самой модели, возможных режимах работы, MAC-адресе, логине и пароле от Wi-Fi. Ростелеком устанавливает на свои сетевые устройства специальные прошивки. Для доступа к настройкам роутера предусмотрен специальный логин и пароль. По этой причине рекомендуется внимательно просмотреть содержимое этой наклейки перед настройкой такого устройства.Лучше всего было бы переписать его содержимое на отдельном листе. В будущем это может значительно упростить процесс тестирования и настройки устройства.
F @ ST 2804: оборудование
В данном случае прибор поставляется в следующей конфигурации:
— роутер;
— установочный диск с электронной версией полной документации и драйверов;
— Блок питания;
— гарантийный талон;
— витая пара длиной 1 метр, сжатая с двух сторон;
— подключение роутера для дальнейшей работы и настройки.
Процесс настройки Wi-Fi роутера «Ростелеком» Sagemcom подробно описан в руководстве пользователя. Независимо от конфигурации и типа используемого оборудования схему следует собирать на полностью обесточенном оборудовании. Это касается как самого роутера, так и персональных компьютеров, телевизоров и ноутбуков. В качестве примера рассмотрим подключение сетевого маршрутизатора с выходом ADSL. В некоторых случаях это универсальное устройство легко заменить на два. Один из них — модем ADSL, а второй — обычный роутер.Схема в этом случае изменится. Подключение Wi-Fi роутера «Ростелеком» будет осуществляться в следующем порядке:
— подключаем входной провод от телефонной линии к входу ADSL-модема;
— выходной провод одним концом подключен к ADSL-модему, а другим концом — к входному порту маршрутизатора, обозначенному WAN;
— блок питания модема установлен в розетку, провод от него вставлен в соответствующую розетку;
— проводная часть сети подключена к порту LAN.
Настройка такой системы в будущем не будет отличаться от настройки обычного роутера. По этой причине мы не будем рассматривать такой вариант.
Подключение Wi-Fi роутера с ADSL входом от Ростелеком выглядит так:
— установить в розетку комплектный блок питания;
— подведите провод от него к роутеру и подключите к соответствующей розетке;
— провод, идущий от телефонной линии, подключается к порту сетевого устройства с надписью ADSL;
— собираем проводную часть компьютерной сети, подключая к портам с названием LAN под номерами от 1 до 4.
F @ ST 2804: напряжение питания, войдите в меню настроек
Необходимо детально проверить схему, собранную на предыдущем шаге, и убедиться в ее правильности. После этого необходимо включить тумблер на задней крышке сетевого устройства. Рядом должна быть надпись Power. Теперь вам нужно дождаться завершения загрузки, что обычно занимает не более 60 секунд. Затем вам нужно запустить свой ноутбук или персональный компьютер. На таком оборудовании рекомендуется настроить ключевой компонент компьютерной сети.На следующем этапе настройки Wi-Fi роутера от Ростелеком перейдите в меню настроек. После завершения загрузки ПК вам необходимо запустить любой из доступных интернет-браузеров. В адресной строке нужно набрать rt и нажать кнопку «ENTER». В результате должно появиться окно, в котором необходимо ввести имя администратора и пароль. Вы можете получить эту информацию на фирменной наклейке, расположенной на боковой стороне сетевого устройства. Вы должны войти в него и нажать на кнопку «ОК». После этого должно открыться окно настроек роутера.
F @ ST 2804: настройка программного обеспечения
Теперь займемся вопросом настройки Wi-Fi роутера Ростелекома на программном уровне. В открывшемся меню будет всего два пункта: «Мастер настройки» и «Ручная настройка». Поскольку первый вариант намного проще, вы можете выбрать его. Второй вариант больше подходит для опытных пользователей. В следующем окне необходимо указать следующую информацию:
— регион вашего местонахождения;
— во втором поле нужно выбрать филиал и город, которому ваш населенный пункт принадлежит в иерархии Ростелекома;
— в третьем поле необходимо выбрать тип услуги.Самый простой вариант в этом случае — просто Интернет. Более сложный случай — телефон и Интернет. Однако максимальный уровень сложности в этом случае имеет следующая опция — телефон, Интернет и ТВ. В контракте указывается вид услуги. При необходимости можно уточнить, что именно там имеется в виду. Как только вы указали эту информацию, вам необходимо навести указатель манипулятора на кнопку «Продолжить» и нажать на эту кнопку. Если используется технология динамического IP-адреса, следующий шаг будет пропущен автоматически.При использовании технологии PPPoE вам нужно будет установить логин и код доступа к глобальной сети. На следующих двух этапах вам просто нужно поставить галочки напротив портов, к которым подключен телефон и приставка. Далее необходимо указать название беспроводной сети и ее код доступа. Затем, после перехода к следующему окну, необходимо проверить правильность указанной информации и сохранить ее. Теперь закройте окно браузера. После перезагрузки сетевого устройства все будет готово.Вы можете продолжить дальнейшее тестирование.
F @ ST 2804: проверить проводную часть сети
После ранее описанных операций настройку Wi-Fi роутера от Ростелеком можно считать завершенной. Далее нужно убедиться, что он работает правильно. Чтобы включить компьютер на этом, необходимо запустить интернет-браузер и ввести адрес любой страницы. Далее нужно нажать на кнопку «ВВОД». В результате должна открыться нужная вам страница.
F @ ST 2804: Тестирование Wi-Fi
Давайте теперь разберемся, как подключить Wi-Fi роутер и мобильное устройство.Для этого зайдите в меню настроек вашего мобильного устройства и найдите там раздел «Беспроводные сети». В меню активации нужно найти пункт «Wi-Fi» и запустить сканирование, чтобы определить список доступных беспроводных сетей. Вы должны выбрать имя, которое ранее было задано в этом списке. После этого необходимо ввести пароль в запросе на получение доступа. Затем нужно закрыть все ранее открытые окна. Запустите свой почтовый клиент и проверьте наличие новой почты. Если вся процедура была проведена правильно, список писем будет обновлен автоматически.
Заключение
В данном обзоре описан процесс настройки роутера Ростелеком Wi-Fi. Также здесь подробно описана методика тестирования. Все это даст возможность без проблем самостоятельно настроить подключение к глобальной сети.
Приветствую всех, сегодня мы рассмотрим подробную настройку роутера Sagemcom f @ st 2804 от Ростелеком. Одним из самых распространенных универсальных роутеров Ростелекома, которые выдают абонентам, является Sagemcom f @ st 2804.Выдается при подключении как физическим лицам, так и организациям. И в принципе очень хорошо справляется со своими задачами.
Подключение маршрутизатора Sagemcom f @ st 2804
Начнем, как всегда, с подключения Wi-Fi роутера для его настройки. Это элементарно, но и здесь есть ошибки.
Все индикаторы, все порты подписаны на рисунке выше.
Подробнее о подключениях можно узнать в статье Подключение маршрутизатора. Саму настройку, особенно начинающему пользователю, будет удобнее производить с компьютера, подключенного к роутеру проводным соединением.Для подключения возьмите кабель, который идет в комплекте с устройством, и подключите сетевой адаптер компьютера к одному из портов LAN (обозначенных цифрами) на вашем Sagemcom f @ st 2804
.Вход в веб-интерфейс настроек на роутере Sagemcom f @ st 2804
Первое, что нужно сделать — это
После подключения и настройки локальной сети Вам необходимо войти в интерфейс настроек роутера. Для этого откройте любой браузер (Opera, Mozilla, Internet Explorer, Google Chrome) и вбейте в адресную строку «192.168.1.1 «. В открывшемся окне авторизации введите значение Логин — admin и Пароль — admin.
После правильного ввода вы попадете на главную страницу настроек Sagemcom f @ st 2804
Здесь нужно обратить внимание на версию ПО. Для корректной работы советую использовать версию ПО не ниже 6.43.
Для начала убираем заводские пресеты. Выберите раздел «Дополнительные настройки»> «WAN Service» и удалите существующее соединение.
Затем в «Advanced Settings»> «Layer 2 Interface»> «ATM PVC Interface» удалите ATM-интерфейс DSL.
Создаем интерфейс Ethernet второго уровня. Заходим в раздел меню «Дополнительные настройки»> «Интерфейс второго уровня»> «Интерфейс ETH». Выбираем порт ETH. В качестве WAN-порта удобнее и логичнее взять первый LAN-порт роутера (в списке портов он указан как eth0).
Создаем WAN сервис.Заходим в раздел «Дополнительные настройки»> «WAN Service», нажимаем кнопку «Добавить»
Выберите созданный порт WAN (eth0) и нажмите Далее.
Установка динамического IP-адреса на маршрутизаторе Sagemcom f @ st 2804
Этот тип подключения используется например Ростелеком Удмуртия. Тип подключения выберите IPoE. Для удобства в поле «Введите описание услуги» введите «Интернет» и нажмите «Далее»
.
В этом окне отметьте «Включить NAT» и «Включить брандмауэр», «Включить многоадресную рассылку IGMP» и нажмите «Далее».
В этом окне перенесите выбранный нами порт eth0 из правого столбца в левый и нажмите Next
Здесь делаем то же самое
Если все правильно, то интернет у нас заработал!
Настройка PPPoe на маршрутизаторе Sagemcom f @ st 2804
Тип подключения, выбираем «PPPoE». Для удобства в поле «Введите описание услуги» введите «Интернет» и нажмите «Далее»
.
В этом окне переносим из правого столбца ppp1 в левый столбец и нажимаем Next
На этой странице делаем то же
В этом окне сохраняем наши настройки, нажимаем «Применить / Сохранить»
Ура, интернет заработал!
Настройка WIFI на роутере Sagemcom f @ st 2804
Перейдите на вкладку «Настройки Wlan», введите имя сети Wi-Fi в поле SSID и нажмите «Сохранить».
Настройка WIFI на этом превышает
Настройка IP TV на роутере Sagemcom f @ st 2804
Для того, чтобы настроить роутер для IP TV (Интерактивное ТВ) от Ростелеком, перейдите во вкладку «Дополнительные настройки»> «Услуга WAN»
Создаем еще одну WAN-службу, используя порт uplink eth0.Нажмите «Далее.
Выберите режим подключения — «Мостовое». Для удобства меняем описание услуги на IP TV и нажимаем Далее.
Нам нужно сделать еще один важный шаг — отделить LAN-порт роутера, к которому будет подключаться консоль, от других LAN-портов. Это нужно для того, чтобы консоль смотрела прямо на сеть провайдера, минуя роутер. В противном случае он получит адрес от DHCP-сервера маршрутизатора, а не от провайдера.Для этого перейдите в раздел «Группировка интерфейсов»:
Мы видим, что все порты в одной группе — «По умолчанию». Нажимаем кнопку Добавить и видим такое меню «Настройка группировки интерфейсов»
В поле Имя группы укажите имя — «IPTV», из списка «Доступные интерфейсы WAN» с пометкой «
Ниже, из поля «Available LAN Interfaces» в левое поле, мы также переносим порт LAN, к которому подключен префикс STB.
Порты пронумерованы заново. В моем примере для приставки я выбираю 4-й порт LAN (eth4). Нажмите кнопку Применить / Сохранить.
Ставим галочки «Включить отслеживание IGMP» и «Режим блокировки» и нажимаем «Сохранить».
И последний слева, перейдите на вкладку Multicast и измените «Версия по умолчанию» на 2
Теперь перезагружаем роутер и готово!
Для удобства пользователей услуг Ростелекома в салоне компании можно приобрести модем, отвечающий последним требованиям сети компании.Эта статья содержит подробную инструкцию по установке Wi-Fi модема или роутера от интернет-провайдера нового поколения Ростелеком.
Sagemcom Fast modem setup
К достоинствам моделей этого производителя можно отнести хорошие базовые характеристики и альтернативу подключению к глобальной сети по оптоволоконному кабелю, а не просто по классической витой паре. Для настройки такого модема Ростелеком необходимо выполнить следующие действия:
Маршрутизатор D-Link DVG-5402SP
Настройка любой модели маршрутизаторов этой компании — несложный процесс , так как их интерфейс почти такой же.Для успешной настройки устройства выполните следующие инструкции:
Еще одна популярная модель маршрутизатора — TP-Link TL-WR841ND . Действия по настройке такого роутера будут аналогичны двум предыдущим вариантам. После перезагрузки системы вы получите доступ в Интернет.
Если у пользователя остались вопросы по работе роутера и настройке WI-FI соединения, то он всегда может получить подробную консультацию в офисах компании или по номеру оператора. Консультации предоставляются бесплатно, служба поддержки работает семь дней в неделю.
Вот уже более года поставляет своим клиентам различное оборудование для Интернета. В ассортимент входят роутеры, ONT-терминалы, а также модемы. Сама компания эту продукцию не производит. Заключает договора с известными компаниями (ZTE, D-Link, Huawei). Они делают устройство, а на корпус наклеен логотип «Ростелеком». Это мировая практика, и многие компании поступают так же. Давайте рассмотрим самые популярные модели устройств этой компании и разберем особенности их настройки.
Настройка Sagemcom f @ st 2804 v5, v7 и v7 rev. 1 роутер
Это самая распространенная модель Ростелекома. Этот маршрутизатор подходит как для сетей ADSL, так и для сетей FTTB. Модель работает отлично, к качеству сигнала Wi-Fi претензий нет. Блок питания импульсный. Из-за этого при скачках напряжения очень редко происходит сброс настроек. Давайте посмотрим, как быстро настроить роутер Ростелеком. Сама настройка роутера не составит труда, но есть нюансы.
Маршрутизатор имеет стандартный адрес — http://192.168.1.1. Чтобы перейти непосредственно к настройкам, вам необходимо перейти на страницу, используя стандартный логин — admin, а пароль — admin. Сначала вам нужно удалить существующее соединение PPP. Для этого перейдите на вкладку «Дополнительные настройки», а затем на вкладку «Служба WAN».
Выберите соединение и удалите. Также во вкладке «Дополнительные настройки» удалите настройки порта WAN. Затем создайте соединения PVC. Затем создайте соединение и выберите желаемый физический интерфейс.В этих настройках вы можете настроить роутер как роутер. Также вводим логин и пароль в поля. Большинство настроек желательно оставить по умолчанию. Нажмите сохранить и перезапустить. После этого настройки применяются, и вы можете использовать роутер.
Настройка маршрутизатора Sagemcom f @ st 3804
Эта модель тоже очень популярна. По техническим параметрам эта модель отличается от Sagemcom f @ st 2804 v7 только наличием двух портов FXO, которые предназначены для использования SIP-телефонии.Иногда возникают проблемы с подключением к SIP серверу. Но после перезагрузки проблема исчезает. Настройка роутера включает следующие операции.
1. Введите адрес — 192.168.1.1 в адресную строку, и, используя логин (admin) и пароль (admin), мы аутентифицируемся на сайте.
2. Удалите заводские настройки (соединения и интерфейсы). Для этого перейдите во вкладку «Дополнительные настройки», а затем в службу WAN.
3. После этого создаем собственное подключение.Лучше использовать первый порт LAN как порт WAN. После этого перейдите на вкладку «WAN Service» и нажмите «Добавить». Там выбираем нужные нам настройки и вводим логин и пароль.
5. Сохраните и перезапустите маршрутизатор.
Настройка роутера D-Link DIR-300
Данная модель давно присутствует на рынке. Несмотря на частую критику D-Link за нестабильную работу и некоторые проблемы с качеством сигнала, модель по-прежнему пользуется большой популярностью у покупателей. Используя последнюю версию прошивки, настроить роутер Ростелеком достаточно просто и понятно.Сначала перейдите по стандартному адресу на странице настроек. Далее переходим во вкладку «Сеть», а затем «WAN».
Считаем доступные настройки, и при необходимости меняем некоторые из них. Далее перейдите к дополнительным настройкам и настройте WLAN. Создайте свое собственное соединение. Выбираем тип порта и подключения, заполняем поля «логин» и «пароль». Если вы хотите создать и настроить сеть Wi-Fi, перейдите на одноименную вкладку. Там вы можете предоставить доступ к разным устройствам и заблокировать другие.После этого сохраните настройки и перезагрузите роутер
Настройка роутера D-Link DVG-5402SP
Эта модель самая проблемная на рынке. Несмотря на хорошее железо внутри, реализация функционала имеет недостатки. Конфигурация этого устройства практически не имеет существенных отличий от конфигурации модема D-Link DIR-300. Если есть небольшие различия в порядке регулировки, то они очень незначительны и не создадут для вас проблем с настройкой.
Настройка маршрутизатора QTech RT-A1W4L1USBn
Универсальный роутер от QTech. Некоторые покупатели довольны работой устройства, а некоторые оставляют отрицательные отзывы. Китайские недостатки иногда дают о себе знать. Что касается самой настройки, то она стандартная. Заходим на сайт настроек. Удаляем существующее соединение и создаем свое. Выбираем нужный порт и сервер, а также вводим свой логин и пароль. Этого достаточно для нормальной работы, и если вы хотите настроить каждый элемент, то вкладки профиля позволят вам это сделать.
Настройка маршрутизатора Startnet AR800
Этим устройством пользуются клиенты Ростелекома с Урала и Дальнего Востока, подключенные по ADSL. Работает стабильно, без замечаний. Конфигурация роутера следующая. В адресной строке введите адрес 192.168.1.1. Для аутентификации мы используем стандартные данные: логин (admin) и пароль (admin).
Идем по пути «Дополнительно» -> WAN-Сервис -> WAN. Удалить существующие подключения. Нажмите «Новое подключение» и введите имя нового подключения и пароль.Далее вводим данные для нашего филиала Ростелеком. Если вам нужно настроить в режиме маршрутизатора, выберите нужный тип PPP через Ethernet. Перейдя на вкладку «Беспроводная связь», вы можете настроить собственную сеть Wi-Fi. Сохраняем настройки и перезагружаем устройство.
Настройка маршрутизатора D-Link DSL-2640U T3
Часто устройство используется для подключения к сети DSL, но его также можно использовать для маршрутизатора Ethernet. Модель существует давно, имеет несколько доработок. Этот аппарат работает стабильно и очень качественно.Установка последней ревизии немного отличается от старых ревизий. И клиенту это станет полностью понятно. Как настроить эту модель, вы можете посмотреть в настройках D-Link предыдущих моделей.
Настройка маршрутизатора Sagemcom f @ st 1744 v1, v2, v2.2
Это устройство является немного более дешевой версией модели 2804 v5, v7 и v7 rev. 1. Единственное отличие — наличие последнего модуля ADSL. Адрес устройства и параметры аутентификации на странице настроек стандартные.Что касается непосредственной настройки роутера на работу, то она полностью совпадает с конфигурацией Sagemcom 2804 v7 rev. 1 модель.
В этой инструкции мы более подробно рассмотрим процесс настройки Wi-Fi роутера D-Link DIR-300 NRU для интернет-провайдера Ростелеком. Данное руководство полностью подходит для вас, если вам необходимо настроить маршрутизатор DIR-300 в следующих его модификациях и со следующей прошивкой:
- DIR-300 A / C1 (может потребоваться обновление прошивки)
- DIR-300 NRU B7 с прошивкой 1.3.x и 1.4.x
- DIR-300 NRU B5 / B6 с прошивкой 1.3.x и 1.4.x
Обновление: , если у вас роутер с прошивкой 2.5.11, 2.5.19 или 2.15.12, а веб-интерфейс выглядит как на следующем снимке экрана, воспользуйтесь инструкцией:
- Подготовка к установке
- Подключение маршрутизатора для настройки
- Как зайти в настройки роутера и узнать какая прошивка
- Настройка подключения Ростелеком на прошивках DIR-300 B5, B6, B7 1.3.0, 1.3.1, 1.3.3, 1.3.4
- Настройка подключения Ростелеком на прошивках DIR-300 B5, B6, B7 1.4.0, 1.4.1, 1.4.3, 1.4.5, 1.4.8, 1.4.9 и DIR-300 A / C1 1.0.0 и выше
- Настройка IPTV Ростелеком на DIR-300
Видеоинструкция по настройке Wi-Fi роутера D-Link DIR-300 для Ростелеком
Если вам лень читать длинное текстовое руководство, вы можете быстро настроить роутер с помощью видео ниже. Он показывает процесс установки с двумя последними прошивками, включая настройку безопасности беспроводной сети Wi-Fi.
Подготовка к установке
Прежде всего, если вы уже пытались настроить беспроводной маршрутизатор (такой же, как маршрутизатор Wi-Fi), я рекомендую сбросить устройство до заводских настроек. Для этого, оставив D-Link DIR-300 подключенным, нажмите и удерживайте кнопку RESET на его задней панели в течение 10-15 секунд. Затем отпустите ее. Перезагрузка роутера займет еще 20-30 секунд.
- В Windows 8 и Windows 7 перейдите в Центр управления сетями и общим доступом (это можно сделать через панель управления или щелкнув правой кнопкой мыши значок подключения на панели задач).В левом меню выберите «Изменить настройки адаптера», затем в списке подключений щелкните правой кнопкой мыши и выберите «Свойства». Переходим к третьему пункту.
- В Windows XP перейдите в «Панель управления» — «Сетевые подключения». Выберите подключение по локальной сети, щелкните его правой кнопкой мыши и выберите «Свойства». См. ниже.
- Откроется окно свойств соединения. В списке компонентов, используемых для подключения, выберите «Протокол Интернета версии 4 TCP / IPv4» и нажмите кнопку «Свойства».
- Убедитесь, что в настройках подключения установлено значение «Получить IP-адрес автоматически» и «Получить адрес DNS-сервера автоматически», т.е.е. как показано на изображении ниже. Если это не так, внесите необходимые изменения, а затем сохраните настройки.
Последний пункт — отключить соединение Ростелеком на вашем компьютере. Более того, ни во время настройки DIR-300, ни после ее завершения не включайте это соединение повторно, так как его придется устанавливать самим маршрутизатором. В противном случае Интернет будет доступен только на этом компьютере, но не через Wi-Fi.
Подключение DIR-300 для установки Ростелеком
На задней панели вашего Wi-Fi-роутера есть пять портов, один из которых подписан Интернетом, а остальные — это локальные сети с номерами от 1 до 4.Кабель Ростелеком необходимо подключить к интернет-порту и больше никуда. Даже если вы подключили телевизор к «Ростелеком», к вам подошли сотрудники компании и подключили интернет-кабель к LAN-порту, не оставляйте так — они вообще не сделали, потому что это было правильно. Подключите один из LAN-портов маршрутизатора к разъему на сетевой плате компьютера или ноутбука, с которого вы будете выполнять настройку. Подключите роутер к розетке.
Как зайти в настройки роутера и узнать какая прошивка
На данный момент существует два типа текущих прошивок на Wi-Fi роутерах D-Link DIR-300 B5, B6, B7 и A / C1.Мы рассмотрим, как настроить Ростелеком и сеть Wi-Fi на обоих. Если вы хотите сменить прошивку на более новую, то в конце статьи есть инструкция, как это сделать.
Чтобы зайти в настройки маршрутизатора DIR-300 (NRU), запустите любой Интернет-браузер и введите в адресной строке: 192.168.0.1, затем нажмите Enter.
При запросе логина и пароля введите значения по умолчанию для беспроводных маршрутизаторов D-Link DIR-300 — admin и admin в обоих полях.Сразу после этого, если роутер был сброшен до заводских настроек или вы только что получили его из коробки, вам будет предложено изменить пароль по умолчанию на ваш собственный. Сделайте это и нажмите ОК. После этого вы попадете на главную страницу настроек роутера, которая в зависимости от версии может иметь следующий вид:
Для начала рассмотрим настройку DIR-300 для Ростелекома на более новой прошивке — 1.4.x, если речь идет о роутере аппаратной ревизии B5, B6 и B7 и 1.0.x, если у нас DIR-300 A / C1 (впрочем, для последней другой прошивки нет). Далее будет инструкция по настройке более старой версии прошивки 1.3.0, 1.3.1, 1.3.3, поэтому, если у вас именно такая версия — можете сразу переходить к соответствующему разделу инструкции. Или, если хотите, обновите прошивку до последней официальной версии с сайта D-Link.
Ростелеком Настройка PPPoE-соединения на DIR-300 B5, B6, B7 1.4.0, 1.4.1, 1.4.3, 1.4.5, 1.4.8, 1.4.9 и DIR-300 A / C1 1.0.x прошивка
Внизу главной страницы настроек Wi-Fi роутера DIR-300 нажмите «Дополнительные настройки». Если у вас английский интерфейс, то язык можно изменить в специальном абзаце вверху страницы.
На странице дополнительных настроек маршрутизатора во вкладке «Сеть» нажмите WAN.
На странице со списком подключений, где на данный момент присутствует только подключение «Динамический IP», щелкните это подключение и на открывшейся ниже странице выберите пункт «Удалить».Вы вернетесь к списку подключений, который теперь будет пустым. Щелкните Добавить.
Теперь самая основная задача — правильно заполнить параметры PPPoE подключения Ростелекома. Используйте следующие параметры (те значения, которые не указаны, изменять не требуется):
- Тип подключения — PPPoE
- Имя пользователя — Ваш логин для интернета Ростелеком
- Пароль и подтверждение пароля — Ваши учетные данные Ростелеком
- Нажмите «Сохранить»
Вверху страницы настроек роутера D-Link DIR-300 какое-то время мигал индикатор уведомления о необходимости сохранения настроек.Пора это сделать. Щелкните индикатор и выберите «Сохранить».
Обновите страницу в браузере. Если настройки были сделаны правильно (а интернет-соединение на самом компьютере отключено), то созданное соединение Ростелеком должно быть в статусе Connected. Вы можете перейти в раздел по настройке беспроводной сети.
Ростелеком настройка PPPoE-соединения на прошивке DIR-300 B5, B6, B7 1.3.0, 1.3.1, 1.3.3, 1.3.4
Чтобы настроить Ростелеком на DIR-300 с указанной прошивкой, на главной странице настроек роутера нажмите «Настроить вручную», затем на вкладке «Сеть» выберите «WAN» и нажмите на соединение. который уже существует, чтобы открыть его параметры.Щелкните «Удалить».
Удалить динамическое IP-соединение WAN
В результате вы снова вернетесь к списку подключений, но теперь он будет пустым. Щелкните «Добавить».
Все, что теперь требуется, это настроить параметры подключения Ростелекома в нашем DIR-300. Вы можете увидеть их на картинке. Заполните следующим образом:
- Тип подключения — PPPoE
- Имя пользователя — Логин Ростелеком (для интернета)
- Пароль и подтверждение пароля — Ваш пароль в Интернете Ростелеком
- Установите флажок Оставить в живых , если он в данный момент выключен
Нажмите «Сохранить».»Вы снова вернетесь к списку подключений, среди которых будет только что созданное. Также вверху списка будет уведомление о том, что вам нужно сохранить настройки. Сохраните их. Теперь, если вы не допустили ошибок , а соединение Ростелеком на самом компьютере отключено, вы можете обновить страницу и увидеть, что статус подключения изменился на «Подключено». Теперь вы можете перейти к настройке параметров беспроводной сети Wi-Fi.
Настройка параметров беспроводной сети, как установить пароль на Wi-Fi
Снова разделим инструкцию по настройке Wi-Fi на две части.Сначала будет дана инструкция для более новой прошивки, затем для роутера DIR-300 с прошивкой 1.3.x.
Настройка Wi-Fi на DIR-300 с прошивкой 1.4.1 — 1.4.9
Чтобы настроить параметры беспроводной сети на маршрутизаторе D-Link DIR-300 с последней версией прошивки, вернитесь на главную страницу панели администрирования маршрутизатора (нажмите «Быстрые настройки» внизу страницы или просто введите 192.168.0.1). 0.1 в адресную строку браузера).
Слева вы увидите пункт «Wi-Fi».Щелкните ссылку «Мастер настройки беспроводной сети». На следующих страницах вам будет предложено пошагово указать все параметры созданной сети Wi-Fi, а также установить пароль для Wi-Fi. Ключевые моменты при настройке будут (остальное изменить нельзя):
- SSID — это имя беспроводной сети, по умолчанию оно видно всем, кто находится в зоне действия беспроводного маршрутизатора, и служит для того, чтобы вы могли идентифицировать его среди других беспроводных сетей.
- Страна — здесь я рекомендую заменить «Российская Федерация» на «Соединенные Штаты Америки».
- Сетевая аутентификация — Установите WPA2-PSK как наиболее безопасный способ.
- Ключ шифрования PSK — это ваш пароль Wi-Fi. При указанном выше типе сетевой аутентификации он должен состоять не менее чем из 8 символов — латиницы и цифр.
- После этого нажмите «Сохранить».
- Также не забудьте нажать «Сохранить» вверху (возле лампочки) — это позволит избежать сброса настроек после выключения питания роутера.
На этом настройка беспроводной сети завершена. Теперь вы можете подключаться через Wi-Fi со своего телефона, планшета или ноутбука и пользоваться Интернетом без проводов. Если вам также необходимо настроить IPTV для Ростелекома, то переходите к следующему разделу.
Настройка Wi-Fi на DIR-300 с прошивкой 1.3.0 — 1.3.3
Чтобы настроить параметры беспроводной сети на маршрутизаторе D-Link DIR-300 с прошивкой 1.3.x, перейдите на страницу ручных настроек и выберите вкладку «Wi-Fi». Затем — дополнительная вкладка «Основные настройки».На открывшейся странице вы можете установить следующие параметры:
- SSID — это имя вашей беспроводной сети, по которому вы будете отличать свою сеть от остальных в доме. Рекомендую использовать латинский алфавит.
- Страна — рекомендую вместо «Россия» установить США.
- Сохраните настройки.
Затем перейдите во вкладку Security Settings, здесь мы установим пароль для беспроводной сети:
- В поле сетевой аутентификации укажите WPA2-PSK — это наиболее безопасный метод для домашнего использования.
- В поле PSK Encryption Key введите пароль не менее 8 символов.
- Щелкните кнопку «Изменить».
- Появится уведомление о том, что все сделанные настройки необходимо сохранить. Сделай это.
Настройка Wi-Fi на беспроводном маршрутизаторе завершена. Вы можете попробовать подключиться по беспроводной сети с любого устройства, которое его поддерживает. Если вам нужно настроить IPTV Ростелеком, то читайте дальше.
Настройка IPTV телевидения Ростелеком на D-Link DIR-300
Чтобы настроить IPTV на обеих версиях прошивки беспроводного маршрутизатора D-Link DIR-300 (NRU), в основном это одно и то же.На главной странице роутера с прошивкой 1.3.x нажмите «Настроить IPTV». Если у вас прошивка 1.4.x, нажмите «Мастер настройки IPTV».
После этого нужно будет выбрать порт, который будет использоваться для подключения приставки Ростелеком (интернет через этот порт работать не будет). Выбрать и сохранить. На этом настройка завершена.
Надеюсь, это руководство вам помогло.
Sagemcom F @ st 2804 — IP-адрес для входа по умолчанию, имя пользователя и пароль по умолчанию
Чтобы получить доступ к Sagemcom [email protected] 2804, вам потребуется IP-адрес вашего устройства, имя пользователя и пароль.Вы найдете такую информацию в Руководстве по эксплуатации вашего маршрутизатора Sagemcom [email protected] 2804. Но если у вас нет руководства для вашего маршрутизатора или вы не хотите читать все руководство, чтобы найти информацию для входа в систему по умолчанию, вы можете использовать краткое руководство ниже. Чтобы попасть на страницу входа в маршрутизатор, необходимо, чтобы вы были подключены к маршрутизатору.
Sagemcom [электронная почта защищена] 2804 Руководство по входу
- Откройте свой веб-браузер (например, Chrome, Firefox, Opera или любой другой браузер)
- Введите 192.168.1.1 (IP-адрес по умолчанию для доступа к интерфейсу администратора) в адресной строке вашего интернет-браузера для доступа к пользовательскому веб-интерфейсу маршрутизатора.
- Вы должны увидеть 2 текстовых поля, где вы можете ввести имя пользователя и пароль.
- Имя пользователя по умолчанию для вашего Sagemcom [адрес электронной почты] 2804 — admin .
Пароль по умолчанию — admin . - Введите имя пользователя и пароль, нажмите «Enter», и теперь вы должны увидеть панель управления вашего роутера.
Если указанные выше учетные данные не работают с вашим маршрутизатором Sagemcom [email protected] 2804, попробуйте этот метод.
Попробуйте различные комбинации идентификатора и пароля, которые широко используются Sagemcom, которые вы найдете ниже. В этом списке представлены наиболее популярных комбинаций имени пользователя по умолчанию и паролей, используемых Sagemcom. Иногда имя пользователя и пароль не работают, о чем мы упоминали в верхней части этого руководства. Затем вы можете попробовать эти комбинации имени пользователя и пароля, указанные ниже, чтобы получить доступ к беспроводному маршрутизатору Sagemcom [с защитой электронной почты] 2804.
| # | Имя пользователя | Пароль | ||||||||||||
| 1 | admin | admin | ||||||||||||
| 2 | n / a | (наклейка на нижней части устройства) | ||||||||||||
| 4 | admin | |||||||||||||
| 5 | Menara | Menara | ||||||||||||
| 6 | n / a | admin | ||||||||||||
| admin | ||||||||||||||
| etdm | ||||||||||||||
| 8 | (пусто) | (пусто) | ||||||||||||
| 9 | (пусто) | напечатано на задней панели маршрутизатора | ||||||||||||
| 10 | admin | 0000 | админ | abcd12345 | ||||||||||
| 12 | админ | |||||||||||||
| 13 | админ | gvt12 345 | ||||||||||||
| 14 | admin | серийный номер на нижней стороне маршрутизатора | ||||||||||||
| 15 | admin | sky | ||||||||||||
| 16 | (пусто) | admin | admin | admin | admin | последние четыре цифры MAC-адреса маршрутизатора |
IP-адреса для входа по умолчанию для моего маршрутизатора Sagemcom
Вы пробовали разные IP-адреса маршрутизатора, но ничего не помогло? Вы пробовали следующие IP-адреса? В списке ниже мы перечислили все известные IP-адреса маршрутизаторов производителя Sagemcom.Может быть, это сработает для вас.
| # | IP-адрес маршрутизатора по умолчанию |
| 1 | 192.168.1.1 |
| 2 | 192.168.0.1 |
| 4124 | 192.168.2.1|
| 5 | 192.168.1.254 |
| 6 | 10.0.0.138 |
Ничего из этих методов у меня не сработало, и я все еще не могу получить доступ к моему Sagemcom [электронная почта защищена] 2804!
Все, что вам нужно сделать, это сбросить настройки модема 2804 [защищенный адрес электронной почты].Это можно легко сделать, нажав кнопку сброса на задней или нижней панели маршрутизатора. Если вы удерживаете эту маленькую кнопку примерно на 20 секунд (возможно, вам придется использовать зубочистку), тогда ваш модем вернется к заводским настройкам. Что вам нужно иметь в виду, так это то, что при перезагрузке модема вы потеряете соединение с Интернетом. Поэтому в этом случае лучше обратиться за помощью к специалисту. Примечание : Если у вас недостаточно информации, очевидно, что вам рекомендуется обратиться за помощью к человеку, обладающему всеми знаниями по этой теме.
Маршрутизатор Ростелеком — описание и настройка. Как самостоятельно настроить интернет от Ростелеком.
- Подключите маршрутизатор D-Link dir-xxx к источнику питания, как показано на рисунке.
- Включите роутер.
- Подключите любой разъем LAN (LAN1-LAN4) маршрутизатора к сетевой карте вашего компьютера.
- Подключите кабель интернет-провайдера Ростелеком к WAN разъему роутера.
Настройка роутера d-Link Директ для провайдера Ростелеком через WEB интерфейс (браузер):
Нажмите сочетание клавиш Win + R
— В появившемся окне введите ncpa.cpl и нажмите ОК
— Щелкните правой кнопкой мыши значок сетевого адаптера Ethernet. Выберите Статус из меню.
— В появившемся окне нажмите «Подробнее»
— Значение параметра Шлюз по умолчанию вставьте в адресную строку браузера и нажмите клавишу Enter на клавиатуре компьютера …
- 2.Введите слово admin в поля «Имя пользователя» и «Пароль».
- 3. В адресной строке веб-браузера введите IP-адрес маршрутизатора (IP-адрес по умолчанию — 192.168.0.1). Нажмите клавишу Enter.
На открывшейся странице введите имя пользователя и пароль администратора для доступа к веб-интерфейсу маршрутизатора в поля Логин и Пароль соответственно (по умолчанию имя пользователя admin, пароль admin). Нажмите ссылку Enter.
— В случае успешной регистрации откроется страница быстрой настройки роутера
— Для настройки WAN-соединения нажмите ссылку Click «n» Connect в разделе Сеть / Сеть.
— Оставьте значение « Вручную» нажмите « Далее ».
- 4. Выберите тип подключения — Динамический IP
- 5. В поле Имя подключения введите имя подключения для упрощения идентификации.Щелкните Далее, чтобы продолжить. На открывшейся странице отобразятся все указанные вами параметры подключения. Нажмите « Применить », чтобы создать WAN-соединение, или « Назад к », чтобы настроить другие параметры. После нажатия на « Применить » откроется страница для проверки доступности Интернета.
- 6. В разделе « Результат » отображается состояние WAN-соединения и возможные причины сбоев. Чтобы еще раз проверить состояние подключения, введите IP-адрес или имя хоста в « Адрес » Или оставьте значение по умолчанию ( л.ru ), а затем нажмите « перепроверить ». Щелкните « Назад к », чтобы настроить другие параметры. Чтобы продолжить, щелкните « Далее ».
- 7. После нажатия на « Далее » откроется страница для настройки беспроводного соединения.
- 8. На этой странице вы можете изменить имя своей беспроводной сети, установить для нее пароль или отключить соединения Wi-Fi.
- 9.В поле SSID определите новое имя для вашей домашней сети Wi-Fi … Используйте цифры и латинские буквы. В поле « Encryption key PSK » введите ключ (пароль, который будет использоваться для доступа к вашей беспроводной сети). Используйте цифры и латинские буквы. После применения этой настройки тип аутентификации устанавливается для беспроводной сети D- Link Dir router WPAPSK / WPA2-PSK смешанный .
- 10. Чтобы продолжить, нажмите « Далее ».
- 11.На этой странице вы можете настроить роутер D-Link Dir для настройки IPTV в Ростелекоме.
- 12. Нажмите « Пропустить шаг », чтобы не применять настройки IPTV. На открывшейся странице нажмите « Сохранить », чтобы сохранить настройки.
- 13. После нажатия на « Сохранить » откроется стартовая страница быстрых настроек.
Для улучшения беспроводной связи между беспроводным маршрутизатором D-Link Dir и подключенными к нему сетевыми устройствами Ростелеком выполните следующие действия:
• Разместите беспроводной маршрутизатор D-Link Dir в центре своей беспроводной сети для максимального покрытия.
• Уберите устройство подальше от металлических препятствий и прямых солнечных лучей.
лучей.
• Чтобы предотвратить помехи, размещайте устройство подальше от устройств стандарта
802.11g или устройств, работающих на частоте 20 МГц или 2,4 ГГц, устройств
Bluetooth, беспроводных телефонов, трансформаторов, мощных двигателей
, люминесцентных ламп, микроволновых печей, холодильников и других промышленных устройств
. оборудование.
• Для оптимальной производительности настройте внутреннюю систему охлаждения
.
Видеоинструкция по настройке роутера D-Link Dir для Ростелеком (интернет провайдер)
Реалии сегодняшней жизни таковы, что одного компьютера для семьи уже недостаточно: папе требуется независимое подключение к Интернету, чтобы смотреть спортивные передачи или последние новости, маме — смотреть новые кулинарные шедевры, а детям — общаться в социальных сетях со сверстниками. .Но для того, чтобы можно было подключить сразу несколько устройств к одному интернет-источнику, нужен роутер. И только после того, как он будет подключен к сигналу провайдера, например, Ростелекома, можно будет использовать Wi-Fi на других устройствах.Неопытные или новые пользователи иногда не знают, как подключить роутер Ростелеком для распространения сигнала на другие мобильные или стационарные устройства, например, на компьютер, или они не могут подключить Wi-Fi для доступа к глобальному интернет-пространству.
Содержание статьи
- 1 Немного теории
- 2 Принцип подключения к компьютеру
- 3 Принцип подключения к модему
Немного теории
Как простыми словами объяснить, что такое роутер или роутер? Это отдельное сетевое устройство со своей индивидуальной ОС, которая находится во флеш-памяти.Именно эта функция не позволяет компьютеру идентифицировать его как отдельное периферийное устройство, такое как принтер, и оно не отображается в диспетчере устройств.Любое подключенное устройство обязательно будет клиентом маршрутизатора, то есть будет выступать в качестве основного Интернет-устройства для распределения полученных через него данных.
Есть простые маршрутизаторы только с двумя входами / выходами. Для приема внешнего сигнала используется порт — WAN или Интернет (в зависимости от модели), а для распределения на другие устройства — порт lAN, но это касается только проводных устройств.То есть им необходимо обеспечить питание и порты для приема и распределения принятого сигнала. Для работы таких устройств требуется оплачиваемый пользователем трафик, и если провайдер подаст сигнал, все домашние устройства через беспроводное соединение смогут получать через него трафик для своего использования.
Но есть и другие, более сложные, которые могут работать даже через модем, что, несомненно, удобнее, если дома нет проводного Интернета.
Беспроводным (работающим через организацию Wi-Fi сетей от провайдера) маршрутизаторам необходимо только основное устройство, например домашний компьютер, через который интернет-сигнал будет передаваться, например, на смартфон или домашний приемник smart TV.В этом случае используйте сим-карту от Ростелекома, через которую подключается тот или иной тарифный план с выделенным лимитным трафиком.
И проводной, и беспроводной роутеры работают по одному принципу:
Это основной принцип работы сетевого оборудования Ростелекома, но этого недостаточно, пользователю необходимо знать, как подключить wifi роутер и выйти в сеть. Так что давайте разберемся подробно, попробуем объяснить, как правильно подключить wifi роутер Ростелеком.
Принцип подключения к компьютеру
Теперь, когда с теорией принципа работы сетевого устройства разобрались, рассмотрим, как правильно подключить оборудование, и какая конкретная схема будет использоваться для разных типов подключений. Начать следует с установки первичных настроек для доступа к глобальной сети:
Проверить соединение — открывать веб-страницы сайтов или нет? В противном случае вам придется настроить все вручную:
Принцип подключения к модему
Теперь поговорим о подключении роутера к модему телефонной сети, то есть о способе раздачи интернета на другие устройства, если сигнал передается по телефонному кабелю. Самое главное, что нужно сделать при первоначальной настройке, это перенастроить модем Ростелеком, через который принимается Интернет-сигнал, как вторичное оборудование. Если этого не сделать, то он первым получит сигнал, и вы не сможете раздавать доступ другим устройствам!
А для подключения тех устройств, которые питались от модема, нужно просто подключить кабели не к модему, а к роутеру.Если все сработало, значит, вы правильно выполнили настройку, в противном случае повторите шаги, которые вы сделали.
Ростелеком стал провайдером, завоевавшим огромную популярность среди пользователей благодаря предоставленным возможностям доступа в Интернет и просмотра интерактивного телевидения. Помимо своих услуг, компания предлагает покупателям оборудование. Но, как настроен роутер Ростелеком, и можно ли самостоятельно подключить интернет?
Настройка роутера Ростелеком: сложно настроить самому?
Начнем с того, что провайдер предоставил нам оборудование и нам необходимо его настроить, чтобы открыть доступ в Интернет.Обычно этим занимаются специалисты самой компании, но бывают случаи, когда приходится долго ждать.
Подключить и настроить оборудование самостоятельно не так уж и сложно. Вам просто нужно знать основные шаги и следовать приведенным ниже инструкциям.
Настройка роутера Ростелеком для интернета и телевидения: обзор важной функциональности
Помимо доступа в Интернет, Ростелеком предоставляет своим клиентам возможность просмотра цифрового телевидения… Для использования интерактивного телевидения от Ростелеком для начала необходимо оформить заявку на подключение услуги. Сделать это можно в офисе или онлайн на официальном сайте компании.
Следующим шагом будет покупка приставки, необходимой для просмотра ТВ. Приставка должна быть подключена к вашему роутеру или подключить адаптер Wi-Fi, если подключение осуществляется с помощью беспроводной сети. В комплекте приставка сетевой кабель … Берем и подключаем роутер к приставке. В комплекте также идет тюльпан-кабель, который необходим для подключения к телевизору.Вы подключились? Теперь перейдем к установке.
Как правило, провайдер Ростелеком предоставляет все настройки роутера Ростелеком для интернета и телевидения с автоматической настройкой, и вам не нужно что-то делать самостоятельно. Если этого не произошло, то нужно сделать следующее:
- заходим в панель управления роутером и выбираем «Интернет»;
- откройте столбец «Подключения» и найдите строку «Широкополосное подключение»;
- после нажатия открывается окно, в котором необходимо отметить пункт Lan4.
После того, как вы выполнили эти шаги, вам нужно настроить телевизор с помощью пульта дистанционного управления. В настройках необходимо выбрать режим отображения AV или HDMI. Интерактивное ТВ загрузится автоматически через 2-3 минуты. После этого вы увидите окно на вашем экране. В нем нужно указать свой логин и пароль. Эта информация указывается в контракте.
После прохождения идентификации вы увидите меню и список каналов. Теперь вы можете наслаждаться просмотром любимых телешоу.
Настройка роутера Wi-Fi Ростелеком
После успешного подключения к Интернету самое время подключить Wi-Fi. Для начала вернитесь в настройки роутера и перейдите в раздел, отвечающий за беспроводную сеть WLAN. Указываем SSID — название вашей сети, тип шифрования и пароль, который содержит не менее 8 символов. При сохранении изменений роутер автоматически перезагрузится.
Ну вот и все, что нужно сделать, чтобы настройка wifi роутера Ростелеком была произведена.Теперь вы можете выходить в Интернет с любого устройства под своим именем и паролем.
Если подключение роутера Ростелеком кажется вам сложным процессом, то есть программа для настройки роутера Ростелеком. Программа предоставляется на диске и идет в комплекте с оборудованием.
Возможна настройка маршрутизатора без подключения к веб-интерфейсу. Просто вставьте диск в дисковод своего компьютера, и Мастер установки Ростелеком автоматически настроит роутер.
Как настроить роутер Ростелеком на компьютер
Для начала нужно собрать все компоненты: сетевой кабель, WAN-кабель, интернет-кабель и подключить их к соответствующим разъемам на роутере.
Готово? Вперед, продолжать. Заходим на компьютере в настройки сетевого адаптера. Здесь находим строку «подключение по локальной сети» и открываем «свойства». Видим на экране несколько версий интернет-протокола. Выбираем №4 (TCP / IPv4) и ставим галочку на автоматическое получение IP и DNS.Затем нажмите кнопку ОК и дождитесь сохранения.
Потеряны настройки роутера Ростелеком: как решить проблему
Часто случаются случаи, когда настройки оборудования теряются из-за сбоя, вируса или неточности пользователя. Дело в том, что на роутере есть кнопка «Сбросить». При нажатии оборудование возвращается к заводским настройкам.
В ситуации, когда у вашего роутера Ростелеком все равно утеряны настройки и пропадает доступ к сети, единственный выход — восстановить их заново.Для этого проходим все описанные выше шаги и возвращаем к жизни наш роутер.
Из описанной выше инструкции можно сделать вывод, что подключение роутера Ростелеком своими руками возможно. Если вы будете следовать всем этим инструкциям, то можете быть уверены, что у вас все получится.
Необходимо разделить трафик между домашними устройствами? Подключить Wi-Fi smart TV, смартфон или планшет к интернету от Ростелеком? Для этого, как вы, наверное, уже знаете, вам понадобится роутер.Именно это устройство раздает Интернет, то есть посылает сетевые сигналы каждому подключенному к нему устройству.
Любой роутер (роутер) имеет собственную операционную систему, процессор, оперативную память и флеш-память, которая очень похожа на обычный компьютер, и точно так же у роутера есть собственный IP-адрес. Многим начинающим пользователям сложно со всем этим разобраться, в частности зайти в настройки своего роутера, не говоря уже о некоторых изменениях параметров. Но при желании со всем этим можно разобраться, а потом мы расскажем, как это сделать.
Перед тем, как попасть в меню настроек любого роутера Ростелеком, нужно правильно настроить сетевую карту … Для этого нужно зайти в сетевые подключения на ПК:
Процедура, если не удается открыть страницу настроек
Иногда описанные выше манипуляции не помогают, и система пишет сообщение: «страницу нельзя открыть». Как правило, это говорит о том, что были прописаны неправильные настройки подключения. Затем делаем следующее:
Это основные настройки роутеров в сети Ростелеком, после успешного подключения можно выходить во всемирную паутину.
Какие настройки я могу установить сам?
На странице веб-интерфейса есть несколько блоков различных настроек:
- Измените пароль для входа в настройки.
- Измените пароль для вашей личной беспроводной сети.
- Тонкая настройка устройства для работы в сети Ростелеком.
- Управляйте всеми устройствами, подключенными к беспроводной сети — удаляйте и добавляйте новые.
- Контроль над всеми сетевыми устройствами — запрет подключения нежелательных устройств или черный список очень удобен, если вы подозреваете, что ваш сосед подключился к вашей сети Wi-Fi.
- Установка приоритета для одновременного подключения одного или нескольких устройств.
Вот и все, теперь вы знаете, как задать определенные настройки для вашего сетевого оборудования.
Ростелеком давно предлагает клиентам компании Интернет и интерактивное телевидение в сочетании с роутером. Провайдер использует таких производителей сетевого оборудования, как TP Link, D Link, Fast, Huawei, QBR и Asus. Общая схема настройки примерно такая же, но некоторые настройки все же отличаются.
Что делать, если утеряны настройки роутера?
В случае отключения электроэнергии, проникновения вируса в роутер или переподключения роутера все настройки теряются. Чтобы вернуть оборудование в рабочее состояние, необходимо провести наладку, в ходе которой осуществляется ввод данных и выбор необходимых параметров. В некоторых случаях требуется полная перезагрузка роутера и повторение описанных выше действий. При необходимости вы всегда можете обратиться в службу поддержки.
Как зайти в настройки роутера Ростелеком, если все параметры потерялись? Во-первых, вам нужно убедиться, что кабель, ведущий к компьютеру, подключен к оборудованию.Если соединение обнаружено и работает без перебоев, вводятся логин и пароль, которые находятся на наклейке внизу роутера. Если данные в сети были изменены, из-за чего соединение недоступно, необходимо сбросить маршрутизатор до настроек по умолчанию, что делается кнопкой «Сброс» (далее — без кавычек).
После успешного подключения зайдите в браузер и введите 192.168.1.1 или IP-адрес, указанный на наклейке в адресной строке.В форме, которая появится в полях, введите « admin » (пароль может быть « 1234 «). В результате появится требуемый интерфейс сетевого оборудования. Устанавливает данные подключения к Интернету, из вашего договора с компанией, возможность смены имени и пароля сети, а также доп. опции, которые уже имеют нужные значения. Остается только сохранить всю информацию и использовать Wi-Fi в квартире.
9 инструкция по настройке Wi-Fi роутеров Ростелеком
Для каждой модели маршрутизатора Wi-Fi есть инструкции по настройке.Общий алгоритм установления соединения такой же, однако есть индивидуальные характеристики каждого из устройств, о которых будет сказано ниже.
Настройка TP Link TD w8901, w8901n, w8961n, w8968
Окно состояния подключения роутера TP Link
Настройка Wi-Fi роутеров TP Link TD для Ростелекома точно такая же. Дело в том, что они используют один и тот же интерфейс. Как подключить устройство к сети было частично описано в предыдущем разделе.
Чтобы попасть в интерфейс роутера TP Link, вам необходимо ввести 192.168.0.1 или tplinklogin.net в адресной строке браузера. В правом меню выберите «Сеть», затем «WAN». В поле «Тип WAN-соединения» вводится значение « PPPoE (Россия PPPoE)», логин и пароль Ростелекома. Далее нужно нажать «Подключиться», а после — «Сохранить». В результате интерфейс TP Link TD отобразит статус «Подключено».
Скачать новую прошивку Вы можете по ссылке с официального сайта TP Link.
Ссылка Dir 615
Главное окно интерфейса маршрутизатора D Link Dir-615
Первым из устройств D Link будет считаться маршрутизатор Dir 615, который настраивается через специальный веб-интерфейс. Перед его вводом система предложит заполнить поля «Логин» и «Пароль», в обоих из которых нужно ввести « admin ». Настройка роутера d link для самого Ростелекома — самый простой вариант, если вы не профи.
После входа в интерфейс нужно сразу во вкладке «Язык» сменить язык на русский и выбрать соответствующий пункт.Ниже находится пункт «Дополнительные настройки», на который нужно нажать. На появившемся экране выберите «WAN» под заголовком «Сеть». Справа внизу появится кнопка «Добавить», где нужно выбрать тип PPPoE-подключения, интернет-порт, ввести имя сети, логин и пароль Ростелекома. В поле «Название услуги» введите « Интернет », интервал LCP устанавливается равным 15, а затем уменьшается до 2.
Видео: Настройка DIR-615 Ростелеком.
Важно! Приставку Ростелеком через роутер D Link Dir 615 можно настроить через мастер настройки IPTV, где выбирается принимающее устройство и соответствующий порт.
D Link Dir 300
Настройка роутера D Link Dir 300 Ростелеком в целом очень похожа на предыдущую процедуру, но имеет ряд отличий. Аналогичным образом осуществляется вход в веб-интерфейс. На вкладке «Сеть» выберите пункт «WAN», после чего появится страница, знакомая по Dir 615. Отличие от него в том, что в пункте «Порт» нужно выбрать не Интернет, а Порты: 5, 2 (номера могут отличаться). Остальные параметры, кроме логина и пароля Ростелеком, вводить не требуется.О том, как подключить IPTV через роутер, говорилось ранее, поэтому повторять процедуру нет необходимости.
Видео: настройка Wi-Fi роутера DIR 300.
D Link DSL 2640u, DSL 2500u
Вопрос, как настроить Wi-Fi роутеры D Link серии Dir, обсуждался в двух предыдущих абзацах. Что касается серии DIR DSL, то работа с ней несколько отличается от предыдущих вариантов.
Видео: Настройка роутера D-Link DSL2640U T3 Ростелеком для ADSL (PPPoE + IPTV).
После входа в интерфейс нужно нажать на пункт «Click’n’Connect». Система запустит настройку aDSL … Последовательно выберите тип PPPoE, введите значения 0 и 33 в столбцах «VPI» и «VCI» соответственно нажимайте «Далее», пока не появится сообщение о подключении. Остальные поля заполняются точно так же, как и в других роутерах D Link.
Sagemcom Fast 1744 v2, Fast 2804 v7
Окно интерфейса LAN в маршрутизаторах Sagemcom Fast.
Настройка роутера Ростелеком Sagemcom Fast 1744 v2 не вызывает особых затруднений, но его веб-интерфейс несколько запутан, из-за чего этот процесс занимает много времени. Доступ к нему осуществляется по аналогии с D Link DSL 2640u. Прежде всего, удалите PPP-соединение, которое по умолчанию настроено роутером (в последних версиях прошивка Fast 1744 v2 отсутствует). Для этого зайдите в «Дополнительные настройки» и выберите «Услуга WAN». В списке будет одно соединение, которое необходимо удалить.Затем вернитесь на один шаг назад и щелкните вкладку «Интерфейс уровня 2», под которой появится «Интерфейс ATM PVC». Здесь также нужно удалить единственный существующий элемент.
Видео: Конфигурация Sagecom [адрес электронной почты] 1744 v2.2 в режиме маршрутизации при использовании PPPoE.
Создайте новый на месте удаленного подключения, нажав кнопку «Добавить». Для Ростелекома параметры VPI и VCI установлены равными 0 и 33 соответственно. Тип DSL Link должен оставаться EoA, поскольку он совместим с PPPoE.После нажатия кнопки «Применить» вам необходимо создать новое соединение в Fast 1744 v2. Для этого в появившемся окне нажмите «Далее» (если интерфейс atm0 не выбран, но найдите его в выпадающем списке). В появившейся конфигурации выберите «PPP over Ethernet» и нажмите «Далее», а затем — «Применить». Система предложит ввести логин и пароль Ростелекома, а также имя сети. После нескольких нажатий «Далее» и «Применить» настройка маршрутизатора Sanjemcom Fast 1744 v2 будет завершена.
Примечание! После очередного «Далее» в некоторых прошивках Fast 1744 v2 появляется пункт «Включить NAT», а также сопутствующий ему «Включить брандмауэр», который также необходимо проверить.
Окно подключения к Интернету в роутере Asus RT N12.
Кастомизация роутера asus RT N12 — одно из самых легких среди рассмотренных устройств. После входа в интерфейс нужно нажать «Настройка Интернета», и все необходимые поля сразу же появятся перед пользователем.Выберите тип подключения «PPPoE».
Видео: ASUS RT-N12 Подключение и настройка.
После него в абзацах первом, втором, четвертом и пятом поставить значение « Да », в третьем — « Нет ». Ниже логин и пароль Ростелекома и сохраняем изменения. Для подробной настройки (тип безопасности, сетевое имя и пароль) на главном экране интерфейса вы можете перейти на вкладку «Настройка маршрутизатора».
Скачать последнюю версию прошивки для ASUS RT-N12 можно по ссылке с официального сайта asus.
Окно ввода логина и пароля для подключения к сети Ростелеком в DSL роутере Zyxel Keenetic.
Вопрос, как настроить роутер Ростелеком Zyxel Keenetic DSL, упирается в версию прошивки, которая установлена на устройстве. Старые версии работают с паролем интерфейса « 1234». », а новые — с« админкой ». Кроме того, разница заключается в расположении пунктов меню и отсутствии вкладки« IPv6 ». В остальном порядок идентичен.Веб-интерфейс доступен на my.keenetic.net (иногда не работает) и 192.168.1.1. Открыв поочередно разделы «Интернет», «ADSL», приступайте к заполнению формы. Задайте значения по умолчанию в полях VPI и VCI 0 и 33 , а тип инкапсуляции — «LLC».
Важно! Не забудьте поставить галочку «Использовать для доступа в Интернет». После сохранения данных перейдите в « PPPoE / VPN ».Здесь заполняются только все основные поля, как в роутерах других производителей. Важно не забыть поставить галочку в поле «Включить».
Загрузите новую прошивку с официального сайта Zyxel.
Окно ввода ip адресов для работы в сети провайдера Ростелеком в Wi-Fi роутере QBR 2041ww.
Подключить и настроить популярный у клиентов Ростелекома QBR 2041ww достаточно просто.
Видео: Настройка универсального роутера QTECH QBR-2041WW в режим маршрутизации с использованием PPPoE.
Доступ к интерфейсу осуществляется по стандартному адресу с использованием логина и пароля «admin». Все необходимые пункты сразу появляются во вкладке «Настройки интерфейса» в разделе «Интернет». Постоянный виртуальный канал должен оставаться на « 1». ».« VPI »и« VCI »выставлены на обычные значения 0 и 33. Инкапсуляция -« PPPoA / PPPoE ». Далее указываются логин и пароль Ростелеком, устанавливается« DHCP IPv6 mode » с галочкой « SLAAC », и «Включить DCHP PD» — с галочкой «Отключить».После этих взаимодействий с 2041ww настройка завершена.
Главное окно настроек роутера Huawei HG8245H для работы с провайдером Ростелеком.
Настроить роутер Huawei HG8245H так же просто, как и QBR 2041ww. Чтобы войти в веб-интерфейс, после перехода на страницу интерфейса введите одну из комбинаций логина и пароля, из которых есть два варианта: «телекомадмин» и «админтелеком», «корень» и «админ».
Видео: Настройка роутера Huawei HG8245 под Ростелеком.
После выбора вкладки «WAN» появляется страница, на которой нужно указать все необходимые данные. Вам нужно поставить галочки во всех первых пунктах, а также внизу выбрать SSID1 и LAN2. В остальном настройки роутера от Huawei достаточно привычны: ввод логина и пароля Ростелекома, установка типа WAN «PPPoE». Дополнительная настройка выполняется на вкладке WLAN.
Настройка IPTV в роутере
Видео: Настройка IP-TV TV через роутер.
Настройка интерактивного ТВ через роутер осуществляется через интерфейс роутера. Как настроить телевидение Ростелеком через роутер? Инструкции полезны только для моделей, поддерживающих эту функцию. Чтобы установить нужный порт для перенаправления сигнала на приставку, в настройках выберите порт, к которому подключен кабель, соединяющий приставку и роутер. Не все роутеры умеют настраивать IPTV, дешевые модели устройств не поддерживают эту функцию.
Вместо вывода
Таким образом, статья дает понять, как зайти в настройки роутера Ростелеком, как через это сетевое оборудование подключен интернет и что делать при утере параметров устройства.После того, как вы настроили свой Wi-Fi роутер, подключитесь к Интернету. Возможно, ваше устройство устарело и урезает скорость, тогда оно будет отличаться от заявленного в тарифе. В современном мире настройки Wi-Fi роутера этот процесс настолько частый, что нецелесообразно каждый раз приглашать рекламного мастера. Наша инструкция поможет вам избежать проблем с работой устройства и доступом к сети.
Настроил модем Intercross 5633 Ростелеком. Пошаговая инструкция по настройке сетевых комбайнов
Не секрет, что многие абоненты домашнего интернета от «Ростелекома» иногда сталкиваются с различными проблемами.Часто их главный вопрос — почему Ростелеком отключает интернет или почему скорость соединения не равна заявленным показателям. И обычно вин все это неправильная установка оборудования. Поэтому хотим обратить внимание на правильную настройку роутеров под домашний Интернет этой компании.
Для начала обратим внимание на вопрос, какое оборудование Ростелеком рекомендует использовать своим абонентам. Список оборудования выглядит так:
- Intercross ICXDSL 5633 NE-02;
- Sagem Fast 2804;
- NEC Xavi 825;
- Номер оборудования D-Link.
Как видите, элементов не так уж и много, хотя D-Link здесь вроде бы представляет собой целый список подходящих устройств. Рассмотрим более подробно конфигурацию оборудования.
Настройка интеркроссового модема для интернета от Ростелеком
- Возможность подключения интернета, телевидения и телефона;
- Возможность использования IP телевидения;
- Возможность использования видео по запросу.
Что касается вопроса как физически подключить этот модем, то это делается так:
- Телефонный кабель вставляется в разъем замка с «ЛИНИЕЙ».
- Собственный телефон Необходимо подключить к другому разъему — отмеченному словосочетанием «телефон».
- Разъем «DSL» должен быть подключен с помощью кабеля с другим разъемом, расположенным на сплиттере. Он называется «Модем».
Теперь нужно перейти непосредственно к настройке операционной системы и модема. Это выполняется следующим образом:
- Учитывая тот факт, что межкомпонентные модемы по умолчанию имеют IP-адрес 192.168.1.1, вашему компьютеру также необходимо назначить адрес из подсети 192.168.1.0 (кроме адреса модема), а в поле Шлюз укажите IP-адрес модема. Кроме того, в сети компьютера необходимо показать DNS-адреса серверов провайдера Ростелеком.
- Откройте веб-браузер и впишите адрес модема в адресную строку, которую мы указали выше.
- В поле логина и пароля введите слово «Admin» без кавычек.
- Оказавшись в веб-интерфейсе модема, вы должны щелкнуть кнопку, соответствующую меню «НАСТРОЙКА».
- Зайдя в раздел настроек, необходимо найти и запустить параметр «Новое соединение», чтобы создать новое соединение.
- В появившейся форме необходимо заполнить следующие позиции:
- Введите любое имя для подключения к Интернету;
- В пункте Firewall снимите флажок;
- Авторизуйтесь с паролем, указанным в договоре, введите в соответствующие поля;
- В поле VPI укажите параметр «0»;
- В поле VCI укажите параметр «35».
- Чтобы применить настройки, нажмите «Применить».
- Чтобы сохранить настройки, нажмите «Сохранить все».
- Нажмите «RESTART», чтобы перезапустить модем.
- Теперь вам необходимо настроить Wi-Fi, для этого в разделе «НАСТРОЙКА» необходимо передать соединение под названием «Мост» в группу LAN Group 2 из первой группы. Кроме того, один из портов Ethernet также может быть отправлен во вторую группу, так как в результате опция IPTV будет проходить через него.
- Щелкните по кнопке «Беспроводная связь».
- Щелкните параметр настройки, расположенный слева.
- Отследить наличие галочки возле параметра «Включить AP».
- В поле «Primary SSID» введите любое имя, которое вы хотите присвоить своей беспроводной сети.
- Примените настройки, нажав кнопку «Применить».
- Нажмите кнопку «Безопасность» и выберите параметр WPA, соответствующий режиму шифрования.
- В поле пароля введите свой код для подключения к Wi-Fi.
- Нажмите кнопку «Перезагрузить точку доступа», чтобы обновить настройки и подтвердить действие.
- Еще раз перезагрузите устройство.
Вы можете наслаждаться работой в Интернете. Что касается устройств других производителей и моделей, мы вернемся к их конфигурации в других статьях.
Обзор посвящен вопросу, как настроить роутер Intercross модель 5633ne. Это устройство. Это 100-мегабитный маршрутизатор с модулем ADSL, совместимый со стандартом ADSL2 +.
Из особенностей можно назвать отсутствие возможности подключения к VPN-туннелям — протокол PPTP / L2TP здесь не поддерживается.Но в устройстве реализована функция IGMP, необходимая для работы с потоками IP-TV.
Сетевой комбайн на задней панели Intercross 5633ne
Маршрутизатор рассматриваемой модели, хотя и произведен российской компанией, ничем не отличается от большинства отечественных или офисных маршрутизаторов. Вот 4 порта LAN, которые необходимо подключить к компьютерам. Кстати, любой, у кого есть разъемы LAN, может быть объединен в виртуальный коммутатор с портом ADSL. Подключите роутер к линии провайдера, при условии, что выход в Интернет идет не по кабелю Ethernet, а по телефонному проводу.Собственно, если вам нужно настроить протокол подключения PPPoE, который использует постоянный IP или даже динамический адрес, проблем не возникнет.
Перейти к графическому интерфейсу
Прежде всего, вам необходимо правильно настроить сетевую карту. Во-первых, пока DHCP-сервер выключен, вам придется использовать статические параметры. Щелкнув правой кнопкой мыши значок подключения в системном трее на рабочем столе компьютера, проследите за статусом «Свойства» -> Свойства. Протокол TCP / IP V4 должен быть настроен следующим образом:
Настройка сетевой карты
Затем компьютер с помощью патч-корда подключается к любому порту LAN, кроме первого, и подает питание на устройство.
Подождав 1-2 минуты, браузер откроется на ПК и переключится на адрес 192.168.1.1. Пароль и логин администратора по умолчанию будет словом «admin». Пройдя авторизацию, вы увидите такую страницу:
Первая вкладка интерфейса
Важно знать, что если метод, рассматриваемый методом, рассматриваемым в веб-интерфейсе, невозможен, то вам необходимо сбросить настройки устройства. При выключенном сбросе фиксатора роутера, 15 секунд удерживайте эту кнопку, не отпуская ее, а затем питание.
Настройка DHCP-сервера
Теперь сразу включим встроенный DHCP-сервер. Заходим в Сеть -> «LAN» -> «DHCP», где нужно выставить параметры, как показано на рисунке.
Настроить DHCP на локальном сервере.
По умолчанию коннектор LAN1 включен в Virtual Speed с портом ADSL. Что сделано для того, чтобы подключить ТВ приставку. Нам все это не понадобится, а опция IPTV будет доступна на всех портах вместе с интернетом.
Установив параметры на вкладке выше, мы выполнили действия:
- Страница выбранных настроек сервера
- Параметр «РЕЖИМ» получил значение «DHCP-сервер»
- Галочка была установлена напротив каждого из локальных портов.
- «Диапазон пула» — интервал локальных адресов (мы выбрали его равным «22-254»)
- Можно указать локальное имя, а по завершении необходимо нажать «Применить изменения».
Подключение к провайдеру (PPPoE)
По умолчанию в маршрутизаторе могут быть настроены два подключения, одно типа «PPPOE», а другое — МОСТ для IP-TV.Все их необходимо удалить:
Как избавиться от лишних подключений
- Перешли в раздел «Сеть»
- Затем вам нужно открыть вкладку «WAN»
- Переместить полосу прокрутки вниз
- Щелкните значок «Корзина»
- Если все указанное не дает эффекта, установите селектор в первом столбце
- Нажмите «Удалить»
Теперь создадим новое соединение. Параметры настраиваются на странице, после чего нажимаем «Добавить».
Как видите, верхняя часть страницы содержит разные параметры. Их значения установлены следующим образом:
Соединение PPPoE
- Установить параметр «VPI», используемый для Интернета
- Также необходимо заполнить поле «VCI»
- Режим должен называться «PPPOE», IGMP теперь не включается
- Установите флажок «NAPT», выберите метод инкапсуляции (мы используем «LLC»)
- Установить логин абонента
- Установите его пароль
- Настраиваем соединение с динамическим IP, поэтому вы выбрали опцию «DHCP»
- Вам необходимо сделать наше соединение «по умолчанию» по маршруту
- Наконец, нажмите «Добавить»
Собственно интернет сейчас настроен.После перезагрузки все заработает. Только не на первом LAN-порту.
Разъем LAN1 изначально подключен к мосту, используемому для ТВ. Необходимо избавиться от лишних настроек, для чего они идут во вкладку «Advance» -> «Port Mapping»:
Делаем все локальные порты равными
Здесь мы должны установить селектор «Отключить» и нажать «Применить». Для перезагрузки роутера кратковременно нажмите Reset или выполните переход: «admin» -> «COMMIT / REBOOT» -> «Reboot».
Подключите IP-TV
Нам нужно убедиться, что каждый компьютер может принимать многоадресные потоки, отправляемые провайдером в сеть. Настройка выполняется в три этапа: создается соединение класса MER, включается IGMP SNOOPING в локальной сети, затем настраивается IGMP-Proxy-сервер. Первое действие выполняется на вкладке Сеть -> вкладка «WAN»:
Подключение для IPTV.
Узнайте, какие параметры используются для подключения к виртуальному каналу, который передается в IPTV.Необходимо знать, чему равен VPI-VCI, тип инкапсуляции (LLC или VC-MUX), IP-адрес (может быть динамическим). Все это в договоре с провайдером.
Два последних шага, которые мы объединили в одну последовательность:
Опция IGMP, ее настройка
- Нужно зайти во вкладку «Сеть» -> «LAN»
- В строке «IGMP SNOOPING» нужно установить селектор «Включить»
- На вкладке нажмите «Применить изменения»
- После выполнения указанного перейти на страницу «Сервис» -> «IgMP Proxy»
- Затем верхний селектор устанавливается на «Включить»
- Также поставляется с селектором «Multicast Allowed»
- Нажмите «Применить изменения»
После выполнения такой настройки вам может потребоваться перезагрузить маршрутизатор.Как выполнить это действие, рассмотрено в предыдущей главе. Кстати, в роутере используется IGMP версии «1», но актуальным становится более современный протокол (IGMP V2).
Если вы хотите изменить настройки подключения к Интернету, выполните предлагаемую настройку
, выполнив следующие шаги:
Шаг 1
Подключите подключение к локальной сети и определите свойства протокола TCP / IP для
этого подключения: Получите IP-адрес автоматически.Получить адрес DNS-сервера автоматически.
Шаг 2.
Включите питание роутера, должен загореться индикатор POWER. Убедитесь, что компьютер
подключен к 1-му порту модема (LAN 1), при этом индикатор LAN 1 должен гореть.
Шаг 3.
На компьютере вызовите браузер (например, Internet Explorer). В адресной строке введите адрес: http://192.168.1.1. Появится страница, на которой вам необходимо ввести данные аутентификации для входа в пользовательский интерфейс.Для этого маршрутизатора они имеют значение: User Admin, Admin Password. Для входа нажмите кнопку «Войти».
После загрузки появится окно:
В этом окне отображается информация об устройстве.
Шаг 4.
В левом столбце выберите «Расширенная настройка → Интерфейс Layer2 → Интерфейс ATM», появится следующая страница.
ПО В модеме уже записаны логин и пароль для пользования услугами ОАО «МГТС», соответствующие аутентификационным данным конверта, вложенного в пакет.При возврате заводских настроек модема данные для использования услуг ОАО «МГТС» (логин и пароль) будут соответствовать аутентификационным данным вложенного в пакет конверта.
Если вы хотите изменить имя пользователя или пароль, в левом столбце выберите «Расширенная настройка → Wan Service» и нажмите кнопку «Изменить» в правом столбце таблицы. Появится окно, в котором вы можете ввести логин и пароль.
Пароль от вай файла rostelecom 1112.Есть ли стандартные пароли для Wi-Fi роутеров
Провайдер Ростелеком — крупнейший оператор связи в России. Соответственно, у него много абонентов широкополосного доступа. При этом многие из них используют фирменное оборудование провайдера. Рано или поздно у пользователя может возникнуть вопрос, как сменить пароль на WiFi на роутере Ростелеком. На самом деле здесь все очень и очень просто. Справиться сможет даже более-менее продвинутый пользователь — было бы желание.
Смена пароля Вай-Фай — последовательность действий:
Шаг 1. Необходимо выяснить, какой IP-адрес в локальных сетях используется вашим роутером Ростелеком. Для этого в большинстве случаев достаточно просто перевернуть его и посмотреть, что написано на наклейке. Обычно там указывается и адрес, и логин, и пароль по умолчанию.
Стандартные адреса роутеров Ростелеком:
Sagemcom F @ st 2804, 1744, 3804, 4320 — 192.168.1.1
— QTech QBR-2041WW, QBR-1040W, QDSL-1040WU — 192.168.1.1
— QTech QBR-1041WU v2S — 192.168.0.1
— Huawei HG8245, HG8245H — 192.168.100.1
— Intercross ICxDSL 5633 — 192.168.1.1
— ZTE h208N, h218N, ZXDSL 831 II- 192.168.1.1
— D-Link DIR-300, DIR-300S — 192.168 .0.1
— D-Link DSL-2640U — 192.168.1.1
Шаг 2. Открываем наш веб-браузер, вводим IP-адрес роутера Ростелеком в адресную строку и нажимаем клавишу Enter. Если все сделано правильно, появится окно для ввода логина и пароля для входа в настройки роутера.Логин и пароль также смотрите на наклейке. Если стандартный пароль не подходит, значит, он уже был заменен ранее. В этом случае вы не сможете получить доступ к роутеру Ростелекома до полного сброса настроек с помощью кнопки «Сброс».
Шаг 3. В веб-интерфейсе устройства внимательно изучите меню конфигуратора и найдите раздел Wi-Fi или Wireless . Это настройки беспроводной сети. Изменить пароль WiFi на роутере Ростелеком можно либо в базовых настройках сети — Basic Settings , либо в настройках безопасности — Wireless Security Settings .Требуемая линия может называться одной из следующих:
Пароль (WPA, WAPI)
— Пароль
— Общий ключ
Шаг 4. После смены пароля в большинстве случаев достаточно просто применить изменения, внесенные в конфигурацию. На некоторых моделях возникает необходимость в сохранении настроек, хотя на большинстве современных модемов и маршрутизаторов RT сохранение происходит автоматически.
А теперь давайте посмотрим, как можно изменить пароль WiFi на роутере Ростелеком для наиболее популярных и распространенных моделей устройств доступа.
Как сменить пароль WiFi Sagemcom 2804 V7 и 3804 Ростелеком
По степени запутанности веб-интерфейса данные модели можно поставить на одно из первых мест в рейтинге. Чтобы сменить пароль для Vai-Fi на роутере Sagemcom 2804 и 3804, вам необходимо в главном меню открыть раздел Настроить WLAN | Безопасность .
В правой части страницы веб-интерфейса находим раздел «Ручная настройка точки доступа», а в нем строка — WPA / WAPI password .Зарегистрируйте новый сетевой ключ и нажмите кнопку «Применить / Сохранить».
Смена ключа безопасности Wai-Fi на Sagemcom 1744 и 1704
В главном меню веб-интерфейса откройте раздел Net . Затем в меню слева выберите подраздел WLAN | Безопасность .
В правой части окна отображаются настройки безопасности сети WiFi роутера Ростелеком. Измените пароль в строке Общий ключ .Регистрируем новую ключевую фразу и нажимаем кнопку «Применить».
GPON-терминалы Huawei HG8245 и HG8245H
Китайские оптические терминалы (или оптические модемы)от Huawei используются в сети не только Ростелекомом, но и другими крупными операторами связи. Например, МГТС. Чтобы изменить пароль WiFi на HG8245 или более новой модели — HG8245H, вам необходимо открыть меню в веб-конфигураторе роутера WLAN | Базовая конфигурация .
В окне отображается таблица доступных беспроводных сетей.Как правило, это всего одна линия. Ниже, в подразделе «Детали конфигурации SSID». Чтобы сменить пароль роутера Вай-Фай Ростелеком — найдите строку WPA PreSharedKey . Зарегистрируйте в нем новый электронный ключ и нажмите кнопку «Применить».
Пароль WiFi на роутере ZTE h208N и h218N
Для смены пароля Wi-Fi роутера ZTE от Ростелеком выберите Сеть | WLAN | Безопасность .
Справа появятся текущие параметры беспроводной сети роутера ZTE от Ростелеком.Пароль Вай-Фай меняется в этой же строке. После этого не забудьте нажать на кнопку «Подтвердить».
ADSL-модем Huawei HG532E
Для того, чтобы сменить пароль от WiFi на модеме Huawei HG532E, необходимо открыть раздел в меню веб-конфигуратора Basic | WLAN .
На вкладке «Private SSID» будет метка «Wireless Settings». В нем необходимо найти строку WPA Pre-Shared key и в ней поменять старый пароль Вай Фай на новый.После этого нажмите кнопку «Отправить», чтобы сохранить изменения.
Настройка пароля WiFi на маршрутизаторе QTech QBR-1040W и 1041WU
В последнее время модемы и маршрутизаторы QTech все чаще встречаются среди проприетарного оборудования крупных провайдеров. И «Ростелеком» не исключение. Сейчас наиболее распространены модели QBR-1040W и QBR-1041WU. Замените пароль WiFi в разделе Беспроводная сеть | Безопасность .
Если у вас есть несколько беспроводных сетей (Basic + Guest) одновременно, то в списке «Select SSID» выберите нужный идентификатор сети.Ниже в поле Shared key нужно прописать новый пароль Wai-Fi и сохранить настройки роутера.
Как изменить пароль WiFi на роутере D-Link DVG-N5402SP
Этот универсальный роутер от компании Dlink часто можно встретить среди тех абонентов Ростелекома, у которых подключена SIP-телефония или облачная телефония 2.0 из-за того, что он имеет 2 порта FXO. Также у него есть беспроводной модуль. Чтобы попасть в его настройки, нужно зайти в главное меню веб-интерфейса Setup | Беспроводная установка .
Смена пароля WiFi для данного роутера Ростелеком осуществляется в подразделе меню Wireless Security . Прокручиваем страницу до самого конца, пока не дойдем до подраздела Pre-Share Key , в котором будет одноименная строчка. Вбиваем в него новый пароль на Wi-Fi для роутера Ростелеком и нажимаем кнопку «Применить». После этого перейдите в раздел «Обслуживание» и сохраните изменения в настройках устройства.
Многие домашние владельцы роутеров Wai Fai сталкиваются с проблемой, когда забывают пароль от собственной сети WiFi.Это происходит по разным причинам, в частности, пользователь давно подключил к компьютеру роутер Wai Fi или настройку WaiFa выполнял другой человек.Или пользователь просто забыл со временем, так как сеть WiFi подключается автоматически при запуске компа или ноутбука — то про вай фай пароль такой беспроводной сети особо не задумывается — вай фай работает, и хорошо. Однако рано или поздно возникает вопрос, как узнать пароль Вай Фай от сети Dom Ru.
Как узнать пароль wi-fi в Windows
Content- 1 Как узнать пароль wi-fi в «Роза ветров»
- 2 Как узнать свой пароль от wi-fi на роутере
Обычно пользователи хотят узнать пароль от Вай Фай, когда они хотят подключить новое приобретенное устройство к беспроводной сети, будь то планшетный компьютер, телефон или ноутбук. Если пользователь не знает своего пароля от сети, то не расстраивайтесь — ситуация полностью поправима.Специально для тех, у кого в сеть подключен компьютер или ноутбук со встроенным вай фай модулем House Ru.
Если у пользователя есть подобное устройство и на нем уже работает сеть WiFi, то узнать пароль несложно. Хотя нужно учитывать, что сделать это можно только имея права администратора для входа в систему.
Итак, для начала вам нужно найти значок WiFi в виде лестницы в трее Windows Vista или зайти в Панель управления операционной системы.Здесь вам нужно будет найти вкладку «Центр управления сетью». Далее найдите «Управление беспроводными сетями».
Затем вам нужно найти рабочую сеть WiFi, к которой вы хотите подключиться, щелкнуть по ней правой кнопкой мыши и выбрать «Свойства».
Можно отметить, что в урезанных редакциях «Windows 7» и «Windows» «Управление беспроводной сетью» может не быть. Затем необходимо в трее открыть список сетей Wai Fee, найти свою сеть, щелкнуть по ней правой кнопкой мыши, а затем нажать «Свойства».Как узнать нужную сеть, если их много? Это довольно просто — напротив должна быть надпись «Подключен» (если нет подключенной сети, то узнавать свой пароль вай фай из Windows бессмысленно).
Итак, находясь в свойствах сети WiFi, пользователь должен выбрать строчку «Безопасность». После этого на вкладке нужно поставить галочку для отображения введенных значков. Затем появится пароль «Ключ безопасности сети».
Здесь вы можете узнать тип защиты и тип шифрования вашей собственной сети, что может быть полезно при подключении планшета или смартфона к домашней сети.
Казалось бы, на этом можно закончить, раз уж пользователь смог узнать свой пароль из Вай Фай, но что, если у него нет подключенной беспроводной сети, то как узнать забытый пароль Вай Фай? В этом случае ответ следует искать в интерфейсе маршрутизатора или точке доступа в зависимости от того, что раздает WiFi.
Как узнать свой пароль от wi-fi на роутере
Наверняка новичкам будет сложно авторизоваться прямо на Wai Fi роутере. Вкратце это делается следующим образом.- Сначала вам нужно открыть онлайн-браузер;
- Адресная линия управляется адресом Wai Fee маршрутизатора — это либо 192. 168. 1. 1, либо 192. 168. 0. 1;
- В появившемся окне прописан логин, а также пароль к интерфейсу.
На устройствах, где прошивка русифицирована, необходимо найти «Беспроводную сеть».
Поле, где присутствует пароль Вай Фай, может называться по-разному: и «Ключ WPA — PSK», и «Пароль PSK» или просто «Парольная фраза».Если вы не можете найти нужный раздел в настройках, вы можете скачать инструкцию к вашей модели роутера. Обратите внимание, что не у всех роутеров есть пароль.
Если пароль в настройках вашего Wai Fi роутера не виден (как на скриншоте выше), то его нужно просто заменить на другой.
Подключение к сети Вы можете запустить RU с любого устройства, оснащенного модулем Wi-Fi и установленного онлайн-браузером в сети Интернет.
Есть подключение к Интернету.Вообще сейчас мир без него сложно представить: каждый день люди по всему земному шару выходят в интернет. Кто-то сидит в соцсетях, кто-то смотрит любимый сериал, а кто-то слушает музыку. Интернет занял одну из главных ниш в нашей жизни. И не нужно говорить о его важности. И уж тем более не приходится говорить о том, что сейчас довольно сложно представить мир без Wi-Fi роутеров. В связи с быстрым ростом количества пользователей сети, а также для повышения удобства ее использования было изобретено такое изобретение, как беспроводное соединение.
Стандартные пароли Wi-Fi не гарантируют безопасность
Wi-Fi-роутерпредназначен для раздачи Интернета на несколько устройств для их одновременного подключения. То есть, если у вас дома есть роутер, то все члены семьи могут пользоваться услугами глобальной сети одновременно. После приобретения такой замечательной технической штуки, собственно, возникает вопрос о подключении к интернету через роутер. А если мастер установил его, но забыл подсказать пароль от роутера, который просто необходим для связи между устройствами, можно даже не зайти на сайт поисковика.Что делать? Есть ли универсальный или стандартный пароль для Wi-Fi роутеров?
Во-первых, все же стоит проверить возможность подключения без пароля: иногда он может не устанавливаться (в очень редких случаях). Для этого используйте кнопку питания, чтобы разбудить Wi-Fi роутер, дождитесь, пока не загорятся все необходимые индикаторы, и подключитесь к нему со своего смартфона или планшета. Наверное, нет необходимости говорить, как это сделать. В списке обнаруженных сетей выберите нужную сеть и щелкните по ней.Если вы получаете предупреждение о вводе пароля, то вам, к счастью, и, к сожалению, оно того стоит. Затем мы переходим к следующему абзацу. В противном случае вас можно немного поздравить: у вас нет пароля, и вы можете выходить в интернет со своего устройства.
Во-вторых, посмотрите на само устройство роутера: обычно на нем есть наклейки. Один из которых может содержать пароль. Вы можете найти его рядом с тем же словом или именем ПАРОЛЬ. Например, у «Ростелекома» такая схема. Также ключ доступа к вай фай используется, чтобы он находился в коробке от роутера или на сетевой карте доступа.
Однако не забывайте, что в первую очередь необходимо либо настроить себя и подготовить роутер к полноценной работе, либо предоставить корпус мастеру. Итак, вы можете обратиться в службу поддержки того же Ростелекома, где вам дадут время для приезда особенного человека. Если ни один из предложенных вариантов вам не помог, или ждать приезда мастера в отпуск особо не хочется — пробуем подобрать универсальный пароль из списка, предложенного на сайте http: // www.phenoelit-us.org/dpl/dpl.html. Обратите внимание на название оборудования: ведь для каждой компании есть своя особая комбинация символов. Или вы можете воспользоваться услугами сайта http://routerpasswords.com/.
Не путайте также сетевой ключ безопасности (тот же пароль от Вай-Фай) с паролем, указанным на карте доступа. У них разные цели. Например, пароль на карте используется для настройки подключения к Интернету и начальной настройки параметров оборудования.В то время как пароль Wi-Fi нужен только для подключения других беспроводных устройств (смартфонов, планшетов, ноутбуков и т.п.) к уже настроенному и готовому к работе маршрутизатору.
Изменение данных безопасности точки доступа осуществляется путем изменения встроенного программного обеспечения. С технической стороны — это единственный вариант. Есть и другие аспекты, которые более подробно описаны в этой статье.
Причина смены пароля
Среди наиболее частых факторов, вызывающих необходимость изменения параметров точки доступа, обычно называют следующие мотивы:
- прозаичный, но вполне реальный казус — пароль идентифицировали соседи, и началось значительное падение скорости из-за возросшей нагрузки на сеть.«Шпионский» акт пиратов, живущих поблизости, возможен при использовании специального программного обеспечения и ряда других методов;
- неудовлетворительных параметров надежности, требующих защиты WPA для замены установленных коротких ключей WEP;
- Иногда возникает необходимость предоставить доступ в сеть всем желающим, что подразумевает полное удаление пароля;
- элементарная потеря рабочего кода защиты.
Перед тем, как начать процедуру замены маршрутизатора, вам необходимо всегда вводить сетевое оборудование в программное обеспечение.Существующее разнообразие марок и моделей подключения к Интернету делает этот процесс в отдельных случаях индивидуальным для разных моделей маршрутизаторов. Наиболее рекомендуемые оператором модификации:
- NetGear JNR 3210-1NNRUS;
- Апвел УР-315 БН;
- D-Link DIR 620.
Вход в программу осуществляется в следующей последовательности:
- Первый шаг — войти в меню управления с помощью браузера.
- Активируем настройки в настройках безопасности Wi-Fi соединения.
- Выберите требуемый тип защиты.
- Затем нужно сохранить необходимые настройки.
- Обязательно перезагружаем оборудование.
Смена пароля на разных роутерах
Его модель указана в списке поддерживаемого оборудования. После этого вам понадобится помощь специалиста-провайдера, чтобы получить консультацию по настройке необходимых параметров. Отсутствие среди трех вышеперечисленных роутеров вашей модификации — повод для тщательного изучения документации, прилагаемой к оборудованию.
В стандартной версии инструкции всегда указывается порядок настройки опций. Обычно на роутеры большинства провайдеров, в том числе Ростелеком, отвечают на вопрос об изменении пароля. Каждое внесенное вами изменение активируется только после обязательной перезагрузки сетевого устройства.
Как установить и изменить данные доступа при использовании D-Link DIP 620
Определенные действия выполняются при изменении на этом роутере. В браузере с доступом в Интернет данные для поиска оборудования вводятся в адресную строку.Соблюдение заводских настроек для любой модификации D-LiNK предполагает общий адрес 192.168.0.1.
В открывшемся после подтверждения окне обязательно есть поля пароля и логина. При отсутствии изменений в настройках или сбросе к исходным параметрам значение входа роутера от Ростелекома будет указано админом.
- Простой способ подключения Wi-Fi. Недостатком такой пошаговой настройки является наличие параметров, которые не представляют интереса.
- Используя меню, вы можете точно настроить все параметры в соответствии с вашими требованиями.
Сброс и простой способ установки
На главной странице выберите специальный раздел Wi-Fi с функциями мастера настройки.
Пользователя просят определить режим работы, в котором будет работать беспроводная сеть. На экране будет два варианта — роутер и его отключение. Для выполнения операции по смене пароля подтверждаем выбор первого.
Следующим шагом является ввод имени точки беспроводного доступа.
Удалить или установить пароль на роутере становится доступным после подтверждения ввода SSID после нажатия соответствующей кнопки. Выпадающее меню над верхним полем предложит вам использовать открытую или безопасную сеть. Внедрение кода для первой версии не требуется, и любой пользователь может его реализовать.
Верхнее горизонтальное меню системы содержит пункт, который требует нажатия для активации указанных параметров путем перезагрузки роутера.
Символ с изображением лампочки служит для оповещения о любых действиях по изменению параметров для Ростелекома. На этом этапе пользователь будет проинформирован об изменении пароля.
Расширенный путь
Этот метод имеет два существенных преимущества. Первый плюс — это широкий выбор способов защиты с использованием множества вариантов аутентификации. Существенным отличием от простого способа является второе преимущество — пользователь может.
Вход в настройки защиты осуществляется с домашней страницы.После открытия дополнительных настроек вам нужно будет выбрать пункт безопасности в группе Wi-Fi.
Просмотр и редактирование осуществляется ключом шифрования PSK. Рекомендуемые параметры: смешанный WPA-PSK / WPA-2-PSK. Активация общего доступа производится через «Открыть».
Как и в первом способе, необходимо подтвердить внесенные изменения специальной клавишей. Перезагрузка аналогична описанной выше процедуре.
выводы
Ознакомившись со всеми нюансами этого процесса, вы можете вкратце резюмировать информацию в нескольких абзацах:
- необходимо определить модель вашего оборудования;
- изучение прилагаемой документации; Покупка
- у поставщика предполагает посещение сайта поставщика услуг или прямое общение с оператором;
Определиться с вариантом конфигурации необходимо с учетом индивидуальных особенностей для каждого отдельного случая.
Компания сотовой связи Ростелеком предоставляет своим пользователям беспроводную сеть Wi-Fi. Клиенту нужно только подключить эту услугу в офисе организации и установить роутер. Опция называется «Домашний Интернет». При первой настройке роутера, которую проводят сотрудники организации, необходимо установить пароль. Но часто об этом забывают или пользователи просто теряют, не запоминая. Часто бывает необходимо узнать пароль, но восстановлению он не подлежит.Затем необходимо заменить его на новый через настройку роутера. Но не все знают, как сменить пароль на wifi роутере через Ростелеком.
Почему мне нужно менять пароль?
Есть много причин, по которым нужно менять пароль на роутере, провайдер которого — Ростелеком. Но есть несколько основных факторов.
- Код ненадежный. Установлены короткие ключи, они ненадежны и их рекомендуется заменить на более сильные.Тогда Интернет «Ростелеком» не будет опасен.
- Малая скорость работы. Часто сеть перегружена из-за ее использования множеством устройств. Например, пароль может быть распознан соседями с помощью специальной программы или другими способами.
- Просто нужно открыть доступ для всех. В таких случаях достаточно просто избавиться от кода безопасности.
Наиболее частой причиной является потеря старого кода безопасности или его просто забыть.
Читайте также Как узнать ip адрес роутера Ростелеком
Нюансы использования интернета Ростелеком
Итак, если вы хотите пользоваться Интернетом этой организации, вам необходимо активировать услугу «Домашний Интернет» в офисе.Также будет личный кабинет, где вы сможете получить информацию об Интернете. Там же покупаем модем wi fi. При выборе устройства лучше посоветоваться со специалистами, подключившими данную услугу. Теперь необходимо настроить устройство, установив на нем код безопасности. Как установить пароль или пароль? Сразу уточняйте, в будущем можно и как сменить пароль. Конечно, на роутере Ростелеком он стоит по умолчанию, но этот код доступа стандартный и общеизвестный.Если вы его оставите, соседи узнают об этом и будут использовать сеть через компьютер или телефон, перегружая ее. Так что рано или поздно код все равно придется менять.
Перед тем, как сменить интернет-пароль от Ростелекома, нужно найти настройки роутера. Для этого требуются устройства, которые поддерживают сеть Wi-Fi на маршрутизаторе и могут подключаться к ней, например компьютер. Сразу стоит отметить, что ПК должен находиться в зоне действия сети. Для его подключения необходимо знать текущий пароль.Теперь достаточно выполнить несложные действия.
- Запускаем поиск сети на устройстве.
- Появится адресная строка, в которую мы вводим адрес роутера. Сам адрес находится на обратной стороне этикетки устройства и представляет собой четырехзначные числа от единицы до 254, с которыми стоят точки, например, 168.10.10. После ввода нажмите Enter.
- Если адрес введен правильно, отобразится окно входа в систему. Здесь необходимо подтвердить право управления настройкой устройства.Информация для этого есть на обложке продукта, если вы ее не меняли. Вам потребуются имя пользователя и пароль для вашего файла по умолчанию.
Читайте также Оборудование для интернета от Ростелеком — Адаптер ПЛК
Бывает, что данные введены неверно, забыты и нет возможности узнать их заново. Как узнать пароль? Проблема решаема. Вам просто нужно знать, как сбросить настройки. На роутере на обратной стороне корпуса есть кнопка Reset.Благодаря ему сбросить устройство до заводских настроек. Вам нужно нажать кнопку и удерживать около 10 секунд. Тогда данные будут сброшены по умолчанию. Стоит отметить, что из соображений безопасности нельзя просто нажимать кнопку пальцем. Вы можете сделать это зубочисткой, спичкой или шариковой ручкой. Итак, как обезопасить сеть?
Изменить пароль
При прохождении авторизации выскакивает меню с настройками. Стоит отметить, что в зависимости от производителя роутера внешний вид меню может быть разным.Отличия заключаются в дизайне, названии страниц и расположении элементов. Однако принцип работы такой же. Простая пошаговая инструкция поможет сменить пароль от wifi на любом интерфейсе.
- Вверху окна или слева щелкните меню навигации.
- В названии открытого раздела должно быть слово «беспроводной» Wireless или WLAN. Если таких слов нет, вернитесь к расширенным или базовым настройкам Advanced Settings или Basic Settings и посмотрите здесь.
- Теперь перейдите в подменю защиты. Практически все производители называют параметры безопасности или Security. Здесь вы можете увидеть требуемый параметр.
- Нам нужен ваш пароль или ключ доступа, пароль или общий ключ.
- Теперь удалите старый, напишите новый придуманный вами пароль wifi. Важно ввести надежный код и не потерять его.
- Теперь сохраняем введенные данные, если этого не сделать, то придется все удалить и начать заново. Перед выходом из настроек нажмите «Сохранить» или «Применить», «Сохранить» или «Применить».
Правильное подключение роутера Ростелеком Wi-Fi. Подключение wi-fi роутера Ростелеком к компьютеру и модему.
Реалии сегодняшней жизни таковы, что одного компьютера для семьи уже недостаточно: папе требуется независимое подключение к Интернету, чтобы смотреть спортивные передачи или последние новости, маме — новые кулинарные шедевры, а детям — общаться в социальных сетях со своими детьми. сверстники. Но для того, чтобы можно было подключить сразу несколько устройств к одному интернет-источнику, нужен роутер.И только после того, как он будет подключен к сигналу провайдера, например Ростелекома, на других устройствах появится возможность вайфая.
Неопытные или новые пользователи иногда не знают, как подключить роутер Ростелеком для раздачи сигнала на другие мобильные или стационарные устройства, например, на компьютер, или они не могут подключить Wi-Fi для выхода в мировое интернет-пространство.
Как простыми словами объяснить, что такое роутер? Это отдельное сетевое устройство со своей индивидуальной ОС, которая находится во флеш-памяти.Именно эта функция не позволяет компьютеру идентифицировать его как отдельное периферийное устройство, подобное принтеру, и оно не отображается в диспетчере устройств.
Любое подключенное устройство обязательно будет клиентом маршрутизатора, то есть будет выступать в качестве основного Интернет-устройства для распределения полученных через него данных.
Есть простые маршрутизаторы только с двумя входами / выходами. Для приема внешнего сигнала используется порт — WAN или Интернет (в зависимости от модели), а для распределения на другие устройства — порт LAN, но это касается только проводных устройств… То есть им нужно обеспечить питание и порты для приема и распределения принятого сигнала. Для работы подобных устройств нужен оплачиваемый пользователем трафик, и если провайдер подаст сигнал, то все домашние устройства через беспроводное соединение смогут через него получать трафик для своего использования.
Но есть и другие, более сложные, которые могут работать даже через модем, что несомненно удобнее, если дома нет проводного Интернета.
Беспроводным (работающим через организацию Wi-Fi сетей от провайдера) маршрутизаторам необходимо только основное устройство, например домашний компьютер, через который будет передаваться интернет-сигнал, например, на смартфон или домашний приемник Smart TV.В этом случае используйте сим-карту от Ростелекома, через которую подключается тот или иной тарифный план с выделенным лимитным трафиком.
Проводной и беспроводной маршрутизатор работает по одному и тому же принципу:
- Ему нужно питание — либо от сети, либо от аккумулятора, после включения индивидуальная ОС загрузится.
- После этого оборудование сообщает о возможности выхода в Интернет и ищет доступный способ … Это очень важный момент — при неправильных настройках пользователь не сможет открыть ни одну веб-страницу.
- При правильном подключении технология NAT будет запущена, она будет транслятором всех сетевых адресов других устройств.
- Затем он будет искать все доступные устройства, которые находятся поблизости, они будут отображаться на экране компьютера или смартфона, телевизора.
Это основной принцип работы сетевого оборудования Ростелекома, но этого недостаточно, пользователю необходимо знать, как подключить wifi роутер и выйти в онлайн. Так что давайте разберемся подробно, попробуем объяснить, как правильно подключить wifi роутер Ростелеком.
Принцип подключения к компьютеру
Теперь, когда с теорией принципа работы сетевого устройства разобрались, рассмотрим, как правильно подключить оборудование, и какая конкретная схема будет использоваться для разных типов подключений.
Вы должны начать с установки основных параметров доступа к глобальной сети:
- Обратите внимание на упаковочную коробку — где-то сзади или сбоку должна быть информация об адресе входа в интерфейс и пароле для входа.Нашли? Запишите это на отдельном листе бумаги.
- Откройте любой Интернет-браузер, введите в строку поиска адрес, который вы узнали ранее, после чего откроется страница необходимых начальных настроек сетевого оборудования.
- Провайдер создал систему быстрого подключения устройств к сети, воспользуйтесь данной опцией — укажите свой регион проживания на странице запроса и укажите провайдера.
- Если вы не ошиблись и ввели верные данные, то настройки будут автоматическими, то есть можно будет без вашего участия определить имя провайдера и ваш адрес в сети провайдера.
Проверить соединение — открываются или нет веб-страницы сайтов? В противном случае придется все настраивать вручную:
- Здесь, на странице интерфейса роутера, откройте панель ручной настройки.
- Укажите свой адрес — постоянный или меняющийся. Вы можете установить это в строке настройки протокола подключения PPPoE, поставив галочку напротив нужной позиции.
- Важно! После всех этих манипуляций перезапускаем кнопкой Reset.
- Затем вам нужно будет указать настройки безопасности сети, лучше всего оставаться на WPA2, это современный и надежный протокол.
- Можно попробовать выйти в интернет, предварительно указав во всплывающем окне имя Wi-Fi сети (обычно устанавливается автоматически — Ростелеком) и пароль для входа.
- Если значок на панели задач изменил свой цвет и показывает активное соединение, значит, все сделано правильно и оборудование можно использовать.
Принцип подключения к модему
Теперь поговорим о подключении роутера к модемной телефонной сети, то есть о способе раздачи интернета на другие устройства, если сигнал отправляется по телефонному кабелю.
Самое важное, что нужно сделать при первоначальных настройках, — это то, через какое оборудование принимается Интернет-сигнал. Если этого не сделать, то он первым получит сигнал, и вы не сможете дать доступ другим устройствам!
- Сбросьте все предустановленные настройки на вашем роутере! Иногда провайдер уже запрограммировал оборудование под себя.
- Возьмите роутер, в комплекте должен быть кабель lAN (с контактами для интернета).
- Теперь подключите один конец к роутеру, а другой к модему, порты значения не имеют.
- Теперь вам нужно соединить оба сетевого оборудования кабелем через порт WAN.
- Теперь вы можете подключить модем к роутеру, и если вы сбросили настройки ранее, то процесс пойдет автоматически и будет установлено беспроводное соединение.
А для подключения тех устройств, которые питались от модема, нужно просто подключить кабели не к модему, а к роутеру.Если все сработало, значит, вы правильно выполнили настройку, в противном случае повторите шаги, которые вы сделали.
Интернет и интерактивное телевидение «Ростелеком» давно предлагается клиентам компании в сочетании с роутером. Провайдер использует таких производителей сетевого оборудования, как TP Link, D Link, Fast, Huawei, QBR и Asus. Общая схема их настройки примерно одинаковы, но некоторые настройки все же отличаются.
Что делать, если утеряны настройки роутера?
В случае отключения электроэнергии, проникновения вируса в роутер или переподключения роутера все настройки теряются.Для возврата оборудования в рабочее состояние необходимо провести настройку, во время которой вводятся данные и выбираются необходимые параметры. В некоторых случаях требуется полная перезагрузка роутера и повторение описанных выше действий. При необходимости вы всегда можете обратиться в службу поддержки.
Как зайти в настройки роутера Ростелеком, если все параметры потерялись? Для начала нужно убедиться, что кабель, ведущий к компьютеру, подключен к оборудованию. Если соединение обнаружено и работает без перебоев, вводятся логин и пароль, которые находятся на наклейке внизу роутера.Если данные в сети были изменены, из-за чего соединение недоступно, необходимо выполнить сброс роутера до настроек по умолчанию, что делается кнопкой «Сброс» (далее — без кавычек).
После успешного подключения зайдите в браузер и введите в адресной строке 192.168.1.1 или IP-адрес, указанный на наклейке. В форме, которая появится в полях, введите « admin » (пароль может быть « 1234 «). В результате появится требуемый интерфейс сетевого оборудования.Он устанавливает данные подключения к Интернету, из вашего контракта с компанией, возможность изменения имени и пароля сети, а также дополнительные параметры, у которых уже есть требуемые значения … Все, что остается, — это сохранить всю информацию и пользоваться Wi-Fi в квартире.
9 инструкция по настройке Wi-Fi роутеров Ростелеком
Для каждой модели маршрутизатора Wi-Fi есть инструкции по настройке. Общий алгоритм установления соединения такой же, но есть индивидуальные особенности каждого из устройств, которые будут рассмотрены ниже.
Настройка TP Link TD w8901, w8901n, w8961n, w8968
Окно состояния подключения роутера TP Link
Настройка Wi-Fi роутеров TP Link TD для Ростелекома точно такая же. Дело в том, что они используют один и тот же интерфейс. Как подключить устройство к сети было частично описано в предыдущем разделе.
Чтобы попасть в интерфейс роутера TP Link, вам необходимо ввести 192.168.0.1 или tplinklogin.net в адресной строке браузера. В правом меню выберите «Сеть», затем «WAN».В поле «Тип WAN-соединения» установлено « PPPoE (Россия PPPoE)», вводится логин и пароль Ростелекома. Далее нужно нажать «Подключиться», а после — «Сохранить». В результате интерфейс TP Link TD отобразит статус «Подключено».
Скачать новую прошивку Вы можете по ссылке с официального сайта TP Link.
Ссылка Dir 615
Главное окно роутера D interface Link dir-615
Первым из устройств D Link будет считаться маршрутизатор Dir 615, который настраивается через специальный веб-интерфейс.Перед его вводом система предложит заполнить поля «Логин» и «Пароль», в обоих из которых нужно ввести « admin ». Настройка роутера d link для самого Ростелекома — самый простой вариант, если вы не профи.
После входа в интерфейс нужно сразу во вкладке «Язык» сменить язык на русский и выбрать соответствующий пункт. Ниже находится пункт «Дополнительные настройки», на который нужно нажать. На появившемся экране выберите «WAN» под заголовком «Сеть».Справа внизу появится кнопка «Добавить», где нужно выбрать тип PPPoE-подключения, интернет-порт, ввести имя сети, логин и пароль Ростелекома. В поле «Название услуги» введите « Интернет », интервал LCP устанавливается равным 15, а затем уменьшается до 2.
Видео: Настройка DIR-615 Ростелеком.
Важно! ТВ-приставку Ростелеком через роутер D Link Dir 615 можно настроить через мастер настройки iPTV, где выбраны принимающее устройство и соответствующий порт.
D Link Dir 300
Настройка роутера D Link Dir 300 Ростелеком в целом очень похожа на предыдущую процедуру, но имеет ряд отличий. Аналогичным образом осуществляется вход в веб-интерфейс. На вкладке «Сеть» выберите пункт «WAN», после чего появится страница, знакомая по Dir 615. Отличие от него в том, что в пункте «Порт» нужно выбрать не Интернет, а Порты: 5, 2 (номера могут отличаться). Остальные параметры, кроме логина и пароля Ростелеком, вводить не нужно.О том, как подключить IPTV через роутер, говорилось ранее, поэтому повторять процедуру нет необходимости.
Видео: настройка Wi-Fi роутера DIR 300.
D Link DSL 2640u, DSL 2500u
Вопрос о том, как настроить Wi-Fi роутеры D Link серии Dir, был рассмотрен в предыдущих двух пунктах. Что касается серии DIR DSL, то работа с ней несколько отличается от предыдущих вариантов.
Видео: Настройка роутера Ростелеком D-Link DSL2640U T3 для ADSL (PPPoE + IPTV).
После входа в интерфейс нужно нажать на пункт «Click’n’Connect». Система запустит настройку ADSL. Последовательно необходимо выбрать тип PPPoE, ввести значения 0 и 33 в столбцах «VPI» и «VCI» соответственно нажимайте «Далее», пока не появится сообщение о подключении. Остальные поля заполняются точно так же, как и в других роутерах D Link.
Sagemcom Fast 1744 v2, Fast 2804 v7
Оконный интерфейс LAN в маршрутизаторах Sagemcom Fast.
Настройка роутера Ростелеком Sagemcom Fast 1744 v2 не вызывает особых сложностей, однако его веб-интерфейс несколько запутан, из-за чего этот процесс занимает много времени. Доступ к нему осуществляется по аналогии с D Link DSL 2640u. Прежде всего, удалите PPP-соединение, которое по умолчанию настроено роутером (в последних версиях прошивка Fast 1744 v2 отсутствует). Для этого зайдите в «Дополнительные настройки» и выберите «Услуга WAN». В списке будет одно соединение, которое необходимо удалить.Затем вернитесь на один шаг назад и щелкните вкладку «Интерфейс уровня 2», под которой появится «Интерфейс ATM PVC». Здесь также нужно удалить единственный существующий элемент.
Видео: Конфигурация Sagecom [адрес электронной почты] 1744 v2.2 в режиме маршрутизации при использовании PPPoE.
Создайте новый на месте удаленного подключения, нажав кнопку «Добавить». Для Ростелекома параметры VPI и VCI установлены равными 0 и 33 соответственно. Тип DSL Link должен оставаться EoA, поскольку он совместим с PPPoE.После нажатия кнопки «Применить» вам необходимо создать новое соединение в Fast 1744 v2. Для этого в появившемся окне нажмите «Далее» (если интерфейс atm0 не выбран, но найдите его в выпадающем списке). В появившейся конфигурации выберите «PPP over Ethernet» и нажмите «Далее», а затем — «Применить». Система предложит ввести логин и пароль Ростелекома, а также имя сети. После нескольких нажатий «Далее» и «Применить» настройка маршрутизатора Sanjemcom Fast 1744 v2 будет завершена.
Примечание! После очередного «Далее» в некоторых прошивках Fast 1744 v2 появляется пункт «Включить NAT», а также сопутствующий ему «Включить брандмауэр», который также необходимо проверить.
Окно подключения к Интернету в роутере Asus RT N12.
Кастомизация роутера asus RT N12 — одно из самых легких среди рассмотренных устройств. После входа в интерфейс нужно нажать «Настройка Интернета», и все необходимые поля сразу же появятся перед пользователем.Выберите тип подключения «PPPoE».
Видео: ASUS RT-N12 Подключение и настройка.
После него в абзацах первом, втором, четвертом и пятом поставить значение « Да », в третьем — « Нет ». Ниже логин и пароль Ростелекома и сохраняем изменения. Для подробной настройки (тип безопасности, сетевое имя и пароль) из главного экрана интерфейса, вы можете перейти на вкладку «Настройка маршрутизатора».
Скачать последнюю версию прошивки для ASUS RT-N12 можно по ссылке с официального сайта asus.
Окно ввода логина и пароля для подключения к сети Ростелеком в роутере Zyxel Keenetic DSL.
Вопрос по настройке роутера Ростелеком Zyxel Keenetic DSL ограничен версией прошивки, установленной на устройстве. Старые версии работают с паролем интерфейса « 1234». », а новые — с« админкой ». Кроме того, разница заключается в расположении пунктов меню и отсутствии вкладки« IPv6 ». В остальном порядок идентичен.Веб-интерфейс доступен на my.keenetic.net (иногда не работает) и 192.168.1.1. Открыв по очереди разделы «Интернет», «ADSL», приступайте к заполнению формы. Задайте значения по умолчанию в полях VPI и VCI 0 и 33 , а тип инкапсуляции — «LLC».
Важно! Не забудьте поставить галочку «Использовать для доступа в Интернет». После сохранения данных перейдите в « PPPoE / VPN ».Здесь заполняются только все основные поля, как в роутерах других производителей. Важно не забыть поставить галочку в поле «Включить».
Загрузите новую прошивку с официального сайта Zyxel.
Окно ввода ip адресов для работы в сети провайдера Ростелеком в Wi-Fi роутере QBR 2041ww.
Подключить и настроить популярный у клиентов Ростелекома QBR 2041ww достаточно просто.
Видео: Настройка универсального роутера QTECH QBR-2041WW в режим маршрутизации с использованием PPPoE.
Доступ к интерфейсу осуществляется по стандартному адресу с использованием логина и пароля «admin». Все необходимые пункты сразу появляются во вкладке «Настройки интерфейса» в разделе «Интернет». Постоянный виртуальный канал должен оставаться на « 1». ».« VPI »и« VCI »выставлены на обычные значения 0 и 33. Инкапсуляция -« PPPoA / PPPoE ». Далее указываются логин и пароль Ростелеком, устанавливается« DHCP IPv6 mode » с галочкой « SLAAC », и «Включить DCHP PD» — с галочкой «Отключить».После этих взаимодействий с 2041ww настройка завершена.
Главное окно настроек роутера Huawei HG8245H для работы с провайдером Ростелеком.
Настроить роутер Huawei HG8245H так же просто, как и QBR 2041ww. Чтобы войти в веб-интерфейс, после перехода на страницу интерфейса введите одну из комбинаций логина и пароля, из которых есть два варианта: «telecomadmin» и «admintelecom», «root» и «admin».
Видео: Настройка роутера Huawei HG8245 под Ростелеком.
После выбора вкладки «WAN» появляется страница, на которой нужно указать все необходимые данные. Вам нужно поставить галочки во всех первых пунктах, а также внизу выбрать SSID1 и LAN2. В остальном настройки роутера от Huawei довольно привычны: ввод логина и пароля Ростелекома, установка типа wAN «PPPoE». Дополнительная настройка выполняется на вкладке WLAN.
Настройка IPTV в роутере
Видео: Настройка IP-TV TV через роутер.
Настройка интерактивного ТВ через роутер осуществляется через интерфейс роутера. Как настроить телевидение Ростелеком через роутер? Инструкция полезна только для моделей, поддерживающих эту функцию. Чтобы установить нужный порт для перенаправления сигнала на приставку, в настройках выберите порт, к которому подключен кабель, соединяющий приставку и роутер. Не все роутеры умеют настраивать IPTV, дешевые модели устройств не поддерживают эту функцию.
Вместо вывода
Таким образом, статья дает понять, как зайти в настройки роутера Ростелеком, как через это сетевое оборудование подключен интернет и что делать при утере параметров устройства.После того, как вы настроили свой Wi-Fi роутер, подключитесь к Интернету. Возможно, ваше устройство устарело и урезает скорость, тогда оно будет отличаться от заявленного в тарифе. В современном мире маршрутизатора настройки Wi-Fi этот процесс настолько частый, что не рекомендуется каждый раз приглашать рекламного мастера. Наша инструкция поможет вам избежать проблем с работой устройства и доступом к сети.
В каждом доме Интернет становится обязательным атрибутом, через него не только посещают сайты, но и подключают телевидение.Ростелеком уже много лет предоставляет подобные услуги по всей России. Оператор, как правило, предоставляет оборудование в аренду всем абонентам, проводит первоначальную настройку подключений.
Как подключить роутер Ростелеком
Оборудование Ростелеком, которое выдается при подключении, не является продуктом самого провайдера, на нем просто наклеен логотип компании, а производится известными компаниями, например, D-link , Sagemcom. Впервые сотрудники компании самостоятельно подключают к роутеру все необходимые провода.Если пользователь сам меняет устройство, переустанавливает его на операционную систему компьютера, то вы должны знать, как подключиться, а потом — как самому настроить роутер Ростелеком Wi-Fi.
Как настроить модем Ростелеком
Необходимость сброса конфигурации или повторного входа в настройки может появиться по разным причинам. Для этого вам необходимо открыть интерфейс, позволяющий ввести необходимые данные для подключения. Некоторые абоненты даже не знают, как войти в настройки роутера Ростелеком.Каждый производитель создает для этого особую безопасность, и устройство можно настроить двумя способами:
Через WEB-интерфейс
Этот вариант нужно учитывать, начиная с версии модели роутера. Конфигурация параметров D-Link DIR-300 и Upvel будет отличаться. Этот метод для многих сложен и требует внимания. У каждого есть свой беспроводной роутер, есть сетевой http-адрес, через который можно зайти в панель настроек и выполнить все необходимые действия.Ниже будет представлена пошаговая инструкция для наиболее популярных моделей роутера.
Использование установочного диска
Для некоторых производителей в комплект поставки входит специальный установочный диск, который помогает в автоматическом режиме настроить сетевое соединение. Программа откроется по умолчанию после запуска диска. Пользователю достаточно пройти не самую сложную пошаговую процедуру настройки, ввести логин, пароль, который выдаст Ростелеком.
Как настроить роутер Ростелеком на примере распространенных моделей
Настройка роутера Ростелеком будет немного отличаться для разных моделей устройств, разной прошивки … Из одного универсального способа сделать это невозможно, поэтому ниже представлены наиболее популярные варианты модемов и их конфигурация.
Sagemcom [защита электронной почты] 2804 v7 и [защита электронной почты] 2804 v7 rev. 1:
- Чтобы войти в настройки роутера, введите в браузере 192.168.1.1.Обычно доступ осуществляется через логин admin и тот же пароль.
- В разделе «Дополнительные настройки» найдите пункт «Услуга WAN», удалите заводские настройки.
- В этом разделе перейдите к интерфейсу уровня 2, перейдите к интерфейсу постоянного виртуального канала ATM. Удалите ATM-интерфейс DSL.
- В этом же подразделе найдите «ETH interface», выберите порт eth0 с режимом подключения «VLAN MUX».
- «Дополнительные настройки»: найдите «Wan Service» и нажмите кнопку «Добавить». Выберите порт eth0, который вы создали ранее, нажмите «Далее».
- Выберите тип соединения pPPoE … Нажмите «Далее», и откроется интерактивное окно авторизации.
- Введите имя PPP, пароль, установите флажок «Повторять PPP в случае сбоя аутентификации»
- В следующих нескольких окнах постоянно нажимайте «Далее», ничего менять не нужно.
D-Link DSL-2640U:
- Маршрутизатор Ростелеком данной модели настроен на 192.168.1.1. Логин, пароль — по умолчанию admin.
- Зайдите в раздел «Сеть» и нажмите «Click’n’Connect».
- Существует два типа подключения: PPPoE или динамический IP-адрес. Эта инструкция описывает первый вариант.
- Введите логин и пароль, выданные Ростелеком, нажмите «Далее».
- Когда линия ADSL подключена к маршрутизатору, маршрутизатор покажет успешное подключение. Для настройки Wi-Fi необходимо нажать кнопку «Далее».
- Найдите параметр «Режим» и установите «Маршрутизатор».
- В следующем окне введите имя SSID сети, используйте латинские буквы.
- Перейдите в следующее окно, раздел «Сетевая аутентификация», выберите «Защищенная сеть».
- Создайте и введите свой пароль в поле «Электронный ключ», нажмите «Далее».
- В следующем окне подтвердите сохранение.
D-Link DVG-N5402SP:
- Для настройки роутера Ростелеком данной модели введите сетевой адрес 192.168.8.254.
- На странице авторизации по умолчанию ничего вводить не нужно, просто нажмите «Войти».
- Зайдите в раздел «Настройка», найдите пункт «Настройка Интернета».
- Выберите тип подключения — «PPPoE Dual Access».
- В открывшейся форме введите свой логин в поле «Учетная запись PPPoE», создайте пароль и впишите в поля «Пароль PPPoE», «Подтвердите пароль».
- Напротив «Второй тип IP-адреса доступа» выберите «Динамический IP-адрес», установите флажок «VoIP через второй доступ».
- На той же странице ниже найдите раздел «VLAN». Установите флажок «Включить теги VLAN».
- Для поля Wan1 установите значение 0, нажмите «Применить», а ниже нажмите «Сохранить и перезапустить».
- Вы будете перенаправлены в раздел «Обслуживание», на страницу «Резервное копирование и восстановление». Убедитесь, что выделено «Сохранить все настройки». Затем нажмите «Перезагрузить». Подождите, пока маршрутизатор перезагрузится, и продолжайте работу.
- Далее вам необходимо посетить меню «Настройка» и раздел «LAN».
- Отметьте строку «Включить интерфейс беспроводной локальной сети» и нажмите кнопку «Применить».
- Перейдите в «Безопасность беспроводной сети», установите «WPA2» и «Режим аутентификации WPA», установите «Оба».
- В поле «Pre-Shared Key» создайте и введите код для своей сети Wi-Fi.Нажмите «Применить», затем нажмите «Сохранить и перезагрузить».
- Сетевой адрес этого роутера от Ростелекома 192.168.1.1. Используйте логин, пароль — admin.
- Иногда после авторизации сервис сразу же попросит поменять стандартный доступ на личный, который вы можете придумать сами.
- В меню веб-интерфейса для ручной настройки роутера перейдите в «Настройка интерфейса», подраздел «Интернет».
- Необходимо выбрать тип подключения.Этот вариант в настоящее время рассматривается через соединение ADSL, поэтому выберите ATM из списка «Режимы передачи».
- «Виртуальный канал»: выберите первое соединение с индексом 0. Убедитесь, что состояние «Активировано», в противном случае соединение будет неактивным.
- В разделах «VCI» и «VPI» необходимо ввести данные, предоставленные филиалом Ростелеком.
- В пункте «ATM QoS» установите значение «ubr», а в разделе ISP лучше выбрать «PPPoA / PPPoE».
- Нажмите на пункт PPPoE, введите данные, предоставленные Ростелекомом, в поля Пароль, Имя пользователя.
- Далее необходимо выбрать такие параметры «Инкапсуляция» — «ООО», «Аутентификация PPP» — «АВТО».
- Для постоянного подключения «Соединение» должно иметь параметр «Всегда включен».
- Щелкните «Сохранить».
В роутер встроена специальная утилита «Быстрый старт». Эта функция будет очень полезна, если вы не уверены, что можете выполнить настройку через веб-интерфейс. Программа очень проста и понятна; у многих пользователей не возникает никаких трудностей.Утилита самостоятельно проведет базовую настройку устройств.
Видео инструкция по настройке адсл модема Ростелеком
Вы приобрели оборудование Ростелеком, и теперь вам нужно настроить свой новый Wi-Fi роутер. Как это сделать? Для получения информации об этом см. Инструкции по покупке. Также при необходимости пользователи спрашивают об этом напрямую у представителей провайдера.
Настройка Wi-Fi роутера Ростелеком
Откройте браузер и введите стандартный IP-адрес.Для этого наберите комбинацию цифр «192.168.0.1». После этого вы попадете на страницу с меню настроек. Далее необходимо настроить вкладку «WAN-сервис». Выберите порт WAN, который будет использоваться (по умолчанию «eth0»). Нажмите кнопку «Далее» и выберите тип подключения к Wi-Fi.
Сейчас популярно использовать тип pPPoE. Эта опция обеспечивает дополнительную защиту в виде логина и пароля, выдаваемых провайдером. Введите их в соответствующие поля при выборе рассматриваемого варианта и сохраните введенные параметры.Фактически первоначальная настройка завершена.
Wi-Fi модем Ростелеком имеет простой алгоритм настройки. Для моделей оборудования разных марок и для пользователей услуг от разных поставщиков некоторые настройки различаются, но в целом общие правила остаются схожими.
Другие марки
Если у вас была установлена техника марки huawei (например, модель hg8245h), то следует учесть некоторые нюансы настройки. Во-первых, его IP-адрес отличается от обычного на несколько цифр.Введите в браузере комбинацию «192.168.100.1». Данные для авторизации также немного отличаются: точная информация находится на крышке роутера или уточняется у провайдера. В таких случаях «Ростелеком» использует слово «телекомадмин» в качестве логина и обратную комбинацию «админтелеком» в качестве пароля.
Дизайн главной страницы также отличается: кнопки меню расположены вверху. Раздел «WAN» расположен вторым по счету сразу после раздела «Статус».Здесь вы можете установить себе удобный пароль для доступа в интернет. Также вам понадобится вкладка «WLAN», где вы должны ввести пароль, указанный на этикетке вашего роутера. Здесь регулируется тип шифрования и устанавливается ограничение на количество пользователей вашей сети.
Вам, вероятно, потребуется настроить роутер от Ростелекома, вне зависимости от того, какой модели вы приобрели роутер у Ростелекома. Эта компания не производит оборудование для подключения к Интернету, но уже давно предоставляет своим пользователям услугу по сдаче такого оборудования в аренду.
Мультимедийный маршрутизатор Ростелеком обеспечивает широкополосный доступ в Интернет через высокоскоростное соединение.
Особенности этого типа настройки
При покупке оборудования у производителя Ростелеком просто наклеивает наклейку с логотипом на корпус устройства, затем упаковывает в фирменную коробку и отправляет операторам связи. Это неудивительно, поэтому в сети часто можно встретить запрос на настройку и подключение устройства этой марки. Например: роутер Ростелеком, модем Ростелеком или оптический терминал ONT Ростелеком.
Инструкции по установке
Перед настройкой точки доступа рекомендуется отключить WPS.
Наиболее популярные модели роутеров с этим логотипом мы постараемся представить в нашей работе.
Первой в списке оказалась инструкция к многомерному роутеру Ростелеком — Sagemcom [email protected] 2804 v5, v7, v7rev. 1.
Причина проста — на данный момент это самый популярный роутер, который можно купить практически в любом филиале этого оператора… Благодаря универсальности, с учетом вполне приемлемых стандартов работы, устройство заслуженно является самым распространенным среди запросов потребителей.
утверждают, что практика работы с этим роутером показала, что он способен уверенно держать линию DSL, а мощности его антенны также вполне достаточно для стабильной работы Wi-Fi в вашем доме. Благодаря качественному блоку питания даже при частых скачках напряжения в наших условиях настройки редко нужно сбрасывать. Перед настройкой роутера необходимо ввести адрес интерфейса, а также ip-адрес самого роутера — 192.168.1.1. Логин стандартный, например, пароль admin, иногда пользователям удается получить права суперадминистратора, вводя суперадмин вместо логина и вместо пароля [адрес электронной почты защищен]
В настройках локальной сети необходимо ввести IP-адрес.
Следующим шагом будет удаление PPP-соединения, предустановленного на Wi-Fi роутере Ростелекомом. Для этого вам необходимо зайти на вкладку Advanced Settings и выбрать «WAN service». Будет видно, что соединение уже есть в списке формы, поэтому вам нужно удалить его, установив флажок под нужной меткой и нажав соответствующую кнопку «Удалить».Двигаемся дальше.
Также очистите настройки для порта WAN. Для этого в тех же дополнительных настройках перейдите в раздел «Интерфейс второго уровня», а оттуда в строку «Интерфейс ATM PVC». Здесь вы также увидите предустановленные данные, которые нам не нужны (PVC 8/32), их нужно очистить так же, как в описанном выше варианте — поставьте галочку в нужном столбце и нажмите удалить.
Что делать дальше?
Следующим шагом будет создание нового соединения PVC, которое нам нужно.В этом нам поможет кнопка «Добавить», после ее нажатия мы устанавливаем параметры VPI / VCI. Поскольку мы используем роутер Ростелеком, мы устанавливаем единый стандарт, который действует во всех филиалах — 0/33. Оставляем предустановленный тип DSL Link (должен быть EoA), так как он действителен для обоих режимов: PPoE и Bridge. После внесения изменений нажмите «Сохранить».
Далее мы должны установить новое соединение, для чего нам снова придется использовать раздел «WAN service». Там нажимаем кнопку «Добавить», чтобы создать новое соединение.Затем из предложенного списка выбираем вариант «atm0» и сразу после этого — «Далее».
Должен быть выбран тип подключения PPPoE.
Для настройки параметров в режиме работы роутера выберите PPPoE и еще раз нажмите «Далее». В появившемся окне вам нужно будет заполнить поля имени пользователя и пароля, предоставленные провайдером при подключении. В столбце «Имя службы PPPoE» просто укажите имя соединения, например Интернет, а затем поставьте маркер в строке «Повторить попытку PPP, если аутентификация не удалась».
В определенные моменты при наличии других версий прошивки роутера могут появиться еще две опции: «Включить NAT», а также «Включить брандмауэр», если у вас есть и то, и другое, вы также можете пометить их маркерами. Нажмите «Далее», затем в следующих двух окнах лучше оставить все как есть и еще раз нажать «Далее». Теперь соединение создано, и остается только нажать кнопку «Сохранить».
Если в дальнейшем вам потребуется повторно ввести пароль и логин для PPPoE-соединений — это можно сделать в разделе «Интернет-соединение».Там вы можете изменить свой логин и пароль, нажмите «Сохранить». После этого воспользуйтесь разделом «Управление», перейдя в строку «Перезагрузка», вам останется только нажать соответствующую кнопку.
Все. Осталось только дождаться перезагрузки wifi роутера от Ростелекома. Если вы допустили ошибку на каком-то этапе или не уверены, вы можете сбросить настройки с начальных и пройти путь снова от начала до конца. Вы можете сбросить настроенные параметры в разделе «Управление», перейдя в «Настройки» и нажав «Сброс».
В свойствах локальной сети установите флажок «Протокол Интернета версии 4».
Однако то же руководство по настройке роутера Sagemcom [email protected] 2804 от Ростелекома будет неполным, если не сказать, что это устройство можно использовать как роутер 3G и FTTB. Если вы собираетесь настроить передачу IPTV, то вам следует заранее узнать о VLAN с отдельным идентификатором в техподдержке провайдера. Сетевой адрес, а также стандартный пароль и логин остаются такими же, как описано выше. После этого аналогично уже описанному очищаем предустановленные настройки. Сначала в разделе «Дополнительные настройки» через строку «Услуга WAN» удалите ненужное соединение (нажав кнопку «удалить»). Затем, не выходя из вкладки дополнительных настроек, перейдите в строку «Интерфейс второго уровня», а затем в «Интерфейс PVC ATM», где нужно удалить «DSL ATM».
Теперь вы можете приступить к созданию интерфейса Ethernet уровня 2. Для этого, находясь в разделе дополнительных настроек, в строке «интерфейс второго уровня» выберите подкатегорию «ETH interface», где при выборе установите порт eth0.Выберите «VLAN MUX» в качестве режима подключения и подтвердите, нажав «Сохранить».
Дополнительные указания
Следующим шагом будет создание WAN сервиса, поэтому в том же разделе «Дополнительные настройки» кликните на одноименную строку и нажмите кнопку «добавить». Здесь, выбрав порт eth0, который мы только что создали, нажмите «Далее».
Информацию об устройстве можно просмотреть в настройках домашней страницы.
При выборе типа подключения нажмите PPPoE. Причем в случае немаркированного трафика значения полей приоритета и VLAN ID устанавливаются на «-1», а в случае обязательной маркировки трафика значение поля приоритета устанавливается на «3». , а для поля VLAN ID вам понадобится тот же VLAN ID, запрошенный ранее у провайдера.У каждого будет свое. Теперь вы можете нажать «Далее» и перейти к авторизации.
Так же, как и в предыдущем описании, в этом столбце вам нужно будет ввести имя пользователя и пароль PPP, и не забудьте отметить маркер «повторять PPP, если ошибка аутентификации». После этого еще несколько раз нажимаем «далее», соглашаясь с настройками по умолчанию, пока не появится опция «Сохранить».
Пришло время настроить IPTV. Для этого вам нужно будет вернуться к расширенным настройкам и службе WAN, а затем создать другую службу WAN, используя порт eth0.Нажмите «Далее» и выберите режим подключения «Briging». Теперь вам нужно ввести значение, равное 5 для приоритета видео, и указать идентификатор VLAN для IPTV. Теперь нажмите «Далее» и снова «Сохранить».
Осталась только одна, но важная деталь — отделить LAN-порт для приставок от остальных LAN-портов. Для этого перейдите в раздел «Группировка интерфейсов». Затем нажмите кнопку «добавить», после чего появится меню для настройки этих интерфейсов. В нем вам нужно будет зарегистрировать IPTV — в качестве имени группы и переместить его из списка «Доступные WAN-интерфейсы» с помощью кнопки «
Осталось самое простое — настроить wifi для данной модели роутера, что пока достаточно стандартная процедура и вряд ли вызовет какие-либо трудности.Как и все остальные, настройка Wi-Fi находится в разделе «Настройка WLAN». Для подключения беспроводного модуля необходимо перейти во вкладку «Основные» и поставить маркер напротив «Включить беспроводную связь».
На этой же вкладке можно скрыть точку доступа и активировать гостевые сети. Кроме того, есть еще одна сторона настройки Wi-Fi, которая называется «Безопасность».
Есть рекомендации отключить WPS, так как эта функция не всегда нужна. А SSID — это идентификатор сети, лучше вводить на свое усмотрение, желательно не оставляя подсказки в виде модели роутера.В качестве типа аутентификации выберите значение «WPA-PSK» и оставьте все настройки типа шифрования как есть, установив свой собственный сетевой шифр.
Более детальная настройка производится в разделе «Дополнительно», например, вместо изначально установленного системой «авто» канала можно выбрать другой, который не так загружен. Если возможно, лучше всего установить наименьшую мощность сигнала «Мощность передачи», чтобы он работал только в пределах квартиры или дома. Обязательно сохраните настройки уже знакомой кнопкой «Сохранить».
Другие возможности настройки
Следующая инструкция поможет настроить маршрутизатор D-Link DIR-300. Это второй по популярности маршрутизатор в стране. И, хотя, у него есть свои недостатки, в частности — слабый блок питания, не очень сильный сигнал и т. Д. Тем не менее, популярность именно этого устройства не падает из года в год. Его IP-адрес — 192.168.0.1, а веб-адрес интерфейса — 192.168.0.1. Общепринятые логин и пароль пока не изменились — «admin» в обоих случаях.
Для стандартной настройки устройства можно использовать встроенный мастер настройки Click’n’connect, который находится во вкладке «Сеть».
Чтобы запустить, просто щелкните значок.
IPTV можно активировать в разделе группировки интерфейсов.
Сначала Мастер попросит вас подключить кабель WAN, который провайдер провел к вашему дому. После настройки это позволит вам проверить соединение. После нажатия кнопки «Далее» открывается раздел, в котором можно выбрать тип подключения.Если вы не знаете, какой тип подключения использует ваш провайдер, вы можете обратиться в техподдержку. Как правило, для Ростелекома актуален PPPoE, но не помешает уточнить, так как иногда используется Dynamic IP, а иногда L2TP + Dynamic IP.
Нажав «Далее», перейдите к заполнению данных для авторизации: имени соединения (любое слово в латинском алфавите по вашему выбору), затем данных логина и пароля для подключения к Интернету, который был выдан провайдер.
После нажатия кнопки «Далее» появится диалоговое окно с кнопкой «Применить». На этом этапе роутер попытается подключиться к Интернету и выдаст запрос, где в графе «адрес» нужно будет ввести любой выбранный hhtp-адрес, например, mail.ru. Вот и пригодится подключенный WAN-кабель, который мастер запрашивал в самом начале. Если кабель был подключен вами, то нажав кнопку «Далее» можно переходить к настройке Wi-Fi.
Столбец SSID предназначен для ввода имени по вашему выбору для вновь созданного Wi-Fi-соединения.


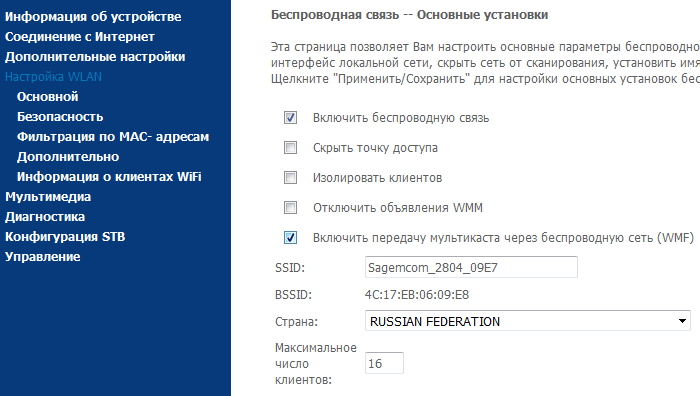
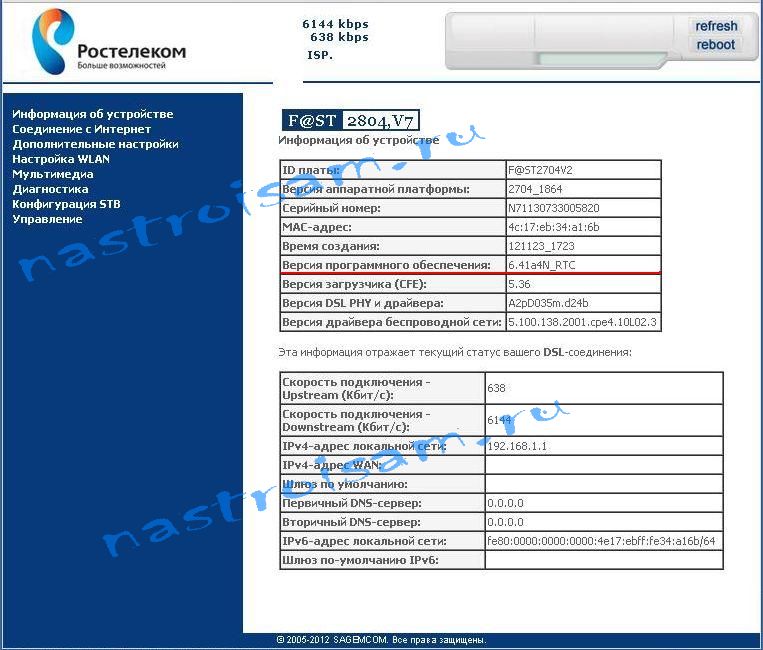
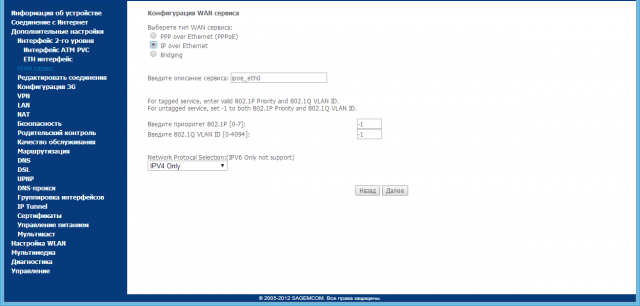 168.0.1 или tplinklogin.net.
168.0.1 или tplinklogin.net. Там высветится единственное соединение, которое нужно будет удалить;
Там высветится единственное соединение, которое нужно будет удалить;