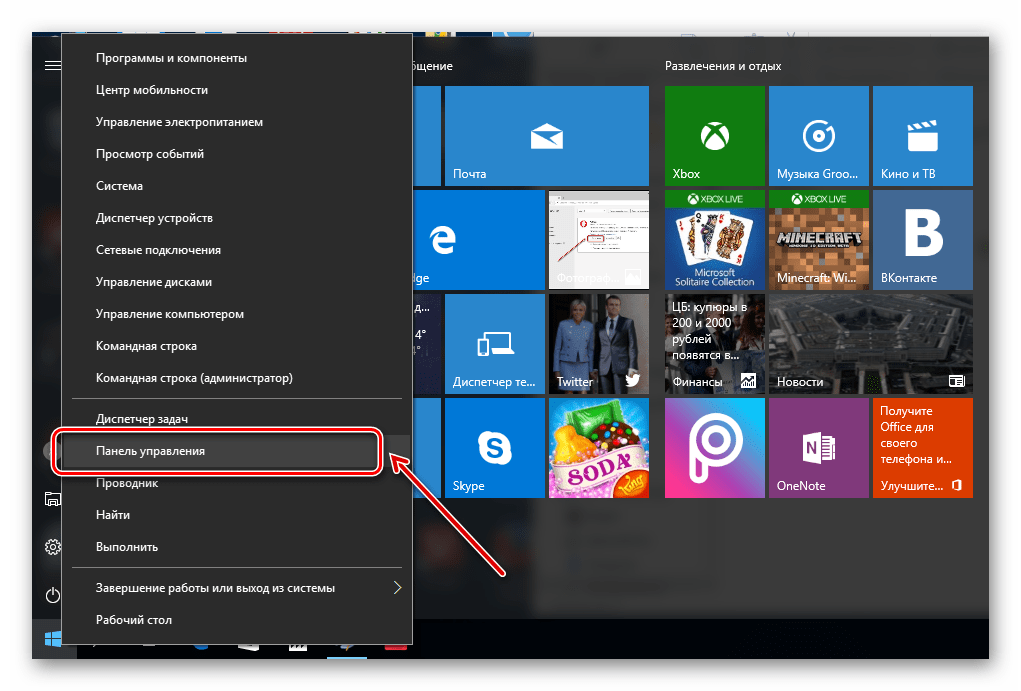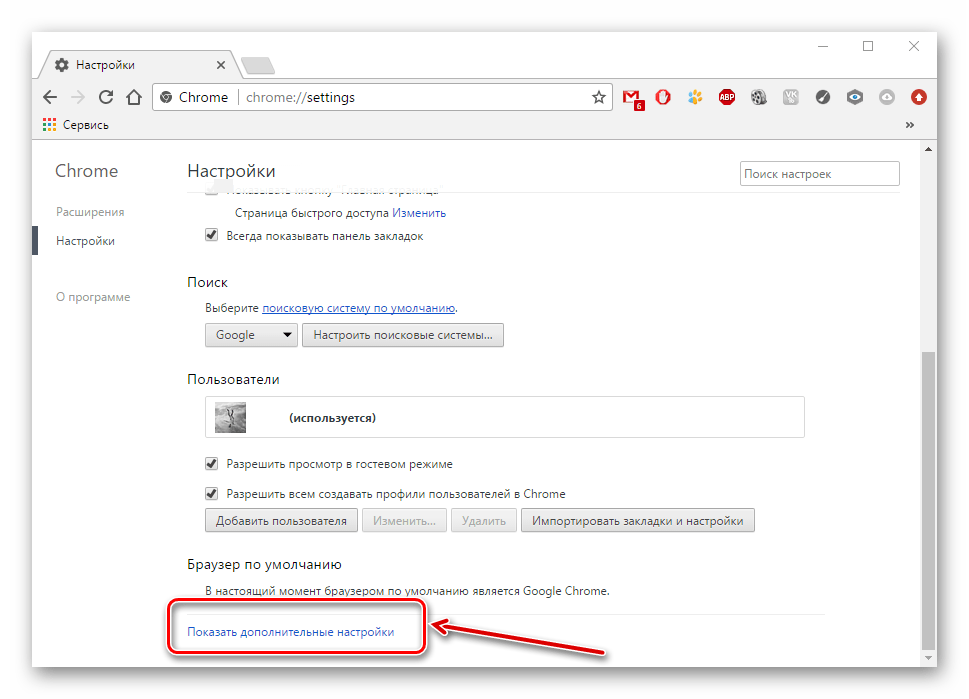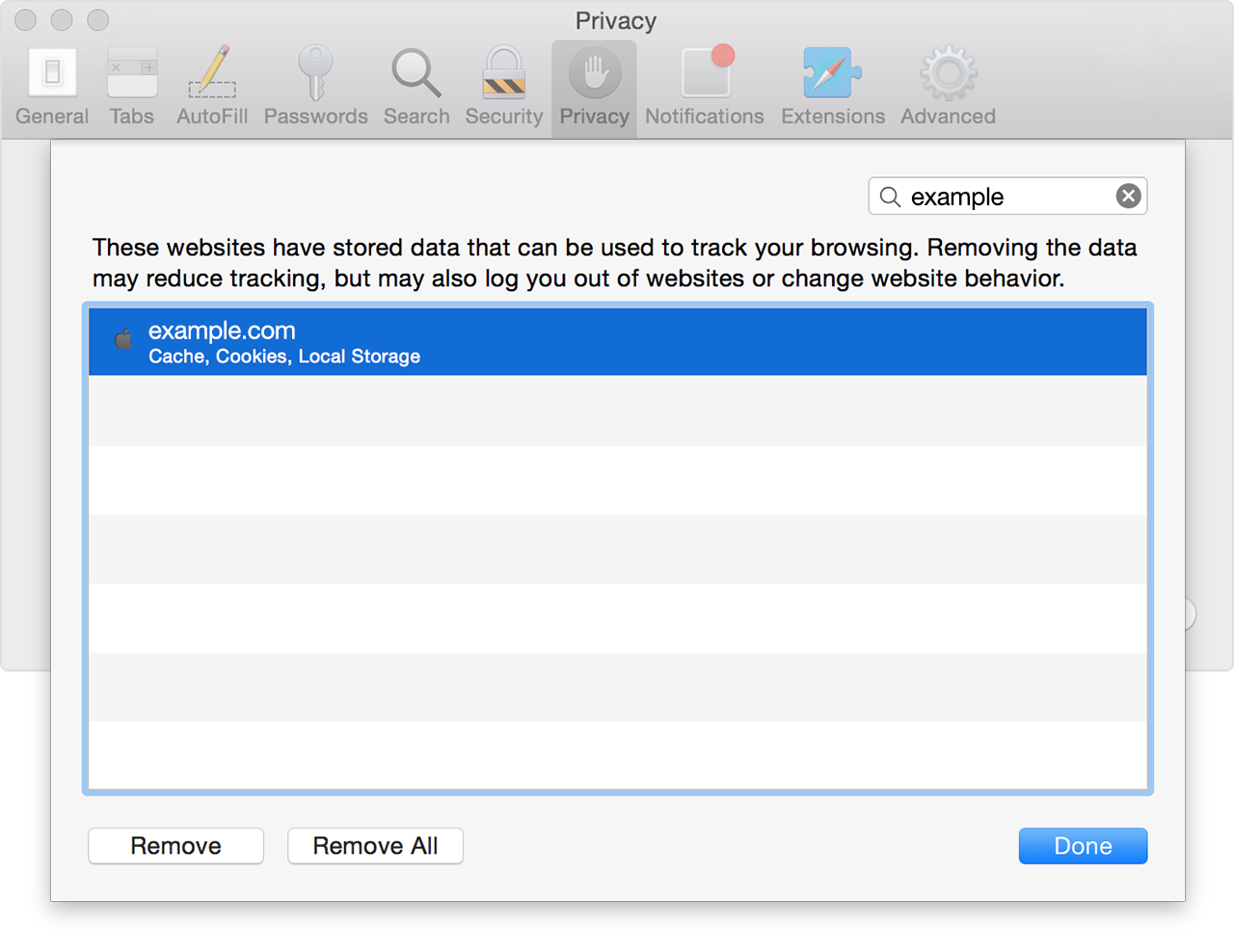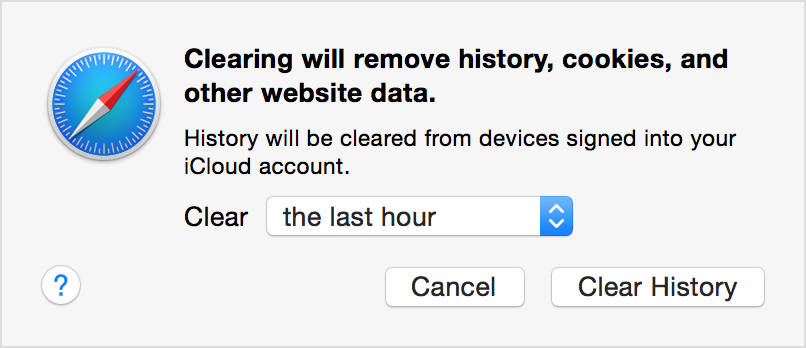Microsoft Edge не открывает страницы и сайты: решение проблемы
Привет, дорогой друг! Сегодня мы решим проблему, когда Microsoft Edge не открывает страницы. Сразу предупрежу, что проблема может иметь очень много корней, поэтому возможно с первого шага ничего не получится. Но мы рассмотрим все возможные решения, поэтому просто делай все с самого начала.
А в первую очередь нужно понять, проблема с подключением только на вашем компьютере или на других устройствах. Если у вас интернет идёт через роутер, то попробуйте подключиться к маршрутизатору с телефона или планшета. Если интернет будет отсутствовать, то в первую очередь перезагрузите роутер. Для этого нажмите на кнопку выключения или просто выдерните шнур из розетки и вставьте обратно.
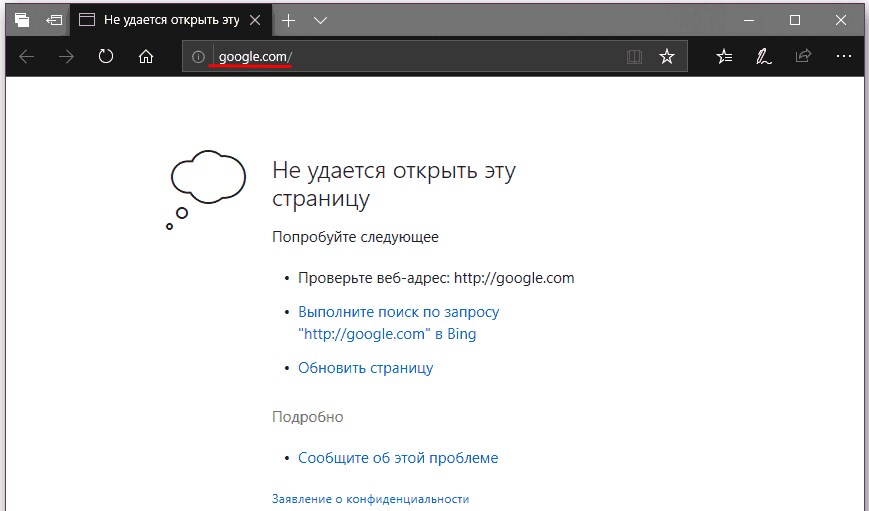
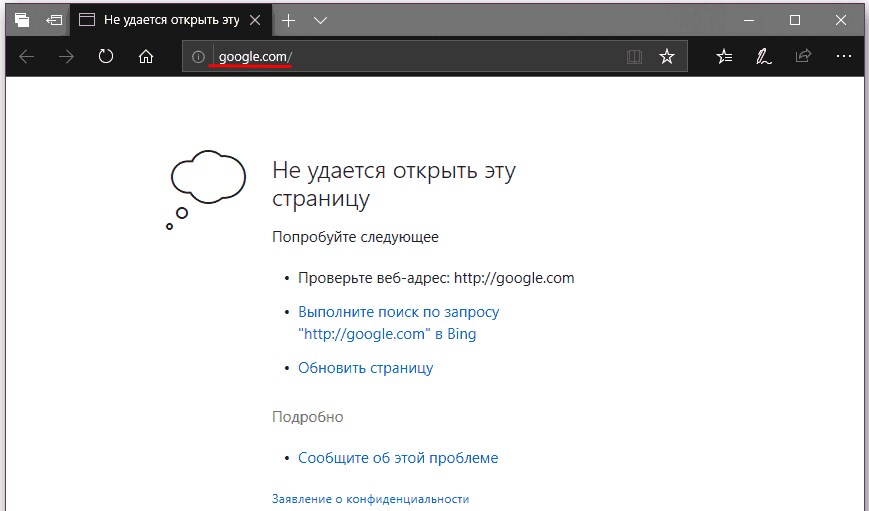
После этого ещё раз проверьте правильность введенного адреса. Попробуйте и другие адреса, например yandex.ru. Если у вас есть другой браузер, то попробуйте выйти на те же страницы. Если это получится — значит проблема именно с браузером, а если нет, то скорее всего с системой или подключаем.
Проверка подключения
В правом нижнем углу нажмите по подключению, если вы сидите с ноутбука, то посмотрите дополнительно, чтобы «режим в самолете» – был выключен. Если вы подключены по проводу, посмотрите, чтобы не было никаких желтых треугольников или крестиков.
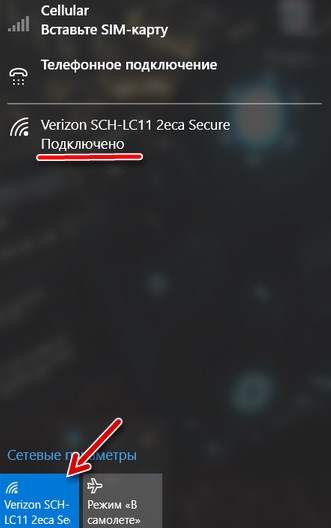
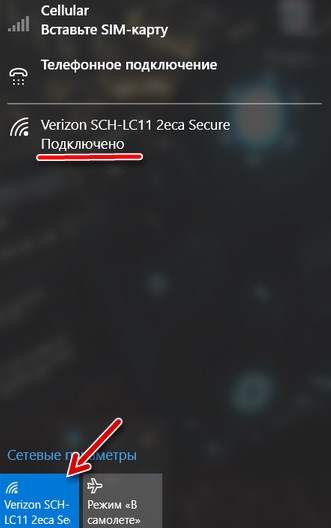
Теперь нажмите правой кнопкой и выберите второй пункт, чтобы продиагностировать неполадки в сети. Иногда это помогает при мелких сбоях в системе или в работе сетевой карты.


ПРИМЕЧАНИЕ! По поводу красного крестика читаем эту статью. А по поводу желтого треугольника – эту.
Прокси
Нажимаем по меню пуск и выбираем кнопку с шестеренкой. Далее зайдите в раздел, связанные с сетями и интернетом. Теперь смотрим на картинку ниже и включаем автоматическую настройку IP и DNS, а также выключаем прокси.
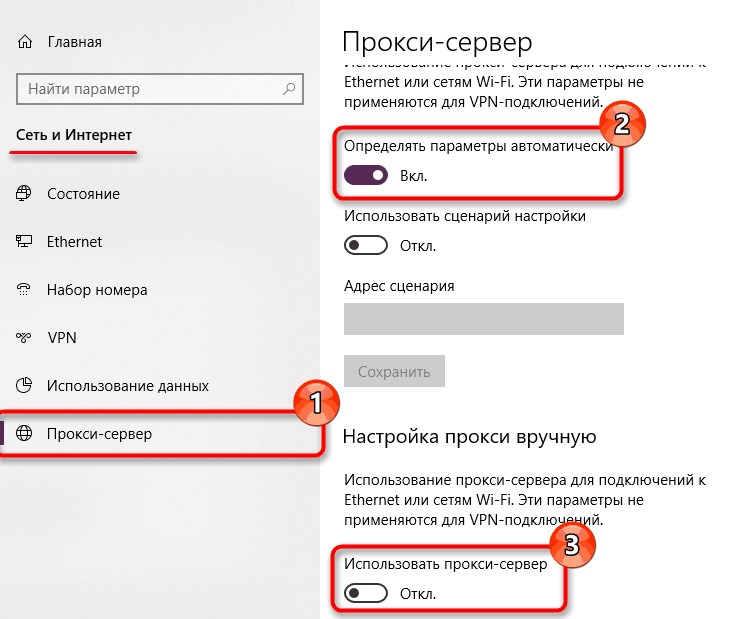
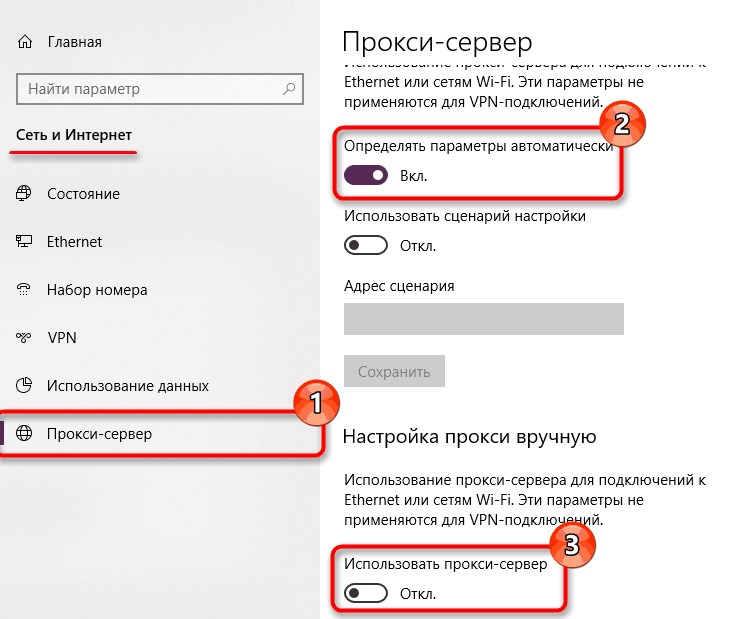
Блокировка Веб-страниц
Если не открывается отдельные страницы, то это может быть в двух случаях. Первый – когда данные контент заблокирован на территории вашей страны. Второй – блокировки никакой нет, просто сервер сайта «упал». Такое происходит, когда выключают свет или проводят технические работы. Есть ещё один вариант, что страницу блокирует ваша антивирусная программа. Можно на время попробовать её отключить. Нажмите по ней правой кнопкой и далее выберите «Приостановить защиту».
Кэш и мусор браузера Майкрософт Эйдж
Браузер для более быстрой загрузки страниц очень часто хранит некоторые данные, картинки, видео, элементы. Это называется кэш страницы. Но иногда его становится слишком много, и он просто захламляет компьютер. Перейдите в параметры браузера.
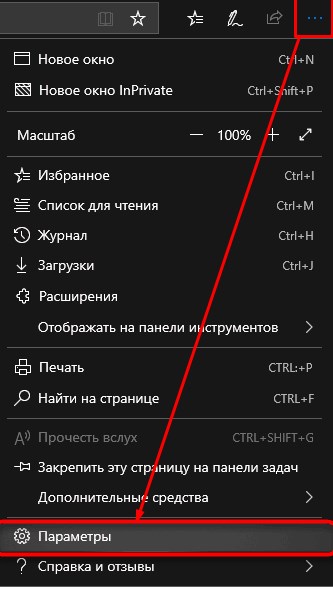
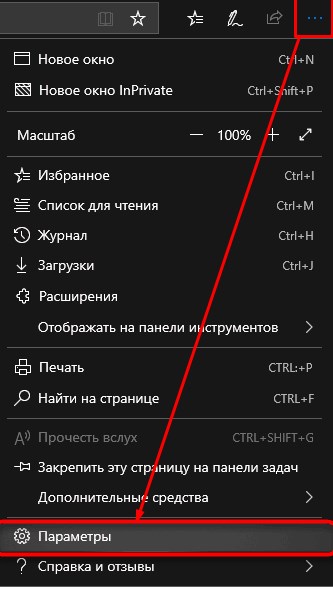
В разделе «Конфиденциальность и безопасность», нажмите на кнопку очистки.
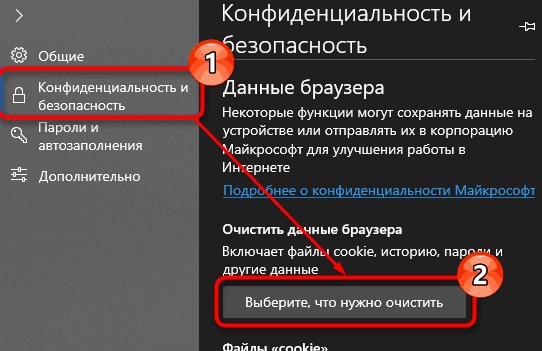
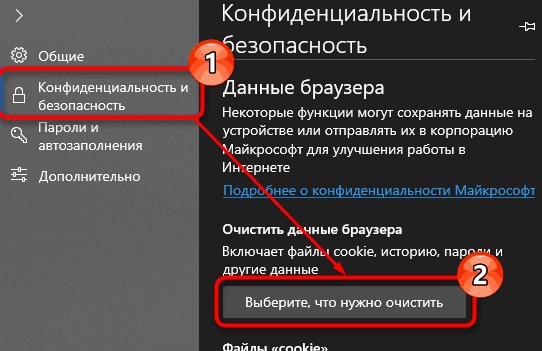
Первые три пункта можно отметить смело, также можно отметить и журнал загрузки файлов – так как он в большей степени не нужен. Если удалите пароли, то они не будут автозаполняться при заходе на страницу авторизации.
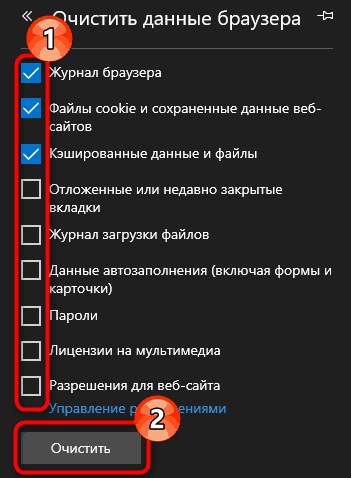
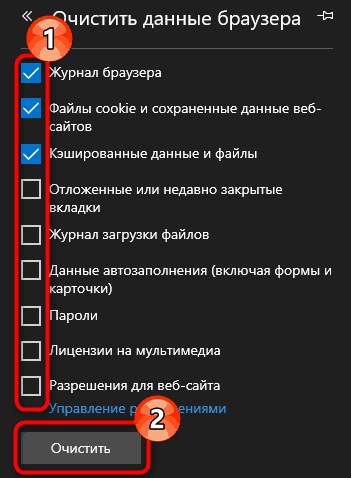
После этого перезагрузите браузер. Если этот шаг не дал результата в том же меню зайдите в раздел «Расширения» и выключите все, которые там включены. После этого снова перезагрузите программу.
Сброс настроек браузера
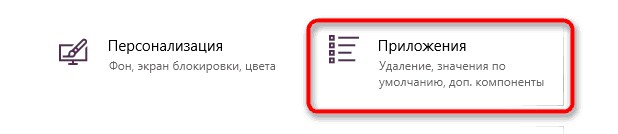
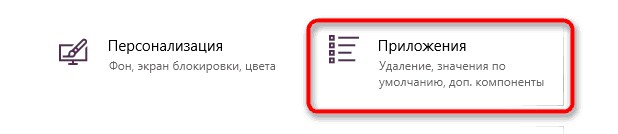
- В параметрах Виндовс 10 зайдите в «Приложения»;
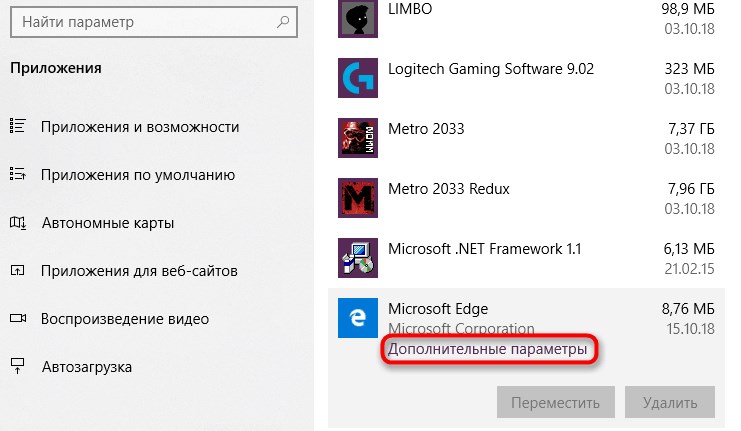
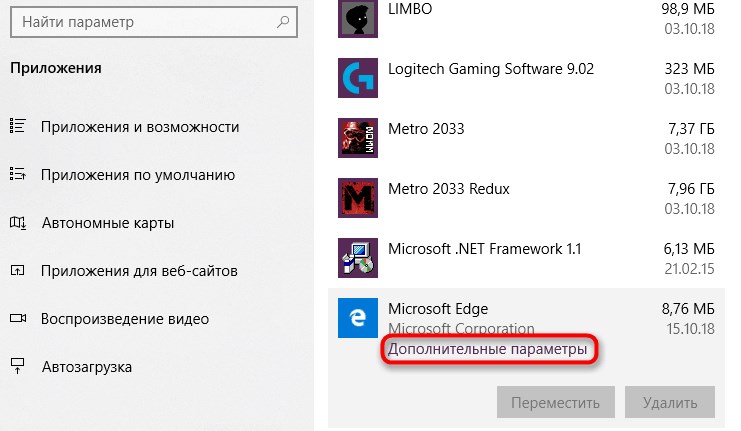
- Найдите данный браузер и зайдите в доп. параметры;
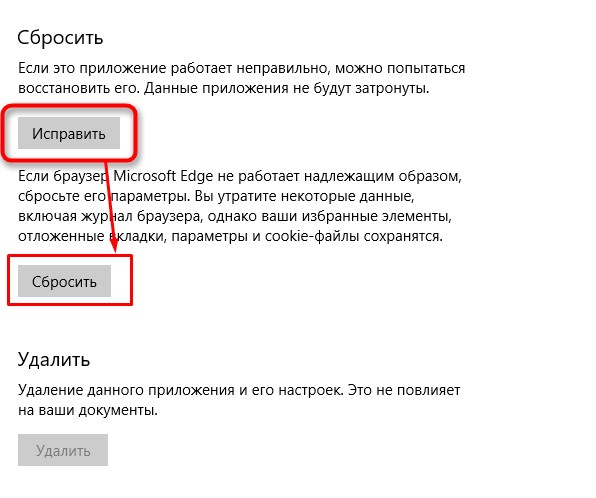
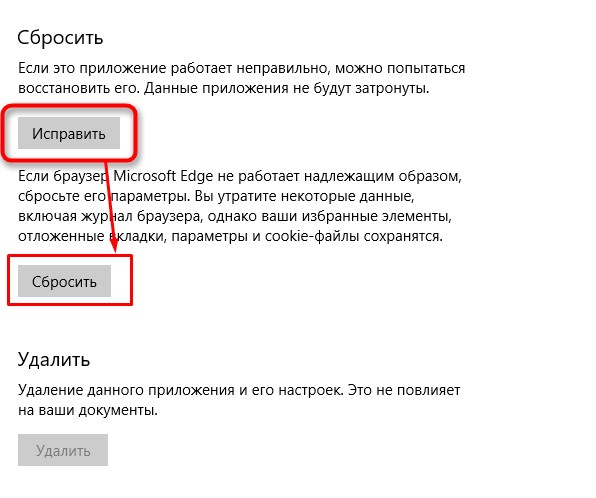
- Смотрите, в первую очередь нажимаем «Исправить». Потом закрываем это окно, запускаем Edge и снова пробуем. Если это не поможет, то снова заходим в параметры браузера и уже нажимаем на кнопку «Сбросить».
Настройка сетевого адаптера
- Одновременно нажмите на клавиши «Win+R»;
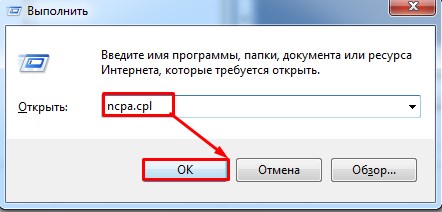
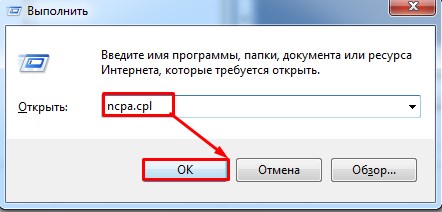
- Теперь впишите команду как на картинке выше;
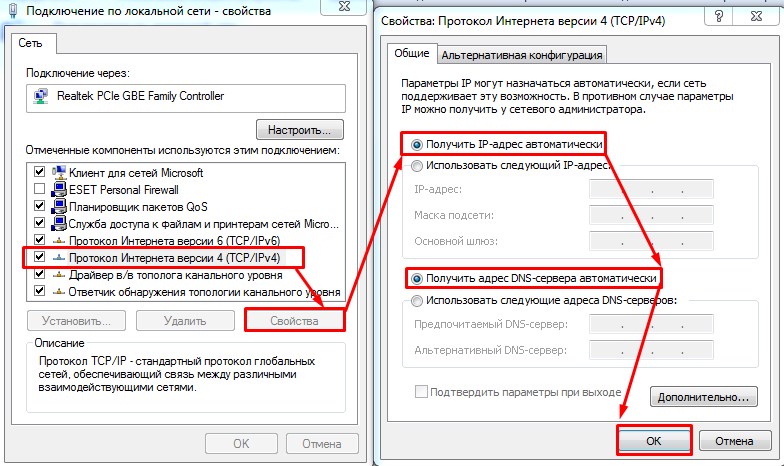
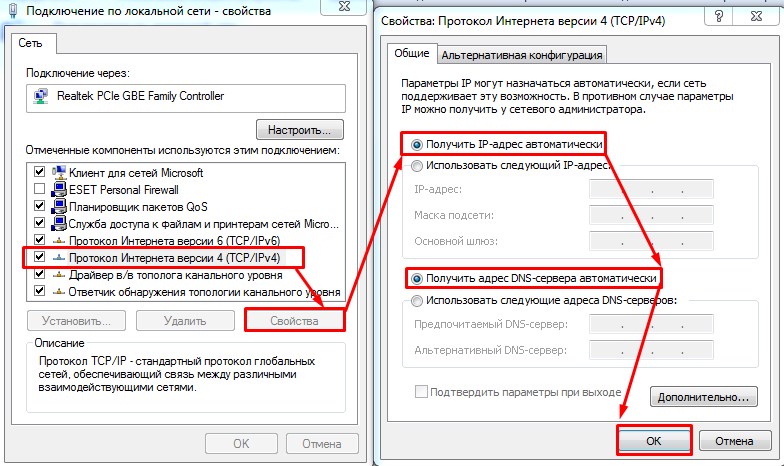
- Жмём на 4 протокол, а потом выбираем «Свойства». Теперь очень внимательно посмотрите на скриншот сверху. Установите галочки также, а потом нажмите «ОК».
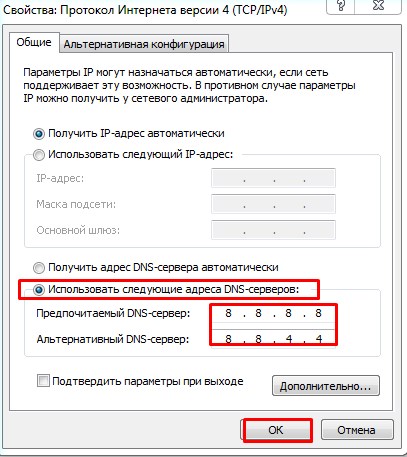
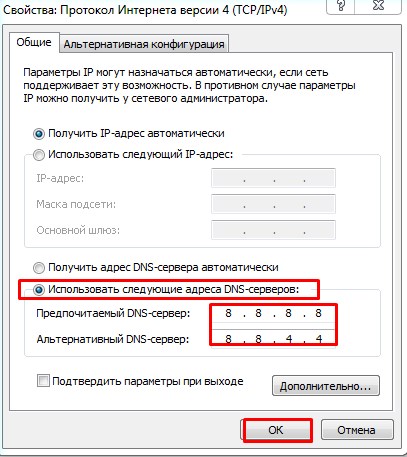
- Если это не поможет, установите установку DNS вручную и впишите: 8.8.8.8 и 8.8.4.4.
Дополнительные советы
Попробуйте выполнить восстановление системы. Лучше всего выбрать наиболее раннюю точку, особенно если проблема началась совсем недавно. Если проблемы связаны именно с интернетом, то попробуйте позвонить вашему провайдеру и узнать – возможно у них какая-то поломка. По решению ошибок с интернетом у нас на портале написана отличная статья моим коллегой. С ней вы можете ознакомиться тут.
wifigid.ru
Не открываются страницы в браузере

Порой пользователи компьютера могут сталкиваться с неприятными ситуациями, когда что-то не работает по неизвестным им причинам. Частая ситуация, когда вроде бы есть интернет, но страницы в обозревателе всё равно не открываются. Давайте посмотрим, как решить эту проблему.
Браузер не открывает страницы: способы решения проблемы
Если в обозревателе не запускается сайт, то это сразу видно – в центре страницы появляется похожая надпись: «Страница недоступна», «Не удаётся получить доступ к сайту» и т.д. Эта ситуация может произойти по следующим причинам: отсутствие подключения к интернету, проблемы в компьютере или в самом обозревателе и т.д. Чтобы устранить подобные проблемы, можно проверить ПК на вирусы, произвести изменения в реестре, hosts файле, DNS-сервера, а также обратить внимание на расширения браузера.
Способ 1: проверка интернет-подключения
Банальная, но весьма распространённая причина того, что в обозревателе не загружаются страницы. Первое, что нужно сделать, так это проверить подключение к интернету. Лёгким способом будет запуск любого другого установленного обозревателя. Если страницы в каком-нибудь веб-обозревателе запустятся, то значит подключение к интернету есть.
Способ 2: перезагрузка компьютера
Порой в системе происходит сбой, приводящий к закрытию нужных процессов браузера. Чтобы разрешить данную проблему, достаточно будет перезапустить компьютер.
Способ 3: проверка ярлыка
Многие запускают свой обозреватель с ярлыка, находящегося на рабочем столе. Однако, замечено, что вирусы могут подменять ярлыки. Следующий урок рассказывает о том, как заменить старый ярлык на новый.
Подробнее: Как создать ярлык
Способ 4: проверка на наличие вредоносного ПО
Частая причина некорректной работы браузера – это действие вирусов. Нужно провести полное сканирование компьютера с помощью антивируса или специальной программы. О том, как проверить компьютер на вирусы, подробно говорится в следующей статье.
Читайте также: Проверка компьютера на наличие вирусов
Способ 5: чистка расширений
Вирусы могут заменять установленные расширения в обозревателе. Поэтому хорошим решением проблемы будет удаление всех дополнений и повторная установка только самых необходимых. Дальнейшие действия будут показаны на примере Google Chrome.
- Запускаем Google Chrome и в «Меню» открываем «Настройки».

Кликаем «Расширения».
- Возле каждого расширения есть кнопка «Удалить», жмём на неё.
- Чтобы снова загрузить нужные дополнения, достаточно спуститься в конец страницы и перейти по ссылке «Ещё расширения».
- Откроется интернет-магазин, где в строку поиска нужно ввести название дополнения и установить его.

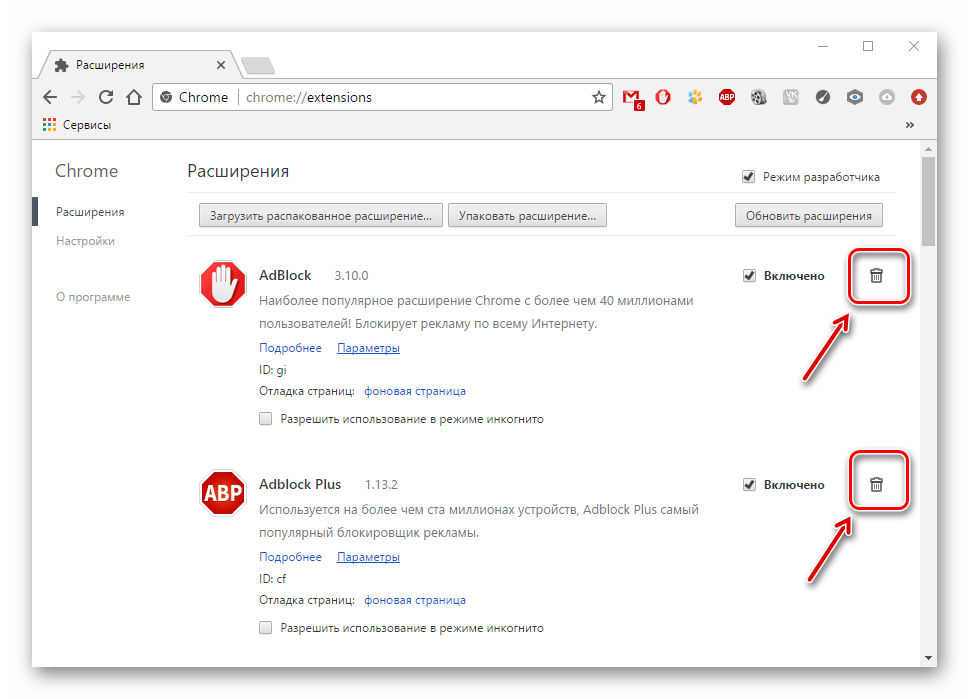
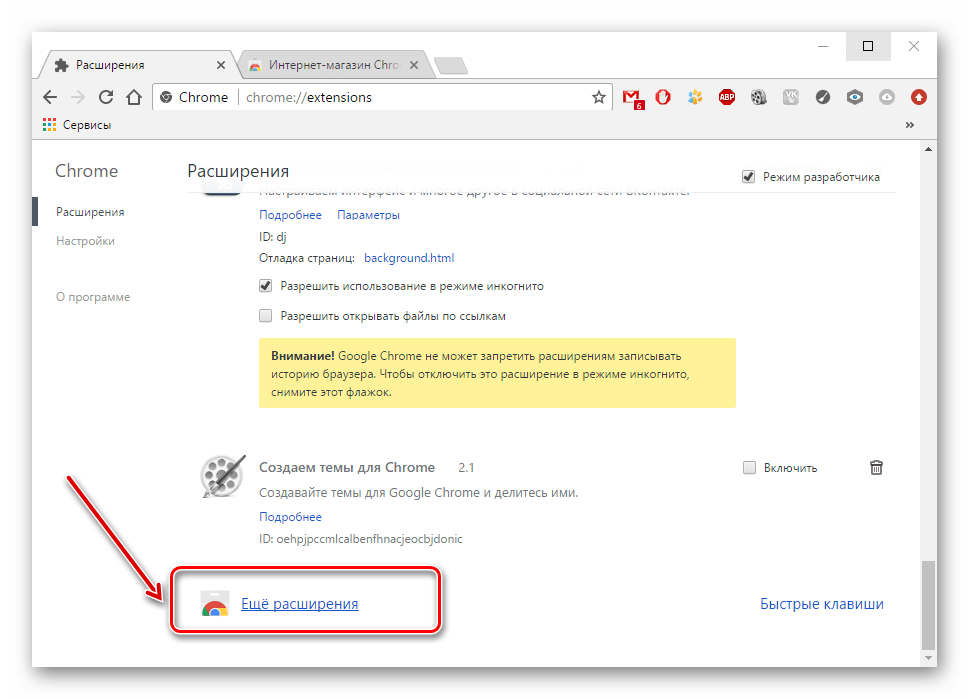

Способ 6: использование автоматического определения параметров
- После удаления всех вирусов переходим в «Панель управления»,

а далее «Свойства браузера».
- В пункте «Подключение» жмём «Настройка сети».
- Если установлена галочка напротив пункта «Использовать прокси-сервер», то её нужно снять и поставить возле «Автоматическое определение». Нажимаем «ОК».
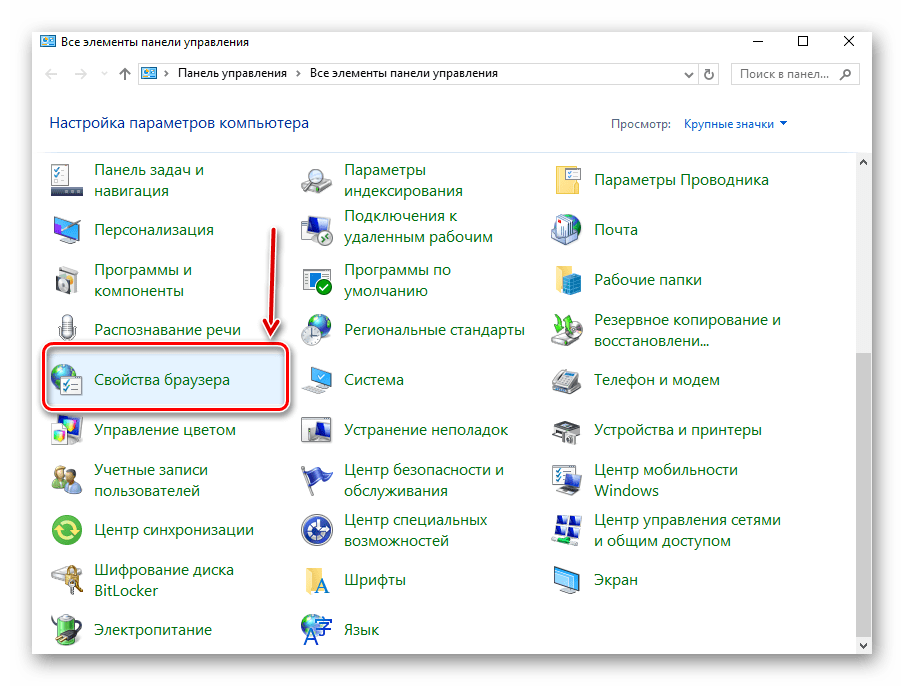


Также можно произвести настройки прокси-сервера в самом обозревателе. Например, в Google Chrome, Opera и Яндекс.Браузер действия будут практически одинаковыми.
- Нужно открыть «Меню», а дальше «Настройки».
- Переходим по ссылке «Дополнительно»

и жмём кнопку «Изменить настройки».
- Аналогично предыдущей инструкции, открываем раздел «Подключение» — «Настройка сети».
- Снимаем галочку возле пункта «Использовать прокси-сервер» (если она там есть) и устанавливаем её возле «Автоматическое определение». Жмём «ОК».


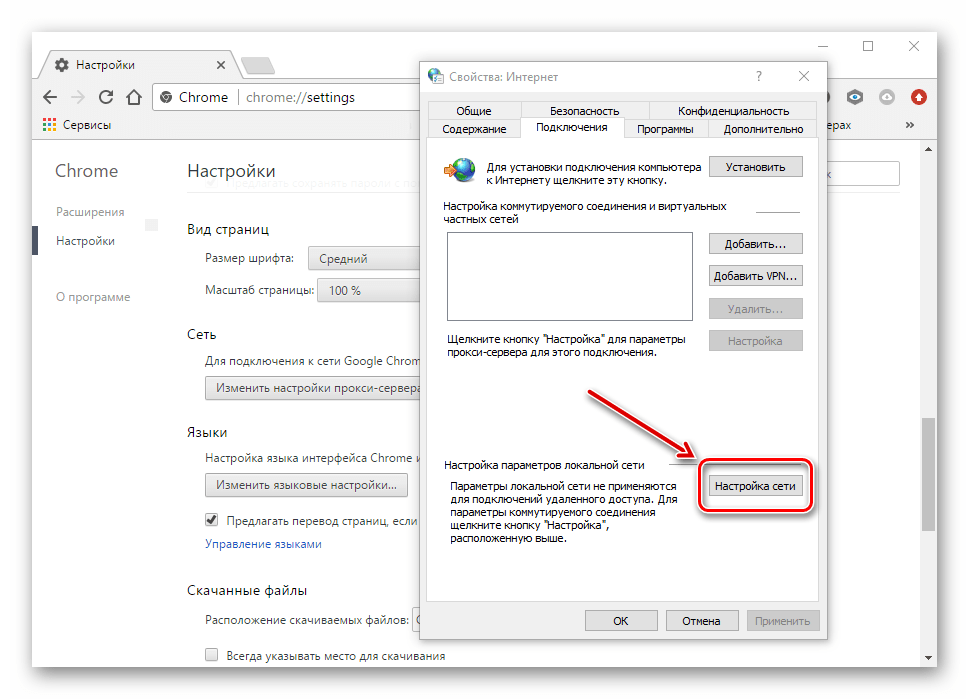

В обозревателе Mozilla Firefox выполняем следующие действия:
- Заходим в «Меню» — «Настройки».
- В пункте «Дополнительные» открываем вкладку «Сеть» и жмём кнопку «Настроить».
- Выбираем «Использовать системные настройки» и жмём «ОК».
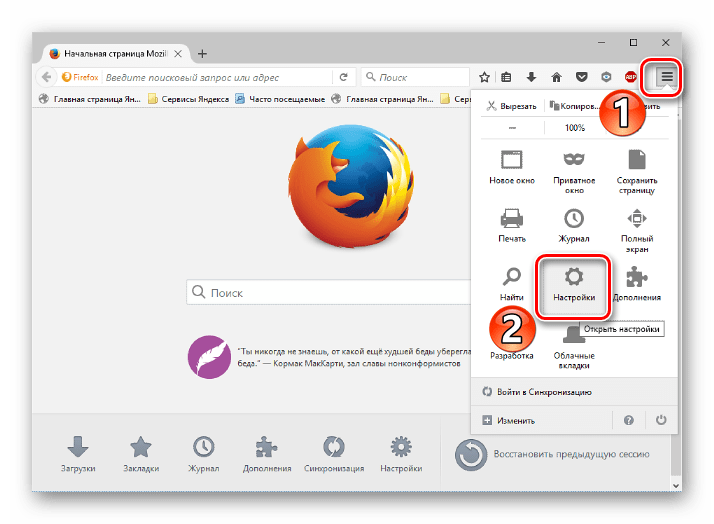

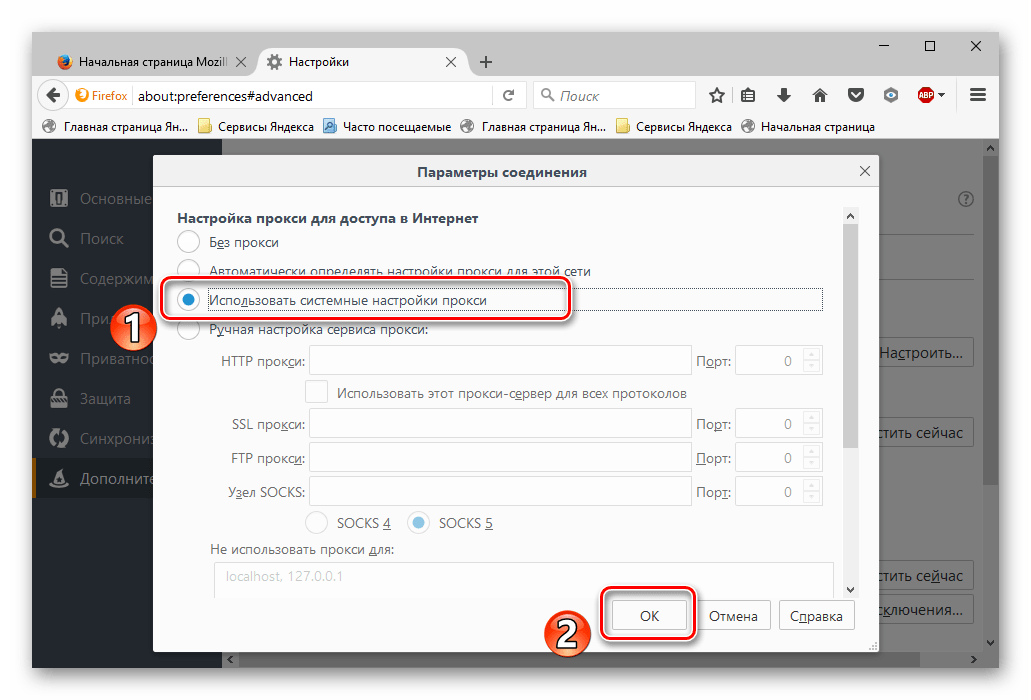
В обозревателе Internet Explorer выполняем следующие действия:
- Заходим в «Сервис», а далее «Свойства».
- Аналогично вышеуказанной инструкции, открываем раздел «Подключение» — «Настройка».
- Снимаем галочку возле пункта «Использовать прокси-сервер» (если она там есть) и устанавливаем её возле «Автоматическое определение». Жмём «ОК».



Способ 7: проверка реестра
Если вышеуказанные варианты не помогли решить проблему, то следует произвести изменения в реестре, поскольку в нём могут прописываться вирусы. На лицензионной Windows значение записи «Appinit_DLLs»
обычно должно быть пустое. Если нет, то вероятно, что в его параметре прописан вирус.- Чтобы проверить запись «Appinit_DLLs» в реестре, нужно нажать «Windows» + «R». В поле для ввода указываем «regedit».
- В запущенном окне переходим по адресу
HKEY_LOCAL_MACHINE \Software\Microsoft\Windows NT\CurrentVersion\Windows. - Жмем правой кнопкой по записи «Appinit_DLLs» и кликаем «Изменить».
- Если в строке «Значение» указан путь к DLL файлу (например,
C:\filename.dll), то его нужно удалить, но перед этим скопировать значение. - Скопированный путь вставляем в строку в «Проводник».
- Появится ранее скрытый файл, который необходимо удалить. Теперь перезагружаем компьютер.





Переходим в раздел «Вид» и устанавливаем галочку возле пункта «Показывать скрытые элементы».

Способ 8: изменения в hosts файле
- Чтобы найти hosts файл, нужно в строке в «Проводник» указать путь
C:\Windows\System32\drivers\etc. - Файл «hosts» важно открыть с помощью программы «Блокнот».
- Смотрим на значения, находящиеся в файле. Если после последней строки «#::1 localhost» прописаны другие строки с адресами – удалите их. После закрытия блокнота необходимо перезагрузить ПК.


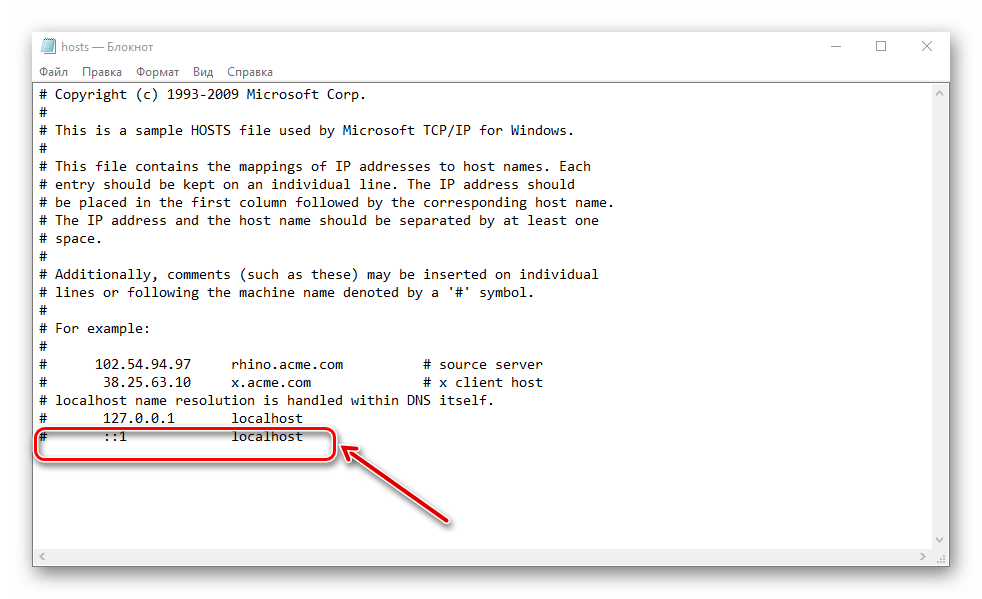
Способ 9: изменения адреса DNS-сервера
- Нужно зайти в «Центр управления».
- Жмём на «Подключения».
- Откроется окно, где нужно выбрать «Свойства».
- Далее кликаем «IP версии 4» и «Настроить».
- В следующем окне выбираем «Использовать следующие адреса» и указываем значения «8.8.8.8.», а в следующем поле – «8.8.4.4.». Жмём «ОК».

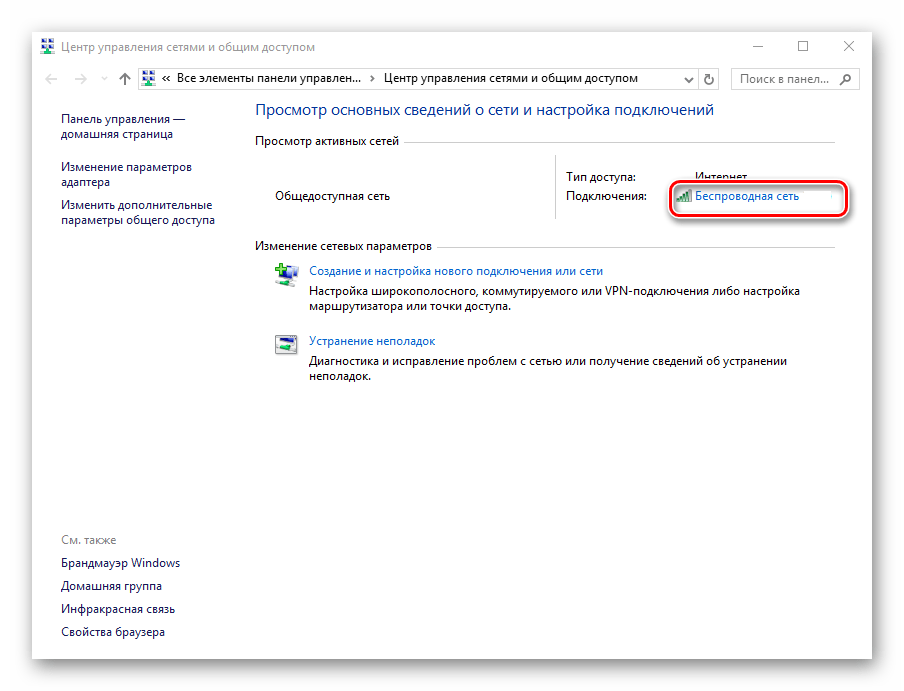
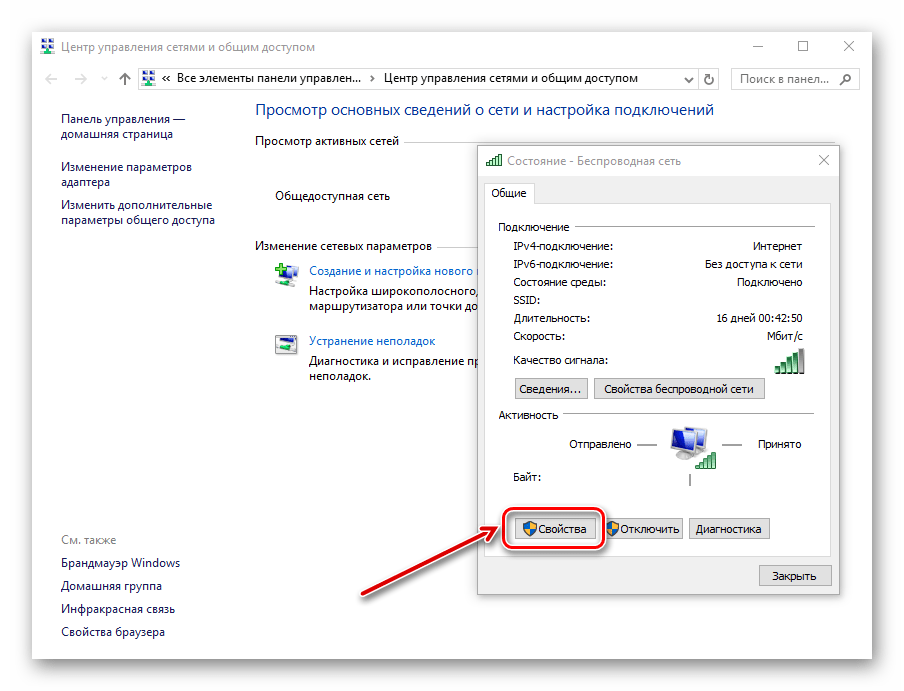

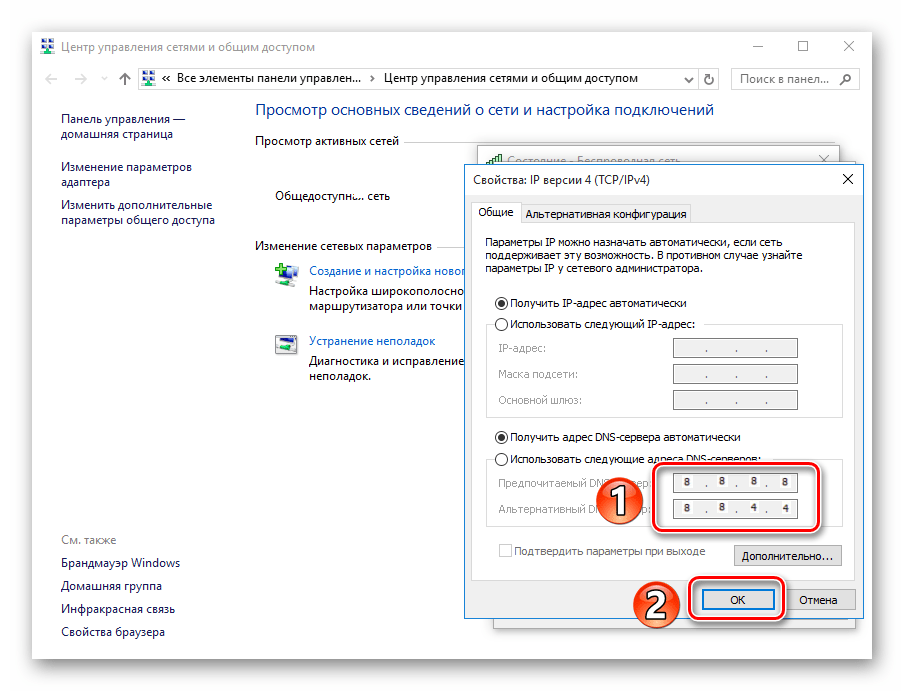
Способ 10: изменения в DNS-сервере
- Нажав правой кнопкой мышки на «Пуск», выбираем пункт «Командная строка от имени администратора».
- В указанную строку вводим «ipconfig /flushdns». Эта команда очистит кэш DNS.
- Пишем «route –f» – данная команда очистит таблицу маршрутов от всех записей шлюзов.
- Закрываем командную строку и перезагружаем компьютер.

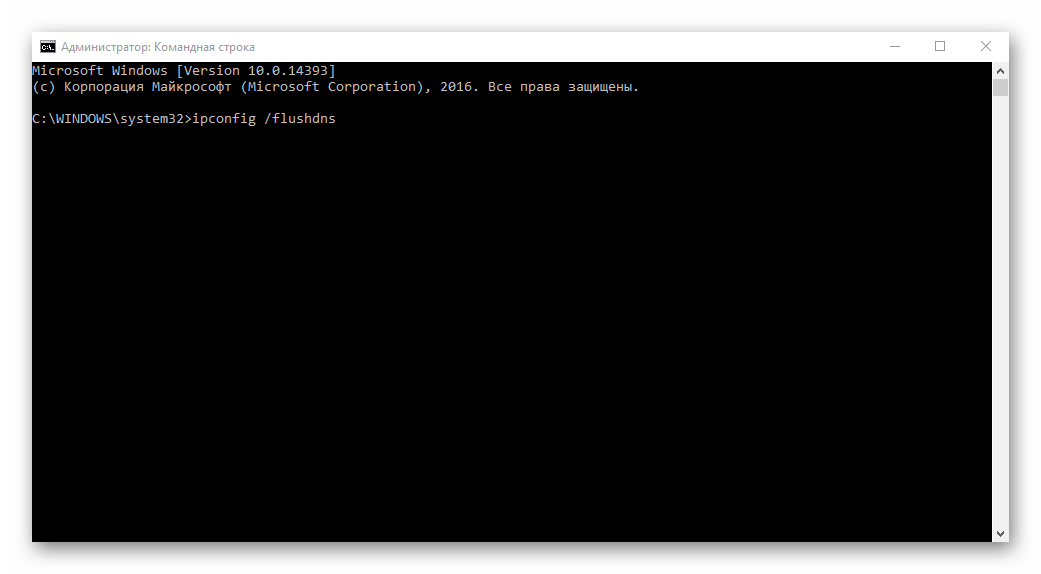
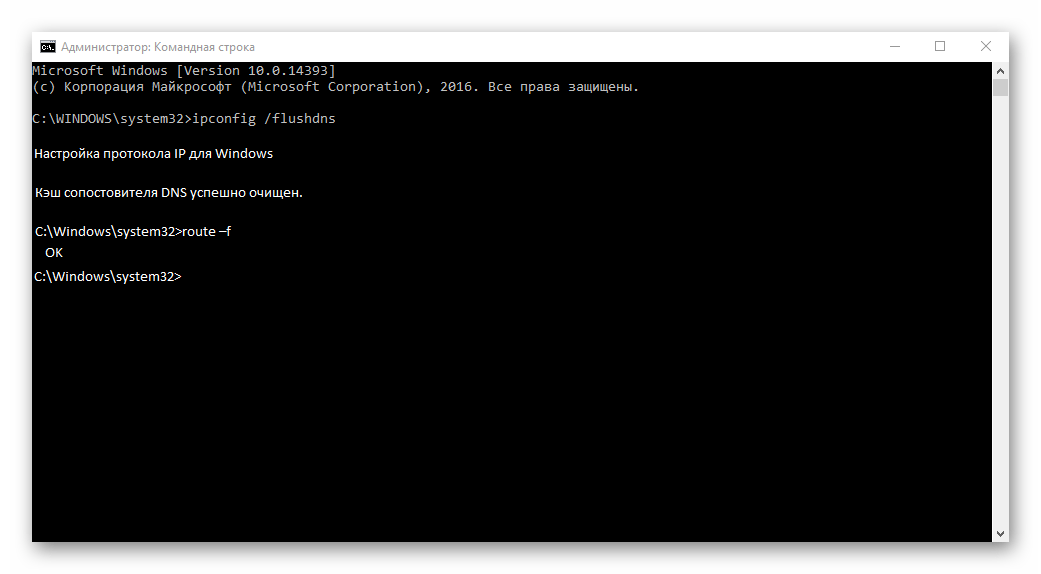
Вот мы и рассмотрели основные варианты действий, когда не открываются страницы в обозревателе, а интернет есть. Надеемся, Ваша проблема теперь решена.
 Мы рады, что смогли помочь Вам в решении проблемы.
Мы рады, что смогли помочь Вам в решении проблемы. Опишите, что у вас не получилось.
Наши специалисты постараются ответить максимально быстро.
Опишите, что у вас не получилось.
Наши специалисты постараются ответить максимально быстро.Помогла ли вам эта статья?
ДА НЕТlumpics.ru
Если Safari не загружает страницу или отсутствуют элементы веб-страницы
Если веб-страница или сайт не загружаются на компьютере Mac, проверьте расширения Safari или попробуйте удалить файлы cookie, кэш и другие данные веб-сайта.
Действия в этой статье могут помочь решить следующие проблемы с браузером Safari на компьютере Mac:
- Не удается войти на безопасный сайт.
- Веб-страница постоянно перезагружается или выполняет перенаправление.
- На странице появляется предложение удалить или сбросить файлы cookie.
- На веб-странице не показываются некоторые изображения, видео или другие элементы, хотя остальные элементы страницы загружены.
Проверьте функцию родительского контроля
Если вы вошли в учетную запись, на которую распространяются ограничения родительского контроля или другой программы для веб-фильтрации, некоторые страницы или их элементы на неразрешенных сайтах могут не загружаться. К примеру, могут не отображаться встроенные видео, если сайт, на котором они размещены, отличается от просматриваемого.
Чтобы узнать, можно ли получить доступ к нужному сайту, обратитесь к администратору.
Проверьте расширения Safari
Некоторые расширения Safari, которые блокируют рекламу или другое содержимое веб-сайта, могут препятствовать отображению определенных элементов страницы. Чтобы убедиться, что проблема в расширениях, можно временно отключить их, а затем перезагрузить страницу.
- Выберите Safari > «Настройки».
- Нажмите «Расширения».
- Выберите расширение, а затем снимите флажок «Включить расширение». Повторите эти действия с каждым установленным расширением.
Перезагрузите страницу, выбрав «Вид» > «Перезагрузить» в Safari. Если веб-страница загружена правильно, значит, загрузку содержимого блокировали одно или несколько расширений. Включите расширение повторно, а затем перезагрузите страницу, чтобы определить расширение, которое блокирует нужное содержимое.
Если после отключения всех расширений веб-сайт по-прежнему не загружается, попробуйте выполнить дальнейшие действия в этой статье.
Если Safari не загружает страницы с определенного сайта
Если не работает лишь одна веб-страница или сайт, можно удалить связанные с ним данные и проверить, устранило ли это проблему. Выполните следующие действия, чтобы удалить файлы cookie, кэш и другие данные, которые Safari сохраняет для конкретного сайта:
- Выберите Safari > «Настройки».
- Щелкните значок «Конфиденциальность».
- Нажмите кнопку «Подробнее».
- Выполните поиск имени или домена веб-сайта, данные которого нужно удалить.
- В списке результатов щелкните домен (вида example.com), содержащий данные для удаления.
- Нажмите кнопку «Удалить».
- По окончании нажмите «Готово» и закройте окно настроек.

Если при просмотре веб-сайта в браузере Safari был включен режим Частный доступ, сайт может не отображаться в этом списке.
Если Safari не загружает страницы с нескольких сайтов
В OS X Yosemite можно удалить данные веб-сайтов за последний час или последние несколько дней, если страницы недавно перестали загружаться.
- Выберите «История» > «Очистить историю и данные сайтов».
- На появившейся странице в раскрывающемся меню «Очистить» выберите диапазон данных для удаления.
- Щелкните «Очистить историю».

Чтобы удалить данные всех посещенных когда-либо сайтов и веб-страниц, в раскрывающемся меню «Очистить» выберите пункт «всю историю». То же самое можно сделать с помощью пункта «Удалить данные веб-сайтов» на вкладке «Конфиденциальность» настроек Safari. Данные параметры также позволяют выполнить сброс истории просмотра веб-страниц и топ-сайтов.
Дополнительная информация
Чтобы узнать подробнее о кэше, файлах cookie и других данных веб-сайта, откройте браузер Safari и в меню «Справка» выполните поиск по слову «история» или «конфиденциальность».
Дата публикации:
support.apple.com
Safari не удается открыть страницу: что делать?
Safari — один из распространенных браузеров, но, как и остальные не застрахован от проблем. К тому же есть ошибки, которые свойственны только ему. Среди них сообщение об ошибке «Safari не удается открыть страницу». Проблема может возникнуть по ряду причин, от неполадок на открываемом сайте до локальных настроек.

Почему не открываются страницы в браузере
Если Safari перестал открываться страницы, то эта проблема может возникнуть по следующим причинам:
Неправильно введен адрес сайта. Сообщение об ошибке часто возникает из-за неправильного URL. Попробуйте ввести его в другом браузере.
Поврежденный кэш. Как и любой браузер, Safari также имеет локальный кэш, в котором хранятся временные данные посещения. Если кэш поврежден, то столкнетесь с этой ошибкой.
Настройки DNS. Как правило, DNS-сервер по умолчанию установлен провайдером и должен работать. Но если не правильный, страницы открываться не будут.
Браузер запущен с ошибками. Для решения неполадки перезапустите Safari.
VPN-соединение. Некоторые сайты блокируют доступ пользователей из других стран. Поэтому воспользуйтесь соединением по VPN.
Повреждение временных файлов в телефоне. Мобильное устройство хранит временные данные в хранилище относительно приложений, включая Safari. Если эти данные повреждены, то не сможете получить доступ к приложению.
Запрещенные сайты. Устройства Apple могут заблокировать страницы, исходя из их содержания.
Прежде чем перейти к решениям, войдите в систему с учетной записи администратора.
Проверка адреса сайта
В первую очередь проверьте, правильный ли адрес, который вводите в адресной строке браузера. Есть случаи, когда только из-за типа запрос на подключение не получает ответа, следовательно, получаете сообщение об ошибке.
Также ошибка может быть в доменном имени адреса. Например, сайт находится в доменной зоне «.com», а набрали с «.ru».
Если уверены в правильности имени адреса, попробуйте открыть страницу в другом браузере. Если он открывается, то проблема с Safari, поэтому перейдите к следующему шагу.
Очистка поврежденного кэша
Хранящийся в браузере кэш может быть поврежден. В этом случае он может отклонить открытие страниц. Поэтому попробуйте очистить кэш. Имейте в виду, что ваши предпочтения будут потеряны вместе с некоторыми настройками. Однако вам будет предложено их установить снова, когда посетите любой сайт, поскольку будете рассматриваться как новый пользователь.
Запустите Safari и нажмите на Настройки.
Перейдите на вкладку Конфиденциальность, затем нажмите на кнопку «Удалить все данные сайтов», чтобы очистить все временные данные (кэш).
Перезапустите браузер и попробуйте открыть страницу. Проверьте, решена ли проблема.
Если используете смартфон Apple, выполните следующие шаги.
Откройте приложение Настройки и перейдите в Safari.
Прокрутите страницу вниз до раздела Очистить историю и данные сайта.
При возникновении контроля учетных записей подтвердите его.
Перезагрузите браузер и проверьте, устранения ли проблема.
Изменение DNS
Служба доменных имен – один из самых важных модулей в любом браузере. Она преобразует название страницы в IP-адрес, а затем пытается установить соединение. Если DNS не работает, имя не будет разрешено и столкнетесь с ошибкой. В этом решении изменим DNS на DNS Google и посмотрим, устранит ли это проблему.
Откройте Системные настройки на устройстве Mac.
Выберите Сеть и нажмите на кнопку Дополнительно.
Перейдите к настройке DNS и введите адрес 8.8.8.8. Сохраните изменения на «ОК», и перезагрузите браузер.
Если используете смартфон Apple, выполните следующие шаги:
Откройте приложение Настройки и нажмите на Wi-Fi. Теперь выберите сеть, к которой подключены» и нажмите на значок деталей.
Прокрутите вниз и найдите запись DNS. Выберите параметр вручную и нажмите кнопку «Добавить сервер».
Теперь введите 8.8.8.8 и сохраните изменения.
Выйдите из настроек и перезапустите Safari. Попробуйте открыть страницу.
Перезагрузка устройства
Если ни один метод не сработал, попробуйте полностью перезагрузить устройство. Это позволит удалить сбойные временные конфигурации.
Выключите устройство Mac. Если это рабочая станция, нажмите и удерживайте кнопку питания в течение нескольких секунд. Если используйте смартфон, выключите его.
Подождите пару секунд, прежде чем снова включить.
Дождитесь полной загрузки устройств, откройте Safari и запустите сайт.
Проверка ограниченного протокола
Устройства Apple имеют настройки, с помощью которых можно ограничить некоторые помеченные материалы от открытия. Эта опция была введена для зашиты детей от сомнительного контента в интернете.
Откройте Настройки, затем перейдите на вкладку Общие.
Прокрутите вниз и нажмите на ограничения. Для входа нужно ввести пароль.
Перейдите в раздел разрешенного содержимого.
Теперь убедитесь, что выбран параметр для всех сайтов. Сохраните изменения и выйдите. Перезагрузите устройство и проверьте, решена ли проблема.
Использование VPN-подключения
Многие сайты могут заблокировать доступ пользователям из других стран. В Safari вместо отображения правильного сообщение возникнет ошибка, что не удалось открыть страницу.
Поэтому попробуйте установить VPN-клиент на Macbook или смартфон, а затем попытайтесь открыть проблемную страницу.
Проверка сети
Еще одна причина, из-за которой не удается открыть страницу, в неполадке сети. Иногда соединение настолько медленное, что ресурс не открывается.
Если такая же ситуация при входе из другого устройства, подключенного к этой сети, то нужно сбросить настройки роутера.
compuals.ru
Опаньки не удается открыть веб страницу Google Chrome
Каждый пользователь браузера Google Chrome хоть раз встречал ошибку под названием «Опаньки не удается открыть веб страницу». Если она появляется редко, то можно не беспокоиться. А вот если сбои происходят часто, следует предпринять меры.


Если у вас включены отчеты от сбоев на устройстве, вы можете посмотреть, как часто они у вас происходят. Сделать это можно, посетив страницу chrome://crashes (одна из скрытых страниц в Google Chrome). Просто вставьте этот запрос в адресную строку и нажмите «Enter».
Конечно, данный способ является самым простым и самым действенным. Скорее всего, сайт обновится, и будет работать в нормальном режиме.
Если у вас открыто огромное количество вкладок, вероятность возникновения данной проблемы возрастает в несколько раз. Ведь каждая из них «ест» оперативную память устройства, из-за чего программы могут работать медленно или же вообще «вылетать».
Закройте лишние вкладки, кроме той, на которой появилась ошибка. Затем попробуйте ее перезагрузить.
Возможно, некоторые программы просто мешают странице нормально работать. Перезагрузите устройство и вновь попробуйте открыть сайт с ошибкой.
Кроме того, если у вас установлен антивирус, временно отключите его и перезапустите браузер. Если неполадка пропала, вам следует сделать для данной программы исключение или же сменить антивирус для нормальной работы.
Если способ 3 не помог, то можно узнать, какие программы мешают загрузке сайта. Сделать это можно, посетив еще одну скрытую страницу. Она находится по адресу chrome://conflicts/. Открыв ее, вы увидите такой список программ:


Если конфликтов не обнаружено, это очень хорошо. Если же есть, то посетите сайт, расположенный по адресу: https://support.google.com/chrome/answer/185112?hl=ru. Там вы узнаете, как избавиться в браузере от проблемы конфликтности с другими утилитами.
Различные вирусы способны вызывать сбои такого рода. Проверьте свое устройство хорошим антивирусом, к примеру, Доктором Вебом. Если у вас установлен антивирус, то временно удалите его, иначе вам не избежать конфликтов данных лечащих утилит.


Внимание! Перед выполнением следующих действий проверьте сайт в другом браузере. Если там все нормально и нет никаких сбоев, то значит проблема в Chrome, переходите к следующим способам.
Ошибку «Опаньки…» могут вызывать сбои в пользовательском профиле. Для того чтоб окончательно в этом убедиться, создайте другой профиль. Сделать это можно, посетив «Настройки» браузера. Там вы найдете раздел, который показан на скриншоте. Нажмите выделенную кнопку для создания нового пользователя.


После этого переключитесь на него и проверьте наличие неполадок.
Проверьте работу сайта, отключив все расширения. Возможно, какое-то из них работает не корректно, из-за чего и появляется ошибка «Опаньки…».


Попробуйте удалить и заново установить браузер Google Chrome.
Если ошибка «Опаньки…» сопровождается с возникновением других проблем (к примеру, часто появление экрана смерти), то проблема может заключаться с оперативной памятью. Для того чтоб это проверить, запустите служебную утилиту под названием «mdsched». Вставьте его прямо в поиск по приложениям на вашем устройстве и запустите первый предложенный вариант.


В новом окошке выберите выделенный вариант.


Дождитесь окончания тестирования. В последствие, вам будут показаны результаты проверки. При наличии неполадок с оперативной памятью, следует заменить планку.


Сканирование устройства на системные ошибки
Системные неполадки мешают работать всем программам, включая браузер. Поэтому, если ни один из способов вам не помог, следует проверить наличие таких ошибок. Запустите командную строку в режиме администратора и пропишите команду, которая указана на скриншоте.


Она проверит наличие ошибок и постарается их решить.
В итоге, надоедливая ошибка «Опаньки…» должна исчезнуть.
it-increment.ru
Открыть страницу не удалось потому что на ней есть ошибка
В последнее время множество пользователей Яндекс браузера, при загрузке сайтов столкнулись со сбоем “Открыть страницу не удалось потому что на ней есть ошибка”. Критическое сообщение может возникать на любых ресурсах, включая популярные VK, Youtube и т.д. Мы покажем что делать с такой ошибкой и как её обойти.
Что это за ошибка?
Чаще всего сбой возникает не по вине посещаемого ресурса. Среди источников могут быть самые разные причины – сбой в вашем интернет соединении, измененные настройки браузера, вирусная активность, которая влияет как на сеть, так и на браузер. Также стоит упомянуть про блокирующие расширения и скрипты, которые напрямую влияют на отображаемую информацию на сайте.
Ошибка загрузки страницы в Яндекс браузере
Сам баг указывает на то, что на открывающемся сайте не были подгружены все исполняющие скрипты, вследствие чего соединение с ним полностью сброшено.
Что делать для устранения
Ниже мы привели несколько советов и решений, которые подскажут вам, что следует сделать в первую очередь для решения сбоя “Не удалось открыть страницу” в Yandex браузере.
- Наиболее часто проблема бывает единичной. Просто перезагрузите через сочетание Ctrl+F5, что поможет очистить кэш и куки.
- Проверьте наличие актуальной версии браузера. Свежие обновления содержат много дополнений, поддерживающих новые возможности (например технологию HTML5). Загружать свежую версию нужно только на официальном ресурсе.
- Очищаем все временные файлы и остаточный мусор в программе – кэш, куки. Все это делается через опцию очистки истории.
Очистка временных и остаточных файлов
- Отключите все подключенные в браузере расширения (особенно различные блокировщики) и проверьте работоспособность сайта. Поочередно подключайте их, так вы поймете какой расширение сбоит.
- В Яндекс браузере проверьте, не подключен ли “Режим Турбо” – отключайте его.
Отключение режима Турбо в Яндекс браузере
- Если периодически ошибка появляется при просмотре видео контента, возможно теряются данные настроек видео – подергайте параметры видеоролика (качество, перемотка, размер и т.д.).
- Обязательно проверьте PUP-сканерами вашу Windows. Используйте AdwCleaner, Dr.Web CureIt! и др. По ярлыку браузера кликните правой кнопкой, посмотрите пункт “Объект”, после “.exe” не должно быть ничего. Дело в том, что угонщики частенько меняют рабочую папку.
Программа AdwCleaner
- Проверьте настройки вашего сетевого соединения. Обратите внимание на правильность адресов DNS-сервера. Заодно попробуйте указать общедоступные DNS от Google: 8.8.8.8 и 8.8.4.4.
- Также просмотрите дополнительные решения, из несколько подобной ошибки NET::ERR_CERT_AUTHORITY_INVALID.
Заключение
Такие советы должны помочь в решении сбоя “Открыть страницу не удалось потому что на ней есть ошибка”. В любом случае, переживать не стоит, всегда можно использовать другой браузер. Свои замечания и решения вы можете указать в комментариях.
Похожие статьи
talkdevice.ru
«Не удается отобразить эту страницу» в Internet Explorer: что делать?
Внезапно Internet Explorer может перестать подключаться к интернету. Причины могут быть разными, но проблема одна – ошибка «Не удается отобразить эту страницу». Рассмотрим известные причины возникновения ошибки и методы их решения.
Физическая причина
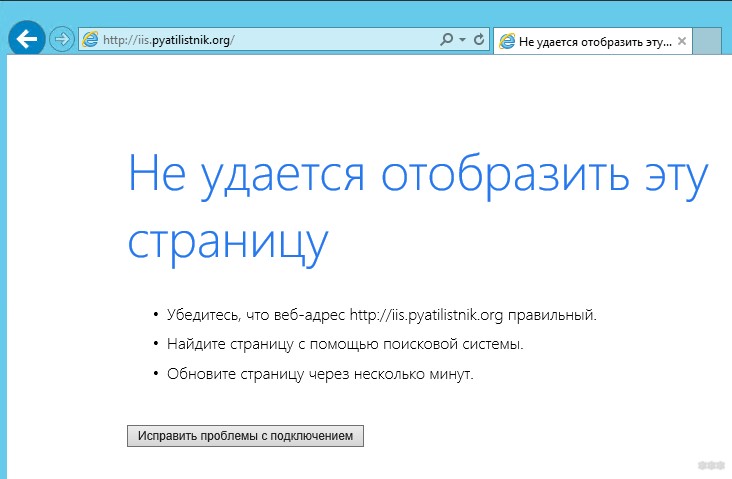
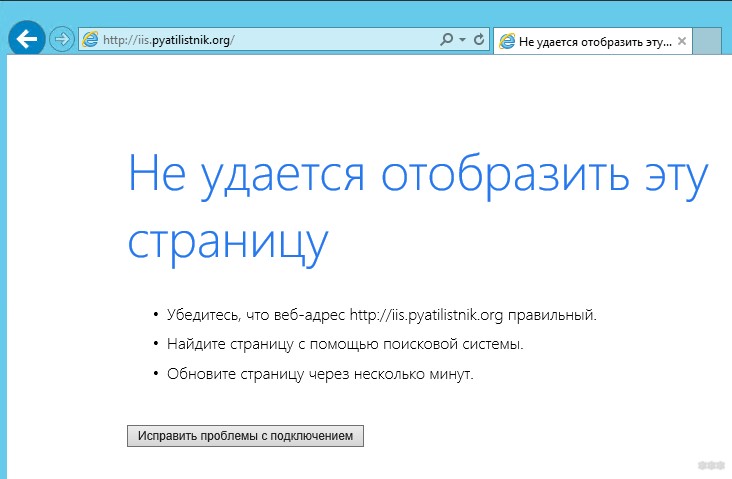
Проверьте наличие подключения к сети в Windows. Если оно отсутствует, проверьте подключение кабеля к LAN-разъему компьютера или маршрутизатора. В случае с маршрутизатором, можно попробовать его перезагрузить.
Адрес
Если невозможно зайти на какой-то конкретный сайт, потому что не удается отобразить страницу, проверьте правильность введенного адреса. Если сайт использует протокол https, проверьте активность протоколов SSL и TSL:
- Нажмите на кнопку «Сервис».
- Выберите пункт «Свойства», а затем «Дополнительно».
- Проверьте наличие флажков возле всех версий SSL и TSL.
- Поставьте недостающие флажки и перезагрузите браузер.
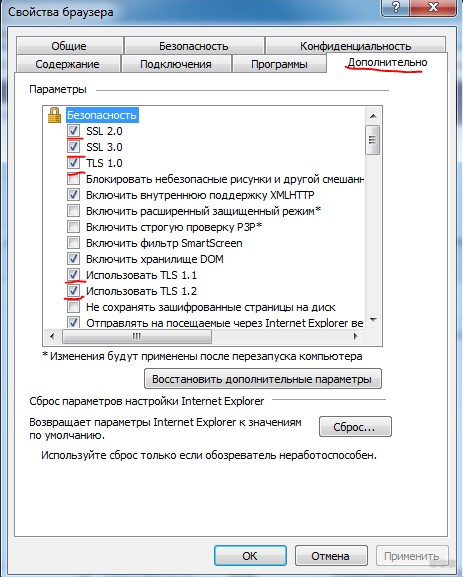
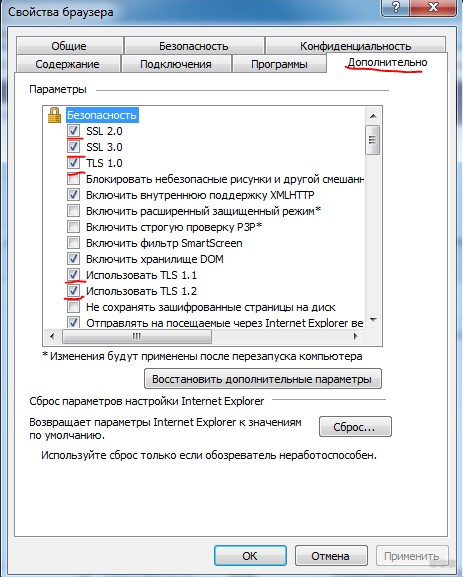
Неправильные настройки браузера
Быстрое решение проблемы – сброс настроек к начальному состоянию. Процесс выполняется следующим образом:
- Закройте все вкладки IE.
- Нажмите на кнопку «Сервис».
- Перейдите в «Свойства обозревателя».
- Во вкладке «Дополнительно» нажмите на «Сброс».
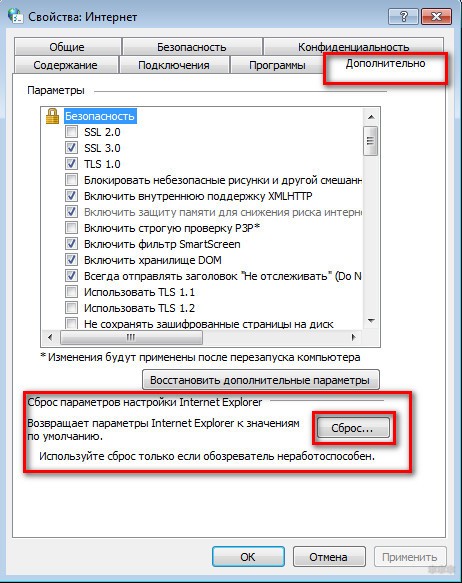
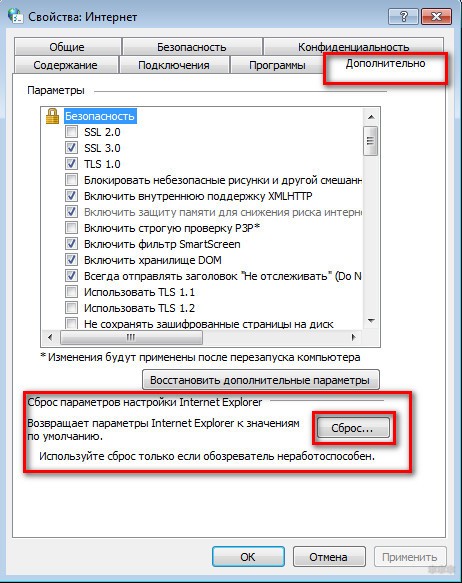
- В появившемся окне подтвердите действие нажатием на «Сбросить».
- Дождитесь окончания установки.
- Закройте окно и нажмите ОК.
- Перезагрузите компьютер
Обратите внимание, процедура сбрасывает не только настройки, но и полностью очищает историю и закладки. Вернуться к старым настройкам уже невозможно.
Конфликт дополнений
Некоторые дополнения Internet Explorer, например, элементы панели инструментов, могут конфликтовать друг с другом. Ошибка может возникнуть и в случае повреждения дополнения. Обычно такое случается из-за прерывания процесса установки аддона.
Проверить наличие такой проблемы можно в режиме «Без надстроек» IE:
- Откройте меню «Пуск».
- Нажмите на «Все программы».
- Перейдите по пути «Стандартные / Системные инструменты».
- Найдите и запустите Internet Explorer (без надстроек).
Если браузер отображает страницы корректно в этом режиме, значит, проблема в дополнениях. Удаляйте их по очереди и проверяйте работу браузера.
Вирусы
Вирусное программное обеспечение может вызывать сбои не только в работе браузера, но и всего компьютера. Лучшее решение проблемы – просканировать систему любым современным антивирусом.
Устаревшая версия браузера
Интернет развивается стремительно, каждый год появляются новые решения в Web-среде. Старые версии Internet Explorer могут иметь проблемы совместимости с новыми стандартами. Решение – обновление браузера.
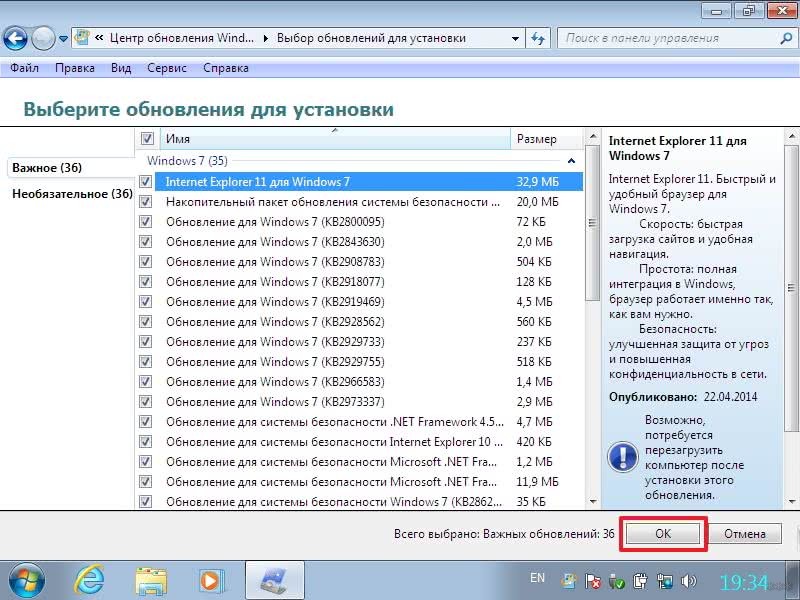
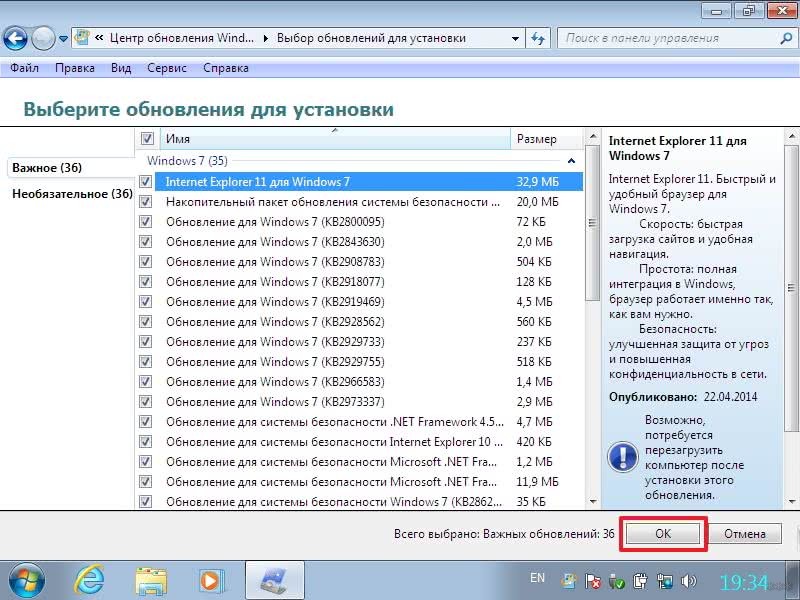
Для IE 9 процедура следующая:
- Запустите Internet Explorer.
- Нажмите кнопку «Пуск».
- Введите «Update» в поисковую форму.
- Выберите «Центр обновления Windows».
- Слева нажмите на «Проверить наличие обновлений».
- Следуйте инструкциям на сайте Microsoft.
В ранних версиях IE порядок действий такой же, но «Центр обновлений» расположен в меню «Сервис» браузера.
Рендеринг графического процессора
Актуально для старых компьютеров, которые не обладают мощной видеокартой:
- Запустите браузер.
- Перейдите в «Сервис / Свойства».
- Во вкладке «Дополнительно» найдите «Accelerate Graphics».
- Выберите пункт «Использовать программный рендеринг вместо GPU».
- Нажмите «Применить», затем «ОК».
- Перезапустите браузер.
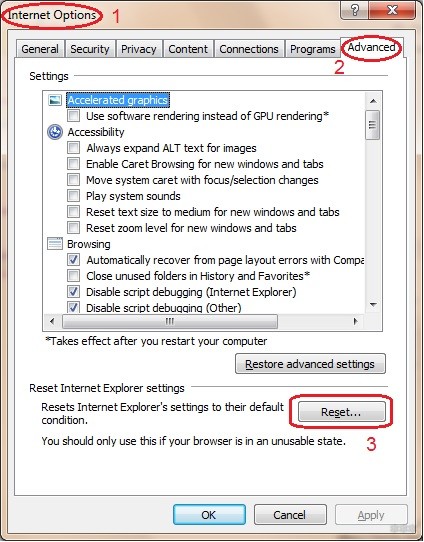
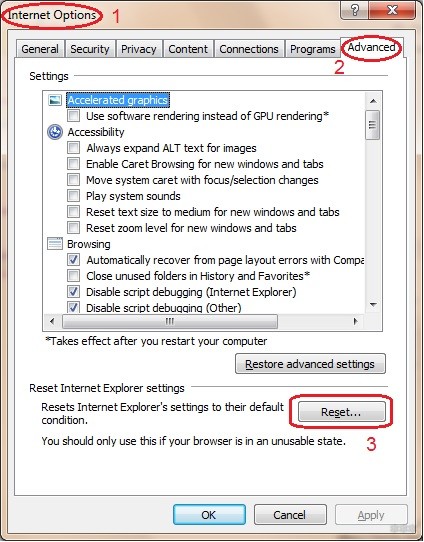
Закрыт протокол 443
Перейдите на любой сайт, который всегда использует https. Например, mail.google.com. Если появляется ошибка – порт закрыт. Решение – сброс настроек протокола TPC/IP. Этим лучше не заниматься самостоятельно, это вотчина системных администраторов.
Что делать, если в браузере не открываются никакие сайты? Ответ в следующем видео:
На сегодня все. Есть вопросы, пишите в комментарии. Всем пока!
wifigid.ru