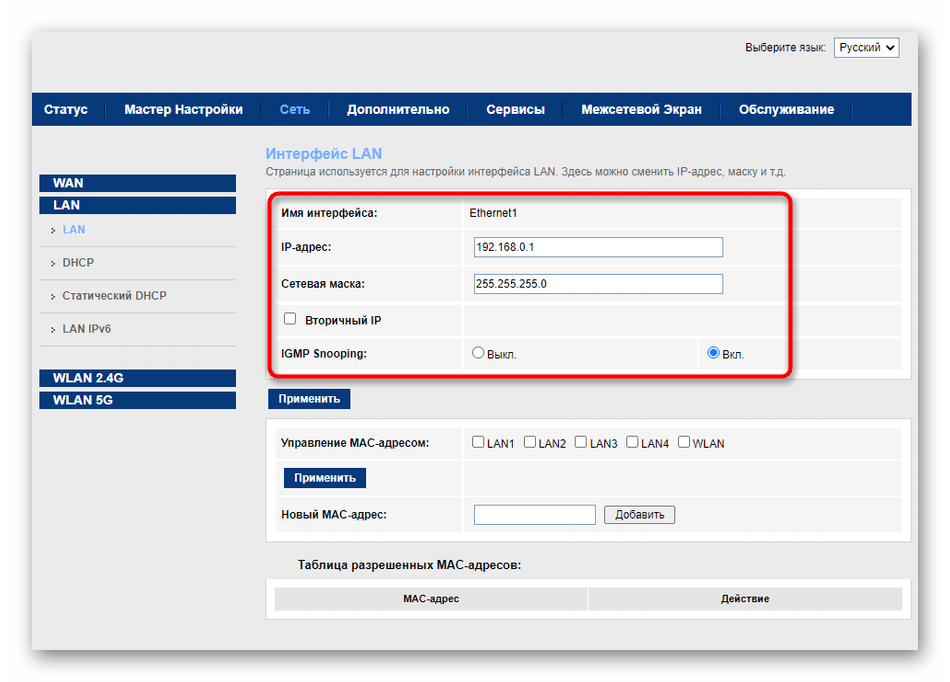Настройка роутера Ростелеком Huawei hg8245: полная инструкция
Привет, дорогой читатель! Сейчас я поведаю тебе – как быстро и без проблем произвести настройку роутера Ростелеком Huawei. В частности, это модели hg8245 и hg8245a, но так как прошивки и у других моделей одинаковые, то инструкция подойдет и для них. В первую очередь давайте вытащим его из коробки, если вы пока этого не сделали и взглянем на него. В первую очередь давайте посмотрим на порты и на индикаторы.
ПРИМЕЧАНИЕ! Если в процессе настройки возникнут трудности или какие-то вопросы – то смело пишем об этом в комментариях под статьёй. Я постараюсь как можно быстрее вам помочь. Желательно также указывать полное название модели.
Индикаторы
- WPS — это специальное быстрое подключение к беспроводной сети по PIN коду;
- WLAN – подключение по Wi-Fi;
- USB – тут я думаю все понятно;
- TEL1-2 – подключение телефонных проводов;
- LAN1-4 – подключение локальных устройств.

- LOS и PON – подключение и передача информации по «оптике».
Порты и подключение
- Первый порт оптический;
- Далее идёт 4 LAN порта, куда мы будет подключать компьютеры, ноутбуки, телевизоры и прочие сетевые устройства. Можно также туда воткнуть, например сетевой принтер.
- Два телефонных провода для IP телефонии.
- Кнопка включения и выключения.
- Вход для блока питания.
Теперь мы добрились наконец-то до подключения. Сначала включите блок питания в сеть. Теперь аккуратно вставьте интернет кабель и включаем аппарат. Для настройки я буду использовать именно прямое подключение по проводу. Один конец вставляем в сетевую карту ноутбука или компьютера, а второй конец в LAN порт (1-4).
Но можно кстати, подключиться и настроить этот маршрутизатор и с телефона или планшета. Для этого нужно найти сеть интернет-центра и подключиться к ней. Имя сети и пароль от неё будет находиться под корпусом.
После подключения к сети нужно будет зайти в любой браузер и ввести IP адрес 192.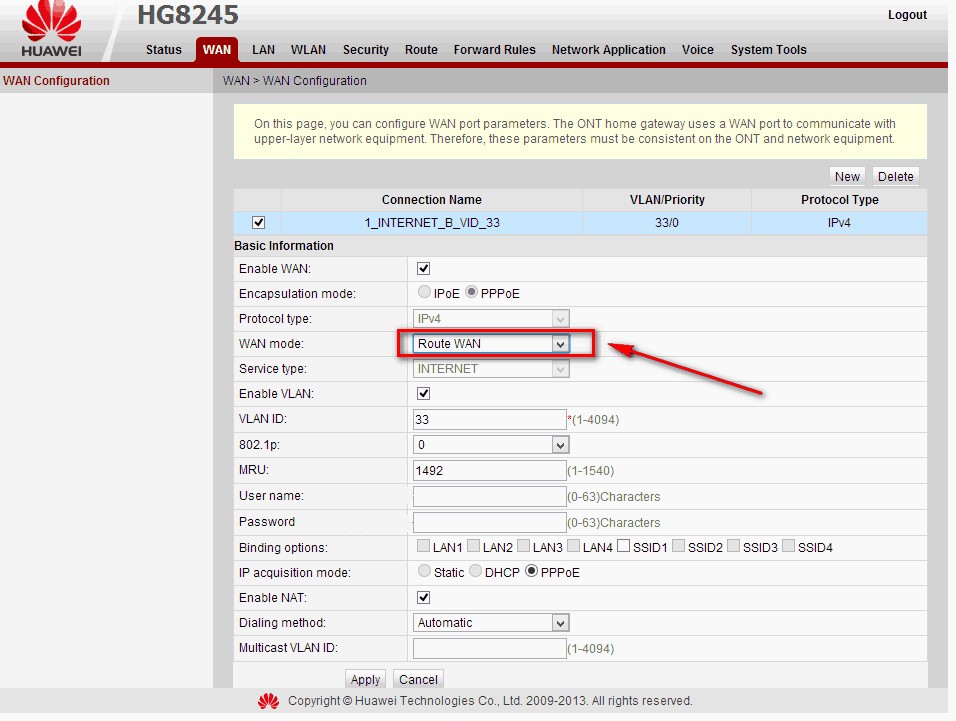 168.100.1. После этого вы должны увидеть окошко, куда нужно ввести логин и пароль от администраторской панели. По умолчанию это «root»-«admin».
168.100.1. После этого вы должны увидеть окошко, куда нужно ввести логин и пароль от администраторской панели. По умолчанию это «root»-«admin».
ПРИМЕЧАНИЕ! Если IP адрес или данный для входа не подходят, то посмотрите точную информацию под корпусом на бумажке. Если логин и пароль все равно не подходит – то скорее всего ранее им кто-то пользовался. Зажмите кнопку «Reset» на 10 секунд. Она будет утоплена и имеет вид дырочки.
Как настроить интернет
- Перейдите во вторую вкладку сверху и проверьте, чтобы все локальные входы были включены. Если это не так, то поставьте галочки и примените настройки;
- Самое главное, чтобы под рукой у вас был договор от провайдера, где могут быть некоторые моменты подключения. В первую очередь ставим самую верхнюю галочку. В следующей строке «Encapsulation mode» нужно выбрать тип подключения.
- Устанавливаем «WAN Mode» и «Service type» также как на картинке выше.

- «VLAN ID» нужно установить исходя из договора.
- Проверьте чтобы «Enable WAN» был включен;
- «IP acquisition Mode» здесь также нужно выбрать способ подключения. Чаще всего у Ростелеком подключение идёт именно по PPPoE, тогда в договоре вы ещё должны будете увидеть логин и пароль. Их нужно будет ввести после выбора данного подключения. «Static» или статическое подключение достаточно редкое удовольствие и к тому же – платное. DHCP – это динамический тип, его нужно указывать, если никакой информации в договоре по этому поводу нет.
- Также проверяем, чтобы «Enable NAT» был включен, а после этого применяем настройки.
Wi-Fi
- Теперь идём в «WLAN»;
- Теперь внимательно посмотрите на цифры слева. В первой строке вам нужно задать имя сети, которое будет отображаться всем. 3-4 установите как на картинке. Далее в 5 нужно придумать пароль, с помощью которого вы будете подключаться. Старайтесь не использовать чисто цифирные пароли, даты рождения или номера телефонов.

- 6-8 пункт установите как на скриншоте.
- Далее нажимаем «Применить».
Теперь интернет и WiFi на роутере Хуавей будут стабильно работать. Также вы всегда можете перенастроить и использовать этот аппарат и для других интернет провайдеров.
Настройка роутера Huawei hg8245h под Ростелеком: wi-fi, iptv
Подключение к интернету по оптоволоконному кабелю подразумевает использование на стороне абонента соответствующего оборудования. В некоторых случаях его приходится конфигурировать под нужды пользователя. В этой статье рассмотрим один из таких случаев, а именно настройку роутера huawei hg8245h для работы в сети оператора Ростелеком.
В некоторых случаях его приходится конфигурировать под нужды пользователя. В этой статье рассмотрим один из таких случаев, а именно настройку роутера huawei hg8245h для работы в сети оператора Ростелеком.
Характеристики роутера
Устройств, принимающих интернет через оптический кабель достаточно много, каждое имеет свои сильные и слабые стороны. Данный роутер ростелеком от компании huawei обладает достаточно богатым функционалом, как для такого класса оборудования.
Основные технические возможности терминала:
- Функционирование в качестве беспроводной точки доступа в соответствии со стандартами 802.11b/g/n.
- Поддержка USB2.0 и 1.1.
- Возможность приема/передачи голоса по технологии VoIP посредством оптического канала.
- Функции автономного DHCP-сервера с поддержкой NAT, DMZ и DDNS.
На задней панели роутера huawei hg8245h ростелеком расположены 4 лан-разъема для подключения клиентских устройств по технологии Ethernet, два порта для телефонных коннекторов Rj-11, кнопка включения питания, рядом с которой находится место подключения сетевого адаптера.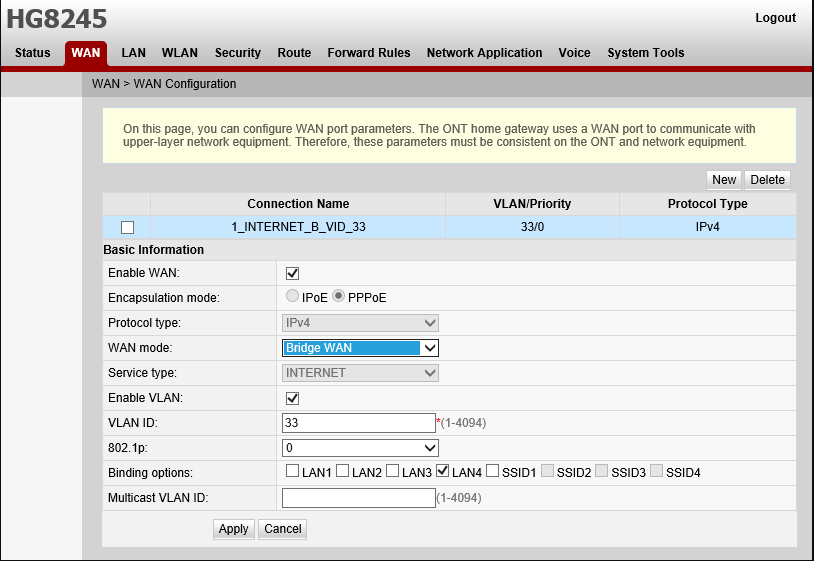 У модификации hg8245 на этой же панели расположен оптический порт, в отличие от hg8245h, у которой он находится снизу. Помимо этого, все модели имеют возможность подключения USB-накопителей, для чего предусмотрен соответствующий разъем сбоку или сзади, рядом с кнопкой «Пуск».
У модификации hg8245 на этой же панели расположен оптический порт, в отличие от hg8245h, у которой он находится снизу. Помимо этого, все модели имеют возможность подключения USB-накопителей, для чего предусмотрен соответствующий разъем сбоку или сзади, рядом с кнопкой «Пуск».
Настройка роутера — видео версия
Вход в роутер и начало настроек
Перед тем как приступать к настройке Wi-Fi роутера huawei hg8245 от ростелеком нужно произвести сброс конфигурации к заводскому состоянию. Данную процедуру следует выполнить, если устройство находилось в пользовании и на нем изменялись параметры по умолчанию. Сброс осуществляется при помощи кнопки «Reset», которую нужно нажать и удерживать в течении 10-15 секунд.
Менять настройки можно как через кабельное соединение, так и по беспроводному каналу (для этого его нужно включить, используя кнопку «WLAN» сбоку).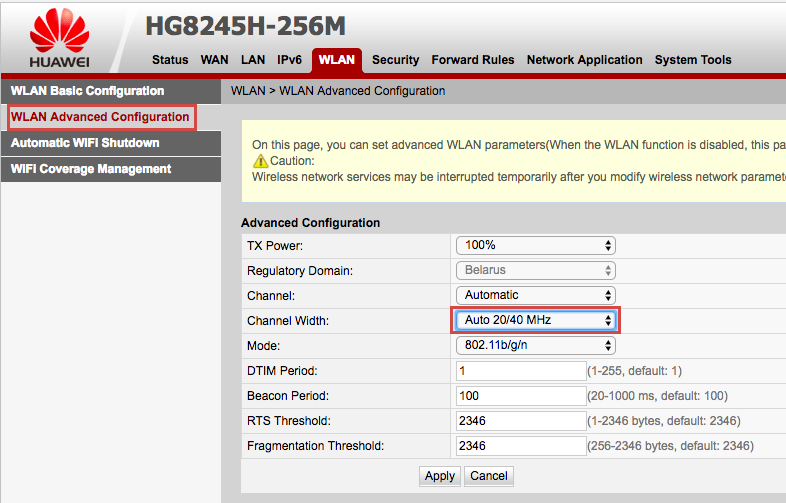 В случае с проводом нужно проследить, чтобы сетевые опции ПК позволяли обнаружить маршрутизатор. В большинстве случаев никаких манипуляций проводить не требуется, но иногда при попытке входа в админ-панель hg8245h браузер возвращает ошибку типа «Страница недоступна». Чтобы ее устранить нужно зайти в параметры сети, найти свойства протокола IPv4 и указать получение динамических адресов DNS и IP.
В случае с проводом нужно проследить, чтобы сетевые опции ПК позволяли обнаружить маршрутизатор. В большинстве случаев никаких манипуляций проводить не требуется, но иногда при попытке входа в админ-панель hg8245h браузер возвращает ошибку типа «Страница недоступна». Чтобы ее устранить нужно зайти в параметры сети, найти свойства протокола IPv4 и указать получение динамических адресов DNS и IP.
Итак, вставляем один коннектор LAN-кабеля в порт ПК, другой в любой LAN-порт роутера. Провод поставляется в комплекте с оборудованием, но можно использовать любой другой (кроме редких исключений, когда коннекторы обжаты для соединения двух ПК напрямую). Далее выполняем следующие действия:
- Включаем в электросеть ПК и роутер (если еще не включили).
- Запускаем любой интернет-обозреватель, например, Opera.
- Пишем в его адресной строке 192.168.100.1 и жмем «Enter», точный адрес роутера ростелеком можно узнать на его нижней панели или из инструкции по эксплуатации.
- Откроется страница аутентификации пользователя huawei-hg8245h, на ней нужно ввести логин и пароль, который по умолчанию имеет значения «telecomadmin» и «admin» (точные данные для авторизации можно узнать у провайдера или в инструкции).

- Если все введено верно, зайдите в роутер huawei и выполните дальнейшее конфигурирование сети.
Как говорилось выше войти в админ-панель терминала huawei можно не только через кабельное подключение, но и по Wi-Fi. Последовательность та же, что и для кабельного соединения, с тем отличием, что браузер нужно запускать на смартфоне или планшете.
Важно! Используя беспроводное соединение можно проводить с маршрутизатором те же манипуляции что и по кабелю, за исключением обновления встроенного ПО. Попытка перепрошивки по WI-FI неизбежно приведет к потере устройством работоспособности без возможности гарантийного ремонта.
Настройка интернет соединения с Ростелеком
После успешной аутентификации откроется страница состояния терминала. Для дальнейшей настройки роутера хуавей переходим на вкладку WAN и жмем New. В случае наличия на этой вкладке каких-либо подключений – удаляем их (перед созданием нового). На странице вновь созданного соединения активируем режим WAN (ставим галочку в чекбокс Enable WAN)
PPPoE
- Выбираем PPPoE в меню слева «Encapsulation Mode».

- Параметру «Mode» («Режим») выставляем значение «Route» («Маршрутизация»), данный параметр позволяет оборудованию раздавать интернет на другие устройства.
- В графе «Service List» указываем тип «Internet».
- Для соединения по данному стандарту необходимо ввести логин/пароль, предоставленные провайдером.
- На той же странице указываем WLAN ID, который также узнаем у Ростелеком.
- Сохраняем нажатием «Apply».
Если все данные введены верно, первоначальную настройку роутера huawei можно считать оконченной, связь с сетью ростелеком должна появиться после сохранения изменений.
Настройка Wi-Fi на роутере Huawei hg8245h
Когда первоначальное конфигурирование под сеть ростелеком завершено, на настроенном маршрутизаторе можно изменять параметры беспроводного канала. В первую очередь нужно сменить пароль WI-FI. Для этого переходим на вкладку WLAN, ставим галочку в чекбокс, активирующий беспроводную передачу данных и заполняем поля, расположенные ниже:
- Имя сети (SSID-Name) – любое латиницей и цифрами (по желанию).

- Аутентификация – WPA/WPA2.
- Тип шифрования – TKIP/AES.
- Поменять пароль на wifi роутере huawei ростелеком можно, указав его в поле «WPA PreSharedKey», он должен быть не менее восьми символов с использованием цифр.
- Сохраняем изменения нажатием Apply.
После того, как поменяли конфигурацию беспроводной сети, к ней можно будет подключиться, используя новые данные авторизации. То есть, нужно выбрать из списка сеть с именем, которое было указано в поле SSID-Name и подключится к ней, используя новый пароль.
Настройка IPTV на роутере
Настройка роутера ростелеком для трансляции интерактивного телевидения происходит следующим образом:
- Переходим на вкладку WAN и создаем еще одно подключение (нажимаем «New»).
- Включаем Enable Vlan.
- В пункте VLAN ID указываем ID, предоставленный провайдером (значение VLAN для IPTV), такое же значение прописываем в поле Multicast VLAN ID.

- Binding options ставим галочку в чекбокс порта, в который планируем подключать кабель ТВ-приставки.
- Подтверждаем нажатием Apply.
Но это еще не все. Настраиваем оптимизацию трафика huawei. Для этого переходим на вкладку «Network Application» -> «IGMP Configuration» На открывшейся странице в поле напротив «IGMP Enable» указываем «Enable», а опцию «IGMP Work Mode» меняем на «Snooping». Подтверждаем кликом по кнопке «Apply».
После всех вышеописанных манипуляций на маршрутизаторе, проблем с тем, как настроить роутер huawei для работы в сети ростелеком не возникнет. Возможно понадобиться перезагрузка оборудования, но в остальном все зависит от провайдера.
Как настроить роутер Huawei HG8245 под Ростелеком
Функционал маршрутизатора HG8245 заключается в возможности подключить интернет в помещении по оптоволоконной линии. Данный маршрутизатор имеет четыре LAN-порта для необходимых устройств, модуль Wi-Fi, оптический WAN-порт, два ADSL разъема для IP-телефона и интерактивного ТВ. В представленой статье содержится подробное описание процесса подключения, а также необходимые настройки роутера Huawei HG8245.
В представленой статье содержится подробное описание процесса подключения, а также необходимые настройки роутера Huawei HG8245.
Подключение роутера HG8245
Первым делом, конечно, необходимо подключить роутер к сети провайдера и к вашему компьютеру. Несмотря на то, что данный маршрутизатор работает с оптическими линиями GPON, после соответствующей настройки роутера у вас появится возможность подключить интернет Ростелеком через Ethernet-кабель, используя LAN-порт. Кабель провайдера необходимо подключить к самому левому порту под названием Optical, расположеный на задней панели роутера.
Компьютер необходимо подключить к любому из четырех разъемов LAN1-LAN4 с помощью патчкорда, который вы найдете в комплекте с Huawei HG8245. В случае, если вы используете Smart TV или IP-телефонию, эти устройства нужно подключить к портам TEL1 и TEL2.
После выполнения описанных манипуляций, можно включить роутер и перейти к настройкам его параметров, наобходимых для правильной работы интернета от Ростелеком.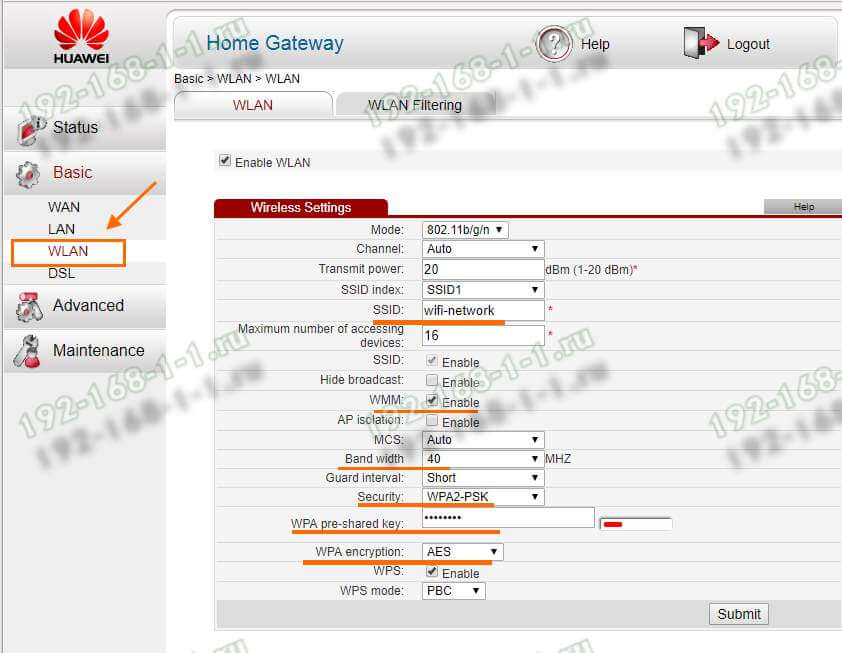
Меню настроек роутера HG8245
Для дальнейшей настройки GPON-роутера необходимо подключиться к специальному web-интерфейсу с любого компьютера, подключенного к сети. Чтобы осуществить это подключение, необходимо знать адрес роутера, который указан на нижней крышке устройства. В случае, если адрес не указан или стерся, существует и другой способ его узнать:
- Нажмите на значок сети в панели Виндоус.
- С помощью гиперссылки, откройте «Центр управления…»
- Кликните по активному локальному подключению в разделе «Просмотр активных».
- Откроется окно, в котором необходимо выбрать раздел «Сведения».
Необходимый нам адрес роутера находится в параметре «Шлюз». Достаточно просто скопировать значение данного параметра. Теперь, зная адрес устройства, вы можете выполнить вход в систему для дальнейшей настройки маршрутизатора. Для этого необходимо открыть браузер на компьютере, вставить в адресную строку скопированое ранее значение и нажать клавишу Enter.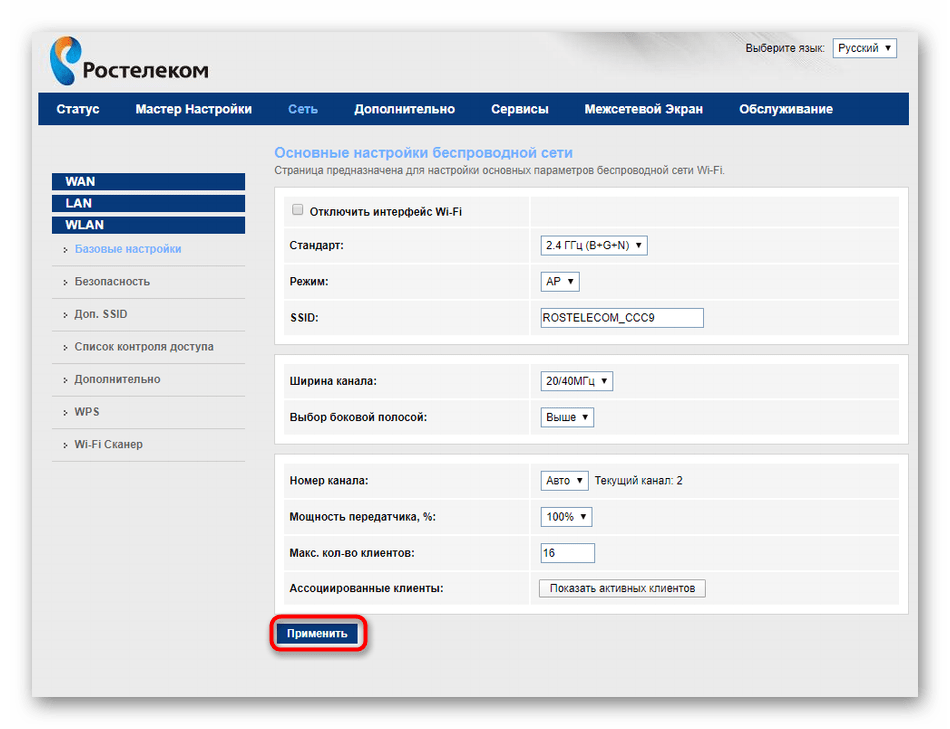
Для входа в систему необходимо ввести логин (login) и код доступа (password). Эти данные, обычно указаны опять же на нижней крышке роутер. Но у роутеров, приобретенных непосредственно в салоне Ростелекома, базовые настройки могут быть изменены. В таком случае могут подойти комбинации «telecomadmin» и «admintelecom», «root» и «admin». Если и эти логин и пароль не подойдут, тогда необходимо будет обратится с этой проблемой в техподдержку Ростелеком.
Настройка подключения к интернету
Если авторизация пройдёт успешно, то на экране откроется главная страница веб-интерфейса Huawei HG 8245. Сверху страницы расположено меню, с помощью которого вам необходимо перейти в раздел «WAN». Напротив первой строки «Включить WAN» («Enable WAN») поставьте галочку.
- Затем выберите пункт «Маршрутизация» («Rout») в графе «Режим» («Mode»).
- В параметре «Service List» выберите значение «Internet».
- Далее выберите протокол получения IP-адреса – PPPoE.

- Как правило, при заключени договора, абоненту дают памятку, в которой записаны имя пользователя и код доступа от сетевого подключения PPP. Эти данные необходимо ввести в строки «UserName» и » Pasword». Если, по какой-то причине, у вас нет этих данных, обратитесь за помощью в техподдержку.
- Если ваше подключение осуществлялось через Ethernet, а не по оптической линии, то нужно отметить LAN-порт, к которому вы подключили кабель Ростелекома.
- Нажмите кнопку » Применить» («Apply»).
Настройка Wi-Fi подключения
Чтобы создать точку доступа, вам необходимо будет выполнить следующее:
- В верхнем меню выберите вкладку «WLAN».
- Поставьте галочку возле опции «Включить» («Enable WLAN»).
- Нажмите кнопку «Новое» («New»).
- Придумайте название для создаваемой вами беспроводной сети, и впишите его в строку «SSID».
- Отметьте пункт «Включить SSID» («Enable SSID»).
- Затем поставьте отметки напротив опций «Broadcast» и «WWM».

- Выберите значение «WPA2» в графе «Тип безопасности» («Authentication mode»).
- Затем, необходимо выбрать комбинированный тип шифрования паролей «TKIPAES».
- Придумайте и впишите в поле «Pre-shared key» код безопасности для подключения к вашей ссетиети.
- В завершении нажмите на кнопку «Применить» («Аpply»).
После внесения изменений в параметры роутера, его необходимо перезагрузить. Чтобы это сделать, нажмите на вкладку «Инструменты» («System tools») и откройте раздел «Перезагрузка» («Reboot»), нажмите кнопку «Reboot».
Чтобы убедиться в правильности установленных настроек, необходимо проверить скорость соединения.
Еще записи по теме
настройка роутера для Ростелеком и других провайдеров
В эпоху развития компьютерных технологий и всевозможных гаджетов наблюдается массовое внедрение их в нашу повседневную жизнь. В связи с этим неизбежно встал вопрос, как объединить их в единую сеть и обеспечить надёжную и бесперебойную работу.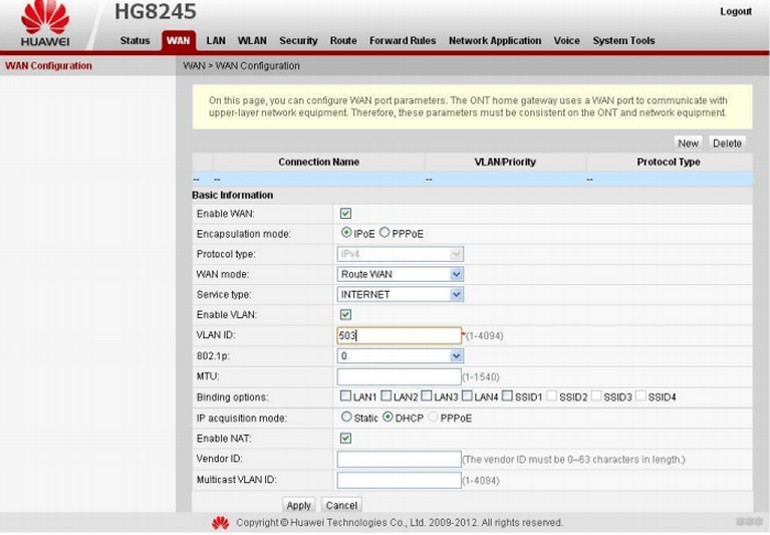 Именно для этой цели были разработаны такие устройства, как маршрутизаторы. Они позволяют создать технологическую сеть компьютеров, объединённую при помощи проводов или радиосигнала на общей частоте. Гаджеты можно подключать к сети маршрутизатора по беспроводной линии, что получило широкую реализацию в области использования смартфонов и мобильных телефонов. Беспроводные сети, создаваемые маршрутизаторами, широко применяются на производстве и в повседневном быту. Качество маршрутизаторов постоянно повышается, как и качество работы в их сетях, что привлекает к их приобретению новых клиентов. Безусловно, можно сказать, что за устройствами беспроводной передачи информации по Всемирной паутине, находится большое будущее.
Именно для этой цели были разработаны такие устройства, как маршрутизаторы. Они позволяют создать технологическую сеть компьютеров, объединённую при помощи проводов или радиосигнала на общей частоте. Гаджеты можно подключать к сети маршрутизатора по беспроводной линии, что получило широкую реализацию в области использования смартфонов и мобильных телефонов. Беспроводные сети, создаваемые маршрутизаторами, широко применяются на производстве и в повседневном быту. Качество маршрутизаторов постоянно повышается, как и качество работы в их сетях, что привлекает к их приобретению новых клиентов. Безусловно, можно сказать, что за устройствами беспроводной передачи информации по Всемирной паутине, находится большое будущее.
Описание маршрутизатора Huawei HG8245, внешний вид, характеристики
Маршрутизатор Huawei HG8245 является изделием одной из крупнейших компаний по производству средств телекоммуникационного оборудования, китайской корпорации Huawei Technologies. Устройство предназначено для объединения интернет-сетей с разной архитектурой и обмена пакетами информации между подключёнными устройствами.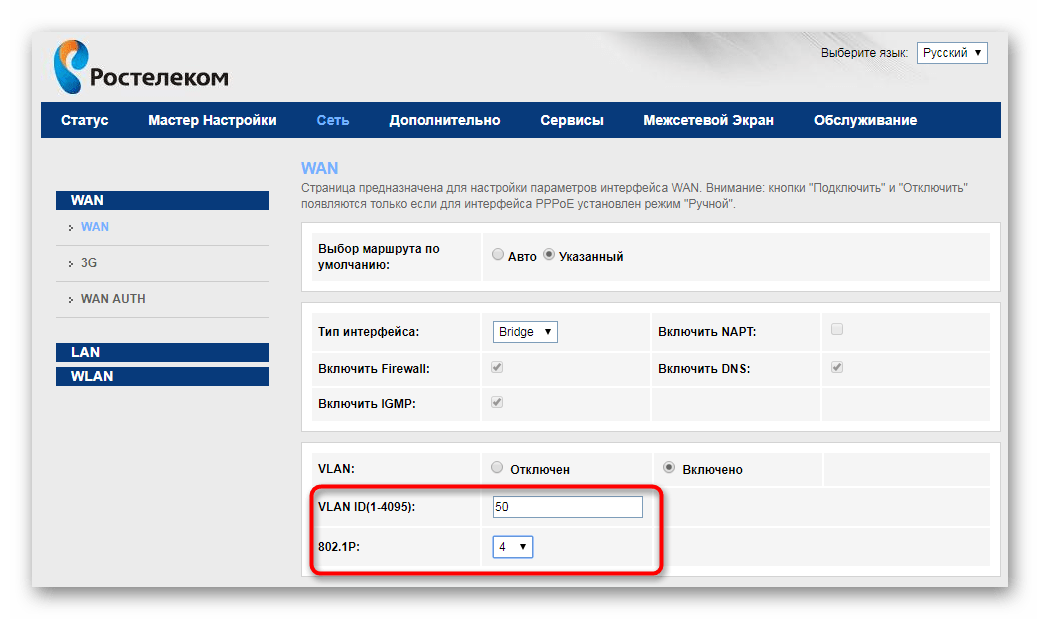
Маршрутизатор предназначен для получения интернет-сигнала от провайдера и передачи его потребителям по кабельной линии или при помощи Wi-Fi-сигнала
Маршрутизатор может настраивать интернет, полученный от провайдера по оптической волоконной линии и раздавать его потребителям. К маршрутизатору можно подключать компьютеры и гаджеты по кабельным линиям и при помощи радиосигнала определённой частоты. Это позволяет создавать сети на основе кабельного Ethernet-соединения или беспроводного Wi-Fi-соединения.
К маршрутизатору можно подключать устройства, имеющие Ethernet-порт или Wi-Fi-приёмник
Использование Wi-Fi-сетей получило большое распространение в общественных местах, магазинах, квартирах и частных домовладениях. Одним из крупнейших партнёров китайской компании-производителя является провайдер интернета «Ростелеком», имеющий самое большое количество клиентов в России.
Маршрутизатор, как правило, имеет четыре LAN-порта для проводного подключения компьютеров и телевизионных приставок при помощи Ethernet-кабеля или витой пары.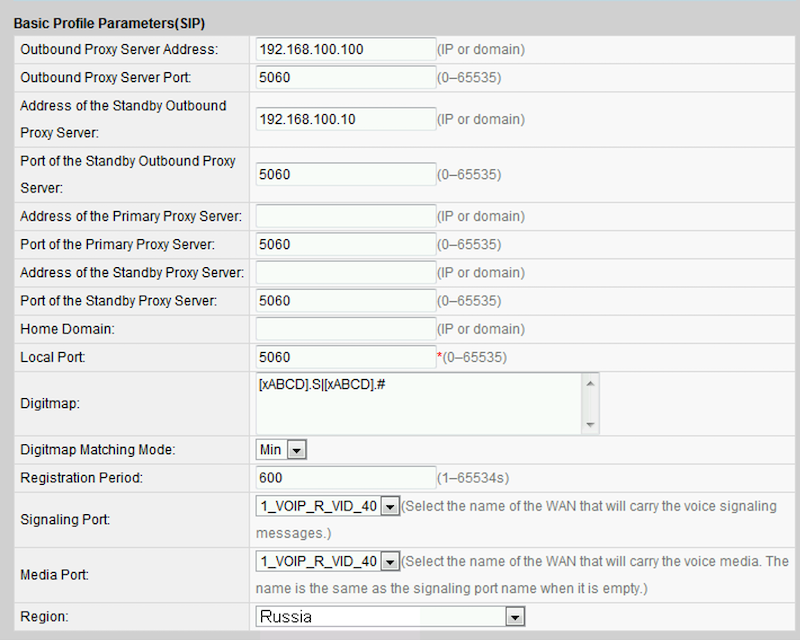 В то же время по беспроводной Wi-Fi-сети можно установить одновременное, устойчивое, подключение до десяти потребителей. Это ограничивает количество подключаемых устройств и предполагает его использование, с соединением такого типа, в небольшом офисе или в частном домовладении.
В то же время по беспроводной Wi-Fi-сети можно установить одновременное, устойчивое, подключение до десяти потребителей. Это ограничивает количество подключаемых устройств и предполагает его использование, с соединением такого типа, в небольшом офисе или в частном домовладении.
Необходимо учитывать, что чем больше устройств с Wi-Fi-приёмником подключено к маршрутизатору, тем слабее становится Wi-Fi-сигнал.
Кроме этого, к TEL-портам маршрутизатора можно подключать SMART-телевизоры и стационарные телефоны, использующие IP-телефонию.
При продаже в розничной сети предлагается стандартный комплект маршрутизатора. В него входят:
- маршрутизатор Huawei HG8245;
- адаптер питания с выходным напряжением 12 вольт постоянного тока;
- Ethernet-кабель;
- руководство пользователя;
- гарантийный талон.
При покупке проверьте комплектацию маршрутизатора
Маршрутизатор Huawei HG8245 можно применять для следующих целей:
- приём входящего трафика интернет-сигнала от провайдера;
- передача исходящего трафика интернет-сигнала к потребителям;
- обмен пакетами информации между подключёнными устройствами;
- использование в качестве точки доступа беспроводной сети.

Основные преимущества маршрутизатора Huawei HG8245:
- наличие четырёх LAN-портов и двух TEL-портов;
- возможность подключения SMART-телевидения;
- возможность подключения IP-телефонии;
- поддержка опции NAT, преобразующей IP-адреса внутренней сети во внешние адреса;
- дистанционная диагностика неисправностей;
- контроль состояния Ethernet-соединения.
К маршрутизатору можно подключить четыре устройства по Ethernet-кабелю, SMART-телевизор и IP-телефонию по TEL-портам
К основным техническим характеристикам маршрутизатора Huawei HG8245 можно отнести следующие:
- возможность подключения флеш-накопителя к USB-порту;
- возможность подключения внешнего аккумулятора к разъёму BBU;
- приём сигнала от приемопередающего модуля на расстоянии до 20 километров;
- приём и передача интернет-сигнала по Wi-Fi-сети;
- небольшие размеры 2,8х17,6х12,8 сантиметра;
- устойчивая работа при температуре от 0 до +40 градусов Цельсия;
- фильтр по URL, IP-адресам, MAC-адресам;
- перенаправление портов;
- работа в сетях 802.
 11 b/g/n;
11 b/g/n; - гарантированное время работы адаптера 23 года;
- гарантированное время работы адаптера 60 тысяч часов.
К разъёмам боковой панели можно подключить внешний аккумулятор и USB-накопитель
На боковой панели находится три кнопки.
Таблица: назначение кнопок боковой панели Huawei HG8245
На передней панели маршрутизатора расположен ряд светодиодных индикаторов. Они предназначены для индикации о различных режимах работы устройства.
Индикаторы сигнализируют о режимах работы
Индикаторы предназначены для сигнализации о следующих процессах:
Таблица: назначение индикаторов на передней панели Huawei HG8245
Видео: обзор маршрутизатора Huawei HG8245
Перед тем как начать работу с устройствами в интернет-сети, необходимо провести подключение и настройку маршрутизатора.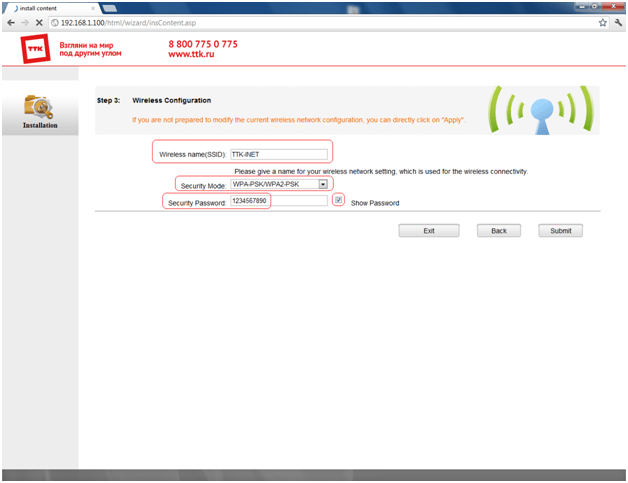
Подключение маршрутизатора, подготовка к настройке, автоматическое получение сетевого адреса
Все начальные настройки маршрутизатора нужно проводить, подключив к любому LAN-порту маршрутизатора Ethernet-кабель или витую пару, а другой коннектор кабеля присоединить к Ethernet-разъёму компьютера или ноутбука.
После первичной настройки Ethernet-кабель от ноутбука отключается, у стационарного компьютера остаётся подключённым. К маршрутизатору подключается оптоволоконный кабель интернет-провайдера.
Перед настройкой маршрутизатора необходимо установить статический IP-адрес компьютера 192.168.100.2 и маску подсети 255.255.255.0. Для этого выполнить следующие действия:
- В меню клавиши «Пуск» щёлкнуть по пиктограмме «Параметры».
В меню «Пуск» щёлкните по пиктограмме «Параметры»
- В окне «Параметры» щёлкнуть по пиктограмме «Сеть и интернет».
В окне «Параметры» щёлкните по пиктограмме «Сеть и интернет»
- В следующем окне щёлкнуть по пиктограмме «Настройка параметров адаптера».

В окне настройки сети щёлкните по пиктограмме «Настройка параметров адаптера»
- В консоли «Сетевые подключения» выбрать сеть, щёлкнуть по её значку правой клавишей манипулятора и в выпавшем меню щёлкнуть по пиктограмме «Свойства».
В консоли выбрать сеть и перейти в её свойства
- В консоли свойств сети выбрать протокол IP версии 4 (TCP/IPv4) и щёлкнуть по клавише «Свойства».
В консоли выбрать протокол IP версии 4 (TCP/IPv4) и щёлкнуть по клавише «Свойства»
- В консоли «Свойства: IP версии 4 (TCP/IPv4)» установить статический IP-адрес 192.168.100.2 и маску подсети 255.255.255.0.
В консоли установите статический IP-адрес 192.168.100.2, щёлкните по полю маска подсети и подтвердите выполнение операции
Необходимо помнить, что статический IP-адрес нужен только при первичной настройке маршрутизатора. По окончании настройки необходимо установить динамический IP-адрес, то есть получать его автоматически.
После выставления статического IP-адреса можно переходить к настройке непосредственно в меню маршрутизатора.
Вход в настройки, IP-адрес настроек, логин и пароль по умолчанию
Для того чтобы войти в системное меню маршрутизатора Huawei HG8245 необходимо выполнить следующие действия:
- Запустить любой веб-браузер.
- В поле адресной строки ввести IP-адрес http://192.168.100.1 и щёлкнуть по значку «Переход».
Введите в поле адресной строки IP-адрес http://192.168.100.1 и щёлкните по значку «Переход»
- На открывшейся стартовой странице системного меню маршрутизатора Huawei HG8245 заполнить поля Account, куда ввести логин и Password, где ввести пароль.
- По умолчанию для маршрутизатора Huawei HG8245 вводится логин root и пароль admin.
Введите логин root и пароль admin
- После ввода логина и пароля щёлкните по клавише Login.
- В некоторых версиях прошивок маршрутизатора провайдер «Ростелеком» выставляет логин telecomadmin и пароль admintelecom.
Введите логин telecomadmin и пароль admintelecom
После выполнения вышеуказанных действий раскроется главное окно системных настроек маршрутизатора.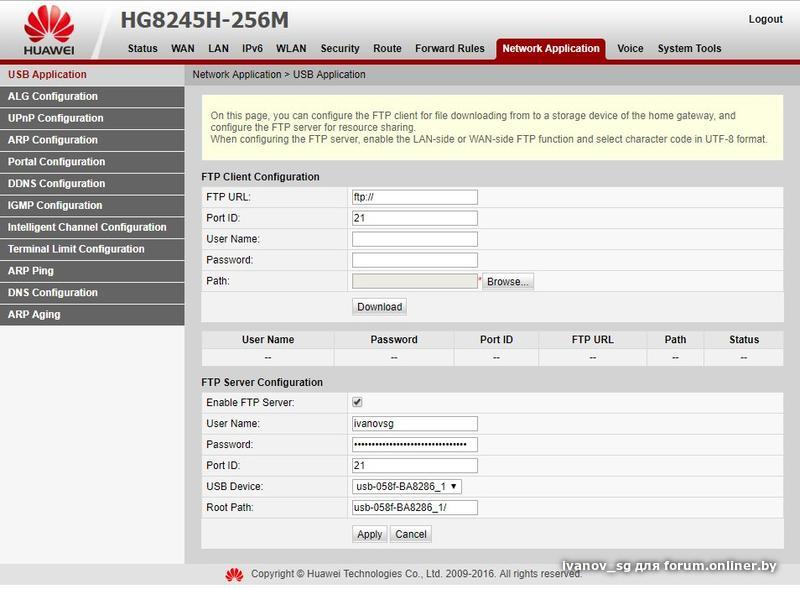
В главном окне проведите первоначальные настройки маршрутизатора
Смена пароля на вход в настройки
Так как заводской пароль для входа в системное меню одинаков для всех маршрутизаторов такого типа, то это влияет на безопасность интернет-соединения. Зная пароль можно отслеживать работу пользователя в сети, иметь доступ к конфиденциальной информации и проводить блокировку доступа к интернету.
В системном меню есть возможность произвести смену заводского пароля на собственный. Это необходимо сделать, если маршрутизатор подключён не к сети провайдера «Ростелеком». У последнего вход в системное меню контролируется службой технической поддержки, так что менять пароль необязательно.
Для того чтобы сменить пароль необходимо выполнить следующее:
- После входа в системное меню перейти в раздел System Tools.
- В левой части окна щёлкнуть по вкладке Modify Login Password.
- Ввести старый пароль в поле Old Password.
- Ввести новый пароль в поле New Password.

- Повторить ввод нового пароля в поле Confirm Password.
- Подтвердить смену пароля, щёлкнув по клавише Apply.
Во вкладке Modify Login Password замените старый пароль на новый
Для более высокого уровня безопасности пароль должен содержать от 9 до 30 символов, включая латинские буквы и цифры.
Настройка PPPoE подключения (Ростелеком)
Настройка нового подключения проводится после входа в меню системной конфигурации маршрутизатора Huawei HG8245. Выполняется это следующим образом:
- Перейти в раздел LAN и на вкладке LAN Port Work Mode проверить, что все четыре порта активированы и отмечены зелёными «галками».
- Перейти в раздел WAN и удалить старые подключения, если они есть.
- Щёлкнуть по клавише New.
Ввести параметры для создания нового подключения:
- установить «галку» у строки Enable WAN;
- в поле WAN Mode выбрать из списка Route WAN;
- в поле Service Type установить Internet;
- установить «галку» у строки Enable VLAN;
- в поле VLAN ID указать идентификатор, указанный в договоре с провайдером;
- в строке Encapsulation Mode выбрать предоставленный провайдером тип подключения к интернету;
- в строке IP Acquisition Mode выбрать предоставленный провайдером способ получения IP адреса:
- DHCP — динамический адрес.

- Static — статический IP-адрес. При этом режиме необходимо ввести выделенный IP-адрес, маску подсети, IP-адреса активного и резервного сервера DNS и шлюз по умолчанию.
- В режиме PPPoE потребуется ввести логин пользователя и пароль.
- DHCP — динамический адрес.
- установить «галку» у строки Enable NAT.
Введите параметры для нового подключения
Щёлкнуть по клавише Apply для сохранения изменений.
Видео: пошаговая настройка подключения на маршрутизаторах Huawei серии HG8245
Появится страница конфигурации с параметрами нового подключения к интернету.
Настройка Wi-Fi, создание точки доступа, установка пароля
Для того чтобы настроить Wi-Fi в маршрутизаторе Huawei HG8245 и установить пароль для беспроводного соединения необходимо в меню системной конфигурации перейти в раздел WLAN и выставить следующие параметры:
- SSID Name — имя Wi-Fi-сети, которое будет отображаться у беспроводных устройств при поиске;
- Associated Device Number — максимальное число устройств, которые можно подключить к сети;
- Authentication Mode — режим аутентификации, где рекомендуется установить WPA2 Pre-Shared Key для более высокого уровня безопасности;
- Encryption Mode — тип шифрования, где рекомендуется установить AES;
- WPA Pre-Shared Key — пароль от Wi-Fi-сети, включает от 8 до 63 символов.

Введите параметры для установки Wi-Fi и установите пароль
После выставления параметров щёлкнуть клавишу Apply для сохранения результатов.
Кроме того, нужно ввести следующие параметры конфигурации:
- Channel — рекомендуется установить режим Auto;
- Channel Width — ширина Wi-Fi канала, где рекомендуется выставить режим Auto 20/40 для использования стандартов 802.11b/g/n.
Введите дополнительные параметры для установки Wi-Fi
Видео: настройка Wi-Fi на оптическом терминале Huawei HG8245
После выставления параметров щёлкнуть клавишу Apply для сохранения результатов.
Проброс портов
Проброс или открытие порта может понадобиться в локальной сети для какого-нибудь одного компьютера. Делается это для того, чтобы открыть прямой доступ для сервиса из внешней интернет-сети. Таким сервисом может являться приложение, сетевая игра или сервер.
Таким сервисом может являться приложение, сетевая игра или сервер.
Для проброса порта необходимо выполнить следующее:
- Войти в меню системных настроек маршрутизатора Huawei HG8245
- Перейти в раздел Forward Rules.
- Щёлкнуть по вкладке Port Mapping Configuration.
В окне щёлкните по вкладке Port Mapping Configuration
- В раскрывшемся окне щёлкнуть по клавише New.
В окне щёлкните по клавише New
- В раскрывшемся окне в поле Type выставить Custom.
Выставите необходимые значения параметров для открытия портов
- В списке WAN Name выбрать внешнее WAN-соединение.
- В окне Protocol выбрать значение TCP/UDP.
- В поле External Start Port вставить первый порт диапазона, который необходимо открыть.
- В поле External End Port вставить последний порт диапазона. При открытии одного порта значения совпадают.
- В поля Internal Start Port и Internal End Port вставить те же значения.
- В поле Internal Host указать IP-адрес компьютера, для которого открывается порт.

- Установить «галку» у строки Enable Port Mapping.
- Щёлкнуть по клавише Apply для сохранения изменений.
Видео: организация проброса портов для открытия прямого доступа
Если после настройки проброса порты будут недоступны, то нужно отключить антивирусное программное обеспечение.
Настройка IPTV
Телевидение IPTV даёт возможность подключать цифровые телевизионные каналы в HD-качестве. Подключение телевизионной приставки или SMART-телевизора осуществляется через порт LAN4.
Для настройки IPTV выполняются следующие действия:
- Войти в меню системной конфигурации маршрутизатора Huawei HG8245.
- Войти в раздел Network application.
- Для включения групповой передачи данных установить «галку» у пункта Enable IGMP и выбрать в списке опцию snooping.

- В другой версии прошивки щёлкнуть по вкладке IGMP Configuration и в поле Enable IGMP выбрать значение Enable, а в поле IGMP Work Mode выбрать значение Snooping.
- Сохранить изменения, щёлкнув по клавише Apply.
В поле Enable IGMP выберите значение Enable, а в поле IGMP Work Mode выберите значение Snooping
- Создать конфигурацию в разделе WAN.
Введите параметры подключения телевидения IPTV
- В окне раздела щёлкнуть по клавише New.
- В поле Incapsulation mode вставить IPoE, а в поле для протокола вставить IPv4.
- Данные для ввода в поля Multicast VLAN ID и IPTV Vlan ID получить у провайдера.
- В поле WAN mode выбрать Bridge WAN.
- В поле Service Type ввести IPTV.
- Щёлкнуть по клавише Apply для сохранения изменений.
Видео: настройка IPTV на маршрутизаторе Huawei HG8245
Проводим перезагрузку телевизионной приставки и проверяем приём сигнала.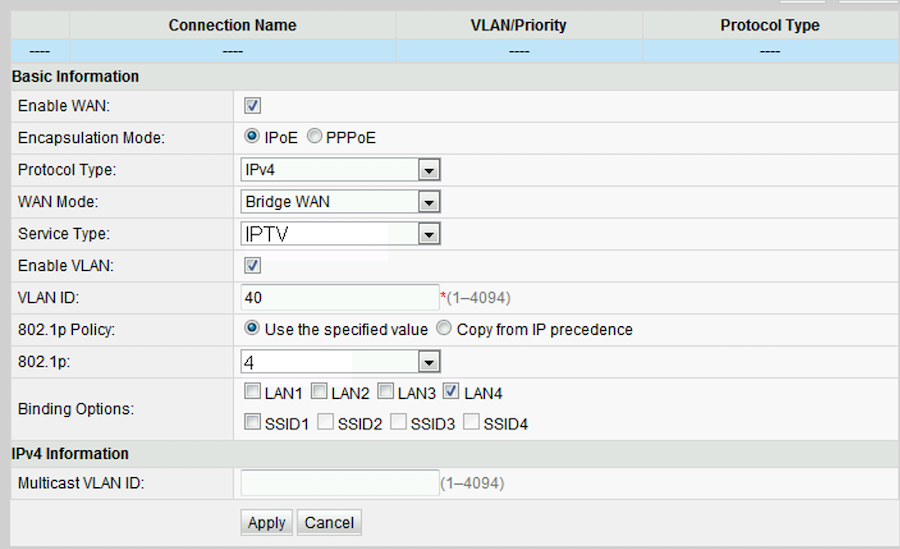
Настройка Huawei HG8245 в режиме усилителя сигнала Wi-Fi
Иногда возникает необходимость использовать маршрутизатор Huawei HG8245 в качестве повторителя интернет-сигнала. Это позволяет усилить сигнал от основного маршрутизатора и увеличить площадь его покрытия.
Для настройки маршрутизатора в режиме моста необходимо выполнить следующее:
- Перейти в раздел WAN.
- Выделить подключение 1_INTERNET_R_VID_10.
- В поле Mode изменить значение Route на Bridge.
- Щёлкнуть по клавише Apply для сохранения изменений.
В поле Mode измените значение Route на Bridge
- Соединить Ethernet-кабелем порт LAN1 маршрутизатора Huawei HG8245 и порт Internet или LAN1 на основном маршрутизаторе.
- Создать подключение PPPoE на основном роутере.
Абоненту провайдера «Ростелеком» необходимо позвонить в службу поддержки и попросить перевести маршрутизатор в режим моста. Самостоятельно изменить эту настройку не получится. Можно, конечно, сбросить настройки до заводских значений и попробовать выставить режим моста самому, но неизвестно, восстановится ли подключение к интернету.
Тогда, всё равно, придётся звонить в службу поддержки и просить восстановить настройки дистанционно.
В интернете много советов на тему того, как усилить Wi-Fi-сигнал от маршрутизатора. Особенно меня заинтересовал, как казалось, самый простой, и часто встречающийся в сети, способ. Он заключается в том, что нужно взять пустую банку из-под пива или коктейля и разрезать её определённым образом. В результате получиться что-то, внешне напоминающее антенну от радара. Эту конструкцию рекомендуется проткнуть и надеть на одну из антенн маршрутизатора. Можно также сделать два таких элемента, на обе антенны. По уверениям авторов «изобретения» это мгновенно усилит сигнал и увеличит площадь его покрытия. Я решил провести эксперимент и сделал такую антенну-отражатель. Эффект оказался нулевым.
В интернете есть советы по усилению Wi-Fi-сигнала с помощью алюминиевой банки из-под напитка
При проверке программой speedtest скорость приёма и передачи информации не изменилась. Без антенны-отражателя параметры скорости приёма выглядят так:
Без антенны-отражателя параметры скорости приёма выглядят так:
При проверке включён один гаджет, работающий в Wi-Fi-сети маршрутизатора
Когда я надел на штатную антенну отражатель из алюминиевой банки, то параметры скорости приёма стали выглядеть следующим образом:
При проверке включено два гаджета, работающих в Wi-Fi-сети маршрутизатора
Возможно, сигнал и усиливается, если гаджет и маршрутизатор находятся в прямой видимости друг от друга. Я не экспериментировал, да в этом и не было необходимости. Цель была другая. Зато теперь можно с определённой уверенностью сказать, что если существуют препятствия на пути Wi-Fi-сигнала, конструкция из пивной банки абсолютно бесполезна.
Видео: проверка способов усиления Wi-Fi-сигнала подручными средствами
Вывод из этого можно сделать только один. Меньше верить «народным умельцам» и использовать для усиления сигнала технические устройства, предлагаемые компаниями, специализирующимися на их производстве.
Меньше верить «народным умельцам» и использовать для усиления сигнала технические устройства, предлагаемые компаниями, специализирующимися на их производстве.
Сброс настроек до заводских
Для того чтобы сбросить настройки маршрутизатора Huawei HG8245 до заводских установок на боковой панели предусмотрена кнопка Reset. Необходимость сброса может возникнуть при возникновении критичных ошибок в работе маршрутизатора, не позволяющим подключиться к интернет-сети. А также можно сбросить настройки, если пользователь не знает пароль маршрутизатора и нет возможности его узнать.
Для сброса настроек необходимо выполнить следующее:
- Нажать спицей или шариковой ручкой на кнопку Reset при включённом маршрутизаторе.
Нажмите шариковой ручкой на кнопку Reset и удерживайте более 10 секунд
- Подержать нажатой более 10 секунд и отпустить.
- Отсоединить от маршрутизатора оптический кабель.
- Провести первичную настройку маршрутизатора.
Обновление прошивки маршрутизатора Huawei HG8245
Производитель маршрутизатора периодически обновляет прошивку системы, внося в неё изменения.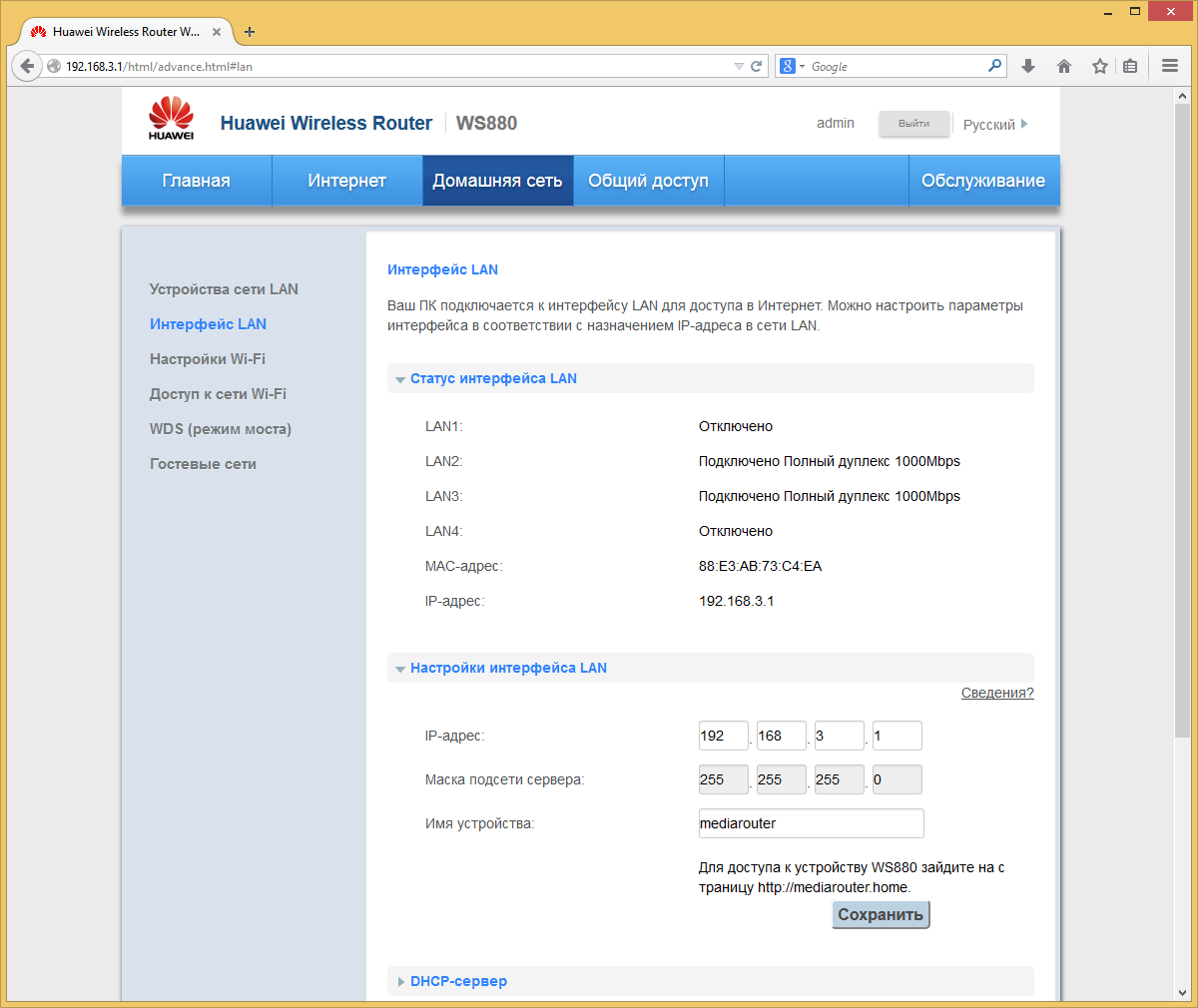 Это позволяет дополнять конфигурацию сети новыми функциями, появляющимися с развитием телекоммуникационных технологий.
Это позволяет дополнять конфигурацию сети новыми функциями, появляющимися с развитием телекоммуникационных технологий.
Абонентам сети провайдера «Ростелеком» об этом задумываться не приходится, так как обновление прошивки проводится службой поддержки дистанционно в автоматическом режиме. Соответственно, прошивка обновляется одновременно у всех пользователей.
Пользователи, использующие маршрутизатор Huawei HG8245 и подключённые к другой сети, могут столкнуться с необходимостью самостоятельно обновить прошивку. Особенно часто это происходит, если внезапно начинает пропадать интернет или маршрутизатор начинает работать с перебоями.
Для обновления прошивки необходимо выполнить несколько операций:
- Уточнить наименование модели и версии маршрутизатора на этикетке, приклеенной с обратной стороны корпуса.
- Открыть поисковый веб-браузер и ввести запрос на поиск новой прошивки для маршрутизатора.
- Скачать архивный файл новой прошивки и распаковать архив.

- Войти в меню системной конфигурации маршрутизатора Huawei HG8245.
- Щёлкнуть по разделу System Tools.
- В левой стороне окна щёлкнуть по вкладке Firmware Upgrade.
В разделе System Tools щёлкните по вкладке Firmware Upgrade
- В поле Firmware File вставить распакованный файл, щёлкнув по клавише Browse и выбрав его в проводнике.
В поле Firmware File вставить распакованный файл новой прошивки
- Щёлкнуть по клавише Upgrade, активировав обновление.
в
- После обновления прошивки перезагрузить маршрутизатор.
После обновления прошивки нажмите клавишу Restart
- Провести первоначальную настройку.
Как перезагрузить маршрутизатор Huawei HG8245
Перезагрузить маршрутизатор можно двумя способами:
- выключить маршрутизатор, нажав на кнопку Power, подождать 15 секунд и включить снова;
- нажать на кнопку Reset, удерживая 3–4 секунды, и отпустить.
Отзывы о маршрутизаторе Huawei HG8245
В интернете крайне мало отзывов на этот маршрутизатор. Это связано, прежде всего с тем, что в основном его использует провайдер «Ростелеком», при подключении абонентов к всемирной сети. При создании частных сетей предпочтение отдаётся маршрутизаторам компаний D-Link и TP-Link. Другие провайдеры интернета также не используют маршрутизаторы Huawei HG8245. Поэтому присутствующие в сети отзывы, как правило, относятся к работе с устройствами, установленными «Ростелекомом». В большинстве своём отзывы положительные. Вот некоторые из них:
Это связано, прежде всего с тем, что в основном его использует провайдер «Ростелеком», при подключении абонентов к всемирной сети. При создании частных сетей предпочтение отдаётся маршрутизаторам компаний D-Link и TP-Link. Другие провайдеры интернета также не используют маршрутизаторы Huawei HG8245. Поэтому присутствующие в сети отзывы, как правило, относятся к работе с устройствами, установленными «Ростелекомом». В большинстве своём отзывы положительные. Вот некоторые из них:
Отрицательные отзывы, по большей части, оставляют граждане, чья техническая осведомлённость стремится к абсолютному нулю. Вот, например, пользователь Mover сетует, что на сайте нет новой прошивки. При этом он даже не удосужился уточнить, что новую прошивку на всех маршрутизаторах сети автоматически делает провайдер и поставляется она к нему согласно условиям контракта с компанией Huawei Technologies.
Пользователь Volchara12 жалуется на низкое качество, при этом непонятно, что он имеет в виду под термином качество.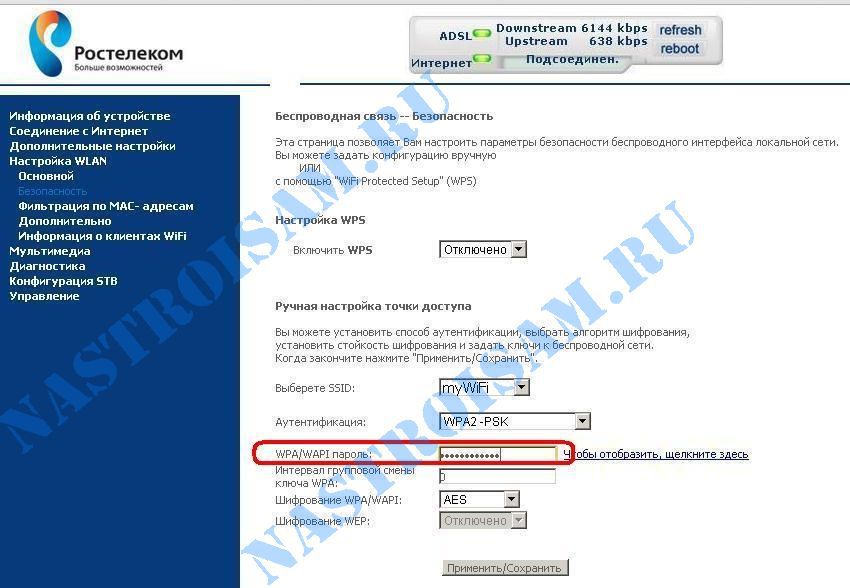 Низкая же скорость Wi-Fi, скорее всего, обусловлена тарифным планом, на который пользователь подключился. Ну, и, видимо, автор отзыва обладает недюжинными познаниями в области физики твёрдых тел, если сумел определить, что маршрутизатор изготовлен из дешёвых материалов.
Низкая же скорость Wi-Fi, скорее всего, обусловлена тарифным планом, на который пользователь подключился. Ну, и, видимо, автор отзыва обладает недюжинными познаниями в области физики твёрдых тел, если сумел определить, что маршрутизатор изготовлен из дешёвых материалов.
Из личного опыта могу сказать, что оптический терминал Huawei HG8245 работает у меня уже шесть лет и никаких проблем я с ним не испытываю. Скорость приёма и передачи информации по интернет-сети, при подключении через кабель, составляет порядка 95 мегабит в секунду, при заявленных провайдером 100 мегабитах в секунду. По Wi-Fi-сети скорость снижается до 55–60 мегабит в секунду, но на это влияют препятствия на пути прохождения сигнала, с учётом бетонных стен, и одновременное подключение к маршрутизатору постоянно включённых смартфонов. Если же отключить все гаджеты и вынести, например, ноутбук в зону непосредственной близости к маршрутизатору, скорость сразу же возрастает до 95–100 мегабит в секунду.
В общем, сколько людей столько и мнений. Каждый человек имеет свои приоритеты при выборе маршрутизатора.
Каждый человек имеет свои приоритеты при выборе маршрутизатора.
Компании-производители маршрутизаторов постоянно совершенствуют свои изделия, дополняя их новыми возможностями. Уже сегодня Wi-Fi-сети, создаваемые на их основе прочно вошли в повседневную жизнь и широко применяются на практике. Благодаря маршрутизаторам можно подключиться к интернету в любом месте где есть точка доступа. Проводные сети используются только в организациях с большим количеством абонентов и обрабатываемая информация не подлежит широкому доступу. Во всех других случаях работодатели предпочитают более дешёвые беспроводные сети. Для внутридомовой сети наличие маршрутизатора тоже стало абсолютной необходимостью. Поэтому для того чтобы создавать беспроводные сети в своих интересах, пользователям необходимо хорошо разбираться в правилах подключения и настройки маршрутизаторов и принципах работы Wi-Fi-сетей. Это поможет избежать в дальнейшем типичных ошибок, возникающих при работе с устройствами такого типа.
Настройка роутера Хуавей на примере Huawei WS319
Компания Huawei производит не только компьютеры и телефоны, но и маршрутизаторы Wi-Fi.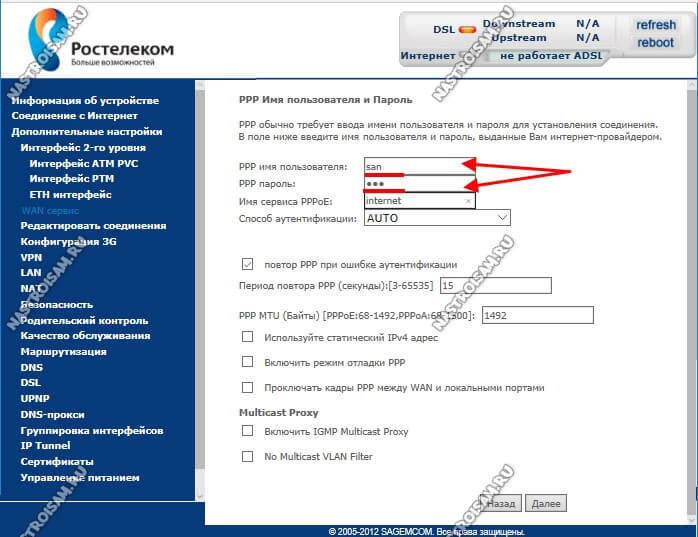 Как проходит их настройка? Куда зайти и что изменить, чтобы интернет через роутер Huawei заработал? Можно ли настроить IPTV или режим повторителя на моделях от этой фирмы?
Как проходит их настройка? Куда зайти и что изменить, чтобы интернет через роутер Huawei заработал? Можно ли настроить IPTV или режим повторителя на моделях от этой фирмы?
Наиболее популярные модели роутеров Huawei
По данным «Яндекс.Маркета» (количеству отзывов и положительным оценкам от 4 баллов) популярны следующие модели роутеров Huawei:
- HUAWEI B880.
- HUAWEI B525.
- HUAWEI E5776.
- HUAWEI E5172.
- HUAWEI B683.
Бо́льшая часть роутеров Huawei рассчитана на работу с модемами USB — как 3G, так и 4G.
Подключение роутера и подготовка «операционки» на ПК к настройке
Выполните всего три шага для подключения роутера к сети и к компьютеру:
- До щелчка вставьте провод вашего поставщика интернет-услуг в голубой разъём WAN.
- Кабель, который вы нашли в коробке, соедините с роутером через один из выходов LAN (жёлтого цвета). Другой конец провода вставьте в разъём сетевой карты на «ноуте» (слева или справа) либо на стационарном компьютере (сзади на блоке).

- Зарядное устройство в комплекте подключите к разъёму Power. Вставьте адаптер в розетку и нажмите на клавишу On/Off, чтобы включить маршрутизатор.
К задней панели роутера нужно подключить три кабеля
Что делать дальше? Подготовьте свой «Виндовс» перед входом в настройки роутера Huawei:
- Задержите пальцы на двух кнопках на «клаве» — Win и R. В поле введите ncpa.cpl — щёлкните по ОК.
Выполните команду ncpa.cpl в меню
- Выберите либо Ethernet, либо соединение по локальной сети ПКМ (правой клавишей мышки) — выберите «Свойства» в меню.
Щёлкните по «Свойства» в подключении
- Кликните дважды по протоколу IPv4.
В списке протоколов отыщите протокол IPv4
- Установите значения «Получать автоматически» и сохранитесь.
Настройте автоматическое получение IP и DNS
Заходим в веб-платформу для настройки Huawei: адрес страницы, данные для авторизации
Как говорит этикетка на задней панели модели Huawei WS319 (сейчас и далее рассматриваем настройку на примере этого устройства), веб-страница с настройками роутера находится по адресу 192. 168.3.1. Поэтому вбиваем его в строку навигации в любом удобном для вас браузере. Перед вами откроется форма для авторизации в «админке» роутера: заполняем два поля одним словом admin и заходим в настройки.
168.3.1. Поэтому вбиваем его в строку навигации в любом удобном для вас браузере. Перед вами откроется форма для авторизации в «админке» роутера: заполняем два поля одним словом admin и заходим в настройки.
Введите admin в два поля
Веб-платформа с настройками разделена на четыре крупных блока: «Главная», «Интернет», «Домашняя сеть» и «Обслуживание». В первом можно запустить мастер быстрой настройки и проверить состояние сети «Вай-Фай». Более детальная настройка происходит в трёх последних разделах — её то мы и рассмотрим ниже.
Через главную страницу можно запустить мастер быстрой настройки интернета и беспроводной сети
Смена пароля на вход в настройки
Сразу после авторизации в «админке» роутера система настоятельно потребует задать новый пароль на аккаунт. Безопасность превыше всего, поэтому соглашаемся. Ставим по желанию галочку «Больше не показывать» и щёлкаем по «Изменить пароль» — пишем новый ключ два раза. Придумайте комбинацию посложнее — с цифрами и буквами разных регистров (маленькие и большие). Обязательно сохраняем изменения.
Обязательно сохраняем изменения.
Подтвердите смену пароля
Если предложение сменить пароль не поступило после авторизации, заходим во вкладку «Обслуживание» справа на голубой панели и переходим на раздел для управления аккаунтом. Жмём на «Изменить» и ставим другой пароль.
Поставьте другой пароль на аккаунт администратора роутера
Настраиваем сам интернет в зависимости от типа соединения вашего провайдера
Первый шаг настройки самый важный: нужно правильно указать протокол — тот, по которому работает ваш оператор. В противном случае к интернету вы не подключитесь. Поэтому берём договор или памятку, который оставил специалист после проведения кабеля, и внимательно его читаем. Там находится вся информация по подключению, в том числе протокол и данные для входа в сеть.
Даже если в итоге ничего не нашли в договоре, не паникуйте. Позвоните в техподдержку оператора — вам всё разъяснят и помогут настроить интернет. Мы рассмотрим ниже настройку трёх протоколов. Выберите нужную вам инструкцию и следуйте ей.
Выберите нужную вам инструкцию и следуйте ей.
Протокол PPPoE
С этим высокоскоростным соединением работают такие крупные операторы, как Dom.ru, Ростелеком, ТТК, NetByNet и другие. Как протокол настраивается на Huawei:
- Перейдите на второй раздел «Интернет» — попадёте сразу на первую вкладку с его настройками. Она нам и нужна.
- В блоке «Базовая информация» установите птичку рядом с пунктом о включении соединения.
- В виде службы поставьте INTERNET. На панели со списком видов протоколов выберите «Маршрутизация PPP».
Установите значение «Маршрутизация PPP» в типе соединения
- В режиме IP укажите динамическое значение. Если покупали уникальный адрес в интернете у своего оператора, поставьте «Статический» и введите все данные из договора.
- Следующее, что нужно поменять, — режим триггера. Поставьте «Всегда онлайн».
- Заполните поля «Интернет-аккаунт» и «Интернет-пароль» данными, которые находятся в вашем соглашении с провайдером.
 После этого сохраните изменения с помощью клавиши внизу.
После этого сохраните изменения с помощью клавиши внизу.
Соединение через динамический IP
В отличие от предыдущего вида подключения, динамический IP не требует от вас писать данные для авторизации. Вам нужно сделать лишь следующее:
- Раскройте вкладку с настройками интернета. Активируйте соединение и в выпадающем меню с протоколами поставьте IP rooting (IP) («IP-маршрутизация»).
- Тип NAT оставьте по умолчанию.
- В меню IPv4 установите DHCP. Щёлкните по «Сохранить» (Save).
Укажите IP routing в качестве типа подключения
L2TP или PPTP-подключение
Сеть с протоколом L2TP есть, например, у «Билайна». Настраиваются оба типа одинаково на роутере Huawei:
- Выполните шаги из инструкции выше, чтобы установить тип соединения «Динамический IP».
- Теперь в этом же разделе «Интернет» откройте вкладку VPN. Выберите одно из двух меню — L2TP или PPTP (зависит от того, что использует именно ваш провайдер).
Напишите логин и пароль от сети провайдера
- Поставьте птичку рядом с «Включить», чтобы активировать протокол.

- В подключении WAN укажите ранее созданное соединение с динамическим IP.
- В поле LNS-адрес вбейте адрес сервера VPN вашего оператора.
- В имени пользователя PPP и пароле PPP укажите данные из соглашения с поставщиком интернет-услуг. Кликните по «Сохранить».
Настройка Wi-Fi: меняем название сети и задаём пароль
Настройка самой точки доступа сводится к созданию сети и смене пароля со стандартного на более сложный:
- Раскройте третий раздел «Домашняя сеть». Выберите третью вкладку «Настройки «Вай-Фая». Поставьте птичку рядом с «Включить Wi-Fi 2.4 ГГц».
- В меню «Шифрование» поставьте, если хотите, новое имя для точки доступа роутера Huawei (если название модели вам не подходит). Активируйте SSID в пункте ниже.
- В режиме защиты выберите WPA2-PSK. В меню ниже оставьте AES.
Укажите пароль в поле WPA-PSK
- Далее в поле напечатайте заранее придуманный пароль от сети, по которому другие пользователи будут входить в точку доступа.
 Рекомендуем записать эту комбинацию где-то отдельно в блокноте — как напоминание.
Рекомендуем записать эту комбинацию где-то отдельно в блокноте — как напоминание. - Рядом с последними двумя пунктами галочки убираем. Щёлкните по «Сохранить».
- Раскройте меню «Дополнительные». Поставьте мощность передатчика 100%, если площадь для покрытия «Вай-Фаем» у вас большая. В режиме сети установите комбинированное значение b/g/n.
В дополнительных параметрах выберите все стандарты сети и автоматический канал
- Канал пока оставьте «Авто». Если потом при работе заметите низкую скорость интернета, опытным путём выберите самый свободный канал для вашей ситуации (устанавливайте поочерёдно и смотрите на скорость).
- В полосе пропускания оставьте 20/40 МГц. Кликните по «Сохранить».
Если нужно включить функцию IPTV
Компания Huawei позаботилась о пользователях её роутеров — действия для настройки цифрового ТВ сведены к минимуму:
- Вам нужно открыть раздел «Интернет», а в нём вкладку слева «Служба IPTV».
 Поставьте птичку рядом с «Включить IPTV».
Поставьте птичку рядом с «Включить IPTV». - Укажите в следующем пункте гнездо LAN, к которому вы намереваетесь подключить кабель от приставки ТВ. В виде подключения оставьте значение «Мост».
Выберите порт и щёлкните по «Сохранить»
- Если ваш провайдер требует ручного ввода VLAN (об этом прочитайте в своём договоре с провайдером либо позвоните на горячую линию оператора), установите отметку «Включить VLAN» и вбейте номер из соглашения.
- Щёлкните по «Сохранить». Подключите теперь приставку к указанному ранее порту LAN и включите её — ТВ должно появиться.
Настраиваем локальную сеть (LAN) и DHCP-сервер роутера
В каком разделе веб-платформы можно тонко настроить локальную сеть роутера Huawei и его сервер DHCP:
- Во третьем блоке «Домашняя сеть» перейдите на вторую вкладку «Интерфейс LAN».
- В меню «Настройки интерфейса» при желании и необходимости измените адрес IP роутера в локальной сети. Если что-то изменили, не забудьте нажать на «Сохранить».

В разделе «Интерфейс LAN» можно изменить адрес IP роутера в «локалке»
- В меню «Сервер DHCP» активируйте функцию и выберите охват IP-адресов, которые будут присваиваться устройствам в локальной сети. Количество доступных адресов выбирайте исходя из того, сколько девайсов будут одновременно пользоваться вашей точкой доступа «Вай-Фай».
- В блоке «Резервация DHCP», если нужно, зафиксируйте за определённым гаджетом в «локалке» уникальный IP-адрес. Для этого вбейте необходимый IP и адрес MAC девайса.
Используйте Huawei в качестве репитера для главного роутера
Роутеры Huawei можно настроить в качестве усилителя сигнала (повторителя) для основного маршрутизатора в доме или квартире, если последнее устройство не справляется со своей задачей — не покрывает сигналом всё помещение. Настраивать нужно режим моста (WDS):
- Перейдите в раздел «Домашняя сеть» — во вкладку «Режим моста». Активируйте опцию Bridge.
Перейдите на вкладку WDS, чтобы настроить режим репитера для модели роутера
- Выберите свою сеть «Вай-Фай» и введите ключ безопасности от неё.

- Установите тот же пароль на сеть репитера, что стоит на основном маршрутизаторе. Сохраните изменения и подождите, пока два устройства установят связь между собой.
Как сделать проброс портов на Huawei
Для проброса (переадресации) порта необходимо выполнить следующее:
- В разделе «Интернет» откройте вкладку Forwarding («Переадресация»).
В разделе Forwarding щёлкните по плюсу
- Кликните по New port mapping.
- Щёлкните по Add port mapping application.
В разделе Port Mapping перейдите к созданию нового интерфейса
- В типе оставьте значение Custom.
- В списке WAN Name выберите внешнее WAN-соединение.
- В окне Protocol укажите значение TCP/UDP.
- В поле External Start Port вставьте первый порт диапазона, который необходимо открыть.
- В строке External End Port напишите последний порт диапазона. При открытии одного порта значения совпадают.
- В поля Internal Start Port и Internal End Port вставьте те же значения.

- В строке Internal Host укажите IP-адрес компьютера, для которого открывается порт.
- Установите «галку» у строки Enable Port Mapping. Сохраните изменения.
Как вернуть заводские настройки
У вас есть два варианта сброса: аппаратный (с помощью кнопки WPS/Reset) либо программный (через веб-платформу). Логично, что вам подойдёт только первый способ, если вы забыли пароль для входа в «админку» (настройки) роутера. Нажмите на клавишу и удерживайте её в течение 10 секунд — после этого устройство уйдёт в перезагрузку (индикаторы замигают). Когда роутер включится, на нём будут стоять фабричные параметры — настройте его заново с помощью инструкций выше.
Зажмите кнопку Reset на 10 секунд для сброса параметров
Если доступ к настройкам есть, для сброса зайдите в раздел «Обслуживание» — на вкладку «Управление устройством». Предварительно можно создать резервную копию настроек с помощью последнего меню вкладки, чтобы после сброса быстро восстановить все необходимые параметры роутера. Щёлкните затем по «Восстановить заводские настройки», подтвердите действие и подождите, пока маршрутизатор перезагрузится.
Щёлкните затем по «Восстановить заводские настройки», подтвердите действие и подождите, пока маршрутизатор перезагрузится.
Щёлкните по второй кнопке «Восстановить заводские настройки»
Как сделать апдейт операционной системы роутера Huawei
Если вы увидели, что роутер стал постоянно зависать, а перезагрузка помогает, но ненадолго, возможно, дело в его прошивке — она может быть неактуальной. Запустите её апдейт на той же веб-платформе:
- Зайдите в последний раздел для обслуживания — откройте третью вкладку слева «Управление устройством». В меню для онлайнового обновления кликните по «Проверить». Если система найдёт более актуальную версию прошивки, она её автоматически сама загрузит и установит.
- Можно воспользоваться и ручным вариантом апдейта: в меню выше «Обновление ПО» щёлкните по «Обзор».
Выберите файл c помощью кнопки «Обзор»
- Выберите установочный файл «операционки» с расширением bin (скачайте его заранее с официального сайта либо Huawei, либо вашего провайдера, если приобрели роутер у него).

- Запустите апдейт с помощью кнопки «Обновить». Дождитесь полного завершения процедуры — не выключайте ни коем случае устройство, иначе его комплектующие могут повредиться. После апдейта настройте роутер заново.
Видео: подключение и быстрая настройка роутера
Веб-платформа у роутера Huawei WS319 логичная и удобная — с поддержкой русского языка. Она находится по локальному адресу 192.168.3.1. В настройках прежде всего настройте тип подключения: PPPoE, динамический IP или VPN-сеть (L2TP, PPTP), а затем измените параметры точки доступа, в том числе поставьте новый сложный пароль на «Вай-Фай».
Настройка роутера huawei hg8245 под Ростелеком
Для подключения абонентов к интернету по оптоволоконному кабелю (технология GPON) компания Ростелеком чаще всего использует оптические терминалы марки Huawei. Несмотря на споры вокруг качества данного оборудования, практика показывает, что для домашних нужд оно вполне себя оправдывает. По крайней мере, ситуации, в которых пользователю необходимо самостоятельно менять конфигурацию роутеров этой компании возникают крайне редко. Проблемы могут возникнуть разве что при подключении беспроводной сети. На этот случай мы подготовили для вас инструкцию по настройке роутера huawei hg8245 от компании Ростелеком.
Несмотря на споры вокруг качества данного оборудования, практика показывает, что для домашних нужд оно вполне себя оправдывает. По крайней мере, ситуации, в которых пользователю необходимо самостоятельно менять конфигурацию роутеров этой компании возникают крайне редко. Проблемы могут возникнуть разве что при подключении беспроводной сети. На этот случай мы подготовили для вас инструкцию по настройке роутера huawei hg8245 от компании Ростелеком.
Содержание статьи:
Какие настройки можно провести самостоятельно?
Приборы для подключения доступа к глобальной сети по технологиям GPON и FTTB называются оптическими терминалами. Но мы в тексте будем пользоваться словом «роутер», поскольку большинству читателей оно привычнее. При первичном подключении интернета о том, как настроить роутер huawei hg8245, Ростелеком заботится самостоятельно. И пусть вас не удивляет тот факт, что техники при установке оборудования не заходят в панель настроек. Роутеры для «оптического» интернета, как правило, прошиваются удаленно.
После установки и подключения прибора в вашей квартире, он автоматически связывается с провайдером и закачивает необходимую для работы конфигурацию. Такой подход сводит к нулю вероятность ошибки при настройках и гарантирует, что все базовые параметры будут выставлены на роутере так же, как на станции. Чаще всего в конце загрузки на устройство устанавливается новый пароль, отличающийся от стандартного. Это делается для того, чтобы абонент не смог попасть в настроечный интерфейс и внести в конфигурацию оборудования какие-либо изменения.
Если у вас внезапно отказался работать интернет, и перезагрузка оборудования по питанию не принесла результатов – звоните в техподдержку. Оператор второй линии запустит удаленную настройку роутера Ростелеком huawei, и прибор, как и при первичной установке, получит со станции все необходимые данные.
Не пытайтесь менять базовую конфигурацию самостоятельно! Во-первых, она не совпадет с той, что указана на станции. Во-вторых, причина неполадки может быть вовсе не у вас на оборудовании, а у самого провайдера. Зато настройку беспроводного подключения на роутерах данной марки вы можете выполнить самостоятельно. Ниже мы подробно расскажем, как это сделать.
Ежемесячные платежи за пользование услугами можно производить, не выходя из дома. Узнайте, какими способами можно оплатить интернет от Ростелеком.
Подробная инструкция по настройке роутера TP Link от Ростелеком и организации безопасности подключения тут.
Как зайти в роутер Ростелеком Huawei
Для смены конфигурации роутера существует вполне удобный и понятный интерфейс настроек. Чтобы попасть в него, откройте привычный вам браузер (программу, через которую вы обычно работаете с интернетом) и наберите в строке вверху окна следующую комбинацию цифр — 192.168.100.1.
Внимание: точка после последней единицы не нужна!
Данные цифры – это IP- адрес роутера Ростелеком Huawei. Набрав их, нажмите клавишу Enter, и перед вами откроется приветственное окно системы настроек. В поле «Account» введите «telecomadmin» (без кавычек), а в поле Password – «admintelecom», также без кавычек. Нажмите кнопку Login, и вы попадете в настроечный интерфейс.
Приведенные выше логин и пароль являются стандартными для оптического оборудования Ростелекома. Но если при первичной прошивке производилась смена учетных данных, они могут не сработать. Как зайти в настройки роутера Ростелеком Huawei в этом случае? Попробуйте еще несколько вариантов пароля, которые советуют на форумах провайдера:
- NWTF5x%RaK8mVbD;
- NWTFx5%;
- nE7jA%5m.
Эти пароли работают в паре с логином telecomadmin. Если система признает их неверными, попробуйте сменить логин на root. Пароль к нему будет admin. Если же и та пара не срабатывает, звоните в техническую поддержку РТК по номеру 8-800-1000-800 и просите оператора предоставить вам данные для входа в настройки оборудования. Но учтите, что на первой линии технической поддержки, куда вы попадете по указанному выше телефону, такой информации не имеется. Для вас оформят заявку на консультацию техников, звонка от которых придется ждать около суток.
Как настроить wi-fi на роутере Ростелеком Huawei HG8245
В случае, когда с учетными данными все прошло успешно, настройка роутера Хуавей от Ростелекома на раздачу интернета по вай-фаю не займет много времени. Попав в веб-интерфейс, выберите в верхнем меню вкладку WLAN. Перейдя по ней, вы попадете на страницу настроек беспроводной сети. На скриншоте ниже отмечены кнопки и поля, необходимые вам для работы.
В первую очередь активируйте чекбокс Enable WLAN (проще говоря – поставьте кликом галочку в квадратике напротив этой надписи). Далее нажмите кнопку New, чтобы активировать поля для заполнения. В строке SSID Name (в некоторых вариантах прошивки она может называться Service Set Identifler) введите имя вашей Wi-Fi-сети. Его вы придумываете самостоятельно. Далее установите галки в чекбоксах Enable SSID, Broadcast SSID и WWM Enable. В строку, помеченную Associated Device Number, впишите число пользователей, которые могут одновременно работать в вашей вай-фай-сети. Максимальное значение этого параметра вы можете посмотреть в инструкции к роутеру Хуавей от Ростелекома.
Чтобы сохранить заявленные параметры, нажмите кнопку Apply внизу окна. Далее в выпадающих списках установите значения, указанные на скриншоте выше. В строку Pre-Sared Key введите ваш пароль от сети Wi-Fi и вновь нажмите кнопку для сохранения настроек.
Внимание: пароль от вай-фая – это не пароль от интернета! Он не прописан в договоре с провайдером, и у компании Ростелеком нет никакой информации о нем. Данный пароль вы можете придумать самостоятельно, или воспользоваться заводским ключом вашего роутера. Для роутеров huawei от Ростелеком пароль от беспроводной сети обычно указан на этикетке на обороте устройства, где предваряется словами pass или key.
Далее переходим во вкладку WAN верхнего меню. Здесь в поле под заголовком Connection name вам нужно выбрать наименование вашего соединения, а в нижней части страницы установить галку около надписи SSID1. После этого нажмите Apply, чтобы внесенные вами изменения конфигурации сохранились.
Заключительный этап настройки роутера Ростелеком Huawei
Для завершения настройки роутера Huawei hg8245 от Ростелеком на раздачу вай-фая перейдите в пункт LAN главного меню. В появившейся слева колонке выберите строку DHCP Server Configuration. Перед вами откроется новое окно, в котором необходимо будет выставить галочки в квадратах напротив надписей «Enable primary DHCP server» и «Enable DHCP L2Relay».
Чуть ниже вы увидите строки, помеченные Primary DNS Server и Secondary DNS Server. В них необходимо будет ввести наборы цифр, разделенных точками, обозначающие адреса ДНС-серверов для вашей сети. Эти параметры уникальны для каждого макрорегионального филиала. Их лучше уточнить до начала настройки роутера Хуавей от Ростелеком на горячей линии компании, или на сайте в разделе «Поддержка» -> «Домашний интернет» -> «Оборудование». Установив все значения, не забудьте сохранить настройки кнопкой Apply.
Узнайте, как настроить пульт Ростелеком для приставки и телевизора.
Тарифы на роуминг по домашнему от Ростелекома можно найти здесь.
Настройка IPTV через роутер: //o-rostelecome.ru/oborudovanie/iptv-cherez-router/.
И последний штрих – перейдите во вкладку System Tools и выберите в меню слева первый пункт «Configuration File». В обновленном окне нажмите крупную кнопку Save Configuration, чтоб сохранить все введенные вами параметры в отдельном файле. После этого можете выходить из веб-интерфейса – настройка завершена.
Внимание: если при выходе из режима настроек модем или компьютер попросят у вас перезагрузку, соглашайтесь. Некоторым моделям оборудования это необходимо для окончательного вступления в силу обновленных настроек.
Как видите, Хуавей, или, как некоторые называют его, Хайвей – роутер, несложно настроить на Ростелеком. Некоторые DSL-модели требуют от пользователя гораздо больше телодвижений при настройке. Главное, уточните у провайдера все необходимые для смены конфигурации данные заранее. Тогда весь процесс настройки займет у вас не более 15 минут.
Конфигурация интерфейса маршрутизатораHuawei с eNSP ⋆ IpCisco
Конфигурация интерфейса маршрутизатора Huawei
Конфигурация интерфейса маршрутизатора Huawei — одна из первых конфигураций, которые Junior Network Engineers изучают на маршрутизаторах Huawei. Здесь мы покажем, как настроить интерфейсы маршрутизатора Huawei с заданными IP-адресами.
Вы можете проверить себя с помощью Huawei HCIA Questions Page.
В нашем примере мы будем использовать следующую простую топологию.
Вы можете загрузить эту конфигурацию на странице Huawei eNSP Labs .
Как видно выше, существует два типа интерфейсов. Это:
- Pyhsical Interfaces
- Loopback Interfaces
В этом примере конфигурации у нас есть 1 loopback и 1 физический интерфейс на маршрутизатор. Конфигурация физического интерфейса будет сделана для связи двух маршрутизаторов.Конфигурация интерфейса Loopback выполняется для других специальных действий. Здесь мы также настроим его только для того, чтобы показать вам, что он не отличается от конфигурации физического интерфейса.
Давайте начнем настройку с маршрутизатора A.
В маршрутизаторе A сначала мы настроим IP-адрес интерфейса Gigabit Ethernet 0/0/0 с его маской подсети. После этого откроем порт. Потому что по умолчанию порты маршрутизатора отключены. Мы воспользуемся командой «undo shutdown», чтобы открыть порт.
[Huawei-RouterA] интерфейс GigabitEthernet 0/0/0
[Huawei-RouterA-GigabitEthernet0 / 0/0] IP-адрес 192.168.0.1 255.255.255.0
[Huawei-RouterA-GigabitEthernet0 / 0/0] отменить выключение
[Huawei-RouterA-GigabitEthernet0 / 0/0] quit
Второй конфигурацией интерфейса на маршрутизаторе A будет конфигурация Loopback 0. Опять же, мы настроим IP-адрес и маску подсети.Мы можем настроить маску подсети с длинными версиями, такими как (255.255.255.255) или короткими версиями (32).
[Huawei-RouterA] интерфейс Loopback 0
[Huawei-RouterA-Loopback0] ip-адрес 10.10.10.10 32
[Huawei-RouterA-Loopback0] quit
Теперь пора для настройки маршрутизатора B. Мы проделаем те же шаги настройки и для маршрутизатора B. Изменится только IP-адреса.
[Huawei-RouterB] интерфейс GigabitEthernet 0/0/0
[Huawei-RouterB-GigabitEthernet0 / 0/0] IP-адрес 192.168.0.2 255.255.255.0
[Huawei-RouterB-GigabitEthernet0 / 0/0] отменить выключение
[Huawei-RouterB-GigabitEthernet0 / 0/0] выйти
Настроить Huawei B618 LTE Архивы маршрутизатора Торговый центр
Многие люди уже получают или планируют получить маршрутизатор Huawei B618 4G LTE Advanced Pro, но многие пользователи могут захотеть узнать, как использовать или настроить маршрутизатор Huawei B618. Сегодня мы познакомим вас с Huawei B618 и научим хорошо использовать маршрутизатор Huawei LTE.
Знакомство с LTE CPE B618
Примечание:
* Во время грозы и дождливой погоды выключите и отсоедините LTE CPE B618 .
* Описание и иллюстрации функций LTE B618 CPE в этой статье предназначены только для справки. Приобретенный вами товар может отличаться.
Сценарий приложения
Huawei B618 LTE CPE может:
* Обеспечивает доступ в Интернет для устройств Wi-Fi® и компьютера.
* Подключитесь к телефону для голосовых услуг.
* Расширьте зону покрытия LAN с помощью концентратора или коммутатора.
Примечание :
Когда используется Huawei LTE CPE B618 , вы можете изменить его положение или ориентацию, чтобы улучшить прием сигнала.
Выбор среды установки Такие препятствия, как бетонные и деревянные стены, будут влиять на передачу сетевого сигнала. При установке LTE CPE рекомендуется выбирать открытое пространство.Держите LTE CPE подальше от оборудования, которое генерирует сильные магнитные и электрические поля, например микроволн, холодильников и спутниковых приемников.
Внешний вид
- Гнезда для внешней антенны (* Подключаются к внешним антеннам).
- Кнопка питания Нажмите и удерживайте, чтобы включить или выключить B618.
- Порт USB Подключение к устройству USB.
- Порт WAN / LAN
— Работает как порт LAN при подключении к компьютеру, коммутатору или другому устройству LAN.
— Работает как порт WAN при подключении к порту Ethernet на стене.
- Порт стационарного телефона Подключение к телефону.
- Вход питания Подключите к совместимому адаптеру питания.
- Индикаторы сигналов Зеленый: прием сигнала доступен (большее количество индикаторов означает лучший прием).
- Кнопка WPS Нажмите и удерживайте, чтобы активировать WPS-соединение, когда Wi-Fi включен.
- Индикаторы
- Слот для карты Micro-SIM Для карты Micro-SIM.
- Кнопка RESET Восстановление заводских настроек LTE CPE.
* Светодиодный индикатор питания
Не горит: питание выключено.
Вкл: питание включено.
* Светодиодный индикатор состояния
Не горит: соединение с сервером данных отключено.
Мигает зеленым: обновление прошивки.
Зеленый: получить IP-адрес WAN.
* Светодиодный индикатор LAN
Не горит: к порту LAN не подключено ни одно устройство.
Мигает: данные передаются через порт LAN.
Зеленый: как минимум один из портов LAN подключен к устройству.
* Светодиодный индикатор Wi-Fi
Выкл: Wi-Fi 2.4G и 5G закрыт.
Мигает зеленым: WPS открыт.
Зеленый: Открыты оба или один из 2,4G и 5G Wi-Fi.
* Светодиодный индикатор режима
Горит голубым / синим / желтым: подключено к мобильной сети.
Горит зеленым: подключен к сети Ethernet.
Горит красным: SIM-карта не распознается, PIN-код не введен или проверка PIN-кода не удалась.
Настройка Huawei B618
- Установка карты micro-SIM Установите карту micro-SIM, как показано на рисунке.
— Примечание. При извлечении карты micro-SIM осторожно нажмите на нее, а затем отпустите. Карточка автоматически выскочит.
— Не извлекайте карту micro-SIM, когда LTE CPE включен. Это повлияет на производительность вашего LTE CPE, и данные, хранящиеся на карте micro-SIM, могут быть потеряны.
— Примечание. При извлечении карты micro-SIM осторожно нажмите на карту micro-SIM, затем отпустите. Карточка автоматически выскочит.
— Не извлекайте карту micro-SIM, когда LTE CPE включен. Это повлияет на производительность вашего LTE CPE, и данные, хранящиеся на карте micro-SIM, могут быть потеряны.
- Подключение к адаптеру питания
— Установите адаптер питания, как показано на рисунке.
Примечание: Используйте прилагаемый адаптер питания.Использование несовместимого адаптера питания или адаптера питания неизвестного производителя может привести к неисправности LTE CPE, отказу или даже к возгоранию. Такое использование аннулирует все гарантии, явные или подразумеваемые, на продукт.
Подключение к сети Wi-Fi маршрутизатора LTE B618
После подключения маршрутизатора к мобильной сети передачи данных вы можете подключить свой компьютер или мобильный телефон к сети Wi-Fi маршрутизатора для доступа в Интернет. Пожалуйста, обратитесь к этикетке в нижней части маршрутизатора, чтобы узнать имя беспроводной сети (SSID) и пароль по умолчанию (Wi-Fi KEY).
Примечание: 1.) Когда светодиодный индикатор Wi-Fi горит постоянно, Wi-Fi включен. Чтобы включить или отключить Wi-Fi, обратитесь к разделу справки на странице управления маршрутизатором через Интернет. 2.) Убедитесь, что вы быстро изменили имя сети Wi-Fi и пароль на веб-странице управления, чтобы предотвратить несанкционированный доступ к вашей сети Wi-Fi. После смены пароля вам нужно будет повторно подключиться к сети Wi-Fi маршрутизатора.
Настройка роутера Huawei B618
Вы можете настроить маршрутизатор с помощью веб-страницы управления.Пожалуйста, обратитесь к этикетке в нижней части маршрутизатора, чтобы узнать IP-адрес, имя пользователя и пароль по умолчанию. Дополнительную информацию можно найти в разделе справки на странице управления через Интернет.
Примечание. Вам будет предложено изменить пароль для входа по умолчанию для веб-страницы управления, чтобы предотвратить изменение настроек маршрутизатора неавторизованными пользователями.
Дополнительные конфигурации
Примечание. Функции, описанные в этом разделе, предназначены только для справки.Ваш маршрутизатор может не поддерживать все эти функции.
- Подключение нескольких устройств Вы можете подключить компьютер или стационарный телефон к маршрутизатору для доступа в Интернет, совершать телефонные звонки и т. Д.
- Установка внешних антенн Вы можете установить внешние антенны для улучшения приема сигнала. Обратитесь к поставщику сетевых услуг для приобретения антенн.
Примечание: Выключите маршрутизатор и отсоедините адаптер питания перед установкой любых внешних антенн.Внешние антенны подходят только для использования в помещении. Не используйте внешние антенны во время грозы. Используйте только внешние антенны, предоставленные вашим поставщиком сетевых услуг.
- Доступ в Интернет через порт Ethernet
Вы можете подключить маршрутизатор к настенному порту Ethernet с помощью кабеля Ethernet для подключения к Интернету, когда вы израсходовали свой лимит данных. Настройте соответствующие параметры на веб-странице управления перед подключением к Интернету через порт Ethernet.Дополнительную информацию можно найти в разделе справки на странице управления через Интернет.
- Восстановление заводских настроек
Если вы забыли некоторые параметры конфигурации, вы можете восстановить заводские настройки LTE CPE, а затем снова настроить LTE CPE. С помощью остроконечного предмета нажмите и удерживайте кнопку RESET , пока индикатор питания не погаснет. После этого LTE CPE восстанавливается до заводских настроек.
Примечание: После выполнения этой операции все персональные параметры конфигурации LTE CPE будут удалены.Все настройки на странице веб-управления будут восстановлены до заводских настроек.
- Установление WPS-соединения
Если устройство Wi-Fi, которое должно быть подключено к LTE CPE, поддерживает WPS, ключ шифрования беспроводной сети создается автоматически, и нет необходимости вводить его вручную. Шаги для подключения WPS следующие: 1.) Включите CPE. 2.) Включите устройство Wi-Fi, которое нужно подключить к LTE CPE. 3.) Активируйте WPS LTE CPE.4.) Активируйте WPS на устройстве Wi-Fi.
Примечание. Нажмите и удерживайте кнопку WPS в течение двух-пяти секунд, чтобы установить соединение WPS на частоте 2,4 ГГц, или нажмите и удерживайте кнопку более пяти секунд, чтобы установить соединение WPS на частоте 5 ГГц. Конкретные инструкции для устройства Wi-Fi см. В руководстве пользователя устройства.
- Загрузка приложения Huawei HiLink
Отсканируйте QR-код, чтобы загрузить приложение Huawei HiLink и настроить маршрутизатор со своего телефона.
CCNA RSE 6.3.3.7 Лабораторная работа — настройка ответов по маршрутизации между Vlan на основе магистрали 802.1Q
CCNA RSE 6.3.3.7 Лабораторная работа — Настройка ответов 802.1Q для маршрутизации между Vlan на основе магистрали
Топология
Таблица адресации
Характеристики назначения портов коммутатора
| Порты | Переуступка | Сеть |
| S1 | F0 / 1 802.1 Q ствол | НЕТ |
| S2 | F0 / 1 802.1Q Магистраль | НЕТ |
| S1 | F0 / 5 802.1 Q Магистраль | НЕТ |
| S1 | F0 / 6 VLAN 10 — Студенты | 192.168.10.0/24 |
| S2 | F0 / 18 VLAN 20 — факультет | 192.168.20.0/24 |
Цели
Часть 1: Построение сети и настройка основных параметров устройства
Часть 2: Настройка коммутаторов с VLAN и транкингом
Часть 3: Настройка маршрутизации между VLAN на основе магистрали
9000
Предпосылки / сценарий
Второй метод обеспечения маршрутизации и подключения для нескольких VLAN заключается в использовании 802.Магистраль 1Q между одним или несколькими коммутаторами и одним интерфейсом маршрутизатора. Этот метод также известен как маршрутизация между VLAN-маршрутизаторами. В этом методе интерфейс физического маршрутизатора разделен на несколько подынтерфейсов, которые обеспечивают логические пути ко всем подключенным VLAN.
В этой лабораторной работе вы настроите маршрутизацию между VLAN на основе магистрали и проверите возможность подключения к узлам в различных VLAN, а также с помощью обратной связи на маршрутизаторе.
Примечание : Эта лабораторная работа предоставляет минимальную помощь с фактическими командами, необходимыми для настройки маршрутизации между VLAN на основе магистрали.Однако необходимые команды настройки приведены в Приложении А к этой лабораторной работе. Проверьте свои знания, пытаясь настроить устройства, не обращаясь к приложению.
Примечание : Маршрутизаторы, используемые в практических лабораторных работах CCNA, — это маршрутизаторы с интегрированными сервисами (ISR) Cisco 1 941 с Cisco IOS, выпуск 1 5.2 (4) M3 (образ universalalk9). Используемые коммутаторы: Cisco Catalyst 2960 с Cisco IOS, выпуск 1 5.0 (2) (образ lanbasek9). Могут использоваться другие маршрутизаторы, коммутаторы и версии Cisco IOS.В зависимости от модели и версии Cisco IOS доступные команды и полученные выходные данные могут отличаться от того, что показано в лабораторных работах. Правильные идентификаторы интерфейсов см. В сводной таблице интерфейсов маршрутизатора в конце лабораторной работы.
Примечание : Убедитесь, что маршрутизаторы и коммутаторы были стерты и не имеют конфигураций запуска. Если вы не уверены, обратитесь к своему инструктору.
Примечание инструктора : Процедуры инициализации и перезагрузки устройств см. В руководстве лаборатории инструктора.
Необходимые ресурсы
- 1 Маршрутизатор (Cisco 1941 с Cisco IOS, выпуск 15.2 (4) универсальный образ M3 или аналогичный)
- 2 коммутатора (Cisco 2960 с Cisco IOS, версия 15.0 (2), образ lanbasek9 или аналогичный)
- 2 ПК (Windows 7, Vista или XP с программой эмуляции терминала, например Tera Term)
- Консольные кабели для настройки устройств Cisco IOS через консольные порты
- Кабели Ethernet, как показано в топологии
Часть 1: Создание сети и настройка основных параметров устройства
В Части 1 вы настроите топологию сети и сконфигурируете основные параметры на хостах ПК, коммутаторах и маршрутизаторе.
Шаг 1: Подключите сеть, как показано в топологии.
Шаг 2: Настройте хосты ПК.
Шаг 3. Инициализируйте и перезагрузите маршрутизатор и коммутаторы при необходимости.
Шаг 4. Настройте основные параметры для каждого коммутатора.
а. Консоль в коммутатор и войдите в режим глобальной конфигурации.
г. Скопируйте следующую базовую конфигурацию и вставьте ее в рабочую конфигурацию коммутатора.
Huawei Basic
Руководство по настройке коммутатора Huawei:
Сегодня я расскажу, как настроить новый коммутатор Huawei, так что давайте перейдем к нашей части Учебного пособия по настройке коммутатора Huawei …………
Процедура:
- Шаг 1: Соедините COM-порт на ПК и консольный порт на коммутаторе кабелем.
- Шаг 2: Включите все устройства, чтобы выполнить самопроверку.
- Шаг 3: Запустите программу эмуляции терминала на ПК, установив следующие параметры связи:
— Скорость передачи: 9600 бит / с
— Бит данных: 8
— Стоповый бит: 1
— Четность: нет
— Управление потоком : нет
# Установить имя системы / Имя хоста:
Просмотр системы
[Quidway] sysname Switch-1
[Switch-1] выйти
# Установить время и часовой пояс для проверки оборудования:
Процедура:
Шаг 1 Запуск: часы, дата и время ЧЧ: ММ: СС ГГГГ-ММ-ДД
Установлены текущие дата и время.
Шаг 2 Выполнить: часы часовой пояс имя часового пояса {добавить | minus} смещение
Часовой пояс установлен.
- Если настроено , добавить , текущее время — это время UTC плюс смещение времени. То есть время UTC по умолчанию плюс смещение равно времени time-zone-name.
- Если настроено минус , текущим временем является время UTC минус смещение времени. То есть время UTC по умолчанию минус смещение равно времени time-zone-name.
часы datetime 20:49:00 16.12.2014
часовой пояс часов UTC добавить 06:00:00
2014-12-16 20:49:04 Вторник Часовой пояс (UTC): UTC + 06: 00
# Настроить режим аутентификации удаленного входа:
Просмотр системы [Switch-1] пользовательский интерфейс vty 0 4 [Switch-1-ui-vty0-4] пароль режима аутентификации [Switch-1-ui-vty0-4] установить шифр пароля аутентификации P @ ssw0rd [Switch-1-ui-vty0-4] выйти из [Switch-1]
# Добавить VLAN:
<переключатель 1> Просмотр системы
[Коммутатор-1] VLAN 100
[Switch-1-vlan100] выйти
# Установить IP-адрес VLAN / (IP-адрес управления):
<переключатель 1> Просмотр системы
[Switch-1] интерфейс vlanif 100
[Switch-1-Vlanif100] IP-адрес 192.168.1.20 255.255.255.0
[Switch-1-Vlanif100] выключение
[Switch-1-Vlanif100] отменить выключение
# Установка маршрута по умолчанию:
<переключатель 1> Просмотр системы
[Switch-1] IP-маршрут статический 0.0.0.0 0.0.0.0 192.168.1.1
# установить NTP:
<переключатель 1> Просмотр системы
[Switch-1] одноадресный узел ntp-service 192.168.1.1
# Закрыть WEB-сервер, DHCP:
<переключатель 1> Просмотр системы
[Switch-1] отменить включение HTTP-сервера
[Switch-1] отменить включение DHCP
# Настроить интерфейс магистрали восходящего канала:
<переключатель 1> Просмотр системы
[Switch-1] int gigabitethernet 0/0/1
[Switch-1-GigabitEthernet0 / 0/1] соединительная линия порта канала
[Switch-1-GigabitEthernet0 / 0/1] разрешающая магистраль порта VLAN 100
[Switch-1-GigabitEthernet0 / 0/1] выйти
# Сохранить конфигурацию:
сохранить
Руководство по настройке коммутатора Huawei
Команды устранения неполадок коммутатора Huawei:
1.Запустите команду display interface [interface-type [interface-number]] , чтобы проверить текущее состояние
интерфейса и статистику по интерфейсу.
2. Запустите команду display interface description , чтобы проверить краткую информацию об интерфейсе
.
3. Запустите команду display ip interface [interface-type interface-number] , чтобы проверить основные конфигурации
интерфейса.
4. Запустите команду display ip interfacerief [interface-type interface-number] , чтобы проверить краткое состояние
интерфейса.
# Команды, связанные с руководством по настройке коммутатора Huawei:
[Switch-1] display version // Номер версии дисплея VRP.
[Switch-1] display current-configuration // отображение информации о конфигурации системы.
[Switch-1] отображение сохраненной конфигурации // сохранение информации о конфигурации отображения.
[Switch-1] display IP routing-table // отображает таблицу маршрутизации.
[Switch-1] отменить интерфейс Vlanif 100 // Удалить интерфейс Vlan.
[Switch-1] отменить VLAN 100 // Удалить VLAN.
[Switch-1] ip route-static 0.0.0.0 0.0.0.0 192.168.1.1 // команды используются для настройки статических маршрутов.
[Switch-1] undo IP route-static 0.0.0.0 0.0.0.0 192.168.1.1 // команда для удаления статического маршрута.
Конфигурация маршрутизатора
Мобильное телевидениеТелефонияМенеджер хостингаИнтернетМобильный ИнтернетIp и сетьВидеорешенияСчет-фактураЦентр клиентов- Поддержка мобильных устройств
- Устройства
- LTE — Совместимые устройства
- Alcatel A50
- Alcatel GO FLIP
- Alcatel Idol 4
- Alcatel ONE TOUCH 768T
- Alcatel ONE TOUCH 768T
- Alcatel ONE 6 Alcatel ONE TOUCH M’Popcate Idol 3
- Alcatel One Touch Pixi 3 (4.5)
- Alcatel onetouch Pop D3
- Alcatel Pixi 4
- BlackBerry Bold 9700
- BlackBerry Bold 9700 — Mise à jour
- BlackBerry Bold ™ 9900
- BlackBerry Classic Curveerry
- BlackBerry Classic
- BlackBerry ™ 9360
- BlackBerry DTEK50
- BlackBerry Pearl 9100
- BlackBerry PlayBook ™
- BlackBerry Torch ™ 9810
- BlackBerry Torch ™ 9860
- BlackBerry 7.1 обновление теперь доступно для BlackBerry Torch 9860!
- Обновление Blackberry Torch 9860
- BlackBerry Z10
- BlackBerry® Q10
- BlackBerry® Q5
- Аксессуары Bluetooth
- CAT S31
- Завершение активации мобильной службы
- Coolpad Snap
- Google Nexus A50 908 Один
- Google Pixel 2
- Google Pixel 2 XL
- Google Pixel 3
- Google Pixel 3 XL
- Google Pixel 3a
- Google Pixel 3a XL
- Google Pixel 4
- Google Pixel 4 XL
- Google Pixel 4a
- Google Pixel 4a с 5G
- Google Pixel 5
- HTC Amaze 4G
- Обновление HTC Amaze 4G
- HTC Desire
- HTC Desire 510
- HTC Desire 530
- HTC Desire 626s
- Flyer ™ 4G
- HTC One M9
- HTC One ™ S
- HTC Panache
- HTC Radar ™ 4G
- Huawei Ascend G7
- Huawei GR 5W
- Huawei Mate 20 Pro
- Huawei MediaPad T5
- Huawei nova plus
- Huawei P10
- Huawei P10 Lite
- Huawei P20 Pro
- Huawei P30
- Huawei P30 Lite
- Huawei P30 Pro
- Huawei P40
- Huawei P40 Pro
- Huawei U3200
- Huawei U7519
- iPhone 11
- iPhone 11 Pro
- iPhone 11 Pro Max
- iPhone 12
- iPhone 12 Pro
- iPhone 5c
- iPhone 5s
- iPhone 6
- iPhone 6 Plus
- iPhone 6s
- iPhone 6s Plus
- iPhone 7
- iPhone 7 Plus
- iPhone 8
- iPhone 8 plus
- iPhone SE
- iPhone SE (2-го поколения )
- iPhone X
- iPhone XR
- iPhone XS
- iPhone XS Max
- LG dLite
- LG F4n
- LG F4NR
- LG F60
- LG G Pad IV
- LG G Stylo
- LG G2
- LG G3
- LG G4
- LG G4 Vigor
- LG G5
- LG G6
- LG G6 + LG G7 One
- LG G8
- LG G8X ThinQ
- LG K30
- LG K4
- LG K4 (2017)
- LG K41S
- LG K61
- LG Nexus 4
- LG Optimus 2X
- LG Optimus 4 HD
- LG Q Stylo Plus
- LG Q6
- LG Q60
- LG Q70
- LG Stylo 2 Plus
- LG Stylo 3 Plus
- LG V20
- LG Velvet 5G
- LG Wink
- LG X Power
- LG X power 2
- LG X Power 3
- Ограничения нашей поддержки
- Moto E LTE
- Moto E ™
- Moto G
- Moto G ™ LTE
- Moto X Play
- Motorola Moto G5
- Motorola Moto E 90 046
- Motorola Moto E5 play
- Motorola Moto e6
- Motorola Moto G Power
- Motorola Moto G Stylus
- Motorola Moto G6
- Motorola Moto G6 Play
- Motorola Moto G7
- Motorola Moto G7 Play
- Motorola Moto Z2 Играть
- Motorola Moto Z3 Играть
- Motorola Moto Z4
- Motorola One Hyper
- Motorola Razr V
- Motorola SPICE
- Motorola XT720
- Nexus 5
- Nexus 5X
- Nexus 6
- Nexus 6 Nokia 500
- Nokia 5230
- Nokia C5-04
- Nokia C7-00
- Nokia E73
- Nokia Lumia 710
- ONE TOUCH 908S
- Обновления операционной системы
- Radius wristband
- Переработка и восстановление
- Ремонт, гарантии и гарантии
- Samsung Galaxy Grand Prime
- Samsung C414V 9 0821
- Samsung Galaxy A10e
- Samsung Galaxy A20
- Samsung Galaxy A21
- Samsung Galaxy A5
- Samsung Galaxy A5 (2017)
- Samsung Galaxy A50
- Samsung Galaxy A51
- Samsung Galaxy A70
- Samsung Galaxy A71
- Samsung Galaxy A8
- Samsung Galaxy ACE II e ™
- Samsung Galaxy Alpha ™
- Samsung Galaxy CORE ™ LTE
- Samsung Galaxy J3
- Samsung Galaxy J3 (2018)
- Samsung Galaxy J3 Prime
- Samsung Galaxy mini ™
- Samsung Galaxy Nexus ™
- Обновление ОС Galaxy Nexus для Android 4.2.1 уже доступно
- Samsung Galaxy Note 3 ™
- Samsung Galaxy Note 4 ™
- Samsung Galaxy Note 5
- Samsung Galaxy Note 7
- Samsung Galaxy Note 8
- Обновление Samsung Galaxy Note II
- — Galaxy Note II
- Samsung Galaxy Note10 +
- Samsung Galaxy Note20 Ultra 5G
- Samsung Galaxy Note9
- Samsung Galaxy Q ™
- Samsung Galaxy S III ™
- Samsung Galaxy S10
- Samsung Galaxy S10 +
- Samsung Galaxy S10e
- Samsung Galaxy S20
- Samsung Galaxy S20 FE 5G
- Samsung Galaxy S20 Ultra
- Samsung Galaxy S20 +
- Samsung Galaxy S4 ™
- Samsung Galaxy S5
- Samsung Galaxy S5 neo
- Samsung Galaxy S6
- Samsung Galaxy S6 Edge
- Samsung Galaxy S6 Edge +
- Samsung Galaxy S7
- Samsung Galaxy S7 Edge
- Сэм поет Galaxy S8
- Samsung Galaxy S8 +
- Samsung Galaxy S9
- Samsung Galaxy S9 +
- Samsung Galaxy Tab A 10.5
- Samsung Galaxy Tab A 8
- Samsung Galaxy Tab A 8.4 LTE
- Samsung Galaxy Tab S 10.5
- Samsung Galaxy Tab S2 LTE
- Samsung Galaxy Tab ™ 10.1 4G
- Samsung Galaxy XCover 4
- Samsung Galaxy Z Flip
- Samsung Galaxy Z Flip 5G
- Samsung Gravity 2
- Samsung Gravity ™ Touch
- Samsung Nexus S
- Обновление Samsung Nexus S
- Samsung T159
- SIM-карты
- Sony Xperia X
- Sony Xperia XA1
- Sony Xperia XA1 Ultra
- Sony Xperia XA2
- Sony Xperia XA2 Ultra
- Sony Xperia XZ2 Compact
- Sony Xperia ™ L
- Sony Xperia ™ M2 Aqua
- Sony Xperia ™ M4 Aqua
- Sony Xperia ™ T
- Обновление для Sony Xperia T (Android 4.1.2)
- Sony Xperia ™ ZL
- Поддерживаемые устройства
- Windows® Phone 8S от HTC
- iPhone 12 mini
- iPhone 12 Pro Max
- Устройства
- Активировать SIM-карту
- Мой счет
- Понимание моего счета
- Оплата моего счета
- Пропорционально
- FAQ
- Дополнительные услуги
- Услуги BlackBerry
- Отображение вызовов и услуги
- Отображение вызовов
- Переадресация вызовов
- Ожидание вызова
- Конференц-вызовы
- Полезные номера
- Полезные номера 911 и 411
- Конфигурация собственный клиент
- Настройка почтового клиента мобильного телефона Android
- Интернет на вашем мобильном телефоне
- Интернет на вашем мобильном телефоне — часто задаваемые вопросы
- Текстовые сообщения и мультимедиа
- Отправитель SMS в Интернете
- Фото и видеосообщения
- SMS
- SMS Premium
- Служба голосовой почты
- Голосовая почта — F.A.Q.
- Голосовые сообщения по электронной почте
- Визуальная голосовая почта для iPhone
- Сброс PIN-кода
- Пропуск PIN-кода
- Покрытие и роуминг
- Перед отъездом
- Обратитесь в Видеотрон из-за границы
- Информация по месту назначения
- Проблема с сетью
- Услуги и тарифы
- Индикатор зоны
- Партнерская сеть покрытия
- Какие применяются ограничения на превышение?
- Перенос моего номера телефона и данных на Videotron
- Завершение активации мобильной услуги
- Перенос моего текущего номера телефона на новый мобильный телефон
- Перенос моих данных на новый мобильный телефон
- Междугородние звонки
- Тарифы
- Эфирное время
- Плата за междугороднюю связь
- Уведомление об использовании
- Дополнительные услуги
- Платные услуги
- Полезные и развлекательные номера
- Неисправное устройство
- Канадские партнерские сети
- в партнерской сети
- Случайный роуминг
- Доступ к партнерской сети
- Узнайте, совместимо ли ваше устройство
- Понимание влияния на различные услуги
- Понимание расходов
- Завершение активации мобильного устройства
- Мобильный платеж Desjardins подлежит аннулированию 90 788 Международный роуминг
- Перед отъездом
- Услуга
- Тарифы
- Daily Traveler Pass
- Программа защиты мобильных устройств
- Конфигурация мобильных услуг
- Передача мобильного контента
- Сведения об использовании мобильных устройств
- данные
- Понять ограничения использования
- Действия, которые могут повлиять на мое использование данных
- Обновление моего мобильного устройства
- Проверить последнюю доступную версию
- Узнать текущую версию
- Узнать, что определяет доступность обновления
- Функция VoLTE
- Звонки по Wi-Fi
- Гарантия мобильного обслуживания
- Этика и поведение
- Утерянный или украденный телефон
- Разблокируйте телефон Видеотрон
- Сеть 4G Видеотрона
- Сеть LTE Видеотрона
- Услуги Pro51 в магазинах Услуги Pro51
- Поддержка телефонии
- 9-1-1 Ограничения
- Деловые линии
- Устранение неполадок
- Как пользоваться голосовой почтой?
- Руководство пользователя
- Звездные коды
- Функции вызова
- Дополнительные функции
- Подписка и установка
- Сброс PIN-кода
- Облачная связь
- Конфигурация администратора
- Конфигурация конечных пользователей
- Телефонные устройства
- Шаги к облачной связи развертывание
- Что нового
- Транкинг SIP
- Цифровая телефония (PRI и Centrex)
- Междугородние звонки, бесплатные номера и телефонная карта
- Телефонное мошенничество
- Поддержка через Интернет
- Поддержка Office 365
- Что делать перед установкой
- Кабельный Интернет
- Подключение компьютера к домашнему Wi-Fi
- Найдите имя моего Wi-Fi и ключа WPA
- Подключите компьютер с Windows XP, Vista, 7 и 8
- Подключите компьютер Apple к Mac OSX 10.6, 10.8 и 10.9
- FAQ
- Установка и настройка
- Руководство по установке
- Комплект доступа в Интернет
- Адрес сервера
- Установка маршрутизатора Видеотрон
- Локализация маршрутизатора
- Маршрутизатор Wi-Fi нового поколения Видеотрон
- Videotron DIR825 Маршрутизатор Wi-Fi
- Использование Интернета
- Могу ли я превысить ограничения на использование Интернета?
- Что влияет на мое использование Интернета?
- Что такое использование Интернета?
- Быстрое устранение неполадок
- Электронная почта
- Подключение к Интернету
- Безопасность
- Что такое фишинг?
- Устранение проблем
- Проблемы с подключением
- Перезагрузите модем
- Перезагрузите маршрутизатор
- Управление трафиком
- Маршрутизатор Wi-Fi
- Мобильное приложение для маршрутизатора Wi-Fi нового поколения
- О Videotron WiFi приложение
- Функции приложения
- Как подключить приложение к маршрутизатору нового поколения
- Как установить приложение
- Сигнализация технической проблемы
- Оптимальная услуга Wi-Fi
- Маршрутизатор
- Конфигурация маршрутизатора
- Безопасность и Окружающая среда Маршрутизатор Wi-Fi
- Определение поддержки
- Советы по обеспечению Wi-Fi в вашей компании
- Устранение неполадок маршрутизатора Wi-Fi
- Мобильное приложение для маршрутизатора Wi-Fi нового поколения
- Подключение компьютера к домашнему Wi-Fi
- Настройте электронную почту видеотрона


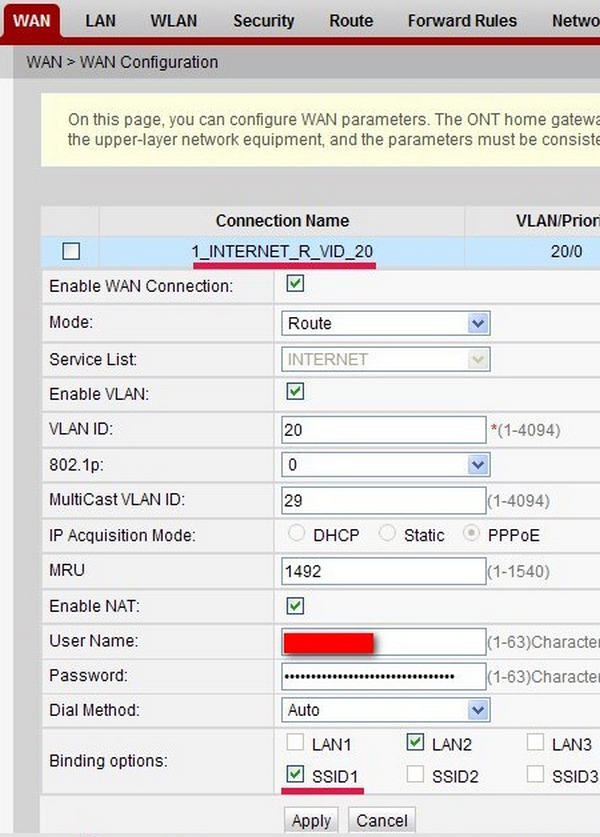

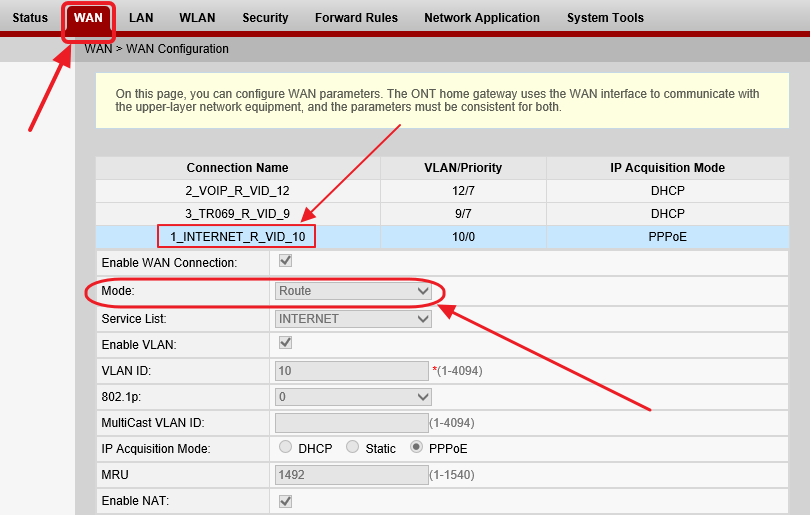
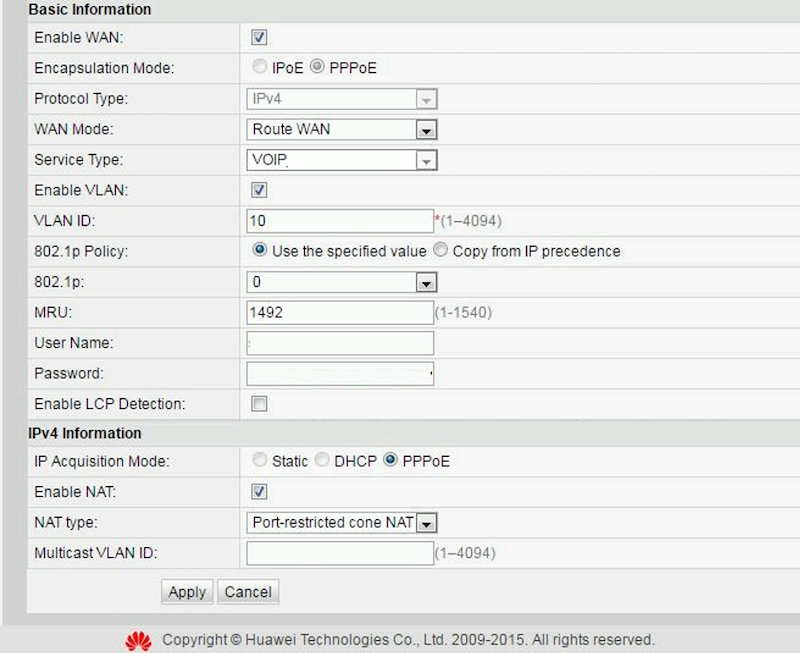
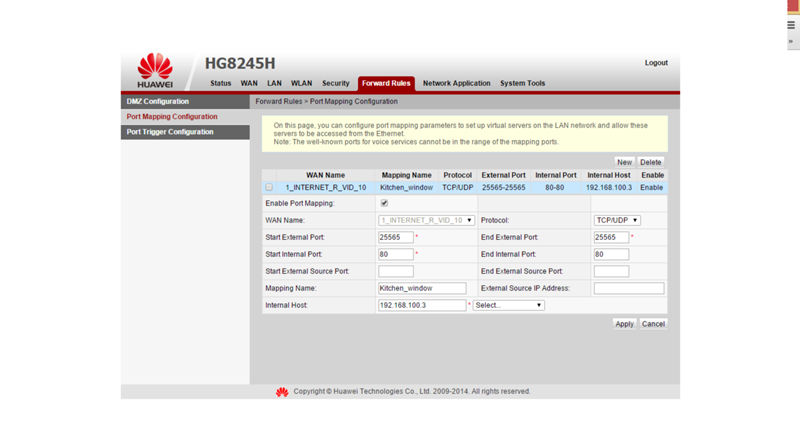

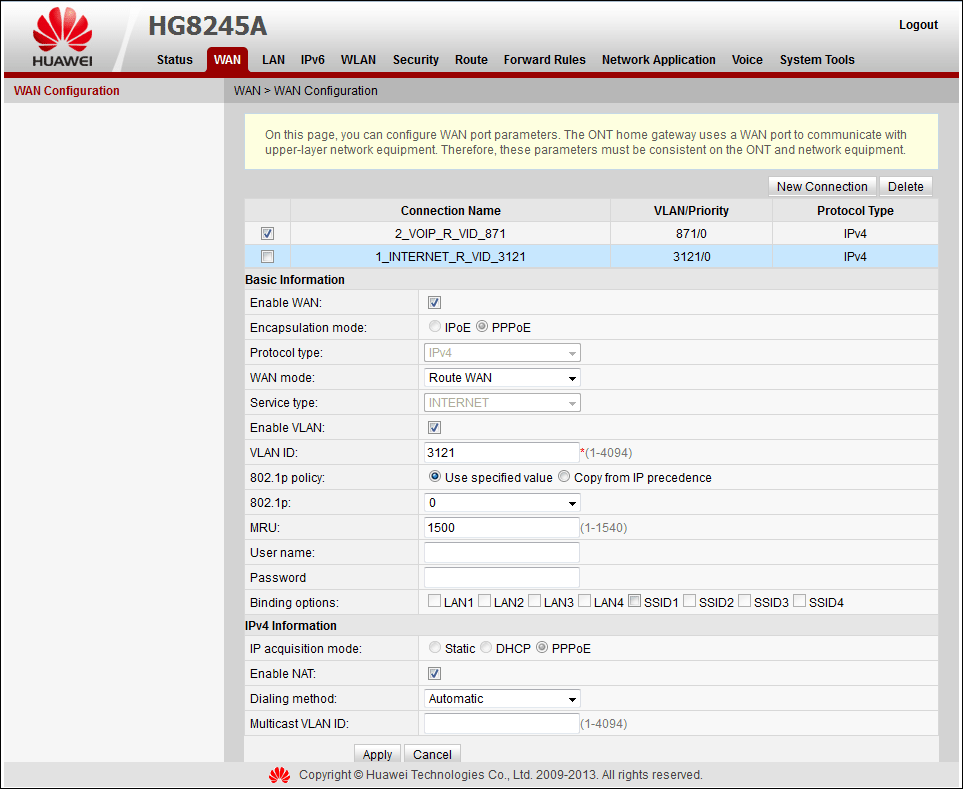


 11 b/g/n;
11 b/g/n;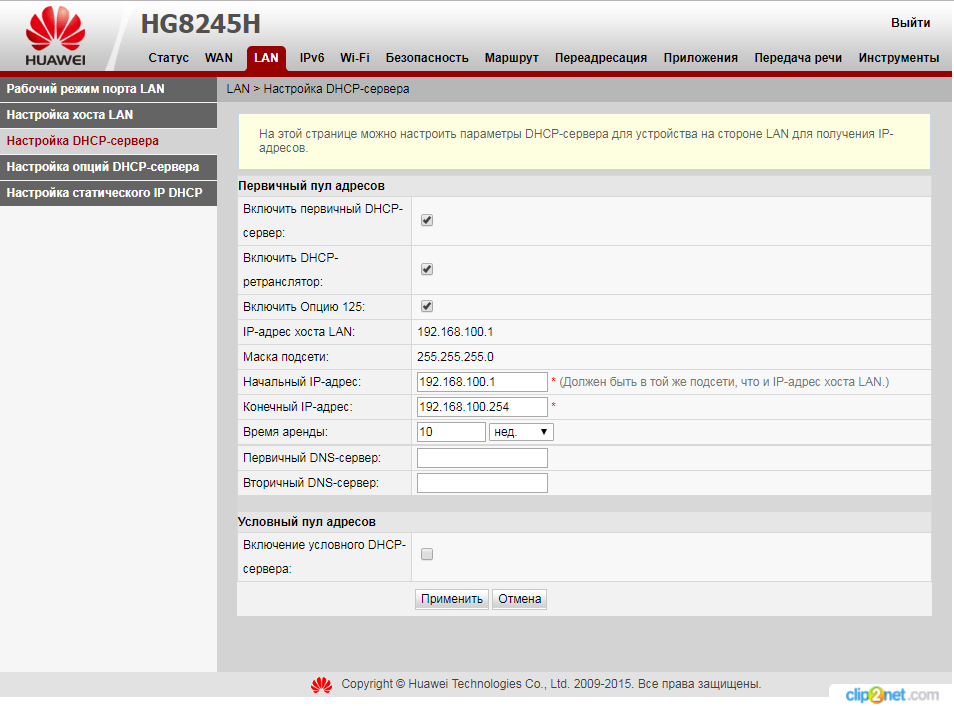
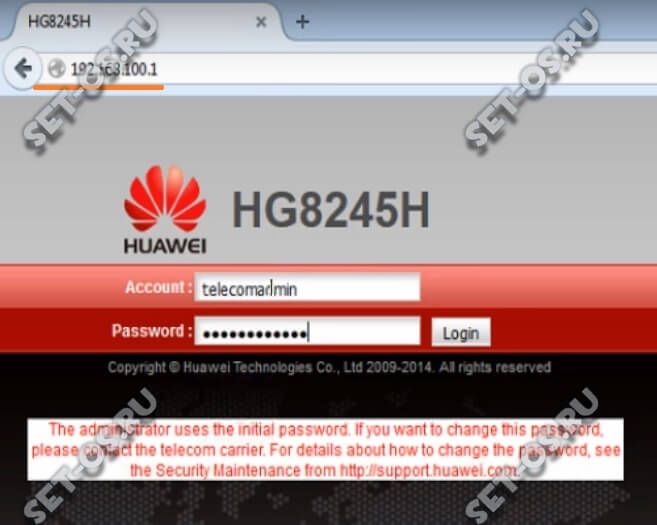
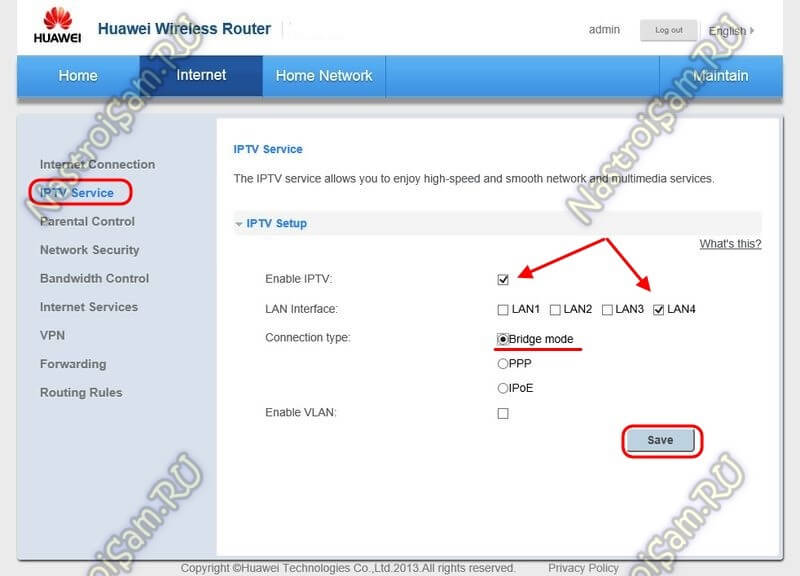
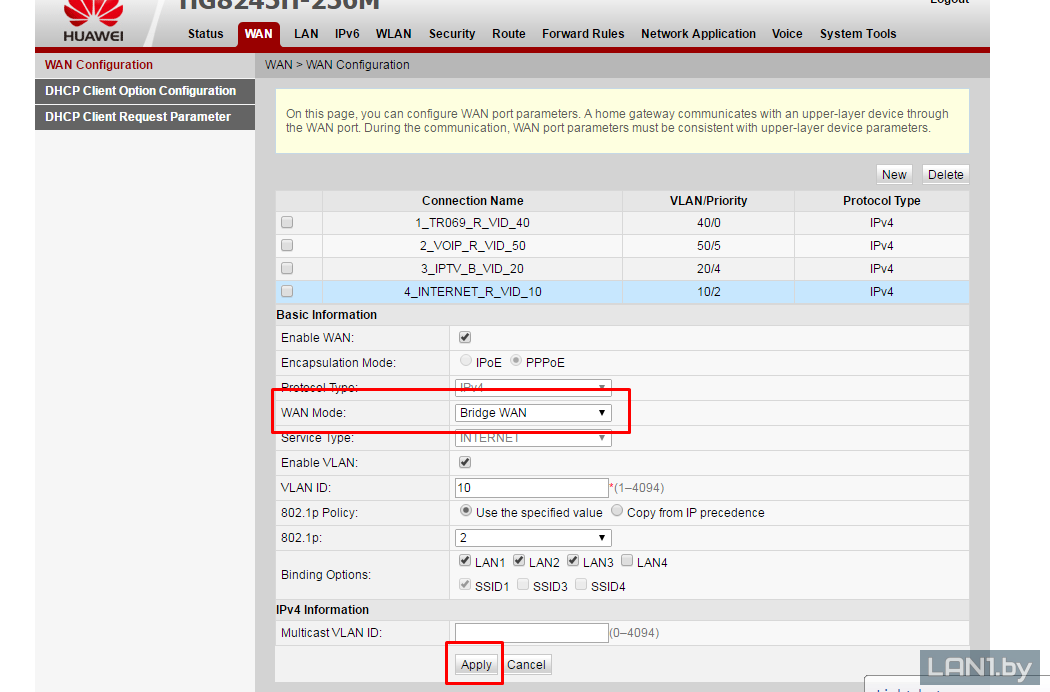

 Тогда, всё равно, придётся звонить в службу поддержки и просить восстановить настройки дистанционно.
Тогда, всё равно, придётся звонить в службу поддержки и просить восстановить настройки дистанционно.

 После этого сохраните изменения с помощью клавиши внизу.
После этого сохраните изменения с помощью клавиши внизу.
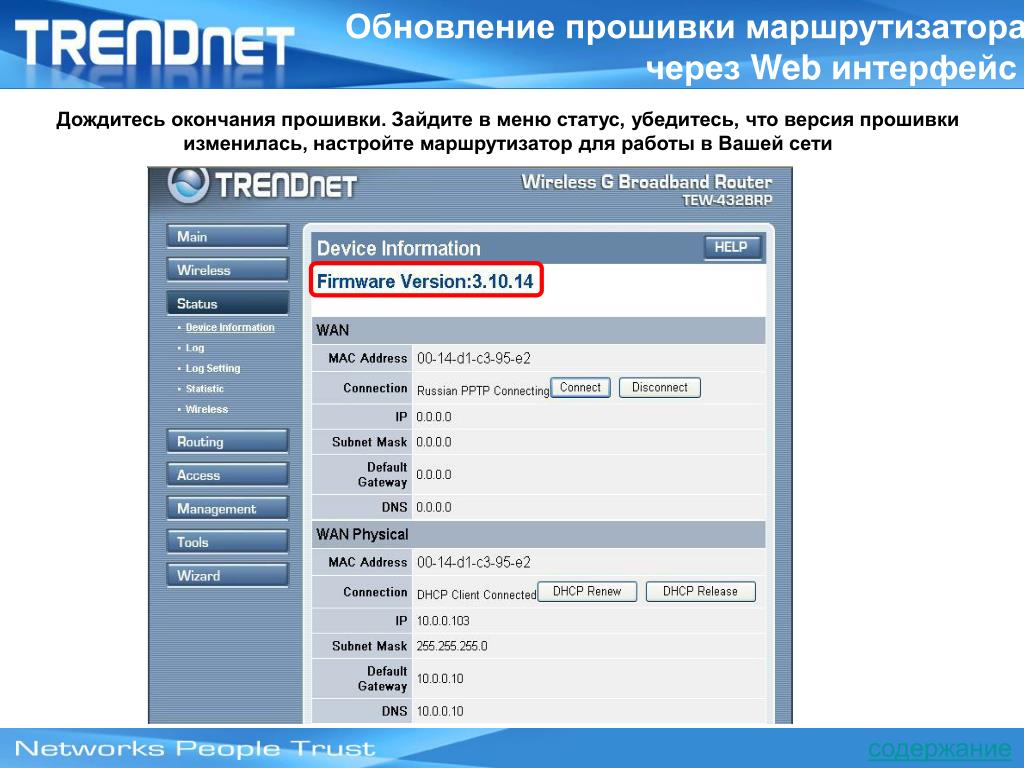 Рекомендуем записать эту комбинацию где-то отдельно в блокноте — как напоминание.
Рекомендуем записать эту комбинацию где-то отдельно в блокноте — как напоминание. 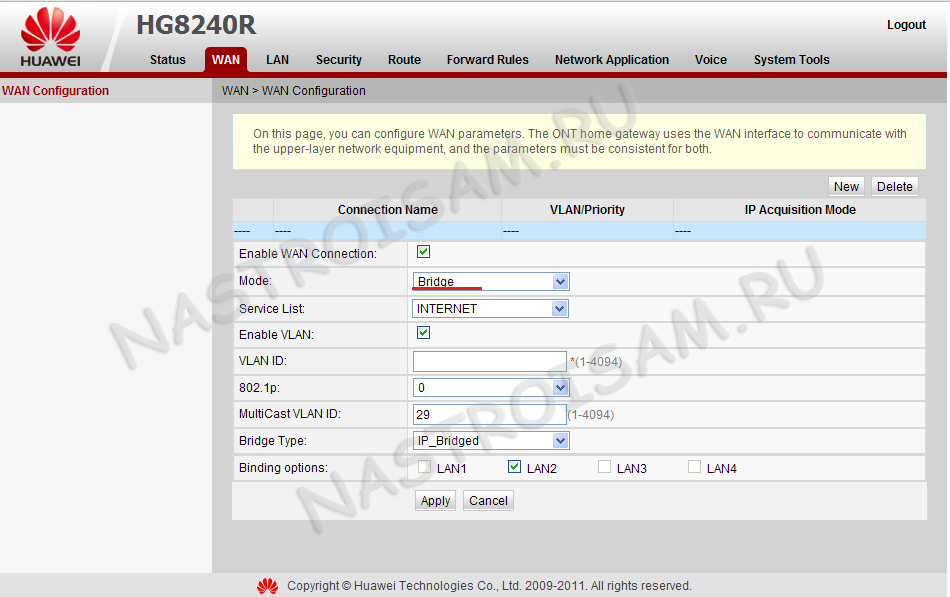 Поставьте птичку рядом с «Включить IPTV».
Поставьте птичку рядом с «Включить IPTV».