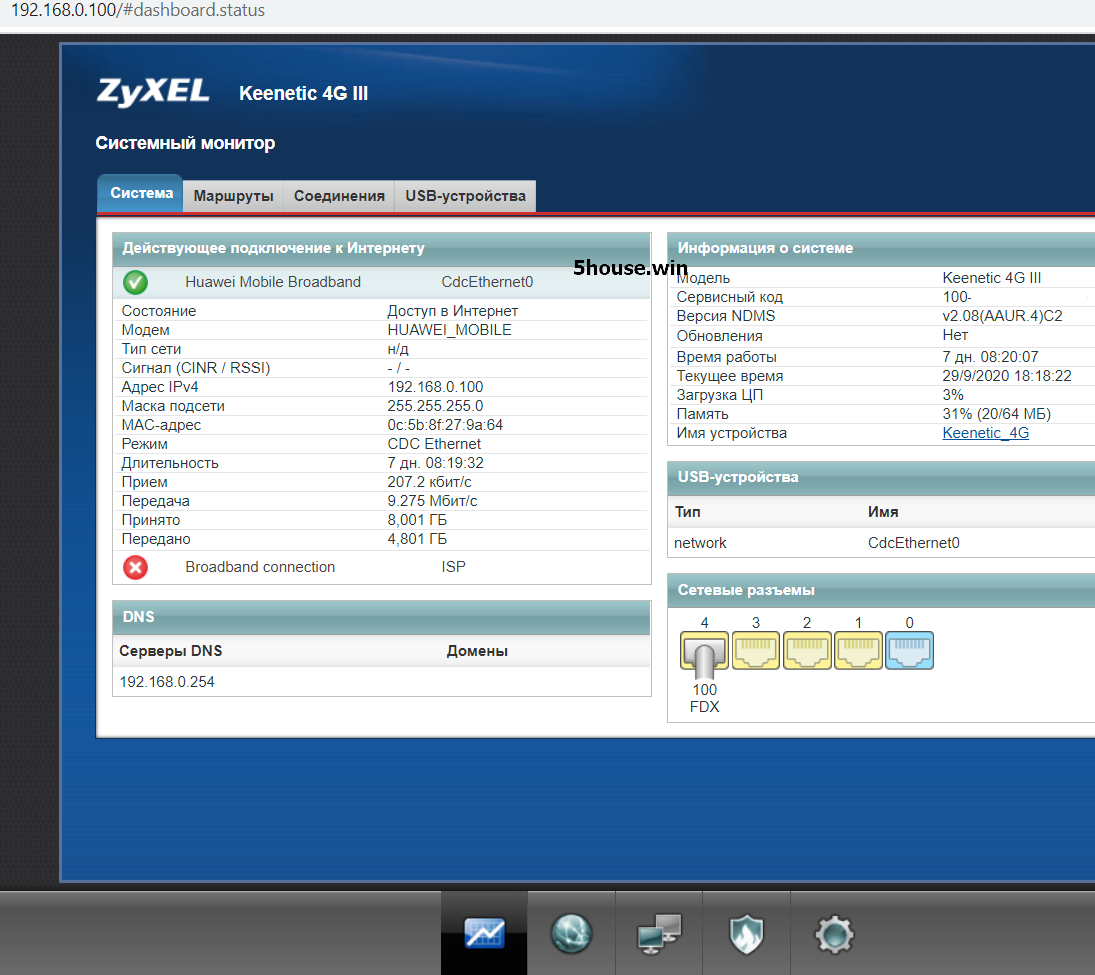Пользователи и доступ (как изменить пароль администратора) – Keenetic
На странице «Пользователи и доступ» вы можете настроить пароль администратора и учетные записи других пользователей интернет-центра.
Учетные записи пользователей нужны для управления доступом к службам и приложениям, установленным в интернет-центре.
NOTE: Важно! По умолчанию в интернет-центре Keenetic предустановлена одна учетная запись администратора admin. Учетная запись с зарезервированным именем admin не может быть удалена и не предусмотрено изменение этого имени. Кроме того, у пользователя admin нельзя удалить право доступа к интерфейсу командной строки (TELNET и SSH) и установить доступ только на чтение настроек интернет-центра.
Для управления Wi-Fi-системой можно использовать только встроенный аккаунт администратора — admin.
Для изменения пароля администратора в разделе «Учетные записи пользователей» нажмите по его записи.
В появившемся окне в полях «Пароль» и «Повторите пароль» дважды укажите новый пароль администратора. Затем нажмите «Сохранить».
NOTE: Важно! Запомните или сохраните пароль администратора. Он необходим при подключении к веб-конфигуратору интернет-центра и изменении настроек.
TIP: Примечание: Список прав доступа зависит от модели интернет-центра и от компонентов, установленных в системе KeeneticOS.
TIP: Совет: Без необходимости не отключайте доступ к веб-конфигуратору интернет-центра для учетной записи администратора (admin). Восстановить доступ будет возможно только из интерфейса командной строки роутера по инструкции «Как вернуть доступ к веб-конфигуратору?».
Для создания новой учетной записи нажмите кнопку «Добавить пользователя».
В появившемся окне «Новый пользователь» в поле «Имя пользователя» укажите имя новой учетной записи.
NOTE: Важно! Максимальная длина имени пользователя не должна составлять более 32 символов.
Не рекомендуем использовать системные (сервисные) имена, которые могут быть операционной системой роутера интерпретированы неверно (например, user, home, root, guest, vpn и т.п.), что может привести к некорректной работе системы, но в сочетании с цифрами или другими символами это допустимо (например, user01, vpnuser, homeuser, root_007, guestvpn и т.п.).
В полях «Пароль» и «Повторите пароль» дважды впишите пароль пользователя (максимальная длина пароля 32 символа). Ниже отметьте сервисы и приложения, доступ к которым нужно разрешить данному пользователю. Затем нажмите «Сохранить».
В нашем примере была создана пользовательская учетная запись ivan.
Помимо настроек управления пользователями, на странице «Пользователи и доступ» можно изменять используемые по умолчанию TCP-порты для подключения к веб-конфигуратору и интерфейсу командой строки (CLI) интернет-центра. В полях «Порт управления по HTTP» и «Порт управления по TELNET» можно указать другой номер порта, отличный от используемых по умолчанию (TCP/80 и TCP/23).
NOTE: Важно! После изменения порта по умолчанию для веб-конфигуратора, в браузере нужно будет использовать адрес вида IP_адрес:номер_порта
Например: 192.168.1.1:81
После изменения порта по умолчанию для интерфейса командной строки, нужно будет использовать команду telnet IP_адрес номер_порта
Например: telnet 192.168.1.1 223
Если вам нужно разрешить доступ к управлению Keenetic из Интернета, в разделе «Удаленный доступ» укажите протокол (HTTP/HTTPS, TELNET, SSH).
Начиная с версии KeeneticOS 3.1 в настройках удаленного доступа в поле «Доступ к веб-конфигуратору» можно выбрать значения: «Нет доступа», «HTTP и HTTPS» и «Только HTTPS».
Настройки для SSH появятся в веб-конфигураторе только после установки компонента системы «Сервер SSH». Дополнительную информацию вы найдете в инструкции «Удаленный доступ через SSH к командной строке Keenetic».
TIP: Совет: Если вы обеспокоены безопасностью роутера в сети Интернет, мы можем порекомендовать следующее:
1. Используйте сложные пароли, длиной не менее 8 символов. Генерируйте случайные пароли. Включайте в пароль цифры и иные символы. Избегайте использования одного пароля для различных сайтов или целей.
2. Без необходимости не открывайте доступ к веб-конфигуратору и командной строке роутера через Интернет. С настройками по умолчанию (заводскими настройками) доступ к управлению интернет-центром (к его веб-конфигуратору и командной строке) из внешней сети (из Интернета) заблокирован. Это реализовано с целью безопасности устройства и локальной сети.
3. В поле «Доступ к веб-конфигуратору» установите «Только HTTPS». Тем самым вы повысите безопасность доступа к веб-конфигуратору интернет-центра. В этом случае удаленный доступ к роутеру будет возможен только по доменному имени и по защищенному соединению с сертификатом безопасности.
4. В интернет-центрах Keenetic имеется функция защиты от перебора паролей (защита от брутфорса, англ. brute force). Обязательно используйте данную возможность, не отключайте её (по умолчанию данная защита включена в интернет-центре). Дополнительную информацию вы найдете в статье «Функция защиты от перебора паролей для доступа к интернет-центру».
Как правило, указанных выше советов достаточно для обеспечения безопасности интернет-центра, но кроме этого можно ещё сделать:
5. С помощью правил Межсетевого экрана можно разрешить доступ к устройству только с определенного IP-адреса и только по определенным сервисам.
6. При использовании доступа к интернет-центру из Интернета, можно сменить стандартный предустановленный номер порта. Например, сменить стандартный 80-й порт веб-конфигуратора на 280.
7. Создайте новую учетную запись пользователя, настройте её с аналогичными правами доступа, как у записи admin, и пользуйтесь исключительно ей. А для пользователя admin можно удалить все права доступа, кроме доступа к командной строке (CLI).
Zyxel Keenetic Start / Lite III / Omni II / Viva / Extra / Giga III / Ultra II / Air
Скорость передачи данных по Wi-Fi (беспроводная) очень сильно зависит от посторонних помех и определяется в конкретных случаях отдельно. Подробности здесь.
1. Wi-Fi. Беспроводное подключение может быть “узким местом”, не позволяющим получить максимальную скорость доступа в интернет.От чего зависит скорость Wi-Fi соединения?
1.1. Стандарт. Производители оборудования в целях рекламы указывают на коробках своих устройств максимальную теоретически возможную скорость,
которую покупатель в практической работе получить не может. В таблице приведены значения скорости в зависимости от стандарта беспроводного подключения.
| Стандарт | Теоретически возможная скорость, мбит/c | Максимальная скорость при тестировании, мбит/c |
| 802.11b/g | 54 | 22 |
| 802.11n/150 20мГц | 150 | 45 |
| 802.11n/300 40мГц | 300 | 90 |
| 802.11ac | 1300 и выше | 250 |
Стандарт 802.11ac находится в разработке. Первые версии устройств уже сейчас доступны на рынке и показывают хорошую производительность.
В будущем производители обещают еще более высокие показатели.
1.2. Совместимость роутера и оконечного устройства. Например, если ваш роутер работает по стандарту n, а Wi-Fi адаптер ноутбука – 802.11g,
1.3. Помехи, которые создают устройства работающие на частотах 2,4/5 ГГц. Например, бытовая техника или другие Wi-Fi роутеры, установленные неподалеку.
1.4. Препятствия (двери, стены) между роутером и абонентским устройством ослабляют сигнал, что приводит к снижению скорости работы.
2. Вредоносные программы (вирусы) часто приводят к “торможению” компьютера и снижению его производительности. При измерении скорости, нужно убедиться,
что на компьютере отсутствуют вирусы.
3. Firewall или пакетный фильтр — программа предназначенная для повышения безопасности компьютера. При передаче данных с большой скоростью данная программа может потреблять
большое количество вычислительных ресурсов компьютера. В момент измерения скорости мы рекомендуем отключать Firewall.
4. У старых и медленных процессоров типа Intel Celeron, Atom может не хватить вычислительной мощности. Производительность вашего компьютера должна быть достаточной,
для передачи данных с большой скоростью.
5. Перегрузка участков сети интернет или удаленного сервера.
Keenetic и бесшовные Wi-Fi сети | Обзоры
Начнем немного издалека. На заре появления беспроводных маршрутизаторов и вообще беспроводной связи стандартов 802.11, скорость доступа в сеть через них была мягко говоря не слишком высокая. Прорывом в этой области можно считать появление стандарта 802.11g (скорость до 54 Мбит/с в диапазоне 2,4 ГГц) и его последующее широкое распространение. Немалую роль в успехе здесь сыграло появление мобильной платформы Intel Centrino, которая активно продвигала беспроводную связь в массы, так как беспроводной адаптер являлся неотъемлемой частью этой платформы. Увы, несмотря на появление беспроводных маршрутизаторов и широкого распространения лэптопов, скорость стандарта 802.11g не позволяла сколь-нибудь сильно конкурировать с проводным подключением. Сами беспроводные маршрутизаторы того времени не выдерживали нагрузку в несколько десятков подключенных устройств, ввиду слабых аппаратных возможностей, а также из-за несовершенства технологий Wi-Fi. Для создания корпоративной беспроводной сети нужно было устанавливать массу дорогостоящего оборудования, да и в целом мир был еще не готов к полноценной мобильности устройств..jpg)
Диаграмма трафика небольшого офиса 1 месяц
Диаграмма трафика домашней сети 1 день
Более того получилась парадоксальная ситуация — скорость передачи данных по стандартам 802.11ac и 802.11ax превышает возможности проводных каналов связи. Да безусловно есть гигабитные тарифы подключения в Интернет, но их не так много и к тому же среднестатическому пользователю такой канал просто не нужен. Для примера приведем среднестатический трафик у небольшой компании и среднестатического пользователя. Да если качать и раздавать торренты, переустанавливать игры каждый день по несколько раз или же смотреть IPTV, трафика будет больше, однако в “среднем по больнице” он не будет уж слишком большой.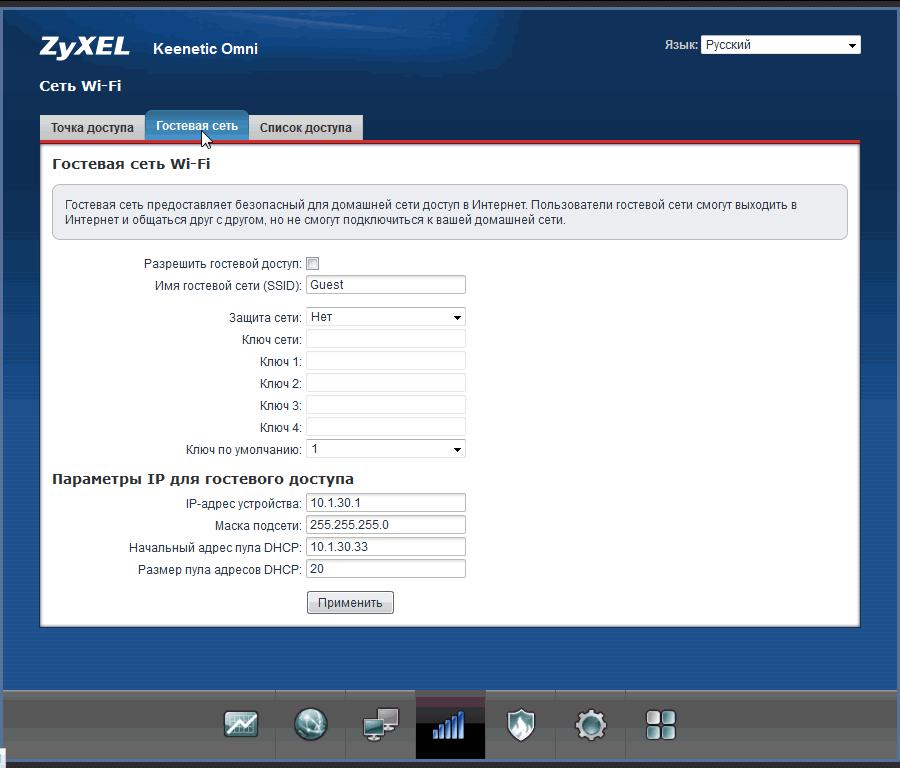 Большинству пользователей хватает канала и 100 Мбит/с, а то и меньше. И вот тут, на первый план, выходит уже не скорость беспроводной связи, а ее качество и максимальная зона покрытия. А вот с этим в больших городах и густонаселенных районах, весьма и весьма печально. Чем больше беспроводных сетей вокруг, тем хуже связь в отдельно взятой сети из-за перенасыщенного эфира. Если в момент перехода с 2,4 ГГц на 5 ГГц можно было отодвинуть эту проблему на некоторое время, так как не все обновляют свои маршрутизаторы так часто, но сейчас в многоквартирных домах оба диапазона 2,4 и 5 ГГц обычно забиты по полной. С учетом того, что 802.11ac предполагает использование 5 ГГц диапазона, который хоть и скоростнее, но хуже в дальности и площади зоны покрытия, в некоторых многокомнатных квартирах приходится ставить два, а то и три беспроводных маршрутизатора в режиме репитера, только для того, чтобы собственная сеть покрывала все уголки домашнего очага. В загородном доме, особенно в кирпичных домах с бетонными перекрытиями, также приходится устанавливать по несколько беспроводных маршрутизаторов чтобы получить наибольший охват. И вот как раз тут, к нам на помощь приходят устройства от компании Keenetic.
Большинству пользователей хватает канала и 100 Мбит/с, а то и меньше. И вот тут, на первый план, выходит уже не скорость беспроводной связи, а ее качество и максимальная зона покрытия. А вот с этим в больших городах и густонаселенных районах, весьма и весьма печально. Чем больше беспроводных сетей вокруг, тем хуже связь в отдельно взятой сети из-за перенасыщенного эфира. Если в момент перехода с 2,4 ГГц на 5 ГГц можно было отодвинуть эту проблему на некоторое время, так как не все обновляют свои маршрутизаторы так часто, но сейчас в многоквартирных домах оба диапазона 2,4 и 5 ГГц обычно забиты по полной. С учетом того, что 802.11ac предполагает использование 5 ГГц диапазона, который хоть и скоростнее, но хуже в дальности и площади зоны покрытия, в некоторых многокомнатных квартирах приходится ставить два, а то и три беспроводных маршрутизатора в режиме репитера, только для того, чтобы собственная сеть покрывала все уголки домашнего очага. В загородном доме, особенно в кирпичных домах с бетонными перекрытиями, также приходится устанавливать по несколько беспроводных маршрутизаторов чтобы получить наибольший охват. И вот как раз тут, к нам на помощь приходят устройства от компании Keenetic.
Wi-Fi cистема в интернет-центрах Keenetic
Сама компания Keenetic не нуждается в представлении, ведь по некоторым данным, около трети устройств на российском рынке — именно ее продукция. После отделения от Zyxel, компания как самостоятельная единица, провела небольшой ребрендинг и расширила линейки своих устройств, а в конце осени этого года вообще заявила о планах расширения на европейские рынки. Но вернемся к насущным проблемам и посмотрим что предлагает нам устройства под этим брендом для их решения.
Впервые Wi-Fi-система в устройствах Keenetic появилась в релизе операционной системы KeeneticOS 2.15, и далее стала доступна для установки как отдельный компонент для всех устройств, поддерживающих этот релиз. Сейчас уже существует стабильный релиз KeeneticOS 3.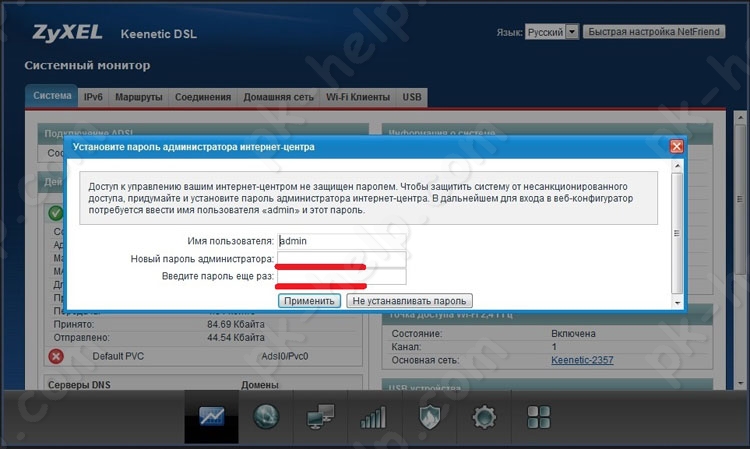 1, поэтому в статье мы будем говорить о его возможностях. С помощью этого компонента, пользователь при наличии у него двух и более устройств Keenetic, может создать единую беспроводную сеть у себя дома. Эта сеть будет включать в себя как минимум один основной контроллер и несколько зависимых от него узлов-ретрансляторов. Отличительной особенностью такой сети является возможность включения бесшовного роуминга, автопереключение диапазонов у клиентов, перераспределение клиентов беспроводной сети по подключенным узлам, работа с ретрансляторами через проводное/беспроводное подключение, а также активация режима Mesh Wi-Fi.
1, поэтому в статье мы будем говорить о его возможностях. С помощью этого компонента, пользователь при наличии у него двух и более устройств Keenetic, может создать единую беспроводную сеть у себя дома. Эта сеть будет включать в себя как минимум один основной контроллер и несколько зависимых от него узлов-ретрансляторов. Отличительной особенностью такой сети является возможность включения бесшовного роуминга, автопереключение диапазонов у клиентов, перераспределение клиентов беспроводной сети по подключенным узлам, работа с ретрансляторами через проводное/беспроводное подключение, а также активация режима Mesh Wi-Fi.
Сам процесс настройки такой сети очень прост. Необходимо только подключить ретранслятор к основному контроллеру и в специальном меню “захватить” его, добавив в единую сеть. После автоматического обновления программного обеспечения до актуальной версии, ваша сеть станет на один узел больше.
Если все проходит успешно, новый ретранслятор автоматически добавится в сеть, а его администраторский интерфейс будет несколько видоизменен в зависимости от настроек беспроводной сети. Но тут как всегда дьявол кроется в деталях, ведь устройства Keenetic могут поставляется с разной версией ПО, поэтому лучше всего обновить каждый из подключаемых узлов заранее. Более того, если подключаемый маршрутизатор ранее уже был настроен, лучше всего сбросить его к заводским настройкам, чтобы не возникала надпись “Этот ретранслятор не может быть захвачен, потому что на нем установлен пароль администратора”.
Важно понимать, что основным управляющим звеном является главный маршрутизатор-контроллер, его настройки беспроводной сети будут передаваться на все подчиненные узлы, поэтому оптимальнее всего использовать самый передовой Keenetic качестве контроллера, из тех что имеется на руках. Для включения бесшовного роуминга, необходимо чтобы точки доступа 2,4 и 5 ГГц имели одинаковые настройки, а у контроллера имелся хотя бы один узел в подчинении. И хотя головной контроллер является по сути центром этой сети, удаленные узлы могут контактировать между собой и по проводу, и по беспроводной связи. При этом что самое интересное, головной контроллер может и не видеть удаленный узел по беспроводной связи вообще. Это очень большое подспорье тем, кому необходимо построить бесшовную сеть по цепочке и в достаточно стесненных обстоятельствах.
И хотя головной контроллер является по сути центром этой сети, удаленные узлы могут контактировать между собой и по проводу, и по беспроводной связи. При этом что самое интересное, головной контроллер может и не видеть удаленный узел по беспроводной связи вообще. Это очень большое подспорье тем, кому необходимо построить бесшовную сеть по цепочке и в достаточно стесненных обстоятельствах.
Стоит отметить, что бесшовный Wi-Fi роуминг по протоколам 802.11k и 802.11v это не новая технология, а большинство смартфонов и ноутбуков, выпущенных за последние лет пять, ее скорее всего поддерживают. Поправка 802.11k была официально принята как опция, еще в 2012 году. Она предполагает, что точка доступа при запросе со стороны клиента отправляет ему список имеющихся соседних точек, а клиент не тратя времени на сканирование каналов, сразу переходит на нужный и подключается к новой точке. Другая поправка 802.11v тоже появилась как часть стандарта в 2012 году. Она позволяет эффективно управлять клиентами, предлагая им оптимальную точку доступа в зависимости от уровня сигнала. Этакая подсказка клиенту, к кому лучше подключатся, чтобы работать наиболее эффективно. В итоге использование 802.11k и 802.11v это наиболее оптимальный набор опций для построения бесшовной сети в настоящий момент. Нельзя не отметить и поддержку быстрого переключения 802.11r, однако в реальности с этой опцией могут быть проблемы, так как далеко не все устройства поддерживают его, а те кто поддерживают, работают не всегда корректно. Компонент Wi-Fi-система это достаточно интеллектуальная утилита и она создана таким образом, чтобы неподготовленный пользователь мог воспользоваться ей сразу после установки. Узлы системы настраиваются таким образом, что отключение одного из них (ну кроме основного контроллера разумеется), не будет влиять на работу системы. Важно отметить, что применение настроек для беспроводной связи на контроллере, влечет за собой автоматический перенос их на все подключенные узлы сети.
Клиентские устройства в процессе перемещения между узлами сети имеют высокую скорость переключения и что самое важное, могут перепрыгивать между диапазонами 2,4 и 5 ГГц в зависимости от уровня сигнала (Band Steering). В списке устройств на основном контроллере, администратор может видеть не только журнала переходов клиентов от одного узла к другому, но и текущий статус подключения каждого из клиентов. Кроме того для удобства присутствует информация и о возможностях работы по протоколам самих клиентов.
Правда некоторые из клиентов в режиме сна, зачастую переходят из одного диапазона в другой, но это в целом нормально, и обусловлено работой драйверов мобильных устройств.
Стоит обратить внимание, что если ретрансляторы подключены к контроллеру через беспроводную связь (Mesh-режим, активируемый по умолчанию для двухдиапазонных моделей), связь между узлами осуществляется через служебную скрытую сеть в диапазоне 5 ГГц, которая задействует ресурсы основной точки доступа. При подключении узлов через проводное подключение, кабельное соединение будет всегда в приоритете, для обеспечения максимальной производительности внутри сети.
Нельзя обойти вниманием и тот факт, что в настоящий момент Wi-Fi-система не лишена некоторых недостатков. Например тут нет обнаружения поддельных точек доступа, вменяемого интерфейса по радиосигналу каждого из узлов сети, централизованной регулировки мощности точек, а также общей карты/топологии беспроводной сети, где можно было бы увидеть, кто к кому подцеплен. Сейчас оценить какой из узлов сети, подключен к другому можно через специальный API, который выводит информацию о текущем узле в виде json по адресу (http://192.168.1.1/rci/show/mws/member). Скорее всего в новых и последующих версиях KeeneticOS это все появится, так как сама Wi-Fi-система еще имеет статус «бета».
Подводя небольшой итог, можно сказать что Wi-Fi-система в устройствах Keenetic это отличное решение для создания беспроводной сети дома или в офисе. Она поддерживает массу современных технологий, отвечает текущим стандартам, а также позволяет существенно расширить зону покрытия сети, как за счет проводных, так и беспроводных узлов сети. Возникает резонный вопрос, а как же протестировать всю эту какофонию устройств?
Она поддерживает массу современных технологий, отвечает текущим стандартам, а также позволяет существенно расширить зону покрытия сети, как за счет проводных, так и беспроводных узлов сети. Возникает резонный вопрос, а как же протестировать всю эту какофонию устройств?
Тестирование
Ответ на этот вопрос по нашему скромному мнению прост — никак. Почему? Все дело в том, что разношерстные устройства будут выдавать очень странные результаты в зависимости от их собственных предпочтений. Рассматривать коней в вакууме тут конечно можно, но в реальности две одинаковые модели смартфонов могут выдавать в одной и той же Mesh-сети результаты отличающиеся скоростью на несколько десятков Мбит/с. Увы, это факт и его надо принять как должное. Поэтому мы приведем результаты, которые получили с набором устройств, которые были на руках на момент тестирования.
В нашем случае у нас имелись интернет-центры Keenetic: Viva KN-1910, Extra KN-1710, Air KN-1610 и Ultra II (да да, старичок еще на многое способен!). В качестве клиентов использовался ноутбук с адаптером 5 ГГц (867 Мбит/с) и пару смартфонов Xiaomi Mi5S и Mi6 (802.11ac, 5 ГГц 433 Мбит/с).
Тестирование Mesh-системы, когда подключение идет по цепочке. В качестве клиента выступал ноутбук подключенный по 802.11ac (867 Мбит/с, 5 ГГц).
Цепочка из четырех Keenetic
Mesh-система 5 ГГц, цепочка |
Keenetic Ultra II |
Keenetic Viva |
Keenetic Extra |
Keenetic Air |
Средняя скорость Download, Мбит/с |
98,1 |
90,57 |
76,23 |
66,23 |
Средняя скорость Upload, Мбит/с |
88,3 |
86,15 |
77,43 |
57,43 |
Цепочка из трех Keenetic
Mesh-система 5 ГГц, цепочка |
Keenetic Viva |
Keenetic Extra |
Keenetic Air |
Средняя скорость Download, Мбит/с |
98,5 |
91,37 |
86,13 |
Средняя скорость Upload, Мбит/с |
89,1 |
88,25 |
84,23 |
Видно, что чем дальше по цепочке находится клиент, тем скорость передачи данных уменьшается. Хотя и не катастрофически, но все же потери есть. Поэтому можно говорить о том, что три устройства в цепочке еще нормально, а вот четыре и более лучше подключать по проводу. К слову сказать, тестирование проводилось на открытом воздухе (около 50 метров от первого до последнего узла), поэтому в помещении скорость может быть ниже.
Хотя и не катастрофически, но все же потери есть. Поэтому можно говорить о том, что три устройства в цепочке еще нормально, а вот четыре и более лучше подключать по проводу. К слову сказать, тестирование проводилось на открытом воздухе (около 50 метров от первого до последнего узла), поэтому в помещении скорость может быть ниже.
Клиент, 5 ГГц, 802.11ac, цепочка |
Keenetic Ultra II |
Keenetic Viva |
Keenetic Extra |
Keenetic Air |
Xiaomi Mi5S, Мбит/с |
87/67 |
81/65 |
71/45 |
45/42 |
Xiaomi Mi6, Мбит/с |
86/75 |
83/60 |
70/68 |
54/45 |
К слову сказать переходы между узлами сети в бесшовном режиме осуществляются очень быстро. Потери пакетов по tcp составляют не более 2 на 100 доставленных. Разговаривать по телефону (telegram, whatsapp, skype) переходя от узла к узлу, можно практически без потерь, хотя некоторые помехи услышать можно. Прерывание связи также возможно, но тут трудно оценить — это проблема маршрутизаторов или сервисов?
Выводы
Компания Keenetic год от года выпускает надежные и в целом недорогие устройства. Ее подход с обновлением уже устаревших устройств, а также постоянные модернизации внутреннего программного обеспечения, позволяют поддерживать тех пользователей, кто по какой-то причине не может приобрести новую модель.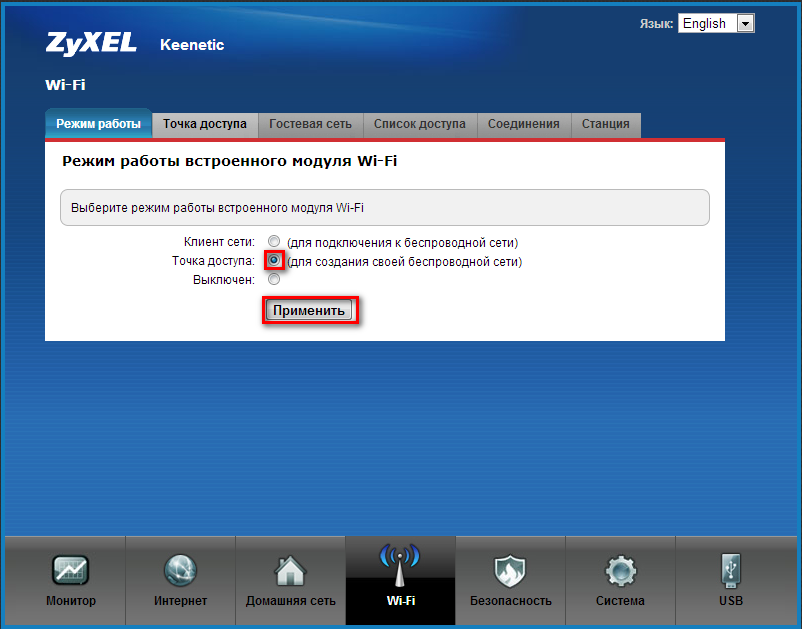 С другой стороны, купив новую модель, пользователь может быть уверен в том, что она не потеряет актуальности еще годы. Единая операционная система, а также модульная система установки компонентов, дает возможность устанавливать только необходимые пакеты, которые к тому же и обновляются достаточно часто.
С другой стороны, купив новую модель, пользователь может быть уверен в том, что она не потеряет актуальности еще годы. Единая операционная система, а также модульная система установки компонентов, дает возможность устанавливать только необходимые пакеты, которые к тому же и обновляются достаточно часто.
Появление компонента Wi-Fi-система с поддержкой Mesh-сетей в устройствах Keenetic, можно назвать еще одной вехой в истории этой компании. Если раньше построение бесшовных беспроводных сетей с большой зоной охвата, было очень не простой задачей, то теперь любой пользователь имея несколько моделей Keenetic, может легко и быстро настроить сеть с большой зоной охвата и поддержкой всех актуальных технологий. Да безусловно Wi-Fi-система еще находится в стадии бета версии, но уже сейчас ее можно с успехом использовать в домашних условиях.
Uncategorised
Шаг 1 Откройте веб-браузер и введите IP -адрес вашего устройства в адресной строке (по умолчанию 192.168.1.1), нажмите Enter .
Шаг 2 Введите имя пользователя и пароль на странице авторизации, по умолчанию имя пользователя и пароль – admin , нажмите ОК для входа в устройство.
Шаг 3 Нажмите Quick Start (Быстрый старт) вверху.
Шаг 4 Нажмите RUN WIZARD (ЗАПУСТИТЬ МАСТЕР НАСТРОЙКИ) и нажмите NEXT (ДАЛЕЕ) для настройки ADSL маршрутизатора.
Шаг 5 Вы можете изменить пароль учетной записи администратора, если укажите новый пароль. Если вы не хотите менять его, введите пароль, указанный по умолчанию и нажмите NEXT (ДАЛЕЕ).
Шаг 6 Выберите правильный Time Zone ( часовой пояс) и нажмите NEXT (ДАЛЕЕ).
Шаг 7 Выберите PPPoE / PPPoA и нажмите NEXT (ДАЛЕЕ).
Шаг 8 Введите имя пользователя и пароль, предоставленные вашим Интернет-провайдером. Укажите правильные значения VPI и VCI , которые тоже предоставлены вашим Интернет-провайдером. Нажмите NEXT (ДАЛЕЕ).
Шаг 9 Если ваш ADSL маршрутизатор поддерживает функцию беспроводной связи, а вы хотите подключиться к нему по бесппроводному соединению, установите Access Point Activated (Точка доступа активирована) и настройки безопасности. Здесь в качестве примера мы рассмотрим WPA-PSK, TKIP/AES. Введите ключ и нажмите NEXT (ДАЛЕЕ).
Шаг 10 Нажмите NEXT (ДАЛЕЕ) и Close (Закрыть) для сохранения настроек.
Приятного Вам пользования
Настройка роутера zyxel keenetic 4g iii для yota
Оператор Yota пользуется заслуженной популярностью среди абонентов. Это не удивительно, ведь услуги в тарифах можно подстраивать под свои нужды. Для бесперебойного интернет-соединения чаще всего используется оборудование торговой марки ZyXEL. В линейке производителя представлено множество маршрутизаторов, но для работы в сетях 3G/4G используется устройство keenetic 4g iii. Настройка роутера ZyXEL keenetic 4g iii для yota не занимает много времени и под силу каждому.
Устройство обеспечивает коллективный доступ к высокоскоростному интернету 4g или LTE. В качестве источника сигнала может выступать стандартный кабель или внешний модем. Также предусмотрена поддержка iptv. Эти характеристики делают keenetic 4g iii универсальным устройством для получения доступа во Всемирную паутину в любых условиях.
Подготовка к подключению
Для первого подключения и настройки роутера следует пользоваться разъемами и кнопками на поверхности устройства. Вилка для источника тока вставляется в специальное гнездо, расположенное на задней панели. Кнопка включения расположена рядом. Стандартное устройство имеет четыре специальных разъема для подключения интернета к стационарной проводной сети. Также на задней панели есть еще один разъем, отмеченный синим цветом. Он предназначен для подключения кабеля, предоставляемого провайдером.
Кнопка включения расположена рядом. Стандартное устройство имеет четыре специальных разъема для подключения интернета к стационарной проводной сети. Также на задней панели есть еще один разъем, отмеченный синим цветом. Он предназначен для подключения кабеля, предоставляемого провайдером.
На левой боковой панели устройства можно увидеть стандартный USB-разъем. Его назначение – обеспечение интернет-соединения при использовании мобильного 3G/4G модема. Для восстановления заводских настроек рядом находится кнопка перезапуска.
Верхняя панель роутера оснащена кнопкой для управления имеющейся беспроводной сетью. Управление настройками осуществляется через интерфейс роутера. Включить и выключить устройство можно посредством длительного нажатия на кнопку.
Первое подключение и базовая настройка
Чтобы новая сеть работала корректно, в первую очередь придется настроить сетевую карту ПК, используемого для настройки роутера. Подключение к сетевой карте компьютера осуществляется при помощи кабеля LAN домашней сети. Стандартная инструкция такова:
- Перейти в панель задач компьютера.
- Кликнуть на раздел “управления сетями и общим доступом”.
- Выбрать пункт “изменение параметров адаптера”.
- Перейти на страницу сетевых подключений.
- Открыть контекстное меню используемого компьютера.
- Кликнуть раздел “Свойства” и выбрать протокол 4 (TCP/IPv4).
- Отметить флажком получение адреса DNS-сервера и IP-адреса в автоматическом режиме.
- Нажать кнопку “ОК”.
После совершения всех манипуляций подключение роутера можно считать завершенным.
Настройка через мастера установки
Перед использованием роутера производитель рекомендует сбросить настройки до заводских – это поможет избежать проблем с подключением. Сделать это можно длительным нажатием кнопки “Сброс” на боковой панели роутера. Если все сделано правильно, будет запущен автоматический процесс переустановки, длящийся примерно 1 минуту.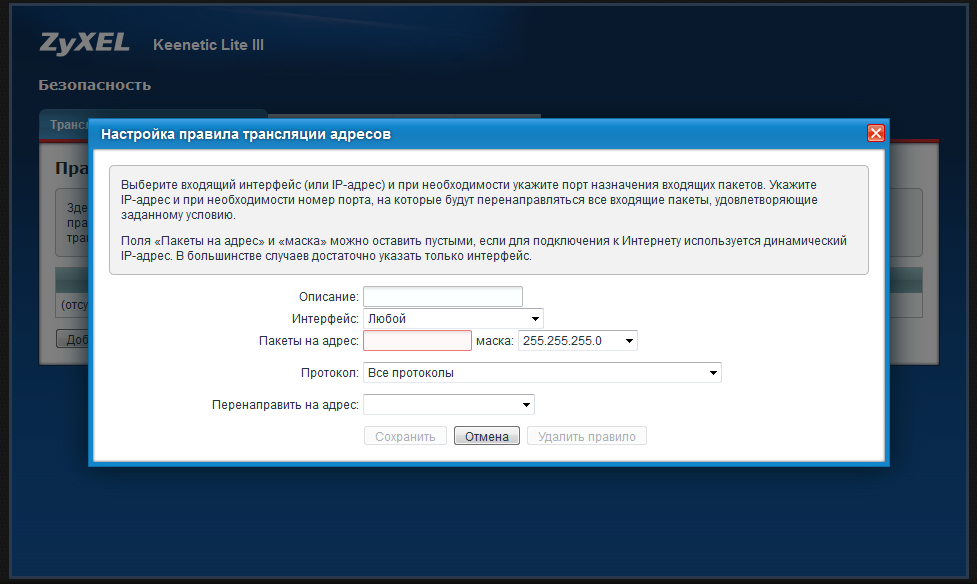
Дальнейшие действия по настройке роутера осуществляются при помощи ПК. В адресной строке используемого браузера нужно ввести стандартный адрес 192.168.1.1. Откроется окно авторизации, в котором нужно ввести пароль и логин по умолчанию. После этого произойдет перенаправление на стартовую страницу настройки роутера. Для быстрой настройки подключения к интернету достаточно нажать на кнопку “Быстрая настройка” в нижней части страницы.
Также на странице мастера настройки нужно ввести контактную информацию – данные используемого провайдера, страну и регион нахождения. Также нужно указать номер договора с провайдером и имя пользователя. Если наименования используемого провайдера нет в списке, то нужно нажать на кнопку “Провайдера нет в списке” и следовать инструкциям на экране. Также справка доступна в разделе “помощь”.
Как настроить роутер zyxel keenetic 4g iii для yota
При настройке wifi роутера zyxel keenetic 4g iii через модем yota для оператора yota устройство запросит изменение пароля администратора интернет-центра. После внесения всех данных откроется вкладка авторизации. При помощи логина и пароля происходит переход на страницу системного монитора. Настройка происходит в несколько этапов
- Выбрать тип протокола соединения. Информация о нем есть в договоре.
- Нажать на кнопку “Добавить соединение”.
- В открывшемся окне указать все данные договора.
- Нажать кнопку “Применить”.
Если все сделано правильно, доступ в интернет будет открыт. Если роутер подключается через USB-разъем, то роутер определит его автоматически и соединение будет установлено практически мгновенно.
Zyxel keenetic 4g не видит модем yota – что делать
Что делать, если роутер keenetic 4g iii не видит модем Yota? В первую очередь стоит проверить наличие 3G/4G. Для этого нужно подключить модем напрямую к компьютеру или ноутбуку. Если все работает, нужно проверить настройки маршрутизатора – ошибка, скорее всего, кроется именно там. Для устранения неполадок достаточно произвести сброс настроек к изначальному положению.
Для устранения неполадок достаточно произвести сброс настроек к изначальному положению.
Инструкция по настройке роутера ZyXEL Keenetic 4G III для Yota
Оборудование производителя ZyXEL использует оператор Yota. В линейке маршрутизаторов Keenetic 4G III является устройством, специально предназначенным для подключения к сетям 3G/4G. Он совмещает в себе возможности коллективного доступа к высокоскоростному интернету, получаемого как по кабельным линиям FTTx, так и посредством подключения внешних USB-модемов. Поддерживается iptv. Настройка роутера ZyXEL Keenetic 4G III для Yota учитывает эту универсальность.
Первое подключение и базовая настройка
Для подключения роутера служат разъемы и кнопки на его поверхности. На задней панели имеется гнездо, в которое вставляется вилка источника постоянного тока 12В 1А. Рядом расположена кнопка включения изделия. 4 разъема RJ-45 (LAN1- LAN4) «Домашняя сеть» служат для подключения абонентов проводной сети по кабелю Ethernet. Еще 1 разъем RJ-45 (WAN) «Интернет» используется для получения услуг провайдера — интернет по кабелю.
На левом торце изделия расположен USB-разъем. Он поддерживает работу с 3G/4G модемами. Рядом имеется кнопка «Сброс» перезагрузки роутера и возвращения действующих настроек к базовым значениям. На верхней поверхности доступна кнопка управления беспроводной сетью Wi-Fi. Ее действие определяется настройками, доступными в интерфейсе роутера. По умолчанию длительность нажатия определяет включение/выключение режима WPS и Wi-Fi сети.
Подготовка к подключению ZyXEL Keenetic 4G
Для правильной работы создаваемой сети необходимо сначала настроить сетевую карту компьютера или ноутбука, которые используются для настройки роутера (маршрутизатора). Надо маршрутизатор подсоединить кабелем от любого разъема LAN-группы домашней сети к сетевой карте ПК.
В правом углу панели задач ПК требуется кликнуть по символу интернет-соединения и перейти в «Центр управления сетями и общим доступом». После выбора пункта «Изменение параметров адаптера» осуществляется переход на страницу сетевых подключений.
После выбора пункта «Изменение параметров адаптера» осуществляется переход на страницу сетевых подключений.
Надо выбрать используемый ПК и правой клавишей раскрыть его контекстное меню. В нем требуется выбрать «Свойства» и в новом окне найти протокол Интернета версии 4 (TCP/IPv4). В его вкладке «Свойства» надо отметить «флажком» получение IP-адреса и адреса DNS-сервера в автоматическом режиме и нажать «OK». После этого настройка сетевой карты закончена.
Настройка через мастера установки
Производитель роутера рекомендует предварительно сбросить настройки до заводских значений. Это производится нажатием и удерживанием кнопки «Сброс» (утоплена) в течение не менее 10 секунд. После этого запускается цикл переустановки, который можно наблюдать по загоранию и потуханию индикаторов на передней панели. Он закончится через 30-40 секунд.
На ПК надо ввести 192.168.1.1 в адресную строку используемого браузера и нажать «Enter» на клавиатуре. В появившемся окне авторизации необходимо заполнить поля, указав значения admin/admin (1234). После ввода команды «Enter» откроется стартовая страница интерфейса роутера. На ней в нижней части есть приглашения «Быстрая настройка» и «Веб-конфигуратор». После выбора вкладки «Быстрая настройка» запускается мастер установки, и производится быстрая настройка подключения к интернету.
На страницах мастера надо выбрать страну использования, регион, провайдера. После выбора оператора откроется окно, в котором надо записать имя пользователя и пароль из договора, заключенного с ним. В случае отсутствия провайдера в предложенном списке надо поставить галочку в клетке «Моего провайдера нет в списке» и «Продолжить».
Есть или нет привязка к MAC-адресу, надо узнать у оператора. Если она существует, то пункт надо отметить галочкой и после перехода на следующую страницу прописать физический адрес роутера. Если привязки нет, то отмечается пункт «Мой провайдер не регистрирует MAC-адреса».
После этого поступит предложение обновить прошивку устройства. Обновление производится автоматически после нажатия на вкладку. На следующей странице решается вопрос о включении сервиса безопасного интернета Яндекс DNS. После принятия решения и продолжения происходит переход на заключительную страницу мастера установки с основными параметрами интернета. В нижней ее части находятся вкладки «Войти в Интернет» и «Веб-конфигуратор». Нажав на первую из них, можно просматривать страницы браузера.
Обновление производится автоматически после нажатия на вкладку. На следующей странице решается вопрос о включении сервиса безопасного интернета Яндекс DNS. После принятия решения и продолжения происходит переход на заключительную страницу мастера установки с основными параметрами интернета. В нижней ее части находятся вкладки «Войти в Интернет» и «Веб-конфигуратор». Нажав на первую из них, можно просматривать страницы браузера.
Как настроить роутер ZyXEL Keenetic 4G для Yota: пошаговая установка параметров под провайдера
После нажатия на вкладку «Веб- конфигуратор» маршрутизатор предлагает изменить пароль администратора интернет-центра. После его записи, подтверждения и применения откроется вкладка авторизации, на которой нужно внести в поле имя пользователя — admin и новый придуманный пароль администратора. При нажатии на «Вход» происходит переход на основную страницу системного монитора.
Вкладки в верхней части страницы относятся к нажатой в этот момент иконке в нижнем поле интерфейса. Во вкладке «Система» основной страницы отражается информация о действующем подключению к интернету, сведения о системе и наличии обновлений, состоянии точки доступа Wi-Fi, подключении USB-модема и его названии, состоянии сетевых разъемов LAN и WAN.
При нажатии на иконку «Интернет» (глобус) станут доступны вкладки типа протокола соединения. Надо выбрать тот, который указан в договоре. После нажатия на нужную вкладку откроется окно с предложением «Добавить соединение». Нажатие на него приводит к переходу на страницу настройки подключения. На ней надо указать все данные договора, если оператор их предоставил. Протокол доступа в интернет l2tp использует Билайн. Ростелеком, Мегафон в разных регионах используют разные типы соединения.
После нажатия на трафарет «Применить» интернет станет доступным. В этом можно убедиться по индикатору на передней панели роутера. При отключении кабеля провайдера от разъема WAN индикатор потухнет.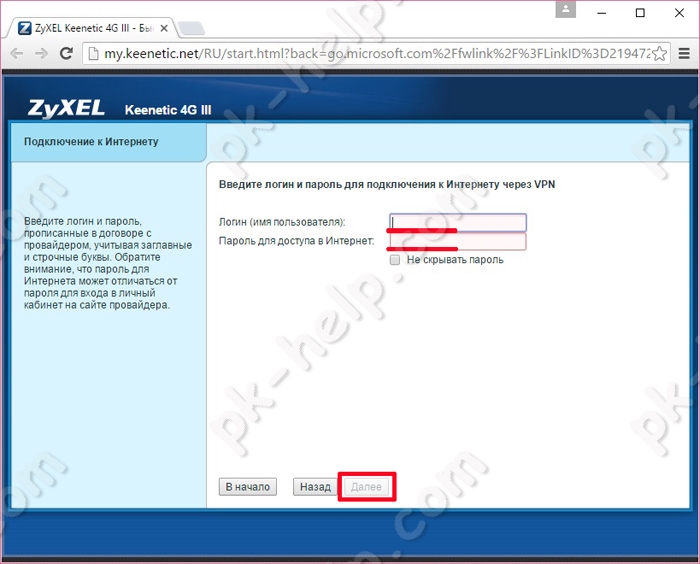 Соединение пропадет на страницах «Система» и «Интернет». При подключении модема к USB-разъему ZyXEL Keenetic 4G III настройка Yota USB-модема не требуется. Роутер определит его, и мобильный интернет автоматически подключится. Об этом появиться информация на страницах интерфейса роутера. Индикатор снова загорится.
Соединение пропадет на страницах «Система» и «Интернет». При подключении модема к USB-разъему ZyXEL Keenetic 4G III настройка Yota USB-модема не требуется. Роутер определит его, и мобильный интернет автоматически подключится. Об этом появиться информация на страницах интерфейса роутера. Индикатор снова загорится.
Маршрутизатор поддерживает работу интернета более чем с 70 модемами. Для многих из них (в том числе и для Yota) существуют универсальные прошивки.
По умолчанию Wi-Fi на роутере настроен. Имя сети и пароль доступа к ней указаны на этикетке устройства. Для ручной настройки надо в веб-интерфейсе кликнуть по иконке беспроводной сети и выбрать вкладку «Точка доступа». В ней можно изменить уже имеющееся название сети и придумать индивидуальный пароль, который необходимо запомнить. Остальные параметры защиты безопасности можно не изменять. Введенные данные следует сохранить нажатием на трафарет «Применить». Индикация на передней панели покажет состояние беспроводной сети.
Что делать, если роутер не видит USB-модем
Сначала следует убедиться в приеме мобильного интернета 3G/4G модемом при его подключении в USB-разъем компьютера или ноутбука. Если в паре с компьютером модем работает без замечаний, но роутер не видит модем, то необходимо убедиться в отсутствии ошибок при настройке маршрутизатора. Для этого необходимо произвести сброс его настроек к заводским значениям.
Если Yota отваливается от интернета через роутер ZyXEL, то параметры модема могут быть несовместимы с роутером. Об этом можно узнать на сайте my.keenetic.net в разделе «Поддержка», предварительно получив информацию о полном обозначении модели роутера. Здесь можно найти версии оптимальных драйверов и последней прошивки. Установка USB-приложения позволяет контролировать необходимый положительный баланс карты.
В случае возникновения неисправности после периода нормальной работы (работать роутер ZyXEL перестал, не видит модем Yota) необходимо обновить прошивку маршрутизатора.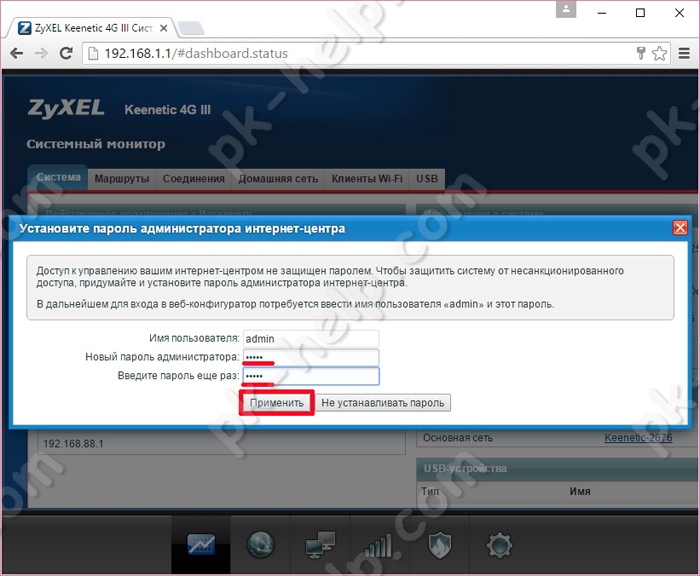 Ее последнюю версию требуется скачать и в виде файла сохранить на компьютере. В разделе «Система» надо выбрать вкладку «Файлы» и раскрыть файл Firmware. В нем требуется заменить существующее значение на новое, сохраненное на компьютере. Процесс заканчивается перезагрузкой роутера. Если все эти действия не помогли, то стоит вопрос о замене модема или роутера.
Ее последнюю версию требуется скачать и в виде файла сохранить на компьютере. В разделе «Система» надо выбрать вкладку «Файлы» и раскрыть файл Firmware. В нем требуется заменить существующее значение на новое, сохраненное на компьютере. Процесс заканчивается перезагрузкой роутера. Если все эти действия не помогли, то стоит вопрос о замене модема или роутера.
Инструкция по настройке Zyxel Keenetic Start
Самостоятельную настройку подключения роутера к Интернету будем производить через встроенный веб-конфигуратор. Для настройки подключитесь к устройству через Ethernet-кабель. Необходимо соединить компьютер и один из желтых портов роутера (Домашняя сеть) кабелем, входящим в комплект. В порт синего цвета (Интернет) — кабель ВЛ-Телекома, входящий к Вам в квартиру:
Запустите браузер (Google Chrome, Mozilla Firefox, Internet Explorer и т.д.) и в адресной строке наберите 192.168.1.1 (IP-адрес устройства по умолчанию). Вам необходимо выбрать веб-конфигуратор устройства:
Устанавливаем новый пароль для входа в веб-интерфейс настроек роутера. По умолчанию логин используется admin.
Нажмите “Применить” для сохранения настроек:
Желательно обновить сразу прошивку роутера, для этого переходим в меню “Системный монитор”:
Как мы видим, есть доступные обновления, кликаем на ссылку «Доступны«:
Роутер предложит загрузить обновления — кликаем «ОК», роутер начнет загрузку и установку обновлений. Не выключайте устройство пока оно не обновит программное обеспечение и не выполнит перезагрузку.Как мы видим, есть доступные обновления, кликаем на ссылку «Доступны»:
После обновления и подключения к роутеру — нужно еще раз ввести в адресную строку браузера ip-адрес роутера 192.168.1.1, роутер также предложит снова установить пароль администратора интернет-центра. После ввода пароля нажмите «Применить»:
После ввода пароля нажмите «Применить»:
Меню настроек располагается внизу. Переходим в пункт “Интернет”- Подключения.
Здесь уже добавлен интерфейс “Broadband Connection”, чтобы его открыть достаточно кликнуть на название:
В поле “Настройка параметров IP” оставьте значение Автоматическая. Нажмите “Применить” для сохранения настроек:
Далее переходим в меню “Сеть Wi-Fi” для настроек беспроводного соединения.
В данном разделе необходимо задать «Имя сети (SSID)«(используйте только латинские буквы и цифры, без пробелов), «Ключ сети» не менее 8 символов(так же латинские буквы и цифры, без пробелов). Так же рекомендуем Вам выбрать «Канал» Многие устройства не поддерживают подключение при выборе канала выше 11. Крайне не советуем выходить за 11-й канал. Нажмите “Применить” для сохранения настроек:
Далее для настройки IPTV переходим в настройки меню “Домашняя сеть” которая находится внизу на панели. Выбираем вкладку «IGMP Proxy» и в данном разделе проверяем, стоит ли галочка в пункте «Включить функцию IGMP Proxy«. Если галочка стоит далее нажимаете «Применить«, если же не стоит, то ставим и нажимаем «Применить«:
Далее переходим в раздел «Безопасность», кликаем на вкладку «Яндекс.DNS» , Если стоит галочка «Включить» — её необходимо снять. Нажмите «Применить» для сохранения настройки:
Настройка роутера завершена.
Keenetic Giga III Вход по умолчанию с именем пользователя, паролем и IP-адресом
У вас есть модель маршрутизатора Keenetic Giga III от популярного бренда маршрутизаторов ZyXEL? И не знаете, как войти в консоль администратора вашего роутера? Если это случилось с вами, значит, вы попали в нужное место!
В этом руководстве я расскажу все о модели маршрутизатора Keenetic Giga III от ZyXEL. Вы можете прочитать это руководство, чтобы узнать об имени пользователя и пароле по умолчанию, используемых в ZyXEL’s Keenetic Giga III.Он также может включать совместное использование IP-адреса маршрутизатора по умолчанию.
Вы можете прочитать это руководство, чтобы узнать об имени пользователя и пароле по умолчанию, используемых в ZyXEL’s Keenetic Giga III.Он также может включать совместное использование IP-адреса маршрутизатора по умолчанию.
Когда дело доходит до популярных марок маршрутизаторов, люди также предпочитают использовать маршрутизатор ZyXEL, который удобен в использовании и обладает множеством функций.
С помощью модели маршрутизатора Keenetic Giga III вы можете легко изменить настройки по умолчанию, в том числе изменить имя пользователя и пароль маршрутизатора, а также внести изменения в настройки сети. Кроме того, вы можете перезагрузить устройство удаленно.
Как войти в Keenetic Giga III
В большинстве случаев IP-адрес по умолчанию, используемый моделью маршрутизатора ZyXEL Keenetic Giga III, — 192.168.1.1 — но в некоторых случаях, если вы приобрели маршрутизатор у интернет-провайдера, IP-адрес вашего маршрутизатора может отличаться.
Я предлагаю вам сначала войти в систему с IP-адресом 192.168.1.1 вашего ZyXEL Keenetic Giga III. Это IP-адрес, который в основном используется этим маршрутизатором.
Чтобы войти в модель маршрутизатора ZyXEL Keenetic Giga III, просто используйте IP-адрес вашего маршрутизатора (который, скорее всего, 192.168.1.1 в данном случае маршрутизатора), введите этот IP-адрес в своем любимом браузере и нажмите Enter (Только после подключения с сетью Wi-Fi вашего роутера).
Вы также можете нажать здесь => 192.168.1.1, (он автоматически отправит вас в консоль администратора вашего маршрутизатора)
Если 192.168.1.1 является фактическим IP-адресом вашего маршрутизатора, он мгновенно открывает страницу входа в систему по умолчанию, где он может запросить у вас имя пользователя и пароль по умолчанию для вашего маршрутизатора (или имя пользователя и пароль, которые вы уже установили для устройства).
На странице входа на маршрутизатор введите имя пользователя и пароль, которые вы использовали для входа в консоль администратора.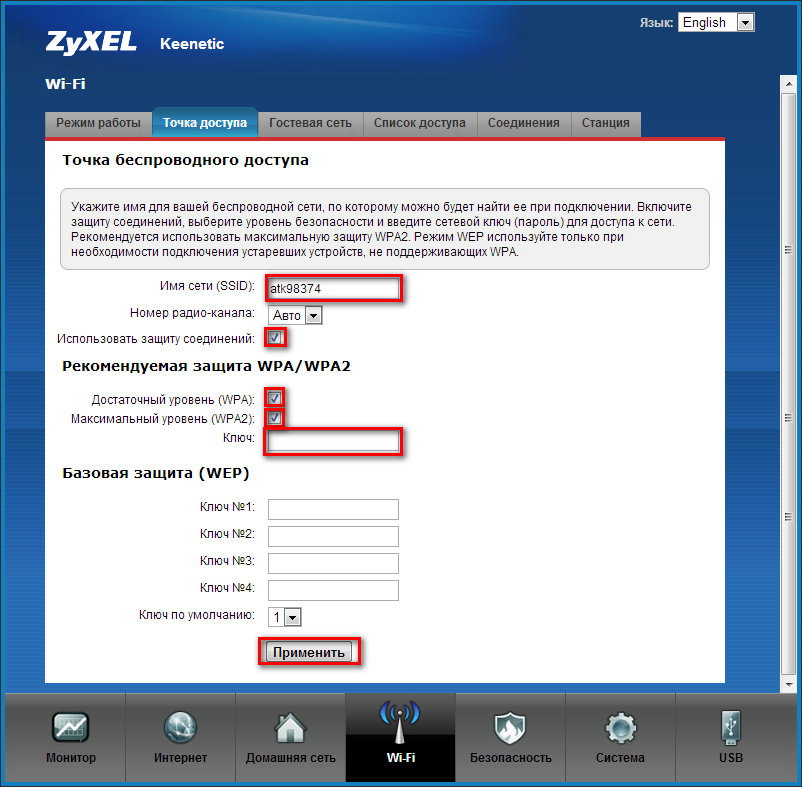 Если вы настраиваете маршрутизатор впервые, вам необходимо ввести имя пользователя и пароль по умолчанию, которые вы можете найти в руководстве пользователя вашего маршрутизатора или в нашей базе данных здесь.
Если вы настраиваете маршрутизатор впервые, вам необходимо ввести имя пользователя и пароль по умолчанию, которые вы можете найти в руководстве пользователя вашего маршрутизатора или в нашей базе данных здесь.
После того, как вы введете учетные данные своего Keenetic Giga III, он аутентифицирует вас. Если вы используете правильное имя пользователя и пароль, он отправит вас в консоль администратора, откуда вы сможете управлять всем, чем позволяет вам управлять ваш маршрутизатор.
Бинго! Вы успешно вошли в административную консоль Keenetic Giga III.
Как узнать IP-адрес маршрутизатора Keenetic Giga III?
Если вы не уверены, что ваш маршрутизатор использует 192.168.1.1, вы можете вручную найти IP-адрес вашего маршрутизатора. Найти IP-адрес не так сложно, и вы можете легко восстановить свой пароль, просто выполнив одну команду на своем устройстве.
Но прежде чем мы расскажем о методе определения IP-адреса вашего беспроводного маршрутизатора, мне нужно, чтобы вы один раз введите 192.168.1.1 в адресную строку вашего браузера и проверьте, показывает ли он вам страницу входа в систему вашего маршрутизатора или нет!
Очевидно, после подключения к сети Wi-Fi вашего Keenetic Giga III.Вы также можете подключиться к нему с помощью кабеля Ethernet.
Если отображается ошибка или загрузка страницы занимает намного больше времени, то, вероятно, 192.168.1.1 не является вашим фактическим IP-адресом Keenetic Giga III. Если это не ваш настоящий IP-адрес,
, вы можете запустить следующую команду на своем терминале macOS, чтобы определить ваш «inet» IP-адрес вашего устройства.
ifconfig | grep "inet" | grep -Fv 127.0.0.1 | awk '{print $ 2}' А если у вас устройство с Windows, вы можете открыть командную строку, набрав « ключ Windows + R » и введя « cmd ».Как только черные окна откроются, введите команду ниже и просто нажмите Enter.
ipconfig / все
Таким образом, вы найдете по умолчанию « IP-адрес шлюза » для вашего устройства.
Имя пользователя и пароль по умолчанию для Keenetic Giga III
Вы можете легко найти имя пользователя и пароль по умолчанию для вашего маршрутизатора, и для этого просто обратитесь к руководству пользователя своего Keenetic Giga III. Он содержит учетные данные по умолчанию вместе с IP-адресом вашего маршрутизатора.
Если вы не можете найти имя пользователя и пароль по умолчанию для своего маршрутизатора Keenetic Giga III, вы также можете проверить нашу базу данных, где мы поделились учетными данными 470+ марок маршрутизаторов и 5000+ моделей.И что самое приятное, мы расположили данные в алфавитно-цифровом порядке, чтобы вы могли легко перемещаться по учетным данным своего маршрутизатора.
Как сбросить мой Keenetic Giga III
Сбросить маршрутизатор довольно просто. Каждый маршрутизатор снабжен кнопкой для возврата к начальному состоянию в нижней части корпуса.
В зависимости от модели вашего маршрутизатора кнопка может быть легко доступна или для ее нажатия может потребоваться булавка, как и для инструмента для выталкивания сим-карты.
Все, что вам нужно, — это нажать кнопку роутера Keenetic Giga III внизу в течение 2-3 секунд, и ваш роутер сбросит свои первоначальные настройки и пароли.
После сброса маршрутизатора вы можете использовать имя пользователя и пароль по умолчанию, чтобы снова войти в консоль администратора вашего маршрутизатора.
Подведение итогов!
В этом руководстве мы рассказали о настройке маршрутизатора Keenetic Giga III от ZyXEL. Мы также поделились именем пользователя и паролем по умолчанию, которые используются Keenetic Giga III, и IP-адресом, который он, вероятно, использует.
Надеюсь, вам понравилась эта статья о поиске имени пользователя, пароля и IP-адреса Keenetic Giga III.Если вы это сделаете, поделитесь этим со своими друзьями, и позвольте нам помочь им тоже!
Вход для маршрутизатора ZyXEL Keenetic 4G
Вход для маршрутизатора ZyXEL Keenetic 4G
Чтобы войти в свой маршрутизатор ZyXEL Keenetic 4G, выполните следующие инструкции:
- Подключите кабель Ethernet, подключенный к маршрутизатору, к ноутбуку или компьютеру.
 Если у вас нет кабеля Ethernet, вы также можете подключиться через Wi-Fi. Вы также можете использовать этот метод на своем смартфоне или планшете.
Если у вас нет кабеля Ethernet, вы также можете подключиться через Wi-Fi. Вы также можете использовать этот метод на своем смартфоне или планшете. - Проводное соединение — самый безопасный способ настройки.Таким образом, вы избегаете риска отключения при сохранении настроек.
- Откройте часто используемое приложение веб-браузера (Google Chrome, Mozilla Firefox, Opera, Internet Explorer и т. Д.) И введите IP-адрес вашего маршрутизатора по умолчанию в адресной строке браузера. Вы можете найти IP-адрес по умолчанию на этикетке на задней панели маршрутизатора или в руководстве, прилагаемом к устройству.
- Вам будет предложено ввести имя пользователя и пароль. На этой странице вы можете войти, используя имя пользователя и пароль по умолчанию для маршрутизатора ZyXEL Keenetic 4G.Если вы меняли пароль раньше, введите текущий пароль. Если вы не помните свой пароль, вы можете выполнить следующие действия.
Если вы забыли пароль для входа в систему, вы можете решить эту проблему, сбросив настройки маршрутизатора. Для этого выполните следующие действия:
- Нажмите и удерживайте маленькую черную кнопку на задней панели устройства в течение 10-15 секунд. Область сброса иногда имеет форму отверстия. Выполнить сброс можно с помощью иглы или зубочистки.Когда индикаторы устройства погаснут и снова начнут включаться, процесс сброса завершен.
- После перезагрузки устройства все настройки будут изменены на заводские. Теперь вы можете войти в свой маршрутизатор ZyXEL Keenetic 4G, используя имя пользователя и пароль по умолчанию.
Не можете перейти на страницу входа в ZyXEL Keenetic 4G? Проверьте возможности ниже:
- Если страница входа в ZyXEL Keenetic 4G не загружается, первое, что нужно проверить, — подключено ли ваше устройство к сети.Если вы используете соединение Wi-Fi, имейте в виду, что после сброса настроек вашего устройства информация о вашей сети также будет сброшена, и, следовательно, ваше соединение будет потеряно.

- Многие производители маршрутизаторов используют разные IP-адреса на своих устройствах. Убедитесь, что вы используете правильный IP-адрес. Вы можете проверить страницу Как узнать IP-адрес вашего маршрутизатора, чтобы узнать IP-адрес вашего маршрутизатора по умолчанию.
- Если вы уверены, что IP-адрес вашего устройства по умолчанию правильный, вы можете проверить соединение, используя другое устройство.
ZyXEL Keenetic Giga III — имя пользователя / пароль по умолчанию и IP-адрес маршрутизатора по умолчанию
Для доступа к ZyXEL Keenetic Giga III (также известному как беспроводной гигабитный маршрутизатор ZyXEL AC1200) вам потребуются IP-адрес и данные для входа (имя пользователя и пароль).
Важно: Это не данные для входа в систему вашего интернет-провайдера.
Вы можете найти эту информацию в Руководстве к ZyXEL Keenetic Giga III (также известному как ZyXEL AC1200 Wireless Gigabit Router.) роутер. Если у вас нет руководства под рукой или вы не хотите искать в полном руководстве учетные данные для входа, вы можете использовать Руководство по быстрой установке, которое вы можете найти ниже. Чтобы получить доступ к странице входа в систему маршрутизатора, важно, чтобы вы были подключены к маршрутизатору. Совет: Если у вас проблемы с Wi-Fi и невозможно подключиться к маршрутизатору, вы можете соединить компьютер и маршрутизатор с помощью кабеля LAN. Сетевое имя (SSID) по умолчанию вашего Keenetic Giga III (также известного как ZyXEL AC1200 Wireless Gigabit Router.) маршрутизатор — Keenetic-XXX, Keenetic-XXX-5G .Руководство по входу в ZyXEL Keenetic Giga III
- Откройте предпочтительный браузер и введите 192.168.1.1 в адресной строке, чтобы получить доступ к панели администратора вашего маршрутизатора.
- Затем вы увидите 2 поля, в которых вы можете ввести имя пользователя и пароль маршрутизатора.
- Согласно нашей базе данных имя пользователя по умолчанию для вашего маршрутизатора ZyXEL Keenetic Giga III — admin , а соответствующий пароль — admin .

- Введите имя пользователя и пароль, нажмите кнопку входа в систему, и теперь у вас должен быть доступ к пользовательскому интерфейсу маршрутизатора.
Если учетные данные не работают, попробуйте следующий метод
В списке ниже вы можете найти некоторые из наиболее часто используемых комбинаций имени пользователя и пароля маршрутизаторов ZyXEL. Попробуйте следующие комбинации. Если у вас возникли проблемы со входом в роутер или вы забыли свой пароль.
| Имя пользователя | Пароль | ||||
| админ | 1234 | ||||
| (пусто) | 1234 | ||||
| н / д | 1234 | ||||
| 1234 | |||||
| админ | админ | 1234 | |||
| 1234 | 1234 | ||||
| пользователь | 1234 | ||||
| admin | (пусто) | ||||
| (пусто) | |||||
| webadmin | 1234 | ||||
| admin | telus | ||||
| admin | |||||
| admin | admin | admin | admin | ||
| supervisor | supervisor | supervisor | supervisor | supervisor | supervisor |
| (пустой) | |||||
| admin | Напечатано на Rou Метка ter | ||||
| admin | последние 4 MAC-адреса маршрутизатора | ||||
| cht | chtnvdsl | ||||
| Напечатано на этикетке маршрутизатора | Напечатано на этикетке маршрутизатора | ||||
| abc123 | |||||
| admin | сгенерировано случайным образом | ||||
| на наклейке под маршрутизатором | на наклейке под маршрутизатором | ||||
| adminpldt | 1234567890 |
Вы пробовали несколько разных IP-адресов, но ни один из них не работает? Затем вам следует попробовать IP-адреса из следующего списка.
Ни один из методов у меня не сработал, и я все еще не могу получить доступ к своему ZyXEL Keenetic Giga III!
Если ничего не помогло и вам действительно нужен доступ к роутеру Keenetic Giga III, существует также возможность восстановления заводских настроек. В большинстве случаев вы можете выполнить сброс до заводских настроек, нажав небольшую кнопку на задней панели маршрутизатора и удерживая ее в течение 10-20 секунд. После этого роутер загорится, и ему потребуется несколько минут для сброса всех настроек. После сброса настроек маршрутизатор теряет соединение со всеми другими подключенными устройствами, и некоторые устройства необходимо повторно подключить к маршрутизатору после такого сброса.Если вы не уверены, вам следует проконсультироваться со специалистом, который поможет вам снова настроить маршрутизатор.
192.168.l.l — 192.168.1.1 Логин Admin
Какой IP-адрес у моего маршрутизатора?192.168.1.1 — это общий IP-адрес для маршрутизаторов. Производители роутеров часто использовать один и тот же частный IP-адрес на каждом производимом маршрутизаторе. Если ваш IP адрес — это не 192.168.1.1 , то это может быть одно из следующих значений.
- 192.168.0.1
- 192.168.100.1
- 192.168.10.1
- 192.168.1.254
- 192.168.1.0
В качестве альтернативы вы можете проверить IP-адрес вашего маршрутизатора самостоятельно. на компьютерную операционную систему.
Для компьютеров под управлением Microsoft Windows:
- Щелкните значок сети в левом нижнем углу экрана.
- Щелкните меню «Свойства соединения».
- Прокрутите это меню, пока не увидите IPv4. Цифра рядом с ним — это IP-адрес вашего маршрутизатора .
 адрес .
адрес .
Для компьютеров под управлением Mac OS X:
- Зайдите в меню Apple и откройте системные настройки.
- Щелкните «Настройки сети».
- В зависимости от того, как вы подключаетесь к маршрутизатору, щелкните соответствующий параметр.Wi-Fi или LAN.
- Ваш IP-адрес будет подробно описан рядом со словом «Маршрутизатор».
Внести изменения в роутер не так сложно, как многие думают. Теперь у вас есть навыки для доступа к маршрутизатор и внесите базовые изменения, такие как изменение имени и пароля сети Wi-Fi . Отсюда, вы можете исследовать дальше и полностью оптимизировать свой маршрутизатор под свои нужды.
192.168 1.1 80 админ админ открыто. Установка и изменение пароля. Проблемы с входом в личный кабинет роутера
Чем больше людей пользуются широкополосным доступом в Интернет, тем чаще возникает вопрос — как зайти в настройки Wi-Fi роутера ?! Многие даже знают, что IP используется для входа в настройки роутера. 192.168.1.1 , реже -. И тем не менее при доступе к веб-конфигуратору постоянно возникают какие-то непонятные истории, которые заставляют пользователя бродить по Интернету в поисках ответа — как ввести 192.168.1.1 для настройки роутера. Это руководство полностью ответит на все ваши вопросы и поможет разобраться во всех основных тонкостях, связанных с доступом к параметрам конфигурации беспроводного маршрутизатора.
О чем мы будем говорить? Для начала проведу небольшую «познавательную программу» и вкратце расскажу, что это за адреса 192.168.0.1 и 192.168.1.1, зачем они нужны в домашней сети, куда их нужно вводить, чтобы зайти на страницу с настройками роутера и что делать, если не могу ?!
Чаще всего такие вопросы интересуют тех, кто только что подключился к интернету, купил для этого Wi-Fi роутер и потом не знает, что со всем этим добром делать! Современные сетевые устройства работают так: перед тем, как подключить их к сети, вам необходимо изменить базовые параметры конфигурации на те, которые рекомендованы провайдером, к которому вы подключены. Вам придется открыть настройки роутера, даже если Интернет перестал работать из-за слетевших настроек, или когда вам нужно сменить пароль на WiFi или любые другие параметры. Причем, какой бы роутер вы ни использовали — Asus, Zyxel Keenetic, Tp-Link, D-Link, NetGear, Trendnet, Tenda, Linksys или что-то еще — процесс входа в веб-интерфейс роутера через IP-адрес 192.168.1.1 ( или любой другой) везде практически одинаков и ничем не отличается!
Вам придется открыть настройки роутера, даже если Интернет перестал работать из-за слетевших настроек, или когда вам нужно сменить пароль на WiFi или любые другие параметры. Причем, какой бы роутер вы ни использовали — Asus, Zyxel Keenetic, Tp-Link, D-Link, NetGear, Trendnet, Tenda, Linksys или что-то еще — процесс входа в веб-интерфейс роутера через IP-адрес 192.168.1.1 ( или любой другой) везде практически одинаков и ничем не отличается!
IP 192.168.1.1 — что это за адрес и как им пользоваться
Любое современное устройство для выхода в Интернет, будь то ADSL-модем, WiFi-роутер или оптический терминал xPON, — это целый мини-компьютер! Он имеет собственный процессор и оперативную память и управляется специальной операционной системой. Поэтому не стоит удивляться такому обилию различных настроек и функций, которыми наделены современные роутеры. К этому мини-компьютеру обычно подключены две сети:
- WAN или Глобальная сеть Внешняя сеть, которая поставляется с кабелем провайдера.
- LAN или Local Area Network — это ваша домашняя сеть, в которую войдут компьютер, ноутбук, телефоны, планшеты и Smart TV TV.
Итак, 192.168.1.1 — это IP-адрес роутера в локальной сети, с помощью которого вы можете войти в его настройки. Тот же IP-адрес является шлюзом для домашней сети.
Недавно производители стали наряду с этим присваивать доменные имена в локальной сети обычным домашним Wi-Fi роутерам. Наиболее яркие примеры:
Asus — asusrouter.com TP-Link — tpinklogin.net, tplinkwifi.net или tplinkmodem.net Zyxel Keenetic — my.keenetic.net NetGear — routerlogin.net Маршрутизаторы Ростелеком — http: // rt
То есть в адресной строке вашего веб-браузера , вместо IP-адреса 192.168.1.1 необходимо ввести символическое имя и нажать кнопку «Ввод».
Как узнать IP-адрес Wi-Fi роутера
Как я уже сказал выше, для организации домашней сети и доступа к управлению каждый роутер имеет свой локальный IP-адрес, через который он будет доступен всем клиентам. Он также будет обозначен как шлюз для всех подключенных гаджетов. Как узнать адрес роутера? Все очень просто. Берем в руки и переворачиваем. Например, покажу наклейку на модеме Netis DL4320:
Он также будет обозначен как шлюз для всех подключенных гаджетов. Как узнать адрес роутера? Все очень просто. Берем в руки и переворачиваем. Например, покажу наклейку на модеме Netis DL4320:
На обратной стороне корпуса будет наклейка, на которой написана вся основная информация о сетевом устройстве — производитель, модель, серийный номер. Также в отдельной области пропишется IP-адрес роутера — 192.168.1.1, 192.168.0.1 или другой. Именно этот набор цифр нужно будет ввести в адресную строку браузера.
Если вместо IP прописан символьный адрес, то его уже нужно будет вводить. Пример — WiFi роутер TP-Link TL-MR4320:
Кстати логин и пароль для входа в роутер через 192.168.1.1 написаны там же. Обычно это имя пользователя — admin и пароль — admin .
Если на устройстве вдруг не оказалось наклейки, то воспользуйтесь инструкцией производителя.
Как ввести 192.168.1.1 в настройках роутера
Давайте пошагово разберемся, как правильно подключиться и зайти в настройки роутера через 192.168.1.1 для новичков!
Шаг 1. Начнем с того, что для начала нужно правильно подключить к нему свой компьютер или ноутбук, с помощью которого мы будем проводить дальнейшую настройку роутера:
Лучше всего это сделать с помощью прилагаемого сетевого кабеля. Вы можете увидеть схему подключения на рисунке.То есть мы подключаем один его конец к сетевой карте ПК или ноутбука, а другой вставляем в порт LAN на роутере. В общем, можно ввести 192.168.1.1 через WiFi, но для этого нужно либо знать пароль от своего вай-фай, либо уметь нажимать на. на маршрутизаторе, а затем подключитесь в течение двух минут.
Как только вы подключаетесь к сетевому устройству, операционная система Windows может автоматически установить статус подключения на «Ограничено» или «Нет доступа в Интернет». Не бойтесь — это нормально.Поскольку устройство не настроено, у него нет доступа к глобальной сети! Это не влияет на доступ к веб-конфигуратору!
Шаг 2. Запускаем веб-браузер. Вы можете использовать абсолютно любой браузер, но я бы все же рекомендовал использовать либо Google Chrome, либо Microsoft Edge. В качестве альтернативы подойдет Opera. Но с Firefox иногда возникают проблемы с версткой и работой интерактивных элементов,
Запускаем веб-браузер. Вы можете использовать абсолютно любой браузер, но я бы все же рекомендовал использовать либо Google Chrome, либо Microsoft Edge. В качестве альтернативы подойдет Opera. Но с Firefox иногда возникают проблемы с версткой и работой интерактивных элементов,
Шаг 3. В адресной строке, где вы обычно пишете адрес сайта, введите IP-адрес роутера — http: // 192.168.1.1 (или http://192.168.0.1 в зависимости от того, что указано на его наклейке). Нажмите кнопку «Ввод». Если все настроено правильно и проблем нет, должно появиться окно с полями для ввода логина и пароля, как на картинке выше. Введите данные для входа, чтобы открыть веб-интерфейс. Обычно используется для входа в 192.168.1.1 логин admin, пароль admin. Некоторые модели D-Link могут не запрашивать пароль. На роутерах Tenda может вообще не запрашиваться имя пользователя и пароль!
Эта статья будет полезна тем, кто хочет зайти в настройки своего роутера.Поскольку большинство маршрутизаторов используют 192.168.1.1 для входа в систему, это руководство будет универсальным и, вероятно, очень популярным. Вне зависимости от того, какой у нас роутер и какие параметры мы хотим изменить, нам сначала нужно войти в настройки. Получите доступ к панели управления. И сделать это можно по адресу, или.
На роутерах таких популярных компаний, как TP-Link, ASUS, ZyXEL, D-Link, Netis, Tenda, Totolink — все примерно так же. В любом случае вы всегда можете узнать адрес завода. Например, посмотрите его на корпусе устройства или в свойствах подключения на компьютере.Мы вернемся к этому позже.
Если вы не понимаете, о чем эта статья, для чего нужны эти адреса и чем мы вообще будем заниматься, то сейчас я постараюсь объяснить. Если вы в теме, то не сможете прочитать то, что написано под спойлером.
На Huawei обычно 192.168.100.1. В статье я покажу вам один способ, с помощью которого можно открыть страницу с настройками абсолютно любого роутера или модема.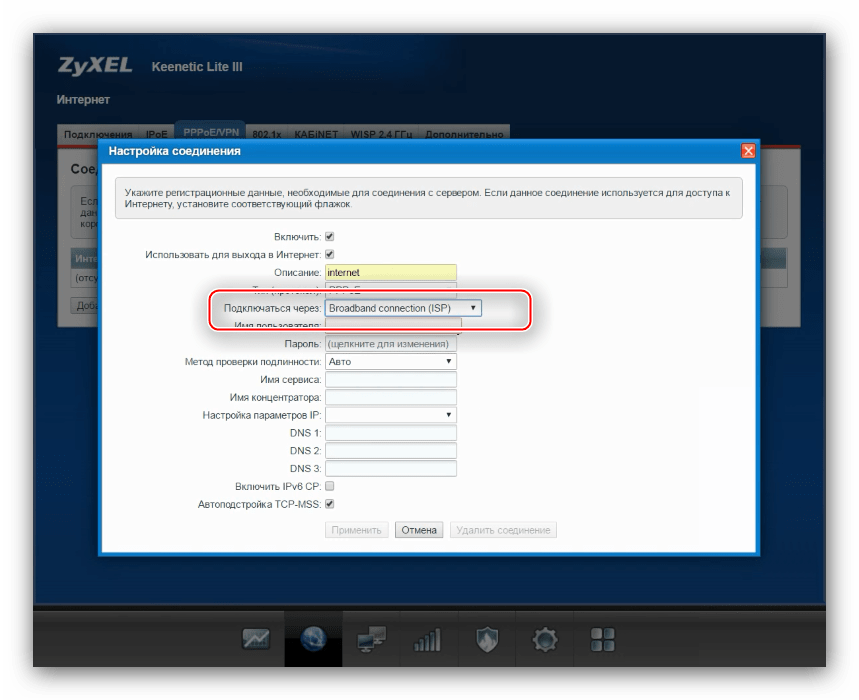 Даже если вы не знаете его адрес. Ведь он может быть изменен и не соответствовать заводскому.Который указан на устройстве.
Даже если вы не знаете его адрес. Ведь он может быть изменен и не соответствовать заводскому.Который указан на устройстве.
Как зайти в 192.168.1.1?
На устройстве (компьютер, ноутбук, смартфон, планшет), подключенном к маршрутизатору или модему с помощью сетевого кабеля или сети Wi-Fi, вам необходимо открыть браузер. Подойдет любой. Но советую использовать стандартный. Я буду входить в Windows 10 через Microsoft Edge.
В строке, где отображаются адреса веб-сайтов, введите адрес. Или http://192.168.1.1. Для перехода нажмите Enter.
И если вы правильно ввели адрес, устройство подключено к роутеру и настроено, то откроется страница вашего роутера.
На данном этапе многие сталкиваются с проблемой, когда страница с настройками роутера просто по каким-то причинам не открывается. Если это ваш случай, см. Решения в конце этой статьи.
Если открывается страница поисковой системы, убедитесь, что вы не вводите адрес в строке поиска. Лучше открыть через другой браузер.
У меня роутер ASUS, и он запрашивает имя пользователя (логин) и пароль (пароль) для авторизации.
Указываем эти данные и попадаем в личный кабинет роутера.Да, многие люди так называют веб-интерфейс, но это не совсем правильно. Личный кабинет находится у провайдера.
Еще один простой, универсальный и рабочий способ. На компьютере заходим в проводник, во вкладку «Сеть». Там должен отображаться наш роутер. Щелкните по нему правой кнопкой мыши и выберите «Просмотреть веб-страницу устройства».
Откроется браузер со страницей нашего роутера. Не нужно ничего вручную искать, вводить и т. Д.
Рассмотрим подробнее процесс авторизации. Многие в комментариях спрашивают об этом. Не все понимают, что нужно вводить, когда роутер запрашивает логин и пароль. И где взять данные для входа в аккаунт роутера.
Войти в 192.168.1.1 через логин и пароль (admin / admin)
Обратите внимание, что роутер не всегда запрашивает имя пользователя и пароль.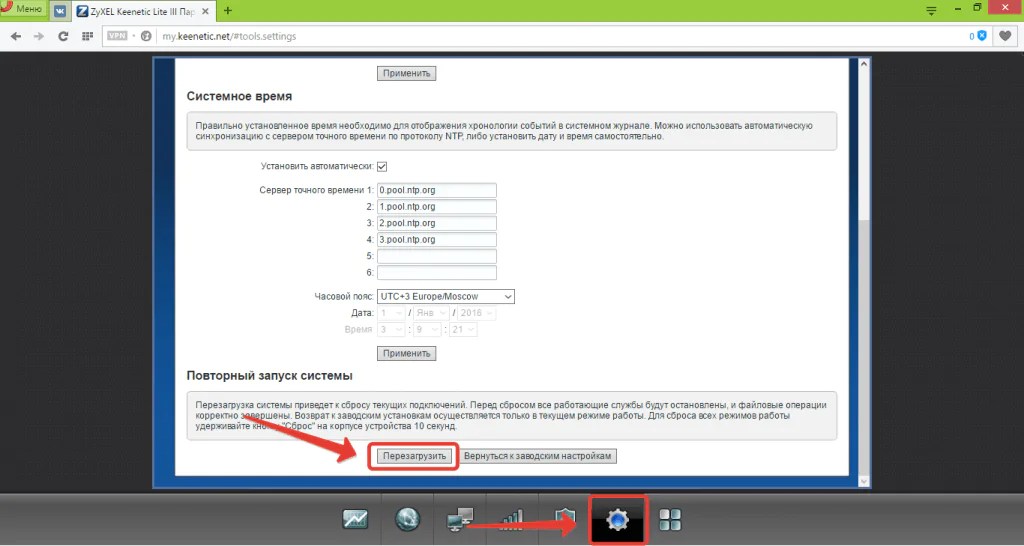 Приходится зайти на заводские настройки. И если это так, это не значит, что по умолчанию используется admin.
Приходится зайти на заводские настройки. И если это так, это не значит, что по умолчанию используется admin.
- На некоторых роутерах нет авторизации при заводских настройках. Система маршрутизатора открывается немедленно. Возможно, появится окно с просьбой указать имя пользователя и пароль. Если нет, вы можете сделать это в настройках. Об этом я писал в статье :.
- Если запрос логина и пароля все равно появляется, то их необходимо указать на корпусе самого роутера.
По моему опыту:
- На роутерах TP-Link и ASUS по умолчанию всегда admin / admin.Адрес обычно 192.168.1.1.
- D-Link также может иметь администратора. Или имя пользователя — admin, а поле пароля остается пустым.
- ZyXEL не имеет заводского пароля по умолчанию.
- Netis — без авторизации. Если логин и пароль не были заданы пользователем.
- Веб-интерфейс открывается сразу на Tenda. Пароль можно установить вручную.
- Totolink — админ и админ.
Все равно там просто всплывает окошко с просьбой ввести логин и пароль.Это может выглядеть немного иначе. Указываем их правильно — переходим в веб-интерфейс. В противном случае появится ошибка. Если вы изменили и забыли этот пароль, то мы сбрасываем параметры роутера на заводские.
Я не могу войти в роутер, что мне делать?
Проблемы не редкость. Может быть много причин, по которым невозможно войти в 192.168.1.1.
Расскажу про решение самых популярных.
1 Попробуйте способ, о котором я писал выше в статье.Когда мы открываем веб-страницу маршрутизатора через проводник Windows. 2 Перезагрузите роутер. Попробуйте войти в систему в другом браузере. Когда я не могу открыть веб-интерфейс, я сначала пытаюсь войти в систему с другого устройства. Если это. 3 Далее вам нужно убедиться, что заводской адрес вашего роутера — 192.168.1.1. Сам адрес можно посмотреть на корпусе роутера (там должна быть наклейка с информацией) . .. Там же указаны заводские «Имя пользователя» и «Пароль».
.. Там же указаны заводские «Имя пользователя» и «Пароль».Если там указан другой адрес, то иди по нему.
4 Обязательно проверьте, есть ли подключение к роутеру. Даже если статус подключения «Без доступа в Интернет», страница с настройками должна открываться точно. 5 Если вы пытаетесь войти в систему с компьютера или ноутбука, проверьте настройки IP. Должно быть автоматическое получение адресов. В свойствах подключения к локальной сети (Ethernet) или беспроводного подключения. В зависимости от того, как вы связаны.Если все остальное не помогло, выполните сброс маршрутизатора до заводских настроек. Но не могу гарантировать, что это поможет, нужно попробовать.Бывает, что роутер просто сломан, поэтому настройки не открываются.
192.168.1.1 — IP-адрес для входа в личный кабинет роутера. Набрав его в браузере устройства, подключенного к сетевому оборудованию, вы переходите на страницу авторизации панели управления, а затем получаете доступ к настройкам. После авторизации в личном кабинете роутера становятся доступны настройки подключения к интернету, локальной сети, wi-fi, права и доступ.
Адрес входа актуален для моделей маршрутизаторов большинства производителей: Asus, TP-Link, D-Link, Zyxel Keenetic, Cisco, NetGear, ZTE, Netis, Upvel, SagemCom, Beeline Smart Box, Eltex, TelNet, Xiaomi, Microtik. , TotoLink.Специальные роутеры и 4g-модемы провайдеров: Билайн, Йота, Мегафон, МТС, Дом. Ru, TELE2. Маршрутизаторы поставляются интернет-провайдерами, например: Ростелеком, ByFly, Промсвязь, ДомРу InternetZet.
Логин и пароль для входа в маршрутизатор по адресу 192.168.1.1
Часто для входа в сетевое оборудование используется пара логина и пароля: admin — admin. В этой статье мы разберем проблемы с авторизацией, исправления ошибок и рекомендации по устранению неполадок, инструкции по настройке. Если роутер исправен, зайдите в него и сделайте необходимые настройки.
Если вы попали сюда случайно, вы можете войти в панель управления вашего роутера, перейдя по ссылке: 192. 168.1.1 (открывается в новом окне). Вы попадете в личный кабинет вашего роутера. Если проблема в том, что вы забыли пароль, прочтите статью до конца.
168.1.1 (открывается в новом окне). Вы попадете в личный кабинет вашего роутера. Если проблема в том, что вы забыли пароль, прочтите статью до конца.
Как войти в личный кабинет роутера
Рассмотрим четыре варианта входа в роутер по адресу 192.168.1.1. Сначала доступна страница авторизации. Во-вторых, роутер подключается впервые.В-третьих, Интернет работает, но не открывает страницу личного кабинета роутера для настройки. В-четвертых, не работает интернет и страница настроек роутера. Эти два блока мы рассмотрим в конце, где собраны десять возможных проблем и инструкции по их решению.
Инструкция: как ввести адрес 192.168.1.1.
Маршрутизатор настроен, есть подключение к интернету.
Используйте устройство, подключенное к Интернету или локальной сети через этот маршрутизатор, иначе вы не попадете на страницу авторизации, кроме как на другом устройстве.Для входа используйте оборудование, поддерживающее сеть и работу с браузерами: ПК или ноутбук на Windows, Linux, iOS; мобильный телефон или планшет на Android, Windows или ios.
Откройте браузер и введите адрес в адресной строке: 192.168.1.1
Рисунок 1: Адресная строка браузера с введенным адресом.
Доступны мобильные приложения для современных роутеров и модемов.
Маршрутизатор подключается впервые
Для входа в настройки маршрутизатора 192.168.1.1, убедитесь, что вы выполнили подготовительные действия правильно:
Подключите устройство к электросети;
Включите роутер с помощью кнопок «ВКЛ / ВЫКЛ», «Вкл / Выкл» или аналогичной, второй индикатор должен гореть;
рисунок 3. Индикаторы роутера.
Вход в систему Wi-Fi
Доступ к веб-конфигуратору можно получить по беспроводной сети через Wi-Fi с помощью смартфона, ноутбука, планшета или ПК с приемником WiFI. Подробнее читайте в статье: «».Ниже приведено краткое руководство по входу в свою учетную запись.
Обязательно активируйте Wi-Fi, если нет, нажмите кнопку питания, проверьте индикатор. Индикатор показан на рисунке 3 под номером четыре;
Индикатор показан на рисунке 3 под номером четыре;
Проверьте имя сети и пароль (сетевой ключ шифрования) на наклейке внизу роутера или в инструкции;
рисунок 4. Наклейка на роутер Билайн с навигацией по сети Wi-Fi и паролем.
Подключите устройство, с которого вы входите на 192.168.1.1 для настройки роутера по Wi-Fi;
Рисунок 5. Вход в сеть маршрутизатора через Wi-Fi
Откройте браузер и введите адрес http://192.168.1.1 в адресной строке, как показано на Рисунке 1.
Войдите в систему, используя имя пользователя и пароль указанные в инструкции или на наклейке, например: admin — admin.
рисунок 6. Наклейка маршрутизатора с IP-адресом и логином — паролем
Войдите в систему с адресом 192.168.1.1 через сетевое соединение
Войдите в систему через проводник Microsoft Windows
Простой способ входа через проводник Windows.Открываем проводник, например: «Мой компьютер». В контекстном меню перейдите на вкладку «сеть». Откроются сетевые устройства, видимые и используемые во всей истории. Находим нужный роутер и нажимаем правой кнопкой мыши, а затем на пункт: «Просмотр веб-страницы устройства».
Адрес, который маршрутизатор считает собственным, откроется в браузере по умолчанию. В данном примере это Microsoft Edge в операционной системе Windows 10.
Не заходит в настройки роутера на 192.168.1.1
Разберемся, почему может не открываться сайт роутера. Маршрутизатор не может войти в систему с адресами 192.168.1.1, 192.168.0.1, другим серым IP-адресом или именем хоста по двум причинам. Первая и самая распространенная — это ошибка при вводе адреса. Вторая причина, по которой браузер не включен в меню маршрутизатора, — это ошибка на программной стороне устройства, с которого вы входите в систему. Вы также можете не войти из-за неисправного оборудования или маршрутизатора, но мы не будем касаться этого. тема.
Решение проблемы 1: Интернет работает, но страница настроек роутера не открывается
Шаг 1. Убедитесь, что адрес маршрутизатора 192.168.1.1, производители маршрутизатора изменяют входные адреса моделей. Правильный указан в документации и на наклейке внизу устройства; и что адрес набран правильно. Люди ошибаются в написании адреса, ошибаются в написании, например:
Убедитесь, что адрес маршрутизатора 192.168.1.1, производители маршрутизатора изменяют входные адреса моделей. Правильный указан в документации и на наклейке внизу устройства; и что адрес набран правильно. Люди ошибаются в написании адреса, ошибаются в написании, например:
- 192,168,1,1 — вместо точек указывают запятые;
- 192.168.1.l — вместо цифры 1 указать букву «л»;
- 192.168.11 — пропускать одну или три точки между числами;
- 192.168.1.2 — перепутать цифры;
- 192.168.0.1.1 — указать лишний элемент адреса;
- 168.192.1.1 — перепутаны первые цифры;
- 192 168 1 1 — вместо точек указывать пробелы;
- 192y168y1y1 — не менять языковую раскладку клавиатуры;
- 198.162.1.1, 198.168.1.1, 198.162.1.1 — путайте числа и окончания;
- http 198.168.1.1 — пропустить пробел между протоколом и адресом;
- 192.168.0.0 — вместо адреса устройства указывать сетевой адрес;
- https: //192.168.l. l — указать безопасный режим по http 2 (https)
Правильно введите адрес: http://192.168.1.1, https://192.168.1.1, http: //www.192.168.1.1, https: //www.192.168.1.1, www.192.168.1.1 , 192.168.1.1
Если это не сработает, выполните шаги 1–4 из следующего пункта.
Решение проблемы 2: не открывается интернет и вход в личный кабинет:
Шаг 2. Убедитесь, что компьютер подключен к маршрутизатору с помощью кабеля LAN, что отмечено значком, показанным на Рисунке 8.
Если значок отсутствует, убедитесь, что кабель подключен к правильному порту Lan, а не к Ethernet. Интернет — порт для подключения к Интернету через провод провайдера. Если кабель подключен правильно, поменяйте порт подключения на другой, сделайте замену кабеля. Возможно, поврежден провод или разъем RJ45. При подключении по Wi-Fi проще, если сеть видна, значит подключение к модему присутствует.Индикатор Lan показан на Рисунке 3 под первым номером.
Шаг 3. Адрес маршрутизатора заблокирован компьютерной или мобильной программой безопасности. Попробуйте отключить брандмауэр Windows, брандмауэр, антивирусы, например: Nod32, Kaspersky, Avast.
Адрес маршрутизатора заблокирован компьютерной или мобильной программой безопасности. Попробуйте отключить брандмауэр Windows, брандмауэр, антивирусы, например: Nod32, Kaspersky, Avast.
Шаг 4. Возможная проблема с браузером. Сначала попробуйте открыть адрес http://192.168.1.1 в другом браузере: Firefox, Chrome, EDGE, Enternet Explorer, Opera, Safari. Если это не сработает, убедитесь, что прокси не задействован в браузере.Зайдите в «Панель управления» Windows, оттуда в «Свойства обозревателя». Если прокси активен, отключите его и попробуйте еще раз.
Шаг 5. Диагностика прибора. Маршрутизатор может быть в порядке. Попробуйте подключиться к модему с другого устройства. Если у вас получилось подключиться и войти в личный кабинет роутера, введите логин и пароль: admin — admin (еще пара логин — пароль) и поймите, что проблема в аппаратном или программном обеспечении. Затем переходим к шагам, которые направлены на решение проблемы с программным обеспечением Windows XP, Windows 7, Windows 8, Windows 10.
Шаг 6. Проверить на вирусы. Возможно, вирус блокирует вход в роутер. Проведите диагностику своего компьютера, желательно в безопасном режиме.
Шаг 7. Проверка работоспособности сетевой карты. Проверяем исправность сетевой карты. Для этого зайдите в «Панель управления» ОС Windows — «Сетевые подключения» или нажмите комбинацию клавиш Win + R и в командной строке напишите команду: ncpa. компл. У подключения есть три состояния: серый — неактивен. Щелкаем правой кнопкой мыши по сетевому подключению — «активировать», нормально — сетевая карта работает, красный крестик означает, что кабель не подключен.Если вы уверены, что правильно подключили роутер, значит проблема в соединении, сетевой карте или устройстве. Лучше диагностировать, меняя каждую деталь отдельно.
Шаг 8. Пробуем авторизоваться в роутере, используя имя хоста. Имя хоста является синонимом входа в систему по IP, производители часто реализуют имя хоста для удобного запоминания адреса входа в личный кабинет. Таблица имен хостов:
Таблица имен хостов:
- TP-Link :, tplinkwifi.net, tplinkmodem.net
- NetGear : routerlogin.net
- Zyxel : my.keenetic.net
- Netis : netis.cc
- Netgear : routerlogin.net
Шаг 9. Проверка доступности роутера по IP 192.168.1.1
Откройте командную строку, нажав комбинацию клавиш «Win + R» или другим способом выполните команду: «ping 192.168.1.1». Если вы ответите «время запроса истекло» или «хост не найден», мы меняем Lan-порт подключения на маршрутизаторе, если маршрутизатор показывает пинг на адрес, мы устанавливаем сетевое соединение.
Шаг 10. Настройки доступа к сети по IP 192.168.1.1
Открываем сетевые подключения через контекстное меню панели задач, командной строки или панели управления,
Нажимаем «изменить настройки адаптера», в Windows 10, в Windows xp , 7, Vista, 8 меню называется «Настройки адаптера».
Щелкаем по нашему сетевому подключению правой кнопкой мыши, переходим в свойства.
Дважды щелкните «IP version 4 TCP IPv4». Строгое указание данных для подключения в современных роутерах и провайдерах не требуется (если в договоре не указано иное), смотрим заполненные поля и если они содержат числа, то записываем числа в блокнот или делаем снимок экрана и переключаемся на : «Получать IP-адреса автоматически» и «получать DNS-серверы автоматически».Если такие настройки уже выставлены, то адреса подключения запишем вручную.
Переключите опцию на «использовать следующий IP-адрес» и «использовать следующие адреса DNS-серверов». Указываем следующие параметры:
- IP-адрес — 192.168.0.3
- маска — 255.255.255.0
- Шлюз — 192.168.0.1
- DNS — 192.168.0.1
Проверяем доступ к панели управления роутера по адресу 192.168.0.1, если доступа все равно нет, то осталось два пути:
Путь 1: Делаем «Hard-reset» сбросом настроек роутера к заводским настройкам. В этом случае информация с настройками провайдера, паролями на Wi-Fi и другими изменениями будет утеряна. Если данные отличаются от заводской прошивки, сохраните их или получите у вашего провайдера, иначе вы можете остаться без доступа в Интернет.
В этом случае информация с настройками провайдера, паролями на Wi-Fi и другими изменениями будет утеряна. Если данные отличаются от заводской прошивки, сохраните их или получите у вашего провайдера, иначе вы можете остаться без доступа в Интернет.
Путь 2: вызовите мастера или отнесите маршрутизатор для диагностики в сервисный центр. Конечно, идеально найти поставщика, который предоставляет оборудование и технические услуги.
Часто задаваемые вопросы по администрированию роутера через 192.168.1.1
Адрес маршрутизатора 192.168.1.1 доступен, но не запускается администратором | admin
После перехода на сайт модема появляется окно авторизации, в котором запрашивается логин и пароль. Вы должны указать имя пользователя и пароль для входа в панель управления. Важно помнить: это не доступ в Интернет от провайдера или пароль WiFi. Если пароль и логин не менялись, то их можно найти на наклейке роутера или в документации.Когда оборудование предоставляется поставщиком, информация для входа в систему обычно прилагается в виде отдельного приложения к контракту.
Важно: прошитые провайдером устройства могут предоставлять доступ к административной панели только через локальную сеть, а заводские настройки будут перезаписаны или заблокированы. Возможно, были обрезаны функциональные возможности или некоторые другие настройки веб-адреса. Если ничего не помогает, обратитесь к своему провайдеру за решением!
Это происходит по двум причинам: либо маршрутизатор имеет другие параметры входа по умолчанию, либо пароль и | или логин изменен.В первом случае решение — найти документацию к маршрутизатору на вашем сайте или в Интернете и убедиться, что вы авторизуетесь с помощью admin | админ. Во втором случае либо запомните код, узнайте логин и пароль у человека, изменившего доступ, либо сделайте полный сброс (Hard-reset).
Что делать в 192.168.1.1 для настройки интернета
Параметры подключения у провайдеров различаются и указаны в договоре или приложении к нему. Простой вариант — позвонить в техподдержку, тп с этим съел.И не один.
Простой вариант — позвонить в техподдержку, тп с этим съел.И не один.
Как установить или изменить пароль личного кабинета 192.168.1.1
В веб-интерфейсе предусмотрена возможность изменения имени пользователя и пароля для последующей авторизации. На вкладке «Настройки» есть вкладка «Конфиденциальность», где указывается логин и доступ в личный кабинет. У производителей разные меню и универсального рецепта нет. После сохранения новой пары «Имя пользователя» — «пароль» последующая авторизация осуществляется с новой парой.Возможно, роутер сразу попросит вас ввести новые данные. Будьте внимательны, убедитесь, что вы не ошиблись и запишите логин и пароль, приложите их к соглашению о предоставлении услуг или к другому документу, связанному с Интернетом. Забыв комбинацию доступа, вам придется вернуть роутер в заводское состояние для новых изменений настроек.
Как установить или изменить пароль на Wi-Fi
Пароль для доступа к беспроводной сети Wi-Fi задается во вкладке: беспроводные соединения.Если роутер работает в двухканальном режиме (2.4Mg и 5Mg), для каждого режима ставится отдельный ключ безопасности сети. Пароль по умолчанию, если он установлен, указан в документации и на наклейке внизу роутера.
Видеоинструкция по входу в роутер через 192.168.1.1
Популярные устройства по адресу 192.168.1.1, альтернативным адресам входа и логин-паролю:
| Роутер | Альтернативный вход | Логин (логин) | Пароль (пароль) |
| Asus | |||
| RT N10, RT N11, RT N11p, RT N12, RT N16, RT N66u, RT N300, RT G32, RT AC 51u, RT N56u, RT N58u, RT AC750, RT AC1200 | маршрутизатор.asus.com | администратор | администратор |
| 192.168.2.2 | |||
| 192.168.1.2 | |||
| 192.168.1.3 | |||
| D-Link | |||
| dir 100, dir 300, dir 320, dir 615, dir 625, dir 632, dir 655, dir 815, dir 825 ac, dir 853, dir n150, dap 1155, dap 1360u, DSL 2500u, DSL 2600u, DSL 2640u, DSL 2750u | 192. 168.0.50 168.0.50 192.168.0.1 192.168.0.20 | администратор | администратор |
| админ | пароль | ||
| админ | без пароля | ||
| D-Link | D-Link | ||
| пользователь | пользователь | ||
| пользователь | без пароля | ||
| без логина | админ | ||
| без логина | общедоступный | ||
| без логина | частный | ||
| Huawei | |||
| b310, b315, b525, b593, hg532e, hg8245h, e3372, e5372, e5573, e8245, e8372, ws319, ws329 | 192.168.8.1 192.168.1.254 192.18.0.1 | администратор | администратор |
| пользователь | пользователь | ||
| TMAR # HWMT8007079 | без пароля | ||
| Linksys | |||
| wrt32x, wrt54gl, wrt160nl, wrt610n, e1000, e1200, e4200, ea2700, ea6500, ea6700, ea9500 | 192.168.0.1 192.168.1.100 192.168.15.1 | администратор | администратор |
| админ | без пароля | ||
| Администратор | администратор | ||
| comcast | 1234 | ||
| без логина | без пароля | ||
| без логина | админ | ||
| Netis | |||
| wf2404, wf2409e, wf2411e, wf2419e, wf2710, wf2780, wf2880, mw5230 | 192.168.2.3 netis.cc | админ | админ |
| админ | без пароля | ||
| админ | пароль | ||
| Tenda | |||
| ac5, ac6, ac7, ac8, ac9, ac10u, ac1200, f9, f300, n3, n300, n301, n318, n350, w308r, w316r, 4g630 | 192.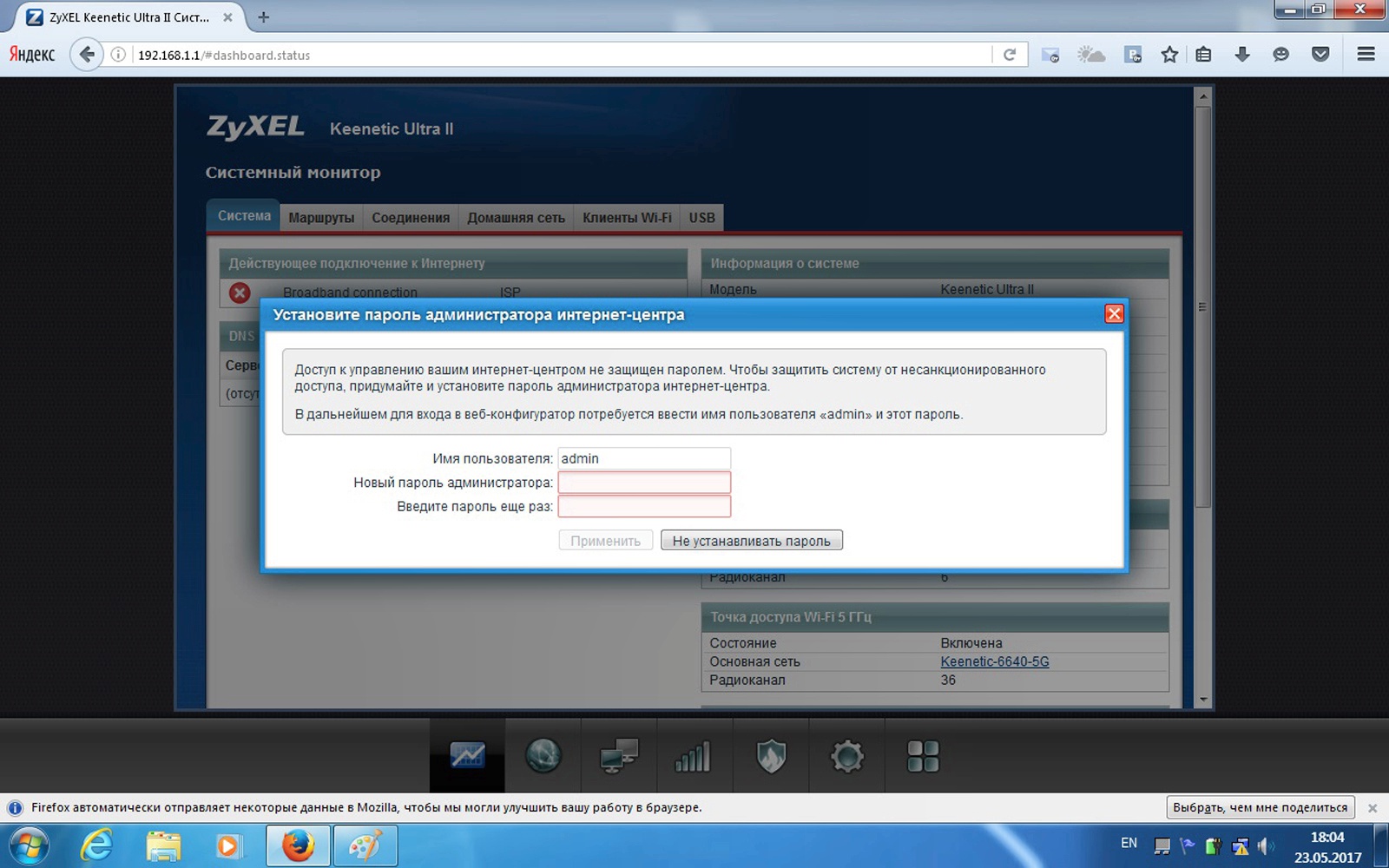 168.0.1 168.0.1 | администратор | администратор |
| 192.168.0.2 | |||
| 192.168.0.10 | |||
| 192.168.0.11 | |||
| 192.168.0.20 | |||
| 192.168.0.100 | |||
| 192.168.0.150 | |||
| 192.168.1.2 | |||
| 192.168.1.100 | |||
| 192.168.1.110 | |||
| TP-Link | |||
| Лучник D2, Лучник D5, Лучник D7, Лучник D9, Лучник MR200, Лучник VR2600, Лучник VR900, TD-8616, TD-8811, TD-8817, TD-8840, TD-8840T, TD-VG3631, TD- W8151N, TD-W8901G, TD-W8901N, TD-W8910G, TD-W8950ND, TD-W8951NB, TD-W8951ND, TD-W8960N, TD-W8960NB, TD-W8961N, TD-W8961NT, TD-W8980, TD-W9970, TD-W9980, TD864W, TL-MR3240, TL-MR3420, TL-R402M, TL-R480T Plus, TL-WA500G, TL-WR1043N, TL-WR1043ND, TL-WR340G, TL-WR340GD, TL-WR541G, TL-WR542G , TL-WR641G, TL-WR642G | 192.168.1.2 192.168.1.101 192.168.1.23 192.168.1.100 192.168.1.110 192.168.1.199 192.168.1.254 192.168.178.1 tplinkwifi.net tplinklogin.net | администратор | |
| администратор | ttnet | ||
| корень | администратор | ||
| Zyxel | |||
| keenetic lite 3 (III), keenetic 4g, keenetic (i | 1), keenetic 2 (II), keenetic extra 2 (II), keenetic 3 (III), keenetic giga, keenetic giga 2 (II), keenetic воздух, keenetic ultra, keenetic omni 2, keenetic omni, omni ADSL, omni ADSL 2 | 10.0.0.0 10.10.3.36 192.168.0.0 192.168.1.2 192.168.1.3 192.168.1.32 192.168.1.33 192.168.1.34 192.168.1.64 192.168.1.100 192.168.1.253 192.168.1.254 2.0 192.168.2.1 192.168.3.1 192.168.5.1 192.168.5.2 192.168.10.0 192.168.10.1 192.  168.255.0 168.255.0 10.255.255.255 my.keenetic.net | admin | admin |
| без логина | 1234 | ||
| корень | 1234 | ||
| администратор | 1234 | ||
| 1234 | 1234 | ||
| веб-админ | 1234 | ||
| без логина | админ | ||
| руководитель | руководитель | ||
Один из наиболее часто используемых адресов —
Здравствуйте!
Почти две недели ничего не писал в блог.Не так давно я получил вопрос от одного из читателей. Суть его была проста: «Почему не заходит в роутер 192.168.1.1?» Я решил ответить не только ему, но и сформулировать ответ в виде небольшой статьи.
Как открыть настройки
Как правило, этот адрес используется для ввода настроек на большинстве маршрутизаторов и модемов. На самом деле причин, по которым браузер их не открывает, довольно много, рассмотрим основные из них.
Сначала проверьте адрес, правильно ли вы его скопировали: http: // 192.168.1.1 /
Почему не идет на 192.168.1.1
Ниже приведены некоторые распространенные проблемы
Неправильные настройки браузера
Чаще всего проблема с браузером возникает, если у вас включен турбо-режим (это в Opera или Яндекс.Браузер) или аналогичную функцию в других программах.
Также проверьте свой компьютер на вирусы, иногда веб-серфер может быть заражен вирусом (или надстройкой, какой-то панелью), которая блокирует доступ к некоторым страницам.
Роутер / модем выключен
Очень часто пользователи пытаются зайти в настройки, а само устройство выключается.Обязательно проверьте, мигают ли лампочки (светодиоды) на корпусе, устройство подключено к электросети и к источнику питания.
После этого можно попробовать сбросить настройки роутера. Для этого найдите кнопку сброса (обычно на задней панели устройства, возле входа питания) — и удерживайте ее ручкой или карандашом в течение 30-40 секунд. После этого снова включите устройство — настройки вернутся к заводским, и вы легко сможете их ввести.
После этого снова включите устройство — настройки вернутся к заводским, и вы легко сможете их ввести.
Сетевая карта
Очень много проблем из-за того, что сетевая карта не подключена или не работает.Чтобы узнать, подключена ли сетевая карта (и включена ли) — нужно зайти в настройки сети: Панель управления \ Сеть и Интернет \ Сетевые подключения
Для Windows 7, 8 можно использовать следующую комбинацию: нажмите нажмите кнопки Win + R и введите команду ncpa.cpl (затем нажмите Enter).
Затем внимательно посмотрите на сетевое соединение, к которому подключен ваш компьютер. Например, если у вас есть роутер и ноутбук, то, скорее всего, ноутбук будет подключен через Wi-Fi (беспроводное соединение).Щелкните его правой кнопкой мыши и нажмите (если беспроводное соединение отображается серым, а не цветным значком).
Кстати, у вас может не получиться включить сетевое соединение. в вашей системе может не быть драйверов. Я рекомендую, если у вас есть проблемы с сетью, все равно попробуйте обновить их. Чтобы узнать, как это сделать, прочтите эту статью: ««.
Важно! Обязательно проверьте настройки сетевой карты. Возможно, ваш адрес введен неправильно. Для этого перейдите в командную строку (для Windows 7.8 — нажмите Win + R и введите команду CMD, затем нажмите клавишу Enter).
В командной строке введите простую команду: ipconfig и нажмите Enter.
После этого вы увидите множество вариантов для ваших сетевых адаптеров. Обратите внимание на строчку «шлюз по умолчанию» — это адрес, возможно, у вас не будет 192.168.1.1.
Внимание! Обратите внимание, что страница настроек отличается от модели к модели! Например, чтобы установить параметры маршрутизатора TRENDnet, вам нужно перейти по адресу http: // 192.168.10.1 и ZyXEL — http://192.168.1.1/ (см. Таблицу ниже).
Таблица: логины и пароли, установленные по умолчанию
Антивирусы и межсетевые экраны
Очень часто антивирусы и встроенные межсетевые экраны (межсетевые экраны) могут блокировать некоторые Интернет-соединения. Чтобы не гадать, я бы рекомендовал их просто на время отключить: обычно достаточно щелкнуть правой кнопкой мыши значок антивируса в трее (в углу, рядом с часами) и нажать на выход.
Чтобы не гадать, я бы рекомендовал их просто на время отключить: обычно достаточно щелкнуть правой кнопкой мыши значок антивируса в трее (в углу, рядом с часами) и нажать на выход.
Кроме того, в системе Windows есть встроенный межсетевой экран, он также может блокировать доступ.Рекомендуется на время выключить.
В Windows 7, 8 его настройки расположены по адресу: Панель управления \ Система и безопасность \ Брандмауэр Windows.
Проверка файла hosts
vitaliy-sk / keenetic-grafana-monitoring: Мониторинг интернет-центра Keenetic с помощью Grafana и InfluxDB
_ __ _ _ _____ _ _ _
| | / / | | (_) / ____ | | | | | |
| '/ ___ ___ _ __ ___ | | _ _ ___ | | ___ | | | ___ ___ | | _ ___ _ __
| Протестировано с:
- Keenetic Ultra (KN-1810) KeeneticOS 3.5.6
- Keenetic Giga (KN-1010) KeeneticOS 3.5.6
Может работать на других интернет-центрах
- Создать файл конфигурации
config.ini
[infxdb] хост = <ХОСТ> порт = 80 имя пользователя = админ пароль =db = keenetic [keenetic] skip_auth = false admin_endpoint = http: //192.168.1.1: 80 логин = админ пароль = [коллекционер] interval_sec = 30
Скопируйте metrics.json и отредактируйте (необязательно)
Создать пользователя с правами администратора (Пользователи и доступ -> Создать пользователя, разрешить «Веб-интерфейс» и «Запретить сохранение настроек системы»)
(Альтернатива для создания пользователя) Откройте Keenetic API на вашем маршрутизаторе
Для этого добавьте переадресацию портов (Сетевые правила -> Пересылка):
Ввод: Другой пункт назначения
IP-адрес: IP-адрес вашей сети (например, 192. 168.1.0)
Маска подсети: 255.255.255.0
Выход: Этот интернет-центр
Откройте порт: 79
Порт назначения: 79
168.1.0)
Маска подсети: 255.255.255.0
Выход: Этот интернет-центр
Откройте порт: 79
Порт назначения: 79
Обновление conifg.ini
[keenetic]
skip_auth = true
Есть два варианта: вы можете запустить сборщик прямо на роутере или в Docker на отдельном хосте.
Запуск на роутере
- Скопируйте содержимое репозитория на свой маршрутизатор
/ opt / home / keenetic-grafana-monitoring - Установить Python
opkg установить python3 python3-pip - Установить зависимости
pip install -r requirements.txt - Создать скрипт для автозапуска
/opt/etc/init.d/S99keeneticgrafana
#! / Bin / sh
["$ 1"! = "Start"] && exit 0
nohup python /opt/home/keenetic-grafana-monitoring/keentic_influxdb_exporter.py> / dev / null 2> & 1 &
- Запуск
/opt/etc/init.d/S99keeneticgrafana start
Запуск на Docker
---
версия: '3.7'
Сервисы:
keenetic-grafana-monitoring:
изображение: techh / keenetic-grafana-monitoring: 1.1.0
имя_контейнера: keenetic-grafana-monitoring
# среда:
# - TZ = Европа / Киев
объемы:
- ./config/config.ini:/home/config/config.ini:ro
- ./config/metrics.json:/home/config/metrics.json:ro
перезапуск: всегда
docker build -t keenetic-grafana-monitoring.
Сервер Blynk на Debian в Keenetic GIGA - Локальный сервер Blynk
СкриншотыЯ тоже сделал все буквы маленькими, тоже не помогло
Через 30 минут ожидания запустился! Это нормально?
Сервер Blynk успешно запущен.Весь вывод сервера хранится в папке / root / logs file.
Пароль администратора не указан. Сгенерирован случайный пароль.
Ваш URL-адрес администратора: https: // my_ip: 9443 / admin
Ваш адрес электронной почты для входа в систему администратора: admin@blynk. cc
Ваш пароль администратора - ***********************************************************************************************************************************************************************************
cc
Ваш пароль администратора - ***********************************************************************************************************************************************************************************
Но тоже не могу войти в администрирование:
https: // my_ip: 9443 / admin и http://192.168.1.1:9443/admin ошибка в браузере: ERR_EMPTY_RESPONSE
Также невозможно подключение через Android заявление.При попытке подключения «Повторное подключение к серверу», но при этом загрузка ЦП в Keenetic с 5% возрастает до 45%, но ничего не происходит…
На момент запуска сервера:
- Загрузка процессора 32%
- Память 42% (106/256 МБ)
Debian устанавливается на HDD в разделе Ext4, подключенном по USB 3.0, скорость записи 60-80 мегабайт \ сек и чтения 100-130 мегабайт \ сек. Проблема не в жестком диске.
журнал:
09:35:05.790 INFO - Использование каталога данных '/ blynk'
09: 36: 42.282 ИНФОРМАЦИЯ - Регион: местный. Хост: my_ip.
09: 38: 26.503 ИНФОРМАЦИЯ - Инициализация почтового транспорта SMTP в Gmail. Имя пользователя: *****@gmail.com. Хост SMTP: smtp.gmail.com:587
09: 38: 56.361 ИНФОРМАЦИЯ - Отчеты: 0
09: 38: 57.068 ИНФОРМАЦИЯ - Не удалось найти настраиваемые сертификаты пользователей.
09: 38: 57.272 ИНФОРМАЦИЯ - Не удалось найти сертификаты Let's Encrypt.
09: 38: 57.276 ПРЕДУПРЕЖДЕНИЕ - Вы не указали свойства server.host или contact.email в файле server.properties. Автоматическая генерация сертификатов отключена.Укажите выше свойства для автоматического получения сертификатов.
09: 38: 57.328 ВНИМАНИЕ - ВНИМАНИЕ. Пути сертификатов сервера (cert: '/ root', key: '/ root') недействительны. Использование сертификатов встроенного сервера и одностороннего SSL. Это небезопасно. Пожалуйста, замените его своими собственными сертификатами.
09: 48: 25.330 ИНФОРМАЦИЯ - HTTP API и сервер WebSockets прослушивают порт 8080.
09: 48: 25.


 Если у вас нет кабеля Ethernet, вы также можете подключиться через Wi-Fi. Вы также можете использовать этот метод на своем смартфоне или планшете.
Если у вас нет кабеля Ethernet, вы также можете подключиться через Wi-Fi. Вы также можете использовать этот метод на своем смартфоне или планшете.

 адрес .
адрес . 168.1.0)
Маска подсети: 255.255.255.0
Выход: Этот интернет-центр
Откройте порт: 79
Порт назначения: 79
168.1.0)
Маска подсети: 255.255.255.0
Выход: Этот интернет-центр
Откройте порт: 79
Порт назначения: 79
 cc
Ваш пароль администратора - ***********************************************************************************************************************************************************************************
cc
Ваш пароль администратора - ***********************************************************************************************************************************************************************************