Настройка роутера TP-Link N300
Содержание
- Подготовительные работы
- Вход в веб-интерфейс
- Быстрая настройка
- Ручная настройка TP-Link N300
- Шаг 1: Сеть (параметры WAN)
- Шаг 2: Локальная сеть
- Шаг 3: Беспроводная сеть
- Шаг 4: Параметры DHCP
- Шаг 5: Защита маршрутизатора
- Шаг 6: Системные инструменты
- Вопросы и ответы
Подготовительные работы
TP-Link N300 — это класс сетевого оборудования, состоящий из нескольких моделей от данного производителя, поэтому за пример в этой статье мы возьмем только одно устройство с самой последней прошивкой. Перед началом настройки маршрутизатор нужно подключить к компьютеру, ведь без этого вход в веб-интерфейс не будет доступен. Детальные инструкции по соединению ищите в другой тематической статье на нашем сайте по ссылке ниже.
Подробнее: Подключение роутера к компьютеру
Перед переходом к взаимодействию с интернет-центром посвятите немного времени настройке сетевых параметров операционной системы. От вас требуется только убедиться в том, что IP-адрес и DNS-сервера получаются автоматически: откройте свойства сетевого адаптера и отыщите там соответствующий пункт. Об изменении свойств читайте далее.
От вас требуется только убедиться в том, что IP-адрес и DNS-сервера получаются автоматически: откройте свойства сетевого адаптера и отыщите там соответствующий пункт. Об изменении свойств читайте далее.
Подробнее: Сетевые настройки Windows
Вход в веб-интерфейс
Отдельно затронем тему входа в веб-интерфейс. Для всех маршрутизаторов от TP-Link эта операция выполняется одинаково, поэтому для решения текущей задачи предлагаем прочесть отдельное универсальное руководство на нашем сайте, перейдя по следующей ссылке.
Подробнее: Вход в веб-интерфейс роутеров TP-Link
Быстрая настройка
В отдельный раздел вынесем быструю операцию конфигурирования, поскольку присутствующий в веб-интерфейсе Мастер приглянется многим пользователям. Наличие такого модуля позволит за считанные минуты выставить основные параметры проводной сети и Wi-Fi, что осуществляется так:
- После успешной авторизации через левую панель выберите пункт «Быстрая настройка».
- Просмотрите приветственное окно и нажмите на «Далее».

- При выборе типа режима работы маршрутизатора остановитесь на варианте «Беспроводной роутер», если собираетесь производить стандартную процедуру конфигурирования.
- Тип WAN-соединения настраивается путем заполнения появившейся таблицы. В ней выберите страну, город и поставщика интернет-услуг. Затем начинается самый ответственный момент: выбор типа WAN-соединения. Вам придется найти инструкции от провайдера, прочесть документацию или обратиться к технической поддержке, чтобы узнать, какой протокол указать и какие параметры для него задать.
- Если же подходящих вариантов из таблицы не нашлось, отметьте галочкой специально отведенную строку и переходите далее, чтобы вручную задать все настройки.
- При необходимости клонирования MAC-адреса, чтобы вместо физического идентификатора роутера использовался MAC компьютера, обязательно укажите этот пункт.
- Далее идет настройка беспроводной сети. Выберите для нее имя, установите рекомендованный тип защиты и придумайте пароль, состоящий минимум из восьми символов.
 Если вы оставите сеть открытой, учитывайте, что тогда к ней сможет подсоединиться абсолютно любой пользователь, находящийся в радиусе покрытия Wi-Fi.
Если вы оставите сеть открытой, учитывайте, что тогда к ней сможет подсоединиться абсолютно любой пользователь, находящийся в радиусе покрытия Wi-Fi. - Проверьте вносимые изменения и примените их, если все устраивает. Доступно возвращение и на несколько шагов назад в случае, когда понадобится изменить состояние какого-либо пункта.
По завершении перезагрузите устройство, чтобы все изменения вступили в силу. Только тогда переходите к проверке работоспособности беспроводной и локальной сети. Сделать это можно даже при помощи инструмента «Диагностика», который есть в некоторых реализациях интерфейсов TP-Link N300.
Ручная настройка TP-Link N300
Мастер быстрой настройки, действующий для маршрутизаторов класса TP-Link N300, к сожалению, не предоставляет гибкости конфигурирования, поэтому многие параметры попросту остаются незатронутыми. На это есть несколько причин, самая главная из которых заключается в том, что многие дополнительные настройки попросту не нужны определенному пласту пользователей или же редактируются крайне редко. Мы учитываем возникновение ситуации, когда может потребоваться обращение к другим пунктам веб-интерфейса роутера, поэтому разбили процесс ручной настройки на шаги, чтобы вы смогли отыскать требуемый.
Мы учитываем возникновение ситуации, когда может потребоваться обращение к другим пунктам веб-интерфейса роутера, поэтому разбили процесс ручной настройки на шаги, чтобы вы смогли отыскать требуемый.
Шаг 1: Сеть (параметры WAN)
Первичная настройка проводной сети — самый важный этап ручного конфигурирования, ведь от этого зависит, появится ли вообще доступ к интернету. Если в рассмотренном выше Мастере не получилось отредактировать определенные пункты или сейчас нужна донастройка, выполните такие действия:
- Откройте раздел «Рабочий режим», где отметьте маркером пункт «Беспроводной роутер». Это основное предназначение маршрутизатора, поэтому и выбираем именно данный вариант.
- Далее переместитесь в «Сеть», где вас интересует первая категория «WAN»
 В случае со статическим IP там понадобится ввести сам адрес, написать маску подсети, шлюз и DNS-сервера. После не забудьте нажать по кнопке «Сохранить».
В случае со статическим IP там понадобится ввести сам адрес, написать маску подсети, шлюз и DNS-сервера. После не забудьте нажать по кнопке «Сохранить». - Отдельно рассмотрим и другие популярные протоколы. Единственный из доступных вариантов, который не надо дополнительно настраивать, — динамический IP-адрес. Все параметры получаются автоматически, а за текущими значениями IP и шлюза можно следить через меню «Состояние» в этом же веб-интерфейсе.
- В Российской Федерации многие поставщики интернет-услуг предоставляют протокол PPPoE. Для него задайте имя пользователя и пароль, полученные при подключении самого интернета. Вы можете выбрать, как будет производиться подключение: в автоматическом режиме или каждый раз придется вводить те же авторизационные данные.
Шаг 2: Локальная сеть
Локальной сети тоже стоит уделить немного времени, поскольку не всегда стандартные значения соответствуют требуемым. Обычно проверка и изменение настроек этой категории выполняется только теми пользователями, кто собирается подключать интернет-телевидение или компьютеры по сетевому кабелю к роутеру.
- Для начала откройте раздел «Сеть» и там выберите категорию «LAN». Убедитесь в том, что IP-адрес соответствует
192.168.0.1, а маска подсети —255.255.255.0. Больше никаких параметров в этом меню нет. - Следующее подменю — «IPTV». Изменяйте здесь параметры в соответствии с теми, которые были получены в инструкциях от провайдера, предоставляющего доступ к телевидению. По завершении не забудьте применить изменения.
- По тому же принципу, как это было и в режиме быстрой настройки, осуществляется клонирование MAC-адреса, если это требуется.
На этом изменение локальной сети окончено. Обязательно нажмите «Сохранить» в том случае, когда были произведены какие-либо изменения.
Шаг 3: Беспроводная сеть
Следующий этап конфигурирования роутеров серии TP-Link N300 — установка параметров беспроводной сети. По умолчанию Wi-Fi будет активирован, но иногда он попросту не нужен или появилась надобность поменять название сети и/или пароль.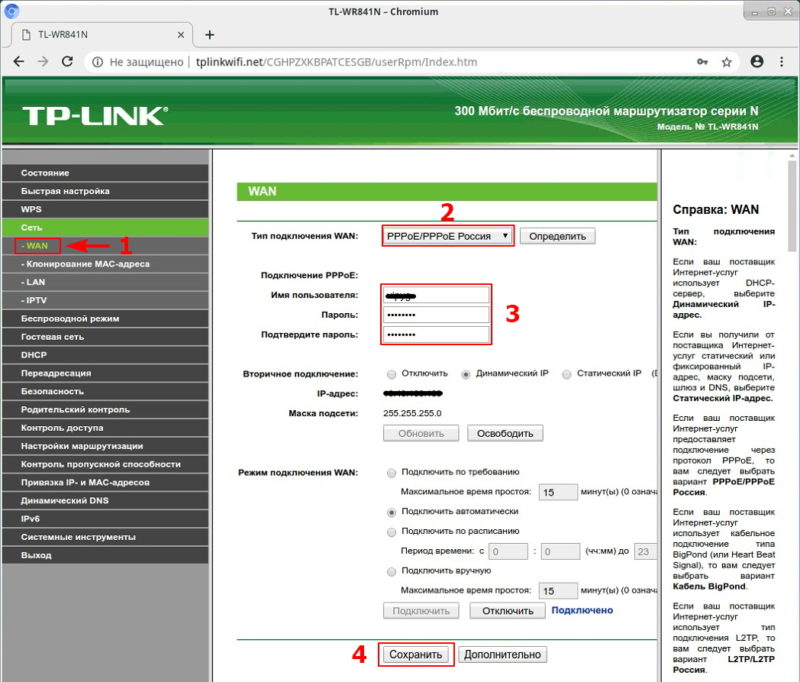
- Через левое меню перейдите в раздел «Беспроводной режим» и выберите «Основные настройки». Тут вы можете вовсе отключить Wi-Fi, отметив маркером соответствующий пункт, а также изменить его имя. Менять режим и каналы не стоит, если только вы не занимаетесь конфигурированием под WDS. Тогда канал должен быть фиксированным, а задать можно один из доступных.
- Следом идет «WPS». Это удобная технология, позволяющая быстро подключаться к маршрутизатору без использования пароля. Добавить устройство можно прямо из этой категории или задать PIN-код, который будет задействован для соединения. Отключать WPS не обязательно, если она вам не нужна, ведь никакой нагрузки на общую работоспособность сети эта технология не оказывает.
- Важно уделить время и безопасности Wi-Fi, перейдя в раздел «Защита беспроводного режима». Тут советуем выбрать рекомендованный метод шифрования, отметив маркером подсвеченный пункт. При необходимости поменяйте пароль на свой, который будет состоять минимум из восьми символов.
 Если сеть должна быть открытой, просто отметьте маркером «Отключить защиту», после чего пароль будет убран. Больше ничего обычному пользователю здесь менять не надо.
Если сеть должна быть открытой, просто отметьте маркером «Отключить защиту», после чего пароль будет убран. Больше ничего обычному пользователю здесь менять не надо. - В том случае, когда Wi-Fi функционирует в открытом режиме, может потребоваться настройка фильтрации физических адресов устройств, чтобы к беспроводной сети подключалось только домашнее оборудование. Для этого в разделе «Фильтрация MAC-адресов» потребуется выбрать режим «Разрешить» и создать таблицу из доверенных устройств, то есть тех, которые активно используются в доме. Работает это и в обратном направлении: происходит запрет на соединение для указанных MAC-адресов, а всех остальных целей это правило касаться не будет.
- В «Статистике беспроводного режима» вы увидите всех пользователей, которые на текущий момент подключены к маршрутизатору, а также какое количество трафика они потребили. Это меню позволит узнать и физический адрес, который применяется для фильтрации по описанному выше правилу.

- Отдельного внимания заслуживает «Гостевая сеть». Это отдельное беспроводное соединение, для которого вводится собственное название и устанавливается уровень защиты. Такой Wi-Fi рассчитан только на определенные группы пользователей, поэтому для него присутствует ряд специфических параметров.
- Например, доступна изоляция сети или установка расписания, по которому сеть будет открытой. Если вы решите выставить это время, затем обязательно проверьте настройки часов.
После внесения всех изменений примените их и проверьте работоспособность Wi-Fi. Если параметры не поменялись автоматически, потребуется перезагрузить роутер, а после его повторного включения все должно функционировать должным образом.
Шаг 4: Параметры DHCP
DHCP — важная технология, встроенная в маршрутизатор TP-Link N300, а также во все современные сетевые устройства. Ее предназначение заключается в предоставлении каждому подключенному устройству уникального IP-адреса, что необходимо при особых правилах защиты сети или для нормальной оптимизации с операционной системой, чтобы на экране не появлялась информация о том, что IP уже используется.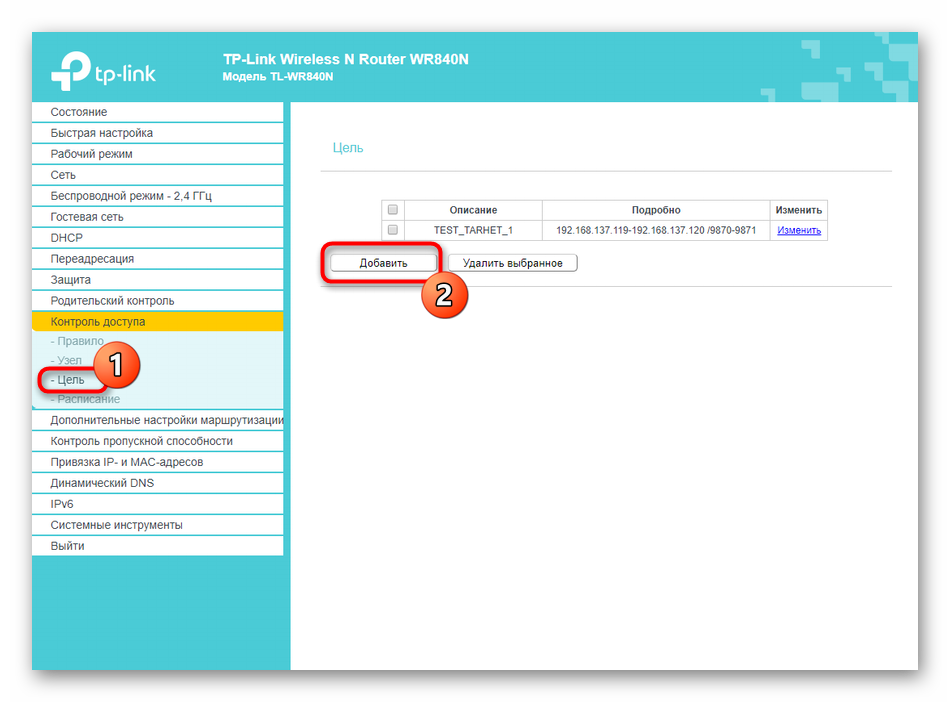
- Откройте раздел «DHCP» и выберите там пункт «Настройки DHCP». Здесь удостоверьтесь в том, что технология включена, а диапазон выставленных IP-адресов не пересекается с основным адресом роутера (
192.168.0.1). По необходимости измените этот диапазон, выставив его, например, от192.168.0.10до192.168.0.64. Такого перечня вполне будет достаточно для того, чтобы обеспечить каждое подключенное оборудование уникальным IP-адресом. Больше никаких настроек в этом разделе менять не нужно. - Используйте «Список клиентов DHCP», если нужно просматривать все локальные подключения и соотношение их IP-адресов. Это может пригодиться, например, для установки дальнейших правил защиты маршрутизатора.
- Последнее подменю раздела — «Резервирование адресов». Оно необходимо для того, чтобы закрепить за определенным устройством конкретный адрес, который не будет меняться при повторном подключении.
 Предназначение данной настройки тоже зависит от дальнейших правил защиты.
Предназначение данной настройки тоже зависит от дальнейших правил защиты.
Шаг 5: Защита маршрутизатора
Многие пользователи пренебрегают параметрами защиты роутера, поскольку не считают, что его кто-то захочет взломать или произвести несанкционированное подключение. Однако контроль доступа подразумевает фильтрацию не только внешних устройств, но и внутренних, что может пригодиться, например, при необходимости организации родительского контроля. Поэтому мы советуем ознакомиться со всеми следующими пунктами и решить, что из этого стоит изменять.
- Для начала откройте «Защита» и выберите там пункт «Настройки базовой защиты». Убедитесь в том, что все присутствующие здесь пункты активированы. Изменять любые из них стоит только в том случае, если для этого есть основания. Обычно это требуется только опытным пользователям, поэтому детально останавливаться на разделе мы не будем.
- Примерно то же самое касается и меню «Расширенные настройки защиты».
 Здесь осуществляется управление фильтрацией внешних подключений, устанавливая количество передаваемых пакетов в секунду. Изменять это следует только опытным юзерам.
Здесь осуществляется управление фильтрацией внешних подключений, устанавливая количество передаваемых пакетов в секунду. Изменять это следует только опытным юзерам. - В категории «Локальное управление» можно выбрать, кто из пользователей сможет подключаться к веб-интерфейсу маршрутизатора TP-Link N300, чтобы производить изменение параметров. Доступ можно открыть всем, а по необходимости просто вписать MAC-адрес того оборудования, с которого можно будет подключаться.
- Последний пункт настроек — «Яндекс.DNS». Это фирменная система доменных имен от Яндекс, которая позволяет безопасно пользоваться интернетом. По умолчанию она включена, но если ее отключить, для обычного пользователя ничего не изменится, поэтому и рассматривать подменю не имеет смысла.
- Для настройки родительского контроля переместитесь в соответствующий раздел. Там устанавливается общее правило и физические адреса устройств, для которых будет распространяться контроль доступа.
- Опуститесь ниже, чтобы создать расписание ограничений и выбрать список сайтов, доступ к которым будет запрещен.
 Эта настройка осуществляется на личное усмотрение каждого юзера, а разобраться в ней будет несложно, поскольку принцип формирования таблицы до примитивного прост.
Эта настройка осуществляется на личное усмотрение каждого юзера, а разобраться в ней будет несложно, поскольку принцип формирования таблицы до примитивного прост. - Ограничения для подключения к роутеру конкретным устройствам осуществляется через меню «Контроль доступа». Здесь сначала нужно задать «Узел», то есть выбрать текущий роутер, для которого и будут действовать правила.
- Затем перейдите в «Цель» и нажмите «Добавить», чтобы сформировать список.
- В нем выставьте режим блокировки, например, IP-адрес, укажите цель, добавьте описание и порт (не обязательно).
- Если блокировка не должна быть перманентной, перейдите в категорию «Расписание» и там настройте уже знакомую таблицу по дням и часам.
Шаг 6: Системные инструменты
Завершающий этап конфигурирования TP-Link N300 — редактирование системных инструментов. Это необходимо для того, чтобы установить нормальное функционирование роутера, обеспечить работоспособность правил защиты, а также рекомендуется просто для ознакомления, поскольку в будущем, скорее всего, в это меню понадобится обращаться для изменения каких-либо параметров.
- Сначала откройте раздел «Системные инструменты» и выберите «Настройка времени». Там убедитесь в том, что системное время соответствует реальному. Как мы уже говорили ранее, это нужно для обеспечения нормальной работоспособности расписания правил защиты.
- Если вы только купили маршрутизатор, вероятно, в обновлении программного обеспечения нет нужды, но скоро это может понадобиться. Тогда перейдите в меню «Обновление встроенного ПО», загрузите туда файл, полученный с официального сайта, и нажмите «Обновить».
- В «Заводские настройки» следует заходить в тех ситуациях, когда требуется восстановить стандартные параметры маршрутизатора, допустим, если после изменений нарушилась работоспособность устройства.
- Через «Резервная копия и восстановление» происходит создание отдельного файла со всеми текущими настройками маршрутизатора. Особенно актуальной такая опция будет для тех, кто выставил большое количество правил защиты и боится их потерять, если вдруг произойдет сброс параметров маршрутизатора.

- В категории «Перезагрузить» можно не только отправить маршрутизатор на перезагрузку, но и задать расписание, когда этот процесс будет производиться автоматически. Это будет актуально, к примеру, когда одновременно к роутеру всегда подключено много устройств и нужно, чтобы иногда он сбрасывал кеш и очищал память для лучшей работы, что как раз и производится при перезагрузке.
- Последний этап — смена пароля для авторизации в веб-интерфейсе. Мы рекомендуем сделать это, чтобы ограничить доступ любым пользователям к настройкам, ведь так можно отключить родительский контроль или убрать правила контроля доступа.
Основные параметры роутера TP-Link N300 можно задать и через мобильное приложение, заранее подключившись через Wi-Fi. Если вас устраивает такой вариант, советуем перейти к отдельной тематической инструкцие по ссылке ниже.
Подробнее: Настройка роутеров TP-Link через телефон
Wi-Fi роутер TP-LINK N300 TL-WR840N
AsiaExpress
2200 cом
В корзину
Быстрая покупка
Нет в наличии
Подделиться в соц. сетях
сетях
- Описание
- Отзывы
Краткий обзор:
- 300 Мбит/с – идеальная скорость для приложений, чувствительных к прерыванию, таких как, например, просмотр видео высокой четкости
- Возможность построения беспроводных мостов по технологии WDS
- Быстрая настройка защиты одним нажатием кнопки QSS
- Контроль пропускной способности по IP-адресам позволяет администратору назначать допустимую пропускную способность для каждого компьютера
Поддержка стандарта N — увеличенная скорость передачи по WI-FI до 300 Мбит/с
Поддерживая стандарт IEEE 802.11n, TL-WR840N позволяет установить беспроводное соединение со скоростью до 300 Мбит/с что удовлетворит даже самые требовательные к скорости соединения программы.
Технология CCA – стабильность беспроводного сигнала
Технология ССА (Оценка доступности канала) позволяет автоматически избежать конфликта каналов при передаче данных, благодаря чему существенно повышается производительность вашего беспроводного соединения.
IP QoS – контроль за пропускной способностью
Загрузки внутренних пользователей и беспорядочный просмотр сайтов часто загружают вашу беспроводную сеть, препятствуя ее эффективной работе. TL-WR841N поддерживает функцию IP QoS, которая обеспечивает оптимальное и равномерное распределение потока данных для каждого приложения. Таким образом, можно ограничить менее важные приложения, перегружающие сеть.
Легкость установки
Вместе с маршрутизатором вы получите компакт-диск с Помощником по быстрой настройке (Easy Setup Assistant), с которым вы сможете в пошаговом режиме выполнить установку устройства, настроить беспроводную сеть и ее защиту. Данная утилита очень проста, и даже неопытные пользователи смогут без особых усилий установить беспроводное соединение.
Написать отзыв
Двухдиапазонный Wi-Fi роутер TP-LINK AC1350 Archer C60
3900 сом
В корзину
Двухдиапазонный Wi-Fi роутер AC1200 Archer C50
3300 сом
В корзину
Wi-Fi роутер N450 TL-WR940N V6
2900 сом
В корзину
N150 Ультракомпактный Wi-Fi USB-адаптер TL-WN725N
850 сом
В корзину
- 40 %
Wi-Fi роутер Tenda AC11 1200 M
5500 сом 3300 сом
В корзину
Wi-Fi роутер TP-LINK N300 TL-WR841N
2200 сом
В корзину
Как настроить усилитель сигнала с помощью кнопки WPS, чтобы расширить зону покрытия существующей беспроводной сети
В этой статье мы расскажем, как настроить усилитель сигнала с помощью кнопки WPS. Это похоже на QIG каждого продукта, но, безусловно, есть что-то другое.
Это похоже на QIG каждого продукта, но, безусловно, есть что-то другое.
Эта статья ответит вам на два вопроса:
1. Иногда вам может быть трудно подключить ваш продукт RE к маршрутизатору/точке доступа с помощью кнопки WPS. Почему?
2. Иногда вы можете подключить свой двухдиапазонный продукт RE только к Wi-Fi 2.4G или 5G вашего двухдиапазонного маршрутизатора/точки доступа с помощью кнопки WPS, но не к Wi-Fi обоих диапазонов. Почему?
Часть A: Сначала давайте объясним, как настроить повторитель Ranger с помощью кнопки WPS:
1. Подключите повторитель сигнала к розетке рядом с основным маршрутизатором/точкой доступа.
2. Сначала нажмите кнопку WPS на главном маршрутизаторе/точке доступа, затем сразу же нажмите кнопку WPS на усилителе сигнала.
Примечание 1: После того, как вы нажали кнопку WPS на маршрутизаторе/точке доступа, вам необходимо нажать кнопку WPS на усилителе сигнала в течение 2 минут . Поэтому мы настоятельно рекомендуем вам нажать кнопку WPS на вашем продукте RE, как только вы нажмете кнопку WPS на своем маршрутизаторе.
Поэтому мы настоятельно рекомендуем вам нажать кнопку WPS на вашем продукте RE, как только вы нажмете кнопку WPS на своем маршрутизаторе.
Примечание 2: После нажатия кнопки WPS на маршрутизаторе/точке доступа индикатор WPS маршрутизатора/точки доступа должен мигать. Если индикатор WPS вашего маршрутизатора/точки доступа не мигает, это означает, что вам нужно снова нажимать кнопку WPS, пока индикатор WPS вашего маршрутизатора/точки доступа не начнет мигать. По той же причине подходит и для продукта RE. После нажатия кнопки WPS на усилителе сигнала индикатор WPS/RE на усилителе сигнала должен мигать. Если нет, нажмите еще раз.
Ниже показан индикатор WPS TL-WA850RE и RE200:
3. Процесс WPS длится 2 минуты. Вы можете подождать 2 минуты, а затем проверить индикатор беспроводного сигнала на усилителе сигнала. Если он горит (независимо от того, какого он цвета и сколько полос сигнала), то ваш усилитель сигнала успешно подключен к вашему основному маршрутизатору/точке доступа.
4. Если через 2 минуты индикатор беспроводного сигнала повторителя сигнала по-прежнему не горит, это означает, что процесс WPS не выполнен. Возможно, вам придется попробовать еще один или несколько раз выполнить операцию WPS и повторить шаги, описанные выше.
5. Наконец-то вы можете разместить повторитель сигнала в нужном месте, где вы хотите расширить зону покрытия беспроводной сети, и наслаждаться расширенной беспроводной сетью. Нет необходимости повторять процесс. Как только это будет сделано, он будет автоматически подключаться каждый раз, когда вы снова подключаете его.
Часть B: Теперь давайте проверим эту проблему «иногда вам может быть трудно подключить продукт RE к маршрутизатору / точке доступа с помощью кнопки WPS».
Существует множество факторов, которые могут повлиять на процесс WPS. Подробную информацию см. в разделе часто задаваемых вопросов: Как скопировать настройки беспроводной сети с переднего маршрутизатора с помощью кнопки Wi-Fi Clone?
Примечание: Если вы не можете настроить повторитель сигнала через WPS, следуйте приведенным ниже статьям, чтобы настроить его через веб-интерфейс:
Как настроить мой TL-WA850RE через веб-интерфейс для расширения покрытия существующей беспроводной сети
Как настроить мой RE200RE210 через веб-интерфейс для расширения покрытия существующей беспроводной сети
Часть C: Наконец, давайте проверим эту проблему: Fi вашего двухдиапазонного маршрутизатора/точки доступа с помощью кнопки WPS, но не Wi-Fi обоих диапазонов».
На самом деле, эта проблема в основном вызвана двухдиапазонным маршрутизатором/точкой доступа, но не нашим двухдиапазонным расширителем диапазона:
Некоторые двухдиапазонные маршрутизаторы/точки доступа позволяют клиентам, включая расширитель диапазона, подключаться только к своей одночастотной полосе (2,4). G или 5G, это определяется маршрутизатором/точкой доступа) одним нажатием кнопки WPS.
tp-link 300Mbps Wireless N Router Руководство по установке
tp-link 300Mbps Wireless N Руководство по установке маршрутизатора
Подключение оборудования
Если подключение к Интернету осуществляется через кабель Ethernet от стены, а не через DSL/кабельный/спутниковый модем, подключите кабель Ethernet непосредственно к порту WAN маршрутизатора в соответствии с шагом 2B, а затем выполните шаги 4 и 5, чтобы завершить аппаратное обеспечение. связь.
Настройка маршрутизатора
- Подключите компьютер к маршрутизатору (проводное или беспроводное)
- Проводное соединение
Отключите Wi-Fi на компьютере и подключите устройства, как показано ниже: - Беспроводная связь
- а.
 Найдите SSID (имя сети) и пароль беспроводной сети, указанные на наклейке в нижней части маршрутизатора.
Найдите SSID (имя сети) и пароль беспроводной сети, указанные на наклейке в нижней части маршрутизатора. - б. Щелкните значок сети на своем компьютере или перейдите к настройкам Wi-Fi на смарт-устройстве, а затем выберите SSID для подключения к сети.
- а.
- Проводное соединение
- Настройте маршрутизатор с помощью веб-браузера
- A. Запустите веб-браузер и введите http://tplinkwifi.net или http://192.168.0.1 в адресной строке. Создайте пароль (от 1 до 15 символов) и приступайте к работе.
Примечание : Если окно входа в систему не появляется, см. FAQ > Q1. - B. Следуйте пошаговым инструкциям быстрой настройки, чтобы завершить первоначальную настройку.
- A. Запустите веб-браузер и введите http://tplinkwifi.net или http://192.168.0.1 в адресной строке. Создайте пароль (от 1 до 15 символов) и приступайте к работе.
Наслаждайтесь Интернетом
FAQ (Часто задаваемые вопросы)
Q1. Что делать, если окно входа не появляется?
- Если компьютеру назначен статический или фиксированный IP-адрес, измените настройки для автоматического получения IP-адреса.

- Проверьте правильность ввода http://tplinkwifi.net или http://192.168.0.1 в веб-браузере. Либо введите http://192.168.1.1 в веб-браузере и нажмите Enter.
- Используйте другой веб-браузер и повторите попытку.
- Перезагрузите маршрутизатор и повторите попытку.
- Отключите, а затем включите используемый сетевой адаптер.
Q2. Что мне делать, если я не могу получить доступ к Интернету?
- Проверьте правильность работы Интернета, подключив компьютер напрямую к модему с помощью кабеля Ethernet. Если это не так, обратитесь к своему поставщику услуг Интернета по номеру
- .
- Войдите на веб-страницу управления маршрутизатором и перейдите на страницу состояния, чтобы проверить, действителен ли IP-адрес WAN. Если это так, запустите быструю настройку еще раз; в противном случае перепроверьте аппаратное соединение.
- Перезагрузите маршрутизатор и повторите попытку.
- Для пользователей кабельного модема: войдите на веб-страницу управления маршрутизатором.
 Перейдите в раздел Сеть > Клонирование MAC-адреса, нажмите Клонировать MAC-адрес и нажмите 9.0093
Перейдите в раздел Сеть > Клонирование MAC-адреса, нажмите Клонировать MAC-адрес и нажмите 9.0093 - Сохранить. Затем перезагрузите и модем, и роутер.
Q3. Как вернуть роутер к заводским настройкам по умолчанию?
- При включенном маршрутизаторе с помощью булавки нажмите и удерживайте кнопку WPS/RESET на задней панели маршрутизатора в течение примерно 8 секунд.
- Войдите на веб-страницу управления маршрутизатором, выберите «Инструменты системы» > «
- Заводские настройки» и нажмите «Восстановить». Маршрутизатор восстановится и перезагрузится автоматически.
Q4. Что делать, если я забыл пароль к своей веб-странице управления?
- См. FAQ > Q3, чтобы сбросить настройки маршрутизатора, а затем установить новый пароль.
Q5. Что делать, если я забыл пароль беспроводной сети?
- Заводской пароль беспроводной сети по умолчанию напечатан на этикетке маршрутизатора.

- Подключите компьютер напрямую к маршрутизатору с помощью кабеля Ethernet. Войдите на страницу веб-управления маршрутизатора и перейдите в раздел «Беспроводная связь» > «Безопасность беспроводной сети», чтобы получить или сбросить пароль беспроводной сети.
Декларация о соответствии CE
Настоящим TP-Link заявляет, что данное устройство соответствует основным требованиям и другим соответствующим положениям директив 2014/53/ЕС, 2009/125/ЕС и 2011/65/ЕС. Оригинал декларации о соответствии ЕС можно найти по адресу http://www.tp-link.com/en/ce.
Информация по технике безопасности
Держите устройство вдали от воды, огня, влаги или горячих сред.
Адаптер должен быть установлен рядом с оборудованием и должен быть легко доступен.
Не пытайтесь разбирать, ремонтировать или модифицировать устройство.
Не используйте поврежденное зарядное устройство или кабель USB для зарядки устройства.
Не используйте другие зарядные устройства, кроме рекомендованных.


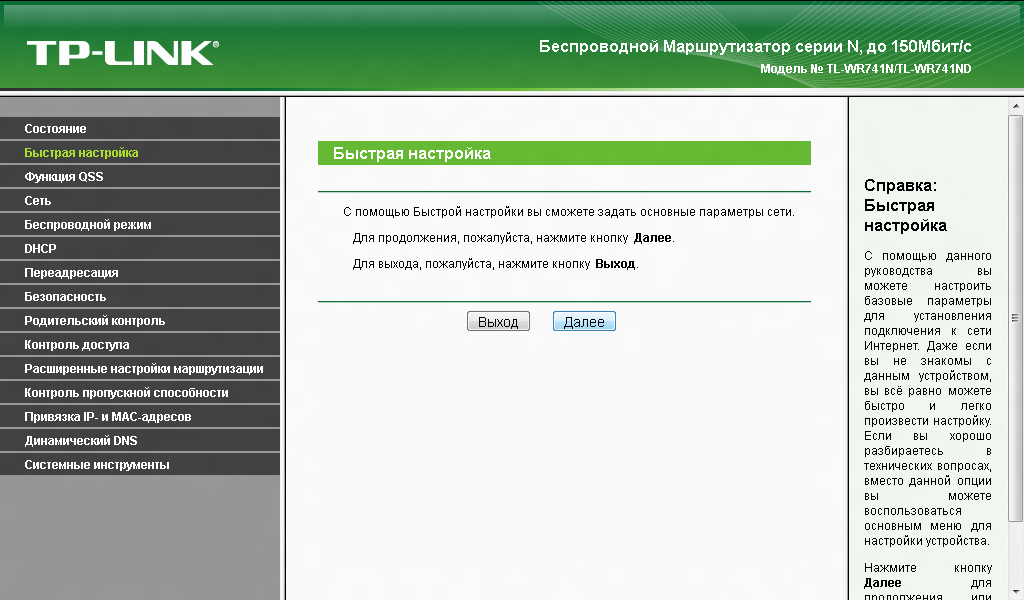
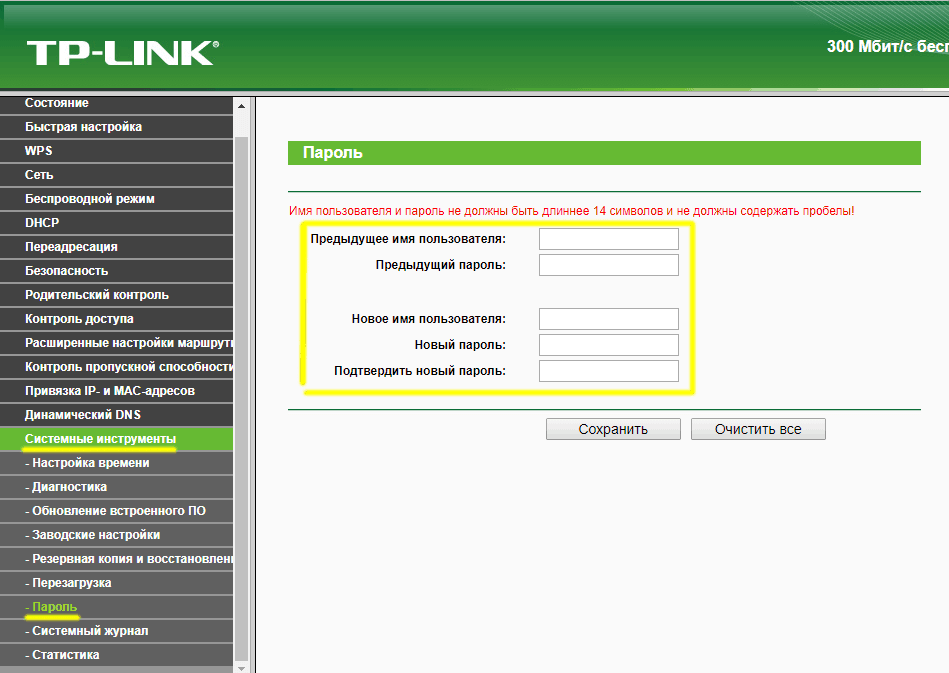 Если вы оставите сеть открытой, учитывайте, что тогда к ней сможет подсоединиться абсолютно любой пользователь, находящийся в радиусе покрытия Wi-Fi.
Если вы оставите сеть открытой, учитывайте, что тогда к ней сможет подсоединиться абсолютно любой пользователь, находящийся в радиусе покрытия Wi-Fi.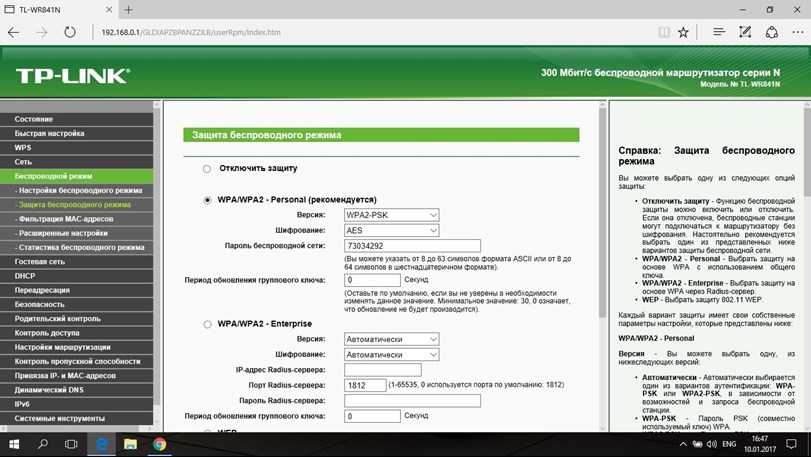 В случае со статическим IP там понадобится ввести сам адрес, написать маску подсети, шлюз и DNS-сервера. После не забудьте нажать по кнопке «Сохранить».
В случае со статическим IP там понадобится ввести сам адрес, написать маску подсети, шлюз и DNS-сервера. После не забудьте нажать по кнопке «Сохранить». Если сеть должна быть открытой, просто отметьте маркером «Отключить защиту», после чего пароль будет убран. Больше ничего обычному пользователю здесь менять не надо.
Если сеть должна быть открытой, просто отметьте маркером «Отключить защиту», после чего пароль будет убран. Больше ничего обычному пользователю здесь менять не надо.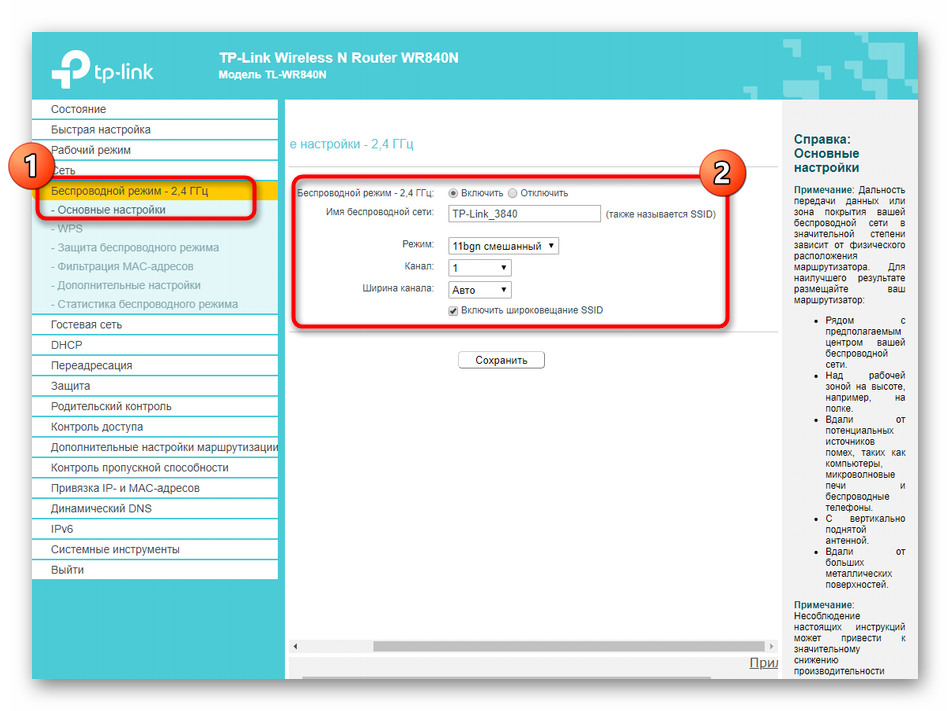
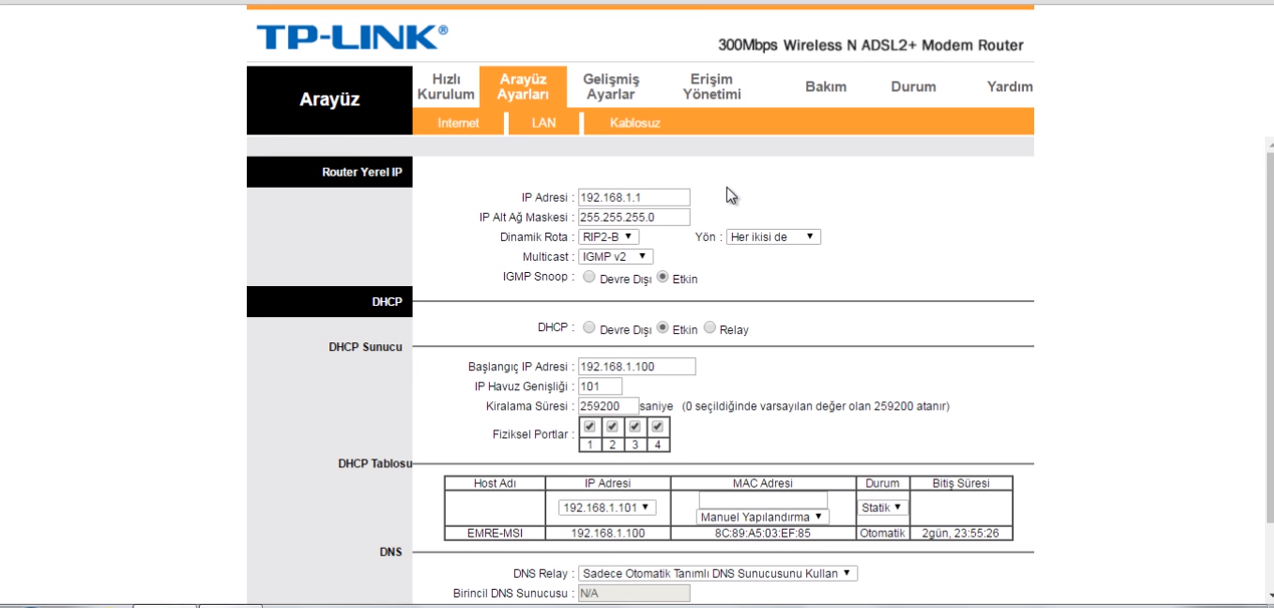 Предназначение данной настройки тоже зависит от дальнейших правил защиты.
Предназначение данной настройки тоже зависит от дальнейших правил защиты. Здесь осуществляется управление фильтрацией внешних подключений, устанавливая количество передаваемых пакетов в секунду. Изменять это следует только опытным юзерам.
Здесь осуществляется управление фильтрацией внешних подключений, устанавливая количество передаваемых пакетов в секунду. Изменять это следует только опытным юзерам.