Системный реестр Windows – что это такое и для чего нужен компьютеру
Системный реестр и приложение для работы с ним появились в Windows 3.1, выпущенной в 1992 году. Он представлял собой крохотную базу данных – один двоичный файл в директории Windows, состоял из одной ветки или раздела, мог занимать до 64 КБ. Сегодня – это основное хранилище конфигурации операционной системы, драйверов и приложений.
Со временем база данных Windows стала излюбленным местом для деятельности злоумышленников, но появление контроля учётных записей и работа из-под учётных записей с ограниченными правами добавили им хлопот.
Без крайней необходимости вмешиваться в работу основной базы данных ОС не следует, но иногда этого требует ситуация. Рассмотрим, что собой представляет реестр, как с ним работать, какую имеет структуру, возможности, нуждается ли в обслуживании.
Современный реестр Windows
Реестр Windows полностью заменил ini-файлы (файлы конфигурации), что увеличило быстродействие и удобство работы с настройками ОС, приложений, аппаратуры, ассоциированными файлами, профилями пользователей.
Без прямого обращения к записям и ключам нельзя совершить многие действия Windows – их выполнение через графический интерфейс не предусмотрено.
Где хранится реестр Windows
Реестр представлен набором двоичных файлов, расположенных на системном разделе. Основная часть находится в папке %windir%\system32\config, расширения они не имеют.
Без привилегий администратора или учётной записи с его правами доступ к каталогу не получить даже в режиме чтения.
Настройки текущей учётной записи хранятся в:
%userprofile%\ntuser.dat– большинство параметров конфигурации пользователя;%userprofile%\appdata\local\microsoft\windows\usrclass.dat– сведения о взаимосвязи пользовательских файлов.
Реестр 64-разрядных Windows состоит из 64- и 32-битных подразделов. В редакторе 64-битной версии операционной системы 32-битные подразделы хранятся в узле HKLM\Software\WOW6432Node.
Как открыть реестр системы Windows
Все файлы системного реестра (с расширением и без) имеют двоичную структуру, и без специального приложения их содержимое изучить или изменить нельзя.
Для этого используется редактор реестра или Regedit – встроенное средство, позволяющее создавать, редактировать и удалять:
- разделы или ветви – аналог дисков в файловой системе;
- подразделы – каталоги в Проводнике;
- ключи или записи – можно сравнить с отдельными файлами.
Интерфейс приложения состоит из:
- строки меню – большинство функций дублируются через контекстное меню;
- адресной строки (можно скрыть) для быстрого перехода по подразделам;
- древовидной структуры содержимого БД;
- окна со значением выбранного ключа или содержимым активного подраздела;
- ползунков для перемотки.
Regedit умеет делать резервные копии компонентов реестра и восстанавливать их, добавлять новые записи, управлять правами доступа почти любого элемента реестра, искать по названию и значению ключей/подразделов, добавлять их в избранное для быстрого открытия.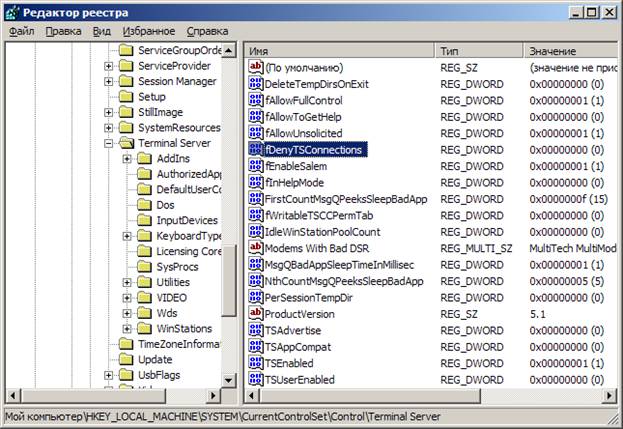
Внешний вид Редактора реестра
Неумелая эксплуатация приложения для работы с содержимым системной БД может привести к ошибкам в функционировании операционной системы или даже «разрушить» её. По этим причинам в Microsoft отказались от создания ярлыка для программы на Рабочем столе.
Запускается утилита системной командой regedit, которую понимает:
- командный интерпретатор Win + R;
- командная и поисковая строка;
- PowerShell;
- адресная строка Проводника;
- инструмент «Создание задачи» в Диспетчере задач.
В меню «Пуск» ярлык расположен в каталоге «Средства администрирования».
Изменения в реестр вносятся не только через утилиту Regedit, но и при помощи командной строки, PowerShell, заранее созданных reg-файлов.
Резервная копия всего реестра или отдельного раздела
При редактировании информации, её добавлении или удалении обязательно делайте резервные копии затрагиваемых областей. При появлении проблемы все изменения откатываются тремя кликами мыши – двойной щелчок по reg-файлу для запуска, третий – подтверждение внесения изменений.
При появлении проблемы все изменения откатываются тремя кликами мыши – двойной щелчок по reg-файлу для запуска, третий – подтверждение внесения изменений.
Файл с расширением reg – текстовый документ с определённой структурой и синтаксисом, позволяющий вносить изменения в реестр. Позволяет автоматизировать и упростить ряд операций, например настройку Windows после установки.
Для резервирования реестра запустите его редактор. Работает он только из-под учётной записи с привилегиями администратора.
- Зажмите клавиши Win + R, введите команду
regeditи жмите Enter. - В левой части окна с древовидной структурой правой клавишей кликните по объекту «Мой компьютер» и выберите «Экспортировать».
- Введите название файла, укажите место его хранения и жмите «Сохранить».
Процесс экспорта занимает до десятка секунд. На слабых компьютерах приложение или сама Windows могут подвиснуть, немного подождите.
Для экспорта ветки, подраздела либо ключа кликните по объекту правой клавишей и выберите соответствующую команду.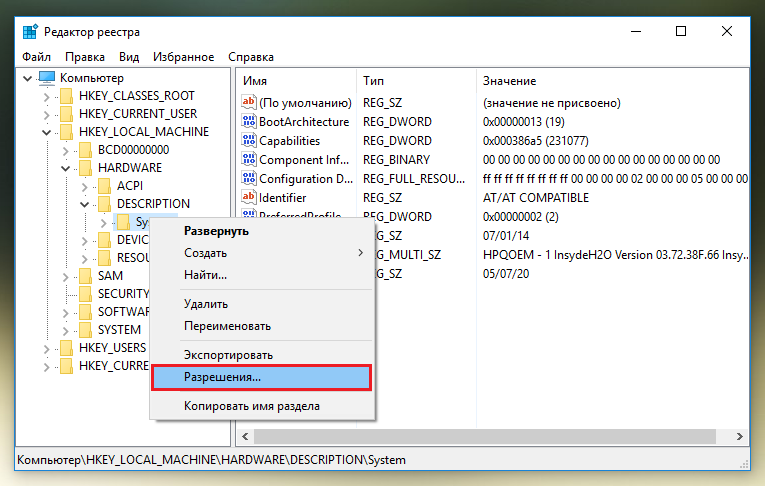 Также введите имя и путь к reg-файлу.
Также введите имя и путь к reg-файлу.
Создаётся резервная копия и одноимённой командой через пункт главного меню «Файл».
Появившийся текстовый документ прочитает даже обычный блокнот, подготовленному человеку его содержимое будет понятным. Для импорта информации из reg-файла в реестр дважды кликните по документу и подтвердите внесение изменений.
Работать с содержимым базы данных можно через сторонние приложения и консольную утилиту reg.exe. При помощи специальных утилит можно отследить изменения, которые привносятся в
Редактор реестра позволяет изменять любые файлы, кроме критически необходимых для функционирования Windows, настройки системы и её компонентов, управлять автозапуском программ, служб.
Чистка системного реестра
В процессе установки и удаления приложений в разделах, посвящённых программному обеспечению, накапливаются ключи, которые не смог удалить встроенный в ненужный продукт инсталлятор, и записи об ассоциации различных типов файлов.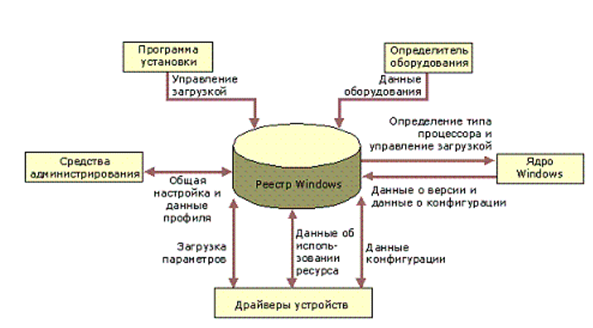 Избавляться от ненужных записей вручную можно только в одном случае – когда удалили программу или игру.
Избавляться от ненужных записей вручную можно только в одном случае – когда удалили программу или игру.
Никогда не меняйте данные в реестре, если полностью не уверены в правильности действий. При наличии резервной копии информацию легко восстановить, но лучше предотвратить такую ситуацию.
Описание разделов системного реестра
Структурно системный реестр Windows представлен 6 разделами. Один из них для пользователя недоступен.
- HKEY_CLASSES_ROOT или HKCR – содержит сведения о зарегистрированных в Windows типах файлов, связанных с ними программами (через которые эти документы открываются по умолчанию). В нём собраны сведения об ActiveX-компонентах, динамических и прочих библиотеках. Параметры относятся ко всем пользователям компьютера, за исключением данных из узла HKCU\Software\Classes – они индивидуальны для каждой учётной записи.
- HKEY_CURRENT_USER или HKCU – информация о текущем пользователе, настройки учётной записи. Представляет собой ссылку на HKEY_USERS\Идентификатор (SID), состоящий из буквы и цифр, разделённых дефисами.

- HKEY_LOCAL_MACHINE или HKLM – глобальный раздел с данными и настройками компьютера, которые не зависят от учётной записи. Например, об аппаратной конфигурации, драйверах.
- HKEY_USERS – информация и настройки профилей всех учётных записей Windows. Ветка HKCU – почти полная копия одного из подразделов HKEY_USERS.
- HKEY_CURRENT_CONFIG или HKCC – подробности об используемом для запуска компьютера профиле оборудования. Сейчас раздел используется только для работы устаревших приложений. Является ссылкой на HKLM\SYSTEM\CurrentControlSet\HardwareProfiles\Current.
- HKEY_PERFOMANCE_DATA – невидимый в редакторе реестра раздел, не предназначенный для ручного редактирования. Применяется Windows для доступа к счётчикам производительности системы.
В Windows 9X/MEбыла ещё одна ветвь – HKEY_DYN_DATA.
В большинстве случаев через Regedit пользователь редактирует значения ветви HKCU.
Типы используемых в реестре данных
Рассмотрим базовые типы данных, применяемых в реестре Windows:
- REG_SZ – текстовая строка с понятным для человека содержимым (сообщение, уведомление).

- REG_BINARY – двоичные данные, в них хранятся данные об аппаратуре.
- REG_DWORD – используется преимущественно в качестве триггера: 1 – включено, 0 – выключено. Часто применяются и другие числа, например, для указания состояния объекта.
- REG_EXPAND_SZ – ссылки на файлы с возможным включением переменных сред.
- REG_MULTI_SZ – мультистрочный тип, применяется для хранения массивов данных, таких как списки.
- REG_LINK – символические ссылки на файлы, через Regedit такие данные не добавляются, только с помощью reg-файлов.
Остальные типы данных встречаются редко и пользователем обычно не модифицируются.
В системном реестре хранятся почти все настройки операционной системы, её компонентов, сведения о программной и аппаратной оболочке компьютера. Большинство параметров доступно для ручного редактирования пользователем, но неосторожное обращение с редактором реестра может привести к проблемам.
Что такое реестр Windows? | Компьютер для чайников
Большинство пользователей слышали о реестре Windows, но не имеют представление о нем.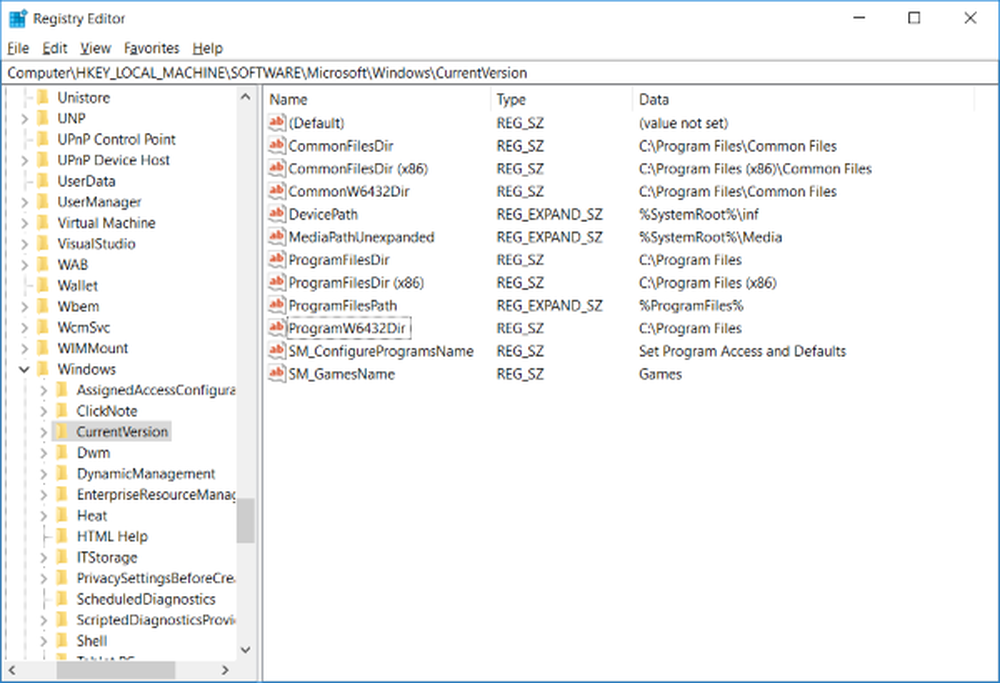 В данном материале вы узнаете, что такое реестр, для чего он нужен и где находится. В статье мы не ставим целью научить всем премудростям работы с этим важным разделом настроек Windows, т.к. материал предназначен для начинающих пользователей и носит ознакомительный характер. Сразу начнем с определения:
В данном материале вы узнаете, что такое реестр, для чего он нужен и где находится. В статье мы не ставим целью научить всем премудростям работы с этим важным разделом настроек Windows, т.к. материал предназначен для начинающих пользователей и носит ознакомительный характер. Сразу начнем с определения:
Реестр Windows – что это?
Реестр Windows, его еще называют Системный реестр, является базой данных с иерархической (разветвленной) структурой, содержащей информацию о настройке ОС Windows для обеспечения ее корректной работы с пользователями, установленным программным обеспечением и имеющимся оборудованием и устройствами (как внутренним, так и подключенным к внешним портам компьютера).
Проще говоря, реестр – это то место, куда сохраняется большинство индивидуальных настроек компьютера пользователя. Например, при смене цветовой схемы системы или обоев на рабочем столе, информация об этом будет записана в реестр Windows для обеспечения сохранности выбора.
Еще один пример – это работа с устройствами. При установке Windows производится конфигурирование системы под имеющиеся устройства. Далее, когда подключается новое оборудование на уже установленную систему, происходит установка драйверов для него и Windows записывает в системный реестр данные об этом устройстве. Благодаря чему обеспечивается его корректная работа или быстрое опознание устройства при его повторном подключении к порту. Например, при подключении принтера.
Другой пример – установка и удаление программ. При установке или удалении программ пользователем, а также в процессе их работы операционная система также записывает все изменения в реестр.
Windows постоянно обращается к реестру для записи и считывания данных на всех этапах: загрузке, работе и завершении работы. Реестр появился в Windows начиная с версии 98: Windows 98, 2000, ME, XP, Vista, 7, 8, 10.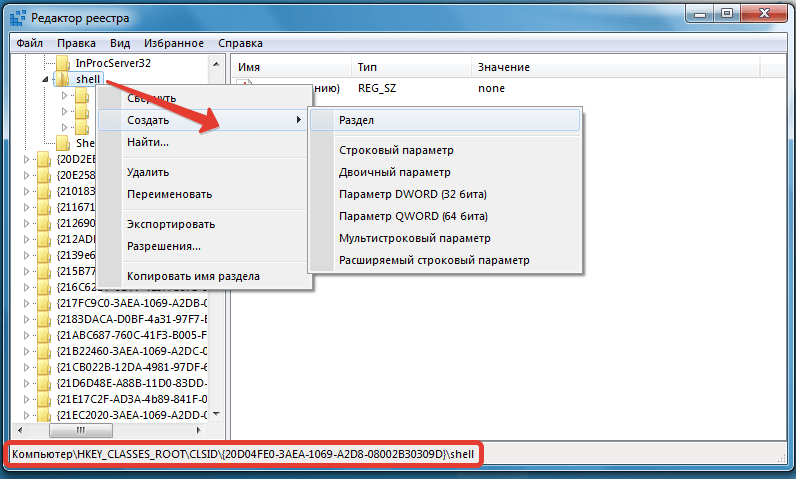
Для чего пользователю нужно знать о реестре?
Действительно, для чего рядовому пользователю нужно знать о реестре, если подавляющее количество необходимых настроек можно сделать с помощью панели управления или в настройках программ? И это так, большинство настроек делается с помощью интуитивно понятного графического интерфейса и с описанием настроек. Но есть еще ряд тонких, скрытых настроек, которые можно сделать только с помощью внесения изменений в реестр Windows с помощью имеющейся в системе утилиты редактора. В принципе, большинству пользователей они и не нужны, но есть любители поэкспериментировать, как правило – это уже опытные пользователи компьютера, не желающие себя ограничивать открытыми настройками системы.
Надо заметить, ручное редактирование реестра без полного понимания, что где в нем находится, может привести к нестабильной работе Windows и установленных программ. Именно поэтому разработчики системы спрятали редактор реестра подальше от глаз.
Если уж так хочется добраться до скрытых настроек, то есть ряд утилит под названием твикеры (tweaker) Windows или твикеры реестра. Они имеют графический интерфейс, с помощью которого можно включить или отключить те или иные настройки системы, которых нет в панели управления.
Они имеют графический интерфейс, с помощью которого можно включить или отключить те или иные настройки системы, которых нет в панели управления.
Что такое редактор реестра и как его открыть?
Редактор реестра – это небольшая служебная программа (утилита), предназначенная для просмотра, поиска, редактирования и резервного копирования системных настроек.
Утилита расположена в папке операционной системы и называется regedit.exe.
Чтобы открыть редактор реестра необходимо воспользоваться командной строкой, т.к. его ярлыка вы не найдете в главном меню системы. Запуск редактора с помощью командной строки подходит для любой версии Windows. Для этого необходимо выполнить следующее:
- Открыть окно выполнения команд комбинацией горячих клавиш Win+R. Статья «Что такое горячие клавиши?» поможет вам узнать, что это за определение.
- В поле командного ввода ввести regedit и кликнуть по кнопке ОК.

После этого откроется редактор реестра.
Как устроен редактор реестра Windows
После запуска редактора реестра пользователь видит окно утилиты, похожее на проводник Windows.
В левой панели редактора находятся папки разделов реестра, которые называются ключи.
Ключи имеют разную степень вложенности в зависимости от подчиненности, образуя таким образом логическую, иерархическую структуру.
В правой панели редактора реестра находятся параметры ключей и их значения.
Именно в изменении значений параметров или присваивании новых параметров с определенными значениями и заключается настройка операционной системы и программного обеспечения. Теперь вы имеете представление, что такое реестр Windows.
Хочется еще раз сказать, что безошибочное редактирование реестра требует четкого понимания работы операционной системы, а это подразумевает наличие достаточно высокой квалификации пользователя.
Поделиться.
Как исправить: файл системного реестра отсутствует или поврежден Ошибка
Реестр Windows — это база данных конфигурации для операционной системы и программ. Файлы системного реестра очень важны; как только файл отсутствует или поврежден, возникнут ошибки. В этом посте обсуждается, как поступить в ситуации, когда файл системного реестра отсутствует.
Позвольте MiniTool Solution помочь вам в такой дилемме.
Что такое файл системного реестра?
Реестр, также известный как реестр Windows, на самом деле представляет собой иерархическую базу данных низкоуровневых настроек, параметров, информации и других значений программного и аппаратного обеспечения, установленного в операционной системе (ОС). Реестр — это не один большой файл; вместо этого это набор отдельных файлов, называемых кустами (каждый из которых содержит дерево реестра). В файле могут быть отражены как конфигурация устройства, так и пользовательские настройки.
Где находятся файлы реестра Windows?
На самом деле новый подраздел будет создаваться и сохраняться в системном реестре всякий раз, когда устанавливается новое приложение. Соответствующие настройки этого приложения содержатся в файле: местоположение, версия, размер и т. д. Типичные местоположения кустов реестра:
- ПО УМОЛЧАНИЮ: \system32\config\default
- HKEY_USERS\UserProfile :\winnt\profiles\имя пользователя
- HKEY_LOCAL_MACHINE\SAM :\system32\config\sam
- HKEY_LOCAL_MACHINE\СИСТЕМА:\system32\config\система
- HKEY_LOCAL_MACHINE\БЕЗОПАСНОСТЬ:\system32\config\security
- HKEY_LOCAL_MACHINE\ПРОГРАММНОЕ ОБЕСПЕЧЕНИЕ:\system32\config\software
Windows предоставляет редактор реестра для внесения изменений в файлы реестра.
Не удалось загрузить Windows: файл системного реестра отсутствует или поврежден
Просматривая Интернет, я внезапно обнаруживаю, что многие люди говорят о проблеме файл системного реестра отсутствует . Ваш компьютер отобразит, что файл системного реестра отсутствует или содержит ошибки на черном/синем экране во время процедуры загрузки. Затем вы будете заблокированы в системе, а это значит, что вам нужно восстановить реестр, чтобы успешно получить доступ к ОС.
Ваш компьютер отобразит, что файл системного реестра отсутствует или содержит ошибки на черном/синем экране во время процедуры загрузки. Затем вы будете заблокированы в системе, а это значит, что вам нужно восстановить реестр, чтобы успешно получить доступ к ОС.
Большое количество пользователей сообщили, что видели сообщение об ошибке: Не удалось загрузить Windows 7, поскольку файл системного реестра отсутствует или поврежден . Правда в том, что ошибка файла системного реестра отсутствует или повреждена не только в Windows 7. Вы также можете столкнуться с ней в Windows 8, Windows 10 и даже Windows XP. И коды ошибок после статуса не у всех одинаковые.
Расширенное чтение:
Вы также можете увидеть сообщение об ошибке операционной системы на черном экране и не знаете, как это исправить, поскольку это не позволит вам получить доступ к операционной системе. Пожалуйста, прочитайте эту страницу, чтобы узнать, что происходит и как с этим бороться.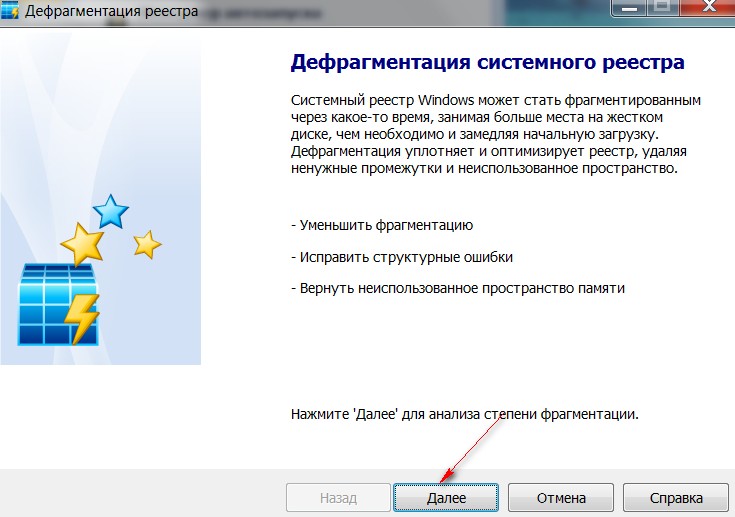
Причины отсутствия файлов реестра Windows 10/8/7/XP
Вы можете увидеть следующие сообщения об ошибках на черном или синем экране компьютера.
- Не удалось загрузить Windows из-за отсутствия файла системного реестра. или коррумпирован.
- Не удалось загрузить операционную систему, так как файл системного реестра отсутствует или содержит ошибки.
- Не удалось запустить Windows, поскольку следующий файл отсутствует или поврежден: \WINDOWS\SYSTEM32\COMFIG\SYSTEM.
- Не удалось запустить Windows, поскольку следующий файл отсутствует или поврежден: \windows\system32\config\SYSTEM.
Что вызывает появление такого сообщения об ошибке?
Причина 1: реестр Windows поврежден или поврежден.
Как упоминалось выше, реестр Windows является важной базой данных в Windows. Он может выйти из строя из-за многих факторов, таких как перебои с питанием, ошибки записи на диск, человеческий фактор при настройке реестра и проникновение вируса в компьютер.
[РЕШЕНО] Как восстановить файлы, удаленные вирусной атакой!
Причина 2: данные BCD повреждены.
Нельзя отрицать, что данные BCD (двоично-десятичные числа) играют важную роль в операционной системе. Всякий раз, когда данные BCD повреждены, появляется основная проблема с загрузкой, вызывающая ошибку файла системного реестра:
- файл системного реестра отсутствует или поврежден
- \windows\system32\config\system отсутствует или поврежден
- …
Причина 3: неправильная начальная конфигурация ПК.
Как я уже сказал, данные BCD имеют решающее значение для системы. Поэтому, если для процесса запуска ПК выбраны неправильные данные BCD, появится отсутствующий файл системного реестра. И эта проблема чаще возникает, когда вы настроили систему с двойной загрузкой. В этом случае вы можете получить доступ к меню дополнительных параметров Windows, чтобы выбрать последнюю удачную конфигурацию во время запуска.
Причина 4: поврежден системный файл.
Некоторые пользователи также сообщали, что в отсутствующем файле системного реестра следует винить повреждение системного файла. В этом случае вам следует запустить такие инструменты, как DISM и SFC, чтобы устранить повреждение системного файла. Если ситуация еще более ужасна, у вас нет другого выбора, кроме как сбросить все компоненты ОС с помощью восстановления или чистой установки.
Когда записи реестра необходимы вашей системе?
- Вы пытаетесь изменить настройки безопасности по определенным причинам (верхние настройки безопасности Windows).
- Вы добавляете или меняете место последней аппаратной части.
- Вы устанавливаете новую программу или удаляете старую программу на своем компьютере.
- Раньше вы использовали пробную версию приложения, а теперь вам необходимо обновить ее до купленной копии.
Нажмите, чтобы твитнуть
Как исправить отсутствующие файлы реестра в Windows 10
#Исправление 1: Используйте диск для восстановления
Первый способ ввести отсутствующий файл системного реестра/систему конфигурации Windows System32 — это использовать диск для восстановления.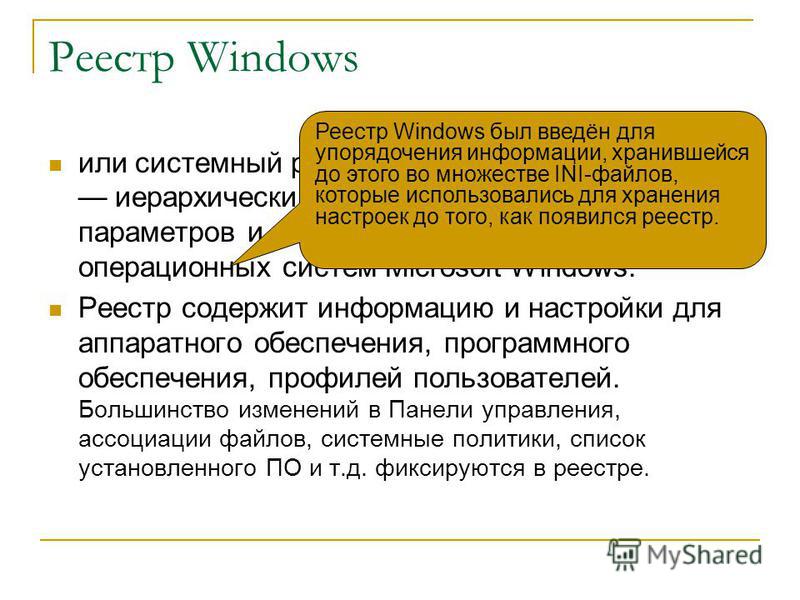 Возможно, это лучший способ решить проблему. Что нужно для создания диска восстановления? Необходимы 2 вещи: другой компьютер с той же операционной системой (ОС) и USB-накопитель.
Возможно, это лучший способ решить проблему. Что нужно для создания диска восстановления? Необходимы 2 вещи: другой компьютер с той же операционной системой (ОС) и USB-накопитель.
Как создать диск восстановления и использовать его для исправления ошибки отсутствия файла реестра?
- Запустите другой компьютер с той же ОС и убедитесь, что он полностью работоспособен.
- Подключите USB-накопитель к этому компьютеру и щелкните поиск Windows на панели задач.
- Введите диск восстановления и выберите Создайте диск восстановления в разделе «Настройки» в результатах поиска.
- Выберите Да , чтобы разрешить внесение изменений с помощью Recovery Media Creator (пропустите этот шаг, если такое окно не появляется).
- Появится мастер диска восстановления; следуйте инструкциям, чтобы завершить создание диска восстановления.
- Извлеките USB-накопитель и подключите его к проблемному компьютеру.

- Введите BIOS , чтобы изменить последовательность загрузки для загрузки с этого USB-накопителя.
- Найдите «Обновить компьютер» или другие подобные параметры и выберите их.
- Дождитесь завершения восстановления и при необходимости перезагрузите компьютер.
Не удается войти в BIOS при включенной быстрой загрузке?
В этом случае вам следует перезагрузить компьютер 3 раза подряд, чтобы избежать быстрой загрузки и войти в настройки BIOS. Затем вы должны изменить порядок загрузки, чтобы компьютер загружался с диска восстановления.
# Fix 2: Используйте установочный диск загрузочной системы
Сообщение об ошибке, указывающее на отсутствие файлов реестра в Windows 10/8/7/XP, само по себе предлагает трехэтапное решение:
Шаг 1 : вставьте установочный диск Windows и перезапустите компьютер.
Шаг 2 : выберите языковые настройки и нажмите Далее .
Шаг 3 : нажмите Восстановите компьютер .
Таким образом, использование установочного диска системы является эффективным методом исправления Windows System32 not found.
Что нужно для исправления критической ошибки реестра с установочным диском системы? Необходимы 3 вещи: другой компьютер, который работает нормально, USB-накопитель со свободным пространством не менее 8 ГБ и Media Creation Tool.
Как создать установочный USB-носитель и использовать его для исправления ошибки ?
- Загрузить инструмент Microsoft Media Creation Tool.
- Подключите подготовленный USB-накопитель.
- Запустите Media Creation Tool и нажмите Принять .
- Выберите Создайте установочный носитель (флеш-накопитель USB, DVD или файл ISO) для другого ПК .
- Отметьте Флэш-накопитель USB и нажмите Далее .

- Проверить Использовать рекомендуемые параметры для этого ПК и нажать Далее .
- Извлеките USB-накопитель и подключите его к проблемному компьютеру.
- Войдите в меню загрузки, нажав определенную кнопку (в зависимости от ПК) и измените порядок загрузки.
- Выберите Восстановить и выберите вариант восстановления.
- Дождитесь завершения восстановления.
Иногда вы понимаете, что на USB-накопителе есть полезные данные после того, как он был преобразован в установочный диск. Пожалуйста, подключите его к ПК и выполните шаги, указанные на этой странице, чтобы восстановить их.
#Исправление 3: Используйте загрузочный CD/DVD или USB-накопитель
Многие говорят, что им нужно использовать данные, содержащиеся на незагружаемом компьютере. Для них восстановление данных с жесткого диска, который не загружается, становится главным приоритетом.
Что им нужно? Кроме того, необходимы 3 вещи: еще один работающий ПК, запасной USB-накопитель или CD/DVD-диск, жесткий диск/SD-карта или любое другое внешнее запоминающее устройство и MiniTool Power Data Recovery.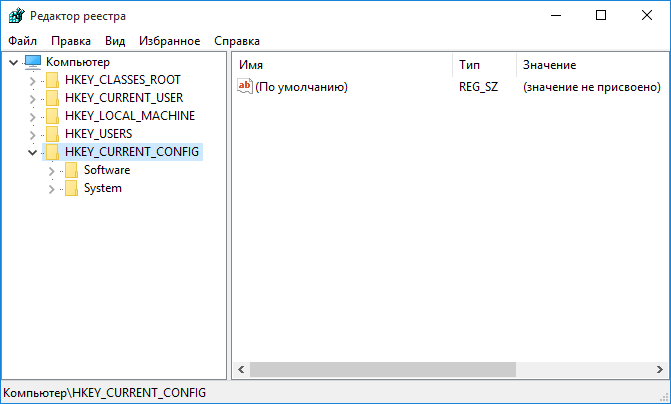 Имейте в виду, что вам необходимо выбрать лицензию, которая включает оснастку WinPE Bootable Builder после просмотра страницы сравнения).
Имейте в виду, что вам необходимо выбрать лицензию, которая включает оснастку WinPE Bootable Builder после просмотра страницы сравнения).
Как создать загрузочный CD/DVD-диск или загрузочный USB-накопитель?
- Подключите USB-накопитель или вставьте CD/DVD в другой ПК.
- Получите и запустите MiniTool Power Data Recovery.
- Нажмите значок Bootable Edition , чтобы запустить мастер создания загрузочных носителей MiniTool.
- Щелкните Носитель на основе WinPE с подключаемым модулем MiniTool .
- Выберите место назначения носителя и нажмите Да во всплывающем окне.
- Дождитесь окончания процесса сборки диска.
- Нажмите Готово и извлеките загрузочный диск из текущего ПК.
Как восстановить данные из внутренней памяти, если ваш компьютер не загружается?
- Подключить загрузочный диск и внешнее запоминающее устройство к компьютеру с ошибкой.

- Войдите в BIOS, чтобы настроить загрузку с этого диска.
- Следуйте инструкциям, пока не появится окно загрузчика MiniTool PE.
- Щелкните первый вариант, чтобы запустить программу восстановления.
- Выберите Логические диски и укажите раздел для поиска файлов на нем, нажав Сканировать .
- Дождитесь сканирования и проверьте нужные файлы.
- Нажмите кнопку Сохранить , чтобы выбрать внешнее устройство, а затем нажмите OK .
- Дождитесь завершения восстановления.
MiniTool позволяет попробовать программу перед покупкой; просто нажмите следующую кнопку для загрузки.
Скачать бесплатно
#Исправление 4: перезагрузить компьютер до последней удачной конфигурации
- Перезагрузите компьютер и подождите, пока BIOS завершит POST (экран с логотипом производителя и/или информацией о системе).
- Несколько раз нажмите F8 на клавиатуре, пока не появится начальный экран дополнительных параметров загрузки.

- Найдите параметр Последняя известная удачная конфигурация (дополнительно) и выберите его с помощью клавиш со стрелками.
- Нажмите Введите для подтверждения и дождитесь загрузки компьютера.
#Исправление 5: Используйте Bootrec.exe для исправления последовательности загрузки
- Вставьте действительный установочный носитель (если у вас его нет, создайте его).
- Перезагрузите компьютер, чтобы увидеть начальное окно установки Windows.
- Выберите Восстановите компьютер (в правом нижнем или левом нижнем углу).
- Выберите Устранение неполадок в меню «Дополнительные параметры».
- Выберите Командная строка .
- Тип Bootrec. exe и нажмите Введите .
- Загрузочная запись типа . exe /fixmbr и нажмите Введите .

- Загрузочная запись типа . exe /fixboot и нажмите Введите .
- Загрузочная запись типа . exe /scanos и нажмите Введите .
- Загрузочная запись типа . exe /rebuildbcd и нажмите Введите .
- Дождитесь завершения этих команд.
Примечание: Вы также можете попробовать выполнить следующие действия: создать загрузочный диск с помощью мастера создания разделов MiniTool -> перезагрузить компьютер с этого диска -> выбрать внутренний диск, который не может загрузиться -> выбрать функцию восстановления MBR на левой панели — > следуйте инструкциям для завершения.
# Исправление 6: Запустите SFC и DISM для устранения повреждения системного файла
- Повторите шаги 1–5 для исправления 5.
- Введите sfc/scannow и нажмите Введите .

- Дождитесь завершения сканирования.
- Перезагрузите ПК. Если проблема не устранена, введите Командная строка еще раз.
- Введите DISM /Online /Cleanup-Image /CheckHealth и нажмите Введите .
- Тип DISM /Online /Cleanup-Image /ScanHealth и нажмите Введите .
- Введите DISM /Online /Cleanup-Image /RestoreHealth и нажмите Введите .
- Дождитесь их окончания и перезагрузите ПК.
Инструмент командной строки также можно использовать как хороший инструмент для восстановления потерянных файлов.
#Исправление 7: Выполните чистую/восстановительную установку
Если все вышеперечисленные методы не помогли, вы по-прежнему сталкиваетесь с той же ошибкой, вам необходимо сбросить каждый компонент Windows с помощью чистой установки или восстановительной установки.
Не забудьте сначала восстановить данные из внутреннего хранилища, выполнив шаги, указанные в исправлении 3.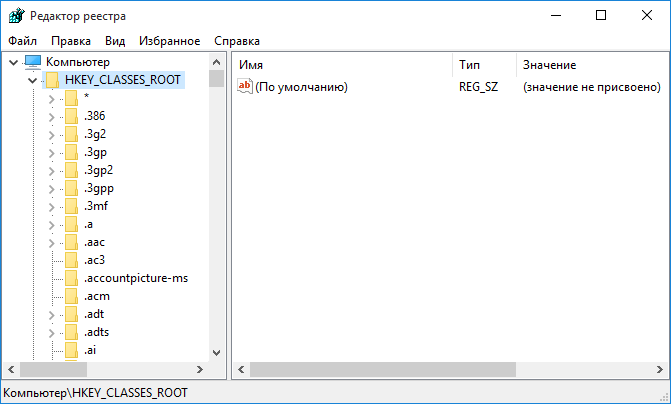
Если вышеуказанные методы помогли вам исправить ошибку файла системного реестра или программное обеспечение для восстановления данных нашло для вас жизненно важные документы, поделитесь ими, чтобы помочь большему количеству людей. Спасибо за вашу доброту! Нажмите, чтобы твитнуть
Заключение
Если вы внимательно прочитали вышеизложенное, вы должны знать, что файл системного реестра отсутствует или поврежден, ошибка не так ужасна, как вы думаете. Есть много полезных способов исправить поврежденные файлы реестра в Windows 10/8/7 и даже в Windows XP.
Когда такая ошибка действительно появляется на вашем компьютере, вам следует сохранять спокойствие и следовать инструкциям каждого метода, чтобы попытаться устранить повреждение самостоятельно.
- Твиттер
- Линкедин
- Реддит
Что такое реестр Windows: все, что вам нужно знать
от Shaant Minhas
В этой статье
Если вы уже давно пользуетесь Windows, мы уверены, что вы наткнулись на что-нибудь о реестре Windows. Это даже не должно быть подробным объяснением; возможно, вы слышали, как можно использовать реестр для ускорения работы вашего ПК или как редактирование чего-либо в нем исправит какую-то случайную ошибку в вашей Windows.
И хотя вы найдете множество статей по вышеуказанным темам, ресурсов, описывающих, что такое реестр Windows на самом деле или как он работает, не хватает. В этой статье мы попытались исправить именно это. Итак, без лишних слов, давайте сразу приступим.
Что такое реестр Windows?
Реестр Windows — это не что иное, как иерархическая база данных, в которой хранятся сложные настройки, относящиеся к вашей операционной системе Windows. Но что это значит на простом английском языке?
По сути, это означает, что он содержит все данные, связанные с ядром ОС, различными компьютерными программами, пользовательскими настройками, драйверами устройств и так далее.
Более того, как мы упоминали выше, вся новая информация хранится в иерархической структуре, что означает, что информация хранится с несколькими записями, указывающими на один родительский объект.
На самом деле это настолько неотъемлемая часть экосистемы Windows, что без нее вся система перестанет нормально функционировать.
И вам, конечно же, не нужно нам верить — вот Microsoft своими словами:
«Реестр содержит информацию, на которую Windows постоянно ссылается во время работы, такую как профили для каждого пользователя, приложения, установленные на компьютере и типы документов, которые каждый может создавать, настройки листа свойств для папок и значков приложений, какое оборудование имеется в системе и какие порты используются».
Итак, теперь, когда вы знаете, что такое реестр Windows, давайте перейдем к тому, что вы можете с ним делать, и каковы идеальные ситуации для этого.
Как открыть реестр Windows
Прежде чем вносить изменения в реестр, вам сначала нужно его открыть. Для этого мы используем программу под названием «Редактор реестра», которая действует как интерфейс к реестру. Чтобы открыть реестр Windows, перейдите в строку поиска меню «Пуск», введите «regedit» и выберите «Лучшее совпадение».
Для этого мы используем программу под названием «Редактор реестра», которая действует как интерфейс к реестру. Чтобы открыть реестр Windows, перейдите в строку поиска меню «Пуск», введите «regedit» и выберите «Лучшее совпадение».
На вашем компьютере будет запущен редактор реестра.
Управление реестром Windows
Прежде чем прикасаться к одному файлу для редактирования, убедитесь, что вы создали резервную копию реестра. Причина проста: добавление или редактирование реестра сопряжено со значительным риском для существующих настроек. Поскольку все программы вашей операционной системы зависят от реестра для их правильного функционирования, если что-то пойдет не так с редактированием реестра, у вас возникнут большие проблемы.
Итак, как вы это решаете?
Конечно, сделав копию. По сути, есть два способа сделать это, и мы рассмотрим оба из них. Начнем с ручного метода.
В редакторе реестра выберите определенный файл реестра и нажмите Файл > Экспорт .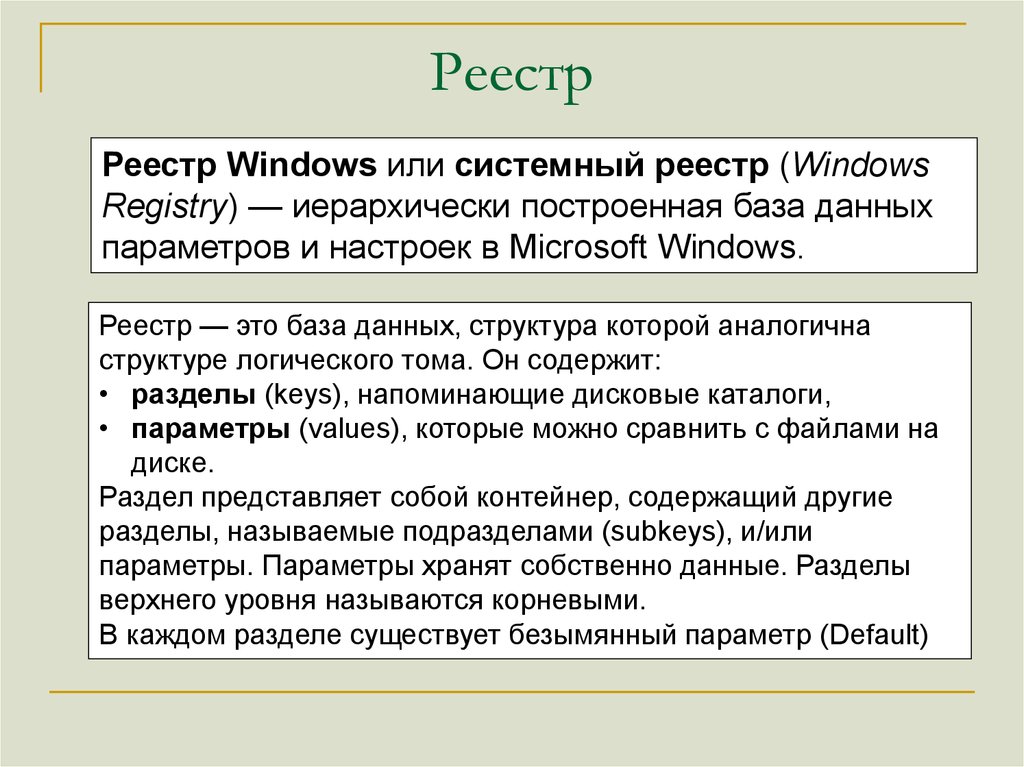
В диалоговом окне «Экспорт файла реестра» щелкните место, куда вы хотите сохранить резервную копию, введите имя файла резервной копии и, наконец, нажмите Сохранить .
Копия указанного файла будет создана для указанного расположения.
Второй способ резервного копирования реестра — создание полной резервной копии. Для этого в редакторе реестра щелкните правой кнопкой мыши на компьютере и выберите Экспорт . Выберите место, куда вы хотите сохранить резервную копию, дайте ему уникальное имя и нажмите Сохранить .
Полная резервная копия вашего Реестра будет создана за несколько минут.
Работа с реестром
Теперь, когда вы создали резервную копию, давайте посмотрим, что вы можете сделать с реестром:
- Изменение имени папки по умолчанию в Windows 10 или Windows 11: когда вы создаете новую папку в Windows, она получает по умолчанию называется «Новая папка».
 Однако, сделав несколько настроек в реестре, вы можете изменить имя папки по умолчанию.
Однако, сделав несколько настроек в реестре, вы можете изменить имя папки по умолчанию. - Настройка сведений о производителе: Если информация о марке, модели и названии вашего устройства изменилась во время переустановки или обновления, вы можете исправить их с помощью реестра Windows.
- Удалить Cortana из Windows 10: с помощью редактора реестра вы можете легко отключить Cortana в Windows 10.
- Изменение шрифта по умолчанию в Windows 10 или Windows 11: Microsoft предоставляет набор шрифтов, которые по умолчанию используются в Windows 10 и Windows 11. Но если они вам надоели, вам не придется страдать, так как вы можете легко изменить их с помощью реестра Windows.
- Ускорение запуска Windows: функция в Windows 10 задерживает запуск приложений примерно на десять секунд. Узнайте, как можно настроить этот параметр, изменив реестр.
Все о реестре Windows
Мы надеемся, что эта статья помогла вам немного ознакомиться с реестром, и он работает.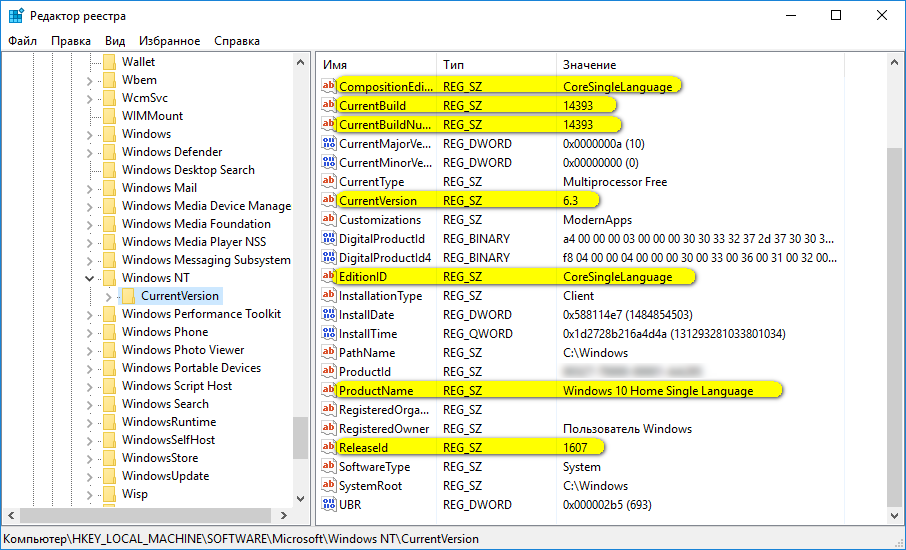





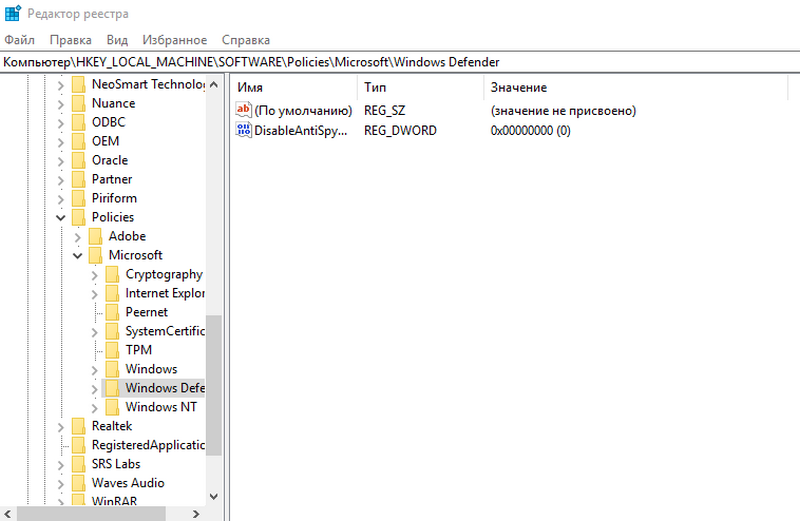


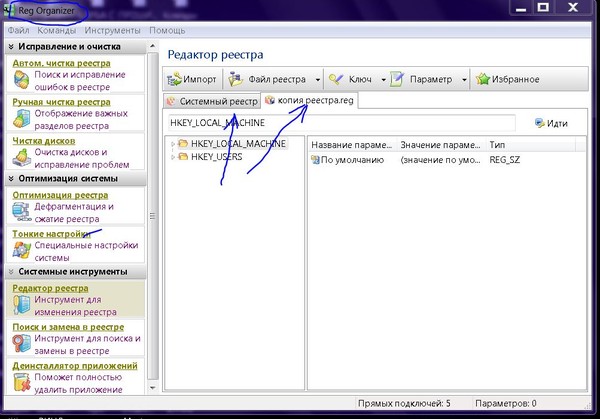
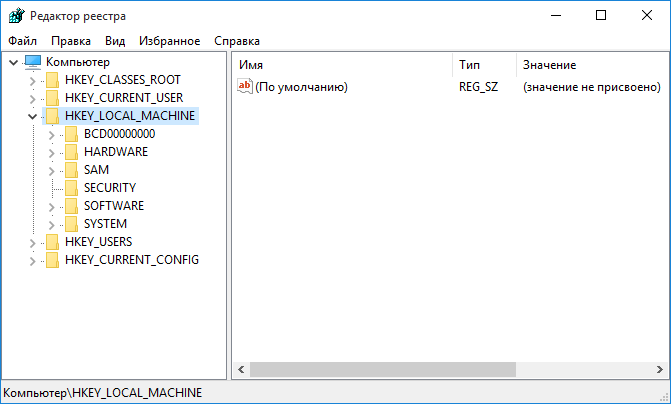
 Однако, сделав несколько настроек в реестре, вы можете изменить имя папки по умолчанию.
Однако, сделав несколько настроек в реестре, вы можете изменить имя папки по умолчанию.