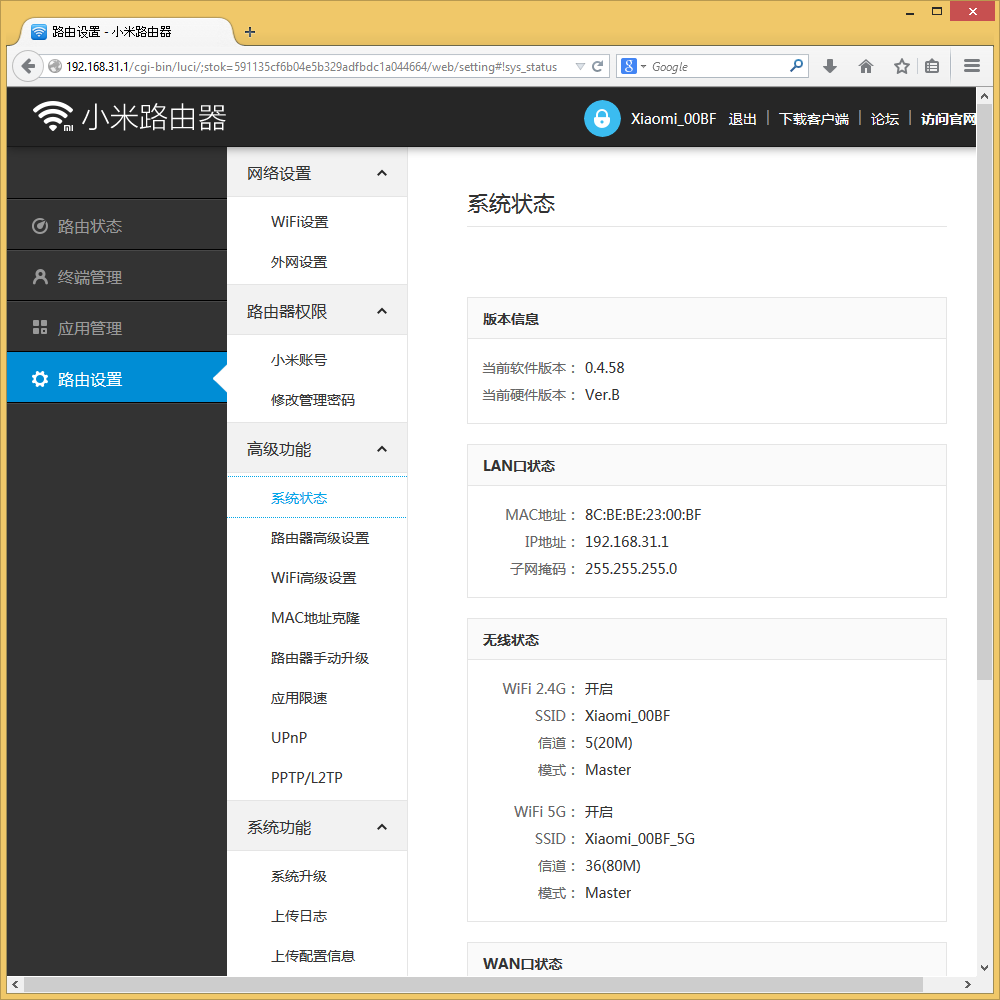Настройка роутера Xiaomi mini WiFi. Подробная инструкция
Специально купил роутер Xiaomi mini WiFi, чтобы подготовить несколько подробных инструкций по настройке этого интересного маршрутизатора. Кстати, судя по отзывам и комментариям в интернет-магазинах, роутер от Xiaomi очень популярный. И это даже не странно, за небольшую суму мы получаем красивый, мощный и качественный маршрутизатор. К тому же, роутер двухдиапазонный, конечно же с поддержкой стандарта 802.11ac, да еще и с USB портом. Да, это китайский роутер, но Xiaomi это хорошая компания, и очень популярная.
Сам роутер от Xiaomi очень красивый, стильный и необычный. Обзор этого маршрутизатора сделаю в отдельной статье. А в этой статье я хочу подробно расписать процесс первой настройки роутера Xiaomi mini WiFi. Покажу как подключить роутер, настроить Wi-Fi сеть, и интернет. В ближайшее время подготовлю инструкции по настройке общего доступа к файлам на USB накопителе, прошивке роутера и т. д.
Панель управления на китайском языке.
Что касается настройки Xiaomi mini WiFi, то это скорее всего единственный момент, который может вас разочаровать в этом маршрутизаторе. Дело в том, что настройки роутера на китайском языке. Нет возможности выбрать русский язык, или даже английский. Если вы хотите, что бы панель управления была на русском языке, то придется прошивать роутер сторонней прошивкой (PandoraBox, Padavan). Сам процесс прошивки сложный. Возможно, напишу об этом в отдельной статье.
Английский язык можно добавить. Нужно в настройках Wi-Fi нужно сменить регион на Европу, и обновить прошивку. Об этом так же напишу в отдельной статье. Ну а я советую не заморачиваться, и просто настроить роутер Xiaomi mini по моей инструкции. Разве что-то поменяется, если настройки будут на английском? Это же маршрутизатор, вы его настроите, и забудете про эту панель управления. И все ровно на каком она языке. Главное, что бы интернет работал хорошо и стабильно.
Еще один момент, маршрутизатор можно настроить со смартфона, или планшета, через приложение Mi Router.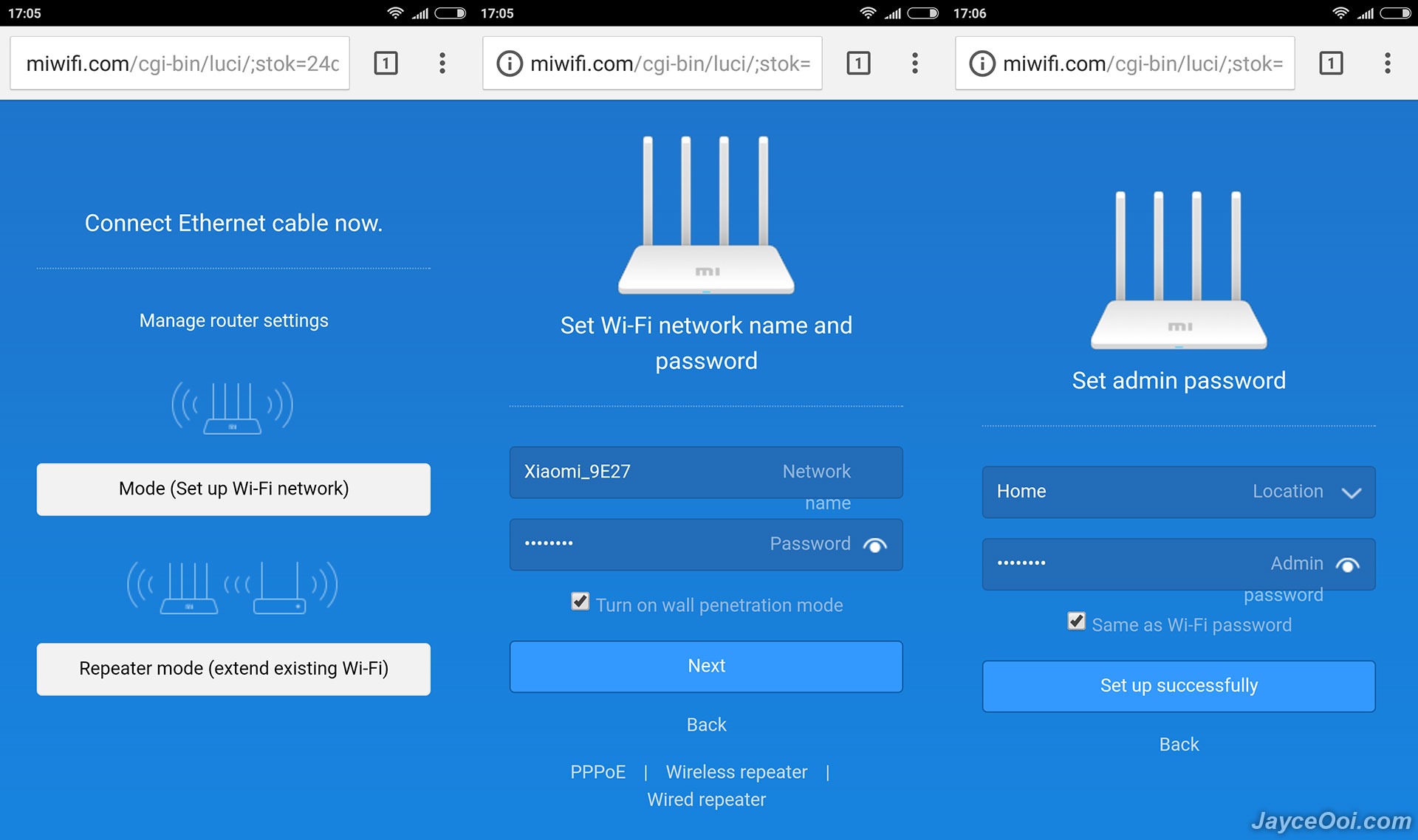 Приложение на английском языке, там все понятно. Этот вариант мы так же рассмотрим в конце этой статьи.
Приложение на английском языке, там все понятно. Этот вариант мы так же рассмотрим в конце этой статьи.
Эта инструкция должна подойти не только для модели Xiaomi mini, но и для WiFi MiRouter 3, и Mi WiFi Nano.
Xiaomi Mi Router Mini: настройка Wi-Fi и интернета
Сначала подключите к роутеру питание, и в порт «Internet» подключите кабель от провайдера, или модема.
Дальше нам нужно зайти в настройки роутера Xiaomi. Сначала мы рассмотрим первую настройку с компьютера (ноутбука). Подключить компьютер к роутеру можно как по кабелю (правда, кабеля в комплекте нет), так и по Wi-Fi. Сразу после включения, появится беспроводная сеть с названием «Xiaomi_какие-то цифры». Она не защищена паролем. Подключаемся к ней.
Если у вас сразу через роутер заработал интернет, то есть смысл настраивать через браузер Chrome, или Яндекс Браузер. Они умеют на лету переводить странички. И панель управления будет более понятной. Перевод там не идеальный, но все же лучше чем китайские иероглифы.
1 Открываем любой браузер, и переходим по адресу miwifi.com (он указан снизу роутера). Или 192.168.31.1. Можете посмотреть подробную статью, в которой я показывал как зайти на miwifi.com. На первой странице просто нажимаем на большую китайскую кнопку 🙂 Это что-то типа лицензионного соглашения.
2 Дальше нужно задать имя Wi-Fi сети и пароль к ней. Пароль должен быть минимум 8 символов. Так как роутер двухдиапазонный, то пароль будет одинаковым для сетей на двух частотах. Его можно будет потом сменить в панели управления. Продолжаем настройку.
3 В следующем окне нам нужно установить пароль, который будет защищать настройки роутера. Этот пароль нужно будет указывать при входе в настройки маршрутизатора. Пропишите пароль, и нажмите на кнопку, чтобы продолжить. Если вы хотите, что бы пароль от роутера был такой же как пароль от Wi-Fi, то можно просто поставить галочку. Но я не советую так делать.
4
Видим сообщение о том, что роутер создаст две Wi-Fi сети на разных частотах, там будут указаны их названия.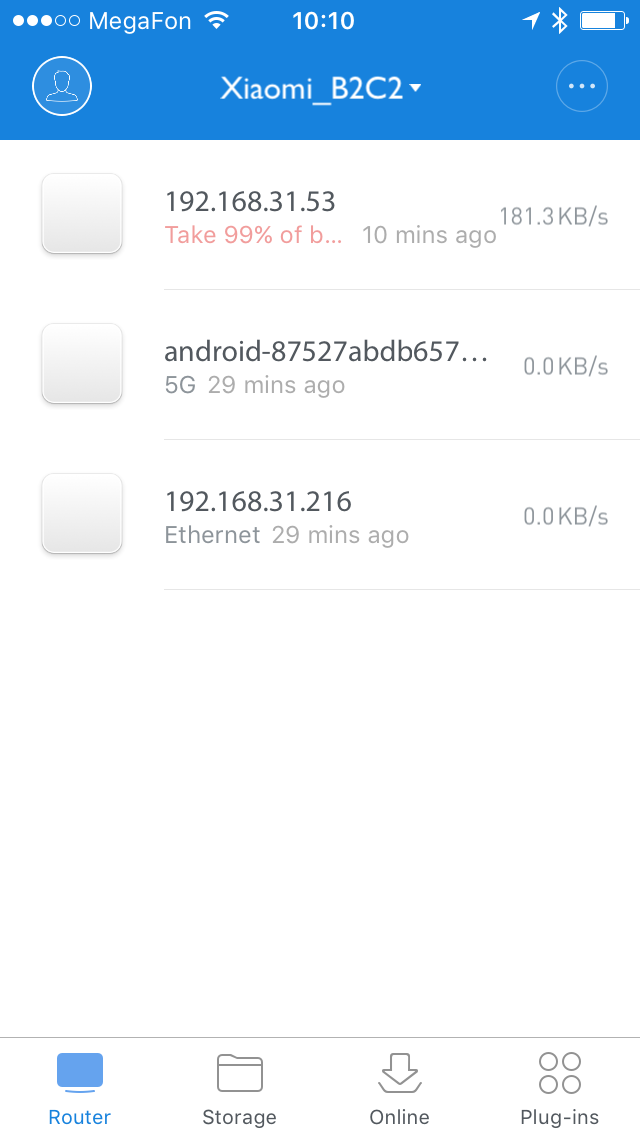 Роутер будет перезагружен.
Роутер будет перезагружен.
После перезагрузки появится Wi-Fi сеть с именем, которое мы задали в процессе настройки. Подключитесь к этой сети, используя установленный пароль.
5 В окне настройки, если вы его еще не закрыли, можете нажать на кнопку, и увидите сообщение с предложением установить фирменное приложение на свой смартфон, для управления маршрутизатором Xiaomi. Вы можете установить это приложение в App Store, или Google Play, если вам оно необходимо. Называется оно Mi Router. Ниже я покажу как настраивать роутер с телефона через это приложение.
Важный момент! Если интернет через роутер уже работает на ваших устройствах, то на этом настройка маршрутизатора Xiaomi завершена. Если хотите, вы можете зайти в его настройка, покажу ниже как это сделать.
Если же интернет через роутер не работает, то его нужно настроить.
Вход в настройки роутера Xiaomi и настройка подключения к провайдеру
1
Снова в браузере перейдите по адресу miwifi.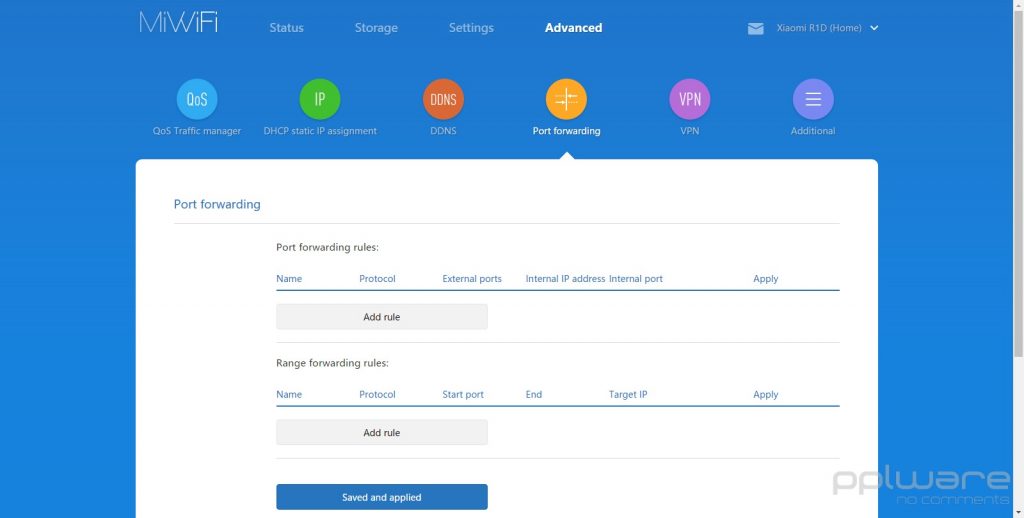 com. Появится запрос пароля. Укажите пароль, который вы установили в процессе первой настройки. Это не пароль от Wi-Fi, а именно от роутера.
com. Появится запрос пароля. Укажите пароль, который вы установили в процессе первой настройки. Это не пароль от Wi-Fi, а именно от роутера.
2 Для настройки интернета (подключения к провайдеру) перейдите в настройках на отдельную страницу, как показано ниже. В списке выберите свой тип подключения. Скорее всего, вам нужно выбрать PPPoE. Просто если бы у вас был тип подключения DHCP (Динамический IP), то интернет через роутер заработал бы без настройки. Тип подключения можете уточнить у своего провайдера.
3 После выбора PPPoE, вам нужно будет задать необходимые параметры для подключения. Эти параметры выдает интернет-провайдер. Так же, они скорее всего указаны в документах, которые вам выдали при подключении к интернету.
4
Если провайдер использует привязку по MAC-адресу, то сменить его вы можете на этой же странице, внизу. Просто пропишите необходимый MAC. Или попросите, что бы провайдер прописал MAC-адрес вашего роутера, который указан в этом поле, или на корпусе самого устройства.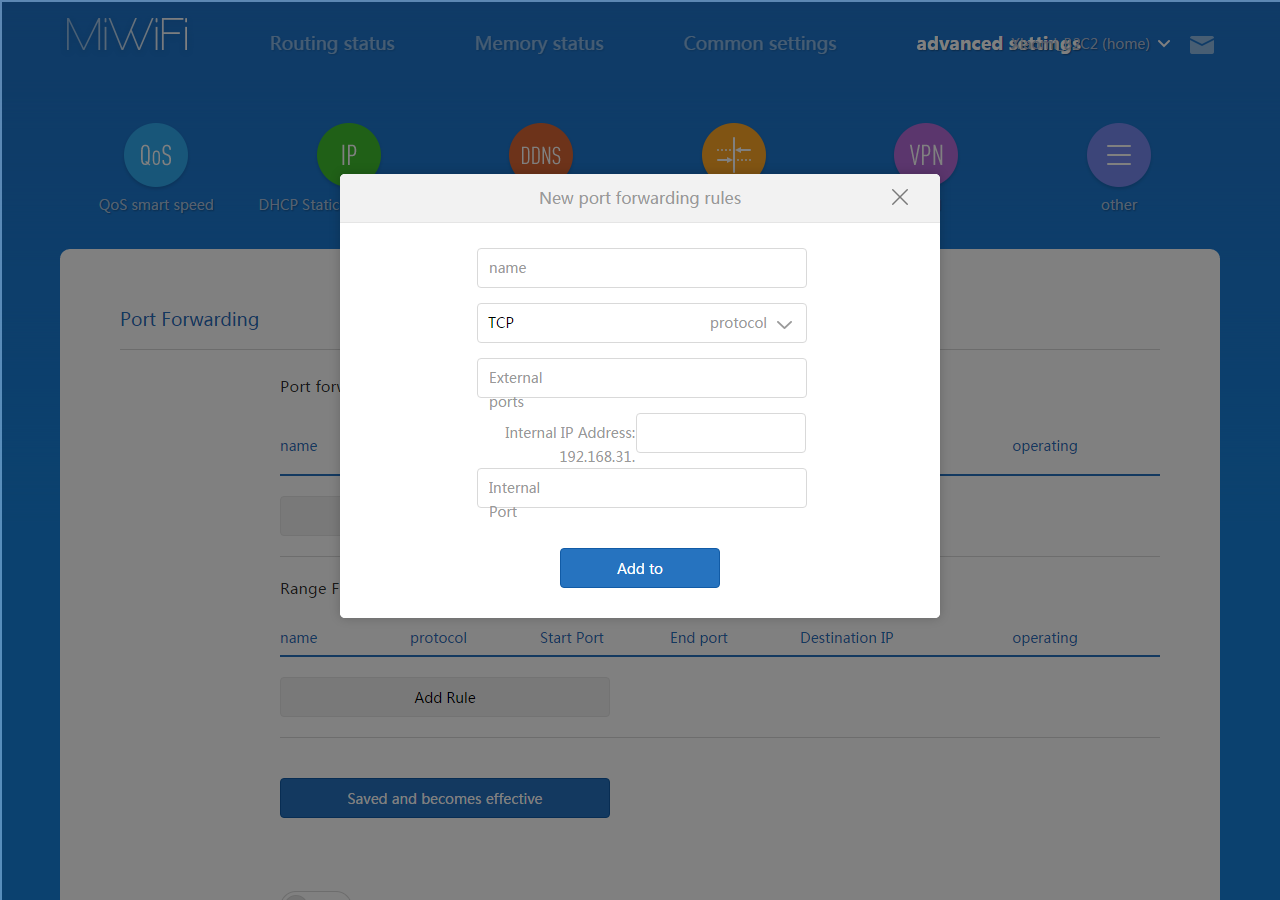
Нужно, что бы роутер подключился к интернету, и начал раздавать его на ваши устройства.
Настройка беспроводной сети 2.4 ГГц и 5 ГГц. Смена пароля от Wi-Fi
Если вы захотите сменить название Wi-Fi сети, пароль, канал, или например отключить сеть на какой-то частоте 5 GHz, или 2.4 GHz, то зайдите в настройки, и перейдите на станицу как показано ниже.
Если прокрутить страничку ниже, то вы там увидите настройки 5G Wi-Fi, насколько я понял настройки гостевой сети и смену региона.
Как видите, ничего сложного. Даже не смотря на то, что настройки на китайском языке.
Первая настройка роутера Xiaomi с телефона, или планшета (Mi Router)
Настроить маршрутизатор можно и с мобильного устройства. Сначала нужно установить на телефон фирменную программу Mi Router. Ставим ее с Google Play, или App Store. Если не хотите ставить приложение, то настроить можно и через браузер мобильного устройства, как я показывал выше.
Подключите свой смартфон к роутеру Xiaomi.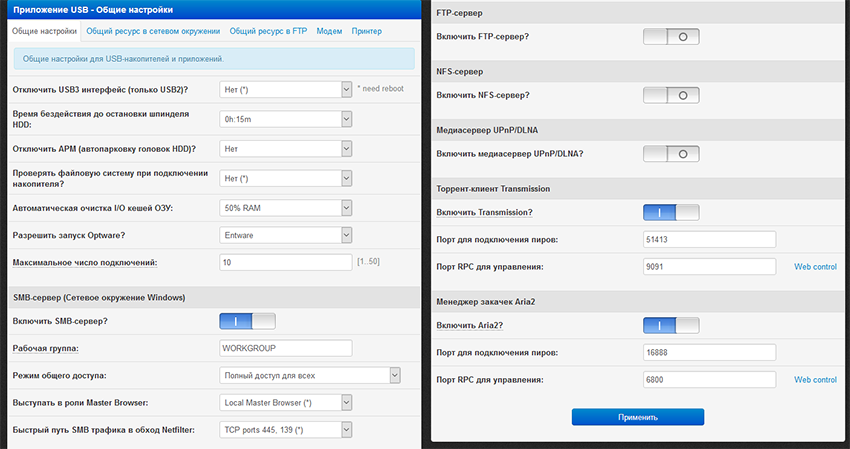 Wi-Fi сеть будет иметь стандартное название, и не будет защищена паролем. Так же, не забудьте подключить к роутеру интернет.
Wi-Fi сеть будет иметь стандартное название, и не будет защищена паролем. Так же, не забудьте подключить к роутеру интернет.
У меня, на iPhone, сразу после подключения появилось окно с настройкой роутера. А на Android, в программе Mi Router нужно выбрать пункт «Set up a new router». Указываем место, где установлен роутер, и нажимаем кнопку «Next».
Роутер проверит подключение к интернету, и если у вас провайдер использует подключение по DHCP, то вы увидите сообщение, что интернет подключен. Как у меня на скриншоте ниже. А если у вас технология соединения PPPoE, то нужно будет задать некоторые параметры (логин, пароль).
Последний шаг, это установка пароля на Wi-Fi сеть, и смена названия сети. Укажите эти данные и нажмите кнопку «Finish».
Обратите внимание, что установленный на Wi-Fi сеть пароль, будет так же использоваться для доступа к настройкам роутера, при входе в панель управления по адресу miwifi.com.
Вот и все, настройка маршрутизатора завершена. Если что-то не получилось, то зайдите в настройки через браузер, и смените необходимые параметры.
Если что-то не получилось, то зайдите в настройки через браузер, и смените необходимые параметры.
Даже без прошивки роутера на английский, или русский язык, его можно без проблем настроить, и все будет работать. Да, в настройках, которые на китайском языке разобраться очень сложно. Даже на английском было бы проще. Английская версия оригинальной прошивки есть, в отдельной статье я покажу как ее установить.
Роутер мне очень понравился, как внешне, так и стабильной работой. Пишите свои отзывы об этой модели, делитесь советами, и задавайте вопросы. Всегда рад помочь советом!
Настройка роутера Xiaomi любой модели и версии
Настройка роутера Xiaomi Mi Wi-FI Router не займет у вас много времени и сил, если вы вооружитесь советами из нашей подробной инструкции. Мы расскажем вам о всех нюансах корректного подключения гаджета – уверены, справятся даже новички.Наша инструкция универсальная и подойдет для любых моделей Xiaomi, даже для китайских версий, процесс настройки у них идентичен.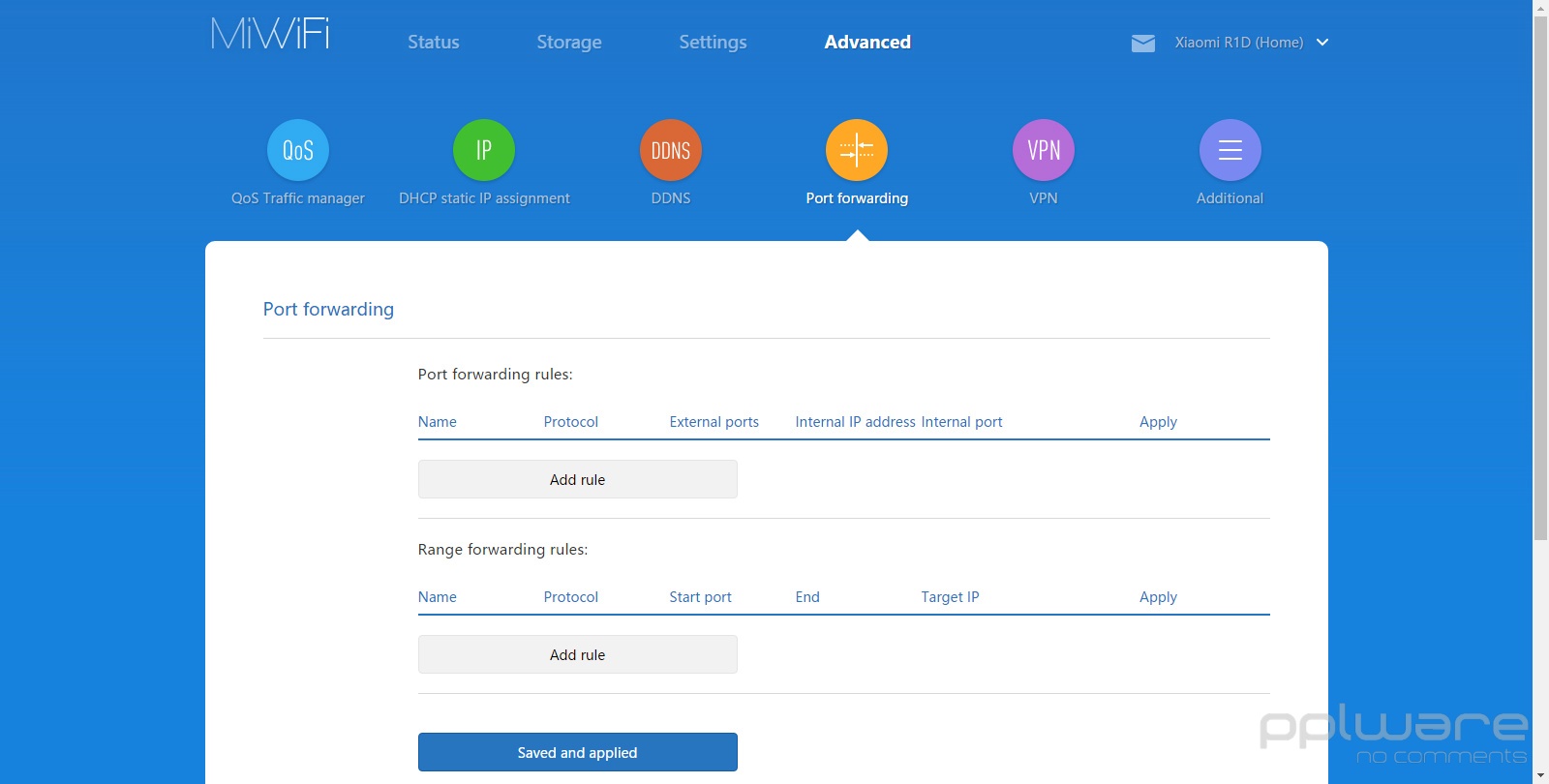
Как настроить Xiaomi Mi Wi-FI Router с компьютера
Для начала подключаем прибор к электросети (с помощью адаптера). Подключаем интернет кабель в порт WAN (обычно обозначен голубым цветом). Если у вас имеется ноутбук или ПК с LAN-портом и отдельный сетевой кабель (которого нет в комплекте, необходимо приобретать отдельно), можно подключить компьютер по нему. Если кабель отсутствует, подключаемся через Wi-Fi.При первом включении создается незапароленная Wi-Fi сеть с названием «Xiaomi…». Подключаемся к ней.
Открываем браузер (которым вы обычно пользуетесь). В адресной строке (не поисковике!) прописываем адрес miwifi. com либо 192.168.31.1. Так мы попадаем в настройки аппарата.
com либо 192.168.31.1. Так мы попадаем в настройки аппарата.
Нажимаем на большую синюю кнопку с иероглифами – Agree в английском варианте.
Задаем название своей сети и пароль к ней, это и будет ваш пароль от Wi-Fi.
Если ваш провайдер использует тип подключения PPPoE, то вам следует кликнуть на вкладку «PPPoE», задать имя пользователя и ключ, которые дал провайдер. Если же DHCP, этот шаг просто пропускаем.
Следующий шаг – задать пароль для «Админки» роутера, заполняем поле с местоположением. Подтверждаем все свои действия. Этот пароль нужен будет в дальнейшем для входа в настройки роутера, запомните его!
Все настройки применятся в автоматическом режиме, а маршрутизатор перезагрузится. Теперь должен появиться Интернет. Можно оставить все как есть, а можно дальше поработать с настройками.
Знакомимся с административной панелью роутера (снова заходим в веб-навигатор, как описано выше). Для перевода вкладок пользуемся встроенными возможностями Гугл-переводчика, если нужно.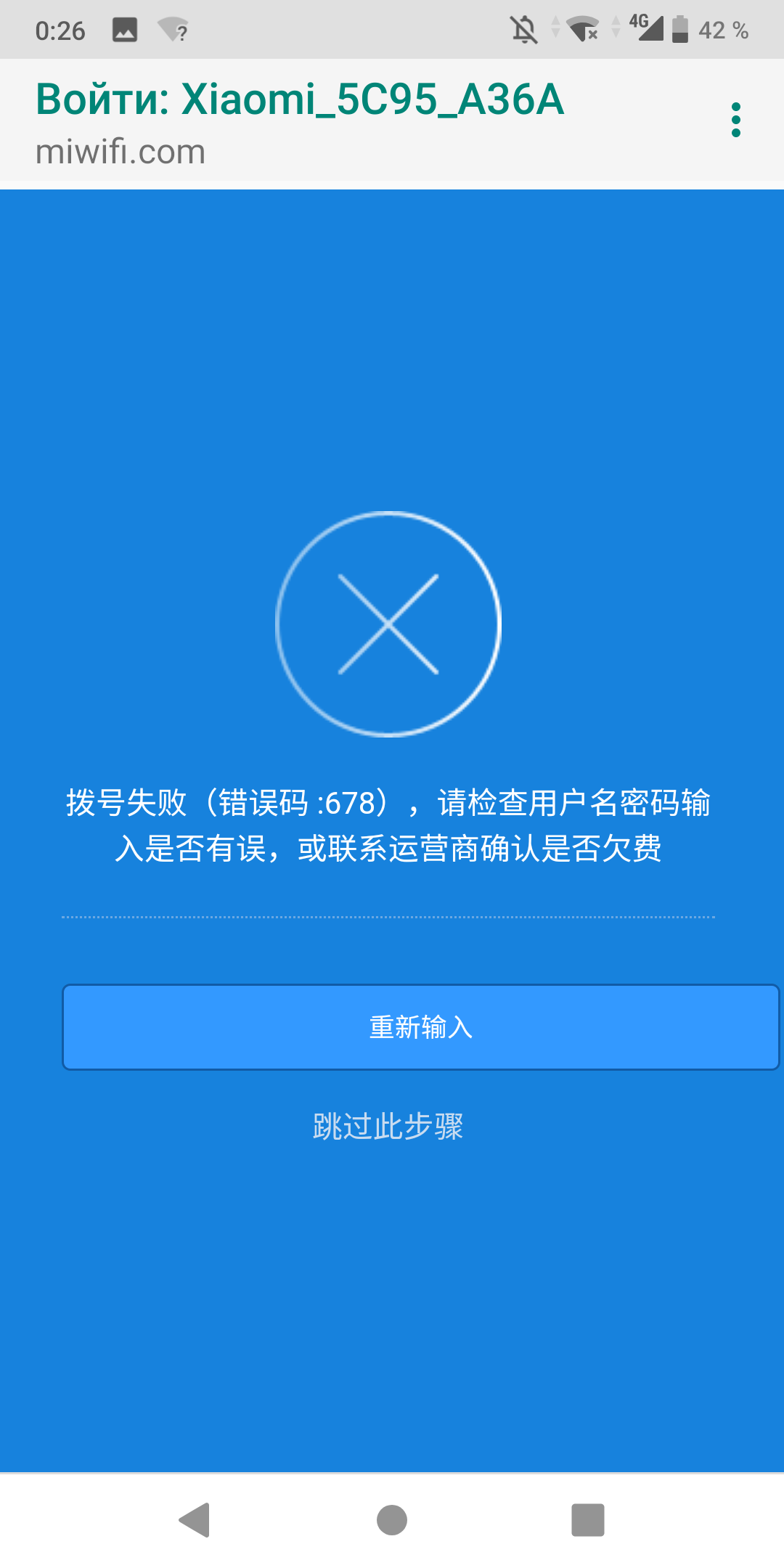
Теперь вам доступно большое количество полезной информации, например, состояние процессора и сети в режиме реального времени, объем и тип памяти, список подключенных девайсов и т.п.
В меню «Настройки Интернет» можно выбрать ограничение скорости WAN порта, клонирование MAC-адреса и другие опции. В пункте «Расширенные настройки» есть возможность поработать с переадресацией портов, сервисами DDNS.
Как настроить Xiaomi Mi Wi-FI Router с телефона
Для начала конечно же подключаем маршрутизатор к питанию и подключаются через Wi-Fi к новой сети с названием «Xiaomi_…», она будет доступна без пароля.Для дальнейшей работы нам понадобится специализированный софт – программа Mi Wi-Fi, скачать можно на этой странице. Его следует скачать и инсталлировать согласно выбранной ОС (Android или IOS).
Создаем Mi-аккаунт (либо логинимся в уже существующем, ранее созданном).
Нажимаем на кнопку «Добавить роутер». В следующей вкладке нам предложат определиться с методом подключения (есть возможность перенести конфигурации со старого маршрутизатора — Restore from another Mi Router или выбрать опцию As a new router). Кликаем Continue.
Кликаем Continue.
Теперь можно задавать сетевое имя и пароль (к слову, чтобы не запутаться в ключах, этот пин-код можно применять для входа в админку роутера — отмечаем галочкой Set as router admin password as well).
Дожидаемся окончания автоматической перезагрузки.
Нам удалось подключить гаджет к Интернету, теперь обратим внимание на доступные нам настройки.
Запускаем фирменную программу. В ней есть несколько удобных вкладок для поиска необходимой информации по сети (много чего можно менять и корректировать при желании и большой необходимости).
Одной из подобных часто используемых вкладок является «Плагины» — обратите внимание на скриншот:
Особо универсальны и порой необходимы разделы «Настройки» и «Настройки сети». В них можно изменять параметры соединения, управлять VPN-сервером, делать резервные копии конфигураций, назначать администратора на ваше усмотрение, устанавливать часовой пояс, отключать световую индикацию и т.д. – функций очень много.
В целом интерфейс управления роутером очень продуман – не многие дорогие модели могут этим качеством похвастаться. Надеемся, с нашей помощью у вас все получилось.
Пароль к роутеру Xiaomi по умолчанию и его замена
Поменять пароль на роутере Xiaomi – задача не сложная, но тем не менее иногда жизненно необходимая. Прежде чем познакомить вас с основными этапами настройки и замены ключа, хотим напомнить, для чего же он нужен. Прежде всего, для защиты маршрутизатора и всего вашего беспроводного соединения. Есть пароль – значит, включена надежная защита от кибер-атак и посягательств извне.К слову, ключи могут быть как по умолчанию (заводские), так и пользовательские – те, которые установили вы лично (либо сетевой мастер инсталлировал для вас). При первичном подключении и запуске маршрутизатора всегда задается сложный пароль (для защиты вай-фай сети), состоящий из 8-10 символов (латинские буквы + цифры). Он нечасто используется при дальнейшем функционировании устройства, но записать ключ не помешает. Может настать момент, когда нужно будет зайти в настройки роутера, а для этого нужен пароль, который вы задали при первичной настройке роутера.
Может настать момент, когда нужно будет зайти в настройки роутера, а для этого нужен пароль, который вы задали при первичной настройке роутера.
При первом запуске выполняем такие шаги:
- Подключаем маршрутизатор к ПК ∕ ноутбуку. Открываем любой браузер, вводим в строке поиска URL-адрес: miwifi.com.
Так мы попадаем в «админку» аппарата. Кликаем на синюю кнопку (соглашаемся с лицензионным соглашением), как показано тут: - Даем название своей беспроводной сети и придумываем Wi-Fi пароль к ней (применяйте наши советы по безопасности пароля):
Если хотите изменить пароль к Wi-Fi – идем в настройках по пути Settings – Wi-Fi settings:
Не путайте указанный выше «шифр» с паролем администратора – это совсем разные вещи. Его вводят позднее, на следующем этапе настройки роутера:
Он защищает непосредственно настройки роутера от взлома, а потому также должен быть тщательно подобран и не забыт по прошествии времени. Помните, если пароль утерян, придется сбрасывать устройство до заводских параметров.
 Этот пароль нужен для изменения настроек роутера и вашей сети.
Этот пароль нужен для изменения настроек роутера и вашей сети.В дальнейшем этот ключ можно легко поменять на другой. Для этого следует зайти в Панель Управления еще раз, выбрать пункт «Установки» (Settings), опция «Безопасность» (Security), подраздел Change admin password. Детальнее см. на скриншоте:
Нас часто спрашивают, как узнать пароль администратора роутера Xiaomi? – Его просто следует не забывать, а значит, с умом указывать. Хотя… и тут можно особо не «заморачиваться» — всегда есть возможность сбросить роутер до заводских настроек. Вооружайтесь нашими рекомендациями – и все обязательно получится!
Настройка IPTV на роутере Xiaomi
Сегодня мы поговорим о том, как происходит настройка IPTV на Xiaomi Mi WiFi Router 3. Модель роутера выбрана не случайно – она достаточно популярна и востребована среди покупателей. При этом устройство обладает достаточно неплохими функциональными характеристиками, среди которых можно назвать и возможность подключения интернет-телевидения.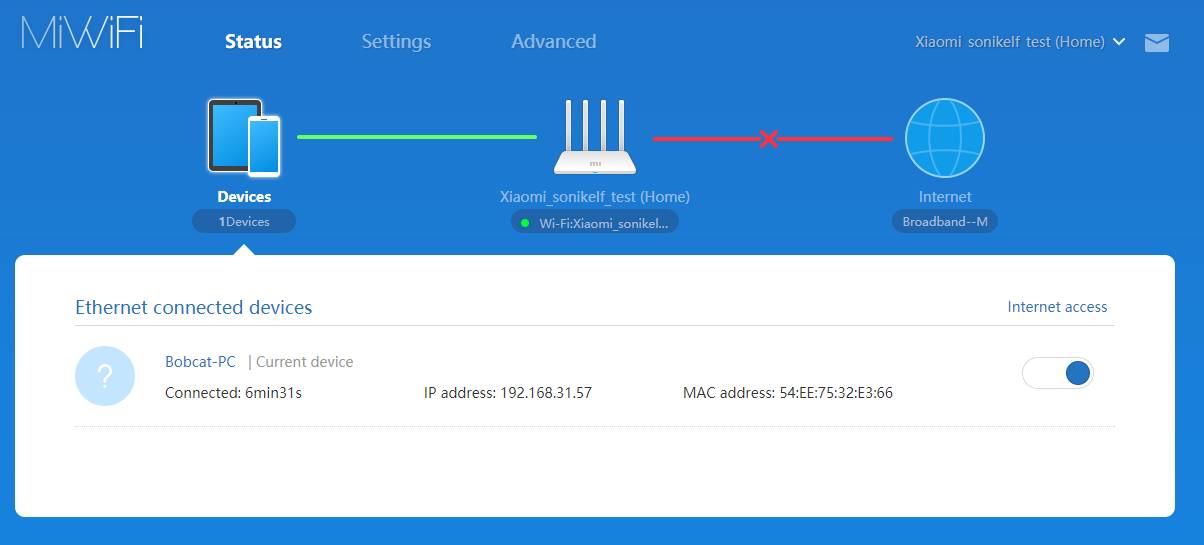 Единственный нюанс: придется поменять прошивку, т.к. фирменная не подходит для этой цели (не поддерживает мультиcast).Обратите внимание на альтернативный вариант — прошивку Padavan. Она функциональна, стабильна в работе, достаточно надежна, к тому же русифицирована, позволяет открыть SSH, потому в нашем случае идеально подходит. Скачать можно на сайте, ищите самую свежую версию.
Единственный нюанс: придется поменять прошивку, т.к. фирменная не подходит для этой цели (не поддерживает мультиcast).Обратите внимание на альтернативный вариант — прошивку Padavan. Она функциональна, стабильна в работе, достаточно надежна, к тому же русифицирована, позволяет открыть SSH, потому в нашем случае идеально подходит. Скачать можно на сайте, ищите самую свежую версию.Пару слов о том, что такое IPTV и кому оно понадобится (вдруг не знаете?!). Четко за Гуглом повторять не будем, лишь отметим, что формат Internet Protocol Television в переводе означает протокол интернет-телевидения, а еще проще — цифровое интерактивное телевидение, которое можно смотреть через Интернет прямо с ноутбука ∕ компьютера ∕ смартфона ∕ планшета. Преимущества технологии очевидны, потому на них останавливаться не будем – и так все ясно!
Теперь рассмотрим главное – как настроить IPTV на роутере Xiaomi (уже имея Падаван). Нам понадобится выполнить несколько простых шагов. Приступим:
- Заходим в настройки маршрутизатора (в строке браузера вводим IP-адрес 192.
 168.31.1 или miwifi.com. Вводим логин и пароль, кликаем “Далее”).
168.31.1 или miwifi.com. Вводим логин и пароль, кликаем “Далее”). - Заходим в раздел “WAN”, ищем пункт “Изоляция портов”. В строке “Порт IPTV STB” (WAN-мост) выставляем LAN 4. Нажимаем кнопку «Применить».
- Там же, в веб-интерфейсе идем в раздел “LAN” — вкладка “IPTV”. Активируем опции цифрового ТВ «Включить Multicast маршрутизацию» и «Включить IGMP Snooping».
- Теперь следуем установить некоторые ограничительные параметры (чтобы поберечь трафик) – переходим в подраздел «Прокси серверы IPTV». В пункте «UDP multicast» прописываем порт 000. Применяем изменения. Настройки выполнены!
Надеемся, у вас все вышло, и вы сможете наслаждаться интерактивным телевидением, когда этого захотите.
Как подключить и настроить роутер Xiaomi
На чтение 8 мин.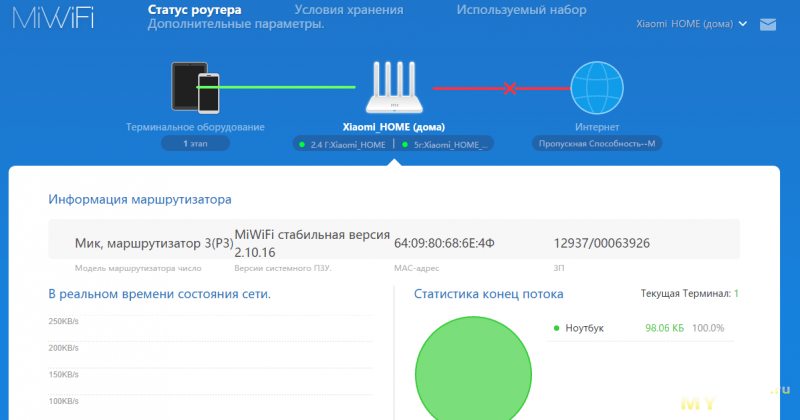 Просмотров 2.1k.
Просмотров 2.1k.
Компания Xiaomi, помимо качественных смартфонов, выпускает также не менее качественные роутеры, которые подходят как для домашней, так и для корпоративной сети. Роутеры от Xiaomi обеспечивают стабильный доступ в интернет, хорошую пропускную способность и высокую скорость интернета. Но для обеспечения эффективной работы устройства необходимо его правильно подключить и настроить. Об этом мы поговорим в статье ниже.
Спецификация роутеров Xiaomi
Роутеры от Сяоми очень компактны: небольшой тонкий пластиковый корпус, четыре антенны, обеспечивающие стабильное прохождение сигнала, и светодиод, показывающий наличие питания. С задней стороны корпуса находятся три разъема: два LAN-порта и один WAN-порт. В последний вставляется специальный кабель, который в вашу квартиру проводит провайдер. Два других используются для подключения роутера «напрямую» к ноутбуку или компьютеру: при подключении через кабель скорость интернета будет выше, чем через подключение «по воздуху».
Устройствам типа фитнес-браслетов и умных часов LAN-порты не нужны, так как все они умеют подключаться к сети по Wi-Fi. Также не обязательно подключать через кабель ноутбуки и компьютеры, так как большая часть современных устройств оснащена Wi-Fi модулем. Имеет смысл подключаться через LAN-порт только тогда, когда в компьютере сломан Wi-Fi модуль, либо когда необходимо быстро скачать пару сотен гигабайт файлов.
На всех роутерах есть кнопка Reset, используемая для сброса настроек, и разъем для подключения самого сетевого адаптера. На некоторых моделях, например, Xiaomi 3 и 3G есть USB-порт, через который можно подключить модем, жесткий диск или просто подзарядить телефон.
Производитель утверждает, что устройство «видит» девайсы, расположенные на расстоянии 100 метров от роутера.
Стандартная комплектация включает в себя сам роутер, инструкцию на английском/китайском языке и адаптер для подключения устройства. LAN-кабель в комплект не входит, при необходимости его придется докупать отдельно.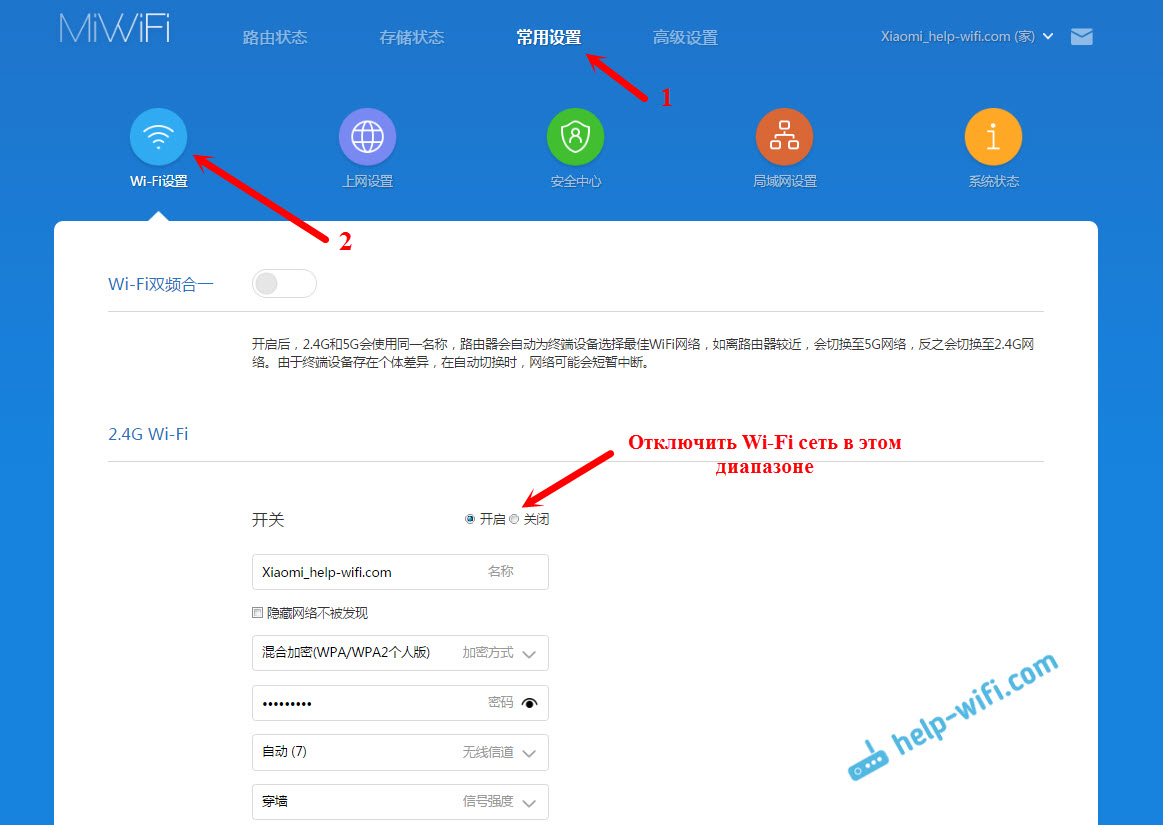
Светодиод на девайсе имеет три состояния:
- бирюзовый цвет — подключение установлено, все в порядке;
- оранжевый цвет — осуществляется запуск роутера;
- красный цвет — критическая ошибка в работе.
Любой роутер от Xiaomi может управляться удаленно с помощью смартфона. Протокол безопасности беспроводной сети — продвинутый MIOT fast Wi-Fi, который предотвращает подключение посторонних устройств. Также поддерживается функция MiNet — подключение к Wi-Fi сети без ввода пароля.
Подключение роутера
Данная инструкция действительна для всех роутеров от компании Xiaomi, так как настройка устройств от этого производителя не имеет никаких принципиальных отличий, независимо от модели.
Через компьютер
Так как производитель не включил в комплект специальный патч-корд, то подключение придется осуществлять по беспроводной сети, либо докупить кабель отдельно. Инструкция по подключению одинакова в обеих случаях.
- Соедините Wi-Fi роутер Xiaomi и компьютер с помощью LAN-кабеля (если вы подключаетесь через патч-корд).

- Кабель, проведенный провайдером в квартиру, вставьте в WAN-порт — он окрашен в синий цвет.
- Блок питания подключите к розетке, а сам провод вставьте в круглый разъем на задней панели устройства.
- Если вы используете патч-корд, компьютер подключится к локальной сети автоматически. При подключении через сеть Wi-Fi откройте список доступных сетей, найдите открытую сеть под названием «Xiaomi xxxxxx» и подключитесь к ней.
- Затем зайдите в браузер и в адресной строке введите 192.168.31.1 — откроется панель управления роутером.
- На стартовой странице поставьте галочку в строчке внизу — это лицензионное соглашение и нажмите кнопку «Apply». Возможно, интерфейс будет на китайском языке: тогда нажмите на единственную доступную кнопку с изображением иероглифа.
- Теперь необходимо установить имя сети и пароль от нее: введите любое желаемое название в первой строчке, а пароль из 8-ми символов во второй строке. Если вы планируете раздавать интернет на устройства, находящиеся через стену, отметьте галочкой нижнюю строчку, а затем нажмите на единственную доступную кнопку.

- Появится окно с введенными данными. Проверьте их и, если все правильно, снова нажмите на кнопку ниже. При необходимости эти данные можно изменить.
- Теперь необходимо выбрать расположение роутера и ввести пароль администратора: с помощью этого пароля вы сможете попасть в панель управления. Чтобы установить один и тот же пароль для сети Wi-Fi и для входа в настройки, поставьте галочку в нижней строчке.
- Маршрутизатор автоматически перезапустится — теперь снова зайдите в доступные сети и подключитесь к уже переименованной сети, введя указанный ранее пароль.
Лайфхак! Чтобы не разбираться в иероглифах, рекомендуется установить в браузер (Google Chrome) расширение-переводчик, которое создано специально для перевода интерфейса роутеров Xiaomi.
Через телефон
Настройка роутера возможна через специальное приложение для Android или iOS — Mi Wi-Fi Router. Оно позволяет не только настраивать роутер, но и просматривать все активные подключения и контролировать скорость интернета. Ниже представлены ссылки на страницу приложения в магазинах:
Ниже представлены ссылки на страницу приложения в магазинах:
- Скачайте и установите приложение через Google Play или App Store.
- Включите роутер в сеть и подождите, пока не загорится бирюзовый светодиод.
- При запуске приложения тут же появится уведомление о том, что рядом находится новый роутер.
- Для настройки нажмите кнопку «Set up now».
- Когда соединение с интернетом установится, введите название сети и пароль и ожидайте применения настроек.
- Теперь перезагрузите роутер и подключитесь к сети с новым названием, используя указанный ранее пароль.
Настройка роутера и сети
Настроить параметры сети можно через панель управления по адресу 192.168.31.1, либо через мобильное приложение. Для этого необходимо подключиться к уже созданной сети с помощью компьютера или смартфона.
Через панель управления
Чтобы зайти в административную панель, понадобится компьютер, подключение к роутеру и любой браузер. Откройте обозреватель и в адресной строке введите miwifi.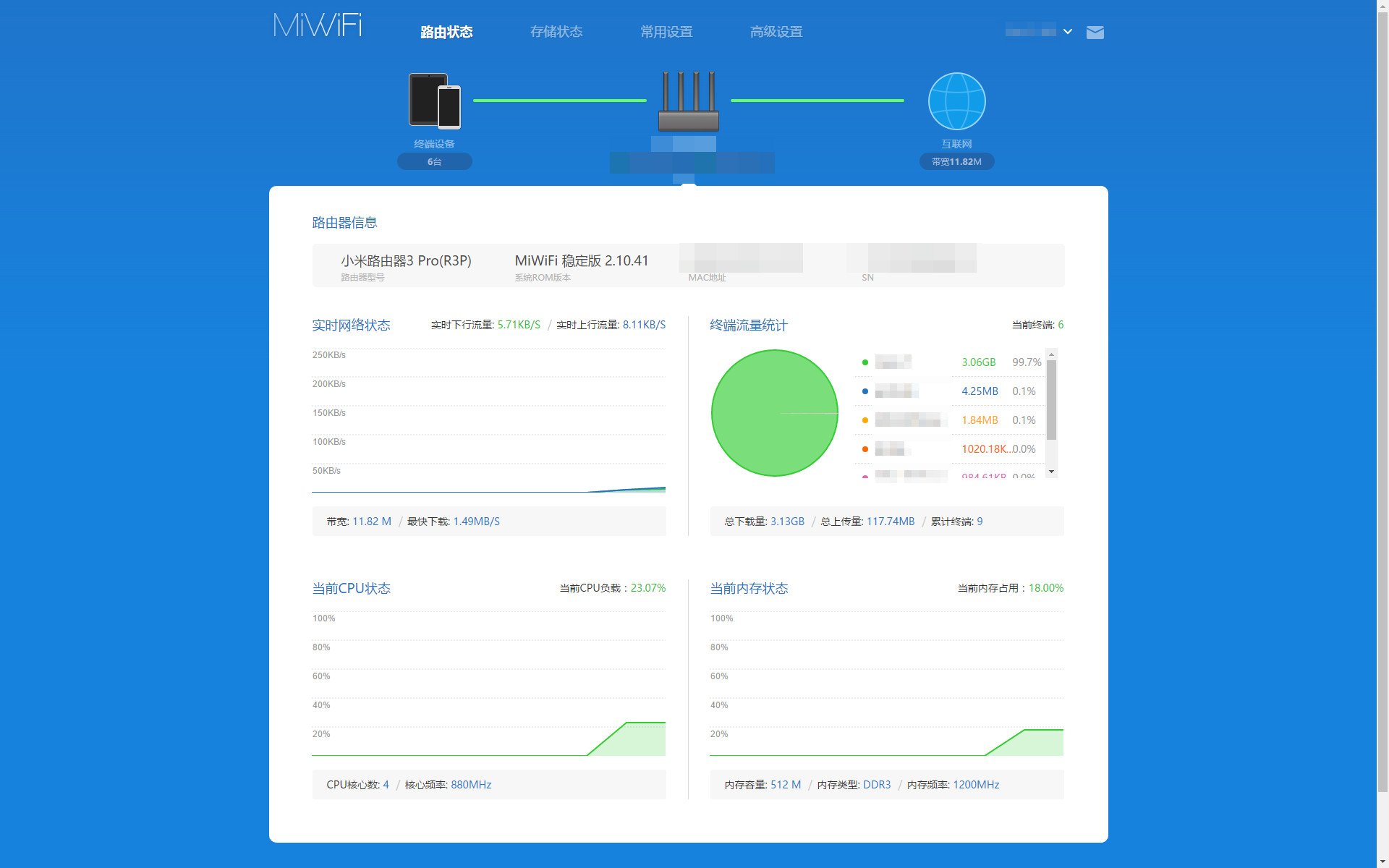 com (или 192.168.31.1). Откроется web-интерфейс, в котором вы сможете настроить свою сеть.
com (или 192.168.31.1). Откроется web-интерфейс, в котором вы сможете настроить свою сеть.
На более свежих версиях английский язык предусмотрен в самом интерфейсе: чтобы его включить, щелкните по третьей кнопке вверху, затем — по последней желтой, и в крайнем выпадающем списке выберите необходимый язык.
Теперь откройте вкладку «Settings», а после — «Wi-Fi settings». Откроются доступные для изменения параметры.
- Switch — включение или выключение выбранного диапазона сети (2.4 и 5 ГГц).
- Name — название сети.
- Hide Network — скроет сеть из общего списка, для подключения к ней нужно будет использовать установленное имя и пароль.
- Encryption — тип шифрования, изменять не рекомендуется.
- Password — если необходимо, введите здесь новый пароль.
- Wireless channel — канал для соединения. Лучше оставить значение «Auto», так роутер автоматически выберет наиболее подходящий канал.
- Signal strength — мощность сигнала.
 Если вы находитесь в помещении с большим количеством стен, ставьте максимальное значение.
Если вы находитесь в помещении с большим количеством стен, ставьте максимальное значение.
Если вам необходимо обновить прошивку на устройстве, найдите в правом верхнем углу название своей сети и нажмите на него. Откроется выпадающий список, в нем нажмите «Updating — Update», после чего маршрутизатор установит последнюю версию прошивки и перезагрузится. Если кнопки неактивны, значит, роутер уже обновлен.
Через мобильное приложение
На стартовой странице приложения находится информация о сети и количество подключенных устройств. Внизу расположена панель управления и несколько кнопок:
- Mi Router — стартовая страница.
- Storage — здесь будут отображаться файлы с флешки при ее подключении к роутеру.
- Plugins — здесь можно проверить скорость сети, оптимизировать соединение, включить или выключить файрвол и создать черный список устройств. Там же можно ограничить пропускную способность, установить расписание для включения и выключения сети, а также выбрать время для автоматической перезагрузки.

Полезные советы
- Старайтесь устанавливать роутер на высоте 1,5-2 метра от пола.
- В панели управления отключите «умное распределение скорости».
- Не ставьте маршрутизатор рядом с микроволновой печью и телевизором.
- В разделе «ограничение скорости» поставьте максимальное значение.
- Перед установкой соединения на компьютере обновите сетевые драйвера.
Часто задаваемые вопросы
В комплекте с роутером отсутствует LAN-кабель, нужно ли его докупать отдельно?
Если вам необходимо подключение к сети напрямую, кабель придется приобрести. Покупайте патч-корд RJ-45 CAT 6 необходимой длины.
Что делать, если забыли пароль администратора для роутера?
Если вы не создавали пароль админа отдельно, он будет совпадать с паролем от сети Wi-Fi. В противном случае придется сбросить настройки на заводские.
Как сбросить настройки маршрутизатора на заводские?
На роутере есть маленькая кнопка «Reset» — она спрятана в корпус, поэтому нажимать ее нужно скрепкой или иголкой.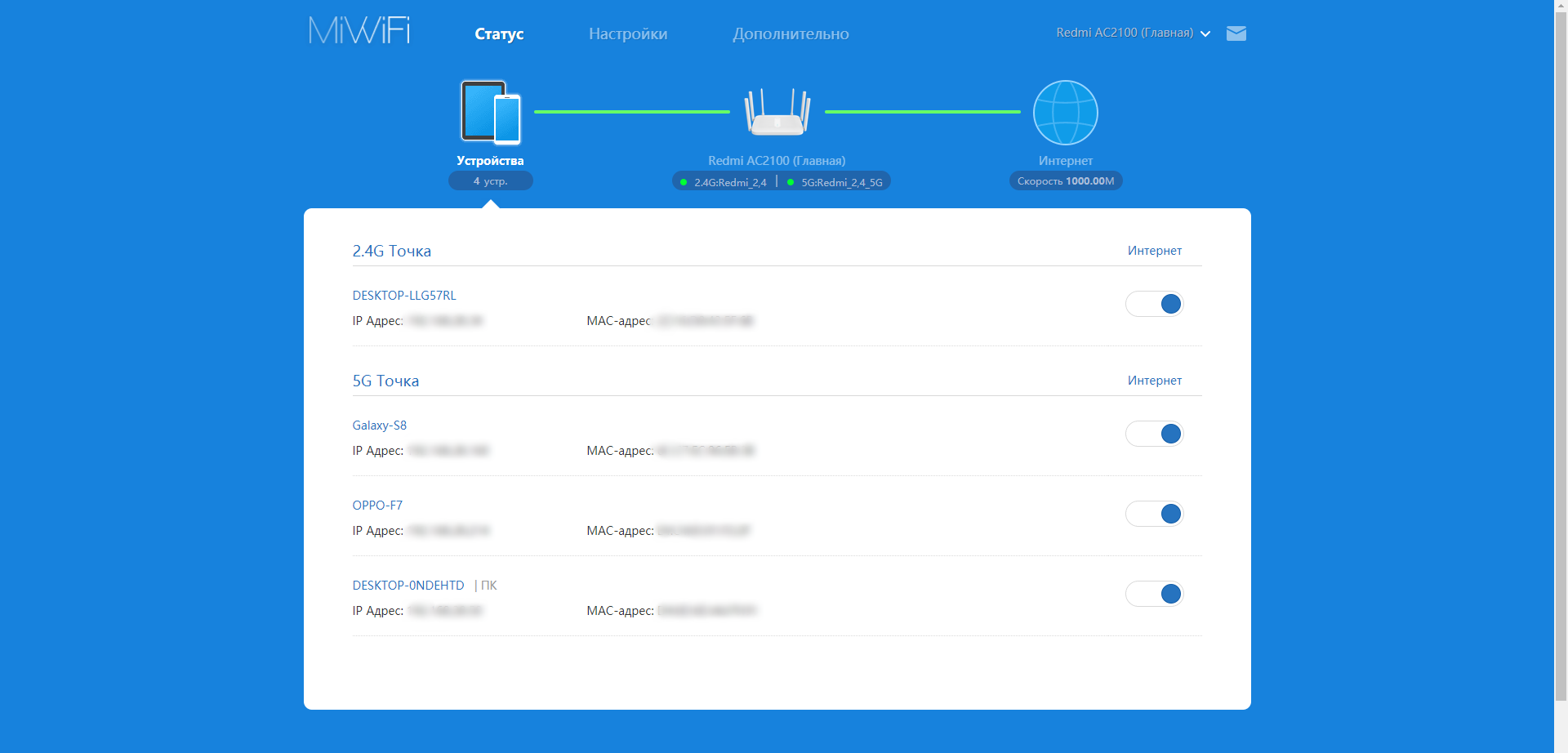 Нажмите на нее и подержите несколько секунд, но перед сбросом убедитесь, что роутер включен.
Нажмите на нее и подержите несколько секунд, но перед сбросом убедитесь, что роутер включен.Таким образом, подключить и настроить роутер Xiaomi несложно, особенно если следовать вышеприведенной инструкции. Если во время самостоятельной настройки возникли сложности, рекомендуется обратиться в техподдержку местного провайдера, чьими услугами вы пользуетесь.
Настройка роутера Xiaomi Mi Wi-Fi 3C
Подключение роутера Xiaomi Mi Wi-Fi Router 3C к компьютеру с настройкой пароля на Wi-Fi
У роутера Xiaomi Mi Wi-Fi Router 3C в комплекте нет патч-корда, то есть кабеля, который подключался бы от роутера к компьютеру.
Поэтому, для настройки роутера будем подключаться через Wi-Fi.
Подключаем роутер к питанию.
1. В нижнем правом углу рабочего стола находим значок беспроводной сети.
2. Находим незащищенную сеть Xiaomi — Xiaomi_xxxx_xxxx, вместо «x» будет набор букв и цифр. Подключаемся к данной сети:
Подключаемся к данной сети:
3. После появится окно с загрузкой первоначальных настроек:
4. Видим окно приветствия, где нужно поставить галочку и нажать на кнопку с китайскими иероглифами. Здесь соглашаемся с правилами и условия Xiaomi.
5. Приступаем к настройке пароля на беспроводную сеть Wi-Fi.
На изображении под пунктом 1 — присваиваем Имя к беспроводной сети Wi-Fi, 2 — Придумываем любой пароль к беспроводной сети Wi-Fi, должно быть более восьми символов. 3 — если поставим тут галочку, данный пароль от Wi-Fi присваиваем к паролю на интерфейс роутера, то есть, чтобы зайти и настроить роутер нам нужно будет ввести такой же пароль что и на Wi-Fi. 4 — после введения всех данных нажимаем на данную кнопку, которая означает «Сохранить».
Данные настройки будут применены к обеим сетям (2,4 ГГЦ и 5ГГЦ), так как данный роутер двухдиапазонный.
6. После сохранения настроек беспроводной сети нам выдает следующие настройки, это настройки параметров входа к роутеру. Шагом ранее присвоили пароль от Wi-Fi к паролю на вход в роутер, здесь можем поменять его:
Распишу что на картинке 1 — Логин от роутера, советую оставить его таким же, 2 — Пароль ко входу в роутер, 3 — Один пароль с сетью Wi-Fi, 4 — Далее.
После применения настроек роутер уходит на внесение изменений и перезагрузку:
7. Теперь необходимо снова подключиться к беспроводной сети Wi-Fi, так как поменяли имя сети и защитили его паролем. Для этого снова в правом нижнем углу рабочего стола нажимаем на значок беспроводной сети:
Называем сеть любым словом латиницей, например «Sultanov». Не забываем поставить галочку напротив «Подключаться автоматически» и нажимаем на «Подключиться».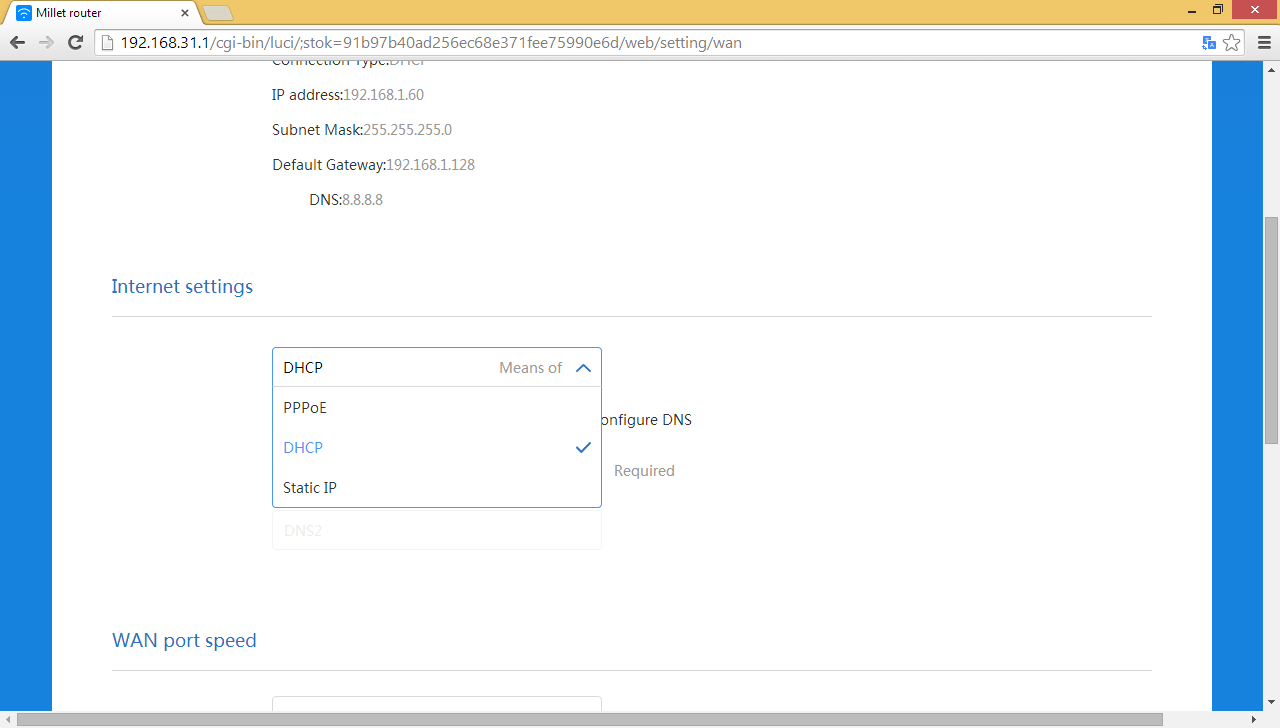
Авторизация роутера Xiaomi Mi Wi-Fi Router 3C
После подключения к сети необходимо зайти на роутер. Для этого открываем любой браузер (будь это Google Chrome, Mozilla Firefox, Internet Explorer, и т.д.). Забегая вперед скажу, что через Google Chrome можно будет произвести перевод интерфейса на русский язык через специальное расширение.
В адресной строке браузера вводим 192.168.31.1 и нажимаем кнопку «Enter» на клавиатуре.
Открывается интерфейс роутера, где нас просят авторизоваться, то есть вбить пароль на интерфейс роутера, если забыли, это тот самый пароль, который настраивали выше. Если ставили галочку, то он совпадает с паролем на Wi-Fi.
Зашли на роутер:
Перевод интерфейса Xiaomi Mi Wi-Fi Router 3C на русский язык
Есть хитрость, как можно перевести китайский язык роутера Xiaomi Mi Wi-Fi Router 3C на русский, но для этого нужно подключение к интернету.
Для этого необходимо:
1. Зайти на роутер через браузер Google Chrome, затем перейти по ссылке: https://chrome.google.com/webstore/detail/rumiwifi/mbiehbednoakmhlmjcpgpciocekdjabp?utm_source=chrome-ntp-icon и установить расширение на браузер:
2. После установки, справа вверху браузера, увидите значок с логотипом Xiaomi, необходимо нажать на него, тем самым расширение активируется и текст интерфейса Xiaomi Mi Wi-Fi Router 3C автоматически будет переводиться с китайского на русский:
Перевод интерфейса Xiaomi Mi Wi-Fi Router 3C на английский язык
В самом интерфейсе роутера предусмотрен английский язык, но это только в более свежих версиях прошивки.
В меню роутера наживаем на:
Далее по желтому значку, листаем ниже и выбираем «English«, получаем английский перевод интерфейса роутера Xiaomi Mi Wi-Fi Router 3C:
Теперь произведем настройки роутера. Wi-Fi уже настроили, но я покажу, где расположены его настройки, на случай, если захотите подправить там что-нибудь. Затем вам необходимо будет узнать какой тип подключения используется для входа в интернет, это PPTP, L2TP либо PPPOE. Узнать можно позвонив провайдеру (это организация, с которым заключили договор для предоставления услуги интернет). Начнем настройку роутера.
Настройка пароля на Wi-Fi на роутере Xiaomi Mi Wi-Fi Router 3C
Пароль на Wi-Fi настроили выше, поэтому покажу, где расположены настройки.
Переходим в меню и нажимаем на «Settings«, далее на «Wi-Fi settings«. Если хотите подправить названия сетей или поменять пароли, это делается здесь:
Настройка PPTP на роутере Xiaomi Mi Wi-Fi Router 3C
1. Переходим в меню интерфейса и нажимаем на «Advanced«, далее на значок «VPN«, после на кнопку «Add service«.
2. Во всплывающем окне в строчке «Protocol» выбираем «PPTP«
3. В строке «Name» пишем любое слово на латинском,
ниже, в строке «Server» указываем ip-адрес сервера,
«Username» — Имя пользователя, «Password» — Пароль.
Все вышеперечисленные данные Вам предоставляет провайдер (Организация, которая провела Вам интернет).
Все эти данные обычно прописываются в договоре с провайдером. Если по какой-то причине не смогли их найти, Вам необходимо позвонить на горячую линию провайдера и узнать как их можно получить.
4. Нажимаем «Save» — сохраняем настройки.
Настройка L2TP на роутере Xiaomi Mi Wi-Fi Router 3C
1. Переходим в меню интерфейса и нажимаем на «Advanced«, далее на значок «VPN«, после на кнопку «Add service«.
2. Во всплывающем окне в строчке «Protocol» выбираем «L2TP«
3. В строке «Name» пишем любое слово на латинском,
ниже, в строке «Server» указываем ip-адрес сервера,
«Username» — Имя пользователя, «Password» — Пароль.
Все вышеперечисленные данные Вам предоставляет провайдер (Организация, которая провела Вам интернет).
Все эти данные обычно прописываются в договоре с провайдером. Если по какой-то причине не смогли их найти, Вам необходимо позвонить на горячую линию провайдера и узнать как их можно получить.
4. Нажимаем «Save» — сохраняем настройки.
Настройка PPPOE на роутере Xiaomi Mi Wi-Fi Router 3C
1. Настройка PPPOE на данном роутере располагается отдельно. Переходим в меню интерфейса и нажимаем на «Settings«, далее на значок «Network settings«, ниже выбираем настройку «PPPOE«.
2. В строке «Username» пишем имя пользователя,
в строке «Password» — Пароль.
Все вышеперечисленные данные Вам предоставляет провайдер (Организация, которая провела Вам интернет).
Все эти данные обычно прописываются в договоре с провайдером. Если по какой-то причине не смогли их найти, Вам необходимо позвонить на горячую линию провайдера и узнать как их можно получить.
3. Нажимаем «Save» — сохраняем настройки.
Обновление прошивки на роутере Xiaomi Mi Wi-Fi Router 3C
Переходим в меню интерфейса и нажимаем на «Settings«, далее на значок «Status«, ниже нажимаем на кнопку «Update«. Роутер должен быть подключен к интернету, скачивает прошивку сам с серверов Xiaomi.
Подключение компьютера к wi-fi сети смотрите здесь:
https://inrouters.ru/kak-podklyuchit-wi-fi-na-kompyutere-windows-10/
Надеюсь статья была максимально полезна.
При желании можете поддержать проект:
Redmi AC2100: полные характеристики, фото
- Новости
- Видео
- Руководства пользователя
- Экосистема MiOT
- Контакты
Глобальное сообщество Xiaomi
Категории- Смартфоны
- Смартфоны
-
- Планшеты, ноутбуки
- Ноутбуки
- Mi планшеты
- Аксессуары для ноутбуков
- Аксессуары для планшетов
- Источники питания
- Силовые банки
- Аккумуляторы и аккумуляторы
- Аксессуары для банков
- Беспроводные зарядные устройства
- Аудио
- Наушники
- Наушники-вкладыши
- Bluetooth-гарнитуры
AC12 | Двухдиапазонный беспроводной маршрутизатор AC1200
Более быстрый доступ к более яркой жизни
Двухдиапазонный беспроводной маршрутизатор AC1200
AC12
Молниеносная повседневная сеть Wi-Fi
Соответствует мощному стандарту 802.11ac, AC12 обеспечивает молниеносную скорость Wi-Fi до 1200 Мбит / с, что в 3 раза быстрее, чем скорость предыдущего стандарта 802.11n. AC12 позволяет вашим домашним устройствам достичь оптимальной производительности Wi-Fi. Это лучший выбор для обеспечения более быстрого и надежного Wi-Fi в вашем доме или офисе.
Одновременные двухдиапазонные подключения
AC12 обеспечивает одновременный двухдиапазонный сигнал Wi-Fi. Диапазон 2,4 ГГц обеспечивает Wi-Fi со скоростью 300 Мбит / с для повседневных действий, таких как серфинг в Интернете и отправка электронной почты.Полоса пропускания 5 ГГц достигает 867 Мбит / с, поэтому вы можете одновременно играть онлайн и транслировать HD-видео. Обе группы работают одновременно, чтобы выполнять несколько задач на разных устройствах.
Strong Signal,
Great Coverage
Четыре внешние антенны 5 дБи, оснащенные передовой антенной технологией, обеспечивают пользователям большее покрытие беспроводной сети и интенсивность беспроводного сигнала во всем большом доме или офисе, делая слабые, разорванные соединения в прошлом.
Превосходный онлайн-опыт с IPv6 и IPTV
Совместимость с IPv6, AC12 позволяет вам пользоваться услугами IPv6, предоставляемыми провайдером
, и посещать веб-сайты IPv6.
IPTV поддерживает IGMP Proxy / Snooping, Bridge и Tag VLAN для оптимизации потоковой передачи IPTV
для обеспечения высокой эффективности сети и превосходного качества работы в сети.
Простая трехэтапная установка
Нет необходимости в сложной конфигурации, вы можете просто следовать пошаговым инструкциям на интуитивно понятной веб-странице, чтобы настроить AC12 за считанные минуты.
- 1 Создайте уникальный пароль для входа
- 2 Выберите свой интернет-сервис и введите необходимую информацию
- 3 Задайте имя беспроводной сети (SSID) и пароль
Расширенная безопасность
Шифрование WPA / WPA2 создает активную защиту от угроз безопасности и злоумышленников
2 × 2 MIMO
Повышает эффективность беспроводной передачи данных между несколькими устройствами
Гостевая сеть
Обеспечьте безопасность основной сети с помощью отдельной сети для гостей
* Максимальная скорость беспроводного сигнала — это физическая скорость, полученная из стандарта IEEE 802.11 спецификаций. Фактическая пропускная способность беспроводной передачи данных и покрытие беспроводной сети не гарантируются и будут зависеть от 1) факторов окружающей среды, включая строительные материалы, физические объекты и препятствия, 2) условий сети, включая локальные помехи, объем и плотность трафика, расположение продукта, сложность сети и накладные расходы на сеть, а также 3) ограничения клиента, включая номинальную производительность, местоположение, соединение, качество и состояние клиента.
Wi-Fi роутер Xiaomi 4A Pro AC1200 | MiStore
Маршрутизатор Xiaomi 4A Pro AC1200 с частотой 4 МГц, память 128 МБ, память 128 МБ, скорость 1167 МБ / с, процессор 880 МГц
Маршрутизатор Xiaomi 4A Pro AC1200 с подключением к сети Wi-Fi без подключения к Интернету, с подключением к Интернету.C biệt khi hầu hết các thiết bị iện tử trong nhà đều c trang bị kết nối internet, bạn sẽ có thể d dàng chơi game online, c báo, xem video hay lướt web một n tr. B thu phát được hỗ trợ 2 băng tần, băng tần 2.4GHz, это bhoạt ng vi tốc độ 300Mbps, trong khi ở băng tần 5GHz, это всего лишь 1167Mbps. Trong số 4 ng ten của bộ thu phát, có 2 ăng ten hoạt ng ở dải tần 2.4GHz 5dBi, và 2 ăng ten hot ng ở dải tần 5Ghz 6dBi.
МаршрутизаторXiaomi 4A Pro AC1200 hỗ trợ cho 126 thiết bị cùng kết nối vào internet.Nhờ thiết kế với 4 ăngten mà bộ thu phát có khả năng tăng cường sóng wifi và tăng cường khả năng truy cập cho nhiều thiết bị cùng một lúc. Бен cạnh đó, nhờ khả năng tối ưu hóa cho các đặc tính đặc biệt của dải tần số khác nhau mà wifi do bộ thu phát cung cấp cóp có thể phủ sóng thnt và ổn định.
может использоваться для работы с роутером Xiaomi 4A Pro AC1200 на базе Miwifi, а не на устройстве с iOS на Android.Bằng việc tải ng dụng này về máy, bạn có thể dễ dàng theo dõi thông số wifi ở bất cứ âu. Ây là lần đầu tiên có ứng dụng như vậy xuất hiện trên chiếc router wifi xiaomi.
Теперь вы можете использовать CPU MT7621A giúp tăng tốc truyền tải lên gấp 8 ln wifi thông thường. Do ó có thể hỗ trợ thiết bị của bạn hoạt động mượt mà và không còn phải lo lắng thiết bị không thể cấp IP hay đang sử dụng thì bị treo và ngắt kết nối.
Bộ thu phát có kích thước vô cùng nhỏ gọn ( 195 x 131 x 23,5 мм ) và cân nặng chỉ có 220 г, phù hợp để bố trí ở bất cứ vị trí nào.Hơn nữa, mau sắc trắng trang nhã của bộ thu phát cũng khiến không gian xung quanh thanh lịch và có cảm giác gọn gàng hơn những màu sắc khác.
Mua Router Xiaomi 4A Pro AC1200 Chính Hãng ở âu?
Sản phẩm ang được bán và trưng bày trải nghiệm tại Hệ thống cửa hàng Xiaomi chính hãng — Mistore. Liên hệ ngay để đặt hàng.
Liên hệ ngay 15606 hoặc inbox để được tư vấn và đặt hàng.
Đọc thêm
Xiaomi Mi Router 3 — тест taniego rutera klasy AC1200
Xiaomi przebojem wdar si na rynek smartfonw, teraz prbuje swoich si w innym segmencie.Сделайте redakcji dotar bardzo ciekawy ruter, Xiaomi Mi Router 3, ktry nie do, e jest tani, to jeszcze atrakcyjnie wyglda. Zobaczmy, czy warto zainteresowa si produktami sieciowymi tej firmy.
Spis treci
Xiaomi Mi Router 3 — датчанин techniczne | |
|---|---|
| SoC | MediaTek MT7620A |
| RAM | 128 МБ |
| Пами флэш | 128 МБ |
| Przepustowo Wi-Fi 2,4 ГГц | 300 Мбит / с |
| Przepustowo Wi-Fi 5 ГГц | 867 Мб / с |
| Порти | 1 100 Мбит / с WAN RJ45 | 2 100 Мбит / с LAN RJ45 | 1 порт USB 2.0 |
| Wymiary i masa | 195 мм 131 мм 24 мм | 220 г |
| Сена | ок. 150 z |
Konstrukcja obudowy
Xiaomi Mi Router 3 jest wykonany bardzo solidnie; Plastikowa obudowa jest bardzo dobrze spasowana. Od razu zwraca uwag may rozmiar urzdzenia. Jego wymiary до 195 мм 131 мм 24 мм, waga до zaledwie 220 г. Wysoko nieprzekraczajca 2,5 cm powoduje, e wyglda minimalistycznie, ale i do elegancko.Mona je bez problemu ustawi w centralnym punkcie mieszkania. Z tyu zamontowano cztery антенны, ktrych nie mona wymieni. Spd jest dobrze goylowany, zwaszcza e uyte podzespoy nie powinny wydziela zbyt wiele ciepa. Dla niektrych wad moe by brak uchwytw do montau naciennego.
Na froncie znajduje si tylko jedna dioda LED, ktra moe wieci w trzech kolorach. Niebieski oznacza, e wszystko dziaa sprawnie, pomaraczowy moe oznacza aktualizacj lub to, e nie wszystkie elementy urzdzenia s w peni sprawne, a czerwony — bd krytyczny.Pojedyncza dioda wyglda estetycznie i pasuje do caej konstrukcji, jednak w praktyce im wicej informacji jest w ten sposb sygnalizowanych, tym rzadziej trzeba si logowa do panelu zarzcwdy awdzania, by spraktyce im wicej informacji jest.
Ты urzdzenia jest do prosty: udostpnia jeden port WAN, dwa LAN, jeden USB, przycisk restowania oraz gniazdo zasilania. Dobrze, e chocia kady z portw sieciowych ma wasn diod, ktra informuje o aktywnoci poczenia. Dziki temu szybko sprawdzimy, czy jego brak to wina samego urzdzenia czy klienta.Oczywicie, nie sposb pomin tego, e w zdecydowanej wikszoci dotd testowanych przez nas ruterw do dyspozycji s cztery porty LAN, a tu s tylko dwa. Coraz czciej w domach wykorzystywana jest gwnie sie bezprzewodowa, a do samego rutera podczony jest tylko przewd od usugodawcy i ewentualnie jeden lub dwa przewody sieci LAN. Przed zakupem trzeba rozway, czy dwa porty bd wystarczajce, uwzgldniajc to, e maj one szybko zaledwie 100 Мбит / с.
Budowa i konfiguracja
O dobrym spasowaniu urzdzenia wiadczy take to, e trzeba byo sporo czasu i cierpliwoci, by dosta si do wntrza.Na rodku pod naklejk znajduje si jedna rubka, ktra trzyma cao w jednym miejscu, a na kadym boku s specjalne zaczepy, ktre nie pozwalaj na atwe rozdzielenie obudowy.
Вт родку замонтовано указателем SoC MediaTek MT7620A. Для jednordzeniowy процессор taktowany z czstotliwoci 580 МГц. Jest umieszczony pod specjalnym radiatorem i du iloci termoprzewodzcej pasty, cow tej cenie jest niespotykane.
Szybk bezprzewodow czno w pamie 2,4 GHz zapewnia ukad SoC, pasmo 5GHz obsuguje osobny ukad MT7612E.
Obok zamontowano 128-мегабайтов, используя RAM DDR2 или Flash или одну из других вещей. Tak dua pami wewntrzna bya wymagana, poniewa interfejs jest do rozbudowany i znacznie lepiej wykonany ni w tanich modelach konkurencji, w ktrych wystarcza 16 MB.
.

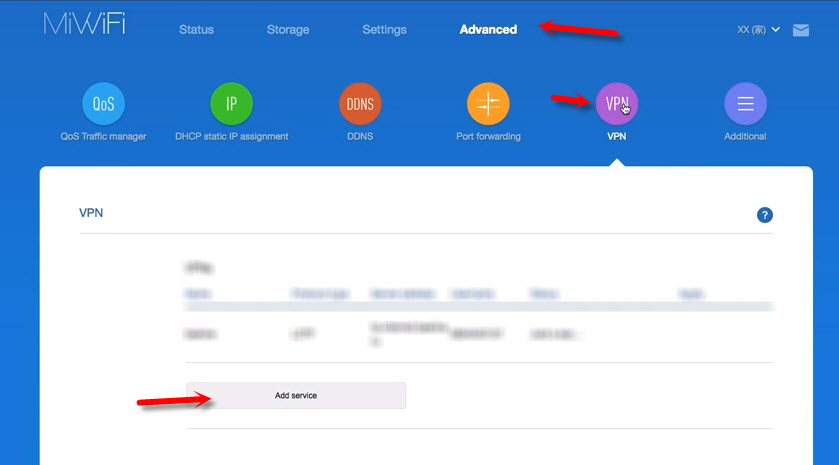 168.31.1 или miwifi.com. Вводим логин и пароль, кликаем “Далее”).
168.31.1 или miwifi.com. Вводим логин и пароль, кликаем “Далее”).

 Если вы находитесь в помещении с большим количеством стен, ставьте максимальное значение.
Если вы находитесь в помещении с большим количеством стен, ставьте максимальное значение.