Как поставить пароль на Wi-Fi: инструкции для всех роутеров
Если стали подозревать, что соседи пользуются вашим домашним интернетом, взломав Wi-Fi, то эта статья поможет установить гиперсложный пароль, который просто невозможно взломать. Ключ от беспроводной сети нужно менять, если у вас стоят чисто цифирный пароль или стандартный (заводской).
Многие могут возразить, что заводской имеет довольно сложную структуру. Но все подобные пароли по умолчанию загружены в хакерские базы данных с которыми и работают взламывающие программы. Их в интернете просто тьма и скачать их может любой, так как они в основном бесплатные.
Сегодня в статье я расскажу – как установить связь с роутером и настроить, поставить новый пароль на Вай-Фай. Пугаться не стоит – это делается легко и за пару минут. Я разберу простые инструкции для самых популярных роутеров.
ПОМОЩЬ! Если возникли трудности, проблемы, ошибки при настройке, то опишите подробно всё в комментариях ниже, а я, Бородач – помогу вам!
Как подключиться к админки с ОС Windows 10, XP, 8. 1, 7, iOS, Android
1, 7, iOS, Android
Зайти вы можете любым способом. Или с компьютера, подключившись с провода на прямую. Или по Wi-Fi сети с ноутбука, телефона, планшета. Просто подключитесь к беспроводной локальной сети и введите пароль от неё.
Теперь запускаем любой Web-браузер. В адресную строчку надо вписать адрес роутера. Он указан под корпусом аппарата на этикетке. Это может быть как URL адрес буквами, так и IP.
Если не получается, то попробуйте один из стандартных адресов:
- 192.168.1.1
- 192.168.0.1
- 192.168.30.1 – Для роутеров Xiaomi.
- http://tplinklogin.net
Теперь вас попросят ввести логин и пароль. Присмотритесь внимательно на этикетке также есть и эта инфа. В обе строчки впечатываем «admin». Далее вы должны попасть на страницу web-интерфейса настроек маршрутизатора. Теперь чуть ниже в статье просто выберите название фирмы вашего роутера.
ВНИМАНИЕ! После того как вы сохраните новые настройки с новым ключом, перезагрузите роутер.
Это можно сделать из админки кнопкой. Но если вы не можете её найти, просто подойдите к аппарату и с помощью кнопки «On/Off» выключите и снова включите роутер. Но можно просто выдернуть шнур из розетки и вставить обратно – такой способ тоже подходит.
Не знаю или не помню пароль от Wi-Fi
Посмотрите на этикетку под корпусом роутера. Там должна быть строка, содержащую стандартный пароль от вай-фай. Если данных нет, то подойдите к интернет-центру и найдите WPS кнопку. Она обычно расположена сзади. Нажимаем один раз.
Пытаемся опять подключится к сети и вас попросят ввести пароль или PIN. Он находится там же на этикетке. Если лень вписывать столь долгий пароль, нажмите опять на туже кнопку на аппарате. Теперь соединение должно быть установлено.
TP-Link
Старый интерфейс
- Беспроводной режим (Wireless).
- Защита беспроводного режима (Wireless Security).
- Ставим флажок напротив «WPA/WPA2 – Personal(Recommended)».

- Вписываем новый ключи в строку «Пароль беспроводной сети» (Wireless Password).
- Нажимаем на нижнюю кнопку «Сохранить» (Save).
Новый интерфейс
- Базовая настройка (Basic).
- Беспроводной режим(Wireless).
- Вписываем пароль (Password).
- Сохраняем.
D-Link
Старая прошивка на модеме DIR
- Если всё на английском выбираем язык в верхней части нажав на «English».

- «Wi-Fi».
- Настройки «безопасности.
- В поле «Ключ шифрования PSK» нужно задать новое значение и жмём «Применить».
Новая прошивка
- Переходим в раздел «Wi-Fi (Мастер настройки беспроводной сети)».
- Выбираем «Точку доступа».
- Вписываем название сети, которая будет отображаться.
- В поле «Ключ безопасности» вписываем наш код доступа. Нажимаем «Далее» и «Применить».
ASUS
На новых моделях
- Устанавливаем язык.
- «Беспроводная сеть».
- В поле «Метод проверки подлинности» ставим режим «WPA2-Personal».
- В строчке под названием «Предварительный ключ WPA» вы уже знаете, что писать.
- Жмём «Применить».
На старых моделях
ПРИМЕЧАНИЕ! На старой прошивке может быть проблемы со сменой языка. То есть вы устанавливаете русский или украинский язык, а он сбрасывается при переходе на любой пункт меню. Поэтому опишу инструкцию с переводом.
- Слева в меню нажимаем на пункт «Настройки сети»(Advanced Setting).
 Выбираем «Беспроводную сеть» (Wireless).
Выбираем «Беспроводную сеть» (Wireless). - В поле аутентификационный метод (Authentication Method) в выпадающем меню ставим тип шифрования «WPA2-Personal».
- Чуть ниже в «WPA Pre-Shared Key» вписываем новое сочетания кода с символами и цифрами. Жмём «Apply».
Zyxel
Прошивка версии 2.12 и выше
- Заходим в «Домашняя сеть».
- Далее в раздел «Беспроводная сеть Wi-Fi».
- Вписываем новый ключ.
Для старой прошивки
- Нажмите на значок лесенки в самом низу.
- Нас интересует два поля: защита сети и ключ. В первом установите WPA2PSK. Во втором впишите ключик. Жмём «Применить».
Xiaomi
Не пугайтесь китайской прошивки, ничего сложно не будет.
- Сначала перейдите на 3 вкладку слева. Нажимаем на значок волны.
- Ставим галочку как на картинке. В третьем поле ставим (WPA/WPA2). Чуть ниже где есть значок глаза ставим пароль.
- «Настройка WLAN».
- «Безопасность».
- «Аутентификация: WPAPSK».
- Ну и в поле «WPA/WAPI» впечатываем сложный пароль.
Netcomm
Проблемой данных продуктов может стать неудобный, а самое главное разный интерфейс. Каждый новый роутер имеет свою прошивку, а значит настройка вай-фай может лежать как глубоко в дебрях, так и на поверхности. Так и не понятно, почему они используют для каждой модели отдельный интерфейс. Так что при настройках будем опираться на 3 глаз и 6-ое чувство.
Так что при настройках будем опираться на 3 глаз и 6-ое чувство.
- Когда мы попадём в настройки. Наша задача найти слово «Wireless». Все прошивки имеют английский перевод, так что скорее всего русского не будет. Не торопитесь, в некоторых моделях данный пункт находится на поверхности, а у некоторых зарыт в разделе «Networking». Так что просто потакайте по основным разделам.
- И так мои юные искатели, как только вы нажмёте на этот раздел. Конфиг с паролем может открыться сразу, но хитрые разработчики могли засунуть настройки ключа глубже. Поэтому, далее возможно понадобится нажать на «Wireless settings», «Security» или «Client confoguration».
- Найдите поле «Network authentication» или «Security Mode» и установите метод шифрования на ВПА2.
- Ну и в поле со словом «Key» ставим ключ.
- «Save» или «Apply» для сохранения настроек.

Linksys
Новая прошивка
- Переходив в «Wireless».
- Напротив «2.4 Ghz network» или «5GHz network» жмём «Edit». В основном по стандарту люди используют 2.4 Гц, так что если не знаете жмите на первый.
- Вписываем новые буковки и циферки в поле «Password». Нажимаем на кнопочку «Apply» для сохранения настроек.
Старая прошивка
- Wireless
- Wireless Security.
- Устанавливаем «Security Mode» как на картинке выше, чтобы вписать пароль на WiFi. Чтобы запаролить всё это дело, вписываем секретный ключ в «Passphrase» и жмём «Save Settings».
Как поставить пароль на Wi-Fi на телефоне + пароль на роутер
Мобильный интернет для многих заменил стационарный – настолько операторы мобильных сетей улучшили качество «дополнительной» (изначально) услуги.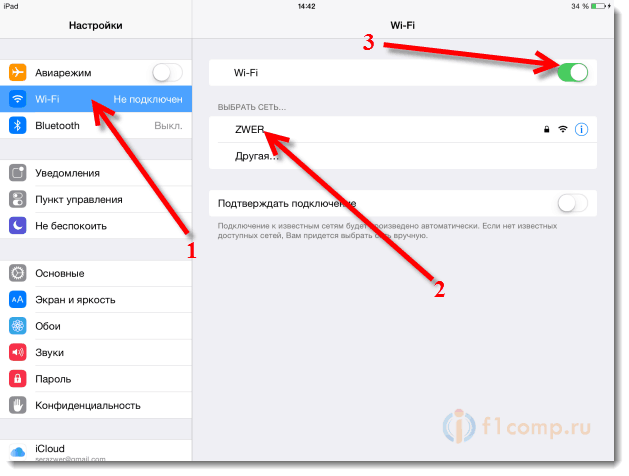 Сегодня многие используют смартфон не только как средство связи, гаджет, но и как роутер.
Сегодня многие используют смартфон не только как средство связи, гаджет, но и как роутер.
Такой «расширенный» функционал подразумевает использование дополнительных мер безопасности. Одной блокировки экрана недостаточно, чтобы обезопасить личные данные. Поэтому не помешает узнать, как поставить пароль на Вай-Фай на телефоне, если он используется в режиме модема.
Использовать в качестве роутера можно любой смартфон последних поколений. Некоторые мобильные тарифы ставят ограничение на подобную функцию.
Для чего это нужно?
Главное, для чего нужно ставить код безопасности, это чтобы к точке доступа не подключались другие пользователи. У каждого есть хоть один знакомый, который любит подключаться к соседскому Wi-Fi. Здесь работает тот же принцип. Пароль позволит исключить нежелательные подключения.
Ну, а это в свою очередь обеспечит:
- Сохранность трафика. Особенно актуально, если ваш тариф не предусматривает безлимитный интернет.

- Качественный интернет-серфинг. Сеть не будет перегружена, вы не заметите торможений и зависаний.
- Для сохранности средств. Актуально, если стоит ограничение на бесплатное количество МБ. То, что расходуется сверх лимита – платно. Вы можете и не знать, что лимит перерасходован.
Все подробности об установке пароля Wi-Fi на телефоне описаны также в следующем видео:
Как ставится защита?
Обратите внимание на то, в зависимости от марки и модели телефона действия могут немного отличаться. Однако, несмотря на различия в интерфейсе, принцип и последовательность шагов схожи даже на полярных операционных системах (iOS и Android, например).
Однако, несмотря на различия в интерфейсе, принцип и последовательность шагов схожи даже на полярных операционных системах (iOS и Android, например).
Общий алгоритм действий для того, чтобы запаролить точку доступа на телефоне:
- Зайти в настройки.
- Перейти в раздел управления беспроводными сетями.
- Выбрать расширенные настройки или режим модема.
- Настроить точку доступа Wi-Fi: перейти в раздел, где задаётся имя, пароль, режим безопасности.
Какой должен быть пароль?
Требование одно – он не должен быть простым и легкоугадываемым. Несколько советов о том, как поставить надёжный пароль на телефоне на Вай-Фай:
- Используйте комбинацию букв и цифр;
- Не забывайте о регистре – «ЗаБоРчИк» делает пароль сложнее;
- Не рекомендуется использовать номер телефона, дату рождения, ФИО и прочую личную информацию;
- Используйте прочерк, нижнее подчёркивание.
На некоторых моделях телефонов стоит специальное ограничение, не пропускающее слишком простые пароли.
Если его нет – вы можете поставить любое сочетание, однако, чем оно сложнее, тем выше безопасность.
Дополнительные меры
Запаролить раздачу Wi-Fi с телефона – обязательный пункт, если вы используете свой гаджет в качестве роутера. Однако, и этого иногда бывает недостаточно. Обратите внимание на некоторые действия, которые обеспечат сохранность ваших данных и избавят от нежелательных подключений:
- Обозначить количество подключаемых устройств. На всех устройствах есть расширенные настройки точки доступа Wi-Fi, где пользователь может установить максимальное количество приборов. Особенно это актуально, если включен мобильный интернет, а вы пользуетесь ноутбуком или планшетом в общественном месте.
- Отключать раздачу. Некоторые пользователи настолько привыкли быть онлайн, что никогда не отключают передачу данных. Это личный выбор каждого, однако, отключать раздачу интернета всё же стоит, так как это сказывается не только на работе смартфона.

- Устанавливать лимит расхода. В настойках точки доступа есть пункт о лимите трафика. Если есть риск нежелательного перерасхода, активируйте функцию.
Ключ безопасности на роутер
Раз уж мы заговорили о безопасности точки доступа, возможно, кому-то пригодится знать, как поставить пароль на Вай-Фай роутер через телефон. Конечно, делать это удобнее на компьютере, но можно и со смартфона.
Порядок действий такой же, как если бы выполняли процедуру на ПК:
- Открываем любой браузер и в адресной строке прописываем IP-адрес роутера. Обычно это – 192.168.0.1 или 192.168.1.1.
- Откроется окно для авторизации в веб-интерфейсе. Если данные не менялись, скорее всего это – admin/admin.
- Ищем раздел настроек Wi-Fi. На разных моделях может называться – «Беспроводной режим», «Wi-Fi сеть», «Беспроводная точка доступа», «Wireless Settings».
- В этом разделе находим пункт, отвечающий за безопасность. Это может быть – «Защита беспроводного режима», «Настройки безопасности».
 Именно здесь устанавливается пароль (ключ безопасности) на Wi-Fi точку доступа роутера.
Именно здесь устанавливается пароль (ключ безопасности) на Wi-Fi точку доступа роутера.
На нашем портале вы найдете инструкции по настройке Wi-Fi для любого маршрутизатора. Просто напишите в поиске нужную модель. Ну, а если понадобится помощь, мы всегда на связи!
На этом тему можно закрывать. Если будут вопросы, или нужна помощь, добро пожаловать в комментарии! Всем пока!
с телефона, планшета, компьютера или ноутбука
Привет, товарищ! Сегодня мы пообщаемся и решим вопрос – как запаролить роутер. На самом деле пароль можно поставить в двух местах. От админки (или от Web-интерфейса) и от вай-фай. Первый вариант мало кого вообще интересует, поэтому скорее всего ты имел в виду именно Wi-Fi. В первую очередь нужно подключить к сети WiFi роутера.
Подключение
К сети можно подключиться двумя способами: по кабелю или по вайфай. В первом случае нужно кабель подключить от компьютера или от ноутбука к одному из LAN портов роутера.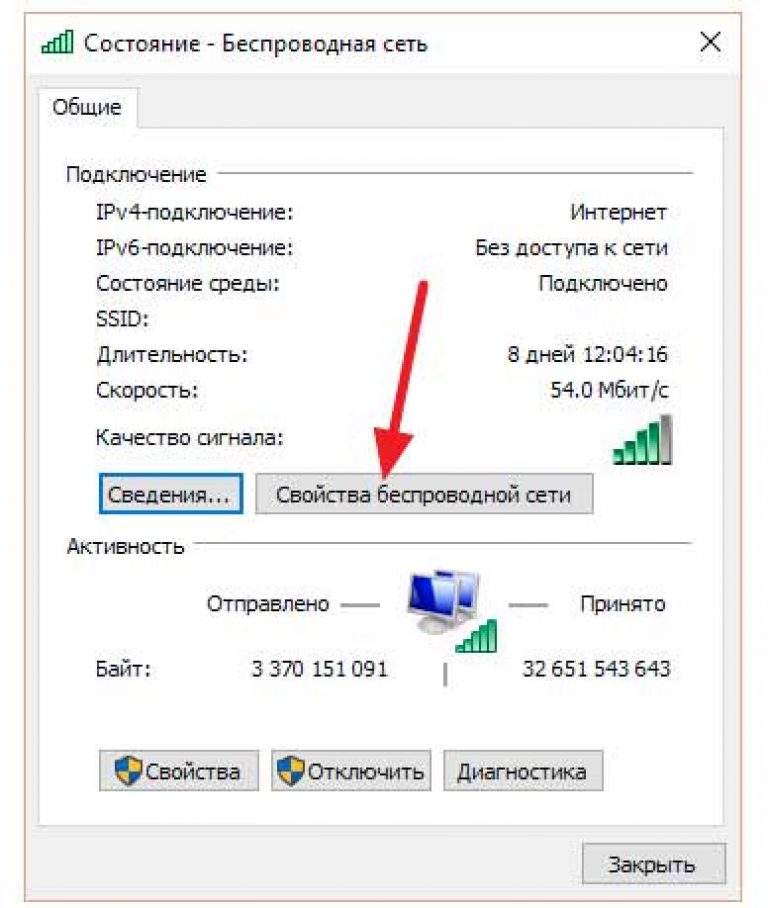 Обычно они имеют жёлтый цвет.
Обычно они имеют жёлтый цвет.
Второй способ подразумевает простое подключение к беспроводной сети маршрутизатора с телефона, планшета, ноутбука или даже телевизора. Если вы настраиваете его в первый раз, то имя сети и пароль по умолчанию находится на бумажке под корпусом аппарата. Там же будет находиться и адрес, который нужно вбить в адресную строку браузера, чтобы зайти внутрь интернет-центра.
Адрес может иметь такой вид как на картинке или быть в виде IP адреса. Чаще всего используют адреса: 192.168.1.1 или 192.168.0.1.
После того как зайдете по адресу вы должны увидеть интерфейс роутера, если вы его ранее не настраивали. Также на некоторых аппарат по умолчанию стоит логин и пароль, он также должен указан на этикетке. Но если стандартные данные не подходят, то значит ранее логин и пароль кто-то уже установил. В таком случае, чтобы поменять эти данные – нужно сбросить роутер до заводской конфигурации и настроить его заново. На нашем портале есть все возможные инструкции по известным моделям.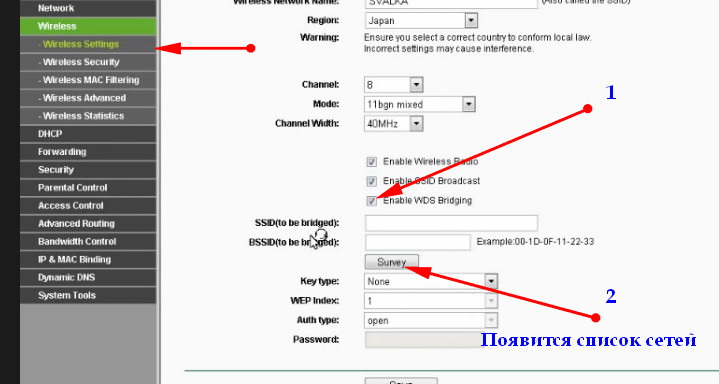 Далее я приведу пример того – как запаролить вай-фай на разных моделях.
Далее я приведу пример того – как запаролить вай-фай на разных моделях.
D-Link
Обязательно смотрим также на тип шифрования или сетевую аутентификацию, которая должна быть как WPA2-PSK. Это наиболее приемлемый и надёжный вариант. Также в качестве совета скажу, что не стоит делать чисто цифирные пароли, которые очень легко взламываются. Особенно это касается: дат рождения, номера мобильных телефонов. Не редко так и взламывались сети соседями.
Классическая прошивка
На старой прошивке ничего сложно нет. Поэтому просто смотрим на картинку снизу и делаем подобное.
Новая прошивка
Переходим в «Расширенные настройки» и далее в разделе «Wi-Fi» в безопасность.
Теперь устанавливаем пароль и сохраняемся.
TP-Link
В отличие от D-Link раздел будет называться как «Беспроводная сеть». Также может иметь дополнение в виде 2.4 ГГц или 5ГГц — это разные сети.
На новой прошивке нужно будет перейти во вторую вкладку, а уже дальше выбрать беспроводной режим.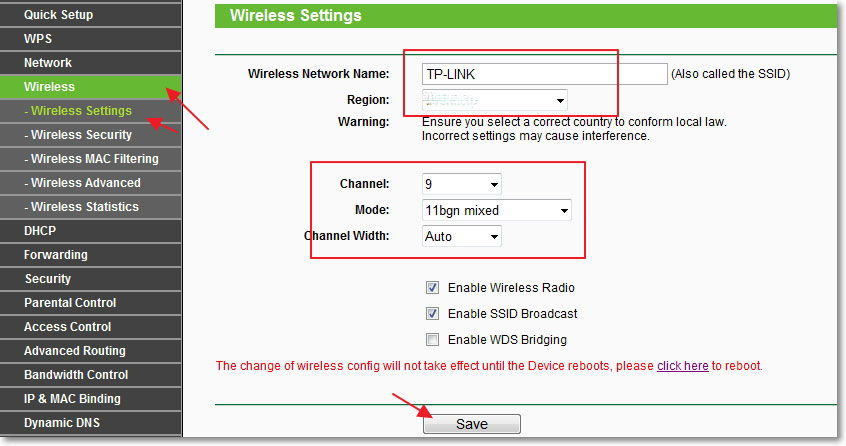
ASUS
Тут все просто. Самое главное не забудьте поставить метод проверки подлинности, как на картинке ниже, а то строка с паролем не будет отображаться.
Zyxel Keenetic
«Домашняя сеть» – «Беспроводная сеть Wi-Fi».
На старой прошивке нужно сначала найти раздел Wi-Fi – он будет иметь значок лесенки и находится в самом низу. Пунктов будет много, ставим имя, защиту и ключ. Также выключите WPS, если он есть и сохранитесь.
Также выключите WPS, если он есть и сохранитесь.
Помощь
Если у вас возникли трудности во время настройки, вы не можете зайти в роутер – то можете смело писать свои вопросы в комментариях под статьёй, и я постараюсь на них ответить. Также можете писать какие-то советы нашим читателям и мне.
как поставить пароль на Wi-Fi сеть?
Роутеры компании D-Link имеют большую популярность среди пользователей. Поэтому, всегда актуальны инструкции по настройке, установке пароля, решению каких-то проблем и т. д. В этой статье мы будем ставить пароль на Wi-Fi, на роутере компании D-Link. Весь процесс я покажу на примере модели роутера D-link DIR-615, которую мы настраивали в этой статье. В инструкциях по настройке определенных моделей, я всегда стараюсь писать об установке пароля на беспроводную сеть. Но, общая статья для всех моделей D-Link не помешает.
По этой инструкции вы сможете поставить пароль на D-link DIR-300, DIR-615, DIR-320 и другие модели. Разве что, там есть разные версии прошивок, которые отличаются интерфейсом. Поэтому, рассмотрим несколько вариантов.
Поэтому, рассмотрим несколько вариантов.
Что касается вопроса об установке защиты на Wi-Fi сеть, то ставить пароль нужно обязательно. И желательно в процессе первой настройки. Поверьте, желающих подключиться много. А это лишняя нагрузка на роутер, низкая скорость соединения, да и не безопасно это. Может быть даже такое, что подключившись к вашей сети, сторонний человек получит доступ к вашим файлам. Вот если у вас сейчас нет пароля, можете глянуть, сколько устройств подключено к вашей Wi-Fi сети. Если сеть у вас открыта долго, то уверен, что вы там увидите не только свои устройства.
Поэтому, я советую придумать хороший пароль, обязательно запомнить его (или записать), и защитить свою домашнюю сеть.
Инструкция по установке пароль на Wi-Fi сеть роутера D-Link
На самом деле, ничего сложно. Для начала, заходим в настройки роутера. Желательно, подключится к роутеру по кабелю. Но, если такой возможности нет, то можно и по Wi-Fi (если возникнут какие-то проблемы послу установки, то смотрите решения в конце этой статьи).
Для входа на страницу с настройками, нужно открыть любой браузер (можно даже с планшета, или смартфона), и в адресной строке набрать адрес 192.168.0.1. Переходим по нему нажав на клавишу Enter. Если появится запрос имени и пароля, то укажите admin и admin (если вы их не меняли). Если что-то не получается, то смотрите подробную инструкцию: https://help-wifi.com/d-link/kak-zajti-v-nastrojki-routera-d-link-zaxodim-na-adres-192-168-0-1/.
В настройках переходим на вкладку Wi-Fi — Настройки безопасности (если у вас английский язык меню, то смените его на русский). В выпадающем меню Сетевая аутентификация ставим WPA2-PSK. В поле Ключ шифрования PSK укажите пароль, который будет использоваться для подключения к вашей Wi-Fi сети. Только придумайте более сложный, чем мой «123456789»:) Пароль должен быть минимум из 8 символов.
В разделе «Настройки шифрования WPA» ничего не меняем, просто нажимаем на кнопку Применить.
Дальше, наведите курсор на пункт меню Система (сверху). Сначала нажмите на кнопку Сохранить, а затем — Перезагрузить.
Роутер перезагрузится, и ваша Wi-Fi сеть будет защищена паролем. Который желательно не забыть:). Если что, смотрите эту статью: Как узнать свой пароль от Wi-Fi, или что делать, если забыли пароль?
Если у вас панель управления отличается от той, которая у меня на скриншоте выше, то вы можете попробовать обновить прошивку.Если не хотите обновлять ПО, то вот еще инструкция по установке защиты на D-link с более старой прошивкой (светлый интерфейс):
В настройках перейдите на вкладку Настроить вручную.
Затем, откройте вкладку Wi-Fi и Настройки безопасности.
Задайте пароль, сохраните настройки, и перезагрузите роутер.
И еще инструкция для прошивки с темным интерфейсом:
На главной странице, снизу нажимаем на ссылку Расширенные настройки.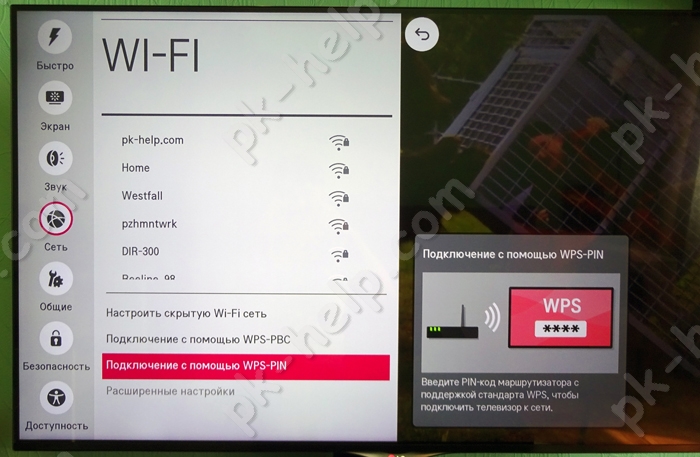
Дальше, на вкладке Wi-Fi выбираем пункт Настройки безопасности.
Ну а дальше, все как обычно. Напротив Сетевая аутентификация нужно выбрать WPA2-PSK. Указываем пароль (остальные настройки не меняем) и нажимаем на кнопку Применить.
Сохраняем настройки и перезагружаем маршрутизатор.
Что делать, если после установки пароля нет подключения к Wi-Fi?
Очень популярная проблема, когда после того, как поставили пароль на Wi-Fi, компьютеры, телефоны, планшеты, и другие устройства не подключаются к беспроводной сети. На компьютере, это как правило уже всем известная ошибка «Параметры сети, сохраненные на этом компьютере, не соответствуют требованиям этой сети»
Что нужно сделать. Нужно просто удалить Wi-Fi сеть на компьютере, забыть ее, и заново подключится с паролем, который задали в настройках роутера. Сделать это очень просто. Подробно об этом я писал в этой статье: https://help-wifi.com/reshenie-problem-i-oshibok/udalyaem-wi-fi-set-na-windows-7/. Если у вас Windows 10, то смотрите эту инструкцию.
Сделать это очень просто. Подробно об этом я писал в этой статье: https://help-wifi.com/reshenie-problem-i-oshibok/udalyaem-wi-fi-set-na-windows-7/. Если у вас Windows 10, то смотрите эту инструкцию.
На мобильных устройствах нужно просто нажать на сеть, подержать немного, и в меню выбрать Удалить.
Поставить пароль на ВАЙ ФАЙ. Подробная инструкция.
Если дома Вам сделали беспроводной Интернет, то скорей всего основы вы уже знаете. То есть в данном случае кабель интернета подключён к роутеру, который в свою очередь посредством технологии WI-FI раздаёт интернет на любые устройства (телефоны, ноутбуки планшеты).
Чтобы WI-FI сигнал не поймали соседи
, и не начали «на халяву» пользоваться нашим интернетом, нужно его запаролить.Часто случается, что настроили интернет через роутер, но забыли поставить пароль на ВАЙ ФАЙ или не смогли из-за неопытности. Предлагаю этот вопрос решить.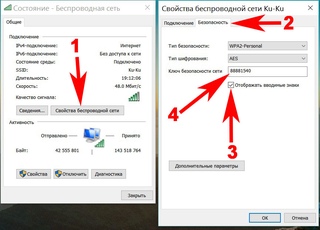
(очень скоро запишу видео-урок, а пока что текстовый вариант)
Первым делом обязательно подключите синий кабель к компьютеру. Он обычно идёт в комплекте с роутером и используется для настройки. Один конец синего кабеля вставьте в компьютер, а второй в разъем роутера. Получится вот так:
Теперь перейдите в Пуск – Панель управления – Сеть и Интернет – Центр управления сетями и общим доступом – Изменение параметров адаптера и убедитесь, что у вас подключена Локальная сеть. Если нет, то включите её.
А теперь к самому главному!
Как поставить пароль на ВАЙ-ФАЙ
Первым делом нам нужно зайти в настройки роутера. Все изменения осуществляются через веб-интерфейс. Поэтому запускаем Гугл Хром или любой другой браузер и прописываем адрес 192.168.0.1. В зависимости от роутера адрес может не много отличаться. Посмотреть его можно на обратной стороне устройства.
Итак, прописав адрес в браузере нажимаем Enter.
Перед тем как установить пароль на ВАЙ ФАЙ нужно авторизоваться.
Вводим логин и пароль от самого роутера. Обычно логин admin, а пароль или 12345678 или тоже admin. Но фишка в том, что чаще всего тот человек, который настраивает роутер, этот пароль в целях безопасности меняет. Поэтому если стандартные не подошли, то вам нужно узнать данные у первоисточника, то есть у мастера который вам настраивал роутер.
Выполнив вход мы окажемся в настройках. В зависимости от роутера интерфейс может отличаться, но суть везде одна. Нам нужно найти раздел WI-FI и перейти в Настройки безопасности.
Выберите тип аутентификации WPA2-PSK и тогда появится новое поле: Ключ шифрования куда мы можем прописать пароль для WI-FI.
Главное не забыть сохраниться!
Произведя такую же операцию можно пароль на ВАЙ-ФАЙ изменить. После этого нужно подключаться к WI-FI с новым паролем.
После этого нужно подключаться к WI-FI с новым паролем.
Если Вы подозреваете что ваш код кто-то подобрал, то такая операция крайне важна.
Если вы живёте в многоэтажном доме, то крайне важно поставить пароль на ВАЙ-ФАЙ, иначе все ближайшие соседи будут вам благодарны за «
Интересные статьи по теме:
Как установить пароль на WiFi (вайфай). Как установить пароль на вай фай роутер
Сеть Wi-Fi – это простой и удобный способ подключения мобильных устройств к локальной сети и интернету.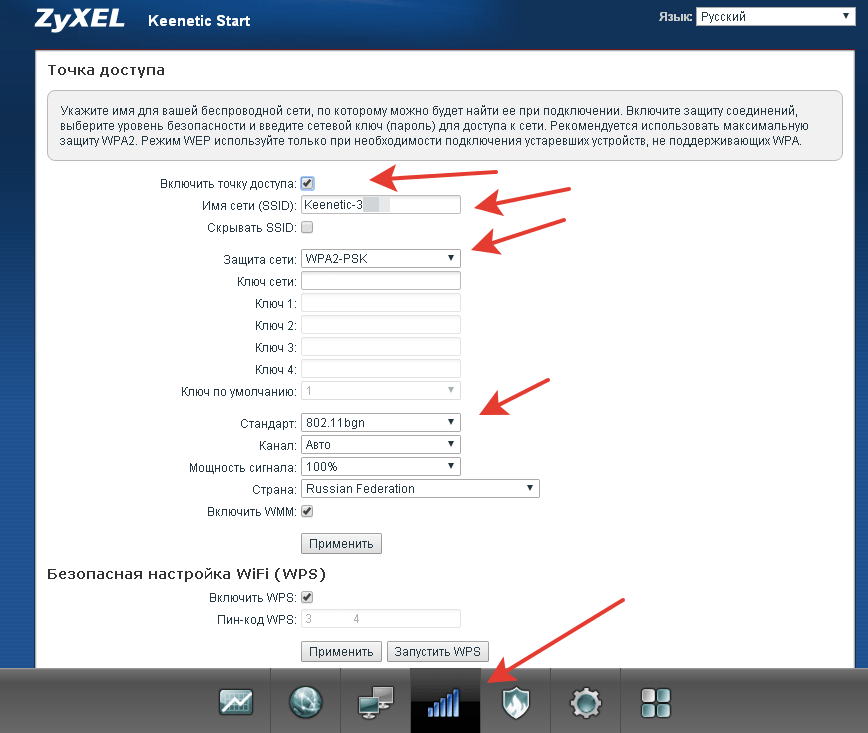 При использовании данного способа подключения можно получить практически такую же скорость как при подключении с помощью кабеля, но при этом пользователь сохраняет большую мобильность. Он может перемещаться в зоне покрытия беспроводной сети вай фай и при этом оставаться на связи.
При использовании данного способа подключения можно получить практически такую же скорость как при подключении с помощью кабеля, но при этом пользователь сохраняет большую мобильность. Он может перемещаться в зоне покрытия беспроводной сети вай фай и при этом оставаться на связи.
К сожалению, у WiFi сетей есть и недостаток – это безопасность. Если вы не установите пароль на WiFi, то к ней сможет подключиться любой желающий, который находится в зоне покрытия сети. Учитывая, что зона покрытия может достигать сотни метров, то такой возможностью может воспользоваться очень большое количество людей.
На первый взгляд может показаться, что в этом нет ничего страшного. Что плохого в том, что кто-то воспользуется моим интернетом? На самом деле все не так просто. Подключаясь к беспроводной сети Wi-Fi, пользователь может получить не только доступ к интернету за ваш счет, но и доступ ко всем данным, которые вы передаете по беспроводной сети.
Другими словами, подключившийся к вашей сети злоумышленник может украсть ваши пароли и информацию о платежных картах, а после этого взломать вашу почту и снять деньги с вашего счета.
Как установить пароль на Wifi роутер ASUS RT-N65U
Установка паролей, а также любая другая настройка роутера выполняется через так называемый веб-интерфейс. Веб-интерфейс, это небольшой сайт, который размещен непосредственно на самом роутере. Открыв данный сайт, вы сможете получить доступ ко всем настройкам роутера. Как и любой другой сайт, этот сайт нужно открывать при помощи браузера. Вы можете использовать любой удобный вам браузер, например Google Chrome или Mozilla Firefox.
Открываем веб-интерфейс роутера
Итак, для того чтобы открыть веб-интерфейс (сайт с настройками роутера) вам необходимо открыть любой браузер и ввести в него IP адрес вашего роутера. В большинстве случаев роутер доступен по одному из двух IP адресов:
Если вы не знаете, какой IP адрес использует ваш роутер, то вы можете просто попробовать открыть адрес 192. 168.0.1. Если перед вами не появится окно для ввода логина и пароля, значит, ваш роутер доступен по 192.168.1.1.
168.0.1. Если перед вами не появится окно для ввода логина и пароля, значит, ваш роутер доступен по 192.168.1.1.
Вводим пароль для доступа к веб-интерфейсу роутера
После того как вы введете IP адрес роутера в адресную строку браузера, перед вами должно появится окно с требованием ввести логин и пароль. Здесь нужно просто ввести логин и пароль, а после этого нажать на кнопку «Ok».
Без пароля и логина вы не сможете войти в веб-интерфейс роутера, а значит, не сможете установить пароль на Wifi. Если вы забыли логин и пароль от Wifi роутера, то вам стоит ознакомиться с нашей статьей на эту тему. Возможно вы сможете найти там решение своей проблемы.
Откройте раздел с настройками Wi-fi
После того как вы ввели логин и пароль, перед вами появится веб-интерфейс роутера. Он будет выглядеть как небольшой сайт. Для того чтобы изменить пароль на Wifi вам нужно найти раздел с настройками Wifi. Такой раздел может называться «Беспроводная сеть», «Сеть Wifi» или просто «Wifi». В случае роутера ASUS RT-N65U данный раздел называется «Беспроводная сеть».
В случае роутера ASUS RT-N65U данный раздел называется «Беспроводная сеть».
Настройки шифрования и установка пароля на вай фай
После того как вы открыли настройки роутера и перешли в раздел с настройками беспроводной сети вай фай, вам необходимо выбрать метод проверки подлинности и установить пароль. Выбрать метод проверки подлинности очень просто. Здесь нужно выбирать WPA2, поскольку это самый надежный вариант, на данный момент. Если роутер позволяет выбрать алгоритм шифрования для метода WPA2, то выбираем AES.
После выбора метода проверки подлинности осталось просто установить пароль на вайфай. Для этого просто вводим нужный пароль в поле «Предварительный ключ WPA». Нужно напомнить, что после установки пароля вам придется подключиться к Wi-Fi заново, на всех устройствах, которые его используют.
Посмотрите также:
Как подключиться к защищенным точкам доступа Wi-Fi бесплатно без каких-либо паролей «Samsung Galaxy S5 :: Взлом гаджетов
В зависимости от того, кого вы спросите, подключение к Интернету должно быть основным правом человека. В связи с тем, что Google недавно приступил к реализации проекта по предоставлению интернет-возможностей удаленным уголкам мира с помощью воздушных шаров и спутников, в то время как Facebook пытается сделать то же самое с беспилотными дронами, концепция бесплатного доступа в Интернет неуклонно набирает обороты.
В связи с тем, что Google недавно приступил к реализации проекта по предоставлению интернет-возможностей удаленным уголкам мира с помощью воздушных шаров и спутников, в то время как Facebook пытается сделать то же самое с беспилотными дронами, концепция бесплатного доступа в Интернет неуклонно набирает обороты.
Именно этот ход мыслей вызвал идею создания новой краудсорсинговой базы данных паролей точек доступа Wi-Fi.Служба использует приложение под названием Instabridge , позволяющее пользователям обмениваться паролями для сетей Wi-Fi, к которым они подключены, а затем предоставляет карту всех этих точек доступа другим пользователям.
Instabridge полагается на сообщения пользователей для расширения своего списка подключений, и уже были отправлены тысячи сетевых учетных данных. Так что, если вы готовы присоединиться к веселью, я подробно рассмотрю приложение ниже.
Шаг 1. Установите Instabridge
Instabridge — Бесплатный Интернет доступен бесплатно в магазине Google Play, но он также доступен для компьютеров Mac и Windows.
Шаг 2: Настройте свои предпочтения
При первом запуске Instabridge вам нужно будет выполнить однократную настройку. Сначала нажмите Я новенький , затем просмотрите и Примите Условия использования.
Затем Instabridge попросит вас подтвердить свой номер телефона. Это сделано для того, чтобы ваши друзья могли найти вас и подключиться к вашим общим сетям Wi-Fi, но это не обязательно. Если вы не хотите сообщать свой номер телефона, нажмите Пропустить . В противном случае нажмите OK .
Это сделано для того, чтобы ваши друзья могли найти вас и подключиться к вашим общим сетям Wi-Fi, но это не обязательно. Если вы не хотите сообщать свой номер телефона, нажмите Пропустить . В противном случае нажмите OK .
Если вы решили подтвердить свой номер телефона, на ваш телефон будет отправлено текстовое сообщение, и Instabridge автоматически его обнаружит. Как только это произойдет, в верхнем правом углу появится кнопка, где вы можете нажать Готово .
Затем вам будет предоставлена возможность просмотреть свои настройки.Отсюда вы можете настроить свой телефон на автоматическое подключение к Мои собственные сети , Friend Networks (сети, к которым вам предоставлен доступ друзьями) и Community Networks (сети, совместно используемые другими пользователями).
Последние два параметра помогают улучшить сеть и приложение Instabridge, поэтому оставьте их включенными и нажмите кнопку Done вверху.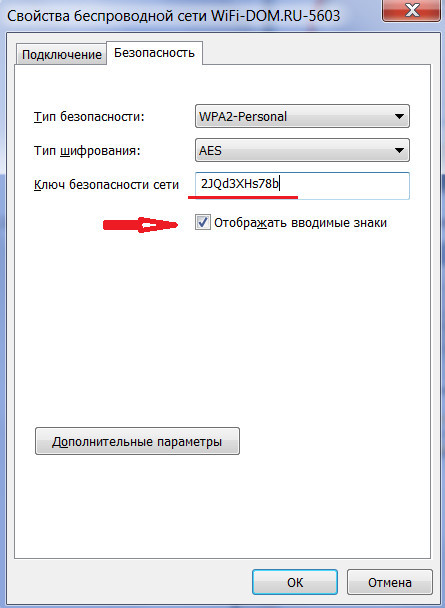
Шаг 3. Добавьте свои сети Wi-Fi
Если вы подключены к точке доступа Wi-Fi после завершения настройки, приложение автоматически спросит, хотите ли вы сохранить и поделиться учетными данными для входа в эту сеть.Если вы в настоящее время не подключены, вы можете перейти к этому же интерфейсу позже с главного экрана приложения.
В поле Networks вы можете подключиться к полю , вы увидите свое текущее соединение Wi-Fi. Нажмите кнопку Поделиться или создать резервную копию этой точки доступа , чтобы начать.
Введите свой пароль на следующем экране, затем нажмите Далее .
Отсюда коснитесь поля Поделиться с … , затем выберите, с кем вы хотите поделиться паролем этого Wi-Fi-соединения.Если это общедоступная точка доступа, не стесняйтесь внести свой вклад в дело и поделитесь паролем с All Users . В противном случае, если это ваша домашняя сеть, из соображений безопасности лучше всего выбрать Friends или Just me, no one .
С опцией Friends у вас будет возможность выбрать, с какими друзьями вы хотите поделиться этой информацией о подключении. Им потребуется установить приложение на свое устройство для подключения к вашей сети.
Вы можете просмотреть, сколько раз другие пользователи подключались к сетям, к которым вы поделились, нажав вторую вкладку на главном экране приложения.
Шаг 4. Подключение к бесплатным сетям Wi-Fi
Instabridge позволяет легко обнаруживать бесплатные подключения Wi-Fi в вашем районе. На главном экране приложения просто коснитесь третьей вкладки (со значком Earth ), чтобы начать.
Серые точки обозначают общедоступные подключения Wi-Fi, которые требуют оплаты или ограничивают доступ в некоторых отношениях.Розовыми точками отмечены бесплатные открытые соединения Wi-Fi, которые доступны для вас. Коснитесь любой точки, и вы попадете в Google Maps, чтобы вы могли перемещаться в пределах диапазона сигнала.
Когда вы будете готовы подключиться к одной из этих сетей, просто коснитесь ее в Сети, вы можете подключиться к полю на главном экране приложения, и соединение произойдет автоматически.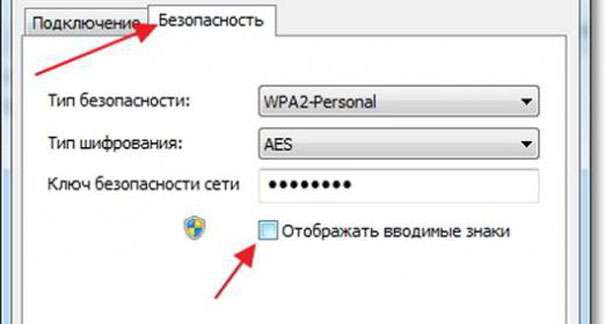
Сколько бесплатных сетей Wi-Fi доступно в вашем районе? Вы добавляли пароли в базу данных Instabridge? Дайте нам знать в комментариях ниже.
Защитите свое соединение без ежемесячного счета . Получите пожизненную подписку на VPN Unlimited для всех своих устройств, сделав разовую покупку в новом магазине Gadget Hacks Shop, и смотрите Hulu или Netflix без региональных ограничений, повышайте безопасность при просмотре в общедоступных сетях и многое другое.
Купить сейчас (80% скидка)>
Connect WiFi без пароля — НОВОЕ {2020} обновленное руководство
Пару лет назад был период, когда не было веских причин подавать заявление на страхование секретных слов каким-либо образом; любой человек, посетивший ваш дом, может естественно взаимодействовать с вашим Wi-Fi, никого не раздражая и не запрашивая секретное слово.
Это были случаи, когда Wi-Fi был необычным явлением, и в сотовых телефонах не было Wi-Fi, или в то время не было различных узлов, поэтому люди могли взаимодействовать с любым Wi-Fi.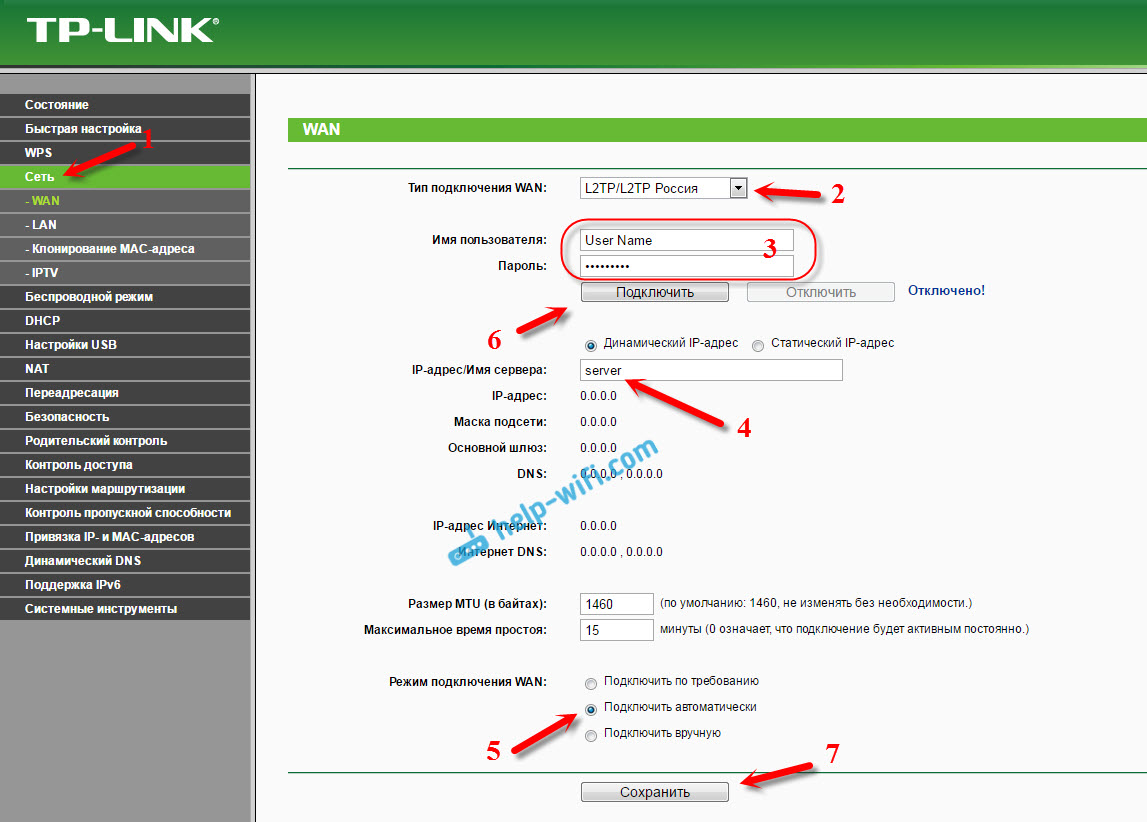 В то время не было страха, что вашу информацию могут украсть; люди будут просто гулять в вашем доме с журнальным компьютером или устройством, чтобы возиться.
В то время не было страха, что вашу информацию могут украсть; люди будут просто гулять в вашем доме с журнальным компьютером или устройством, чтобы возиться.
Так много людей не имело значения для страховки секретной фразы. Как бы то ни было, обстоятельства не изменились из-за расширения цифровых правонарушений, всех сотовых телефонов, имеющих компетенцию Wi-Fi, и множества различных элементов.В любом случае, чтобы сделать его полезным для клиентов, производители сделали для них несколько наиболее эффективных способов входа в любой Wi-Fi без использования секретной фразы.
Подключите Wi-Fi без пароля, как кусок торта, прочитав эту статью, надеюсь, вы сможете подключиться к Wi-Fi без пароля, вам нужно подключить Wi-Fi без ключа в своем мобильном телефоне с помощью трюка WPS.
Вопрос: Что такое WPS?
WPS
WPS представляет собой гарантированную настройку WiFi; WPS — это стандартное соглашение о безопасности, которое разрешает связь с Интернетом с использованием индивидуального соглашения WPA или соглашения безопасности WPA2. Тем не менее, если постоянно переходить от специализированных терминов, основная способность WPS состоит в том, чтобы организовать ассоциацию WiFi, которая действительно доступна для посетителей. Физически настолько близко к составлению секретного слова, что посетитель может просто нажать кнопку WPS, расположенную на задней панели переключателя.
Тем не менее, если постоянно переходить от специализированных терминов, основная способность WPS состоит в том, чтобы организовать ассоциацию WiFi, которая действительно доступна для посетителей. Физически настолько близко к составлению секретного слова, что посетитель может просто нажать кнопку WPS, расположенную на задней панели переключателя.
WPS — это чрезвычайно нормальный подход к подключению к WiFi без секретного слова для дома или небольшого домена. Поскольку люди, не входящие в структуру, не имеют возможности по-настоящему добраться до коммутатора, он закрывает дыру, чтобы подключиться к Wi-Fi без секретного слова.Далеко недальновидно нажимать защелку переключателя, несмотря на ввод длинных букв.
- Opportunity Pop
- Откройте приложение «Настройки» на своем мобильном телефоне
- Перейти к сетевым настройкам и веб-настройкам
- Нажмите «WiFi»
- Сделайте снимок меню «Настройки WiFi»
- Нажмите кнопку «Ходовой»
- Нажмите «Интерфейс с WPS»
Всплывающее окно будет отображаться, когда вы в интерфейсе нажимаете кнопку WPS на переключателе.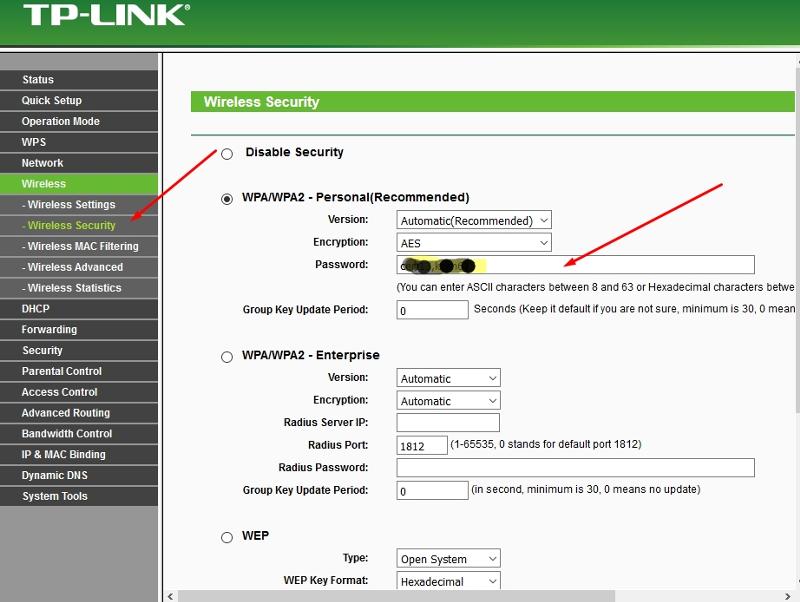 У вас есть 30-секундное окно, чтобы сделать это до закрытия соглашения о рукопожатии. После нажатия ваш телефон будет ассоциироваться с устройством WiFi.
У вас есть 30-секундное окно, чтобы сделать это до закрытия соглашения о рукопожатии. После нажатия ваш телефон будет ассоциироваться с устройством WiFi.
WPS Full Form Защищенная настройка WiFi. Он был представлен в 2016 году авиакомпанией WiFi. Полную информацию о настройке защищенного Wi-Fi читайте в Википедии.
Гостевой режим маршрутизатора
Другой вариант, как взаимодействовать с любым Wi-Fi с посетителями, не сообщая секретную фразу каждому человеку, — это просто создать ассоциацию посетителя с вашим коммутатором.Многочисленные коммутаторы предлагают посетителям возможность ассоциации Wi-Fi, но одним из недостатков гостевой конфигурации Wi-Fi является ее неопределенный характер. Системам Wi-Fi для посетителей не нужно беспокоиться о каких-либо секретных фразах, поэтому вы можете оставить их на виду. Системы Wi-Fi для посетителей могут работать с гаджетами любого типа.
Следуйте предлагаемым ниже способам, чтобы настроить группу посетителей на коммутаторе:
- Откройте свой интернет-браузер на своем ПК и приклейте IP-адрес коммутатора в поле URL-адреса
- Войти как руководитель
- Когда вы вошли в систему, посетитель организует выбор.
 Вы, вероятно, обнаружите это в области «Удаленные настройки»
Вы, вероятно, обнаружите это в области «Удаленные настройки» - Находите и расширяйте возможности «Организация посетителя»
- Затем назовите посетителя, чтобы указать, что это SSID. Как бы то ни было, предписано оставить его без изменений или можно оставить открытым
- Защелкните «Запасной» фиксатор и продолжайте движение
Одна из замечательных составляющих организации посетителей — это ограничение скорости передачи с целью ограничить ваших посетителей определенной емкостью передачи данных.
QR код
Если вы хотите понять, как использовать чей-то Wi-Fi без секретной фразы или позволяете им использовать ваш, вы также можете использовать QR-коды.Как бы то ни было, стратегия QR-кода может быть несколько специализированной для определенных людей. Было бы лучше записать секретную фразу WiFi для вашего посетителя, но для некоторых это надежный способ. Ниже указаны средства, необходимые для наиболее эффективного метода использования QR-кода для взаимодействия с любым устройством WiFi.
- Загрузите интернет-браузер на ПК и найдите генератор QR-кода
- В левой половине экрана появится меню типа информации.
- Найдите и зафиксируйте радиоприемник для входа в WiFi
- Далее владелец системы должен будет ввести квалификации, он также выберет тип системы, начиная с выпадающего списка
- Загрузите приложение фильтрации QR-кода на свой мобильный телефон.Если его нет на главном экране, загрузите его в магазине Google Play или Apple.
- Выведите код телефона из вашего приложения, и ваш Wi-Fi должен подключиться в этой точке
В настоящее время многие сотовые телефоны оснащены встроенными сканерами QR-кода, которые не требуют загрузки из магазина. Более того, вы можете интерпретировать QR-код для тега NFC. Это выполняется с помощью приложения WifiKeyShare.
- Загрузите приложение из магазина Google Play в приложение вашего компаньона
- После завершения загрузки отправьте приложение
- Разрешите вашему собеседнику ввести SSID и секретный ключ для его системы
- В момент создания кода коснитесь вкладки NFC, чтобы увидеть, что он идентичен
Отправьте метку на свой телефон, и у вас должна быть возможность без проблем подключиться к WiFi
Вы бы хотели понять, как подключить WiFi без секретного слова?
Хорошие новости для вас. В этой статье мы выясним, как связать Wi-Fi без секретной фразы с помощью приемов WPS.
В этой процедуре вам не нужно беспокоиться о каком-либо продукте или приложении, для взаимодействия с WiFi просто нужен сотовый телефон и связь с WiFi.
Интерфейс Wi-Fi без секретного ключа, как кусок пирога после прочтения этой статьи. В идеале у вас будет возможность подключить WiFi без секретной фразы, вам нужно будет подключить WiFi без ключа в вашем мобильном телефоне, используя трюк WPS.
Подключить WiFi без пароля
Зачем нужно подключать WiFi без секретного слова?
Чаще всего у нас есть собственная ассоциация WiFi и собственные коммутаторы Wi-Fi, когда мы подключаем Wi-Fi через секретное слово в первый раз, через пару недель или месяцев большая часть людей не замечает его секретную фразу WiFi.
Какая у меня секретная фраза Wi-Fi?
В таких обстоятельствах у меня есть для вас ответ, этот простой трюк, который я, возможно, захочу вам рассказать. Это поможет вам подключиться к Wi-Fi без ключа на вашем ПК, iPhone и различных гаджетах, давайте начнем.
Какой у меня пароль от WiFi?
В этой ситуации у меня есть решение для вас, этот простой трюк, которым я хотел бы поделиться с вами. Это поможет вам подключать WiFi без ключа в вашем ноутбуке, iPhone и других устройствах. Начнем.
Вы готовы узнать?
Подключите Wi-Fi без секретного ключа на iPhone с помощью WPS. Следуя этому руководству, вы должны познакомиться с определенными средствами. Самое главное, вам нужно будет узнать, где находится ваш коммутатор Wi-Fi.
После того, как обнаруженный коммутатор Wi-Fi следующий этап нахождения «КНОПКИ WPS» коммутатора. Большая часть кнопки WPS коммутатора Wi-Fi имеет переключатели на задней стороне.
После того, как вы нашли кнопку WPS, просто нажмите ее в течение 5 секунд, после чего перейдите в настройки портативного Wi-Fi и найдите там кнопку WPS.
На случай, если вы используете сотовый телефон Android, вы увидите альтернативу защищенного Wi-Fi в правой части вашего телефона.
«Вы можете увидеть кнопку WPS позади маршрутизатора.« См. Это изображение ».
После того, как вы найдете кнопку WPS, просто нажмите ее на 5 секунд, затем перейдите в расширенные настройки мобильного WiFi и найдите там кнопку WPS.
Если вы используете мобильный телефон Android, то в правом нижнем углу телефона вы увидите параметр «Защищенный Wi-Fi».
«Follow The Image»
Та же процедура для iPhone, нажмите на этот символ WPS и подождите несколько секунд. Если вы не понимаете, как подключить Wi-Fi к своему iPhone, посмотрите это пошаговое видео. ↓
«Like This» Начнется процесс подключения, затем подождет несколько секунд.
После завершения этих процессов ваш WiFi автоматически подключится к вашему iPhone или телефону Android и ноутбуку без пароля.
Как подключить Wi-Fi без пароля в Android?
Точно так же, как подключить Wi-Fi без пароля, используйте трюк WPS, который поможет вам подключить Wi-Fi без пароля.
Как подключить wifi без пароля и Wps?
Невозможно подключить Wi-Fi без пароля и WPS. Хакеры могут взламывать пароли только без WPS, и это непростой способ.
Как подключить Wi-Fi без пароля в мобильном Android?
Тот же способ подключения Wi-Fi без пароля в мобильном устройстве Android просто использует трюк WPS.
Для получения дополнительных статей по теме можете следить за страницей блога, где вы найдете интересные статьи о технологиях и мобильных телефонах.
Взлом паролей WPA2-PSK с помощью Aircrack-Ng «Null Byte :: WonderHowTo
С возвращением, мои хакеры-новички.
Когда Wi-Fi был впервые разработан в конце 1990-х годов, была создана технология Wired Equivalent Privacy, обеспечивающая конфиденциальность беспроводной связи. WEP, как стало известно, оказался очень несовершенным и легко взломанным. Вы можете прочитать об этом в моем руководстве для начинающих по взлому Wi-Fi .
В качестве замены в большинстве точек беспроводного доступа теперь используется Wi-Fi Protected Access II с предварительно выданным ключом для обеспечения безопасности беспроводной сети, известным как WPA2-PSK.WPA2 использует более надежный алгоритм шифрования, AES, который очень трудно взломать, но не невозможно. В моем руководстве по взлому Wi-Fi для начинающих также есть дополнительная информация об этом.
Слабым местом системы WPA2-PSK является то, что зашифрованный пароль используется совместно с так называемым четырехсторонним рукопожатием. Когда клиент аутентифицируется в точке доступа (AP), клиент и AP проходят четырехэтапный процесс аутентификации пользователя в AP. Если мы сможем захватить пароль в это время, мы сможем попытаться взломать его.
Изображение предоставлено ShutterstockВ этом руководстве из нашей серии «Взлом Wi-Fi» мы рассмотрим использование aircrack-ng и словарную атаку на зашифрованный пароль после его захвата в 4-стороннем рукопожатии. Если вы ищете более быстрый способ, я предлагаю вам также ознакомиться с моей статьей о взломе паролей WPA2-PSK с помощью coWPAtty .
Шаг 1. Переведите адаптер Wi-Fi в режим монитора с помощью Airmon-Ng
Давайте начнем с перевода нашего беспроводного адаптера в режим монитора.
Нужен беспроводной сетевой адаптер? Купите лучший беспроводной сетевой адаптер для взлома Wi-Fi в 2017 году
Чтобы это работало, нам потребуется совместимый беспроводной сетевой адаптер. Ознакомьтесь с нашим списком беспроводных сетевых адаптеров, совместимых с Kali Linux и Backtrack за 2017 год, по ссылке выше, или вы можете взять наш самый популярный адаптер для начинающих здесь.
Обзор совместимых с Kali Linux адаптеров беспроводной сети. Изображение предоставлено SADMIN / Null ByteЭто похоже на перевод проводного адаптера в неразборчивый режим.Это позволяет нам видеть весь беспроводной трафик, который проходит мимо нас в воздухе. Откройте терминал и введите:
Обратите внимание, что airmon-ng переименовал ваш адаптер wlan0 в mon0 .
Шаг 2. Захват трафика с помощью Airodump-Ng
Теперь, когда наш беспроводной адаптер находится в режиме мониторинга, у нас есть возможность видеть весь беспроводной трафик, который проходит в воздухе. Мы можем получить этот трафик, просто используя команду airodump-ng .
Эта команда захватывает весь трафик, который может видеть ваш беспроводной адаптер, и отображает важную информацию о нем, включая BSSID (MAC-адрес точки доступа), мощность, количество кадров маяка, количество кадров данных, канал, скорость, шифрование (если есть), и, наконец, ESSID (то, что большинство из нас называет SSID).Давайте сделаем это, набрав:
Обратите внимание, что все видимые точки доступа перечислены в верхней части экрана, а клиенты — в нижней части экрана.
Шаг 3. Сосредоточение Airodump-Ng на одной точке доступа на одном канале
Наш следующий шаг — сосредоточить наши усилия на одной точке доступа, на одном канале и собирать с него важные данные. Для этого нам нужны BSSID и канал. Откройте другой терминал и введите:
- airodump-ng —bssid 08: 86: 30: 74: 22: 76 -c 6 —write WPAcrack mon0
- 08: 86: 30: 74 : 22: 76 — это BSSID AP
- -c 6 — это канал, на котором работает AP
- WPAcrack — это файл, в который вы хотите записать
- mon0 — это беспроводной адаптер для мониторинга *
Как вы можете видеть на скриншоте выше, сейчас мы сосредоточены на захвате данных с одной точки доступа с ESSID Belkin276 на канале 6.Belkin276, вероятно, является SSID по умолчанию, которые являются основными целями для взлома беспроводных сетей, поскольку пользователи, которые оставляют ESSID по умолчанию, обычно не тратят много усилий на защиту своей точки доступа.
Шаг 4: Aireplay-Ng Deauth
Чтобы перехватить зашифрованный пароль, нам нужно, чтобы клиент аутентифицировался по AP. Если они уже аутентифицированы, мы можем деаутентифицировать их (отбросить их), и их система автоматически повторно аутентифицируется, в результате чего мы сможем получить их зашифрованный пароль в процессе.Откройте другой терминал и введите:
- aireplay-ng —deauth 100 -a 08: 86: 30: 74: 22: 76 mon0
- 100 — количество фреймов деаутентификации, которые вы хотите отправить
- 08: 86: 30: 74: 22: 76 — это BSSID точки доступа
- mon0 — это беспроводной адаптер для мониторинга
Шаг 5: Захват рукопожатия
На предыдущем шаге мы отключили пользователя от его собственной точки доступа, и теперь, когда он повторно аутентифицируется, airodump-ng попытается получить его пароль в новом четырехстороннем рукопожатии.Вернемся к нашему терминалу airodump-ng и проверим, добились ли мы успеха.
Обратите внимание, что в верхней строке справа, airodump-ng говорит «рукопожатие WPA». Таким образом он сообщает нам, что нам удалось получить зашифрованный пароль! Это первый шаг к успеху!
Шаг 6: Давайте взломаем этот пароль!
Теперь, когда у нас есть зашифрованный пароль в нашем файле WPAcrack , мы можем запустить этот файл против aircrack-ng, используя файл паролей по нашему выбору.Помните, что этот тип атаки хорош ровно настолько, насколько хорош ваш файл паролей. Я буду использовать список паролей по умолчанию, включенный в aircrack-ng на BackTrack с именем darkcOde .
Теперь мы попытаемся взломать пароль, открыв другой терминал и набрав:
- aircrack-ng WPAcrack-01.cap -w / pentest / passwords / wordlists / darkc0de
- WPAcrack-01 .cap — это имя файла, который мы записали в команде airodump-ng.
- / pentest / passwords / wordlist / darkc0de — это абсолютный путь к вашему файлу паролей
Сколько времени это займет?
Этот процесс может быть относительно медленным и утомительным.В зависимости от длины вашего списка паролей вы можете ждать от нескольких минут до нескольких дней. На моем двухъядерном 2,8-гигабайтном процессоре Intel он способен проверять чуть более 500 паролей в секунду. Это примерно 1,8 миллиона паролей в час. Ваши результаты будут отличаться.
Когда пароль будет найден, он появится на вашем экране. Помните, файл паролей имеет решающее значение. Сначала попробуйте использовать файл паролей по умолчанию, а если это не удастся, перейдите к большему и более полному файлу паролей, например к одному из этих.
Следите за обновлениями, чтобы получить больше руководств по взлому беспроводных сетей
Продолжайте возвращаться, поскольку я обещаю более продвинутые методы взлома беспроводных сетей в будущих руководствах. Если вы еще не видели других руководств по взлому Wi-Fi, ознакомьтесь с ними здесь . В частности, на , взломавшем WEP с помощью aircrack-ng и , взломавшем пароли WPA2-PSK с помощью coWPAtty .
Если вы ищете дешевую и удобную платформу для начала работы с aircrack, ознакомьтесь с нашей сборкой Kali Linux Raspberry Pi с использованием Raspberry Pi за 35 долларов.
Набор для взлома Wi-Fi для начинающих. Изображение SADMIN / Null ByteПриступите к взлому сегодня: настройте платформу для взлома Raspberry Pi без головы, работающую под управлением Kali Linux
И, как всегда, если у вас есть вопросы, задавайте их в комментариях ниже. Если это что-то не связанное, попробуйте спросить на форуме Null Byte.
Хотите начать зарабатывать деньги хакером в белой шляпе? Начните свою хакерскую карьеру с помощью пакета обучения Premium Ethical Hacking Certification Bundle 2020 в новом магазине Null Byte и получите более 60 часов обучения от профессионалов в области кибербезопасности.
Купить сейчас (90% скидка)>
Изображение обложки через ShutterstockMac: как увидеть пароли Wi-Fi для сетей, к которым вы подключены
Вам когда-нибудь приходилось запрашивать пароль для сети Wi-Fi, к которой вы ранее подключались? К счастью, на вашем Mac он, вероятно, сохранен, вот как его найти.
Если вы используете Связку ключей iCloud, вы также должны иметь возможность искать пароли для сетей Wi-Fi, к которым вы подключены с помощью iPhone и iPad в дополнение к вашему Mac.
Mac: как увидеть пароли Wi-Fi для сетей, к которым вы подключены
- Открыть Поиск Spotlight (команда сочетания клавиш + пробел или щелчок лупы в правом верхнем углу строки меню Mac)
- Найдите и откройте Keychain Access
- Нажмите Пароли в нижнем левом углу и используйте поле поиска в правом верхнем углу окна приложения, чтобы найти конкретную сеть Wi-Fi
- Дважды щелкните сеть Wi-Fi, в которой вы хотите увидеть пароль для
- Установите флажок рядом с Показать пароль (может потребоваться ввести имя пользователя и пароль вашего Mac)
Посмотрите изображения ниже для более подробного прохождения:
Скорее всего, у вас будет довольно много элементов, не забудьте сузить результаты, нажав Пароли в нижнем левом углу и поле поиска в правом верхнем углу, как показано ниже.
Найдя нужную сеть Wi-Fi, дважды щелкните по ней.
Последний шаг — установить флажок показывать пароль (при появлении запроса введите имя пользователя и пароль Mac).
Для получения дополнительной помощи по максимально эффективному использованию устройств Apple ознакомьтесь с нашим практическим руководством, а также в следующих статьях:
Посетите 9to5Mac на YouTube, чтобы узнать больше новостей Apple:
FTC: Мы используем автоматические партнерские ссылки для получения дохода. Подробнее.
Посетите 9to5Mac на YouTube, чтобы узнать больше новостей Apple:
Как найти любой пароль WiFi в Windows (Простое руководство)
Вы можете забыть свой пароль Wi-Fi, когда он вам нужен больше всего. Но вы можете использовать командную строку, чтобы без проблем взломать сохраненный пароль. В этом руководстве я расскажу вам, как найти любой сохраненный пароль Wi-Fi в Windows и восстановить его за считанные минуты. 😉
Несколько недель назад я был вдали от города и на неделю поехал к кузине.Мой двоюродный брат подключил мой ноутбук к своей беспроводной сети, которую я купил 3 месяца назад.
В полночь я понял, что мой телефон не подключен к сети. Я тоже забыл спросить пароль, и теперь он мне очень нужен, чтобы посмотреть видео, лежа в постели. Что ж, я вспомнил один изящный трюк, как найти пароль Wi-Fi с помощью командной строки. 😛
Итак, вот как найти пароль Wi-Fi в Windows с помощью CMD . Просто знайте, это не взлом чужой сети Wi-Fi, а скорее восстановление утерянного пароля, который хранится в Windows.
Как найти пароль Wi-Fi в Windows
Это шаги, которые необходимо соблюдать, если вы хотите восстановить пароль. Найти пароли очень просто, используя команды, которые я перечислю ниже. Вам просто нужно использовать их соответствующим образом, чтобы вы могли знать пароль к вашей подключенной или известной сети.
Я повторяю, это не для взлома сетей Wi-Fi, это просто восстановление потерянного пароля с помощью командной строки в Windows.Помните, я использую Windows 10, но она одинакова для всех версий Windows. Для Windows 7 это намного проще. А если вы используете Windows 8 или 8.1, она такая же, как в Windows 10. 😀
Как найти пароли для сетей Wi-Fi, к которым вы подключались ранее
Windows хранит даже пароли ранее подключенных или известных сетей Wi-Fi. В Windows 7 или более ранних версиях вам необходимо найти сохраненные профили беспроводной сети в Network and Sharing Center .
Но в Windows 8 или Windows 10 вам придется использовать командную строку.
Найдите пароли для известных сетей в Windows 7 или более ранней версии
Для начала перейдите в Центр управления сетями и общим доступом и нажмите на опции «Управление беспроводными сетями» на левой боковой панели.
Перейдя туда, вы найдете список сетей, к которым вы ранее подключались.
Чтобы найти пароль, дважды щелкните имя сети, чтобы открыть его свойства.
В окне свойств сети перейдите на вкладку «Безопасность» и обязательно установите флажок «Показать символы».Это покажет вам пароль сети в поле «Ключ безопасности сети». 😉
Источник изображения: How-To Geek
Найдите пароли для известных сетей Wi-Fi в Windows 8 и 10
В Windows 10 и 8 вам нужно использовать команды для получения любых старых паролей. Щелкните правой кнопкой мыши кнопку «Пуск» и выберите «Командная строка» от имени администратора, чтобы получить к ней доступ быстрее.
Затем введите следующую команду:
netsh wlan показать профили
Вы получите список всех сетей Wi-Fi, к которым вы подключились через компьютер.
Теперь, чтобы найти пароль одного из сетевых профилей, введите следующую команду. Обязательно замените profilename на имя профиля.
netsh wlan показать имя профиля = имя профиля ключ = очистить
Вам нужно найти строку « Key Content », которая является паролем сети.
Итак, вы знаете, что у вас есть пароль к сети Wi-Fi, к которой вы подключены. Профиль будет сохранен, несмотря ни на что.Это отлично подходит для поиска паролей для сетей, к которым вы присоединились ранее.
FIND WiFi Password с использованием IP-адреса в Mobile — TechniqueHow
Все способы показать пароль WiFi можно легко использовать. Если вы находитесь на ПК, то процесс просмотра пароля WiFi без доступа администратора проще.
Кроме того, найдя пароль Wi-Fi на подключенном устройстве, вы также можете просмотреть пароль беспроводной сети на отключенном устройстве.
Теперь для Android не требуется рутировать устройства.Вы можете просмотреть сохраненный код безопасности WiFi на Android двумя способами без рутирования устройства. Однако в случае мобильного Android-устройства вам может потребоваться помощь некоторых приложений. Процедура будет такой же и на iPhone (iOS).
Для ОС Ubuntu вы также можете легко увидеть сохраненный пароль, открыв там настройки беспроводной сети.
В целом, методы действительно просты и легки в исполнении. Вы также можете найти ключ WiFi с помощью CMD (командной строки) в ОС Windows.
Однако на рабочем столе вы можете использовать настройки Центра управления сетями и общим доступом для просмотра сохраненного пароля в Windows 10 и 7.Кроме того, инструмент может сделать это легко.
ДЛЯ МОБИЛЬНОЙ СИСТЕМЫ:
Найти пароль Wi-Fi на мобильном телефоне довольно просто. Вы можете сделать это любым из этих двух способов.
Вы можете найти пароль, сканируя QR-код в текст, или вы можете найти пароль из панели администратора маршрутизатора с помощью телефона.
Эти процедуры можно выполнять как на iPhone, так и на устройствах Android.
Как проверить пароль подключенного Wi-Fi в мобильном телефоне? [С IP]
Просто следуйте инструкциям ниже, чтобы просмотреть пароль подключенного Wi-Fi с вашего iPhone или Android:
Шаг 1
Сначала откройте страницу подключенного WiFi, на которой отображается SSID.Затем щелкните символ «i», чтобы просмотреть информацию.
Шаг 2
Здесь вы увидите IPv4-адрес. Просто запишите адрес и замените его на «1», а затем откройте адрес в своем браузере.
например . Здесь адрес 192.168.2.2, теперь заменив конец на «1», он будет 192.168.2.1. Давайте откроем IP-адрес (192.168.2.1) в вашем браузере.
Шаг 3
Теперь войдите в систему, чтобы открыть панель администратора маршрутизатора.
Шаг 4
Теперь перейдите на страницу основных настроек беспроводной сети, чтобы просмотреть пароль.Если вы обнаружите, что это как «****», просто отметьте опцию, чтобы показать это.
Таким образом, вы можете легко просмотреть пароль Wi-Fi на своих устройствах Android или iPhone. Нет необходимости делать какой-либо рут и какие-либо приложения по этому методу.
Примечание: Если вы находитесь в гостевой сети, вы не сможете открыть панель входа администратора. В этом случае способ 2 поможет вам просмотреть сохраненный пароль.
Найти сохраненный пароль Wi-Fi на Android без рута
Если вы хотите узнать сохраненный пароль Wi-Fi и у вас нет доступа к панели маршрутизатора, тогда этот процесс может показать пароль Wi-Fi на вашем устройстве Android без какого-либо root.Для завершения этого процесса вам понадобится приложение. Просто выполните следующие действия:
Шаг 1
Сначала откройте страницу WiFi, чтобы увидеть подключенную сеть.
Step 2
Теперь, помимо SSID, вы получите значок QR-кода. Просто щелкните по нему.
Step 3
Откроется QR-код. Просто сделайте снимок экрана с этим QR-кодом.
Step 4
Теперь откройте Play Store и найдите «Устройство чтения QR-кодов».
Шаг 5
Теперь установите «QR Code Reader», предлагаемый « TWMobile» .
Step 6
Теперь откройте приложение и щелкните значок изображения, чтобы добавить изображение QR-кода.
(Когда вас спросят, просто «Разрешите» разрешение на добавление изображения с вашего устройства.)
Step 7
Теперь, когда вы добавите изображение, содержащее QR-код, просто нажмите «Пуск». Это отсканирует и преобразует это изображение в текст, в котором будет отображаться сохраненный пароль WiFi.
Вот и все.


 1, 7, iOS, Android
1, 7, iOS, Android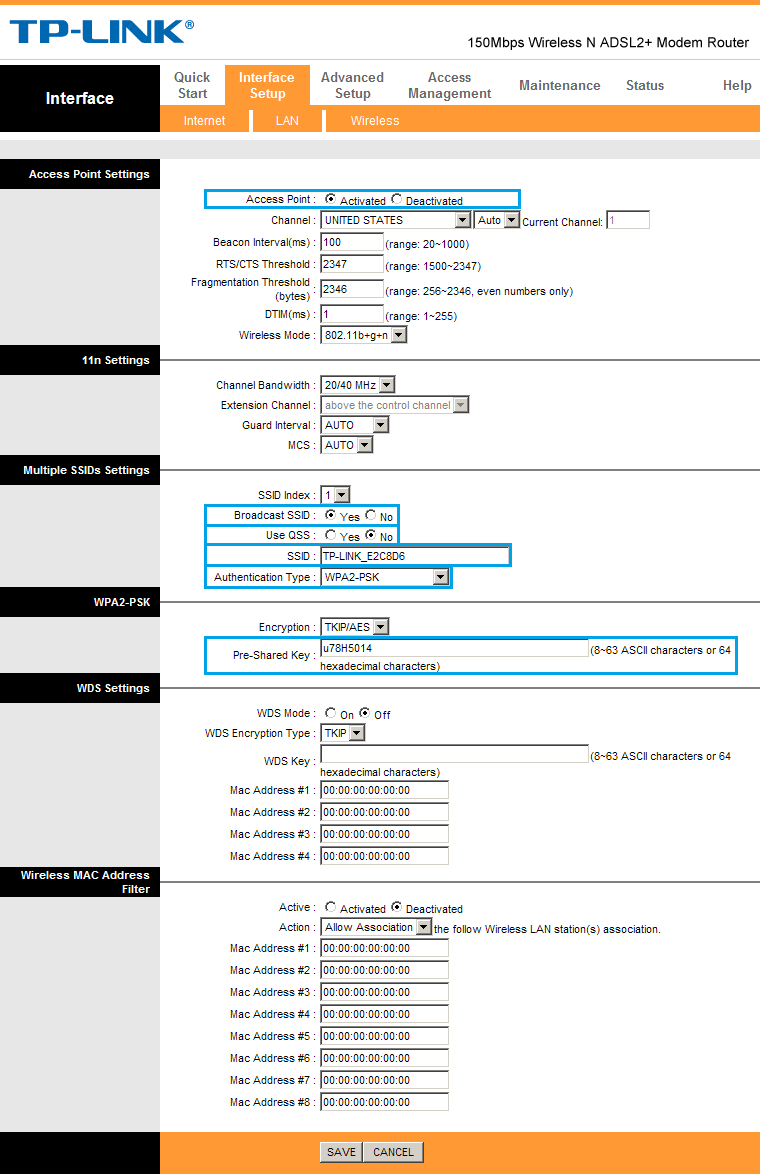 Это можно сделать из админки кнопкой. Но если вы не можете её найти, просто подойдите к аппарату и с помощью кнопки «On/Off» выключите и снова включите роутер. Но можно просто выдернуть шнур из розетки и вставить обратно – такой способ тоже подходит.
Это можно сделать из админки кнопкой. Но если вы не можете её найти, просто подойдите к аппарату и с помощью кнопки «On/Off» выключите и снова включите роутер. Но можно просто выдернуть шнур из розетки и вставить обратно – такой способ тоже подходит.

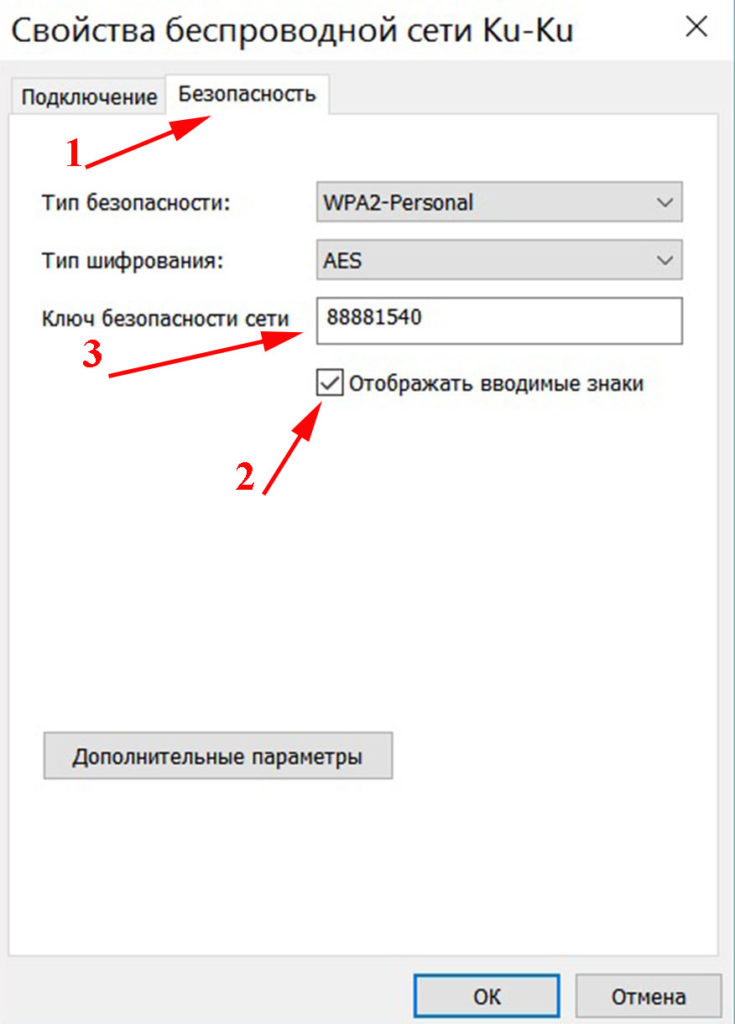 Выбираем «Беспроводную сеть» (Wireless).
Выбираем «Беспроводную сеть» (Wireless).

 Если его нет – вы можете поставить любое сочетание, однако, чем оно сложнее, тем выше безопасность.
Если его нет – вы можете поставить любое сочетание, однако, чем оно сложнее, тем выше безопасность.
 Именно здесь устанавливается пароль (ключ безопасности) на Wi-Fi точку доступа роутера.
Именно здесь устанавливается пароль (ключ безопасности) на Wi-Fi точку доступа роутера. Вы, вероятно, обнаружите это в области «Удаленные настройки»
Вы, вероятно, обнаружите это в области «Удаленные настройки»