Пример настройки роутера Zyxel Keenetic Ростелеком
Время на чтение: 18 минут
АА
Если вы являетесь счастливым обладателем роутера Zyxel Keenetic, тогда вы можете не беспокоиться и он точно подойдет для подключения интернета Ростелеком. Это одна из самых надежных моделей, поэтому если вы находитесь на стадии выбора, то присмотритесь в сторону Зикселя. Сегодня мы рассмотрим как правильно настроить роутер своими руками и не тратиться на вызов специалиста.
Судя по отзывам пользователей компании, наиболее популярными являются модели start, keenetic 2 (он же keenetic ii), lite, omni, ultra и keenetic giga, а наша инструкция будет основана на модели Zyxel Keenetic Giga 2. Обратите внимание, что эти роутеры подходят для проводного интернета, а если вы подключены через домашний телефон, то вам необходим Zyxel Keenetic DSL
Настройка роутера Zyxel Keenetic Giga 2
Подключите кабель Ростелекома в разъем, который выделен красным цветом на изображении. Возьмите соединительный кабель, который входит в состав комплекта роутера и подключите один из его концов в разъем, который выделен синим цветом. Второй конец необходимо подключить к вашему компьютеру.
Возьмите соединительный кабель, который входит в состав комплекта роутера и подключите один из его концов в разъем, который выделен синим цветом. Второй конец необходимо подключить к вашему компьютеру.
Включите компьютер и запустите браузер (Firefox, Google Chrome, Opera и т.д.).
В адресной строке введите 192.168.1.1. Если после ввода у вас не открылась страница администрирования, тогда кликните по значку сети в системном трее правой кнопкой мыши и выберите «центр управления сетями»
В открывшемся окне кликните по названию вашей сети
В открывшемся окне кликните на «сведения»
Находим строку «шлюз по умолчанию» и смотрим адрес. Именно его и нужно вводить в адресную строку браузера.
После ввода данного адреса у вас появится запрос на ввод логина администратора и его пароля. Обычно, эти данные имеются на наклейке роутера и в инструкции пользователя, но если вы их утеряли, то попробуйте комбинации «admin»+«admin» или «admin»+«1234». Если все прошло успешно, то перед вами откроется такая страница.
Если все прошло успешно, то перед вами откроется такая страница.
В нижней части находим вкладку «интернет» и жмем на нее.
Перейдите на вкладку PPPoE/VPN
Нажмите на «добавить соединение» и заполните поля как показано на рисунке ниже
Осталось сохранить наши настройки и перейти к настройке беспроводной сети.
Настройка Wi-Fi сети в Zyxel Keenetic Giga 2
Теперь переходим во вкладку «Сеть Wi-Fi» и заполняем все необходимые поля. Придумайте имя сети и ключ, который должен содержать заглавные, прописные буквы и цифры. Он должен быть сложным чтобы ваши соседи не пользовались вашим интернетом бесплатно.
На этом настройка завершена! Проверьте появился ли у вас интернет, но если его нет, тогда перезагрузите ваш роутер из админки или просто отключите его питание на несколько секунд.
Настройка роутера Zyxel Keenetic видео:
Автор статьи
Консультант по оператору Ростелеком, автор статей раздела о Ростелеком.
Написано статей
Настройка роутера Zyxel Keenetic для Ростелеком: интернет, IPTV и Wi-Fi
Всем доброго времени суток, дорогие друзья! Сегодня мы будем производить простую настройку роутера Zyxel Keenetic. Как всегда – в интернете нормальной статьи по данной теме нет. Или опять пишут откровенную чушь или используют древние инструкции по старым прошивкам. На данный момент есть две актуальные прошивки. По обоим я напишу подробную инструкцию.
В целом ничего сложного не будет, но если что-то пойдёт не так или возникнут трудности – срочно пишем в комментарии. Инструкция подходит для всех моделей Zyxel Keenetic: Start, Lite, Viva, Giga, Ultra, Extra, Dua, Air, DSL, City, Omni, Omni II и другие.
Подключение
Для начала нам нужно подключиться к сети роутера. Это можно сделать двумя способами: по кабелю и с помощью Wi-Fi. Чуть не забыл, нужно конечно же включить его в розетку. Для этого берем блок питания из коробки и подключаем к соответствующему входу.
Для подключения интернета вставляем кабель в синий порт – на старых аппаратах, он также обычно выделается среди остальных, так что не перепутаете.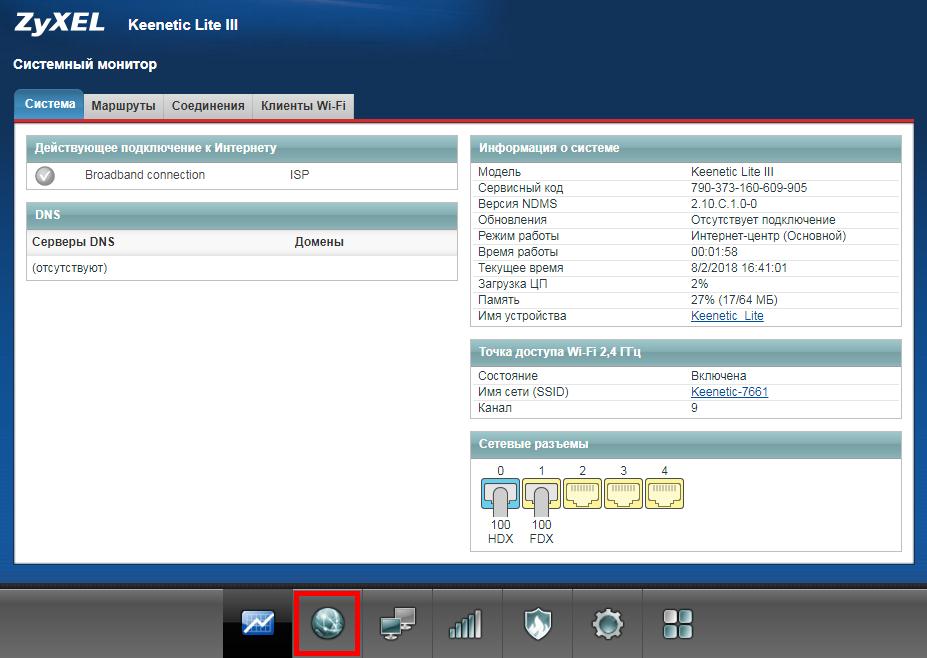 Остальные порты – локальные и предназначены для подключения компьютеров, телевизоров, принтеров, камер и других устройств. Я буду для настройки подключаться к 1 порту.
Остальные порты – локальные и предназначены для подключения компьютеров, телевизоров, принтеров, камер и других устройств. Я буду для настройки подключаться к 1 порту.
Вы, если у вас нет компьютера или ноутбука, можете использовать телефон или планшет. После включения вай-фай сеть уже должна работать. Стандартное имя сети и пароль находится на этикетке под аппаратом.
ПРИМЕЧАНИЕ! Совет – сбросить настройки роутера до заводской конфигурации, если вы получили его от кого-то, и он не новый. Для этого находим кнопку «Reset» или «Сброс» и зажимаем её чем-то тонким на 10 секунд.
Вход в Web-интерфейс
Для входа, после подключения открываем любой браузер и вписываем один из адресов:
- 192.168.1.1
- my.keenetic.net
На некоторых старых роутерах также потребуется дополнительно ввести логин и пароль. По умолчанию это: admin-admin. Если данные не подходят – посмотрите на этикетку.
ВНИМАНИЕ! Для дальнейших настроек интернета и IPTV вам понадобится договор от Ростелеком, где прописаны нужные данные.
Новая прошивка
После входа в Web-интерфейс вас должна поприветствовать «Быстрая настройка». Если это не произошло, то найдите пункт меню «Начать быструю настройку».
- Выбираем первый пункт «Ethernet»;
- Далее вам нужно выбрать «Интернет» и «IP-телевидение», если у вас есть приставка. Если вы указали настройку «IPTV», то надо будет дальше подключить приставку к порту и указать этот порт здесь же. Также возможно нужно будет ввести дополнительные данные – смотрите в лист настроек от Ростелеком.
- На шаге выбора «MAC-адреса» выбираем «По умолчанию»;
- Настройку IP выбираем «Автоматическую»;
- Тип подключения как «PPPoE». Останется ввести логин и пароль из договора;
- Интернет-фильтр лучше настроить в дальнейшем, но не здесь. Выбираем «Без защиты»;
Wi-Fi
- В конце высветится имя Wi-Fi сети и пароль.
 Чтобы изменить пароль и имя вайфай, в главном меню переходим в «Домашняя сеть» – «Беспроводная сеть Wi-Fi». Указываем имя и ключ. Тут также можно указать расписание работы сети.
Чтобы изменить пароль и имя вайфай, в главном меню переходим в «Домашняя сеть» – «Беспроводная сеть Wi-Fi». Указываем имя и ключ. Тут также можно указать расписание работы сети.
Классическая прошивка
Если режим не включился, то нужно найти кнопку «NetFriend». Она может быть на главной страницу или в разделе «Интернет» (значок планетки в самом низу).
- Выбираем язык;
- MAC адрес обычно не привязывают, но лучше посмотреть и уточнить в договоре. Выбираем нужный пункт и нажимаем «Далее»;
- Настройка IP-адреса «Автоматическая». Если в договоре есть прописанный IP и DNS сервера, то указываем ручную настройку;
- Теперь нужно выбрать тип подключения как «PPPoE»(чаще используется именно этот). Далее с листа вводим логин и пароль;
- На следующем шаге вылезет вот такое уведомление, выбираем «ОК», чтобы установить обновление прошивки;
- Ждём пока обновление установится;
- Система обновилась – ура!
- Пока не применяйте настройки интернет фильтра от Яндекс.
 DNS;
DNS;
Wi-Fi
- Интернет настроили, осталось настроить WiFi – поэтому выбираем «Веб-конфигуратор»;
- Нажимаем на значок лесенки в самом низу. Придумываем и вводим любое «Имя сети (SSID)». Чуть ниже выбираем «Защиту сети» как «WPS2-PSK» и ниже вводим пароль от нашего вай-фай. Обязательно нажимаем «Применить».
IP TV
- Для настройки IPTV Ростелеком вам нужно проверить, чтобы на маршрутизаторе в обновлении была включена определенная функция. Переходим в «Настройки» – «Обновление». Далее кликаем по «Показать компоненты»;
- Убедитесь, чтобы была включена галочка «Служба IGMP/PPPoE proxy»;
- Если же у вас именно приставка, то вам нужно перейти в меню «Интернет» и нажать на «Broadband connection»;
- Вставляем приставку в свободный порт и указываем тут – в какой именно. Проверьте в договоре, есть ли там настройка «номера VLAN» – если есть, то установите галочку как на картинке выше и укажите номер.
 В конце нажмите «Применить».
В конце нажмите «Применить».
Остались вопросы или есть трудности
Вы всегда можете обратиться ко мне или к моим коллегам в комментарии. Также вы можете просмотреть более детальную статью по настройке любой модели Zyxel Keenetic – по этой ссылке. Там более развернуто рассказаны другие пункты конфигурации системы интернет-центра. Уточнить тип подключения, а также дополнительные данные для настройки можно по телефону технической поддержки Ростелеком: 8 800 100 08 00.
Настройка ZyXEL Keenetic II, Giga II, Viva, Ultra на Билайн, Ростелеком, Акадо, Netbynet, qwerty
Данная инструкция рассматривает настройку ZyXEL Keenetic 2 на провайдеров Билайн, Ростелеком. Инструкция так же применима к роутерам ZyXEL Keenetic Giga 2, Ultra, Viva, Extra и другим роутерам ZyXEL с прошивкой v.2.03 и выше.
| Характеристики | Комплект поставки |
|
|
ZyXEL Keenetic II совместим с большинством Ethernet провайдеров Москвы и Подмосковья, таких как Акадо, Билайн, NetByNet, Qwerty, Ростелеком, Yota, Онлайм, Смайл и др.
В данной инструкции мы рассматриваем настройку роутера на Билайн и Ростелеком.
Для начала настройки нам необходимо попасть в веб интерфейс роутера.
1. Подключите кабель идущий в комплекте к LAN1 порту роутера, и к сетевой карте компьютера.
Если в компьютере нет сетевой карты, то ищем открытую Wi-Fi сеть ZyXEL_KEENETIC_ПРОИЗВОЛЬНЫЕ БУКВЫ (например ZyXEL_KEENETIC_4E9FD4), и подключаемся к ней.
2. Вводим в браузере адрес 192.168.1.1, и попадаем на страницу настроек роутера.
3. Здесь отображается сводная информация о подключениях, информация о системе, подключенные USB устройства и т.п.
Настройка интернет соединения для провайдера Билайн
Для настройки интернет соединения нужно перейти в раздел «Интернет».
1. Заходим в настройки «Broadband connection»
2. Здесь нужно проверить что бы параметр «Настройка параметров IP» было Автоматическая. Остальные параметры как на картинке.
3. Далее сверху выбираем вкладку PPPoE/VPN, и нажимаем кнопку «Добавить соединение».
Параметры для провайдера Билайн:
- Описание: Любое имя подключения, например — Beeline
- Тип (протокол): L2TP
- Адрес сервера: tp.internet.beeline.ru
- Имя пользователя: предоставляется провайдером
- Пароль: предоставляется провайдером
Остальные настройки остаются по умолчанию, жмем «Применить»
Настройка интернет соединения для провайдера Ростелеком
Для настройки интернет соединения нужно перейти в раздел «Интернет».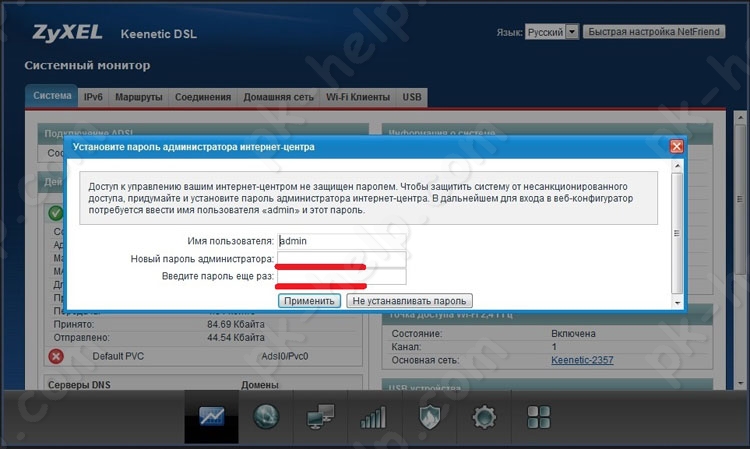
1. Заходим в настройки «Broadband connection»
2. Здесь нужно проверить что бы параметр «Настройка параметров IP» было «Без IP-адреса». Остальные параметры как на картинке.
3. Далее сверху выбираем вкладку PPPoE/VPN, и нажимаем кнопку «Добавить соединение».
Параметры для провайдера Ростелеком:
- Описание: Любое имя подключения, например — Rostelekom
- Тип (протокол): PPPoE
- Имя пользователя: предоставляется провайдером
- Пароль: предоставляется провайдером
Остальные настройки остаются по умолчанию, жмем «Применить»
Настройки Wi-Fi сети
Переходим в раздел «Сеть Wi-Fi»
Здесь нужно указать:
- Имя сети (SSID): любое имя на латинице
- Защита сети: WPA2-PSK
- Ключ сети: придумайте пароль для сети wifi не менее 8 символов
- «Применить»
Для подключении к Wi-Fi сети, в списке сетей нужно искать только что созданное имя сети.
Смена пароля на вход в настройки роутера
- Переходим в раздел настроек.
- Сверху выбираем «Пользователи»
- Жмем на надписи «admin»
- Вводим пароль в поле «Установить пароль»
- Кликаем на кнопке «Сохранить»
На этом базовая настройка роутера ZyXEL Keenetic II закончена.
Настройка гостевой сети
Если к вам часто приходят гости которым нужен доступ в интернет, но вы не хотите давать пароль от рабочей сети, вам в помощь «Гостевой доступ»
При подключении к гостевой сети компьютер не будет иметь доступ к устройствам находящихся в рабочей сети.
- В разделе настройки Wi-Fi сети переходим во вкладку «Гостевая сеть»
- Установите галку «Разрешить гостевой доступ»
- Имя гостевой сети (SSID): Введите название гостевой сети
- Защита сети:
- Нет — если если хотите что бы во время подключения к сети гости не вводили пароль, но в этом случае ближайшие соседи будут иметь доступ к вашей гостевой сети.

- WPA2-PSK — доступ будет предоставлен после ввода пароля.
- Нет — если если хотите что бы во время подключения к сети гости не вводили пароль, но в этом случае ближайшие соседи будут иметь доступ к вашей гостевой сети.
- Ключ сети: пароль для гостевой сети, минимум 8 символов
- Для сохранения настроек нажмите «Сохранить»
Теперь при необходимости гостям можно говорить данные гостевой сети.
Настройка Яндекс.DNS — безопасный интернет
Яндекс.DNS — это бесплатный рекурсивный DNS-сервис который блокирует нежелательный контент (сайты зараженные вирусами, сайты для взрослых, и т.д).
Перейдите в раздел «Домашняя сеть»
Для начала настройки необходимо зарегистрировать подключенные устройства:
- Здесь отображены все подключенные устройства
- Выберите устройства с которых вам нужно ограничить доступ к опасным сайтам и нажмите на него
- В открывшемся окне вводим имя устройства и жмем на кнопку «Зарегистрировать»
После регистрации всех устройств переходим в раздел «Безопасность»
Сверху выбираем вкладку Яндекс. DNS
DNS
- Включаем «Яндекс.DNS»
- Выбираем справа для каждого устройства уровень доступа
- Безопасный интернет
- Без фильтрации
- Жмем «Применить»
Подробная информация по блокировкам на сайте Яндекс.DNS
Zyxel Keenetic DSL настройка Ростелеком своими руками » Новости Онлайн
Настройка роутера zyxel keenetic II (v2 pppoe)
Несколько постов назад я уже публиковал статью о настройке роутера Zyxel Keenetic на новой платформе NDMS 2.0 для подключения к Билайн по протоколу L2TP. Теперь я расскажу у настройке PPPoE на Zyxel Keenetic II (V2). Протокол РРРoE используется такими крупными Интернет-провайдерами как Ростелеком, Дом.ru и ТТК в большинстве городов присутствия. Соответственно нижеприведенные настройки актуальны для любого из этих операторов. Так же отмечу, что в силу того, что веб-интерфейс всех устройств этого семейства одинаков, инструкция подойдет и для роутеров Zyxel Keenetic Giga II, Ultra II, Start, Omni, Viva и Extra.
Базовая настройка WiFi-маршрутизатора для подключения по PPPoE.
IP-адрес роутера Keenetic II в локальной сети — http://192.168.1.1, логин и пароль: admin / 1234. Попадаем в раздел «Монитор»:
Здесь отображается статус соединения с ISP-провайдера, состояние системы, локальной сети, wifi, usb-портов. Чтобы настроить соединение на роутере Zyxel Keenetic II и Giga II — переходим в раздел «Интернет» — вкладка «Список».
Кликаем мышью на «Broadband connection»:
Нажимаем кнопку «Добавить соединение».
Ставим галочку «Задействовать».
Как Вы можете видеть, соединение PPPoE на роутере Keenetic II создано.
Теперь проверяем настройки локальной сети — переходим в раздел «Домашняя сеть»:
В разделе «IP-адрес» можно при необходимости изменить адрес устройства в локальной сети и затем нажать Применить. Настройки DHCP-сервера можно посмотреть в разделе «Сервер DHCP»:
Если он нужен — оставляем галочку «Включен».
Следующий шаг — настройка беспроводной сети Wi-Fi на маршрутизаторе Zyxel. Переходим в раздел «Wi-Fi» вкладка «Режим работы»:
Выбираем режим «Точка доступа» (для создания своей беспроводной сети). Нажимаем кнопку Применить. Переходим на вкладку «Точка доступа»:
Здесь вводим своё «Имя сети (SSID)» — например NASTROISAM.RU, ставим «Максимальный уровень (WPA2)» защиты беспроводной сети и вводим «Ключ безопасности». Нажимаем Применить.
Настройка завершена, устройство настроено для подключения Интернет по PPPoE.
Настройка роутера Zyxel Keenetic Lite Ростелеком
В этой инструкции по шагам и по возможности подробно будет рассмотрено, как настроить Wi-Fi роутер Zyxel Keenetic Lite для работы с Интернетом от Ростелеком.
Подключение Zyxel Keenetic Lite для настройки
Всякий раз, когда речь идет о настройке какого-либо Wi-Fi роутера для работы с провайдером Ростелеком, обязательно касаюсь вопроса правильного подключения маршрутизатора. Дело в том, что очень часто, если роутер устанавливают сотрудники компании, они подключают его неправильно — это упрощает им работу, но делает невозможным полноценное использование роутера.
Итак, на обратной стороне роутера присутствует один разъем WAN — к нему нужно подключить кабель Ростелеком. Именно к нему и никак иначе. Один из наличествующих тут же разъемов LAN соедините с соответствующим портом сетевой карты компьютера или ноутбука, с которого будет производиться настройка.
Рекомендую также убедиться, что в параметрах подключения по локальной сети на компьютере, который будет использоваться для настройки, для протокола TCP/IPv4 указано автоматическое получение IP адреса и адресов DNS сервера.
Включите роутер в розетку.
И, очень важное: не подключайте соединение «Ростелеком» на Вашем компьютере, если для выхода в интернет вы это обычно делаете. Наша задача — перенести настройки этого соединения в роутер и больше никогда не запускать его на компьютере. Если же вы не прислушаетесь к этому совету, то, скорее всего, настроить роутер не получится. Т.е. интернет на компьютере должен быть отключен во время настройки роутера и после нее, даже если Вам не совсем понятно, почему.
Настройка PPPoE подключения Ростелеком
Основная задача при настройке любого Wi-Fi роутера, в том числе и Zyxel Keenetic Lite — настроить параметры подключения, используемые Интернет-провайдером. Ростелеком использует подключение PPPoE, его мы и настроим.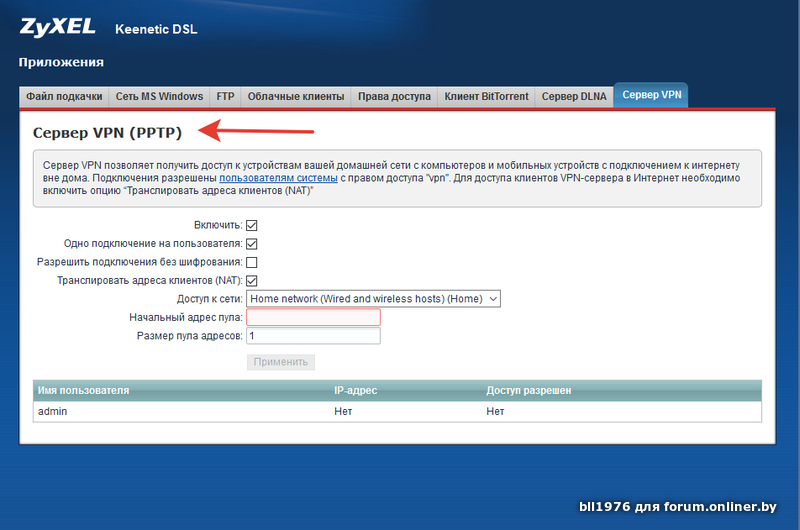
- Запустите любой интернет-браузер (только не в режиме «Турбо»)
- Перейдите на адрес 192.168.1.1 — это внутренний адрес роутера, для того чтобы на него перейти, Вам не требуется подключение к Интернет.
- На запрос логина и пароля следует ввести стандартные для Zyxel Keenetic значения — admin и 1234 соответственно.
- Вы попадете на страницу настроек роутера Zyxel Keenetic Lite, откройте пункт меню «Интернет» в меню слева, затем выберите пункт «Авторизация» и заполните все поля нужным образом.
Параметры подключения для Ростелеком:
- Протокол доступа в Интернет — PPPoE
- Имя пользователя и пароль — ваши данные для Ростелеком
- Галочка «Получать IP адрес автоматически» должна стоять
- Остальные параметры в большинстве случаев менять не следует
После этого сохраните сделанные настройки. Через 30-60 секунд роутер подключится к Интернету и Вы увидите, что значок скайпа позеленел, а интернет-страницы уже открываются (при условии, что вы, как я просил, разорвали соединение ростелеком на самом компьютере). Следующий шаг — настроить беспроводную сеть и поставить пароль на Wi-Fi, дабы защитить ее.
Следующий шаг — настроить беспроводную сеть и поставить пароль на Wi-Fi, дабы защитить ее.
Настройка беспроводной сети на Zyxel Keenetic Lite
Для того, чтобы настроить беспроводную сеть, зайдите в пункт «Сеть Wi-Fi» на странице настроек роутера, после чего:
- Выберите пункт меню «Соединение» и укажите желаемое имя беспроводной сети, по которому различные устройства, такие как ноутбуки, телефоны и планшеты будут находить ее или, точнее, по которому Вы будете отличать ее от остальных в доме или офисе. Сохраните настройки.
- Зайдите в пункт «Безопасность», чтобы поставить пароль на Wi-Fi. Рекомендуется использовать следующие параметры: проверка подлинности — WPA2-PSK, пароль (сетевой ключ) не менее 8 символов, остальные параметры можно не изменять.
- Сохраните все настройки.
По сути, на этом настройка Wi-Fi роутера Zyxel Keenetic Lite для работы с провайдером Ростелеком завершена. Если у Вас что-то не получается или возникли вопросы — задавайте их в комментариях, я постараюсь по возможности оперативно ответить. К сожалению, не всегда успеваю это сделать.
К сожалению, не всегда успеваю это сделать.
Возможные проблемы при настройке Wi-Fi роутера
Настройка роутера zyxel keenetic для Ростелекома
Настройка роутеров , беспроводных Wi-Fi маршрутизаторов — это совсем не сложно, если следовать инструкции. Для многих пользователей широкополосного доступа в сеть Интернет этот представляется сложным, запутанным и малопонятным действием. На самом деле это не так.
Как подключить Zyxel keenetic к Ростелекому
Шаг 1: Настройка базовых параметров маршрутизатора для работы по РРРоЕ
Запустите любой из имеющихся интернет-браузер и введите в адресную строку IP-адрес устройства — http://192.168.1.1., а также логин admin и пароль 1234, определенные изготовителем по умолчанию.
На экране отобразится раздел «Монитор»
В данной закладке отображаются статус соединения с оборудованием провайдера, состояние локальной сети и системы в целом, беспроводной сети Wi-Fi и портов USB.
Теперь подключаем Zyxel к Ростелекому, перейдя на закладку «Интернет» и далее во вкладку «Подключение».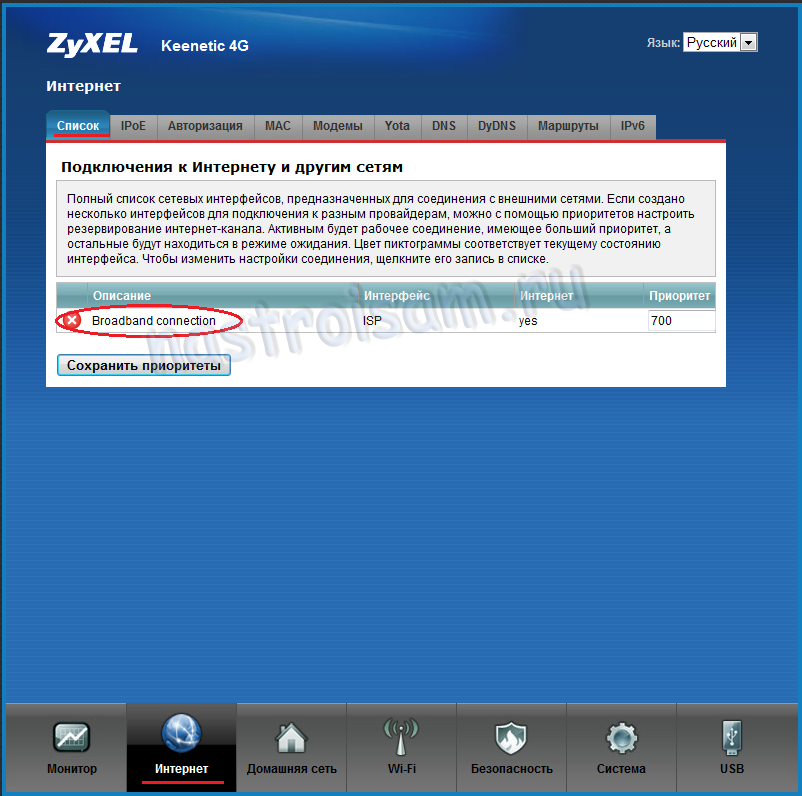
Выставьте следующие параметры:
Настройка параметров IP
– Ручная
IP-адрес:
192.168.111.111 (приведен как пример)
Маска сети:
255.255.255.0
Основной шлюз:
192.168.111.111 (приведен как пример)
DNS 1
: 192.168.111.1 (пример)
Кликните кнопку «Применить»
Теперь перейдите на вкладку «Авторизация» и выставьте следующие параметры:
Протокол доступа в Интернет: РРРоЕ
Имя пользователя:
(из договора с Ростелекомом)
Пароль
: (из договора с Ростелекомом)
Поле «Получать IP адрес автоматически» должно быть отмечено галочкой.
Оставшиеся параметры оставьте неизменными и кликните «Применить».
После сохранения сделанных настроек, в течение 30-60 секунд роутер перезагрузится и подключится к сети Интернет. Страницы в браузере уже должны начать открываться и светодиодный индикатор с изображением земного шара на лицевой панели устройства загорится зеленым цветом и замигает.
Шаг 2: Настройка беспроводной Wi-Fi сети
Перед тем, как настраивать сеть Wi-Fi убедитесь, что функция беспроводной связи вашего устройства (ноутбук, планшет, смартфон) активирована, а необходимые драйвера Wi-Fi адаптера корректно установлены.
Перейдя в меню раздела «Сеть Wi-Fi», расположенного слева на экране, вкладка «Соединение» и активируем галочкой «Включить точку беспроводного доступа».
Имя сети SSID: выбираем произвольное, но только латинскими символами. Это название будет отображаться у вас в списке окружающих вас и доступных для подключения беспроводных сетей.
Стандарт:
802.11b/g/n устанавливаем как универсальный.
Поставив галочку «Включить режим Wi-Fi Multimedia (WMM)» вы обеспечите приоритетность передачи определенных данных (видео, музыка, голос) над второстепенными, обычными данными.
Оставшиеся параметры оставьте без изменений и кликните «Применить».
Шаг 3: Настройка безопасного доступа
Зайдите во вкладку «Безопасность» раздела «Сеть Wi-Fi» и установите следующие параметры:
Проверка подлинности:
WPA-PSK/WPA2-PSK
Сетевой ключ (ASCII): укажите из договора Ростелекома, если он имеется.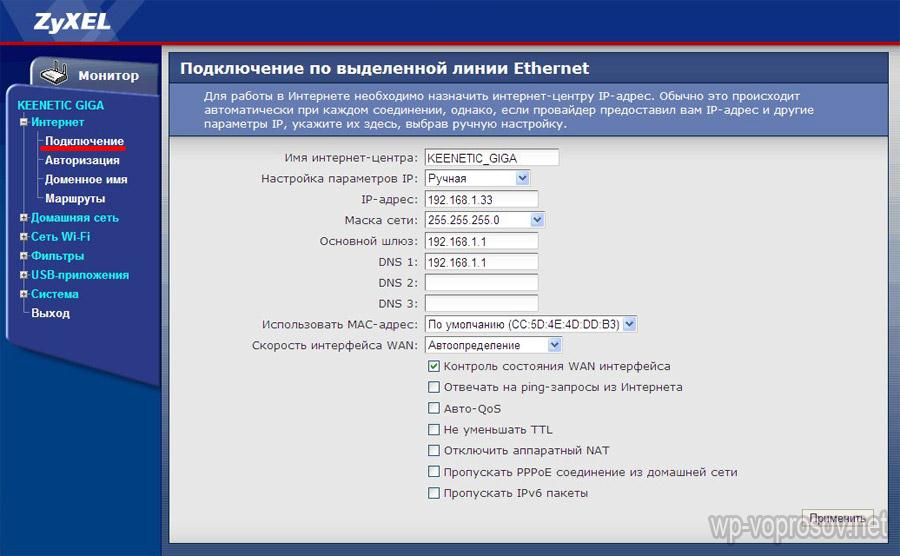 Если нет – придумайте свой, используя латинские символы и соблюдая требования к сложности.
Если нет – придумайте свой, используя латинские символы и соблюдая требования к сложности.
Кликаем «Применить».
Спустя несколько минут (2-5) внизу экрана, не далеко от системных часов вы увидите значок состояния Wi-Fi сети.
Кликните по появившемуся значку левой кнопкой мыши и выбирайте среди доступных сетей свою, с именем, присвоенным в пункте Имя сети SSID. Нажмите кнопку «Подключение», заранее поставив галочку «Подключаться автоматически».
Появиться запрос ключа безопасности сети, в который введите выданный Ростелекомом или придуманный самостоятельно Сетевой ключ (ASCII) и нажмите ОК.
Если ваш ключ введен безошибочно, вы увидите следующее окошко, свидетельствующее о процессе подключения
Выполнив все вышеописанные 3 шага инструкции вы подключитесь к Интернету с использованием беспроводного доступа.
Данная инструкция по настройке Wi-Fi роутера Zyxel Kineetic может быть применена как универсальная также к моделям Zyxel Keenetic Lite, 4G, GIGA, Start с небольшими вариациями в графическом интерфейсе.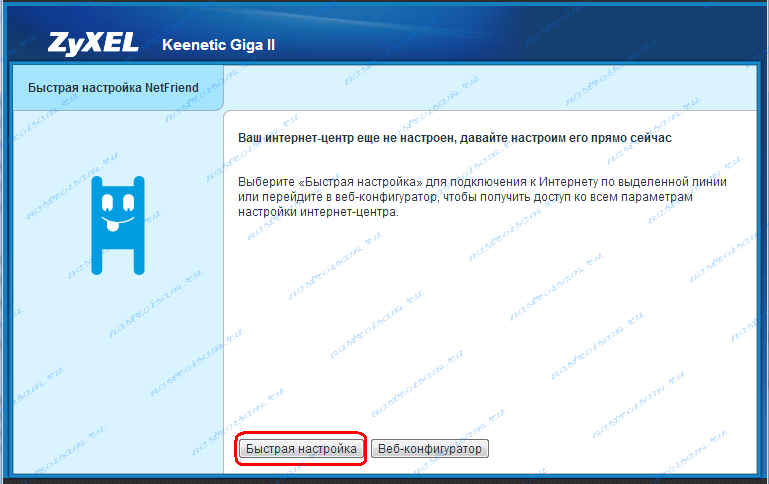 Также следует учитывать, что производитель оборудования может произвольно менять расположение параметров, разделов и закладок при совершенствовании устройства.
Также следует учитывать, что производитель оборудования может произвольно менять расположение параметров, разделов и закладок при совершенствовании устройства.
Инструкция по настройке роутера Zyxel Keenetic Lite 3 для Ростелеком
Оборудование Zyxel Keenetic используется оператором Ростелеком для предоставления в аренду абонентам. Роутеры — многофункциональные устройства для организации проводных и беспроводных локальных сетей. Высокоскоростной Интернет поступает до потребителя по линиям связи технологии FTTx. Настройка роутера zyxel keenetic lite 3 для Ростелеком предусматривает все режимы его использования.
Как подключить и настроить роутер zyxel keenetic к ростелекому
Для подключения роутера используются гнезда, разъемы, кнопки, расположенные на его поверхности. Индикаторы передней панели позволяют контролировать:
- включение устройства;
- подключение потребителей и состояние исправности линий связи с ними;
- установление соединения с провайдером.

Из 5 сетевых разъемов RJ-45, расположенных на задней панели, 4 (желтые) служат для подключения абонентов домашней сети, не имеющих собственных встроенных адаптеров wifi сигнала. 1 (синий) используется для приема интернета от провайдера. В гнездо «Питание» вставляется вилка источника постоянного тока. Кнопка подключает питание к роутеру.
Особенность модели — наличие 4-х позиционного переключателя режимов работы, который позволяет выбрать:
- «основной» — режим маршрутизатора;
- «адаптер» — подключение проводных устройств, которые должны быть подключены к «основному» роутеру;
- «усилитель» (репитер) — расширение зоны покрытия другой wifi сети;
- «точка доступа» — соединение с «основным» роутером через интернет-кабель.
Установка подключения к интернет fttx на zyxel keenetic lite iii ростелеком
Наиболее популярными моделями zyxel ростелеком считаются zyxel keenetic start, мало отличающиеся от зиксел кинетки extra 2.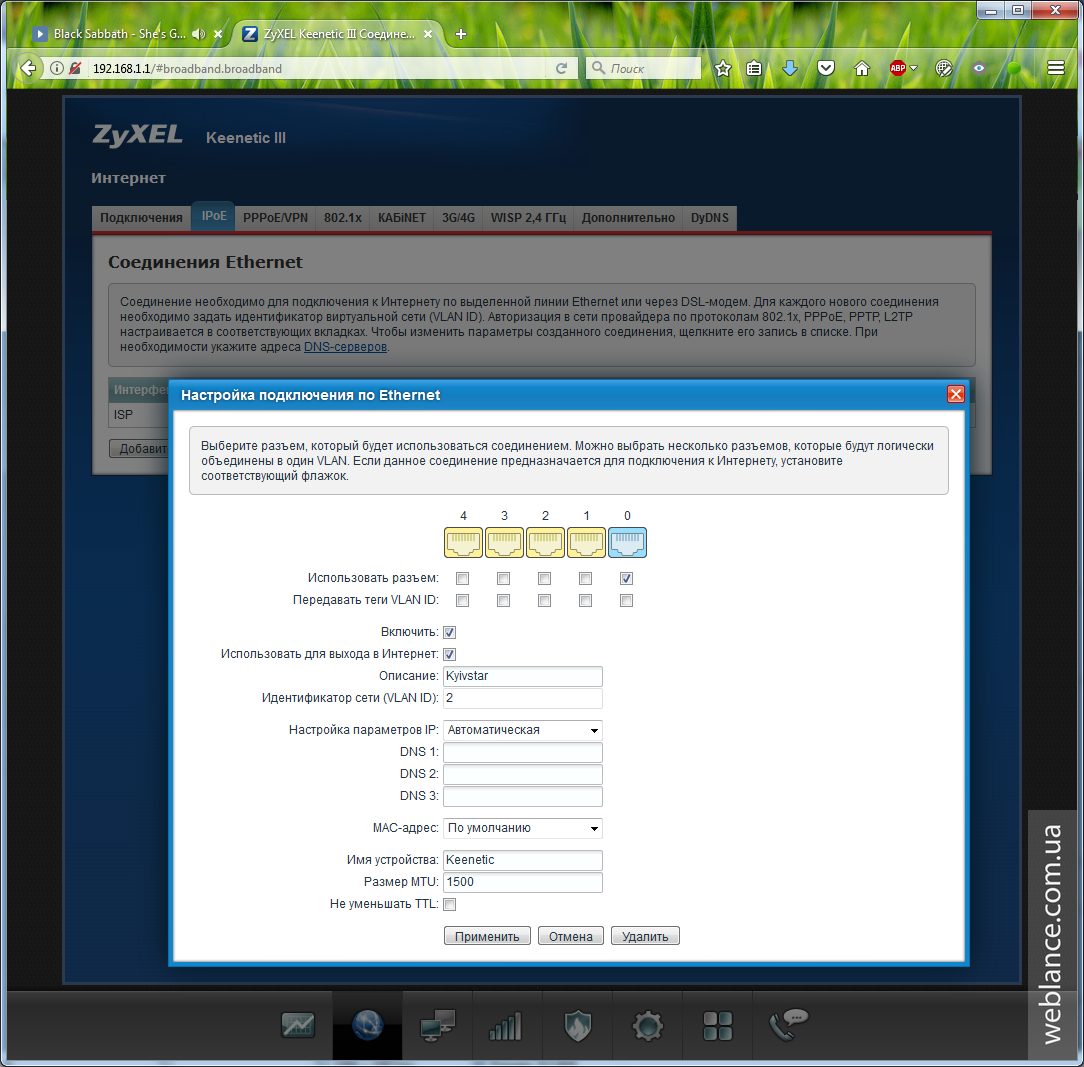 Это модели проводного интернета.
Это модели проводного интернета.
Если подключение производится через домашний телефон, надо приобретать zyxel keenetic dsl.
Для смартфонов работать лучше с моделями, имеющими usb-разъем, — keenetic 4g ростелеком.
Если установлен кинетик лайт, как настроить роутер zyxel keenetic lite 3, помогут в техподдержке.
Установка соединения с интернетом производится в интерфейсе роутера. Для входа в него надо на ПК, подключенному к одному из «желтых» портов, в адресной строке веб-браузера пройти по адресу 192 168 1 1. Вход в настройки происходит после первоначальной авторизации. По умолчанию значения ключа: логин — admin, пароль — admin (1234).
На открывшейся странице приветствия поступит предложение воспользоваться страницей быстрой настройки. При нажатии на этот трафарет следует переход на новую страницу, на которой решается вопрос о привязке к MAC-адресу оборудования. О ее необходимости можно узнать в службе поддержки оператора.
В случае привязки соединения к физическому адресу его можно заменить MAC-адресом ПК. Он прописан в «сведениях о сетевом подключении». После записи и «продолжения» на следующей странице надо в наcтройках получения IP-адреса отметить «Автоматическая» и нажать трафарет «Продолжить».
Он прописан в «сведениях о сетевом подключении». После записи и «продолжения» на следующей странице надо в наcтройках получения IP-адреса отметить «Автоматическая» и нажать трафарет «Продолжить».
Открывшаяся страница предлагает вписать имя пользователя и пароль из заключенного договора с провайдером в случае «PPPoE» подключения или поставить «флаг» в клетке «У меня нет пароля для доступа в Интернет». Это соответствует подключению типа «Статический IP-адрес» или «Динамический IP-адрес». После «продолжения» откроется окно статуса с параметрами подключения и предложением перейти в «Веб-конфигуратор». В нем производится ростелеком настройка роутера zyxel в ручном режиме.
После перехода в расширенные настройки в первом окне появляется готовая форма смены заводского пароля, который заполняется для обеспечения большей безопасности. Происходит перезагрузка. Следующий вход в интерфейс — с новыми сохраненными значениями.
Настройка соединения с провайдером производится в разделе «Интернет» во вкладке «Подключения».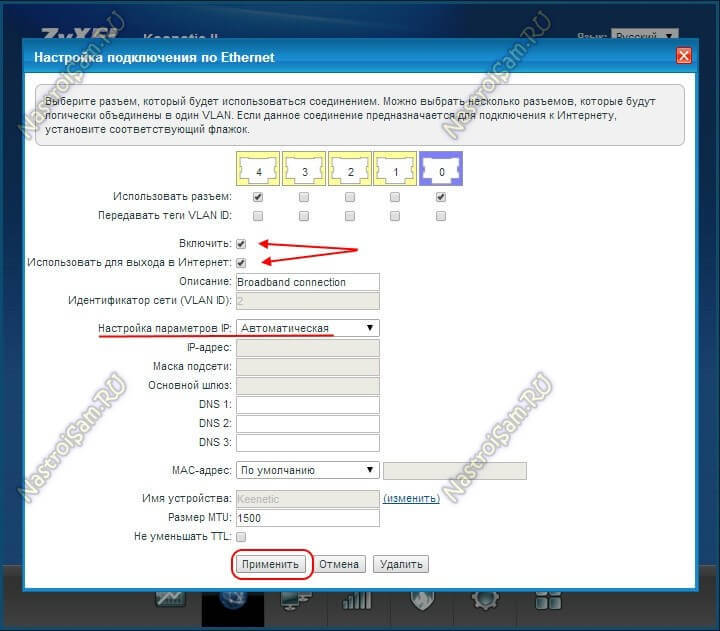 Здесь необходимо выбрать порт, к которому будет подключаться кабель интернета (WAN), настроить параметры получения IP. Для соединений «PPPoE» и «Динамический IP-адрес» выбирается автоматическое получение IP-адреса (Без IP-адреса). Для варианта «Статический IP-адрес» его необходимо указать. Дополнительно прописываются значения маски подсети, основного шлюза и адреса DNS-сервера. Надо выставить галочки «включить» и «использовать».
Здесь необходимо выбрать порт, к которому будет подключаться кабель интернета (WAN), настроить параметры получения IP. Для соединений «PPPoE» и «Динамический IP-адрес» выбирается автоматическое получение IP-адреса (Без IP-адреса). Для варианта «Статический IP-адрес» его необходимо указать. Дополнительно прописываются значения маски подсети, основного шлюза и адреса DNS-сервера. Надо выставить галочки «включить» и «использовать».
Для случая нового соединения PPPoE на вкладке необходимо указать имя пользователя и пароль, полученные при заключении договора.
Настройка ip tv на устройстве
Для просмотра контента iptv оператор в аренду предоставляет STB-приставку. Она подключается сетевым кабелем к одному из LAN портов (желтому) роутера. Настройка заключается в программном соединении с портом провайдера WAN (синим). Это производится на странице «Настройка подключения по Ethernet» выставлением галочки возле выбранного для приставки порта. Создается «прозрачный мост».
Настройка wi fi
В разделе «Сеть WI-FI» надо выбрать вкладку «Точка доступа». В ней надо поставить галочку в клетке «Включить точку доступа», присвоить сети имя (SSID), создать защиту, выбрав WPA2-PSK, придумать и записать сложный пароль (ключ сети). Значения вступят в силу после нажатия на трафарет «Применить».
В ней надо поставить галочку в клетке «Включить точку доступа», присвоить сети имя (SSID), создать защиту, выбрав WPA2-PSK, придумать и записать сложный пароль (ключ сети). Значения вступят в силу после нажатия на трафарет «Применить».
Возможные проблемы при настройке wi fi роутера
Сразу обратите внимание на состояние кнопки «WI-FI» в положение «Включено» на корпусе изделия. В windows 7 8 необходимо, чтобы был включен DHCP в окошке сведений о состоянии подключения по локальной сети. В сетевых подключениях протокола интернета версии 4(TCP/IPv4) получение IP-адреса и адреса DNS-сервера должно происходить в автоматическом режиме (поля информации пустые).
Сброс настроек
Кнопка аппаратного сброса находится на правом торце изделия (утоплена). Ее нажатие и удержание в течение (10-15) секунд запускает процедуру возвращения настроек роутера к заводским значениям. Сброс используется при возникновении ошибок при случайном сбое программного обеспечения.
Как самостоятельно настроить Zyxel Keenetic 4g: пошаговая инструкция
Роутер модели ZyXEL по своим функциональным возможностям и эксплуатационным характеристикам почти не отличается от других маршрутизаторов данного бренда.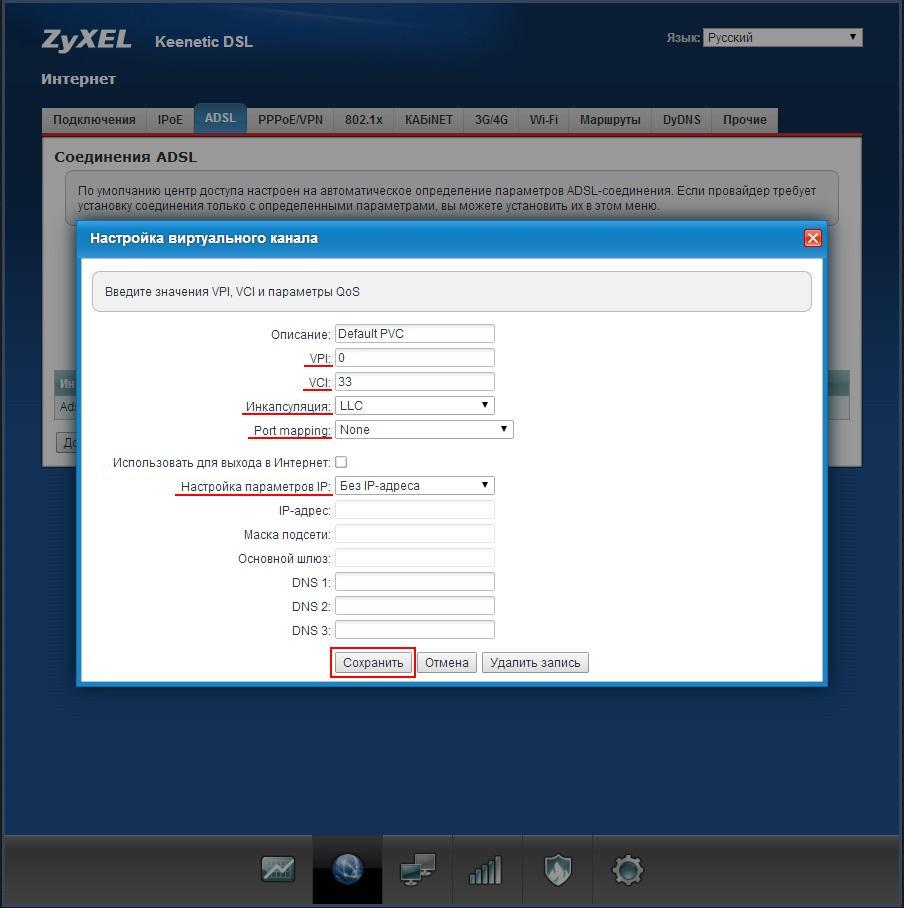 Это надежное устройство, рассчитанное на поддержку сети четвертого поколения. Модем подключается к роутеру через встроенный USB разъем. Обычно настройки Zyxel Keenetic 4G не вызывают у клиентов трудностей. Но некоторые вопросы все же появляются. В сегодняшней статье мы детально рассмотрим, как настроить роутер Zyxel Keenetic 4G.
Это надежное устройство, рассчитанное на поддержку сети четвертого поколения. Модем подключается к роутеру через встроенный USB разъем. Обычно настройки Zyxel Keenetic 4G не вызывают у клиентов трудностей. Но некоторые вопросы все же появляются. В сегодняшней статье мы детально рассмотрим, как настроить роутер Zyxel Keenetic 4G.
Как подготовиться
Перед установкой и подключением необходимо определиться, где будет размещен маршрутизатор в доме или квартире. Нужно заранее убедиться, что сигнал Wi-Fi будет в каждой комнате и хватит длины кабеля. На задней панели роутера имеются отдельные порты, куда необходимо вставлять соответствующие провода. Для WAN на панели прибора синим цветом отмечен свой разъем. В LAN порты будут подключены сетевые кабели для ПК. После того как устройство будет установлено в положенном месте, выполняем его запуск. Теперь следует обратиться к настройкам ОС Виндовс на компьютере. В меню с настройками необходимо проверить, что получение IP и DNS выставлено автоматически. Теперь можно рассматривать, как подключить Keenetic 4G.
Теперь можно рассматривать, как подключить Keenetic 4G.
Keenetic 4G: настройка
Выполнить настройки конфигурации можно через специальную панель управления. Вход в интерфейс устройства осуществляется через веб-браузер на компьютере пользователя.
Что необходимо сделать:
- Открыть браузер на компьютере.
- В адресной строке вводим адрес 192.168.1.1.
- Переходим по заданному адресу.
- Для начала пробуем войти, не указывая пароль.
- В графе «Имя пользователя» по умолчанию прописываем admin.
- Если войти не удается, в графе «Пароль» также вводим admin.
После получения доступа к микропрограммному обеспечению вы сможете выбрать подходящий режим конфигурации. Быстрая настройка включает только работу с подключением WAN, поэтому это не самый лучший вариант. Ниже мы детально рассмотрим каждый способ, чтобы пользователь сам смог решить, какой метод ему больше подходит.
Кинетик 4G: настройка быстрая
Мастер настроек сам определит тип WAN соединения в зависимости от провайдера и региона проживания пользователя.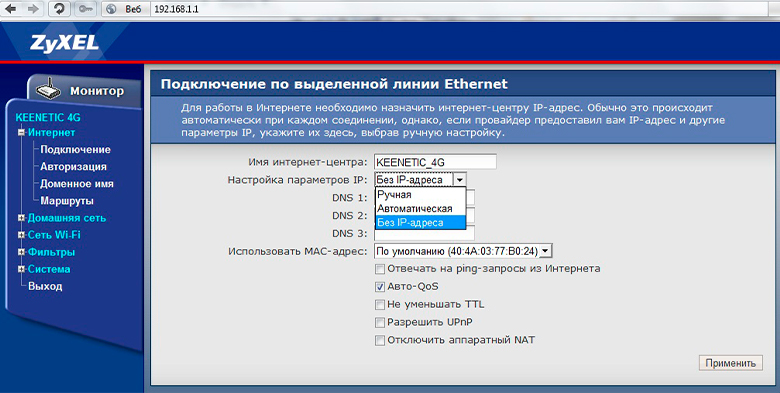 Вам же понадобится только задать некоторые параметры конфигурации, после чего процесс внесения настроек будет окончен.
Вам же понадобится только задать некоторые параметры конфигурации, после чего процесс внесения настроек будет окончен.
Ниже приведем пошаговую инструкцию:
- После открытия окна приветствия в веб-интерфейсе нужно выбрать в меню «Быстрая настройка».
- Затем система попросит, чтобы пользователь выбрал из перечня провайдера, услугами которого он пользуется. Затем переходим к следующему пункту.
- В случае, когда задействован конкретный тип соединения, к примеру, PPPoE, нужно будет вручную прописать сведения созданной ранее учетной записи. Эти данные можно найти в договоре на оказание услуг, который вам выдал ваш провайдер.
- Теперь при необходимости следует активировать опцию DNS от Yandex. Сервис обеспечивает защиту от проникновения на ПК вредоносного ПО и вирусов.
Теперь можно вернуться в панель управления и проверить, как работает интернет. Для этого необходимо нажать на кнопку «Выйти в Интернет». Все дальнейшие действия, связанные с опциями и параметрами, будут выполнены через микропрограммное обеспечение.
Настройки роутера Keenetic 4G VPN вручную
Не все пользователи прибегают к возможностям Мастера настройки, которые позволяет быстро выполнить подключение маршрутизатора. Некоторые более продвинутые юзеры сразу направляются в микропрограммное обеспечение. Помимо этого, в дополнительных разделах меню проводного подключения можно найти и настроить дополнительные параметры. Это может быть полезно для многих пользователей сети.
Как выполняется настройка протоколов WAN вручную:
- При первом посещении панели управления система предложит установить пароль администратора. Это даст возможность обезопасить маршрутизатор от несанкционированного доступа к конфигурациям.
- Затем стоит обратить внимание на меню с категориями внизу вкладки. Там должно быть указано «Интернет», находим вкладку с необходимым протоколом, который использует ваш провайдер и нажимаем «Добавить соединение».
- Некоторые поставщики услуг используют протокол PPPoE. Если у Вас именно такой тип, проверьте, установлена ли галочка в пункте «Включить» и «Использовать для выхода в Интернет».

- Необходимо ввести новое имя и пароль. Перед тем как покинуть веб-интерфейс, не забываем сохранять все внесенные изменения.
Многие провайдеры используют протокол IPoE. Его популярность обусловлена достаточной простой и быстрой настройкой. Пользователю нужно только отметить необходимый порт и проконтролировать, что «Настройка параметров IP» имеет значение «Без IP-адреса».
В разделе «Интернет» есть специальная вкладка «3G/4G», тут отображены сведения о подключенном модеме. Здесь же можно выполнить некоторые его настройки. К примеру, при необходимости можно переключить трафик. Если поставщик услуг использует другой способ WAN-соединения, эту информацию можно получить из договора на оказание услуг. Мы рассмотрели, как настроить Keenetic 4G в ручном режиме.
Настройка Wi-Fi
С проводным соединением все получилось, но в современных квартирах и частных домах есть устройства, которые используют беспроводную точку доступа. ТД также нужно предварительно создать и настроить. Для этого нам нужно зайти в меню «Сеть Wi-Fi», нажать на значок, который расположен на панели внизу. Проверяем, чтобы напротив «Включить точку доступа» была установлена галочка. Вы можете задать новое имя сети, а также установить защиту «WPA2-PSK». Не забудьте поменять пароль, чтобы обезопасить ее от несанкционированного подключения. В пункте «Гостевая сеть» добавляется добавление еще один SSID, являющийся отстраненным от домашней сети, но дает возможность аутентифицированным пользователям выходить в сеть.
Для этого нам нужно зайти в меню «Сеть Wi-Fi», нажать на значок, который расположен на панели внизу. Проверяем, чтобы напротив «Включить точку доступа» была установлена галочка. Вы можете задать новое имя сети, а также установить защиту «WPA2-PSK». Не забудьте поменять пароль, чтобы обезопасить ее от несанкционированного подключения. В пункте «Гостевая сеть» добавляется добавление еще один SSID, являющийся отстраненным от домашней сети, но дает возможность аутентифицированным пользователям выходить в сеть.
Домашняя группа
В домашнюю сеть будут входить все подключенные к маршрутизатору девайсы, за исключением тех, которым были выставлены особые правила безопасности или они расположены в гостевой ТД. Нужно правильно настроить домашнюю группу, чтобы в будущем не возникало конфликтов между устройствами.
Пользователи необходимо только выполнить несколько простых действий:
- В меню находим категорию «Домашняя сеть».
- Затем выбираем вкладку «Устройства».

- Нажимаем «Добавить устройство».
- В поле нужно ввести адреса устройств.
- Зайдите в пункт «DHCP ретранслятор». Здесь вы сможете уменьшить число IP адресов.
Настроить роутер для работы в сети Билайн
Абоненты Билайн могут настроить маршрутизатор для работы в интернете Билайн следующим образом:
- В меню «Интернет» в разделе «Тип протокола» необходимо указать «L2TP».
- В «Адрес сервера» должен быть указана стандартный сервер оператора — tp.internet.beeline.ru. В случае, если применяется другой адрес, его можно уточнить в договоре, который вам предоставил поставщик услуг.
- Графу логин и пароль заполняем согласно данным, которые указаны в договоре на оказание услуг.
- В разделах «Метод проверки подлинности» и «Настройка параметров IP» должно быть указано «Автоматически».
- Другие поля заполнять не нужно.
Настройки для Мегафон и Ростелеком
Как настраивать роутер для интернета Мегафон? Для настройки понадобится зарегистрировать MAC-адрес.
Какие действия нужно выполнить:
- Перед вами будет схема с разъемами, необходимо выбрать разъем «0». Ставим под ним галочку напротив строки «Использовать разъем».
- В строке «Настройка параметров IP» выставляем «Автоматически».
- В графе «MAC-адрес» должно быть «По умолчанию».
- Подтвердить выполненные действия, нажав «Применить».
- Выполняем перезагрузку маршрутизатора.
Чтобы настроить интернет Ростелеком, выполняем следующие действия:
- В пункте «Тип протокола» должно быть прописано «PPPoE».
- Поле логин и пароль заполняем согласно информации, которая указана в договоре на оказание услуг.
- В настройках параметров IP должно быть указано Авто.
Категория «Безопасность»
Пользователи, которые хотят выполнять фильтрацию трафика, могут использовать настройки безопасности. Если добавить некоторые правила, можно организовать работу защищенной сети.
Что нужно сделать:
- Открываем категорию «Безопасность».

- Находим вкладку «Трансляция сетевых адресов (NAT)».
- Добавляя новые правила, можно обеспечить проброс нужных портов.
Редактировать разрешения и запрет на прохождения трафика при необходимости может каждый пользователь.
Помимо этого? можно пользоваться специальным сервисом DNS от Яндекс. Воспользоваться его функциональными возможностями можно в соответствующей вкладке.
Другие системные настройки
- Зайдите в категорию Система», затем выберите пункт «Параметры». Тут необходимо сразу поменять имя прибора в сети. Чтобы было удобно собирать статистику и другие данные. Проставьте сразу время и дату.
- Откройте вкладку «Режим». Здесь можно переключать тип работы роутера. Выполняется это способом установки маркера напротив нужного пункта.
- Изменить значение кнопки также возможно. Пользователи могут вручную перенастроить кнопку вай-фай.
Как настроить IPTV
Маршрутизатор модели Zyxel Keenetic 4G предполагает поддержку IPTV на приборах, оснащенных TV-Port.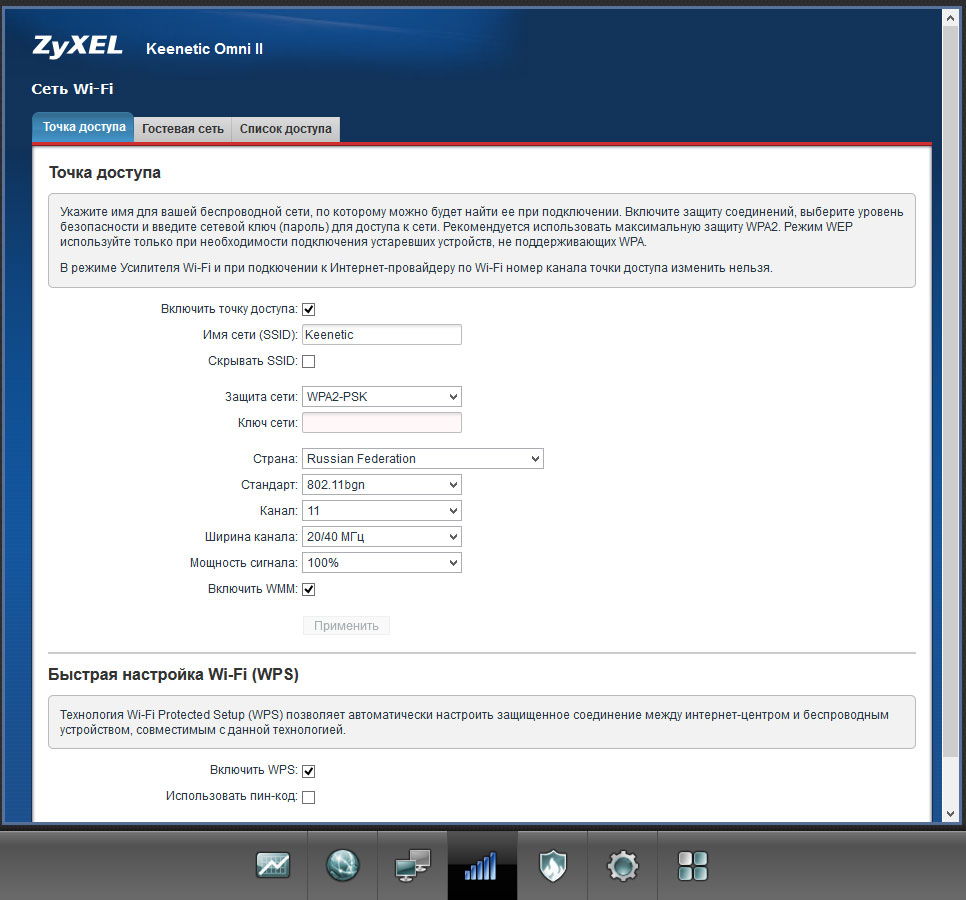
Как настроить интернет-ТВ:
- К роутеру необходимо подключить ТВ посредством LAN-кабеля или через беспроводную сеть вай-фай.
- Теперь нужно открыть раздел «Интернет», найти и нажать на надпись «Broadband connection».
- Находим графу «Приставка IPTV» под тем портом LAN, через который вы подключили ТВ, устанавливаем здесь галочку.
- Сохраните все изменения и выполните перезагрузку маршрутизатора.
Процедура прошивки
Как обновить прошивку на Zyxel Keenetic 4G? Сделать это можно несколькими способами.
Первый способ предполагает использование веб-интерфейса:
- В меню находим категорию «Система».
- Ищем строку «Обновления».
- Если имеется пометка «Доступно», нажимаем.
- Перед вами должен появиться список доступных обновлений.
- Жмите «Обновить».
Второй способ предполагает использование специального мобильного приложения:
- Перед тем как войти в мобильное приложение, выполните подключение к маршрутизатору через беспроводную сеть.

- Найти вкладку «Встроенное ПО».
- Воспользовавшись переключателем активируйте «Автоматическое обновление ПО».
- Автоматически найденные актуальные обновления будут самостоятельно установлены.
Как сбросить параметры
Иногда возникают проблемы, решить которые можно только путем сброса настроек. Эксперты не рекомендуют злоупотреблять данным способом, поскольку это может привести к нарушению функциональности роутера. Нов критических ситуациях выполнить сброс необходимо. На задней части корпуса модели Keenetic 4G можно найти утопленную кнопку RESET. Необходимо взять любой тонкий предмет и нажать на эту кнопку, зажав примерно на пятнадцать секунд. Вы увидите, как индикаторы маршрутизатора начнут мигать и сразу погаснут, это свидетельствует о том, что сброс настроек до заводских параметров выполнен успешно.
Выполнить процедуру можно также с помощью веб-интерфейса:
- Находим иконку шестеренки.
- Заходим во вкладку «Параметры».

- Находим пункт «Вернуться к заводским настройкам».
- Подтверждаем изменения.
Настроить роутер модели ZyXEL Keenetic 4G достаточно просто. Настройки конфигурации не отнимут много времени и не потребуют специальных навыков и знаний. Если выполнять все действия пошагово, можно быстро настроить девайс и приступить к работе.
Обзор и настройка Zyxel Keenetic 4G III + видео.
Чем отличается Zyxel Keenetic 4G II от Zyxel Keenetic 4G III? Это наверно первый вопрос, который интересует многих. Основное его отличие — наличие беспроводной сети 300 Мбит/с против 150 Мбит/с и Wi-Fi антенны стали чуть более мощнее- 3дБи против 2 дБи у второй версии Зикселя Кинетик 4G. Что это дает?! — более уверенный прием и больший радиус работы беспроводной сети. Это особенно важно, если вы пользуетесь 3G/ 4G Интернетом, поскольку скорость мобильного Интернета, очень чувствительна к уровню сигала Вай Фай сети.В этой статье я пошагово опишу как:
1) Выполнить Быструю настройку ротуера;
2) Настроить Интернет вручную;
3) Обновить прошивку;
4) Настроить Wi-Fi сеть;
5) Видео настройки.
Технические характеристики:
| Параметр | Значение |
|---|---|
| Процессор | MT7620N 580 МГц |
| Оперативная память | 64 Мбайт SDRAM |
| Flash-память | 8 Мбайт |
| Скорость сети Wi-Fi 2,4 ГГц, Мбит/с | 300 |
| Порты Ethernet | 5 x 100 Мбит/с |
| Антенны | 2х 3 дБи |
| Порты USB | 1х USB 2.0 |
| Размеры устройства без учета антенны, Ш x Г x В, мм | 140 x 110 x 30 |
Комплектация:
1) Интернет-центр Zyxel Keenetic 4G III;
2) Блок питания;
3) Патч-корд;
4) USB удлинитель;
5) Инструкция и другая макулатура.
От оценки его возможностей и технических характеристик, предлагаю перейти к настройке. Но для начала, включите маршрутизатор в сеть 220В, нажмите кнопку включения на задней стенки. Один конец сетевого кабеля (идущего в комплекте) подключите к любому LAN разъему на роутере (разъемы желтого цвета), а другой конец в компьютер или ноутбук.
Один конец сетевого кабеля (идущего в комплекте) подключите к любому LAN разъему на роутере (разъемы желтого цвета), а другой конец в компьютер или ноутбук.
Внимание!!! Не рекомендуем выполнять настройку и обновление прошивки Zyxel Keenetic 4G подключившись к нему по беспроводной сети.
На компьютере ноутбуке выставьте автоматическое получением сетевых настроек. Затем откройте любой браузер (Chrome, IE, Opera, Yandex), должен открыться веб-интерфейс роутера, если этого не произошло, в адресной строке введите 192.168.1.1. В случае, если настройка выполняется в первый раз или вы сбросили настройки до заводских, откроется страница с выбором выйти в Веб-интерфейс или выполнить Быструю настройку.
Быстрая настройка Zyxel Keenetic 4G III.
Нажмите кнопку «Быстрая настройка».
Далее возможно два варианта:
а) К роутеру подключен 3G или 4G модем.Откроется окно сообщающее, что обнаружен модем.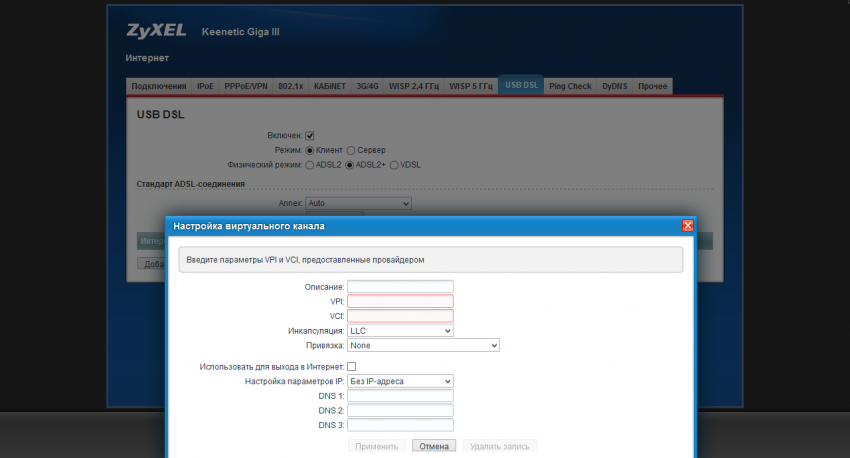 В данном примере используется универсальный модем с интернет- магазина NET-WELL.RU.
В данном примере используется универсальный модем с интернет- магазина NET-WELL.RU.
После этого роутер проверит, есть ли обновления прошивки, и если таковые есть, предложит обновить. Нажмите кнопку «Обновить».
Далее вам будет предложено включить Яндекс ДНС, поставьте галочку, если хотите задействовать его.
После этого откроется окно с общей информацией. Для дальнейшей настройки, нажмите «Веб- конфигуратор».
б) К Зиксель Кинетик 4G подключен сетевой кабель провайдера.Откроется информационное окно о том, что в WAN порт подключен кабель Ethernet.
Следующим шагом будет предложено выбрать страну, где вы будете использовать роутер.
Далее выберите ваш город/ регион.
Из списка выберите вашего провайдера.
Введите логин и пароль, который вам выдавал провайдер, он указан в договоре.
В случае, если вы указали правильные данные, вам будет предложено обновить прошивку, нажмите кнопку «Обновить».
Затем выберите включать ли вам Яндекс ДНС и нажмите «Далее».
В конце настройки вы получите общую информацию о вашем подключении. В данном примере у провайдера используется Динамический IP.
Для дальнейшей настройки нажмите кнопку «Веб- конфигурация».
Настройка пароля на веб- интерфейсе.
После быстрой настройки, роутер предложит придумать и ввести пароль для веб-интерфейса. Рекомендуем использовать сложный пароль состоящий из цифр, букв и спец знаков («№?*). Этот пароль необходим только для подключения к веб- интерфейсу, он никак не связан с беспроводной сетью.
После этого роутер предложит ввести логин и пароль, который вы только что придумали.
В итоге вы попадете на главное меню интернет- центра Zyxel.
Ручная настройка Интернета.
Настроить Интернет можно не только с помощью Быстрой настройки, но и вручную. Для этого зайдите на веб- интерфейс, откройте меню «Интернет», перейдите на вкладку протокола, который использует ваш провайдер и нажмите «Добавить соединение».
Далее необходимо указать данные провайдера, эту информацию можно найти в договоре.
Например, для настройки Интернета Билайн необходимо заполнить соответственно поля:
Описание — введите произвольное имя,
Тип (протокол) — L2TP
Имя пользователя- укажите данные из договора с провайдером
Пароль- укажите пароль, который указан в договоре.
Адрес сервера — tp.internet.beeline.ru
Для настройки интернета Ростелеком, заполните следующие поля:
Описание — произвольное имя
Тип (протокол) — PPPoE
Имя пользователя — используйте из договора с провайдером
Пароль — информация в договоре с провайдером
Спустя несколько минут после того как вы нажмете кнопку «Применить» у вас заработает Интернет.
Обновление прошивки Zyxel Keenetic 4G III.
Видео обзор обновления прошивки Zyxel.
Обновление прошивки, очень важный шаг в обеспечивании более стабильной и быстрой работы роутера.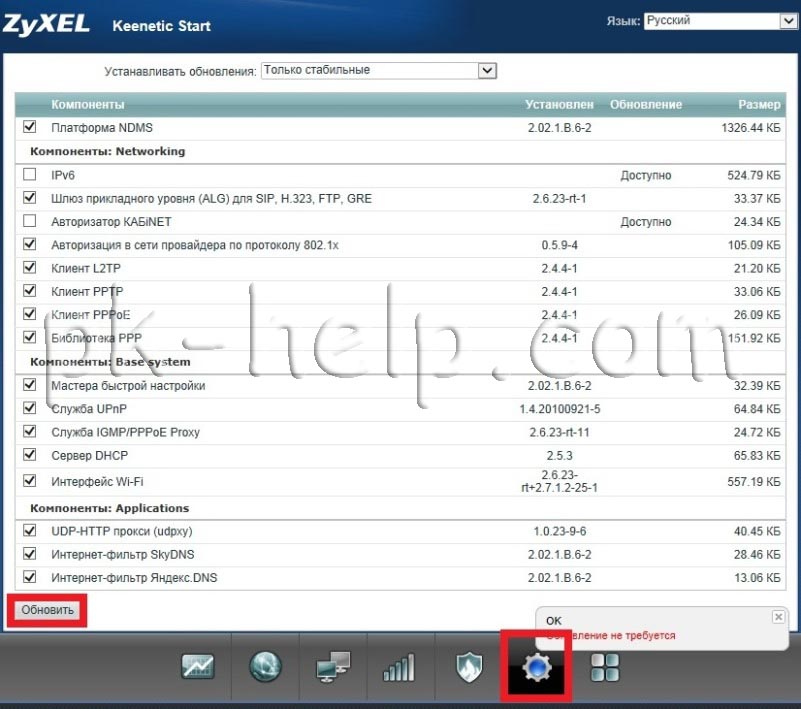 Периодически, а особенно, если ваш маршрутизатор дает сбои или не «видит» 3G/ 4G модем, на нем необходимо обновить прошивку. Для этого существует два способа:
Периодически, а особенно, если ваш маршрутизатор дает сбои или не «видит» 3G/ 4G модем, на нем необходимо обновить прошивку. Для этого существует два способа:
1) Полуавтоматическое обновление;
2) Обновление вручную.
Обновление прошивки полуавтоматическим способом.Этот способ подразумевает, что при указанию роутеру соответствующих команд, он, сам найдет, скачает и установит обновление прошивки, при условии, что имеется доступ к Интернету.
Зайдите на веб интерфейс и нажмите меню «Система», вкладка «Обновление».
Выберите те компоненты, которые хотели бы обновить, можно оставить все по умолчанию, поскольку основные компоненты уже выбраны. Опуститесь в низ страницы и нажмите кнопку «Обновить».
Зиксель Кинетик 4G сам, найдет и установит обновление, вам необходимо просто подождать несколько минут.
Обновление прошивки вручную.Этот способ удобен, если ваш роутер не имеет доступа в Интернет, но есть необходимость обновления.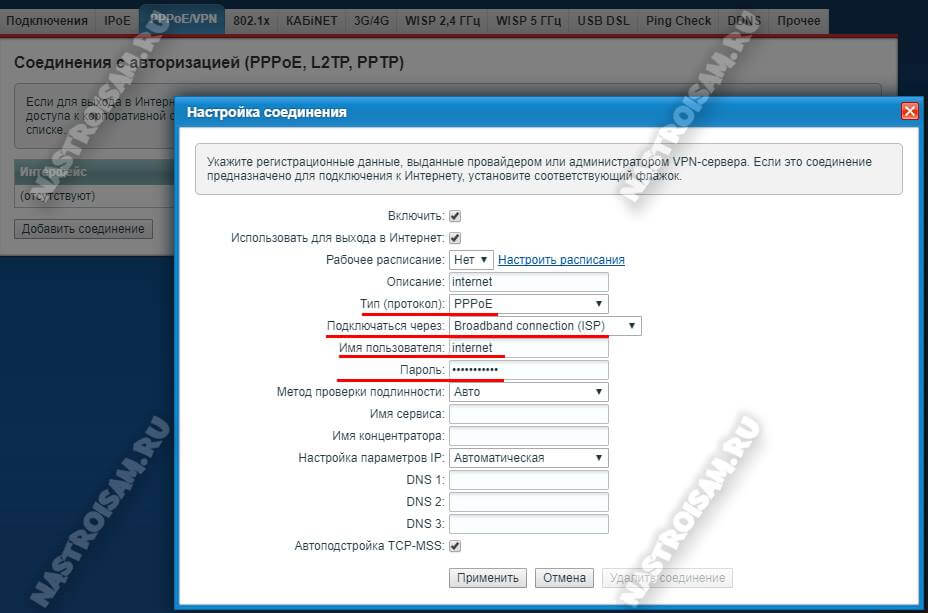 Такое случается, если маршрутизатор «не видит» 3G/ 4G модем. В таком случае вам необходимо скачать файл прошивки на компьютер/ ноутбук и уже с него обновить прошивку роутера.
Такое случается, если маршрутизатор «не видит» 3G/ 4G модем. В таком случае вам необходимо скачать файл прошивки на компьютер/ ноутбук и уже с него обновить прошивку роутера.
Для начала посмотрите, какая версия ПО установлена на маршрутизаторе, для этого зайдите в меню Системный монитор и обратите внимание на строку «Версия NDMS …».
Затем зайдите на официальный сайт Zyxel, перейдите на вкладку «Поддержка» и если там есть более обновленная прошивка, скачайте ее и разархивируйте архив.
Скачать прошивку для Zyxel Keenetic 4G III.
После этого на веб- интерфейсе маршрутизатора откройте меню «Система», выберите вкладку «Файлы» — «firmware» и укажите путь к разархивированному файлу с прошивкой. Нажмите кнопку «Заменить».
В следующем окне подтвердите замену файла firmware.
В результате нескольких минут ожидания, вы установите новую версию прошивки.
Настройка Wi-Fi сети на Zyxel Keenetic 4G III.
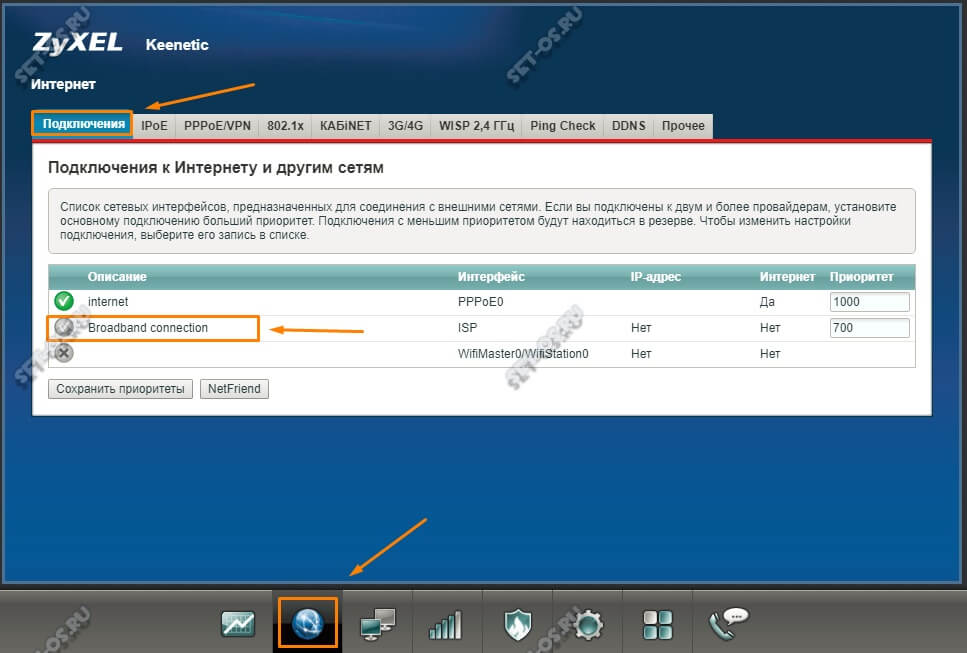
При покупке Интернет- центра на нем уже настроена беспроводная сеть Вай- Фай, имя сети и пароль, указаны на наклейке роутера.
Если вы хотите изменить имя сети или пароль, зайдите на веб интерфейс роутера, откройте меню «Сеть Wi-Fi» и во вкладке «Точка доступа 2.4 ГГц» в поле «Имя сети» укажите под каким именем все устройства будут видеть вашу беспроводную сеть, а в строке «Ключ сети» укажите пароль. Рекомендуем использовать пароль с буквами, цифрами и спец знаками (*:»!), это защитит вашу сеть от проникновения в нее соседей.
Видео настройки Zyxel Keenetic 4G III.
Итог.
В целом роутер Zyxel Keenetic 4G III, достойный представитель своего семейства и подойдет для не взыскательного потребителя. Если вы пользуетесь 2-5 устройствами и выходите с них только в Интернета, без переноса больших данных внутри сети, то данный роутер вполне вас устроит.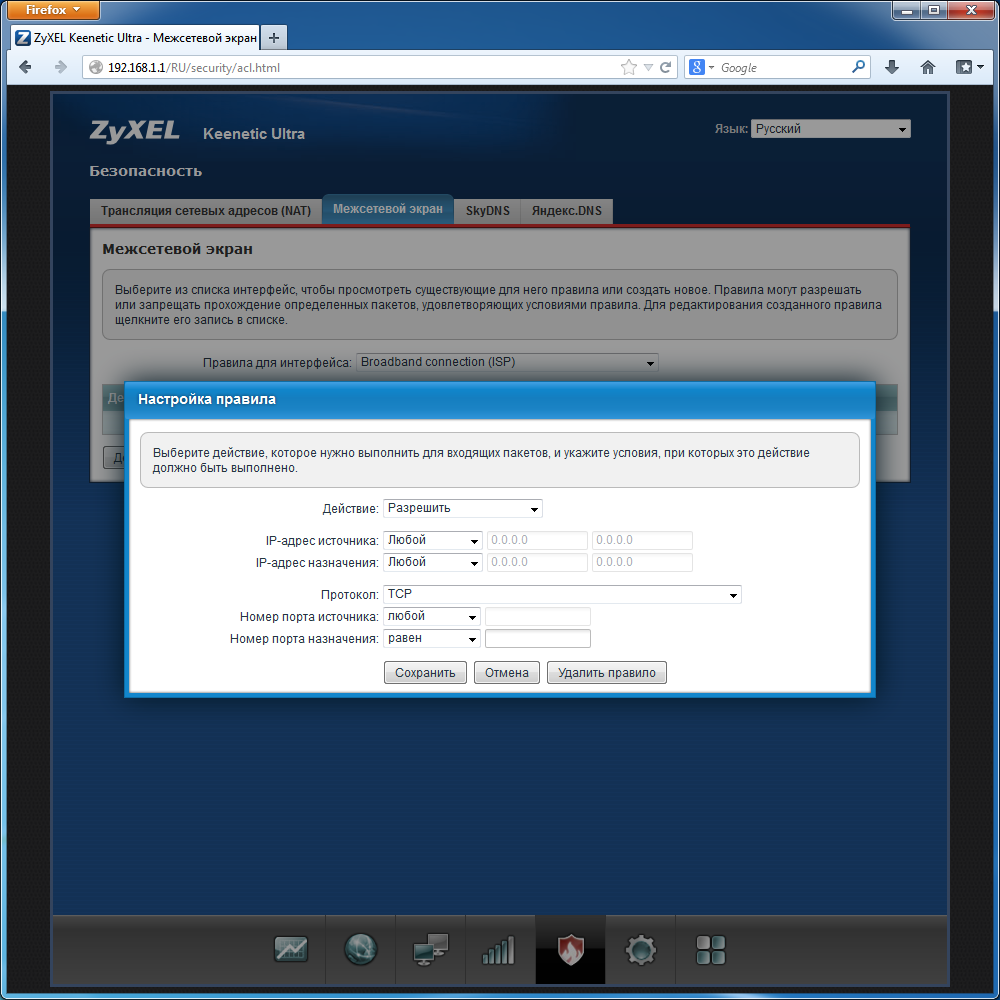
Я очень надеюсь, моя статья помогла Вам! Просьба поделиться ссылкой с друзьями:
Особенности подключения
, инструкция и отзывы
В статье речь пойдет о роутере Zyxel Keenetic 4G. Это необходимо для работы с интернетом типа 3G и 4G. Благодаря ему можно легко объединить несколько компьютеров в одну сеть. Далее мы поговорим о тонкостях подключения этого устройства, его настройках, прошивке и т. Д.
Внешний вид
Эта модель очень похожа на своих предшественников. Поверхность роутера выполнена из глянцевого пластика.Он белый. По бокам производитель использовал серые оттенки. На передней панели можно увидеть индикаторы, которые пополняются дополнительным 4G. Из-за компактных размеров устройство получило всего 3 порта. Вентиляция осуществляется с помощью решеток. Их можно увидеть на боковых панелях.
Что нужно для подключения?
Для подключения устройства необходимо использовать роутер, блок питания, антенны для приема сигнала, патч-корд, удлинитель и инструкцию.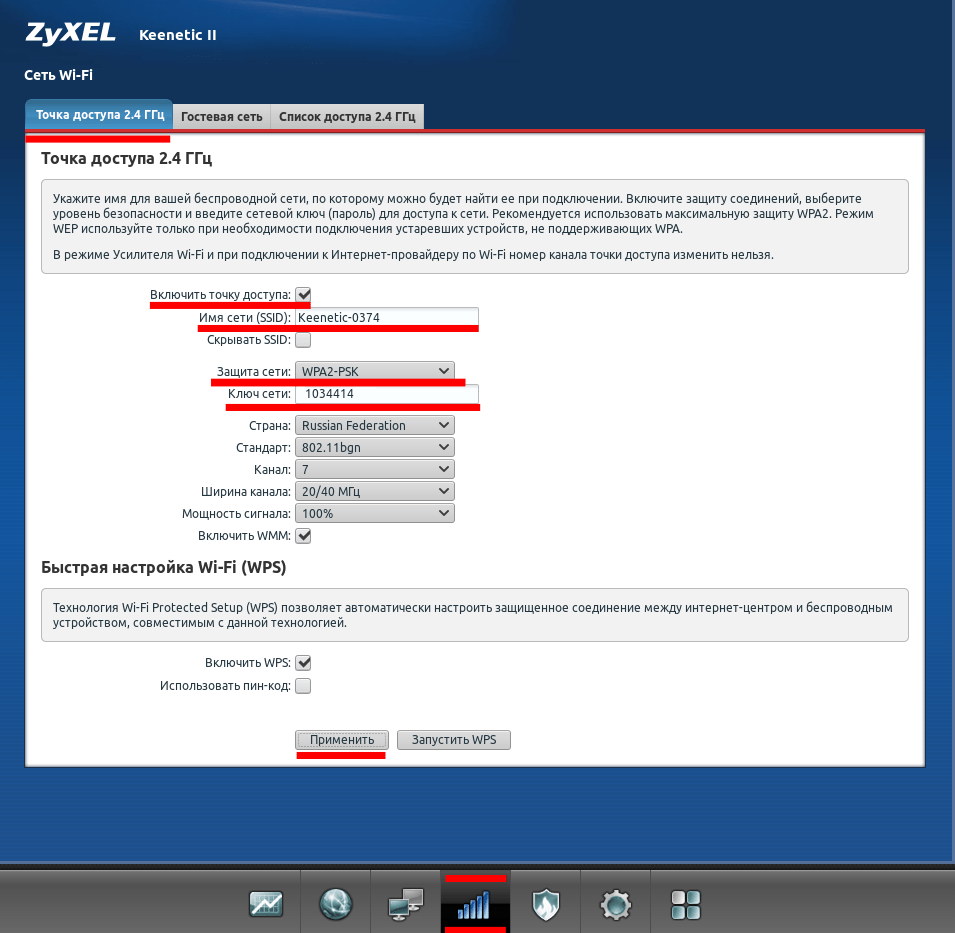 В комплект также входит компакт-диск, на котором есть все необходимое программное обеспечение. Чтобы подключить и настроить Wi-Fi роутер Zyxel Keenetic 4G, необходимо выполнить следующие инструкции.
В комплект также входит компакт-диск, на котором есть все необходимое программное обеспечение. Чтобы подключить и настроить Wi-Fi роутер Zyxel Keenetic 4G, необходимо выполнить следующие инструкции.
Инструкция по подключению
Нужно подключить антенну к устройству, подключить к сети, а также к провайдеру интернета. Вы должны вставить адаптер в сеть и подключить кабель, обеспечивающий сигнал, к компьютеру. Антенну надо поднять.Маршрутизатор необходимо установить либо на столе, либо на стене. Для последнего варианта есть специальное крепление. Благодаря удлинительному кабелю USB, входящему в комплект, вы можете установить модем таким образом, чтобы качество получаемого Интернета было наилучшим. Чтобы устройство не прерывало свою работу в аварийном режиме, нужно следить за тем, чтобы боковые панели были полностью свободны, ничего не закрывайте. Тогда устройство будет полностью вентилировано.
Мастер настройки
Как настроить маршрутизатор Zyxel Keenetic 4G 3? Процесс будет таким же, как и с любой другой модификацией.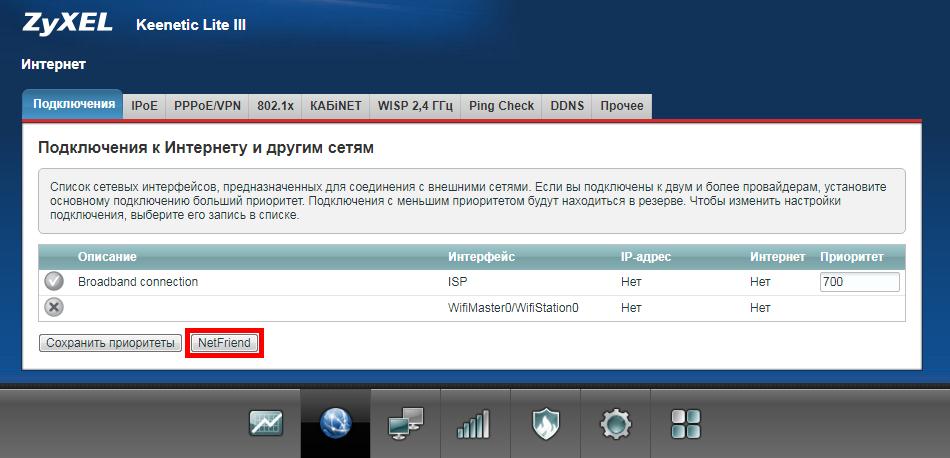
Если у потребителя нет опыта настройки маршрутизатора, вы должны запустить его с помощью мастера установки. Чтобы полностью обеспечить стабильный интернет, вам необходимо запустить устройство с заводскими настройками. Соединение должно быть установлено в автоматическом режиме. Это позволит избежать долгого чтения инструкции, а также попыток разобраться в устройстве. Для запуска мастера необходимо использовать диск, который идет в комплекте. Есть программное обеспечение. Он предложит потребителю необходимые инструкции.Ниже мы рассмотрим настройку через веб-браузер, что является альтернативным методом.
Настройка через браузер
Как настроить Wi-Fi роутер Zyxel Keenetic 4G через браузер? Для этого откройте программу. В адресной строке необходимо ввести название сайта этого производителя. Откроется «Быстрая установка». Если появится диалоговое окно, в котором написано, что интернет-кабель не подключен, необходимо установить его в специальный разъем. Он выделен синим цветом. После этого в браузере следует нажать «Далее». Сразу же система начинает проверку полученного сигнала. Пользователи увидят следующее окно, в котором необходимо ввести MAC-адрес. Если провайдер их не использует, то нужно выбрать пункт, соответствующий данному режиму работы. После этого переходите к манипулированию IP-адресом. Настройки для этого параметра должны быть установлены автоматически. В случае, если провайдер использует статический IP-адрес, следует выбрать получение вручную. После этого необходимо ввести все данные, которые поставщик указывает в документации.Затем появится диалоговое окно. Необходимо ввести логин и пароль. Их устанавливает провайдер. После этого следует выбрать протокол подключения, и сразу можно будет завершить процесс.
После этого в браузере следует нажать «Далее». Сразу же система начинает проверку полученного сигнала. Пользователи увидят следующее окно, в котором необходимо ввести MAC-адрес. Если провайдер их не использует, то нужно выбрать пункт, соответствующий данному режиму работы. После этого переходите к манипулированию IP-адресом. Настройки для этого параметра должны быть установлены автоматически. В случае, если провайдер использует статический IP-адрес, следует выбрать получение вручную. После этого необходимо ввести все данные, которые поставщик указывает в документации.Затем появится диалоговое окно. Необходимо ввести логин и пароль. Их устанавливает провайдер. После этого следует выбрать протокол подключения, и сразу можно будет завершить процесс.
Использование в качестве повторителя
Ретранслятор Wi-Fi — это устройство, которое помогает транслировать полученный сигнал на большую территорию. Как использовать это устройство в этом режиме? Чтобы настроить маршрутизатор Zyxel Keenetic 4G в качестве ретранслятора, необходимо следовать инструкциям. Вам нужно зайти в браузер по адресу 192.168.1.1. После этого перейдите в клиент Wi-Fi и выберите обзор сети. В списке нужно выбрать сеть, к которой будет производиться подключение. Последний шаг — выбрать ключ для полученного сигнала. Речь идет о пароле. После этого остается только перезагрузить устройство.
Вам нужно зайти в браузер по адресу 192.168.1.1. После этого перейдите в клиент Wi-Fi и выберите обзор сети. В списке нужно выбрать сеть, к которой будет производиться подключение. Последний шаг — выбрать ключ для полученного сигнала. Речь идет о пароле. После этого остается только перезагрузить устройство.
Работа с Wi-Fi
Для работы с устройством в качестве беспроводной точки доступа необходимо перейти в раздел Интернет. Это делается в панели управления. Затем откройте меню Wi-Fi. Во вкладке «Режим работы» нужно создать беспроводную сеть.Для этого нажмите на раздел «Точка доступа». Здесь нужно указать название сети, а также уровень защиты. Вы должны выбрать максимум в раскрывающемся списке. После этого следует придумать пароль. Далее нажмите «Применить», и теперь вы можете использовать точку доступа.
Прошивка
Многие потребители советуют обновить прошивку сразу после покупки устройства. Вам следует перейти на официальный сайт, где вам нужно скачать установочный файл. В этой ситуации возникает вопрос: «Как настроить роутер Zyxel Keenetic 4G III?» Приведенные ниже инструкции одинаковы для всех модификаций.
В этой ситуации возникает вопрос: «Как настроить роутер Zyxel Keenetic 4G III?» Приведенные ниже инструкции одинаковы для всех модификаций.
Вам нужно зайти в веб-интерфейс, во вкладку «Система и конфигурация». Там скачивается новая версия прошивки. Далее заходим в файл прошивки. Откроется диалоговое окно, в котором будет окно «Управление». Здесь нужно указать путь к скачанной прошивке. Затем нажмите «Заменить». Начнется процесс обновления, и вы должны дождаться его завершения.Электропитание выключить нельзя, установка должна быть завершена полностью. В противном случае устройство может сломаться.
Настройка для Ростелеком
В обзорах можно наткнуться на то, что иногда непонятно, как настроить параметры у тех или иных провайдеров. Рассмотрим необходимые изменения в опциях Ростелекома. Вы должны выбрать тип соединения PPPoE. Как это сделать?
Нужно зайти в меню «Интернет», раздел «Подключения». Далее нужно найти настройки IP-адреса, там будет пункт «Без адреса».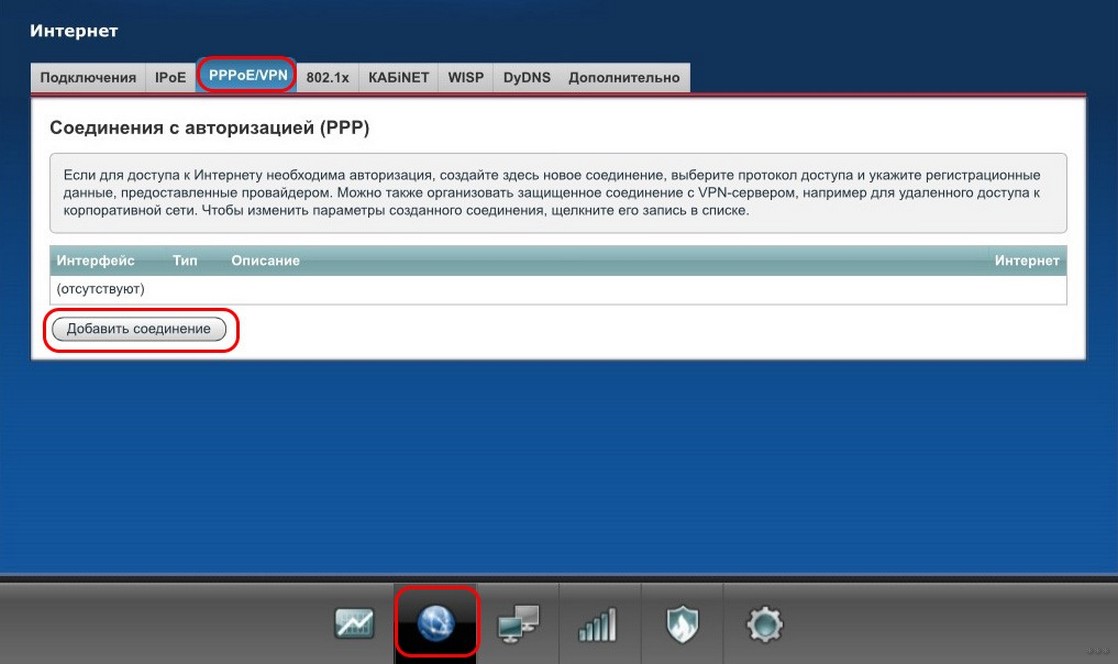 Если в договоре с провайдером есть определенный список этих серверов DNS-типа, необходимо заполнить поля. Если используются серверы динамического типа, график необходимо оставить пустым. То же самое касается фильтрации по MAC-адресу. Если провайдер предполагает их использование, необходимо нажать «Использовать адрес с компьютера». Если устройство, с которым устанавливается соединение, будет работать с Интернетом, вы должны указать адрес локальной сети в появившемся диалоговом окне. Далее необходимо применить настройки и сохранить их.
Если в договоре с провайдером есть определенный список этих серверов DNS-типа, необходимо заполнить поля. Если используются серверы динамического типа, график необходимо оставить пустым. То же самое касается фильтрации по MAC-адресу. Если провайдер предполагает их использование, необходимо нажать «Использовать адрес с компьютера». Если устройство, с которым устанавливается соединение, будет работать с Интернетом, вы должны указать адрес локальной сети в появившемся диалоговом окне. Далее необходимо применить настройки и сохранить их.
Теперь нужно изменить настройки авторизации. Вам нужно открыть меню Интернет. Чтобы использовать протокол определенного типа, вы должны установить флажок рядом с нужной функцией. Для этого укажите способ аутентификации после. Соответственно необходимо ввести логин и пароль. В протоколе доступа выберите соединение PPPoE. Имя службы и хаба можно оставить пустыми. Если провайдер предоставляет эту информацию, заполните это поле (необязательно). Далее вам нужно ввести имя пользователя и пароль, которые использует провайдер, и применить изменения.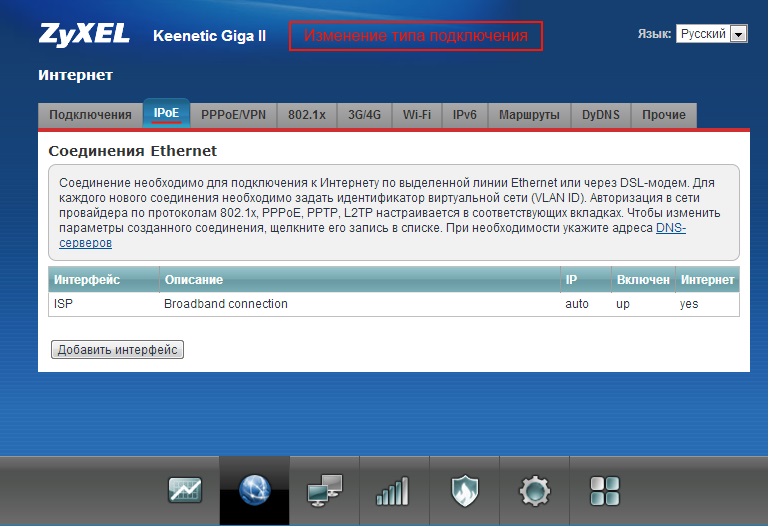
Теперь ни у кого из наших читателей не возникнет вопроса: «Как настроить 4G роутер Zyxel Keenetic»?
Перенаправление портов Zyxel Keenetic: Подробное описание и рекомендации
Многие пользователи, которые активно используют трекер и ослосети, приходят к тому, что им нужен настоящий «белый» IP. Если можно скачать без такого адреса, раздача создаст большие проблемы. Все адреса, выделяемые пользователю при подключении к сети, как правило, являются «серыми».Итак, по определенным причинам оборудование провайдера настроено, а пользователь, получив «серый» адрес, находится за NAT. И, если пользователь использует свой маршрутизатор, NAT будет двойным, от провайдера и от маршрутизатора пользователя. И если с провайдером все понятно — покупается «белый» IP — то у пользователя, использующего роутер, например ZyXEL Keenetic Lite, проброс портов может вызвать определенные трудности.
Реалистична ли автоматическая настройка?
Выше мы уже определили, что может понадобиться этой функции.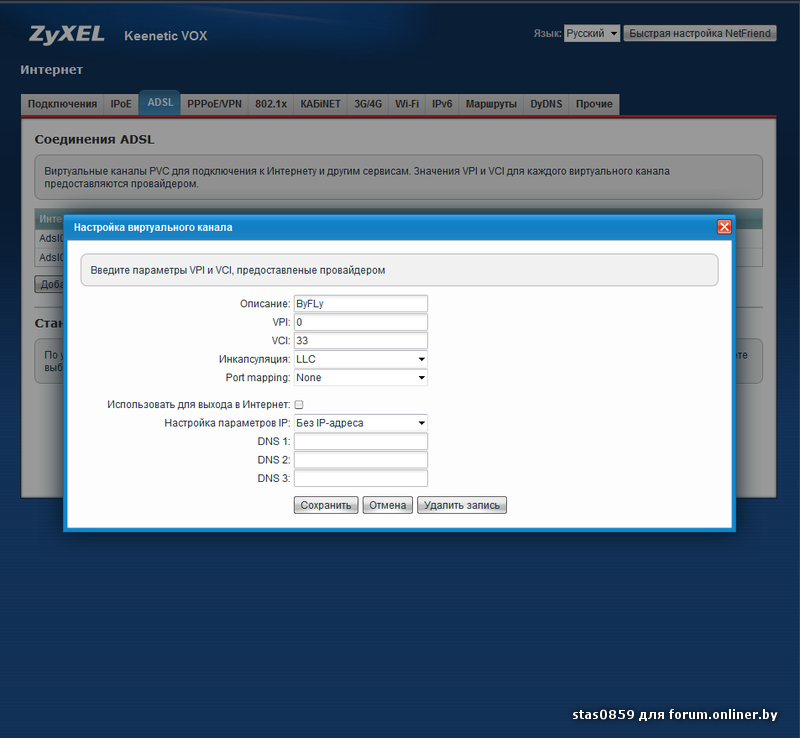 Теперь давайте подробнее рассмотрим, как портируются порты ZyXEL Keenetic полной версии.
Теперь давайте подробнее рассмотрим, как портируются порты ZyXEL Keenetic полной версии.
В роутерах ZyXEL эта функция называется проще — «Перенаправление портов». Для пользователя полной версии роутера, не особо разбирающегося в настройках сетей, протоколов и портов, есть возможность простой настройки. Это включение галочки.
Перейдите на вкладку «Домашняя сеть». В открывшемся списке выберите «UpnP» и перейдите в окно всего одной галочкой. Окно называется так: «Автоматическая переадресация портов».Ставим галочку, затем нажимаем «Применить», и переходим в программу, для которой мы хотели открыть порт. Проверяем в программе — порт откроется.
Перенаправление портов в ZyXEL Keenetic (полная версия)
Автоматическая настройка — это хорошо, но рано или слишком поздно разбираться, как обойтись без нее. Поэтому дальше будем настраивать порт в ручном режиме. Это займет немного больше времени, но эти настройки могут пригодиться в будущем.
Например, настроить передачу одного порта.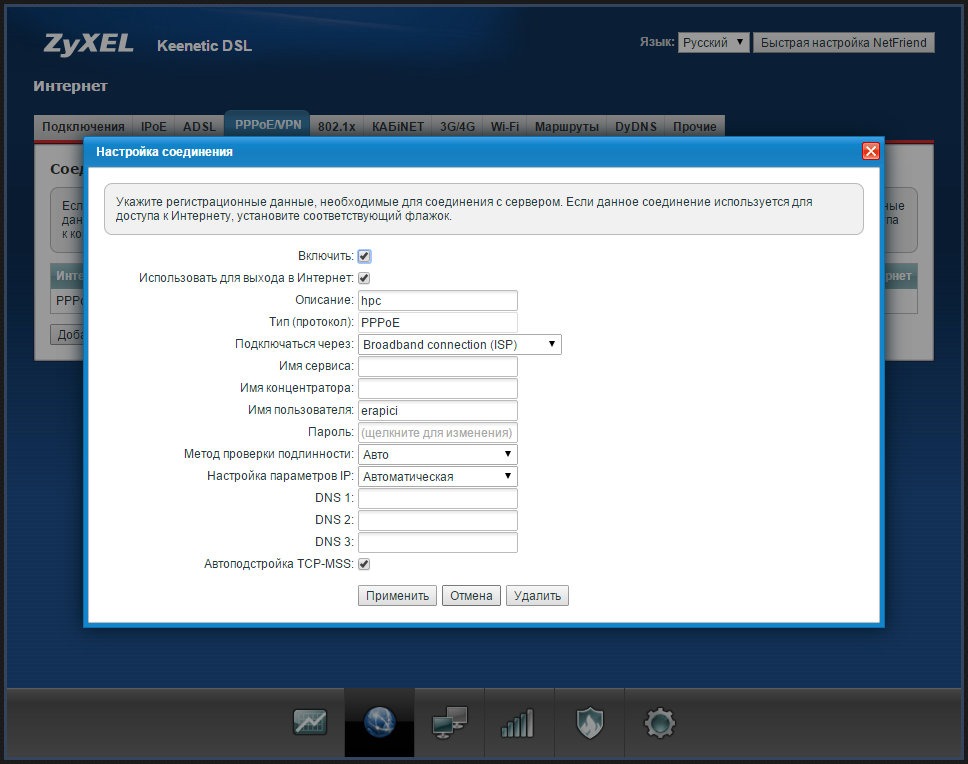 Сначала перейдите на вкладку Серверы. В поле «Сервис» можно выбрать довольно большой набор вариаций, но если нашей нет, выберите «Другое». В поле «IP-адрес сервера» вводим IP машины в домашней сети (предполагается, что у вас есть фиксированные адреса машин на вкладке «Сеть», если вы этого не сделали, пора это сделать. Мы выбираем порты, протоколы, описание. В самом нижнем поле ставим «Разрешено всем». Затем нажимаем «Добавить». Если все верно, то внизу окна будет добавлена запись (как на картинке выше).
Сначала перейдите на вкладку Серверы. В поле «Сервис» можно выбрать довольно большой набор вариаций, но если нашей нет, выберите «Другое». В поле «IP-адрес сервера» вводим IP машины в домашней сети (предполагается, что у вас есть фиксированные адреса машин на вкладке «Сеть», если вы этого не сделали, пора это сделать. Мы выбираем порты, протоколы, описание. В самом нижнем поле ставим «Разрешено всем». Затем нажимаем «Добавить». Если все верно, то внизу окна будет добавлена запись (как на картинке выше).
Также обратите внимание на то, что если у пользователя данной модификации есть внешний жесткий диск и используются только торренты, то он может и не настраивать проброс портов. ZyXEL Keenetic имеет встроенный клиент для трекеров, и после настройки клиента дальнейшие действия сводятся к минимуму. Маршрутизатор сам будет загружать файлы, но вся служебная информация, а также загруженные файлы будут храниться на этом внешнем диске. Естественно, на время работы клиента диск должен быть подключен к роутеру.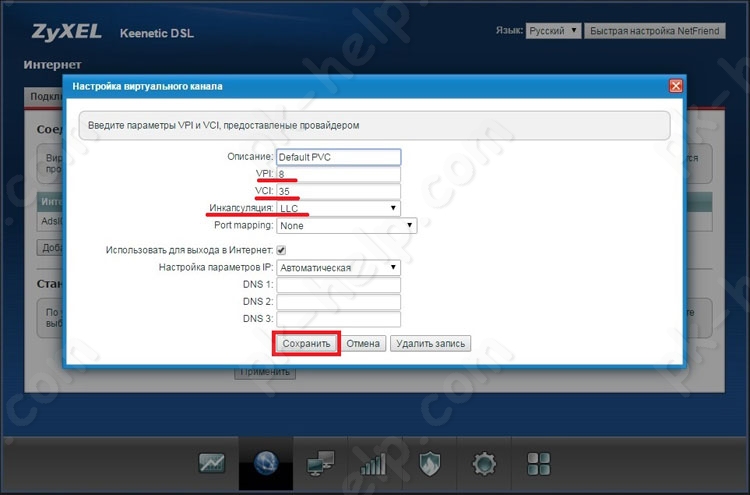 У многих пользователей роутеры практически постоянно подключены в сеть и, правильно настроив клиента, можно не заботиться о настройке программы на локальной машине.
У многих пользователей роутеры практически постоянно подключены в сеть и, правильно настроив клиента, можно не заботиться о настройке программы на локальной машине.
Перенаправление портов в ZyXEL Keenetic Lite
Как иногда говорят в Интернете, Lite является базовой версией. У него одна антенна, меньше сетевых розеток, меньшая стоимость, меньше вариантов конфигурации (например, нет настройки автоматического перенаправления), а главное отличие в том, что у него нет порта USB.Соответственно, все функции, относящиеся к USB, которые есть только у Keenetic, или Keenetic4G, здесь отсутствуют. Поэтому нет особого повода подробно останавливаться на настройках этого роутера. Они не отличаются от приведенных выше, с поправкой на отсутствие USB, а переадресация портов ZyXEL Keenetic Lite не отличается от приведенных выше, за исключением того, что блоки, которые обычно не нужны среднему пользователю, поменяли свое местоположение.
ZyXEL Keenetic 4G
Версия 4G предназначена для настройки и использования модемов нового поколения без каких-либо специальных реконфигураций домашней сети.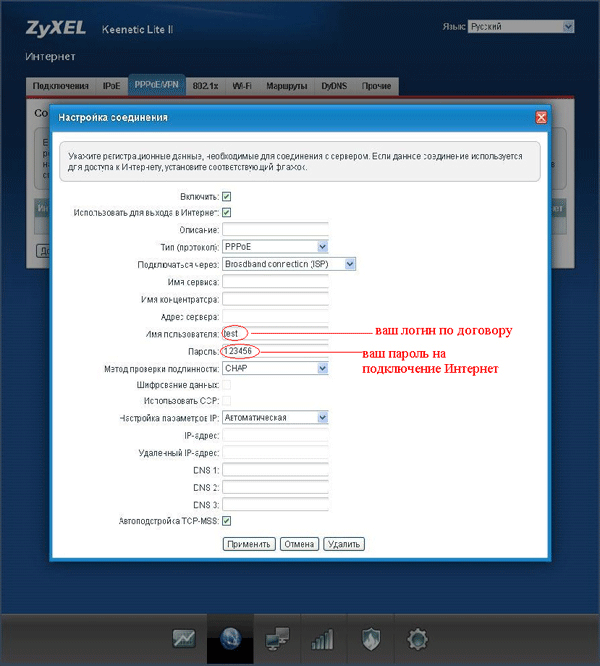 Маршрутизатор имеет одну антенну, 2 разъема для подключения к локальной сети и разъем USB. Однако, в отличие от других моделей, USB здесь можно использовать только в одном варианте — подключении дополнительных модемов (несмотря на то, что у нас есть Wan-розетка). Web-интерфейс тоже немного ограничен, но для обычного пользователя набора функций вполне достаточно. Перенаправление портов ZyXEL Keenetic 4g в целом ничем не отличается от других маршрутизаторов линейки Keenetic. Как уже писалось в полной версии, нам нужно исправить адрес своего компьютера на вкладке «Сеть».После исправления перезагрузите роутер и перейдите во вкладку «Серверы».
Маршрутизатор имеет одну антенну, 2 разъема для подключения к локальной сети и разъем USB. Однако, в отличие от других моделей, USB здесь можно использовать только в одном варианте — подключении дополнительных модемов (несмотря на то, что у нас есть Wan-розетка). Web-интерфейс тоже немного ограничен, но для обычного пользователя набора функций вполне достаточно. Перенаправление портов ZyXEL Keenetic 4g в целом ничем не отличается от других маршрутизаторов линейки Keenetic. Как уже писалось в полной версии, нам нужно исправить адрес своего компьютера на вкладке «Сеть».После исправления перезагрузите роутер и перейдите во вкладку «Серверы».
Стрелками обозначена необходимая последовательность действий. После нажатия нижней кнопки «Добавить» наша настройка будет завершена. Вы можете вернуться к настройке сканирования программ на компьютере.
ZyXEL Keenetic 2: перенаправление портов
Нам осталось рассмотреть вторую версию Keenetic, в которой перенаправление портов выглядит несколько иначе.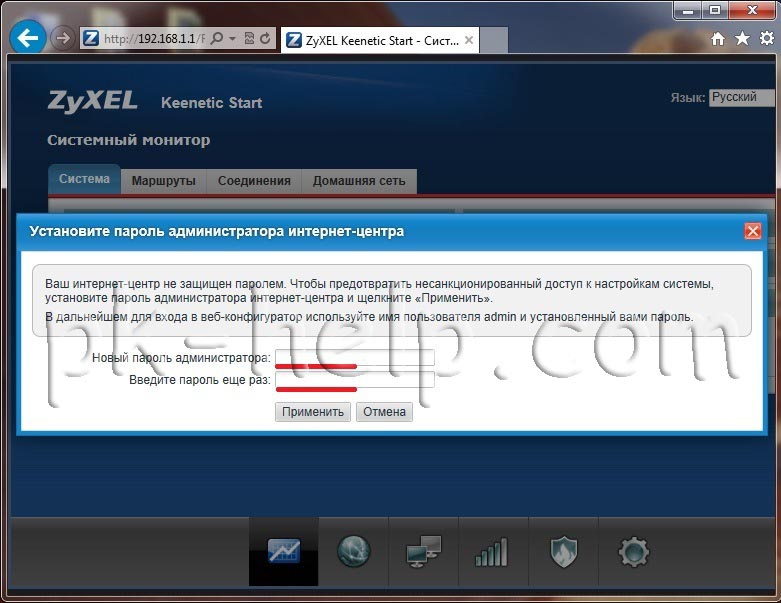 Итак, вторая версия роутера получила название ZyXEL Keenetic II.Переадресация портов в нем будет выглядеть так: также, как и раньше, нам нужно зафиксировать адрес компьютера, для которого мы будем делать переадресацию портов. Это делается на странице, которая открывается нажатием кнопки «Домашняя сеть», щелчком по строке желаемого компьютера (здесь предполагается, что компьютер, который мы настраиваем, включен и маршрутизатор его видит), в В открывшемся окне установите флажок «Постоянный IP-адрес». Закройте окно и нажмите кнопку «Безопасность».
Итак, вторая версия роутера получила название ZyXEL Keenetic II.Переадресация портов в нем будет выглядеть так: также, как и раньше, нам нужно зафиксировать адрес компьютера, для которого мы будем делать переадресацию портов. Это делается на странице, которая открывается нажатием кнопки «Домашняя сеть», щелчком по строке желаемого компьютера (здесь предполагается, что компьютер, который мы настраиваем, включен и маршрутизатор его видит), в В открывшемся окне установите флажок «Постоянный IP-адрес». Закройте окно и нажмите кнопку «Безопасность».
Здесь мы настраиваем правила открытия порта.В отличие от версии VI, описанной выше, мы не можем выбрать сразу два протокола. Другими словами, если нам нужен порт UDP, у него будет одно правило. Для порта TCP нужно будет создать дополнительное правило.
И пару слов о фиксации адреса
Пользователь, который только установил роутер, обычно не думает о фиксации адреса. Адреса назначает сам роутер и с минимумом настроек уже можно работать. Но, кроме случая, описанного в приложении фиксации, есть еще один плюс.Если у вас дома есть несколько устройств с выходом в Интернет — настольный компьютер и ноутбук, смартфон и планшет — вам также рекомендуется зарегистрировать здесь адреса.
Но, кроме случая, описанного в приложении фиксации, есть еще один плюс.Если у вас дома есть несколько устройств с выходом в Интернет — настольный компьютер и ноутбук, смартфон и планшет — вам также рекомендуется зарегистрировать здесь адреса.
Во-первых, это экономия времени при использовании общих папок. По фиксированному адресу вы даже можете создать ярлык на другом компьютере в вашей домашней сети, и это будет работать правильно.
Во-вторых, это некоторая экономия времени при нормальной работе. Имея и зная фиксированные адреса домашней сети, роутеру не нужно каждый раз проверять в таблице маршрутов, куда отправлять ответ на запрос.
Заключение
Итак, мы рассмотрели всю линейку Keenetick известного бренда ZyXEL. В отличие от других производителей, где настройки разбросаны по разным экранам, порт портов ZyXEL Keenetic настраивается из одного окна, состоит всего из нескольких шагов и минимально необходимого времени. С этим справится даже начинающий пользователь компьютера.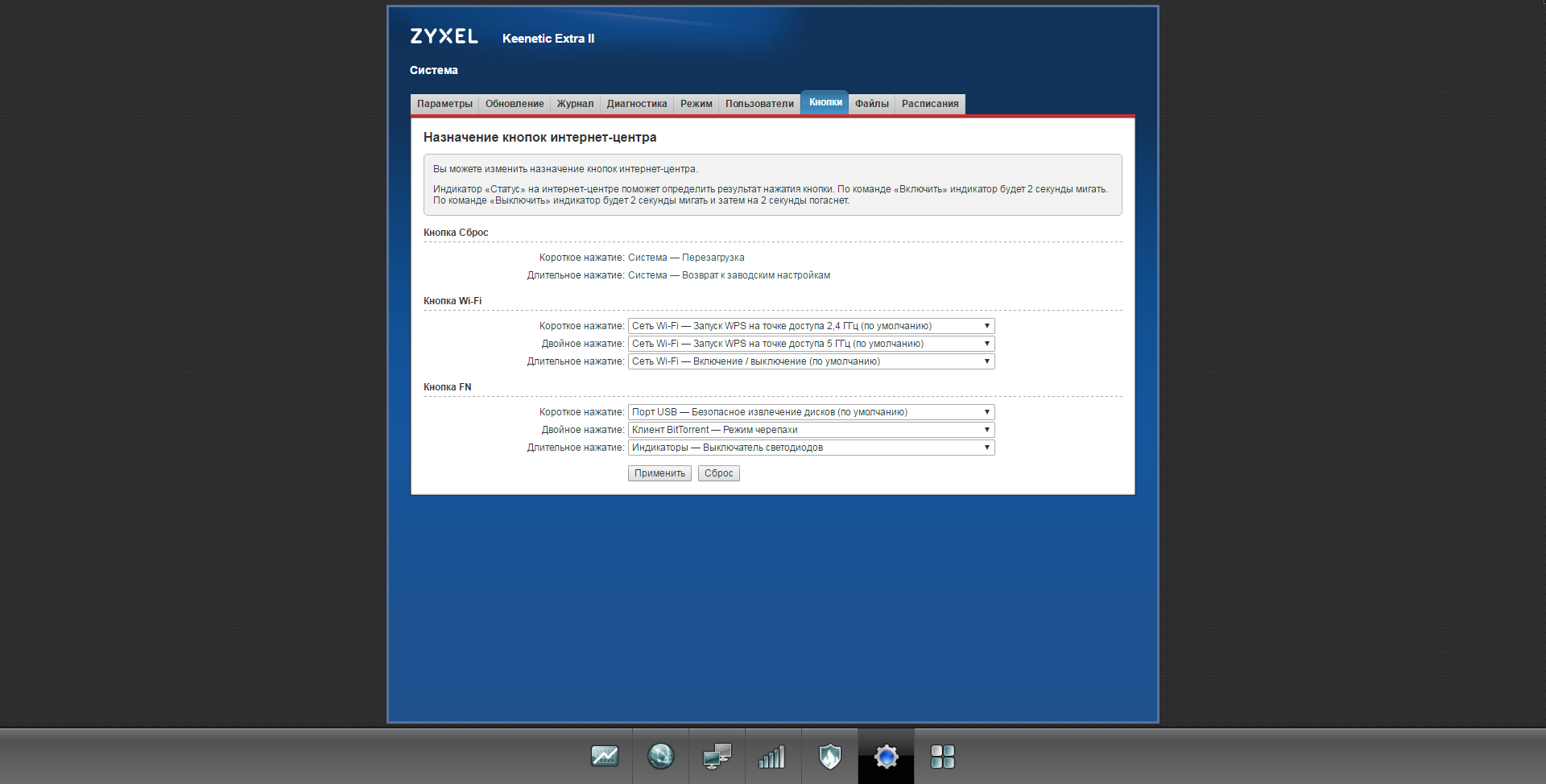 В среднем передача одного порта займет не более 10 минут.
В среднем передача одного порта займет не более 10 минут.
192.168 0.1 админ админ открыть личный кабинет. Пошаговая инструкция по подключению и настройке роутера TP-Link.Вирусы и вредоносное ПО
Как настроить роутер Dlink Wi-Fi для раздачи интернета 192.168.0.1 логин в админку для настройки модема, роутера, точки доступа. Оборудование D-Link появилось на ИТ-рынке недавно и завоевало популярность благодаря отличной функциональности и адекватной стоимости. Маршрутизатор DIR-300 имеет множество аппаратных модификаций и 4 типа прошивки, на нем тестировалось ПО для других маршрутизаторов.
Поэтому владельцы других моделей могут смело пользоваться инструкцией «http: // 192.168.0.1 ввод в настройки роутера Dlink », проверенный на практике.
Все сетевые устройства в локальной сети имеют IP-адрес. Обычно он используется для этой цели, но производитель Dlink решил изменить его на 192.168.0.1. Эту же идею использовали разработчики устройств TP-Link и Tenda. Здесь вы можете прочитать, как войти в маршрутизатор на 192.168.1.1 для настройки.
Здесь вы можете прочитать, как войти в маршрутизатор на 192.168.1.1 для настройки.
Как получить доступ к маршрутизатору 192.168.0.1 в браузере?
Действия через веб-конфигуратор позволяют не только установить внешнее соединение, но и создать надежный пароль Wi-Fi или порт для игры.Итак, рассмотрим процесс поэтапно:
1. Зайдите в любой браузер, например, Chrome, Opera, Mozilla Firefox, Яндекс и введите http://192.168.0.1. Если номера набраны правильно, на экране появится форма авторизации, в которой необходимо ввести слово admin в «Пользователь» и в «Пароль».
Может случиться так, что страница не откроется. Причины сбоя рекомендуется искать в следующих областях:
- в настройках локальной сети,
- в подключениях к DHCP-серверу,
- роутер находится в хорошем рабочем состоянии.Заводскую программу можно восстановить с помощью кнопки Reset.
2. Если проблем нет, и открылась домашняя страница, то в «Сеть» нужно нажать на строку WAN.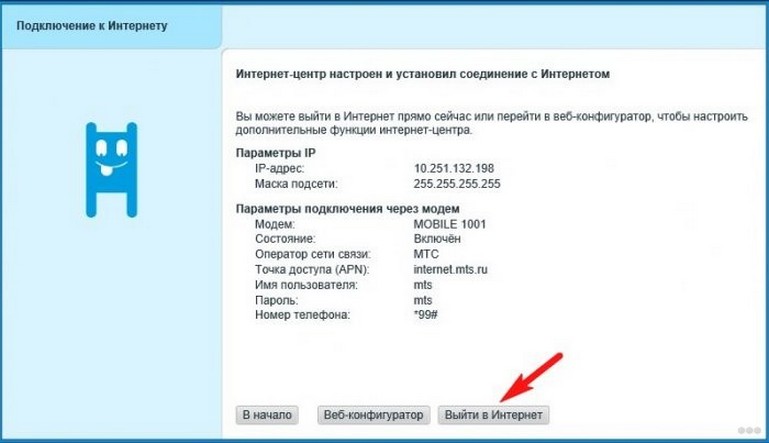 На странице будут отображены все доступные внешние подключения. Перед созданием новой записи необходимо полностью очистить таблицу записей.
На странице будут отображены все доступные внешние подключения. Перед созданием новой записи необходимо полностью очистить таблицу записей.
3. Наконец, он нажимает кнопку «Добавить».
Установка динамического адреса на D-Link http://192.168.0.1.
Вариант динамического IP-адреса, предлагаемый вашим интернет-провайдером, обычно используется по умолчанию.В этом случае пользователю нужно только добавить WiFi. Когда вы снова создадите соединение, в верхней строке, содержащей типы соединений, откройте «Динамический IP». В открывшемся окне отмечается: «Получить адрес сервера автоматически», рядом с командами ставятся интерфейс «Интернет» и флажки:
- включить IGMP,
- межсетевой экран,
- NAT. WAN-соединение будет доступно, если его разрешили использовать и были сделаны правильные настройки для 192.168.0.1 или Чтобы завершить работу и сохранить все настройки, нажмите кнопку «Применить».
Настройка PPPOE, авторизуйтесь admin admin.
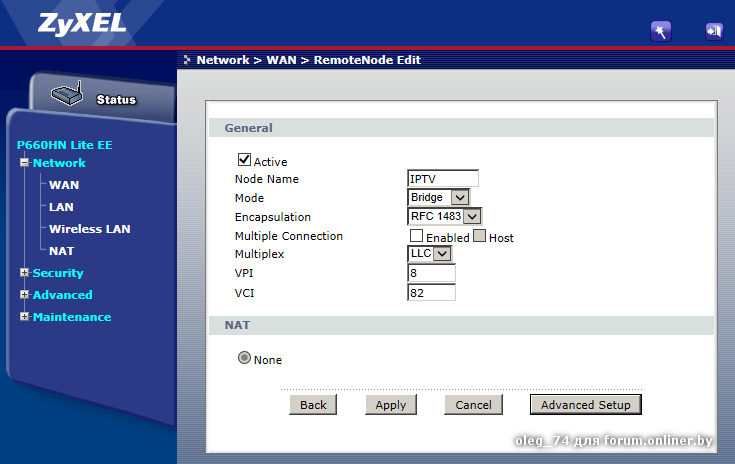
Некоторые российские провайдеры, например Ростелеком, Билайн, МТС, Корбина, Дом и провайдеры из СНГ, предпочитают работать с протоколом PPPOE. Этот вариант включает в себя ввод имени пользователя и пароля, полученных от поставщика, и указание типа соединения (PPPOE). Таким образом, «NAT» активируется обязательно, а «Firewall» — необязательным.
Установка и настройка WI-FI и раздача интернета через http: //192.168.0,1.
Необходимые параметры собраны в разделе Wi-Fi. Алгоритм действий следующий:
- Заходим в основные настройки.
- Ставим галочку рядом с командой «Включить беспроводное соединение».
- В SSID вводим свое имя латинскими буквами.
- В «Беспроводном режиме» выберите один из вариантов: смешанный 802.11 B / G или смешанный 802.11 B / G / N.
- Примените изменения.
- Для обеспечения безопасности есть раздел, который нужно изменить.
Как настроить роутер? Как получить ? Как войти в Личный кабинет для настройки роутеров D-Link, TP-Link или Tenda. Об этом и многом другом читайте ниже. Специально для вас — подробная пошаговая инструкция с видео и скриншотами. Давайте разберемся вместе со всеми особенностями авторизации на 192.168.0.1 и логина admin admin.
Об этом и многом другом читайте ниже. Специально для вас — подробная пошаговая инструкция с видео и скриншотами. Давайте разберемся вместе со всеми особенностями авторизации на 192.168.0.1 и логина admin admin.
Вы купили, одолжили у кого-то модем или роутер и собираетесь настроить его самостоятельно. Возможно, вы уже приобрели новое устройство или старые потеряли настройки и вам нужно заново восстановить все параметры.Хотите установить и настроить параметры подключения Wi-Fi (имя, имя сети, пароль) и Интернет.
Хотите настроить раздачу Интернета в своем доме или квартире через Wi-Fi на другие ваши устройства — телефон, смартфон, планшет, телевизор, ноутбук или компьютер. Для этого вам потребуется использовать логин: admin и пароль: admin (админ-панель роутера или Личный кабинет).
Перед этим внимательно изучите руководство пользователя, инструкцию и корпус самого устройства.Обычно производители указывают на наклейке все данные, необходимые для ввода и настройки.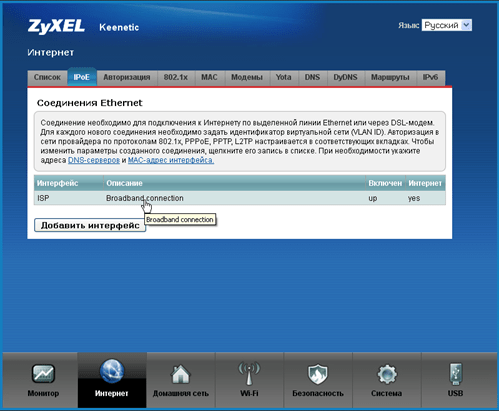 Найдите эту наклейку на нижней части маршрутизатора или модема Tplink, Dlink или Tenda.
Найдите эту наклейку на нижней части маршрутизатора или модема Tplink, Dlink или Tenda.
Для облегчения понимания предлагаю посмотреть видео: 192.168.0.1 — Личный кабинет.
Личный кабинет модемов и Wi-Fi роутеров Tplink (Tp link), Dlink (Dlink) и Tenda (Tenda) используется для настройки параметров беспроводного соединения и выхода в Интернет. Он расположен по специальному ip-адресу для удобного доступа к настройкам роутера.В нашем случае это http://192.168.0.1, но для некоторых моделей часто используется 192.168.1.1.
В связи с особенностями устройства роутеров, точек доступа, роутеров, модемов и других сетевых гаджетов — вход в 192.168.0.1 является наиболее удобным и практичным способом входа в личный кабинет. Хотя 192.168.0.1 выглядит как адрес веб-сайта в Интернете, на самом деле это не так. Этот путь является локальным и совпадает с собственным сетевым адресом самого Wi-Fi роутера или другого настраиваемого сетевого устройства.
Как удобно получить доступ к D-Link, TP-Link и Личному кабинету Tenda — настройки через http://192.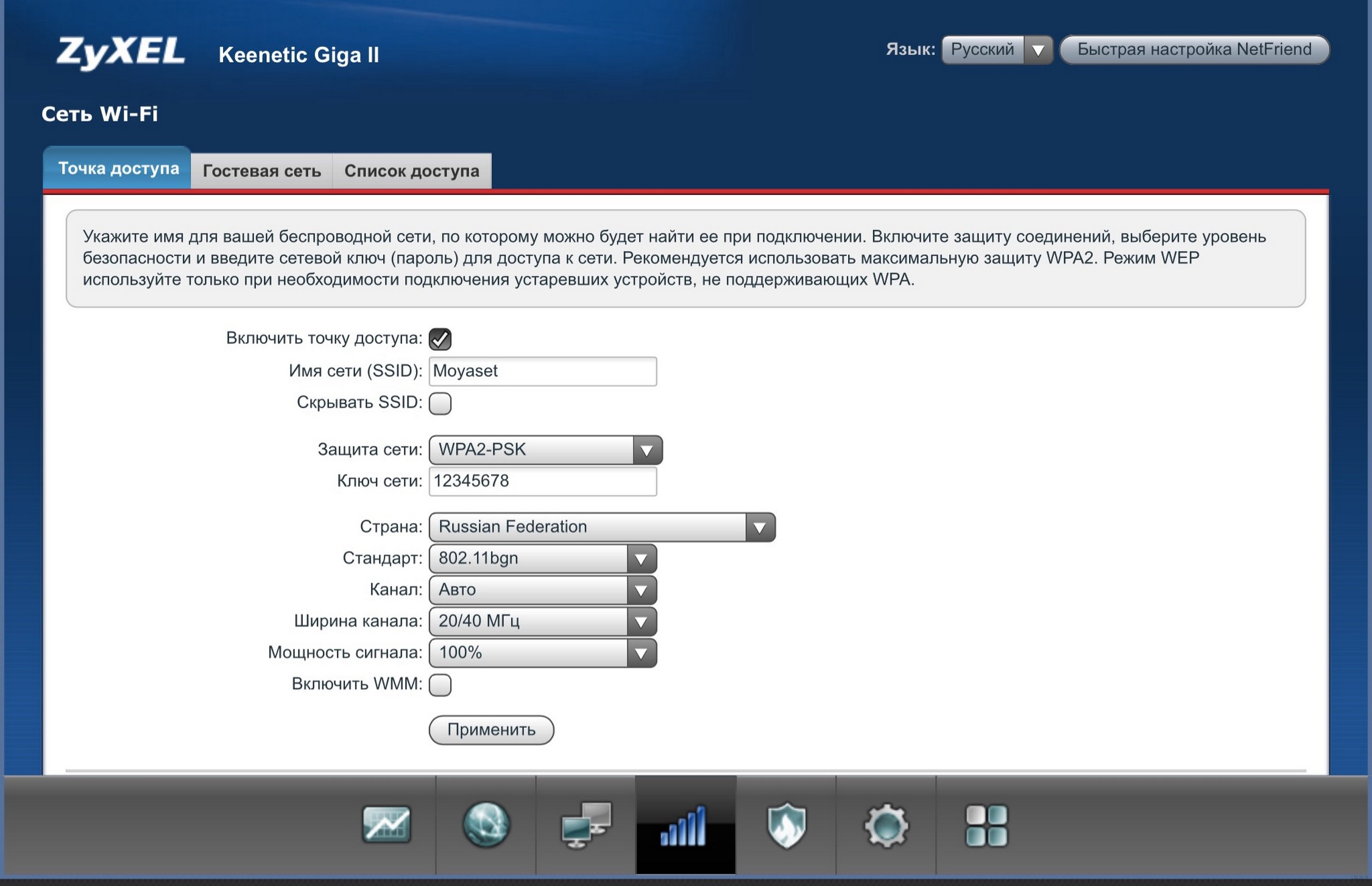 168.0.1 администратором admin?
168.0.1 администратором admin?
- Дополнительного программного обеспечения не требуется, оно уже установлено.
- Прошивка роутера защищена производителем, пользователи не могут вносить изменения или нарушать его работу.
- Доступ к Личному кабинету и админке не зависит от типа и версии операционной системы (Windows 7, 8, 10, Linux и др.)). Вы можете войти в роутер через 192.168.0.1 админ-администратором с любого мобильного устройства, телефона, смартфона, планшета (iOS, Android) или ноутбука.
- Удобно подключаться по сети и администрировать права доступа к 192.168.0.1 (разрешить вход одним и закрыть авторизацию от других).
192.168.0.1 admin admin — логин для D-Link, Tenda и TP-Link.
Какие действия становятся доступны после авторизации (логин: admin, пароль: admin) на 192.168.0.1? После входа в админку вы можете:
- Управлять настройками интернет-соединения.
- Установить и изменить пароль для wi-fi.
- Измените пароль для доступа к настройкам роутера или модема.

- Установите и измените имя сети Wi-Fi в доме.
- Прямые порты.
- Подключите и настройте мобильный USB-модем 3G, 4G LTE с SIM-картой от Мегафон, Билайн или МТС.
- Управляйте DHCP-сервером и настраивайте распределение IP-адресов на другие устройства в сети (телефоны, смартфоны, планшеты, ноутбуки, телевизионные приставки, телевизоры и т. Д.))
- Настроить цифровое телевидение (iptv).
- И многое другое.
Пошаговая инструкция со скриншотами:
Не удалось войти в роутер по адресу 192.168.0.1 или админ админ не работает.
При проблемах с доступом к 192.168.0.1 в браузере могут появиться следующие ошибки:
Как решить проблемы с доступом к http://192.168.1.1 и авторизацией админ админ:
192.168.0.1 — дополнительно Информация.
Если вы не нашли ответа на свой вопрос, предлагаю подробно изучить полезную информацию и дополнительные ссылки
http://192.168.1.1 — это вход в личную зону маршрутизатора через веб-интерфейс от таких производителей, как Asus, Zyxel Keenetic, Netgear, Mercusys.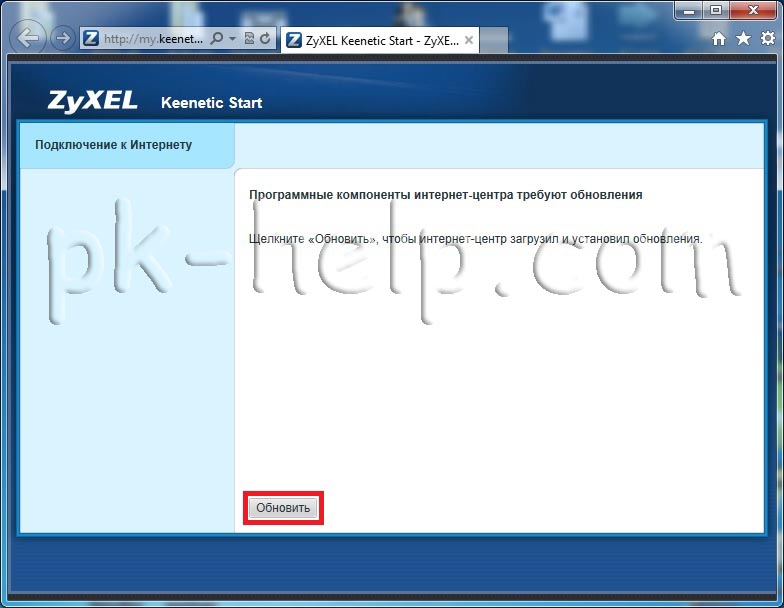 Также по этому IP-адресу можно зайти в настройки wi-fi брендовых роутеров или модемов некоторых провайдеров, например, таких как Ростелеком или Билайн. Соответственно для входа в роутер через веб-интерфейс необходимо ввести https: // 192.168.1.1 в адресную строку вашего браузера. Но для получения доступа к настройкам этого недостаточно, так как вам еще нужно пройти авторизацию в личном кабинете под администратором учетной записи. Для этого используются имя пользователя и пароль (Логин и Пароль), которые для большинства моделей по умолчанию имеют вид «admin-admin».
Также по этому IP-адресу можно зайти в настройки wi-fi брендовых роутеров или модемов некоторых провайдеров, например, таких как Ростелеком или Билайн. Соответственно для входа в роутер через веб-интерфейс необходимо ввести https: // 192.168.1.1 в адресную строку вашего браузера. Но для получения доступа к настройкам этого недостаточно, так как вам еще нужно пройти авторизацию в личном кабинете под администратором учетной записи. Для этого используются имя пользователя и пароль (Логин и Пароль), которые для большинства моделей по умолчанию имеют вид «admin-admin».
Ошибки при входе в роутер через 192.168.1.1
Поскольку вы наткнулись на эту статью, это означает, что у вас явно проблемы с тем, что вы не можете войти в свой роутер.Что ж, я постараюсь тебе помочь. Но прежде чем искать ошибки, связанные с настройкой роутера через веб-интерфейс 192.168.1.1, давайте пошагово разберемся, как его правильно подключить к компьютеру. Возможно, вы ошиблись, и устройства просто не видят друг друга.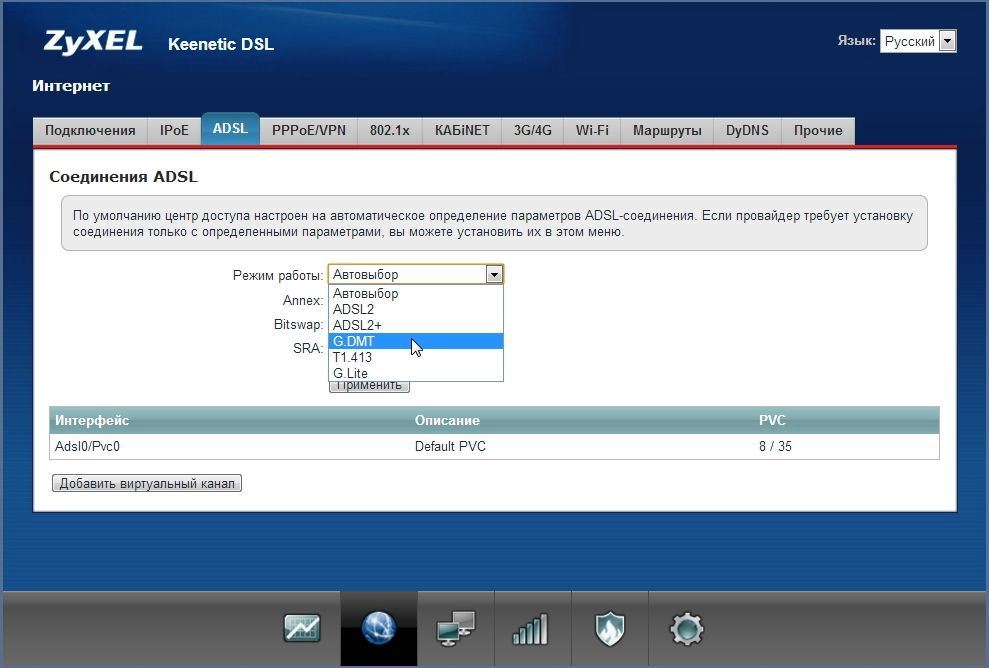 И именно из-за этого вы не можете войти в его личный кабинет.
И именно из-за этого вы не можете войти в его личный кабинет.
Не путайте порты LAN и WAN — LAN используется для подключения устройств, в том числе компьютера, к маршрутизатору. В WAN вставляем только кабель от интернет-провайдера.Их часто раскрашивают в разные цвета.
Если у вас есть ноутбук, проще войти в личный кабинет напрямую через Wi-Fi. Как только вы включите роутер в розетку, он начнет передавать беспроводной сигнал. Его название, а также пароль для подключения можно найти на этикетке, которая есть на каждой модели под корпусом.
Иногда эта сеть по умолчанию вообще небезопасна. Тогда достаточно просто присоединиться к нему, а затем авторизоваться в роутере.
Адрес для входа в веб-интерфейс личного кабинета роутера http://192.168.1.1
Далее зададим себе вопрос — это роутер, в личном кабинете которого нужно пройти через веб-интерфейс, совершенно новый или уже используется? Это необходимо для того, чтобы понять, были ли внесены изменения в стандартный IP-адрес 192.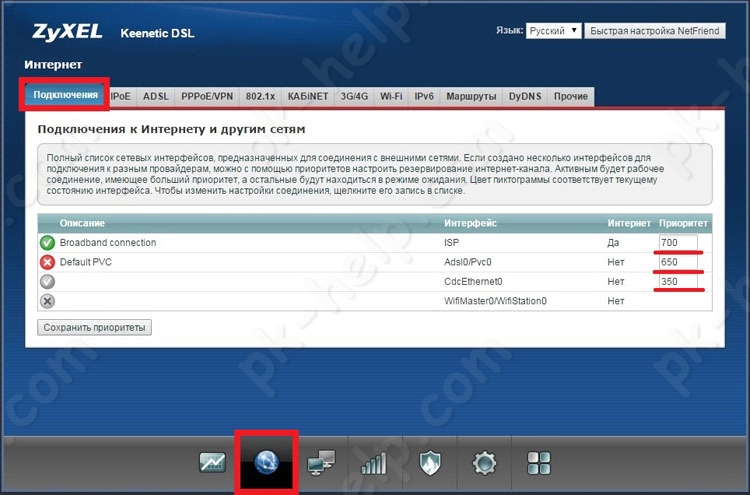 168.1.1 для входа в настройки. В противном случае это может выглядеть как 192.168.1.4, 192.168.1.77 или любое другое значение. У многих моделей TP-Link личный кабинет обычно находится на другой HTML-странице -.
168.1.1 для входа в настройки. В противном случае это может выглядеть как 192.168.1.4, 192.168.1.77 или любое другое значение. У многих моделей TP-Link личный кабинет обычно находится на другой HTML-странице -.
Кстати, то же самое и с парой логин-пароль. С завода это обычно «админ-админ». Его мог заменить предыдущий владелец на более надежный.
Чтобы узнать, какой именно адрес веб-интерфейса по умолчанию для вашего маршрутизатора, посмотрите на наклейку, расположенную в нижней части корпуса. В этом источнике информации его IP или веб-адрес будут указаны мелким шрифтом. По сути, это тоже html-страница, на которой находится личный кабинет роутера.Для таких производителей, как Asus, Netgear, Zyxel, Ростелеком, он будет иметь вид «http://192.168.1.1». Есть и другие варианты, например, вход в личный кабинет Huawei, и для Xiaomi. Однако они редки и мы говорим о них прямо в обзорах конкретных устройств.
В некоторых моделях вместо IP-адреса для доступа к разделу администратора также может быть указан определенный домен.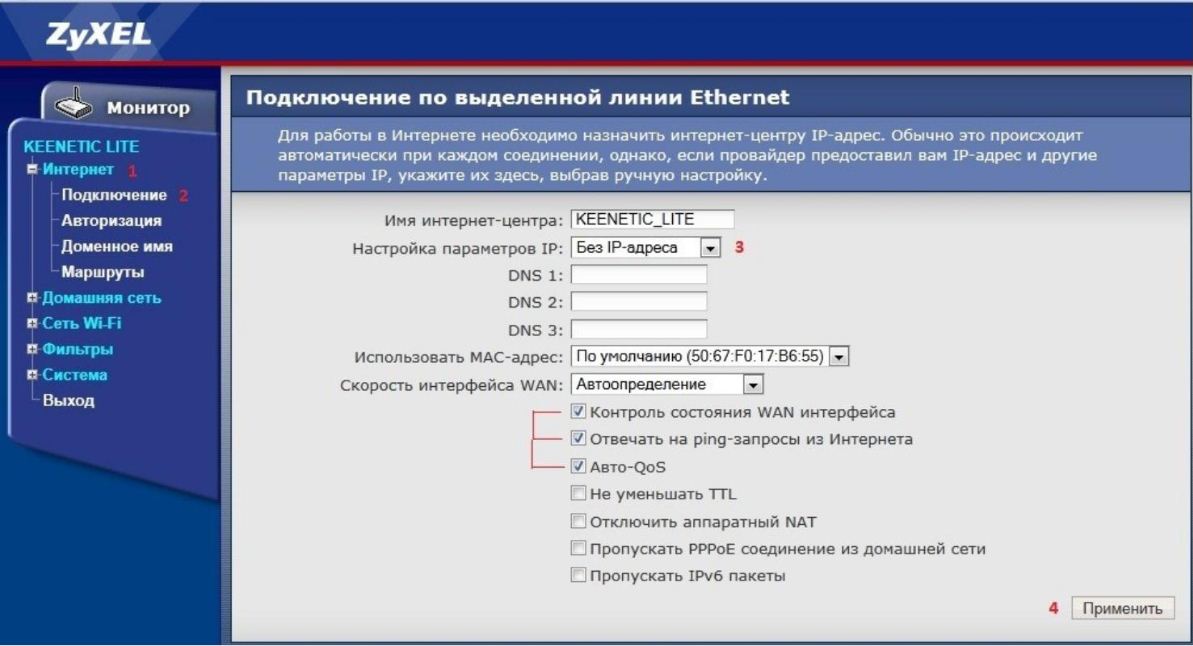 Он уже заменяет этот IP-адрес на уровне программного обеспечения маршрутизатора. «С научной точки зрения» это называется именем хоста.
Он уже заменяет этот IP-адрес на уровне программного обеспечения маршрутизатора. «С научной точки зрения» это называется именем хоста.
- Так, например, к маршрутизаторам Zyxel Keenetic можно получить доступ как по адресу 192.168.1.1, так и по адресу
- У Asus —
- NetGear имеет routerlogin.net
Как войти в роутер 192.168.1.1 — логин и пароль admin-admin
Теперь, чтобы войти в настройки, запустите браузер и введите IP-адрес в адресной строке « 192.168.1.1. “. Откроется окно ввода логина и пароля для входа в роутер.
Если роутер новый, то нет ничего проще, чем узнать эти данные.Берем устройство, снова переворачиваем и видим такую же наклейку. На нем помимо IP-адреса и имени сети, которые мы уже искали, мелким шрифтом указаны значения для входа в веб-интерфейс, установленный по умолчанию — Логин / Пароль. В большинстве случаев это admin / admin.
Мы пытаемся использовать эти данные для входа в личный кабинет роутера.
Если указанная на теле пара не подходит для авторизации, то можно сбросить настройки.Но как вы понимаете, слетают и все ранее введенные в него сетевые конфигурации и интернет-подключения. Бывают случаи, когда вы хотите их сохранить, но не помните пароль для доступа. В этом случае очень рекомендую прочитать статью про — надеюсь, вы найдете для себя подходящий метод.
Чтобы вернуться к заводскому состоянию, найдите кнопку «Сброс» на корпусе. Обычно он небольшой и утоплен во избежание случайного нажатия.Возможно, кто-то в магазине уже протестировал роутер и установил собственный пароль для входа в веб-интерфейс со страницы http://192.168.1.1.
Будьте внимательны — перед сбросом убедитесь, что вы записали все данные для подключения к провайдеру где-то
- Вставьте шнур адаптера питания маршрутизатора в электрическую розетку.
- Берем что-то вроде булавки (ручка или карандаш могут не пройти через отверстие).

- Нажмите на эту кнопку острым концом и удерживайте 10-15 секунд.
Иногда бывает, что кнопка сброса совмещена с WPS и не утоплена. Затем просто нажмите на нее и держите те же 10-15 секунд, пока не начнут мигать лампочки.
После этого маршрутизатор перезагрузится и вернет все параметры к значениям по умолчанию. Нам нужно будет использовать только 192.168.1.1 в качестве адреса, а также те же имя пользователя и пароль, которые указаны на наклейке, для авторизации в веб-интерфейсе администратора.
Если вы знаете логин и пароль из личного кабинета (admin-admin или другой), введите правильный ip роутера, но страница входа в веб-интерфейс панели настроек не открывается, затем проверьте сеть конфигурация подключения на вашем компьютере.
Настройка компьютера для входа в роутер
Чтобы гарантированно войти в настройки роутера, вам необходимо внести изменения в сетевые конфигурации вашего компьютера в соответствии с его IP-адресом 192. 168.1.1. В противном случае войти в личный кабинет будет невозможно.
168.1.1. В противном случае войти в личный кабинет будет невозможно.
Автоматически
Чтобы войти в эти конфигурации, следуйте цепочке:
- «Пуск — Панель управления — Сеть и Интернет — Центр управления сетями и общим доступом» для Windows 7.Или щелкните правой кнопкой мыши «Пуск», а затем «Сетевые подключения — Центр управления сетью», если у вас Windows 10
- Далее в левом меню выберите пункт «Изменить параметры адаптера».
- Находим активный «Подключение по локальной сети», кликаем по нему правой кнопкой и выбираем «Свойства»
- Выбираем пункт «Интернет-протокол версии 4»
- Ставим галочку на автоматическое получение ip и dns — в данном случае, маршрутизатор самостоятельно назначит их компьютеру.
Ручная настройка 192.168.1.1
Если при таких настройках не получается войти в админку роутера, поставьте галочку на ручной ввод параметров. В этом случае ПК должен иметь IP из той же подсети, что и маршрутизатор.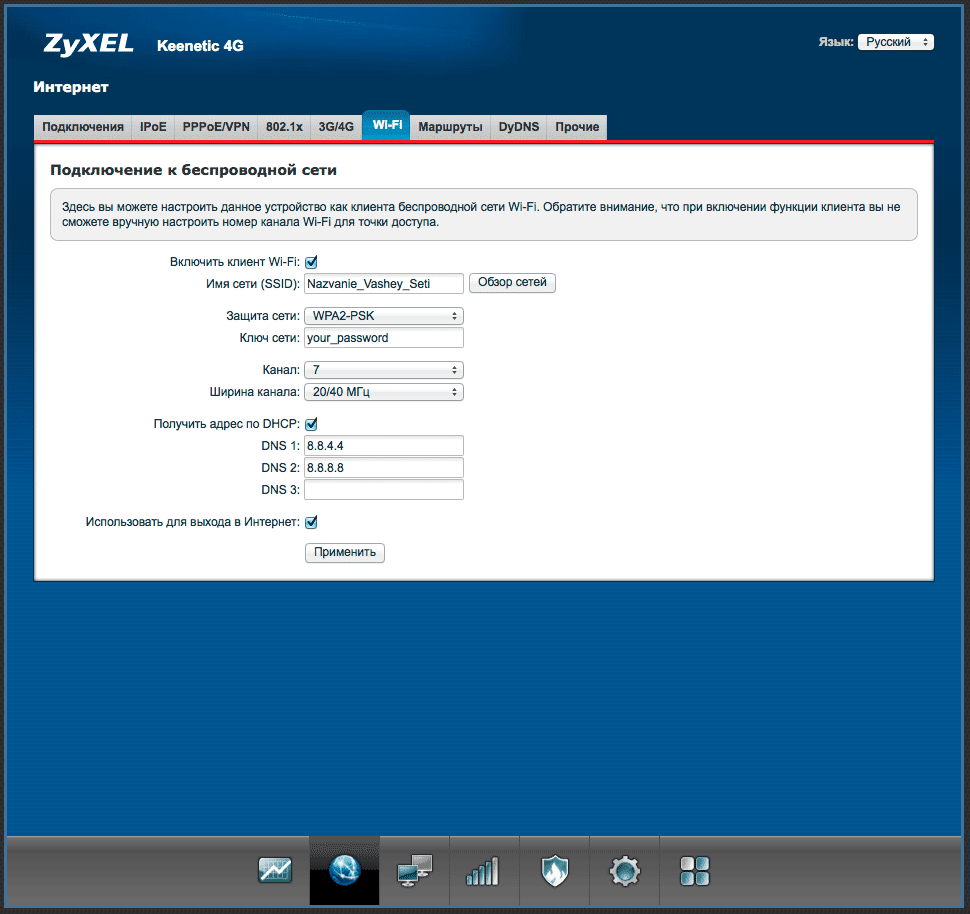 То есть, если на этикетке роутера указан адрес «192.168.1.1», то первые три значения компьютера должны быть идентичными — 192.168.1.XXX. Последняя цифра относится непосредственно к этому клиенту и может быть любой до 254, кроме «1». Например для трех разных компьютеров можно указать «0», «3» или «10» — просто взял их «с бульдозера».
То есть, если на этикетке роутера указан адрес «192.168.1.1», то первые три значения компьютера должны быть идентичными — 192.168.1.XXX. Последняя цифра относится непосредственно к этому клиенту и может быть любой до 254, кроме «1». Например для трех разных компьютеров можно указать «0», «3» или «10» — просто взял их «с бульдозера».
То есть на практике прописываем следующие данные:
После всего этого сохраняем кнопкой «ОК».
Неверный адрес личного кабинета — 192.168.ll, 192.168.l.0 или www 192.168.1.1 net ru
Если все было сделано правильно по инструкции, но это не помогает войти в настройки лицевого кабинета Wi-Fi роутер, то мы также исключим самые нелепые ошибки, которые иногда допускают пользователи.
- Главное при вводе адреса не перепутать автоматически и не писать 192.168.l.l (или 192.168.l.l0, 192.168.l.3) из-за схожести написания буквы L с цифрой 1 — очень распространенная неточность.
- Другая распространенная ошибка — когда в адресе используются запятые вместо точек.
- То же самое относится и к IP-адресу компьютера, если вы регистрируете его вручную. Вам нужно указать не 192.168.L.2, а 192.168.1.2
- Наконец, кто-то добавляет окончание NET, RU или COM в конце адреса. Другой способ написания — HTML, 192.168.1.1.html. Вам тоже не нужно этого делать
- Кроме того, не следует писать его с префиксом «www».
Подробнее об этом в отдельной статье.
192.168.0.1 — это адрес массива маршрутизаторов D-Link и Netgear, аналогичный 192.168.1.1 или 10.0.0.1 … Этот шлюз маршрутизатора — это частный сетевой адрес IPv4, который может использоваться вашим домашним маршрутизатором для настройки шлюза по умолчанию. В сети только одно оборудование должно использовать 192.168.0.1 для предотвращения конфликтов адресов.
Как подключиться к 192.168.0.1- Чтобы получить доступ к консоли управления вашей копии маршрутизатора, введите URL-адрес вашего веб-браузера
- Как только вы попадете в панель входа в систему администратора, введите свое имя пользователя и пароль .
 .. Если вы их не знаете, вы можете найти их в этом списке имени пользователя и пароля по умолчанию или установить новые, выполнив следующие действия. статья.
.. Если вы их не знаете, вы можете найти их в этом списке имени пользователя и пароля по умолчанию или установить новые, выполнив следующие действия. статья. - Внутри панели администратора вы сможете изменить все параметры, такие как: DNS, выделение IP-адресов, маршрутизация и многое другое.
Если есть проблема с подключением, сначала определите, является ли IP-адрес вашего маршрутизатора 192.168.0.1. Некоторые люди склонны ошибаться и вводят 192.168.Ol или 192.168.0.1.1.
Чтобы узнать IP-адрес вашего маршрутизатора, просмотрите наш список IP-адресов маршрутизатора или нашу статью о том, как узнать IP-адрес вашего маршрутизатора в различных операционных системах.
Если адрес шлюза 192.168.0.1 и он не работает, убедитесь, что вы отключили брандмауэр или антивирус, работающий в фоновом режиме.
Как изменить пароль маршрутизатора? Чтобы изменить пароль, войдите в панель управления маршрутизатора, введя IP-адрес маршрутизатора по умолчанию в адресной строке браузера.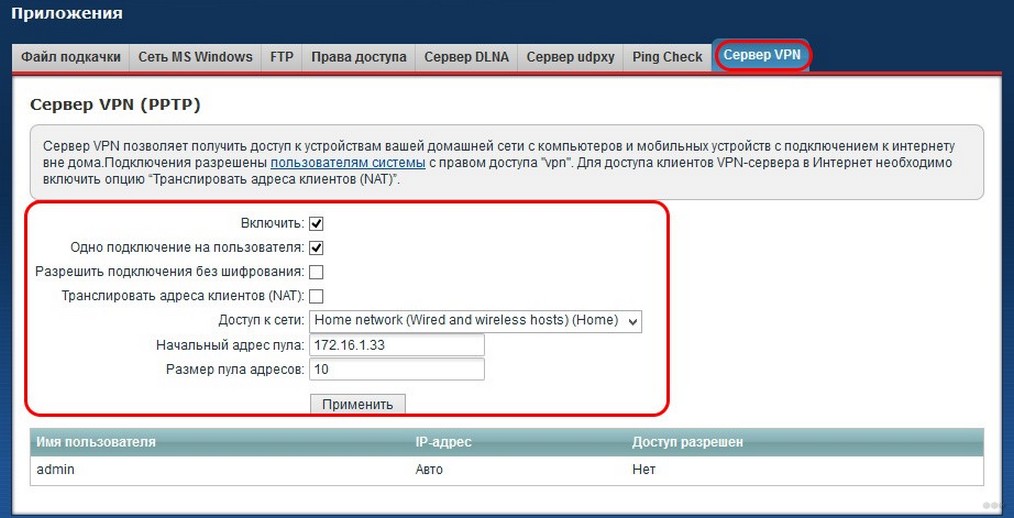 Ввод имени пользователя и пароля для маршрутизатора загрузит интерфейс администрирования маршрутизатора. Найдите вкладку администратора в интерфейсе администратора маршрутизатора. Щелкните ссылку «Изменить пароль». Дважды введите новый пароль в интерфейсе.
Ввод имени пользователя и пароля для маршрутизатора загрузит интерфейс администрирования маршрутизатора. Найдите вкладку администратора в интерфейсе администратора маршрутизатора. Щелкните ссылку «Изменить пароль». Дважды введите новый пароль в интерфейсе.
Обычному пользователю процесс настройки роутера кажется чем-то пугающим и невозможным.Очень редко, но бывает, что параметры сбиваются, и тогда приходится пытаться восстановить их вручную. Для входа в систему необходимо ввести 192.168.10.1 для настройки роутера в адресной строке браузера.
Причины неудачных настроек роутера
Многие ошибочно полагают, что если настройки не удались, то проблема в роутере. Однако если роутер исправен, все значки горят, а подозрительного запаха горелого пластика нет, то искать в нем причину поломки не нужно.Как правило, сбои происходят из-за нарушений в настройках сетевой карты и компьютера.
Большинство недоразумений в компьютерном оборудовании происходит из-за «продвинутых» пользователей, которые думают, что они мало знают о том, что делают. И тут вопрос случайности, праздное любопытство или желание сделать «все на славу» может сбросить настройки до заводских. Даже простое случайное нажатие кнопки сброса настроек на устройстве может привести к потере данных. Лучше найти и запомнить место, чтобы избежать повторных происшествий в будущем.
Введите настройки
Итак, если настройки уже были сброшены или был приобретен новый роутер, то вам нужно заново их настроить самостоятельно. В этом нет ничего сложного, и, прочитав эту статью, любой, даже самый медленный новичок, сможет в этом разобраться.
В первую очередь необходимо проверить соединение. Сетевой кабель для подключения к Интернету должен быть подключен к маршрутизатору, как и все компьютеры. Когда это будет подтверждено, вам нужно будет перейти в веб-браузер на вашем компьютере.Браузер может быть любым из доступных: «Опера», «Хром» и другие.
В адресной строке браузера введите «192.168.10.1» без кавычек и нажмите клавишу «Ввод». На веб-странице должны отображаться окна для ввода логина и пароля.
Как правило, IP-адрес для ввода 192.168.0.1 (настройки роутера) стандартный. Иногда бывают исключения, это зависит от модели роутера. Производитель должен указать альтернативный адрес входа на задней стороне устройства или в инструкции.
Если все прошло по плану и появилось окно для ввода данных, то нужно их ввести. Обычно они используют логин, 12345 или admin для входа (192.168.10.1 — не единственный адрес, по которому могут работать подобные логины — они включают все, что предусмотрено для настроек маршрутизатора). Пароль также может быть аналогичным стандартным словам, используемым для таких комбинаций. Это может быть пароль или 12345; среди комбинаций логин / пароль часто встречается admin / admin.
Установка нового пароля для роутера
После пароля первое необходимое действие.Это делается во вкладке «Настройки» или «Смена пароля».
При установке нового пароля для частной или общедоступной сети рекомендуется помнить о безопасности и использовать как можно более сложный код. Лучше всего использовать набор букв и цифр, состоящий не менее чем из двенадцати символов.
Чтобы не забыть пароль, лучше всего придумать короткую фразу, которую будет легко запомнить. Часто, заходя в дом во время дружеского визита, гости спрашивают пароль от Wi-Fi.Помните об этом, когда придумываете необычный набор слов для входа.
Стандартные методы настройки на 192.168.10.1
В современных роутерах редко требуется прописывать настройки, обычно это происходит автоматически и не доставляет никаких проблем новым пользователям. Также практически на каждом роутере есть опция быстрой настройки, которой всегда удобно пользоваться. На этой вкладке вам нужно только выбрать название сети и установить пароль, выбрать тип подключения. Для большинства это будет динамический IP, который обозначается аббревиатурой DHCP.Возможны и другие варианты, узнайте их, позвонив оператору интернет-компании.
При получении информации от провайдера, для надежности можно перезагрузить устройство или компьютер, тогда вся полученная информация будет обновлена. Однако перед выходом не забудьте сохранить настройки в браузере, нажав на кнопку «Сохранить». Это избавит вас от ненужной боли при повторном заполнении информации.
Что означает 192.168.10.1?
Набор цифр с точками кажется обычным пользователям странным и непонятным.Фактически, IP-адрес записывается в этой форме — уникальный сетевой адрес узла в сети, использующей протокол TCP / IP.
Каждая сеть с выходом в Интернет имеет собственный или динамический IP-адрес, предоставляемый поставщиком Интернет-услуг. Но есть несколько IP-адресов, которые нельзя использовать для этих целей, но предназначены для интрасети, локального использования. По-другому такие сети называют частными. Список адресов для внутреннего использования заранее определяется администратором или устанавливается по умолчанию.
Частые проблемы
Иногда не получается настроить роутер.Помешать этому могут разные обстоятельства, но самые частые из них: не отображается страница входа в браузер или после всех настроек Wi-Fi все равно не раздается.
Если не получается авторизоваться, в 99% случаев помогает перезагрузка роутера. Это кажется совершенно ненужным условием и бесполезным действием, но часто может помочь простая перезагрузка.
То же самое нужно сделать при отсутствии сигнала Wi-Fi, нужно найти кнопку перезагрузки на оборудовании, выключить устройство на пару минут, а затем снова включить.При перезагрузке рекомендуется отключить и снова подключить все кабели, чтобы избежать плохих соединений.
ZyXEL Keenetic 4G — IP-адрес для входа по умолчанию, имя пользователя и пароль по умолчанию
Чтобы получить доступ к ZyXEL Keenetic 4G, вам потребуется IP-адрес вашего устройства, имя пользователя и пароль.
Вы найдете такую информацию в руководстве к маршрутизатору ZyXEL Keenetic 4G. Но если у вас нет руководства для вашего маршрутизатора или вы не хотите читать все руководство, чтобы найти информацию для входа в систему по умолчанию, вы можете использовать краткое руководство ниже.Чтобы попасть на страницу входа в маршрутизатор, необходимо, чтобы вы были подключены к маршрутизатору. Сетевое имя по умолчанию (SSID) — ZyXEL_KEENETIC_4G_XXXXXX .
Руководство по входу в ZyXEL Keenetic 4G
- Откройте свой веб-браузер (например, Chrome, Firefox, Opera или любой другой браузер)
- Нажмите ЗДЕСЬ, чтобы автоматически определить IP-адрес вашего маршрутизатора. Через несколько секунд наш инструмент покажет ссылку на страницу входа в ваш роутер. Щелкните по показанной ссылке.
- Вы должны увидеть 2 текстовых поля, где вы можете ввести имя пользователя и пароль.
- Имя пользователя ZyXEL Keenetic 4G по умолчанию: admin .
Пароль по умолчанию — 1234 . - Введите имя пользователя и пароль, нажмите «Enter», и теперь вы должны увидеть панель управления вашего роутера.
Если указанные выше учетные данные не работают с вашим маршрутизатором ZyXEL Keenetic 4G, попробуйте этот метод
Попробуйте различные комбинации идентификатора и пароля, которые широко используются ZyXEL, которые вы найдете ниже. В этом списке представлены наиболее популярных комбинаций имени пользователя и пароля по умолчанию , используемых ZyXEL.Иногда имя пользователя и пароль не работают, о чем мы упоминали в верхней части этого руководства. Затем вы можете попробовать указанные ниже комбинации имени пользователя и пароля, чтобы получить доступ к беспроводному маршрутизатору ZyXEL Keenetic 4G.
| # | Имя пользователя | Пароль | ||||
| 1 | администратор | 1234 | ||||
| 2 | (пустой) | 1234 | ||||
| 3 | 1234 | 20 905 905 905 905 905 905 905 905 905 905 905 905 905 905 905 905 905 | 5 | админ | админ | |
| 6 | (пустой) | админ | ||||
| 7 | пользователь | 1234 | ||||
| 8 | 905 905 905 905 905 905 admin | (пусто) | ||||
| 10 | admin | |||||
| 11 | (пусто) | (пусто) | ||||
| 12 | admin | пароль | 9051234 | |||
| 14 | админ | telus | ||||
| 15 | админ | |||||
| 16 | супервизор | супервизор | ||||
| 17 | внизу маршрутизатора | внизу маршрутизатора | ||||
| 18 | (пустой) | 905 Этикетка | ||||
| 20 | admin | последние 4 MAC-адреса маршрутизаторов | ||||
| 21 | cht | chtnvdsl | ||||
| 22 | Напечатано на маршрутизаторах 905 Этикетка 905 905 905 | admin | ‘случайно сгенерировано’ | |||
| 24 | (пусто) | |||||
| 25 | admin | abc123 | ||||
| 26 | admin на наклейке под роутер | на наклейке под роутером | ||||
| adminpldt | 1234567890 |
IP-адреса для входа по умолчанию для моего маршрутизатора ZyXEL
Вы пробовали разные IP-адреса маршрутизатора, но ничего не работало? Вы пробовали следующие IP-адреса? В списке ниже мы перечислили все известные IP-адреса маршрутизаторов производителя ZyXEL.Может быть, это сработает для вас.
| # | Маршрутизатор по умолчанию IP | |
| 1 | 192.168.1.1 | |
| 2 | 192.168.1.2 | |
| 3 | 192.168.1.254 | 192.168.1.254 |
| 4 | 205 | 0,1 |
| 6 | получено через DHCP | |
| 7 | 192.168.1.1: 8080 | |
| 8 | 10.0.0.138 | |
| 9 | 10.0.0.1 | |
| 10 | 192.168.1.11 | 11 | .200 12514 905 192.1 192.168.254.254 |
| 13 | 192.168.1.3 | |
| 14 | 192.168.1.5 | |
| 15 | 10.131.52.162 | 16 | .2.1 |
| 17 | 192.168.80.1 | |
| 18 | 192.168.1001 | |
| 19 | 192.168.100.1 | |
| 20815 | 192.1 | |
| 3.1 |
Ни один из методов у меня не сработал, и я все еще не могу получить доступ к своему ZyXEL Keenetic 4G!
Все, что вам нужно сделать, это сбросить настройки модема Keenetic 4G. Это можно легко сделать, нажав кнопку сброса на задней или нижней панели маршрутизатора.Если вы удерживаете эту маленькую кнопку примерно на 20 секунд (возможно, вам придется использовать зубочистку), тогда ваш модем вернется к заводским настройкам. Что вам нужно иметь в виду, так это то, что при перезагрузке модема вы потеряете соединение с Интернетом. Поэтому в этом случае лучше обратиться за помощью к специалисту. Примечание : Если у вас недостаточно информации, очевидно, что вам рекомендуется обратиться за помощью к человеку, обладающему всеми знаниями по этой теме.
отзывы, обзор, характеристики, подключение и настройка
Покупка беспроводных маршрутизаторов очень важна. Пользователь должен изучить все возможные модели, производителей и общие характеристики, которые могут отличаться от того или иного устройства. Интересно, что развитие технологий не стоит на месте, и сейчас появляется все больше и больше надежных компаний, производящих хорошие устройства для своих поклонников.
Новинки
Не так давно пользователи начали знакомиться с новым способом подключения к сети.Интернет-центр — объединил в себе функции не только модема и роутера, но и получил множество интересных параметров, помогающих раздавать интернет через Wi-Fi на IP-телефонию. Итак, благодаря этому устройству можно установить соединение на нескольких ПК и мобильных устройствах, используя звонки на VolP.
Прежде чем мы познакомимся с героем сегодняшнего обзора, стоит разобраться, каким может быть Интернет-центр. В основном он представлен в 2 типах: LTE и 3G / 4G. Более дешевым считается первый вариант, может стоить около 6-7 тысяч рублей.Он работает, чтобы создать локальную беспроводную локальную сеть и подключить два устройства через Ethernet, к ним десяток гаджетов через Wi-Fi и пару телефонов для VoIP. Антенна такого Интернет-центра имеет усиление максимум 5 дБи.
Второй вариант будет стоить немного дороже. Стоимость прямо пропорциональна возможностям устройства. К Wi-Fi в этом случае подключается до 32 устройств, две пары через Ethernet и пара телефонов. Также есть функция 3G.
Производитель
Прежде чем рассказывать, что получает ZyXEL по отзывам о Keenetic Viva, мы немного узнаем об этом производителе.Компания появилась сравнительно недавно, основана в 1989 году. Имеет публичный тип и находится в Китайской республике Синьчжу. Производитель достаточно известен и многим знаком как создатель качественного сетевого оборудования для дома и промышленности.
Компания в основном производит Ethernet, VoIP, ADSL, WiMAX, Wi-Fi. Известность пришла из коммутируемого модема, который часто покупали в России. Сейчас чаще всего производитель закупает оборудование с DSL и Ethernet, среди которых модемы ADSL, интернет-центры и роутеры.
Observer Hero
К центру раздачи интернета Возьмите хорошую модель от ZyXEL. Характеристики Keenetic Viva вполне достойные для среднего ценового сегмента. Как правило, он предназначен для подключения к Интернету через выделенную линию. При этом он поддерживает все необходимые протоколы, с которыми можно встретиться. Среди них, как всегда, PPPoE, PPTP, IPv4 / IPv6 и др.
Внешний вид
Сразу стоит сказать, что компания не придает особой ценности упаковке товаров.Выглядит довольно скромно, но стильно и неброско. Учитывая, что это не игровое устройство для ПК, лишнего пафоса в упаковке быть не должно. Итак, перед нами ZyXEL Keenetic Viva. Обзор распаковки, конечно, не так важен. Хотя, чтобы убедиться, что вы приобрели такое же устройство с необходимыми аксессуарами, лучше узнать о комплектации.
Итак, Интернет-центр упакован в прочную белую доску. На лицевой стороне красуется логотип компании, посередине — изображение самой модели, а рядом с ярким фоном указываются поддерживаемые технологии и общие характеристики продукта.Ниже скромно указана модель, а также ее особенности.
Задняя сторона коробки полностью запломбирована. Различные спецификации на нескольких языках. Сразу появляется изображение интерфейсной панели с указанием форматов разъемов. Также есть поддержка специальных технологий и информация о полезных ресурсах.
Внутри коробки нет ничего лишнего. К сожалению, подарков здесь тоже нет. Интернет-центр здесь в защитной пленке вместе с основной документацией и гарантийным талоном.Из проводов видно внешний импульсный блок, который питался от 12В 1А. Сетевой патч-корд ярко-желтого цвета также присутствует в комплекте.
Дизайн
Конечно, внешний вид для роутера не главное, но хотелось бы, чтобы он выглядел достойно. В данном случае все правда. Пользователи высоко оценили дизайн ZyXEL Keenetic Viva, отзывы по этому поводу хорошие. Несмотря на масштабные возможности, устройство компактно, выполнено в черном цвете и, кстати, очень похоже на своих собратьев по магазину.Так, например, от модели Keenetic Extra героя нашего обзора можно отличить по антеннам.
Корпус выполнен в черном цвете, пластик на первый взгляд прочный и качественный. Сверху и снизу роутера используется глянец, сверху также есть дополнительные геометрические элементы, украшающие модель. В целом интересно смотрится верхняя панель. Большая часть покрыта волнистыми матовыми линиями, которые вместе с пластиком смотрятся гармонично.
Универсальная кнопка расположена в правом нижнем углу верхней панели.Вокруг все глянцевое, как бы защищающее от массы, чтобы пользователь не терял и обращал внимание на функциональность. Рядом нашлось место для логотипа компании.
Как было сказано ранее, размер корпуса компактный. Если не брать в расчет антенны, которые в нашем случае тонкие и короткие, то толщина «коробки» составила 34 мм в длину, 157 мм в длину и 110 мм в ширину. На тыльной стороне прорезиненные ножки, рядом с ними болты (правда, они вряд ли вам пригодятся), а также места для крепления роутера к стене.Большую часть нижней части представляет собой белая наклейка с указанием модели, сервисного и серийного номера, а также информации по настройке и характеристикам мощности.
Подробности
Маршрутизатор ZyXEL Keenetic Viv получил все необходимые порты. Они расположены на задней панели между двумя антеннами. Их расположение характерно для многих моделей не только этого производителя.
Перед нами скрытая кнопка сброса, с которой иногда приходится сталкиваться пользователю. Рядом есть еще одна универсальная кнопка.Далее идут пять пронумерованных портов Gigabit LAN / WAN, первый номер — 0, а затем 1–4. Нулевой порт обозначен как «Интернет» и отмечен синим цветом, остальные разъемы «Домашняя сеть» отмечены желтым.
Далее находится кнопка включения и разъем для подключения блока питания. Антенны несъемные.
По бокам есть вентиляционные решетки, а с правой стороны был надет порт USB 2.0, который здесь единственный и указывает на то, что устройство поддерживает USB-хабы, а значит, позволяет подключать несколько внешних устройств.
Передняя часть на первый взгляд выглядит как матовая панель, но на самом деле есть скрытые индикаторы, которые не видны в выключенном состоянии. Всего девять. Индикатора скорости порта нет, зато есть Wi-Fi в Extra с хорошей яркостью и двухцветным дисплеем. В противном случае здесь отображается состояние подключения гаджета, а также порты Ethernet, наличие сети и использование порта USB.
Внутреннее устройство
Устройство построено на SoC MediaTek MT7620A, построенном на MIPS24Kc.Таким образом, частота достигает 580-600 МГц. Чип потребляет мало энергии, поэтому он закрыт небольшой теплораспределительной пластиной. Чип внутри получил радиодиапазон с диапазоном 2,4 ГГц, а также есть место для контроллера USB 2.0.
Флеш-памяти немного — всего 16 Мб, но и этого достаточно. Оперативной памяти 128 Мб, тоже должно хватить. Для обеспечения корректной работы проводных портов в устройстве установлен переключатель. В общем, этих значений будет достаточно для хорошей системы среднего класса. Что интересно, внутри находится процессор, очень похожий на уже забытый третий Pentium.
Возможности
Антенны имеют 3 дБи, что тоже в пределах обычной квартиры должно быть достаточно. Если у вас двухэтажный дом, придется поискать еще один Интернет-центр. Не очень приятным сюрпризом является то, что антенны несъемные, а значит, зона покрытия расширяться не будет. Максимальная скорость беспроводной сети в нашем случае составляет 300 Мбит / с. Этот показатель указан на коробке, на самом деле его значение может быть меньше. Обычно снижение скорости происходит из-за каких-либо помех в виде стены или перекрытия работы другим роутером.
Интересно, что все порты Ethernet гигабитные. Их количество позволяет создать домашнюю сеть и с ее помощью быстро обмениваться информацией. Как уже говорилось ранее, слот USB есть, но они используются редко, и чаще всего остаются бесполезными.
Среди прочего следует отметить, что роутер помимо своих прямых обязанностей может поддерживать интерактивное телевидение. Вы также можете создать гостевую беспроводную сеть, но она будет доступна не всем пользователям домашней сети, и скорость Интернета станет несколько ниже.
Управлять устройством можно с помощью смартфона благодаря специальному приложению. Можно настроить автономный торрент-клиент, который позволит вам оставаться в сети, но компьютер можно отключить.
Домашняя сеть через Wi-Fi роутер может работать в разных направлениях. Например, есть сервер DLNA, который помогает запустить медиа-сеть, в которой задействованы телевизор, смартфоны и планшеты. Есть возможность подключить принтер, для этого рассчитан порт USB. Пользователь может подключить VPN-сервер, использовать фильтры от Яндекса, которые помогут защититься от опасных сайтов и ботнетов.Конечно, нельзя забывать о родительском контроле.
На практике
Прежде чем вы узнаете все о том, как это работает с настройкой ZyXEL Keenetic Viva, стоит разобраться в производительности устройства. Главное проверить скорость маршрутизации. Если вы не собираетесь брать клиентов на частоту выше 2,4 ГГц, то этой модели хватит с лихвой.
Если учесть IPoE-соединения и PPPoE, мы можем наблюдать почти гигабитные скорости, что позволяет реализовать аппаратный NAT.Значения PPTP и L2TP варьируются от 200 до 270 Мбит / с. Они легко справляются с работой на массовом канале 100 Мбит / с и, естественно, с полнодуплексным режимом. Эти значения приятно удивят, так как на упаковке они заметно меньше.
Также необходимо проверить беспроводной контроллер скорости. Если использовать гигабитный коммутатор, результаты 130-180 Мбит / с отличные. В целом получается, что производительность устройства на заявленном уровне. Маршрутизатор справляется со всеми задачами, но при этом может составить конкуренцию более дорогим моделям.
Реализация
Интересно, что настройка Keenetic Viva проста, а если еще разобраться с прошивкой, можно получить в разы больше возможностей. Серия NDMS 2 специально разработана для расширения базовых возможностей и открытия приятных сюрпризов пользователю.
Есть поддержка необходимых сетевых подключений. Это относится к кабельным модемам, модемам Wi-Fi и 3G / 4G. Поддерживаются порты и DDNS. Работа с интерактивным телевидением может иметь несколько направлений, среди которых выделенный порт, многоадресная передача, VLAN и Udpxy.Возможна установка обычной или гостевой беспроводной сети. Прошивка имеет модульную структуру, поэтому существует некоторая гибкость в настройке, настройке и реализации дополнительных функций. Обновление программного обеспечения происходит оперативно и в срок.
Если вы не знаете, как можно использовать USBport, который достался роутеру ZyXEL, то на этот счет есть пара идей. Например, подключить устройство для организации данных, их хранения с синхронизацией по сети через SMB и FTP, снова создать DLNA-сервер, использовать офлайн-загрузку файлов и, как упоминалось ранее, использовать принтер.
Для подключения накопителя этого типа можно использовать разные файловые системы. Иногда приходится искать программный модуль. Для этого есть и программный пакет, который дает доступ к ресурсам через определенное имя и пароль. Информация, записанная на внешний диск, доступна. Доступ к нему можно получить по протоколу DLNA, применив медиа-сеть. Пользователь может использовать только одну папку для индексации и кнопку, запускающую сканирование.
Вспомогательное программное обеспечение
Для обеспечения автономной загрузки файлов вы можете использовать передачу.У пользователя есть все необходимые параметры для его настройки. К ним относятся номера портов, значения скорости, номера подключений и т. Д. Максимальная скорость загрузки данных достигнет 5 Мбит / с. В общем, этого достаточно. Для использования сервиса вы можете выбрать собственный веб-интерфейс. При необходимости есть способ подключения к нему Интернета.
На этом использование утилит не заканчивается. Подключение графического интерфейса удаленного управления передачей также поможет, но с меньшей скоростью передачи данных 2–4 МБ / с. Несмотря на это, доступ считается приоритетным, работает быстро и правильно.
Настроить
Важно понимать, как подключить ZyXEL KeeneticViva и настроить его. В общем, сделать это несложно. Проводов не так много, и инструкция помогает решить эту проблему. Через блок питания нужно подключить роутер к розетке, а порт «Интернет» аналогичным кабелем подключить к ПК с помощью желтого кабеля.
Но настройка может вызвать некоторые проблемы. Дело в том, что не все интернет-провайдеры помогают настроить или просят за эту услугу денежное вознаграждение.Самостоятельно сделать это несложно.
В браузере введите 192.168.1.1. Нам нужен вход с логином и паролем. Обычно здесь принято вводить admin в поле логина или пароля или вводить пароль в пароль 1234. При первом входе в интерфейс роутера он запускает «Мастера быстрой настройки» на вашем ПК. Если у вас ранее был аппарат того же производителя, то ничего нового не увидишь, так как интерфейс идентичен всему семейству. Но в целом этот вариант подходит для базовой настройки, которая составит лишь десятую часть от необходимого.
Здесь, кстати, можно использовать автоматическую настройку или веб-конфигуратор. Конечно, если вы чего-то не понимаете, вам будет легче позвонить интернет-провайдеру. Те, у кого есть большой опыт, конечно же, воспользуются веб-конфигуратором. Таким образом, вы сможете точнее разобраться с ZyXEL Keenetic Viva. Настройка в этом случае требует знания некоторых нюансов, например протокола, который необходимо указать в договоре с провайдером.
Здесь у вас будет возможность установить имя подключения и пароль, а также тип шифрования.В последнем случае рекомендуется выбрать WPA2-PSK.
Обзоры
Роутер ZyXEL и сегодня пользуется популярностью девайсом, которого чаще хвалят, чем ругают. Отзывов очень много, поэтому легко понять, как роутер проявляет себя с течением времени. Пользователи отметили привлекательный дизайн. Несмотря на черный пластик, внешний вид интернет-центра действительно получился очень привлекательным и стильным. Расположение кнопок, как и у всех разъемов, удобное.
Домашняя сеть через Wi-Fi роутер также проста в установке и настройке.Тем более в интернете очень много инструкций как в текстовом формате, так и видеообзоров. Итак, локальная сеть позволяет передавать информацию через все компоненты. Также реально включить в эту цепочку смартфоны, планшеты, телевизоры и вообще все, что есть в доме.
Также пользователи отметили возможность, которая позволяет сделать роутер ZyXEL Keenetic Viva для проброса портов. Для тех, кто не в курсе, это возможность формировать звонок из сети на ПК через внутреннюю сеть с помощью NAT (NAPT).При этом доступ работает путем перенаправления трафика установленных портов с внешнего адреса роутера на адрес нужного ПК локальной сети.
ZyXEL Keenetic Viva оставил отрицательные отзывы. Чаще всего это были устройства, которые пострадали от недобросовестной сборки. Некоторые покупатели жилья начали замечать, что беспроводная сеть снизила скорость. И если сначала сокращения были незаметными, то после стали в разы меньше заявленных значений. Некоторые пытались справиться с этой проблемой перепрошивкой, но действовала только замена устройства в магазине.
Подробнее о ZyXEL Keenetic Viva отзывы, касающиеся программных проблем. Некоторые модели через пару месяцев использования стали сами сбрасывать параметры до заводских. Особенно огорчились те, кто не мог сменить гарантийную модель и после нескольких походов в сервисный центр отчаялся и купил другой роутер.



 Чтобы изменить пароль и имя вайфай, в главном меню переходим в «Домашняя сеть» – «Беспроводная сеть Wi-Fi». Указываем имя и ключ. Тут также можно указать расписание работы сети.
Чтобы изменить пароль и имя вайфай, в главном меню переходим в «Домашняя сеть» – «Беспроводная сеть Wi-Fi». Указываем имя и ключ. Тут также можно указать расписание работы сети.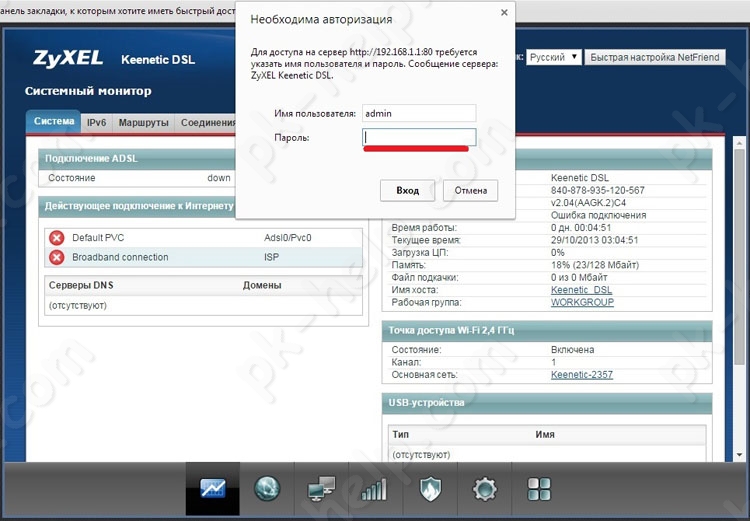 DNS;
DNS; В конце нажмите «Применить».
В конце нажмите «Применить». 0 тип A
0 тип A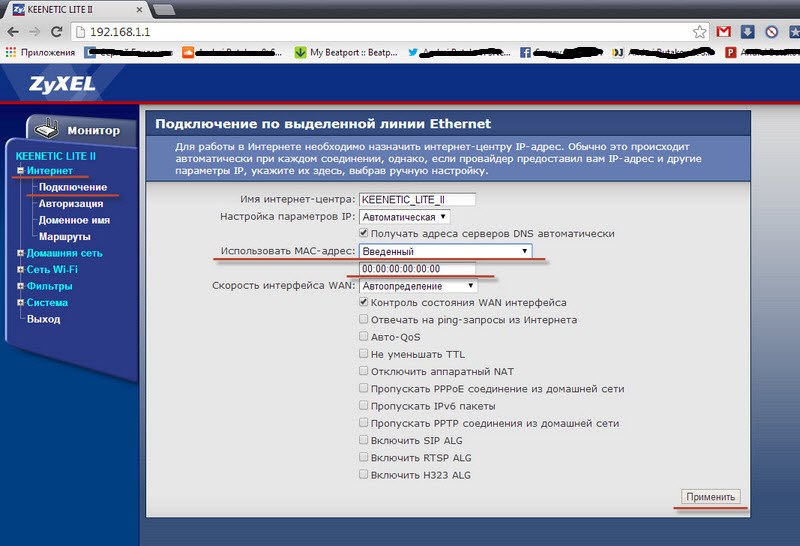
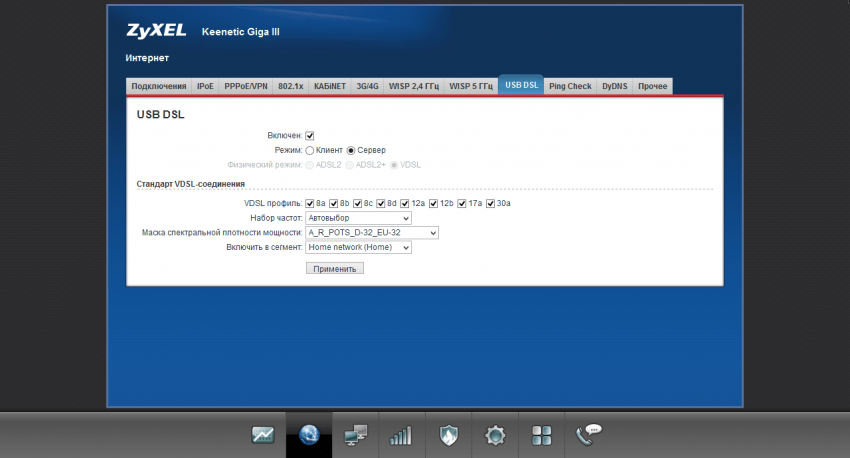

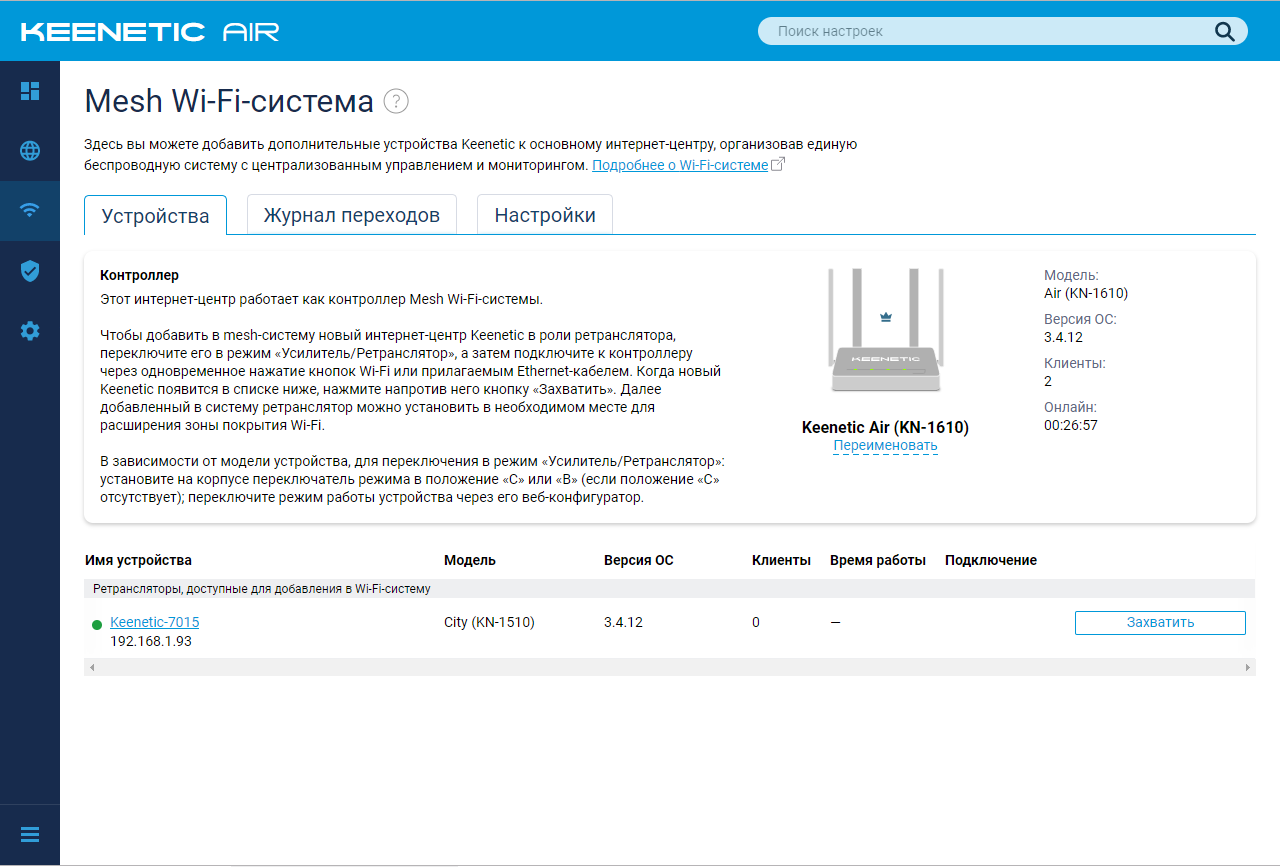





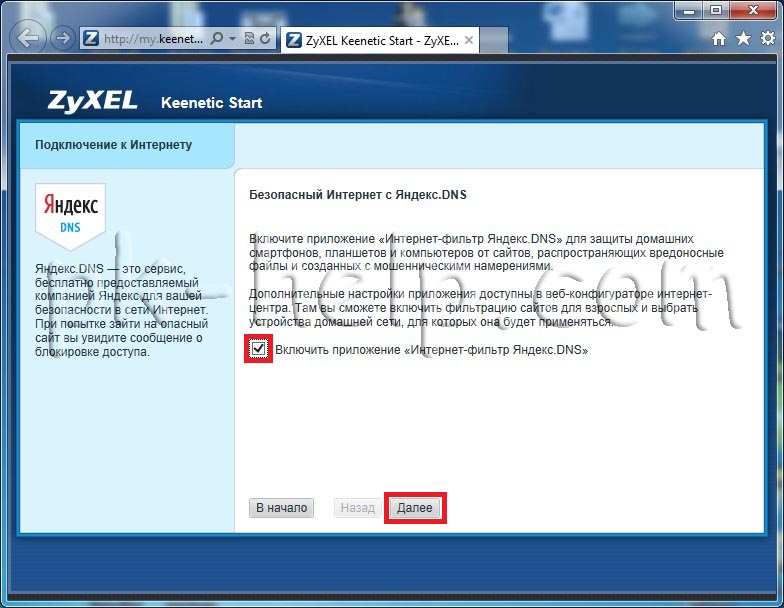
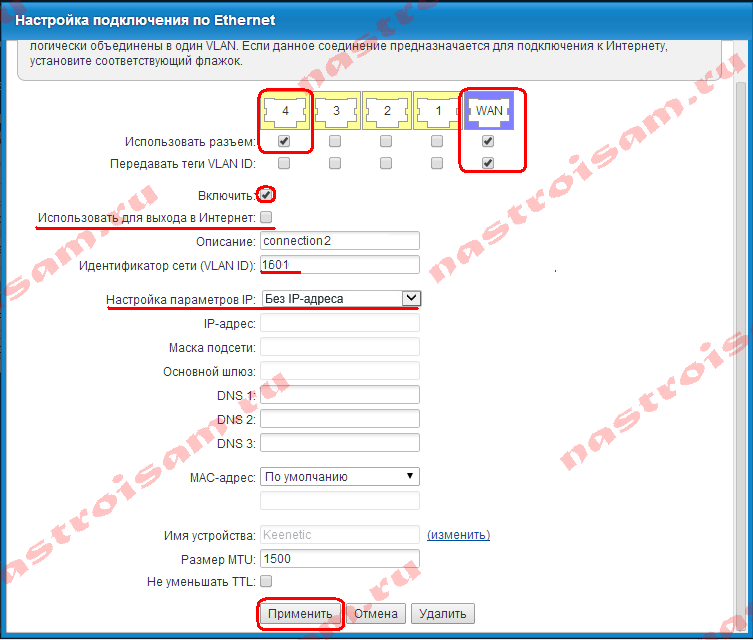 .. Если вы их не знаете, вы можете найти их в этом списке имени пользователя и пароля по умолчанию или установить новые, выполнив следующие действия. статья.
.. Если вы их не знаете, вы можете найти их в этом списке имени пользователя и пароля по умолчанию или установить новые, выполнив следующие действия. статья.