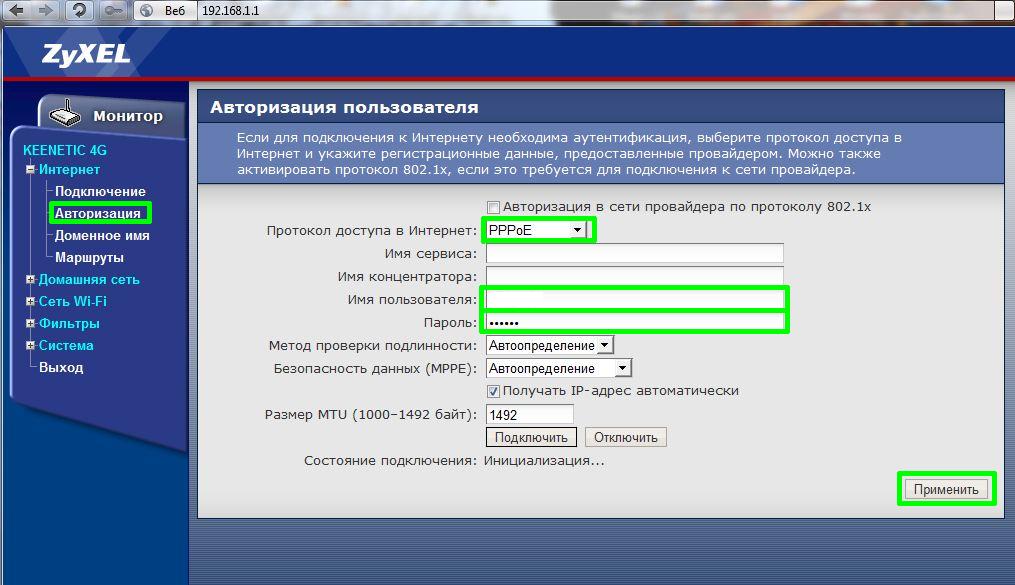Настройка ZyXEL Keenetic Lite V2/Lite II/Lite III/GIGA – Интернет-провайдер Unet.by
Выставьте на компьютере в свойствах подключения по локальной сети получение настроек автоматически. (Подробнее о том, как это сделать смотрите тут)В WAN порт подключаете тот кабель, который идёт из подъезда в квартиру.
Далее нужно подключится к роутеру или по кабелю или по wi-fi.
Для подключения по кабелю Вам нужно один конец кабеля подключить в компьютер, второй — в любой из 4-х LAN портов
Для подключения по wi-fi Вам нужно использовать заводские имя wi-fi и пароль, которые указаны снизу на наклейке роутера
Быстрая настройка.
Зайдите на роутер через браузер. По умолчанию адрес роутера —
http://192.168.1.1, логин и пароль (admin/1234). Перейдя по ссылке Вы сразу попадете на окно помощи NetFriend)
Открывается окно
Затем появится заставка от ZyXEL. Выбирайте Быстрая настройка.
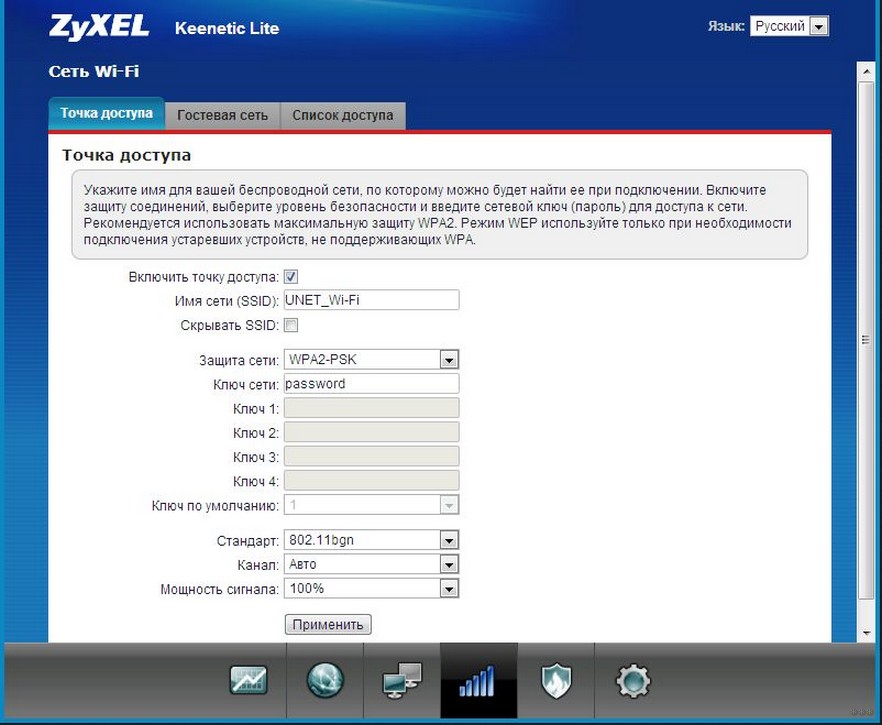
Если не подключен интернет-кабель из подъезда, будет отображаться следующее:
Подключите кабель в wan порт.
После появляется окно выбора MAC адреса, укажите как на картинке и нажмите далее.
И на странице «Настройка параметров протокола IP» оставьте все как на картинке
На текущей странице введите ваши логин/пароль от личного кабинета
Затем выбирайте:
тип подключения: PPPoE
имя сервиса: unet.by
Нажимаете «Далее».
Теперь роутер пытается подключиться к интернету. Примерно через секунд 10-15 он подключиться (если всё правильно настроили) и появится окно:
Как видим: Не удается установить соединение с Интернетом. Через некоторое время перейдите в «Веб-конфигуратор» там должна отображаться информация о том, что что мы уже успешно подключились.
Детальная настройка.
Так как в роутере изначально меню первого уровня обозначается в виде иконок (внизу страницы) — укажем названия, слева направо, так как ссылаться будем по названиям.
 Название можно посмотреть самим, надо навести курсор мыши на иконку и увидите текстовое описание ссылки.
Название можно посмотреть самим, надо навести курсор мыши на иконку и увидите текстовое описание ссылки.- Системный монитор
- Интернет
- Домашняя сеть
- Сеть Wi-Fi
- Безопасность
- Система
Система — Пользователи
Нажмите на пользователя admin
И в Установить пароль введите пароль.
И нажмите «Сохранить».
После сохранения вам сразу придётся ввести логин/пароль пользователя для подключения к роутеру.
2. Изменение локального ip адреса.
Домашняя сеть — IP адрес.
В поле IP адрес вводите 172.16.1.1
Теперь, чтобы подключиться к роутеру, достаньте и вставьте обратно сетевой провод (или отключите и включите заново «подключение по локальной сети»), вы получите новый ip адрес и можете заходить на роутер
3. Подключение к сети.
Интернет — PPPoE/VPN и нажмите «Добавить соединение» (если ничего нету). Если есть — нажимаете на данную строку.
Если есть — нажимаете на данную строку.
В появившемся окне введите следующие данные:
Описание: UNET.BY
Тип (протокол): PPPoE
Подключаться через: Broadband connection (ISP)
Имя сервиса: unet.by
Имя пользователя: ваш логин (e321-22, например)
Пароль: ваш пароль
И сохраните.
Перейдите во вкладку Подключения и через секунд 10-15 подключение успешно установится
4. Закрепление IP адреса за определённым устройством.
Домашняя сеть — Устройства
Можно поменять IP у уже подключенного устройства (будет в списке) или добавить новое (соответствующая кнопка).
Для примера поменяем IP у уже существующего устройства. Кликнем на устройство из списка (qizer-laptop)
Описание устройства: имя устройства
МАС-адрес: МАС-адрес устройства.
 При изменении существующего подключения адрес будет заполнен автоматически.
При изменении существующего подключения адрес будет заполнен автоматически.Постоянный IP адрес: галочка поставлена
IP адрес: сам адрес
Нажмите «Зарегистрировать»,что бы применились настройки к подключенному компьютеру — его необходимо отключить от роутера и подключить вновь. (достать кабель из ПК и подключить обратно).
5. Проброс портов.
Безопасность — Трансляция сетевых адресов (NAT)
Добавить правило.
Протокол: нужный тип протокола
Порты: один порт, и указываете номер
Перенаправить на адрес: адрес устройства, на который пробрасывать порты
Новый номер порта назначения: порт, на который будет идти адресация.
Заполните как на картинке для TCP
В итоге будет выглядеть так:
Проброс в программе DC++ описан в тут
6. Настройка Wi-Fi
Сеть Wi-Fi — Точка доступа
Заполните как на картинке, только:
Имя сети: можете ввести любой имя, которое вам понравится.
Защита сети: лучше выбрать как на картинке, WPA2-PSK
Ключ сети: пароль на вашу сеть, стоит ввести надёжный пароль (придумайте).
Обратите внимание, что не все устройства могут поддерживать последние(WPA2-PSK) протоколы шифрования. (они попросту не смогут подключиться к Wi-Fi сети. Поэтому стоит заранее удостовериться, какие типы шифрования поддерживают ваши устройства и потом изменить на нужный протокол в самом роутере).
Блокировка подключения к Wi-Fi по МАС адресу устройства.
Блокировку настроить можно в Сеть Wi-Fi — Список доступа.
Есть два типа: Белый список (разрешено только указанным устройствам) и Чёрный список (запрещено только указанным устройствам).
Рекомендуем использовать «Белый список».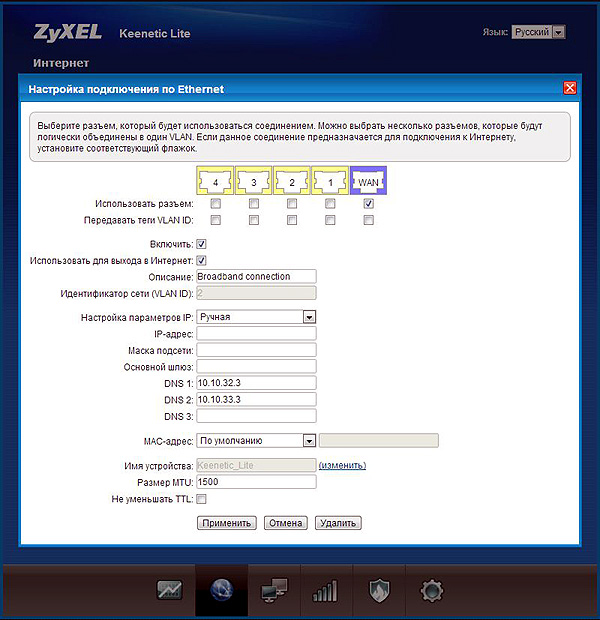
В данном списке отображаются только «Зарегистрированные устройства». Зарегистрировать устройство можно тут:
и уже заходите обратно в Сеть Wi-Fi — Список доступа и отмечайте нужные устройства.
* Данная инструкция подходит для настройки:
ZyXEL Keenetic GIGA;
ZyXEL Keenetic Lite V2;
ZyXEL Keenetic Lite II;
ZyXEL Keenetic Lite III.
Настройка роутера zyxel keenetic lite ii (2)
Здравствуйте дорогие читатели нашего сайта. В этой статье мы поговорим о настройки роутера Zyxel keenetic lite ii (2). Данное модель роутера отличается от своего предшественника Zyxel keenetic lite, тем что он стал более производительным и поддерживает стабильную скорость на любом типе подключения. Основным же отличиям является внешний вид и добавление второй антенны, что должно увеличить диапазон передачи сигнала WiFi. Так же изменился и интерфейс настроек, что осложнила настройку роутера Зуксель 2 для рядового пользователя. Так что в данной статье мы рассмотрим основные настройки роутера Zyxel keenetic lite II (2).
Так что в данной статье мы рассмотрим основные настройки роутера Zyxel keenetic lite II (2).
Содержание:
Подключение Zyxel keenetic lite ii (2) к компьютеру.У данного роутера не только русифицированный интерфейс настройки но и как мы видим из картинки полностью переведенная задняя панель. Тем самым делая подключение роутера к компьютеру еще проще, чем было раньше. Следуем по пунктам:
- Подключаем блок питание к роутеру, и вставляем его в разотку(220V). После этого нажимаем на кнопку «Питание ». Подключая питание к роутеру сразу, нам будет проще в дальнейшем отслеживать.
- Подключаем интернет провод вашего провайдера в специальный порт «Интернет» отмеченный синем цветом на роутере. После этого если в проводе провайдера есть сигнал, то загораться индикатор цифрой «0». Это будет означать что подключение прошло успешно. Если индикатор «0» не будет гореть, это значить что у вас либо поврежден провод провайдера по квартире или в подъезде, либо провайдер перестал подавать сигнал.

- Берем короткий провод идущий в комплекте. Один его конец подключаем в любой из портов «Домашняя сеть», советую выбрать 1-й . А другой конец провода подключаем к сетевой карте компьютеру. После этого должен загореться и мигать индикатор под номером «1», если вы подключили провод к порту «1». Если индикатор не горит есть несколько проблем. Самая частая проблема это неисправность сетевой карта либо ее неправильное подключение. Так же бывает что провод идущий в комплекте поврежден, но это большая редкость.
Сразу скажу что я не рекомендую первичную настройку роутера по WiFi. Чтобы не возникла непредвиденных проблем. Но если вы решили, тогда вам просто нужно подключиться к Вай Фай роутера. Для этого проверти сначала, включен ли на роутере WiFi , должен гореть индикатор Вай фай , он находиться сразу после цифры «4». Если он не горит, тогда просто нажмите кнопку на верхней крышке роутера, она включает и выключает его.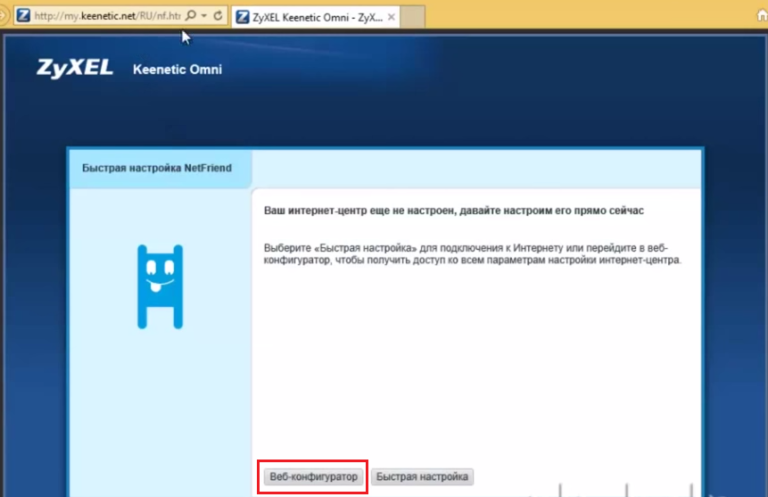
После этого имя WiFi сети роутера у каждого свае, но в любом случай будет начинаться Zyxel, и она будет открытая (без пароля). Далее вам нужно подключиться к ней, если не знаете как это сделать прочтите статью «Как подключиться к WiFi на ноутбуке».
Проверка настроек сетевой карты
Лучше всего сразу убедиться в том что, настройки сетевой карты выставлены правильно.
На Windows XP:
Идем в «Пуск», Затем находим «Панель управление» жмем на него. В открывшемся окне, нажимаем на ссылку «Переключить к виду по категориям», если такой надписи нет значит у вас уже переключено. Ищем иконку с надписью «Сетевые подключение» кликнем по нему два раза.
Затем кликнем правой клавишей мыши по ярлыку «Подключение по локальной сети» и выбрать в выпадающем меню «Свойства». В появившемся окне, в списке с галочками выбираем «Протоколы интернета TCP/IP» и нажимаем кнопку «Свойства». Затем проверяем чтобы точки стояли напротив надписи «Получение ip-адреса автоматически» и «Получение адреса DNS-сервера автоматически».
В нижнем правом углу, у вас должен быть значок «Сети». Кликнем по значку правой клавишей мыши и выберем пункт «Центр управление сетями и общим доступам».
Откроется окно в котором жмем по ссылке напротив надписи «Подключение:», у меня это «Подключение по локальной сети»
Затем проводим тоже действия которые указаны на рисунке ниже.
Сброс настроек роутера Zyxel keenetic lite на стандартные
Сразу рассмотрим случай когда это может понадобиться. В основном сброс настроек требуется когда забывается пароль на роутер, это является единственным вариантом. Также когда вы не правильно настроите роутер и не будите знать как исправить ошибку, то поможет сброс настроек на стандартные.
Произвести сброс настроек очень просто. Возьмите любой тонкий предмет(иголку, спичку, пасту от ручки, т.п. ). И нажмите им углубленную кнопку над надписью «Сброс», удерживайти кнопку нажатой в течение 30-40 секунд, после этого дождитесь перезагрузки роутера пару минут. Все на этом сброс настроек завершен.
Все на этом сброс настроек завершен.
Важно: Во время сброса настроек роутер должен быть подключен к сети, и включен.
Вход в интерфейс настройки Zyxel keenetic liteii (2)
Если вы правильно подключили роутер, и проверили настройки сетевой карты, и выяснили что роутер подключен нормально. После этого открыв любой браузер(Опера , Яндекс, Гугл Хром, ), при попытки открытия любой страниц у вас автоматически должна появиться приветственная страница роутера. Если этого не произошло тогда просто наберите в адресной строке 192.168.1.1 . Приветственная страница, предложит вам выбор воспользоваться «быстрой настройки роутера» либо сразу перейти в интерфейс роутера. Я всегда предлагаю сразу перейти к настройке в веб-конфигураторе. Для этого нажмите на кнопку «Веб-конфигуратор».
Смена пароля для роутера zyxel keenetic lite ii (2)
После этого перед вами откроется окно, где роутер попросит вас задать пароль администратора.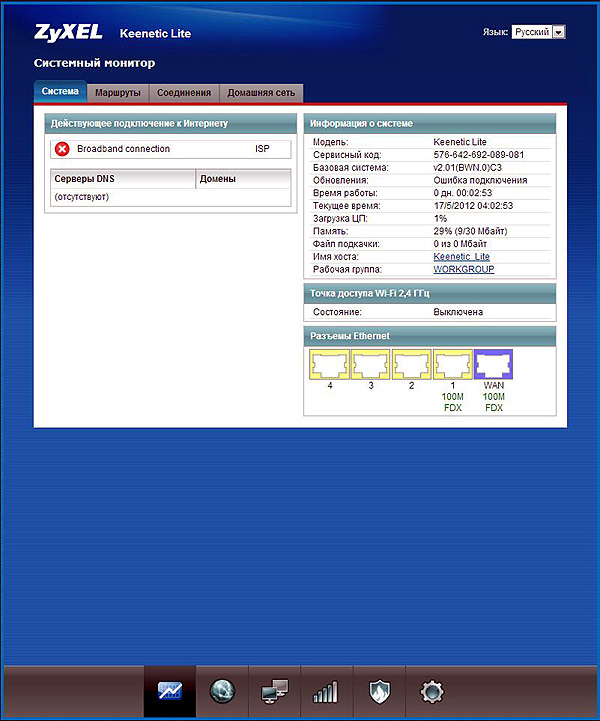 Заполните два поля «Новый пароль администратора» и «Ведите пароль еще раз» придумываем пароль и водим его. И жмем кнопку «Применить».
Заполните два поля «Новый пароль администратора» и «Ведите пароль еще раз» придумываем пароль и водим его. И жмем кнопку «Применить».
После нажатие на кнопку, роутер попросит вас авторизоваться. В ведите «Имя пользователя»- admin, а пароль тот который вы задали. Жмем кнопку «ОК»
После это перед вами откроется первое страница интерфейса роутера «Системный мониторинг» .
Сразу перейдем к настройки Wi-Fi сети. Для этого кликнем по значку Вай фая в низу странице.
Здесь мы должны заполнить поля:
- «Имя сети (SSID)» введите название Вашей сети. Это имя сети которое будет отображаться при подключений к Вай Фай.
- В поле «Защита сети» из списка выбираем WPA2-PSK. Это самый безопасный тип шифрование сигнала.
- В поле «Ключ сети» введите любой пароль .
 Который должен состоять из восьми символов и цифр.
Который должен состоять из восьми символов и цифр. - В поле Канал выберите Auto. Если же возникнет проблемы с работой WiFi тогда выберете определенный канал.
- Остальные поля лучше оставить без измененье.
- После заполнения всех полей жмем на кнопку «Применить».
Настройка интернета, различных типов соединение.
Данный роутер поддерживает все известные типы подключение. В это раздели мы разберем их все подробней. Для начало перейдем в раздел настройки интернета, кликнув на соответствующий значок внизу нашего интерфейса.
Для начало рассмотрим три основных и популярных типа подключения к интерне. Это такие типы подключения которые требуют авторизаций через логин и пароль. Для этого перейдем во вкладку «PPPoE/VPN» нажмем на кнопку «Добавить соединение»
Настройка PPPoE подключения
Наверное самый популярный тип подключения. Для него нужно заполнить определенные поля:
- Тип (протокол) — из списка выбираем PPPoE.

- Подключение через — выбираем наш интерфейс. Поумолчаниюэто Broadband connection (ISP).
- Имя пользователя – вводим ваш логин из договора с провайдером , если нет уточняем у тех поддержки провайдера.
- Пароль — ваш пароль из договора с провайдером.
- Настройка параметров IP – выбираем из списка «Автоматическая».
- Имя сервиса, Имя концентратора, Описание – заполняется только в том случай если есть требование провайдера.
- Сохраняем настройки нажав на кнопку «Применить».
Настройка PPTP подключения
- Тип (протокол) — из списка выбираем PPTP .
- Подключение через — выбираем наш интерфейс. Поумолчаниюэто Broadband connection (ISP).
- Адрес сервера введите адрес сервера который указан в договоре. Так же некоторые провайдеры называют его VPN-адрес сервера.

- Имя пользователя это ваш логин из договора с провайдером.
- Пароль также находится в договоре с провайдером. Если нет уточните у тех поддержки с провайдером .
- Настройка параметров IP выбираем из списка «Автоматическая».
- Метод проверки подлинности нужно уточнять у провайдера. Но предварительно поставьте «Авто»
- Имя сервиса, Имя концентратора, Описание – заполняется только в том случай если есть требование провайдера.
- После заполнения всех полей нажмите кнопку Применить.
Настройка L2tp подключения
- Тип (протокол) — из списка выбираем L2tp.
- Подключение через — выбираем наш интерфейс. Поумолчаниюэто Broadband connection (ISP).
- «Адрес сервера» введите адрес сервера который указан в договоре. Так же некоторые провайдеры называют его VPN-адрес сервера.

- Имя пользователя это ваш логин из договора с провайдером.
- Пароль также находится в договоре с провайдером. Если нет уточните у тех поддержки с провайдером .
- Настройка параметров IP выбираем из списка «Автоматическая».
- Метод проверки подлинности нужно уточнять у провайдера. Но предворительно поставьте «Авто»
- Имя сервиса, Имя концентратора, Описание – заполняется только в том случай если есть требование провайдера.
- После заполнения всех полей нажмите кнопку Применить.
Динамический тип подключения, автоматическое получение ip адреса.
Данный тип подключение не требует настроек , он по умолчанию стоит в настройках роутера. Но для тех кто хочет перенастроить роутер с другова типа подключение. Для этого переходим в раздел интернет, и в пункте «Подключения», кликнем по ссылке Broadband connection (ISP). Здесь нужно проверить чтобы поля «Настройка параметров IP» было выбрано Автоматическая. А в поле Размер MTU введите 1400.
Здесь нужно проверить чтобы поля «Настройка параметров IP» было выбрано Автоматическая. А в поле Размер MTU введите 1400.
Смена прошивки на Zyxel keenetic lite II
Для смены прошивки сначала нужно скачать её на ваш компьютер. Это сделать можно на странице https://zyxel.ru/keenetic-lite-2 . На этой странице перейдите в раздел «Поддержка».
Затем в таблице «Микропрограммы» выберете самую актуальную версию прошивки, и скачайте zipархив. Поли чего распакуйте его в удобное для вас место.
Затем перейдите в интерфейс роутера, выберете раздел «Система», в нем выберем пункт «Конфигурация». В таблице со списком «Файлов» выберете файл с именем «firmware» и кликнете по нему.
Откроется окно управление файлами, в нем нажмите на кнопку «Выбрать файл». Находим наш распакованный файл выбираем его. После этого жмем на кнопку «Заменить». И ждем пока новая прошивка установится.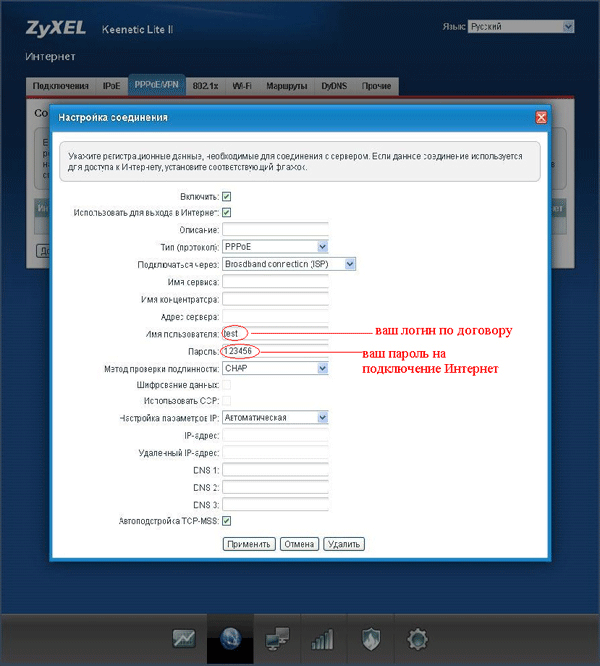
Пройдет несколько минут, после чего вновь войдите в интерфейс настройки роутера. Будет стоять новая прошивка.
Открытие портов на роутере Zyxel Keenetic Lite II
Открывать порты на роутере требуется для специальных программ , если вы пользоваться раздачей в « µTorrent» либо профессионально пользоваться DC++. Но тема большая и если её расписывать полностью получиться отдельная статья . Которую я вскоре конечно напишу, ну а пока видео о том как открыть порт на роутере Zyxel Keenetic Lite II:
.
Блокировка по MAC-адресу пользователей Wifi сети
Требуется если кто та злоупотребляет вашей добротой. Просмотрите подробное видео. Где то с 12.40 начинается то что нам нужна
.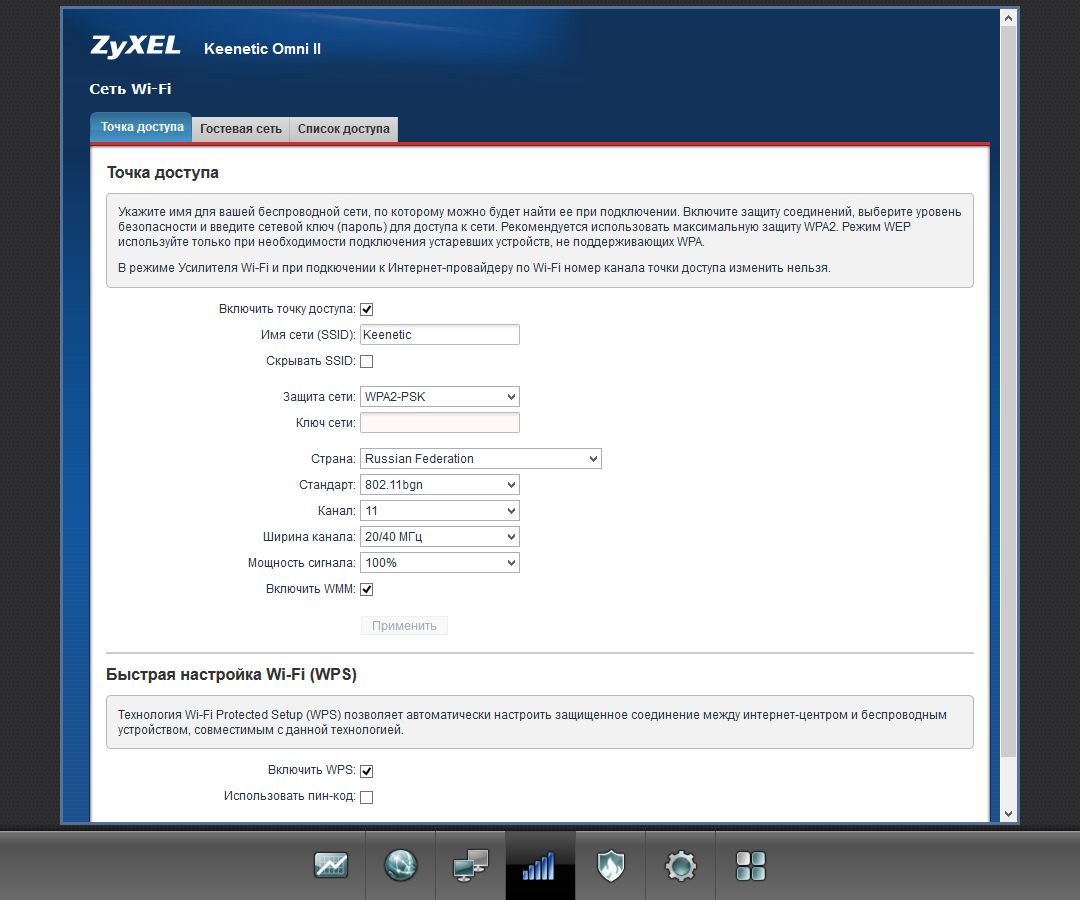
Настройка роутера ZyXel Keenetic GIGA-II
Настройка доступа к интернету в интернет-центре ZyXel Keenetic
Настройка Wi-Fi соединения в роутере ZyXel Keenetic
Настройка переадресации портов для DC++ в ZyXel Keenetic
Настройка переадресации портов (проброс портов или Port Forwarding) в ZyXel Keenetic требуется, если вы планируете использовать в домашней сети программы и устройства, которые требуют незапрошенного доступа к ним со стороны сети провайдера или внешнего интернета. Например, проброс портов в роутере необходим в случае доступа к ip web-камерам из внешней сети Интернет или при работе с файлобменными сервисами типа torrent или DC++. Принцип переадресации портов состоит в следующем: вы самостоятельно сообщаете своему ZyXel Keeentic, какой тип незапрошенного трафика на роутер извне следует переправлять на определенный IP-адрес домашней сети. Рассмотрим настройку переадресации портов (Port Forwarding) в роутере ZyXel Keeentic на примере DC++.
Для настройки нажмите кнопку «Домашняя сеть», как показано на рисунке.
В следующем диалоговом окне производится регистрация постоянного IP-адреса для компьютера, на котором будет использоваться DC++ в вашей домашней сети. Выберите ваше устройство, которое отображается в таблице «Список устройств домашней сети», как показано на рисунке.
Установите галочку напротив Постоянный IP-адрес
и нажмите кнопку Зарегистрировать
.
Запишите или запомните зарегистрированный IP-адрес. Нажмите кнопку «Безопасность», затем «Добавить правило».
В новом диалоговом окне заполните следующие пункты в точности, как показано на рисунке.
В поле Перенаправить на адрес
укажите тот адрес, который вы записали или запомнили ранее.
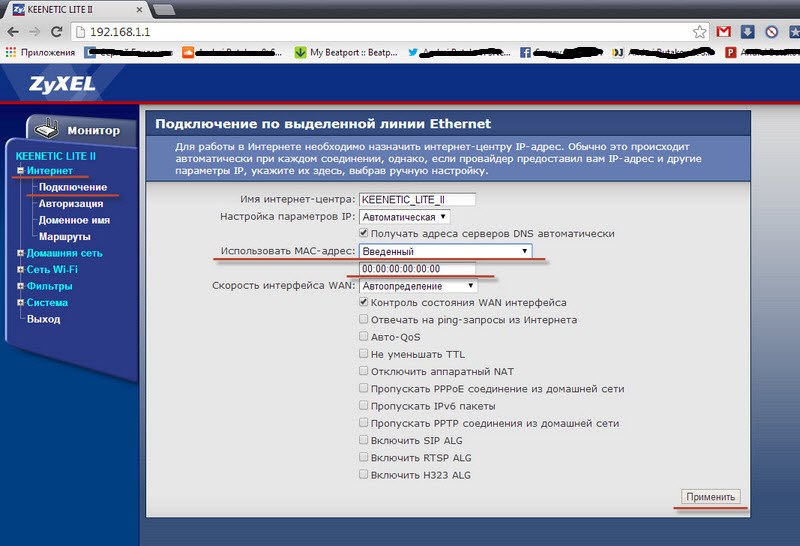 Для DC++ используются протоколы TCP и UDP. Для протокола UDP проведите точно такие же действия, но в поле «Протокол» укажите «UDP», как показано на рисунке./div>
Для DC++ используются протоколы TCP и UDP. Для протокола UDP проведите точно такие же действия, но в поле «Протокол» укажите «UDP», как показано на рисунке./div>В результате должно появиться окно с правилами переадресации для tcp/4000 и udp/4000, как показано на рисунке. Настройка перенаправления портов для DC++ завершена.
Настройка IP-TV и multicast в роутере ZyXel Keenetic
IP-TV – это услуга цифрового телевидения, предоставляемая непосредственно интернет-провайдером. Возможны два варианта использования IP-TV через Keenetic: с помощью ТВ-приставки и непосредственно на компьютере при помощи специальной программы – VLC, IPTV Player, PC Player и т.п. Мы рассмотрим настройку IP-TV для обоих случаев.
-
Зайдите в настройки «Домашняя сеть», нажав кнопку внизу, как показано на рисунке, затем в закладку «IGMP Proxy» и установите галочку «Включить функцию IGMP proxy». Нажмите кнопку «Применить».
Настройка завершена.
Пошаговая настройка роутера ZYXEL KEENETIC LITE 2
Zyxel – это всемирно известная марка под которой выпускается сетевое и периферийное оборудование высочайшего класса, проверенное временем и миллионами пользователей. Качество исполнения и удобство пользования позволят любому начинающему пользователю настроить свой роутер Zyxel в короткий срок и работать в сети.
Первое включение роутера
Настройка роутера ZYXEL KEENETIC LITE 2 для чайников начинается с того, что пользователь должен соединить все провода и сам аппарат в правильной последовательности. Для этого пользователь должен сперва подключить блок питания к электросети. Далее необходимо соединить интернет-кабель с роутером. После чего пользователь должен соединить вторым кабелем, имеющимся в комплекте, с компьютером.
Если все сделано правильно, то на корпусе должен загореться сигнал в виде круглого значка с частично перечеркнутой окружностью. Он означает начало питания аппарата от электросети.
Также должен загореться и второй сигнал в виде шара с сеткой.
Этот сигнал означает, что пользователь может приступить к началу настройки роутера.
Видео:Настройка роутера ZYXEL KEENETIC LITE 2
Подключение аппаратной части
В интернете существует множество видео «как настроить роутер ZYXEL KEENETIC LITE 2». Но можно все сделать самостоятельно и без посторонней помощи. Подключение сетевого комплекта происходит в несколько этапов:
- проверка работы сетевой карты на компьютере;
- подключение роутера к интернет-кабелю и компьютеру;
- настройка локальной сети и интернет-соединения.
Проверка работоспособности сетевой карты при подключении роутера происходит следующим образом:
- заходим в «пуск» и выбираем вкладку «панель управления»;
- выбираем ярлык «центр управления сетями и общим доступом» или вкладку «сеть и интернет» и «центр управления сетями и общим доступом»;
- открыть опцию «изменение параметров адаптера»;
- нажать на ярлык «подключение по локальной сети» правой кнопкой мыши;
- если соединение не подключено, то подключить;
- в свойствах подключения выделить строку «Протокол…» и нажать на опцию «свойства»;
- в появившемся окне поставить флажки автоматической настройки ipи dns-адресов;
- последнюю операцию повторить с «Протокол…4».

Если пользователь все сделал правильно, то в правом нижнем углу рабочего стола на панели появится значок монитора с желтым треугольником и восклицательным знаком. Это означает, что компьютер и роутер подключены к сети и можно приступать в следующему этапу настройки роутера для создания интернет-соединения.
Меняем заводской пароль
После того как пользователь произвел соединение аппаратное соединение, необходимо приступить к непосредственной настройке роутера. Для начала заходим в интернет-браузер по адресу 192.168.1.1. В графе логина набираем «admin», а в графе пароля – 1234 .
Система в самом начале предложить поменять пароль. Пользователю не стоит отказываться от данной процедуры, необходимо незамедлительно его сменить на более сложный, чтобы в дальнейшем избежать входа в домен сторонних пользователей.
После входа в домен появится обновленное окно, в котором необходимо ввести новые данные по логину и паролю с применением чисел, букв разного размера и различных символов. Далее выбрать опцию «применить». Система сохранит новые данные по домену.
Далее выбрать опцию «применить». Система сохранит новые данные по домену.
Обновление прошивки
Если в процессе настройки роутер не начал функционировать в полную силу и положенном порядке, то есть два варианта разрешения проблемы:
- сброс настроек до заводских;
- обновление прошивки.
Первый вариант предполагает полное обнуление всех выставленных параметров работы роутера и используется только в том случае, когда нарушен порядок полной настройки с момента подключения аппарата до создания сетевого подключения. Для этого необходимо на задней части панели роутера нажать на кнопку экстренного сброса настроек, после чего аппарат самостоятельно сбросит все установленные параметры.
Второй вариант предполагает обновление версии программного обеспечения. Это связано с тем, что устаревшие версии драйверов не всегда совместимы с используемой версией операционной системы, что может привести к сбою функционирования сетевого оборудования и отсутствию интернет-соединения.
Чтобы решить данную проблему необходимо:
- зайти на домашнюю страницу роутера по адресу 192.168.1.1, войти в домен, введя логин и пароль;
- войти во вкладку «система»;
- выбрать опцию «конфигурация»;
- выделить строку с названием «firmware»;
- в обновленном окне появится сообщение «управление файлом» и выбрать опцию «выбрать файл»;
- далее выбираем файл с прошивкой последней версии, обновление можно скачать на домашней странице роутера — 192.168.1.1;
- после выбора файла с обновленной прошивкой нажимаем опцию «заменить»;
- ждем, пока не произойдет процесс полного обновления и перенастройки и не выключаем или перезагружаем компьютер;
- после перезагрузки роутера проверить изменение версии прошивки в диалоговом окне;
- настройка wifi роутера ZYXEL KEENETIC LITE 2 через WEB – управление.
Для полной настройки роутера Зиксел существует веб-интерфейс на домашней странице – 192. 168.1.1. здесь можно произвести следующие действия:
168.1.1. здесь можно произвести следующие действия:
- поменять режим связи роутера и компьютера для повышения скорости передачи;
- настроить дополнительную сеть или сменить параметры ее приватности;
- настроить новое подключение или поменять технологию подключения с «pppoe» на «l2tp»;
- проверить количество подключенных устройств и ограничить доступ;
- создать локальную сеть между компьютерами.
Настройка и подключение к Интернет
Если не удалось в процессе автоматической настройки провести соединение с сетью Интернет, необходимо вручную проверить и выставить все параметры подключения для нормально работы сетевого оборудования. В этом случае возникает вопрос, как сбросить настройки. Пользователь должен нажать на кнопку на задней панели роутера, чтобы обнулить конфигурацию всех настроек. Таким образом, система полностью сотрет все выставленные настройки. В интернете существует видео «инструкция по настройке ZYXEL KEENETIC LITE 2. Но в таких роликах не показываются все нюансы настройки, что в последствии приводим к сбою соединения с интернетом. Чаще всего, ошибки настроек происходят на этапе знакомства на домашней странице роутера. Если пользователь в дальнейшем самостоятельно не может настроить pppoe, то необходимо действовать следующим образом:
Но в таких роликах не показываются все нюансы настройки, что в последствии приводим к сбою соединения с интернетом. Чаще всего, ошибки настроек происходят на этапе знакомства на домашней странице роутера. Если пользователь в дальнейшем самостоятельно не может настроить pppoe, то необходимо действовать следующим образом:
- заходим во вкладку «интернет»;
- далее выбираем вкладку «pope/vpn» и жмем на опцию «добавить соединение»
- в новом окне выбираем тип соединения «pppoe»;
- выставить флажки в опциях «включить», «использовать для входа в интернет», «автоподстройка tcp-mss»;
- в строке «настройка параметров ip» выбираем режим «автоматическая»;
- в полях «логин» и «пароль» выставляем данные предоставленные провайдером для подключения к сети в договоре;
- нажимаем на вкладку «применить».
Таким образом, пользователем будет создано новое соединение с настройками роутера для подключения к сети Интернет.
Настройка для Ростелеком и Дом ру
Лидерами на рынке предоставления услуг Интернета являются две компании – Домру и Ростелеком. Они используют примерно аналогичные технологии подключения (pppoe), поэтому процесс настройки оборудования и подключения к сети аналогичны. Такую же технологию применяет и оператор «ТТК-Чита», к примеру. Настройка ZYXEL KEENETIC LITE 2 для МТС, для Домру и Ростелеком будет происходить с следующим образом:
- проверка подключения к электросети;
- проверка подключения кабелей и проводов у устройствам;
- проверка работы сетевой карты компьютера;
- автоматическая настройка сети с помощью подсказок веб-интерфейса домашней страницы роутера (192.168.1.1).
Данную последовательность действий сможет осилить как опытный, так и начинающий пользователь.
Настройка для Билайн
Для билайн используется технология подключения L2TP, что потребует дополнительной настройки следующим образом:
- Зайти на домашнюю страницу роутера 192.
 168.1.1;
168.1.1; - В процессе настройке появится окно с предлагаемыми вариантами параметров, в котором нужно выбрать «тип подключения – L2TP»
- поставить в опции «настройка параметров ip» параметр «автоматическая»;
- поставить флажок в опции «автоматическое получение адресов dns-сервера», «отвечать на пинг-запросы интернета» и «разрешить upnp».
- остальные параметры не менять и нажать на опцию «применить».
Если все действия провести строго в соответствии с вышеуказанным порядком, должно произойти автоматическое подключение к сети Интернет.
Настройка и включение Wi-Fi
Для настройки беспроводной сети передачи данных по роутеру Зиксел, требуется проверить работу wi-fi-модуля. Для этого необходимо зайти в панели задачи на вкладку «пуск», а строке поиска набрать «диспетчер устройств». После чего пользователю необходимо выбрать соответствующую строку, и откроется новое окно, в котором будет указан список функционирующего оборудования.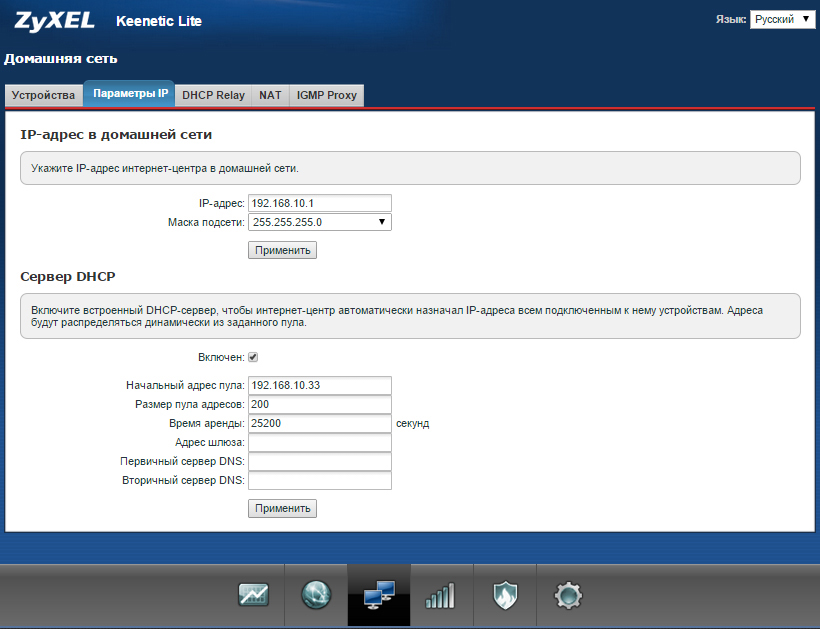
В новом окне выбираем строку «сетевые адаптеры» и раскрываем иерархию строки через открытие значка «+». Чуть ниже появятся строки с подключенными сетевыми устройствами, название одного из которых будет содержать «wirelessnetworkadapter». Значок строки не должен содержать дополнительных пометок в виде стрелки на фоне самого ярлыка. Но если пометка все же стоит, то направляем курсор мыши на строку данного устройства и жмем правую кнопку мыши, выбираем опцию «задействовать».
Дальнейшая настройка не потребуется, т.к. wi-fi-соединение было настроено автоматически при создании основной настройки подключения к сети Интернет.
Настройка параметров цифрового телевидения IPTV
Поскольку роутер ZYXEL KEENETIC LITE 2 располагает функцией «IPTV», особое внимание стоит уделить его настройке в данной части. К примеру, Ростелеком IPTV настраивается следующим образом:
- заходим на домашнюю страницу роутера 192.168.1.
 1;
1; - выбираем вкладку «интернет»;
- далее выбираем вкладку «подключение»
- выделяем строку «Broadband Connection»;
- при появлении нового окна настроек выставляем флажки на опциях «включить», «использовать для входа в интернет»
- выставить режим автоматической настройки параметров IP.
Таким образом, пользователь получает не только хорошее средство для работы в интернете, но и для пользования ТВ-услугами без дополнительного оборудования.
Настройка роутера ZYXEL KEENETIC LITE 2 не должна вызвать существенные трудности и пользователя, если он не отклонялся от предложенного варианта подбора параметров подключения к Интернету. Для этого производителем предусмотрена процедура автоматизации процесса подключения и настройка сетевого устройства. Поэтому при проведении данных операций следует действовать в соответствии с подсказками, чтобы избежать проблем и сбоев в работе устройства. Но если не получилось сделать это с помощью программы автоматической наладки соединения, то можно самостоятельно провести данную процедуру, используя выше описанные советы.
Настройка роутера — СЕВЕРСВЯЗЬ
Скачать: Руководство по настройке роутера Zyxel Keenetic Lite II с картинками
1. Подключите устройство к источнику питания.Вставьте один конец патч-корда (сетевой кабель, обжатый с обеих сторон коннекторами) в сетевую карту Вашего ноутбука либо стационарного ПК, другой – в один из 4-х портов роутера (те, что обрамлены желтым цветом). Кабель интернет подключите в порт WAN (Internet) (обрамлен синим цветом).
2. Проверка настроек сетевой карты.На Windows XP:«Пуск»/«Панель управление». В открывшемся окне, нажимаем на ссылку «Переключить к виду по категориям», если такой надписи нет значит у вас уже переключено. Ищем иконку с надписью «Сетевые подключение» кликнем по нему два раза.
Затем кликнем правой клавишей мыши по ярлыку «Подключение по локальной сети» и выбрать в выпадающем меню «Свойства».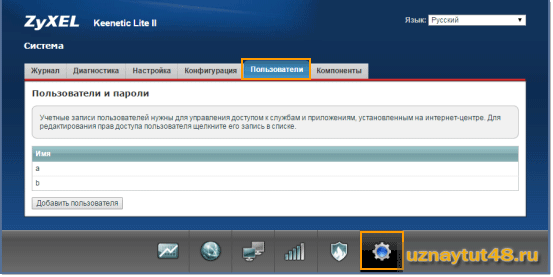
В появившемся окне, в списке с галочками выбираем «Протоколы интернета TCP/IP» и нажимаем кнопку «Свойства».
Затем проверяем чтобы точки стояли напротив надписи «Получение ip-адреса автоматически» и «Получение адреса DNS-сервера автоматически».
На Windows 7 и выше:В нижнем правом углу, у вас должен быть значок «Сети». Кликнем по значку правой клавишей мыши и выберем пункт «Центр управление сетями и общим доступам».
Откроется окно в котором жмем «Подключение по локальной сети». Далее нажимаем «Свойства».
В появившемся окне, в списке с галочками выбираем «Протоколы интернета TCP/IP» и нажимаем кнопку «Свойства».
Затем проверяем чтобы точки стояли напротив надписи «Получение ip-адреса автоматически» и «Получение адреса DNS-сервера автоматически».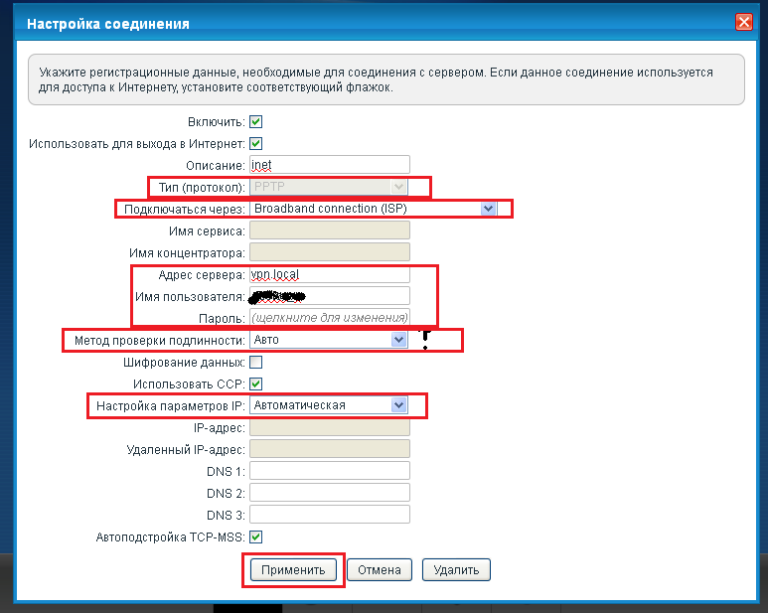
3. Вход в интерфейс настройки Zyxel keenetic lite II
Откройте браузер (Internet Explorer, Mozilla Firefox, либо др.), наберите в адресной строке 192.168.1.1 и нажмите ENTER.
В окне авторизации введите: admin (Имя пользователя), 1234 (Пароль).
Если меню роутера не открывается, Вам следует сбросить роутер к заводским настройкам. Для этого с обратной стороны роутера зажмите кнопку Reset на 10 секунд, затем отпустите. Роутер перезагрузится, настройки будут выставлены по-умолчанию.В открывшемся окне нажмите кнопку «Веб-конфигуратор». Перед вами откроется окно создания пароля администратора.
Введите желаемый пароль и подтверждение пароля в соответствующие поля. Нажмите кнопку «Применить».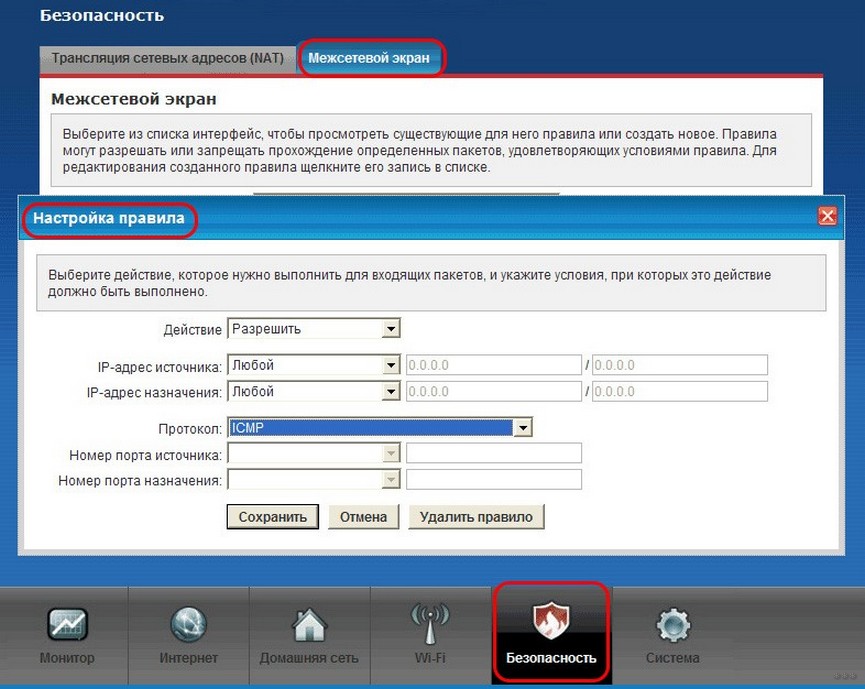
В результате этого перед вами откроется окно настройки маршрутизатора.
4. Настройки подключения к Интернету
Выбираем раздел «Интернет», затем нужную нам вкладку, взависимости от технологии подключения (PPPoE, IpoE, ).
Настройка PPPoEДля настройки подключения по технологии PPPoE, выбираем вкладку «PPPoE/VPN».
Нажимаем на кнопку «Добавить соединение»
В настройке соединения выбираем Тип (протокол) из списка: PPPoE
Введите имя пользователя и пароль указанный в учетных данных пользователя, выданный с договором.
Значения остальных полей оставьте по умолчанию. Нажмите кнопку «Применить».
Далее остается настроить «Сеть WI-FI»
Настройка IPoEДополнительных настроек роутера по технологии IPoE не требуется.
В разделе «Системный монитор» будет показано действующее подключение к Интеренту.
Так же необходимо в «Личном кабинете» АО «Северсвязь» сделать привязку mac-адреса нового оборудования.
Инструкцию по привязки смотрите тут: Инструкция по привязке
Далее остается настроить «Сеть WI-FI»
5. Настройка сети WI-FIПереходим в раздел «Сеть WI-FI».
Введите Имя сети и Ключ сети. Это и будет название Вашей сети и пароль от Wi-Fi.
Защиту сети выберите из списка: WPA2-PSK
Нажмите кнопку «Применить».
6. Настройка завершена
Настройка роутера ZYXEL KEENETIC LITE 2
Zyxel – это всемирно известная марка под которой выпускается сетевое и периферийное оборудование высочайшего класса, проверенное временем и миллионами пользователей. Качество исполнения и удобство пользования позволят любому начинающему пользователю настроить свой роутер Zyxel в короткий срок и работать в сети.
Первое включение роутера
Настройка роутера ZYXEL KEENETIC LITE 2 для чайников начинается с того, что пользователь должен соединить все провода и сам аппарат в правильной последовательности. Для этого пользователь должен сперва подключить блок питания к электросети. Далее необходимо соединить интернет-кабель с роутером. После чего пользователь должен соединить вторым кабелем, имеющимся в комплекте, с компьютером.
Фото: Сетевое оборудование ZyXEL Keenetic Lite II
Если все сделано правильно, то на корпусе должен загореться сигнал в виде круглого значка с частично перечеркнутой окружностью. Он означает начало питания аппарата от электросети.
Он означает начало питания аппарата от электросети.
Также должен загореться и второй сигнал в виде шара с сеткой.
Этот сигнал означает, что пользователь может приступить к началу настройки роутера.
Видео:Настройка роутера ZYXEL KEENETIC LITE 2
Подключение аппаратной части
В интернете существует множество видео «как настроить роутер ZYXEL KEENETIC LITE 2». Но можно все сделать самостоятельно и без посторонней помощи. Подключение сетевого комплекта происходит в несколько этапов:
- проверка работы сетевой карты на компьютере;
- подключение роутера к интернет-кабелю и компьютеру;
- настройка локальной сети и интернет-соединения.
Проверка работоспособности сетевой карты при подключении роутера происходит следующим образом:
- заходим в «пуск» и выбираем вкладку «панель управления»;
- выбираем ярлык «центр управления сетями и общим доступом» или вкладку «сеть и интернет» и «центр управления сетями и общим доступом»;
Фото: Панель управления компьютером
- открыть опцию «изменение параметров адаптера»;
Фото: Подключение к сети
- нажать на ярлык «подключение по локальной сети» правой кнопкой мыши;
- если соединение не подключено, то подключить;
- в свойствах подключения выделить строку «Протокол…» и нажать на опцию «свойства»;
Фото: Установка параметров протоколов
- в появившемся окне поставить флажки автоматической настройки ipи dns-адресов;
- последнюю операцию повторить с «Протокол…4».

Если пользователь все сделал правильно, то в правом нижнем углу рабочего стола на панели появится значок монитора с желтым треугольником и восклицательным знаком. Это означает, что компьютер и роутер подключены к сети и можно приступать в следующему этапу настройки роутера для создания интернет-соединения.
Фото: Ярлык «подключение по локальной сети»
Меняем заводской пароль
После того как пользователь произвел соединение аппаратное соединение, необходимо приступить к непосредственной настройке роутера. Для начала заходим в интернет-браузер по адресу 192.168.1.1. В графе логина набираем «admin», а в графе пароля – 1234 .
Фото: Вход по паролю
Система в самом начале предложить поменять пароль. Пользователю не стоит отказываться от данной процедуры, необходимо незамедлительно его сменить на более сложный, чтобы в дальнейшем избежать входа в домен сторонних пользователей.
Фото: Меняем пароль
После входа в домен появится обновленное окно, в котором необходимо ввести новые данные по логину и паролю с применением чисел, букв разного размера и различных символов. Далее выбрать опцию «применить». Система сохранит новые данные по домену.
Далее выбрать опцию «применить». Система сохранит новые данные по домену.
Обновление прошивки
Если в процессе настройки роутер не начал функционировать в полную силу и положенном порядке, то есть два варианта разрешения проблемы:
- сброс настроек до заводских;
- обновление прошивки.
Первый вариант предполагает полное обнуление всех выставленных параметров работы роутера и используется только в том случае, когда нарушен порядок полной настройки с момента подключения аппарата до создания сетевого подключения. Для этого необходимо на задней части панели роутера нажать на кнопку экстренного сброса настроек, после чего аппарат самостоятельно сбросит все установленные параметры.
Второй вариант предполагает обновление версии программного обеспечения. Это связано с тем, что устаревшие версии драйверов не всегда совместимы с используемой версией операционной системы, что может привести к сбою функционирования сетевого оборудования и отсутствию интернет-соединения.
Чтобы решить данную проблему необходимо:
- зайти на домашнюю страницу роутера по адресу 192.168.1.1, войти в домен, введя логин и пароль;
- войти во вкладку «система»;
- выбрать опцию «конфигурация»;
- выделить строку с названием «firmware»;
Фото: Конфигурация роутера
- в обновленном окне появится сообщение «управление файлом» и выбрать опцию «выбрать файл»;
Фото: Управление файлом
- далее выбираем файл с прошивкой последней версии, обновление можно скачать на домашней странице роутера — 192.168.1.1;
Фото: Местоположение файла с микропрограммой
- после выбора файла с обновленной прошивкой нажимаем опцию «заменить»;
- ждем, пока не произойдет процесс полного обновления и перенастройки и не выключаем или перезагружаем компьютер;
Фото: Загрузка микропрограммы
- после перезагрузки роутера проверить изменение версии прошивки в диалоговом окне;
- настройка wifi роутера ZYXEL KEENETIC LITE 2 через WEB – управление.

Для полной настройки роутера Зиксел существует веб-интерфейс на домашней странице – 192.168.1.1. здесь можно произвести следующие действия:
- поменять режим связи роутера и компьютера для повышения скорости передачи;
- настроить дополнительную сеть или сменить параметры ее приватности;
- настроить новое подключение или поменять технологию подключения с «pppoe» на «l2tp»;
- проверить количество подключенных устройств и ограничить доступ;
- создать локальную сеть между компьютерами.
Настройка и подключение к Интернет
Если не удалось в процессе автоматической настройки провести соединение с сетью Интернет, необходимо вручную проверить и выставить все параметры подключения для нормально работы сетевого оборудования. В этом случае возникает вопрос, как сбросить настройки. Пользователь должен нажать на кнопку на задней панели роутера, чтобы обнулить конфигурацию всех настроек. Таким образом, система полностью сотрет все выставленные настройки. В интернете существует видео «инструкция по настройке ZYXEL KEENETIC LITE 2. Но в таких роликах не показываются все нюансы настройки, что в последствии приводим к сбою соединения с интернетом. Чаще всего, ошибки настроек происходят на этапе знакомства на домашней странице роутера. Если пользователь в дальнейшем самостоятельно не может настроить pppoe, то необходимо действовать следующим образом:
В интернете существует видео «инструкция по настройке ZYXEL KEENETIC LITE 2. Но в таких роликах не показываются все нюансы настройки, что в последствии приводим к сбою соединения с интернетом. Чаще всего, ошибки настроек происходят на этапе знакомства на домашней странице роутера. Если пользователь в дальнейшем самостоятельно не может настроить pppoe, то необходимо действовать следующим образом:
- заходим во вкладку «интернет»;
- далее выбираем вкладку «pope/vpn» и жмем на опцию «добавить соединение»
Фото: Вкладка «pope/vpn»
- в новом окне выбираем тип соединения «pppoe»;
- выставить флажки в опциях «включить», «использовать для входа в интернет», «автоподстройка tcp-mss»;
Фото: Окно Настройка соединения
- в строке «настройка параметров ip» выбираем режим «автоматическая»;
- в полях «логин» и «пароль» выставляем данные предоставленные провайдером для подключения к сети в договоре;
- нажимаем на вкладку «применить».

Таким образом, пользователем будет создано новое соединение с настройками роутера для подключения к сети Интернет.
Настройка для Ростелеком и Дом ру
Лидерами на рынке предоставления услуг Интернета являются две компании – Домру и Ростелеком. Они используют примерно аналогичные технологии подключения (pppoe), поэтому процесс настройки оборудования и подключения к сети аналогичны. Такую же технологию применяет и оператор «ТТК-Чита», к примеру. Настройка ZYXEL KEENETIC LITE 2 для МТС, для Домру и Ростелеком будет происходить с следующим образом:
- проверка подключения к электросети;
- проверка подключения кабелей и проводов у устройствам;
- проверка работы сетевой карты компьютера;
- автоматическая настройка сети с помощью подсказок веб-интерфейса домашней страницы роутера (192.168.1.1).
Данную последовательность действий сможет осилить как опытный, так и начинающий пользователь.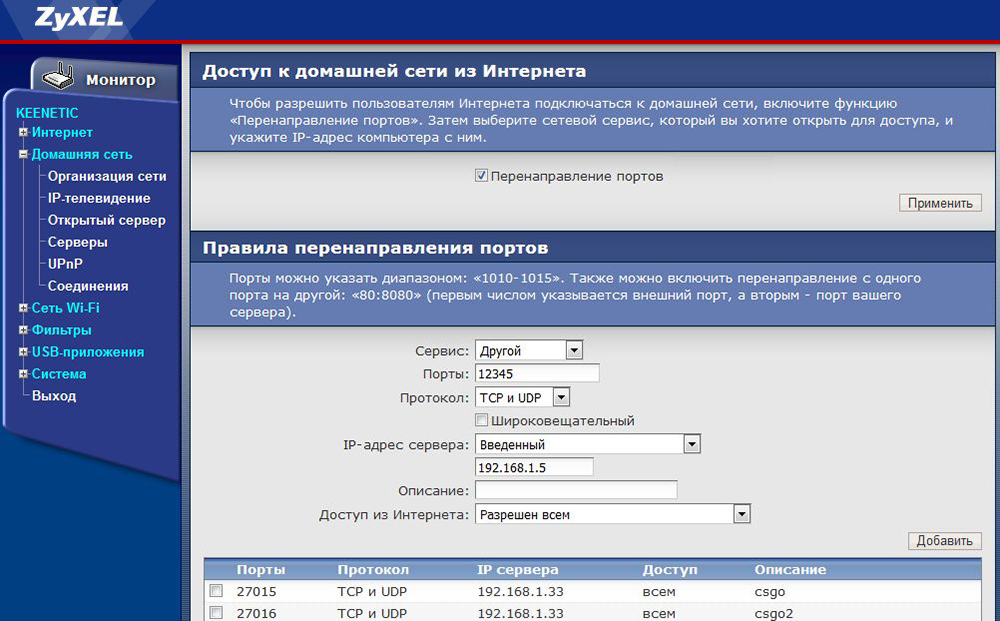
Настройка для Билайн
Для билайн используется технология подключения L2TP, что потребует дополнительной настройки следующим образом:
- Зайти на домашнюю страницу роутера 192.168.1.1;
- В процессе настройке появится окно с предлагаемыми вариантами параметров, в котором нужно выбрать «тип подключения – L2TP»
Фото: Авторизация в сети провайдера
- поставить в опции «настройка параметров ip» параметр «автоматическая»;
- поставить флажок в опции «автоматическое получение адресов dns-сервера», «отвечать на пинг-запросы интернета» и «разрешить upnp».
- остальные параметры не менять и нажать на опцию «применить».
Если все действия провести строго в соответствии с вышеуказанным порядком, должно произойти автоматическое подключение к сети Интернет.
Настройка и включение Wi-Fi
Для настройки беспроводной сети передачи данных по роутеру Зиксел, требуется проверить работу wi-fi-модуля. Для этого необходимо зайти в панели задачи на вкладку «пуск», а строке поиска набрать «диспетчер устройств». После чего пользователю необходимо выбрать соответствующую строку, и откроется новое окно, в котором будет указан список функционирующего оборудования.
Для этого необходимо зайти в панели задачи на вкладку «пуск», а строке поиска набрать «диспетчер устройств». После чего пользователю необходимо выбрать соответствующую строку, и откроется новое окно, в котором будет указан список функционирующего оборудования.
В новом окне выбираем строку «сетевые адаптеры» и раскрываем иерархию строки через открытие значка «+». Чуть ниже появятся строки с подключенными сетевыми устройствами, название одного из которых будет содержать «wirelessnetworkadapter». Значок строки не должен содержать дополнительных пометок в виде стрелки на фоне самого ярлыка. Но если пометка все же стоит, то направляем курсор мыши на строку данного устройства и жмем правую кнопку мыши, выбираем опцию «задействовать».
Дальнейшая настройка не потребуется, т.к. wi-fi-соединение было настроено автоматически при создании основной настройки подключения к сети Интернет.
Настройка параметров цифрового телевидения IPTV
Поскольку роутер ZYXEL KEENETIC LITE 2 располагает функцией «IPTV», особое внимание стоит уделить его настройке в данной части.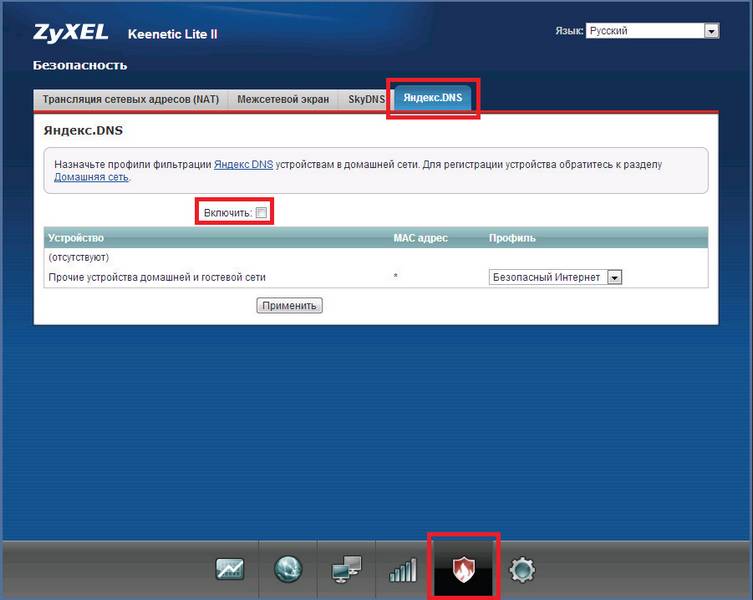 К примеру, Ростелеком IPTV настраивается следующим образом:
К примеру, Ростелеком IPTV настраивается следующим образом:
- заходим на домашнюю страницу роутера 192.168.1.1;
- выбираем вкладку «интернет»;
- далее выбираем вкладку «подключение»
Фото: Окно «интернет» из вкладками
- выделяем строку «Broadband Connection»;
- при появлении нового окна настроек выставляем флажки на опциях «включить», «использовать для входа в интернет»
Фото: Подключение 4 порта
- выставить режим автоматической настройки параметров IP.
Таким образом, пользователь получает не только хорошее средство для работы в интернете, но и для пользования ТВ-услугами без дополнительного оборудования.
Настройка роутера ZYXEL KEENETIC LITE 2 не должна вызвать существенные трудности и пользователя, если он не отклонялся от предложенного варианта подбора параметров подключения к Интернету. Для этого производителем предусмотрена процедура автоматизации процесса подключения и настройка сетевого устройства.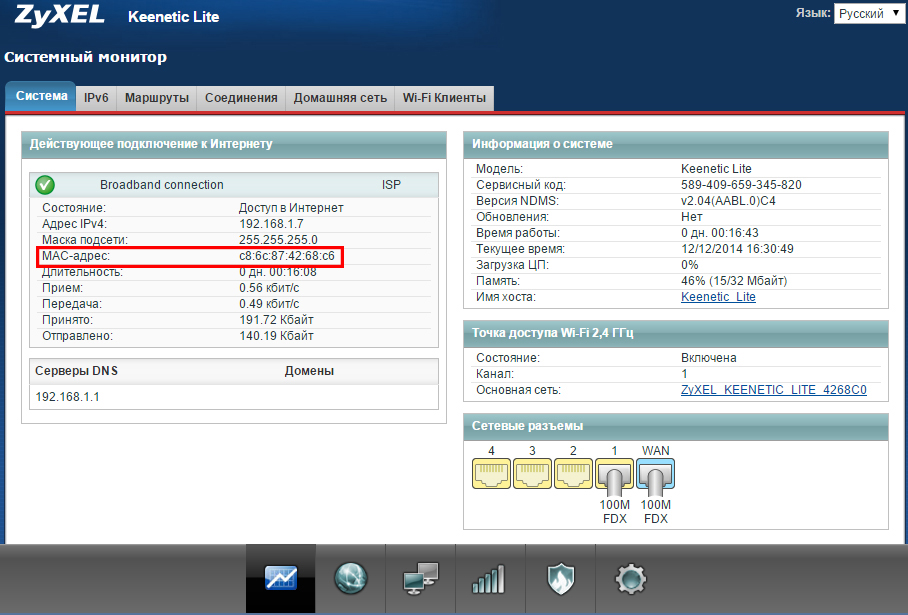 Поэтому при проведении данных операций следует действовать в соответствии с подсказками, чтобы избежать проблем и сбоев в работе устройства. Но если не получилось сделать это с помощью программы автоматической наладки соединения, то можно самостоятельно провести данную процедуру, используя выше описанные советы.
Поэтому при проведении данных операций следует действовать в соответствии с подсказками, чтобы избежать проблем и сбоев в работе устройства. Но если не получилось сделать это с помощью программы автоматической наладки соединения, то можно самостоятельно провести данную процедуру, используя выше описанные советы.
Пошаговая настройка роутера ZYXEL KEENETIC LITE 2
Настройка Zyxel Keenetic Lite II
Роутер Zyxel Keenetic Lite 2 является одним из фаворитов сетевого оборудования. Маршрутизатор пользуется успехом среди пользователей разных стран, однако, чем больше задач устройство способно решить, тем больше возникает вопросов. Именно поэтому настройка роутера Zyxel Keenetic Lite 2 интересует большинство владельцев. В данной статье мы постараемся максимально просто справиться с данной задачей.
Общий обзор Keenetic Lite II
С появлением сетевого оборудования Zyxel Keenetic Lite 2 (второе поколение ZyXEL) производителю удалось внести изменения не только во внешний вид устройства, но и расширить возможности интерфейса, спектр функций, производительность. Познакомимся чуть подробнее с характеристиками Zyxel Keenetic Lite II.
Познакомимся чуть подробнее с характеристиками Zyxel Keenetic Lite II.
Порты Ethernet, являющиеся разъемами интегрированного коммутатора, позволяют назначать множество дополнительных физических WAN-интерфейсов. Устройство поддерживает IPTV, что позволяет использовать прибор в полном спектре возможностей, предлагаемых современными провайдерами.
Роутер Zyxel Keenetic Lite 2 включает поддержку специальной технологии Link Duo, которая позволяет одновременно находиться в сети при помощи PPTP/L2TP/PPPoE через серверные мощности местного провайдера. А также следует отметить возможность подключения устройства к тем серверам, которые предоставляют услуги на базе VLAN. Маршрутизатор содержит специальный экран типа SPI, оказывающий дополнительную защиту от нежелательных DDoS-атак. Скорость беспроводного интернета достигает 300 Мбит/с, роутер содержит в своей конструкции фильтр Яндекс.DNS. Есть возможность подключения родительского контроля SkyDNS, тем самым ограничивая контент по типу и содержанию. Из конструктивных особенностей следует отметить наличие процессора MT7620N с тактовой частотой 580 МГц (достаточно мощно для роутера) и оперативной памяти объемом 64 Мб. Содержит 2 стационарные антенны (не снимаются), 8 специальных индикаторов.
Из конструктивных особенностей следует отметить наличие процессора MT7620N с тактовой частотой 580 МГц (достаточно мощно для роутера) и оперативной памяти объемом 64 Мб. Содержит 2 стационарные антенны (не снимаются), 8 специальных индикаторов.
Внешний вид
Перепутать маршрутизатор Zyxel Keenetic Lite 2 с роутером первого поколения просто невозможно. Во-первых, обновляя производственную линейку интернет-центров, производитель изменил кардинально цвет роутера – теперь цвет ZyXEL – черный. Во-вторых, появилась вторая антенна, стало больше кнопок и индикаторов. Что касается функциональных различий, то сразу в глаза бросается увеличенный в 2 раза объем оперативной памяти.
Плюсом является русская маркировка корпуса – все кнопки, индикаторы и функции подписаны нормальным, корректным русским языком, что очень выручает в процессе настройки. Роутер может быть подвешен на стену, для этого в его корпусе предусмотрено два отверстия. Кнопка включения WPS располагается на видном месте, это позволяет быстро подключать к интернет-центру различные беспроводные гаджеты – смартфоны, планшеты и пр.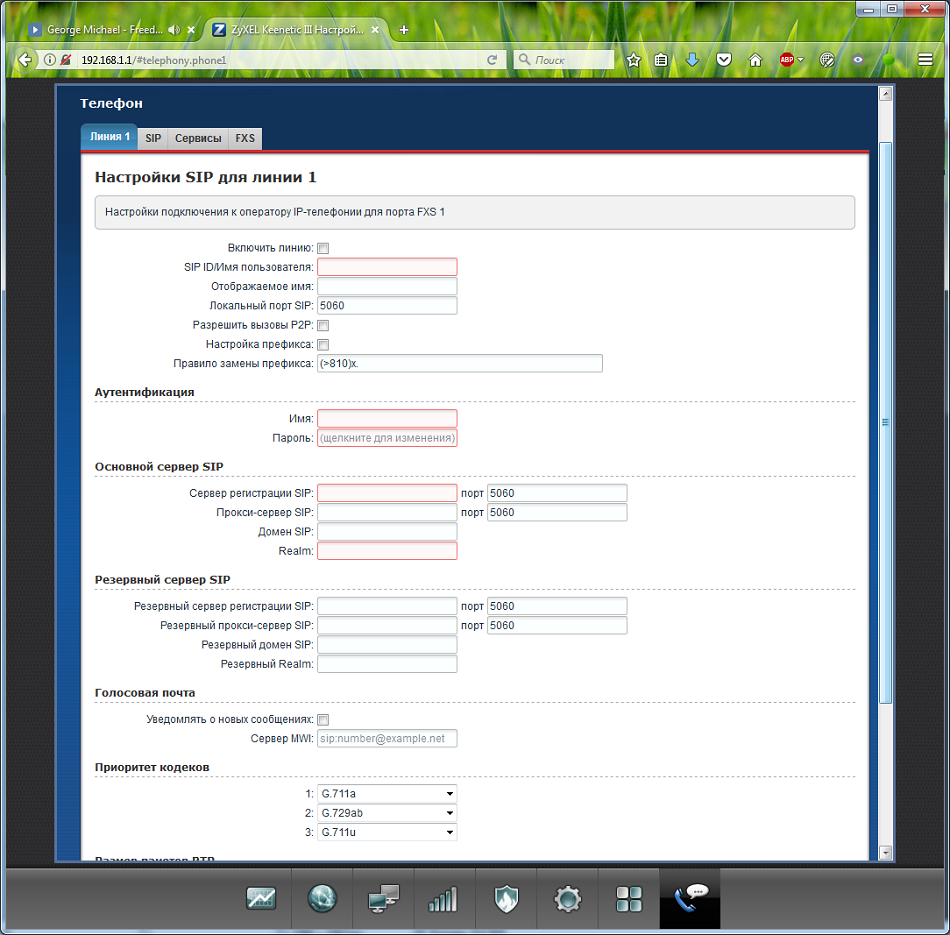 Антенны, как мы уже отмечали, несъемные, но они обладают всеми степенями свободы, их подвижность позволяет двигаться во всех трех плоскостях.
Антенны, как мы уже отмечали, несъемные, но они обладают всеми степенями свободы, их подвижность позволяет двигаться во всех трех плоскостях.
Настройки Keenetic
Преимущество автоматической настройки – достоинство каждого роутера, Zyxel Keenetic Lite 2 – не исключение. Автоматическое подключение роутера – это всегда удобно, быстро и надежно. Однако, работая с продуктом Zyxel, следует помнить, что перед вами профессиональное сетевое устройство, а значит быстрым нажатием на одну кнопку проблема не решится. Разберемся, как правильно подключить роутер Keenetic Lite II.
Автоматическая настройка
Приступим к описанию автоматической настройки (всё приводим на примере ОС Windows):
- Нужно нажать на кнопку «Старт» (или «Пуск»). Кликнуть по кнопке «Пуск», после чего перейти во вкладку «Панель управления».
- Здесь следует нажать на опцию «Управление сетями и общим доступом». В системе Windows 7 предварительно может потребоваться нажатие на вкладку «Сеть и Интернет».

Затем перейдите в специальную вкладку «Изменение параметров адаптера»:
Нажмите правой кнопкой на «Подключение локальной сети», затем перейдите в раздел «Подключение». Здесь следует выставить «Протокол ТСР/IР».
Нажимайте на кнопку «Свойства» и выставляйте галочки везде, где написано «Автоматическое получение IP».
Затем начнется автоматическая настройка роутера, длится она от нескольких секунд до 2 минут. После этого, в правом нижнем углу у вас появится уведомление – «Подключение прошло успешно». Keenetic Lite II генерирует пароль по умолчанию, его можно изменить в ручных настройках.
Подключение к интернет вручную
После того как роутер Lite II настроен, приступайте к отладке подключения. Ручные настройки более трудоемкие, однако, все пользователи без проблем справятся с поставленной задачей.
- Все роутеры и в том числе Zyxel имеют специальный внутренний IP, по которому можно добраться до его настроек.
 Введите в строку браузера «192.168.1.1», после чего у вас должно открыться расширенное меню. Если оно не открылось, значит устройство и ПК не соединены.
Введите в строку браузера «192.168.1.1», после чего у вас должно открыться расширенное меню. Если оно не открылось, значит устройство и ПК не соединены. - Снизу найдите кнопку в виде глобуса и нажмите на неё.
- Откройте вкладку «PPPoE/VPN» и нажмите кнопку «Добавить соединение».
- В данной вкладке на всех пунктах следует проставить галочки «включить», а также отметьте, что вы желаете использовать устройство для входа в Интернет.
- Найдите строчку «Подключение через» и отметьте вариант ISP.
- Есть два типа провайдеров – одни предоставляют IP адрес сервера, другие поставляют автоматические настройки. Если у вас первый тип, впишите цифры вручную в строке «Адрес сервера». Аналогично следует сделать с остальными данными доступа.
Затем нажмите кнопку «Применить» и на этом все.
Настройка в режиме усилителя, репитера, адаптера или точки доступа
Режим «усилителя» следует применять, если сигнал Wi-Fi недостаточно силен. Это часто происходит в различных офисных помещениях, магазинах (стеллажи и витрины играют роль преград), где сигнал попросту теряется в большом помещении. Есть простой выход: использовать в качестве репитера еще один роутер – маршрутизаторы «перебрасываются сигналами» и они распространяются во все уголки помещения. Однако Lite II позволяет усилить сигнал и без дополнительного сетевого оборудования. Если вас интересует именно усиление сигнала при помощи другого роутера, советуем открыть руководство пользователя (инструкцию), где подробно рассказывается о возможностях такого подключения.
Это часто происходит в различных офисных помещениях, магазинах (стеллажи и витрины играют роль преград), где сигнал попросту теряется в большом помещении. Есть простой выход: использовать в качестве репитера еще один роутер – маршрутизаторы «перебрасываются сигналами» и они распространяются во все уголки помещения. Однако Lite II позволяет усилить сигнал и без дополнительного сетевого оборудования. Если вас интересует именно усиление сигнала при помощи другого роутера, советуем открыть руководство пользователя (инструкцию), где подробно рассказывается о возможностях такого подключения.
На задней панели устройства имеется кнопка «Усилитель», нажав на которую можно добиться незначительного роста силы сигнала. Однако, этого не всегда достаточно. Тогда следует открыть интерфейс Lite:
- Откройте опцию «Система» и выбирайте функцию «Режим».
- Нажмите галочку напротив строки «Усилить зону Wi-Fi».
- Нажмите «Применить». Зона покрытия должна внушительно расшириться.

Беспроводная сеть
Подключить Wi-Fi на данном сетевом устройстве – одна из самых простых задач.Перед тем как зайти в настройки роутера Zyxel Keenetic Lite 2 советуем проверить, включен ли провод Интернет-провайдера во входящий LAN. Дело в том, что если роутер подключен только к ПК, то настройки интерфейса откроются, однако, внесенные вами изменения не будут корректны, т.к. входящего сигнала попросту нет.
- Выбирайте опцию «Wi-Fi» и переходите к функционалу «Точка доступа».
- В графе «Имя» введите название беспроводной сети, которое вы желаете видеть.
- Отметьте, что желаемая вами защита безопасности – «WPA-PSK + WPA2-PSK».
- В графе «Ключ» введите пароль, который, как вам кажется, будет надежно защищать беспроводную сеть.
- Нажмите «Включить доступ» и нажимайте «Применить».
Настройки безопасности
При работе с сетевым оборудованием под безопасностью подразумевается возможность смены пароля на беспроводную сеть и настройка файерволов; иными словами, любая попытка несанкционированного вторжения должна пресекаться. Мы уже упоминали про сетевой экран, который препятствует DDos- атакам.
Мы уже упоминали про сетевой экран, который препятствует DDos- атакам.
Смена пароля на данном роутере производится достаточно просто:
- Для начала нужно открыть настройки маршрутизатора.
- Затем нажать на значок сигнала.
- Нажать на «Имя сети» и изменить его (если требуется), аналогичную манипуляцию можно проделать и с ключом (паролем).
- Нажмите «Применить» и перезагружайте роутер.
После перезапуска следует указать пароль для соединения, автоматическое подключение на всех устройствах, разумеется, будет прервано.
Для того чтобы настроить файервол и выставить разрешения и запреты на определенные типы хостов следует зайти на вкладку «Безопасность» и переключится на опцию «Межсетевой экран».
Настройка VPN сервера
Не желаете заходить на веб-сайты из-под своего IP-адреса и хотите использовать сеть Интернет конфиденциально и анонимно? При помощи технических характеристик Zyxel II поколения нет необходимости устанавливать платные и медленные VPN-надстройки в ваш браузер.
Достаточно зайти в настройки маршрутизатора, выбрать вкладку «Компоненты» и поставить галочку напротив функции VPN. Далеко не всегда эта опция там имеется. Если прокси-сервер не обнаружен это вовсе не значит, что роутер не поддерживает его. Зайдите в опцию «Обновления», нажмите галочку на разделе VPN и нажмите «Обновить». Затем он появится в «Компонентах» и остается лишь настроить его: ввести данные для входа (ваш логин пользователя) и поставить галочку напротив строки «Право доступа».
Настройка торрентов на роутере Lite 2
Торрент-клиент на маршрутизаторе настраивается точно по тому же алгоритму, по которому можно активировать прокси-сервер VPN. Открываете вкладку «Компоненты» и устанавливаете галочку напротив соответствующего функционала. Если вы не нашли нужную функцию, её следует отыскать в «Обновлениях» и активировать там.
Возможные неисправности и способы их устранения
Неполадки и ошибки в работе определенных функций – нормальные явления, которые возможны даже в таком надежном устройстве как Keenetic Lite 2.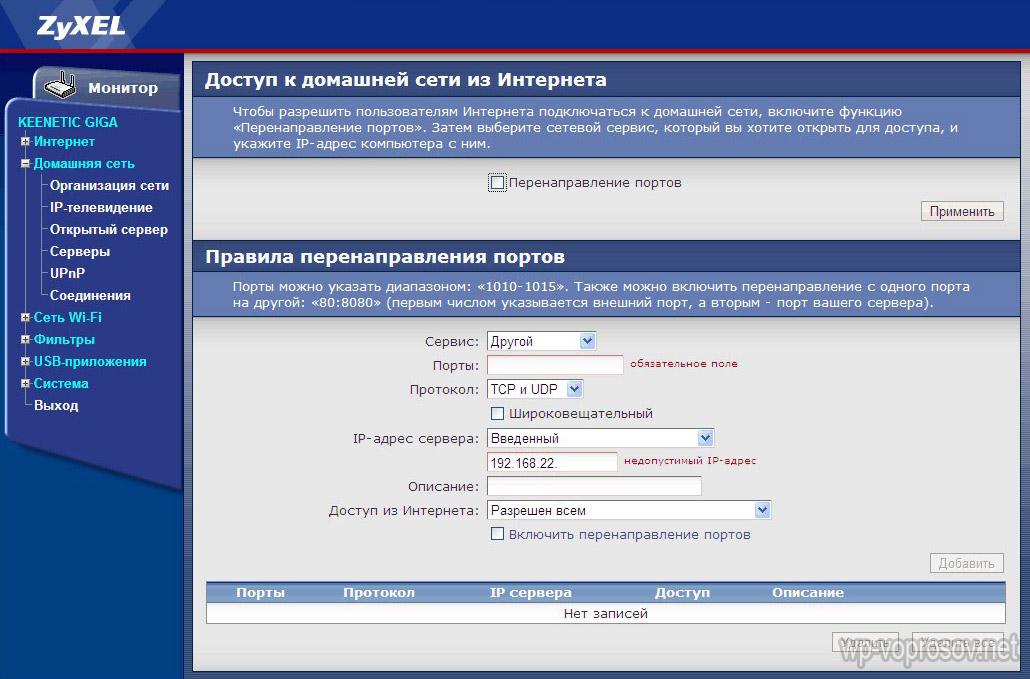 Однако, в отличие от большинства роутеров, данная модель способна самостоятельно исправлять ошибки, возникающие в настройках как Wi-Fi (например, сеть без причины пропала), так и в более сложных ситуациях – логин для VPN соединения автоматически выключается или «выбивает» пароль.
Однако, в отличие от большинства роутеров, данная модель способна самостоятельно исправлять ошибки, возникающие в настройках как Wi-Fi (например, сеть без причины пропала), так и в более сложных ситуациях – логин для VPN соединения автоматически выключается или «выбивает» пароль.
Специально для таких неприятных ситуаций разработчики предусмотрели режим ручной и автоматической диагностики, который можно найти на вкладке «Система» в разделе «Диагностика». После нажатия появляется специальный «Монитор», на котором в реальном времени будут отображаться все процессы и корректность их функционирования.
Как обновить прошивку
На всех маршрутизаторах установлена специальная прошивка. И периодически производитель выпускает новую версию микропрограммы, которую следует обновлять и устанавливать. Рассматриваемое нами устройство обладает большим количеством функций, его ПО довольно сложное и мы советуем обновлять его сразу, как только вы приступили к первой установке.
Через веб-интерфейс
Загружать прошивку через интерфейс настроек – оптимальный вариант, поскольку все обновления отображаются именно в меню.
Следует помнить, что роутер автоматически отыскивает новые версии в Интернете, поэтому обновление не состоится, если нет подключения.
Через USB
К сожалению, функция данной прошивки отсутствует в данной модели роутера. Производитель посчитал этот способ настолько не актуальным, что убрал USB-прошивку даже из третьего поколения устройств.
Более подробно об обновлении прошивки вы можете найти в инструкции к Zyxel Keenetic Lite II, там следует открыть раздел «Обновления ПО».
Через мобильное приложение
Для систем Андроид и Apple предусмотрено специальное приложение My.Keenetic, которое позволяет не только получить доступ к интерфейсу роутера, но и обновить прошивку устройства до самой последней версии.
Как сбросить настройки роутера на заводские
Данное устройство начинает нестабильно работать, как правило, из-за неправильных настроек. Однако, за долгое время эксплуатации, пользователь не всегда помнит, что именно он настраивал, какие выставлял DNS, какие данные для входа VPN он использовал.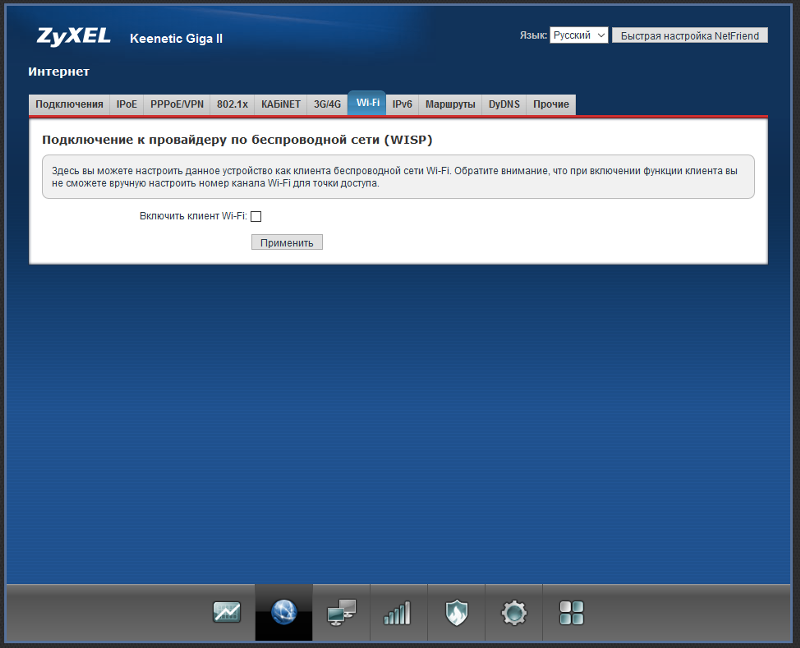 Именно для таких случаев существует функция автоматического сброса. Есть два типа сброса настроек – аппаратный и программный.
Именно для таких случаев существует функция автоматического сброса. Есть два типа сброса настроек – аппаратный и программный.
Аппаратный сброс всегда более оптимальный, так как не требует никаких усилий – с помощью тонкой иголки нажмите на кнопку боковой панели и ваш маршрутизатор автоматически вернется к тому состоянию, в котором он был после покупки.
Видео по теме:
Настройка роутера ZyXEL Keenetic Lite 2
Подготовка к использованию
Чаще всего во время работы ZyXEL Keenetic Lite 2 используется не только проводное подключение, но и точка доступа Wi-Fi. В таком случае еще на стадии выбора места установки оборудования следует учитывать тот факт, что преграды в виде толстых стен и работающих электроприборов часто провоцируют ухудшение беспроводного сигнала.
Теперь, когда роутер находится на своем месте, самое время подключить его к источнику питания и вставить необходимые кабели в разъемы, находящиеся на задней панели. Желтым цветом выделены LAN, куда вставляется сетевой кабель от компьютера, а WAN-порт обозначен голубым и туда подсоединяется провод от провайдера.
Последним этапом предварительных действий будет редактирование параметров Windows. Здесь главное удостовериться в том, что получение протоколов IP и DNS происходит автоматически, поскольку их отдельная настройка будет осуществляться в веб-интерфейсе и может провоцировать появление определенных конфликтов аутентификации. Ознакомьтесь с инструкцией, предоставленной в другой нашей статье по ссылке ниже, чтобы разобраться с этим вопросом.
Подробнее: Сетевые настройки Windows 7
Настраиваем роутер ZyXEL Keenetic Lite 2
Ранее мы уже говорили, что процедура настройки работы устройства осуществляется через фирменный интернет-центр, он же веб-интерфейс. Поэтому сначала выполняется вход в это микропрограммное обеспечение через браузер:
- В адресной строке введите
192.168.1.1
и нажмите на клавишу Enter
. - Если другие производители сетевого оборудования устанавливают пароль и логин по умолчанию
admin
, то на ZyXEL, поле «Пароль»
следует оставить пустым, после чего кликнуть на «Вход»
.
Далее происходит успешный вход в интернет-центр и на выбор разработчики предлагают два варианта настройки. Быстрый метод через встроенный Мастер позволяет установить только основные пункты проводной сети, правила безопасности и активацию точки доступа все равно придется выполнять вручную. Впрочем, давайте мы по порядку разберем каждый способ и отдельные моменты, а вы решите, что будет наиболее оптимальным решением.
Быстрая настройка
В предыдущем абзаце мы сделали акцент на том, какие именно параметры редактируются в режиме быстрого конфигурирования. Вся процедура выглядит следующим образом:
- Работа в интернет-центре начинается с окна приветствия, откуда и осуществляется переход в веб-конфигуратор или к Мастеру настройки. Выберите необходимый вариант, кликнув на соответствующую кнопку.
- Единственное, что от вас требуется — выбрать населенный пункт и провайдера. Исходя их заданных стандартов поставщиков интернет-услуг, произойдет автоматический подбор правильного сетевого протокола и коррекция дополнительных пунктов.

- При использовании некоторых типов соединения для вас провайдер создает учетную запись. Поэтому следующим шагом будет вход в нее путем ввода имени пользователя и пароля. Найти эту информацию вы можете в официальной документации, полученной вместе с договором.
- Поскольку рассматриваемый роутер имеет обновленную прошивку, здесь уже добавлена функция DNS от Яндекс. Она позволяет защитить все подключенные устройства от мошеннических сайтов и вредоносных файлов. Активируйте данный инструмент, если считаете это необходимым.
- На этом быстрая конфигурация завершена. Откроется список выставленных значений и вам будет предложено выйти в интернет или перейти в web-интерфейс.
Надобность в дальнейшей наладке роутера отпадает в том случае, если кроме проводного соединения вы не будете использовать ничего другого. Что касается активации беспроводной точки доступа или редактирования правил безопасности — выполняется это через микропрограммное обеспечение.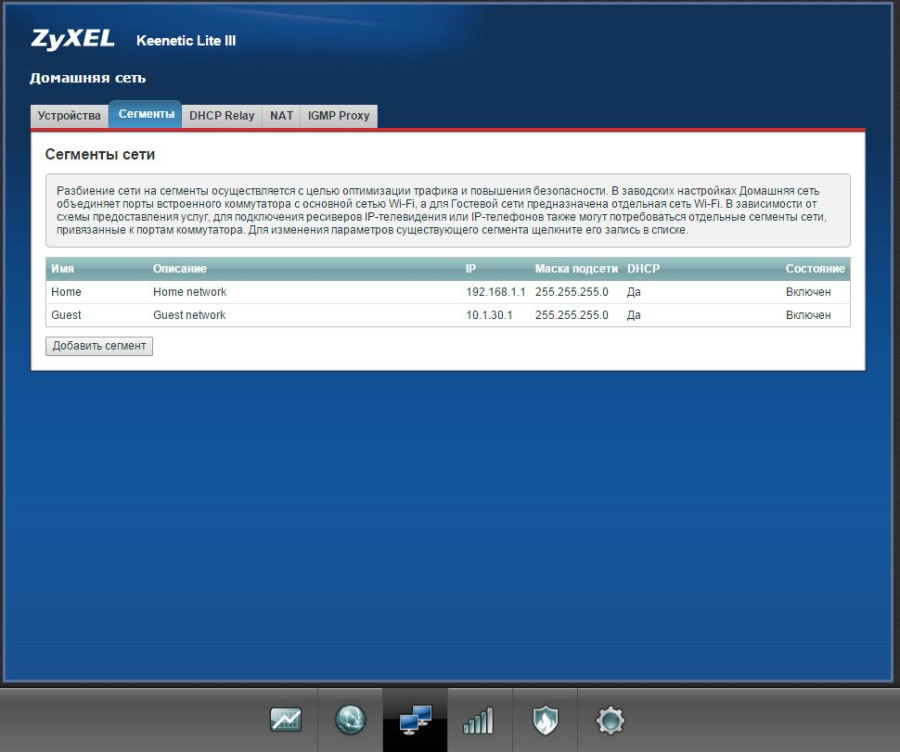
Ручная настройка в веб-интерфейсе
В первую очередь производится корректировка WAN-соединения, когда вы обошли стороной Мастер и сразу попали в веб-интерфейс. Давайте детально рассмотрим каждое действие:
- На этом этапе производится добавление пароля администратора. Напечатайте в отведенных для этого полях желаемый пароль, чтобы обезопасить роутер от внешних входов в интернет-центр.
- На панели снизу вы видите основные категории центра. Нажмите на значок в виде планеты, он имеет название «Интернет»
. Вверху перейдите на вкладку, отвечающую за ваш протокол, узнать который вы можете в договоре с провайдером. Кликните по кнопке «Добавить соединение»
. - Одним из основных протоколов является PPPoE, поэтому в первую очередь рассмотрим его корректировку. Обязательно отметьте галочками пункты «Включить»
и «Использовать для выхода в Интернет»
. Проверьте правильность выбора протокола и заполните данные о пользователе в соответствии с выданными при заключении договора.
- На настоящий момент многие поставщики интернет-услуг отказываются от сложных протоколов, предпочитая один из наиболее простых — IPoE. Его наладка производится буквально в два шага. Укажите используемый разъем от провайдера и отметьте пункт «Настройка параметров IP»
как «Без IP-адреса»
(либо установите значение, рекомендуемое провайдером).
На этом процедура в категории «Интернет»
завершена. Напоследок хотелось бы отметить только «DyDNS»
, через которую осуществляется подключение услуги динамического DNS. Требуется это только обладателям локальных серверов.
Конфигурация Wi-Fi
Мы плавно перемещаемся к разделу по работе с беспроводной точкой доступа. Поскольку ее конфигурация не производилась через встроенный Мастер, приведенные ниже инструкции будут полезны всем пользователям, которые хотят задействовать технологию Wi-Fi:
- На панели снизу кликните на значок «Сеть Wi-Fi»
и раскройте первую вкладку этой категории. Здесь активируйте точку доступа, выберите ей любое подходящее имя, с которым она будет отображаться в списке подключений. Не забудьте и про защиту сети. На текущий момент надежным шифрованием является WPA2, поэтому выберите этот тип и поменяйте ключ защиты на более надежный. В большинстве случаев остальные пункты данного меню не подлежат изменению, поэтому можно нажать на «Применить»
Здесь активируйте точку доступа, выберите ей любое подходящее имя, с которым она будет отображаться в списке подключений. Не забудьте и про защиту сети. На текущий момент надежным шифрованием является WPA2, поэтому выберите этот тип и поменяйте ключ защиты на более надежный. В большинстве случаев остальные пункты данного меню не подлежат изменению, поэтому можно нажать на «Применить»
и переходить далее. - Помимо основной сети, входящей в домашнюю группу, настройке подлежит и гостевая, если это необходимо. Ее особенность заключается в том, что это вторая ограниченная точка, обеспечивающая выход в интернет, однако не имеющая связи с домашней группой. В отдельном меню задается название сети и выбирается тип защиты.
Всего несколько этапов потребовалось выполнить, чтобы обеспечить корректную работу беспроводного интернета. Подобная процедура производится достаточно легко и справится с ней даже неопытный пользователь.
Домашняя группа
В предыдущей части инструкции вы могли заметить упоминание домашней сети. Эта технология объединяет все подключенные устройства в одну группу, что позволяет передавать друг другу файлы и иметь доступ к общим директориям. Отдельно следует упомянуть правильную конфигурацию домашней сети.
Эта технология объединяет все подключенные устройства в одну группу, что позволяет передавать друг другу файлы и иметь доступ к общим директориям. Отдельно следует упомянуть правильную конфигурацию домашней сети.
- В соответствующей категории переместитесь в «Устройства»
и кликните на пункт «Добавить устройство»
. Отобразится специальная форма с полями для ввода и дополнительными пунктами, с помощью чего происходит добавление девайса в домашнюю сеть. - Далее мы рекомендуем обратиться к «DHCP Ретранслятор»
. DHCP позволяет всем соединенным с маршрутизатором девайсам автоматически получать его настройки и корректно взаимодействовать с сетью. Пользователям, получающим DHCP-сервер от поставщика услуг, будет полезно активировать некоторые функции в упомянутой выше вкладке. - Вход каждого девайса в интернет, используя один и тот же внешний IP-адрес, осуществляется только при условии включенного NAT. Поэтому советуем заглянуть на эту вкладку и убедиться, что инструмент активирован.

Безопасность
Немаловажным моментом являются и действия с политиками безопасности роутера. Для рассматриваемого маршрутизатора присутствует два правила, на которых бы хотелось остановиться и рассказать подробнее.
- На панели ниже откройте категорию «Безопасность»
, где в меню «Трансляция сетевых адресов (NAT)»
происходит добавление правил перенаправления и ограничения пакетов. Каждый параметр выбирается на основании требований самого пользователя. - Второе меню имеет название «Межсетевой экран»
. Выбранные здесь правила применяются к определенным подключениям и отвечают за контроль входящей информации. Данный инструмент позволяет ограничить подключенное оборудование от получения указанных пакетов.
Отдельно функцию DNS от Яндекс рассматривать мы не будем, поскольку упомянули ее в разделе про быструю настройку. Отметим лишь то, что на текущий момент работает инструмент не всегда стабильно, иногда появляются сбои.
Завершающий этап
Перед выходом из интернет-центра требуется уделить время настройкам системы, это будет завершающий этап конфигурации.
- В категории «Система»
переместитесь на вкладку «Параметры»
, где можно изменить имя устройства и рабочей группы, что будет полезно при локальной аутентификации. Кроме этого задайте правильное системное время для корректного отображения хронологии событий в журнале. - Следующая вкладка называется «Режим»
. Здесь происходит переключение маршрутизатора в один из доступных режимов функционирования. В самом меню настройки ознакомьтесь с описанием каждого типа и выберите наиболее подходящий. - Одной из функций роутера ZyXEL является кнопка Wi-Fi, отвечающая сразу за несколько возможностей. Например, короткое нажатие запускает WPS, а длинное отключает беспроводную сеть. Редактировать значения кнопки вы можете в предназначенном для этого разделе.
Читайте также: Что такое и зачем нужен WPS на роутере
После завершения конфигурации достаточно будет произвести перезагрузку устройства, чтобы все изменения вступили в силу, и уже переходить непосредственно к выходу в интернет.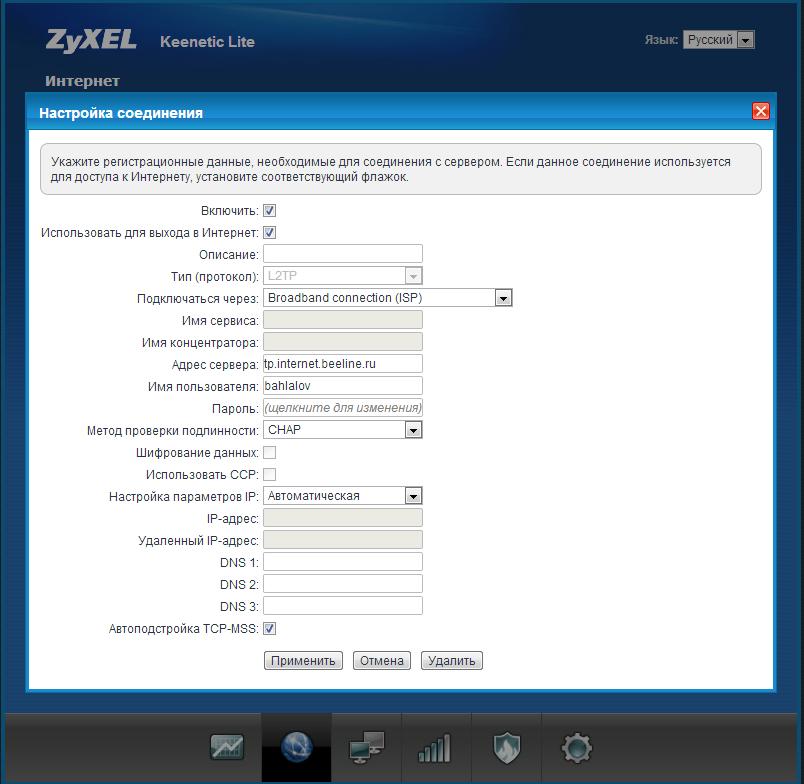 Придерживаясь приведенных выше рекомендаций, даже у новичка получится наладить работу маршрутизатора ZyXEL Keenetic Lite 2.
Придерживаясь приведенных выше рекомендаций, даже у новичка получится наладить работу маршрутизатора ZyXEL Keenetic Lite 2.
Наши специалисты постараются ответить максимально быстро.
Помогла ли вам эта статья?
Настройка ZyXEL Keenetic Lite II
Интернет-центр для выделенной линии Ethernet, с точкой доступа Wi-Fi 802.11n 300 Мбит/с и коммутатором Ethernet
Последняя прошивка NDMS версии 2.04[AAFS.1]C6 от 04.05.2015 / Руководство пользователя на русском
Инструкция по настройке роутера ZyXEL Keenetic Lite II
Для того, что бы попасть в веб-интерфейс роутера, необходимо открыть ваш Интернет браузер и в строке адреса набрать 192.168.1.1, User Name admin (Имя пользователя)
, Password (пароль) – 1234
(при условии, что роутер имеет заводские настройки, и его IP не менялся).
В целях безопасности рекомендуется сменить заводской пароль. По умолчанию: Логин admin, пароль 1234. В интерфейсе роутера необходимо зайти во вкладку «Система
По умолчанию: Логин admin, пароль 1234. В интерфейсе роутера необходимо зайти во вкладку «Система
», далее пароль.
В поле «Новый пароль»
введите новый пароль. В следующее поле его необходимо повторить. Далее сохраняем настройки нажатием кнопки «Применить
».
В нижней части страницы выберите раздел Wi-Fi
.
- В появившемся окне в поле Имя сети (SSID)
введите название Вашей сети (любое) - В поле Защита сети
выберите WPA2-PSK - В поле Ключ сети
введите Ваш пароль для доступа в сеть (любой) - В поле Канал:
выберите Auto - После заполнения всех полей нажмите кнопку Применить
.
Выбираем раздел Интернет
, затем пункт IPoE
и нажимаем кнопку Добавить интерфейс:
- Использовать разъем
— галочка на том, в который воткнут наш кабель интернета, в данном случае последний порт - Передавать теги VLAN ID
— ставим галочку там же - Включить интерфейс
— тож ставим галочку - Описание
— к примеру internet - IP-адрес и Маска подсети
— оставляем пустыми - Получить адрес по DHCP
— ставим галочку - Это прямое подключение к Интернет
— и тут ставим галочку
В верхней части страницы выберите вкладку Авторизация
.
- В поле Тип (используемый протокол)
выберите PPTP - В поле Подключаться через
выберите Broadband connection (ISP) - В поле Адрес сервера
введите pptp.freedom - В поле Имя пользователя
введите Ваш логин для доступа в сеть из Регистрационной карточки абонента - В поле Пароль
введите Ваш пароль для доступа в сеть из Регистрационной карточки абонента - В поле Алгоритм проверки подлинности
выберите CHAP
. - После заполнения всех полей нажмите кнопку Применить
.
В интерфейсе роутера необходимо выбрать вкладку слева «Интернет
», в открывшемся списке выбираем «Авторизация
»
- Тип (протокол)
: PPPoE - Имя пользователя:
Ваш логин по договору - Пароль:
Ваш пароль по договору - Настройка параметров IP:
Автоматическая - Имя сервиса, Имя концентратора, Описание
— можно не заполнять - В поле Метод проверки подлинности
выберите Авто - Сохраняем настройки кнопкой «Применить».

В интерфейсе роутера необходимо выбрать вкладку слева «Интернет
», в открывшемся списке выбираем «Авторизация
»
- Протокол доступа в Интернет
: L2TP - Описание
: название подключения - Адрес сервера
: название или адрес сервера (указано в договоре) - Имя пользователя:
Ваш логин по договору - Пароль:
Ваш пароль по договору - Метод проверки подлинности: Авто
- Сохраняем настройки кнопкой «Применить».
Как настроить роутер Zyxel Keenetic Lite 2. Описание, характеристики роутера
В данной статье будет поэтапно описан процесс настройки роутера Zyxel Keenetic Lite 2, а также его правильного подключения и проверки работоспособности настроенной сети. Также будут приведены технические параметры этого сетевого устройства и его возможности. Все это позволит максимально использовать возможности этого роутера от одного из лучших производителей.
Все это позволит максимально использовать возможности этого роутера от одного из лучших производителей.
Для какого сегмента решений выпущено данное сетевое устройство?
Это сетевое устройство ориентировано на создание компактных вычислительных сетей.В этом случае проводная часть такой сети может включать всего 4 устройства. Но поддержка технологии IPTV позволяет подключить к нему соответствующую приставку и получить возможность смотреть телеканалы. Еще одна важная особенность данной модели — поддержка технологии SmartTV и возможность использования ее для просмотра фильмов и других программ. В свою очередь, беспроводной сегмент такой сети имеет увеличенную зону покрытия (до 20 метров) и вдвое большую скорость передачи данных (в данном случае значение ограничено 300 Мбит / с).Еще одна важная особенность данной модели роутера — простая и действительно интуитивно понятная настройка роутера Zyxel Keenetic Lite 2. Для чайников все будет подробно описано далее по тексту.
Технические настройки маршрутизатора
Технические характеристики данного сетевого устройства следующие:
Поддерживает беспроводную технологию 802.11. Более того, роутер может обмениваться данными с тремя его модификациями, которые обозначаются n, g и b.Первый из них может, согласно документации в беспроводном сегменте, обеспечивать даже 300 Мбит / с.
Предусмотрена возможность создания проводного сегмента локальной сети. Максимальное количество устройств в этом случае может быть 4, а скорость — 100 Мбит / с.
Есть возможность подключить приставку IPTV и смотреть телеканалы.
Настроить роутер Zyxel Keenetic Lite II можно с помощью веб-конфигуратора, который имеет простой и понятный интерфейс, а также позволяет максимально быстро настроить программную составляющую сетевого устройства.
Что входит в комплект?
В комплект поставки в данном случае входит следующее:
Маршрутизатор Zyxel Keenetic Lite II.

Настройки, описание, технические характеристики и другую важную информацию об этом устройстве можно найти в инструкции по эксплуатации.
Счетчик провода для настройки роутера.
Адаптер питания постоянного тока.
Гарантийный талон.
Компакт-диск с набором драйверов для различных версий операционных систем и электронными версиями полной документации.
Где наиболее правильная установка роутера?
Перед настройкой роутера Zyxel Keenetic Lite 2 необходимо выбрать правильное место для его установки. В этом случае к нему предъявляются такие требования:
Рядом должна быть розетка для организации питания сетевого устройства.
Кабель от провайдера до этого места должен дойти без проблем.
Сам роутер должен находиться как можно ближе к центру зоны покрытия. Это позволит практически везде получать высокий уровень сигнала.

Запрещается использование металлических предметов или поверхностей вблизи места установки маршрутизатора. Несоблюдение этого условия приведет к уменьшению дальности действия беспроводной части локальной сети.
Корпус сетевого устройства может находиться как в вертикальном, так и в горизонтальном положении.Но антенны должны быть только в вертикальном положении. Это позволит вам получить максимально возможное покрытие Wi-Fi.
Настройка персонального компьютера для подключения к сети
На первом этапе необходимо правильно настроить сетевое подключение персонального компьютера. Поэтому выполняем такие манипуляции:
Необходимо перейти по этому адресу: Пуск → Панель управления → Управление сетью → Настройки адаптера.
В открывшемся окне настройте сетевую карту, выберите пункт «TCP / IPv4» и откройте его.
Все флаги в нем должны быть установлены для автоматического получения адреса от роутера.

Затем нужно сохранить изменения (нажать «ОК») и закрыть открытые для этого окна.
Коммутация
Следующим шагом в настройке маршрутизатора Zyxel Keenetic Lite 2 является переключение маршрутизатора. Выполняется на полностью выключенном оборудовании, входящем в сеть, и состоит из следующих манипуляций:
Крепим антенны для организации беспроводной сети.
Устанавливаем адаптер питания сетевого устройства в розетку, а провод от него в роутер.
Собираем проводную часть сети. Подключаем провод от провайдера к порту с пометкой «Интернет». Подключаем внутренние сетевые устройства (IPTV-приставку, Smart TV, компьютер и другие устройства) к портам Home Network с номерами от 1 до 4. Необходимо через них подключить к сети один персональный компьютер или ноутбук, с помощью из которых будут настраиваться программные параметры роутера.
Программная конфигурация роутера
Затем роутер настраивается программно. В него входят такие действия:
В него входят такие действия:
Проверить правильность ранее собранной схемы. Включите роутер и компьютер. Ждем окончания загрузки каждого из них.
На компьютере запускаем браузер. В строке набора сетевых адресов введите «My.Keenetic.Net» и нажмите клавишу Enter.
После этих действий появится окно с запросом имени пользователя и пароля для доступа к программным параметрам роутера.В первом из них набираем admin, а во втором — 1234. После этого нажимаем кнопку «Enter».
В открывшемся окне выберите пункт «Веб-конфигуратор».
Затем необходимо изменить пароль администратора в новой форме, которую необходимо ввести в два разных поля и подтвердить изменения.
Затем внизу интерфейса находим пункт «Интернет» и заходим в него. Далее выбираем пункт под названием «Широкополосное соединение».В открывшейся форме необходимо указать следующие значения параметров:
Установите флажок напротив порта ввода (к которому подключен кабель провайдера) и порта для подключения приставки IPTV.
 Таким же образом установите флажки «Включить» и «Интернет-соединение».
Таким же образом установите флажки «Включить» и «Интернет-соединение».Идентификатор сети должен быть 2.
Настройки должны быть «Автоматически».
В раскрывающемся списке «MAC-адрес» следует выбрать значение «По умолчанию».
Размер MTU установлен на 1500.
Имя сети мы устанавливаем по своему усмотрению.
Аналогично настраиваем ключ беспроводной сети.
Остальные параметры оставляем без изменений.
После этого необходимо нажать кнопку с надписью «Применить».
Зайдите в пункт «Безопасность» внизу меню. Переходим на Яндекс.DNS ». Снимите флажок рядом с опцией« Включить ».
Далее переходим в пункт« Монитор »и выбираем вкладку« Система ». Проверяем правильность всех заданных значений.
Закрываем окно браузера после проверки.
Убедитесь, что Wi-Fi настроен и работает правильно
На этом, собственно, настройка программного обеспечения роутера Zyxel Keenetic Lite II 2. После этого проводная сеть уже успешно функционирует при условии, что устройство настроено правильно.Но его беспроводную часть нужно проверить. Для этого на любом доступном смартфоне или планшете в настройках находим пункт «Беспроводные сети». Находим в нем пункт, отвечающий за работу Wi-Fi, и запускаем в режиме сканирования.
После этого проводная сеть уже успешно функционирует при условии, что устройство настроено правильно.Но его беспроводную часть нужно проверить. Для этого на любом доступном смартфоне или планшете в настройках находим пункт «Беспроводные сети». Находим в нем пункт, отвечающий за работу Wi-Fi, и запускаем в режиме сканирования.
В конце появится список доступных сетей. Находим ту, которая принадлежит нам. Подключаемся к нему и при запросе вводим ключ доступа. После этого закройте это окно, запустите почтовый клиент и проверьте наличие новых писем в почтовом ящике. Если все сделано правильно, список будет обновлен.В противном случае ищем ошибки в настройках роутера или мобильного устройства.
Мнение владельцев и цена роутера на данный момент
Обзор и конфигурация Zyxel Keenetic Lite 2 свидетельствует о том, что это один из лучших роутеров в своем классе. Его цена на сегодняшний день составляет 4500 рублей. Обзоры также подчеркивают наличие у него поддержки таких популярных функций, как IPTV и SmartTV. Именно благодаря их поддержке герой обзора выделяется на фоне конкурентов.
Именно благодаря их поддержке герой обзора выделяется на фоне конкурентов.
Сводка
В рамках данного материала поэтапно описан не только алгоритм настройки роутера Zyxel Keenetic Lite 2, но и другая важная информация о нем. Это и технические параметры, и оборудование, и подготовка компьютера к подключению к сети, и переключение, и тестирование компьютерной сети, и проверка ее работоспособности. В остальном можно отметить, что этот роутер отлично подходит для создания домашней сети. Его также можно отлично использовать для создания сетей небольших офисов.
🔐ZyXEL Keenetic Lite II Пароль по умолчанию и вход в систему, а также инструкции по сбросу
Инструкции по аппаратному сбросу для ZyXEL Keenetic Lite II Если ваш роутер Keenetic Lite II не работает должным образом, разрываются соединения или нет
существование
реагирует, вы должны сначала выполнить сброс маршрутизатора, чтобы увидеть, сохраняются ли проблемы.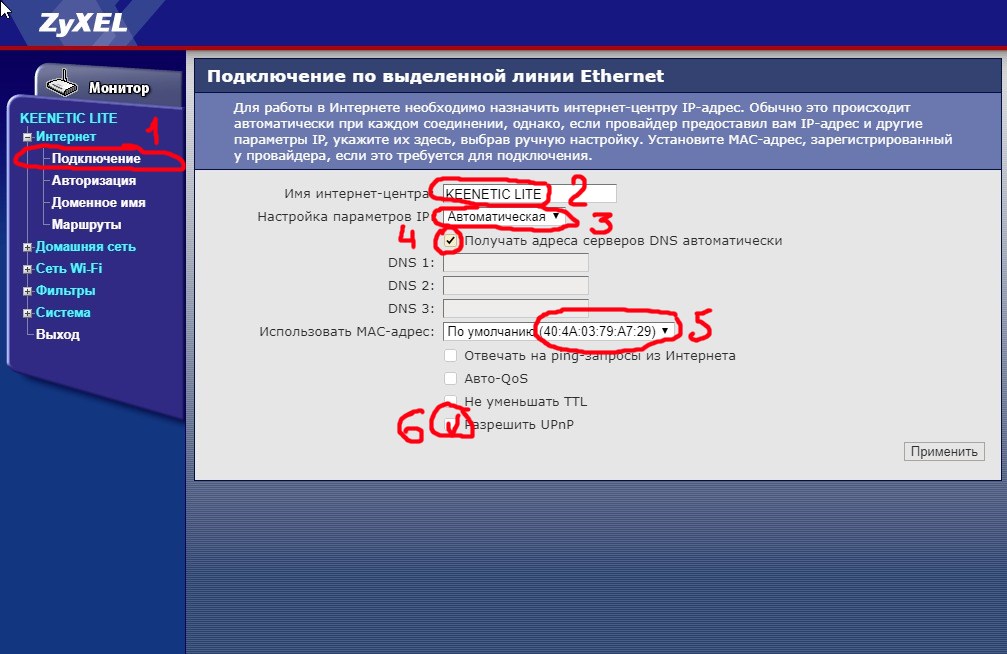 Другой
сценарии, в которых вы можете захотеть сбросить настройки маршрутизатора, — это если вы забыли пароль или
неправильно настроил его и больше не может получить доступ.
Другой
сценарии, в которых вы можете захотеть сбросить настройки маршрутизатора, — это если вы забыли пароль или
неправильно настроил его и больше не может получить доступ.
Вы можете сбросить настройки ZyXEL Keenetic Lite II следующим образом:
- Откройте веб-браузер и перейдите по адресу вашего маршрутизатора (проверьте значения по умолчанию ниже)
- Войдите в систему с вашим именем пользователя и паролем (по умолчанию ниже)
- В разделе «Техническое обслуживание » найдите Резервное копирование / восстановление и щелкните его
- Найдите раздел Заводские настройки по умолчанию и нажмите кнопку сбросить , при появлении запроса нажмите Ok
- Дождитесь перезагрузки роутера
- Подключите и включите маршрутизатор
- Найдите кнопку сброса с маркировкой сбросить и обычно в отверстии
- С помощью скрепки или острой ручки нажмите и удерживайте кнопку сброса в течение 10 секунд, пока индикатор SYS не начнет мигать.

- Если индикатор SYS не начинает мигать через 10 секунд:
- Удерживайте нажатой кнопку сброса
- Выключить модем / отключить
- Удерживая кнопку сброса, запустить / подключить роутер
- Примерно через 20 секунд индикатор Power или SYS начнет быстро мигать
- Отпустить кнопку сброса
- Если индикатор SYS не начинает мигать через 10 секунд:
- Когда индикатор перестанет мигать и загорится нормально, маршрутизатор сброшен.
- Когда маршрутизатор включен, нажмите кнопку сброса и удерживайте в течение 30 секунд. (Используйте бумагу зажим или что-то острое)
- Удерживая нажатой кнопку сброса, отключите питание роутера и удерживайте сброс настроек кнопку на 30 секунд
- Удерживая нажатой кнопку сброса, снова включите питание устройства и удерживайте
для
еще 30 секунд.

Этот процесс обычно работает для сброса любого маршрутизатора до заводских настроек.
Примечание: Стоит прочитать подробнее о как сбросить маршрутизаторы с помощью сброса 30 30 30 и какие риски и соображения при такой перезагрузке маршрутизатора, а не при его перезагрузке.
Логин маршрутизатора ZyXEL Keenetic Lite II, пароль, IP-адрес, заводские настройки по умолчанию
Заводские настройки по умолчанию для маршрутизатора ZyXEL Keenetic Lite II
Как войти в маршрутизатор ZyXEL Keenetic Lite II
Маршрутизатор ZyXEL Keenetic Lite II имеет веб-интерфейс, который предоставляет панель администратора маршрутизатора доступа, где вы можете настраивать маршрутизатор, изменять параметры, а также выполнять диагностические тесты.Следуйте этим пошаговым инструкциям, чтобы войти в ZyXEL Keenetic Lite II Router
- Убедитесь, что компьютер или ноутбук подключен к маршрутизатору.
 Вы можете подключиться через Wi-Fi или через кабель Ethernet. Если вы не помните WiFi, лучше подключать через Ethernet кабель.
Вы можете подключиться через Wi-Fi или через кабель Ethernet. Если вы не помните WiFi, лучше подключать через Ethernet кабель. - После подключения к роутеру откройте интернет-браузер. Вы можете использовать любой браузер по вашему выбору.
- Теперь введите IP-адрес ZyXEL Keenetic Lite II в адресной строке. IP-адрес роутера уже упоминался выше.Нажмите Enter, чтобы загрузить веб-интерфейс роутера.
- Браузер отобразит веб-интерфейс администратора маршрутизатора, и вы увидите поля для ввода имени пользователя и пароля.
- Введите имя пользователя и пароль для входа по умолчанию, указанные выше, и нажмите кнопку «Вход».
- Если все правильно, вы получите доступ к панели администратора маршрутизатора, где сможете диагностировать и устранять неполадки маршрутизатора, настраивать и изменять настройки.
Распространенные проблемы со входом в ZyXEL Keenetic Lite II
Приведенные выше инструкции будут работать в большинстве случаев для входа в маршрутизатор./f573edde950ecc3.ru.s.siteapi.org/img/b9813582f95df7b82f32335c63b5f7b831e49a99.png) Но все делают ошибки. Вы можете столкнуться с несколькими общими проблемами, если не будете обращать внимание на детали.
Но все делают ошибки. Вы можете столкнуться с несколькими общими проблемами, если не будете обращать внимание на детали. ZyXEL Keenetic Lite II Неверный пароль
Если вы получаете ошибку неверных учетных данных или неправильного пароля, убедитесь, что вы правильно вводите имя пользователя и пароль для входа по умолчанию. Если вы изменили пароль по умолчанию, попробуйте его запомнить. Если вы не можете его вспомнить, вам необходимо выполнить полный сброс маршрутизатора до заводских настроек, следуя инструкциям ниже.
ZyXEL Keenetic Lite II Страница входа администратора не загружается
Если страница входа в систему маршрутизатора не загружается, проверьте сетевое соединение еще раз.Вы можете выполнить простой тест ping, чтобы узнать, что вы подключены к маршрутизатору. Если с сетью все в порядке, внимательно проверьте IP-адрес. Многие люди ошибаются при вводе IP-адреса в адресной строке браузера.
Как сбросить маршрутизатор ZyXEL Keenetic Lite II на настройки по умолчанию
Использование кнопки сброса
- Отсоедините от маршрутизатора все сетевые кабели.

- Включите маршрутизатор.
- Найдите кнопку сброса на задней панели маршрутизатора.
- Используя зажим или другой заостренный предмет, например ручку, нажмите кнопку отдыха и удерживайте ее в течение 30-60 секунд.
- Отпустить кнопку сброса через 60 секунд.
- Это сбросит маршрутизатор до заводских настроек по умолчанию. Войдите в маршрутизатор, используя данные для входа и пароля по умолчанию, выполните необходимую конфигурацию и измените настройки, чтобы сделать его безопасным.
Использование интерфейса панели администратора для входа в систему
- Подключите маршрутизатор к ноутбуку или компьютеру с помощью кабеля Ethernet.
- Войдите в админ панель роутера.
- Перейти на вкладку «Обслуживание».
- Нажмите кнопку Restore Factory Default / Reset to Default button.Перед изменением заводских настроек по умолчанию лучше сделать резервную копию текущих настроек.

- Подождите 60-120 секунд.
- Обновите страницу входа через 60–120 секунд. Теперь вам необходимо войти в систему, используя логин и пароль по умолчанию.
Маршрутизатор ZyXEL Keenetic Lite II Технические характеристики (Технические характеристики)
Разъем антенны радио 1
Интернет-центр ZyXEL Keenetic Lite II
встраиваемая система, точка доступа
Новые беспроводные маршрутизаторы ZyXEL Keenetic Ultra II и Giga III
Введение
Внешний вид и оборудование
Обновление прошивки
Web-интерфейс
Командная строка
Тестирование
Заключение
Около двух месяцев назад нас пригласили на презентацию новых беспроводных маршрутизаторов ZyXEL Keenetic Ultra II и Giga III.Оба устройства имеют порты Gigabit Ethernet, поддерживают стандарт беспроводной связи AC1200 и предназначены для использования дома или в небольших офисах. В нашей тестовой лаборатории до сих пор не публиковались обзоры сетевого оборудования компании ZyXEL. Но ведь во всем есть первый раз, не так ли? Поэтому мы решили написать обзор и протестировать эти две модели. Поскольку Ultra II и Giga III очень похожи (как по производительности, так и по возможностям), мы решили предложить нашим читателям одну статью, в которой рассматриваются оба устройства.Давайте начнем!
Но ведь во всем есть первый раз, не так ли? Поэтому мы решили написать обзор и протестировать эти две модели. Поскольку Ultra II и Giga III очень похожи (как по производительности, так и по возможностям), мы решили предложить нашим читателям одну статью, в которой рассматриваются оба устройства.Давайте начнем!
Оба устройства выполнены в черном пластиковом корпусе размером 187х122х37 мм (без учета антенн). Внешние антенны на 5 дБи несъемные и расположены на боковых панелях. Маршрутизатор Ultra II весит 310 граммов, а Giga III — 290 граммов. Обе модели требуют для корректной работы внешнего блока питания (входит в комплект) со следующими характеристиками: 12 В и 2,5 А.
Большая часть верхней панели обоих устройств — ребристый рисунок.Здесь же находится наклейка с кратким описанием возможностей модели и кнопкой WPS.
На передней панели есть светодиоды, отображающие состояние устройства, а также состояние его беспроводных модулей и портов USB.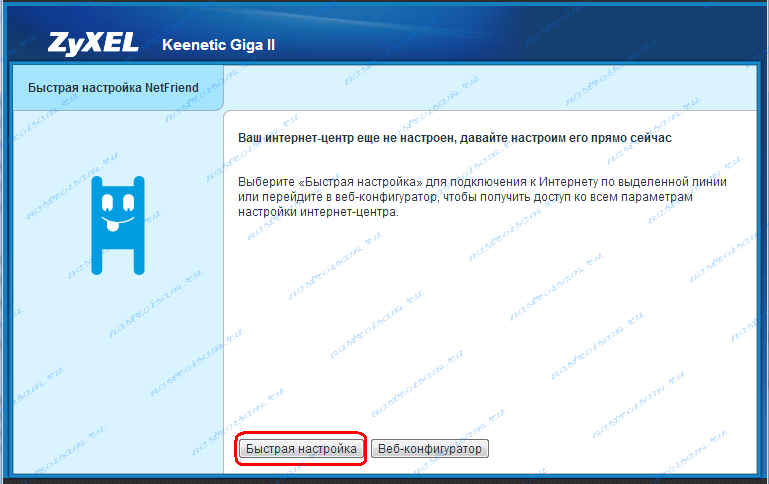 Здесь же расположены настраиваемый индикатор и индикатор, показывающий наличие доступа в Интернет.
Здесь же расположены настраиваемый индикатор и индикатор, показывающий наличие доступа в Интернет.
Обе боковые панели перфорированы. На одном из них есть два порта USB (USB 2.0 и USB 3.0) и две программные кнопки.
Нижняя панель также перфорирована и снабжена наклейкой с краткой информацией об устройстве. Также здесь расположены две резиновые ножки и два монтажных отверстия. Беспроводные маршрутизаторы ZyXEL Keenetic Giga III и Ultra II предназначены как для настольного, так и для настенного монтажа.
Задние панели у рассматриваемых моделей немного отличаются. Модель Giga III имеет четыре порта LAN и один порт WAN Gigabit Ethernet, кнопку сброса и слот для подключения внешнего блока питания вместе с кнопкой включения / выключения.Беспроводной маршрутизатор Ultra II имеет семь портов LAN.
А теперь заглянем внутрь устройств. К сожалению, все первичные электронные элементы закрыты металлическими защитными экранами и недоступны для просмотра. Единственным элементом, доступным для осмотра в обеих моделях, был модуль флеш-памяти Spansion S34ML01G200TFI00 объемом 128 Мбайт. Официальные источники утверждают, что оба устройства оснащены оперативной памятью DDR3 256 Мбайт. Модель Giga III оснащена одноядерным процессором SoC MediaTek MT7621S, который работает на частоте 880 МГц, в то время как модель Ultra II оснащена двухъядерным процессором SoC MT7621A, который работает на той же частоте.
Мы решили предоставить нашим читателям фотографии электронной начинки беспроводного маршрутизатора ZyXEL Keenetic Giga III.
Также мы не могли не опубликовать фотографии основной карты модели Ultra II.
Перейдем к рассмотрению программных возможностей устройств.
Обновление прошивки осуществляется через веб-интерфейс как в ручном, так и в полуавтоматическом режиме.Естественно, что для обновления прошивки в автоматическом режиме необходимо подключение к Интернету. Обнаружив более новую версию прошивки на серверах поставщика, вы увидите соответствующее уведомление на вкладке «Панель мониторинга» в меню «Панель управления устройством».
Обновление прошивки вручную выполняется на вкладке «Файлы» в меню «Система».
Администратор может убедиться, что обновление прошивки выполнено успешно на вкладке «Система» в меню «Панель управления устройством».При обновлении прошивки происходит автоматическое обновление всех установленных компонентов. После успешного выполнения первоначального обновления прошивки пользователь сможет выбрать необходимые компоненты на вкладке «Обновление» в меню «Система».
Стоит отметить, что администратор может выбрать соответствующие компоненты, которые должны быть установлены на устройстве, с помощью вкладки «Обновление» в меню «Система».
Администратор может просмотреть установленную версию прошивки и обновить ее, также используя командную строку.Команда Show version отображает данные о текущей версии прошивки.
(config)> показать версиюКоманда
, выпуск: v2.06 (AAUW.1) A4
arch: mips
ndm:
точный: 0-fe174cf
cdate: 1 октября 2015
bsp:
точный: 0-58f6634
cdate: 1 октября 2015 г.
производитель: ZyXEL
поставщик: ZyXEL
серия: Keenetic серия
модель: Keenetic
hw_version: 80280000-D
hw_id: kng_re
устройство: Keenetic Giga III
класс: Интернет-центр
Components sync используется для проверки наличия обновленного микропрограммного обеспечения и компонентов.
(config)> синхронизация компонентов
Components :: Manager error [268369922]: для этой системы доступны обновления.
А 2.06.A.5
А А А А А А
А А ТВпорт
А А А IPTV
А DLNA- А А
А А - А
Команда фиксации компонентов используется для выполнения обновления прошивки (вывод команды частично опущен).
(config)> components commit
Components :: Manager: началось обновление компонентов.
progress, name = Components :: Manager: 0
progress, name = flash: firmware: 0
progress, name = Components :: Manager: 2
progress, name = flash: firmware: 0
progress, name = Components :: Менеджер: 4
, имя = флэш: прошивка: 0
прогресс, имя = Компоненты :: Менеджер: 98
прогресс, имя = флэш: прошивка: 0
прогресс, имя = Компоненты :: Менеджер: 100
прогресс, имя = flash: firmware: 0
file_size: 8257596
(config)>
Соединение с хостом потеряно.
Администратор также может убедиться, что обновление прошивки выполнено успешно, используя команду show version.
(config)> sho ver
release: v2.06 (AAUW.2) A5
arch: mips
ndm:
точный: 0-5db8bde
дата: 29 октября 2015 г.
bsp:
точный: 0-b270fe8
дата: 29 октября 2015 г.
ndw:
версия: 4.1.0.137
функции: wifi_button, wifi5ghz, usb_3, flexible_menu,
emulate_firmware_progress
компоненты: облако, dot1x, fat, hfsplus, json, kabinet,
miniuphelnphel-ft-pat , nathelper-sip,
ntfs, ppe, usblte, usbserial, base, cifs, cloudcontrol,
компоненты, config-ap, config-Repeater, config-client,
corewireless, easyconfig, ftp, dhcpd, igmp, madwimax, l2tp, ppp,
pptp, pppoe, skydns, storage, usb, usbnet, usbmodem, ydns, base-
l10n, принтеры, sysmode, theme-ZyXEL-Intl, base-theme,
easyconfig-3.2, модемы, base-ZyXEL-Intl, ispdb
производитель: ZyXEL
поставщик: ZyXEL
серия: интернет-центр серии
модель: Keenetic
hw_version: 80280000-D
hw_id: kng_re
устройство: интернет-центр Keenetic Giga III
22 классДругой метод обновления прошивки, о котором мы не говорили, - это копирование файла обновления прошивки через FTP.
Доступ к FTP-серверу, встроенному в маршрутизатор, можно получить с помощью любого современного FTP-клиента, поддерживающего соединения в пассивном режиме.После успешного подключения пользователь должен будет заменить файл прошивки на новый, содержащий более новую версию прошивки. После успешного копирования файла необходимо перезагрузить устройство.
На этом мы завершаем рассмотрение процесса обновления прошивки и переходим к изучению возможностей веб-интерфейса устройства.
Прежде чем приступить к рассмотрению возможностей веб-интерфейса беспроводных маршрутизаторов ZyXEL Keenetic Ultra II и Giga III, мы установили все доступные надстройки, чтобы наш обзор был более полным.
Главное меню расположено внизу страницы. Мы решили начать обзор возможностей веб-интерфейса из меню приборной панели устройства, которое позволяет администратору получать информацию о состоянии всего устройства, а также его интерфейсов, просматривать таблицу маршрутизации и определять использование основных аппаратных ресурсов, а также просматривать список подключенных клиентов и внешних устройств.
Управление доступом к глобальной сети осуществляется с помощью вкладок в меню «Широкополосный доступ».Большое разнообразие параметров во вкладках в меню широкополосного доступа может озадачить новичка. Именно поэтому при первом подключении к устройству запускается специальный мастер, помогающий пользователю выполнить простую пошаговую настройку роутера. Получить доступ к этому мастеру можно с помощью кнопки NetFriend на вкладке «Сводка».
По правде говоря, мы были приятно удивлены выбором возможных способов подключения. Помимо традиционных вариантов подключения, IPoE, VPN (PPTP / L2TP / PPTP), 802.Беспроводные маршрутизаторы 1X и 3G / 4G, Keenetic Ultra II и Giga III позволяют пользователю подключаться к беспроводным сетям в диапазонах частот 2,4 ГГц и 5 ГГц. Компания ZyXEL решила не делить свои интернет-центры на маршрутизаторы ADSL и Ethernet. Вместо него все устройства серии Keenetic оснащены WAN-портом Ethernet. Подключение к поставщикам услуг ADSL или VDSL осуществляется с помощью специального USB-модема, который необходимо подключить к маршрутизатору. Управление доступом к глобальной сети осуществляется с помощью подгрупп группы Интернет.Отдельно стоит отметить, что администратор может настроить проводное соединение в гибком режиме. Например, используя определенную виртуальную сеть в магистрали к поставщику услуг или подключив IP-телефон или телевизионную приставку к любому порту устройства.
Устройства серии Keenetic позволяют пользователю подключаться не только к традиционным сетям IPv4, но и к сетям нового поколения, использующим IPv6.Соответствующие настройки доступны на одноименной вкладке в меню «Широкополосный доступ». Подключение осуществляется по туннелям 6in4. В случае, если поставщик услуг предлагает поддержку IPv6 с автоматической настройкой параметров IP самостоятельно, например, с помощью SLAAC (автоконфигурация адреса без сохранения состояния), настройка маршрутизатора будет выполнена автоматически без какого-либо участия пользователя.
Владелец интернет-центра Keenetic может подключиться к нескольким поставщикам услуг.Для резервирования основного канала доступа в Интернет можно использовать несколько подключений. Настройка параметров проверки работоспособности канала производится во вкладке Ping Check того же меню.
Вкладка
Extra предназначена для задания статических маршрутов и адресов DNS-серверов.
Вкладка
Hosts в главном меню используется для получения списка устройств, находящихся в локальной сети, и списка запущенных на них приложений, а также для ограничения скорости одного из устройств.
Вкладка
Segments предназначена для управления сегментами локальной сети. Эта вкладка используется для объединения различных локальных сетевых интерфейсов и управления работой DHCP-сервера.
Включение или отключение функций IntelliQoS, которые анализируют трафик приложения и резервируют полосу пропускания для передачи определенных данных, используется на одноименной вкладке.
В некоторых случаях может потребоваться, чтобы клиенты получали IP-адреса от определенного внешнего DHCP-сервера, который находится в другом сегменте сети, например, от DHCP-сервера поставщика услуг.Беспроводные маршрутизаторы ZyXEL Ultra II и Giga III позволяют администратору ретранслировать сообщения DHCP на определенный хост. Эти настройки доступны на вкладке DHCP Relay.
Для обеспечения доступа в Интернет для локальных пользователей маршрутизатор должен выполнять преобразования NAT / PAT. Включение и отключение переводов осуществляется с помощью вкладки NAT. Маршрутизация между пользовательскими сегментами в локальной сети выполняется без трансляций.
IGMP Proxy и udpxy server предназначены для управления получением многоадресной рассылки пользователем.Эта функция преимущественно используется для предоставления услуги IPTV.
Пункт меню
Wireless позволяет администратору настроить беспроводной модуль маршрутизатора, работающий как точка доступа. Также здесь можно выполнить фильтрацию клиентов, которым было разрешено соединение, по их MAC-адресам.
Настройка параметров трансляции сетевых адресов, а также управление брандмауэром и защитой через DNS выполняется с помощью меню «Безопасность».
Вкладки в системном меню предназначены для управления основными параметрами работы всего роутера, обновления прошивки, просмотра данных журнала, запуска диагностических процедур, захвата сетевых пакетов, изменения режима работы устройства, управления пользователями и получения доступа к основным системные файлы.
Дополнительные протоколы и службы настраиваются с помощью вкладок в меню «Приложения».Здесь пользователь может управлять протоколами SMB / CIFS, FTP, IPSec, DLNA и BitTorrent, а также предоставлять доступ к каталогам и облачным клиентам.
В последних версиях прошивки, которые нам предоставил производитель, в меню приложений была добавлена дополнительная вкладка под названием Opkg. Он позволяет администратору устанавливать сторонние программные надстройки. Ранее эта функция была недоступна в ОС NDMS v.2. Надеемся, что в ближайшее время эта возможность станет доступна и в официальных версиях прошивок, доступных и обычным пользователям.
К USB-порту рассматриваемых роутеров можно подключать различные устройства. Например, модемы 3G / 4G, принтеры, флэш-карты и внешние жесткие диски, а также модемы ADSL / VDSL. Кроме того, к маршрутизаторам можно подключать различные специализированные устройства, такие как Keenetic Plus DECT - USB-модуль беспроводной телефонной базы, работающий в режиме DECT.
Управление базовой базой DECT, если она принадлежит пользователю, осуществляется с помощью вкладок в меню DECT. Подключение DECT-телефонов возможно только операторам SIP.Подключение к PSTN / POTS не поддерживается.
На этом мы завершаем рассмотрение веб-интерфейса беспроводных маршрутизаторов ZyXEL Keenetic Ultra II и Giga III и переходим к изучению возможностей их командной строки.
Интерфейс командной строки беспроводных маршрутизаторов ZyXEL Keenetic Ultra II и Giga III отличается от того, который мы видели в других устройствах SOHO. ОС NDMS, хотя и построена на базе ОС * nix, не предоставляет административного доступа к оболочке.Поэтому мы рассмотрим возможности встроенного интерпретатора команд. Очевидно, что изучение всех возможностей командной строки не является нашей целью, и если пользователь хочет это сделать, он может ознакомиться с руководством пользователя. Однако мы все же познакомим вас с наиболее интересными командами. Рассматриваемый интерфейс командной строки аналогичен интерфейсу командной строки в устройствах от Cisco System, но также имеет много отличий. Для доступа к командной строке необходимо использовать те же логин и пароль, что и для подключения к веб-интерфейсу устройства.
Логин: admin
Пароль: ********
(config)>
система - функции обслуживания
ntp - настройка расписания NTP
- настройка расписания
известное - управление списками известных сетевых объектов
список доступа - настройка списки доступа к сети
изолировать-частный - настроить, может ли трафик проходить между "частными" интерфейсами
dyndns - настроить профили DynDns
yandexdns - настроить профили Яндекс.DNS
skydns - настроить профили SkyDns
ndns - настроить NDNS
ping-check - настроить пинг -проверить профили
interface - конфигурация сетевого интерфейса
ip - настроить параметры IP
telnet - управлять службой сервера Telnet
pppoe - настроить параметры PPPoE
kabinet - настроить аутентификатор кабинета
ppe - настроить механизм обработки пакетов
upnp - настроить параметры UPnP
торрент - настроить параметры торрент-сервиса
udpxy - настроить udpxy
crypto - настроить IPsec
igmp-proxy - настройка пользователя IGMP
- настройка учетной записи пользователя
vpn-server - настройка службы VPN-сервера
- управление службами
ftp - управление службой FTP-сервера
cifs - управление службой CIFS
dlna - управление службой DLNA
dns-proxy - управление DNS proxy service
whoami - отображение информации о текущем сеансе управления
принтер - конфигурация принтера
еще - просмотр текстового файла
ls - список содержимого каталога
copy - копирование файлов
erase - стереть файл или пустой каталог
monitor - управлять службами монитора
показать - отображать различную диагностическую информацию
tools - инструменты для тестирования среды
opkg - Open Package Configuration
easyconfig - настраивать Easyconfig Services
components - управлять компонентами прошивки
cloud - управлять облачными сервисамиПоддерживаются несколько подрежимов конфигурации.Например, чтобы изменить параметры определенного интерфейса, необходимо перейти в соответствующий режим работы.
(config)> int
interface - конфигурация сетевого интерфейса
(config)> interface
Шаблон использования:
interface {name}
Выберите:
Pvc
Vlan
CdcEthernet
UsbModem
UsbDsl
AsixEthernet
Davicomte
PPPoE
PPTP
L2TP
L2TPoverIPsec
TunnelGre
GigabitEthernet0
GigabitEthernet0 / 0
1
GigabitEthernet0 / 1
2
GigabitEthernet0 / 2
3
GigabitEthernet0 / 3
4
GigabitEthernet1
ISP
GigabitEthernet1 / 0
0
WifiMaster0
WifiMaster0 / AccessPoint0
AccessPoint
WifiMaster0 / AccessPoint1
GuestWiFi
WifiMaster0 / AccessPoint2
WifiMaster0 / AccessPoint3
WifiMaster0 / WifiStation0
WifiMaster1
WifiMaster1 / Access0
WifiMaster1
WifiMaster1 / Access0
AccessPoint40001 Gaster
AccessPoint_5Master
(config)> interface Bri
Шаблон использования:
interface {name}
Выберите:
Bridge
Bridge0
(config)> interface Bridge0
(config-if)>
name - измените имя интерфейса
description - установите описание интерфейса
роль - конфигурация роли интерфейса
traffic-shape - установка лимита скорости трафика
dyndns - DynDns обновляет
наследование - добавление интерфейса Ethernet к мосту (с наследованием)
include - добавление интерфейса Ethernet к мосту
tx-queue - установка длины очереди TX
mac - настройка параметров MAC
уровень безопасности - назначение уровня безопасности
отладка - включение отладки подключения
аутентификация - настройка аутентификации
ip - настройка параметров IP
igmp - настройка параметров IGMP
ping-check - настройка ping-check
vdsl - настройка VDSL параметры
up - включить интерфейс
down - отключить интерфейс
расписание - интерфейс вверх / вниз расписаниеДля беспроводных интерфейсов разрешено управление мощностью передатчика, беспроводным каналом и режимами совместимости.Также администратор может указать код страны, в которой используется устройство. Используя команду traffic-shape, администратор может ограничить скорость передачи пользовательских данных для любого интерфейса, в том числе беспроводного.
(config)> interface WifiMaster0
(config-if)>
name - изменить имя интерфейса
description - установить описание интерфейса
role - interface role configuration
traffic-shape - установить ограничение скорости трафика
dyndns - DynDns обновляет
tx-queue - установить длину очереди передачи
mac - настроить параметры MAC
отладка - включить отладку соединения
rf - изменить настройки RF
ip - настроить параметры IP
код страны - установить код страны
совместимость - установить 802.11 совместимость (используйте параметры, такие как BG или ABGN)
канал - установите мощность радиоканала
- установите уровень мощности передачи
короткая преамбула - включить короткие преамбулы
vdsl - настроить параметры VDSL
вверх - включить интерфейс
вниз - отключить расписание интерфейса
- расписание вверх / вниз интерфейса
(config-if)> tra
traffic-shape - установить ограничение скорости трафика
(config-if)> traffic-shape
Шаблон использования:
traffic-shape rate {rate}
(config-if) > роль rol
- конфигурация роли интерфейса
(config-if)> role
Шаблон использования:
роль {роль} [для {ifor}]
Выберите:
inet
iptv
voip
(config-if)> coun
country -code - установить код страны
(config-if)> country-code
Шаблон использования:
country-code {code}
(config-if)> chan
channel - установить радиоканал
(config-if)> канал
Шаблон использования:
канал {канал} | ширина ...
width - установить ширину радиоканала
(config-if)> powe
power - установить уровень мощности передачи
(config-if)> power
Шаблон использования:
power {power}
(config-if)> exit
(config)> interface AccessPoint
(config-if)>
name - изменить имя интерфейса
description - установить описание интерфейса
role - interface role configuration
traffic-shape - установить ограничение скорости трафика
dyndns - DynDns обновляет
tx-queue - установить длину очереди TX
mac - настроить параметры MAC
уровень безопасности - назначить уровень безопасности
отладка - включить отладку соединения
wps - включить функцию WPS Проверка подлинности
- настроить проверку подлинности
encryption - настроить параметры шифрования
ip - настроить параметры IP
igmp - настроить параметры IGMP
ping-check - конфигурация ping-check
ssid - установить беспроводной ESSID
hide-ssid - отключить широковещание SSID на точке доступа
wmm - ru Возможность беспроводных мультимедийных расширений на этом интерфейсе
vdsl - настройка параметров VDSL
вверх - включение интерфейса
вниз - отключение расписания интерфейса
- расписание вверх / вниз интерфейса
(config-if)> en
encryption - настройка параметров шифрования
(config-if )> encryption
key - установить беспроводной ключ шифрования
enable - включить беспроводное шифрование (WEP по умолчанию)
disable - отключить беспроводное шифрование
wpa - включить шифрование WPA версии 1 (TKIP)
wpa2 - включить шифрование WPA версии 2 (AES)Управление списками доступа осуществляется с помощью команды access-list.
(config)> accept
access-list - настроить списки доступа к сети
(config)> access-list
Шаблон использования:
access-list {acl}
(config)> access-list test
deny - добавить запрещающее правило
Разрешение - добавить разрешающее правило
(конфигурация)> список доступа test pe
разрешение - добавить разрешающее правило
(конфигурация)> разрешение теста списка доступа
Шаблон использования:
разрешение ((tcp | udp) {source} {source-mask } [порт (lt | gt | eq)
{порт источника}] {назначение} {маска назначения} [порт (lt | gt
| eq) {порт назначения}]) | (icmp {источник} {маска-источника}
{цель} {маска-назначения}) | (ip {source} {source-mask}
{destination} {destination-mask})
Выберите:
tcp
udp
icmp
ipУстановить список доступа к интерфейсу можно с помощью команды ip access-group interface.
(config-if)> ip access-group
Шаблон использования:
access-group {acl} {direction}Управление трансляциями NAT / PAT осуществляется с помощью команд ip nat и ip static.
(config)> ip nat
Шаблон использования:
nat (({адрес} {маска}) | {интерфейс}) | vpn ...
vpn - добавить правило NAT
Выберите:
GigabitEthernet1
ISP
WifiMaster0 / AccessPoint0
AccessPoint
WifiMaster0 / AccessPoint1
GuestWiFi
WifiMaster0 / AccessPoint2
WifiMaster0004 / WifiMaster0 / AccessPoint2
WifiMaster0004 / WifiMaster4 / AccessPoint_Master 904 / WifiMaster 90Master 904 / AccessPoint_Master 904 / WifiMaster 90_Master_Master 904 / Access3_Master 90_Master_Master 904 / Access3_Master 90_Master_Master 904 / Access3 WifiStation0
GigabitEthernet0 / Vlan1
Bridge0
Home
(config)> ip static
Шаблон использования:
static [tcp | udp] ({interface} | ({address} {mask})) (({port}
через {end-port} {to-address}) | ({port} {to-address} [{to-
порт }]) | {to-address})
Выберите:
GigabitEthernet1
ISP
WifiMaster0 / AccessPoint0
AccessPoint
WifiMaster0 / AccessPoint1
GuestWiFi
WifiMaster0 / AccessPoint2
WifiMaster0 / AccessPointStation_3
Wifi WifiStation0
GigabitEthernet0 / Vlan1
Bridge0
ДомашнийРазумеется, рассматриваемые маршрутизаторы поддерживают статические записи в таблице маршрутизации.Их управление осуществляется с помощью команды ip route.
(config)> ip route
Шаблон использования:
route (({network} {mask}) | {host} | default) (({gateway}
[{interface}]) | {interface}) [auto] [ {metric}]Пользователь может просмотреть содержимое определенного каталога с помощью команды ls, в то время как команда more отображает содержимое определенного файла (мы намеренно опустили вывод команды в нашем листинге).
(config)> ls
Шаблон использования:
ls [{directory}]
Выберите:
ndm:
flash:
temp:
proc:
sys:
storage:
usb:
(config)> ls fla
Usage шаблон:
ls [{directory}]
(config)> ls flash:
rel: flash:
entry, type = R:
name: default-config
size: 3315
entry, type = R:
name: firmware
размер: 11403324
запись, тип = R:
имя: запуск-конфигурация
размер: 6064
(конфигурация)> больше флэш-памяти: default-config
! $$$ Модель: ZyXEL Keenetic Giga III
! $$$ Версия: 2.0
! $$$ Агент: по умолчанию
system
set net.ipv4.ip_forward 1
set net.ipv4.tcp_fin_timeout 30
set net.ipv4.tcp_keepalive_time 120
set net.ipv4.netfilter.ip_conntrack_tcp_timeout_established ip_conntrack_max 16384
установить vm.swappiness 100
установить dev.usb.force_usb2 0
имя хоста Keenetic_Giga
часовой пояс Москва
имя домена WORKGROUP
!
ntp-сервер 0.pool.ntp.org
ntp-сервер 1.pool.ntp.org
ntp-сервер 2.pool.ntp.org
ntp-сервер 3.pool.ntp.orgУправление различными вспомогательными службами осуществляется с помощью служебной команды.
(config)> service
dhcp - запустить службу DHCP
dns-proxy - включить прокси DNS
igmp-proxy - включить прокси IGMP
dhcp-relay - запустить службу ретрансляции DHCP
ftp - включить сервер FTP
cifs - включить сервер CIFS
dlna - включить сервер DLNA
http - запустить веб-интерфейс
telnet - запустить службу telnet
ntp-client - запустить клиент NTP
upnp - запустить службу UPnP
torrent - запустить торрент-службу
udpxy - включить udpxy
kabinet - запустить аутентификатор Kabinet
vpn -server - включить VPN-сервер
ipsec - включить IPsec
cloud-control - включить службу облачного управленияИзменение параметров работы системы осуществляется с помощью системной команды.
(config)> sys
system - функции обслуживания
(config)> system
reboot - перезапустить систему
set - настроить параметры системы
button - настроить функции системных кнопок
hostname - установить имя хоста
clock - изменить настройки системных часов
domainname - установка имени домена
configuration - управление конфигурацией системы
log - управление системным журналом
mount - установка раздела USB-диска
drivers - управление драйверами ядра
swap - установка области подкачки
debug - включение режима отладки системы
mode - выбор работы системы mode
(config)> system con
configuration - управление конфигурацией системы
(config)> system configuration
save - асинхронное сохранение конфигурации системы
factory-reset - сброс конфигурации системы до заводских значений по умолчаниюДля ознакомления с текущими параметрами работы устройства необходимо использовать команду show.Например, команда show interface используется для отображения информации обо всех сетевых интерфейсах.
(config)> показать версию
- отобразить версию прошивки системы
- отобразить информацию о состоянии системы
драйверов - просмотреть список загруженных драйверов ядра
процессов - просмотреть список запущенных процессов
интерфейс - отобразить состояние интерфейса
dot1x - состояние запрашивающего устройства 802.1x
skydns - отображение параметров SkyDns
log - отображение системного журнала
running-config - просмотр текущей конфигурации
ip - отображение параметров IP
ppe - отображение «связанных» записей PPE
upnp - отображение правил UPnP
ipsec - отображение внутреннего состояния IPsec
ftp - отображение статуса FTP-сервера
cifs - отображение статуса сервера cifs
dlna - отображение статуса сервера DLNA
torrent - отображение информации о торрент-сервисе
vpn-server - отображение статуса VPN-сервера
облако - отображение статуса облачного сервиса
ndns - отображение статуса NDNS
easyconfig - показать информацию EasyConfig
dyndns - показать статус профиля DynDns
ping-check - показать ping-ch eck profile status
site-survey - отображение доступных беспроводных сетей
ассоциаций - отображение списка связанных беспроводных станций
кнопка - отображение информации о системных кнопках
часы - отображение информации о системных часах
ntp - отображение параметров NTP
расписание - отображение системной среды
crypto - отображать информацию IPsec
usb - отображать список USB-устройств
принтеров - отображать список подключенных принтеров
тегов - отображать доступные теги аутентификации
kabinet - отображать параметры аутентификатора Kabinet
monitor - отображать состояние монитора
(config)> show ver
release: v2.06 (AAUW.6) A6
arch: mips
ndm:
точный: 0-845e4dd
дата: 19 ноября 2015 г.
bsp:
точный: 0-64572cb
дата: 19 ноября 2015 г.
ndw:
версия: 4.1.0.156
функции: wifi_button, wifi5ghz, usb_3, flexible_menu,
emulate_firmware_progress
компоненты: облако, ddns, dot1x, factory, fat, hfsplus, json,
kabinet, miniupnpd, monitor, nathelper-ftp, nathelper-ppt4, nathelper-p000 ntfs, ppe, ssl, trafficcontrol, usblte,
usbserial, base, cifs, cloudcontrol, компоненты, config-ap,
config-client, config-Repeater, corewireless, dhcpd, dlna,
easyconfig, ftp, igmp, ipsec, l2tp , opkg, pingcheck, ppp, pppoe,
pptp, skydns, storage, udpxy, usb, передача, usbdsl, usbnet,
usbmodem, ydns, vpnserver, base-l10n, printers, theme-ZyXEL-
Intl, base-theme, sysmode, easyconfig-3.2, модемы, base-ZyXEL-
Intl, ispdb
производитель: ZyXEL
поставщик: ZyXEL
серия: Keenetic серия
модель: Keenetic
hw_version: 80280000-D
hw_id: kng_re
устройство: интернет-центр Keenetic class
Giga III
(config)> show sys
hostname: Keenetic_Giga
domainname: WORKGROUP
cpuload: 0
memory: 43000/262144
swap: 0/0
memtotal: 262144
memfree: 195384
swaptoers: 58644 0
swapfree: 0
время работы: 5822Администратор может переключиться в специальный режим показа для облегчения работы с командами в группе показа.
(config)> show
(show)>
version - отображение версии прошивки
system - отображение информации о состоянии системы
drivers - просмотр списка загруженных драйверов ядра
процессов - просмотр списка запущенных процессов
interface - отображение состояния интерфейса
dot1x - Состояние соискателя 802.1x
skydns - отображение параметров SkyDns
журнал - отображение системного журнала
running-config - просмотр текущей конфигурации
ip - отображение параметров IP
ppe - отображение «связанных» записей PPE
upnp - отображение правил UPnP
ipsec - отображение внутренних Статус IPsec
ftp - отображение статуса FTP-сервера
cifs - отображение статуса сервера cifs
dlna - отображение статуса сервера DLNA
torrent - отображение информации о торрент-сервисе
vpn-server - отображение статуса VPN-сервера
облако - отображение статуса облачной службы
ndns - показать статус NDNS
easyconfig - отобразить информацию EasyConfig
dyndns - показать статус профиля DynDns
ping-check - показать статус профиля ping-check
site-survey - отобразить доступные беспроводные сети
ассоциаций - показать список связанных беспроводных станций
кнопка - отобразить информацию о системных кнопках
часы - отобразить информацию о системных часах
ntp - отобразить параметры NTP
расписание - отобразить системная среда
crypto - отображение информации IPsec
usb - отображение списка USB-устройств
принтеров - отображение списка подключенных принтеров
тегов - отображение доступных тегов аутентификации
kabinet - отображение параметров аутентификатора Kabinet
monitor - отображение состояния монитора
(показать)> кнопка
кнопок :
button, name = RESET:
is_switch: no
position: 2
position_count: 2
кликов: 0
истекло: 0
hold_delay: 10000
button, name = WLAN:
is_switch: no
position: 2
position_count: 2
кликов: 0
прошло: 0
hold_delay: 3000
button, name = FN1:
is_switch: no 90 004 позиция: 2
position_count: 2
кликов: 0
истекло: 0
hold_delay: 3000
button, name = FN2:
is_switch: no
position: 2
position_count: 2
clicks: 0
elapsed: 0
hold_delay 3000В завершение хотелось бы добавить, что интерфейс командной строки оборудования ZyXEL предоставляет администраторам больше возможностей, чем веб-интерфейс.Таким образом, например, мы не могли настроить статические IPv6-адреса на LAN- и WAN-интерфейсах маршрутизатора, хотя это было действительно легко сделать с помощью командной строки.
system
set net.ipv6.conf.all.forwarding 1
interface GigabitEthernet1
ipv6 address 2001: db8: 1 :: 1
ipv6 prefix 2001: db8: 1 :: / 64
interface Bridge0
ipv6 address 2001: db8: 2 :: 1
ipv6 route 2001: db8: 1 :: / 64 ISP
ipv6 route default 2001: db8: 1 :: 2На этом мы завершаем краткий обзор возможностей командной строки маршрутизаторов серии Keenetic и переходим к тестированию устройств.
Первая процедура тестирования, с которой мы обычно начинаем наш раздел тестирования, - это измерение времени загрузки устройства, которое представляет собой временной интервал, начинающийся с момента включения питания до получения первого эхо-ответа через ICMP. Беспроводной маршрутизатор ZyXEL Keenetic Giga III загружается за 97 секунд, а Ultra II - за 119 секунд. Мы считаем, что это достойные результаты.
Вторым традиционным тестом была процедура сканирования безопасности, которая проводилась с помощью Positive Technologies XSpider 7.8 (сборка 8.25.5.23382) сканер сетевой безопасности. Сначала мы выполнили это измерение с интерфейса LAN, а затем с интерфейса WAN маршрутизатора. Наиболее интересные данные представлены ниже.
Прежде чем приступить к рассмотрению результатов тестирования производительности обоих маршрутизаторов, мы хотели бы упомянуть основные характеристики используемого нами тестового стенда.
| Компонент | ПК | Ноутбук |
| Материнская плата | ASUS Maximus VI Extreme | ASUS M60J |
| CPU | Intel Core i7 4790K 4 ГГц | Intel Core i7 720QM 1.6 ГГц |
| RAM | DDR3 PC3-10700 SEC 32 Гбайт | DDR3 PC3-10700 SEC 16 Гбайт |
| Сетевая карта | Intel PRO / 1000 PT ASUS PCE-AC68 | Atheros AR8131 |
| ОС | Windows 7 x64 SP1 Rus | Windows 7 x64 SP1 Rus |
Тесты производительности мы решили начать с измерения скорости передачи пользовательских данных при выполнении маршрутизатором трансляции сетевых адресов (NAT / PAT).Результаты измерений для обеих моделей представлены на диаграммах ниже. Тесты проводились с 1, 5 и 15 одновременными сессиями TCP. Для тестирования устройств использовалась утилита JPERF версии 2.0.2.
ZyXEL Keenetic Giga III и Ultra II поддерживают работу не только с текущей версией IP, IPv4, но и с новой, IPv6. Скорости маршрутизации для IPv6 представлены на диаграммах ниже.
Наверное, одним из самых интересных тестов для пользователей Интернета из стран постсоветского блока является измерение скорости передачи данных при использовании VPN.Туннельные соединения по-прежнему популярны среди российских операторов связи. К счастью, в последнее время некоторые компании склонны использовать IPoE, что означает отказ от использования туннелей PPPoE / PPTP / L2TP для предоставления доступа в Интернет, но еще многое предстоит сделать. На диаграммах ниже показаны скорости передачи пользовательских данных при использовании обычного и зашифрованного PPTP-соединения. Приятно удивили полученные скорости при использовании PPTP без шифрования.
Беспроводные маршрутизаторы ZyXEL Keenetic Giga III и Ultra II имеют встроенный PPTP-сервер; его производительность представлена на диаграммах ниже.Оказалось, что производительность этой услуги ограничена 100 Мбит / с.
PPTP - не единственный туннельный протокол, поддерживаемый рассматриваемыми маршрутизаторами. Довольно необычно обнаружить поддержку IPSec в устройствах SOHO. Мы подключили Giga III к Ultra II, создали туннель IPSec и провели измерения в двух режимах: при использовании менее криптобезопасных и более криптобезопасных алгоритмов (DES и AES).
Производитель сообщил нам, что в настоящее время туннели IPSec не имеют ни программного, ни аппаратного ускорения, но работа по оптимизации криптографического модуля идет полным ходом.Когда эта статья была почти закончена, мы получили новую бета-версию прошивки, которая поддерживает ускорение туннелей IPSec. На представленной ниже диаграмме показаны результаты работы новой версии криптомодуля. Производительность устройства увеличилась в четыре раза. Надеемся, что обновленный криптомодуль станет доступен рядовым пользователям оборудования ZyXEL в ближайшее время.
Мы проверили загрузку ЦП на обоих устройствах после выполнения этого теста. В этом случае производительность туннеля IPSec ограничивается только возможностями менее мощного устройства из двух, Giga III.Вот почему мы склонны полагать, что полученные скорости могут быть значительно выше при установлении соединения IPSec между двумя маршрутизаторами Ultra II.
Одним из самых ожидаемых тестов было измерение производительности беспроводного модуля при работе устройств в режиме точки доступа. Эти измерения проводились для обоих беспроводных диапазонов частот. При разработке этих моделей компания ZyXEL не стремилась к достижению максимально возможных теоретически возможных скоростей беспроводной сети, а не к стабильной работе беспроводного модуля маршрутизатора.
Помимо работы в качестве точки доступа, эти устройства могут выполнять функции беспроводного клиента. Однако при этом скорости передачи станут намного ниже, что, вероятно, связано с отсутствием поддержки 802.11AC в этом режиме.
Обе рассматриваемые модели имеют порты USB. Естественно, мы просто не могли не подключить к роутерам внешний SSD Transcend TS256GESD400K емкостью 256 Гбайт.Для тестирования скорости доступа к данным, находящимся на внешнем носителе, мы использовали утилиту Intel NASPT версии 1.7.1.
Еще одна интересная возможность, которой оснащены беспроводные маршрутизаторы компании ZyXEL, - это ограничение скорости пользовательского трафика, называемое шейпером. Модели Giga III и Ultra II позволяют ограничивать скорость определенного хоста в локальной сети. И совершенно не важно, какое соединение, проводное или беспроводное, у этого хоста. На диаграмме ниже можно увидеть сравнение настроенной и полученной скорости.Глядя на диаграмму, мы видим, что максимально возможная ограничиваемая скорость составляет около 200 Мбит / с. Мы считаем, что необходимость ограничивать скорость того или иного пользователя высокими значениями - не самое необходимое для администратора.
Следует отдельно отметить, что мы не заметили существенного влияния этой функции на скорость передачи данных другими хостами в локальной сети.
Помимо ограничений, которые могут применяться к определенным хостам, администратор может ограничить скорость для всех устройств, находящихся в гостевой беспроводной сети.Естественно, мы не могли не протестировать эту возможность. В этом и предыдущих тестах мы использовали десять одновременных TCP-соединений.
Мы измерили температуру корпуса обеих моделей с помощью нашего лабораторного пирометра ADA TempPro-2200 при выполнении теста производительности. Максимальная температура корпуса Giga III составила 41,1 ° С, в то время как устройство Ultra II прогрелось до 44,1 ° С. Полученные значения температуры считаем вполне приличными.
Беспроводные маршрутизаторы ZyXEL могут захватывать пересылаемые пакеты.Эта функция может потребоваться, например, для устранения неполадок при подключении к поставщику услуг или когда некоторые приложения в сети могут работать некорректно. Естественно, приложения не ограничиваются этими двумя примерами, которые мы привели выше. Мы решили узнать, как работает эта функция. Используя функцию захвата пакетов, можно сохранить трафик локально на маршрутизаторе без использования какого-либо выделенного хоста. Очевидно, что если необходимо сохранить большое количество сетевых пакетов, к роутеру необходимо будет подключить внешний диск.Управление перехватом трафика осуществляется с помощью вкладки «Захват пакетов» в меню «Система». Для запуска захвата пакетов потребуется создать соответствующее правило.
После создания правила администратору нужно будет запустить процесс захвата пакетов.
Файлы, содержащие перехваченные пакеты, могут быть сохранены на компьютере администратора для дальнейшего анализа, например, с помощью Wireshark.
К сожалению, мы не обнаружили возможности, позволяющей запускать захват по расписанию или событию.Мы считаем, что такая функция будет весьма востребована.
На этом мы завершаем главу о тестировании и переходим к подведению итогов.
Компания ZyXEL предпочитает называть свои устройства Интернет-центрами, но наша тестовая лаборатория несколько консервативна и по-прежнему склонна рассматривать такие устройства как беспроводные маршрутизаторы. Мы очень довольны протестированными нами моделями ZyXEL Keenetic Giga III и Ultra II, которые имеют стабильную работу и высокую скорость передачи пользовательских данных. Отличительной чертой этих устройств является гибкость настройки сетевого интерфейса.Все это заставляет нас поверить в то, что наша первая встреча и знакомство с беспроводным оборудованием ZyXEL оказалось успешным. Мы не можем рекомендовать ZyXEL Keenetic Giga III и Ultra II компьютерным фанатам и ИТ-энтузиастам, которые хотели бы получить максимально возможную скорость беспроводной связи, но эти устройства отлично справятся с задачами большинства обычных пользователей.
К сильным сторонам беспроводных маршрутизаторов ZyXEL Keenetic Giga III и Ultra II можно отнести следующие.
- Высокая скорость передачи данных через туннели PPTP / L2TP / PPPoE
- Поддержка IPv6
- Очень гибкая настройка сетевых интерфейсов
- Возможность подключения к существующим беспроводным сетям
- Поддержка туннелей IPSec
- Возможность ограничения скорости пользовательского трафика
К сожалению, нельзя не упомянуть об обнаруженных нами недостатках.
- В настоящее время производительность встроенного PPTP-сервера ограничена 100 Мбит / с
- Не очень высокие скорости работы устройства в режиме беспроводного клиента
На момент написания статьи средняя цена беспроводного маршрутизатора ZyXEL Keenetic Giga III в интернет-магазинах Москвы составляла 7170 рублей, тогда как модель Ultra II стоила 9090 рублей.
Нашли опечатку? Пожалуйста, выберите его и нажмите Ctrl + Enter.
Пошаговая настройка роутера ZYXEL KEENETIC LITE 2
Zyxel - всемирно известный бренд, производящий сетевое и периферийное оборудование высочайшего класса, проверенный миллионами пользователей. Качество изготовления и простота использования позволят любому начинающему пользователю настроить ваш маршрутизатор Zyxel за короткий период и работать в сети.
Первый запуск роутера
Настройка роутера ZYXEL KEENETIC LITE 2 для чайников начинается с того, что пользователь должен подключить все провода и сам блок в правильной последовательности.Для этого пользователь должен сначала подключить БП к электросети. Далее необходимо подключить интернет-кабель к роутеру. Затем пользователь должен подключить второй кабель, входящий в комплект поставки компьютера.
Если все сделано правильно, то тело должно включить сигнал в виде круглого значка с частично перечеркнутым кружком. Означает запуск блока питания от сети.
Также должен включиться и второй сигнал в виде шариковой сетки.
Этот сигнал означает, что пользователь может начать настройку маршрутизатора.
Видео: настройка роутера ZYXEL KEENETIC LITE 2
Оборудование для подключения
В Интернете есть много видео «как настроить роутер ZYXEL KEENETIC LITE 2». Но все можно делать самостоятельно и без посторонней помощи. Подключение к сети происходит в несколько этапов:
- проверьте сетевую карту на компьютере;
- подключение роутера к интернету кабелем и компьютером;
- настроить подключение к локальной сети и Интернету.
Проверка работоспособности сетевой карты при подключении роутера по следующей схеме:
- зайти в «Пуск» и выбрать вкладку «Панель управления»;
- выберите ярлык «центр управления сеть и совместное использование» или вкладку «сеть и Интернет» и «центр управления сеть и совместное использование»;
- открыть опцию «изменить настройки адаптера»;
- щелкните ярлык «подключение по локальной сети» щелкните правой кнопкой мыши;
- , если соединение не подключено, то подключитесь;
- в свойствах соединения выделить строку «Протокол» и нажать на опцию «Свойства»;
- в появившемся окне установите флажки для автоматической настройки I dns-адресов;
- повторить последнюю операцию с «Протоколом 4».
Если пользователь все сделал правильно, то в правом нижнем углу рабочего стола на панели появится значок монитора с желтым треугольником и восклицательным знаком. Это означает, что компьютер и роутер подключены к сети и можно переходить к следующему этапу настройки роутера для выхода в Интернет.
Изменить заводской пароль
После того, как пользователь произвел аппаратное подключение, необходимо приступить к немедленной настройке маршрутизатора.Для начала зайдите в интернет-браузер по адресу 192.168.1.1. В графе набирается имя пользователя «admin» и пароль 1234.
Система в начале предлагает сменить пароль. Пользователь не должен отказываться от этой процедуры, необходимо немедленно сообщить об этом, чтобы изменить ее на более сложную, чтобы избежать входа в домен для внешних пользователей.
После входа в домен будет обновлено окно, в котором вы вводите новые данные по логину и паролю с использованием цифр, букв, разного размера и разных символов.Далее выбираем «применить». Система сохраняет новую область данных.
Обновление микропрограммы
Если в процессе настройки роутер заработал на полную мощность и в правильном порядке, то есть два решения проблемы:
- сброс к заводским настройкам; Обновление прошивки
- .
Первый вариант предполагает полный сброс всех настроек работы роутера и используется только в случае нарушения процедуры завершения настройки после подключения устройства для создания сетевого подключения.Для этого необходимо на задней панели роутера нажать кнопку аварийного сброса, после чего устройство само сбросит все ваши настройки.
Второй вариант предполагает обновление версии программного обеспечения. Это связано с тем, что старые драйверы не всегда совместимы с версией операционной системы, что может привести к сбоям в работе сетевого оборудования и отсутствию выхода в Интернет.
Для решения этой задачи необходимо:
- перейти на домашнюю страницу роутера по адресу 192.168.1.1, авторизуйтесь в домене, введя логин и пароль;
- войти во вкладку «система»;
- выбрать «конфигурацию»;
- , чтобы выделить строку с названием «прошивка»;
- в обновленном окне отобразит сообщение «контрольный файл» и выберите «выбрать файл»;
- далее выбираем файл прошивки до последней версии, обновление можно скачать с домашней страницы роутера 192.168.1.1;
- после выбора файла с новой прошивкой нажмите опцию «заменить»;
- дождитесь завершения процесса обновления и перенастройки и не выключайте и не перезагружайте компьютер;
- после перезагрузки роутера для проверки диалогового окна смены прошивки;
- настроить Wi-Fi роутер ZYXEL KEENETIC LITE 2 через WEB-управление.
Для полной настройки роутера ZyXEL имеется веб-интерфейс на домашней странице 192.168.1.1. здесь вы можете выполнить следующие действия:
- для изменения режима связи маршрутизатора и компьютера для повышения скорости передачи;
- для настройки дополнительной сети или изменения параметров ее приватности;
- установить новое подключение или изменить технологию подключения с помощью «pppoe» «l2tp»;
- для проверки количества подключенных устройств и ограничения доступа;
- для создания локальной сети между компьютерами.
Настройка и подключение к Интернету
Если в процессе автоматической настройки не удалось подключиться к Интернету, необходимо вручную проверить и установить все параметры подключения для нормальной работы сетевого оборудования. В этом случае возникает вопрос, как сделать сброс. Пользователь должен нажать кнопку на задней панели маршрутизатора, чтобы сбросить конфигурацию всех настроек. Таким образом, система полностью сотрет все ваши новые настройки. В Интернете есть видео «руководство по настройке ZYXEL KEENETIC LITE 2.Но на таких роликах не показаны все нюансы настройки, что впоследствии приводит к сбою подключения к Интернету. Чаще всего ошибки настроек возникают на этапе знакомства с домашней страницей роутера. Если позже пользователь не может настроить pppoe, необходимо действовать следующим образом:
- перейти во вкладку «Интернет»;
- далее выбираем вкладку «pope / vpn» и нажимаем на опцию «добавить новое соединение»
- в новом окне выберите тип подключения «pppoe»;
- поставить галочки в опциях «включить», «использовать для входа в Интернет», «автонастройка tcp-mss»;
- в «ip settings» выбрать режим «автоматический»;
- в полях «имя пользователя» и «пароль» указываются данные, предоставленные вашим интернет-провайдером для подключения к сети в договоре;
- щелкните вкладку «Применить».
Таким образом, пользователь создаст новое соединение с роутером для выхода в Интернет.
Настройка для Ростелеком и Дом ru
Лидерами на рынке предоставления Интернет-услуг являются две компании - Домра и Ростелеком. В них используется примерно схожая технология подключения (pppoe), поэтому процесс настройки оборудования и сетевых подключений схож. По такой же технологии действует и оператор, например, «ТТК-Чита». Для настройки ZYXEL KEENETIC LITE 2 для МТС, для Домры и Ростелекома произойдет следующее:
- проверить электрические соединения;
- проверить подключение кабелей и проводов от устройств;
- проверить работу сетевой карты компьютера;
- автоматическая настройка сети с помощью подсказок на домашней странице веб-интерфейса маршрутизатора (192.168.1.1).
Данную последовательность действий сможет освоить как опытный, так и начинающий пользователь.
Настройки для Билайн
Для Beeline используется технология L2TP, для которой потребуется дополнительная настройка:
- Перейти на домашнюю страницу роутера 192.168.1.1;
- В открывшемся окне конфигурации процесса с предложенными опциями необходимо выбрать «тип подключения - L2TP».
- поставить в опции «настраивать ip настройки» настройку «автоматически»;
- поставил галочки в опциях «автоматически получать DNS-сервер», «отвечать на ping-запросы в Интернет» и «включать upnp».
- остальные параметры не меняются и нажмите на опцию «применить».
Если все действия выполнять строго в соответствии с описанной выше процедурой, должно произойти автоматическое подключение к сети Интернет.
Настройка и включение Wi-Fi
Чтобы настроить беспроводную сеть передачи данных на роутере ZyXEL, необходимо проверить модуль wi-fi. Для этого перейдите в панель задач на вкладку «Пуск» и в строку поиска введите «Диспетчер устройств».Затем пользователь должен выбрать соответствующую строку, и откроется новое окно, в котором будет указано функционирование оборудования.
В новом окне выберите строку «сетевые адаптеры» и откройте иерархию строки, открыв значок »+». Чуть ниже появятся строки с подключенными сетевыми устройствами, в названии одного из которых будет указано «wirelessnetworkadapter». Строки значков не должны содержать дополнительных примечаний в виде стрелок на фоне этикетки.Но если отметка все еще стоит, то наведите курсор мыши на линию с этим устройством и щелкните правой кнопкой мыши и выберите опцию «использовать».
Дальнейшая настройка не требуется, так как соединение Wi-Fi было настроено автоматически при создании базовой конфигурации подключения к Интернету.
Настройка параметров цифрового телевидения IPTV
Поскольку роутер ZYXEL KEENETIC LITE 2 имеет функцию «IPTV», особое внимание следует уделить настройке ее в этой части. Например, Ростелеком IPTV настроен так:
- перейти на домашнюю страницу роутера 192.168.1.1;
- выберите вкладку «Интернет»;
- далее выбираем вкладку «подключение»
- выделенная строка «Broadband Connection»;
- при открытии нового окна настроек ставим галочки на опциях «включить», «использовать для входа в Интернет»
- для установки автоматических настроек IP.
Таким образом, пользователь получает не только хороший инструмент для работы в Интернете, но и возможность использования ТВ-сервисов без дополнительного оборудования.
Настройка роутера ZYXEL KEENETIC LITE 2 не должна вызвать значительных трудностей и у пользователя, если он не отклонится от предложенного варианта выбора параметров для подключения к сети Интернет. Этот производитель предоставляет процедуру автоматизации процесса подключения и настройки сетевых устройств. Следовательно, при проведении данных операций необходимо действовать в соответствии с советами, чтобы избежать проблем и сбоев в работе устройства. Но если у вас не получится сделать это с помощью программы автоматической настройки соединения, можно самостоятельно выполнить эту процедуру, используя описанные выше советы.
zyxel keenetic giga ii Логин и пароль маршрутизатора по умолчанию
| IP-адрес | Загрузить Admin |
| Имя пользователя | |
| Пароль | |
| SSID | Keenetic-XXX |
Основные IP-адреса zyxel
| 192.168.1.1 | |
| 192.168.1.2 | |
| 192.168.10.1 | |
| 192.168.1.254 | |
| 192.168.0.1 | |
| 192.168.1.11 | |
| 192.168.100.1 | |
| 192.168.3.1 |
Лучшие логины zyxel
| Имя пользователя | Пароль | |
|---|---|---|
| админ | 1234 | |
| нет | 1234 | |
| н / д | 1234 | |
| пользователь | 1234 | |
| админ | админ | |
| нет | нет | |
| веб-админ | 1234 | |
| админ | '' генерируется случайным образом '' | |
| админ | 2633170 | |
| админ | abc123 |
Части © Wikidevi под лицензией CC BY-SA 3.0.
инструкция, настройка, обзоры / Paulturner-Mitchell.com
Маршрутизатор ZyXEL Keenetic Omni II - одна из моделей роутеров линейки Keenetic, устройства которых отличаются только дизайном и техническим оснащением: в версиях Lite нет USB , а в версиях 4G используется только для синхронизации с USB-модемами. Есть только реальные различия между моделями Extra и Giga. Фактически, стандартный роутер ZyXEL Keenetic Omni II сочетает в себе функции и характеристики устройств всей линейки за исключением младшей и старшей моделей.
Доработка маршрутизатора
Wireless ZyXEL Keenetic Omni II поставляется в стандартной конфигурации. Упакован в классическую коробку. Вторая версия роутера отличается от первой наличием специального программного обеспечения для управления устройствами.
В комплект входит сам роутер, кабель для подключения к персональному компьютеру, адаптер питания, руководство пользователя ZyXEL Keenetic Omni II, гарантийный талон. Отдельно стоит отметить, что вся линейка ZyXEL Keenetic - это российская разработка.
Дизайн ZyXEL Keenetic Omni II
Все модели роутеров этой линейки выполнены в едином стиле: корпус выполнен из глянцевого пластика с волнистым узором. В обзорах роутера ZyXEL Keenetic Omni II пользователи отмечают неудобство такого решения: отпечатки пальцев быстро уходят на поверхность. Система охлаждения представлена решетками, расположенными на боковых гранях. Клавиша WPS расположена с правой стороны. Разъемы USB, как и сам модуль, есть только в моделях 4G и Omni.Модели линейки отличаются только наличием USB, формой и расположением антенн. Например, ZyXEL Keenetic Omni II оснащен двумя антеннами, расположенными на боковых гранях, что очень удобно для подключения интерфейсов к разъемам позади роутера.
Модели маршрутизаторов без модуля USB оснащены восемью светодиодами зеленого цвета, а версии с USB - девятью. Они указывают на наличие питания, подключения к Интернету или поиска линии, подключения к четырем портам LAN или порту WAN, модулю Wi-Fi или USB-разъему (если таковой имеется) в конкретной модели маршрутизатора.
Программируемая кнопка настройки маршрутизатора ZyXEL Keenetic Omni II расположена на боковой панели, а у остальных модификаций она перемещена на задний край. Ключ можно настроить для различных функций: активация Wi-Fi, безопасное удаление подключенных устройств через USB, активация WPS. Там находится кнопка сброса до заводских настроек. Рядом находятся порты LAN и WAN, кнопка включения и разъем адаптера питания.
Технические характеристики роутера
Весь модельный ряд, за исключением старшей и младших моделей, имеет аналогичную аппаратную конфигурацию, основанную на процессоре MediaTek MT7620N с тактовой частотой 580 МГц.Память DDR-64 МБ, для прошивки достаточно 8 МБ флеш-памяти. Оснащен маршрутизатором ZyXEL Keenetic Omni II с беспроводным контроллером 802.11 b / g / n с максимальной скоростью передачи данных 300 Мбит / с. В некоторых моделях линейки установлен модуль USB 2.0.
По своим характеристикам роутеры ZyXEL Keenetic существенно уступают аналогам - тому же Xiaomi Mi Mini Router, например, который при гораздо более низкой цене оборудован в разы лучше. Однако плюсом в копилку ZyXEL можно посчитать то, что его намного проще настраивать и прошивать.
Подключение и работа роутеров
После первого подключения ZyXEL Keenetic Omni II просит ввести логин и пароль от интернет-соединения и сразу же начинает работать. Маршрутизатор оснащен интегрированным унифицированным программным обеспечением с функцией автообновления и большим количеством сервисов, которые можно активировать по желанию. Например, вы можете отключить встроенный модуль торрент-клиента, особенно если он ему не нужен.
Маршрутизатор ZyXEL Keenetic поддерживает подключения L2TP, IPoE, PPTP и PPPoE.Функциональность устройства позволяет использовать его как отдельную точку доступа и ретранслятор, подключать сторонние гаджеты по Wi-Fi, через USB-разъем, авторизатор и беспроводное соединение, поддерживаемое модулем 802.1.
Поддержка различных подключений модема ZyXEL Keenetic Omni II позволяет подключать их в соответствии с установленным приоритетом. Работоспособность каналов регулируется модулем Ping Check: при отсутствии пинга роутер переподключается к другому источнику сигнала.
Маршрутизатор ZyXEL Keenetic Omni II может поддерживать работу IPTV по протоколу IGMP. Встроенный сервер и возможность выбора отдельных портов позволяют подключать приставку.
Широкий спектр беспроводных маршрутизаторов поддерживает захват пакетов, работу модуля IPv6, может идентифицировать пользователей, чтобы предоставить им доступ к файлам, подключается к серверу DLNA, синхронизируется с большинством принтеров и USB-модемов, может работать с передачей система передачи файлов.
Настройки ZyXEL Keenetic Omni II подразумевали включение средств ограничения и контроля доступа к сети. Для этого активируется межсетевой экран, с помощью которого вы можете установить определенные настройки для каждого из интерфейсов. При поиске вы можете фильтровать по сайтам и словам через функционал сервисов «Яндекс.DNS» и SkyDNS. Несмотря на то, что последний сервис предоставляет расширенный пакет функций на платной основе, базового достаточно, чтобы ограничить доступ детей к нежелательному контенту.Распространять такие ограничения можно не только на всю сеть, но и на конкретное соединение или устройство.
В домашнюю группу через ZyXEL Keenetic routerOmni II можно сделать отдельные устройства, переименовав их удобным способом. Любому из подключенных устройств можно дать новое имя и изменить IP-адрес, присвоенный ему сервером DHCP. Эта функция роутера очень удобна и позволяет избежать конфликтов, связанных с IP-адресами. Если у роутера сразу несколько интерфейсов подключения, то вы можете указать свой адрес и имя для каждого конкретного порта.
Установленные модули и необходимость в них Обновление отображается системой автообновления. Пользователь может активировать / деактивировать отдельные модули и при необходимости начать их обновление.
Маршрутизаторподдерживает практически все существующие файловые системы и легко синхронизируется с жесткими дисками. Программа позволяет работать с накопителями. Для доступа к сети используются протоколы FTP и SMB / CIFS. Доступно удаленное управление через Интернет и настройка сервера через сети DLNA, Microsoft Windows и BitTorrent.
Настройка выхода в Интернет
Настройка сети для выхода в Интернет осуществляется через удобный и интуитивно понятный веб-интерфейс. Вы можете подключиться к нему, введя комбинацию 192.168.1.1 в поле поиска браузера. На нижней панели роутера обычно печатается логин и пароль, которые необходимо вводить при входе в веб-интерфейс. Заводские настройки следует немедленно изменить на свои собственные. Сделать это можно в разделе «Пользователи» после двойного ввода пароля.
Интерфейс предлагает два различных варианта настройки сети: быстро или с помощью веб-конфигуратора. Обычным пользователям желательно выбрать первый способ. В разделе «Подключение к Интернету» указываются данные для авторизации: логин, пароль и другая информация. Введенная информация должна соответствовать той, которую предоставил пользователю оператор.
Настройки PPPoE для отдельных операторов
В нижнем меню роутера есть значок с изображением глобуса, переход к которому открывает вкладку подключения, где выбирается нужная конфигурация.В разделе «Описание» устанавливается флажок Широкополосное соединение, затем открывается вкладка «Ethernet-соединение», где установлено несколько флажков: напротив пунктов «Использовать WAN-коннектор» и «Использовать для сетевого подключения».
Изменять MAC-адрес не требуется, но параметр IP-адреса зафиксирован в позиции «Нет IP-адреса».
Вы можете добавить новое соединение в разделе PPPoE / VPN. Для этого выполняются следующие действия:
- Введите логин и пароль, предоставленные провайдером.
- Строки «Описание» и «Название услуги» оставлены пустыми.
- Установлена автоматическая аутентификация.
- Тип - PPPoE.
При правильной настройке подключение к Интернету появится сразу после сохранения изменений.
Настройка L2TP
Для провайдера «Билайн» подключение к Интернету, то есть L2TP, настраивается аналогично в соответствии с уже упомянутыми шагами:
- В интерфейсе программы роутера пункт " Добавить соединение "выбрано.
- Тип подключения - L2TP.
- Запись «Адрес сервера» осуществляется tp.internet.beeline.
- Указаны логин и пароль предоставленные провайдером.
- Внесенные вами изменения сохранены.
Настройка соединения Wi-Fi
Функциональность маршрутизатора ZyXEL позволяет использовать его в качестве устройства, раздающего сеть Wi-Fi. В интерфейсе роутера выбирается пункт «Точка доступа», после чего устанавливаются следующие параметры:
- Авто канал.
- Имя SSID создается пользователем, которое является именем сети.
- Введен надежный пароль.
- Максимальная мощность установлена.
- Степень защиты - WPA2-PSK.
В итоге
Линейка роутеров ZyXEL Keenetic считается одной из лучших: пользователь может выбрать модель, оптимальную для него по функционалу, техническим характеристикам и стоимости. Сравнивать модель с аналогами вроде Xiaomi бесполезно: несмотря на более широкий функционал, на Xiaomi можно добиться аналогичных свойств, но с прошивкой придется помучиться, но в итоге можно получить хороший роутер в более привлекательном дизайне и с возможность работы в двух диапазонах сетей.



 Который должен состоять из восьми символов и цифр.
Который должен состоять из восьми символов и цифр.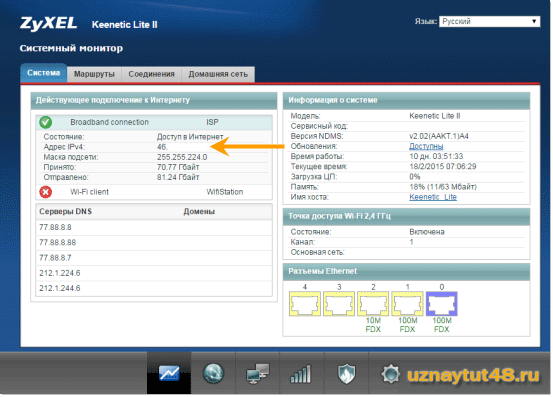





 168.1.1;
168.1.1;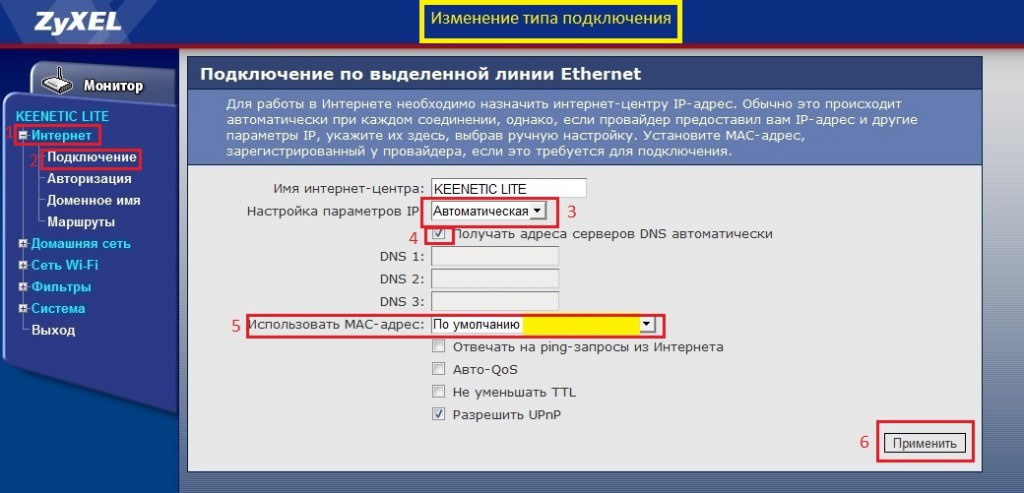 1;
1;



 Введите в строку браузера «192.168.1.1», после чего у вас должно открыться расширенное меню. Если оно не открылось, значит устройство и ПК не соединены.
Введите в строку браузера «192.168.1.1», после чего у вас должно открыться расширенное меню. Если оно не открылось, значит устройство и ПК не соединены.



 Здесь активируйте точку доступа, выберите ей любое подходящее имя, с которым она будет отображаться в списке подключений. Не забудьте и про защиту сети. На текущий момент надежным шифрованием является WPA2, поэтому выберите этот тип и поменяйте ключ защиты на более надежный. В большинстве случаев остальные пункты данного меню не подлежат изменению, поэтому можно нажать на «Применить»
Здесь активируйте точку доступа, выберите ей любое подходящее имя, с которым она будет отображаться в списке подключений. Не забудьте и про защиту сети. На текущий момент надежным шифрованием является WPA2, поэтому выберите этот тип и поменяйте ключ защиты на более надежный. В большинстве случаев остальные пункты данного меню не подлежат изменению, поэтому можно нажать на «Применить»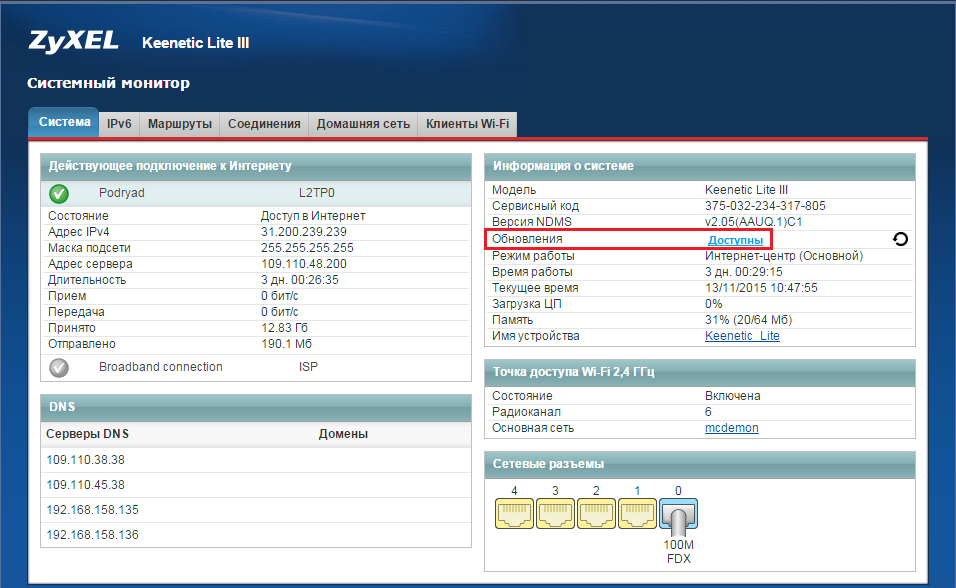

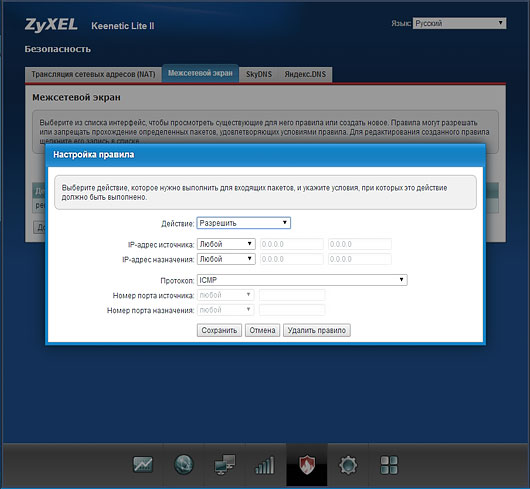

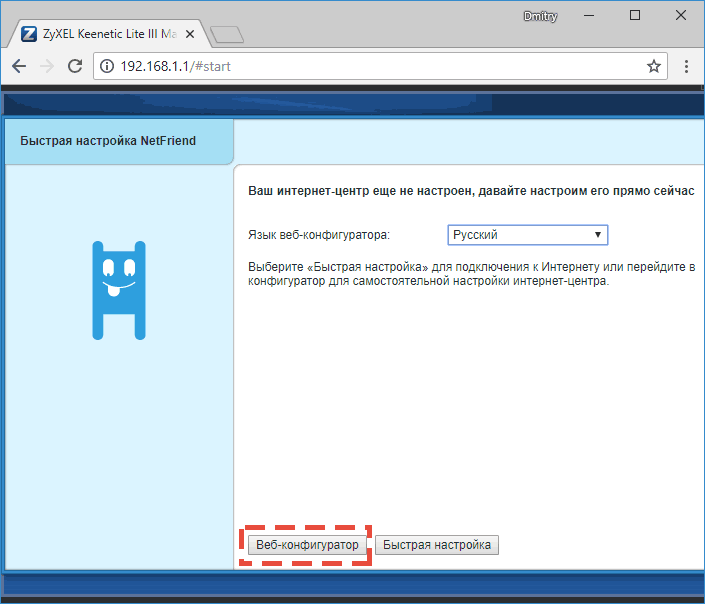
 Таким же образом установите флажки «Включить» и «Интернет-соединение».
Таким же образом установите флажки «Включить» и «Интернет-соединение».

 Вы можете подключиться через Wi-Fi или через кабель Ethernet. Если вы не помните WiFi, лучше подключать через Ethernet кабель.
Вы можете подключиться через Wi-Fi или через кабель Ethernet. Если вы не помните WiFi, лучше подключать через Ethernet кабель.