Не форматируется флешка Windows: не удается завершить
Почему не форматируется флешка Windows и не удается завершить форматирование, когда так нужно перезаписать информацию! Мы поможем Вам решить эту проблему, поехали!
Обычно сообщение с ошибкой выглядит следующим образом:


Если смену формата не удалось осуществить из контекстного меню проводника, можно попробовать это сделать внутри утилиты Управления дисками Windows. Для ее выхода нажмите правой кнопкой мыши на Пуск или зажмите Win+R и введите команду diskmgmt.msc

В таблице вверху окна утилиты или в визуальном представлении дисков внизу на флешке необходимо вызвать контекстное меню и выбрать «Форматировать».

Однако этот способ, как и запуск процесса из контекстного меню проводника Windows, также может завершиться неудачей. Форматирование либо не запустится вовсе, либо запустится, но не будет завершено. А если флешка отображается как устройство с файловой системой RAW, как в нашем случае, опция запуска смены формата будет и вовсе недоступна.

Файловая система RAW – это признак серьезного повреждения файловой системы носителя. RAW – это, по сути, отсутствие любой файловой системы, в частности, понятной для Windows NTFS или Windows FAT32. В таком случае флешке необходимо вернуть файловую систему NTFS или FAT32, но уже не средствами Windows, а при помощи сторонних инструментов. Утилита SDFormatter – один из таких инструментов, с ее помощью и будем возвращать флешке работоспособность.
Важно: в этой статье не затрагивается вопрос извлечения данных с флешки. Речь идет только о восстановлении работоспособности носителя. Если на флешке имеются какие-то важные данные, перед тем, как осуществлять ее очистку согласно дальнейшим инструкциям, эти важные данные необходимо восстановить с помощью специальных программ, например, Recuva, R-studio, Disk Drill, DMDE и пр.
SDFormatter 4.0 – бесплатная утилита, предназначенная для низкоуровневого форматирования USB-флешек, карт памяти SD, microSD, SDHC и SDXC. После установки утилиты запускаем ее. В окошке утилиты увидим примитивный интерфейс со всего лишь несколькими возможными опциями. Флешка должна автоматически определиться в графе «Drive». Если к компьютеру подключено несколько USB-носителей, в этой графе можно выбрать именно проблемную флешку. Для запуска жмем кнопку внизу «Format».

Дважды подтверждаем запуск операции.


Готово.

Работоспособность флешки восстановлена, ошибки больше быть не должно.
В нашем случае для устранения ошибки были использованы дефолтные настройки операции, в частности, быстрое форматирование. Но утилита SDFormatter 4.0 также может осуществлять низкоуровневое форматирование со стиранием данных и перезаписью нулями. Эти функции могут быть использованы для уничтожения данных на поддерживаемых утилитой носителях без возможности восстановления этих данных. При нажатии кнопки «Option» откроется небольшое настроечное окошко, где в графе выбора «Тип» «Format type» предустановленный быстрый режим «Quick» меняется на полный со стиранием данных «Full (Erase)» или полный с перезаписью нулями «Full (OverWrite)».

windowstips.ru
Ошибка «Windows не удаётся завершить форматирование» при попытке форматировать флешку в файловую систему
Здравствуйте! Проблема такая. Удалил все разделы на флешке и теперь не могу форматировать её в файловую систему.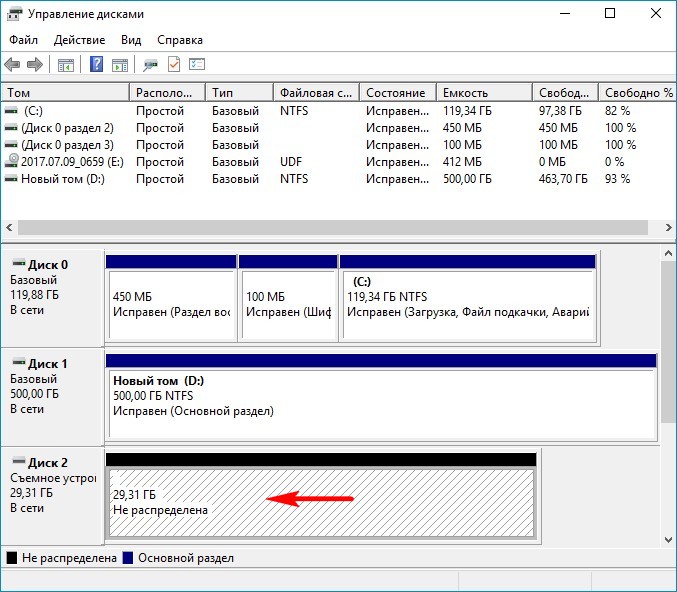
Открываю окно «Этот компьютер», щёлкаю на флешке правой кнопкой мыши и выбираю «Форматировать».

«Начать»
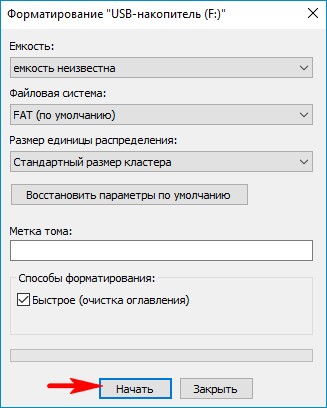
«ОК»
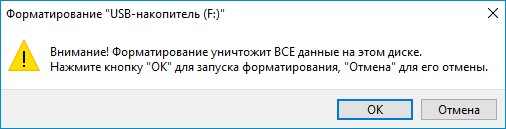
Выходит ошибка «Windows не удаётся завершить форматирование».
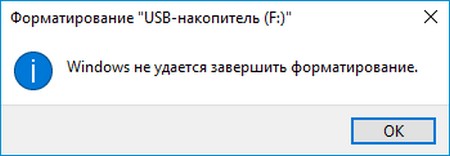
Что делать?
Ошибка «Windows не удаётся завершить форматирование» при попытке форматировать флешку в файловую систему
Автор Владимир!
Привет всем! Наш читатель после удаления всех разделов на флешке пытается произвести её форматирование в проводнике Windows (окно «Этот компьютер»), но чтобы отформатировать флешку в файловую систему, нужно сначала создать раздел на этой флешке. В проводнике это сделать не получится и нужно войти в «Управление дисками».
Откройте окно «Управление дисками»

Щёлкните правой кнопкой мыши на нераспределённом пространстве флешки и выберите «Создать простой том».
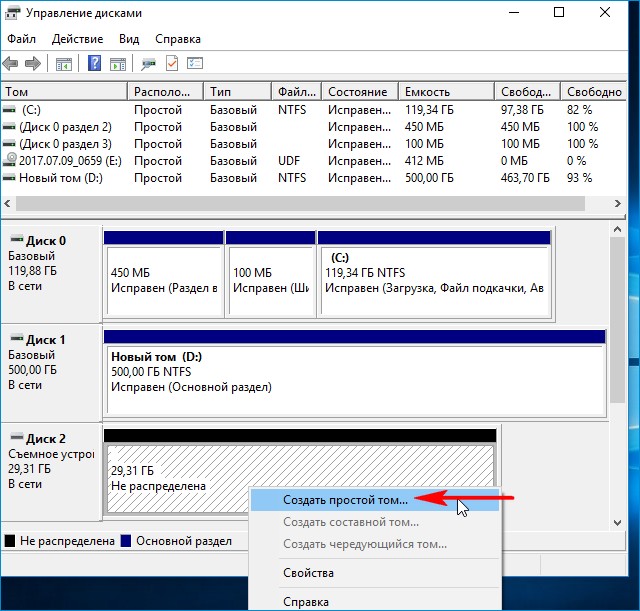
Всё время жмём «Далее».
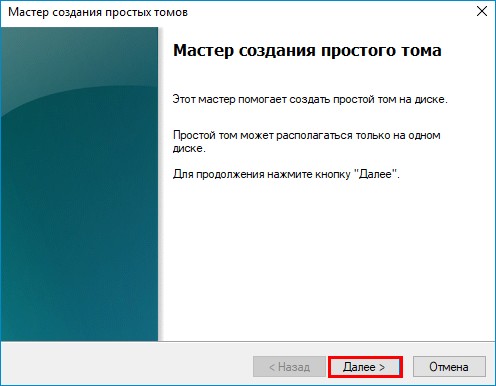
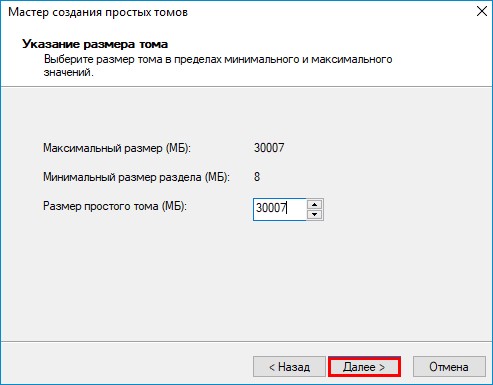
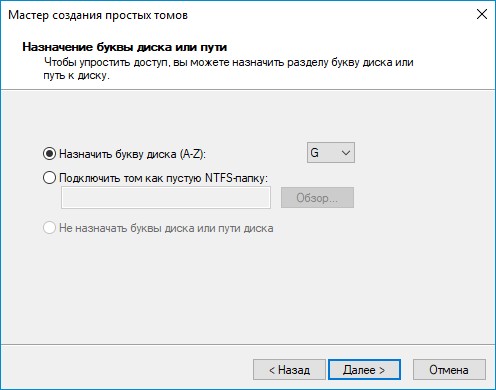
Если у вас обычная флешка (не разметки GPT), то лучше выбрать файловую систему NTFS.

Готово.
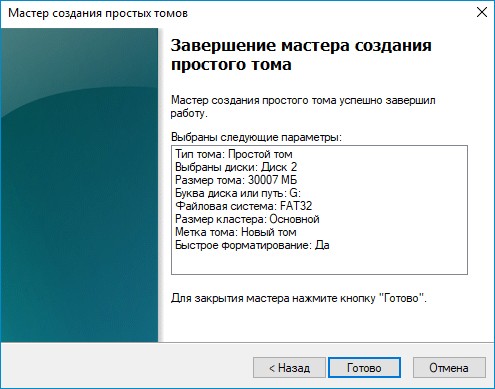
Вот и всё. Наша флешка форматирована a файловую систему!
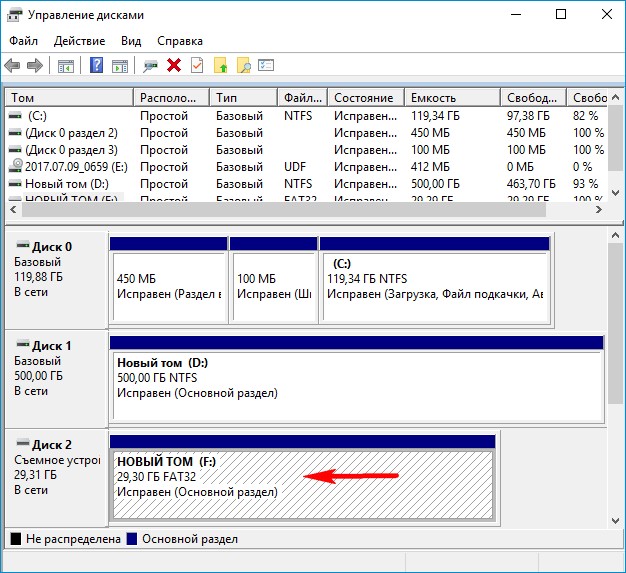
remontcompa.ru
Windows не удается завершить форматирование
Здравствуйте!
Ошибка «Windows не удается завершить форматирование» при форматировании флешки может возникать в двух случаях. Либо возникла программная ошибка, либо флешка повреждена физически.
Если ваша флешка повреждена физически, то единственное, что можно с ней сделать — выкинуть. Современные флешки очень дешевы, но при этом производятся из недолговечных материалов.
Но не будем о плохом, а попробуем исправить флешку программными средствами. Если этот способ не сработает, то проще эту флешку выкинуть и купить новую.
Исправление ошибки «windows не удается завершить форматирование»:
1. Нажмите «Пуск», наберите в поисковой строке «diskmgmt.msc», запустите программу diskmgmt.msc.
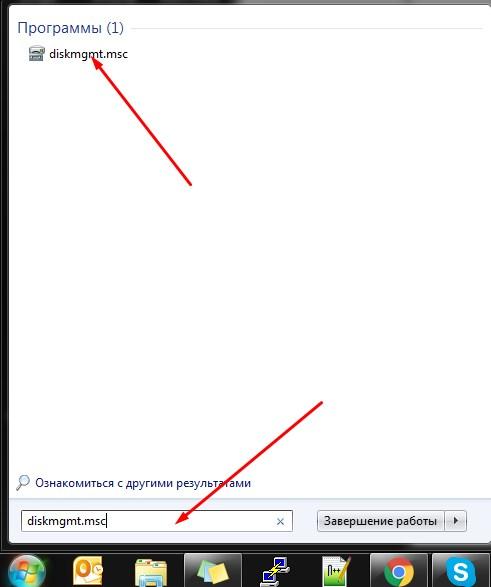
2. Откроется окно системной программы. В списке сверху найдите свою флешку, нажмите на ней правой кнопкой мыши и выберите «Форматировать…». Будьте осторожны! Не перепутайте свою флешку с другим диском!
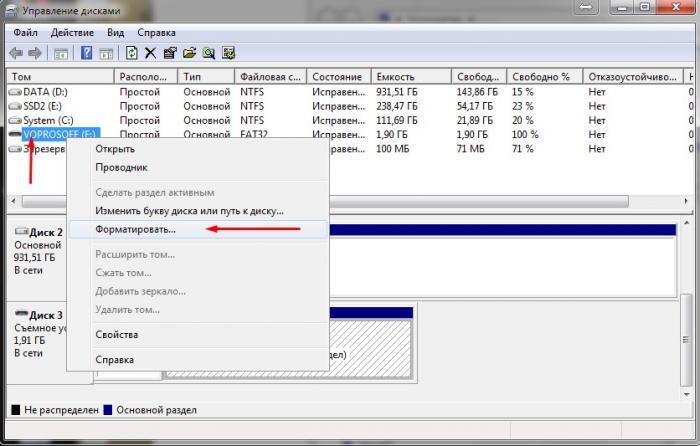
Автор считает, что эти материалы могут вам помочь:
3. Еще раз убедитесь, что выбрана именно флешка, а не другой диск и подтвердите действие кнопкой «Да».

Если форматирование опять не прошло успешно, то можно попробовать еще один, самый последний способ.
Форматируем флешку специальной программой:
1. Скачайте программу HP USB Disk Storage Format Tool (скачать с нашего сервера, вирусов нет).
2. Запустите программу, выберите вашу флешку и начните форматирование. Сначала попробуйте «Быстрое форматирование», если так не получается — уберите эту галочку.

Если и этот способ не помог, то, как я уже писал выше — вариантов нет 🙁 Выкидывайте эту флешку и покупайте новую. Они сейчас не дорогие.
Удачи вам! Если у вас остались вопросы или что-то не получается — задавайте вопросы! Будем рады помочь 🙂
voprosoff.net
“Windows не удается завершить форматирование”
Опубликовано: 02.09.2012
Захотел вчера отформатировать свою 16-ти гиговую флешку Transcend. Вставил ее в usb-порт – зашел в “Мой компьютер” – щелкнул на ней правой клавишей мыши – “Форматировать” – “Начать». В конце процесса форматирования неожиданно возникло окошко с сообщением: “ Windows не удается завершить форматирование”. При попытке повторить все заново ошибка появилась вновь:
В статье я приведу два способа решения этой проблемы:
1 способ: воспользоваться фирменной утилитой для восстановления флешек от Transcend – JetFlash OnlineRecovery.
Эта программа способна помочь, если ваша флешка стала глючить: не форматируется, читается с ошибками, не видна в системе или на нее невозможно что-либо записать.
Чтобы скачать JetFlash OnlineRecovery, жмите сюда. На открывшейся странице находим слева кнопку «Загрузить». Затем скачиваем версию утилиты, подходящую для нашей флешки (можно скачать их все и попробывать по очереди). Распаковываем скаченный архив.
Теперь вставьте вашу флешку в компьютер и запустите программу.
В первом окне выберите объем вашего девайса:В следующем я оставляю галку напротив “Repair drive & erase all data”, что означает “Восстановить диск и удалить все данные”.
Если же вам важно попытаться сохранить имеющуюся на флешке информацию, то выбирайте “Repair drive & keep existing data” (“Восстановить диск и сохранить существующие данные”).Жмем “Start”.
В следующем окне нажмите “ОК”:Начнется процесс форматирования:По его завершении должно появиться такое окно:Нажмите здесь “Exit” и вытащите устройство из компьютера.
После этого опять вставьте флешку и проверьте ее работоспособность.
Я попробовал снова отформатировать ее средствами Windows. И теперь все прошло успешно:Если у вас вдруг во время работы программы возникнут какие-то ошибки – не опускайте руки. Попробуйте переткнуть вашу флешку в другой usb-порт, заново запустить утилиту, можете даже перезагрузить компьютер и повторить все сначала.
2 способ: воспользоваться утилитой HP USB Disk Storage Format Tool.
Данный способ был предложен в комментариях к данной статье, и многие отписались, что он помог. Причем данная утилита позволяет отформатировать флешки не только от Transcend, но и других производителей.
1. Скачайте здесь и запустите утилиту от имени Администратора
2. В раскрывающемся списке Device выберите флешку, которую нужно отформатировать
3. В раскрывающемся списке File system выберите NTFS или FAT32
4. Нажмите кнопку Start
5. Появится окно с предупреждением, что все данные на флешке будут уничтожены. Нажмите кнопку
blogsisadmina.ru
Windows не удается завершить форматирование флешки, диска, SD: что делать

При необходимости удалить всю информацию с накопителя, например, флешки, карты памяти или внешнего жесткого диска, пользователь прибегает к процедуре форматирования. В ней нет ничего сложного, но только в том случае, если не возникнет ошибка. Если накопитель поврежден или возник программный сбой, пользователь увидит сообщение «Windows не удается завершить форматирование диска». Исправить данную проблему можно как средствами операционной системы, так и сторонними приложениями, и в рамках данной статьи мы рассмотрим, что нужно для этого сделать.
Как исправить ошибку «Windows не удается завершить форматирование» средствами системы
Возникновение рассматриваемой в статье ошибки – это довольно распространенная проблема, которая указывает на сбой в процессе форматирования. Однако отформатировать накопитель можно не только стандартным способом (нажав на него правой кнопкой мыши в проводнике и выбрав соответствующий пункт), но и через менеджер управления дисками.
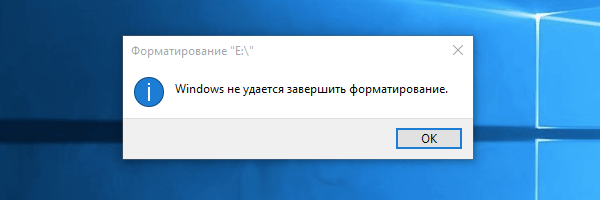
В ситуации, когда возникает ошибка «Windows не удается завершить форматирование», рекомендуется сделать следующее:
- Нажать на клавиатуре сочетание клавиш Windows+R, чтобы открылась строка «Выполнить» и ввести в ней команду diskmgmt.msc, которая откроет менеджер управления дисками;

- В списке менеджера отобразятся все накопители, подключенные к компьютеру в данный момент (как внешние, так и внутренние). В списке необходимо найти флешку, карту памяти, внешний жесткий диск или другой накопитель с которым возникли проблемы. После этого следует нажать правой кнопкой мыши на графическое представление раздела на диске и выбрать пункт:
- «Форматирование», если вы нажимаете на том с меткой «Исправен»;
- «Создать раздел», если вы нажимаете на том с меткой «Не распределен».
Выбрав один из пунктов, запустится утилита Windows. Выполните действия, которые она предлагает, после чего проблема с ошибкой форматирования должна исчезнуть.
Если способ выше не помог исправить ситуацию, можно попробовать отформатировать накопитель из безопасного режима. Данный способ уместен, когда ошибка форматирования возникает по причине работы той или иной программы в фоновом режиме, которая препятствует очистке накопителя. Необходимо сделать следующее:
- Запустить операционную систему в безопасном режиме. Есть несколько способов его запуска, но наиболее распространенный – это нажатие на кнопку «Перезагрузка» в меню «Пуск» с зажатой кнопкой Shift на клавиатуре;
- Когда система загрузится в безопасном режиме, откройте командную строку от имени администратора;

- Пропишите в ней команду:
Format E:
Обратите внимание, что в примере выше «E» – это буква диска, она будет варьироваться, в зависимости от компьютера.
После исполнения команды должно произойти форматирование проблемного накопителя. Если и данный метод не помог решить проблему с ошибкой, то можно попробовать исправить ситуацию при помощи сторонних приложений.
Как исправить ошибку «Windows не удается завершить форматирование» приложениями
Когда не удается устранить ошибку при форматировании накопителя средствами Windows, могут помочь сторонние приложения. В сети можно найти множество бесплатных программ с примерно одинаковой функциональностью, которые справляются с задачей исправления ошибки «Windows не удается завершить форматирование диска». Ниже мы рассмотрим два таких приложения.
EzRecover
Крайне простое приложение, единственная задача которого – форматирование накопителя. Программа может пригодиться не только когда возникает ошибка, сообщающая о неудачном форматировании диска, но и если объем флешки или карты памяти отображается равный нулю.
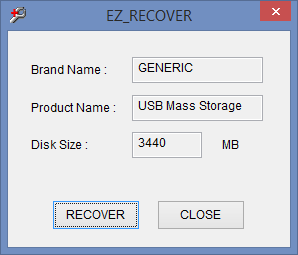
Программа EzRecover распространяется бесплатно. Загрузив ее и запустив, достаточно нажать на кнопку Recover, чтобы исправить возникшие ошибки.
D-Soft Flash Doctor
В отличие от прошлой программы, данное приложение имеет чуть большую функциональность. Оно способно не только восстановить флешку, но и при необходимости, создать ее образ, чтобы записать в будущем на другой накопитель.
Приятной особенностью приложения является локализация на русский язык.
 Загрузка…
Загрузка…okeygeek.ru
Почему виндовс не удаётся завершить форматирование устройства: способы устранения ошибки
 Одной из распространённых проблем при эксплуатации компактных накопителей (USB, SD, MicroSD) является ошибка «Windows не удаётся завершить форматирование». Такое уведомление появляется при проведении соответствующего процесса и отображается независимо от структуры файловой системы, в которой производится форматирование. Проблема может возникать и на других устройствах, пригодных для перезаписи, — например, CD-RW или DVD-RW. Если Windows не может завершить форматирование флешки обычным способом, придётся прибегнуть к помощи специальных утилит.
Одной из распространённых проблем при эксплуатации компактных накопителей (USB, SD, MicroSD) является ошибка «Windows не удаётся завершить форматирование». Такое уведомление появляется при проведении соответствующего процесса и отображается независимо от структуры файловой системы, в которой производится форматирование. Проблема может возникать и на других устройствах, пригодных для перезаписи, — например, CD-RW или DVD-RW. Если Windows не может завершить форматирование флешки обычным способом, придётся прибегнуть к помощи специальных утилит.
Распространённые форматы накопителей
Прежде чем приступать к форматированию носителя, следует определиться, для чего вы планируете использовать его в дальнейшем. В зависимости от предназначения конкретного устройства, флешка может быть форматирована в различных файловых системах:
- FAT (File Allocation Table) — классическая структура, разработанная в конце 70-х годов прошлого века. Существует три её варианта: FAT12, FAT16 и FAT32. Первая из перечисленных структур использовалась для дискет, вторая — для флеш-накопителей малого размера. Обе они считаются устаревшими и уже вышли из обихода. Система FAT32 до настоящего момента устанавливается «по умолчанию» на все флеш-накопители и поддерживается как современными, так и более старыми гаджетами. Недостатками этой системы являются ограничения по объёму отдельного файла и самого раздела. Каждый файл в FAT32 должен быть не больше 4 Гб, а размер всего тома не должен превышать 8 терабайт. Количество символов в имени одного файла — не более 256.
- NTFS (New Technology File System) — используется для HDD и съёмных накопителей. Считается более стабильной, чем FAT, не имеет ограничений по количеству символов в имени файла и его размерам, поддерживает работу с разделами объёмом до 16 терабайт. К тому же NTFS обладает возможностью шифрования данных и позволяет использовать накопитель для хранения метаданных.
 exFAT (Extended FAT, FAT64) — наиболее современная система, представленная корпорацией Майкрософт в 2008 году и ориентированная главным образом на компактные накопители. Отличается практически полным отсутствием ограничений на размеры файлов и разделов (теоретический лимит размера одного файла — 16 эксабайт). В системе exFAT уменьшено количество перезаписей одного и того же сектора, а также оптимизировано распределение свободного места. Система поддерживается всеми современными устройствами, включая игровые консоли. Однако для работы с ранними версиями Windows (ниже семёрки) понадобится установить дополнительное ПО.
exFAT (Extended FAT, FAT64) — наиболее современная система, представленная корпорацией Майкрософт в 2008 году и ориентированная главным образом на компактные накопители. Отличается практически полным отсутствием ограничений на размеры файлов и разделов (теоретический лимит размера одного файла — 16 эксабайт). В системе exFAT уменьшено количество перезаписей одного и того же сектора, а также оптимизировано распределение свободного места. Система поддерживается всеми современными устройствами, включая игровые консоли. Однако для работы с ранними версиями Windows (ниже семёрки) понадобится установить дополнительное ПО.
Итак, при работе с современными устройствами лучше форматировать накопитель в системе exFAT, а для совместимости с более старым оборудованием — в NTFS. Систему FAT32 лучше использовать для флешек малого объёма, на которых вы не планируете хранить файлы большого размера.
Способы борьбы с ошибками форматирования
Первое, что следует сделать при возникновении неполадок, — попробовать решить проблему с помощью встроенной утилиты «Управление дисками». Этот метод считается наиболее простым и безопасным и чаще всего используется в случаях, если Windows 7 не может отформатировать флешку.
- Нажмите комбинацию Win+R и впишите в открывшемся окне команду diskmgmt. msc.
- Откроется меню утилиты «Управление дисками». Выберите в списке устройств интересующий вас накопитель, кликните на нём правой клавишей мыши и нажмите «Форматировать».
- Кликните «Да» в появившемся окошке с предупреждением. Уберите отметку с пункта «Быстрое форматирование» и выберите нужный формат. Будьте готовы к тому, что проведение процедуры может занять длительное время.
Кроме того, обратите внимание на то, как отображается накопитель в нижней части окна:
 Появление нескольких разделов на съёмном накопителе (при условии, что ранее вы не делали их специально) является причиной проблем с форматированием. В этом случае описанный способ не поможет — для исправления ситуации нужно использовать командную строку или специальные утилиты. То же самое следует сделать, если файловая система флешки отображается как RAW.
Появление нескольких разделов на съёмном накопителе (при условии, что ранее вы не делали их специально) является причиной проблем с форматированием. В этом случае описанный способ не поможет — для исправления ситуации нужно использовать командную строку или специальные утилиты. То же самое следует сделать, если файловая система флешки отображается как RAW.- Если на флешке или карте памяти видна затемнённая нераспределённая область, кликните на ней ПКМ и найдите в меню опцию «Создать простой том». После этого следуйте указаниям мастера. Форматирование будет произведено в процессе выполнения операции.
Если форматирование всё равно не получается завершить, попробуйте повторить алгоритм действий, перезагрузившись в безопасном режиме. В случае когда и это не помогает, переходите к другим методам.
Командная строка
Способ пригодится в случае, если на SD-карте или флешке была нарушена структура разделов, в результате чего Windows не удаётся завершить форматирование диска.
- Войдите в меню Пуск. В поисковой строке введите команду cmd и нажмите Enter. Кликните по программе, которая отобразится вверху, правой клавишей мыши и запустите её с правами администратора.
- Введите в командной строке diskpart — после этого откроется системная утилита работы с дисками.
- Чтобы увидеть список накопителей, подключённых к ПК, впишите в строку list disk. Найдите в перечне флешку, которую необходимо форматировать, и запомните её номер.
- Введите select disk 9 (9 — номер интересующего вас носителя), а затем clean — таким образом вы полностью очистите накопитель.
- Создайте новый раздел командой create partition primary, а после этого форматируйте его в желаемой файловой системе, введя в строке format fs=ntfs quick (или fs=fat32).
- Если после выполнения предыдущего пункта флеш-накопитель не отобразился в проводнике, задайте ему букву командой assign letter=H, где Н — желаемая буква тома.
- Завершите работу системной утилиты, вписав в командной строке exit.
 Также можно попробовать очистить у накопителя атрибут защиты от записи. Для этого выполните пункты 1−3 описанной выше инструкции, введите select disk 9 (где 9 — номер необходимой флешки), а затем впишите в строку attributes disk clear readonly. Просмотрите атрибуты накопителя при помощи команды attributes disk (в строке «Только для чтения» должно стоять «Нет») и закройте командную строку. После этого запустите форматирование любым удобным способом.
Также можно попробовать очистить у накопителя атрибут защиты от записи. Для этого выполните пункты 1−3 описанной выше инструкции, введите select disk 9 (где 9 — номер необходимой флешки), а затем впишите в строку attributes disk clear readonly. Просмотрите атрибуты накопителя при помощи команды attributes disk (в строке «Только для чтения» должно стоять «Нет») и закройте командную строку. После этого запустите форматирование любым удобным способом.
Специальные утилиты
Если стандартные процедуры не увенчались успехом, попробуйте воспользоваться одной из специальных программ:
- MiniTool Partition Wizard — универсальный мастер работы с HDD и съёмными носителями. Реализует поддержку файловой системы ext и часто используется владельцами Android-устройств для переразметки памяти на microSD. Интерфейс программы напоминает Acronis — те, кто хоть раз использовал его, легко разберутся с MiniTool Partition Wizard. Официальная версия программы является англоязычной, однако при желании на просторах интернета можно найти русификатор.
- HP USB Disk Storage Format Tool — весьма популярная программа, среди особенностей которой можно отметить возможность восстановления «битых» секторов, принудительного форматирования и создания загрузочной флешки. Совместима с устройствами всех производителей. Интерфейс предельно прост: в списке «Device» нужно выбрать свой накопитель, чуть ниже — предпочтительную файловую систему.
- SDFormatter — бесплатная программа, работающая с накопителями SD, SDHC и SDXC. Идеальный вариант для случая, когда Windows не удаётся завершить форматирование SD-карты. После запуска программы выберите в перечне «Drive» ваше устройство, нажмите кнопку «Option» и установите «Format Type» — «FULL (Erase)». Установите «ON» возле опции «FORMAT SIZE ADJUSTMENT» — это позволит ускорить работу носителя за счёт выравнивания секторов по границам флешблока.
- HDD Low Level Format Tool — средство низкоуровневого форматирования, поддерживающее все распространённые виды накопителей. Восстанавливает или исключает повреждённые сектора путём полной перезаписи, стирая при этом всю информацию без возможности её восстановления. Процесс форматирования довольно долгий, но с возможностью ускорения путём покупки платной версии. Файловая система после очистки не создаётся.
 Flashnul — специализированная программа для тестирования съёмных накопителей. Отлично справляется с ошибками форматирования, однако подходит только для опытных пользователей, полностью осознающих свои действия.
Flashnul — специализированная программа для тестирования съёмных накопителей. Отлично справляется с ошибками форматирования, однако подходит только для опытных пользователей, полностью осознающих свои действия.- D-Soft Flash Doctor — программа позволяет просканировать накопитель на предмет системных ошибок и сбоев, а также восстановить информацию. Утилита бесплатна, проста в использовании и полностью русифицирована.
Если ни один из предлагаемых способов не возымел эффекта, и при этом накопитель не отображается в проводнике Windows — вероятнее всего, флешка просто вышла из строя, и её придётся выбросить.
komp.guru
Windows не удается завершить форматирование
Если при попытке отформатировать USB-флешку или любую карту памяти на вашем экране высветилось следующее сообщение: «Windows не удается завершить форматирование диска», то в этой статье вы наверняка найдете решение этой проблемы.
Как правило, для решения это проблемы, несмотря на причины возникновения, можно легко справиться и стандартными средствами Windows. Поэтому сегодня я расскажу вам, как отформатировать флеш-накопитель без использования каких-либо сторонних программ.
Решение проблемы стандартными средствами Windows.
1. Нам необходимо запустить «Управление дисками». Для этого нажмите сочетание клавиш на клавиатуре Win+R. Появится небольшое диалоговое окно «Выполнить», в котором необходимо ввести следующее без кавычек: «diskmgmt.msc». Нажмите кнопку ОК.
2. Откроется окно «Управление дисками», в котором вы найдете ваш flash-накопитель.
Если кликнуть по накопителю один раз левой кнопкой мыши, то в том же окне, но ниже будет представлен логический раздел, из которого видно, исправлена ваша флешка или нет.
Нажмите правой кнопкой мыши по этому разделу и выберите пункт «Форматировать».
3. Следуя указаниям системы, вы сможете отформатировать диск. Как правило, данный способ помогает в большинстве случаев.
Дополнительный способ форматирования.
Если первый способ не помог успешно отформатировать флеш-накопитель, то, вероятно, проблема может заключаться в запущенных процессах Windows, которые и могут препятствовать проведению форматирования.
1. Вам необходимо перезапустить Windows в безопасном режиме. Для этого нажмите меню «Пуск» и выберите пункт «Перезагрузка». Во время перезагрузки нажмите клавишу F8. Стоит заметить, что клавишу F8 необходимо нажать до того момента, как появится логотип Windows. Если вы упустили этот момент, дождитесь загрузки Windows в обычном режиме и повторите попытку с перезагрузкой. Появится окно «Дополнительные варианты загрузки», где выбираем пункт «Безопасный режим/Safe Mode» и нажмите клавишу Enter.
2. Нажмите сочетание клавиш Win+R. В открывшемся диалоговом окне «Выполнить» введите без кавычек «cmd» и нажмите Enter. Откроется командная строка.
3. В командной строке введите без кавычек «format f», где f – буква вашего флеш-накопителя. Нажмите клавишу Enter.
Надеюсь, данные советы помогли вам в устранении злосчастной ошибки. Если у вас остались вопросы, пишите их в комментарии.
bezwindowsa.ru


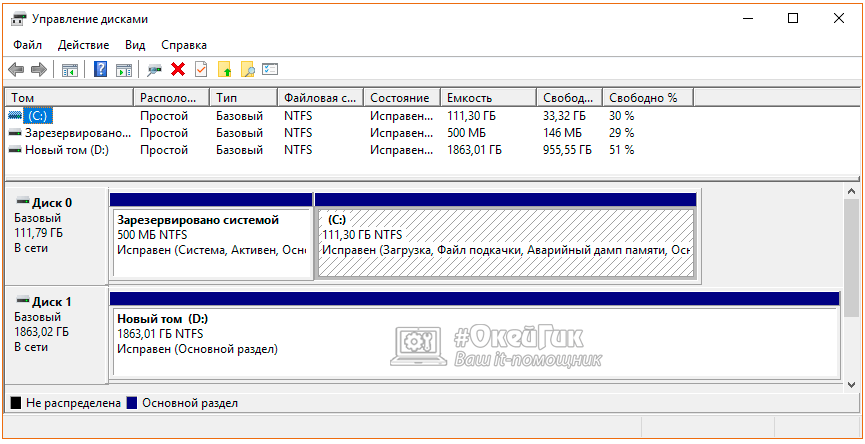
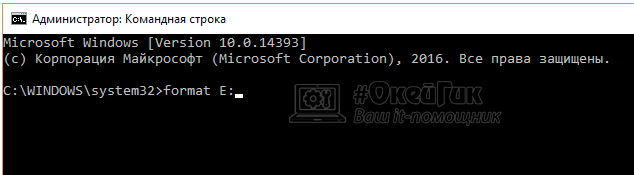
 exFAT (Extended FAT, FAT64) — наиболее современная система, представленная корпорацией Майкрософт в 2008 году и ориентированная главным образом на компактные накопители. Отличается практически полным отсутствием ограничений на размеры файлов и разделов (теоретический лимит размера одного файла — 16 эксабайт). В системе exFAT уменьшено количество перезаписей одного и того же сектора, а также оптимизировано распределение свободного места. Система поддерживается всеми современными устройствами, включая игровые консоли. Однако для работы с ранними версиями Windows (ниже семёрки) понадобится установить дополнительное ПО.
exFAT (Extended FAT, FAT64) — наиболее современная система, представленная корпорацией Майкрософт в 2008 году и ориентированная главным образом на компактные накопители. Отличается практически полным отсутствием ограничений на размеры файлов и разделов (теоретический лимит размера одного файла — 16 эксабайт). В системе exFAT уменьшено количество перезаписей одного и того же сектора, а также оптимизировано распределение свободного места. Система поддерживается всеми современными устройствами, включая игровые консоли. Однако для работы с ранними версиями Windows (ниже семёрки) понадобится установить дополнительное ПО. Появление нескольких разделов на съёмном накопителе (при условии, что ранее вы не делали их специально) является причиной проблем с форматированием. В этом случае описанный способ не поможет — для исправления ситуации нужно использовать командную строку или специальные утилиты. То же самое следует сделать, если файловая система флешки отображается как RAW.
Появление нескольких разделов на съёмном накопителе (при условии, что ранее вы не делали их специально) является причиной проблем с форматированием. В этом случае описанный способ не поможет — для исправления ситуации нужно использовать командную строку или специальные утилиты. То же самое следует сделать, если файловая система флешки отображается как RAW. Flashnul — специализированная программа для тестирования съёмных накопителей. Отлично справляется с ошибками форматирования, однако подходит только для опытных пользователей, полностью осознающих свои действия.
Flashnul — специализированная программа для тестирования съёмных накопителей. Отлично справляется с ошибками форматирования, однако подходит только для опытных пользователей, полностью осознающих свои действия.