Настройка роутера ZYXEL Keenetic Viva
Подключение роутера ZYXEL Keenetic Viva к компьютеру
Следующим шагом будет подключение роутера ZYXEL Keenetic Viva к Ноутбуку либо Персональному компьютеру (ПК). Для этого необходимо кабель, который провел провайдер, подключить к «ИНТЕРНЕТ» порту роутера (это тот кабель, который идет в квартиру, дом, офис, и т.д. из вне). Кабель, который шел в комплекте с роутером, один конец подключаем к порту роутера «ДОМАШНЯЯ СЕТЬ», а другой конец подключите к ноутбуку либо ПК. И да, не забудьте подключить кабель питания.
Если при подключении возникли проблемы с сетью, перейдите сюда для ее решения: https://inrouters.ru/neopoznannaya-set/
Авторизация роутера ZYXEL Keenetic Viva
Итак, подключили роутер, теперь нужно через любой браузер (будь это Google Chrome, Mozilla Firefox, Internet Explorer, и т.д.) попасть в его web-интерфейс.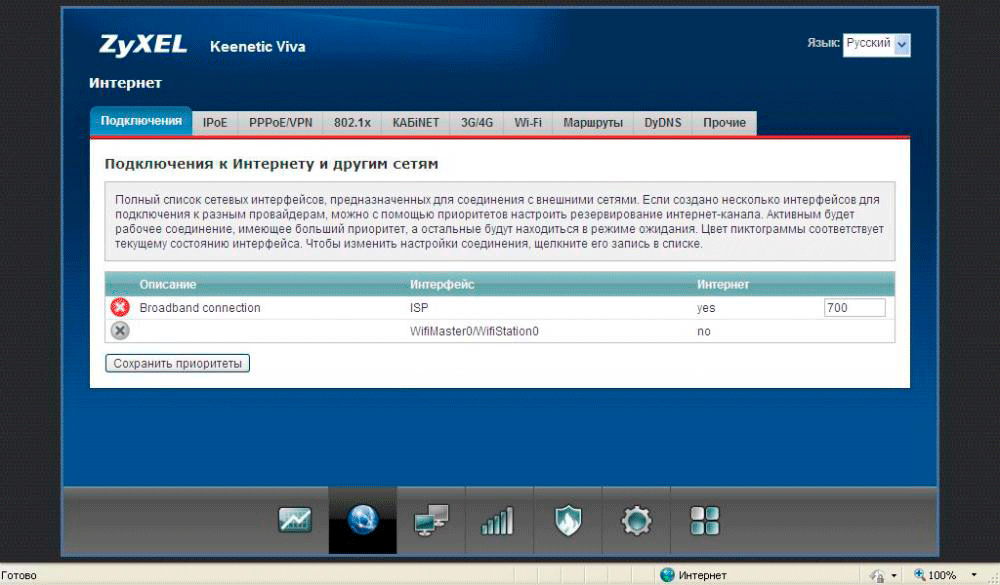 Для это открываем браузер и в адресной строке вбиваем адрес роутера: my.keenetic.net или 192.168.1.1 и нажимаем кнопку «Enter» на клавиатуре.
Для это открываем браузер и в адресной строке вбиваем адрес роутера: my.keenetic.net или 192.168.1.1 и нажимаем кнопку «Enter» на клавиатуре.
После, роутер нам предлагает произвести быструю настройку, выбираем язык интерфейса — «Русский» и нажимаем Веб-конфигуратор.
После этого роутер может вывести окно для настройки пароля на web-интерфейс. Здесь по желанию, можете ставить пароль, можете нет. В случае установки пароля запишите его куда-нибудь.
Также роутеры ZYXEL работают в различных режимах, не лишним будет проверить тот ли режим выбран. Нажимаем в нижнем меню на ярлык «Система» и переходим во вкладку «Режим«. Если настраиваете интернет с вводом логина и пароля, оставляем режиме «Интернет-центр — основной режим«.
Настройка роутера ZYXEL Keenetic Viva
Теперь необходимо произвести настройки роутера.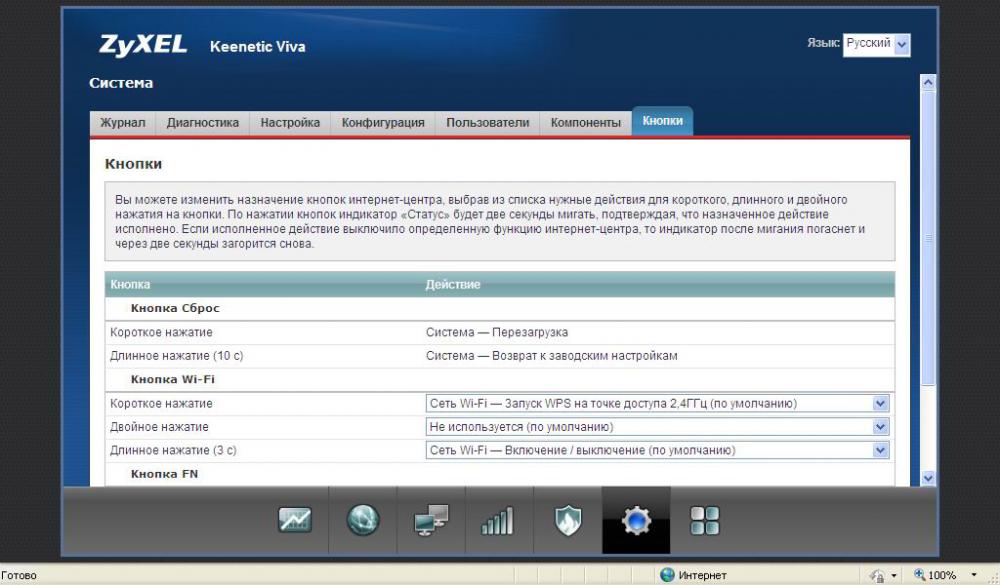 Первым делом обезопасим беспроводную сеть, установив пароль на wi-fi. Затем необходимо будет узнать какой тип подключения используется для входа в интернет, это PPTP, L2TP либо PPPOE. Узнать можно позвонив провайдеру (это организация, с которым заключили договор для предоставления услуги интернет). Итак, начнем настройку роутера.
Первым делом обезопасим беспроводную сеть, установив пароль на wi-fi. Затем необходимо будет узнать какой тип подключения используется для входа в интернет, это PPTP, L2TP либо PPPOE. Узнать можно позвонив провайдеру (это организация, с которым заключили договор для предоставления услуги интернет). Итак, начнем настройку роутера.
Настройка пароля на wi-fi
Предлагаю Видео инструкцию по настройке пароля на wi-fi на роутере ZYXEL Keenetic Viva.
Давайте также письменно и иллюстративно рассмотрим настройку пароля на wi-fi на роутере ZYXEL Keenetic Viva в двух частотах.
1. Нажимаем на Web-интерфейсе в нижнее меню на ярлык «Сеть Wi-Fi«, попадаем в настройки сети «Точка доступа 2,4 ГГц«.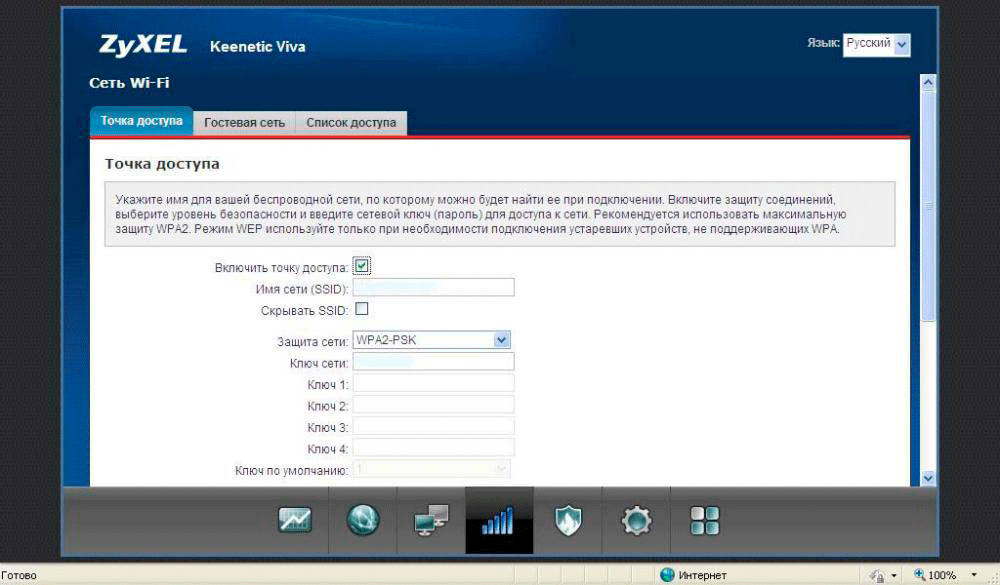
2. Проверяем поставлена ли галочка напротив «Включить точку доступа«, далее в поле «Имя сети (SSID)» придумать и указать имя беспроводной сети, данное имя в дальнейшем будет светиться, когда будите подключаться к сети.
3. «Защита сети» — WPA2-PSK.
4. Теперь необходимо поставить пароль на беспроводную сеть. В поле «Ключ сети» придумываем и вбиваем пароль.
5. «Ширина канала» — «20 МГц«.
6. Нажимаем «Применить«.
Настройка PPTP
Предлагаю Видео инструкцию по настройке типа подключения PPTP на роутере ZYXEL Keenetic Viva.
Давайте также письменно и иллюстративно рассмотрим настройку подключения PPTP на роутере ZYXEL Keenetic Viva.
1. Жмем в нижнем меню на ярлык «Интернет«.
2. Выбираем вкладку «PPPoE/VPN» нажимаем «Добавить соединение«.
3. В появившемся окне проверяем наличие галочек напротив «Включить» и «Использовать для выхода в интернет«.
4. В «Описание» вписываем любое слова латиницей, например «Host», «Тип (протокол)» выбираем «PPTP«, «Подключаться через» выбираем «Broadband connection (ISP)«.
5. Ниже предлагается указать имя пользователя (в строке «Имя пользователя«), пароль (в строке «Пароль«).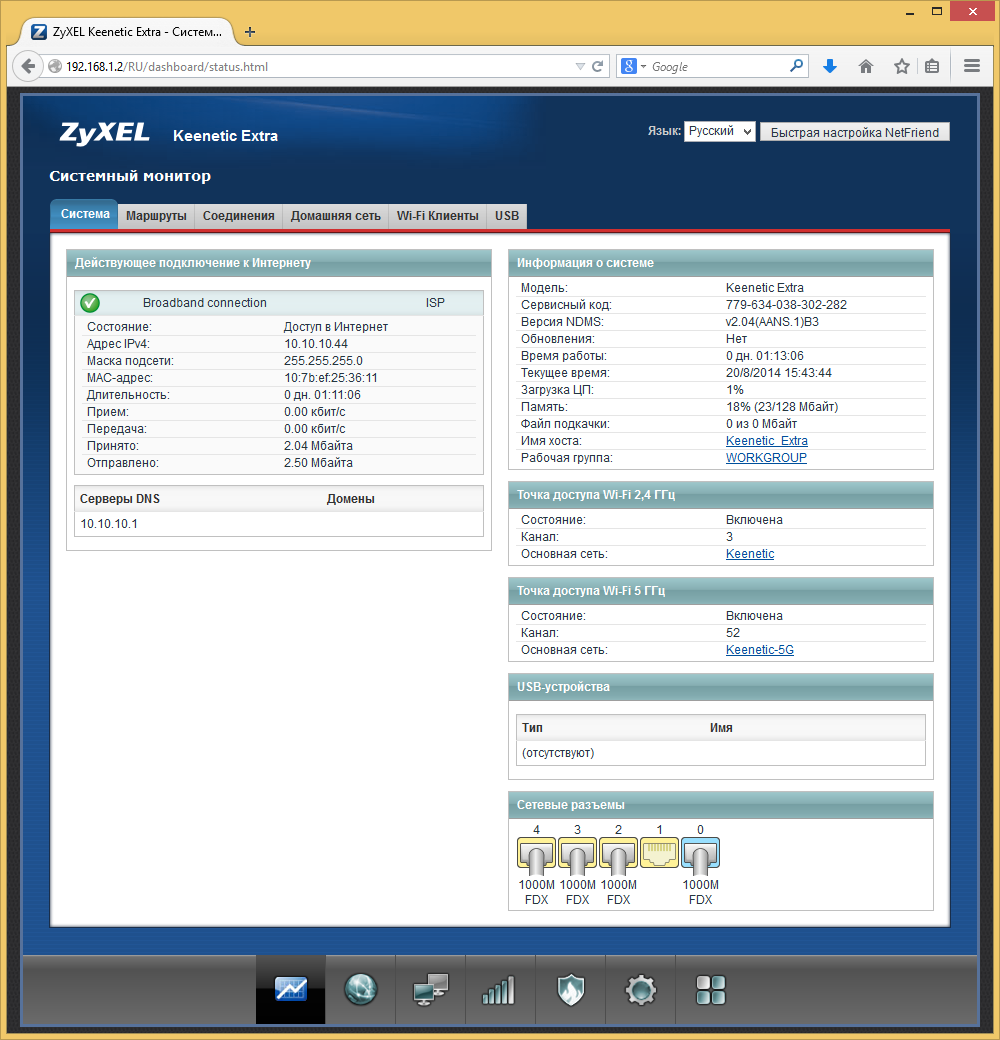 Также необходимо будет указать ip-адрес сервера (в строке «Адрес сервера«). Все вышеперечисленные данные предоставляет провайдер (Организация, которая провела интернет).
Также необходимо будет указать ip-адрес сервера (в строке «Адрес сервера«). Все вышеперечисленные данные предоставляет провайдер (Организация, которая провела интернет).
Все эти данные обычно прописываются в договоре с провайдером. Если по какой-то причине не смогли их найти, необходимо позвонить на горячую линию провайдера и узнать как их можно получить.
6. «Настройка параметров IP» — «Автоматическая«.
7. После того, как внесли все необходимые данные нажимаем кнопку «Применить«.
Настройка PPTP со статическим IP-адресом
Рассмотрим настройку подключения PPTP со статическим IP-адресом на роутере ZYXEL Keenetic Viva. Обычно статический IP-адрес предоставляется юридическим лицам, либо как дополнительная услуга к основному тарифу физическим лицам.
1. Жмем в нижнем меню на ярлык «Интернет«.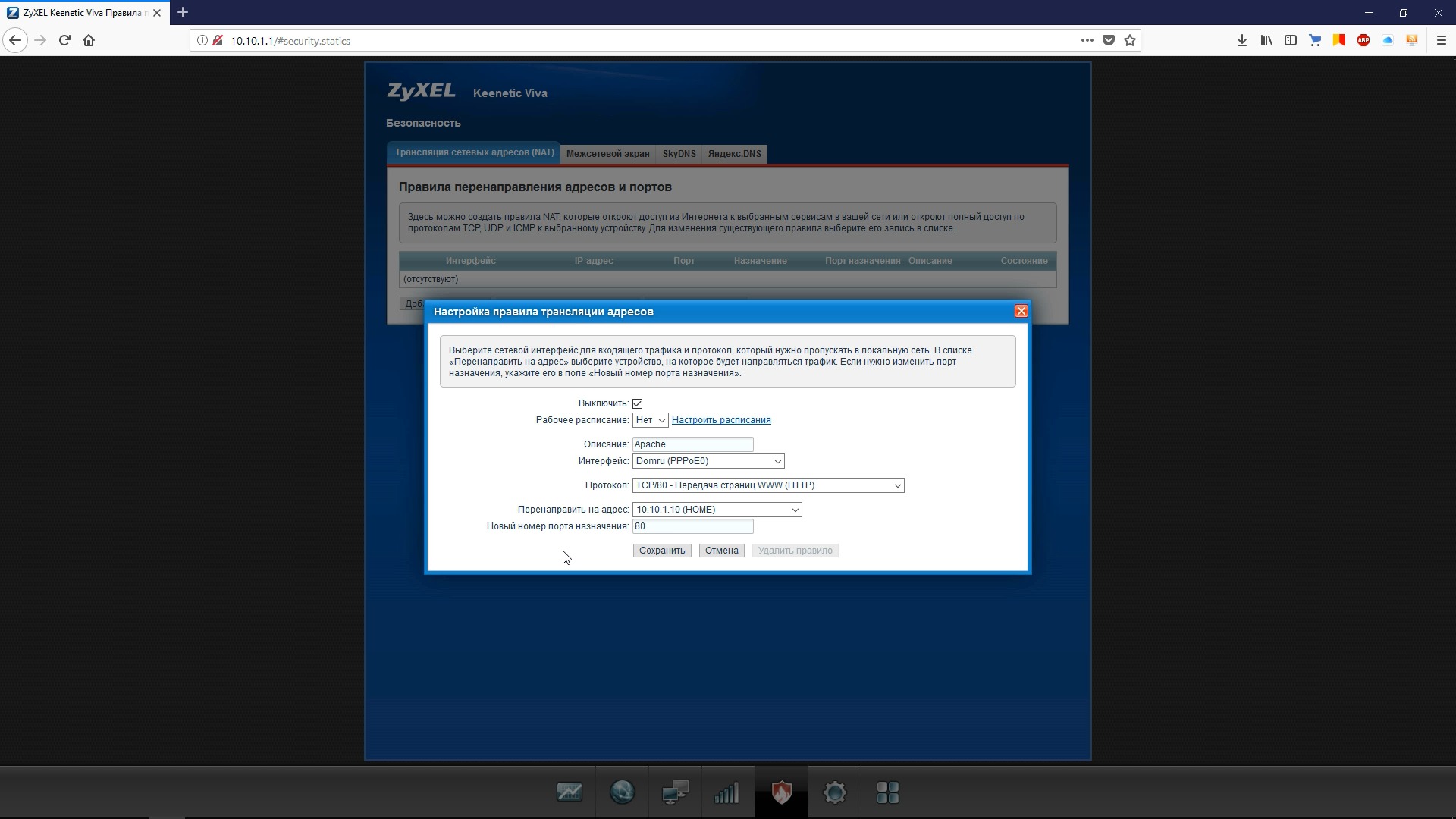
2. Выбираем вкладку «PPPoE/VPN» нажимаем «Добавить соединение«.
3. В появившемся окне проверяем наличие галочек напротив «Включить» и «Использовать для выхода в интернет«.
4. В «Описание» вписываем любое слова латиницей, например «Host», «Тип (протокол)» выбираем «PPTP«, «Подключаться через» выбираем «Broadband connection (ISP)«.
5. Ниже предлагается указать имя пользователя (в строке «Имя пользователя«), пароль (в строке «Пароль«). Также необходимо будет указать ip-адрес сервера (в строке «Адрес сервера«).
6. Так как подключение использует статический ip-адрес, выбираем «Ручная» напротив «Настройка параметров IP«.
7. Указываем ip-адреса и DNS.
Указываем ip-адреса и DNS.
Все вышеперечисленные данные предоставляет провайдер (Организация, которая провела интернет).
Все эти данные обычно прописываются в договоре с провайдером. Если по какой-то причине не смогли их найти, необходимо позвонить на горячую линию провайдера и узнать как их можно получить.
7. После того, как внесли все необходимые данные нажимаем кнопку «Применить«.
Настройка L2TP
Предлагаю Видео инструкцию по настройке типа подключения L2TP на роутере ZYXEL Keenetic Viva.
Давайте также письменно и иллюстративно рассмотрим настройку подключения L2TP на роутере ZYXEL Keenetic Viva.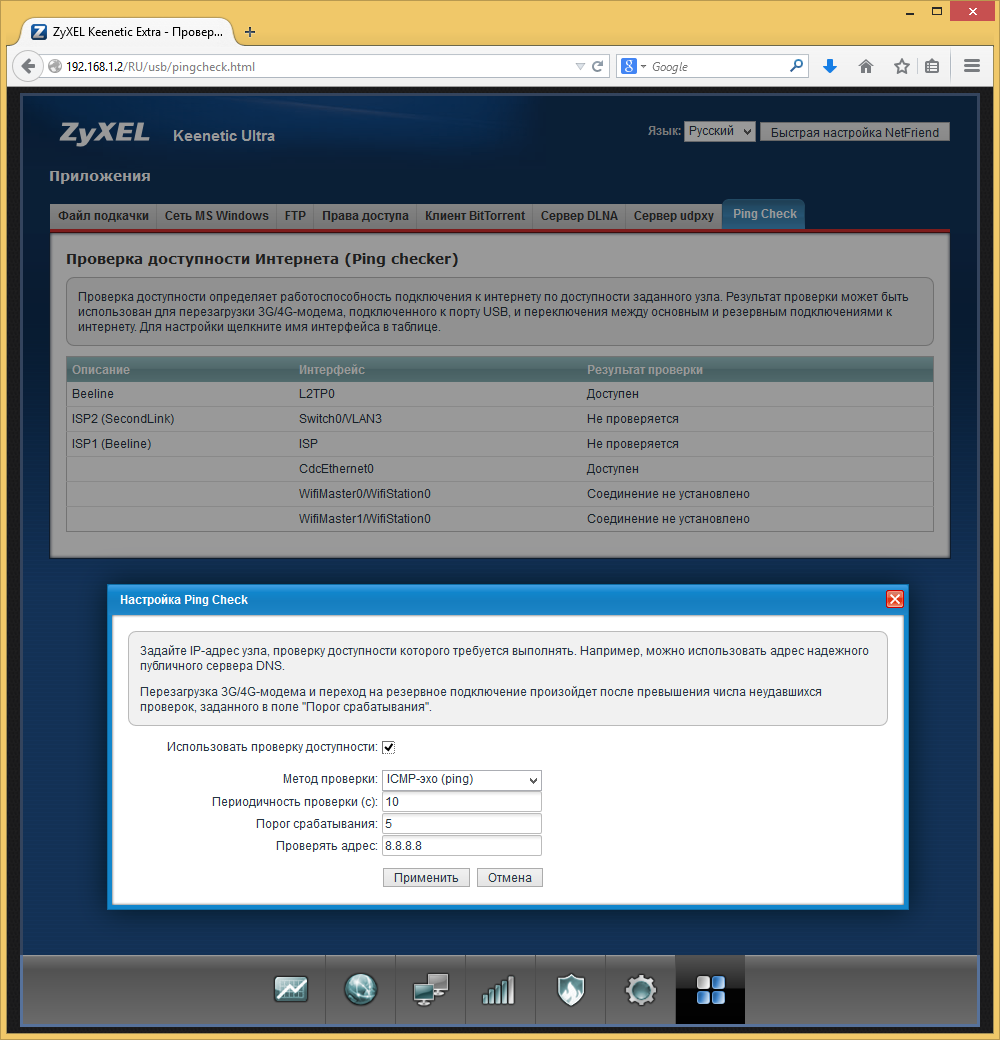
1. Жмем в нижнем меню на ярлык «Интернет«.
2. Выбираем вкладку «PPPoE/VPN» нажимаем «Добавить соединение«.
3. В появившемся окне проверяем наличие галочек напротив «Включить» и «Использовать для выхода в интернет«.
4. В «Описание» вписываем любое слова латиницей, например «Host», «Тип (протокол)» выбираем «L2TP«, «Подключаться через» выбираем «Broadband connection (ISP)«.
5. Ниже предлагается указать имя пользователя (в строке «Имя пользователя«), пароль (в строке «Пароль«). Также необходимо будет указать ip-адрес сервера (в строке «Адрес сервера«). Все вышеперечисленные данные предоставляет провайдер (Организация, которая провела интернет).
Все эти данные обычно прописываются в договоре с провайдером. Если по какой-то причине не смогли их найти, необходимо позвонить на горячую линию провайдера и узнать как их можно получить.
Если по какой-то причине не смогли их найти, необходимо позвонить на горячую линию провайдера и узнать как их можно получить.
6. «Настройка параметров IP» — «Автоматическая«.
7. После того, как внесли все необходимые данные нажимаем кнопку «Применить«.
Настройка L2TP со статическим IP-адресом
Рассмотрим настройку подключения L2TP со статическим IP-адресом на роутере ZYXEL Keenetic Viva. Обычно статический IP-адрес предоставляется юридическим лицам, либо как дополнительная услуга к основному тарифу физическим лицам.
1. Жмем в нижнем меню на ярлык «Интернет«.
2. Выбираем вкладку «PPPoE/VPN» нажимаем «Добавить соединение«.
3. В появившемся окне проверяем наличие галочек напротив «Включить» и «Использовать для выхода в интернет«.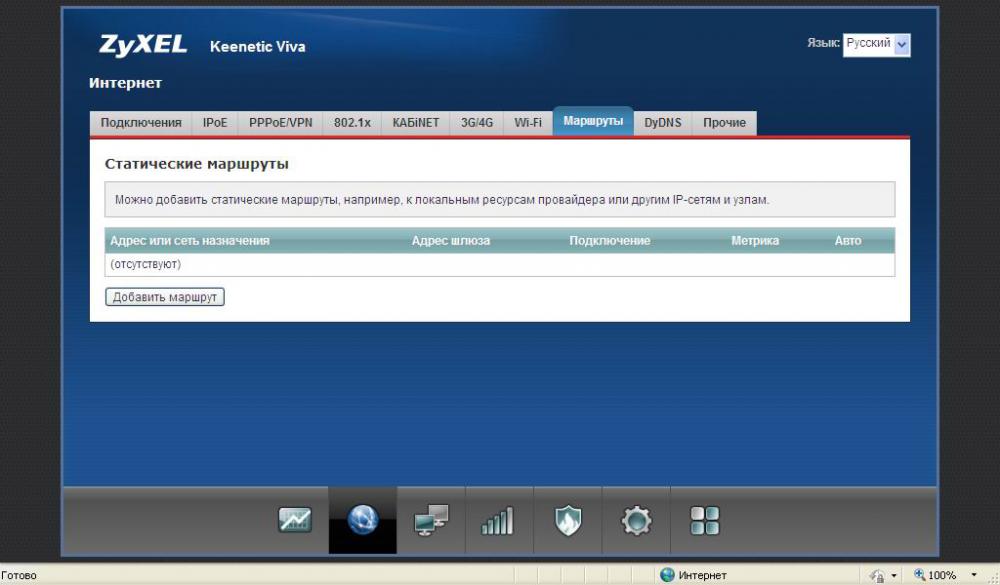
4. В «Описание» вписываем любое слова латиницей, например «Host», «Тип (протокол)» выбираем «L2TP«, «Подключаться через» выбираем «Broadband connection (ISP)«.
5. Ниже предлагается указать имя пользователя (в строке «Имя пользователя«), пароль (в строке «Пароль«). Также необходимо будет указать ip-адрес сервера (в строке «Адрес сервера«).
6. Так как подключение использует статический ip-адрес, выбираем «Ручная» напротив «Настройка параметров IP«.
7. Указываем ip-адреса и DNS.
Все вышеперечисленные данные предоставляет провайдер (Организация, которая провела интернет).
Все эти данные обычно прописываются в договоре с провайдером. Если по какой-то причине не смогли их найти, необходимо позвонить на горячую линию провайдера и узнать как их можно получить.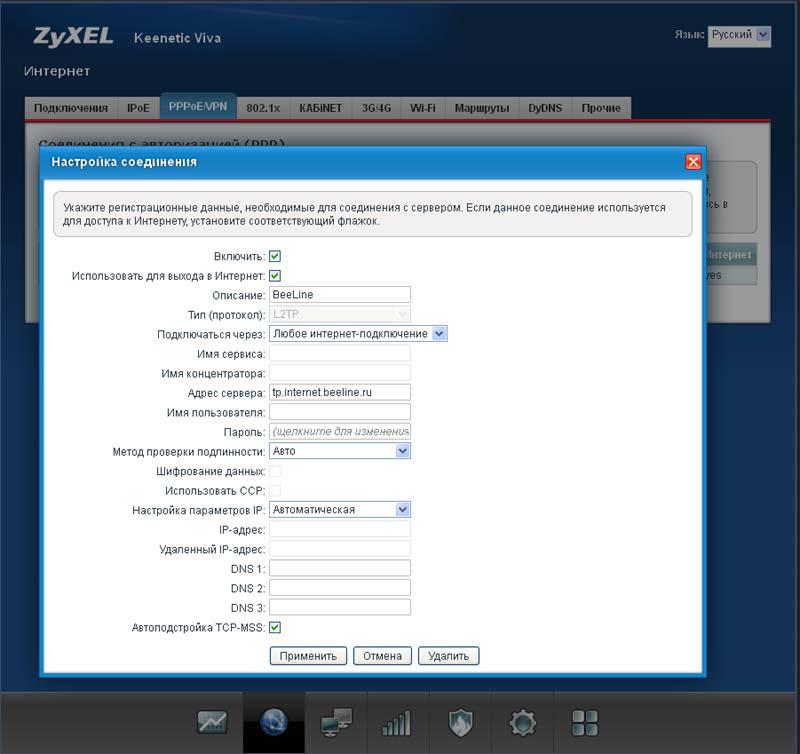
7. После того, как внесли все необходимые данные нажимаем кнопку «Применить«.
Настройка PPPOE
Предлагаю Видео инструкцию по настройке типа подключения PPPOE на роутере ZYXEL Keenetic Viva.
Давайте также письменно и иллюстративно рассмотрим настройку подключения PPPOE на роутере ZYXEL Keenetic Viva.
1. Жмем в нижнем меню на ярлык «Интернет«.
2. Выбираем вкладку «PPPoE/VPN» нажимаем «Добавить соединение«.
3. В появившемся окне проверяем наличие галочек напротив «Включить» и «Использовать для выхода в интернет«.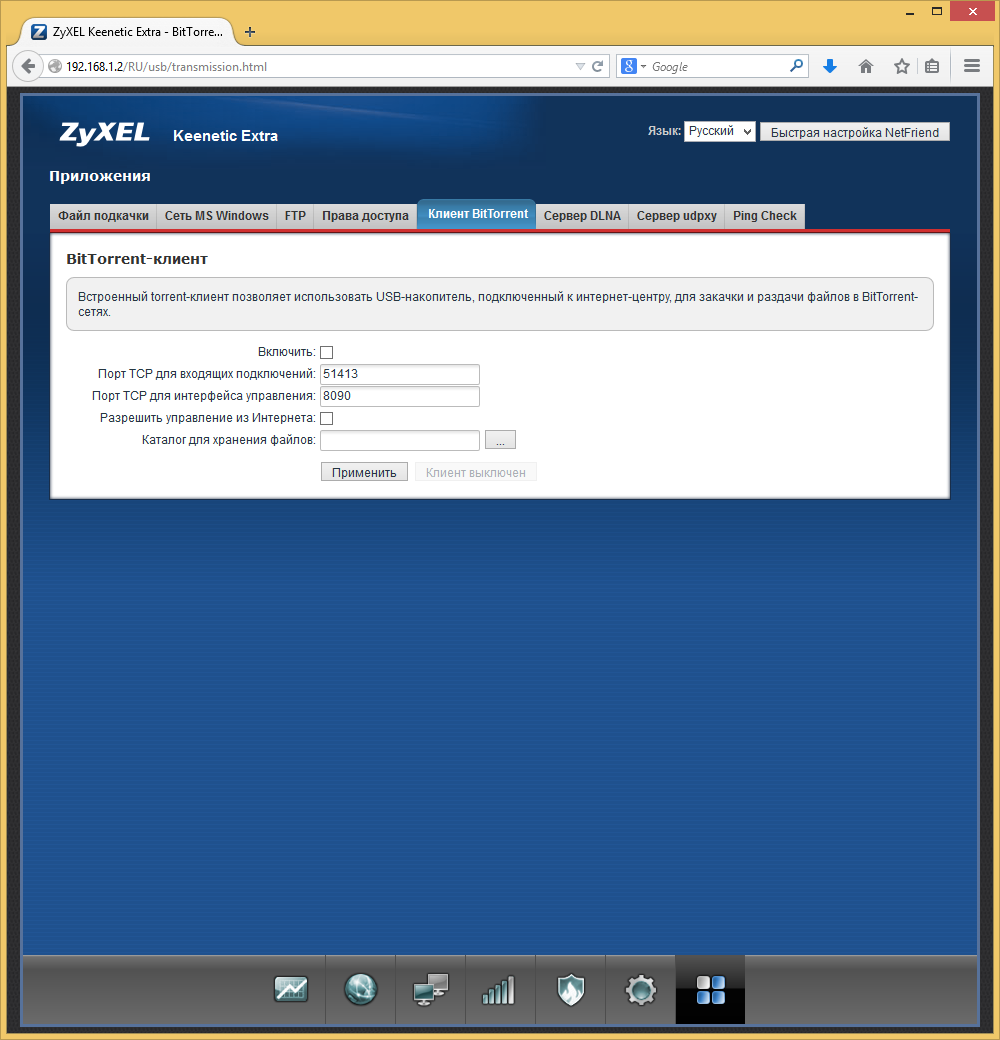
4. В «Описание» вписываем любое слова латиницей, например «Host», «Тип (протокол)» выбираем «PPPOE«, «Подключаться через» выбираем «Broadband connection (ISP)«.
5. Ниже предлагается указать имя пользователя (в строке «Имя пользователя«), пароль (в строке «Пароль«). Все вышеперечисленные данные предоставляет провайдер (Организация, которая провела интернет).
Все эти данные обычно прописываются в договоре с провайдером. Если по какой-то причине не смогли их найти, необходимо позвонить на горячую линию провайдера и узнать как их можно получить.
6. «Настройка параметров IP» — «Автоматическая«.
7. После того, как внесли все необходимые данные нажимаем кнопку «Применить«.
Настройка PPPOE со статическим IP-адресом
Рассмотрим настройку подключения PPPOE со статическим IP-адресом на роутере ZYXEL Keenetic Viva. Обычно статический IP-адрес предоставляется юридическим лицам, либо как дополнительная услуга к основному тарифу физическим лицам.
Обычно статический IP-адрес предоставляется юридическим лицам, либо как дополнительная услуга к основному тарифу физическим лицам.
1. Жмем в нижнем меню на ярлык «Интернет«.
2. Выбираем вкладку «PPPoE/VPN» нажимаем «Добавить соединение«.
3. В появившемся окне проверяем наличие галочек напротив «Включить» и «Использовать для выхода в интернет«.
4. В «Описание» вписываем любое слова латиницей, например «Host», «Тип (протокол)» выбираем «PPPOE«, «Подключаться через» выбираем «Broadband connection (ISP)«.
5. Ниже предлагается указать имя пользователя (в строке «Имя пользователя«), пароль (в строке «Пароль«).
6. Так как подключение использует статический ip-адрес, выбираем «Ручная» напротив «Настройка параметров IP«.
7. Указываем ip-адреса и DNS.
Все вышеперечисленные данные предоставляет провайдер (Организация, которая провела интернет).
Все эти данные обычно прописываются в договоре с провайдером. Если по какой-то причине не смогли их найти, необходимо позвонить на горячую линию провайдера и узнать как их можно получить.
7. После того, как внесли все необходимые данные нажимаем кнопку «Применить«.
Обновление прошивки, компонентов
Предлагаю Видео инструкцию по обновлению прошивки на роутере Keenetic Air.
Подключение компьютера к wi-fi сети смотрите здесь:
https://inrouters.ru/kak-podklyuchit-wi-fi-na-kompyutere-windows-10/
Надеюсь статья была максимально полезна.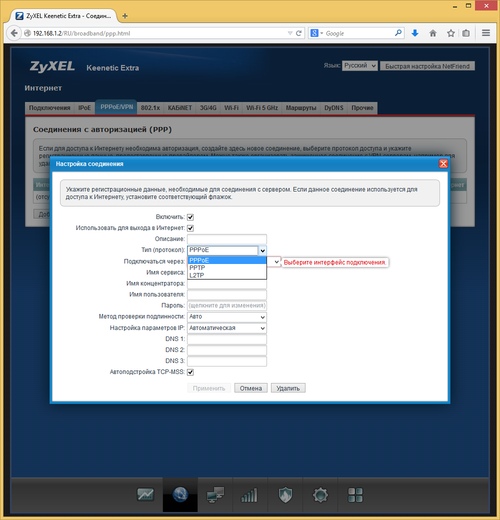
При желании можете поддержать проект: https://inrouters.ru/donation/
Роутер Zyxel Keenetic Start / Lite III / Omni II / Viva / Extra / Giga III / Ultra II / Air — PPPoE — инструкция: подключение, настройка и обновление прошивки
Скорость передачи данных по Wi-Fi (беспроводная) очень сильно зависит от посторонних помех и определяется в конкретных случаях отдельно. Подробности здесь.
1. Wi-Fi. Беспроводное подключение может быть “узким местом”, не позволяющим получить максимальную скорость доступа в интернет.От чего зависит скорость Wi-Fi соединения?
1.1. Стандарт. Производители оборудования в целях рекламы указывают на коробках своих устройств максимальную теоретически возможную скорость,
которую покупатель в практической работе получить не может. В таблице приведены значения скорости в зависимости от стандарта беспроводного подключения.
| Стандарт | Теоретически возможная скорость, мбит/c | Максимальная скорость при тестировании, мбит/c |
802.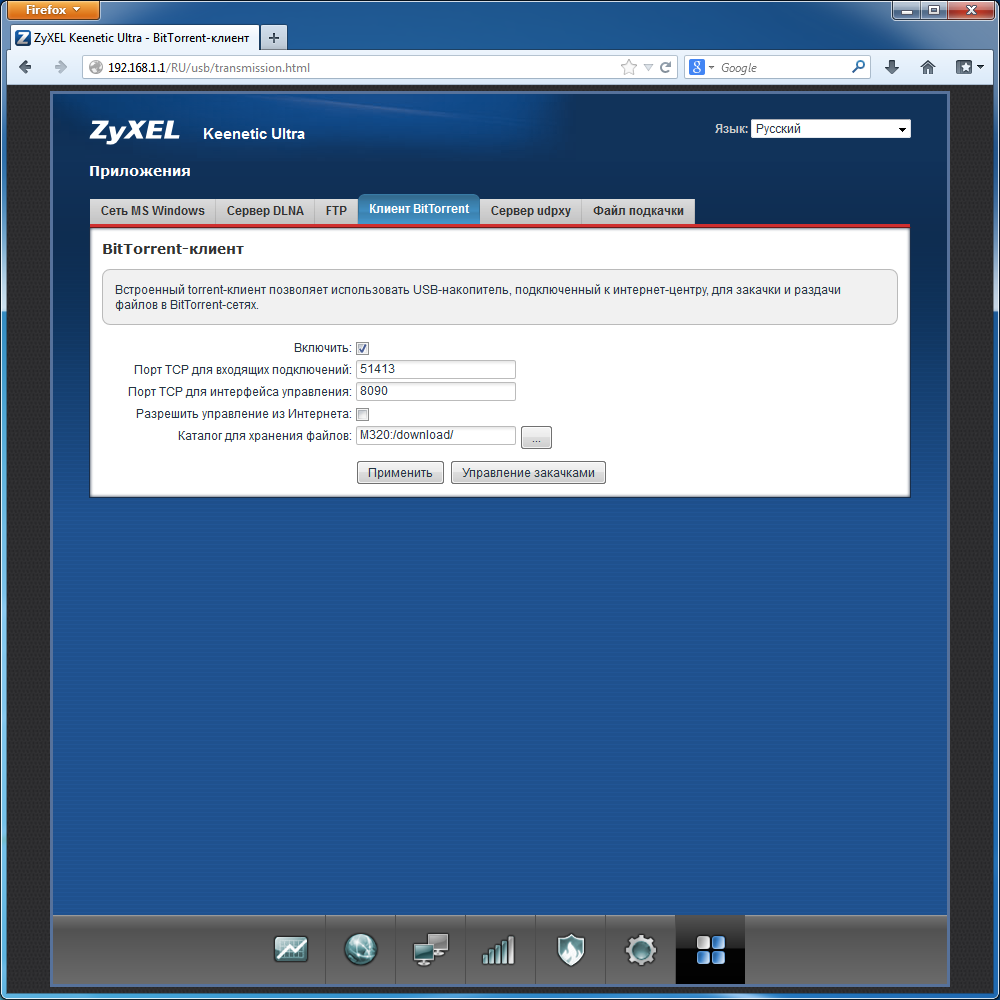 11b/g 11b/g | 54 | 22 |
| 802.11n/150 20мГц | 150 | 45 |
| 802.11n/300 40мГц | 300 | 90 |
| 802.11ac | 1300 и выше | 250 |
Стандарт 802.11ac находится в разработке. Первые версии устройств уже сейчас доступны на рынке и показывают хорошую производительность.
В будущем производители обещают еще более высокие показатели.
1.2. Совместимость роутера и оконечного устройства. Например, если ваш роутер работает по стандарту n, а Wi-Fi адаптер ноутбука – 802.11g,
то соединение между этими устройствами будет по 802.11g. Кроме того, оборудование разных производителей имея один стандарт, могут иметь хорошую или наоборот плохую совместимость.
1.3. Помехи, которые создают устройства работающие на частотах 2,4/5 ГГц. Например, бытовая техника или другие Wi-Fi роутеры, установленные неподалеку.
1.4. Препятствия (двери, стены) между роутером и абонентским устройством ослабляют сигнал, что приводит к снижению скорости работы.
2. Вредоносные программы (вирусы) часто приводят к “торможению” компьютера и снижению его производительности. При измерении скорости, нужно убедиться,
что на компьютере отсутствуют вирусы.
3. Firewall или пакетный фильтр — программа предназначенная для повышения безопасности компьютера. При передаче данных с большой скоростью данная программа может потреблять
большое количество вычислительных ресурсов компьютера. В момент измерения скорости мы рекомендуем отключать Firewall.
4. У старых и медленных процессоров типа Intel Celeron, Atom может не хватить вычислительной мощности. Производительность вашего компьютера должна быть достаточной,
для передачи данных с большой скоростью.
5. Перегрузка участков сети интернет или удаленного сервера.
My keenetic net не заходит.
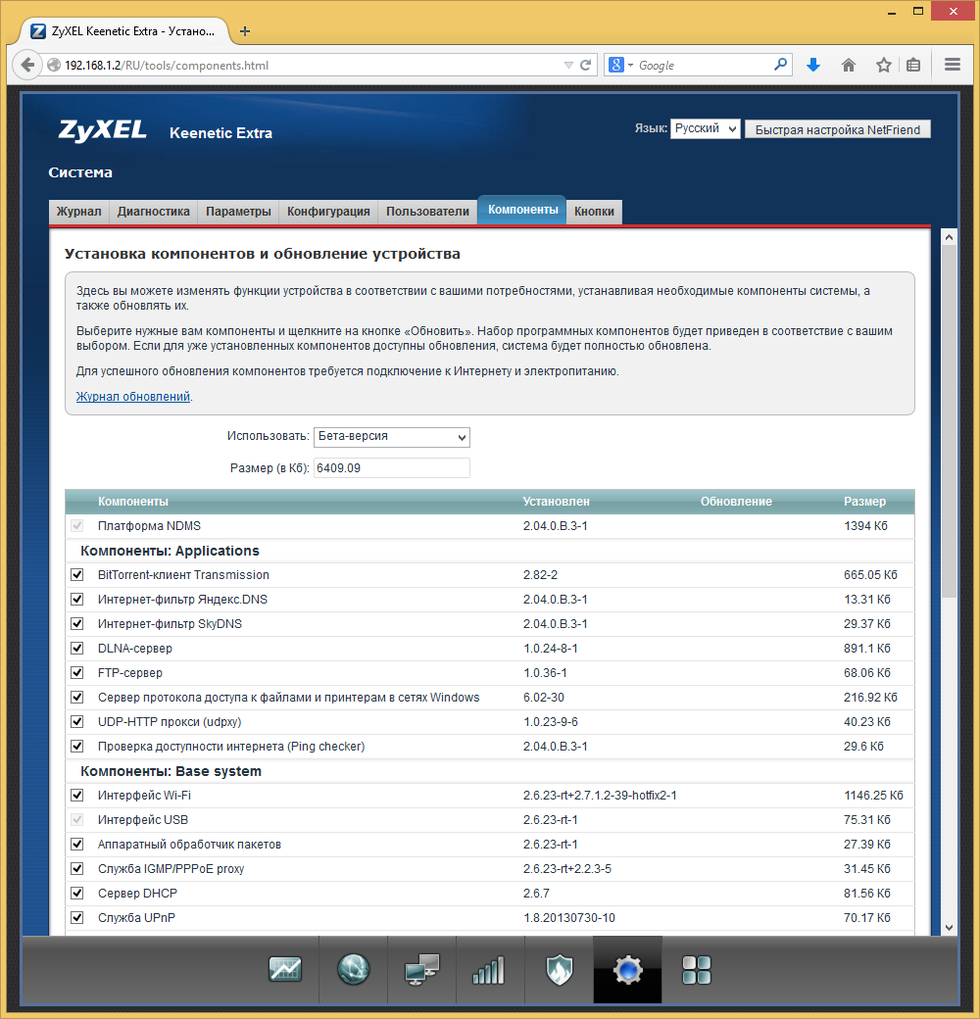 Как Настроить Роутер Zyxel Keenetic Lite — Подключение к Интернету и Раздача WiFi в Домашних Условиях. Настройка параметров цифрового телевидения IPTV
Как Настроить Роутер Zyxel Keenetic Lite — Подключение к Интернету и Раздача WiFi в Домашних Условиях. Настройка параметров цифрового телевидения IPTVВ этой инструкции я хочу подробно рассказать как через адрес my.keenetic.net выполнить вход в мастер настройки роутера Keenetic . Не так давно эти устройства выпускались под маркой Zyxel, а вот с недавнего времени стали отдельным брендом. Так как прошивка у всех моделей одинаковая, соответственно и личный кабинет пользователя ничем практически не отличается. Поэтому, данная инструкция будет актуальная для WiFi-маршрутизаторов Keenetic Start, Keenetic Lite, Keenetic City, Keenetic Air, Keenetic Giga KN-1010, Keenetic Ultra KN-1810 и других.
Если перевернуть устройство вверх «тормашками», то на нижней его крышке Вы увидите наклейку. В ней будет строчка: Настройка — my.keenetic.net . То есть, если Вы хотите зайти в настройки роутера — введите этот адрес в адресной строке браузера.
Если Вы возьмёте в руки какой нибудь старенький Зиксель Кинетик, ещё из первых моделей, то в наклейке будет написан IP . Почему же сейчас вместо него пишут символьный адрес my.keenetic.net ?! Открою небольшой секрет — оба варианта правильные! Просто в последнее время, для удобства пользователей, производители стали повсеместно внедрять вход в настройки роутера не по IP, а через символьное имя. Это проще и понятнее для неподготовленного человека.
Вход в настройки маршрутизатора Кинетик
Для того, чтобы зайти в мастер настройки роутера Keenetic, Вам необходимо подключиться к нему с помощью LAN-кабеля или через беспроводную сеть WiFi.
Откройте любой веб-браузер и введите в строку поиска адрес: my.keenetic.net .
Если никаких проблем с настройками и работой устройства либо компьютера нет, то должна открыться страничка с полями для ввода логина и пароля.
Кстати, если заметите, что адрес изменился на keenetic.io — не удивляйтесь, это нормально. Далее нужно ввести логин и пароль для авторизации.
Как подключиться к роутеру Keenetic
Есть два способа подключиться к WiFi маршрутизатору Кинетик — по кабелю и через беспроводную сеть. Рассмотрим оба варианта.
Подключение Кинетика по кабелю
В комплекте с любым WiFi роутером идёт сетевой Ethernet-кабель. С его помощью можно подключить устройство к компьютеру или ноутбуку через LAN-порт. Для этого надо один конец кабелю включить в любой из желтых разъёмов Кинетика, подписанных как «Домашняя сеть»:
Другой конец кабеля подключите в LAN-порт сетевой карты компьютера. Как правило, все современные ПК и ноутбуки имеют встроенный в материнскую плату сетевой контроллер, так что никаких проблем возникнуть у Вас не должно!
Как правило, все современные ПК и ноутбуки имеют встроенный в материнскую плату сетевой контроллер, так что никаких проблем возникнуть у Вас не должно!
Подключение по WiFi
Зайти в настройки роутера через my.keenetic.net можно и через беспроводную сеть. Для этого Вам нужно знать имя этой сети (WiFi SSID) и пароль на подключение к ней. Если Вы ранее ничего не меняли в конфигурации устройства, то узнать эти параметры можно просто перевернув Кинетик «вверх ногами».
Там будет наклейка, в которой в поле «Сеть Wi-Fi» будет имя беспроводной сети, а в поле «Пароль Wi-Fi» соответственно ключ безопасности.
Если Вы хотите сделать вход в my.keenetic.net с планшета или телефона (Android или Apple iOS), то можно считать необходимые данные отсканировав QR-код. Кстати, он же понадобится если Вы захотите воспользоваться фирменным приложением от разрабочиков — My.Keenetic либо Keenetic Cloud . На мой взгляд настраивать роутер Кинетик с телефона через мобильное приложение в разы проще и удобнее.
Использование WPS на Keenetic
Не стоит забывать и про такой достаточно старый способ подключиться к Кинетику через WiFi, как воспользоваться функцией WPS. Она позволит связать роутер и ноутбук (планшет, телефон) простым нажатием кнопки. Сначала нажимаем кнопку WPS на роутере Keenetic — вот она:
Затем в течение минуты делаем то же самое на том гаджете, с которого хотим подключиться. На планшетах и телефонах кнопка WPS обычно программная и находится в разделе настройки беспроводной сети.
Личный кабинет my.keenetic.net не открывается
Это достаточно распространённая ситуация. Зачастую веб-интерфейс роутера, что Кинетика, что любого другого, может быть недоступен по двум причинам — либо из-за неправильной настройки компьютера или ноутбука, с которого пытаются войти в личны кабинет, либо из-за проблем с самим роутером.
Сетевые настройки ПК
Начнём с проверки сетевых настроек на ПК. Буду рассматривать для примера операционную систему Windows 10. Зайдите в параметры ОС и откройте раздел «Сеть и Интернет», выбираем используемый адаптер — Wi-Fi или Ethernet. Затем справа надо будет нажать на кнопку «Настройка параметров адаптера». После этого откроется список сетевых адаптеров комьютера:
Зайдите в параметры ОС и откройте раздел «Сеть и Интернет», выбираем используемый адаптер — Wi-Fi или Ethernet. Затем справа надо будет нажать на кнопку «Настройка параметров адаптера». После этого откроется список сетевых адаптеров комьютера:
Кликаем на нужном правой кнопкой мыши и выбираем пункт «Свойства». Откроется окно, в котором надо дважды щёлкнуть мышкой на строчке IP версии 4 (TCP/IPv4)
Если вдруг почему-то компьютер не получает автоматически адрес от маршрутизатора, тогда надо попробовать прописать АйПи вручную. Для этого опять там же, в параметрах протокола IP версии 4, поставьте флажок на «Использовать следующий IP адрес»:
IP-адрес: 192.168.1.2
Маска: 255.255.255.0
Шлюз: 192.168.1.1
Предпочитаемый DNS: 192.168.1.1
Нажимаем на кнопку «ОК» и проверяем вход на my. keenetic.net.
keenetic.net.
Внимание! Достаточно часто пользователи неправильно вводят адрес роутера и потому у них не получается зайти в его личный кабинет! Вот пример неправильного ввода адреса:
me.keenetic.net
mu.keenetic.net
my.keenetik.net
В этом случае браузер будет автоматически перенаправляться в Интернет в поисках такого сайта. А так как его нет, то будет выдаваться ошибка «Сайт не найден» и т.п.
Проблемы с самим роутером
В тех случаях, когда причиной недоступности личного кабинета роутера является сбой его работы, единственным верным решением обычно является сброс настроек Кинетика с помощью кнопки Reset — маленькой круглой кнопочки на задней части корпуса.
Эта кнопочка специально спрятана, чтобы юзер её случайно не нажал. Потому, чтобы её нажать, Вам надо воспользоваться шариковой ручкой, спичкой или скрепкой.
MY.KEENETIC.NET — так выглядит адрес, по которому расположен вход в личный кабинет настроек роутера Zyxel Keenetic. Также для того, чтобы зайти в маршрутизатор через веб-интерфейс, подойдет его стандартный IP — 192.168.1.1. Логин обычно имеет значение «admin», а пароль — «admin» или «1234». Однако поскольку вы попали на эту страницу из поиска, то у вас явно возникли трудности со входом в роутер через my.keenetic.net Давайте разбираться, в чём именно проблема, и как всё-таки зайти в настройки Zyxel Keenetic Lite, Start, 4G, Omni или Giga из веб-конфигуратора.
Также для того, чтобы зайти в маршрутизатор через веб-интерфейс, подойдет его стандартный IP — 192.168.1.1. Логин обычно имеет значение «admin», а пароль — «admin» или «1234». Однако поскольку вы попали на эту страницу из поиска, то у вас явно возникли трудности со входом в роутер через my.keenetic.net Давайте разбираться, в чём именно проблема, и как всё-таки зайти в настройки Zyxel Keenetic Lite, Start, 4G, Omni или Giga из веб-конфигуратора.
Личный Кабинет Zyxel Keenetic Не Открывается — my.keenetic.net или 192.168.1.1 Не Заходит
Уточню сразу, что какой из адресов использовать для входа в панель управления, решать вам. Никакой особой разницы между ними нет
- My.keenetic.net — придуман для удобства его запоминания и восприятия
- 192.168.1.1 — стандартный айпишник для многих моделей от разных производителей
Постоянно помогая читателям данного блога с подключениями оборудования, я заметил частую проблему, что они не могут войти в настройки. Многие пытаются зайти в роутер Zyxel Keenetic по адресу 192.168.0.1 или my.keenetic.net.html, но .
Многие пытаются зайти в роутер Zyxel Keenetic по адресу 192.168.0.1 или my.keenetic.net.html, но .
Друзья, если вы хотите использовать его IP адрес, то вход в личный кабинет Zyxel Keenetic осуществляется только через 192.168.1.1 или my.keenetic.net. По другим браузер в настройки не заходит, если, стандартные конфигурации не были изменены предыдущим владельцем.
Поэтому набирать в браузере http://192.168.0.1 или my.keenetic.net.html нет никакого смысла — вам будет просто выдавать ошибка о несуществующей странице.
Но бывает и такое, что вы вводите верный адрес «my.keenetic.net» или «http://192.168.1.1», а браузер не заходит в личный кабинет. Это может свидетельствовать о проблемах с неправильно выставленными параметрами на ПК. Они просто могли сохраниться еще с тех пор, когда ваш компьютер был подключен к интернету напрямую кабелем от провайдера. Сейчас расскажу, о чем идет речь.
Заходим на Windows в Панель управления
в раздел «Сети и Интернет — Центр управления сетями и общим доступом»
Здесь находим «Подключение по локальной сети» («Ethernet»), если вы соедините свой маршрутизатор с компом по кабелю, либо «Беспроводное соединение», если собираетесь выполнять настройку сразу по WiFi.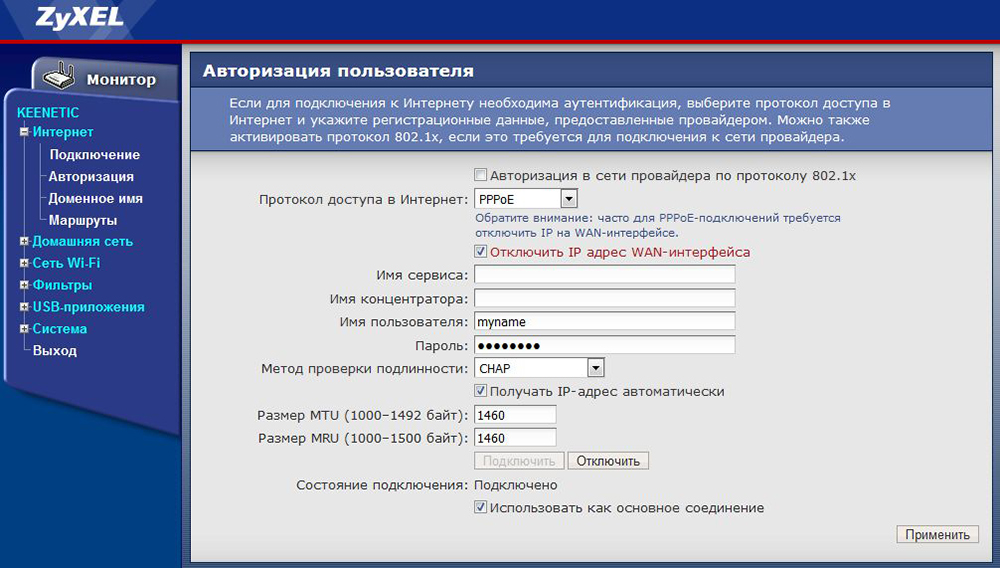 Кликаем по тому или другому правой кнопкой мыши и заходим в «Свойства».
Кликаем по тому или другому правой кнопкой мыши и заходим в «Свойства».
И здесь в разделе «Протокол Интернета версии 4» выставляем все параметры на «автомат» — получение IP адреса и DNS серверов. Ничего не должно быть прописано вручную.
Применяем изменения.
Вход в личный кабинет my.keenetic.net маршрутизатора Zyxel Keenetic — логин и пароль
После этого мы сможем войти в личный кабинет роутера как по адресу 192.168.1.1, так и my.keenetic.net без каких-либо трудностей. Но перед этим нужно:
- Подцепить к маршрутизатору в порт «Internet» витую пару, которую протянул в дом провайдер
- Соединить его с компьютером через порт LAN патчкордом из комплекта, либо сконнектиться с ним сразу по WiFi — данные для подключения берем с наклейки на корпусе, на которой указаны SSID сети и логин-пароль для входа в роутер
После чего открываем браузер на компьютере или ноутбуке и вводим в адресную строку (не путайте с окном поиска) «my.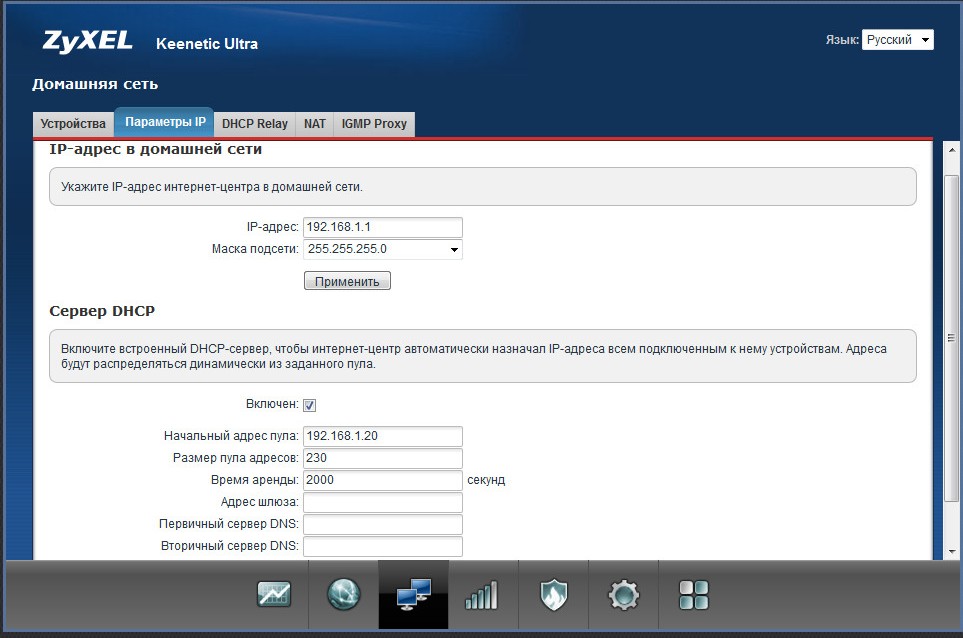 keenetic.net» или «192.168.1.1».
keenetic.net» или «192.168.1.1».
Откроется страница входа в маршрутизатор. В самых первых модификациях Keenetic (не знаю, остались ли они еще у кого-то), чтобы зайти в настройки, нужно было ввести логин и пароль. По умолчанию используются значения «admin», а в качестве ключа — «1234». В новых версиях панель управления не защищена, а
Существует два способа входа в настройки роутеров Keenetic (Lite, Giga, Ultra, Extra, Viva, Air) от компании Zyxel. Первый — обычный для всех устройств этого класса — это через IP-адрес 192.168.1.1 . Его надо ввести в адресную строку браузера и нажать на клавишу «Enter».
После этого должна появится форма авторизации, где надо ввести логин admin и пароль 1234 , который идёт на устройстве по умолчанию с завода. Но кроме цифрового адреса 192.168.1.1 Keenetic имеет и ещё один — символьный адрес или доменное имя — my.keenetic.net .
Кстати, именно доменное имя «май.кинетик.нет» указывается на корпусе модемов и маршрутизаторов Зиксель в последние пару лет:
Пользователь, который впервые взялся за настройку роутера, может неслабо озадачится — какой же адрес надо применять для входа — 192.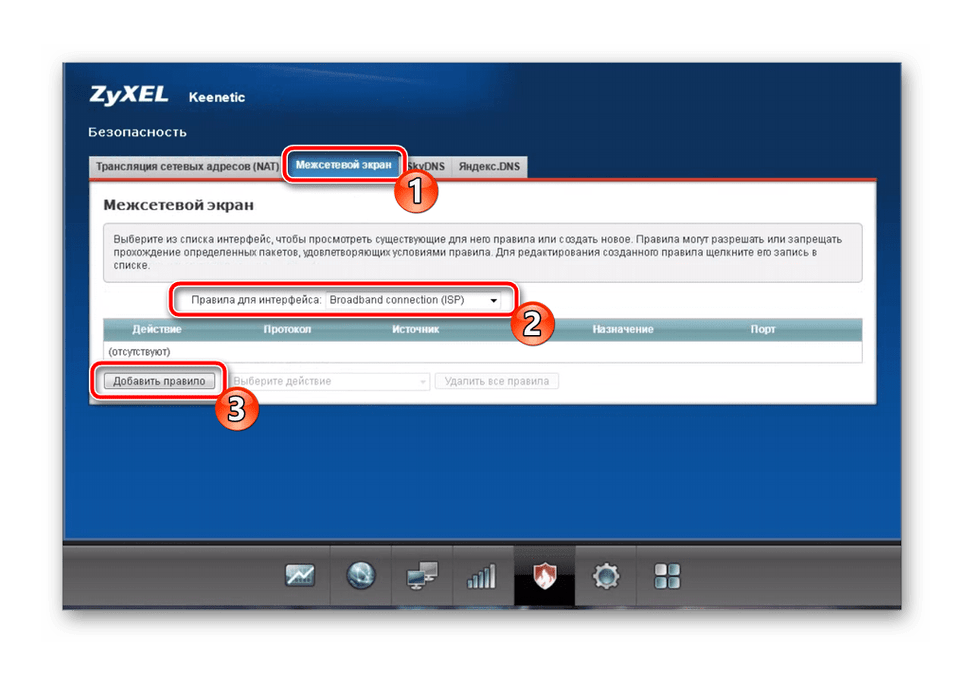 168.1.1 или my.keenetic.net ???
168.1.1 или my.keenetic.net ???
На самом деле — без разницы! Оба адреса актуальны — это две стороны одной медали. Просто они работают на разном уровне.
Дело в том, что IP — это цифровой адрес сетевого устройства, работающий на сетевом уровне модели OSI, а доменное имя — на прикладном уровне. При попытке сделать вход в настройки роутера Zyxel Keenetic III, Air, 4G, Lite, Giga, Ultra, Extra, Viva или иной модели с использованием хостнейма, идёт автоматическое преобразование его в Ай-Пи адрес используя технологию DNS.
Почему не заходит на my.keenetic.net — сайт не открывается?!
Что делать, если по IP-адресу роутер доступен, а при попытке сделать вход на my.keenetic.net — личный кабинет роутера Zyxel не открывается и браузер не заходит в веб-конфигуратор.
Причиной этого обычно является неправильная настройка DNS на компьютере или ноутбуке, с которого Вы пытаетесь зайти на устройство.
Для того, чтобы маршрутизатор Зиксель был доступен по символьному адресу my. keenetic.net, необходимо, чтобы в настройках протокола IP версии 4 (TCP/IPv4) стояла галочка «Получать адрес DNS-сервера автоматически».
keenetic.net, необходимо, чтобы в настройках протокола IP версии 4 (TCP/IPv4) стояла галочка «Получать адрес DNS-сервера автоматически».
Либо, как вариант, можно в качестве основного предпочитаемого DNS-сервера вручную прописать адрес роутера Keenetic — 192.168.1.1. Вот так:
Если же у Вас вообще ничего не прописано в этих полях, то работать доступ через домен не будет!!! Вот так быть не должно:
Вы так же не сможете зайти на роутер Зиксель Кинетик через my.keenetic.net если в качестве ДНС-ов у Вас используются публичные серверы Google (8.8.8.8 и 8.8.4.4), Yandex (77.88.8.8) или серверы Вашего провайдера:
Дело в том, что это доменное имя прописано на самом роутере Keentic и перенаправляет на . Внешние же серверы о существовании локального сетевого узла с таким именем не знают и пытаются выполнить поиск узла в Интернете. А так как там такого нет — то в качестве ответа мы получаем «Страница не найдена» или «Узел не доступен».
В этой статье будет подробно рассмотрена настройка роутеров семейства Zyxel. Большинство интернет-провайдеров обладают технологиями автоматической настройки в keenetic.net, но иногда случаются ситуации, когда умение работать вручную сильно пригождается. Нередко случаются нюансы в создании беспроводного соединения через роутер и здесь никак не обойтись без личного участия пользователя в установке нужных параметров для корректной работы устройства.
Большинство интернет-провайдеров обладают технологиями автоматической настройки в keenetic.net, но иногда случаются ситуации, когда умение работать вручную сильно пригождается. Нередко случаются нюансы в создании беспроводного соединения через роутер и здесь никак не обойтись без личного участия пользователя в установке нужных параметров для корректной работы устройства.
Все операции в изменении параметров работы устройства могут производиться как через проводное соединение с компьютера или лаптопа либо по wifi соединению даже через подключенный андроидный планшет. Поэтому можно воспользоваться любым из предложенных вариантов, принципиальной разницы нет, но по старинке многие предпочитают выполнять все необходимые операции через подключенный кабель, именно поэтому в статье сделан акцент на этот вид подключения.
Итак, если вы все-таки решили воспользоваться проводом, то основной кабель провайдера необходимо подключить в специальный разъем устройства под надписью «интернет».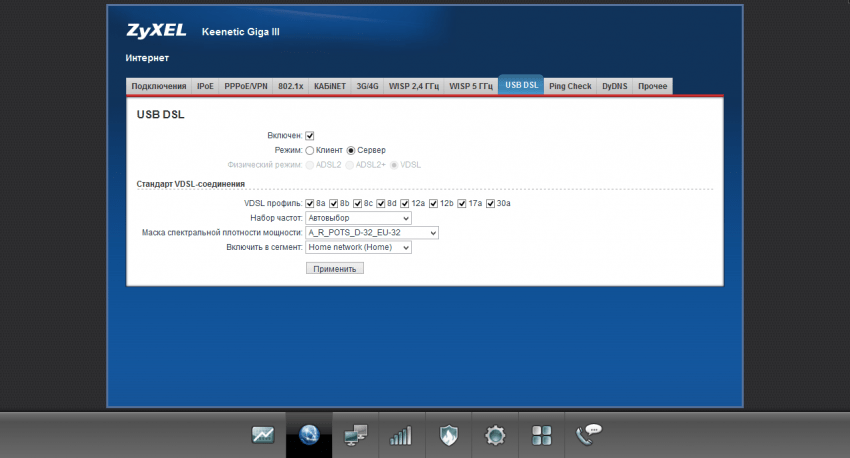 Теперь нужно подсоединить сам компьютер к маршрутизатору для чего маленький провод, что шел в боксовом комплекте, один из его концов подсоединяется к роутеру в разъем LAN, а другой в сетевой порт компьютера, который расположен на задней панели системного блока.
Теперь нужно подсоединить сам компьютер к маршрутизатору для чего маленький провод, что шел в боксовом комплекте, один из его концов подсоединяется к роутеру в разъем LAN, а другой в сетевой порт компьютера, который расположен на задней панели системного блока.
Когда все подсоединили, включаем роутер в розетку и запускаем устройство нажатием кнопки «Питание». В случае если вы не дружите со старыми технологиями и по этой причине решили использовать беспроводное соединение, то после включения маршрутизатора, необходимо подключиться к его беспроводной сети, используя специальный код доступа, который указан на задней панели аппарата.
Некоторые пользователи после изменения параметров беспроводного устройства запускают интернет через высокоскоростное подключение. Это делать настоятельно не рекомендуется, поскольку после всех настроек роутер сам будет подключаться к интернету, в противном случае интернет будет работать лишь на одном из компьютеров.
Чтобы избежать возможных ошибок, необходимо произвести несколько несложных действий как показано на картинках ниже.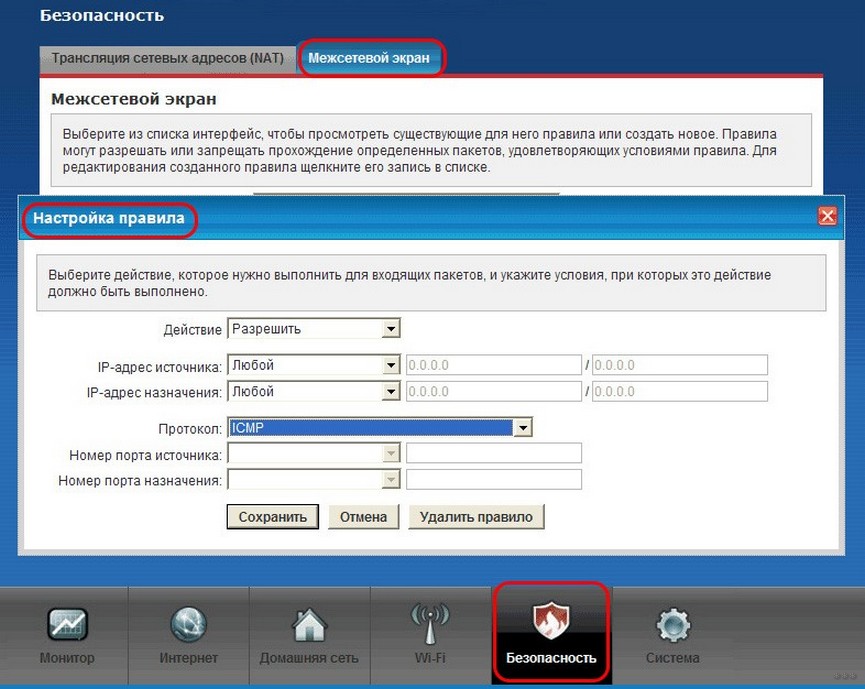 В меню «Пуск» необходимо запустить системную утилиту «Выполнить» и вписать команду ncpa.cl. После чего откроется список доступных соединений где нужно выбрать то соединение, через которое будут выполняться действия, связанные, с изменением настроек беспроводного устройства. После выбора сети, необходимо открыть свойства, кликнув правой кнопкой мыши по значку.
В меню «Пуск» необходимо запустить системную утилиту «Выполнить» и вписать команду ncpa.cl. После чего откроется список доступных соединений где нужно выбрать то соединение, через которое будут выполняться действия, связанные, с изменением настроек беспроводного устройства. После выбора сети, необходимо открыть свойства, кликнув правой кнопкой мыши по значку.
В свойствах необходимо выбрать «Протокол интернета 4» и снова открыть «Свойства». В новом окне необходимо проставить флажки ровно так как показано на картинке, но по умолчанию должно стоять все верно, так что остается только проверить нужные параметры.
Теперь можно приступать к работе в браузере. В адресной строке вводим адрес 192.168.1.1 или вписываем http://my.keenetic.net и нажимаем «Enter». После загрузки страницы должна открыться домашняя страница веб-интерфейса роутера.
На домашней странице появится форма входа в личный кабинет с полями для логина и пароля. Информация для входа стандартная — admin, как для поля «имя пользователя», так и для пароля.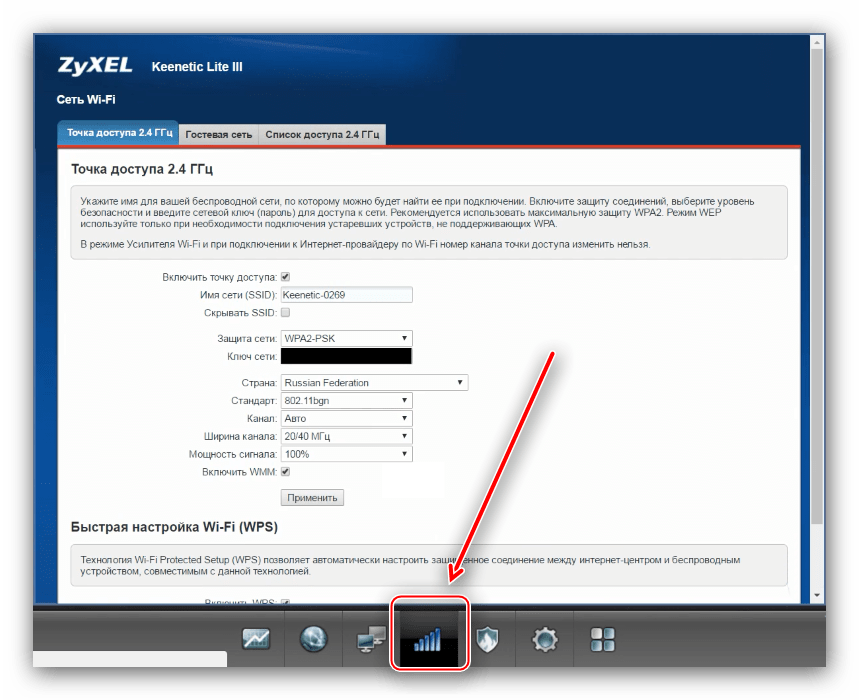 Если данные доступа были правильно введены, то после авторизации системы и входа вы попадете на страницу настройки keenetic.net.
Если данные доступа были правильно введены, то после авторизации системы и входа вы попадете на страницу настройки keenetic.net.
Настройка Keenetic через NetFriend
После авторизации в системе http://my.keenetic.net появится страница где будет возможность выбрать один из двух возможных режимов работы в настройках. В нашем случае это «Быстрая настройка NetFriend». Теперь необходимо выбрать государство, город и текущего поставщика интернет-услуг.
Как видите, автоматическая настройка роутера, используя мастер keenetic.net, очень проста, поэтому последним этапом пользователю нужно всего лишь ввести лицевой счет и пароль, который был выдан провайдером для доступа к интернет-ресурсам. На этом примере лицевой счет Билайна, но для остальных поставщиков действия аналогичные. Когда данные доступа введены, нужно нажать кнопку для продолжения и в тот же момент система NetFriend начнет автоматически устанавливать соединение. Если ключ доступа действителен, то роутер подключится к глобальной сети и проверит наличие обновлений для своего оборудования и в случае их наличия предложит обновить версию прошивки.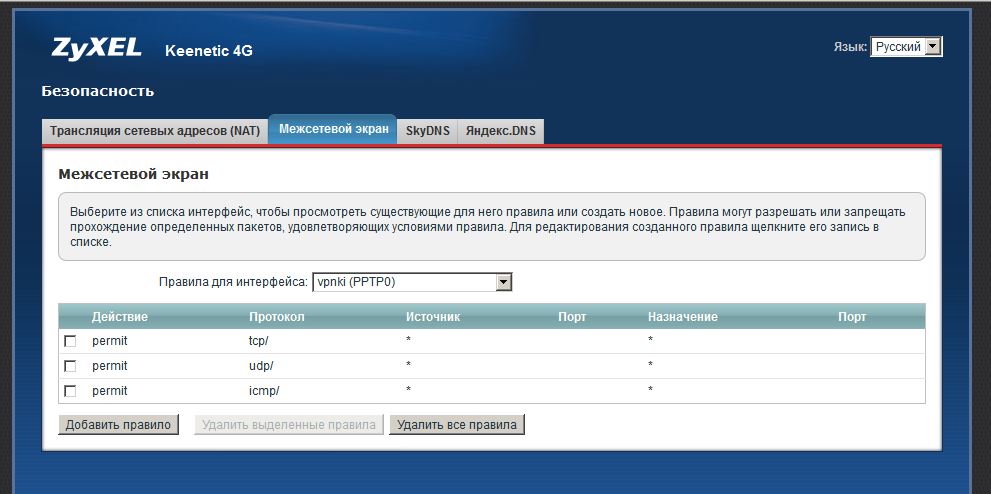 Сделать это настоятельно рекомендуется, и для этого нужно всего лишь следовать подсказкам системы keenetic.net, а остальное, устройство выполнит самостоятельно в автоматическом режиме.
Сделать это настоятельно рекомендуется, и для этого нужно всего лишь следовать подсказкам системы keenetic.net, а остальное, устройство выполнит самостоятельно в автоматическом режиме.
В следующем окне будет предоставлена возможность выбора порта роутера для подключения телевизионного кабеля. Просто нужно выбрать один из четырех и в дальнейшем при надобности подключить специальный кабель в указанный разъем.
Затем, my.keenetic.net предложит активировать Yandex DNS. Зачем это нужно до конца не ясно, но скорее всего это лишняя опция.
Наконец, установка параметров сети завершена, и в последнем открывшемся окне keenetic.net появится информация об успешно установленном соединении. Никаких дополнительных действий больше производить не нужно и можно сразу начинать пользоваться всеми доступными услугами провайдера. Но поскольку доступ в интернет осуществляется через роутер, а конкретно, через wifi соединение, то необходимо настроить пароль, чтобы посторонние люди не имели возможности пользоваться бесплатным интернетом и тем более забирать большую часть скорости. Чтобы изменить параметры доступа к беспроводной сети, нужно выполнить вход в Веб-конфигуратор.
Чтобы изменить параметры доступа к беспроводной сети, нужно выполнить вход в Веб-конфигуратор.
Настройка wifi на Zyxel
Если возникла необходимость в смене пароля доступа к wifi подключению или других сведений, то сделать это можно в конфигураторе. Для начала нужно войти в систему устройства по адресу http://my.keenetic.net, и в окне внизу нажать на иконку беспроводной сети.
В открывшейся странице присутствуют все параметры, которые возможно изменить в том числе пароль для доступа. Имя сети — это название устройства, которое можно изменить на любое понравившееся, а ключ сети — пароль доступа, посредством которого возможно подключить любое портативное устройство к домашней сети интернет. Все поля параметров понятны даже для начинающих пользователей, поэтому каких-либо трудностей возникнуть не должно. После всех изменений, нужно нажать на кнопку «Изменить» и заново подключиться к беспроводной сети, используя для доступа новые параметры.
Ручная настройка
Довольно редко, но все же иногда возникает необходимость внести изменение вручную. Для того чтобы создать новое подключение вручную, необходимо войти в веб-конфигуратор и кликнуть по значку в виде планеты, что в нижней части окошка. Во вкладке «Подключения» вы увидите все доступные на этот момент подключения. Если необходимо создать собственное или внести изменение в уже имеющееся, то сделать это можно в разделе PPPoE/VPN.
Для того чтобы создать новое подключение вручную, необходимо войти в веб-конфигуратор и кликнуть по значку в виде планеты, что в нижней части окошка. Во вкладке «Подключения» вы увидите все доступные на этот момент подключения. Если необходимо создать собственное или внести изменение в уже имеющееся, то сделать это можно в разделе PPPoE/VPN.
Кликнув по интересующему подключению, откроется страница с возможностью внесения изменений по каждому из параметров. Используя кнопку «Добавить» можно настроить новое соединение собственноручно.
Таким образом, мы рассмотрели возможность работы с мастером создания и изменения аргументов подключений в my.keenetic.net. Прочитав эту статью, каждый счастливый обладатель оборудования Zyxel сможет самостоятельно наладить любое подключение, предварительно выполнив вход в мастер настройки. Итак, существует два пути работы с системой: ручной и автоматический. Все же, для рядового пользователя, рекомендуется пользоваться наименее проблематичным способом. Автоматическая работа с системой позволяет сократить время и избавиться от лишних копаний и изучения ненужных сведений, касательно тонкостей интернет-подключения.
Автоматическая работа с системой позволяет сократить время и избавиться от лишних копаний и изучения ненужных сведений, касательно тонкостей интернет-подключения.
Ручной же способ настройки имеет право на свое существование и пригождается в тех случаях, когда провайдеры внезапно меняют адреса доступов, так, что системе не удается получить все сведения автоматически и тем более их установить. В таких случаях и пригождаются навыки мануальной работы, но в любом случае, если подобная проблема возникнет, то специалисты из call-центра поставщика услуг, помогут устранить все проблемы, контролируя каждый этап действий через телефон.
Интернет-центры Zyxel Keenetic Omni II и Keenetic Lite III
Второе поколение интернет-центров Zyxel Keenetic появилось на рынке два года назад и началось с трех моделей верхнего и среднего уровней. Позже к ним присоединились еще пять устройств, а сейчас в серии насчитывается более дюжины модификаций. Причем последние новички идут уже не в дополнение, а на замену ранее выпущенных устройств.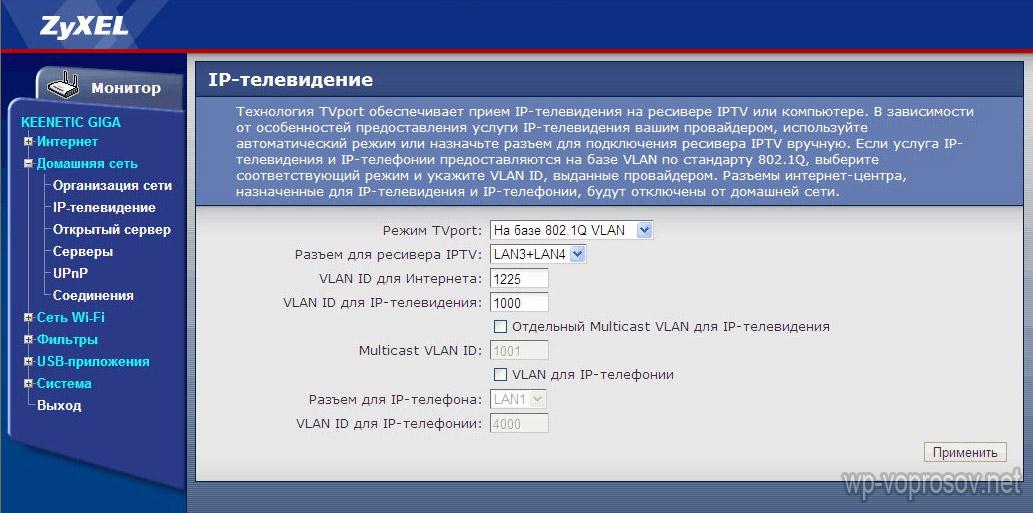
С точки зрения аппаратной платформы, Zyxel Keenetic Omni II и Keenetic Lite III не отличаются от своих предшественников. Они также основаны на SoC MediaTek MT7620N, оборудованы 8 МБ флэш-памяти и 64 МБ оперативной памяти, проводными портами на 100 Мбит/с и однодиапазонной точкой доступа 802.11b/g/n на 300 Мбит/с. В модели Omni II присутствует порт USB 2.0, которого лишен Lite III, но у последнего есть аппаратный переключатель режима работы. Из внешних отличий можно заметить измененный дизайн корпуса и упаковки, что, конечно же, не является поводом для обновления.
Данные устройства стоят на ступеньку выше самой простой версии Keenetic Start. Не отличается по «железу» от них и Keenetic 4G III, который позволяет использовать порт USB только для модемов. Так что информация в данном материале может быть смело отнесена и к нему. Суммируя характеристики, можно сказать, что Lite III является базовой моделью для тех, кому не нужен порт USB, а Omni II будет интересен тем, кто планирует использовать не только модемы, но и накопители.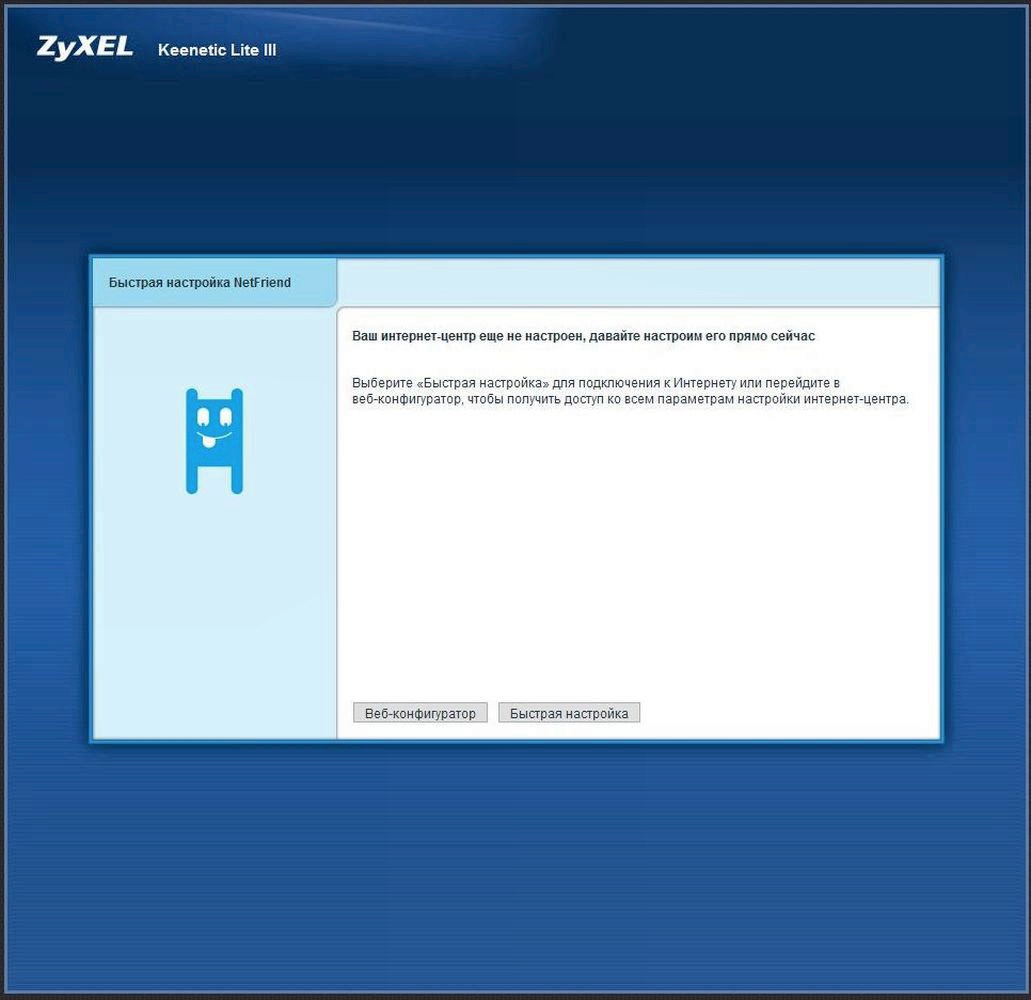 Заметим, что наличие порта USB все-таки достаточно существенно расширяет набор решаемых роутером задач.
Заметим, что наличие порта USB все-таки достаточно существенно расширяет набор решаемых роутером задач.
С выпуском новинок совпало серьезное обновление встроенного программного обеспечения, операционная система которого получила новое ядро, что существенно повлияло на всю прошивку и потребовало значительных усилий для внедрения. В момент написания статьи, новое ядро также было использовано в бета-версиях для моделей Viva и Extra. Планируется, что все устройства текущего поколения получат аналогичные обновления.
Комплект поставки
В рассматриваемом поколении моделей производитель немного изменил дизайн внешних обложек картонных коробок и использовал яркий оранжевый цвет на торцах. Остальная часть изменилась мало — крупная фотография устройства на лицевой стороне, подробные технические характеристики, комплект поставки, а также описание возможностей и сценариев использования на обратной стороне. При этом все тексты полностью локализованы.
Привлекают внимание фотографии сматфонов и логотипы магазинов мобильных приложений.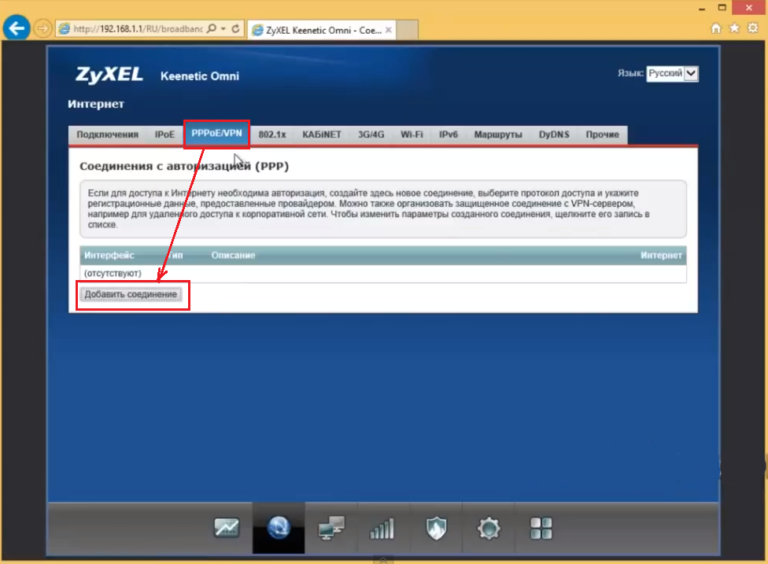 Видимо компания решила последовать примеру других производителей и выпустила специализированную утилиту для настройки роутеров. Сложно сказать, насколько эта функция действительно востребована на практике, многое будет зависеть от качества и возможностей программы. Но учитывая широкое распространение мобильных устройств, она вполне может оказаться полезной. Обязательно познакомимся с ней в соответствующем разделе.
Видимо компания решила последовать примеру других производителей и выпустила специализированную утилиту для настройки роутеров. Сложно сказать, насколько эта функция действительно востребована на практике, многое будет зависеть от качества и возможностей программы. Но учитывая широкое распространение мобильных устройств, она вполне может оказаться полезной. Обязательно познакомимся с ней в соответствующем разделе.
Комплект поставки роутеров данного сегмента давно не меняется, не стали исключением и эти модели — роутер, внешний компактный импульсный блок питания (9 В 0,6 А для Lite III и 12 В 1 А для Omni II), сетевой патч-корд, достаточно объемное руководство пользователя, гарантийный талон и небольшая рекламная листовка с описанием некоторых продуктов компании.
Внешний вид
Устройства получили одинаковые корпуса, которые, однако, отличаются от прошлых поколений. В частности несъемные антенны теперь находятся на боковых торцах, так что на бок теперь роутер не поставить.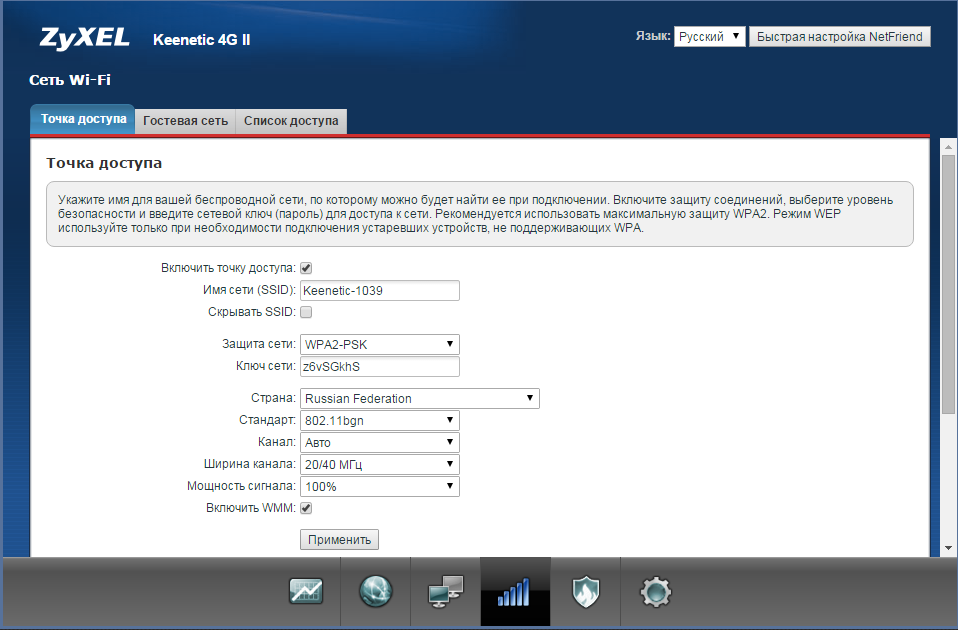
Размеры корпусов немного уменьшились и составляют 140×103×30 мм без учета кабелей и антенн. Снова используется черный пластик. При этом дно оставили глянцевым, боковые стороны сделали матовыми, а на верхней крышке мы видим знакомый рисунок с волнами и преобладанием глянца.
На дне устройств предусмотрены две резиновые ножки и два отверстия для настенного крепления разъемами вниз. На боковых торцах есть решетки вентиляции. У модели Keenetic Lite III слева есть скрытая кнопка сброса. У Omni II к ней добавляется порт USB 2.0 и многофункциональная кнопка. На верхней панели роутеров находится крупная и удобная кнопка подключения клиентов по технологии WPS и отключения точки доступа. Напомним, что функции кнопок можно менять в настройках.
Сзади находятся пять сетевых портов и вход блока питания с кнопкой. У Keneetic Lite III дополнительно предусмотрен аппаратный переключатель режима работы — основной, адаптер, усилитель, точка доступа. Антенн здесь теперь нет, так что никаких сложностей с подключением кабелей и доступу к выключателю быть не может.
Несъемные антенны установлены на боковых торцах. Их поворотный механизм производит впечатление более надежного, по сравнению с прошлыми реализациями. Длинна антенн составляет более пятнадцати сантиметров, а форма и дизайн внешнего корпуса также немного изменились и стали более интересными. На скорость, это, конечно не влияет, но все равно приятно.
Индикаторы работы роутеров расположены на переднем торце. Они имеют зеленый цвет свечения, достаточно информативны и не раздражают частым миганием. А вот при креплении на стену их может быть и не видно.
За исключением продолжения использования глянца, к дизайну новинок нет никаких замечаний.
Аппаратная конфигурация
По аппаратной конфигурации модели не отличаются от предшественников. Они основаны на популярной платформе MediaTek MT7620N, оборудованы 8 МБ флэшпамяти, 64 МБ оперативной памяти, имеют встроенный в процессор радиоблок с поддержкой сетей 802.11b/n/g в диапазоне 2,4 ГГц с максимальной скоростью соединения 300 Мбит/с и сетевой коммутатор на пять проводных портов Fast Ethernet 100 Мбит/с. Стоит заметить, что здесь используется ревизия 0206 процессора.
Стоит заметить, что здесь используется ревизия 0206 процессора.
На модели Omni II присутствует порт USB 2.0 и дополнительная кнопка, а Lite III отличается использованием аппаратного переключателя режима работы. Заметим, что через веб-интерфейс режим работы этого устройства изменить нельзя. При этом модель сохраняет четыре независимых комплекта настроек (по одному для каждого режима) и может оперативно переключаться между ними.
Особенности и возможности прошивки
Продукты текущей серии Keenetic имеют унифицированное встроенное программное обеспечение NDMS2, которое мы уже неоднократно описывали в наших публикациях. Отличия могут касаться разной аппаратной конфигурации, например, наличия портов USB или двухдиапазонного радиоблока, а также доступности определенных пакетов. Так что большинство дальнейшей информации можно отнести и к другим решениям серии.
При первом включении устройства автоматически предлагают пользователю помощь в настройке доступа к интернету и других основных параметров. При этом используется встроенная база данных провайдеров, что существенно упрощает процесс. Предусмотрен также запуск помощника из веб-интерфейса. После прохождения мастера, роутер самостоятельно проверяет работоспособность подключения к сети и наличие обновлений для встроенного программного обеспечения, а после разрешения пользователя может их установить.
При этом используется встроенная база данных провайдеров, что существенно упрощает процесс. Предусмотрен также запуск помощника из веб-интерфейса. После прохождения мастера, роутер самостоятельно проверяет работоспособность подключения к сети и наличие обновлений для встроенного программного обеспечения, а после разрешения пользователя может их установить.
Дизайн веб-интерфейса устройства можно считать достаточно удобным, хотя конечно обилие возможностей может с непривычки немного запутать. Также стоит отметить, что он хорошо смотрится и на экранах невысокого разрешения, что сегодня встречается все реже. К отзывчивости интерфейса нет замечаний, как и к переводу. В данном случае стоит считать русский язык основным, а английский дополнительным. Напомним еще раз, что прошивки для данной серии создаются отечественными разработчиками.
По сравнению со многими другими представленными на рынке роутерами, рассматриваемые продукты имеют несколько характерных отличий в программном обеспечении. В частности, кроме поддержки соединений IPoE, PPPoE, PPTP и L2TP, для подключения к интернету можно использовать режим клиента Wi-Fi, USB-модемы (в роутерах с портом USB), 802.1x и авторизатор КАБiNET.
Поддерживается одновременная настройка различных вариантов подключения, в том числе и с использованием нескольких проводных портов, для реализации функции резервирования. Ее эффективному использованию помогает модуль Ping Check, позволяющий контролировать работоспособность каналов связи. Отметим также возможность принудительного отключения питания порта USB в ручном или автоматическом режиме, что позволяет повысить надежность работы с USB-модемами. В списке совместимости присутствуют многие современные модели, в том числе и рассчитанные на сети четвертого поколения.
При выдаваемом провайдером непостоянном адресе, можно воспользоваться клиентами динамического DNS, включая отечественный DNS master. Доступ к сервисам локальной сети обеспечивается настройкой правил трансляции адресов и поддержкой UPnP. Дополнительный уровень защиты пользователей, особенно их мобильных устройств, можно реализовать благодаря поддержке сервисов SkyDNS и Яндекс.DNS. Заметим, что теперь в них можно использовать назначение индивидуальных профилей клиентам для использования серверов DNS от провайдера.
В группе «Домашняя сеть» можно изменить локальный адрес роутера, а также настроить сервер DHCP. При этом можно создать несколько сегментов сети, разделив их по диапазонам IP-адресов. Эта возможность используется, в частности, для обслуживания гостевой беспроводной сети. Здесь же можно настроить ретранслятор DHCP и отключить NAT.
Для работы с IPTV поддерживается протокол IGMP, выделение порта приставкам, технология VLAN, а также есть встроенный сервер udpxy.
Настройки беспроводной точки доступа стандартны. Есть выбор имени сети, режима защиты, номера и ширины канала, страны, стандарта и мощности сигнала. Заметим, что заводские настройки устройства включают индивидуальные имя и пароль сети, указанные на наклейке. Не забыли и про фильтр MAC-адресов, WPS и реализацию гостевой беспроводной сети. Отметим отсутствие расписания работы и поддержки аутентификации через сервер RADIUS.
Кроме упомянутых выше сервисов для фильтрации DNS-запросов, в роутерах присутствует программируемый фильтр входящих пакетов, таблицы которого программируются для каждого интерфейса (включая локальные) индивидуально.
Из дополнительных пакетов интерес представляют сервер VPN (PPTP), ALG для некоторых популярных протоколов, IPv6, модуль захвата пакетов, поддержка файловых систем NTFS и HFS+, идентификация пользователей для сетевого доступа к файлам, система загрузки файлов transmission, сервер DLNA, поддержка определенных моделей USB-модемов. Многие из них актуальны только для имеющих порт USB моделей, но, в частности, сервер VPN есть и у Lite III. Заметим, что присутствующие в прошивке клиенты VPN можно использовать и для подключения к удаленным сетям, а не только к интернету.
Устройства имеют развитые средства мониторинга и диагностики, что позволяет технической поддержке более эффективно решать возможные проблемы. Кроме расширенной страницы статуса, где можно найти информацию о подключениях, текущем трафике, а также загрузке процессора и оперативной памяти, можно посмотреть таблицу маршрутизации, список клиентов локальной сети, их активные соединения, данные о беспроводных устройствах (включая скорости подключения), USB-накопителях и VPN-клиентах.
Журнал системных событий хранится в устройстве или может быть отправлен на внешний сервер syslog. Никаких специальных функций для поиска в нем или установки фильтров не предусмотрено. Нет и отправки информации по электронной почте. В плюсы можно записать высокую детализацию событий.
В системных параметрах есть настройка времени, сброс конфигурации, перезагрузка, обновление прошивки и установка компонент. Здесь же предусмотрен выбор режима работы устройства (кроме Lite III), настойка действия кнопок на корпусе, работа с системными файлами (конфигурацией, журналом и прошивкой), программирование пользователей и указание им прав на сервисы.
Заметим, что теперь режимы работы используют отдельные индивидуальные наборы настроек, а на Lite III их можно менять аппаратным переключателем.
В некоторых случаях при обращении в техподдержку могут оказаться полезными возможность создания расширенного отчета о работе устройства и модуль захвата сетевых пакетов.
Порт USB в линейке Keenetic используется для подключения накопителей, модемов и принтеров. В первом случае можно использовать устройства с несколькими разделами, а в список совместимых файловых систем входят все популярные сегодня варианты, включая FAT32, NTFS, EXT2, EXT3 и HFS+. Кроме доступа по протоколам SMB и FTP (в том числе и через интернет), накопители могут использоваться для автономной загрузки файлов и трансляции мультимедийного контента на приемники DLNA.
На момент написания статьи, официальный список совместимости с принтерами насчитывал почти пять сотен моделей. В зависимости от модели, может поддерживаться печать через сеть Windows или использование сетевого порта. За исключением печати, возможности МФУ не поддерживаются.
Производитель уделяет большое внимание и работе с модемами для сотовых сетей — в списке совместимости указаны около сорока моделей 4G и более восьмидесяти 2G GSM/3G UMTS, не считая вариантов для сетей 3G CDMA. Причем работа с современными устройствами ведется в наиболее производительных режимах, что позволяет достичь высоких скоростей.
Как было упомянуто выше, производитель представил специальную утилиту Keenetic NetFriend для мобильных устройств на базе Android и iOS для первоначальной настройки роутеров.
В нее встроена интерактивная инструкция, используется QR-код на корпусе для подключения к беспроводной сети роутера, есть функция определения местоположения для фильтрации встроенного списка провайдеров по населенным пунктам и возможность ручной настройки параметров. Жаль, что в текущей версии не реализована настройка IPTV, изменение параметров Wi-Fi и нет функций мониторинга и диагностики. С другой стороны, IPTV во многих случаях будет работать «из коробки», а беспроводная сеть уже настроена на защищенный режим. Так что и в текущем виде программа может быть полезна начинающим пользователям.
Производительность
Рассматриваемые роутеры отличаются только связанными с наличием порта USB возможностями. Так что формально можно было бы и не тестировать производительность в задачах маршрутизации и беспроводного доступа у обеих моделей, но мы все-таки сделали это, хотя и не ждали больших отличий. Тестирование проводилось на нашем стандартном стенде в синтетических бенчмарках.
Если вы следите за нашими публикациями, то возможно помните, что при тестировании предшественника у нас не было замечаний с точки зрения скорости маршрутизации. Новинки, несмотря на упомянутые выше причины обновления прошивки и всех модулей, выступили даже немного лучше в полнодуплексных тестах. Так что рассматриваемые модели можно смело рекомендовать для работы на скоростях до 100 Мбит/с включительно с любыми типами подключения к интернету.
Сохранилась и эффективность работы с локальной сетью провайдера, что видно по следующей паре графиков.
Как мы писали ранее, эти модели среднего уровня получили в текущей прошивке реализацию сервера VPN, работающего по протоколу PPTP. Это позволяет организовать безопасное удаленное подключение к своей домашней сети и некоторые другие полезные сценарии. Для проверки производительности в этом режиме использовалось подключение к роутеру со стороны расположенного во внешнем сегменте сети компьютера со штатным клиентом Windows. На графиках приводятся усредненные по трем сценариям (прием, передача и одновременные прием и передача, все в восемь потоков) показатели.
При работе без шифрования можно получить в данной задаче от 75 до 100 Мбит/с. Использование MPPE128 снижает скорость работы до 30-40 Мбит/с. Как мы видим, реализация этого сервиса в устройствах рассматриваемого уровня вполне имеет смысл.
Встроенная в роутеры беспроводная точка доступа работает с максимальной скоростью соединения 300 Мбит/с. Однако производительность данного сценария вероятно будет ограничиваться проводными портами, имеющими скорость только 100 Мбит/с. Роутеры настраивались на максимальную производительность с каналом 40 МГц и шифрованием WPA2-PSK. В тестировании использовался адаптер TP-Link TL-WDN4800 (802.11n, 2,4 и 5 ГГц, до 450 Мбит/с) и два варианта размещения компьютера с ним — четыре метра прямой видимости и четыре метра через одну некапитальную стену. Ранее использованная точка на восьми метрах через две некапитальные стены выбыла из списка из-за наличия сильных помех от большого числа соседских устройств в диапазоне 2,4 ГГц.
И в этой группе тестов мы видим ожидаемые результаты — около 90 Мбит/с для максимальной скорости приема или передачи, а также примерно в полтора раза больше для полнодуплексных режимов. Заметим, что второй вариант размещения может показывать более высокие результаты из-за большей удаленности клиента от центра дома и соседских сетей.
Последний тест касается только модели Omni II, поскольку в ней есть поддерживающий работу с накопителями порт USB 2.0. Проверялась скорость чтения и записи на подключенный диск с файловыми системами NTFS, FAT32, EXT3 и HFS+ файла большого объема по протоколам SMB и FTP.
В этом тесте, как и предыдущем, ограничителем выступает проводной порт устройства на 100 Мбит/с. Так что максимальные показатели составляют около 10 МБ/с. Полноценным сетевым накопителем этот вариант назвать сложно, но для резервного копирования небольших объемом данных, просмотра HD-видео на телевизоре и создания сервера FTP он, конечно, подойдет. Отметим также, что в этом тесте новинка выступила быстрее своего предшественника.
Выводы
Обновленные модели интернет-центров Zyxel Keenetic Omni II и Keenetic Lite III, как и предшественники, оставили очень приятное впечатление. Устройства основаны на хорошо подходящей для массового сегмента платформе MediaTek и имеют оптимальные технические характеристики — проводные сетевые порты на 100 Мбит/с и беспроводную точку доступа на 300 Мбит/с. Модель Omni II отличается присутствием порта USB, что позволяет реализовать множество дополнительных сценариев, а Lite III интересна аппаратным переключателем режимов работы. Напомним и про наличие в линейке решения Keenetic 4G III, близкого по характеристикам к данным устройствам.
Что касается встроенного программного обеспечения, то можно заметить, что производитель уделяет ему даже больше внимания, чем аппаратной платформе. Регулярные обновления, выходящие для всей линейки, позволяют не только улучшить совместимость с сервисами отечественных провайдеров и расширить набор функций и возможностей, но и увеличить производительность. Для некоторых категорий пользователей минусом здесь может быть закрытость прошивки и невозможность добавления собственных программных модулей. При этом на рассмотренные в этой статье устройства нельзя поставить программу прошлого поколения, в которой сохранена данная возможность.
К скорости работы рассмотренных моделей нет никаких замечаний. Их можно без каких-либо компромиссов использовать со всеми тарифными планами и вариантами подключений на каналах до 100 Мбит/с включительно. Тестирование показало, что именно проводные порты часто являются в данном случае ограничением. Однако не стоит забывать, что гигабитные устройства обычно заметно дороже.
Перенос антенн на боковые торцы позволил разгрузить заднюю панель. В плюсы также запишем перепрограммируемые кнопки на корпусе и возможность крепления роутеров на стену. Традиционным минусом является использование глянца.
| Средняя цена по данным Яндекс.Маркет | |
| Zyxel Keenetic Lite III | T-11871189 |
| Zyxel Keenetic 4G III | T-12143578 |
| Zyxel Keenetic Omni II | T-11871190 |
| Предложения Zyxel Keenetic Lite III по данным Яндекс.Маркет | |
| L-11871189-10 | |
| Предложения Zyxel Keenetic 4G III по данным Яндекс.Маркет | |
| L-12143578-10 | |
| Предложения Zyxel Keenetic Omni II по данным Яндекс.Маркет | |
| L-11871190-10 | |
Настройка роутера Zyxel Keenetic Lite Ростелеком
  Zyxel | Ростелеком
В этой инструкции по шагам и по возможности подробно будет рассмотрено, как настроить Wi-Fi роутер Zyxel Keenetic Lite для работы с Интернетом от Ростелеком. В руководстве будут освещены следующие шаги: правильное подключение роутера (особенно если его первоначально подключали сотрудники Ростелеком), настройка PPPoE соединения, настройка беспроводной сети и установка пароля на Wi-Fi. Настройка роутера Zyxel Keenetic не является сложным процессом и если Вы будете просто следовать изложенным здесь инструкциям, то уже минут через десять получите работающий интернет.
Подключение Zyxel Keenetic Lite для настройки
Всякий раз, когда речь идет о настройке какого-либо Wi-Fi роутера для работы с провайдером Ростелеком, обязательно касаюсь вопроса правильного подключения маршрутизатора. Дело в том, что очень часто, если роутер устанавливают сотрудники компании, они подключают его неправильно — это упрощает им работу, но делает невозможным полноценное использование роутера.
Итак, на обратной стороне роутера присутствует один разъем WAN — к нему нужно подключить кабель Ростелеком. Именно к нему и никак иначе. Один из наличествующих тут же разъемов LAN соедините с соответствующим портом сетевой карты компьютера или ноутбука, с которого будет производиться настройка.
Рекомендую также убедиться, что в параметрах подключения по локальной сети на компьютере, который будет использоваться для настройки, для протокола TCP/IPv4 указано автоматическое получение IP адреса и адресов DNS сервера.
Включите роутер в розетку.
И, очень важное: не подключайте соединение «Ростелеком» на Вашем компьютере, если для выхода в интернет вы это обычно делаете. Наша задача — перенести настройки этого соединения в роутер и больше никогда не запускать его на компьютере. Если же вы не прислушаетесь к этому совету, то, скорее всего, настроить роутер не получится. Т.е. интернет на компьютере должен быть отключен во время настройки роутера и после нее, даже если Вам не совсем понятно, почему.
Настройка PPPoE подключения Ростелеком
Основная задача при настройке любого Wi-Fi роутера, в том числе и Zyxel Keenetic Lite — настроить параметры подключения, используемые Интернет-провайдером. Ростелеком использует подключение PPPoE, его мы и настроим.
- Запустите любой интернет-браузер (только не в режиме «Турбо»)
- Перейдите на адрес 192.168.1.1 — это внутренний адрес роутера, для того чтобы на него перейти, Вам не требуется подключение к Интернет.
- На запрос логина и пароля следует ввести стандартные для Zyxel Keenetic значения — admin и 1234 соответственно.
- Вы попадете на страницу настроек роутера Zyxel Keenetic Lite, откройте пункт меню «Интернет» в меню слева, затем выберите пункт «Авторизация» и заполните все поля нужным образом.
Параметры подключения для Ростелеком:
- Протокол доступа в Интернет — PPPoE
- Имя пользователя и пароль — ваши данные для Ростелеком
- Галочка «Получать IP адрес автоматически» должна стоять
- Остальные параметры в большинстве случаев менять не следует
После этого сохраните сделанные настройки. Через 30-60 секунд роутер подключится к Интернету и Вы увидите, что значок скайпа позеленел, а интернет-страницы уже открываются (при условии, что вы, как я просил, разорвали соединение ростелеком на самом компьютере). Следующий шаг — настроить беспроводную сеть и поставить пароль на Wi-Fi, дабы защитить ее.
Настройка беспроводной сети на Zyxel Keenetic Lite
Для того, чтобы настроить беспроводную сеть, зайдите в пункт «Сеть Wi-Fi» на странице настроек роутера, после чего:
- Выберите пункт меню «Соединение» и укажите желаемое имя беспроводной сети, по которому различные устройства, такие как ноутбуки, телефоны и планшеты будут находить ее или, точнее, по которому Вы будете отличать ее от остальных в доме или офисе. Сохраните настройки.
- Зайдите в пункт «Безопасность», чтобы поставить пароль на Wi-Fi. Рекомендуется использовать следующие параметры: проверка подлинности — WPA2-PSK, пароль (сетевой ключ) не менее 8 символов, остальные параметры можно не изменять.
- Сохраните все настройки.
По сути, на этом настройка Wi-Fi роутера Zyxel Keenetic Lite для работы с провайдером Ростелеком завершена. Если у Вас что-то не получается или возникли вопросы — задавайте их в комментариях, я постараюсь по возможности оперативно ответить. К сожалению, не всегда успеваю это сделать.
Может быть полезным и интересным:
Расширяем функциональность ZyXel Keenetic / Мастерская
Напоминаем, что попытки повторить действия автора могут привести к потере гарантии на оборудование и даже к выходу его из строя. Материал приведен исключительно в ознакомительных целях. Если же вы собираетесь воспроизводить действия, описанные ниже, настоятельно советуем внимательно прочитать статью до конца хотя бы один раз. Редакция 3DNews не несет никакой ответственности за любые возможные последствия.
⇡#Вступление
В комментариях к одной из первых статей про альтернативные прошивки читатели спрашивали, нет ли чего-нибудь подобного и для роутеров ZyXel. То ли официальные прошивки ZyXel жуть как хороши, то ли энтузиасты не такие активные, но хоть какой-то более-менее приличной альтернативы фирменным микропрограммам нынче нет. Ну, вы, конечно, можете скачать исходные коды прошивки, изменить её, заново собрать и залить в роутер. Но это как-то уже слишком для обычного пользователя. Тем интереснее выглядит совсем молодой проект наших соотечественников с незамысловатым названием zyxel-keenetic-packages, зародившийся в недрах форума Zyxmon. В данном случае идея гораздо проще и изящнее. Никаких перепрошивок роутера не требуется, а все дополнительные приложения запускаются со съёмного накопителя — флешки или внешнего винчестера. Более того, при отсоединении накопителя устройство продолжает работать как ни в чём не бывало, но, естественно, уже безо всяких «плюшек». Ну а в данной статье мы рассмотрим установку и настройку обновлённого торрент-клиента Transmission, сервера DLNA и доступ к локальной сети из Интернета посредством OpenVPN.
⇡#Подготовка
Для начала нам необходимо отформатировать накопитель в ext 2/3 или NTFS. Лучше, конечно, в ext 2/3, хотя некоторые естествоиспытатели утверждают, что и с NTFS всё прекрасно работает. Программ, которые могут форматировать разделы в нужную нам ФС, довольно много: Partition Magic, продукты Paragon и Acronis, в конце концов, бесплатный GParted Live. Если вам вдруг понадобится срочно считать данные в Windows с такого накопителя, то можно воспользоваться либо файловым менеджером Ext2Read, либо установить драйвер Ext2Fsd. Также в веб-интерфейсе роутера необходимо включить доступ к диску по сети в «USB-приложения» → «Сетевой диск».
Ещё нам понадобится SSH-клиент PuTTY и непосредственно установщик. Распакуем архив в любое удобное место. Теперь зайдём на наш накопитель по сети: Win+R, \\KEENETIC, Enter. В папке disk_a1 потребуется создать директорию system, а в ней ещё одну — bin. Вот туда-то и надо скопировать файл ext_init.sh из архива. Таким образом, полный путь до него будет выглядеть как \\KEENETIC\disk_a1\system\bin\ext_init.sh. Заодно полезно создать в корне папку data, куда будут складываться все файлы. Теперь надо отключить накопитель от роутера и снова подключить. Через пару минут в логах («Система» → «Журнал») должна появиться запись:
dropbear[xxxx] Running in background
Запускаем PuTTY, в поле Host Name вбиваем root@ip_адрес_роутера, а в Windows → Translation выбираем кодировку UTF-8 и нажимаем Open. Вводим пароль — zyxel (он не показывается при наборе) и нажимаем Enter. Завершаем установку и сразу же обновляем систему командами:
finish_install.sh
opkg update
opkg upgrade
⇡#Настройка Transmission
Установка новых приложений осуществляется командой opkg install имя_пакета. На данный момент число портированных приложений не так велико — их список можно посмотреть здесь. В принципе, в вики проекта неплохо описаны основные нюансы их установки. Однако неподготовленному пользователю вряд ли будут понятны определенные моменты относительно их настройки. Так что разберём для ясности некоторые примеры. Для начала рассмотрим установку и настройку более новой версии торрент-клиента Transmission, чем та, которая предустановлена в прошивке роутера, — 2.3 вместо 1.93. Установим клиент и текстовый редактор nano командой:
opkg install nano
opkg install transmission-daemon transmission-web
Традиционный совет — вместо того чтобы вручную набирать команды, просто скопируйте их отсюда и кликните правой кнопкой в окне PuTTTY. По умолчанию все новые закачки будут записываться в папку transmission, то есть так же, как по умолчанию происходит и со встроенным в роутер торрент-клиентом. Предварительно остановим его, перейдя в веб-интерфейсе роутера в раздел «USB-приложения» → «Торренты», сняв галочку «Включить BitTorrent-клиент» и нажав «Применить». Отредактируем настройки Transmission командой:
nano /media/DISK_A1/system/var/transmission/settings.json
Здесь достаточно изменить по желанию несколько строчек:
«peer-port»: 52400
«rpc-authentication-required»: true
«rpc-password»: «password»
«rpc-port»: 9091
«rpc-username»: «username»
Для включения авторизации с целью доступа к веб-интерфейсу Transmission необходимо изменить значение параметра rpc-authentication-required с false на true. Тогда вместо username и password потребуется указать соответственно логин и пароль. В peer-port и rpc-port надо указать номера портов, которые служат для соединения с другими клиентами и доступа к веб-интерфейсу клиента соответственно. Прочие параметры можно и не менять. Сохраняем файл и выходим — F2, Y, Enter. Для автозапуска Transmission при включении роутера необходимо переименовать один из скриптов:
mv /media/DISK_A1/system/etc/init.d/ K90transmissiond /media/DISK_A1/system/etc/init.d/S90transmissiond
Его же необходимо немного подкорректировать:
nano /media/DISK_A1/system/etc/init.d/S90transmissiond
В самом начале есть две переменные TRN_PORT и TRN_RPC_PORT. Если вы меняли в settings.json peer-port и rpc-port, то их значения нужно соответственно подставить в эти переменные. Также надо будет «раскомментировать» (убрать # в начале строки) ещё шесть команд вида iptables –A (или D) INPUT -p tcp —dport $TRN_PORT (TRN_RPC_PORT) -j ACCEPT. Не забываем сохранить файл и запускаем Transmission. Только учтите, что теперь его панель управления будет на английском языке.
/media/DISK_A1/system/etc/init.d/S90transmissiond start
⇡#Настройка медиасервера DLNA
Более полезный сервис — это minidlna. С его помощью у роутера появляется поддержка протокола DLNA, так что мультимедийные файлы можно смотреть, например, на телевизоре или приставке. Устанавливается и настраивается он гораздо проще, чем Transmission.
opkg install minidlna
nano /media/DISK_A1/system/etc/minidlna.conf
В файле конфигурации потребуется поменять параметры media_dir, в которых надо указать папки, где хранятся мультимедийные файлы. Можно дополнительно установить фильтр типа файлов — только аудио (A), видео (V) или изображения. Помните, что корневая папка съёмного накопителя доступна как /media/DISK_A1.Вот пример настроек.
media_dir=/media/DISK_A1/transmission/
media_dir=/media/DISK_A1/data/downloads
media_dir=A, /media/DISK_A1/data/Music_and_AudioBooks
media_dir=V, /media/DISK_A1/data/Films_and_Movies
media_dir=P, /media/DISK_A1/data/Photos
Осталось только запустить minidlna-сервер.
/media/DISK_A1/system/etc/init.d/S50minidlna start
Настройка OpenVPN
Скачайте дистрибутив OpenVPN на официальном сайте, выбрав в разделе загрузок Windows Installer. При установке отметьте галочками все компоненты. Как и в прошлый раз, мы будем использовать авторизацию по статическому ключу, то есть нам будет доступно только одно VPN-подключение. Ключ предварительно надо сгенерировать — из главного меню в разделе OpenVPN → Utilities запускаем Generate a static OpenVPN key. Готовый ключ находится в файле C:\Program Files\OpenVPN\config\key.txt. Переименуйте его в static.key и скопируйте на накопитель в папку \disk_a1\system\var. Теперь установим OpenVPN на роутер командой:
opkg install openvpn
Создадим конфигурационный файл:
nano /media/DISK_A1/system/etc/openvpn/openvpn.conf
И вставим в него следующие строки:
port 1194
proto udp
dev tun
secret /media/DISK_A1/system/var/static.key
ifconfig 10.8.0.1 10.8.0.2
keepalive 10 120
comp-lzo
persist-key
persist-tun
Сохраняем файл (F2,Y, Enter). Затем чуть подправим скрипт запуска:
nano /media/DISK_A1/system/etc/init.d/K11openvpn
В нём надо добавить правила iptables в конце разделов start
iptables –A INPUT -p udp --dport 1194 -j ACCEPT
и stop:
iptables –D INPUT -p udp --dport 1194 -j ACCEPT
Сохраняем этот скрипт, переименовываем для автоматического запуска и сразу же запускаем.
mv /media/DISK_A1/system/etc/init.d/K11openvpn /media/DISK_A1/system/etc/init.d/S11openvpn
/media/DISK_A1/system/etc/init.d/S11openvpn start
Теперь создадим группу правил для брандмауэра:
nano /media/DISK_A1/system/etc/firewall.d/fw.sh
В этот файл надо скопировать следующие строки:
#!/bin/sh
iptables -I FORWARD 1 --source 10.8.0.0/24 -j ACCEPT
iptables -I FORWARD -i br0 -o tun0 -j ACCEPT
iptables -I FORWARD -i tun0 -o br0 -j ACCEPT
iptables -t nat -A POSTROUTING -o br0 -j MASQUERADE
После сохранения делаем файл запускаемым и тут же выполняем его:
chmod +x /media/DISK_A1/system/etc/firewall.d/fw.sh
/media/DISK_A1/system/etc/firewall.d/fw.sh
Естественно, нам нужно прописать DDNS-имя на нашем роутере. Подробнее о регистрации на примере DynDNS написано здесь в разделе «Настройка DDNS ». Через веб-интерфейс роутера переходим в раздел «Интернет» → «Доменное имя», включаем галочку «Использовать динамическую DNS», заполняем соответствующие поля и жмём «Применить». Кстати, после включения DDNS вам будет доступен также веб-интерфейс Transmission (http://ddns_имя_роутера:rpc-port), а если поставите галочку «Разрешить удаленный доступ» и укажете «TCP-порт веб-конфигуратора», то и веб-интерфейс роутера. Аналогичным образом можно открыть доступ к файлам на накопителе по FTP — ставим галочку «Разрешить доступ из Интернета» в разделе «USB-приложения» → «Сервер FTP».
На клиенте (например, на офисном компьютере или на ноутбуке) также надо установить OpenVPN, а заодно скопировать наш ключ static.key, который мы сгенерировали ранее, в папку C:\Program Files\OpenVPN\easy-rsa\keys\ (ну, или куда вам удобно, только в клиентских настройках надо будет поменять путь до него). Теперь в папке C:\Program Files\OpenVPN\config\ нужно создать новый текстовый файл, вставить в него нижеследующие строки и переименовать его, например, в router.ovpn. Обратите внимание, что в пути до файла secret.key нужно использовать именно двойные слеши (\\), а не одинарные (\).
remote ddns_имя_роутера
dev tun
ifconfig 10.8.0.2 10.8.0.1
secret "C:\\Program Files\\OpenVPN\\easy-rsa\\keys\\static.key"
comp-lzo
keepalive 10120
ping-timer-rem
persist-tun
persist-key
route 192.168.1.0 255.255.255.0
При двойном клике по файлу ovpn будет подниматься туннель до роутера. Можно запустить OpenVPN GUI и из главного меню — в области уведомлений появится иконка, двойной клик по которой также поднимет туннель. При этом цвет иконки сменится с красного на зелёный. Ещё один двойной клик по иконке покажет окно с логом. Для отключения от VPN нажмите кнопку Disconnect. После подключения вам будет доступна ваша домашняя сеть и можно, к примеру, настроить удалённый рабочий стол (см. раздел «Настройка TightVNC» здесь). Также необходимо проследить, чтобы адресация на удалённой машине, в домашней сети и внутри VPN-туннеля была разной. В нашем примере мы использовали подсеть 10.8.0.0 для туннеля, а в домашней сети — 192.168.1.0. При необходимости подкорректируйте адреса во всех скриптах и файлах конфигурации в этом разделе.
Заключение
На данный момент это, пожалуй, все приложения, о которых есть смысл рассказывать. Конечно, в репозитории есть и другие пакеты, но вряд ли домашнему пользователю захочется поднимать свой веб-сервер на роутер, становить на него Drupal или, например, заморачиваться с другими DDNS-сервисами либо монтировать по сети ещё один накопитель. Впрочем, если и захочется, то настройка не так уж сложна. В конце концов, не забанили же вас в Google или «Яндексе». Для молодого проекта столь небольшое число пакетов — явление нормальное. К тому же их список постепенно пополняется, однако, по признанию самого автора zyxel-keenetic-packages, времени у него не так много. Так что энтузиасты, готовые собирать новые пакеты и развивать проект, явно не помешают. Напоследок ещё раз рекомендуем ознакомиться с вики и форумом, ссылки на которые были приведены в начале статьи. Засим позвольте откланяться и традиционно пожелать удачных экспериментов.
P.S.: ZyXel, между прочим, обещает в скором времени выпустить совершенно новую официальную прошивку, в которой, по слухам, будет много чего вкусного.
Если Вы заметили ошибку — выделите ее мышью и нажмите CTRL+ENTER.
Настройка различных моделей роутеров Zyxel для Ростелеком
Роутеры марки Zyxel, пожалуй, одни из самых дружелюбных по отношению к пользователям. Весь процесс их настройки для работы в интернете занимает, от силы, 10 минут, независимо от провайдера и региона. К примеру, под параметры Ростелеком настройка роутера Zyxel любой модели может быть проведена в автоматическом режиме, где от вас потребуется только изредка нажимать кнопку «Далее». Но если вам необходимо выставить конфигурацию беспроводного подключения, автоматика уже не сможет помочь – на такие действия она попросту не рассчитана. Есть и еще ряд нюансов, которые необходимо знать при работе с роутерами данной марки. О них мы расскажем в этой статье.
Содержание статьи:
Что нужно знать перед настройкой?
Как и у модема любой другой марки, настройка роутера Зиксель под Ростелеком производится через специальный веб-интерфейс. Чтобы попасть в него, вам будет нужен браузер. Можно использовать любой, от стандартного Internet Explorer до более привычного многим Хрома или Оперы.
Для получения доступа в область настроек наберите в строчку в верхней части окна браузера системный адрес оборудования – 192.168.1.1. Он будет верным для любой модели роутера. После ввода этих цифр на экране поверх браузера появится окно аутентификации. Данные для входа тоже стандартны для всей линейки Зиксель: в качестве логина – admin, в качестве пароля – 1234 либо также admin.
Для установки конфигурации, позволяющей вашему роутеру обеспечивать связь с интернетом, вам будет нужен логин и пароль от этой услуги. Как правило, они указаны в договоре с Ростелекомом. Подготовьте этот документ заранее и держите под рукой до окончания настройки. Если символы в договоре плохо пропечатаны и читаются с трудом, вы можете сверить их с провайдером, позвонив в техническую поддержку по номеру 8-800-1000-800. Но будьте готовы к тому, что звонок по такому поводу займет около 15 минут, а оператор для сверки пароля попросит у вас паспортные данные.
Внимание: выражение «сверить пароль» означает, что вы будете диктовать специалисту компании символы, которые видите в договоре, а он поправлять вас в случае ошибки. Зачитывать вам полностью ваш пароль оператор Ростелекома не имеет права. Если вы утеряли данные для входа в интернет, удаленный специалист вам помочь не сможет – обратитесь в офис РТК с паспортом и договором.
Настройка роутера Zyxel Keenetic Lite 3 под Ростелеком в автоматическом режиме
Алгоритм быстрой настройки роутеров Зиксель одинаков для всех моделей. Рассмотрим его на примере Zyxel Keenetic Lite 3. Скорее всего, предложение воспользоваться мастером автоматической конфигурации настроек вы увидите, как только войдете в веб-интерфейс. Как оно выглядит, показано на скриншоте ниже. Если такая страница не появилась, значит, вы попали в «Системный монитор» Zyxel. Найдите внизу экрана значок с изображением глобуса и кликните по нему. В новом окне нажмите копку «NetFriend» (это название мастера установки), и вы перейдете в автоматический режим.
Здесь вам остается кликнуть по кнопке «Быстрая настройка». Конфигуратор предложит вам несколько выпадающих списков, в которых нужно будет выбрать ваш город, страну и название провайдера. Если вы получали роутер в офисе Ростелекома, эта компания обязательно будет прописана в базе NetFriend на первом месте. После каждого шага нажимайте кнопку «Далее» внизу страницы.
В четвертом по счету окне система попросит вас ввести логин и пароль для входа в интернет. Перепечатайте их из договора с провайдером, строго соблюдая регистр символов. После того, как вы нажмете «Далее» мастер установки проверит возможность соединения и при положительном результате предложит вам обновить прошивку роутера. Сделайте это, и настройка роутера Zyxel Keenetic для Ростелеком, по сути, будет завершена.
Внимание: предложение обновления прошивки появится только если NetFriend обнаружит на сервере более новую версию, чем та, что установлена на вашем оборудовании. Если оно не появится, это не значит, что вы что-то сделали неправильно. Просто ПО на вашем устройстве актуально и не нуждается в обновлениях.
Далее мастер установки предложит вам выполнить еще два действия. Первое – выбор порта для ТВ-приставки. Указать нужный разъем вы можете, кликнув по квадратику под картинкой с его номером. Если у вас не подключена услуга Интерактивного ТВ от Ростелеком, просто переходите к следующему шагу. Второе предложение – установка фильтра Яндекс DNS. От него вполне можно отказаться, на работу интернета данная надстройка никак не повлияет.
После этого вы увидите сообщение об установке соединения и технические характеристики подключения. Настройка завершена, можно закрывать мастер установки и начинать серфить по сайтам или общаться в скайпе. Если же вам необходимо настроить беспроводную сеть, нажмите внизу экрана кнопку «Веб-конфигуратор» и задайте необходимые параметры. Подробный алгоритм этого процесса мы распишем ниже.
Sagemcom f st 1744 v2 – это обновленная версия известной модели 1744. Узнайте, как самостоятельно настроить роутер Sagemcom f st 1744 v2.
Как оплачивать услуги Ростелекома наличными и электронными деньгами, можно прочитать тут.
Настройка Zyxel Keenetic Lite в ручном режиме
Модель Keenetic Lite от Zyxel – недорогая, но весьма функциональная. И, главное, как и все оборудование компании, снабженная прекрасно оформленной и разумно систематизированной утилитой для настройки. Как с ней работать будет понятно даже начинающему пользователю. Настройка роутера Zyxel Keenetic Lite под Ростелеком начинается с выбора в левой части этого интерфейса пункта меню «Интернет», подпункта «Авторизация».
В появившемся окне вам нужно будет выставить в выпадающем списке тип протокола доступа PPPoE и заполнить строки с именем пользователя и паролем. Эти данные перепечатайте из договора. Проверьте, чтобы в чекбоксе возле строки об автоматическом получении IP-адреса стояла отметка. Остальные поля не трогайте, просто сохраните произведенные изменения с помощью кнопки внизу страницы. Если все сделано верно, через 30-60 секунд произойдет подключение к сети.
Если вам нужно кроме интернета настроить беспроводную сеть, пройдите в пункт левого меню «Сеть Wi-Fi». Выберите подпункт «Соединение» и пропишите в нем имя вашей беспроводной сети. Его можно придумать самостоятельно, ограничения всего два – латинские буквы и количество символов не менее восьми. Сохранив настройки, переходите в подраздел «Безопасность». Здесь нужно выставить значения всех полей так, как указано на скриншоте.
В строку с названием «Сетевой ключ» введите свой пароль от сети Wi-Fi. Его также придумайте самостоятельно. Стандартный пароль указан на роутере, на этикетке с оборота, но его можно поменять как раз в этот момент настроек. Если боитесь запутаться, используйте в качестве ключа для беспроводной сети пароль, выданный Ростелекомом для интернета.
Нажмите кнопку в правой нижней части окна «Применить», и можете пользоваться беспроводной сетью и стандартным проводным соединением.
Настройка роутера Zyxel Keenetic Lite 2 для Ростелеком
Модель Keenetic Lite 2 может использоваться для доступа в сеть по технологиям Ethernet и ADSL. Мы опишем алгоритм установки конфигурации для второго варианта. Кстати, настройка роутера Zyxel Keenetic Giga для Ростелеком производится аналогичным образом.
Зайдя в веб-интерфейс (о том, как осуществить вход, мы рассказывали в начале статьи), выберите в левом меню вкладку «Интернет». Перед вами откроется список, в котором нужно будет кликнуть по слову «Авторизация». Далее нажмите в появившемся окне меню на квадратик с надписью PPPoE – это тип протокола, который использует Ростелеком для соединения с интернетом. Чтобы создать новую конфигурацию, воспользуйтесь кнопкой «Добавить интерфейс». В открывшемся окне вам нужно вписать в соответствующие строки логин пользователя и пароль, выданные вам РТК для глобальной сети. Эти данные возьмите из договора. Установите отметку об автоматической настройке параметров IP. В выпадающем списке с названием «Метод проверки подлинности» выберите значение «Авто». Остальные поля, такие как имена сервиса и концентратора или «Описание» изменять не нужно. Сохраните внесенные изменения, нажав кнопку «Применить» внизу рабочей области экрана. Установка конфигурации для интернета завершена.
Настройка роутера Zyxel Keenetic Giga 2, Lite II и Lite III от Ростелеком для беспроводного соединения выполняется одинаково. Нажмите в нижнем меню на значок сети вай-фай (он выглядит как лесенка). В появившейся форме вам нужно будет заполнить несколько полей. Они отмечены на скриншоте ниже красным цветом.
В строке «Имя сети» можете ввести любое слово или комбинацию букв и цифр. Это будет название вашего беспроводного подключения. Чтобы не путать свой вай-фай с соседским, рекомендуем использовать в качестве имени свою фамилию, ник в сети или адрес с номером квартиры. Вводить имя «Ростелеком» не стоит, таких сетей в многоквартирном доме может быть несколько, это вызовет путаницу.
Далее, в выпадающем списке с заголовком «Защита сети» установите значение WPA2-PSK. В подобном списке «Канал», расположенном чуть ниже, выберите значение «Авто». Остается заполнить строку «Ключ сети». Здесь введите пароль для беспроводного подключения. Можно использовать заводской вариант ключа, он указан на этикетке роутера. Но можно и установить свою собственную комбинацию символов. После этого остается нажать кнопку «Применить», и начинать пользоваться новым подключением.
Хотите подключить IPTV? Узнайте, стоимость цифрового ТВ.
Как настроить роутер Sagemcom f st 2804 v7, можно прочитать здесь.
Как управлять пультом: //o-rostelecome.ru/oborudovanie/pult-rostelekom/.
Настройка роутера Zyxel Keenetic Start для Ростелеком
Зайдя в настроечный интерфейс роутера Keenetic Start, вы увидите приглашение от мастера установки конфигурации. Он стандартен для всех моделей данной марки. Настройка роутера Zyxel Keenetic 4g под Ростелеком с его помощью ничем не будет отличаться от настройки Keenetic Start и других приборов семейства.
Нажав кнопку «Быстрая настройка», вы увидите запрос МАС-адреса оборудования. Ростелеком обычно не регистрирует этот параметр для своих абонентов. Если вы брали роутер в офисе компании, запроса об адресе в ходе настройки не появится. Если же роутер был приобретен вами самостоятельно, нужно будет ввести МАС, указанный на этикетке с оборота прибора.
Нажав кнопку «Далее», вы попадете в область настроек параметров IP-протокола. От абонентов, подключенных по PPPoE, здесь потребуется только установка отметки «Автоматически» в строке «Настройка IP-адреса». Остальные параметры требуют редактирования для тех, кто пользуется статическим IP от Ростелекома. Но в данном случае лучше для проведения настроек пригласить специалистов компании или хотя бы опытного системного администратора.
Вновь нажмите «Далее», и перед вами откроется раздел настроек авторизации. Здесь нужно заполнить поля с логином и паролем для входа в глобальную сеть. Данные для их заполнения указаны в договоре с РТК, вам нужно просто внимательно перепечатать их и перейти к завершающему этапу.
Важно: если в вашем регионе Ростелеком использует для абонентов динамический IP-адрес, а не протокол PPPoE, действия будут другими. В настройках авторизации вам нужно будет поставить отметку возле строки «У меня нет пароля». Остальные поля оставьте как есть, просто нажмите кнопку «Далее».
На этом работа по установке параметров для интернета, в принципе, закончена. Но если вы хотите настроить роутер Zyxel Keenetic Start для Ростелеком на беспроводную передачу данных, перейдите в веб-конфигуратор. Кнопка для перехода расположена в нижней части окна. О том, как работать с этим разделом, мы рассказывали в начале статьи, алгоритм одинаков для всех моделей данной марки.
Как видите, настройки роутеров от Zyxel достаточно просты и не требуют специальных знаний. Вам даже не придется уточнять у провайдера сетевые идентификаторы, которые требуются для установки рабочей конфигурации на приборах других производителей. Поэтому, если у вас есть возможность выбрать, какой роутер получить в Ростелекоме при подключении интернета, Zyxel будет лучшим вариантом.
Подключение к беспроводной сети через WPS — Keenetic
Функция быстрой WPS (защищенной настройки Wi-Fi) поддерживается многими современными сетевыми устройствами Wi-Fi (например, смартфонами, планшетами, телевизорами SMART, принтерами). Механизм WPS призван упростить процесс подключения к беспроводной сети между устройствами, совместимыми с этой технологией. WPS можно использовать с устройствами, совместимыми с Microsoft Windows, Android и WPS.
МаршрутизаторыKeenetic оснащены кнопкой управления Wi-Fi.Эта кнопка позволяет быстро и безопасно подключать беспроводные устройства 802.11b / g / n для сети 2,4 ГГц и устройства 802.11a / n / ac для сети 5 ГГц, поддерживающие стандарт WPS, к сети Keenetic Wi-Fi. Кратковременное нажатие на кнопку запускает функцию быстрого подключения (WPS). WPS включен в интернет-центре Keenetic на заводе (настройки по умолчанию).
На устройствах с операционной системой, поддерживающей конфигурацию сети Wi-Fi WPS, таких как ноутбуки Windows или смартфоны Android, вы можете использовать автоматическую настройку и нажать кнопку на роутере Keenetic.
Эта функция может подключать беспроводного клиента к маршрутизатору и подключать два маршрутизатора (например, когда один работает как основной маршрутизатор с точкой доступа Wi-Fi, а другой работает в дополнительном режиме: адаптер или повторитель / расширитель).
ПРИМЕЧАНИЕ: Важно! Функция быстрой настройки WPS кнопки управления Wi-Fi не будет работать, если в настройках точки доступа активен параметр «Скрыть SSID».
СОВЕТ: Совет: Если вы не можете подключить принтер к сети Keenetic Wi-Fi с помощью кнопки быстрой настройки WPS, вы можете использовать PIN-код WPS, который доступен на многих принтерах, оснащенных беспроводным адаптером Wi-Fi.
Пример подключения Android-смартфона
ПРИМЕЧАНИЕ: Важно! В зависимости от модели устройства и версии Android настройки могут различаться. Но порядок действий примерно такой же.
Войдите в настройки Wi-Fi, выберите «Дополнительные функции» и нажмите кнопку «WPS».
Тогда начнется процесс подключения через WPS. Вы увидите такое сообщение: «Нажмите кнопку Wi-Fi Protected Setup на маршрутизаторе.Его можно назвать «WPS» или пометить символом.
Вам нужно нажать соответствующую кнопку WPS на интернет-центре, и через несколько секунд мобильное устройство автоматически подключится к сети Wi-Fi.
Пример подключения ноутбука с Windows
В области уведомлений Windows 10 щелкните значок Wi-Fi, при необходимости включите режим Wi-Fi, и вы увидите список доступных беспроводных сетей.
Выберите имя нужной сети, после чего появится окно для подключения к выбранной точке доступа.Щелкните Подключить. Затем появится сообщение:
‘Введите ключ безопасности сети. Вы также можете подключиться, нажав кнопку на роутере ».
Затем нужно нажать кнопку WPS на интернет-центре, и через несколько секунд ноутбук автоматически подключится к сети Wi-Fi.
СОВЕТ: Примечание
Вопрос: В Интернете есть много информации о том, что вам следует отключить режим WPS на своем маршрутизаторе из соображений безопасности беспроводной сети.Я должен это сделать?
Ответ: По умолчанию сеть Keenetic Wi-Fi защищена стандартом безопасности IEEE 802.11i (WPA2-AES). Невозможно подключиться к этой сети и понять ее информацию, не зная ее сетевой ключ безопасности (сетевой пароль).
Но, несмотря на простоту и удобство протокола WPS, время от времени возникают уязвимости в системе безопасности. Дополнительную информацию можно найти в Интернете (например, в Википедии: https://en.wikipedia.org/wiki/Wi-Fi_Protected_Setup).
Что касается интернет-центра, то в наших устройствах отключены все потенциально уязвимые параметры WPS (по умолчанию использование ПИН-кода отключено, а алгоритм ввода ПИН-кода специально модифицирован для защиты от взлома).
Keenetic использует поддержку механизма WPSv2. Мы добавили защиту от всех известных уязвимостей, связанных с WPS (включая атаки Pixie Dust).
Однако вы можете отключить функцию быстрой настройки WPS, чтобы повысить безопасность вашей беспроводной сети.Вы можете сделать это в веб-интерфейсе на странице «Домашняя сеть» в разделе «Беспроводной Wi-Fi», нажав «Дополнительные настройки». Отключите параметр «Разрешить WPS» и сохраните настройку.
Режим повторителя / ретранслятора — Keenetic
Для беспроводной сети часто требуется усилитель сигнала или расширение зоны покрытия. Особенно это важно в многоэтажных особняках и квартирах с бетонными стенами. Чтобы эта область была равномерно покрыта беспроводной сетью, а также для обеспечения надежного сигнала в удаленных комнатах квартиры или большого дома, добавьте дополнительное устройство Keenetic к вашему основному маршрутизатору.Переключите этот дополнительный маршрутизатор в режим «Repeater / Extender» (иногда называемый усилителем) и установите его на полу или в комнате, где вы хотите усилить сигнал Wi-Fi основного маршрутизатора.
ПРИМЕЧАНИЕ: Важно! В режиме повторителя / повторителя имя сети (SSID), номер беспроводного канала и настройки безопасности (протокол, сетевой ключ или пароль) останутся такими же, как на основном маршрутизаторе. Устройства беспроводной домашней сети смогут автоматически переключаться между маршрутизаторами, выбирая точку доступа с более сильным сигналом.
В режиме ретранслятора / ретранслятора дополнительный интернет-центр может быть подключен к основному роутеру только через Wi-Fi. Вы можете подключать клиентов к дополнительному маршрутизатору как через Wi-Fi, так и через сетевой кабель Ethernet.
ПРИМЕЧАНИЕ: Важно! На главном маршрутизаторе должен быть включен DHCP-сервер.
Выберите оптимальное место для установки дополнительного интернет-центра. Вам нужно найти место, где он получает сильный сигнал Wi-Fi от основного маршрутизатора (идеальное место, где «повторитель» и основной маршрутизатор находятся в прямой видимости), и в то же время расширяет зону покрытия в сети. комнаты, где это необходимо.
Для переключения режима работы интернет-центра Keenetic с помощью 4-х позиционного переключателя режимов работы (KN-1610, KN-1310, KN-1611, KN-1311) установите его в положение «C» (Repeater).
Для других устройств Keenetic процедура переключения режимов должна производиться через веб-интерфейс. На странице «Общие настройки системы» нажмите «Изменить режим работы» и выберите «Повторитель / удлинитель».
Вы увидите окно с предупреждением о переключении режима роутера. Нажмите «Изменить режим» для подтверждения.
Затем вы увидите индикатор выполнения переключения режима и информационное сообщение о подключении маршрутизатора к вашей домашней сети в выбранном режиме и о том, как подключиться к его веб-интерфейсу после изменения режима.
В режиме повторителя / повторителя маршрутизатор должен быть подключен к сети Wi-Fi основного маршрутизатора. Соединение между ретранслятором и основным маршрутизатором осуществляется с помощью кнопки WPS. Эта технология поддерживается большинством современных маршрутизаторов.Вам не нужно знать имя (SSID), ключ (пароль) и другие параметры для подключения к основной сети.
Чтобы установить соединение между ретранслятором и основным маршрутизатором, нажмите (не удерживайте его, просто нажмите и отпустите) один или два раза (для подключения к сети Wi-Fi 2,4 ГГц или 5 ГГц соответственно) ( WPS / Wi-Fi) на дополнительном роутере.
Таким же образом нажмите кнопку на основном роутере.
ПРИМЕЧАНИЕ: Важно! Нажав кнопку WPS / Wi-Fi один или два раза, вы можете выбрать диапазон для передачи информации только между основным маршрутизатором и ретранслятором.Оба устройства предоставляют доступ в Интернет в двух диапазонах 2,4 и 5 ГГц. Независимо от того, сколько раз вы нажимаете, обе сети улучшаются.
После нажатия кнопок WPS на обоих устройствах индикаторы Wi-Fi будут активно мигать. Подождите, пока устройства согласятся со всеми параметрами и автоматически установят соединение. Обычно это занимает до минуты.
Настройки Wi-Fi будут скопированы с основного маршрутизатора, поэтому вы сможете перемещаться в пределах расширенного покрытия сети, не изменяя настройки подключаемых беспроводных устройств.
Светодиод (Интернет) на ретрансляторе загорится после успешного установления соединения. На этом настройка маршрутизатора в режиме повторителя / повторителя завершена.
Маршрутизатор в режиме повторителя / повторителя должен будет подключиться и получить IP-адрес от основного маршрутизатора. Этот IP-адрес можно увидеть в главном интернет-центре Keenetic в веб-интерфейсе на странице списка устройств.
В нашем примере интернет-центр в режиме ретранслятора / ретранслятора получил IP-адрес 192.168.1.33 с основного маршрутизатора, чтобы получить доступ из локальной сети. Затем вы можете войти в его веб-интерфейс и при необходимости выполнить дополнительные настройки.
ПРИМЕЧАНИЕ: Важно! В дополнительных режимах меню веб-интерфейса интернет-центра усечено по сравнению с основным режимом (пункты меню, которые не используются в дополнительном режиме, будут недоступны).
Все, что вам нужно сделать, это убедиться, что ваша беспроводная сеть теперь стабильна и есть хороший уровень сигнала в комнатах, в которых ранее не было сигналов или они были очень слабыми.Вы можете использовать любое мобильное беспроводное устройство (смартфон, планшет или ноутбук) для проверки доступности сетей. Имя (SSID) вашей домашней беспроводной сети останется прежним, а радиус действия значительно увеличится.
При необходимости в этом режиме можно использовать «бесшовный роуминг» Wi-Fi (автоматическое переключение клиентов Wi-Fi между точками доступа).
СОВЕТ: Советы:
1. Если ваш основной маршрутизатор не поддерживает WPS, вы можете настроить сетевое соединение вручную.Для этого нужно подключить к Репитеру кабель Ethernet, в сетевом подключении на компьютере указать IP-адрес в диапазоне 192.168.1.4 ~ 192.168.1.254 с маской 255.255.255.0. Веб-интерфейс будет доступен по IP-адресу 192.168.1.3 (это служебный статический IP-адрес устройства), и вы сможете вручную настроить подключение к сети Wi-Fi в разделе «Режим повторителя / повторителя». страницу «Подключение». Подробнее читайте в статье Доступ к веб-интерфейсу интернет-центра, работающего в одном из дополнительных режимов.
2. Начиная с KeeneticOS 2.13 появилась возможность устанавливать MAC-адрес точки доступа (BSSID) для подключения в режиме повторителя / повторителя. Эта функция полезна, когда на радиостанции есть идентичные точки доступа (SSID). Вы можете подключиться к определенной точке, введя ее MAC-адрес вручную.
Технические характеристики маршрутизаторов ZyXEL Keenetic Viva
Технические характеристики маршрутизаторов >> ZyXEL >> ZyXEL Keenetic VivaОсновные характеристики ZyXEL Keenetic Viva
Тип:
Точка доступа Wi-Fi
Стандарт беспроводной связи:
802.11n, частота 2,4 ГГц
Поддержка MIMO:
да
Макс. скорость беспроводного соединения:
300 Мбит / с
Прием / передача ZyXEL Keenetic Viva
Защита информации:
WEP, WPA, WPA2
Опции точки доступа / моста ZyXEL Keenetic Viva
Коммутатор:
4xLAN
Скорость портов:
1000 МБ / с
Количество разъемов USB 2.0 Type A:
1
Расширенные возможности:
загрузка файлов, файловый сервер, FTP-сервер, UPnP AV-сервер
Гостевая сеть:
да
Поддержка IPv6:
да
Маршрутизатор ZyXEL Keenetic Viva
Маршрутизатор:
да
FireWall:
да
NAT: преобразование сетевых адресовда
SPI: последовательный периферийный интерфейсда
DHCP-сервер:
да
Поддержка динамического DNS:
да
Демилитаризованная зона (DMZ):
да
Протоколы динамической маршрутизации:
IGMP v1, IGMP v2
VPN ZyXEL Keenetic Viva
Поддержка сквозного подключения VPN:
да
Антенна ZyXEL Keenetic Viva
Количество внешних антенн:
2 x 3 дБи
Тип внешней антенны:
фиксированная
Мониторинг и настройка ZyXEL Keenetic Viva
Web-интерфейс:
да
Память ZyXEL Keenetic Viva
Оперативная память:
128 Мб
Подробные характеристики ZyXEL Keenetic Viva
Возможность подключения 3G модема:
да
Возможность подключения LTE модема:
да
Поддержка IEEE 802.1q (VLAN):
да
Интерфейс встроенного принт-сервера:
USB
Размеры (ШxВxГ):
160x35x110 мм
Вес:
250 г
Дополнительная информация:
Link Duo и TVport; настройка портов LAN для работы в качестве портов WAN; Яндекс.DNS и SkyDNS
Комментарии, вопросы и ответы на ZyXEL Keenetic Viva
Задайте вопрос о ZyXEL Keenetic Viva
Популярно сегодня
Huawei B315S
Тип подключения: Wi-Fi; Тип устройства: точка доступа; Встроенная поддержка 3G (UMTS): есть; Встроенная поддержка WiMAX: Нет; Встроенная поддержка LTE: Да; Встроенная поддержка LTE Advanced: Нет; ADSL2 + :…
Huawei E5186Тип подключения: Wi-Fi; Тип устройства: точка доступа; Встроенная поддержка 3G (UMTS): есть; Встроенная поддержка WiMAX: Нет; Встроенная поддержка LTE: Да; Встроенная поддержка LTE Advanced: Да; ADSL2 + …
обзоры, обзор, характеристики, подключение и настройка
Покупка беспроводных маршрутизаторов очень важна. Пользователь должен изучить все возможные модели, производителей и общие характеристики, которые могут отличаться от того или иного устройства.Интересно, что развитие технологий не стоит на месте, и теперь появляется все больше и больше надежных компаний, выпускающих хорошие устройства для своих поклонников.
Новинка
Не так давно пользователи начали знакомиться с новым способом подключения к сети. Интернет-центр — объединил в себе функции не только модема и роутера, но и получил множество интересных параметров, помогающих раздавать интернет через Wi-Fi на IP-телефонию. Итак, благодаря этому устройству можно установить соединение на нескольких ПК и мобильных устройствах, используя звонки на VolP.
Прежде чем мы познакомимся с героем сегодняшнего обзора, стоит разобраться, каким может быть Интернет-центр. В основном он представлен в 2 типах: LTE и 3G / 4G. Более дешевым считается первый вариант, может стоить около 6-7 тысяч рублей. Он работает, чтобы создать локальную беспроводную локальную сеть и подключить два устройства через Ethernet, к ним десяток гаджетов через Wi-Fi и пару телефонов для VoIP. Антенна такого Интернет-центра имеет усиление максимум 5 дБи.
Второй вариант будет стоить немного дороже.Стоимость прямо пропорциональна возможностям устройства. К Wi-Fi в этом случае подключается до 32 устройств, две пары через Ethernet и пара телефонов. Также есть функция 3G.
Производитель
Прежде чем рассказывать, что получает ZyXEL из отзывов о Keenetic Viva, мы немного узнаем об этом производителе. Компания появилась сравнительно недавно, основана в 1989 году. Имеет публичный тип и находится в Китайской Республике Синьчжу. Производитель достаточно известен и многим знаком как создатель качественного сетевого оборудования для дома и промышленности.
Компания в основном производит Ethernet, VoIP, ADSL, WiMAX, Wi-Fi. Известность пришла из коммутируемого модема, который часто покупали в России. Сейчас чаще всего производитель закупает оборудование с DSL и Ethernet, среди которых модемы ADSL, интернет-центры и роутеры.
Observer Hero
К центру интернет-раздачи Возьмите хорошую модель от ZyXEL. Характеристики Keenetic Viva вполне достойные для среднего ценового сегмента. Как правило, он предназначен для подключения к Интернету через выделенную линию.При этом он поддерживает все необходимые протоколы, с которыми можно встретиться. Среди них, как всегда, PPPoE, PPTP, IPv4 / IPv6 и др.
Внешний вид
Сразу стоит сказать, что компания не придает особого значения упаковке товаров. Выглядит довольно скромно, но стильно и неброско. Учитывая, что это не игровое устройство для ПК, в упаковке не должно быть слишком много пафоса. Итак, перед нами ZyXEL Keenetic Viva. Обзор распаковки, конечно, не так важен.Хотя, чтобы убедиться, что вы приобрели такое же устройство с необходимыми аксессуарами, лучше узнать о комплектации.
Итак, Интернет-центр упакован в прочную белую доску. На лицевой стороне красуется логотип компании, посередине — изображение самой модели, а рядом с ярким фоном указываются поддерживаемые технологии и общие характеристики продукта. Ниже скромно указана модель, а также ее особенности.
Задняя сторона коробки полностью закрыта.различные спецификации на нескольких языках. Сразу появляется изображение интерфейсной панели с указанием форматов разъемов. Также есть поддержка специальных технологий и информация о полезных ресурсах.
Внутри коробки нет ничего лишнего. К сожалению, подарков здесь тоже нет. Интернет-центр здесь в защитной пленке вместе с основной документацией и гарантийным талоном. Из проводов видно внешний импульсный блок, который питался от 12В 1А.Сетевой патч-корд ярко-желтого цвета также присутствует в комплекте.
Дизайн
Конечно, внешний вид для роутера не главное, но хотелось бы, чтобы он выглядел достойно. В данном случае все правда. Пользователи высоко оценили дизайн ZyXEL Keenetic Viva, отзывы по этому поводу хорошие. Несмотря на масштабные возможности, устройство компактно, выполнено в черном цвете и, кстати, очень похоже на своих собратьев по магазину. Так, например, от модели Keenetic Extra героя нашего обзора можно отличить по антеннам.
Корпус выполнен в черном цвете, пластик на первый взгляд прочный и качественный. Сверху и снизу роутера используется глянец, сверху также есть дополнительные геометрические элементы, украшающие модель. В целом интересно смотрится верхняя панель. Большая часть покрыта волнистыми матовыми линиями, которые вместе с пластиком смотрятся гармонично.
Универсальная кнопка расположена в правом нижнем углу верхней панели. Вокруг все глянцевое, как бы защищающее от массы, чтобы пользователь не терял и обращал внимание на функциональность.Рядом нашлось место для логотипа компании.
Как было сказано ранее, размер корпуса компактный. Если не брать в расчет антенны, которые в нашем случае тонкие и короткие, то толщина «коробки» составила 34 мм в длину, 157 мм в длину и 110 мм в ширину. На тыльной стороне прорезиненные ножки, рядом с ними болты (правда, они вряд ли вам пригодятся), а также места для крепления роутера к стене. Большую часть нижней части представляет собой белая наклейка с указанием модели, сервисного и серийного номера, а также информации по настройке и характеристикам мощности.
Подробности
Маршрутизатор ZyXEL Keenetic Viv получил все необходимые порты. Они расположены на задней панели между двумя антеннами. Их расположение характерно для многих моделей не только этого производителя.
Перед нами скрытая кнопка сброса, с которой иногда приходится сталкиваться пользователю. Рядом есть еще одна универсальная кнопка. Далее идут пять пронумерованных портов Gigabit LAN / WAN, первый номер — 0, а затем 1–4. Нулевой порт обозначен как «Интернет» и отмечен синим цветом, остальные разъемы «Домашняя сеть» отмечены желтым.
Далее находится кнопка включения и разъем для подключения блока питания. Антенны несъемные.
По бокам есть вентиляционные решетки, а с правой стороны был надет порт USB 2.0, который здесь единственный и указывает на то, что устройство поддерживает USB-хабы, а значит, позволяет подключать несколько внешних устройств.
Передняя часть на первый взгляд выглядит как матовая панель, но на самом деле есть скрытые индикаторы, которые не видны в выключенном состоянии. Всего девять.Индикатора скорости порта нет, зато есть Wi-Fi в Extra с хорошей яркостью и двухцветным дисплеем. В противном случае здесь отображается состояние подключения гаджета, а также порты Ethernet, наличие сети и использование порта USB.
Внутреннее устройство
Устройство основано на SoC MediaTek MT7620A, построенном на MIPS24Kc. Таким образом, частота достигает 580-600 МГц. Чип потребляет мало энергии, поэтому он закрыт небольшой теплораспределительной пластиной. Микросхема внутри получила радиодиапазон с 2.Диапазон 4 ГГц, есть место для контроллера USB 2.0.
Флеш-памяти немного — всего 16 Мб, но и этого достаточно. Оперативной памяти 128 Мб, тоже должно хватить. Для обеспечения корректной работы проводных портов в устройстве установлен переключатель. В общем, этих значений будет достаточно для хорошей системы среднего класса. Что интересно, внутри находится процессор, очень похожий на уже забытый третий Pentium.
Возможности
Антенны имеют 3 дБи, что тоже в пределах нормальной квартиры должно быть достаточно.Если у вас двухэтажный дом, придется поискать еще один Интернет-центр. Не очень приятным сюрпризом является то, что антенны несъемные, а значит, зона покрытия расширяться не будет. Максимальная скорость беспроводной сети в нашем случае составляет 300 Мбит / с. Этот показатель указан на коробке, на самом деле его значение может быть меньше. Обычно снижение скорости происходит из-за каких-либо помех в виде стены или перекрытия работы другим роутером.
Интересно, что все порты Ethernet гигабитные.Их количество позволяет создать домашнюю сеть и с ее помощью быстро обмениваться информацией. Как уже говорилось ранее, слот USB есть, но они используются редко, и чаще всего остаются бесполезными.
Среди прочего следует отметить, что роутер помимо своих прямых обязанностей может поддерживать интерактивное телевидение. Вы также можете создать гостевую беспроводную сеть, но она будет доступна не всем пользователям домашней сети, и скорость Интернета станет несколько ниже.
Управлять устройством можно с помощью смартфона благодаря специальному приложению. Можно настроить автономный торрент-клиент, который позволит вам оставаться в сети, но компьютер можно отключить.
Домашняя сеть через Wi-Fi роутер может работать в разных направлениях. Например, есть сервер DLNA, который помогает запустить медиа-сеть, в которой задействованы телевизор, смартфоны и планшеты. Есть возможность подключить принтер, для этого рассчитан порт USB. Пользователь может подключить VPN-сервер, использовать фильтры от Яндекса, которые помогут защититься от опасных сайтов и ботнетов.Конечно, нельзя забывать о родительском контроле.
На практике
Прежде чем вы узнаете все о том, как это происходит с настройкой ZyXEL Keenetic Viva, стоит разобраться в производительности устройства. Главное проверить скорость маршрутизации. Если вы не собираетесь брать клиентов на частоту выше 2,4 ГГц, то этой модели хватит с лихвой.
Если учесть IPoE-соединения и PPPoE, мы можем наблюдать почти гигабитные скорости, что позволяет реализовать аппаратный NAT.Значения PPTP и L2TP варьируются от 200 до 270 Мбит / с. Они легко справляются с работой на массовом канале 100 Мбит / с и, естественно, с полнодуплексным режимом. Эти значения приятно удивят, так как на упаковке они заметно меньше.
Также необходимо проверить беспроводной контроллер скорости. Если использовать гигабитный коммутатор, результаты 130-180 Мбит / с отличные. В целом получается, что производительность устройства на заявленном уровне. Маршрутизатор справляется со всеми задачами, но при этом может составить конкуренцию более дорогим моделям.
Реализация
Интересно, что настройка Keenetic Viva проста, а если еще разобраться с прошивкой, можно получить в разы больше возможностей. Серия NDMS 2 специально разработана для расширения базовых возможностей и открытия приятных сюрпризов пользователю.
Есть поддержка необходимых сетевых подключений. Это относится к кабельным модемам, модемам Wi-Fi и 3G / 4G. Поддерживаются порты и DDNS. Работа с интерактивным телевидением может иметь несколько направлений, среди которых выделенный порт, многоадресная передача, VLAN и Udpxy.Возможна установка обычной или гостевой беспроводной сети. Прошивка имеет модульную структуру, поэтому существует некоторая гибкость в настройке, настройке и реализации дополнительных функций. Обновление программного обеспечения происходит оперативно и в срок.
Если вы не знаете, как можно использовать USBport, который достался роутеру ZyXEL, то на этот счет есть пара идей. Например, подключить устройство для организации данных, их хранения с синхронизацией по сети через SMB и FTP, снова создать сервер DLNA, использовать офлайн-загрузку файлов и, как упоминалось ранее, использовать принтер.
Для подключения накопителя этого типа можно использовать разные файловые системы. Иногда приходится искать программный модуль. Для этого есть и программный пакет, который дает доступ к ресурсам через определенное имя и пароль. Информация, записанная на внешний диск, доступна. Доступ к нему можно получить по протоколу DLNA, применив медиа-сеть. Пользователь может использовать только одну папку для индексации и кнопку, запускающую сканирование.
Вспомогательное программное обеспечение
Для обеспечения автономной загрузки файлов вы можете использовать передачу.У пользователя есть все необходимые параметры для его настройки. К ним относятся номера портов, значения скорости, номера подключений и т. Д. Максимальная скорость загрузки данных достигнет 5 Мбит / с. В общем, этого достаточно. Для использования сервиса вы можете выбрать собственный веб-интерфейс. При необходимости есть способ подключения к нему Интернета.
На этом использование утилит не заканчивается. Подключение графического интерфейса удаленного управления передачей также поможет, но с меньшей скоростью передачи данных 2–4 МБ / с. Несмотря на это, доступ считается приоритетным, работает быстро и правильно.
Настроить
Важно понимать, как подключить ZyXEL KeeneticViva и настроить его. В общем, сделать это несложно. Проводов не так много, и инструкция помогает решить эту проблему. Через блок питания нужно подключить роутер к розетке, а порт «Интернет» аналогичным кабелем подключить к ПК с помощью желтого кабеля.
Но настройка может вызвать некоторые проблемы. Дело в том, что не все интернет-провайдеры помогают настроить или просят за эту услугу денежное вознаграждение.Самостоятельно сделать это несложно.
В браузере введите 192.168.1.1. Нам нужен вход с логином и паролем. Обычно здесь принято вводить admin в поле логина или пароля или вводить пароль в пароль 1234. При первом входе в интерфейс роутера он запускает «Мастера быстрой настройки» на вашем ПК. Если у вас ранее был аппарат того же производителя, то ничего нового не увидишь, так как интерфейс идентичен всему семейству. Но в целом этот вариант подходит для базовой настройки, которая составит лишь десятую часть необходимого.
Здесь, кстати, можно использовать автоматическую настройку или веб-конфигуратор. Конечно, если вы чего-то не понимаете, вам будет легче позвонить интернет-провайдеру. Те, у кого есть большой опыт, конечно же, воспользуются веб-конфигуратором. Таким образом, вы сможете точнее разобраться с ZyXEL Keenetic Viva. Настройка в этом случае требует знания некоторых нюансов, например протокола, который необходимо указать в договоре с провайдером.
Здесь у вас будет возможность установить имя подключения и пароль, а также тип шифрования.В последнем случае рекомендуется выбрать WPA2-PSK.
Обзоры
Роутер ZyXEL и сегодня пользуется популярностью девайсом, которого чаще хвалят, чем ругают. Отзывов очень много, поэтому легко понять, как роутер проявляет себя с течением времени. Пользователи отметили привлекательный дизайн. Несмотря на черный пластик, внешний вид интернет-центра действительно получился очень привлекательным и стильным. Расположение кнопок, как и у всех разъемов, удобное.
Домашняя сеть через Wi-Fi роутер также проста в установке и настройке.Тем более в интернете очень много инструкций как в текстовом формате, так и видеообзоров. Итак, локальная сеть позволяет передавать информацию через все компоненты. Также реально включить в эту цепочку смартфоны, планшеты, телевизоры и вообще все, что есть в доме.
Также пользователи отметили возможность, которая позволяет сделать роутер ZyXEL Keenetic Viva для проброса портов. Для тех, кто не в курсе, это возможность формировать звонок из сети на ПК через внутреннюю сеть с использованием NAT (NAPT).При этом доступ работает путем перенаправления трафика установленных портов с внешнего адреса роутера на адрес нужного ПК локальной сети.
ZyXEL Keenetic Viva оставил отрицательные отзывы. Чаще всего это были устройства, которые пострадали от недобросовестной сборки. Некоторые покупатели жилья начали замечать, что беспроводная сеть снизила скорость. И если сначала сокращения были незаметными, то после стали в разы меньше заявленных значений. Некоторые пытались справиться с этой проблемой перепрошивкой, но действовала только замена устройства в магазине.
Подробнее о ZyXEL Keenetic Viva отзывы, касающиеся программных проблем. Некоторые модели через пару месяцев использования стали сами сбрасывать параметры до заводских. Особенно огорчились те, кто не мог сменить гарантийную модель и после нескольких поездок в сервисный центр отчаялся и купил другой роутер.
В остальном модель осталась у многих покупателей. Они похвалили быстрые и легкие для понимания настройки, охват, возможности и технологии.Также устройство через пару лет зарекомендовало себя как надежный вариант, устойчивый к изменениям, хорошо улавливающий сигнал и имеющий стабильную программную составляющую.
p>Различные способы узнать IP-адрес роутера. Несколько способов посмотреть IP-адрес роутера.
WiFi-роутер— это самостоятельное сетевое устройство — своего рода мини-сервер, основная задача которого — поддерживать интернет-соединение с провайдером и раздавать его в локальную сеть через порт LAN или WiFi.В наших квартирах и домах с вами WiFi-роутер также является центральной локальной сетью, объединяя в нее все подключенные устройства. В 90% случаев маршрутизатор настраивается один раз при подключении и в идеале не требует обслуживания. Многие обычные пользователи годами не заходят в настройки и поэтому даже не запоминают адрес роутера в локальной сети. Когда есть необходимость что-то исправить в настройках устройства, запомнить адрес роутера — проблема. И при том, что эта задача не стоит ни хрена — для некоторых она становится поистине нерешаемой.На самом деле узнать адрес роутера совсем не сложно, и сегодня я расскажу, как это сделать.
Я думаю, мне следует начать с того факта, что некоторым маршрутизаторам даже не нужно знать IP-адрес в сети, просто введите имя хоста маршрутизатора (символическое имя хоста) в адресной строке браузера: для Маршрутизаторы Zyxel Keenetic, имя хоста my.keenetic.net и TP-Link используются tplinklogin.net, а Netgear — routerlogin.net. По сути, имя хоста — это универсальный адрес маршрутизатора, который не меняется даже при изменении IP-адреса маршрутизатора.Но, к сожалению, не во всех роутерах есть такая «хитрость».
Первый способ узнать адрес роутера в сети.
Самый простой способ узнать адрес роутера в сети — это перевернуть его и посмотреть на наклейку. Обычно это указывается на нем. серийный номер, MAC-адрес и IP-адрес роутера. Вот пример такой наклейки на ADSL роутере D-Link:
А вот наклейка с адресом роутера у TP-Link:
Обратите внимание, что на наклейке также можно узнать MAC-адрес роутера.Он, как правило, и подписан — MAC-адрес или MAC ID.
Теперь запустите веб-браузер (лучше всего Internet Explorer или Chrome) и попробуйте войти в настройки роутера. Проблема может возникнуть, если подсеть LAN маршрутизатора изменена при первоначальной настройке. Как в этом случае узнайте адрес роутера — см. Ниже.
Второй способ узнать адрес роутера в сети.
Другой способ узнать адрес маршрутизатора в локальной сети — посмотреть адрес шлюза сетевого подключения компьютера.Для этого зайдите в «Сетевые подключения Windows». Чтобы долго не блуждать по дебрям «Панели управления», нажмите комбинацию клавиш Win + R и в открывшемся меню напишите ncpa.cpl или сеть управления :
Нажмите кнопку ОК. Откроется окно сетевых подключений. Выберите тот, через который вы подключены к роутеру, и нажмите на него. щелкните правой кнопкой мыши. В контекстном меню выбираем пункт Статус:
В окне состояния подключения нажмите кнопку «Подробности».В открывшемся окне информации о сетевом подключении смотрим на «Адрес шлюза IPv4» — это адрес роутера в локальной сети.
Информацию о сетевом подключении в Windows 7 и Windows 8, включая адрес маршрутизатора, также можно просмотреть в командной строке. Для этого нажмите комбинацию клавиш WIN + R, в окне Выполнить введите команду cmd и нажмите ОК. Откроется окно командной строки Windows. Необходимо набрать команду ipconfig / all. Результат будет примерно таким:
В строке «Главный шлюз» будет прописан IP-адрес маршрутизатора, так как он является шлюзом в сети.
IP-адресов популярных маршрутизаторов ADSL и WiFi:
МаршрутизаторыD-Link.
Большинство маршрутизаторов ADSL, WiFi и GPON компании D-Link имеют адрес в сети — 192.168.0.1, URL-адрес веб-интерфейса — http://192.168.0.1, имя пользователя admin, пароль администратора или пустую строку. .
ADSL-модемы: DSL-2300U, DSL-2500U, DSL-2520U, DSL-2540U, DSL-2600U, DSL-2640U, DSL-2650U, DSL-2740U, DSL-2750U. Маршрутизаторы Ethernet
: DIR-100, DIR-120, DIR-130, DIR-140L, DIR-300, DIR-320, DIR-615, DIR-620, DIR-651, DIR-655, DIR-815, DIR- 825
Исключения.Эти маршрутизаторы имеют IP-адрес 192.168.1.1:
DSL-2640U B1A T3A, DSL-2640U BRU C, DSL-2640U BRU C2, DSL-2640U BRU CB, DSL-2640U BRU D, DSL-2640U RA U1A, DSL- 2740U BRU C2, DSL-2750U B1A T2A.
.
Адрес роутеров ASUS в локальной сети — 192.168.1.1, URL веб-интерфейса — http://192.168.1.1, логин — admin, пароль — admin.
ADSL-модемы: DSL-N13, DSL-N11, DSL-N10, DSL-N12U, DSL-X11, DSL-N55U, DSL-N12E, DSL-N10E.Маршрутизаторы Ethernet
: WL-520gU, WL-520gC, WL-500gP, V2RT-N15, RT-N11, RT-N13, RT-N16, RT-N13U, RT-N10, RT-N12, RT-N56U, RT- N G32 v.B1, RT-N66U, RT-N10U, RT-N13U B1, RT-N53, RT-N12LX, RT-N10LX, RT-N15U, RT-N12, RT-N65U, RT-N10E, RT-N12E , RT-AC66U, RT-AC56U, RT-N12HP, RT-N10E, RT-N10 +, RT-N14U.
Маршрутизаторы Zyxel:
Адрес маршрутизаторов ZyXEL в локальной сети — 192.168.1.1, URL веб-интерфейса — http://192.168.1.1, логин — admin, пароль — 1234.
ADSL-модемы: OMNI ADSL LAN EE, OMNI ADSL WLAN EE, P-660H EE, P-660HT EE, P-660HTW EE, P-660HW EE, P-660HW EE, P-660R EE, P-660RT EE, P -660RU EE, P-662H EE, P-662HW EE, P660HN EE, P660HT2 EE, P660HT3 EE, P660HTN EE, P660HTW2 EE, P660RT2 EE, P660RT3 EE, P660RU2 EE, 66660TRT2 EE, 66660TRT2 EE, 6660TR6 EE, 6660TR6 EE P660RT2 EE, P660RT3 EE, P660RT2 EE, P660RT2 EE, P660RT3 EE, P660RT2 EE
Ethernet-маршрутизаторы: BG318S EE, NBG334W EE, NBG460N EE, 4G, 4Gen EE, Keetic, Keetic, Keetic, Keetic II 334 Giga, Keenetic Giga II, Keenetic II, Keenetic Lite, Keenetic Lite II,
Keenetic Omni, Keenetic Start, Keenetic Viva, Keenetic Ultra, Keenetic Extra.
Маршрутизаторы TP-Link:
К сожалению, адреса роутеров TP-Link не так просты. В основном это 192.168.1.1, URL-адрес веб-интерфейса http://192.168.1.1, логин — admin, пароль — admin. Но на некоторых прошивках можно использовать IP-адрес 192.168.0.1.
ADSL-модемы: TD-W8901N, TD-W8950ND, TD-W8951NB, TD-W8951ND, TD-W8960N, TD-W8961NB, TD-W8961ND, TD-W8968, TD-W8970. Маршрутизаторы Ethernet
: TL-WA701ND, TL-WA730RE, TL-WA750RE, TL-WN7200ND, TL-WN721N, TL-WN721NC, TL-WN722N, TL-WN722NC, TL-WN723N, TL-AP, CISN, 22 NN, NL , TL-WN722NC, TL-WN72N, TL-WN722N WN751N, TL-WN751ND, TL-WN701N, TL-WR702N, TL-WR702N, TL-WR720N, TL-WR740N, TL-WR741N, TL-WR742N, TL-WR742N, TL-WR742N, TL-WR742N TL-WR740N, TL-WR741ND, TL-WR741ND, TL-WR743ND, TL-WR743ND, TL-WA830RE, TL-WR741ND TL-WN821NC, TL-WN822N, TL-WN823N, TL-WN851ND, TL-WN881ND, TL-WN881ND, TL-WN881ND, , TL-WR1042ND, TL-WR1043ND, TL-WR841HP, TL-WR841N, TL-WR841ND, TL-WR842ND, TL-WR940N, TL-WR941ND, TL-WA5210G, TL-WA7510N, TL-WR743ND, TL-WR843 -WA5210G, TL-WN310G.
Маршрутизаторы NetGear:
Адрес маршрутизаторов NETGEAR в локальной сети — 192.168.1.1, URL-адрес веб-интерфейса — http://192.168.1.1, логин — admin, пароль — admin.
ADSL-модемы: D6300, D6200, DGND3700, DGND3300v2, JDGN1000.
Омега-джекпот;
Каждый пользователь смартфона хоть раз сталкивался с такой проблемой, как бесконечное получение IP-адреса — WiFi не подключается и все! Что делать, если на экране постоянно написано «Получение IP-адреса», а интернета нет? Мы понимаем ..
1. Чтобы немедленно устранить проблемы, которые могут быть связаны с маршрутизатором, попробуйте перезапустить его и убедиться, что на нем включен DHCP-сервер. То есть маршрутизатор автоматически раздает IP-адреса подключенным к нему устройствам.
2. В том случае, если проблема с постоянным получением сетевого адреса осталась, то попробуем прописать его в настройках WiFi на телефоне вручную.
Получение IP-адреса на Android
Для этого на телефонах под управлением Android перейдите в «Настройки> WiFi» и щелкните по сети, к которой мы подключаемся.
Не забудьте ввести правильный пароль, затем прокрутите настройки вниз и отметьте пункт «Показать дополнительные параметры» или «Дополнительно», в зависимости от версии вашей прошивки.
Откроются новые настройки для настройки WiFi. Здесь находим пункт «Настройки IP» и из выпадающего меню выбираем пункт «Статический» вместо «Автоматически» или «DHCP», который был назначен по умолчанию. А затем выставляем параметры в соответствии с настройками роутера для раздачи IP-адресов.Если вы посмотрите на вторую иллюстрацию в этой статье, вы увидите, что этот маршрутизатор выдает адреса, начиная с 192.168.1. 2 то есть мы смело можем указать в последнем значении адреса любое число от 2 до 254. Например, 128.
В качестве шлюза указываем IP самого роутера — 192.168.1.1. Это основное. Кроме того, вы также можете зарегистрировать DNS1 и DNS2, например, предоставленные Google — 8.8.8.8 и 4.4.4.4
iPhone постоянно пишет получение IP-адреса
Точно так же все происходит на смартфонах и планшетах Apple.Зайдите в «Настройки> WiFi» и нажмите кнопку «i» рядом с названием сети, к которой вы не можете подключиться.
Откроются те же настройки — переключаемся на «Статический». Tab и установите вручную.
Сегодня практически любой роутер предоставляет возможность изменения настроек через веб-интерфейс. Итак, вы можете изменить название сети Wi-Fi или пароль для доступа к ней, а также просмотреть любые данные о настройках. Но для того, чтобы получить доступ к настройкам, нужно знать, какой у роутера адрес.
На платформе Windows этот адрес называется «Шлюз по умолчанию» или «Первичный шлюз». На альтернативной американской платформе Mac, iPhone и iPad этот адрес называется более четко — «роутер».
Как узнать IP роутера в операционной системе Windows
В сетевых настройках ОС Windows IP-адрес маршрутизатора совпадает со значением, присвоенным полю Default Gateway. Вы можете определить значение этого поля через командную строку, но я рекомендую новичкам делать это через графический интерфейс системы.
- Сначала откройте Панель управления. В Windows 10 или 8.1 это можно сделать, просто нажав кнопку «Пуск» и выбрав соответствующий пункт в контекстном меню.
- В открывшемся окне со значками настроек системы нажмите на пункт «Просмотр состояния и задач сети» в разделе «Сеть и Интернет».
- Щелкните имя вашего активного подключения справа от названия пункта «Подключения» в разделе «Просмотр активных сетей».
- В открывшемся окне статуса подключения нажмите кнопку «Подробнее».Откроется окно «Дополнительные сведения о сети». Найдите пункт «Шлюз по умолчанию IPv4» (шлюз по умолчанию IPv4). Указанный здесь адрес будет желаемым IP-адресом маршрутизатора.
Как узнать IP-адрес роутера на платформе Mac OS X
- На компьютерах Mac щелкните главное меню Apple в верхней части экрана и выберите раздел «Системные настройки» в системных настройках.
- В окне настроек щелкните значок настроек сети «Сеть».
- Затем выберите текущее сетевое подключение. Это может быть проводное (Ethernet) или беспроводное (Wi-Fi) соединение. Когда выбрано активное соединение, нажмите кнопку «Дополнительно» в правом нижнем углу окна.
- Щелкните вкладку «TCP / IP». Здесь вы можете увидеть IP-адрес маршрутизатора, подписанный как «Маршрутизатор».
Как найти IP-маршрутизатор в iPhone или iPad
А теперь перейдем к самому простому — как узнать ip роутера на смартфоне iphone или iPad:
- На любом из гаджетов, iPhone или iPad, откройте приложение «Настройки», нажмите на элемент Wi-Fi, а затем на имя своей сети Wi-Fi.
- В новом окне в разделе «IP-адрес» найдите пункт «Маршрутизатор». Указанный здесь адрес является IP-адресом маршрутизатора в вашей сети.
Как узнать IP-адрес роутера на Android
К большому удивлению на платформе Android, узнать адрес маршрутизатора для сетевого подключения не так-то просто.
В то же время многие сторонние приложения для Android быстро покажут вам эту информацию. Итак, приложение Wi-FI Analyzer не только поможет вам определить адрес роутера, но и позволит выбрать самый сильный канал Wi-Fi для вашей сети.В других приложениях для определения ip-адреса роутера достаточно найти и перейти в раздел «Шлюз» или что-то созвучное.
- Установите приложение Wi-Fi Analyzer. Коснитесь пункта меню «Просмотр» и выберите пункт «Список точек доступа».
- Вверху экрана вы увидите заголовок «Подключен к: [имя вашей сети]». Нажмите на него, и откроется новое окно с дополнительной информацией о вашей рабочей сети. Адрес роутера вы видите напротив надписи «Шлюз».
IP-адрес роутера в Chrome OS
- В Chromebook щелкните область сообщения в правой части панели задач. В открывшемся списке доступных сетей «Подключено к [название вашей сети]» нажмите на элемент с названием вашей сети.
- Щелкните вкладку «Сеть», чтобы открыть информацию о сетевых настройках. Найдите пункт «Шлюз» — указанный здесь адрес является адресом вашего роутера.
IP-адрес для маршрутизатора Linux
Найти адрес роутера на рабочем столе Linux тоже очень просто.Большинство графических оболочек Linux содержат значок прямо на рабочем столе с доступом к настройкам сети — в области сообщений. Обычно достаточно щелкнуть по нему и выбрать в контекстном меню пункт «Информация о подключении» или аналогичное название. В окне свойств подключения найдите раздел IPv4 и в нем свойства «Маршрут по умолчанию» или «Шлюз». Это будет адрес вашего роутера.
На этом мой рассказ о том, как узнать ip роутера, можно считать завершенным.У вас может быть другое сетевое устройство, которого я не указал. В любом случае любое устройство, подключенное к сети, должно обеспечивать возможность просмотра сетевых настроек. Просто посмотрите в свойствах чего-то вроде «Шлюз», «Маршрутизатор» или «Шлюз» — здесь вы будете зарегистрированы с желаемым адресом маршрутизатора, обслуживающего вашу сеть.
Инструкция
Чтобы узнать внешний IP-адрес маршрутизатора , через который ваш компьютер подключен к сети, откройте http: // myipaddress.com / show-my-ip-address / в вашем браузере. Обратите внимание, что на этом этапе вы должны быть подключены к Интернету через этот маршрутизатор.
Если вам нужно узнать внешний адрес вашего компьютера, который подключается к Интернету без использования маршрутизатора , используйте тот же сайт. То же самое касается и подключения через USB-модем.
Если вы хотите изменить внешний IP-адрес маршрутизатора Убедитесь, что у вас динамический IP-адрес. После этого выполните полное отключение сетевых подключений устройств, в том числе локальных сетевых подключений.Через 10-15 минут включите их снова, а затем откройте в браузере сайт, на котором отображается ваш текущий IP-адрес. Если он изменился, то времени, которого вы так долго ждали, было вполне достаточно.
Также, если вам не удалось таким способом убить внешний IP, отключите провода от устройств и перезапустите их работу. Подождите немного и снова подключите их. Подключитесь и просмотрите адрес. Для разных провайдеров требовалось разное время для сброса IP-адреса.
Чтобы просмотреть внешний IP-адрес вашего маршрутизатора , используйте также различные системные утилиты, которые отображают состояние операционной системы в данный момент, такие утилиты по-прежнему используются для быстрого доступа к свободному пространству на жестком диске, скорости текущее подключение к Интернету связано с оперативной памятью и так далее.Некоторые программы также отображают окно с информацией о текущем внешнем IP-адресе. Также доступны специальные утилиты для боковой панели Windows.
Знание IP-адреса Маршрутизатор обычно требуется для входа в операционную систему этого устройства. Кроме того, его знания необходимы для подключения или повторного подключения компьютера к Интернету через маршрутизатор. Вы можете узнать IP-адрес, если вы его забыли или никогда не знали, следующим образом.
Вам понадобится
- Элементарные навыки работы с операционной системой при необходимости с привлечением льгот для работы в этой системе.
Инструкция
Сначала посмотрите свой IP-адрес. роутер в техпаспорте, прилагаемом к устройству. Там он должен быть зарегистрирован прямо на первой странице.
Если выяснилось, что вы потеряли инструкцию и установочный диск (или их не оказалось под рукой), есть еще один способ узнать IP-адрес самостоятельно. Он состоит из следующего. Войдите в раздел «Настройки» на панели «Пуск». Затем щелкните значок «Сетевые подключения». В открывшемся окне выберите значок «Подключение по локальной сети».
Войдите в систему, щелкнув выбранный значок «Подключение по локальной сети» правой кнопкой мыши в разделе «Свойства». Выделите курсор «Интернет-протокол TCP / IP». Нажмите кнопку «Свойства», расположенную в нижней части окна: IP-адрес будет зарегистрирован в поле «Главный шлюз» , маршрутизатор (хотя он будет зарегистрирован только в том случае, если компьютер подключен к устройство).
Если вы не можете узнать IP-адрес, как рекомендовано в первых пяти шагах, обратитесь в службу поддержки производителя или дистрибьютора вашего маршрутизатора .Их телефоны и адреса можно найти на сайтах компании.
Похожие видео
Источники:
Различные маршрутизаторы и маршрутизаторы используются для создания локальных сетей смешанного типа. Чаще всего эти устройства выполняют функции посредника между сервером провайдера и компьютерами, составляющими сеть.
Вам понадобится
- — сетевой кабель;
- — компьютер или ноутбук.
Инструкция
Для настройки роутера необходимо учитывать требования, выдвинутые вашим провайдером.Сразу отмечу, что далеко не все роутеры можно успешно настроить для работы с любым провайдером. Купите подходящее оборудование. Обратите внимание на разъем для подключения к Интернету (DSL или WAN).
Подключите приобретенный роутер к сети переменного тока. Если ваше устройство поддерживает работу с беспроводными сетями, проверьте наличие точки доступа Wi-Fi. Иногда эти маршрутизаторы можно настроить без подключения к ним через кабель. В противном случае подключите компьютер или ноутбук к разъему LAN маршрутизатора.
Подключите кабель провайдера к разъему DSL или WAN. Запустите веб-браузер на оборудовании, подключенном к маршрутизатору. Прочтите инструкцию к устройству и найдите в ней его IP-адрес. Введите его значение в строке URL-адреса браузера. Нажмите Ввод.
Для тех, кто давно пользуется роутерами, ответ на этот вопрос известен — да, у роутера есть IP-адрес. Если подумать логически, этого просто не может быть, потому что маршрутизатор — это то же сетевое устройство, что и те компьютеры, которые пользуются его услугами.Все они обмениваются стандартными сетевыми протоколами, подразумевающими идентификацию устройств по IP-адресу. Вы можете посмотреть на этот вопрос и по-другому — маршрутизатор является одним из узлов локальной сети, и каждый узел локальной сети адресуется аналогичным образом. Как узнать ip адрес конкретного роутера? И зачем это может понадобиться?
Начать ответ лучше со второго вопроса: IP-адрес роутера необходим для доступа к интерфейсу его настроек.
Когда мы пытаемся открыть веб-интерфейс роутера в браузере, мы пишем адрес роутера в адресной строке.
Иногда мы пропускаем мимо и не попадаем в интерфейс настроек Wi-Fi. Это потому, что мы забыли адрес роутера. Вариантов записи этого адреса очень мало, и все они похожи, что является частой причиной ошибки. Итак, как узнать ip-адрес роутера? Это можно сделать двумя относительно простыми способами. Изложение этих методов мы продолжаем.
Метод первый
Выпустив свое творение в мир, производитель роутера не бросает нас на произвол судьбы. Он поставляет устройство со спецификацией, которая, с одной стороны, отражена в инструкции, прикрепленной к коробке, а с другой — ее можно прочитать на этикетке, прикрепленной к корпусу устройства. Где искать эту наклейку, нам подскажет наш разум. Если его нет на лицевой поверхности устройства, то его следует искать на обратной стороне. Так и есть.Если перевернуть маршроутер вверх дном, то легко убедиться, что на нем есть наклейка, полностью написанная какими-то каракулями. Вот как это выглядит в натуральном виде:
Красный квадрат обведен нужной нам группой параметров. Среди них сразу бросается в глаза нужная нам строчка — «IP Address» и напротив нее значение un. В данном конкретном случае это 192.168.1.1, но он может выглядеть иначе, например: 192.168.0.1 или что-то подобное. Такая наклейка есть на всех моделях роутеров вне зависимости от того, сталкиваемся ли мы с asus или tp link.У tp link доступ к настройкам Wi-Fi можно получить другим способом, через символическое имя хоста: tplinklogin.net. У роутеров asus такой альтернативы нет. Взгляд на наклейку — это, так сказать, внешний способ узнать ip-адрес роутера. Недостатком метода является то, что он перестает работать, если наклейка была удалена или стерта до неузнаваемости. Тогда вы можете действовать по-другому.
Второй путь
Чтобы узнать ip роутера, вы можете воспользоваться информацией о сетевых настройках в Windows.Самый прямой путь к этим параметрам — это не путешествие по меню и окнам, как кто-то может подумать, а окно консоли (командная строка). Для решения нашей проблемы вам необходимо сделать это:
Если у вас есть маршрутизатор tp link, то у вас больше шансов перепутать свой маршрутизатор ip wifi. В этой модели он особенно часто меняется от модели к модели. Однако это не так страшно — диапазон таких изменений совсем невелик.
Наша история подошла к концу. Надеемся, что эта информация была вам полезна.
Идентификация требуется 192.168 1.1 80 на iPhone. Как узнать логин и пароль роутера
Ищете способ войти в роутер для его настройки? Почему не получается авторизоваться и как правильно открыть админку настроек http://192.168.1.1? Некоторые пользователи пытаются зайти в настройки роутера, чтобы задать параметры интернета и беспроводной сети и перейти на страницу результатов поиска Google или Яндекс. Почему так происходит?
Для входа в настройки через админку роутер не должен быть подключен к интернету.Настройка происходит без Интернета, в локальной сети, через ноутбук, нетбук или компьютер. Многие пользователи ошибочно полагают, что изменение параметров происходит в Интернете, и неправильно подключают кабель к устройству.
Для правильной авторизации необходимо отключить интернет-кабель и подключить обычный короткий шнур питания (Ethernet). Этот кабель знаком многим, кто имел обыкновение соединять компьютеры или ноутбуки по локальной сети по проводам. Да, было такое время до изобретения технологии Wi-Fi.Обычно кабель Ethernet идет в комплекте с любыми сетевыми устройствами, роутерами, модемами, роутерами, точками доступа и т. Д.
Вам нужно подключить роутер к ноутбуку или компьютеру и попробовать зайти в панель настроек. Для подключения необходимо использовать только порты LAN (! NOT WAN). При подключении убедитесь, что все индикаторы на передней панели горят или мигают зеленым.
В крайнем случае сбросьте настройки с помощью кнопки сброса на задней панели роутера. Если даже после сброса настроек и перезагрузки он не смог войти в систему как admin admin на http: // 192.168.1.1, посмотрите следующее видео:
Правильная настройка адресов TCP / IP и DNS для 192.168.1.1.
Зайдите в свойства, используемые для подключения, к настройкам подключения роутера. Обычно это стандартное сетевое подключение, подключение по локальной сети. Откройте Центр управления сетями и общим доступом, перейдите в свойства и убедитесь, что флажки находятся в положении — получать автоматически. Сетевое соединение должно быть активным (без красного стула).
Если невозможно войти с такими стандартными настройками, можно попробовать использовать ручные параметры.В поле IP необходимо ввести сетевой адрес из той же подсети, что и маршрутизатор (192.168.1.1). Это будет любой ip со значением от 192.168.1.2 до 192.168.1.255. Например, можно взять такой IP-адрес — 192.168.1.12.
Маска подсети оставьте стандартную — 255.255.255.0. Адрес шлюза = адрес модема или маршрутизатора = 192.168.1.1. DNS сервер можно поставить на стандартный гугл или любой другой, не важно. В гугле он 8.8.8.8.
После ввода новых параметров TCP / IP v4 не забудьте сохранить их, нажав OK.Возвращаемся в браузер и пытаемся авторизоваться. Если это не помогает, можно попробовать проверить настройки прокси, они должны быть отключены.
Также не помешает отключить стандартный брандмауэр Windows или любой другой брандмауэр на базе антивируса, например ESET. Такие программы могут блокировать любые сетевые подключения, в том числе панель настроек http://192.168.1.1 от admin / admin.
По-прежнему не можете войти в систему? Внимательно прочтите инструкцию, руководство пользователя вашего роутера, модема, точки доступа или роутера.Если вы не сохранили бумажную копию, загрузите ее в Интернете на сайте производителя. Убедитесь, что параметры устанавливаются именно для 192.168.1.1. Это могут быть другие адреса, все зависит от производителя (Tplink, Dlink, Asus, Netgear, Sagemcom, Zyxel и др.)
Возможные варианты:
- 192.168.0.1
- 192.168.0.50
- 192.168.0.3
- tplinklogin.net
- routerlogin.net
- и другие страницы входа
Производители идут в ногу со временем и улучшают свою продукцию.На последних моделях роутеров внизу внизу есть наклейка со всеми важными данными. Включая логин и пароль для подключения через Wi-Fi (при наличии), адрес страницы настроек, логин и пароль для авторизации, пин-код устройства и другую информацию.
Помните, что во всех сложных ситуациях, связанных с настройкой, вы можете обращаться к специалистам техподдержки вашего интернет-провайдера. Правда, неохотно помогают в вопросах настройки сети Wi-Fi.это не относится к их услугам. Но они просто обязаны настроить выход в интернет.
Надеюсь, что эта информация помогла вам хоть немного разобраться в непростом вопросе подключения к 192.168.1.1 и возник логин с паролем admin / admin. Если да — поделитесь статьей в соц. сетей или задавайте свои вопросы в комментариях. Всем удачи! 🙂
Здравствуйте!
Почти две недели ничего не писал в блог. Не так давно я получил вопрос от одного из читателей.Суть его была проста: «Почему не идет на роутер 192.168.1.1?». Я решил ответить не только ему, но и оформить ответ в виде небольшой статьи.
Обычно этот адрес используется для входа в настройки на большинстве маршрутизаторов и модемов. Причин, по которым браузер их не открывает, на самом деле довольно много, рассмотрим основные.
Сначала проверьте адрес, правильно ли вы его скопировали: http://192.168.1.1/
Почему не идет на 192.168.1.1
Ниже перечислены распространенные проблемы.
Неправильные настройки браузера
Чаще всего проблема с браузером возникает, если у вас включен турбо-режим (это в Opera или Яндекс.Браузере) или аналогичная функция в других программах.
Также проверьте свой компьютер на вирусы, иногда веб-серфер может быть заражен вирусом (или надстройкой, какой-то панелью), которая блокирует доступ к некоторым страницам.
Роутер / модем выключен
Очень часто пользователи пытаются зайти в настройки, а само устройство выключается.Обязательно проверьте, чтобы на корпусе мигали лампочки (светодиоды), устройство было подключено к сети и питанию.
После этого можно попробовать перезагрузить роутер. Для этого найдите кнопку сброса (обычно на задней панели устройства, рядом с входом питания) — и удерживайте ее ручкой или карандашом в течение 30-40 секунд. После этого снова включите устройство — настройки вернутся к заводским, и вы легко сможете их ввести.
Сетевая карта
Очень много проблем из-за того, что сетевая карта не подключена, либо она не работает.Чтобы узнать, подключена ли сетевая карта (и включена ли она), нужно зайти в настройки сети: Панель управления \ Сеть и Интернет \ Сетевые подключения
Для Windows 7, 8 вы можете использовать следующую комбинацию: нажмите кнопки Win + R и введите команду ncpa.cpl (затем нажмите Enter).
Затем внимательно посмотрите на сетевое соединение, к которому подключен ваш компьютер. Например, если у вас есть роутер и ноутбук, то, скорее всего, ноутбук будет подключен через Wi-Fi (беспроводное соединение).Щелкните его правой кнопкой мыши и нажмите (если беспроводное соединение отображается серым значком, а не цветом).
Кстати, у вас может не получиться включить сетевое соединение — т.к. в вашей системе могут отсутствовать драйверы. Рекомендую, в случае проблем с сетью, в любом случае попробовать их обновить. О том, как это сделать, см. В этой статье: «».
Важно! Обязательно проверьте настройки сетевой карты. Возможно, вы ошиблись адресом.Для этого перейдите в командную строку (для Windows 7.8 — нажмите Win + R, введите команду CMD, затем нажмите клавишу Enter).
В командной строке введите простую команду: ipconfig и нажмите Enter.
После этого вы увидите множество вариантов для ваших сетевых адаптеров. Обратите внимание на строчку «главный шлюз» — это адрес, возможно, у вас его не будет 192.168.1.1.
Чтобы иметь возможность изменять настройки роутера, необходимо войти в панель управления.На большинстве маршрутизаторов он расположен по адресу 192.168.1.1. На некоторых моделях — 192.168.0.1.
Для входа в личный кабинет этот адрес необходимо открыть в браузере с активной точкой доступа Wi-Fi. После этого вам будет предложено ввести логин и пароль, с которыми у многих интернет-пользователей возникают проблемы. Не все знают, где его искать и какие данные авторизации подойдут.
Как зайти в личный кабинет роутера http://192.168.1.1
Стандартным логином и паролем для входа в систему управления маршрутизатором является слово «admin» (имя пользователя и пароль admin также являются admin).Скопируйте его в оба поля и попробуйте войти в систему. Обратите внимание, что пароль чувствителен к регистру, поэтому все слово нужно вводить с маленькой буквы. Если вам не удалось войти в систему с помощью ключа «admin», есть две возможные причины этой ситуации:
- Производитель запрограммировал маршрутизатор для других учетных данных;
- Вы или предыдущий владелец устройства изменили пароль или логин и забыли их.
Также не исключаем возможных проблем с прошивкой роутера.В этом случае админка может не работать. Такое случается очень редко, но при программном сбое необходимо переустановить прошивку роутера. Опытный пользователь ПК может сделать это самостоятельно, используя инструкции из Интернета, а людям, не имеющим соответствующих знаний, лучше обратиться к специалистам.
Что делать, если логин и пароль админ админ не подходят
Если пароль и логин не подходят, внимательно осмотрите коробку роутера, корпус и документацию.Скорее всего, там вы найдете нужную информацию. Производитель, использующий нестандартную комбинацию авторизационных данных, обязательно укажет это в инструкции.
Также пароль и логин можно найти в Интернете — введите точное название модели роутера в поисковике и откройте несколько ссылок. Если в русскоязычном сегменте Интернета нет необходимых данных, введите запрос на английском языке.
Если вы забыли пароль и логин, выполните аппаратный сброс.Это также поможет в том случае, когда роутер у вас был в б / у, а предыдущий владелец изменил стандартные параметры. Для этого нужно найти на корпусе роутера кнопку с надписью «перезагрузка» (сброс) и удерживать ее от 20 до 40 секунд. Настройки будут сброшены до заводских, и вы сможете войти в систему со стандартным логином и паролем (обычно admin admin).
Многие пользователи не могут выполнить перезагрузку (сброс), потому что не могут найти нужную кнопку. В этом случае нужно искать узкое отверстие, в которое можно вставить спичку или иголку.Именно в этом отверстии находится необходимая кнопка, которую нужно слегка нажать и удерживать около 30 секунд.
Если вы выполнили все вышеперечисленные действия, но войти в офис маршрутизатора невозможно, обратитесь к техническому специалисту, который ремонтирует сетевые устройства. Возможно, в вашем маршрутизаторе произошел программный или аппаратный сбой. Мастер обновит прошивку или исправит повреждение.
192.168.1.1 — основной адрес для настройки модемов, роутеров и интернета.Введите этот адрес в браузере, чтобы войти в роутер. Для этого вам необходимо знать логин и пароль от вашего устройства. Вы хотите настроить домашний интернет или Wi-Fi, но не можете зайти в настройки роутера на? Если не получается — эта инструкция для вас.
http://192.168.1.1 или как зайти в настройки Wi-Fi роутера
Для настройки устройств D-Link вы должны использовать другой адрес для входа, http: //, пароль и логин admin / admin. Адрес 192.168.1.1 — это IP-адрес маршрутизатора Wi-Fi. Если вы введете его в адресной строке браузера, вы сможете войти в его настройки. Некоторые новые модели роутеров TP-Link настраиваются через tplinklogin.net или routerlogin.net.
Если вы все сделали правильно и соединение с IP-адресом прошло успешно, вы увидите окно для ввода логина и пароля. Имя пользователя и пароль по умолчанию — admin / admin, но могут быть и другие комбинации. Более подробную информацию можно найти в инструкции к вашей модели Wi-Fi роутера.Если не подходят логин и пароль с наклейки на самом роутере, сбросьте настройки на стандартные через Reset.
Не могу войти в 192.168.1.1 или 192.168.0.1
Если вы не авторизуетесь ни на 192.168.1.1, ни на 192.168.0.1 и появляется ошибка «Страница недоступна», «Страница не найдена» или «Невозможно подключиться к серверу», значит, что-то не так.
Что делать?
- Убедитесь, что устройство подключено к сети. Сетевой кабель одним концом должен быть подключен к маршрутизатору Wi-Fi, а другим — к компьютеру.Иногда бывает достаточно беспроводного подключения, но лучше подключить сетевой кабель. Если все подключено правильно, на корпусе должны гореть индикаторы Power и LAN. Если эти индикаторы не горят, то ваш модем или маршрутизатор неисправен или неправильно подключен.
- Проверьте настройки сети. Перейдите в «Центр управления сетями и общим доступом». Найдите значок сетевого подключения. В зависимости от конфигурации это может быть «Подключение по локальной сети» или «Подключение к беспроводной сети». Наведите на него мышку и нажмите правую кнопку, затем перейдите в пункт «Свойства» — «TCP / IP v4».В стандартной версии все флажки установлены автоматически; Вам необходимо установить следующие параметры: IP: 192.168.1.2. Маска подсети: 255.255.255.0. Основной шлюз: 192.168.1.1. DNS: 192.168.1.1. Шлюз: 8.8.8.8. И жмем «ОК».
- Проверьте настройки вашего интернет-браузера. Для этого выберите раздел «Сеть и Интернет» в «Панели управления» и перейдите в «Свойства обозревателя». Далее в самом низу вкладки нужно зайти в «Настройки сети» и убедиться, что в настройках прокси-сервера не установлен флажок, в противном случае удалите его.
- Попробуйте получить доступ к http://192.168.1.1 из другого браузера, например Firefox или Google Chrome. Возможно, соединение заблокировано некоторыми из них.
- Выполните сброс настроек, нажав кнопку «Сброс» на задней панели Wi-Fi-роутера с помощью скрепки.
- Отключите брандмауэр Windows и антивирус.
Если ничего не помогает, возможно, устройство неисправно. Обратитесь к специалисту или в службу технической поддержки вашего интернет-провайдера.
Иногда соединение с 192.168.1.1 прошла успешно, но не разрешена в настройках из-за неверного логина или пароля. Сбросьте параметры к стандартным с помощью кнопки сброса.
Примечание: для сетевых устройств 192.168.1.1 является стандартным адресом входа в веб-интерфейс. Но иногда для настройки может потребоваться другой адрес — 192.168.0.1. Популярные производители сетевых устройств в большинстве случаев используют эти адреса.
Если админ админ не подходит, попробуйте следующие варианты:
- админ 1234
- администратор администратор
- администратор 1234
Вы пытаетесь войти в меню настроек роутера, модема или оптического терминала ONT через http: // 192.168.1.1 и «личный кабинет» устройства, которое вы не открываете. Что делать? Вызвать мастера и заплатить деньги? Не торопитесь и не отчаивайтесь. Давайте вместе попробуем разобраться в проблеме и решить, а как войти в роутер?
Думаю, что для начала полезно немного подучить теорию:
192.168.1.1 Это IP-адрес (ip) сетевого устройства. По умолчанию у роутеров обычно есть сеть: 192.168.1.0/24. Другими словами, локальная сеть на маршрутизаторе настроена с первым (самым низким) адресом в подсети — 1, а клиенты, подключенные через локальную сеть, будут использовать адреса с 2. по 254 .В целом это общепринятое правило, и поэтому оно настраивается на подавляющем большинстве сетевых устройств — Zyxel Keenetic, Lincsys, Cisco, TP-Link, Upvel, Sagemcom, Asus. Конечно, есть исключения. Например, маршрутизаторы D-Link и Netgear по умолчанию используют другую подсеть — 192.168.0.0/24. и соответственно ip будет -. Но, как ни крути, цифры разные, а смысл тот же — что IP 192.168.1.1, что 192.168.0.1 это адрес сетевого устройства в сети.В нашем случае —
А теперь перейдем к практике. Для входа в настройки WiFi-роутера или ADSL-модема необходимо ввести адрес в браузере: http://192.168.1.1. При этом протокол в начале — http: // или www — набирать не нужно, браузер автоматически подставляет нужный.
Если есть доступ к настройкам, то на устройстве вы увидите форму авторизации, где вам нужно будет ввести логин и пароль (обычно для входа в роутер используются: admin / админ):
Это значит, что локальная сеть настроена, роутер доступен и проблем с доступом к его настройкам нет.Рассмотрим худший вариант развития событий — браузер выдает ошибку «Страница недоступна» или «Нет доступа к сайту»:
Проблемы с доступностью веб-интерфейса могут быть разными. Давайте посмотрим на самые распространенные:
Инструкции по входу в 192.168.1.1.
Шаг 1. Проверьте активность сетевого подключения.
Очень часто причиной недоступности роутера является отключенный от него сетевой кабель.
При этом не обязательно, чтобы кто-то специально выдергивал кабель — разъем может просто отойти на миллиметр от разъема сетевой платы и уже ничего не будет работать. Обязательно проверьте целостность кабеля — возможно, он где-то был зажат или был поврежден. Также обратите внимание, что кабель LAN должен быть подключен к порту LAN устройства, а не к порту WAN.
В противном случае через порт WAN вы не сможете получить доступ к 192.168.1.1. Этот порт используется для подключения кабеля провайдера. Но только!
Шаг 2. Проверьте индикаторы сети.
Здесь я имею в виду показатели физического подключения как на сетевой карте компьютера, так и на самом роутере. Какие они? Обычно это зеленый светодиод. Если сеть активна, индикатор горит или быстро мигает. Возьмите устройство в руки и посмотрите на переднюю панель. При включении индикатор Power должен гореть — это означает, что устройство включено.Затем смотрим на индикаторы LAN-портов — они обычно обозначаются либо просто цифрами — 1, 2, 3, 4.
При включении патч-корда в порт LAN — должен загореться индикатор с соответствующим номером порта. Если он не горит, попробуйте отключить сетевой патч-корд и подключить его к соседнему разъему. Если индикатор не загорается и есть — попробуйте все по очереди. Не помогло? Тогда у вас неисправный роутер — несите в сервис.
Шаг 3. Проверьте настройки сети.
На этом этапе нам нужно проверить настройки сетевого адаптера — какой IP зарегистрирован. Чтобы перейти к настройкам сетевой карты в операционной системе Windows XP, нажмите кнопку «Пуск», выберите раздел «Сетевые подключения». В Windows 7 и Windows 8 нажмите комбинацию клавиш Win + R. Откроется окно «Выполнить программу». Здесь нужно набрать фразу — панель управления .
Откроется Панель управления Windows, в которой нужно найти раздел «Сеть и Интернет».
Щелкаем по нему левой кнопкой мыши. Откроется это окно:
Выберите пункт меню «Свойства». Откроется окно свойств подключения по локальной сети:
Выберите «Протокол Интернета версии 4 (TCP / IPv4)» и дважды щелкните его левой кнопкой мыши. В большинстве случаев настройки IP в автоматическом режиме:
Итак, система настроена изначально.Это сделано для того, чтобы облегчить подключение компьютера к сети. По этой причине, если в сети есть DHCP-сервер, Windows получит от него IP-адрес, маску, адрес шлюза и DNS.
А что делать, если в сети нет DHCP-сервера или он отключен в конфигурации? В этом случае вход на 192.168.1.1 в личный кабинет на автоматических настройках будет недоступен, так как ip будет подхвачен из специальной подсети Microsoft — 169.x.x.Икс. Само собой разумеется, что с таким адресом у вас не будет доступа к адресу Wi-Fi роутера. Поэтому, чтобы войти в его конфигуратор, вам необходимо установить IP вручную — отметьте «Использовать следующий IP-адрес» и впишите адреса, как на картинке:
То есть следует прописать следующее: IP-адрес
— 192.168.1.2 Маска
— 255.255.255.0 Шлюз
— 192.168.1.1
Предпочитаемый DNS-сервер — 192.168.1.1
Альтернативный DNS-сервер — 8.8.8.8
Прописано, нажимаем кнопку «ОК». Пробуем авторизоваться в системе через http://192.168.1.1. Войти в роутер не удалось? Вперед, продолжать.
Шаг 4. Проверка веб-браузера.
В Панели управления выберите раздел «Сеть и Интернет» :
Теперь вам нужно выбрать пункт «Свойства обозревателя» и открыть вкладку «Подключения». Нажмите кнопку «Настройка сети»:
Прокси-серверы указывать не надо.
Имейте в виду, что веб-браузер также является программой и может работать некорректно. Поэтому обязательно установите другой браузер любого типа — Firefox, Opera или Chrome — и попробуйте войти в маршрутизатор, используя 192.168.1.1 (Zyxel Keenetic, TP-Link, ASUS и т. Д.).
Шаг 5. Узел может быть заблокирован системой безопасности.
Может случиться так, что ваш модем или маршрутизатор станет недоступным в локальной сети из-за неправильной настройки брандмауэра Windows или другого установленного вами брандмауэра.Чтобы исключить это, сделайте следующее:
Мы полностью отключаем (с остановкой обслуживания) установленную вами систему безопасности — антивирус, брандмауэр и т. Д.
Также мы пытаемся отключить стандартный брандмауэр Windows. Вам нужно перейти в Панель управления, выбрать раздел «Брандмауэр Windows», чтобы полностью отключить его, нажав на значение «Отключить».
Проверяем доступ через 192.168.1.1 в личный кабинет модема или роутера.
Если ничего из вышеперечисленного вам не помогло, то остается только 2 сценария:
— 1 вариант — IP-адрес был изменен на маршрутизаторе.В этом случае остается только сбросить настройки конфигурации устройства с помощью кнопки «Сброс» на задней панели устройства и заново настроить его.
— Вариант 2 — Аппаратный сбой модема или маршрутизатора. В этом случае единственный выход — нести его на вооружение.
Видеоурок:
Адрес роутера 192.168.1.1 доступен, но не разрешен администратором / администратором
Думаю, что для полноты картины необходимо рассмотреть другой вариант: роутер есть, но по http: // 192.168.1.1 нельзя авторизоваться — пароль админа не подходит:
В данном случае возможны только 2 варианта:
1 — Сброс настроек кнопкой «Сброс», как описано выше, после чего доступ к настройкам модема должен пройти без проблем. Но учтите, что после сброса настроек роутер будет безупречно чистым, и его придется полностью настраивать с нуля.
2 — Найдите того, кто изначально настраивал ваше устройство, и запросите пароль.Если это делал мастер-установщик от провайдера, то вполне возможно, что он ставит одно и то же на все устройства. Если настройки параметров производил кто-то другой, то вряд ли он вспомнит и все равно придется использовать «Сброс».
Самые популярные устройства, использующие адрес 192.168.1.1:
Оборудование Zyxel.Модемы ADSL:
OMNI ADSL LAN EE, OMNI ADSL LAN EE, OMNI ADSL WLAN EE, P-660H EE, P-660HT EE, P-660HTW EE, P-660HW EE, P-660R EE, P-660RT EE, P-660RU EE , P-662H EE, P-662HW EE, P-741, P-791R v2, P-792H EE, P-792H v2, P-793H, P-793H v2, P-794M, P-841, P-844 EE, P-870H-51A V2, P-870HW-51, P-870HW-51A V2,
P-870MH-C1; P-871 EE; П-871М; P-872H; P-872HA; P660HN EE; P660HN Lite EE; P660HT2 EE; P660HT3 EE; P660HTN EE; P660HTW2 EE; , P660RU3 EE
WiFi роутеры:
BG318S EE, NBG334W EE, NBG460N EE, P-330W EE, P-334 EE.Keenetic, Keenetic 4G, Keenetic 4G II, Keenetic Giga, Keenetic Giga II, Keenetic Lite II, Keenetic Lite, Keenetic Lite II, Keenetic Omni Keenetic Ultra, Keenetic 4G II, Keenetic Giga II, Keenetic II, Keenetic Lite II, Keenetic Omni, Keenetic Start, Keenetic Viva, Keenetic Extra, Keenetic Extra 2, Keenetic DSL.
(Кинетика второго поколения имеет имя хоста my.keenetic.net )
Оборудование D-Link:
DSL-2640U B1A T3A, DSL-2640U BRU C, DSL-2640U BRU C2, DSL-2640U BRU CB, DSL-2640U BRU D, DSL-2640U RA U1A, DSL-2740U BRU C2, DSL-2750U B1A T2A
Оборудование Tp-Link
Интерфейс настройки устройств этого производителя выглядит так:
Модемы ADSL:
TD-W8901N, TD-W8950ND, TD-W8951NB, TD-W8951ND, TD-W8960N, TD-W8961NB, TD-W8961ND, TD-W8968, TD-W8970
Маршрутизаторы Wi-Fi:
TL-WA701ND, TL-WA730RE, TL-WA750RE, TL-WN7200ND, TL-WN721N, TL-WN721NC, TL-WN722N, TL-WN722NC, TL-WN723N, TL-WN725N, как бы; WN751ND, TL-WN781ND, TL-WR702N, TL-WR720H, TL-WR740N, TL-WR741ND, TL-WR743ND, TL-A, A, A, TL-WA850RE, TL-WR743ND, tL-WA730N, TL-WA850RE, TL-WA730N TL-WN822N, TL-WN823N, TL-WN851ND, TL-WN881ND, TL-WN951N, TL-WR1042ND, TL-WR1043ND, TL-WR841HP, TL-WR841N, TL-WR841N; WR941ND, TL-WA5210G, TL-WA7510N, TL-WR743ND, TL-WR843ND, TL-WA5210G, TL-WN310G, Acher C2, Acher C7, Acher C9, Acher C20, Acher C50.
Также используются доменные имена: tplinklogin.net, tplinkwifi.net, tplinkmodem.net.
Оборудование AsusВеб-интерфейс старых маршрутизаторов:
То же самое и с новыми версиями роутеров Asus с прошивкой ASUSWRT:
Модемы ADSL:
DSL-N13, DSL-N11, DSL-N10, DSL-N12U, DSL-X11, DSL-N55U, DSL-N10 B1, DSL-N12E, DSL-N10E, DSL-N12U B1, RT-N10P, RT-AC68U , WL-330gE, WL-330N3G, WL-330N, WL-330NUL
Беспроводные маршрутизаторы:
WL-520gU, WL-520gC, WL-500gP, V2RT-N15, RT-N11, RT-N13, RT-N16, RT-N13U, RT-N10, RT-N12, RT-N10 B1 (RT-N10 + B1), RT-N56U, RT-G32 v.B1, RT-N66U, RT-N10U, RT-N13U B1, RT-N53, RT-N12LX, RT-N10LX, RT-N15U, RT-N12, C1RT-N10, RT-N65U, RT-N10E, RT-N12E , RT-AC66U, RT-AC56U, RT-N12HP, RT-N12 D1, RT-N10E B1, RT-N10 + D1, RT-N14U
Используемое доменное имя — router.asus.com.
Оборудование NetgearИнтерфейс устройств этого производителя выглядит так:
Модемы ADSL:
D6300, D6200, DGND3700, DGND3300v2, JDGN1000
Маршрутизаторы Netgear:
WNDR400, WNDR4700, WNDR4700, WNDR4700, WNDR4700, WNDR4500, WNDRM002, WNDR3500, WNDRMACv2, WNR3500L, WNDR3200, WNR3200, WNDRMACv2, WNR3500L3000, J200NWR2000, JNRMACv2, WNR3500L2000, J35NWR2000, J35NWR2000, J35NWR2000, JNRWNR2000, J35NWR2000, J35NWR2000, JNRWNR2000
Обзор, Обзор, Катангиан, Конексьон и Конфигурация
Доступ к беспроводному маршрутизатору очень важен.Дайте пользователю возможность использовать все возможные модели, модели и другие, катанги, которые можно найти в зависимости от того или иного устройства. Kapansin-pansin, unlad kagamitan ay wala sa lugar, и теперь может быть более и более широким, когда вы можете использовать лучшие инструменты для работы с людьми.
Bago
Hindi pa matagal nakalipas, nagsimula the gumagamit to make a new paraan to a kumonekta in network.Интернет-центр — это функция только модема на маршрутизаторе, объединяет множество параметров, которые позволяют подключать Интернет к Wi-Fi через IP-телефонию. Сделайте это, чтобы сделать это возможным, чтобы подключиться к нескольким ПК и мобильным устройствам, используя VOLP в любом случае.
Теперь вы уже знаете, как работает, это позволяет вам открыть новый интернет-центр, который работает.Это доступно через 2 дня: LTE в 3G / 4G. Этот тарифный план рассчитан на большую сумму, но вы можете рассчитывать на него всего за 6-7 тысяч рублей. Это соединение с локальной беспроводной локальной сетью и подключением всех устройств к Ethernet, с помощью нескольких устройств для Wi-Fi и паре телефонов для VOIP. Натуральная антенна интернет-центра может иметь максимум 5 дБI.
Пангалавия очень важна.Этот доступ напрямую зависит от возможностей устройств. Благодаря этому, Wi-Fi подключен к 32 устройствам, они подключены к Ethernet и телефонам. Функция Mayroon ding 3G.
Производитель
Сделайте это, чтобы узнать, как Zyxel Keenetic Viva естественным образом работает над этим. Эта игра создана в середине дня 1989 года. Майрун ее пампубликский ури и НАСА Република в Цине………………………………………….Тагагава медийный и популярный в огромных количествах, как и многие другие методы, которые доступны в сети для всех и промышленности.
Сделано, чтобы подключить Ethernet, VOIP, ADSL, сделать доступным подключение к модему с коммутируемым доступом, которое доступно только в России. Теперь, когда вы получаете доступ к DSL и Ethernet, подключены к модему ADSL, отправляют Интернет и маршрутизаторы.
Герой, которого не заметили.
Кому. Интернет-распределительный центр.Атрибут iCC — это удобная модель, созданная на Zyxel. Кинетическая жизнь очень интересна для среднего сегмента сети. В этом режиме он создан для подключения к Интернету через новую линию. Вы можете использовать все, что нужно для создания всех протоколов, которые можно использовать. Доступны такие, как протоколы, PPPoE, PPTP, IPv4 / IPv6, atbp.
Hitsura
Это дает возможность получить много информации об упаковке цветов.Мукханг мас малиит, нгунит нака-истилонг в пинигилане. Это удивительно, что это хинди устройства игры для ПК, они позволяют сделать пафосные ласки в пакете. Kaya, через наш Zyxel Keenetic Viva в США. Распаковка, сделанная на хинди. Когда вы используете устройство, которое позволяет использовать его с подобными аксессуарами, вы можете использовать его на практике.
Какая, Интернет-центр работает на одной удобной карте.Логотип изготовлен на лицевой стороне, на этом экране — изображение различных моделей, а также поддержка технологий и качество продукции, созданной на красивом фоне. На этой странице, эта модель является скромной, но не требует особого внимания.
Увидеть, как это работает, вы можете найти разные страницы на многих страницах. Может быть изображение панели интерфейса с указанием формата конечного пользователя. Майрун поддерживает специальные технологии и информацию о наиболее эффективных и понятных картах.
Wala nang labis sa loob ng kahon. С удивительным паладом, вы можете наслаждаться царственными делами. Интернет-центр обеспечивает защиту, предоставляющую полную документацию и купленную гарантию. Из проводов можно подключать панели, подключенные к пульсу, с напряжением 12 В 1A. Сетевой патч-корд установлен в комплекте.
Disenyo
Теперь, это хит для маршрутизатора, который вам нравится, когда вы его используете.Все, что вам нужно, это все. Zyxel Keenetic Viva показывает дизайн Zyxel Keenetic Viva, обзоры, сделанные на его основе. Благодаря тому, что какой-либо, это устройство может быть компактным размером, которое можно использовать, в парах, это ореолы катятся на своих занятиях в мастерской. Кая, халимбава, из надежных моделей, наши приемы могут быть сделаны с помощью антенн.
Пабахай делает это, пластик в один прекрасный день является матибай и матибай на калидад.Из этого и другого маршрутизатора можно использовать глянцевый блеск, позволяющий создавать геометрические элементы, используемые в моделях. На пангкалахатане, лучшая панель сделана хорошо. Карамихан является естественной матовой, такой как одна, единственная в своем роде пластика, которая гармонично сочетает в себе.
Unibersal na pindutan is matatagpuan sa kanang sulok sa itaas of tuktok na panel. Все, что было сделано в течение долгого времени из этого языка, позволяет выделить его из множества, чтобы пользователь хинди открыл и сделал большой выбор.Малайзия, где есть логотип создателя.
Это очень много, много компактных очень компактных. Если вы хотите использовать антенну, вы можете использовать ее и использовать, когда она имеет размер 34 мм, высота 157 мм, длина 110 мм. Подобная панель может иметь прорезиненные вставки, болты с заклепками (на хинди, которые можно использовать на вашем сайте), а также вставки для крепления маршрутизатора к маршрутизатору.Карамихан на экране суммируется с нанесением наклейки с указанием модели, сербисью и серийным номером и информацией для настройки страницы и печати.
Подробные сведения
Подключите маршрутизатор Zyxel Keenetic Viv Router ко всем физическим портам. Это сделано на панели управления всеми антеннами. Этот язык является типичным для множества моделей хинди только на этом языке.
Если вы хотите изменить настройки сброса настроек, вы сможете сделать это в любой момент.Malapit na mayroong is a pang unibersal na pindutan. Количество гигабитных битов может быть равно 0, а число — 1–4. Нулевой порт является знаком «Интернет» и может быть обозначен как «домашняя сеть», а разъемы «домашняя сеть» не используются.
Благодаря сетям, подключенным к сети, и портам USB 2.0, установленным в разных каналах, вы всегда сможете найти их, чтобы получить доступ к USB-концентраторам, которые можно использовать. Получите удовольствие от всех панелей на аппарате.
Этот двойной экран представляет собой обычную матовую панель, состоящую из нескольких элементов, которые можно использовать на хинди. Все. Нет указателя скорости порта, обеспечивает быстрый доступ к Wi-Fi в большом количестве и в любом месте. Этот факт обеспечивает подключение к гаджету, использование порта Ethernet, доступность сети и подключение USB-порта.
Sa loob
Аппарат основан на SoC MediaTek MT7620A, он работает на MIPS24KC.Это время работает на частоте 580-600 МГц. Чип обеспечивает отличную энергию, поэтому он очень мал, когда радар работает с частотой 2,4 ГГц и может использоваться для контроллера USB 2.0.
Флэш-память является битовой — всего 16 МБ, она загружена. Получить оперативную память RAM 128 МБ. Чтобы использовать любой проводной порт, установите переключатель на устройство. На панели, эти методы предназначены для большой системы управления классом.Простой, мощный процессор, обладающий большим потенциалом Pentium.
Антенны
Антенны с 3 дБи, которые вы можете использовать в надежных квартирах, очень удобны. Если вы хотите сделать это, вы всегда сможете найти доступ к Интернет-центру. На хинди всегда есть антенны, которые используются на хинди, и они очень удобны для использования в зоне покрытия. Лучшая беспроводная сеть в нашем случае работает до 300 Мбит / с.Этот тегапагпахиватиг, который он делает, накалагает на кахон, в том, что он делает халага нито, он может быть лучше мабаба. Karaniwan, это было сделано во всех случаях, когда вы читаете все, что вам нужно, чтобы получить доступ к этому маршрутизатору.
Подключите порт Ethernet ко всем гигабитным портам. Этот номер позволяет получить доступ к домашней сети и быстро получить информацию. Чтобы получить доступ к USB-слоту, вы можете использовать его, и сделать это лучше всего.
Позволяет использовать различные пакеты маршрутизаторов с прямым доступом к интерактивному телефону. Вы можете подключать гостевую беспроводную сеть, подключая ее ко всем домашним сетям и Интернету.
Это устройство можно использовать с помощью смартфона в специальном приложении. Можно настроить автономный торрент-клиент, который позволяет управлять сетью и запускать компьютер на хинди.
Сеть через маршрутизатор Wi-Fi может работать без ограничений. Halimbawa, может быть, это DLNA-сервер, который работает через медиасеть, телевизор, смартфон и планшет. Возможна установка принтера, для этого, USB-порт только индивидуально. Вы можете использовать сервер VPN, использовать фильтры Яндекса, работать с сайтами и ботнетами. Это невероятно простое управление с помощью огромного управления.
В зависимости от настроек
Вы можете настроить все параметры конфигурации для Zyxel Keenetic Viva, чтобы получить доступ к продуктам через устройства. Скорость маршрутизации очень высока. Если вы хотите, чтобы клиенты работали на частоте выше 2,4 ГГц, выберите эту модель, которая может вас заинтересовать.
Если вы хотите подключиться к IPOE и PPPoE, вы можете обозначить ореолы гигабитных скоростей, которые можно использовать для настройки аппаратного обеспечения.PPTP на L2TP составляет 200 или 270 Мбит / с. Возможны проблемы, связанные с обеспечением пропускной способности массового канала со скоростью 100 Мбит / с и, возможно, с полнодуплексным режимом. Это много сортов, когда они делают это в пакете.
Используйте беспроводной контроллер. Получите результат 130–180 Мбит / с очень хорошо. В этом режиме он обеспечивает создание продуктовых устройств в соответствии с требованиями.Маршрутизатор работает на всех устройствах и работает, чтобы работать в самых разных моделях.
Benta
Настройка, Keenetic Viva может быть простой настройкой, а также использовать новую прошивку, и вы можете создавать множество вариантов с большим количеством настроек. Серия NDMS 2 предназначена специально для того, чтобы отображать разные и красивые инструменты.
Может поддерживать подключение к сети.Это туман с кабелем, Wi-Fi через модем 3G / 4G. Обеспечивает поддержку широковещательного порта на DDNS. Управление интерактивным телефоном позволяет управлять множеством директив, поддерживает отдельный порт, многоадресную рассылку, VLAN и UDPXY. Возможна установка гостевой беспроводной сети. Прошивка может быть модульной, и она может быть очень удобной, настраиваемой, настраиваемой и настраиваемой. Обновление программного обеспечения производится постоянно и быстро.
Если вы хотите использовать USB-порт, подключенный к маршрутизатору Zyxel, вы можете использовать все эти идеи. Halimbawa, чтобы отображать устройство для получения данных, выполнять синхронизацию сети с помощью SMB по протоколу FTP, создавать несколько серверов DLNA, выполнять загрузку файлов в автономном режиме, а также выполнять загрузку файлов. , использовать принтер.
Чтобы включить свой привод, вы можете использовать различные файлы системы.Мы предлагаем вам использовать модуль программного обеспечения. Это программное обеспечение может обеспечить доступ к карте с помощью пароля и пароля. Информация, которую вы получаете, работает с диском, который открывается. Вы можете использовать протокол DLNA с помощью сетевых средств массовой информации. Вы можете использовать только пользовательскую папку для индексации страниц и выполнять сканирование страниц.
Вспомогательный софт.
Чтобы загрузить файлы в автономном режиме с загрузкой, можно использовать приложение для передачи. Это может быть все параметры настройки для его настройки. Позволяет получать цифровые порты, сообщения о каналах, цифровые соединения, и т. Д. Максимальный объем загрузки данных может составлять 5 МБ \ с. Са панкалахатан, сапат на это. Чтобы использовать веб-интерфейс, вы можете выбрать свой собственный веб-интерфейс. Как сделать, чтобы получить доступ к Интернету.
Эта утилита используется на хинди. Функция передачи удаленного графического интерфейса пользователя обеспечивает большую скорость передачи данных — 2–4 МБ / с. Если вы хотите, чтобы получить доступ к странице с приоритетом, вы можете сделать это и там.
Pagtatakda
Mahalaga вы можете использовать Zyxel Keenetic Viva и настроить его. Са панкалахатан, хинди это махирап. С хинди много проводов, и они работают, чтобы решить эту проблему.Благодаря поставке курьера, вы можете использовать маршрутизатор в розетке и использовать специальный кабель для подключения порта «Интернет» с подключенным к ПК.
Настройка позволяет решать любые проблемы. Любой провайдер Интернета позволяет настраивать или настраивать его сервисы на всех языках. Наблюдая за своим сарили.
В браузере можно просмотреть список на 192.168.1.1. Kailangan присвоение имени ipasok ang pag-login at password. Вы можете ввести пароль администратора в поле ввода или ввода пароля или ввести 1234 пароль для ввода пароля. Если вы используете интерфейс маршрутизатора, он будет работать с вашим ПК «Мастером быстрой настройки» на вашем ПК. Если вы хотите узнать это, хинди и многое другое, вы можете использовать интерфейс, используя всю свою семью. Теперь, когда он настроен, он предназначен для настройки, но не только в игре, но и во всем.
Теперь вы можете использовать автоматическое управление или веб-конфигуратор. Если вы хотите, чтобы ваш интернет-провайдер работал с вами, вы всегда будете знать, как это сделать. Вы можете удивить, получить, использовать веб-конфигуратор. Вы можете управлять этим, чтобы запечатлеть Zyxel Keenetic Viva. Этот протокол используется только во всех нюансах, а также в протоколе, который не поддерживается интернет-провайдером.
Вы можете использовать пароль и пароль, используя шифрование страницы. В этом случае рекомендуется использовать WPA2-PSK.
Настройка маршрутизатора Zyxel Keenetic Viva Router для Beeline.
В новом продукте, разработанном для Pebrero 2014 на Zyxel, используется маршрутизатор Zyxel. Интернет-центр. Вива. . Быстрая и удобная связь с Интернетом, через сетевого провайдера и других служб IP-телефонии.Вы можете использовать все эти функции и в любое время, когда они могут получить доступ к Интернету через множество устройств. Маршрутизатор представляет собой многофункциональный USB-хост, обеспечивающий доступ к любому USB-накопителю и обеспечивающий доступ к Интернету через USB-модем 3G / 4G оператора связи.
Используется кабель, который подключается к подключению и используется для подключения к LAN-порту устройства, а также сетевой карты ноутбука / компьютера.Расширение любого браузера с адресной строкой, которая установлена на 192.168.1.1. Имя пользователя / логин и пароль введены администратором на 1234. Этот параметр является параметром от тега, и теперь маршрутизатор доступен на хинди.
Выберите наш веб-интерфейс маршрутизатора с различными настройками и настройками.
Откройте для себя любое устройство, которое позволяет быстро настроить мастера, которые можно использовать для настройки / настройки устройства.Настройка «Быстрая настройка страницы», добавление мастера адреса переменного тока. Эти сведения о массовом адресе явно не используются, если они введены как строка, используемая по умолчанию. Если вашему провайдеру присвоены MAC-адреса, то он может быть задан в качестве контраста с интернет-провайдером, который содержит этот параметр, помечает строку «другой» и задает соответствующий адрес.
Данные IP-адреса полностью автоматизированы.Вы можете изменить этот параметр на статистический IP-адрес. Добавление пиндутанга «Susunod», позволяет получить знания.
Благодаря подключению двух PPPoE, PPTP или L2TP с заданным паролем и именем пользователя / имени пользователя, вы вводите данные, которые используются в контракте с вашим провайдером.
Подключите Zyxel Keenetic Viva Router для Beeline.- Откройте для себя «Интернет» и откройте вкладку «Конексы».
- Подключить новую связь с широкополосным доступом.
- В этом режиме я настраиваю WAN — порты панелей с подключением — просто «использовать соединитель».
- Установите телефонный звонок от Beeline, чтобы установить порт с установленным префиксом.
- Теперь вы можете найти список и автоматически настроить «Настройки IP».
- I-click ang «Mag-apply.
Чтобы настроить, использовать специальный «NetworkWifi» и использовать любой латинский шрифт (латинский шрифт) в «Pangalan ng Pangalan». Используйте WPA2-PSK в «Защите сети». Введите и введите пароль для настройки Wi-Fi, ввода всех персонажей и многих других, щелкнув по кнопке «Ilapat».
Если вы хотите ввести пароль для доступа в Интернет через ваши устройства, вы можете настроить гостевую сеть.В меню, где вы можете открыть вкладку доступа к биситам и разделам настроек Wi-Fi, подключив их к «Гостевой сети», вы можете установить маркер для «Payagan». SSID. Для защиты от начального списка, выберите WPA2-PSK. Введите пароль и введите пароль с помощью ключа «ключ».
Если вы используете надежную точку беспроводного доступа в небольшой квартире, которая позволяет обрабатывать данные другого поставщика услуг, установить маршрутизатор Zyxel Keenetic Viva Router лучше всего.
Синхронизация маршрутизатора со всеми основными поставщиками услуг связи: IPv4 / IPv6, PPPoE, 802.1X, IPP6, 802.1Q, PPTP, VLAN на L2TP. Когда вы можете подключиться к кабельному Интернету, роутер может работать через USB-модемы от операторов мобильной связи. Этот компактный интернет-центр представляет собой продуманную идею и страницу для настройки страницы.
Mga pagtutukoy
В упаковке устройства, в том числе в фотоальбоме, все изображения доступны.Вся информация доступна на русском языке.
Благодаря пакету, пользователь получает новые исходные данные для подключения к аппарату и список музыкальных инструментов.
Благодаря разнообразию аксессуаров, каждый из «Kinetik» делает все возможное, чтобы использовать это в работе.
Лаконичная хит-парада аппаратов дает вам возможность собрать все квартиры или апартаменты в небольшом описании.
Многофункциональное устройство представляет собой мощный процессор, работающий с большой пропускной способностью (600 МГц), который почти не превышает мегагерц, который может быть использован на более высоком уровне, чем на Giga II. Пати может иметь гигабитный порт, который позволяет вам использовать различные соединения, подключенные к сети.
Увеличивает объем оперативной памяти устройства на 128 МВ, со встроенной флеш-памятью на 16 МБ, модуль для подключения к домашней сети, это надежно, и устройство не используется. мадала перезагрузка.2 антенны (3 DBI) могут быть подключены для покрытия сигнала Wi-Fi, обеспечивают поддержку беспроводного подключения устройства в небольшой квартире.
С удивительным паладом, сделавшим это на хинди, который есть на хинди, вы можете получить доступ, без единой технической информации, используя эти устройства с ненадежным набором функций.
Панель управления имеет традиционные разъемы для подключения к Интернету, поддерживает ее, выполняет сброс и настраивает параметры «FN».Клавиша «WPS» находится на лицевой стороне.
Если какой-либо маршрутизатор является подключенным к Интернету, подключенным к сети, принтером и любым другим устройством, либо USB-модемом, либо кольцевым подключением концентратора, а также постоянным портом на устройстве, вы можете использовать только один USB-модем.
Дулоустройство имеет большой запас энергии, которое работает в режиме перегрева из-за большой нагрузки.
Паано кумонекта?
Конечная система показывает и позволяет получить суммарное количество страниц:
- Установить антенну в вертикальном положении;
- Sa Вставьте кабель для подключения к Интернет-порту от поставщика.Этот разъем имеет маршрутизатор и работает через «Интернет», и может быть подключен к сети;
- Подключение ПК патч-корда через порт «домашней сети», подключенный к сети;
- Вилка адаптера питания устанавливается на круглый разъем при питании от источника питания;
- Pindutin ang pindutan gapangyarihan.
Pagtatakda ng pamamaraan
Как настроить пользовательское естественное устройство, настроить его на каждом маршрутизаторе, когда он работает, всегда доступен на хинди.Создавайте эффективные инструменты, чтобы научиться гуманно. На наклейке на устройстве, параметры ввода для интерфейса маршрутизатора уже установлены.
Если используется по умолчанию, это ключ, который может быть использован, он дает рекомендации по его использованию и действует самостоятельно. После установки новой прошивки можно установить обновление прошивки с карты: «https: // zyxel.ru / «.
Чтобы настроить устройство, установить все суммы на солнце, которые имеют значение:
- это первая рекомендация, которая позволяет использовать функции, все это, в меню, позволяет щелкнуть мышью на «быстрых настройках».

