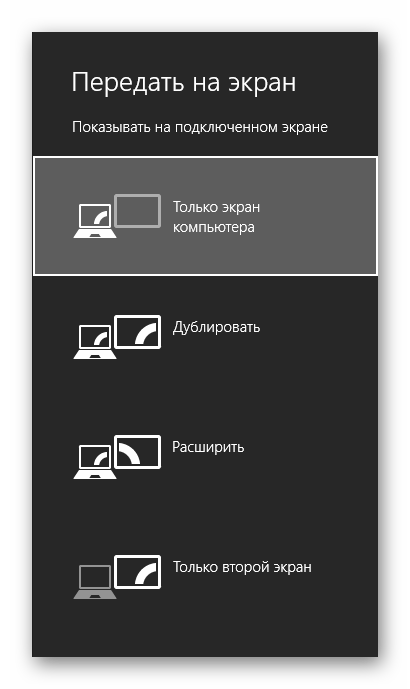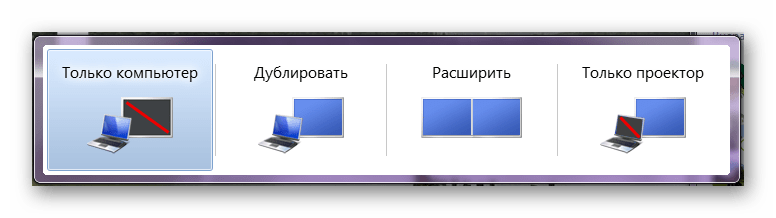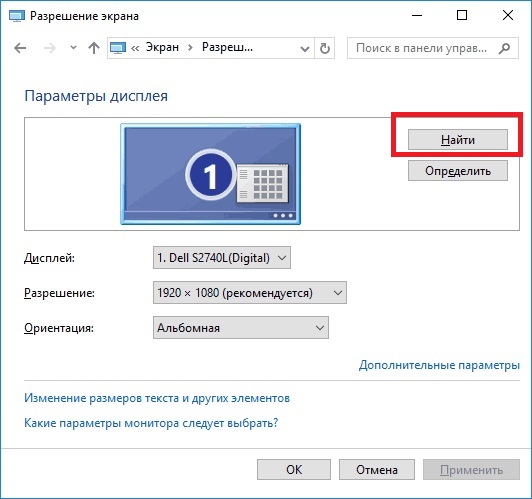Как подключить проектор к компьютеру
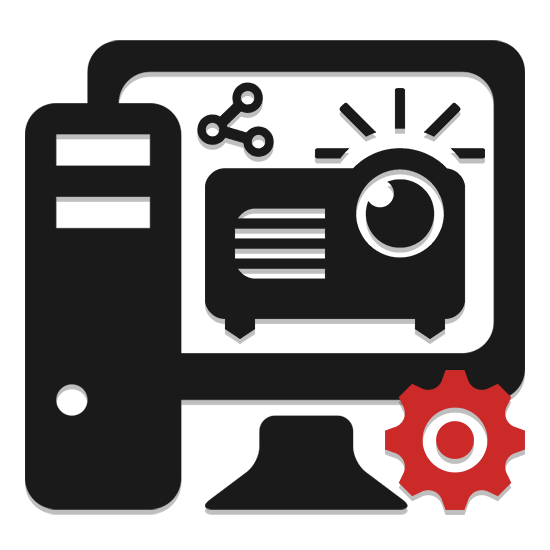
Как монитор или телевизор, в качестве дополнительного средства вывода видеосигнала с компьютера можно использовать проектор. Далее мы расскажем обо всех наиболее важных нюансах касательно упомянутого процесса.
Подключение проектора к ПК
Представленное в данной статьи руководство подойдет для подключения проектора как к ПК, так и к ноутбуку. Но учтите, далеко не все устройства по умолчанию оборудованы необходимыми видеовходами и выходами.
Читайте также: Как подключить телевизор к ПК
Шаг 1: Подключение
Процесс подключения проектора не должен вызвать у каких-либо сложностей, достаточно просто следовать представленной нами инструкции. При этом не забывайте, что предварительно оба устройства необходимо отключить от высоковольтной сети.
- На корпусе проектора и вашего компьютера найдите один из следующих разъемов:
Примечание: Наиболее оптимальным является HDMI, так как гарантирует высокое качество видеосигнала.
Некоторые модели могут по умолчанию использоваться без проводов, работая через WiFi.
- В магазине электроники приобретите кабель, имеющий с двух сторон одинаковые коннекторы.

Если на проекторе и ПК присутствует лишь одна разновидность разъема, вам придется обзавестись подходящим переходником.
- Подключите один из коннекторов приобретенного кабеля на задней стенке проектора в блоке «Computer IN» или «HDMI IN».
- Сделайте то же самое на компьютере и проследите, чтобы провода были подключены плотно. В случае с VGA-кабелем обязательно закрепите коннектор с помощью стандартных фиксаторов.


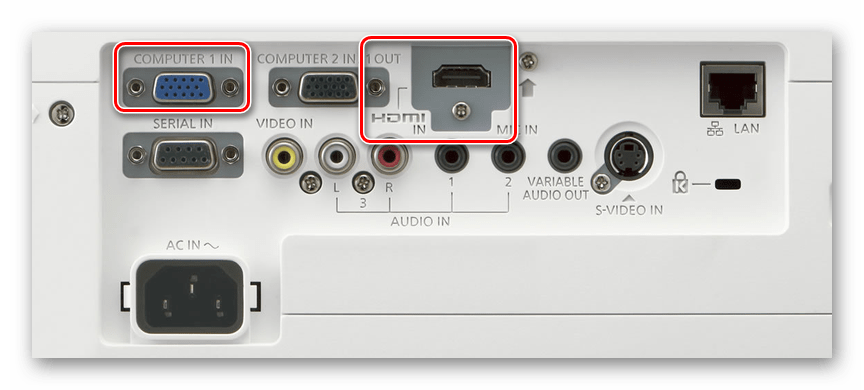
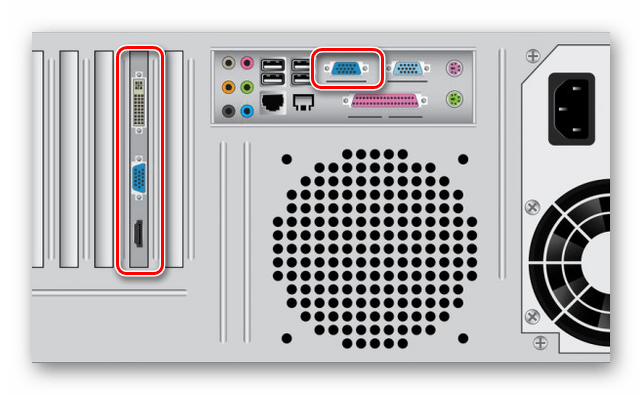
Завершив подключение провода, включите питание на обоих устройствах, после чего можно будет переходить к их настройке.
Шаг 2: Настройка
В случае подключения компьютера к проектору необходимо не только правильно соединить оборудование, но и настроить его для дальнейшего использования. В некоторых случаях настройка осуществляется автоматически, достаточно одного лишь их включения.
Проектор
- Как сказано выше, обычно проекторы автоматически настраиваются на передачу видеосигнала. Узнать об успешном подключении вы сможете, если проектор после включения начал отображать изображение с компьютера.
- Некоторые модели оборудования оснащены пультом управления с кнопкой «Source», по нажатию на которую начинается поиск видеосигнала, а при его обнаружении картинка с основного монитора дублируется на стену.
- Иногда на ПДУ проектора может быть несколько кнопок, соответствующих тому или иному интерфейсу подключения.
- Существуют также проекторы и с собственным меню для настройки, устанавливать параметры в котором следует исходя из инструкции в комплекте.

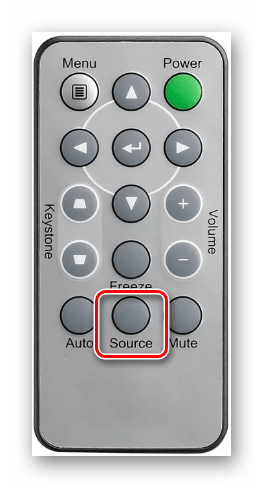
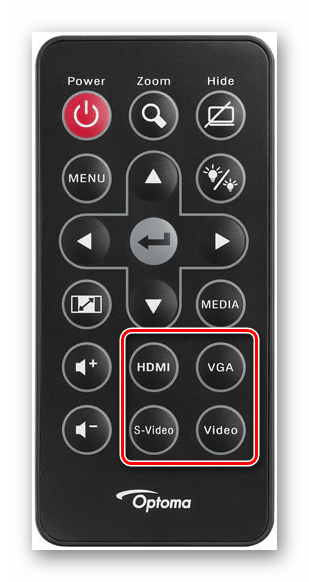
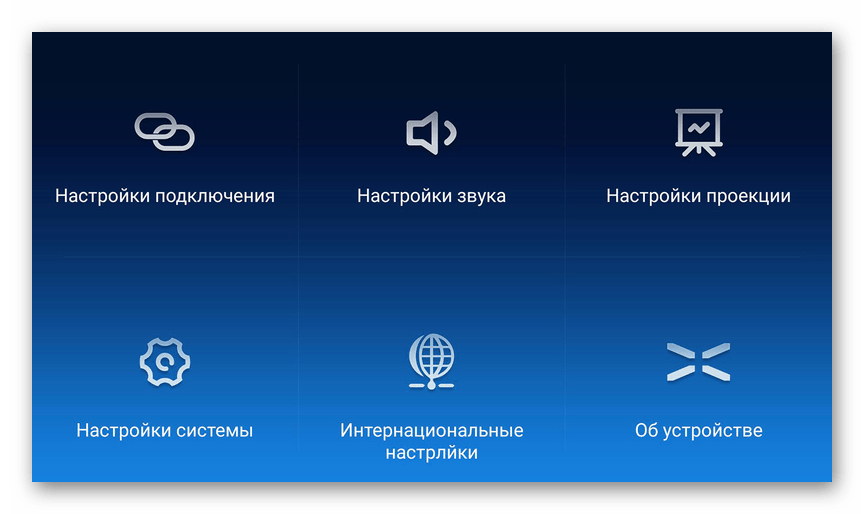
Разрешение экрана
- Изучите технические характеристики используемого проектора, что, в частности, касается поддерживаемого разрешения экрана.
- На рабочем столе кликните правой кнопкой мыши и выберите пункт «Разрешение экрана».
- Через список «Дисплей» выберите модель проектора.
- В настройках графики измените значение в соответствии с требованиями подключенного оборудования.
- На Windows 10 требуется выполнить несколько дополнительных шагов.
Подробнее: Как изменить разрешение экрана в Windows 10
- Если вы все сделали правильно, качество изображения с проектора стбализируется.

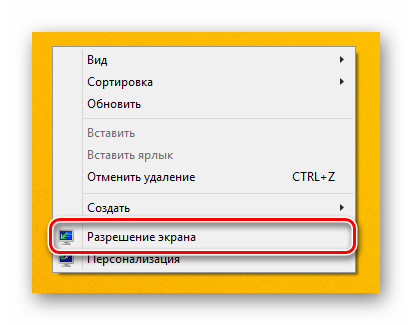
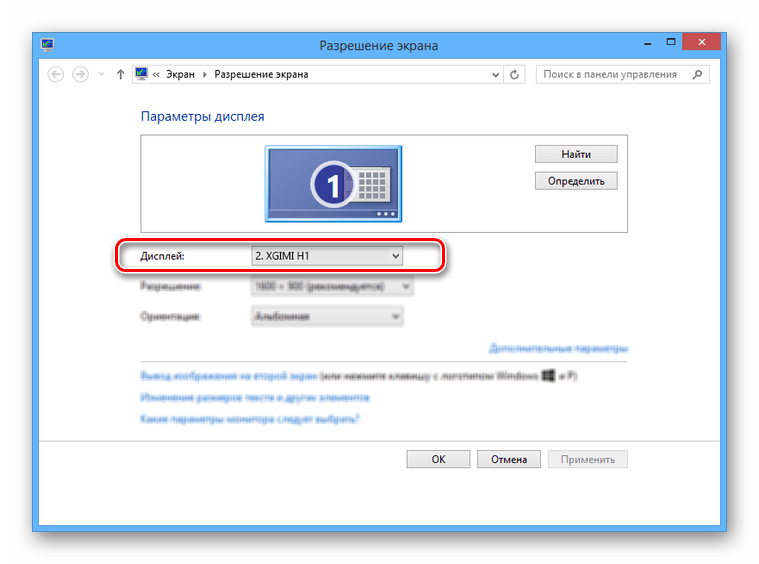


Читайте также: Как изменить разрешение экрана
Режим отображения
- Чтобы изменить принцип работы проектора, на клавиатуре нажмите сочетание клавиш «Win+P».

Сочетание клавиш является универсальным для версий ОС Windows выше седьмой.

Интерфейс с настройками режима отображения может отличаться от представленного нами.
- Выберите один из доступных пунктов:
- Только компьютер – проектор будет отключен, изображение останется лишь на основном экране;
- Дублировать – изображение с главного монитора будет скопировано проектором;
- Расширить – рабочая область станет единой для проектора и компьютера. При этом основной монитор всегда будет находиться в левой части виртуального пространства.
- Только второй экран — изображение останется лишь на стене проектора.

В Windows 10 наименование пунктов слегка отличается от таковых в предыдущих версиях.
- Если вами используется ноутбук, на клавиатуре будет дополнительная кнопка (Fn), позволяющая мгновенно переключить режим отображения.
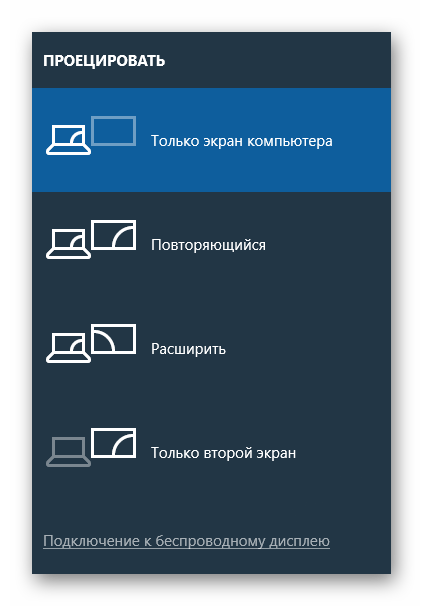
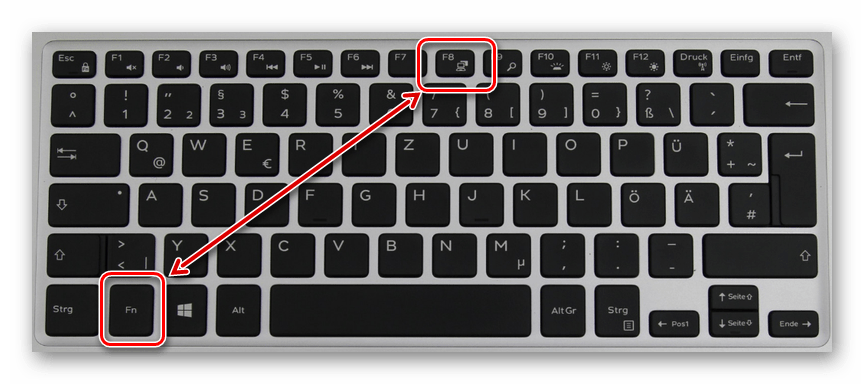
Выполнив эти действия, можно легко добиться положительного результата, успешно подключив и настроив проектор.
Заключение
Отдельные программы могут требовать индивидуальных настроек проектора, но встречается подобное довольно редко.
 Мы рады, что смогли помочь Вам в решении проблемы.
Мы рады, что смогли помочь Вам в решении проблемы. Опишите, что у вас не получилось.
Наши специалисты постараются ответить максимально быстро.
Опишите, что у вас не получилось.
Наши специалисты постараются ответить максимально быстро.Помогла ли вам эта статья?
ДА НЕТlumpics.ru
Как подключить к ноутбуку проектор
 Проектор – незаменимое устройство, когда речь заходит о проведении различных презентаций. С его помощью можно большой аудитории продемонстрировать изображения и слайды, сохраненные на компьютере. Но перед запуском презентации необходимо подключить проектор к ноутбуку или компьютеру и правильно настроить оборудование.
Проектор – незаменимое устройство, когда речь заходит о проведении различных презентаций. С его помощью можно большой аудитории продемонстрировать изображения и слайды, сохраненные на компьютере. Но перед запуском презентации необходимо подключить проектор к ноутбуку или компьютеру и правильно настроить оборудование.
Соединение устройств
Обычно соединение проектора и компьютера производится с помощью кабеля VGA или HDMI. Иногда, правда, приходится пользоваться переходниками – например, вы подключили видеокарту к компьютеру, а на ней есть только DVI-выход.
Важно! Сначала протяните кабель между компьютером и проектором. Только после этого можно включать оба устройства в сеть.
Вывод изображения
Самый простой способ – использовать проекционное оборудование в качестве основного монитора. Тогда вам не потребуется производить никакую дополнительную настройку, при условии, что разрешение будет корректным.
Тогда вам не потребуется производить никакую дополнительную настройку, при условии, что разрешение будет корректным.
Если сигнал и проектор имеют разное разрешение, то изображение будет выводиться в искаженном виде. Особенно это заметно в тексте: буквы становятся неровными и неразборчивыми.
Если вы столкнулись с такой проблемой, придется подключить основной монитор и настраивать параметры вывода изображения в свойствах экрана.
Дополнительный монитор
Итак, вы одновременно подключили к видеокарте монитор и проекционное оборудование. Теперь вам необходимо настроить порядок вывода изображения. Для этого:
- Щелкните правой кнопкой на рабочем столе и выберите «Разрешение экрана» (Windows 7, 8 и 8.1).

- Найдите строку «Несколько экранов» или «Дисплей». Раскройте её и выберите подключенный проектор. Нажмите кнопку «Применить».

- Щелкните правой кнопкой на рабочем столе и откройте «Свойства».
- Перейдите на вкладку «Параметры» – здесь должен появиться второй подключенный дисплей.

- Нажмите на второй дисплей и отметьте пункт «Расширить рабочий стол». Нажмите кнопку «Применить».
Использование ноутбука
При проведении презентаций пользователи обычно используют ноутбук, так как его намного проще принести и установить в любом помещении. Подключить проектор к ноутбуку так же просто, как и к компьютеру, однако есть некоторые особенности настройки.
Функциональные клавиши F1….F12 на ноутбуке всегда имеют дополнительные графические обозначения, которые сложно встретить на клавиатуре для стационарного компьютера. На одной из клавиш вы можете заметить изображение монитора и ноутбука.
 Нажатие такой функциональной клавиши (например, F8 у ноутбуков ASUS) в сочетании с кнопкой Fn позволяет как раз быстро переключаться между режимами вывода изображения:
Нажатие такой функциональной клавиши (например, F8 у ноутбуков ASUS) в сочетании с кнопкой Fn позволяет как раз быстро переключаться между режимами вывода изображения:
- Внешний монитор – картинка выводится на проектор, экран ноутбука отключен.
- Клонирование – одна и та же картина через проектор и на экране ноутбука. Если разрешение разное, то одно изображение будет худшего качества. Исправить это можно в свойствах экрана.
- Внутренний монитор – трансляция идет только на экран ноутбука.
Как вариант, проектор можно подключить к лэптопу по Wi-Fi. Однако моделей, которые поддерживают подобные технологии, не так много, да и обычное соединение с помощью HDMI или VGA кабеля будет куда практичнее.
Кстати, будет удобно, если вы подключите беспроводную мышь – с её помощью управлять презентацией намного проще.
Особенности использования Power Point
Подавляющее большинство презентаций делается и воспроизводится на публике с помощью специальной программы Power Point, которая входит в стандартный пакет офисных приложений Microsoft Office.
По долгу службы или учебной необходимости с этой программой сталкивался каждый, но вот правильно ей пользоваться умеют лишь единицы. Если вы используете Power Point 2003, раскройте меню «Показ слайдов» на верхней панели и выберите пункт «Настройка презентации». Справа вы можете увидеть поле «Несколько мониторов», где в специальной строке можно указать оборудование, на которое будет выводиться изображение. Укажите проектор, который вы подключили к компьютеру или ноутбуку.
Справа вы можете увидеть поле «Несколько мониторов», где в специальной строке можно указать оборудование, на которое будет выводиться изображение. Укажите проектор, который вы подключили к компьютеру или ноутбуку. Теперь ваша презентация будет выводиться через проектор; на основном же мониторе вы можете в это время решать другие задачи – например, открыть документ со своей речью и зачитывать его.
Теперь ваша презентация будет выводиться через проектор; на основном же мониторе вы можете в это время решать другие задачи – например, открыть документ со своей речью и зачитывать его.
Еще одна удобная фишка – отметить галочкой пункт «Показать представление докладчика». В таком случае прямо во время презентации на основном мониторе появятся вспомогательные элементы: заметки к слайду, время, предыдущий и следующий слайд .
Кроме того, справа будут размещены две функциональные кнопки, с помощью которых можно завершить показ или временно отключить изображение. В более поздних версиях программы все перечисленные возможности сохранены; единственное отличие – пункт «Настройка демонстрации» находится не в ниспадающем меню, а на панели, которая появляется при нажатии на вкладку «Показ слайдов».
В более поздних версиях программы все перечисленные возможности сохранены; единственное отличие – пункт «Настройка демонстрации» находится не в ниспадающем меню, а на панели, которая появляется при нажатии на вкладку «Показ слайдов».
Заключение
Вы узнали, как подключить проектор к компьютеру или ноутбуку, а затем правильно настроить оборудование, выбрав один из возможных режимов вывода изображения. Кроме того, теперь вы в курсе некоторых секретов программы Power Point, благодаря использованию которых ваше выступление станет более четким и последовательным.
Однако на этапе подключения и программной настройки работа с проектором не завершается. Это оборудование важно еще правильно установить, рассчитав проекционное расстояние и отношение таким образом, чтобы изображение не теряло резкости и не размывалось.
Для решения этой задачи можно использовать специальный калькулятор, однако обычно хватает знакомого всем метода практической проверки, при котором проектор устанавливают и поправляют до тех пор, пока качество картинки не покажется наилучшим.
mysettings.ru
Подключить внешний монитор к ноутбуку

Ноутбук удобен для работы пользователя, поскольку он имеет в своем составе все необходимое для работы (встроенная клавиатура, встроенная мышь, монитор, CD-/DVD-привод и др.).
Однако нередко возникает необходимость подключения к ноутбуку дополнительных устройств, которые расширяют возможности ноутбука.
В частности, для демонстрации «широкой публике» презентаций, подготовленных на ноутбуке, есть необходимость подключить внешний монитор к ноутбуку или подключить проектор к ноутбуку.
Содержание:
Кроме того, внешний монитор также может расширять графические возможности ноутбука, предоставляя больше комфорта для пользователя за счет больших размеров, более высокого качества изображения и т.п.
Практически все ноутбуки имеют специальный разъем, чтобы подключить внешний монитор к ноутбуку или проектор. Обратите внимание, что мониторы и проекторы подключаются к одному и тому же разъему, более подробно ТУТ.
С чего начать
Прежде чем подключить внешний монитор к ноутбуку, рекомендуется ознакомиться со следующим алгоритмом действий.
- Выключите и ноутбук, и внешний монитор (проектор).
- Подключите мультимедийный проектор (внешний монитор) к видеоразъему ноутбука (VGA-разъем).
- Сперва включите монитор, затем ноутбук.
В большинстве случаев изображение сразу же появится на мультимедийном проекторе (внешнем мониторе), но иногда требуется переключить картинку вручную. Это можно сделать:
- с помощью функциональных клавиш,
- либо с помощью встроенной программы в Windows 8, Win 7, Win XP, о которой написано ниже.
Клавиши F1-F12 для подключения внешнего монитора
Ручное переключение изображения со встроенного монитора ноутбука на внешний монитор (проектор) делается принципиально одинаково для различных ноутбуков. Для этого применяются функциональные клавиши, имеющиеся на встроенной клавиатуре ноутбука.
Они, как правило, имеют отличительные графические (и иногда цветовые) изображения, нанесенные рядом с символами обычной клавиатуры. Как правило, эти специальные значки нанесены на функциональные клавиши, обозначаемые от «F1» до «F12».
Однако эти функциональные клавиши срабатывают в ноутбуке только при одновременном нажатии на клавишу «Fn» и одну из клавиш «F1» – «F12». Клавиша в ряду функциональных клавиш, отвечающая за переключение между встроенным и внешним монитором (проектором) имеет чаще всего изображение «Ноутбук/Монитор» или «Монитор/Монитор».
Это может быть, как клавиша «F5», так и «F7», или иная клавиша – эту информацию можно получить, внимательно изучив встроенную клавиатуру ноутбука или прочитав инструкцию к нему.
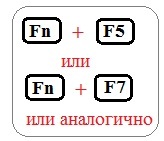
Рис. 1 Клавиши для подключения внешнего монитора к ноутбуку
Таким образом, по окончании загрузки операционной системы нажмите клавишу «Fn» + системная кнопка ноутбука, предназначенная для переключения между мониторами.
Если же после всех вышепоименованных действий картинка так и не появилась на экране внешнего монитора или мультимедийного проектора, это не обязательно должно означать неисправность видеопроцессора. Возможно, монитор/проектор просто не соответствует видеокарте ноутбука. Такое редко, но все-таки бывает.
Далее рассмотрим нюансы подключения внешнего монитора в разных операционных системах Windows 10, Win 8, Win 7, Win XP. Про десятку смотрите по ссылке:
От десятки (Win 10) ниже переходим к восьмерке (Win 8).
Подключение внешнего монитора в Windows 8
В Windows 8 переключение изображения с экрана ноутбука на внешний монитор возможно через следующую последовательность действий: “Пуск” – “Панель управления” – “Оформление и персонализация” – “Экран” – “Разрешение экрана”.
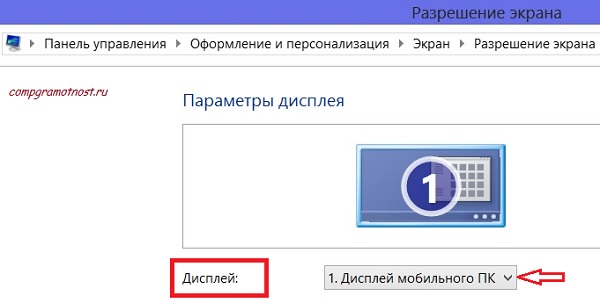
Рис. 3 Подключаем монитор к ноутбуку в Windows 8
В открывшемся окне “Параметры дисплея” (рис. 3) в меню “Дисплей” надо выбрать:
- либо “1. Дисплей мобильного ПК”,
- либо “2. Монитор такой-то (в зависимости от типа подключенного внешнего монитора)”.
Соответственно, выбирая “2” пользователь переключает вывод изображения с экрана монитора ноутбука на внешний монитор.
Подключение внешнего монитора к ноутбуку средствами Windows 7
Кроме использования функциональных клавиш “Fn”, “F1” – “F12” в операционной системе Windows 7 можно использовать программу “Подключение к проектору”, которая входит в состав Windows 7.
Эту программу можно вызвать из “Панели задач” или просто набрать в строке поиска слова “подключение к проектору”. Окно этой программы показано на рисунке 2.

Рис. 2 Подключаем монитор к ноутбуку в windows 7
Цифрой 1 на рисунке 2 показано, как можно отключить внешний монитор от ноутбука. Достаточно щелкнуть левой кнопкой мыши по картинке, обозначенной цифрой 1.
Цифрой 2 на рисунке 2 показано, как можно продублировать изображения на экране ноутбука и на внешнем мониторе. На обоих мониторах будет видно одинаковое изображение.
Цифрой 3 на рисунке 2 показана возможность расширения экрана ноутбука. Если выбрать данную опцию, то на внешнем мониторе будет расположена правая часть рабочего стола Windows, тогда как на экране ноутбука будет видна только его левая часть.
Если двигать курсор мыши слева направо, то сначала он (курсор) пробежит весь экран ноутбука, а потом “перескочит” на внешний экран, и дальше будет двигаться по нему слева направо. Также будет двигаться курсор мыши при движении в обратном направлении. Соответственно, с экрана на экран можно перемещать окна Windows, значки и прочие видимые на экране атрибуты.
Наконец, цифрой 4 на рисунке 2 показана возможность отключения экрана ноутбука и использования в этом качестве внешнего монитора. При этом монитор ноутбука погаснет, а изображение будет видно только на внешнем мониторе.
Подключаем внешний монитор в Windows XP
В Windows XP переключение изображения с экрана ноутбука на внешний монитор возможно за счет следующей последовательности действий.
- На свободном поле Рабочего стола нужно щелкнуть правой кнопкой мыши.
- Появится контекстное меню, в котором надо выбрать строку “Свойства”.
- Откроется окно “Свойства: Экран”. в котором надо выбрать вкладку “Параметры” – смотри рис. 4.
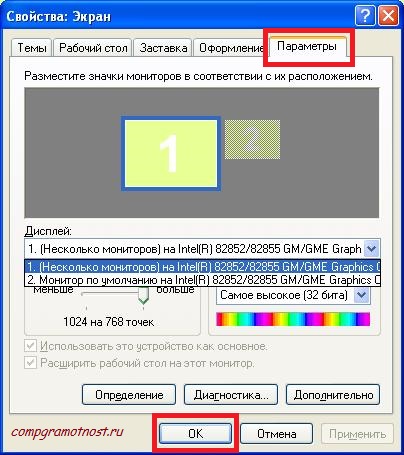
Рис. 4 Подключаем монитор к ноутбуку в Windows XP
На вкладке “Параметры” надо в меню “Дисплей” выбрать
- или экран ноутбука (как правило он имеет имя, начинающееся с цифры “1”),
- или внешний монитор, имя которого начинается с цифры “2”.
Как ноутбук превратить в стационарный компьютер
Ноутбук можно превратить в системный блок «стационарного» компьютера. Для этого к нему следует подключить не только внешний монитор, но и внешнюю клавиатуру и манипулятор «мышь». Существуют как разнообразные внешние клавиатуры, подключаемые к USB-портам, так и манипуляторы «мышь» с аналогичным подключением.
Удобство подобного «стационарного» ПК с системным блоком в виде ноутбука состоит в том, что его легко демонтировать, и далее использовать ноутбук по прямому назначению для работы в любом месте, где это требуется. В противном случае, если использовать стационарный ПК совместно с ноутбуком, всегда встает проблема переноса данных из стационарного ПК в ноутбук и обратно.
Подобный вариант удобен для тех, кто мобилен, и пользуется ноутбуком как вне дома (офиса), так и дома (в офисе). К тому же вариант совмещения ноутбука и «стационарного» ПК на основе ноутбука намного дешевле, чем оплатить приобретение одновременно 2-х компьютеров: стационарного ПК и ноутбука.
Все, что описано выше по поводу ноутбука, также справедливо и для нетбука.
P.S. Статья закончилась, но на блоге можно еще прочитать:
1. Как подключить компьютер к телевизору через кабель
2. Основные характеристики монитора и что они означают
3. Уход за экраном ноутбука
4. Не видна часть экрана или часть окна ушла за экран
5. Как изменить яркость экрана ноутбука?
Получайте актуальные статьи по компьютерной грамотности прямо на ваш почтовый ящик.
Уже более 3.000 подписчиков
Важно: необходимо подтвердить свою подписку! В своей почте откройте письмо для активации и кликните по указанной там ссылке. Если письма нет, проверьте папку Спам.
Автор: Надежда
4 августа 2011
www.compgramotnost.ru
Сетевые возможности проекторов Epson / Epson corporate blog / Habr
В модельном ряду проекторов Epson есть как модели с поддержкой работы по сети, так и без. В этом посте мы расскажем, какими преимуществами обладают проекторы с сетевым функционалом и как с ними, собственно, работать по сети.Перечислим основные преимущества проекторов с поддержкой сети:
- Проектор можно подключить к сети организации и выводить на него изображение с экрана любого компьютера, подключенного к сети
- Можно подключаться к проектору напрямую, передавая изображение по проводной и беспроводной сети
- Можно осуществлять удалённый мониторинг и управление проекторами организации по сети
Для подключения проектора к сети используется проводное подключение либо по локальной сети (проекторы, соответственно, оснащаются разъемом RJ-45), либо с использованием беспроводного модуля. Последний может идти в комплекте поставки, либо просто поддерживаться проектором, но приобретаться отдельно.
Весь сетевой функционал проекторов Epson реализуется через специальные приложения. К примеру, на сайте поддержки Epson для сетевых проекторов доступны для скачивания следующие приложения:
- EasyMP Network Projection
- EasyMP Multi PC Projection
- EasyMP Monitor
Кроме того, существует мобильное приложение Epson iProjection, доступное для устройств на базе iOS и Android.
Рассмотрим вышеупомянутые приложения подробнее.
Проецирование с ПК
С ПК всё просто. Для компьютеров под управлением ОС Windows и OS X доступно два приложения, предназначенных для проецирования по сети (приложения идут в комплекте с проектором или могут быть загружены из раздела с драйверами, инструкциями и ПО на Epson.ru): Epson EasyMP Multi PC Projection и Epson EasyMP Network Projection. Оба приложения позволяют отображать содержимое экрана компьютера на сетевой проектор, но обладают различным дополнительным функционалом.
Epson Multi PC Projection
Приложение Epson Multi PC Projection, сообразно своему названию, «заточено» под проецирование с нескольких компьютеров на сетевой проектор в режиме разделения экрана:
Если компьютер и проекторы включены в одну сеть, то достаточно запустить приложение и подключиться к одному проектору, либо нескольким проекторам:
После этого появляется окно управления проекцией. Можно разделить экран проектора, к которому мы подключились, на 2 или 4 части. К этому же проектору могут подключаться и другие пользователи (до 50 человек!), а мы можем перетаскивать изображения с их экранов их в нужную часть проецируемого изображения. К такому «совещанию» могут также подключаться и мобильные клиенты через приложение iProjection.
Ниже приведены скриншоты окна программы Multi PC Projection, сделанные с двух подключенных к проектору ноутбуков (отмечены красным и желтым). Зеленым отмечено мобильное устройство.
Как вы видите, подключившись к проектору, пользователи обоих ноутбуков видят примерно одинаковую картинку, что поднимает вопрос о правах. В данном случае оба пользователя могут решать, какое из подключенных устройств выводить на экран проектора. Владелец смартфона в данном случае вынужден скромно ждать, пока его картинку не «перетащат» на экран.
Вот как эта ситуация выглядит в реальности (разумеется, все устройства и проектор могут находиться на любом удалении друг от друга, так как изображение можно передавать как по локальной сети, так и через интернет):
В данном случае, например, проектор подключен к сети проводным способом (но может и по Wi-Fi), а остальные устройства — через Wi-Fi.
Что касается управления проекцией, очевидно, что для ряда задач столь либеральная система неприемлема. К примеру, в аудитории только преподаватель должен иметь право выбирать, какие компьютеры выводить на экран, а учащиеся — нет. Для этого предназначена функция модератора, позволяющая управлять проецированием с единственного компьютера.
В примере выше мы подключались к одному проектору. Точно таким же способом мы имеем право подключаться к нескольким проекторам одновременно:
Один из вариантов использования данного подключения на практике — это удалённые конференции.
EasyMP Network Projection
Второе приложение для проецирования с ПК носит название EasyMP Network Projection.
Данная программа имеет ряд общих функций с описанной выше, однако не позволяет одновременно проецировать с нескольких компьютеров на один проектор (хотя можно проецировать по очереди). Вместо этого она обладает рядом функций, созданных исключительно под сетевые презентации, среди которых:
- Специальный режим для презентаций PowerPoint
- Возможность отображать расширенный рабочий стол на несколько проекторов (функция multi-screen display)
- Режим отправки фильма, позволяющий решить проблему низкой пропускной способности сети при отображении видео
Для проекторов, обладающих интерактивными возможностями, в EasyMP Network Projection предусмотрен режим передачи сигналов мыши. Подключившись к удалённому интерактивному проектору с помощью программы EasyMP Network Projection, управление мышью на вашем компьютере можно сделать доступным для всех подключённых проекторов, что дает интересные возможности для проведения интерактивных обсуждений и конференций. Возьмём, к примеру, идущее с интерактивными проекторами Epson ПО для аннотаций (Easy Interactive Tools):
В данном примере на оба сетевых проектора дублируется экран одного ноутбука. Благодаря интерактивной функции, оба проектора могут управлять мышью ноутбука в дополнение к выступающему, который «рисует» на проецируемом изображении интерактивным маркером или даже пальцами рук!
Благодаря этому, можно играть в крестики-нолики с удалённым офисом, что и показано на фотографиях! Безусловно, это не является основным способом использования подобных сетевых конференций, но наглядно демонстрирует возможности софта и проекторов =)
Так как точность интерактивных маркеров исключительно высока, подобным образом можно совместно использовать практически любое ПО и устраивать интерактивные мозговые штурмы без необходимости сбора всех участников в одном помещении.
EasyMP Monitor
В завершение обзора сетевых приложений для ПК и Mac OS упомянем программу EasyMP Monitor, предназначенную для управления большим количеством сетевых проекторов. Прежде всего, программа позволяет построить наглядную многоуровневую схему, разделив проекторы по группам в соответствие с их местонахождением, после чего команды можно давать целой группе.
В нашем случае сетевых проекторов всего два, поэтому построенная структура впечатляет не так сильно, как если бы у нас было штук 20 проекторов, разбросанных по различным офисам.
С помощью EasyMP Monitor легко отслеживать состояние проекторов и быть в курсе возникших проблем (есть даже возможность настроить получения уведомлений по почте). Можно управлять удалёнными проекторами, в т.ч. включать и выключать их. Доступ к меню каждого отдельного проектора возможен через Веб-интерфейс.
Очень полезной является возможность запуска какой-либо команды к таймеру. К примеру, можно настроить автоматическое отключение всех проекторов в пятницу вечером, чтобы не тратить впустую электроэнергию и ресурс ламп проекторов организации.
Проецирование с мобильных устройств
Напоследок чуть подробнее коснёмся работы с мобильными устройствами с помощью приложения Epson iProjection.
Имеется, опять же, два варианта работы: можно подключаться либо к проектору, находящемуся в сети организации:
Либо напрямую к проектору (последний вариант хорошо подходит для мобильных презентаций):
Подключившись к сети выбираем из списка проекторы, на которые собираемся выводить наш контент и готово!
Что можно выводить на проектор с помощью приложения iProjection?
- Изображения из Галереи (.jpg/.png/.tiff)
- Документы PDF
- Документы Microsoft Word, PowerPoint, Excel, Keynote (для устройств на базе iOS),
- Интернет-страницы с сайты, открытые в браузере
При этом поддерживаются облачные сервисы наподобие Dropbox.
Также iProjection позволяет добавлять аннотации поверх отображаемого контента:
В приложении имеется встроенная панель управления проектором, позволяющая выбирать источник сигнала, делать стоп-кадр, временно отключить звук и видео и регулировать громкость:
Послесловие
Пожалуй, на этом все: мы рассмотрели весь основной сетевой функционал проекторов Epson. Теперь, если у вас или ваших знакомых или бизнес-партнеров возникнут вопросы по данным приложениям, вы знаете, где найти на них ответ!
Благодарим за внимание!
Уважаемые Хабравчане,
В связи с тем, что Habrahabr.ru разделился на три ресурса (HabraHabr, GeekTimes и MegaMozg), блог компании Epson переехал на Geektimes.ru.
Будем рады видеть вас в нашем блоге на GT!
Команда Epson
habr.com
Что делать, если компьютер или ноутбук не видит проектор
На работе многим приходится сталкиваться с необходимостью донесения информации до массовой аудитории. Учителя, менеджеры, маркетологи, учёные в век современных технологий проводят свои доклады, используя мультимедиа материалы на большом экране с помощью проектора. И очень неприятной оказывается ситуация, когда лекция вот-вот начнётся, а оборудование не подключается. Обычно причины и решения проблемы очень просты, достаточно знать, что делать, если компьютер или ноутбук не видит проектор.

Есть два принципиальных момента:
- Ситуация произошла впервые, при подключении нового проектора.
- Проблема возникла внезапно, раньше всё работало.
В первом случае причина, скорее всего, в неправильном подключении оборудования. Во втором случае ситуация возникла из-за каких-то изменений в программной среде компьютера или при неполадках самого проектора.
Исправление проблемы соединения проектора с компьютером
Если вы подключили новый проектор, и видите надпись «нет сигнала», это значит, что-то сделали не так. Обратите внимание на следующие моменты:
- Порядок подключения. Сначала нужно подсоединить устройство, а затем уже включать сам компьютер или ноутбук. Само подключение обычно производится через разъем VGA либо HDMI кабель, дающий более чёткое изображение. Есть проекторы, работающие через WI-FI и беспроводные со специальными датчиками для устройства и компьютера. Во всех этих случаях ознакомьтесь с инструкцией к оборудованию и убедитесь, что вы делаете всё правильно и в нужном порядке.

Если от проектора нет сигнала, и ваш компьютер его не видит, перезагрузите систему, возможно, ей просто не удалось распознать новое устройство.
- Правильность настроек. Если вы подключаетесь к системному блоку, и экран — это единственный монитор, то может быть проблема в установленном разрешении экрана. Необходимо заранее установить значения, поддерживаемые вашей моделью проектора. Узнать их можно из инструкции либо на коробке.
Если ноутбук не видит проектор, и от него нет сигнала, выполните следующие действия:
- Зайдите в Панель управления в раздел настроек экрана. Либо щёлкните на рабочем столе правой кнопкой и выберите «Разрешение экрана».
- Задайте нужные параметры. Здесь же есть пункт «Найти», чтобы система выполнила поиск второго монитора, в вашем случае, экрана.

- В разделе «Экран» панели управления можно выбрать пункт «Подключиться к проектору», далее вам будут предложены четыре варианта отображения.
Проверьте, правильно ли настроен режим отображения:
- Только компьютер — данные отображаются только на мониторе компьютера или ноутбука.
- Дублировать — картинка одинакова на обоих экранах.
- Расширить — часть рабочей области будет видна только вам, а часть — и вам, и аудитории.
- Только проектор — картинка отображается только для зрителей.
Убедитесь, что у вас не выбран первый режим. Исправьте, и всё заработает.
Неполадки в системе
Иногда бывает так, что ноутбук перестаёт видеть проектор внезапно, хотя раньше проблем не было. Если это произошло после переустановки операционной системы, вероятно, возникла проблема с каким-то драйвером. Зайдите в «Диспетчер устройств» и поищите в списке ваш проектор. Проблемное оборудование выделяется жёлтым восклицательным знаком.
Если система не переустанавливалась, запустите проверку антивирусом. Возможно, драйверы слетели из-за вредоносного программного обеспечения. После лечения выполните загрузку необходимых драйверов с официального сайта разработчика.
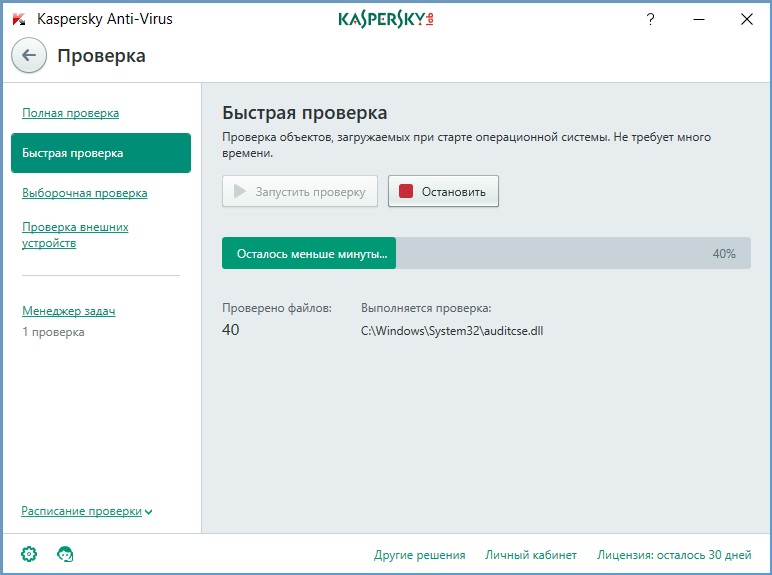
Скачанные драйверы обычно устанавливаются автоматически, но можно выполнить это вручную через «Диспетчер устройств». Щёлкните правой кнопкой мыши на неопознанном оборудовании и выберите «Обновить драйвер», выбрав способ «Вручную» и указав место расположения скачанных файлов установки. Иногда приходится удалить старый драйвер, чтобы успешно установить новый.
Но всё-таки чаще всего причина того, что компьютер не видит проектор, лежит на поверхности и вызвана простой невнимательностью при подключении. Современное оборудование создаётся с максимально простым управлением и способом подключения. Внимательно прочитайте рассмотренные выше советы, в них чаще всего находится решение проблемы.
Если ничего не помогает
Не забывайте, что современный цифровой проектор – достаточно сложное электронное устройство, которое тоже может ломаться. Если вы перепробовали все вышеуказанные шаги – проверили правильность подключения, установили драйвера, а проектор всё равно не распознаётся и не работает, полезно проверить и его.
Для этого достаточно подключить проектор к другому компьютеру, естественно, с установкой драйверов, и если он по-прежнему не работает, то вполне вероятно, что проблема в самом проекторе – может «слететь» прошивка, перегореть какой-нибудь элемент схемы, и многое другое. Флешку, которая не распознаётся, мы просто выбрасываем, а данное устройство придётся сдать в ремонт.
nastroyvse.ru
Как подключить проектор к ноутбуку?
Для этого достаточно сделать три простых шага:1. Соединить устройства с помощью кабеля.
2. Настроить отображение на ноутбуке.
3. Выбрать режим отображения экрана.
Если что то из этого вызывает у вас вопросы читайте статью и вы обязательно найдете ответ.
Подключить проектор к ноутбуку довольно просто.
Для этого достаточно сделать три простых шага:
1. Соединить устройства с помощью кабеля.
2. Настроить отображение на ноутбуке.
3. Выбрать режим отображения экрана.
Если что то из этого вызывает у вас вопросы читайте статью и вы обязательно найдете ответ.

КАБЕЛЬ ДЛЯ ПОДКЛЮЧЕНИЯ ПРОЕКТОРА К НОУТБУКУ

Некоторые модели проекционной техники позволяют использовать беспроводное подключение и позволяют подключить проектор даже к телефону , однако самым популярным и востребованным остается подключение с помощью кабеля.
В зависимости от имеющихся на устройствах разъемов можно использовать кабели VGA или HDMI. Оба вида довольно надежны и распространены, но HDMI обладает рядом преимуществ. Такое подключение более высокоскоростное и позволит смотреть видео без задержек даже в качестве Blue-Ray. Вторым преимуществом о котором стоит упомянуть это возможность передавать звук без использования дополнительного аудио кабеля.
Иногда возникает проблема – кабель не подходит к одному из устроиств. Решается она довольно легко. В продаже есть специальные переходники, позволяющие сделать из HDMI – VGA и наоборот. Например в интернет магазине ledunix.com вы можете купить такой переходник .
Подключать устройства необходимо в выключенном состоянии. После подключения необходимо включать первым проектор, ноутбук — позже. Так вы сможете избежать ситуации, когда компьютер не определяет видеопроектор.

КАК НАСТРОИТЬ ИЗОБРАЖЕНИЕ НА НОУТБУКЕ.

Выполнив выше описанную операцию, ваш ноутбук определит проектор как монитор и автоматически выведет проекцию. Качество картинки будет минимальным, возможно даже искаженным и плывущим. Не пугайтесь – эта проблема возникает при разногласии разрешений между экраном ноутбука и видеопроектора. Исправить данную проблему довольно легко. Посмотрите в характеристиках проектора родное разрешение (разрешение матрицы) и в настройках компьютера поставьте такое же. Для этого:
1. Щелкните правой кнопкой мыши на рабочем столе
2. В всплывшем меню выберите строчку «разрешение экрана», и щелкните левой кнопкой.
3. В открывшемся меню в строке «разрешение» выберите ваше значение.
После таких манипуляций изображение должно быть максимального качества, после этого при необходимости подстройте фокус и наклон трапеции на проекторе.
Настроив качество картинки, удовлетворяющее вас можно перейти к следующему шагу.

ВЫБОР РЕЖИМА ОТОБРАЖЕНИЯ ПРОЕКЦИИ.

По умолчанию на всех компьютерах с операционной системой Windows стоит режим расширения экрана. По этому, не пугайтесь, увидев свой рабочий стол без иконок и ярлыков на проекции. Для того чтобы пользоваться этой областью вам достаточно просто увести курсор вправо. По сути это будет продолжение вашего рабочего стола. Вы можете переносить в эту область открытые окна и ярлыки, так же как вы делаете это у себя на основном экране.
Для смены режима вы можете воспользоваться встроенным приложением, но проще всего это делать с помощью комбинации клавиш. Нажав одновременно на клавиатуре «Win+P» на экране отобразится меню позволяющее выбрать необходимый режим.
В вашем распоряжении четыре режима: расширение рабочего стола, дублирование экрана и отображение только на том или другом устройстве.
Кроме того для переключения режима на ноутбуке может быть использована сервисная клавиша. Нажатие кнопки Fn и клавиши верхнего ряда с иконкой 2 экранов (изображено на картинке) так же переключает режимы отображения.
Надеемся, наша статья помогла вам разобраться, как подключать проектор к ноутбуку. И вы справились с этой задачей. Если же у вас остались вопросы обратитесь за консультацией к нашим специалистам. Мы всегда вам с радостью поможем!
ledunix.com
Как настроить проектор
Чтобы использовать проектор, его надо установить и настроить. Если вы распаковали устройство и сразу направили его объектив на белую простыню, у изображения будет плохое качество. Надо рассчитать расстояние, повесить экран, подобрать размер картинки, откалибровать цвета, выставить яркость и контрастность. Вы можете вызвать мастера, который всё это сделает за приличную плату. Но разобраться, как настроить проектор, достаточно легко.

Настроить проектор можно и самостоятельно
Установка
Перед установкой изделия обязательно прочитайте документы, которые к нему прилагаются. У каждой модели проекционного оборудования есть свои нюансы. Если вы получили его не из «коробки» и у вас нет инструкции, её можно найти на официальном сайте производителя.
Не стоит ставить устройства с большим разрешением в маленькую комнату. У изделия есть характеристики, которые надо учитывать перед покупкой. Настройка проектора начинается с выбора места для него. Лучше заранее присмотреть весь комплект проекционного оборудования и измерить помещение, в которое вы собираетесь его поставить. Чтобы всё рассчитать. Воспользуйтесь информацией на сайте производителя. Или посмотрите документацию к устройству. В ней указано оптимальное расстояние до стены и рекомендуемые размеры экрана.
Современный проектор — это не фильмоскопы для диафильмов, которые можно было смотреть на «белой простыне». Хотя ничего не мешает вам воспользоваться старым проверенным способом. Но чтобы получить качественную картинку и в полной мере ощутить эффект присутствия, нужен специальный экран. От его размеров во многом зависит, как установить и как настроить проекционное оборудование.
На сайте производителя должен быть калькулятор. Там надо указать характеристики экрана и модель устройства. И получите рекомендованное расстояние от проектора до стены. Это примерные значения — необязательно выверять длину вплоть до миллиметра.
Чтобы посчитать самостоятельно, нужно проекционное отношение устройства, горизонтальное и вертикальное смещение. Эти параметры есть в характеристиках оборудования. По ним можно вычислить, куда его поставить.
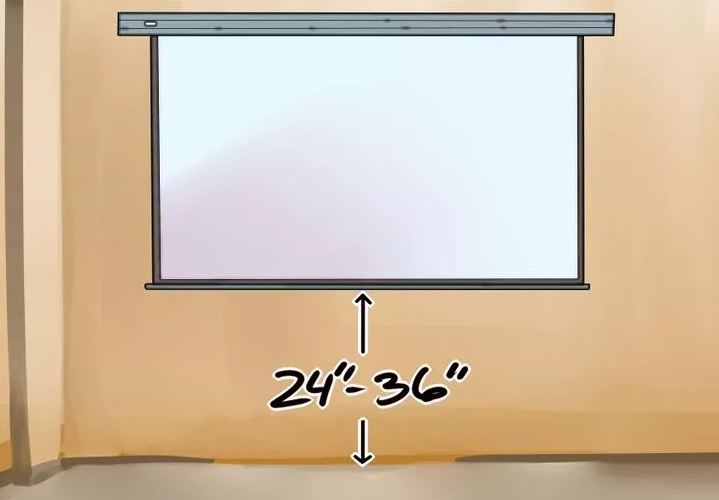
Если у вас стандартная комната с диваном и парой кресел (а не театральный зал с нескольким рядами кресел), то экран следует повесить на высоте 61-92 см от пола
Если проекционное отношение равно 3:1 (три к одному), а размер экрана — 200 сантиметров, то расстояние между изделием и стеной должно быть — 3×200 (проекционное отношение умножить на размер). Это рекомендованное значение. Больше ориентируйтесь на своё восприятие. Если картинка вас не устраивает, передвиньте проектор.
От вертикального смещения зависит высота, на которой должно находиться проекционное оборудование. Этот параметр указывается в процентах. Кто-то ставит устройство воспроизведения на пол, кто-то — на тумбочку, кто-то — вешает под потолком. Если вертикальное смещение со знаком «плюс» (например, +90%), картинка будет выше устройства. Если со знаком «минус» (-91%) — ниже. В некоторых моделях можно поворачивать объектив.
Правильная установка экрана — тоже важный момент. Конечно, это во многом зависит от обстановки в комнате. Проекционное оборудование должно стоять так, чтобы можно было смотреть фильмы с комфортом. Но всё же надо следовать некоторым рекомендациям.
- Не вещайте экран на стену, на которую падает прямой свет. Даже хороший и правильно настроенный проектор будет плохо показывать, если в комнате очень светло.
- Между объективом устройства и стеной не должно быть посторонних предметов. Если вы решите поставить изделие позади зрителей, учитывайте, что их головы могут закрыть часть кадра.
- Чем ближе объектив к стене, тем ярче изображение. Но при этом уменьшается чёткость. Включите проекционное оборудование, чтобы посмотреть, как в итоге будет выглядеть картинка. Без такой проверки нельзя подобрать разрешение, контрастность проектора и другие параметры.
- Найдите такое положение, чтобы проекция попадала прямо на экран. Если нужно, поставьте устройство выше или ниже. Сядьте на то место, с которого будете смотреть видео. Проверьте, хорошо ли всё видно, не мешают ли тени от предметов или блики.
- Если вы вешаете устройство под потолком, используйте специальное крепление.
- Заранее решите, где будут находиться провода и хватит ли их длины.
Подключение
К компьютеру
Проектор можно подключить к компьютеру в качестве второго монитора или вместо него. Так видео с ПК будет воспроизводиться на большом экране. И вы сможете настраивать параметры при помощи мыши и клавиатуры.
Проекционное оборудование и дисплеи обычно используют один порт видеоадаптера — VGA. И чтобы подсоединить их одновременно, нужен кабель VGA-DVI. Для монитора оставьте основной видеовыход. А проектор подключите к слоту DVI через переходник. Если в видеокарте несколько портов VGA, дополнительные провода не нужны. Используйте те, которые входят в комплект устройства (находятся вместе с ним в коробке). Некоторые модели проекционного оборудования работают через HDMI и даже через USB. Если этих слотов нет, вам тоже понадобится переходник.
После подключения компьютер должен определить наличие проектора. Если с ним в комплекте шёл драйвер, установите его. Или в настойках проекционного оборудования найдите «Источник сигнала» и укажите порт, к которому идёт кабель.
Чтобы взаимодействовать с двумя видеоустройствами:
- Пуск — Панель управления.
- Значок «Экран». Он в разделе «Оформление».
- Пункт «Разрешение экрана» или «Параметры экрана». Они слева.
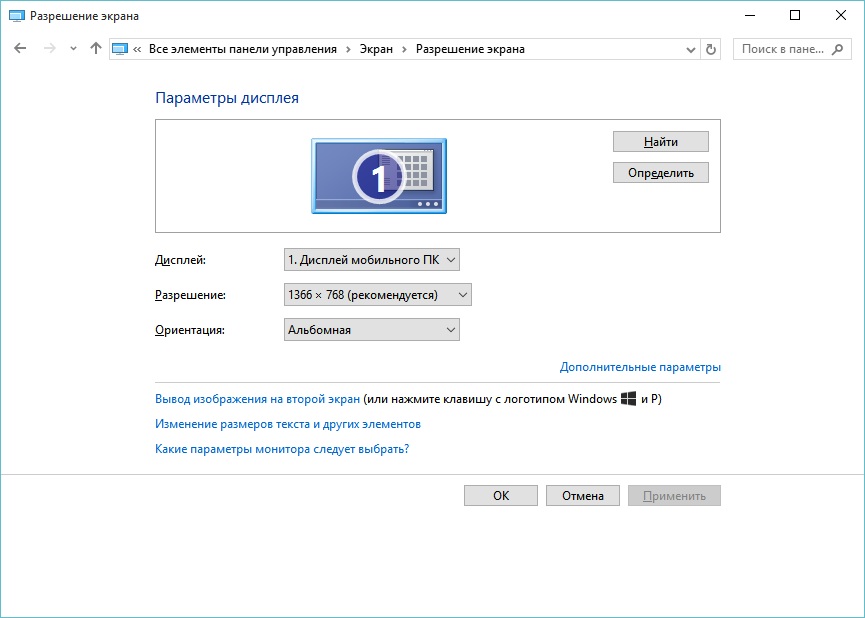
Разрешение экрана
- Если ПК «видит» проекционное оборудование, то в меню будет доступно два рабочих стола.
- Также там появиться выпадающий список «Несколько экранов».
- Вы можете выбрать один основной дисплей. А потом переключиться.
- Или строку «Дублировать», чтобы на мониторе и проекции всё было одинаково.
- Или опцию «Расширить экраны». Тогда одно устройство будет продолжением другого. Если вы перетащите объект за «границы» монитора, он появится в проекции.
С компьютером легко разобраться, как на проекторе перевернуть изображение:
- Откройте параметры экрана. Это там, где вы работали с двумя дисплеями.
- Выделите рабочий стол устройства.
- Обратите внимание на пункт «Ориентация». Там можно выбрать опции «Альбомная», «Портретная» и «Перевёрнутая».
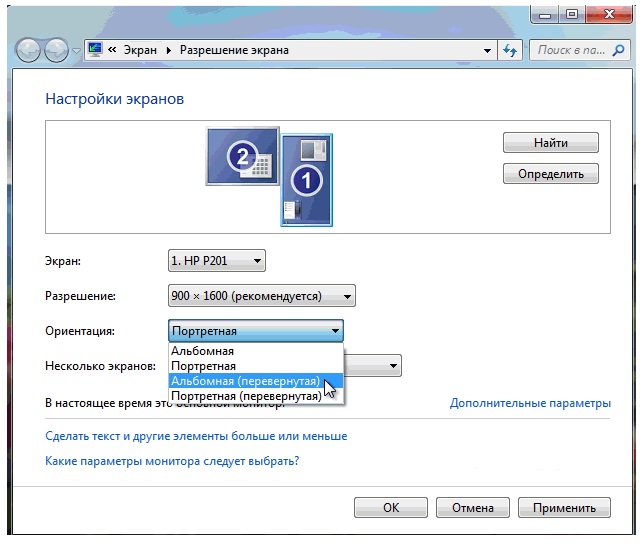
Настройка ориентации экрана в Windows 7
При подключении к ПК на проекторе может появиться ошибка по типу «Сигнал не опознан». Это не значит, что оборудование несовместимо. Просто устройство не поддерживает разрешение, которое установлено на компьютере. Посмотрите в инструкции к изделию, какой размер картинки ему подходит. Эта же информация есть на официальном сайте производителя. Выставьте нужное разрешение в параметрах дисплея.
Если вы используете устройство вместо основного монитора, окончательную настройку проектора придётся делать на большом экране. Это не очень удобно. Особенно, когда компьютер стоит далеко, и вы не видите проекцию.
Изделие может поддерживать Wi-Fi. Но для работы по такой сети надо создавать сервер DLNA (мультимедийный). Ещё одна лазейка — подключите проектор к ПК, а монитор к проектору. И у вас будет два экрана.
К плееру или приставке

На изображение показано подключение проектора к приставке и другому оборудованию
Проекционное оборудование работает в паре с DVD-плеерами или ТВ-приставками, если в них есть подходящие порты. Но тогда выбор параметров зависит от меню всех используемых изделий. А оно может сильно различаться в зависимости от модели.
Проектор подсоединяется к плееру, как обычный монитор. После подключения зайдите в настройки и установите подходящее разрешение. Оно указано в характеристиках проекционного оборудования. Обязательно прочитайте инструкции к этим девайсам. Если на большом экране неудобно «лазить» по параметрам в поиске нужного пункта, подключите приставку к монитору, перенастройте её, а потом присоедините к проектору.
Фотоаппараты, видеокамеры, Blue-Ray и игровые консоли тоже можно использовать. Посмотрите в инструкции, какие устройства поддерживает проекционное оборудование. После подключения запустите на нём поиск новых гаджетов или укажите порт в меню «Источники сигнала».
К смартфону или планшету
Лучше использовать Wi-Fi или Bluetooth. Потому что для проводного соединения потребуется аж два переходника, которые надо приобретать отдельно. Первый — от порта вашего телефона к HDMI. Второй — от HDMI к VGA.

Существует беспроводное подключение проектора к телефону с помощью Wi-Fi
Но может возникнуть проблема. Кабель HDMI займёт слот смартфона, в который вставляется «зарядка». А для воспроизведения видео на проекторе нужно много энергии. Если батарея телефона быстро садится, ищите провод с разветвителем, в котором есть порты для HDMI и зарядного устройства.
Получится достаточно сложная цепочка из кабелей. Запустите на проекторе поиск нового оборудования. И сможете наслаждаться картинкой.
Через беспроводную сеть это сделать проще:
- В настройках проектора зайдите в «Источник сигнала». Название может отличаться. Там указаны все доступные порты.
- Выберите «DLNA» или «Wi-Fi». Появится имя сети и пароль.
- Активируйте «Wi-Fi» на телефоне.
- Найдите сеть проектора и введите пароль к ней.
- Откройте настройки смартфона или планшета.
- Пункт «Экран».
- «Беспроводной монитор» или «Беспроводной проектор».
- Выберите устройство и разрешите передачу данных.
- Там же можно подобрать яркость, контрастность, а в некоторых моделях даже перевернуть изображение.
DLNA
Чтобы объединить всё аудио- и видеооборудование в одну мультимедийную сеть:
- Панель управления — Домашняя группа. Если у вас активно отображение по категориям, то зайдите в раздел «Сеть и Интернет».
- Нажмите «Создать группу».
- Кликните «Далее».
- Выберите объекты, к которым хотите предоставить сетевой доступ. Он будет только для устройств, входящих в группу. Для проектора нужны «Видео», «Музыка» и «Изображения».
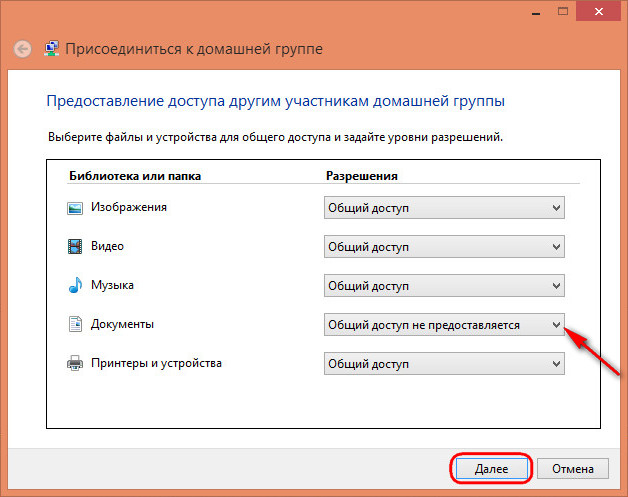
Выбираем объекты для общего доступа
- Если у вас уже создана домашняя группа, предоставьте ей доступ к мультимедийному контенту.
- Подтвердите изменения.
- Появится пароль, который надо вводить при подключении нового оборудования к DLNA. Его можно изменить.
- Нажмите «Готово». Отобразятся текущие параметры группы.
- Кликните «Разрешить устройствам воспроизводить общее содержимое».
- Придумайте название для мультимедийной библиотеки.
- При подключении проектора дайте ему доступ к домашней группе. И он будет открывать файлы, которые находятся в папках «C:\Users\Public» или «C:\Пользователи\Общие».
Также можете скачать программы для управления общими графическими, аудио- и видеоданными. Например, есть утилиты «JRiver Media Center» и «Домашний медиа-сервер».
При беспроводном соединении функционал проекционного оборудования ограничен. Не получится поменять параметры изображения через компьютер и разобраться, как перевернуть экран на проекторе. Доступен только просмотр контента — вы сможете открывать файлы из общих каталогов.
Настройка картинки
И последний этап настройки — сама картинка. Яркость, гамма, насыщенность. Их надо подбирать самостоятельно. На качество кадра влияет много факторов: освещение в комнате, расстояние до экрана, сам экран, количество зрителей, ваши личные предпочтения и восприятие, ситуация (например, просмотр фильма в кругу семьи или презентация перед коллегами). Невозможно однозначно сказать, какая контрастность проектора лучше. Это придётся определять «на глаз».
Для демонстрации в офисе важна яркость. Чтобы все разглядели экран. При небольшом количестве зрителей лучше сделать упор на насыщенность и гамму. Они увеличивают чёткость.
- Возьмите какое-нибудь эталонное изображение, по которому будете ориентироваться. Это может быть кадр из фильма или фотография.
- Картинка для настройки проектора должна включать тёмные и светлые цвета. Лучший вариант — чёрный и белый. Желательно, чтобы там были мелкие детали. И не просто однотонная «заливка», а текстура какого-нибудь материала. Например, одежда, обои.
- Надо выбирать «методом научного тыка». Оцените, при каких значениях гаммы и контрастности вам лучше всего видны переходы между цветами.
- Отрегулируйте яркость так, чтобы не потерять чёткость изображения.
- Проверьте настройки на других кадрах. Посмотрите отрывок из видео. Если у вас не устают глаза, вам не нужно напрягаться, чтобы разглядеть детали, свет вас не слепит, значит, вы нашли идеальные параметры.
Это можно сделать и через ПК.
- Панель управления — Экран.
- «Калибровка цветов».
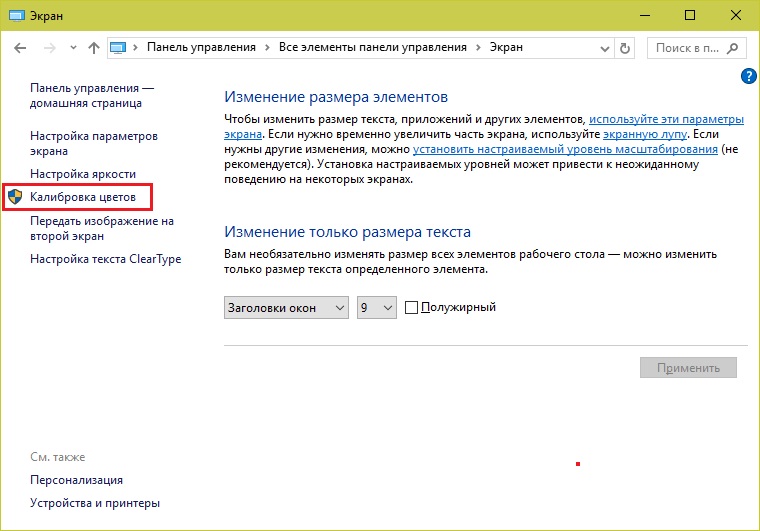
Калибровка цветов в Windows 7
- Открывшееся меню перенесите на тот монитор (экран), который хотите настроить.
- Несколько раз нажмите «Далее». Попутно прочитайте инструкцию, которая появляется в окне.
- Вам будет дан пример «хорошей» и «плохой» гаммы. Ориентируйтесь на него и на своё восприятие.
- Выставите подходящее вам значение и снова «Далее».
- При выборе контрастности и яркости тоже будут появляться эталонные картинки с пояснениями.
Power Point
Проекторы часто используют для показа презентаций. В программе Power Point даже есть отдельный инструмент.
- В ней откройте вкладку «Показ слайдов» (не меню, а именно вкладку).
- Откройте список «Показать на…».
- Если всё правильно подключено и настроено, там будет проектор.
- Чтобы изменить размер и качество кадра, нажмите на «Разрешение».
- Можете воспользоваться опцией «Режим докладчика». Так на экране отобразятся кнопки для управления презентацией и заметки.
Понять, какая контрастность и яркость проектора лучше, можно на личном опыте. Не существует универсальных параметров. Для официальных презентаций настройки одни, для «домашнего» просмотра — другие.
nastroyvse.ru