Как настроить SSD-диск под Windows 7/10 – оптимизация работы SSD
Появление твердотельных жёстких дисков или сокращённо SSD, безусловно, можно считать прорывом в развитии технологий создания устройств для записи и хранения цифровой информации. Первые поступившие на рынок SSD, за исключением высокой скоростью доступа к произвольным блокам информации, во многом уступали традиционным HDD-дискам. Мало того что их объёмы без преувеличения можно было назвать более чем скромными, они к тому же ещё имели низкую отказоустойчивость и стоили немалых денег.
Что c SSD не так?
Высокая скорость, бесшумность и малое энергопотребление твердотельных накопителей послужили неплохими драйверами для их развития. Современные SSD-диски – это лёгкие, очень быстрые и достаточно надёжные с точки зрения механики устройства, используемые в планшетах, ультрабуках и других компактных устройствах. Значительно снизилась и цена на SSD. Но всё же совершенными их никак назвать нельзя.
Флеш-память большинства SSD имеет тип MLC и позволяет записывать данные примерно от 3 до 10 тысяч раз, тогда как обычные USB исчерпывают свой ресурс за 1000 и менее циклов перезаписи. Есть и такие SSD, например, с типом памяти SLC, которые могут выдержать несколько сотен тысяч циклов перезаписи. Нюансов много, поэтому нет ничего удивительного, что как раз эта особенность SSD-дисков и вызывает у рядовых пользователей массу вопросов касательно их эксплуатации, а главное – продления срока их службы. Нужна ли оптимизация SSD в Windows 7/10 или это просто всего лишь очередной миф, созданный самими производителями и разработчиками коммерческого ПО?
Базовая подготовка
Да, вы можете оставить на ПК с SSD всё так, как есть и, возможно, будете правы, но если вы действительно заботитесь о своём диске и желаете, чтобы он прослужил как можно дольше, стоит подумать о его настройке. Начнем с того, купили ли вы компьютер с интегрированным SSD или только сам диск, которым хотите заменить HDD, перенеся с него Windows.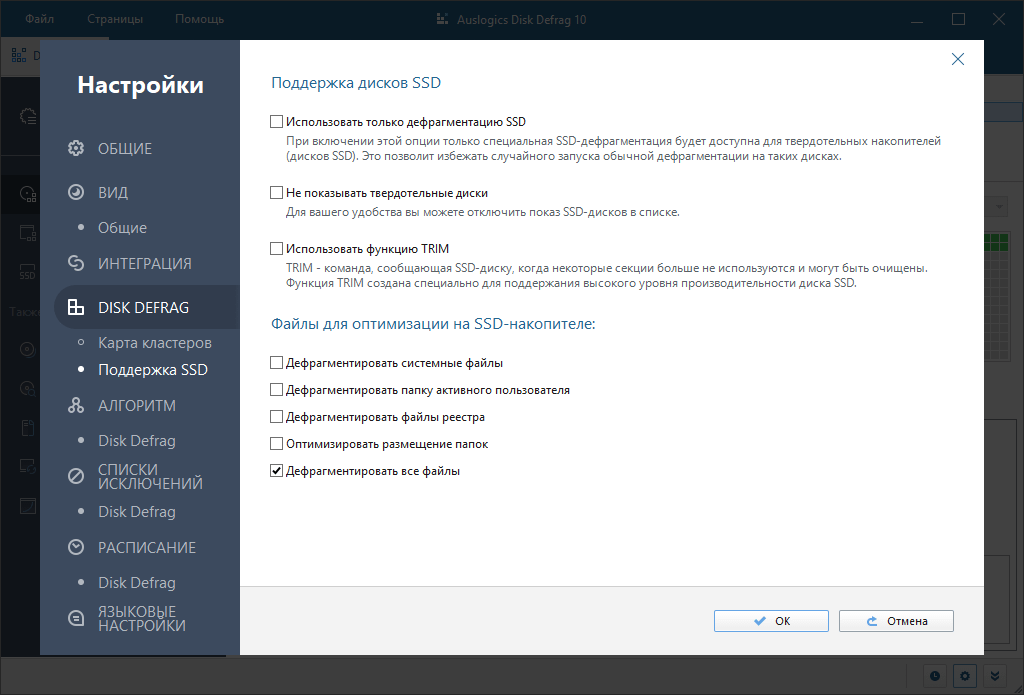
Здесь есть два момента: после включения AHCI и переноса Windows на SSD система может не загрузиться, так как в ней не окажется соответствующих драйверов. Поэтому либо устанавливайте драйвера загодя, либо выполните переустановку Windows с нуля. Второе. В BIOS старых ПК может не оказаться режима AHCI. В этом случае БИОС придётся обновить. Теперь что касается прошивки контролёра SSD. Владельцы твердотельных дисков часто спрашивают, будет ли накопитель работать быстрее, если установить последнюю версию прошивки. Да, будет, но если вы решите её обновлять и вообще, если в этом возникнет нужда, лучше обратиться за помощью в сервис обслуживания.
Системные настройки. Отключение дефрагментации
Для HDD дефрагментация полезная штука, но SSD-дискам она, напротив, может повредить, поэтому Windows обычно автоматически отключает её. Тем не менее, стоит проверить, действительно ли она отключена. Запустите командой dfrgui утилиту оптимизации дисков и нажмите «Изменить параметры».
Тем не менее, стоит проверить, действительно ли она отключена. Запустите командой dfrgui утилиту оптимизации дисков и нажмите «Изменить параметры».
Убедитесь, что галочка «Выполнять по расписанию» снята. Если она там стоит, обязательно снимите её.
Включение TRIM
Механизм TRIM производит оптимизацию SSD-накопителя, очищая ячейки памяти от ненужных данных при удалении их с диска. Использование TRIM обеспечивает равномерный износ ячеек диска и увеличивает скорость его работы. Чтобы проверить, активна ли в вашей системе TRIM, выполните в запущенной от имени администратора командной строке команду fsutil behavior query DisableDeleteNotify.
Если значение возвращённого параметра DisableDeleteNotify будет 0, значит всё в порядке и функция трим включена, если 1 — значит отключена и её следует включить командой fsutil behavior set DisableDeleteNotify 0.
Применима эта настройка SSD только к Windows 7/10, тогда как Vista и XP её не поддерживают. Варианта два: либо установите более новую систему, либо ищите SSD-диск с аппаратным TRIM. Учтите также, что некоторые старые модели твердотельных накопителей вовсе не поддерживают TRIM, правда, вероятность, что они ещё реализуются в магазинах цифровой техники очень мала.
Варианта два: либо установите более новую систему, либо ищите SSD-диск с аппаратным TRIM. Учтите также, что некоторые старые модели твердотельных накопителей вовсе не поддерживают TRIM, правда, вероятность, что они ещё реализуются в магазинах цифровой техники очень мала.
Отключение гибернации
В процессе гибернации в файл hiberfil.sys на системном диске может записываться значительный объём данных, сопоставимый с объёмом оперативной памяти. Нам же для продления службы SSD нужно сократить количество циклов записи, поэтому гибернацию желательно отключить. Минус такой настройки SSD в том, что вы больше не сможете сохранять открытыми файлы и программы при выключении компьютера. Чтобы отключить гибернацию, выполните в запущенной с администраторскими привилегиями команду
Перезагрузите компьютер и убедитесь, что скрытый системный файл hiberfil.sys удалён с диска C.
Отключение поиска и индексирования файлов
Что еще можно сделать, чтобы правильно настроить SSD диск для Windows 7/10? Ответ – отключить индексацию содержимого диска, ведь SSD и так достаточно быстрый. Откройте свойства диска и снимите галочку «Разрешить индексировать содержимое файлов…».
Откройте свойства диска и снимите галочку «Разрешить индексировать содержимое файлов…».
Но вот какая штука. Если помимо SSD у вас есть HDD, то отключать индексацию на нём вы вряд ли захотите. Что из этого получится? По умолчанию файл индекса располагается на диске C и писаться данные с диска D всё равно будут на твердотельный диск.
Если вы не хотите отключать индексацию на пользовательском томе, вам нужно будет перенести файл индексации с системного SSD-диска на пользовательский HDD. Откройте командой control /name Microsoft.IndexingOptions параметры индексирования.
Теперь нажмите «Дополнительно» и укажите своё расположение индекса, предварительно создав на пользовательском диске папку.
Если же на вашем ПК только SSD, можете полностью отключить индексирование и поиск, открыв командой services.msc оснастку управления службами и остановив службу Windows Search.
Отключение защиты системы
Спорный момент. Отключив создание системных теневых копий, вы с одной стороны уменьшите число циклов записи, с другой – увеличите риск получить нерабочую систему в случае какого-нибудь непредвиденного сбоя. Использование откатных точек восстановления – один из самых эффективных и простых способов вернуть Windows в рабочее состояние, по этой причине мы бы не рекомендовали отключать эту функцию, тем более что создаются точки нечасто и места занимают не так уже и много.
Отключив создание системных теневых копий, вы с одной стороны уменьшите число циклов записи, с другой – увеличите риск получить нерабочую систему в случае какого-нибудь непредвиденного сбоя. Использование откатных точек восстановления – один из самых эффективных и простых способов вернуть Windows в рабочее состояние, по этой причине мы бы не рекомендовали отключать эту функцию, тем более что создаются точки нечасто и места занимают не так уже и много.
Не рекомендует отключать защиту системы для своих SSD Intel, того же мнения придерживается Microsoft. Впрочем, решать вам. Если вы используете другие средства резервного копирования, например, Acronis True Image, системную защиту можно отключить. Для этого зайдите в свойства системы, на вкладке «Защита системы» выделите SSD-диск и нажмите «Настроить». Далее в параметрах восстановления активируйте радиокнопку «Отключить защиту системы», ползунок передвиньте в ноль и нажмите кнопку «Удалить».
Отключать или нет файл подкачки?
Ещё более неоднозначным решением является отключение файла подкачки. Кто-то советует переносить его на HDD, кто-то полностью отключать, но не всё так просто. Файл подкачки необходим для оптимизации быстродействия системы и программ, требующих значительных ресурсов ОЗУ. Отключение подкачки действительно может снизить нагрузку на диск, но полученный эффект будет очень незначительным. К тому же это отключение может существенно снизить производительность компьютера.
Кто-то советует переносить его на HDD, кто-то полностью отключать, но не всё так просто. Файл подкачки необходим для оптимизации быстродействия системы и программ, требующих значительных ресурсов ОЗУ. Отключение подкачки действительно может снизить нагрузку на диск, но полученный эффект будет очень незначительным. К тому же это отключение может существенно снизить производительность компьютера.
Особого смысла в переносе файла подкачки на жёсткий HDD-диск тоже нет, так как он во много раз медленнее SSD, и постоянное обращение к нему системы станет замедлять её работу. Отключить, а ещё лучше уменьшить файл подкачки допустимо только в одном случае – если на вашем компьютере имеется более 10 Гб ОЗУ, и при этом вы не пользуетесь ресурсоёмкими приложениями. А так, конечно, лучше всё оставить по умолчанию. Выполнить все манипуляции с файлом подкачки вы можете в окне параметров быстродействия, вызываемого в окошке «Выполнить» командой systempropertiesperformance (далее Дополнительно – Изменить).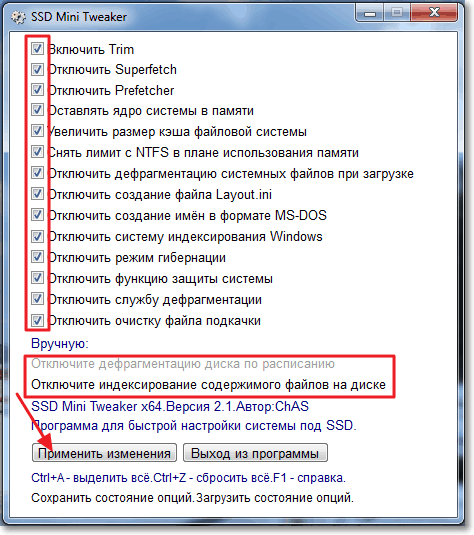
Prefetch и Superfetch
По идее, здесь также всё лучше оставить по умолчанию. Функция SuperFetch никак не влияет на долговечность твердотельных дисков, так как не производит никаких записей. Тем более, что при установке Windows на SSD система автоматически её отключает. Желаете убедиться, что она отключена? Перейдите в редакторе реестра по адресу HKEY_LOCAL_MACHINE/SYSTEM/CurrentControlSet/Control/Session Manager/Memory Management/PrefetchParameters и посмотрите значение параметра EnableSuperfetch. Он должен быть установлен в 0. Отключить её также можно через оснастку управления службами.
Что касается Prefetch, то производимые ею записи на диск столь незначительны, что её можно проигнорировать. Впрочем, можете её отключить, ничего страшного не произойдёт. Для этого в том же ключе реестра установите в качестве значения параметра EnablePrefetcher
0.То же самое можно сказать об отключении дополнительной функции Prefetch ReadyBoot, логгируемой процесс загрузки приложений.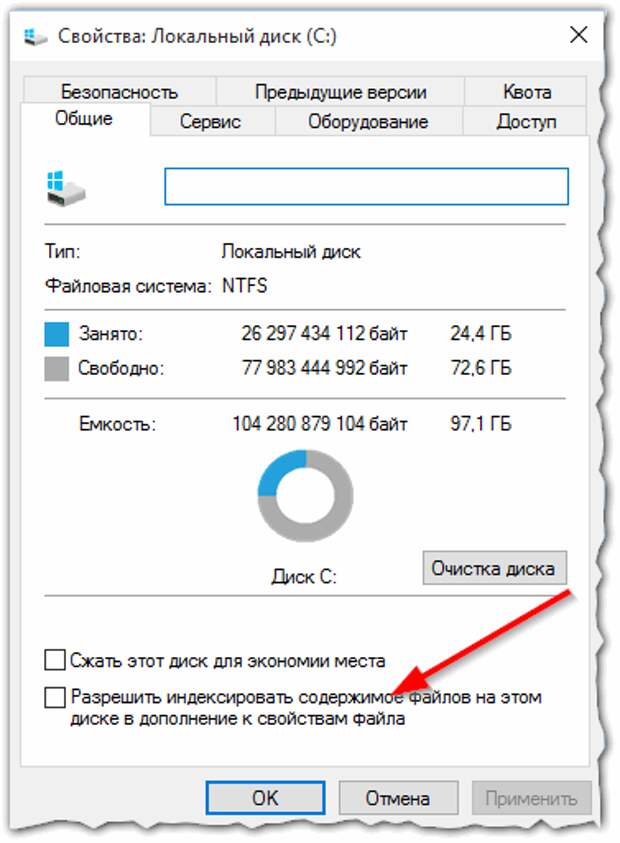 Объем производимых ею записей в папку C:/Windows/Prefetch/ReadyBoot ничтожен, но если вы хотите отключить и их, установите в 0 параметр Start в ключе HKEY_LOCAL_MACHINE/SYSTEM/CurrentControlSet/Control/WMI/Autologger/ReadyBoot.
Объем производимых ею записей в папку C:/Windows/Prefetch/ReadyBoot ничтожен, но если вы хотите отключить и их, установите в 0 параметр Start в ключе HKEY_LOCAL_MACHINE/SYSTEM/CurrentControlSet/Control/WMI/Autologger/ReadyBoot.
Программы для оптимизации SSD-диска
Практически все, что было показано на примерах выше, можно сделать с помощью специальных утилит. Как настроить SSD под Windows 7/10 с использованием сторонних программ? Очень просто. Большинство из них имеет интуитивно понятный интерфейс, представленный набором опций, которые можно включить или отключить. Оптимизаторов SSD много, но мы остановимся только на самых популярных.
SSD Mini Tweaker
Самая удобная портативная программка для оптимизации твердотельных накопителей. Утилитой поддерживается работа с функциями дефрагментации, гибернации и защиты системы, Trim, Superfetch и Prefetcher, управление файлом подкачки и Layout.ini, индексированием, кэшем файловой системы и некоторыми другими настройками.
Интерфейс SSD Mini Tweaker представлен окошком со списком доступных для управления функций. После применения новых настроек может потребоваться перезагрузка ПК.
Tweak-SSD
Условно-бесплатная утилита для оптимизации и настройки производительности SSD диска. Русского языка в Tweak-SSD нет, но зато есть удобный пошаговый мастер, предлагающий оптимальные настройки. Возможности этой программы включают отключение индексации файлов, помощника совместимости программ, гибернации, файла подкачки, дефрагментации, записи времени последнего доступа к файлу, работу с TRIM, увеличение кэша файловой системы, снятие лимита NTFS на использование памяти, а также вынос ядра в памяти вместо выгрузки части модулей на диск.
SSD Fresh Plus
Ещё один оптимизатор SSD. В отличие от аналогов, поддерживает работу с данными S.M.A.R.T. С помощью Abelssoft SSD Fresh Plus можно отключить дефрагментацию, использование сокращённых имен для папок и файлов, временные метки, журнал Windows, службы предварительной выборки.
В общей сложности утилита поддерживает девять разных настроек, оптимизирующих работу SSD. Дополнительные возможности программы включают просмотр подробной информации о диске. Распространяется в платной и бесплатной редакциях.
Заключение
На этом, пожалуй, всё. Есть также и другие рекомендации по оптимизации SSD, но они по большей части либо сомнительны, либо вредны. В частности, не рекомендуется отключать кэширование записей для SSD-диска и USN-журнал файловой системы NTFS. Не следует также переносить с SSD программы и временные папки Temp, кэш браузеров и прочее, ведь какой тогда смысл в покупке SSD-диска? Нам нужно ускорение работы программ, перенеся же их на HDD, вы только замедлите работу системы.
И напоследок вот вам добрый совет. Не заморачивайтесь особенно с оптимизацией SSD. Чтобы выработать ресурс даже бюджетного твердотельного диска 128 Гб, вам потребуется как минимум десяток лет, если только вы не станете записывать и удалять ежедневно терабайты данных. А за это время безнадёжно устареет не только модель диска, но и сам компьютер.
А за это время безнадёжно устареет не только модель диска, но и сам компьютер.
12 мифов об оптимизации SSD, которые никогда не умрут – Вадим Стеркин
Итак, вы обзавелись новеньким SSD. Вы установили на него систему, вооружились найденным в сети руководством по оптимизации и через пару часов сделали все возможное, чтобы… замедлить свою работу в системе!
Не верите? Подумайте, из чего складывается высокая производительность. Преимущества скорости SSD вы можете ощутить в трех категориях:
- система, например, скорость ее загрузки и работы
- программы, в том числе веб-серфинг и работа с документами, изображениями и медиафайлами
- ваши действия, включая навигацию по диску и копирование/перемещение файлов
Как рождаются мифы
Я практически уверен, что ваши меры по настройке SSD негативно сказались как минимум на одном из этих компонентов. Дальше вы узнаете, почему это произошло, но сначала о причинах такой оптимизации.
Если на клетке слона прочтешь надпись «буйвол»…
В сети есть масса руководств и даже твикеров для оптимизации SSD. На самом деле, там везде используется одна и та же информация, причем:
- устаревшая, поскольку нацелена на экономию дискового пространства и снижение количества циклов перезаписи, что неактуально для современных SSD в домашних ПК
- бесполезная, потому что Windows сама заботится о том, что предлагают настраивать
- вредная, ибо ведет к снижению скорости работы — вашей, программ и системы
Посмотрите критично на свое руководство или твикер и подумайте, какие пункты можно отнести к одной из этих категорий!
Есть еще одна проблема – неудачная подача информации, в том числе неправильно расставленные акценты.
Вот пример руководства по оптимизации SSD на русском THG. Если проанализировать графики и выводы авторов, станет понятно, что единственным итогом описанной «оптимизации» стало высвобожденное место на диске. Но зачем утруждать себя размышлениями, если можно просто применить все твики оптом, тем более они так подробно изложены 🙂
Но зачем утруждать себя размышлениями, если можно просто применить все твики оптом, тем более они так подробно изложены 🙂
Прочитав комментарии к предыдущей записи, я еще раз убедился в том, что многие читатели блога стали жертвой «оптимизации», крутящейся вокруг экономии дискового пространства и продления жизни SSD. При этом они забыли, что тонкая настройка должна ускорять работу, а не замедлять ее!
Кто быстрее – черепаха или тигр?
Этот вопрос служит одним из вариантов капчи в форме обратной связи блога. И он прекрасно подходит к теме нашего сегодняшнего разговора! Мой мощный ноутбук был укомплектован жестким диском со скоростью вращения 5400 rpm. Вот как он смотрится на фоне SSD Kingston Hyper-X 3K.
Увеличить рисунок
Если у вас наряду с SSD есть HDD, измерьте скорости обоих дисков и держите картинку в уме. Я буду к ней возвращаться, и не раз!
Специальные примечания для несогласных
Уже после публикации материала я решил специально разъяснить несколько моментов, чтобы не повторять их регулярно в комментариях, отвечая оппонентам.
В этой статье:
- Все мифы рассматриваются исключительно с точки зрения ускорения работы системы, программ и пользователя. Если мера объявляется бесполезной или вредной, это означает, что она никак не способствует ускорению работы.
- Сокращение объема записи на диск не рассматривается в качестве меры оптимизации ввиду неактуальности этого подхода. Если ваша цель именно в этом, мифы 3 — 11 для вас, равно как и хранение SSD в серванте.
- Использование RAM-диска не рассматривается, поскольку это не имеет прямого отношения к оптимизации SSD. Если у вас избыток оперативной памяти, вы можете пользоваться RAM-диском вне зависимости от типа накопителей, установленных в ПК.
- Все рекомендации даются с учетом широкой аудитории, т.е. большинству пользователей. Анализируя советы, учитывайте, что они могут не соответствовать вашим задачам, навыкам работы и представлениям об оптимальном и грамотном использовании операционной системы.

Вот теперь — поехали! 🙂
Мифы
1. Отключение SuperFetch, ReadyBoot и Prefetch
Этот совет: спорный, может снижать скорость запуска программ, а также в Windows 10 — увеличивать объем записи на диск и снижать общую производительность ОС при недостатке оперативной памяти
Здесь два аспекта, причем второй я добавил в статью позже.
Скорость запуска программ с жесткого диска
Я не буду дублировать рассказ о связке этих трех технологий, но повторю, что функция ReadyBoot, работающая в рамках SuperFetch, не используется для ускорения загрузки системы, установленной на твердотельный накопитель. Здесь вы можете прочесть о том, как Windows отличает HDD от SSD.
В комментариях к предыдущей записи меня просили «исправить» утилиту CheckBootSpeed, чтобы она не отменяла «ценные» твики SSD.
Утилита уже обновлена и учитывает тип накопителя, но нужно понимать, что отключение службы SuperFetch может снижать скорость запуска программ с жесткого диска!
При наличии в системе жестких дисков (даже когда Windows установлена на SSD), в рамках службы SuperFetch продолжает работать логический префетчер, появившийся еще в XP.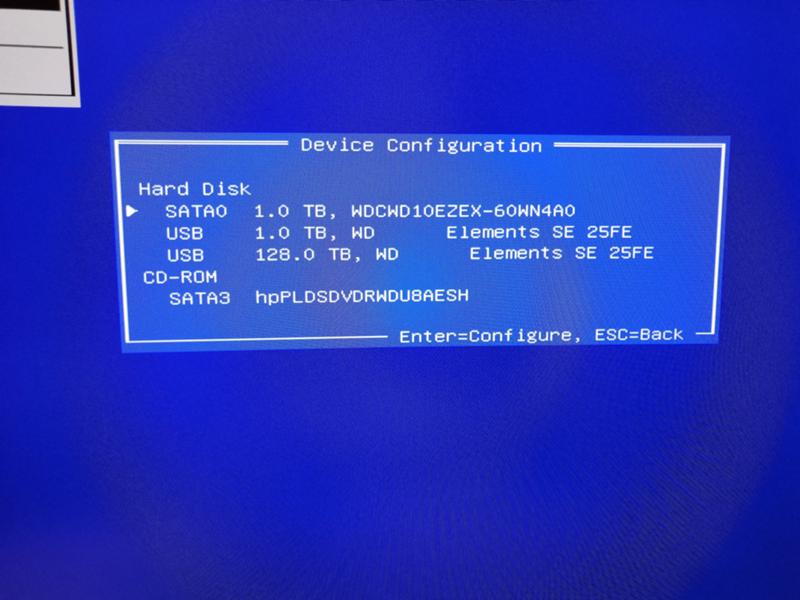 Он отслеживает примерно первые 10 секунд запуска программы. В этом легко убедиться, натравив Process Monitor на папку %windir%\prefetch.
Он отслеживает примерно первые 10 секунд запуска программы. В этом легко убедиться, натравив Process Monitor на папку %windir%\prefetch.
Увеличить рисунок
При запуске каждой программы префетчер проверяет наличие следа (файла .pf). Если таковой обнаруживается, префетчер использует ссылки на метаданные MFT файловой системы для открытия всех необходимых файлов. Затем он вызывает специальную функцию диспетчера памяти, чтобы тот асинхронно прочел из следа данные и код, отсутствующие в памяти на данный момент. Когда программа запускается впервые или сценарий запуска изменился, префетчер записывает новый файл следа (выделено на рисунке).
Вряд ли SuperFetch способна ускорить запуск программ с SSD, но Microsoft не отключает функцию, учитывая наличие жестких дисков в системе. Если фирменная утилита изготовителя SSD (например, Intel SSD Toolbox) рекомендует отключить SuperFetch, следуйте ее совету. Однако в этом случае более чем логично держать все программы на SSD, о чем пойдет речь ниже.
Сжатие памяти в Windows 10
Этому аспекту посвящена отдельная статья Нюансы отключения службы SysMain в Windows 10. Ранее на этой странице был фрагмент из нее, опубликованный экспромтом.
2. Отключение дефрагментатора Windows
Этот совет: бесполезный или вредный, может снижать производительность дисков
Одной из функций утилиты CheckBootSpeed является проверка состояния запланированного задания дефрагментации и службы планировщика заданий. Давайте посмотрим, насколько эти параметры актуальны для последних ОС Microsoft, установленных на SSD.
Windows 7
Windows 7 не дефрагментирует SSD, чему служат подтверждением слова разработчиков в блоге.
Windows 7 отключит дефрагментацию для SSD-дисков. Поскольку SSD показывают превосходные результаты при произвольном считывании, дефрагментация не предоставит таких преимуществ, которые даёт на обычном диске.
Если вы не верите разработчикам, загляните в журнал событий. Вы не найдете там записей о дефрагментации тома SSD.
Вы не найдете там записей о дефрагментации тома SSD.
Таким образом, когда SSD является единственным диском, запланированное задание просто не выполняется. А когда в ПК имеется еще и HDD, отключение задания или планировщика лишает жесткий диск достойной оптимизации штатным дефрагментатором.
Windows 8 и новее
Не пропустите статью Почему Windows 8+ дефрагментирует ваш SSD, и как этого избежать
В Windows 8 место дефрагментатора занял оптимизатор дисков!
Увеличить рисунок
Оптимизация жестких дисков, как и прежде, сводится к дефрагментации. Твердотельные же накопители Windows больше не игнорирует, а помогает им, посылая контроллеру дополнительный набор команд TRIM сразу для всего тома. Происходит это по расписанию в рамках автоматического обслуживания, т.е. когда вы не работаете за ПК.
В зависимости от контроллера SSD, сбор мусора может выполняться сразу по факту получения команды TRIM, либо откладываться до периода бездействия. Отключая оптимизатор дисков или планировщик заданий, вы снижаете производительность накопителя.
Отключая оптимизатор дисков или планировщик заданий, вы снижаете производительность накопителя.
3. Отключение или перенос файла подкачки
Этот совет: бесполезный или вредный, снижает скорость работы системы при недостатке памяти
Аппаратная конфигурация должна быть сбалансированной. Если у вас установлено мало памяти, следует добавить ее, поскольку SSD лишь отчасти компенсирует недостаток RAM, ускоряя подкачку по сравнению с жестким диском.
Когда у вас достаточно памяти, файл подкачки практически не используется, т.е. на срок службы диска это никак не повлияет. Но многие люди все равно отключают подкачку – мол, пусть система все в памяти держит, я сказал! В результате диспетчер памяти Windows работает не в самом оптимальном режиме (см. #4 тут).
В крайнем случае файл подкачки переносят на жесткий диск. Но ведь если вдруг памяти окажется недостаточно, вы только выиграете в производительности при наличии pagefile.sys на SSD!
Об этом разработчики Windows пишут в своем блоге.
О: Да. Основные операции с файлом подкачки — это произвольная запись небольших объёмов или последовательная запись крупных массивов данных. Оба типа операций отлично выполняются на SSD.
Анализируя телеметрию, сосредоточенную на оценке записи и считывания для файла подкачки, мы обнаружили, что:
- чтение из Pagefile.sys превалирует над записью в pagefile.sys в сочетании 40:1,
- блоки считывания для Pagefile.sys обычно довольно малы, 67% из них меньше или равны 4 Кб, а 88% – меньше 16 Kб,
- блоки записи в Pagefile.sys довольно велики, 62% из них больше или равны 128 Kб и 45% – почти точно 1 Mб
Вообще говоря, типичные модели использования файла подкачки и характеристики производительности SSD отлично подходят друг к другу, и именно этот файл настоятельно рекомендуется размещать на твердотельном накопителе.
Но на практике стремление продлить любой ценой жизнь SSD неистребимо.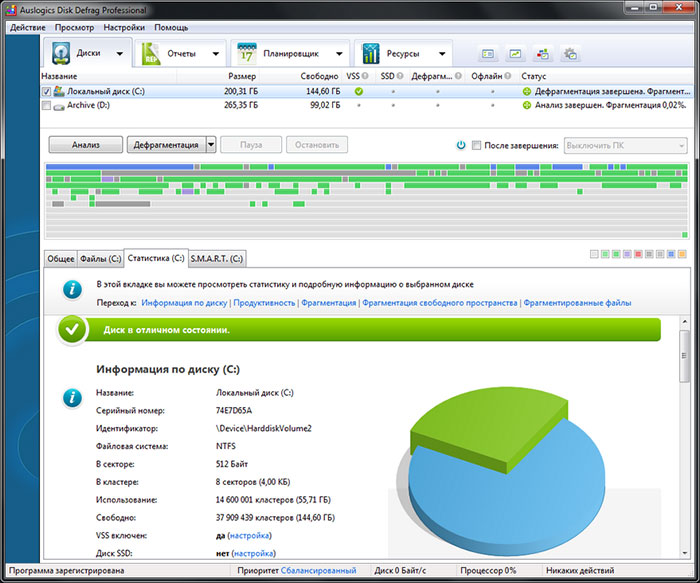 Вот читатель блога трясется над своим SSD, перенося pagefile.sys на жесткий диск, хотя сам даже невооруженным глазом видит, что это снижает производительность. Кстати, в мой нетбук больше 2 Гб памяти не установить, и с твердотельным накопителем ему стало намного комфортнее, чем со штатным HDD 5400 rpm.
Вот читатель блога трясется над своим SSD, перенося pagefile.sys на жесткий диск, хотя сам даже невооруженным глазом видит, что это снижает производительность. Кстати, в мой нетбук больше 2 Гб памяти не установить, и с твердотельным накопителем ему стало намного комфортнее, чем со штатным HDD 5400 rpm.
Наконец, не забывайте, что полное отключение файла подкачки не позволит вам выполнить диагностику критических ошибок. Размер файла подкачки можно гибко настроить, поэтому у вас всегда есть выбор между дисковым пространством и производительностью.
Вопрос на засыпку: какой у меня был размер файла подкачки, когда я сделал снимок экрана диспетчера задач?
Специальное примечание
В Интернетах (в т.ч. в комментариях к этой записи) можно часто встретить утверждение: «Файл подкачки не нужен, если у вас установлено NGB RAM». В зависимости от фантазии, N принимает значение 8, 16, 32 или 64. Это утверждение не имеет смысла, поскольку не принимает во внимание задачи, которые решаются на ПК с данным объемом памяти.
Если вы установили себе 64GB, а используется 4-8GB, то таки да, ФП вам не нужен (но тогда непонятно, зачем вы купили 64GB RAM :). Если же вы приобрели такой объем памяти, чтобы максимально задействовать его в своих задачах, то ФП вам пригодится. Кроме того, память используете не вы, а приложения, чьи аппетиты могут быть для вас неочевидны. См. мой пост в канале Telegram с показательным примером человека, отключавшего ФП при 64GB RAM.
4. Отключение гибернации
Этот совет: невнятный и вредный для мобильных ПК, может снижать продолжительность работы от батареи и скорость вашей работы
Я бы сформулировал совет так:
- стационарные ПК – отключение нормально, т.к. с тем же успехом можно использовать сон, в т.ч. гибридный.
- мобильные ПК – отключение не всегда целесообразно, особенно при высоком расходе заряда батареи во сне
В мобильных системах важно быстро приступать к работе и экономить заряд батареи. Если у вас всегда есть поблизости розетка, гибернация не нужна. Однако именно она обеспечит вам максимальную продолжительность работы, если на протяжении некоего периода времени вам нужно несколько раз воспользоваться ПК без подзарядки.
Однако именно она обеспечит вам максимальную продолжительность работы, если на протяжении некоего периода времени вам нужно несколько раз воспользоваться ПК без подзарядки.
На рисунке вы видите параметры экономичного плана электропитания в моем планшете, которому свойственно высокое энергопотребление во сне.
Да, размер файла hiberfil.sys составляет 75% от объема оперативной памяти. Например, при 8 Гб RAM отправка ПК в гибернацию будет существенным вкладом в ваш дневной объем записи на диск. Но это свободно укладывается в рамки гарантии вашего SSD.
В конце концов, размер файла гибернации можно и уменьшить вплоть до 50% объема RAM:
powercfg -h -size 50
В мобильных ПК отключение гибернации имеет смысл разве что при отсутствии свободного дискового пространства. От этого действительно не застрахованы планшеты и ультрабуки, будь то по причине скромного размера накопителя или ввиду нужд владельца.
5. Отключение защиты системы
Этот совет: бесполезный и вредный, снижает способность к восстановлению Windows и файлов
Безусловно, создание точек восстановления увеличивает объем данных, записываемых на диск. Но ведь вы уже знаете, что ваш SSD не умрет от этого!
Но ведь вы уже знаете, что ваш SSD не умрет от этого!
Зачем отрезать себе пути к откату системы на точку до появления проблемы и быстрому извлечению удаленных файлов из теневых копий?
Впрочем, люди отключали, отключают и будут отключать защиту системы вне зависимости от типа диска, это уже в крови! И нет, я не хочу обсуждать эту тему в комментариях в сотый раз 🙂
6. Отключение поиска Windows и/или индексирования диска
Этот совет: бесполезный, снижает скорость вашей работы
Иногда это аргументируют тем, что SSD настолько быстрые, что индекс не придаст существенного ускорения поиску. Эти люди просто никогда толком не пользовались настоящим поиском Windows!
Я считаю, что бессмысленно лишать себя полезного инструмента, ускоряющего выполнение повседневных задач.
Ничто не мешает вам перенести индекс на другой диск! Но если же вы до сих пор не подружились с поиском Windows и не имеете ни малейшего желания освоить его, то таки да, можете отключить индексирование. Однако если у вас при этом еще и все личные файлы перенесены…
Однако если у вас при этом еще и все личные файлы перенесены…
7. Перенос пользовательских папок на другой диск
Этот совет: вредный, снижает скорость работы программ и ваших действий
Представьте, что вы скопировали с карты памяти на диск 420 фотографий и хотите быстро посмотреть их эскизы. Вам все понравилось, и теперь вы решили массово уменьшить масштаб этих фото до 75%.
С каким диском, HDD или SSD, быстрее создадутся эскизы фото и прочтутся их метаданные? А как насчет считывания всех файлов и записи их уменьшенных копий?
Твердотельные накопители превосходят жесткие диски при навигации, файловых операциях и работе в программах. Конечно, далеко не во всех случаях разница в скорости между HDD и SSD заметна на глаз. Но ведь вы верили, что она есть, когда вы покупали твердотельный накопитель 🙂 Почему же вы тогда не пользуетесь его преимуществами?
Возвращаясь к поиску, при отсутствии индекса (да хоть стороннего) все упирается в скорость чтения с диска.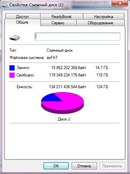 Если все ваши личные файлы перенесены с SSD на HDD, это значит… вы уже догадались?
Если все ваши личные файлы перенесены с SSD на HDD, это значит… вы уже догадались?
8. Установка программ на другой диск
Этот совет: вредный, снижает скорость запуска программ
После установки системы на твердотельный накопитель сразу бросаются в глаза скорость загрузки Windows и запуска программ. Впрочем, второе некоторые люди так толком и не видят, потому что держат программы на другом диске. Основным аргументом выступает портативность – мол, после переустановки Windows программы сразу работают. В принципе, крупные пакеты все равно не будут правильно работать после переустановки, но дело даже не в этом.
Просто надо научиться настраивать Windows так, чтобы переустанавливать ее как можно реже. Также вы можете настроить создание инкрементных копий системного раздела средствами Windows или сторонних программ.
И тогда ваши программы всегда будут запускаться максимально быстро с твредотельного накопителя! Скорость же их работы зависит от того, где находятся данные программ. Впрочем, самые тщательные «оптимизаторы» не забывают перенести их на HDD…
Впрочем, самые тщательные «оптимизаторы» не забывают перенести их на HDD…
9. Перенос папок AppData и ProgramData на другой диск
Этот совет: вредный, снижает скорость работы программ
Современные программы уже не хранят файлы в своих папках. Я уже разъяснял назначение папок ProgramData и AppData. Вторая папка интереснее, потому что в ней хранятся данные, с которыми программы работают постоянно.
Перенося эти папки со скоростного диска на медленный, вы снижаете быстродействие программ. Дальше я приведу один простой пример.
10. Перенос кэша браузера на другой диск
Этот совет: вредный, снижает скорость работы браузера
Это частный случай переноса папки AppData. Как вы думаете, браузер быстрее запишет данные в кэш и прочтет их оттуда при размещении кэша на SSD или HDD? Ответ вы могли узнать в начале статьи, последовав моему совету измерить скорости чтения и записи своих дисков.
Вы купили SSD, чтобы всё быстрее работало? Тогда держите кэш браузера на SSD!
11.
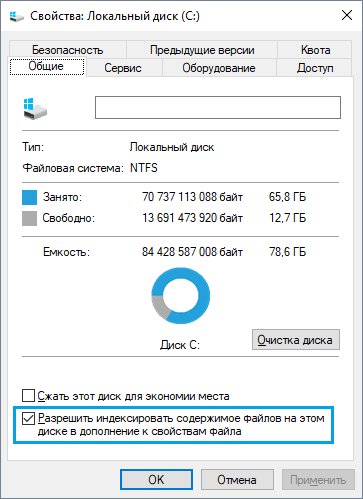 Перенос временных файлов на другой диск
Перенос временных файлов на другой дискЭтот совет: вредный, снижает скорость установки и работы программ
Система и программы создают временные файлы в процессе работы. Простейший пример – установка программы. Посмотрите на картинку и скажите, что сейчас происходит!
Установщик Firefox распаковывает содержимое пакета во временную папку, а потом запускает установку программы оттуда. Другими словами, сначала осуществляется запись на диск, а потом чтение распакованных файлов и их запись в другую папку.
У меня все тот же вопрос — установка программы пройдет быстрее, если временные файлы расположены на твердотельном накопителе или жестком диске?
Этот вопрос также относится и к случаю, когда программа пользуется временными файлами в процессе своей работы.
Контролировать размер временных папок проще всего их очисткой по расписанию. Таким образом, к совету о переносе временных файлов стоит прислушаться разве что при наличии программ, имеющих тенденцию к регулярной записи десятков гигабайт файлов во временную папку.
12. Применение древних твиков реестра
Четыре перечисленные ниже твика входят в стандартный набор мер по оптимизации Windows, причем не только для твердотельных накопителей. В популярной мифологии для них рекомендуется устанавливать значение 1.
Давайте посмотрим, ускоряют ли твики что-нибудь.
NtfsDisableLastAccessUpdate
В начале 2000-х Microsoft действительно рекомендовала отключение атрибута NTFS, в котором хранится время последнего доступа к файлу или папке. Но даже тогда этот совет был нацелен на серверные конфигурации, в которых за короткий период времени осуществляется доступ к большому количеству папок и файлов (файловые серверы служат хорошим примером). На клиентских системах такой нагрузки просто нет.
NtfsDisable8dot3NameCreation
Теоретически отключение имен в формате MS-DOS (8.3) может повысить скорость открытия папок с файлами. В реальности на твердотельных накопителях этого не происходит.
DisablePagingExecutive
Этот параметр контролирует, позволено ли Windows сбрасывать из памяти в файл подкачки драйверы и системный код режима ядра. Якобы с одной стороны, запрет снижает объем записи на диск, а с другой – повышает сетевую производительность на системах с большим количеством памяти.
Якобы с одной стороны, запрет снижает объем записи на диск, а с другой – повышает сетевую производительность на системах с большим количеством памяти.
На практике же первое неактуально для современных SSD, а второе не приносит на них существенных дивидендов. А при малом объеме RAM такая «оптимизация» может привести к нестабильной работе системы.
LargeSystemCache
В Windows XP увеличение размера кэша файловой системы можно было задать в настройках быстродействия. Даже беглый взгляд на картинку наводит на мысль, что режим, предназначенный для серверных систем, снижает производительность программ.
Microsoft расставила грабли в KB895392, убрала возможность настройки из графического интерфейса следующих ОС, но это не останавливает «оптимизаторов» и по сей день.
Применяя твик, вы снижаете производительность программ, поскольку приоритет диспетчера памяти смещается с процессов на системный рабочий набор.
Результат применения твиков
Первые три твика были нацелены на использование в серверных системах времен Windows Server 2003.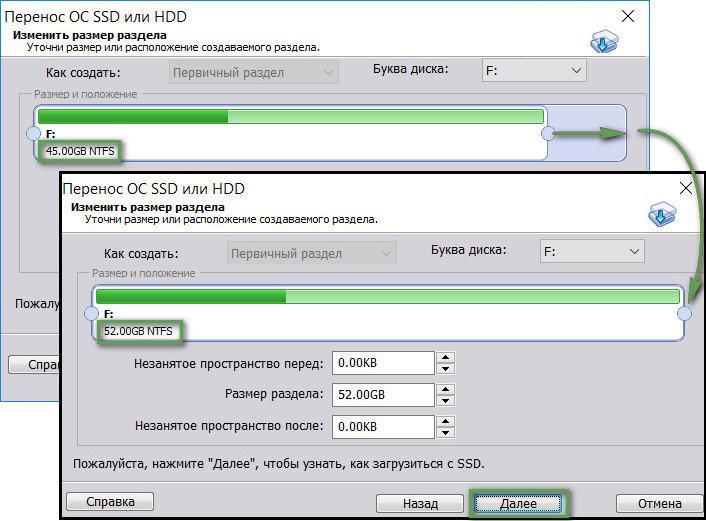 И в начале статей MSDN (1, 2) сказано, что в Windows Server 2008 тесты не выявили существенного прироста быстродействия после применение этих и других приведенных там мер по оптимизации.
И в начале статей MSDN (1, 2) сказано, что в Windows Server 2008 тесты не выявили существенного прироста быстродействия после применение этих и других приведенных там мер по оптимизации.
Другими словами, даже если это и было хоть как-то актуально для производительности во времена XP, то начиная с Vista уже не имеет значения. А с точки зрения объема записи на диск, экономятся копейки по сравнению с остальной системной и пользовательской активностью.
Таким образом, применение первых трех твиков хоть и не вредит, но никак не повышает производительность системы и срок службы твердотельного накопителя. Четвертый же твик замедляет работу программ.
Выводы
Я разобрал 12 популярных советов по оптимизации твердотельных накопителей. Я подчеркиваю, что твики рассматривaлись исключительно в контексте скорости работы ОС, программ и пользователя, но не с точки зрения продления срока жизни накопителя. Если вы хотите, чтобы он жил вечно, не записывайте на него ничего, а просто поставьте в сервант! В реальности ни один из твиков не повышает быстродействие. Для ускорения работы они как минимум бесполезны, а зачастую – вредны.
Для ускорения работы они как минимум бесполезны, а зачастую – вредны.
Применяя мифическую оптимизацию, вы лишь снижаете общую скорость работы, которая складывается из быстроты ваших повседневных действий, отзывчивости программ и общей производительности Windows.
Если просто установить Windows на SSD и пользоваться ей так, как предусмотрела Microsoft, эта скорость будет выше, чем после всех этих мер по оптимизации. Согласитесь, что вовсе не нужно быть специалистом, чтобы увидеть негативный эффект большинства этих мифов.
Дискуссия и опрос
Я думаю, что под микроскоп попали практически все способы оптимизации, которые вы применяете, судя по комментариям. За кадром остались лишь советы, которые и так совпадают со стандартными настройками Windows (вроде включения TRIM и кэширования записи на диск).
Сообщите в комментариях, если я забыл какой-то хитрый способ оптимизации. Я постараюсь разобрать его прямо в обсуждении. Кстати, вопрос о том, что дает SSD наличие неразмеченного и/или свободного пространства, я подробно рассмотрю в следующей записи серии.
Кстати, вопрос о том, что дает SSD наличие неразмеченного и/или свободного пространства, я подробно рассмотрю в следующей записи серии.
Если вы стали жертвой каких-либо из этих мифов, расскажите в комментариях, удалось ли мне убедить вас в их бесполезности или вреде и в каких случаях. Если вы не согласны с моей оценкой «оптимизации», объясните, в чем заключается выигрыш от этих действий.
Результаты голосования утеряны в связи с прекращением работы веб-сервиса опросов.
Тонкая настройка SSD диска — руководство по оптимизации
Хотя SSD в разы быстрее обычных жестких дисков, это не значит, что твердотельные устройства не подлежат оптимизации – напротив. Конечно, это ни в коем случае не является обязательным и даже если вы не станете выполнять советы в этой статье, ваш SSD в любом случае обеспечит вам гораздо более высокую производительность, чем любой магнитный жесткий диск. Тем не менее, если вы хотите получить лучшее из того, на что он способен, и не прочь достичь пиковых результатов, вот некоторые интересные идеи по этой теме.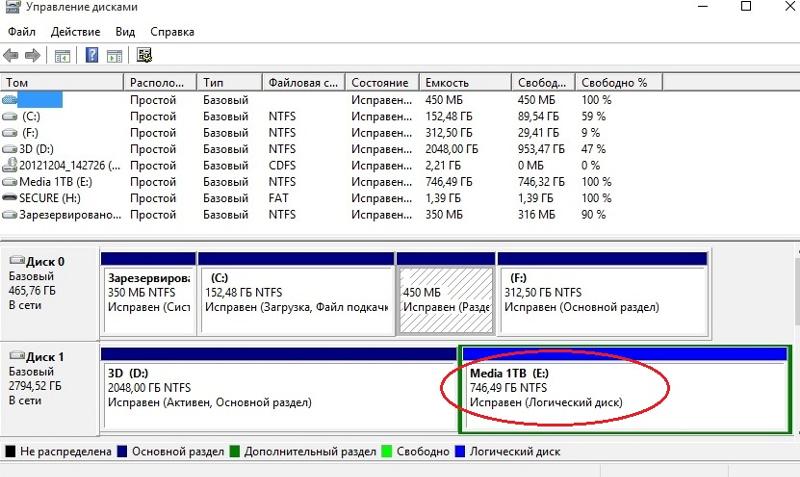
Оптимизация в BIOS
После установки SSD проверьте, к какому разъему SATA он подключен. Эта информация может быть найдена в меню БИОС (BIOS), которое можно вызвать нажатием клавиши Del или F2 при включении компьютера – почти сразу после нажатия на кнопку питания.
Зайдите в раздел BIOS, отвечающий за управление дисковыми устройствами. Название этого раздела может отличаться в зависимости от марки и модели ноутбука/материнской платы, и если вы столкнетесь с трудностями в его поиске, попробуйте поискать соответствующую информацию на сайте производителя.
Внутри этого раздела убедитесь, что SATA-порт, к которому подключен SSD-диск, настроен так, чтобы использовать режим AHCI. Это специальный интерфейс (Advanced Host Controller Interface), разработанный Intel для связи между дисковым устройством и оперативной памятью. В отличие от более старого режима IDE, он позволяет твердотельному накопителю полноценно использовать мощность передачи SATA канала, к которому он подключен. Это особенно важно, если ваш ноутбук/компьютер располагает SATA-портами новейшей редакции стандарта (3.0), которая обеспечивает пиковую скорость передачи данных до 600 МБ/с. Многие современные SSD-устройства вполне способны поддерживать такую серьезную пропускную способность и при идеальных условиях обеспечат вам скорость чтения/записи порядка 500-550 МБ/с.
Это особенно важно, если ваш ноутбук/компьютер располагает SATA-портами новейшей редакции стандарта (3.0), которая обеспечивает пиковую скорость передачи данных до 600 МБ/с. Многие современные SSD-устройства вполне способны поддерживать такую серьезную пропускную способность и при идеальных условиях обеспечат вам скорость чтения/записи порядка 500-550 МБ/с.
Выбор современного интерфейсного режима AHCI несет еще один плюс – работа некоторых моделей SSD в режиме IDE может привести к проблемам с так называемой поддержкой TRIM. Это функция, которую поддерживают только современные операционные системы – Windows 7 и более новые версии. Ее целью является забота о «добром здравии» твердотельного диска. В действительности TRIM является командой, которой система периодически опрашивает контроллер устройства, отвечающий за распространение информации по нему. Говоря простыми словами, TRIM повышает эффективность работы SSD-диска, но если он настроен для работы в режиме IDE, функция TRIM может работать неправильно.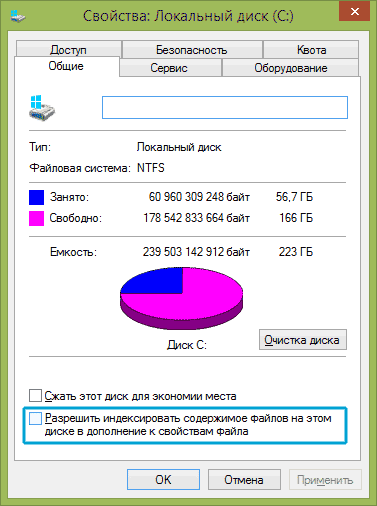
Оптимизация на уровне Windows
Как уже упоминалось выше, чтобы получить максимальную отдачу от SSD, он должен иметь хорошую поддержку на уровне операционной системы. Проблема с версиями Windows, выпущенными перед «семеркой», заключается в том, что они просто не предназначены для работы с такими дисками, которые массово появились на рынке сравнительно недавно. Поэтому мой вам совет – если вы намерены сделать обновление с HDD на SSD, сперва подумайте о переходе на современную версию Windows (7 или выше), конечно, если вы еще не сделали этого.
После подключения диска обязательно убедитесь, что системные SATA-драйверы обновлены до последней, наиболее актуальной версии. Для этого ваша первая остановка должна быть на сайте производителя материнской платы/ноутбука.
Также удостоверьтесь, что твердотельный диск использует актуальную версию прошивки. Все производители SSD предлагают специальный сервисный инструмент для этой цели, который вы можете найти и скачать на официальном сайте. Многие из таких инструментов предлагают и полезные функции, а не только проверку актуальности прошивки – они включают в себя параметры для общей оптимизации системы, такие как отключение дефрагментации, которая не только не повышает производительность SSD, но и может серьезно сократить время его жизни.
Многие из таких инструментов предлагают и полезные функции, а не только проверку актуальности прошивки – они включают в себя параметры для общей оптимизации системы, такие как отключение дефрагментации, которая не только не повышает производительность SSD, но и может серьезно сократить время его жизни.
Это, однако, не единственная оптимизация на уровне операционной систему, которая может и должна быть предпринята. Другой функцией Windows, которая не является необходимой и желательно ее отключить, является так называемое индексирование информации на диске. Оно предназначено для ускорения поиска при больших объемах файлов, но на значительно более медленных жестких дисках, а в случае с SSD-накопителями эта функция является совершенно ненужной. Более того, подобно дефрагментации процесс индексирования сопровождается множеством обращений к диску, что как уже неоднократно упоминалось, может сократить жизнь SSD.
Чтобы отключить индексирование, щелкните правой кнопкой мыши на иконке вашего диска, выберите «Свойства» и снимите флажок «Разрешить индексировать содержимое файлов на этом диске в дополнение к свойствам файла».
Еще одна полезная оптимизация заключается в уменьшении так называемой виртуальной памяти (файл подкачки, page file). Речь идет об области на системном диске, которую Windows резервирует для использования, если свободной оперативной памяти для загрузки пользовательских приложений окажется недостаточно. В таких случаях система сохраняет на диске «излишки» информации из памяти, то есть данные, которые в настоящее время не требуются, но по требованию пользователя снова загружаются в оперативную память.
Сами понимаете, что это связано с многократными циклами чтения/записи из системного раздела, что в случае с SSD лишний раз сокращает его период эксплуатации. Поэтому рекомендуется либо уменьшить размер файла подкачки, либо (что является предпочтительнее) переместить его на другой раздел – например, на дополнительный жесткий диск, если вы таковым располагаете.
Для этого щелкните правой кнопкой мыши на папке «Компьютер» (или «Этот компьютер»), выберите «Свойства», затем «Дополнительные параметры системы».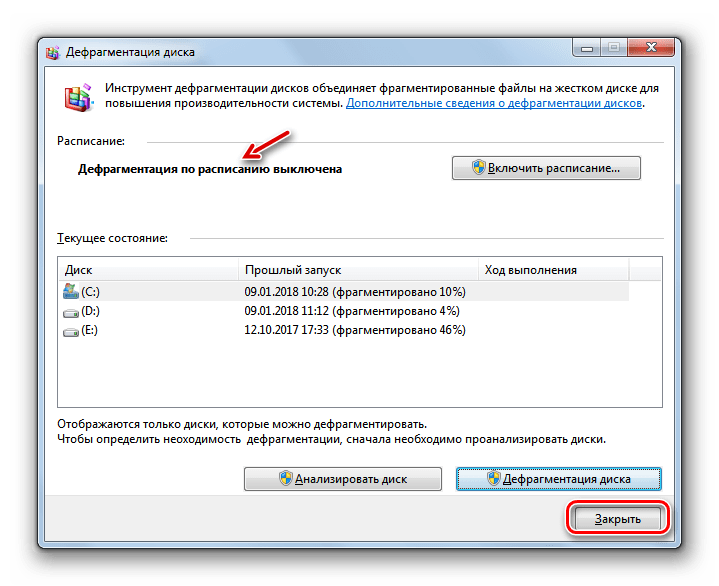 В разделе «Быстродействие» нажмите кнопку «Параметры», выберите вкладку «Дополнительно» и в секции «Виртуальная память» нажмите «Изменить».
В разделе «Быстродействие» нажмите кнопку «Параметры», выберите вкладку «Дополнительно» и в секции «Виртуальная память» нажмите «Изменить».
По умолчанию расположение и размер файла подкачки определяются автоматически. Чтобы переместить этот файл в другое место, отключите параметр «Автоматически выбирать объем файла подкачки», затем в списке ниже выберите диск/раздел, который не является системным, и нажмите «Задать».
Вы можете полностью отключить эту функцию, если у вас действительно солидный объем оперативной памяти – скажем, 16 или больше гигабайт. Так вы не только сэкономите драгоценное пространство на твердотельном диске, но и повысите производительность системы в целом, заставив Windows использовать исключительно оперативную память, которая даже быстрее, чем SSD.
Режим гибернации – это еще одна системная функция, которая не особо нужна, если вы используете SSD. Если вы читали наш текст на эту тему, тогда, наверное, вы помните, что гибернация обеспечивает быстрый запуск операционной системы и энергоэффективность – два вопроса, которые достаточно эффективно решаются использованием твердотельного накопителя.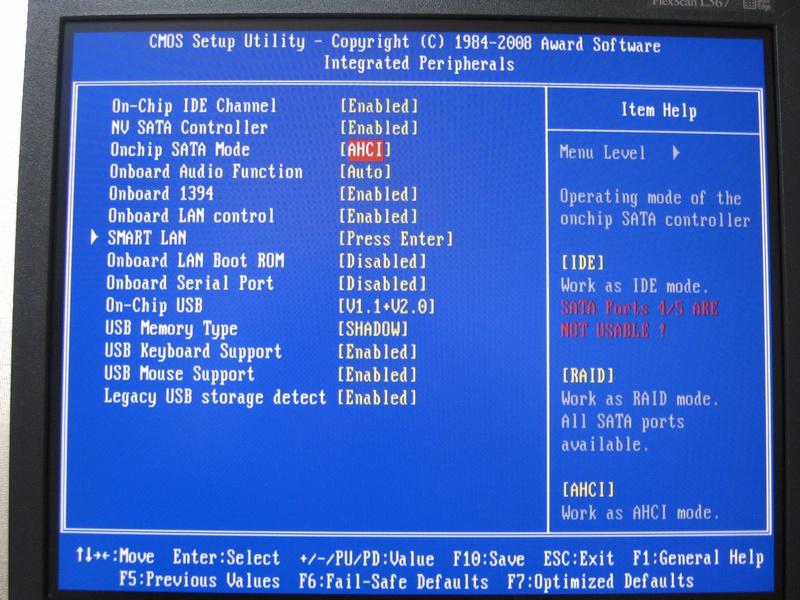 Это делает режим гибернации излишним и лучше его отключить – активное использование гибернации будет амортизировать ваш SSD, делая ненужные обращения к диску.
Это делает режим гибернации излишним и лучше его отключить – активное использование гибернации будет амортизировать ваш SSD, делая ненужные обращения к диску.
Чтобы отключить режим гибернации, нажмите на клавиатуре + R, введите CMD и нажмите Enter, чтобы вызвать окно командной строки. Затем введите команду powercfg -h off и нажмите Enter. Готово – гибернация деактивирована.
Настройка и оптимизация SSD диска в Windows 10
В этом году можно с уверенностью предположить, что большинство пользователей Windows 10 сделали переход от жестких дисков SATA к SSD дискам; будь то относительно новый ПК или апгрейд старого. В Windows 10 есть много возможностей, которые помогают SSD работать в полном объеме, но не всегда включает их по умолчанию. Кроме того, первые появившиеся и новые SSD «не обязательны и обязательны» к оптимизации. С каждым обновлением windows 10, все больше и умнее становятся функции системы, которая сама определяет параметры для SSD. Вы можете быть особенно удивлены, узнав, что дефрагментация SSD диска не такая уж плохая идея!
1.
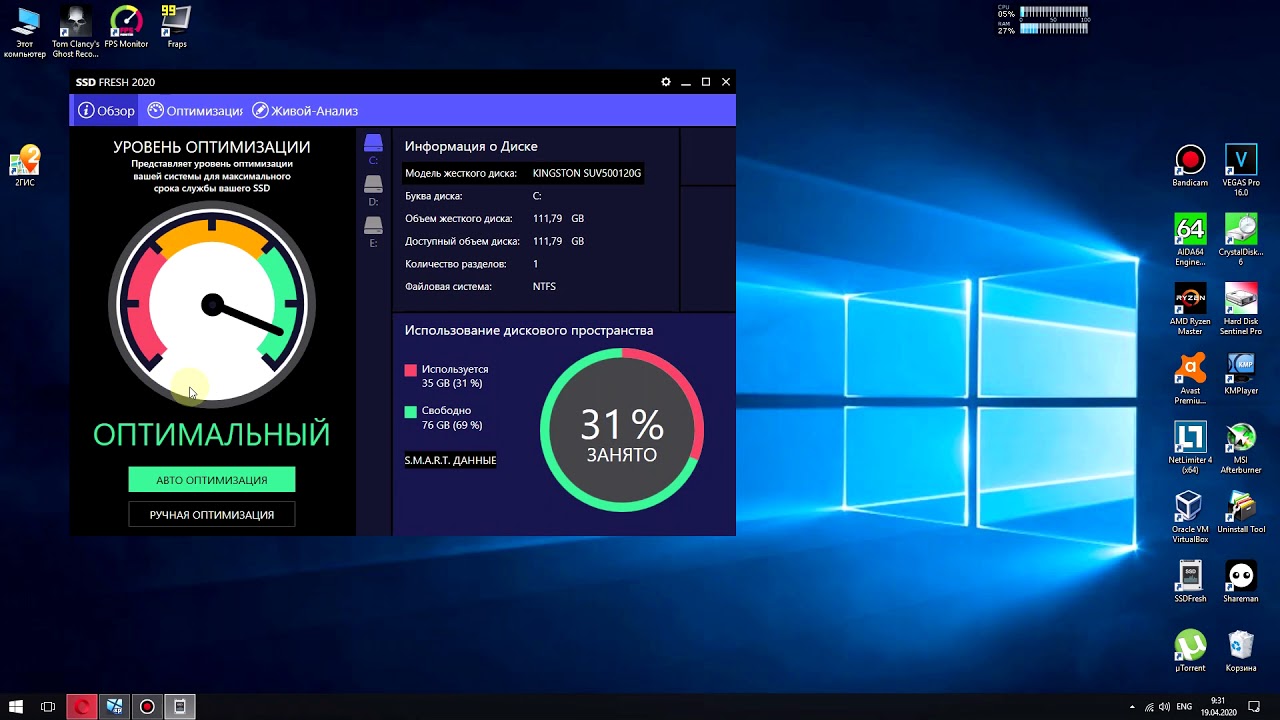 Обновите прошивку SSD
Обновите прошивку SSDЧтобы убедиться, что ваш SSD работает так же хорошо, как это возможно на сегодняшний день, стоит быть на последней версии обновления прошивки. К сожалению, они не автоматизированы; процесс необратим и немного сложнее, чем обновление программного обеспечения. Каждый производитель SSD имеет свой собственный способ обновления прошивки SSD, поэтому вам нужно будет перейти на официальный веб-сайт вашего производителя SSD-накопителя и следовать руководствам оттуда. Однако удобным инструментом для вас является CrystalDiskInfo, в котором содержится подробная информация о вашем диске, в том числе версия прошивки.
2. Включить AHCI
Advanced Host Controller Interface (AHCI) — является главной функцией, гарантирующей, что Windows будет поддерживать все функции, которые поставляются с запуском SSD на вашем компьютере, особенно функция TRIM, которая позволяет Windows помогать SSD выполнять обычную «сборку мусора». Термин «сбор мусора» используется для описания явления, которое происходит, когда диск избавляется от информации, которая больше не считается используемой. Чтобы включить AHCI, вам нужно будет войти в BIOS своего компьютера и включить его где-нибудь в своих настройках. Я не могу точно сказать, где находится настройка, так как каждый BIOS функционирует по-разному. Вам придется немного поискать или набрать в гугол картинках. Скорее всего, новые компьютеры будут включены по умолчанию. Рекомендуется, чтобы вы включили эту функцию перед установкой операционной системы.
Чтобы включить AHCI, вам нужно будет войти в BIOS своего компьютера и включить его где-нибудь в своих настройках. Я не могу точно сказать, где находится настройка, так как каждый BIOS функционирует по-разному. Вам придется немного поискать или набрать в гугол картинках. Скорее всего, новые компьютеры будут включены по умолчанию. Рекомендуется, чтобы вы включили эту функцию перед установкой операционной системы.
3. Включить TRIM
TRIM имеет жизненно важное значение для продления срока службы вашего SSD, а именно путем его чистки. Windows 10 должна включить это по умолчанию, но стоит дважды проверить, что он включен. TRIM — это команда, с помощью которой операционная система может сообщить SSD диску, какие блоки данных больше не нужны и могут быть удалены или отмечены как свободные для перезаписи. Другими словами, TRIM — это команда, которая помогает операционной системе точно знать, где хранятся данные, которые вы хотите переместить или удалить. Таким образом, SSD может получить доступ только к блокам, содержащим данные не обращаясь лишний раз к ненужным данным. Кроме того, всякий раз, когда команда удаления выдается пользователем или операционной системой, команда TRIM немедленно уничтожает страницы или блоки, где хранятся файлы. Чтобы убедиться, включите повторно функцию TRIM, открыв командную строку и задав команду ниже:
Кроме того, всякий раз, когда команда удаления выдается пользователем или операционной системой, команда TRIM немедленно уничтожает страницы или блоки, где хранятся файлы. Чтобы убедиться, включите повторно функцию TRIM, открыв командную строку и задав команду ниже:
fsutil behavior set disabledeletenotify 0
4. Убедитесь, что восстановление системы включено
В первые дни появления SSD, когда они были намного менее долговечны и подвержены более сильным расстройствам, чем сегодня, многие люди рекомендовали отключить «Восстановление системы», чтобы улучшить производительность и долговечность накопителя. В наши дни этот совет в значительной степени избыточен, но определенное программное обеспечение, как samsung SSD, автоматически отключает восстановление системы. Восстановление системы — чрезвычайно полезная функция, которую рекомендую сохранить, поэтому проверьте, что ваш SSD не отключил.
5. Отключить индексирование
Большая часть скорости вашего SSD потребляется в индексации файлов для поиска Windows. Это может быть полезно, если Вы храните все, что у вас есть на SSD. Из-за дороговизны и малых объемов самого SSD диска, многие ставят просто операционную систему на него и соответственно отключают индексацию файлов. Если вы испытываете замедление из-за периодического процесса индексирования, который возникает каждый раз, когда вы добавляете новые данные на диск, то лучше работать без индексирование файлов на SSD диске, потому что ускорение скорости от процесса индексирования является излишним в таких средах.
Это может быть полезно, если Вы храните все, что у вас есть на SSD. Из-за дороговизны и малых объемов самого SSD диска, многие ставят просто операционную систему на него и соответственно отключают индексацию файлов. Если вы испытываете замедление из-за периодического процесса индексирования, который возникает каждый раз, когда вы добавляете новые данные на диск, то лучше работать без индексирование файлов на SSD диске, потому что ускорение скорости от процесса индексирования является излишним в таких средах.
- Нажмите правой кнопкой на своем SSD и выберите «Свойства».
- Уберите галочку «разрешить индексировать содержимое на этом диске».
6. Не трогать дефрагментацию Windows
Еще одна реликвия ранних дней SSD заключалась в том, что дефрагментация SSD была не только ненужной, но и потенциально опасной. Дефрагментация забирает ресурсы изнашивания циклов чтения/записи данных, оставшихся на SSD диске. Так и есть, но сегодняшняя Windows 10 это уже знает, и если у вас дефрагментация включена, Windows определит ваш SSD и не будет дефрагментировать его.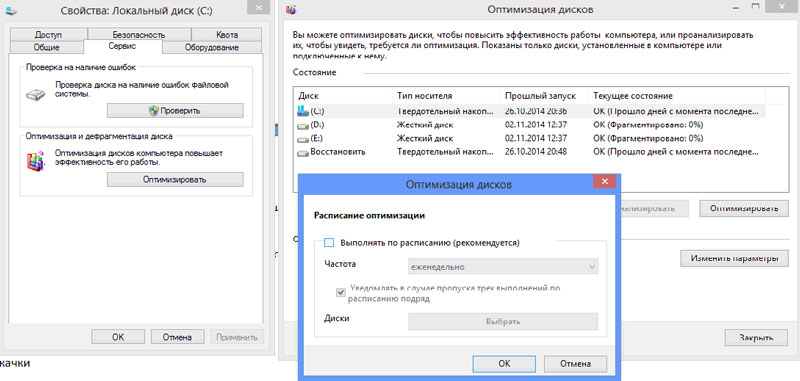 Лучше подумать о сегодняшней дефрагментации в Windows 10, как о более универсальном инструменте для защиты диска. Даже кнопка относится к процессу как «Оптимизация», а не «дефрагментации». Процесс также будет «восстанавливать» ваш SSD, который запускает прекрасную функцию TRIM, о которой мы говорили ранее. Теперь накопал одну статью с фактами.
Лучше подумать о сегодняшней дефрагментации в Windows 10, как о более универсальном инструменте для защиты диска. Даже кнопка относится к процессу как «Оптимизация», а не «дефрагментации». Процесс также будет «восстанавливать» ваш SSD, который запускает прекрасную функцию TRIM, о которой мы говорили ранее. Теперь накопал одну статью с фактами.
Scott Hanselman поговорил с командой разработчиков, работающих над реализацией накопителей в Windows:
Оптимизация накопителей (в Windows 10) производит дефрагментацию SSD раз в месяц, если включено теневое копирование тома (защита системы). Это связано с влиянием фрагментации SSD на производительность. Здесь имеет место неправильное представление о том, что фрагментация не является проблемой для SSD — если SSD будет сильно фрагментирован, вы можете достичь максимальной фрагментации, когда метаданные не смогут представлять больше фрагментов файлов, что приведет к ошибкам при попытках записи или увеличения размера файла.
Кроме этого, большее количество фрагментов файлов означает необходимость обработать большее количество метаданных для чтения/записи файла, что приводит к потерям производительности.
Что касается Retrim, эта команда выполняется по расписанию и необходима в связи с тем, каким образом выполняется команда TRIM в файловых системах. Выполнение команды происходит асинхронно в файловой системе. Когда файл удаляется или место освобождается другим образом, файловая система ставит запрос на TRIM в очередь. В связи с ограничениями на пиковую нагрузку, эта очередь может достигнуть максимального количества запросов TRIM, в результате чего последующие будут проигнорированы. В дальнейшем, оптимизация накопителей Windows автоматически выполняет Retrim для очистки блоков.
Итог:
- Дефрагментация выполняется только если включена защита системы (точки восстановления, история файлов использующие VSS).
- Оптимизация дисков используется для того, чтобы пометить неиспользуемые блоки на SSD, которые не были помечены при работе TRIM.

- Дефрагментация для SSD может быть нужна и при необходимости автоматически применяется. При этом (это уже из другого источника) для твердотельных накопителей используется иной алгоритм дефрагментации по сравнению с HDD.
Другими словами, дефрагментация Windows адаптируется к вашему SSD, поэтому оставьте в покое эту функцию, включите и забудьте!
7. Отключить Prefetch и Superfetch
Иногда Windows помещает информацию в физическую память и виртуальную память, принадлежащую программам, которые в настоящее время не используются или используете очень часто. Это называется «Prefetch» и «Superfetch». При установки SSD, эти функции отключается автоматически, причем для всех дисков, к сожалению. Многие производители SSD дисков считают, что лучше эти функции оставить в Windows 10, но Samsung считает иначе и рекомендует отключить их. Будет гораздо проще зайти на сайт производителя SSD диска и почитать про эти функции, что советуют. Если вы испытываете проблемы с высокой SSD диска, большим объемом потребляемой памяти или заметили ухудшение производительности во время активных операций с ОЗУ, то отключим эти функции через реестр. Хочу заметить, что на медленных SSD нет смысла отключать эти функции. Совет 7 и 8 взаимосвязаны, проделать их нужно оба.
Хочу заметить, что на медленных SSD нет смысла отключать эти функции. Совет 7 и 8 взаимосвязаны, проделать их нужно оба.
- Откройте редактор реестра и перейдите по пути.
- Вы увидите два ключа «EnablePrefetcher» и «EnableSuperfetch».
- Нажмите два раза мышкой на них и установите им значение 0. Перезагрузите компьютер или ноутбук.
HKEY_LOCAL_MACHINE\SYSTEM\CurrentControlSet\Control\Session Manager\Memory Management\PrefetchParameters
Нюанс при обратном включении: Если вы захотели включить их обратно, то у вас будет показан только один ключ EnablePrefetcher, вы не пугайтесь, а просто задайте ему значение 3 и перезагрузите компьютер. После перезагрузки он автоматом создаст EnableSuperfetch сразу со значением 3.
8. Отключить службу Windows Search и Superfetch
Даже с вышеупомянутым отключением в реестре ваш компьютер может продолжать замедлять ваш жесткий диск с помощью соответствующих служб. Отключим две службы Windows Search и Superfetch.
Отключим две службы Windows Search и Superfetch.
- Нажмите Win + R на клавиатуре, введите services.msc нажмите Enter. Найдите обе службы, упомянутые выше.
- Нажмите два раза мышкой по службе (одной, потом второй) и выберите Тип запуска: Отключена, и Остановить > Применить > OK.
9. Настройте кэширование записи
На многих SSD-устройствах кэширование на уровне пользователя может иметь пагубное влияние на диск. Чтобы понять это, вам придется отключить эту опцию в Windows и посмотреть, как работает диск после этого. Если ваш диск работает хуже, включите обратно.
- Нажмите Win + R и введите devmgmt.msc, чтобы открыть диспетчер устройств.
- Найдите Дисковые устройства и выберите свой SSD.
- Нажмите на нем правой кнопкой мыши и нажмите свойства.

- Перейдите во вкладку Политика и уберите галочку «разрешить кэширование записей…».
- Тестируйте свой SSD с отключенной и включенной функцией.
10. Отключить ClearPageFileAtShutdown и LargeSystemCache.
Windows быстро реализует те вещи, которые больше не нужны. SSD работает с флэш-памятью, что позволяет легко перезаписывать вещи на диске. Поэтому файл страницы не нужно удалять, когда компьютер выключается. Это ускорит процесс выключения Windows. С другой стороны, LargeSystemCache включен в основном в серверных версиях Windows и сообщает компьютеру, должен ли он использовать большой кеш для страниц на диске.
- Открываем редактор реестра и переходим по пути, который ниже.
- Находим LargeSystemCache и ClearPageFileAtShutdown, нажимаем мышкой два раза по ним и задаем значение 0.
HKEY_LOCAL_MACHINE\SYSTEM\CurrentControlSet\Control\Session Manager\Memory Management\
11.
 Установить опцию Высокая производительность
Установить опцию Высокая производительностьКогда ваш SSD включается и выключается все время после простоя «спящего режима», вы заметите небольшое отставание.
- Нажмите Win + R и введите control.exe powercfg.cpl
- Установите схему электропитания «Высокая производительность«.
Загрузка комментариев
какие параметры операционной системы влияют на его работу
Сейчас многие пользователи проводят апгрейд своих персональных компьютеров и ноутбуков с помощью установки на них SSD дисков – твердотельных накопителей. По сравнению с уже ставшими привычными HDD, твердотельные накопители действительно имеют существенное преимущество по скорости работы в операционных системах и работы с данными.
У многих возникает вполне закономерный вопрос – нужно ли производить дополнительно какую-либо настройку персональных компьютеров и ноутбуков при установке нового SSD? Постараемся подробно рассмотреть в нашей статье работу с SSD в двух самых популярных операционных системах – Windows 7 и Windows 10 (те действия, которые мы будем производить в «десятке» подходят к применению и на Windows 8).
В примечаниях отметим некоторые особенности у производителей SSD, а также некоторые нюансы для работы с SSD в ноутбуках. Так как же делается настройка SSD для получения максимальной отдачи приобретаемого и устанавливаемого нами современного оборудования?
Настройка SSD в Windows 7
Компания Майкрософт, при создании операционной системы Windows 7, изначально предполагала совместимость данной системы с твердотельными накопителями SSD, и при обнаружении таких накопителей настройки системы произойдут автоматически. Тем не менее, лучше вручную проверить все настройки компьютера для получения максимальной отдачи при работе с SSD.
Для выполнения своих функций системе необходимо, чтобы контроллер SATA работал в режиме AHCI. Для этого в BIOS необходимо найти меню конфигурации SATA (Cohfigure SATA As). Обыкновенно эти конфигурации располагаются в разделе Main, и перевести их в режим AHCI. Проверку в системе можно провести простым способом: «Меню Пуск» – «Панель управления» – пункт «Система». Выбираем «Диспетчер устройств» и находим там пункт IDE ATA/ATAPI контроллеры. Если данный пункт присутствует, то раскрываем его и находим там в списках контроллеры с AHCI в наименованиях. В случае, если наименования AHCI мы там находим, то наша система работает в нужном нам режиме. Если же таких наименований нет, то система не переключена для работы в AHCI режиме. Естественно, необходимо, чтобы сам BIOS поддерживал работу в таком режиме.
Проверку в системе можно провести простым способом: «Меню Пуск» – «Панель управления» – пункт «Система». Выбираем «Диспетчер устройств» и находим там пункт IDE ATA/ATAPI контроллеры. Если данный пункт присутствует, то раскрываем его и находим там в списках контроллеры с AHCI в наименованиях. В случае, если наименования AHCI мы там находим, то наша система работает в нужном нам режиме. Если же таких наименований нет, то система не переключена для работы в AHCI режиме. Естественно, необходимо, чтобы сам BIOS поддерживал работу в таком режиме.
После того, как мы убедились, что система переведена в режим AHCI, нужно проверить подключена ли команда TRIM. TRIM улучшает работоспособность системы на твердотельных накопителях за счет того, что эта команда сообщает операционным системам какие из блоков ранее записанных данных более не нужны, потому что данные в них удалены или отформатированы. Проще говоря, команда TRIM «убирает мусор» и значительно ускоряет работу SSD накопителя, являясь заменой дефрагментации на привычных HDD.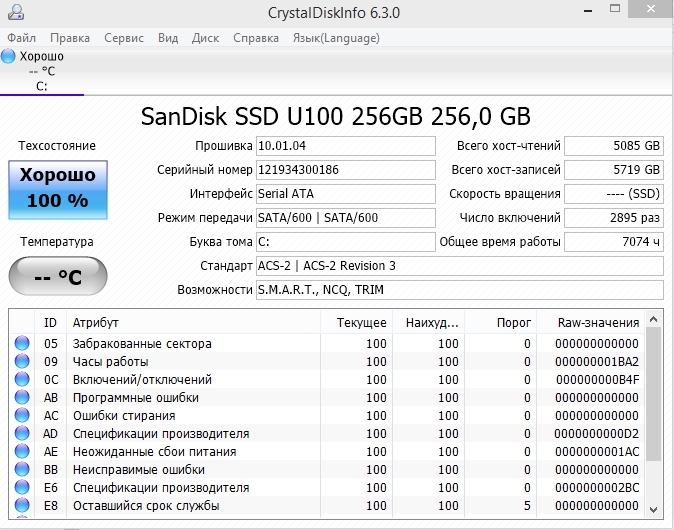
Примечания:
* Для работы SSD в операционной системе Windows 7 лучше всего комбинировать на компьютерах SSD и HDD. Это позволит нам улучшенные скоростные показатели совместить с надежностью HDD.
* Операционную систему, естественно, предпочтительно ставить на SSD, как и все основные программы
* Порядка 20 процентов от суммарного объема твердотельного накопителя при установке операционной системы желательно оставлять неразмеченными. При естественном изнашивании SSD будет брать оттуда кластеры для своей работы.
Оптимизация в Windows 7 для работы с SSD
Отключение защиты системы
Для ограничения ненужных нам операций записи и возвращения доступного пространства на SSD отключаем функцию «Защиты системы» следующим образом: нажимаем правой кнопкой мыши на иконку «Мой компьютер» и выбираем в выпавшем меню пункт «Свойства». В открывшемся окне находим вкладку «Защита системы» и переходим на нее.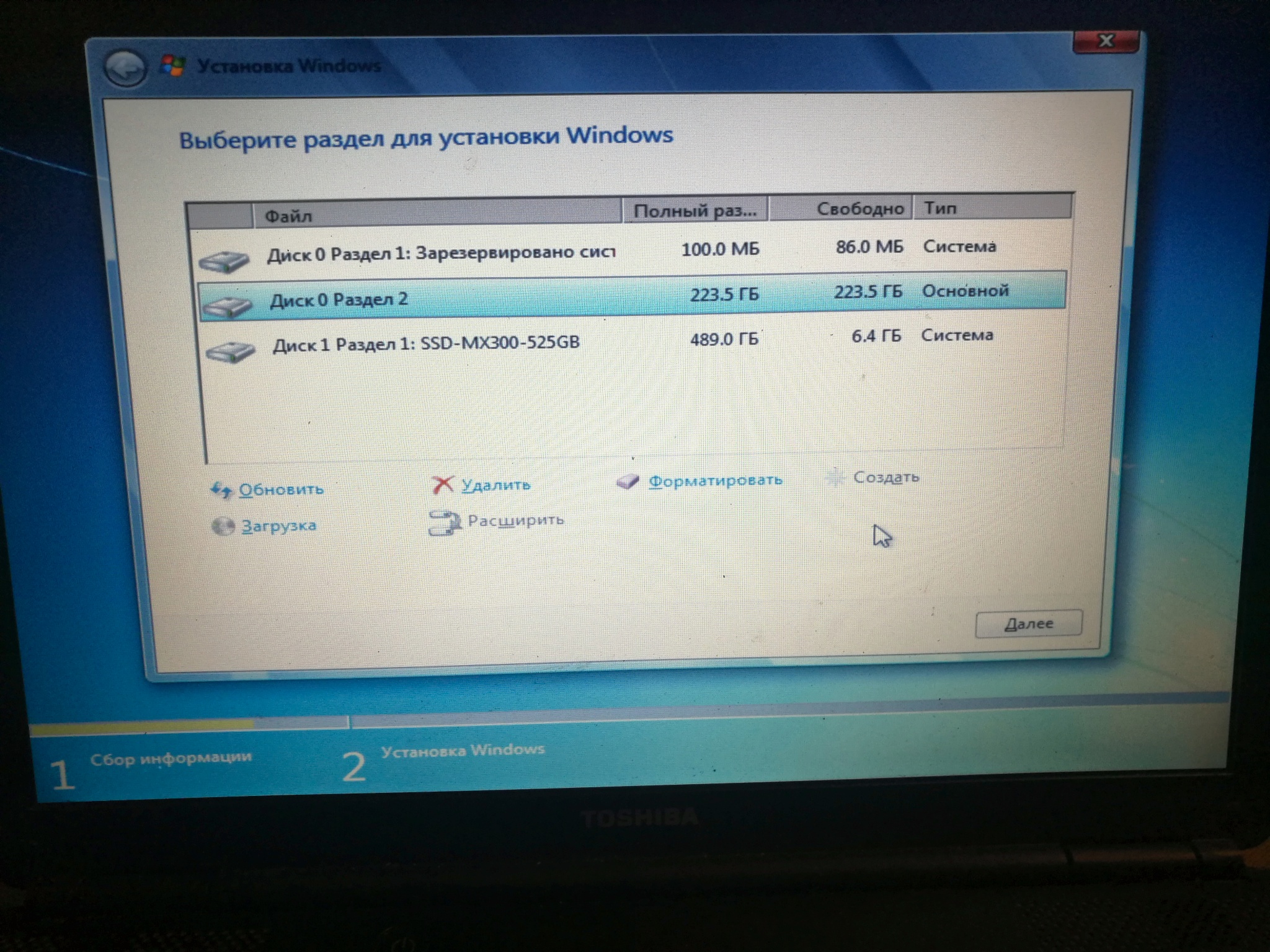 Жмем кнопку «Настроить» и выбираем пункт «Отключить защиту системы».
Жмем кнопку «Настроить» и выбираем пункт «Отключить защиту системы».
Некоторые специалисты предупреждают, что «Защита системы» со временем может ухудшать работу SSD диска и негативно влиять на функцию TRIM из-за своего характера записи данных.
Отключение индексирования диска
Из-за высокой производительности SSD функция индексирования диска нам не пригодится, т.к. индексирование дисков было разработано специально для ускорения работы на HDD. Для этого на иконке «Мой компьютер» вызываем выпадающее меню правой кнопкой мыши и снова выбираем пункт «Свойства». В разделе «Общие» снимаем галочку напротив пункта «Разрешить индексировать содержимое файлов на этом диске в дополнение к свойствам файла».
Отключение файла подкачки
В том случае, если у вас установлена 64 разрядная операционная система и объем оперативной памяти превышает 8 Гигабайт, целесообразно будет отключить функцию Файл подкачки. Для этого вновь вызовем выпадающее меню нажатием правой кнопки мыши на иконке «Мой компьютер» и выберем пункт «Свойства». В окне «Свойств» найдем вкладку «Дополнительные параметры», затем пункт «Быстродействие», затем пункт «Параметры», выберем пункт «Дополнительно» и найдем раздел «Виртуальная память». Отмечаем вариант «Без файла подкачки», жмем «Задать». При работе с файлом подкачки нужно помнить, что с некоторыми приложениями, использующими большое количество ресурсов оперативной памяти при выключении использования файла подкачки, могут возникнуть трудности.
В окне «Свойств» найдем вкладку «Дополнительные параметры», затем пункт «Быстродействие», затем пункт «Параметры», выберем пункт «Дополнительно» и найдем раздел «Виртуальная память». Отмечаем вариант «Без файла подкачки», жмем «Задать». При работе с файлом подкачки нужно помнить, что с некоторыми приложениями, использующими большое количество ресурсов оперативной памяти при выключении использования файла подкачки, могут возникнуть трудности.
Отключение гибернации
Гибернация создана для того, чтобы работу на компьютере, которую вы производили можно было возобновить практически моментально. Так, при включении функции гибернации, все содержимое оперативной памяти сбрасывается на жесткий диск, а затем, при пробуждении, сразу же считывается. При работе с SSD в данной функции необходимости нет, так как возобновление работы и так достаточно быстрое. Тем самым мы экономим драгоценное место на нашем SSD.
Отключаем функцию так: в строке поиска в «Меню Пуск» набираем команду cmd и вызываем утилиту командной строки.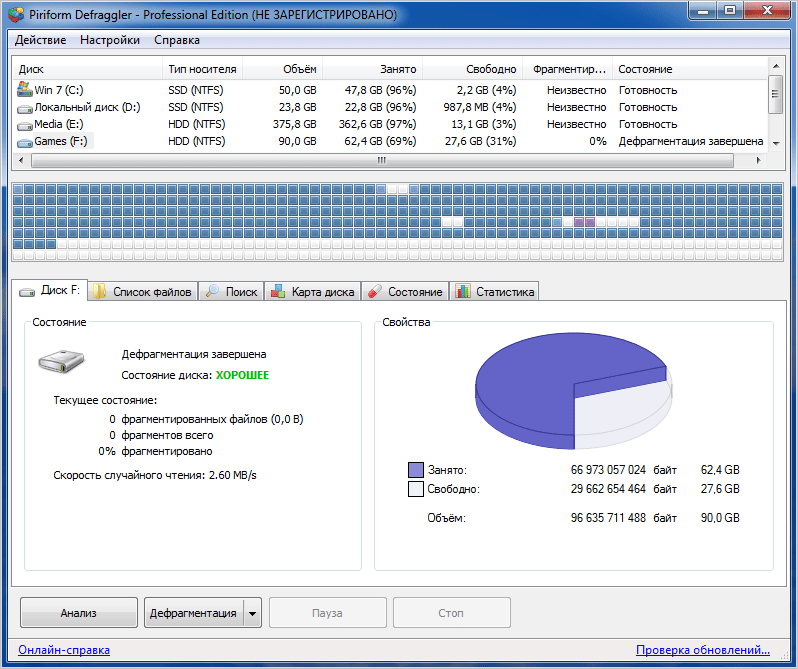 После чего в командной строке набираем команду: powercfg –h off и нажимаем клавишу «Ввод».
После чего в командной строке набираем команду: powercfg –h off и нажимаем клавишу «Ввод».
Стоит отметить, что гибернацию отключать целесообразно не всегда. Например, на ноутбуках отключение гибернации приведет к тому, что компьютер придется запускать заново каждый раз после его закрытия.
Отключение Memory Management
Включенная функция Superfetch кэширует чаще всего используемые данные, а функция Prefetch отвечает за предварительную загрузку часто используемых приложений. В случае работы на SSD диске, из-за высокой скорости доступа к данным нам эти функции более не понадобятся и мы сможем освободить память и дать работу нашему накопителю только тогда, когда это потребуется. Для отключения выполняем следующие действия: в «Меню Пуск» в строке поиска набираем команду regedit, тем самым вызывая окно работы с реестром. Последовательно ищем и выбираем пункты реестра: HKEY_LOCAL_MACHINE\SYSTEM\CurrentControlSet\Control\SessionManager\Memory Management\PrefetchParameters. Затем правой кнопкой мыши вызываем подменю на пунктах EnableSuperfetch и EnablePrefetcher поочередно. Выбираем пункт «Изменить» и меняем значения на нулевые.
Затем правой кнопкой мыши вызываем подменю на пунктах EnableSuperfetch и EnablePrefetcher поочередно. Выбираем пункт «Изменить» и меняем значения на нулевые.
Точно так же меняем значения на нулевые и в параметрах ClearPageFileAtShutdown и LargeSystemCache. Параметр LargeSystemCache указывает на размер и частоту сбрасывания кэшированной страницы на диск, а параметр ClearPageFileAtShutdown очищает файл подкачки при отключении ПК, что приводит к дополнительным операциям записи, которые теперь нам не нужны. Путь к параметрам: HKEY_LOCAL_MACHINE\SYSTEM\CurrentControlSet\Control\SessionManager\Memory Management. Выбираем пункты ClearPageFileAtShutdown и LargeSystemCache, заходим в их меню правой кнопкой мыши и, выбирая «Изменить» в каждом из пунктов, выставляем нулевой параметр.
После этого компьютер перезагружаем.
Отключение кэширования записи Windows
Так как SSD намного превосходит по скорости работы традиционные HDD, то включенная функция кэширования записи особых преимуществ по скорости нам не дает, поэтому можно ее деактивировать. Но, в свою очередь, производитель SSD Intel предупреждает, что отказ от данной функции негативно скажется на работе выпускаемых ими твердотельных накопителях. Отключить функцию кэширования записи Windows можем следующим образом: в корневой папке Проводника «Мой компьютер» правой кнопкой мыши вызываем через пункт «Свойства» «Диспетчер устройств». Выбираем пункт «Дисковые устройства» и правой кнопкой мыши нажимаем на наш SSD, тем самым вызывая подменю. В подменю выбираем раздел «Свойства» и в окне свойств на вкладке «Политика» снимаем галочку на пункте «Разрешить кэширование записей для этого устройства». После чего нажимаем кнопку OK.
Но, в свою очередь, производитель SSD Intel предупреждает, что отказ от данной функции негативно скажется на работе выпускаемых ими твердотельных накопителях. Отключить функцию кэширования записи Windows можем следующим образом: в корневой папке Проводника «Мой компьютер» правой кнопкой мыши вызываем через пункт «Свойства» «Диспетчер устройств». Выбираем пункт «Дисковые устройства» и правой кнопкой мыши нажимаем на наш SSD, тем самым вызывая подменю. В подменю выбираем раздел «Свойства» и в окне свойств на вкладке «Политика» снимаем галочку на пункте «Разрешить кэширование записей для этого устройства». После чего нажимаем кнопку OK.
Отключение поиска Windows
Поиск Windows создает индексы отдельных файлов, документов и папок на жестком диске. Индекс хранится в отдельной папке Search на диске C и занимает до 10% от объема проиндексированных документов, чтобы при поиске загружать часть индекса в память и значительно ускорять его. В случае с SSD опять-таки эта функция заметного прироста в скорости нам не даст. А вот место на твердотельном накопителе индексы занимают, и включенная данная функция может реально негативно сказаться на работе SSD. Поэтому отключаем функцию Поиска Windows следующим образом: в строке поиска в «Меню Пуск» наберите команду services.msc и нажмите «Ввод» для вызова меню со списком локальных служб. В списке найдите пункт Superfetch и щелкните по нему правой кнопкой мыши, вызывая меню службы. В выпавшем меню «Тип запуска» выберите «Отключена» и нажмите ОК. Затем найдите службу Windows Search и снова нажмите на него правой кнопкой мыши, выберите пункт «Свойства» и нажмите на кнопку «Остановить», а после этого в меню «Тип запуска» так же выбирайте вариант «Отключена» и жмите ОК.
А вот место на твердотельном накопителе индексы занимают, и включенная данная функция может реально негативно сказаться на работе SSD. Поэтому отключаем функцию Поиска Windows следующим образом: в строке поиска в «Меню Пуск» наберите команду services.msc и нажмите «Ввод» для вызова меню со списком локальных служб. В списке найдите пункт Superfetch и щелкните по нему правой кнопкой мыши, вызывая меню службы. В выпавшем меню «Тип запуска» выберите «Отключена» и нажмите ОК. Затем найдите службу Windows Search и снова нажмите на него правой кнопкой мыши, выберите пункт «Свойства» и нажмите на кнопку «Остановить», а после этого в меню «Тип запуска» так же выбирайте вариант «Отключена» и жмите ОК.
Перенос папок TEMP
Для освобождения дополнительного пространства на SSD и излишней перезаписи переносим папки с временными файлами на другой диск. Для этого заходим в «Панель управления», выбираем иконку «Мой компьютер», затем раздел «Дополнительные параметры системы» и во вкладке «Дополнительно» заходим в меню «Переменные среды», где нажимаем кнопку изменить, и меняем конечные адреса папок с хранилищами временных данных на новые.
Перенос пользовательских папок
Для выполнения той же задачи, что и в предыдущем пункте переносим все пользовательские папки на другой диск (включая папки «Видео», «Аудио», «Загрузки», «Избранное» и прочие). Создаем отдельную папку пользователя на другом диске и в «Свойствах папки», которые вызываем, щелкнув правой кнопкой мыши по выбранной папке, на вкладке «Расположение» нажимаем кнопку переместить и задаем новое место под переносимые папки.
Отключаем журналирование NTFS
Так же можно отключить журналирование системы NTFS. Для этого в меню «Пуск», в строке поиска набираем команду cmd и вызываем командную строку. В командной строке набираем команду: fsutil usn deletejournal /D C: и нажимаем «Ввод».
Отключаем регулярную дефрагментацию
Как говорилось выше, функция дефрагментации предназначается для работы с HDD и при работе с SSD нам не нужна. Поэтому отключаем и ее следующим образом: в меню «Пуск» в поисковой строке набираем слово «дефрагментация», выбираем найденную программу дефрагментации диска, находим вкладку «Расписание» и снимаем галочку на пункте «Выполнять по расписанию».
Настройка энергопотребления
Для наилучшей производительности вашего SSD нужно вручную настроить его схему питания. Для этого вызовем «Панель управления», найдем там «Электропитание» и зададим следующие параметры: в «Настройке плана электропитания» в параметрах выбираем «Высокая производительность» и нажимаем «Применить». Переходим в «Настройку плана электропитания» и в пункте «Изменить дополнительные параметры питания» выбираем пункт «Жесткий диск», подпункт «Отключать жесткий диск через» и устанавливаем параметр «Никогда», то есть «00 минут».
Оптимизация в Windows 10 (8) для работы с SSD
При работе с операционной системой Windows 10 (8) лучше всего, чтобы были выполнены все пункты, относящиеся к Windows 7. Дело в том, что «Десятка» самостоятельно вносит некоторые изменения при обнаружении твердотельного накопителя. Вот перечень стандартных автоматических оптимизаций системы:
- Отключение дефрагментации;
- Подключение функции TRIM;
- Отключение функции ReadyBoost;
- Оптимизация питания SSD;
- Включение параметра Superfetch.

Все остальные пункты оптимизации придется выполнить вручную. Можно действовать по схеме с операционной системой Windows 7, предложенной нами выше.
Существует и другой вариант. Можно скачать бесплатную утилиту SSD Mini Tweaker, запустить ее, отметить в ней галочками необходимые для выполнения пункты и применить изменения. Рекомендуется отметить все пункты меню оптимизации, предлагаемые программой SSD Mini Tweaker.
Примечания:
* Для максимальной отдачи при работе с SSD рекомендуется подключать его к портам SATA 3, работающим на скорости 6 Гигабит в секунду.
* Не забывайте периодически проверять на сайте производителя вашего твердотельного накопителя обновления для его прошивки и устанавливать их.
Как мы видим из статьи, оптимизация системы под работу с твердотельным накопителем требует некоторых настроек. И если Windows 7 придется внимательно настраивать вручную, то в операционных системах Windows 10 и 8 некоторые настройки применяются автоматически при обнаружении системой твердотельного накопителя во время установки, а также наладку для работы с SSD диском в системе можно произвести с помощью специально предназначенной для этого бесплатной утилитой SSD Mini Tweaker.
Как настроить ssd диск в биосе
Хотя SSD в разы быстрее обычных жестких дисков, это не значит, что твердотельные устройства не подлежат оптимизации – напротив. Конечно, это ни в коем случае не является обязательным и даже если вы не станете выполнять советы в этой статье, ваш SSD в любом случае обеспечит вам гораздо более высокую производительность, чем любой магнитный жесткий диск. Тем не менее, если вы хотите получить лучшее из того, на что он способен, и не прочь достичь пиковых результатов, вот некоторые интересные идеи по этой теме.
Оптимизация в BIOS
После установки SSD проверьте, к какому разъему SATA он подключен. Эта информация может быть найдена в меню БИОС (BIOS), которое можно вызвать нажатием клавиши Del или F2 при включении компьютера – почти сразу после нажатия на кнопку питания.
Зайдите в раздел BIOS, отвечающий за управление дисковыми устройствами. Название этого раздела может отличаться в зависимости от марки и модели ноутбука/материнской платы, и если вы столкнетесь с трудностями в его поиске, попробуйте поискать соответствующую информацию на сайте производителя.
Внутри этого раздела убедитесь, что SATA-порт, к которому подключен SSD-диск, настроен так, чтобы использовать режим AHCI. Это специальный интерфейс (Advanced Host Controller Interface), разработанный Intel для связи между дисковым устройством и оперативной памятью. В отличие от более старого режима IDE, он позволяет твердотельному накопителю полноценно использовать мощность передачи SATA канала, к которому он подключен. Это особенно важно, если ваш ноутбук/компьютер располагает SATA-портами новейшей редакции стандарта (3.0), которая обеспечивает пиковую скорость передачи данных до 600 МБ/с. Многие современные SSD-устройства вполне способны поддерживать такую серьезную пропускную способность и при идеальных условиях обеспечат вам скорость чтения/записи порядка 500-550 МБ/с.
Выбор современного интерфейсного режима AHCI несет еще один плюс – работа некоторых моделей SSD в режиме IDE может привести к проблемам с так называемой поддержкой TRIM. Это функция, которую поддерживают только современные операционные системы – Windows 7 и более новые версии.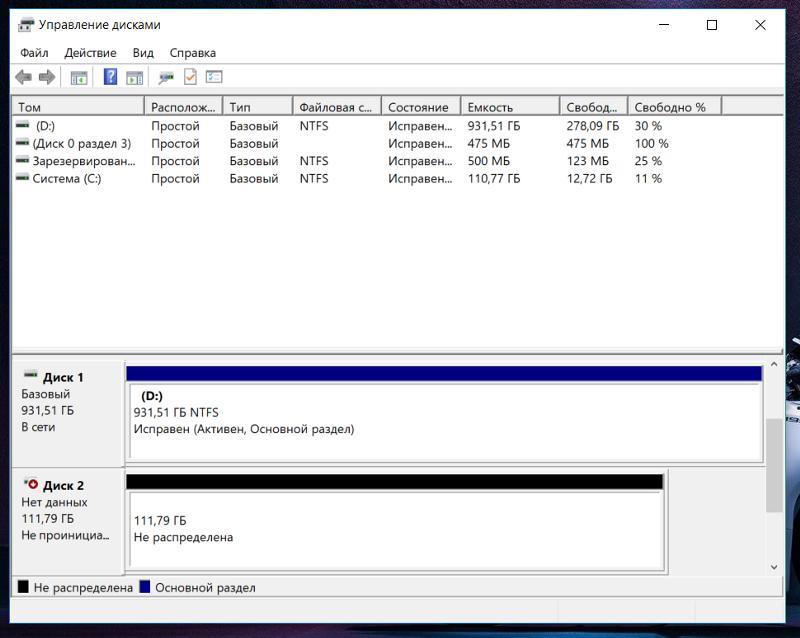 Ее целью является забота о «добром здравии» твердотельного диска. В действительности TRIM является командой, которой система периодически опрашивает контроллер устройства, отвечающий за распространение информации по нему. Говоря простыми словами, TRIM повышает эффективность работы SSD-диска, но если он настроен для работы в режиме IDE, функция TRIM может работать неправильно.
Ее целью является забота о «добром здравии» твердотельного диска. В действительности TRIM является командой, которой система периодически опрашивает контроллер устройства, отвечающий за распространение информации по нему. Говоря простыми словами, TRIM повышает эффективность работы SSD-диска, но если он настроен для работы в режиме IDE, функция TRIM может работать неправильно.
Оптимизация на уровне Windows
Как уже упоминалось выше, чтобы получить максимальную отдачу от SSD, он должен иметь хорошую поддержку на уровне операционной системы. Проблема с версиями Windows, выпущенными перед «семеркой», заключается в том, что они просто не предназначены для работы с такими дисками, которые массово появились на рынке сравнительно недавно. Поэтому мой вам совет – если вы намерены сделать обновление с HDD на SSD, сперва подумайте о переходе на современную версию Windows (7 или выше), конечно, если вы еще не сделали этого.
После подключения диска обязательно убедитесь, что системные SATA-драйверы обновлены до последней, наиболее актуальной версии. Для этого ваша первая остановка должна быть на сайте производителя материнской платы/ноутбука.
Для этого ваша первая остановка должна быть на сайте производителя материнской платы/ноутбука.
Также удостоверьтесь, что твердотельный диск использует актуальную версию прошивки. Все производители SSD предлагают специальный сервисный инструмент для этой цели, который вы можете найти и скачать на официальном сайте. Многие из таких инструментов предлагают и полезные функции, а не только проверку актуальности прошивки – они включают в себя параметры для общей оптимизации системы, такие как отключение дефрагментации, которая не только не повышает производительность SSD, но и может серьезно сократить время его жизни.
Это, однако, не единственная оптимизация на уровне операционной систему, которая может и должна быть предпринята. Другой функцией Windows, которая не является необходимой и желательно ее отключить, является так называемое индексирование информации на диске. Оно предназначено для ускорения поиска при больших объемах файлов, но на значительно более медленных жестких дисках, а в случае с SSD-накопителями эта функция является совершенно ненужной.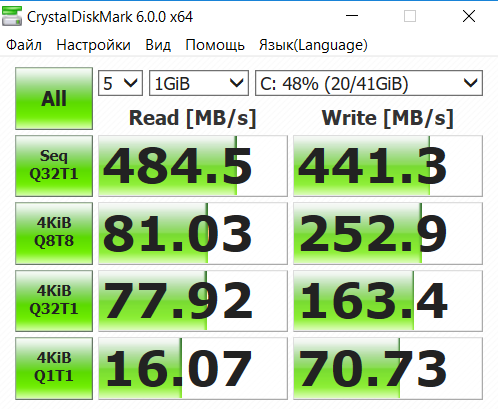 Более того, подобно дефрагментации процесс индексирования сопровождается множеством обращений к диску, что как уже неоднократно упоминалось, может сократить жизнь SSD.
Более того, подобно дефрагментации процесс индексирования сопровождается множеством обращений к диску, что как уже неоднократно упоминалось, может сократить жизнь SSD.
Чтобы отключить индексирование, щелкните правой кнопкой мыши на иконке вашего диска, выберите «Свойства» и снимите флажок «Разрешить индексировать содержимое файлов на этом диске в дополнение к свойствам файла».
Еще одна полезная оптимизация заключается в уменьшении так называемой виртуальной памяти (файл подкачки, page file). Речь идет об области на системном диске, которую Windows резервирует для использования, если свободной оперативной памяти для загрузки пользовательских приложений окажется недостаточно. В таких случаях система сохраняет на диске «излишки» информации из памяти, то есть данные, которые в настоящее время не требуются, но по требованию пользователя снова загружаются в оперативную память.
Сами понимаете, что это связано с многократными циклами чтения/записи из системного раздела, что в случае с SSD лишний раз сокращает его период эксплуатации. Поэтому рекомендуется либо уменьшить размер файла подкачки, либо (что является предпочтительнее) переместить его на другой раздел – например, на дополнительный жесткий диск, если вы таковым располагаете.
Поэтому рекомендуется либо уменьшить размер файла подкачки, либо (что является предпочтительнее) переместить его на другой раздел – например, на дополнительный жесткий диск, если вы таковым располагаете.
Для этого щелкните правой кнопкой мыши на папке «Компьютер» (или «Этот компьютер»), выберите «Свойства», затем «Дополнительные параметры системы». В разделе «Быстродействие» нажмите кнопку «Параметры», выберите вкладку «Дополнительно» и в секции «Виртуальная память» нажмите «Изменить».
По умолчанию расположение и размер файла подкачки определяются автоматически. Чтобы переместить этот файл в другое место, отключите параметр «Автоматически выбирать объем файла подкачки», затем в списке ниже выберите диск/раздел, который не является системным, и нажмите «Задать».
Вы можете полностью отключить эту функцию, если у вас действительно солидный объем оперативной памяти – скажем, 16 или больше гигабайт. Так вы не только сэкономите драгоценное пространство на твердотельном диске, но и повысите производительность системы в целом, заставив Windows использовать исключительно оперативную память, которая даже быстрее, чем SSD.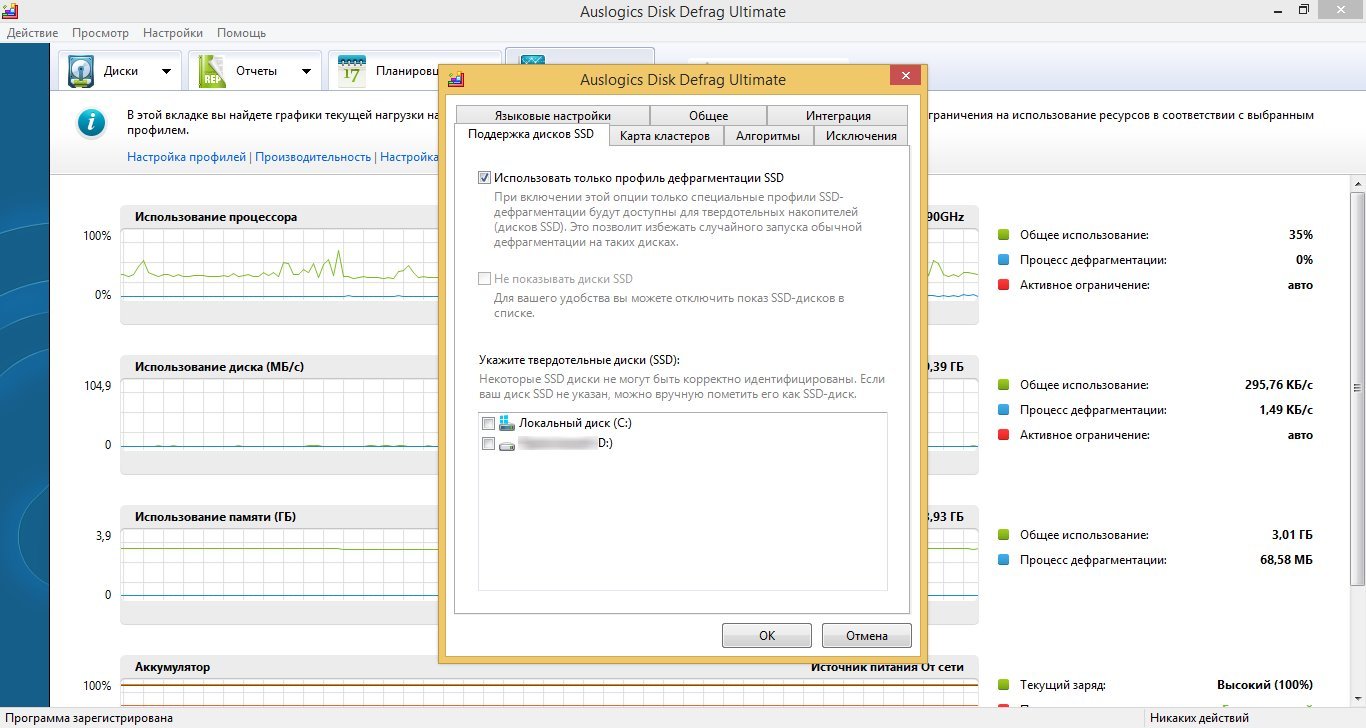
Режим гибернации – это еще одна системная функция, которая не особо нужна, если вы используете SSD. Если вы читали наш текст на эту тему, тогда, наверное, вы помните, что гибернация обеспечивает быстрый запуск операционной системы и энергоэффективность – два вопроса, которые достаточно эффективно решаются использованием твердотельного накопителя. Это делает режим гибернации излишним и лучше его отключить – активное использование гибернации будет амортизировать ваш SSD, делая ненужные обращения к диску.
Чтобы отключить режим гибернации, нажмите на клавиатуре + R, введите CMD и нажмите Enter, чтобы вызвать окно командной строки. Затем введите команду powercfg -h off и нажмите Enter. Готово – гибернация деактивирована.
Несмотря на то, что SSD накопители во много раз быстрее обычных HDD накопителей, и даже быстрее гибридных SSHD накопителей, это вовсе не значит, что твердотельные жёсткие диски не нуждаются в их тонкой настройке, напротив, такая оптимизация повысит их эффективность.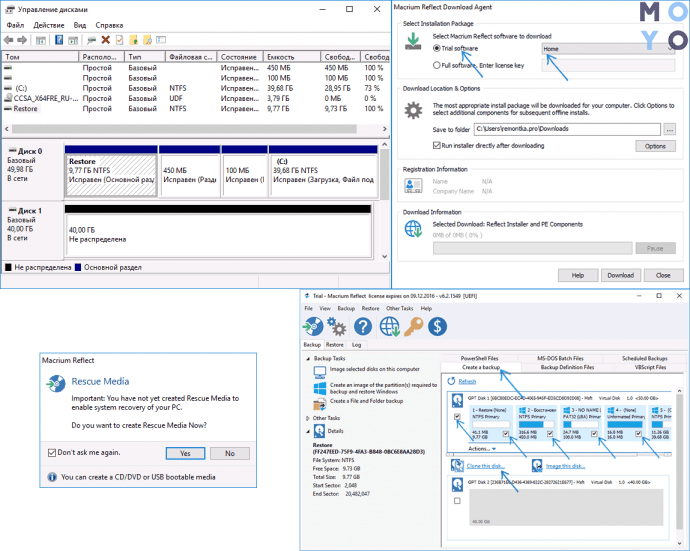
Безусловно, ниже приведенное руководство по оптимизации работы SSD не является вовсе обязательным, так как если даже и не выполнять тонкую настройку, описанную ниже, то тем не менее используемый SSD накопитель однозначно обеспечит всё равно более лучшую производительность, чем даже самый лучший любой HDD накопитель. Но, если всё-таки есть необходимость «выжать» из твердотельного жёсткого диска всё, на что он возможно способен, получив пиковую эффективность, то ниже приведено несколько интересных идей, как этого достичь.
Тонкая настройка SSD в BIOS
После монтажа SSD накопителя в компьютер надо установить, к какому порту SATA твердотельный жёсткий диск подключен. Данную информацию возможно увидеть в меню BIOS, вызываемое посредством клавиш «F2» или же «Del» на клавиатуре компьютера, при его включении, практически сразу же после его включения.
Далее следует зайти в раздел, где осуществляется контроль за управлением дисками. Название раздела может разнится в зависимости от марки материнской платы у разных моделей ноутбуков или стационарных компьютеров. Если возникли затруднения с его поиском, то необходимо получить нужную информацию на интернет-портале производителя материнской платы.
Если возникли затруднения с его поиском, то необходимо получить нужную информацию на интернет-портале производителя материнской платы.
Внутри раздела BIOS по контролю за управлением дисками следует убедиться, что разъём SATA, куда подключён SSD накопитель, настроен таким образом, чтобы при этом использовался режим Advanced Host Controller Interface. Этот интерфейс AHCI, был разработанный Корпорацией Intel специально связи между оперативной памятью и накопите на жёстком диске. В отличие от устаревшего разъёма IDE, он даёт возможность твердотельному жёсткому диску использовать полную мощность передачи информации по каналу SATA, в случае если он к нему подключён. Особенно это эффективно, когда компьютер или ноутбук оснащены разъёмами SATA самого нового стандарта 3.0, обеспечивающего максимально быструю передачу цифровых данных на пиковой скорости до 600 МБ/с. И это уже не является диковинкой, так как многие нынешние SSD накопители уже способны поддерживать работу с такой пропускной способностью и вполне могут обеспечивать скорость чтения и записи, достигающую 500…550 МБ/с.
Установка режима интерфейса AHCI имеет, помимо прочего, ещё один положительный момент, так как подключение некоторых моделей SSD накопителей в IDE режиме, может повлечь за собой проблемы с, так называемой, TRIM поддержкой. Функция TRIM, имеется лишь только ОС от Windows 7 и выше. Главной целью TRIM является, как утверждает разработчик ПО – Компания Microsoft, является обеспечение «доброго здоровья» твердотельного жёсткого диска. В реальности TRIM – это команда, которой операционная система с определённым интервалом времени опрашивает контроллер твердотельного SSD накопителя, распределяющий информацию по его массиву. Иными словами, говоря попроще, функция TRIM увеличивает продуктивность работы SSD накопителя, но в случае, если SSD настроен в режим IDE, то данная функция может сбоить и работать не корректно.
Тонкая настройка SSD возможностями Windows
Как уже указывалось выше по тексту, чтобы достичь максимальной производительности SSD-диска, этот твердотельный винчестер должен располагать поддержкой в ОС Windows. Проблема такой поддержки в версиях операционных систем, ранее «семёрки», состоит в том, что ранние ОС просто на просто абсолютно не предназначены для совместной работы с SSD-дисками, так как на момент разработки версий Windows ниже «седьмой», твердотельных винчестеров в массовой продаже на рынке ещё не было. Поэтому, в качестве рекомендации – если возникла необходимость перейти с использования HDD накопителей на SSD накопитель, то сначала следует задуматься о переходе на более современную операционную систему, например, Windows 7, 8, 8.1 и выше.
Проблема такой поддержки в версиях операционных систем, ранее «семёрки», состоит в том, что ранние ОС просто на просто абсолютно не предназначены для совместной работы с SSD-дисками, так как на момент разработки версий Windows ниже «седьмой», твердотельных винчестеров в массовой продаже на рынке ещё не было. Поэтому, в качестве рекомендации – если возникла необходимость перейти с использования HDD накопителей на SSD накопитель, то сначала следует задуматься о переходе на более современную операционную систему, например, Windows 7, 8, 8.1 и выше.
После установки в компьютер или ноутбук SSD-диска непременно следует убедиться, что проведено обновление системных SATA-драйверы в компьютере до последней, самой актуальной их версии. Для этого следует заглянуть на интернет-портал производителя материнской платы компьютера/ноутбука.
Также убедитесь, что твердотельный жёсткий диск использует действительно актуальную версию своей прошивки. Сервисный специальный инструмент для этого все производители SSD накопителей предлагают для скачивания на своих официальных сайтах. Очень многие из таких сервисных инструментов, помимо установления версии прошивки, предлагают также и дополнительные полезные функции, как-то, например, установление параметров общей оптимизации системы, а также и такие, как отключение процесса дефрагментации, который укорачивает срок службы SSD-дисков, при этом никак не повышая их производительность.
Следует заметь, что это не весь процесс оптимизации на уровне Windows, которая следует провести. Ещё одной функцией операционной системы, которую желательно отключить вообще, является «индексирование информации» на SSD накопителе.
Данная функция необходима для ускорения процесса поиска информации при больших объёмах хранимых файлов, но рассчитана она на более медленные обычные HDD или гибридные SSHD накопители. Ну, а при использовании в компьютере твердотельного винчестера – эта функция совершенно излишняя. Также, кроме того, как и при дефрагментации, этот процесс сопровождается большим количеством обращений к установленному твердотельному жёсткому диску, что вполне может сократить его срок эксплуатации.
Чтобы выключить функцию «индексирования», на мышке правой кнопкой кликните на иконку SSD-диска в «Мой/Этот компьютер», далее выберите «Свойства» и уберите галочку с «Разрешить индексировать содержимое файлов на этом диске в дополнение к свойствам файла».
Ещё оптимизация работы SSD-диска состоит в том, чтобы снизить объём «виртуальной памяти» – page file, так называемого «файла подкачки». Это область на диске (С:), которую операционная система резервирует для загрузки используемых приложений, когда не хватает свободной оперативной памяти в компьютере. Тогда Windows сохраняет на SSD накопителе «лишнюю» цифровые данные из оперативной памяти, то есть те данные, которые в текущий момент работы не нужны, но в случае необходимости снова в неё загружаются.
Естественно, что всё это прямо связано с множественными циклами чтения/записи из файла подкачки», что при использовании SSD-диска ведёт к уменьшению срока его службы. Ввиду этого рекомендуется – либо сократить объём «page file», либо отключить его совсем, либо перенести его на иной дополнительный HDD накопитель, что более предпочтительно.
Для выполнения этого действия кликните мышкой правой кнопкой на ярлык «Мой компьютер/Этот компьютер», далее перейдите в графу «Свойства», а затем выберите «Дополнительные параметры системы». В разделе этих параметров выберите «Быстродействие» и нажмите кнопку «Параметры», выбрав далее вкладку «Дополнительно» и в секции «Виртуальная память» следует нажать «Изменить».
По умолчанию, обычно, объём «файла подкачки» и его расположение определены операционной системой автоматически. Чтобы переместить «файл подкачки» в иное место, надо отключить параметр «Автоматически выбирать объём файла подкачки», а потом в списке, расположенном ниже, следует выбрать диск/раздел, не являющийся системным, и далее нажать «Задать».
Если в компьютере/ноутбуке имеется достаточно весомый размер оперативной памяти, например, 16 Гигабайт или более, то, в принципе, можно вообще полностью отключить за ненадобностью эту функцию. Таким образом, произойдёт не только экономия дискового пространства SSD-накопителя, но и существенно вырастет производительность всей системы целиком, принудив операционную систему пользовать только лишь саму оперативную память, которая в разы ещё быстрее, чем установленный SSD-диск.
Ну, и конечно же следует упомянуть режим гибернации. Это ещё одна из функций операционной системы, которая не особо то и нужна, когда используется твердотельный винчестер. Если вы читали наш текст на эту тему, тогда, наверное, вы помните, что Сама «гибернация» даёт возможность быстрый пуска ОС Windows и обеспечивает энергоэффективность, то есть решает две проблемы, которые итак вполне эффективно разрешаются самим SSD накопителем. Таким образом этот режим излишним и рекомендуется его выключить, чтобы не происходило дополнительного износа твердотельного жёсткого диска ввиду ненужных обращений к нему системой. Ну, а для ускорения загрузки/отключения операционной системы можно вполне успешно использовать многоядерность процессора, так как с одним ядром современные ноутбуки/компьютеры уже почти и не встречаются. О таком использовании многоядерности, для тех, кто ещё не знает, расскажем в следующий раз.
Итак, чтобы выключить «Режим гибернации» следует вызвать окно командной строки. Для этого на клавиатуре компьютера нажмите «+R», введите «CMD» и нажмите «Enter». Или иначе – открываем конфигурацию системы, далее «Пуск», далее «Все программы», затем «Стандартные» и, наконец, запускаем окно командной строки – «Выполнить». Затем в этом окне, для отключения гибернации, вводим команду «powercfg -h off» и далее жмём «Enter». Всё, готово… Гибернация отключена!
Авторские права © защищены и принадлежат Компании «Sky»
SKY – IT-решения для бизнеса, 2012–2019 г.
После приобретения твердотельного накопителя (SSD) многие люди не задумываются о дополнительных настройках системы, для оптимальной работы SSD требуется сделать 12 действий чтобы открыть весь потенциал вашего SSD. В данной статье разберем все 12 шагов, приступим!
1. Включить режим AHCI
Расширенный хост интерфейс контроллера (AHCI) является первостепенной функция для обеспечения того, чтобы ОС Windows будет поддерживать все функции работы SSD на компьютере, особенно функция TRIM, чтобы SSD не обращалась непосредственно к затрагиваемым секторам/страницам на накопителе.
Чтобы включить AHCI, необходимо войти в BIOS компьютера и включить его где-то в его настройках. Я не могу сказать вам точно где, в каждом BIOS он может быть в разном месте. Скорее всего, что в новых компьютерах это включено по умолчанию. Рекомендуется включить эту функцию, прежде чем устанавливать операционную систему, хотя вы можете включить после того как установили Windows.
2. Включить TRIM
Мы говорили достаточно в предыдущем разделе о TRIM. Данная команда дает большой прирост скорости и стабильности.
Откройте командную строку и введите следующую команду:
3. Отключить восстановление системы
Это не обязательно но, знайте что у вашего SSD есть ограничение по количеству записей и ограничение в пространстве. Восстановление системы снижает скорость работы и требует места на SSD. Почему бы вам не просто избавиться от него?
Нажмите меню Пуск, щелкните правой кнопкой мыши «Компьютер» — «Свойства» и нажмите кнопку » Защиты системы»:
После того, как в окне, нажмите кнопку «Настроить», например, так:
Нажмите кнопку «Отключить защиту системы». Нажмите «ОК» и все готово!
4. Отключить индексирование
Значительная часть вашего SSD скорость потребляется в файлах индексации для поиска Windows. Это может быть полезно, если вы храните все на SSD, бывает замедление скорости работы после переиндексации, которая происходит каждый раз, когда вы добавляете новые данные на диск. Для того чтобы отключить индексацию на SSD сделаете следующее:
Нажмите меню Пуск и выберите «Компьютер». Щелкните правой кнопкой мыши на диск SSD и нажмите «Свойства». Уберите флажок «Разрешить индексировать содержимое файлов на этом диске в дополнение к свойствам файла» и нажмите «OK». После того, как вы сделаете это , операционная система будет применять это для всех файлов и папок на диске. Если вы видите диалоговое окно, сообщающее, что он не может удалить файл из индекса, нажмите «Игнорировать все». Это позволит упорядочить процесс и игнорировать все ошибки.
5. Отключить дефрагментацию по расписанию
SSD является твердотельным жестким диском, без движущихся механических частей, таким образом нет никакой необходимости, чтобы была дефрагментация диска в автономном режиме.Вот почему мы собираемся отключить это!
Нажмите на Пуск, выберите «Все программы», «Стандартные» нажмите «Служебные», «Дефрагментация диска», а затем нажмите кнопку «Настройка расписания» — «Дефрагментации диска»:
Снимите флажок «Выполнить по расписанию». Нажмите «ОК».
6. Файл подкачки Windows
Файл подкачки Windows ссылается на файл на диске зарезервированной для хранения компонентов приложений, которые в противном случае вписываются в физическую память. Это как форма памяти на жестком диске. Отключение файла подкачки на твердотельном диске значительно увеличит скорость системы. Не делайте этого, если у вас только один SSD диск. Если в паре SSD с HDD, то вы можете легко настроить HDD для обработки файла подкачки. Самое идеальное решение если у вас два SSD, на первом запустить файл подкачки на другом для запуска Windows и для хранения файлов.
Процесс настройки файла подкачки различается в зависимости от настроек, поэтому я покажу как добраться до окна конфигурации.
Щелкните правой кнопкой мыши «Компьютер» в меню Пуск и выберите «Свойства». Нажмите кнопку «Дополнительные параметры системы» на верхней левой стороне окна и перейдите на вкладку «Дополнительно». Нажмите кнопку «Параметры» в разделе «Быстродействие».:
Перейдите на вкладку «Дополнительно» и нажмите кнопку «Изменить», уберите галочку «Автоматически выбирать объем файла подкачки» и выберите «Без файла подкачки»
7. Отключить спящий режим
Спящий режим занимает по меньшей мере 2 ГБ. Если вы хотите сохранить этот объем, пропишите в командной строке:
8. Отключить Prefetch и Superfetch
Windows размещает информацию в физической памяти и виртуальной памяти, принадлежащей программам которые вы не используете в настоящее время, но использовать очень часто. Это известно как «Prefetch» и «Superfetch.» Отключить это возможно через редактор реестра:
в виде двух значений: EnablePrefetcher и EnableSuperfetch. Установите оба значения на ноль (0)!
9. Настройка кэширование
Кэширование диска для многих пользователе может сказаться по разному, проверьте как будет работать ваш компьютер без кэширования, потом с кэшированием, данная функция включается очень легко:
Чтобы добраться до окна конфигурации, щелкните правой кнопкой мыши «Компьютер» в меню Пуск и выберите «Свойства». Нажмите «Диспетчер устройств», расширить «Дисковые устройства», щелкните правой кнопкой мыши SSD, и нажмите «Свойства». Выберите «Политика». В этой вкладке вы увидите опцию с надписью «Включить кэширование записи на устройство.»
Сравните ваш SSD с и без опции.
10. Отключение услуги для Windows Search и Superfetch
Даже с вышеупомянутой подстройкой реестра и удаления индекса, ваш компьютер может продолжать загружать ваш жесткий диск . Нажмите «Win + R» и видите «services.msc» нажмите кнопку «Enter». Найти оба услуг, упомянутых в названии этого раздела и отключить их.
11. Отключить ClearPageFileAtShutdown и LargeSystemCache
SSD работает на флэш-памяти, что делает возможным легко записать данные на диске. Таким образом, файлы не должны быть стерты, когда компьютера выключается. Это сделает процесс завершения работы Windows, гораздо быстрее. LargeSystemCache, с другой стороны, существует в первую очередь в версиях сервер Windows, и сообщает компьютеру, использовать ли большой кэш страниц на диске.
Оба этих варианта можно найти в редакторе реестра в соответствии с
Установите их на 0.
12. Установите «Высокая производительность» в электропитании
Возможно вы замечаете когда после долго отсутствия за компьютером система немного тормозит, для этого необходимо выставить высокую производительность в течении всего сеанса работы.
Для переключения настройки мощности, нажмите кнопку «Система и безопасность», а затем нажмите кнопку «Параметры питания». Выберите «Высокая производительность» из списка. Возможно потребуется нажать кнопку «Показать дополнительные схемы», чтобы найти ее.
Посмотрите ещё статьи:
Поделись мнением о статье «Настройка системы после установки SSD» , предложи свой вариант в комментариях! Спасибо!
8 комментариев на «“Настройка системы после установки SSD”»
И пользоваться диском как обычным HDD
Боже, какой бред… Не вздумайте даже читать эту ламерскую чушь.
Как настроить SSD?
Ответ: -Никак!
Windows сама всё настроит и устроит наилучшим и оптимальным образом. Не мешай железу ездить! И всем будет хорошо.
Просветитесь что пишет НОРМАЛЬНЫЙ ГРАМОТНЫЙ специалист: http://www.outsidethebox.ms/14432/
Семён ты дЭбил))) там 80% одно и тоже под разными ракурсами написанно
Сударь, это вы дЭбил, внимательно ту статью прочитайте, там не «одно и тоже», а полностью противоположное
Ты все-таки ДЭбил…
Оба этих варианта можно найти в редакторе реестра в соответствии с
HKEY_LOCAL_MACHINECurrentControlSetControlSessionManagerMemory Management
Установите их на 0.
Путь в реестре не полностью написан
Читать нужно правильных людей…
Часто задаваемые вопросы по твердотельным накопителям
Прежде чем отвечать на вопросы, мы хотели бы напомнить: мы убеждены в том, что у SSD-накопителей для портативных и настольных ПК (как и для серверов предприятий) впереди большое будущее. SSD действительно в состоянии обеспечить высокую производительность, улучшение реакции системы, увеличение времени автономной работы, высокую надёжность, более быструю загрузку, снижение вибраций и шума. Поскольку цены снижаются, а качество накопителей растёт, мы полагаем, что всё большее число компьютеров будет продаваться с SSD вместо традиционных НЖМД. Учитывая это, мы сосредоточили необходимые инженерные усилия для того, чтобы пользователи в полной мере смогли испытать преимущества работы с новым типом устройств хранения данных.
В: Будет Windows 7 поддерживать подстройку?
О: Да. Выше об этом уже говорилось.
В: Будет ли дефрагментация по умолчании отключена для SSD?
О: Да. Автоматический запуск задачи дефрагментации не будет включать разделы, созданные на SSD или определяющих себя как таковые. Кроме того, если системный раздел покажет производительность операций произвольного чтения выше, чем 8 Мб/с, он тоже будет исключён из списка для дефрагментации. Уровень производительности был определён в результате внутреннего тестирования.
Тест уровня пороговой производительности был добавлен в окончательную версию в связи с тем, что лишь некоторые из имеющихся на рынке SSD определяют себя в системе именно как SSD. 8 Мб/с – это довольно скромно. Производительность SSD находится в диапазоне от 11 до 130 Мб/с. Мы проверили 182 НЖМД, и только 6 из них превысили планку в 2 Мб/с в тесте на произвольное чтение. Результаты остальных 176 лежат между 0,8 и 1,6 Мб/с.
В: Будет ли Superfetch отключён для SSD?
О: Да, для большинства компьютеров с SSD. Если накопитель представляет собой SSD, и если он показывает адекватные результаты при произвольной записи/перезаписи, тогда Superfetch, Рrefetch для загрузки и запуска приложений, ReadyBoost and ReadуDrive будут отключены.
Первоначально эти возможности должны были быть отключены для всех SSD, но мы обнаружили, что на некоторых системах это приводит к снижению производительности. Исследуя возможные причины такой ситуации, мы установили, что некоторые ранние модели SSD имеют серьёзные проблемы с произвольной записью, в конечном счёте ведущие к тому, что считывание с диска останавливается вообще и на длительный срок. Со включёнными Superfetch и Рrefetch производительность при повседневном использовании снова заметно возросла.
В: Рекомендуется ли сжатие для файлов и каталогов в файловой системе NTFS на SSD?
О: Сжатие файлов помогает сэкономить место на диске, но требует дополнительных мощностей процессора на сжатие и распаковку, что ведёт к повышенному расходу энергии на портативных ПК. Строго говоря, для папок и файлов, используемых очень редко, сжатие может послужить хорошим инструментом экономии дорогого на SSD места – в случае, если свободное пространство действительно так уж необходимо.
Однако, мы не рекомендуем пользоваться сжатием в случаях, когда папки и файлы постоянно используются. Ваши папки «Документы» и файлы в них проблемой не являются, а вот временные интернет-папки и почтовые каталоги сжимать не стоит, поскольку в них постоянно происходит запись и перезапись большого количества файлов в пакетном режиме.
В: Отличается ли работа индексатора поиска Windows на SSD?
В: Оптимизирована ли процедура шифрования по протоколу Bitlocker для работы с SSD?
О: Да, на NTFS. Когда Bitlocker впервые конфигурируется для определённого раздела, он считывается целиком, шифруется и записывается обратно. Как только это произойдёт, файловая система выдаст команду осуществить подстройку, которая оптимизирует работу накопителя.
Мы призываем всех пользователей, озабоченных сохранностью и защитой своих данных, задействовать Bitlocker на своих дисках, включая SSD.
В: Производит ли Media Center какие-либо специальные действия при конфигурации на SSD?
О: Нет. Хотя SSD имеют преимущества перед традиционными НЖМД, цена за 1 Гб для твердотельных накопителей всё ещё существенно выше, чем для обычных дисков. Для большинства пользователей оптимизированный для мультимедийного контента НЖМД остаётся пока лучшим вариантом, поскольку такое содержимое предполагает значительную записывающую и воспроизводящую нагрузку, которая имеет характеристики последовательного чтения/записи.
В: Имеет ли смысл кэширование записи для SSD и как Windows 7 помогает поддержке кэширования записи, если SSD-накопитель её поддерживает?
О: Некоторые производители устанавливают на свои устройства чипы RAM не только для работы контроллеров; они должны, как и в случае с традиционными дисками, кэшировать считывание и по возможности запись. Для накопителей, которые кэшируют запись в быстрой энергонезависимой памяти, Windows 7 предполагает, что наличие команд на перезапись и очерёдность записи будет не менее эффективной, чем для НЖМД. Кроме того, Windows 7 предполагает, что пользовательские настройки, отключающие кэширование, будут трактоваться SSD-накопителем так же, как если бы он был обычным диском.
В: Имеет ли смысл настраивать RAID для SSD?
О: Да. Надёжность и производительность, приобретаемые с помощью конфигурирования RAID на традиционных дисках, сохраняются и при использовании SSD.
В: Нужно ли располагать файл подкачки на SSD?
О: Да. Основные операции с файлом подкачки ‑ это произвольная запись небольших объёмов или последовательная запись крупных массивов данных. Оба типа операций отлично выполняются на SSD.
Анализируя телеметрию, сосредоточенную на оценке записи и считывания для файла подкачки, мы обнаружили, что:
чтение из Pagefile.sys превалирует над записью в pagefile.sys в сочетании 40:1,
блоки считывания для Pagefile.sys обычно довольно малы, 67% из них меньше или равны 4 Кб, а 88% – меньше 16 Kб.
блоки записи в Pagefile.sys довольно велики, 62% из них больше или равны 128 Kб и 45% – почти точно 1 Mб.
Вообще говоря, типичные модели использования файла подкачки и характеристики производительности SSD отлично подходят друг к другу, и именно этот файл настоятельно рекомендуется размещать на твердотельном накопителе.
В: Существуют ли какие-либо ограничения для использования режима гибернации с SSD?
О: Нет, hiberfile.sys записывается и считывается последовательно большими блоками, и может располагаться как на SSD, так и на НЖМД.
В: Какие изменения внесены в Windows Experience Index, чтобы правильно отражать параметры производительности SSD?
О: В Windows 7 это новые критерии оценки произвольной записи, перезаписи и считывания. Лучшие образцы могут получить индекс от 6.5 до 7.9. Чтобы попасть в этот диапазон, накопители должны иметь выдающиеся характеристики по указанным типам операций и быть устойчивыми к тяжёлым нагрузкам такого типа.
Во время бета-тестирования Windows 7 были случаи, когда индекс варьировался от 1.9 до 2.9, или как будто диск (SSD или НЖМД) вообще не работал, как положено, при выполнении оценки производительности. Мы получили очень много откликов по этой проблеме, большинство возражало против таких низких оценок. В результате мы просто запретили SSD с потенциальными проблемами производительности участвовать в соревновании за оценки уровня 6.0+ и 7.0+, добавленные совсем недавно. SSD, которые не относятся к фаворитам такого рода гонок, получат индексы примерно такие же, какие они имели бы в Windows Vista, не приобретая особых преимуществ от роста производительности произвольной записи в Windows 7.
Майкл Фортин (Michael Fortin),
программный менеджер команды Fundamentals
Предпочтительнее всего, по моему мнению, это отключение заведомо не пользительных обновлений windows, что уже поставлено в авто режиме.
👆Легкий способ настроить Windows 7 для работы с SSD | SSD-накопители | Блог
SSD-накопители все чаще встречаются в компьютерах дома и в офисах. И это не удивительно, ведь у них есть ряд положительных черт, которые делают работу настолько комфортной, что возвращаться на простой HDD уже и не хочется.
С появлением таких устройств, которые кардинально отличаются по своему строению и принципам работы от привычных жестких дисков, появилась необходимость в адаптации операционной системы под работу с ними, чтобы обеспечить максимальную производительность и максимально продлить срок их службы. Windows стала адекватно воспринимать SSD совсем недавно — начиная с Windows 7. Все предыдущие версии операционной системы требовали усилий и дополнительного программного обеспечения для адаптации.
Покупка SSD-накопителя для своего компьютера превращает его в настоящего спортсмена. Скорость чтения и записи настолько высоки, что работать с компьютером становится неимоверно комфортно.
Чтобы была понятна разница, можно привести время загрузки системы с SSD и с обычного HDD. Среднее время загрузки Windows 7 с обычного HDD диска составляет примерно 25-30 секунд. Аналогичный процесс с SSD-носителя составляет всего 8-15 секунд.
Но не все так просто. Объем современных SSD достаточно невелик по сравнению с современными HDD. Обычно встречаются модели с 60 — 120 Гб памяти. Бывают и больше, но их стоимость слишком высока. Также SSD имеют ограниченное число циклов записи на диск. Именно потому для операционной системы важно снизить потребление используемого дискового пространства и сократить количество обращений к диску, чтобы в долгосрочной перспективе увеличить срок службы носителя.
При обычном использовании компьютера SSD-носителя хватит на 7-10 лет. При очень активном использовании срок службы сократится, в некоторых случаях до пары лет. Потому частые файловые операции рекомендуется переносить на HDD или отказываться от них вообще.
С помощью небольшой бесплатной утилиты SSD Mini Tweaker можно легко проверить, насколько готова ваша система к работе с SSD-накопителем. Даже при том, что Windows 7 сама адаптирована для работы с SSD, ряд настроек можно изменить, увеличив либо свободное дисковое пространство, либо сократив количество циклов записи и увеличив срок службы диска.
Кроме того, в результате самостоятельных настроек можно «сбить» оптимальные настройки операционной системы, начав «убивать» SSD-диск. С помощью этой небольшой программы можно легко проверить, все ли в порядке с настройками.
Windows 7 сама адаптируется для работы с SSD-накопителем. Не нужно слепо активировать все галочки SSD Mini Tweaker. Предварительно обязательно прочтите текст ниже, чтобы понять, насколько это вам необходимо и необходимо ли.
Давайте рассмотрим основные настройки и зачем они нужны, указав важные моменты, на которые обязательно стоит обратить внимание.
TRIM
Это самая важная команда для работы SSD, которая должна быть включена всегда при использовании. При отключении этой команды скорость записи на устройство со временем будет постоянно снижаться из-за особенностей внутренней работы устройства.
Включение этой команды делает невозможным восстановление удаленных данных, потому рекомендуется использовать резервное копирование или работать в облаке. Windows 7 автоматически включает данную команду при обнаружении SSD.
Включение этой команды делает невозможным восстановление удаленных данных, потому рекомендуется использовать резервное копирование или работать в облаке. Windows 7 автоматически включает данную команду при обнаружении SSD.
Отключение дефрагментации
Для SSD-носителей дефрагментация не только не приносит никакой пользы, но и снижает срок службы носителя. Время доступа к данным на SSD-носителе одинаково во всех точках и процесс дефрагментации не принесет никакого выигрыша. В то же время — это многократные цикли чтения и записи. По сути, это простое «убивание» носителя. Именно потому дефрагментацию рекомендуется обязательно отключать для SSD-носителя.
Windows 7 не дефрагментирует SSD-носитель по расписанию, но она может это делать, если вы изменяли настройки дефрагментации самостоятельно.
SuperFetch/Prefetcher
Prefetcher/SuperFetch предназначены для того, чтобы быстрее запускать частоиспользуемые приложения и файлы системой. Эти модули операционной системы следят за тем, какие данные чаще всего запрашиваются и резервируют эти данные в специальных файлах для ускорения их чтения и загрузки. Так как скорость чтения у SSD просто огромна, то надобность в этом функционале полностью отпадает.
Windows 7 отключается Superfetch и Prefetcher автоматически при установке системы. Если вы меняли настройки вручную, то следует проверить, не сбились ли они.
Система индексирования
Система индексирования необходима для быстрого доступа к наиболее важным файлам, письмам и другой пользовательской информации. Для этого периодически производится сканирование диска и создается база данных таких файлов.
Отключение индексирования в целом может снизить количество циклов записи на диск и увеличить срок его службы, но при этом увеличится время поиска данных на компьютере.
Защита системы
Система защиты автоматически создает теневые копии измененных файлов и точки восстановления системы. Все это может быть использовано для отката системы к рабочему состоянию из-за сбоя или восстановлению старой/удаленной версии какого-либо документа из теневой копии. Очень полезный функционал, который не раз спасал меня от больших проблем.
Проблема в том, что сохранение резервных копий требует свободного пространства, которое в случае с SSD на вес золота. Плюс ко всему, создание таких резервных копий также является записью данных на диск, что снижает его ресурс. Именно потому некоторые пользователи настоятельно рекомендуют отключать защиту системы, чтобы освободить место и увеличить срок службы диска.
Если вы используете внешний диск для хранения резервных копий и процесс автоматизирован, то отключение защиты системы может быть резонным. Если же резервные копии и точки восстановления являются единственным механизмом, который может помочь в случае сбоя – лучше не оставить защиту активной.
Отключение режима гибернации
Гибернация служит для быстрого восстановления системы в рабочее состояние и со всеми приложениями, которые были открыты в момент входа в режим гибернации или сна. Полезная штука для ноутбуков, потому что позволяет не закрывать приложения и работать с ними всегда. При этом потребление энергии будет нулевым.
При использовании режима гибернации на жестком диске создается файл, куда помещается все содержимое из памяти компьютера, чтобы после восстановления восстановить состоянием системы «как до выключения». Соответственно, это требует дискового пространства, которое весьма ограничено на SSD-накопителе. И размер этого файл равен объему оперативной памяти. Например, в моем случае это целых 8Гб.
При отключении режима гибернации система не сохраняет состояние памяти на диск и не занимает столько важного пространства.
Если вы не используете режим гибернации, то его можно отключить. Скорость чтения и записи SSD-носителя может быть достойной компенсацией в данном случае.
Снятие ограничений использования памяти для NTFS
Если на вашем компьютере установлено достаточно оперативной памяти, то можно убрать ограничение для использования памяти файловой системой NTFS. В этом случае всю свободную память она будет использовать на свое усмотрение, что при больших объемах памяти очень сильно помогает ускорить файловую систему и сократить количество обращений к диску.
Лучше всего активировать, если у вас 6 и более гигабайт оперативной памяти.
Хранить ядро системы в памяти
Большое количество оперативной памяти открывает еще одну полезную возможность – хранение ядра в оперативной памяти, не выгружая его в файл подкачки. При достаточном объеме памяти это может положительно сказаться на работе системы в целом даже без наличия SSD-диска. Ну а в случае с SSD это позволит также снизить количество обращений к диску.
Лучше активировать данную опцию, если у вас больше 2-3 гигабайт оперативной памяти.
Для большинства компьютеров под управлением Windows 7 использование SSD-диска будет мало чем отличаться от обычного. Разве что может потребоваться ручное отключение некоторых опций. В целом, сама система отлично адаптируется под работу с SSD и никаких особых телодвижений от пользователя не требуется.
Другое дело, когда система установлена достаточно давно, вы пробовали множество программ для оптимизации и настройки, которые могли изменить настройки системы и сбить оптимальные для SSD параметры. В этом случае достаточно запустить SSD Mini Tweaker и удостовериться, что все необходимые опции включены или отключены. Главное, на что стоит обратить внимание – это на Superfetch/Prefetcher и дефрагментацию.
Если же на вашем ПК имеется большое количество памяти, то можно получить двойной бонус: оптимизировать его работу и увеличить в долгосрочной перспективе срок службы носителя.
Как установить SSD на ваш компьютер
Если ваш компьютер стал медленным и неудобным в использовании, не стоит недооценивать влияние установки SSD.
По сравнению со стандартным жестким диском (HDD) Windows чувствует себя более отзывчивой, приложения загружаются быстрее и быстрее загружаются / завершаются. Если вы внимательно выполните действия, описанные в этом руководстве, процесс его установки на свой компьютер или ноутбук не будет слишком сложным.
Твердотельные накопителиимеют преимущества как для настольных компьютеров, так и для ноутбуков.Поскольку за последние годы они значительно упали в цене, твердотельный накопитель — отличное обновление для вашего ПК. Мы покажем вам, как установить твердотельный накопитель на обычный настольный компьютер, используя старый жесткий диск в качестве второго диска.
Стоит ли обновлять SSD? Какое повышение производительности я могу получить?
Хороший вопрос, поэтому мы подумали, что ответим на него несколькими старомодными тестами. Мы взяли Alienware X51, которому несколько лет и который хорошо используется, и провели различные тесты до и после установки твердотельного накопителя Integral серии V.
Как видно из приведенной ниже таблицы, можно ожидать, что ваш компьютер будет загружаться значительно быстрее, в нашем случае более чем в два раза быстрее. Вы также будете быстро загружать программы и игры (обратите внимание на разницу, запустив Overwatch), файлы перемещаются быстрее и, как правило, быстрее реагируют на запросы.
Так оно того стоит? Если ваш компьютер вялый, то SSD действительно того стоит.
Перед SSD | После SSD | |
PCMark 8 Домашняя страница | 3575 | 3693 |
Чтение / запись AJA (МБ / с) | 58, 51 | 208, 242 |
Время загрузки (секунды) | 41 | 16 |
Нагрузка Overwatch (секунды) | 65 | 10 |
Как установить SSD: Прежде чем начать
Практически в каждом корпусе ПК есть внутренние отсеки для добавления дополнительных жестких дисков, а их 3.5 дюймов в ширину. Однако твердотельные накопители, как правило, имеют ширину 2,5 дюйма, поэтому вам, вероятно, понадобится монтажный кронштейн, чтобы установить его на вашем компьютере.
Посмотрите нашу таблицу Лучшие твердотельные накопители , если вы пытаетесь решить, какой диск купить.
Твердотельные накопителиимеют разъемы для передачи данных Serial ATA (SATA), из которых существует три версии (1, 2 или 3), которые могут передавать данные со скоростью 1,5, 3 или 6 Гбит / с соответственно. Kingston Hyper X 3K может читать и записывать данные со скоростью 500 Мбит / с через порт SATA 3.
Не имеет большого значения, если ваш компьютер не поддерживает SATA 3.Твердотельные накопители обратно совместимы, и необработанная скорость передачи — не единственная причина повышения производительности твердотельных накопителей. Более важным является их значительно меньшая задержка по сравнению с обычными жесткими дисками, поскольку для доступа к данным из флэш-памяти NAND SSD требуется значительно меньше времени, чем для перемещения механического рычага жесткого диска в нужное положение.
Однако следует помнить о некоторых недостатках. Твердотельные накопители стоят больше за ГБ хранилища, чем обычные жесткие диски. Кроме того, их емкость составляет около 512 ГБ, что намного меньше нынешнего максимума в 4 ТБ для жестких дисков.
Имеет смысл хранить Windows и ваши приложения на SSD, который выиграет от улучшенного времени загрузки и больших коллекций мультимедиа на отдельном жестком диске. Мы объясним, как настроить BIOS и Windows соответственно.
Для этого руководства мы используем настольный ПК с материнской платой Asus P8P67 Pro и корпусом Fractal Design Define R3, в котором есть внутреннее пространство для твердотельных накопителей, но наши советы применимы к любому настольному компьютеру.
Вы можете установить новую копию Windows, как мы будем делать здесь, или просто клонировать жесткий диск. Для выполнения этой работы существует множество программ, например Acronis True Image HD, который входит в комплект Kingston HyperX 3K.
Как установить SSD в ваш компьютер
Шаг 1. Отвинтите и снимите боковые стороны корпуса компьютера. У некоторых есть защелки, удерживающие стороны на месте, которые необходимо открыть. Убедитесь, что у вас есть свободный доступ к портам SATA материнской платы и отсекам для жестких дисков.
Шаг 2. Поместите твердотельный накопитель в его монтажный кронштейн или съемный отсек, совместите его с отверстиями внизу, затем закрутите. Поместите монтажный кронштейн в запасной 3.5-дюймовый отсек для жесткого диска и закрепите его боковыми отверстиями.
Шаг 3. Подключите L-образный конец кабеля SATA к твердотельному накопителю, а другой конец — к свободному порту SATA (порты SATA 6 Гбит / с отмечены синим). Подключите кабель питания SATA к SSD. Для новой установки Windows отключите все остальные жесткие диски на вашем ПК.
Шаг 4. Вставьте USB-накопитель или DVD-диск с Windows 10 (см. Здесь) и включите компьютер.Нажмите F12 или любую другую клавишу, чтобы увидеть меню загрузки и выбрать USB или DVD (подробнее о загрузке с USB). Теперь следуйте инструкциям по установке Windows 10 на SSD. После завершения установки вы можете снова вставить другие жесткие диски.
Все ваши старые файлы и установка Windows по-прежнему находятся на вашем старом диске. Вы можете копировать свои документы, видео, музыку и изображения в соответствующие папки на SSD, но лучше оставить большую часть файлов на жестком диске, чтобы не использовать ограниченное пространство на SSD.
Существует множество способов сообщить вашей новой установке Windows, что ваши документы и другие файлы находятся на другом жестком диске, но для Windows наиболее элегантным методом является использование ее библиотек.
Создайте папку на жестком диске (например, e: / docs). Щелкните правой кнопкой мыши папку в проводнике, прокрутите вниз до параметра «Включить в библиотеку» и выберите в списке библиотеку «Документы». Затем скопируйте любые документы из папки «Мои документы» в новую. Вы можете сделать то же самое с фильмами, музыкой и изображениями, держа файлы под рукой, не храня их на SSD.
Когда дело доходит до программ, имеет смысл установить на твердотельный накопитель те, которые вы используете чаще всего, чтобы извлечь выгоду из его скорости. Когда места становится слишком мало или вам не нужна дополнительная скорость, установите новые программы на свой старый жесткий диск, указав, где хранить файлы во время процесса установки. Если вы оставите настройки по умолчанию, программы всегда будут устанавливаться на тот же диск, что и Windows.
Ознакомьтесь с полным спектром наших руководств по работе с ПК для получения дополнительной информации.
Полное руководство по правильному управлению SSD
Это нельзя недооценивать: твердотельные накопители великолепны .Если вы все еще используете механический жесткий диск на своем компьютере, самое большое реальное увеличение скорости, которое вы увидите, будет связано с переходом на твердотельный накопитель (SSD). Твердотельный накопитель ускорит все, что требует доступа к диску, от времени загрузки и запуска приложений до экранов загрузки в игре. Обновление до SSD обеспечивает более заметный прирост скорости, чем дорогая видеокарта при выполнении большинства задач.
Но твердотельные накопители не являются заменой 1: 1 механическому жесткому диску благодаря нескольким уникальным особенностям.Чтобы извлечь максимальную пользу из одного, вам нужно приобрести новые привычки и отказаться от других, которые являются стандартным обслуживанием жесткого диска. Читайте советы и рекомендации, которые вы должны знать, чтобы наилучшим образом использовать эту стремительную скорость SSD.
Спланируйте, что будет дальше
В общем, SSD — это (обычно) более быстрый, но меньший диск, а механический жесткий диск — это диск большего размера, но медленнее. Ваш SSD должен содержать ваши системные файлы Windows, установленные программы и любые игры, в которые вы сейчас играете.
Если на вашем ПК есть механический жесткий диск, на котором играет ведомый, он должен хранить ваши большие медиафайлы, файлы производительности и любые файлы, к которым вы редко обращаетесь.Жесткие диски — идеальное место для вашей библиотеки MP3, папки с документами и всех тех видеофайлов, которые вы копировали за долгие годы, поскольку они не особо выигрывают от невероятной скорости SSD.
Перемещение программ и игр
Вы, вероятно, захотите, чтобы большинство ваших программ было на твердотельном накопителе, чтобы они загружались быстро, но большие программы, которые вы редко используете, хорошо подходят для более медленного механического жесткого диска.
При установке программы выбрать целевой диск для нее очень просто: просто выберите место для установки на другом диске.
Добавить новые папки для установки игр в Steam очень просто — просто откройте настройки Steam, выберите загрузок, , нажмите кнопку Папки библиотеки Steam и добавьте новую папку на другом диске.
Перенести программы постфактум зачастую труднее. Некоторые программы можно легко переместить — например, вы можете просто переместить всю папку Steam на новый диск и запустить файл Steam.exe, чтобы запустить его. Однако большинство программ будут отображать ошибки, если вы попытаетесь перетащить их папку в новое место.Вам нужно будет либо удалить и переустановить программу в новом месте, либо использовать символические ссылки.
Символические ссылки (или «символические ссылки») позволяют перемещать каталог, «обманывая» Windows, заставляя думать, что он находится в исходном месте. Такой трюк позволяет без особых проблем перемещать установленные программы и игры. Скажем, у вас установлена игра в C: \ Game. Вы можете переместить папку с игрой в D: \ Game и создать символическую ссылку, указывающую с C: \ Game на D: \ Game. Всякий раз, когда ярлык, запись реестра или что-либо еще ищет C: \ Game, система прозрачно перенаправляет его в D: \ Game.Символическая ссылка — это просто указатель с надписью «Эй, посмотри сюда», поэтому программа не займет места на вашем SSD.
Создание символической ссылки из папки «Example» на диске C: \ на D: \ Example
Используйте команду mklink в окне командной строки, чтобы создать символическую ссылку. (Найдите cmd.exe в инструменте «Выполнить» Windows, чтобы открыть командную строку.) Если вы хотите создать ссылку за пределами своей пользовательской папки, вам нужно будет открыть окно командной строки от имени администратора. Чтобы переместить C: \ Example в D: \ Example, вы переместите папку C: \ Example в D: \ Example с помощью проводника Windows.Затем вы запустите следующую команду: mklink / d C: \ Example D: \ Example
Упорядочить системные папки Windows
Ваши основные папки с данными пользователя можно легко перемещать. Чтобы переместить папку Videos с основного системного диска, SSD, на механический жесткий диск, просто найдите папку Videos — вы найдете ее в папке пользователя по адресу C: \ Users \ NAME. Щелкните его правой кнопкой мыши и выберите Свойства , затем откройте вкладку «Местоположение» и выберите для него новое местоположение. Папка видео по-прежнему будет отображаться в папке C: \ Users \ NAME \ Videos и будет частью вашей библиотеки видео, но ее содержимое будет храниться на другом диске.Это также работает для папок «Музыка», «Изображения», «Документы» и «Загрузки».
В то время как перемещение других типов папок с жесткого диска на твердотельный накопитель может быть проблемой, Windows упрощает перемещение папок с пользовательскими данными. Просто нажмите здесь кнопку «Переместить»!
Вы также можете выбрать диск, на котором установлена сама Windows — вы захотите, чтобы он был на вашем твердотельном накопителе для молниеносной производительности системы. Если вы настраиваете компьютер с нуля и устанавливаете Windows самостоятельно, выберите в установщике параметр «Пользовательский» и выберите твердотельный накопитель в качестве места назначения.Если позже вы приобретете твердотельный накопитель, вы можете переместить установку Windows на новый диск с помощью программы клонирования дисков или просто переустановить Windows (конечно, после резервного копирования всего).
Оставьте немного свободного места
SSD замедляются при их заполнении, потому что на диске будет много частично заполненных блоков, которые медленнее записываются, чем пустые блоки. Заманчиво заполнить SSD до краев, но вы должны оставить немного свободного места на SSD — планируйте использовать максимум 75 процентов емкости диска для наилучшей производительности.
CCleaner может помочь вам найти и удалить мусор на вашем SSD, например установочные файлы драйверов Nvidia и файлы cookie браузера.
Имея ограниченное пространство, вы захотите регулярно освобождать место и не тратить драгоценные ячейки флэш-памяти на ненужные. Например, обновления графического драйвера NVIDIA оставляют ненужную папку в C: \ NVIDIA после их установки. В этой папке находятся файлы установщика, которые вам понадобятся только для переустановки или восстановления драйвера. Они занимают около 500 МБ пространства, которое можно было бы использовать с большей пользой.
Такой инструмент, как бесплатный CCleaner, может очень помочь, сканируя ваш жесткий диск на предмет ненужных временных файлов и удаляя их за вас. Между тем WinDirStat — идеальный инструмент для определения того, куда уходит ваше хранилище.
Уменьшить количество операций записи на SSD?
Это правда: SSD-диски имеют ограниченное количество операций записи, прежде чем они начнут выходить из строя. Да, звучит страшно, но на практике не переживайте.
Вы получите много, много, много лет обычного использования SSD, не столкнувшись с его ограничением цикла записи, особенно если вы храните основные мультимедийные файлы и рабочие файлы на механическом жестком диске.И даже если вы этого не сделаете, у вас, вероятно, больше шансов купить новое оборудование задолго до того, как его упакует ваш SSD.
Вы, , могли бы добиться меньшего количества операций записи, не сохраняя временные файлы на SSD — например, вы может перенаправить кэш вашего браузера и рабочий диск PhotoShop на механический жесткий диск, но это приведет к снижению производительности, когда вашей системе потребуется доступ к этим файлам. Вам, вероятно, лучше принять это и принять большее количество операций записи для повышения производительности.
НЕ дефрагментируйте SSD!
Не следует дефрагментировать SSD. Период. Перемешивание всех этих битов на SSD не улучшит производительность, как на механическом жестком диске, но будет генерировать много дополнительных записей, которые сократят срок службы накопителя.
Современные средства дефрагментации и операционные системы должны отказываться от дефрагментации твердотельного накопителя. Однако старые программы дефрагментации могут не знать разницы и успешно дефрагментировать SSD.Не позволяйте им!
РАЗРЕШАЕТСЯ TRIM
TRIM, однако, важен для поддержания твердотельного накопителя в отличной форме.
При записи данных SSD может писать только в пустые сектора. Это означает, что если SSD необходимо изменить заполненный сектор, он должен прочитать его, отметить содержимое, изменить его, стереть сектор и записать измененное содержимое. Если бы мы хотели перезаписать сектор, нам пришлось бы стереть этот сектор и записать новое содержимое в уже пустой сектор. Дополнительные шаги требуют времени.
Операционные системы обычно просто удаляют файл, отмечая его данные на диске как удаленные и стирая указатель на него. Данные файла все еще находятся на диске, но они будут перезаписаны только тогда, когда операционной системе потребуется это «пустое» пространство для записи новых файлов на диск.
Команда TRIM указывает SSD-накопителю стереть и объединить ячейки, которые больше не используются, поэтому запись в эти сектора в будущем будет такой же быстрой, как и при новом диске. Если бы не TRIM, запись занимала бы больше времени, и производительность SSD ухудшалась бы, когда вы заполняли его и удаляли с него файлы.
Чтобы убедиться, что функция TRIM включена на SSD-диске Windows 8.1 или 10, откройте командную строку и введите fsutil behavior query disabledeletenotify (без конечной пунктуации). Если в качестве ответа вы получите DisableDeleteNotify = 0, все готово. Если вы этого не сделаете, убедитесь, что у вас установлены последние версии драйверов SSD.
Windows 7 и более поздних версиях функция TRIM включена по умолчанию, поэтому ничего особенного делать не нужно, если на вашем компьютере используется одна из этих новых операционных систем. TRIM не будет работать в Windows Vista или Windows XP (вы обновились с XP, верно?).Вам нужно будет использовать стороннее программное обеспечение для управления SSD (например, Samsung SSD Magician или Intel SSD Optimizer tools), чтобы принудительно использовать TRIM в этих операционных системах, или трюк, описанный в руководстве PCWorld по восстановлению SSD до максимальной производительности.
Однако, если вам не нужно принудительно использовать TRIM в более старой ОС, пропустите имеющееся программное обеспечение для оптимизации SSD. Эти программы обещают оптимизировать ваш SSD путем перетасовки файлов и запуска TRIM, но ваша операционная система уже TRIM по умолчанию, а прошивка вашего SSD имеет инструменты «сборки мусора», которые выполняют служебные задачи для оптимизации производительности.Нет никаких доказательств того, что сторонняя утилита может улучшить это.
Хорошая новость заключается в том, что твердотельные накопители становятся все больше, дешевле и долговечнее. Мы надеемся, что однажды у нас будут достаточно большие твердотельные накопители, чтобы нам не нужно было беспокоиться о перемещении файлов между дисками. Черт возьми, если вам не нужно много локального хранилища или вы не против потратить большие деньги на обильное и быстрое твердотельное хранилище, этот день, возможно, уже наступил.
Примечание. Когда вы покупаете что-то после перехода по ссылкам в наших статьях, мы можем получить небольшую комиссию.Прочтите нашу политику в отношении партнерских ссылок для получения более подробной информации.Как установить ОС на SSD для повышения производительности системы
При создании собственного игрового ПК может быть сложно выбрать между твердотельным накопителем (SSD) или жестким диском (HDD). Жесткие диски дешевле и более распространены, но их зависимость от внутренних движущихся частей означает, что они гораздо более склонны к поломке и, как правило, работают медленнее.
Между тем твердотельные накопителинамного более долговечны и загружаются быстрее, чем жесткие диски, поскольку у них нет движущихся частей, но они также заметно дороже (для сравнения, твердотельный накопитель на 250 ГБ стоит примерно столько же, сколько жесткий диск на 1 ТБ).Но вот небольшой секрет: на самом деле вам не нужно выбирать.
Если вы готовы инвестировать и в жесткий диск, и в твердотельный накопитель, есть способ настроить их так, чтобы вы могли получить лучшее из обоих миров. Процесс запуска двух операционных систем на вашем ПК называется двойной загрузкой. Когда это делается с двумя отдельными дисками, это чаще всего включает в себя настройку вашей системы так, чтобы SSD выполнял тяжелую работу по загрузке и запуску вашей операционной системы, в то время как HDD использовался для менее требовательной задачи хранения файлов.
Использование SSD и HDD одновременноИзображение через iPodAppsWeekly
Перед тем, как начать процесс двойной загрузки, убедитесь, что у вас есть необходимые аппаратные компоненты. Во-первых, вам, очевидно, понадобятся как рабочий SSD, так и HDD. Покупка обоих типов дисков обходится дороже, чем просто покупка одного или другого, но долгосрочные выгоды окупаются дополнительными затратами.
Поскольку SSD используется только для операционной системы вашего компьютера, ему не нужно много места.Твердотельный накопитель на 120 ГБ должен подойти, но если вы хотите быть в полной безопасности, вы можете использовать диск на 250 ГБ. Кроме того, убедитесь, что в корпус можно установить как 3,5-дюймовые, так и 2,5-дюймовые жесткие диски. Корпуса компьютеров имеют форм-фактор, позволяющий устанавливать 3,5-дюймовые диски (стандартный размер для большинства жестких дисков), а некоторые даже поставляются с дополнительными монтажными кронштейнами для установки 2,5-дюймовых дисков (стандартный размер для твердотельных накопителей). Однако велика вероятность, что вам придется купить отдельный 2,5-дюймовый монтажный кронштейн.
Установка операционной системы на SSDУбедившись, что вы можете правильно смонтировать оба диска, продолжайте и сделайте это, но убедитесь, что вы подключаете SSD только к материнской плате.Это гарантирует, что ваш компьютер не попытается автоматически установить операционную систему на жесткий диск. Подключив SSD, включите компьютер, вставьте установочный носитель (диск или USB-накопитель) и установите операционную систему. В этом руководстве предполагается, что вы устанавливаете Windows.
Форматирование жесткого диска для храненияУстановка и обновление Windows может занять некоторое время, так что наберитесь терпения. Когда ваша ОС полностью обновлена и работает, самое время подключить жесткий диск к материнской плате, после чего выключить компьютер и, конечно же, отсоединить его.Скорее всего, ваш жесткий диск не будет совместим с хранилищем с самого начала, для чего и предназначена функция управления дисками. Управление дисками — это неотъемлемая функция Windows, к которой можно получить доступ в Windows 10, набрав «Управление дисками» в строке поиска на рабочем столе.
На экране «Управление дисками» появится список всех дисков, подключенных к вашему компьютеру, и, если вы правильно подключили жесткий диск, вы должны увидеть его в списке. Щелкните правой кнопкой мыши на жестком диске и выберите параметр «форматировать».Если будет предложено, убедитесь, что вы установили тип файловой системы как NTFS. После завершения процесса форматирования вы можете снова щелкнуть правой кнопкой мыши по диску и назначить ему собственное имя и букву диска (если хотите). Правильно отформатировав жесткий диск, вы можете использовать его для хранения файлов. Однако, прежде чем что-либо загружать и устанавливать, перейдите в меню настроек своего компьютера (в Windows 10 щелкните значок Windows на рабочем столе, а затем значок шестеренки). В разделе «Настройки» выберите «Система», затем «Хранилище» и, наконец, нажмите «Изменить место сохранения нового содержимого».Измените любые категории, которые, по вашему мнению, необходимы для жесткого диска (по крайней мере, вы должны изменить категорию «Новые приложения»). Выполнение описанной выше процедуры гарантирует, что ваш компьютер не будет пытаться устанавливать новые приложения и игры на ваш гораздо меньший SSD. Обязательно выполните ту же процедуру для любых сторонних игровых платформ, которые вы используете, например Steam или Uplay.
Установка порядка загрузки в BIOSПоследний шаг, который необходимо сделать, — убедиться, что у вас установлен правильный порядок загрузки.Это делается в меню BIOS вашего компьютера, и конкретный метод доступа к BIOS зависит от производителя материнской платы. По сути, вам нужно нажимать определенную клавишу в моменты, когда ваш компьютер впервые включается (до того, как вы увидите стартовый логотип Windows).
В большинстве случаев эта клавиша представляет собой что-то вроде F10 или F2, и вам, возможно, придется поискать в Google конкретную модель вашей материнской платы, чтобы узнать, какую клавишу нужно нажать для доступа к BIOS. После того, как вы войдете в свой BIOS, вам нужно будет найти экран порядка загрузки.Убедитесь, что ваш SSD является самым первым элементом в порядке загрузки, перезагрузите, и все будет в порядке.
Наслаждайтесь быстрой загрузкой и дополнительным хранилищем!
Как скопировать установку Windows на твердотельный накопитель
Если вы все еще используете традиционный вращающийся жесткий диск на своем ПК, вы упускаете его. Замена его на твердотельный накопитель (SSD) — одно из лучших обновлений, которые вы можете сделать с точки зрения ускорения работы компьютера. Он будет загружаться быстрее, программы будут запускаться мгновенно, и игры больше не будут загружаться так долго.
Вы можете переустановить Windows с нуля, если хотите, и начать новую с новой, безупречно чистой системы. Хотя это может показаться проще, на самом деле это гораздо сложнее. Копирование диска позволит вам начать работу намного быстрее, если вы будете следовать этим инструкциям.
Объявление
Что вам понадобится: SSD
Очевидно, что для перехода на SSD вам нужно будет купить SSD. У нас есть несколько рекомендаций, хотя, если у вас довольно ограниченный бюджет, у нас также есть отдельный список дешевых SSD.Убедитесь, что вы выбрали правильный форм-фактор для своего компьютера (некоторые ноутбуки будут использовать 2,5-дюймовые диски, а другие могут использовать диски M.2 или mSATA) и получить один достаточно большой, чтобы вместить все ваши данные. Если у вас сейчас жесткий диск на 500 ГБ, вам, вероятно, следует приобрести SSD аналогичного размера (или больше, чтобы разместить данные в будущем).
Единственное исключение — если вы используете настольный компьютер и имеете место для нескольких жестких дисков. В этом случае вы можете хранить Windows и свои программы на твердотельном накопителе, а музыку, фильмы и другие медиафайлы размещать на втором жестком диске большего размера.
Что вам понадобится: док-станция USB-to-SATA
Во время этого процесса вам понадобится как твердотельный накопитель, так и старый жесткий диск, подключенные к компьютеру одновременно. Если вы используете ноутбук только с одним слотом для жесткого диска, это означает, что вам понадобится внешний адаптер, док-станция или корпус, который может подключить ваш голый SSD к компьютеру через USB. (Опять же, пользователям настольных компьютеров это может не понадобиться, если у них есть место для двух дисков внутри ПК — вы можете просто установить его внутри вместе со своим старым жестким диском.)
Что вам понадобится: AOMEI Backupper для Windows
На рынке есть много различных инструментов для клонирования дисков, но при клонировании жесткого диска на SSD я рекомендую AOMEI Backupper, поскольку он бесплатный, простой в использовании и учитывает некоторые особенности, которые иногда возникают при клонировании с жесткого диска. диски на SSD.
Бесплатная стандартная версия подойдет; нет необходимости переходить на платную версию для того, что мы делаем сегодня. Однако вам нужно будет ввести свой адрес электронной почты и подписаться на информационный бюллетень, чтобы получить ссылку для загрузки.К счастью, вы можете просто отказаться от подписки позже.
После того, как вы собрали все необходимое, пора начинать.
Сделайте резервную копию ваших данных (и освободите место, если необходимо)
Прежде чем вы начнете возиться с дисками и форматировать разделы, абсолютно необходимо сначала создать резервную копию ваших данных. Простое неправильное нажатие может привести к тому, что вы удалите все, поэтому не продолжайте, пока не создадите резервную копию всех своих данных. Если у вас еще нет резервной копии, попробуйте наше любимое программное обеспечение для этой работы — хотя для сегодняшних целей копирование важных данных на внешний жесткий диск подойдет в крайнем случае.
Если вы переходите на твердотельный накопитель меньшего размера, чем ваш текущий жесткий диск, вам следует проявить особую осторожность. Это не так часто, как раньше, благодаря более крупным и менее дорогостоящим твердотельным накопителям, но если это ваш случай, вам нужно удалить некоторые файлы и освободить место на жестком диске перед его клонированием. В противном случае ваши данные не поместятся.
Когда ваши данные будут в безопасности, переходите к следующему шагу.
Подключите и инициализируйте свой SSD
Подключите твердотельный накопитель к адаптеру SATA-USB, а затем подключите его к компьютеру.Если это совершенно новый диск, вы, вероятно, не увидите его всплывающего окна в проводнике, но не волнуйтесь; его просто нужно сначала инициализировать. Откройте меню «Пуск» и введите «разделы» в поле поиска. Нажмите кнопку «Создать и отформатировать разделы жесткого диска», и откроется «Управление дисками». Вам будет предложено инициализировать диск, используя таблицу разделов GPT или MBR.
Я буду использовать GPT для своего SSD, так как у меня современный компьютер с прошивкой UEFI. Если у вас старый компьютер с традиционным BIOS, вам может потребоваться таблица разделов MBR.Если вы не уверены, найдите свою конкретную модель ПК или материнской платы, чтобы узнать, какой тип прошивки она использует.
Если вам не предлагается инициализировать накопитель и он не отображается в «Управлении дисками», дважды проверьте, правильно ли он подключен к вашему компьютеру и включен ли корпус или док-станция (при необходимости).
После инициализации диска он должен отображаться на нижней панели управления дисками как нераспределенное пространство. Щелкните его правой кнопкой мыши, выберите «Новый простой том» и нажмите «Далее» в мастере, чтобы создать новый том, занимающий весь диск.Неважно, как выглядит этот том; нам просто нужен том на диске, чтобы AOMEI его увидел. Закройте Управление дисками и перейдите к следующему шагу.
Клонировать жесткий диск
Откройте AOMEI Backupper и нажмите кнопку «Клонировать» на левой боковой панели. В этом меню выберите «Клонирование диска» (а не «Клонирование системы», которое предназначено только для версии Pro). Бесплатная функция Disk Clone — это все, что нам нужно для этого процесса. Выберите диск C: в качестве исходного.
Нажмите «Далее», затем нажмите на свой твердотельный накопитель, чтобы выбрать его в качестве целевого диска — опять же, будьте очень осторожны, выбирая здесь правильный диск, поскольку он будет стерт и перезаписан — и снова нажмите «Далее».
Даже если ваш SSD меньше вашего текущего жесткого диска, AOMEI изменит размер тома в соответствии с размером. У вас не должно возникнуть проблем, если ваш исходный диск не содержит больше данных, чем может поместиться на новом SSD.
Наконец, вы получите сводку предстоящей операции, которую вы можете перепроверить в последний раз. Установите флажок «Выравнивание SSD» внизу, чтобы обеспечить максимальную производительность SSD, и нажмите кнопку «Начать клонирование».
Ждать…и подожди и подожди
Это может занять от нескольких минут до нескольких часов, в зависимости от размера дисков. Так что идите запоем, посмотрите Netflix и вернитесь через некоторое время. Когда это будет сделано, нажмите кнопку «Готово». Вы должны увидеть свой новый SSD в проводнике вместе со всеми вашими данными.
Для больших дисков: расширьте раздел
Если размер вашего твердотельного накопителя такой же или меньше, чем у старого жесткого диска, вы должны завершить процесс клонирования и перейти к следующему шагу.
Если, однако, вы обновили твердотельный накопитель до SSD, у которого на больше свободного места, чем на старом диске, вам нужно будет сделать еще одну вещь. Том Windows, который вы скопировали на свой SSD, будет такого же размера, как и на исходном жестком диске, и вам нужно будет расширить его, чтобы он занял остальную часть диска. Версия Backupper Pro позволяет вам делать это во время процесса клонирования, но при этом нет необходимости платить — другой инструмент AOMEI, называемый Partition Assistant, может сделать это бесплатно.
Установите бесплатную стандартную версию Partition Assistant и посмотрите на диски в нижней части окна.Вы должны увидеть, что на одном из ваших дисков — в моем случае, на Диске 2, на котором находится диск D :, — на конце имеется куча нераспределенного пространства. Это наш новый SSD, а диск D: (или любая другая буква, присвоенная ему в вашей системе) — это том, который мы хотим расширить. Вы можете увидеть на диске другие тома — это загрузочный раздел и раздел восстановления, и пока лучше не трогать их.
Щелкните этот том и нажмите кнопку «Объединить разделы» на боковой панели. Установите флажок Нераспределенный рядом с этим диском D: и нажмите OK.Вы должны увидеть новый макет в окне AOMEI Partition Assistant, и вы можете нажать кнопку «Применить» в верхнем левом углу, чтобы внести изменения.
Установите SSD
Затем выключите компьютер. Пришло время установить этот SSD на ваш компьютер навсегда. Если у вас есть ноутбук только с одним слотом для жесткого диска, вам нужно удалить старый жесткий диск и заменить его твердотельным накопителем. На каждом ноутбуке это немного отличается. Если у вас есть настольный ПК с более чем одним слотом для жесткого диска, вы можете оставить старый жесткий диск в качестве дополнительного хранилища и просто установить рядом с ним твердотельный накопитель.
Перезагрузитесь с нового диска
После того, как вы закончите установку SSD, вам нужно указать вашему компьютеру загрузиться с него. (Это может быть необязательно для ноутбуков с одним диском, но если у вас возникнут проблемы с загрузкой, это может помочь на некоторых ПК.) Включите компьютер и войдите в его настройки BIOS / UEFI — на каждом ПК это немного отличается, но обычно на экране загрузки отображается что-то вроде «Нажмите DEL, чтобы войти в настройку», поэтому вам нужно нажать соответствующую клавишу при запуске.
Оттуда поищите параметры загрузки BIOS. Они будут находиться в разных местах в зависимости от вашего компьютера, но как только вы их найдете, вы захотите выбрать вариант изменения последовательности загрузки. Выберите свой SSD из списка в качестве первого загрузочного диска, затем вернитесь в главное меню BIOS, чтобы выйти, сохранив свои настройки.
Ваш компьютер перезагрузится, и, если все пойдет хорошо, он должен вернуть вас в Windows быстрее, чем когда-либо прежде. Откройте проводник и убедитесь, что ваш SSD на самом деле является диском C :.Если все выглядит хорошо, вы готовы к работе, и ваш компьютер должен чувствовать себя значительно быстрее, без необходимости переустанавливать что-либо.
Покупка SSD: все, что вам нужно знать
Этот информационный бюллетень может содержать рекламу, предложения или партнерские ссылки. Подписка на информационный бюллетень означает ваше согласие с нашими Условиями использования и Политикой конфиденциальности. Вы можете отказаться от подписки на информационные бюллетени в любое время.
Как получить настройки SSD и HDD для игр
Если вы хотите использовать SSD и HDD для игр, вам необходимо правильно настроить их на жестком диске, чтобы все работало.Если вы сделаете это правильно, у вас будет лучший пользовательский опыт и производительность компьютера.
Однако большинство людей думают, что знают, как настроить SSD и HDD для игр, но на самом деле это не так. Если вы не слишком разбираетесь в компьютерах, это может показаться немного сложным, но не так уж и сложен, как , если вы к нему добрались.
Вы можете сделать это самостоятельно, и вам не понадобится профессионал, если вы точно выполните каждый шаг. Я рекомендую прочитать шаги один раз, а затем пройти их.
Как получить настройки SSD и HDD для игр в Windows 10
Как уже упоминалось, настройка SSD и HDD для игр выглядит сложнее, чем есть на самом деле. SSD использует флэш-память для хранения данных.Поскольку в нем нет движущихся механических компонентов, маловероятно, что он будет поврежден и, следовательно, обладает большей надежностью. Что еще более важно, по крайней мере для геймеров, это то, что он работает лучше, чем жесткий диск.
ПК, который использует SSD в качестве загрузочного диска , будет работать быстрее, быстрее загружаться и быстрее передавать файлы. Меньше вероятность поломки и большая надежность. Вот почему мы предлагаем настроить SSD в качестве загрузочного диска.
Конечно, HDD по-прежнему важен. Он предлагает на больше емкости , чем SSD, и на он намного дешевле. Вы можете выбрать жесткий диск в качестве хранилища или оба варианта. Вы сможете насладиться производительностью SSD, используя его в качестве загрузочного диска, и большой емкостью жесткого диска, используя его в качестве накопителя. Это оптимальная настройка SSD и HDD для игр.
Итак, как настроить SSD в качестве загрузочного диска и HDD в качестве накопителя? Это не так уж и сложно, если вы, , следуете нашим инструкциям.
Установите вместе жесткий диск и твердотельный накопитель для игр
Чтобы настроить твердотельный накопитель в качестве загрузочного диска и жесткого диска в качестве хранилища, вам потребуется t o установить операционную систему и наиболее часто используемое программное обеспечение на твердотельный накопитель. Сохраните все ваши личные файлы, такие как видео, изображения, музыку и документы, на жесткий диск.
На самом деле есть два способа выполнить эту задачу. Вы можете установить SSD с существующим HDD. Не забудьте создать резервную копию важных файлов на внешнем жестком диске на случай, если что-то пойдет не так.
Перенесите операционную систему на SSD с помощью такого инструмента, как MiniTool Partition Wizard
MiniTool Partition Wizard — один из самых популярных универсальных менеджеров разделов. Это может помочь вам управлять как SSD, так и HDD на вашем компьютере.
Это также отличный способ управлять всем, от расширения раздела, изменения размера раздела, преобразования MBR в GPT, выравнивания раздела, проверки поверхности, очистки дисков и многого другого.Это также идеальный инструмент, который поможет вам настроить SSD в качестве загрузочного диска и HDD в качестве хранилища.
Используйте этот инструмент для переноса операционной системы на SSD, и вы сможете напрямую использовать свою старую ОС. Все программы, установленные на вашем компьютере, будут скопированы на ваш SSD-накопитель.
Чтобы перенести ОС на SSD, выполните следующие действия:
1. Запустите Мастер создания разделов MiniTool. При первом открытии может потребоваться некоторое время для загрузки.
2. Щелкните «Перенести ОС на SSD / HDD» в главном интерфейсе.
3. Это запустит процесс миграции. Это может занять некоторое время. Обязательно внимательно следите за следующими шагами.
4. Выберите метод для миграции ОС и нажмите «Далее».
а. Если вы хотите полностью заменить системный диск на SSD, вам следует выбрать первый режим .
г. Если вы хотите перенести ОС Windows только на SSD, вам следует использовать второй режим . Это скопирует необходимые для системы разделы на SSD.
5. Выберите целевой диск , который вы запомните, и нажмите «Далее».
6. Появится всплывающее окно, не забудьте нажать «Да».
7. Просмотрите изменения, которые вы собираетесь внести.
8. Щелкните «Далее».
9. На следующей странице вы узнаете, как именно выполнять бронирование с нового диска. Обязательно прочтите записку, а сделайте пометку всего, что вы не вспомните.Нажмите «Готово».
10. Нажмите «Применить» в верхнем левом углу, чтобы разрешить отложенные операции.
11. Затем вам нужно будет изменить порядок загрузки BIOS для загрузки с твердотельного накопителя.
С помощью этого инструмента легко загрузиться с SSD-накопителя. Это займет всего несколько кликов. Если вы хотите изменить размер раздела SSD после завершения этих шагов, вы также можете сделать это в этом инструменте. Если у вас возникнут проблемы с SSD в любое время (например, зависание), вы можете выполнить выравнивание SSD, чтобы выровнять раздел SSD.
Как установить Windows 10 на новый SSD
Если вы хотите настроить твердотельный накопитель в качестве загрузочного диска, а жесткий диск в качестве хранилища, не переходя на более старую операционную систему, вы также можете попробовать выполнить чистую установку с Windows 10 и Windows Media Creation Tool. Это, безусловно, более сложный способ сделать это, и это займет гораздо больше времени, но все же возможно.
Выполните следующие действия:
1. Первым шагом является создание установочного носителя Windows 10 загрузочного диска.
2. Для этого можно использовать Windows Media Creation Tool . Используйте USB-накопитель или DVD-диск для выполнения чистой установки или для ремонта незагружающегося компьютера. Это несложно и принесет вам пользу.
3. Подготовьте USB-накопитель и подключите его к компьютеру. Вам нужен чистый USB-накопитель .
4. Загрузите Windows 10 Media Creation Tool с официального сайта Microsoft.
5. Запустите инструмент.
6. На тему «Что вы хотите сделать?» На странице выберите «Создать установочный носитель (флэш-накопитель USB, DVD или файл ISO) для другого компьютера».”
7. Щелкните «Далее».
8. На этой следующей странице вы выберете свой язык, версию Windows и архитектуру.
а. Если вы, , не уверены, что какие настройки должны быть, вы можете просто нажать на «Использовать рекомендуемые параметры для этого ПК» . Он выберет параметры, соответствующие используемому вами ПК.
9. Щелкните «Далее».
10. Выберите правильный USB-накопитель, который вы используете.
11.Нажмите «Далее».
12. Вы увидите пошаговый мастер, который поможет вам создать загрузочный диск.
13. Когда вы закончите, вы увидите всплывающее окно с сообщением «Ваш USB-накопитель готов».
14. Щелкните «Готово» для выхода.
15. Вы не загрузитесь с USB-накопителя.
16. Полностью перезагрузите компьютер . Дайте время, чтобы все загрузилось.
17. Войдите в настройки BIOS.
18. Установите USB-накопитель как первый вариант загрузки в BIOS.
19. Снова перезагрузите компьютер и загрузитесь с USB-накопителя.
20. Далее вы установите Windows 10 с SSD.
21. Выберите предпочтительный язык. Затем нажмите «Далее», кнопку , чтобы продолжить.
22. На следующей странице щелкните «Установить сейчас» .
23. Введите лицензионный ключ и нажмите «Далее».
а.Если у вас нет ключа продукта, вы можете нажать на него , и он пропустит его. В какой-то момент вам нужно будет ввести лицензионный ключ. Если вы не введете его, на рабочем столе Windows будет водяной знак «Активировать Windows», который будет напоминать вам, пока вы не введете ключ.
24. Примите все условия лицензии и нажмите «Далее».
25. Выберите вариант [Выборочная: установка только Windows (дополнительно)], чтобы выполнить чистую установку.
26. Затем выберите SSD для установки Windows 10.
27. После завершения установки Windows 10 перезагрузится.
28. Перейдите в BIOS на , измените порядок загрузки , чтобы вы загрузились с нового твердотельного накопителя.
Теперь вы можете успешно загрузиться с нового SSD. Вы сможете удалить любые разделы, которые, по вашему мнению, не нужны на старом жестком диске, с помощью MiniTool Partition Wizard или любого подобного инструмента.
Теперь все должно быть настроено так, как вам нравится. Если вы не можете использовать ни один из этих методов или они кажутся слишком сложными, вам следует обратиться к профессиональному , и они, как правило, могут настроить его по довольно низкой цене.
Как установить и использовать SSD (твердотельный накопитель)
Независимо от того, выбираете ли вы более дешевый твердотельный накопитель с меньшей емкостью или более дорогой с объемом памяти 1-2 терабайта (ТБ), установка SSD является относительно сложной задачей. простая задача. Твердотельный накопитель бесценен для тех, кому нужна быстрая загрузка компьютера. Хотя вы можете пожертвовать объемом памяти и стоимостью, выбирая твердотельный накопитель, он все же лучше, чем обычный жесткий диск.
Что нужно знать перед работой с оборудованием
Те из вас, кто уже построил свой ПК или имеет большой опыт работы с электрическими компонентами, не стесняйтесь бегло просмотреть этот раздел.Если вы новичок в этой задаче, вам следует знать несколько вещей, прежде чем открывать корпус компьютера и возиться с ним.
Когда вы открываете кейс, вы должны иметь в виду две цели; один — заставить ваш компьютер работать так, как вы хотите, а два — предотвратить дальнейшие повреждения. Есть меры предосторожности, которые вы можете предпринять, чтобы достичь второй цели.
- Отключите источник питания. Это может показаться очевидным, но легко забыть об этом, когда вы в восторге от своего нового твердотельного накопителя.Предотвратите поражение электрическим током себя или свое оборудование и отключите питание.
- Следите за своей одеждой. По личному опыту, браслеты, кольца или мешковатые рукава могут создавать проблемы и мешать. У вас может не быть этой проблемы, но остерегайтесь статического электричества в вашей одежде.
- Статический — есть некоторые споры о том, насколько вероятно, что вы разрушите компьютерное оборудование статическим электричеством. Как человек, который проявляет осторожность, используйте браслет ESD или статический коврик, чтобы предотвратить повреждение компонентов вашего компьютера.
- Прочтите инструкции производителя. Хотя мы предоставили отличное руководство, у некоторых производителей есть конкретные инструкции, которые могут вам помочь.
- Организация — это не повредит вашему компьютеру, но поможет сделать процесс намного более плавным. Нет большей радости, чем открыть корпус компьютера и увидеть все разъемы и оборудование, аккуратно спрятанные и поставленные на свои места — спланируйте, где вы разместите новый твердотельный накопитель и прилагаемые к нему кабели. Затем подготовьте инструменты и приступайте к работе.
Подключение SSD
Вы ввинчиваете его в один из специальных разъемов на корпусе ПК, затем подключаете кабели питания и данных.
СОВЕТ. Убедитесь, что твердотельный накопитель подключен к порту SATA с наименьшим номером, если он станет загрузочным диском по умолчанию. Для лучшей производительности лучше всего использовать порт типа SATA3. Обратите внимание, что не означает порт номер три на материнской плате ; это означает тип подключения SATA, аналогичный USB 2.0 и USB 3.0.
Следуйте приведенным ниже инструкциям для правильной установки.Некоторые производители могут включать в себя набор инструкций, относящихся к этому устройству, поэтому не забывайте проверять любую информацию, прилагаемую к вашему продукту.
Примечание. Скорее всего, вам понадобится адаптер, который преобразует 2,5-дюймовые твердотельные накопители в 3,5-дюймовые, чтобы они поместились в слот для дисковода. Однако некоторые корпуса ПК могут включать 2,5-дюймовые отсеки для нас e. Перед покупкой нового твердотельного накопителя проверьте свой чехол или руководство.
Шаг 1. Установите твердотельный накопитель в отсек
Большинство твердотельных накопителей (SSD) предназначены для установки в отсек 2.Отсек для 5-дюймового ноутбука, который может не работать на настольном ПК. Некоторые твердотельные накопители оснащены монтажными кронштейнами, чтобы правильно удерживать их в отсеке для накопителей, поэтому перед началом работы прикрепите накопитель к преобразователю размера.
Затем найдите отсек для 3,5-дюймового диска. Будьте осторожны, чтобы не использовать внешний отсек, в котором есть вырез на передней части корпуса, поскольку он предназначен для устройств чтения карт памяти и приводов DVD / Blu-Ray.
Если в корпусе вашего ПК есть направляющие для дисководов или безвинтовые соединения, прочтите руководство по корпусу для получения инструкций по установке нового твердотельного накопителя.Для других типов корпусов вставьте жесткий диск в запасной отсек для дисковода, пока отверстия для винтов на боковой стороне дисковода не совпадут с отверстиями в отсеке для дисковода. Диск крепится четырьмя винтами, по два с обеих сторон корпуса.
Шаг 2. Подключите кабель питания SATA к диску
Найдите правильный разъем от источника питания и подключите его к задней части твердотельного накопителя. Он работает только в одном направлении и щелкает при подключении.
Примечание: Будьте предельно осторожны при подключении, так как давление вниз может сломать зажим, и без него вилка питания не останется на месте.
Шаг 3. Подключите кабель данных SATA к диску
В отличие от IDE, SATA использует простой и тонкий разъем для передачи данных. Ваша материнская плата будет поставляться с несколькими кабелями SATA, поэтому возьмите один из них из коробки. Осторожно вставьте его в заднюю часть SSD. Он подключается только одним способом и щелкает при правильном подключении.
Будьте осторожны при подключении, так как давление вниз может сломать разъем и помешать подключению кабеля SATA.
Шаг 4: Подключите кабель данных SATA к материнской плате
Затем вам нужно найти запасной SATA порт на материнской плате.Обычно они расположены в правом нижнем углу доски и пронумерованы. Чем меньше число, тем выше в цепочке загрузки находится ваш SSD.
Если вы устанавливаете более одного жесткого диска, убедитесь, что диск, с которого вы собираетесь загружаться, подключен к порту с наименьшим номером. Обратитесь к руководству по материнской плате, чтобы убедиться, что все порты работают одинаково; на некоторых платах есть порты, зарезервированные для RAID.
Подключить кабель SATA очень просто, так как он подключается только одним способом. Он будет щелкать при правильном подключении кабеля.
Перенос данных со старого диска на новый
Независимо от того, используете ли вы твердотельный накопитель в дополнение к существующему накопителю, или вы сделали полную замену, вам необходимо перенести свои игры и программное обеспечение на новый диск.
Метод 1. Перемещение файлов с диска на диск в Windows
Windows упрощает перемещение файлов. В разделах «Настройки» и «Мой компьютер» вы найдете список папок, содержащих файлы на вашем компьютере.
Как только SSD будет правильно установлен, как указано выше, появится новый диск.Теперь вы можете получить доступ к свойствам каждой папки и переместить ее на SSD.
Метод второй: использование стороннего программного обеспечения для передачи файлов
Если вам нужно переместить всю установку программного обеспечения, включая Windows, существует множество вариантов стороннего программного обеспечения, которые выполнят эту работу. Некоторые твердотельные накопители уже поставляются с программным обеспечением, но если нет, вы можете найти в Интернете тот, который поможет удовлетворить ваши конкретные потребности.
Установка Windows на SSD
Пожалуй, одним из наиболее полезных способов использования SSD является установка операционной системы на твердотельный накопитель.Это значительно улучшит время загрузки и, как правило, повысит скорость всей остальной обработки. Существует два распространенных сценария установки ОС на твердотельный накопитель; на совершенно новой машине и перенос ОС с существующего жесткого диска на твердотельный накопитель.
Установка Windows на новую машину с SSD.
1: Первый шаг при установке Windows на SSD на новом компьютере — убедиться, что диск достаточно большой, чтобы вместить всю операционную систему. Как правило, 120 ГБ будет достаточно, а 250 ГБ — достаточно для всех текущих операционных систем.
2: Следующим шагом является установка привода в соответствии с инструкциями, приведенными в предыдущем разделе. Если вы планируете двойную загрузку (с использованием как SSD, так и жесткого диска), разумно установить только SSD, чтобы избежать путаницы при установке вашей операционной системы.
3: Следующий шаг — включить компьютер и вставить выбранный установочный носитель, обычно диск или USB-накопитель. Подождите, пока операционная система установится и обновится, прежде чем снова выключить компьютер, если вы также планируете установить жесткий диск.
4: Наконец, загрузите компьютер и нажмите клавишу, чтобы войти в расширенные настройки загрузки (для большинства материнских плат это клавиша F, например F2 или F10.) Найдите экран порядка загрузки и убедитесь, что SSD, на котором установлен ваш Установленная ОС загружается первой.
Перенос Windows с жесткого диска на твердотельный накопитель на существующем компьютере
1: Первые шаги по установке Windows на твердотельный накопитель на существующем компьютере такие же, как и на новом компьютере; убедитесь, что диск достаточно большой, чтобы вместить всю операционную систему, и подключите SSD к компьютеру.
2: Следующим шагом является создание системного образа вашей текущей машины. Это можно сделать, войдя в панель управления, выбрав резервное копирование и восстановление, а затем выбрав «Создать образ системы»
3: Затем вы выберете разделы, которые вы хотите скопировать в образ системы. Убедитесь, что вы выбрали диск Windows (обычно это диск C:). Создание образа системы может занять от 30 минут до часа.
4: Следующим шагом будет установка новой копии Windows на SSD.Это делается с помощью Windows Media Creation Tool (который можно найти на веб-сайте Microsoft) для создания установочного носителя на другом устройстве. Просто выберите SSD в качестве устройства, на котором будет установлена Windows.
5: Замените жесткий диск новым SSD и загрузите компьютер. Введите расширенные настройки загрузки и загрузите систему с SSD. Когда установка будет готова, вам будет предложено ввести настройки восстановления. Сделайте это, выберите «Дополнительные параметры» и выберите «Восстановление образа системы».”
6: Просто нажмите на оставшиеся инструкции по настройке, и ваш компьютер загрузит вашу операционную систему с SSD.
Увеличьте скорость вашего ноутбука, установив твердотельный накопитель самостоятельно
Ноутбуки сложно модернизировать осмысленным образом. Во многих случаях процессор, материнская плата и видеокарта устанавливаются как единый пакет. Если один компонент выйдет из строя, вы не сможете просто заменить его — вам нужно будет заменить всю тройку, что может оказаться дорогостоящим в срок и .Как правило, единственные компоненты, которые можно обновить вручную , — это ОЗУ и хранилище.
Хороший способ повысить производительность вашего ноутбука — это заменить его механический жесткий диск (HDD) на твердотельный (SSD). Это не меняет того, насколько быстро работает программное обеспечение — , это все на ЦП . Вместо этого он улучшает скорость загрузки программного обеспечения и скорость, с которой программное обеспечение манипулирует данными. Это заставляет ПК работать намного быстрее.
Более того, твердотельный накопитель установить несложно.Вы можете обновить большинство ноутбуков на кухонном столе с помощью отвертки. Если у вас есть оба предмета, готовые к работе, вы можете приступить к работе.
JIPEN / Shutterstock Как выбрать правильный SSDПоскольку это не руководство по покупке, мы не будем рекомендовать здесь определенные твердотельные накопители. Вместо этого вы можете найти дополнительную информацию о покупке SSD в нашем руководстве по покупке и в нашем сравнении SSD и традиционных жестких дисков. Просто убедитесь, что вы покупаете SSD, который действительно подходит к вашему ноутбуку.
Существует два стандартных формата SSD для портативных компьютеров: 2.5 дюймов и 1,8 дюйма.
Из этой пары наиболее распространенным является 2,5-дюймовый накопитель. Меньшие 1,8-дюймовые диски встречаются в некоторых новых ноутбуках, которые предлагают твердотельные накопители в качестве стандартного оборудования, но при желании они могут быть модифицированы для размещения 2,5-дюймовых отсеков. Учитывая, что это руководство по обновлению, вероятно, это не то, что у вас есть, поэтому в большинстве случаев вам понадобится 2,5-дюймовый диск.
У некоторых ультрабуков очень тонкие отсеки для дисководов, которые не подходят для стандартных 2,5-дюймовых дисков. В таких случаях вам понадобится твердотельный накопитель толщиной 7 мм или меньше.Будьте готовы охотиться за этими более тонкими дисками, потому что розничные продавцы плохо рекламируют эти продукты. Возможно, вам придется позвонить продавцу или посмотреть спецификации на веб-сайте производителя.
Как подготовиться к установкеЕсть два способа обработки данных на вашем существующем жестком диске.
Во-первых, вы можете создать резервную копию важных файлов и начать с установки новой операционной системы, но убедитесь, что у вас есть установочный диск или внешний жесткий диск.Эти методы являются простыми решениями, но могут потребовать много времени. Тем не менее, как только вы установите новый диск, вам нужно будет переустановить ОС, а затем восстановить файлы из резервных копий.
Второй вариант — клонировать диск и скопировать все данные с существующего диска на новый, включая ОС. Это быстро, но требует больших технических знаний и будет работать только в том случае, если новый диск будет иметь такую же или большую емкость, чем старый. В этом случае вы устанавливаете клонированный диск на свой ноутбук и загружаетесь в обычном режиме.
Однако для клонирования текущего диска вам понадобится адаптер SATA-USB. Подключите новый твердотельный накопитель к адаптеру SATA / USB, затем подключите адаптер к USB-порту ноутбука. Ваш ноутбук должен определить ваш новый SSD как внешний жесткий диск.
Клонирование не так просто, как перетаскивание файлов. Необходимо скопировать все, включая части диска, которые позволяют Windows использовать его в качестве загрузочного устройства. Все больше производителей твердотельных накопителей объединяют программное обеспечение для клонирования со своими устройствами, но если вы один, попробуйте Norton Ghost, Acronis True Image или Paragon Drive Copy.
Если вы не хотите платить, попробуйте MiniTool, Clonezilla или Acronis. Просто помните, что бесплатное программное обеспечение может не предлагать поддержку клиентов, если вы не уверены в программном обеспечении или в том, как оно работает.
Если вы клонируете свой диск, обязательно сделайте резервную копию важных данных, поскольку клонирование не на 100% надежно.
Как выполнить установкуНайдите ровную поверхность с хорошим освещением, где вы можете работать, не отвлекаясь. Если возможно, переверните ноутбук, отключив питание и отключив аккумулятор.
Вы должны увидеть пластиковую панель с вырезом внизу, прикрытую несколькими винтами. Некоторые ноутбуки будут иметь две панели, и в этом случае вам следует удалить ту, которая отмечена символом жесткого диска, гравировкой, которая выглядит как три сложенных друг в друга диска.
У некоторых ноутбуков нет выреза, а это значит, что вам придется снимать всю нижнюю часть, а для этого потребуется гораздо больше винтов. Обязательно следите за ними — сумка Ziploc работает лучше всего, потому что она удерживает винты вместе, поэтому они не скатываются со стола.
После того, как вы открутите винты, осторожно подденьте вырезанную панель острым предметом. Вы будете подниматься по ручью без весла, если эта панель сломается, так что не применяйте силу — поднимайте ее осторожно. Если одна часть кажется непослушной, попробуйте вместо этого ослабить другую сторону.
При выключенной панели жесткий диск открыт. В современном ноутбуке жесткие диски обычно закрыты металлическими скобами или металлической пленкой с прикрепленным язычком. Осторожно потяните язычок наружу и вверх, чтобы снять диск. Некоторые ноутбуки будут иметь незакрепленный разъем, и в этом случае кабель и разъем SATA начнут идти вместе с диском.Отсоедините его.
Если в вашем ноутбуке используется скоба, вы заметите, что диск прикреплен к скобе винтами (обычно четырьмя). Снимите их, чтобы отсоединить накопитель, затем поместите новый твердотельный накопитель в кронштейн и закрепите его теми же винтами, которые вы удалили. Если в вашем ноутбуке не используется скоба, откажитесь от обертки, использованной на предыдущем приводе.
Теперь задвиньте диск обратно в отсек и вставьте его в разъем SATA, используемый старым диском. Помните, что разъемы SATA имеют прямой или L-образный штекер, что затрудняет их неправильную установку.При правильной установке нового диска не нужно прилагать больших усилий.
Установите панель, установите винты, и все готово.
Как использовать новый приводЕсли вы выбрали переустановку ОС, следующий шаг будет прост: вставьте установочный диск или диск восстановления и переустановите. Делать особо нечего. Просто следуйте инструкциям мастера установки.
Что делать, если у вас нет оптического привода? Обычно вы можете переустановить ОС с флэш-накопителя, внешнего жесткого диска или других способов хранения.Для Windows вам понадобится другой компьютер, чтобы загрузить ОС от Microsoft. Как только вы начнете установку, Windows будет ссылаться на лицензионный ключ, встроенный в материнскую плату вашего ноутбука.
Если у вас другая версия Windows, вы можете использовать BurnAware Free для создания загрузочного диска из существующего диска Windows. Вы можете использовать то же программное обеспечение, чтобы превратить диск с программным обеспечением для клонирования дисковода в загрузочный файл флэш-накопителя.
Тем, кто клонировал свой диск, ничего лишнего делать не нужно. Последний шаг — загрузка и работа.Однако вы можете увидеть интерфейс для завершения клона. Этот шаг делает его загрузочным для вашего ПК.
Наконец, рассмотрим драйверы. Даже если ваш новый жесткий диск не требует дополнительной установки, он может поставляться с диском с программным обеспечением, чтобы упростить управление диском. Если вы купили голый диск, у вас меньше шансов получить диск с программным обеспечением, но загрузить программное обеспечение для управления самостоятельно — не проблема. Производитель оборудования должен предоставить вам инструкции о том, как это сделать, на своих ресурсах поддержки.
Вам также следует подумать об обновлении ноутбука до SSD, если вам нужна максимальная скорость и защита данных. Жесткие диски более широко известны, но они и более неисправны. Одним из основных недостатков портативного компьютера является его подверженность повреждению жесткого диска во время транспортировки. Поскольку твердотельные накопители работают на флэш-памяти, а не на механических деталях, вам не нужно беспокоиться о повреждении крошечных движущихся частей, магнитов или дисков.
Аппаратные обновления могут быть проблемой, но установка SSD не так уж и сложна.Если вы потратите время на замену жесткого диска на твердотельный накопитель, это окупится за счет значительного улучшения производительности вашего ПК. Кроме того, вам не понадобятся тонны знаний или дорогостоящие инструменты, поэтому у вас не будет особого оправдания, чтобы отказаться от обновления. После использования этих указаний у вас будет сверхбыстрая загрузка программного обеспечения и еще больше удовольствия.


 Кроме этого, большее количество фрагментов файлов означает необходимость обработать большее количество метаданных для чтения/записи файла, что приводит к потерям производительности.
Кроме этого, большее количество фрагментов файлов означает необходимость обработать большее количество метаданных для чтения/записи файла, что приводит к потерям производительности.

