Как узнать ip адрес роутера?
Теоретическая часть, что такое адрес роутера и для чего он необходим
Роутер (от англ. route – маршрут), или как их называют по-русски – маршрутизатор, является сетевым устройством, обеспечивающим передачу информацией между устройствами внутри локальной сети или между компьютерными сетями. Для того чтобы определить пункт назначения, кому направляется информация, у всех сетевых устройств имеется сетевой адрес, IP, который записывается как четыре десятичных числа от 0 до 255, разделенных точками. Например, в большинстве случаев адрес роутера – 192.168.0.1. Разберемся в этом подробнее.
Назначение роутера
Категории IP-адресов
Перед тем, как как узнать ip роутера, необходимо разобраться в теоретической части вопроса – IP-адреса разделяются на 2 категории – на публичные (их еще называют белые, внешние адреса), и частные (серые, внутренние). Такое решение было связано с тем, что количество IP-адресов ограниченно, а сетевых устройств, таких как компьютеры, вебкамеры, сетевые принтеры и сканеры, и даже банкоматы – становилось все больше.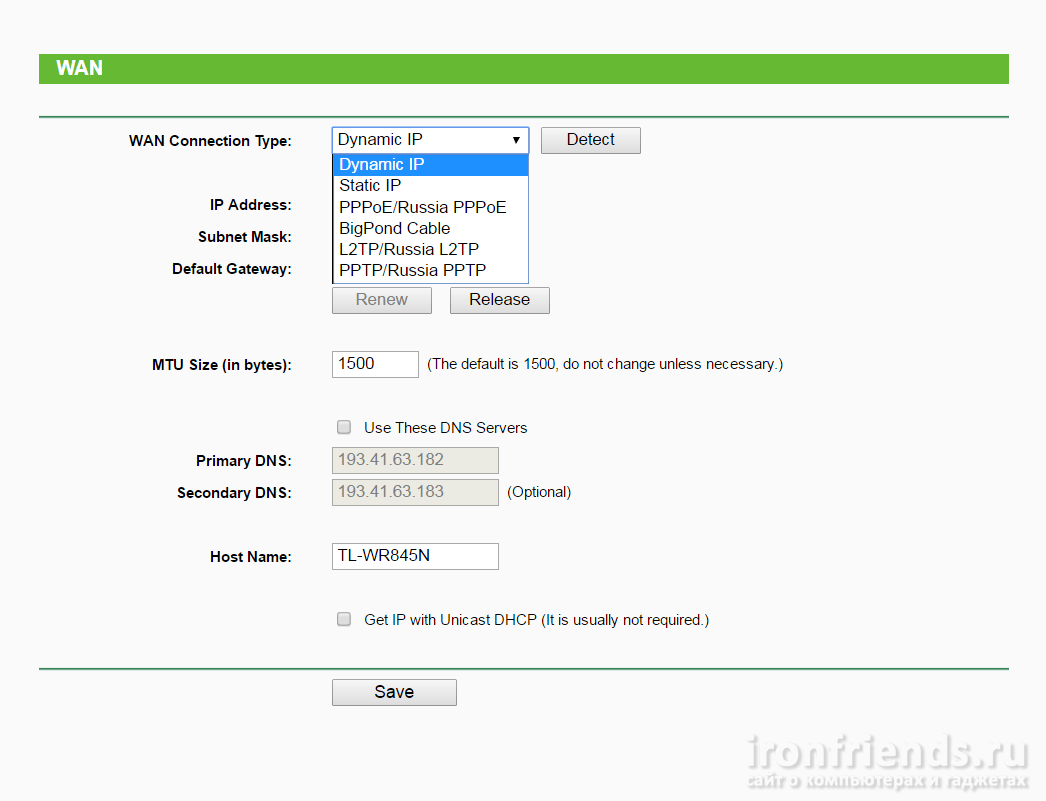
Все это необходимо знать и понимать, чтобы разобраться, что такое ай пи роутера. Маршрутизатор служит для объединения всех компьютеров сети между собой и предоставляет им выход в Интернет. Это значит, что у роутера как минимум 3 порта – один WAN, который подключен к провайдеру (другими словами к Интернету), и два LAN порта для объединения двух компьютеров внутри сети. Это минимальная конфигурация сети. Из этого следует, что ип роутера как минимум два – один для внешней связи, второй для локальной сети.
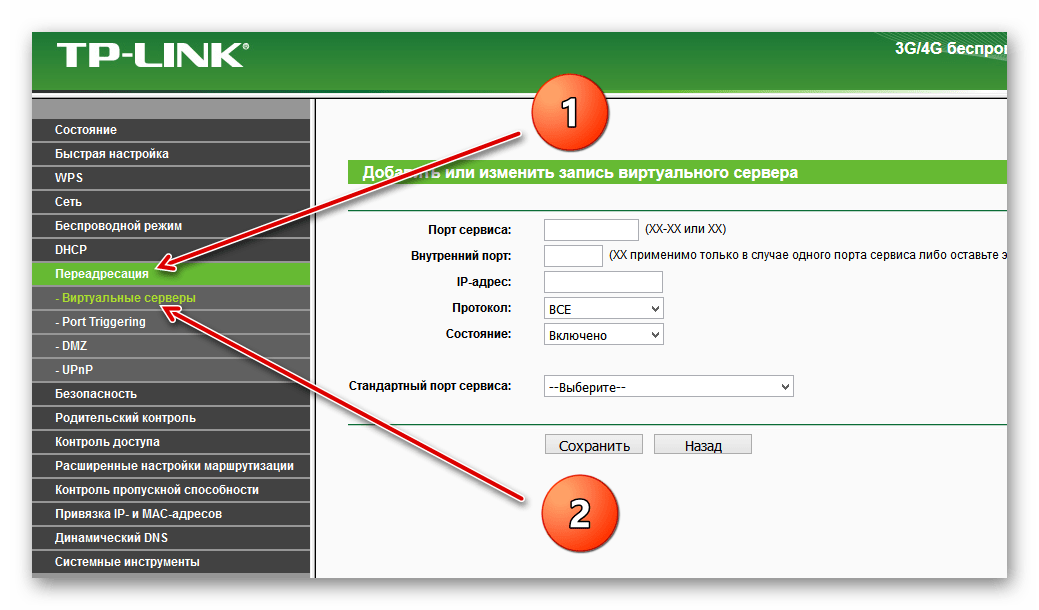
Локальный (серый) IP-адрес, как правило, у роутеров неизменный, и зависит от фирмы-изготовителя:
- D-Link – 192.168.0.1;
- TP-LINK – 192.168.1.1;
- Linksys – 192.168.1.1;
- Netgear – 192.168.0.1.
И другие.
Внешний (белый) ай пи адрес роутера назначается провайдером. Внешний IP-адрес может быть динамичным, то есть выдается только на текущую сессию, после разрыва соединения этот адрес высвобождается и может быть присвоен другому абоненту, либо статический, то есть выданный данному устройству навсегда.
Технология nat
Следующий немаловажный момент, который надо четко представлять себе перед тем, как узнать адрес роутера, – это трансляция адресов. Дело в том, что обеспечить физическую связь между всеми компьютерами сети – это лишь полдела. Необходимо, чтобы каждый компьютер локальной сети мог полноценно работать в сети Интернет. Как мы выяснили – на все компьютеры (а их может быть десятки) выделяется только один внешний IP-адрес.
Работает nat по следующей схеме:
Принцип работы nat
Принимая очередную порцию информации (так называем пакет) от компьютера, находящегося внутри компьютерной сети, роутер анализирует IP-адрес назначения, который указан в заголовке пакета, и сравнивает его со своей внутренней таблицей адресов всех локальных компьютеров. Если этот IP-адрес роутер у себя обнаружит, то он эту информацию сразу перешлет указанному адресату. Если не обнаружит, пакет необходимо переслать во внешнюю сеть, иначе говоря, в Интернет.
Но ведь в заголовке пакета обозначен серый IP адрес компьютера, который для Интернета невиден! Для решения этот проблемы роутер на лету подменяет ip wifi роутера, заменяя адрес компьютера-отправителя на свой внешний, белый, IP-адрес, при этом запоминая это действие. Когда на роутер приходит ответ этому компьютеру из Интернета, роутер заглядывает в свою память, тем самым определяя, кому из абонентов внутренней сети нужно переслать этот ответ.
 Через какое-то время роутер стирает из своей памяти эту информацию, чтобы высвободить память для дальнейшей работы.
Через какое-то время роутер стирает из своей памяти эту информацию, чтобы высвободить память для дальнейшей работы.Теперь, разобравшись, что такое сетевой адрес IP, перейдем к практической части, а именно как узнать ip адрес роутера.
Определение IP-адресов маршрутизатора
Определение внутреннего, серого, IP-адреса
Начнем с определения внутреннего адреса. Как нам уже известно, этот IP-адрес соответствует LAN портам. Он же и является адрес настройки роутера. Рассмотрим несколько способов узнать, какой адрес у роутера.
Способ первый
Первый способ самый простой и быстрый, но при условии, что у вас есть доступ к самому устройству. Для этого достаточно просто взять роутер в руки и перевернуть его. Обычно производитель наклеивает на нижнюю часть роутера этикетку с различной информацией, иногда указывая там и установленный по умолчанию IP-адрес.
Напечатанный IP-адрес роутера TP-Link на этикетке снизу
Если на этикетке этого не указано, либо у вас нет доступа к роутеру – тогда поступаем по-другому.
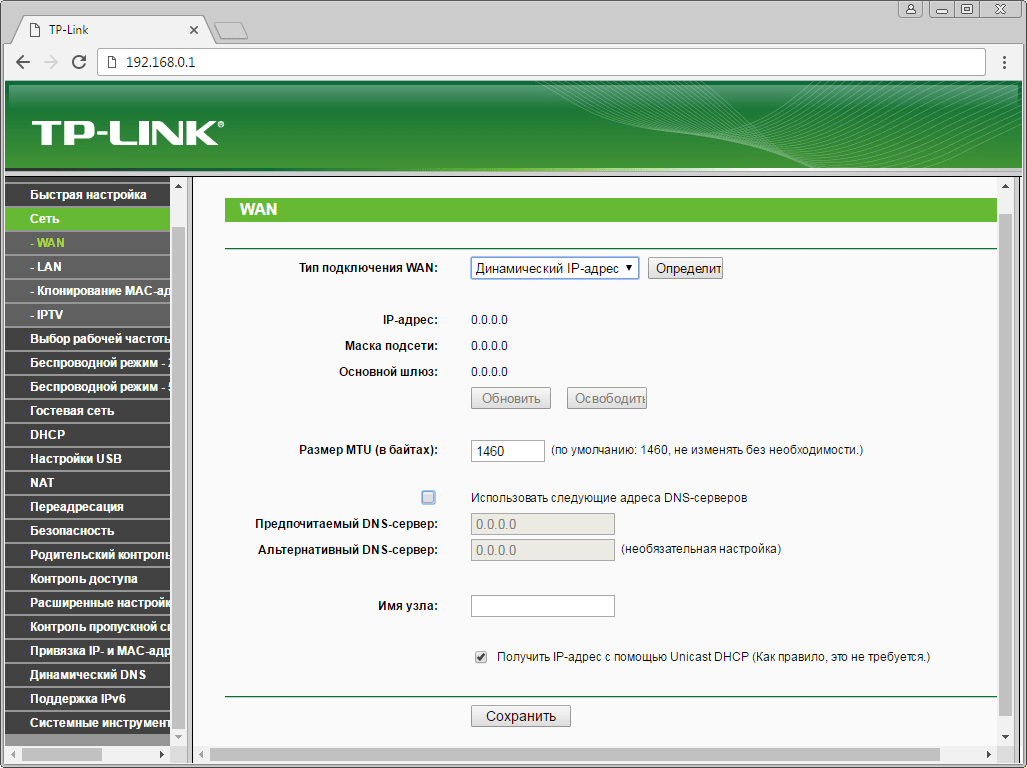
Способ второй
Wifi адрес роутера можно найти в инструкции к вашему роутеру, где в главе по настройкам IP он обязательно будет указан. Либо зайти на сайт производителя и скачать инструкцию оттуда.
Способ третий
Так же есть способ, как определить адрес роутера, не отходя от компьютера. Для этого нажимаем кнопку «Пуск», далее «Панель управления». В открывшимся окне выбираем «Сетевые подключения», далее щелкаем по иконке «Подключение по локальной сети» правой кнопкой мыши и в выпавшем меню выбираем «Свойства». Появится следующее окно.
Свойства подключения по локальной сети
В этом окне выделяем пункт «Протокол интернета (TCP/IP)», щелкнув по надписи один раз мышкой. Далее жмем кнопку «Свойства». Появится очередное окно – в строке «Основной шлюз» и будет указан айпи роутера.
Сведения о сетевом подключении
Но это при условии, что роутер в данный момент включен и подключен к компьютеру.
Способ четвертый
Он также, как и третий, требует, чтобы роутер был включен и подключен к компьютеру.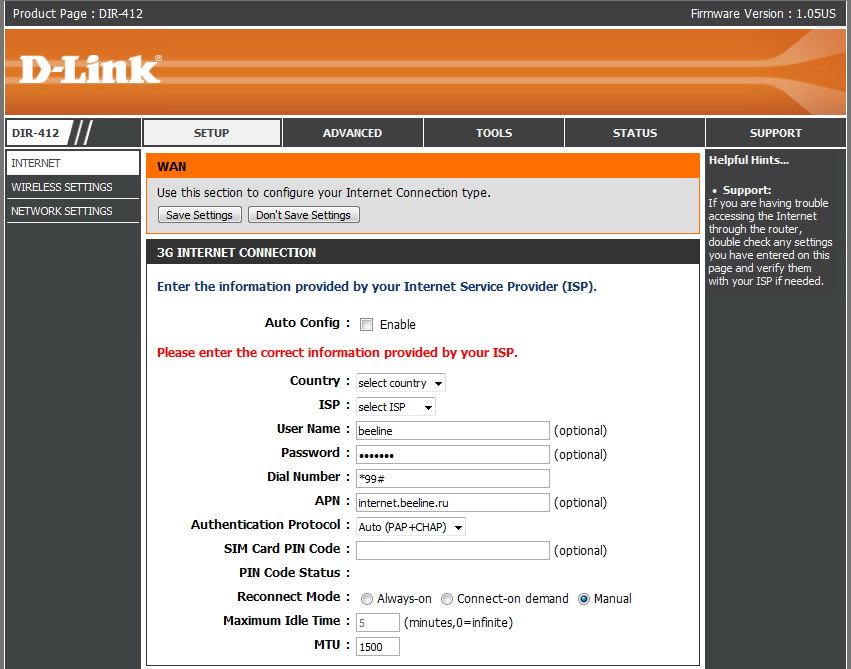 Итак, чтобы узнать ип адрес роутера, снова нажимаем «Пуск», далее «Стандартные», далее выбираем пункт «Командная строка». Перед нами появится черный экран с эмулятором MS-DOS. В этом окне пишем ipconfig /all и жмем «Enter». Внимание! Перед наклонной линией обязательно должен быть пробел! Окно заполнится информацией о сетевом подключении:
Итак, чтобы узнать ип адрес роутера, снова нажимаем «Пуск», далее «Стандартные», далее выбираем пункт «Командная строка». Перед нами появится черный экран с эмулятором MS-DOS. В этом окне пишем ipconfig /all и жмем «Enter». Внимание! Перед наклонной линией обязательно должен быть пробел! Окно заполнится информацией о сетевом подключении:
Информация о сетевом подключении
Находим строку «Основной шлюз» – это и есть внутренний адрес нашего роутера.
Способ пятый
И пятый, заключительный способ – узнать ip адрес роутера при помощи команды «tracert». Для этого повторяем шаги с четвертого способа, пока не вызовем черный экран. Далее там пишем: tracrt и любой работающий сайт в Интернете. Например – «tracert rambler.ru» и жмем «Enter».
Трассировка до сайта Rambler.ru
Компьютер начнет прокладывать маршрут до указанного сайта, отсчитываясь о каждом шаге. По окончанию процесса ищем первую строку пути – в конце строки будет указан серый ip роутера.

Определение внешнего, белого, IP-адреса
Тут все проще. Открываем любой веб браузер, и в адресной строке пишем сайт – 2ip.ru. Откроется сайт, в центре которого вы и увидите какой ip адрес у роутера.
Сайт 2ip.ru
Изменение сетевого адреса роутера
Так как внутренний адрес роутера невиден дальше локальной сети, то присваивать устройству можно любой серый IP, при условии, что он уже не занят внутри этой самой сети. Дальше рассмотрим, как изменить ip адрес роутера.
Рассмотрим на примере роутера TP-LINK
Открываем любой веб браузер, и в адресной строке набираем 192.168.1.1. Появится окно с требованием ввести имя пользователя и пароль для входа в меню настрое роутера.
Окно ввода имени пользователя и пароля для входа в меню настроек роутера
В поле «User name» вводим admin, в поле «Password» вводим также admin. Нажимаем «ОК».
Появится окно настроек роутера.
Окно настроек роутера
Далее переходим во вкладку «Network» и выбираем подпункт «LAN».
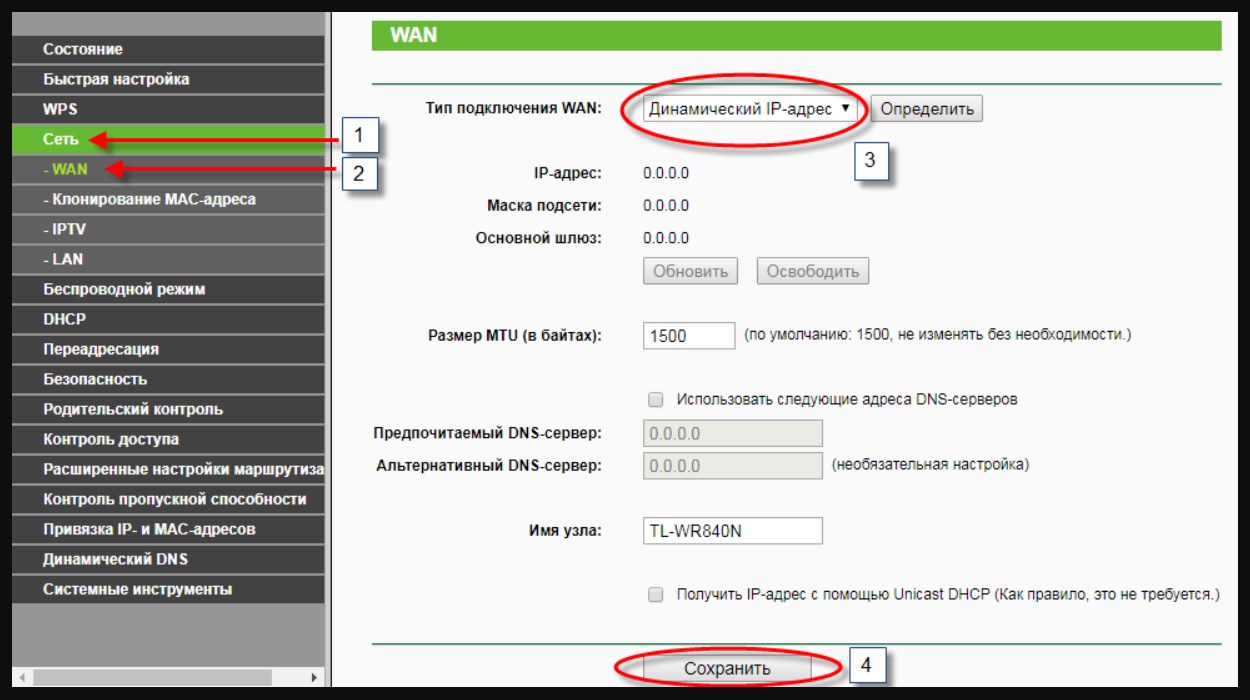 В открывшимся окне видим поле – IP Address. Это и есть наш внутренний сетевой адрес роутера. Вводим в это поле новый IP и жмем кнопку «Ssve», после чего перезагружаем роутер. Все, мы познакомились, как изменить ip роутера.
В открывшимся окне видим поле – IP Address. Это и есть наш внутренний сетевой адрес роутера. Вводим в это поле новый IP и жмем кнопку «Ssve», после чего перезагружаем роутер. Все, мы познакомились, как изменить ip роутера.Видео урок – “Как узнать ip-адрес компьютера”:
ПредыдущаяCiscoРоутер с поддержкой оптоволоконных линий
Как изменить мак адрес роутера tp link
Для регистрации абонентов и предоставления доступа в интернет провайдеры используют привязку к MAC-адресу сетевого устройства. Такая процедура необходима как для идентификации клиента, так и для правильной работы протокола Ethernet. Чтобы облегчить жизнь абонентам и службе поддержки провайдеров, была придумана функция клонирования MAC адресов.
Зачем это нужно?
MAC адрес – это уникальный идентификатор, который присваивается каждой единице оборудования. Клонирование Мак-адреса позволяет заменять реальный физический адрес на виртуальный.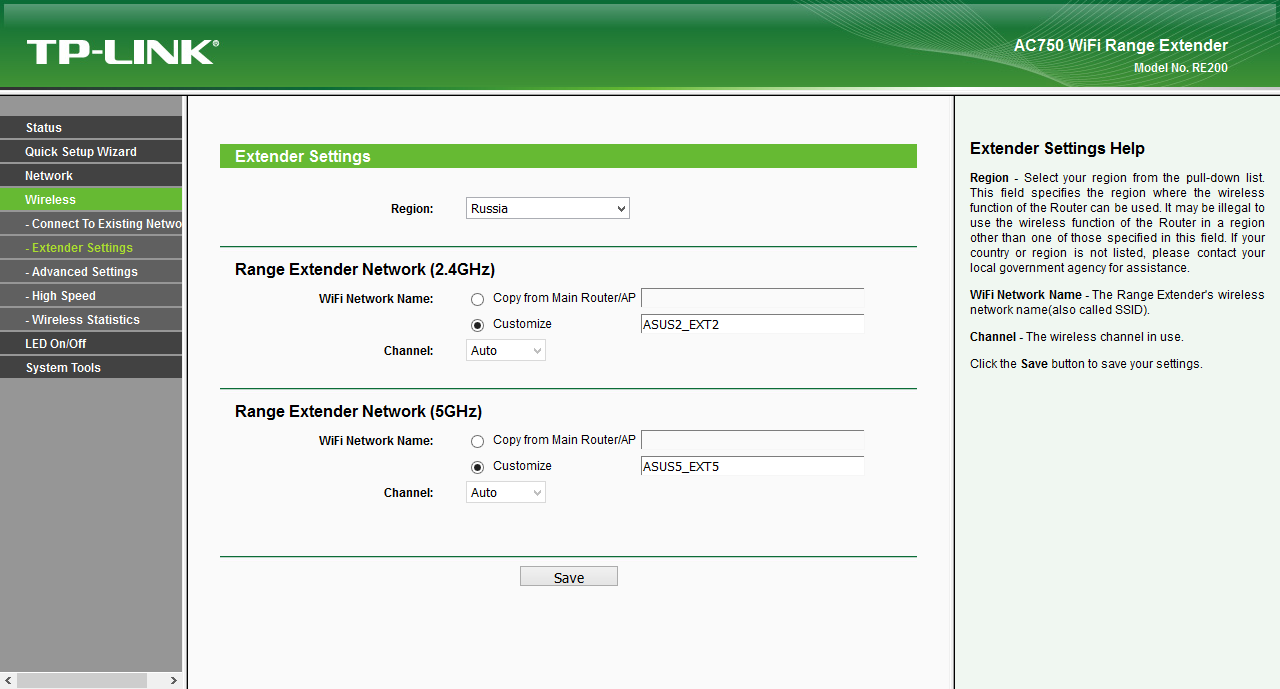 Как бы временно прописать второй адрес, наделив его всеми полномочиями первого.
Как бы временно прописать второй адрес, наделив его всеми полномочиями первого.
Сделав это, при замене роутера не нужно обращаться к провайдеру с просьбой дать доступ в интернет новому маршрутизатору. Достаточно изменить MAC-адрес на тот, с которым роутеру предоставляется доступ в интернет (то есть прописать физический Мак-адрес старого роутера в новый). Как это сделать? Для начала определите идентификатор нужного вам маршрутизатора.
Определение
Подробно о том, как узнать MAC маршрутизатора, читайте здесь.
Быстрый и легкий способ определения физического адреса маршрутизатора – посмотреть его на развороте корпуса. Он указан на наклейке, как MAC, вместе с остальной информацией.
Клонирование через админ-панель
Как клонировать идентификатор роутера, рассказывается в следующем видео:
Для” этого понадобится подключенный к роутеру по сети компьютер.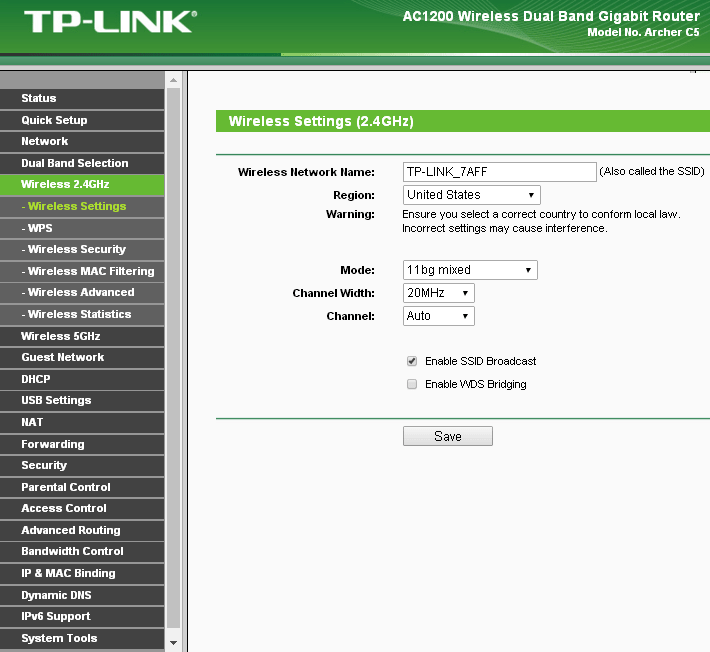
Как изменить Мак-адрес роутера ASUS? Все довольно просто:
- Откройте вкладку «Интернет».
- В одном из разделов найдите поле с MAC и измените его на нужный.
D-Link
Популярные модели DIR-615, DIR-300 и прочие роутеры D-Link позволяют клонировать физический адрес в разделе «Сеть» – «WAN».
Zyxel Keenetic
Прописывать идентификатор нужно в разделе «Интернет» — «Подключение».
TP-Link
Расскажу, как настроить Мак-адрес через настройки роутера:
- Откройте веб-интерфейс по указанному на обороте доступу.
- Введите данные для авторизации, также указанные на обратной стороне корпуса устройства.
- Найдите раздел «Клонирование MAC-адреса» в разделе «Сеть».
Изменение для сетевой карты
Дополнительно можно клонировать MAC-адрес компьютера (автоматически прописав его в первом поле), с которого вы управляете в админке, если привязка к интернету сделана провайдером по физическому адресу сетевой карты ПК. Можно поступить наоборот, и прописать MAC маршрутизатора в свойствах сетевой карты.
Можно поступить наоборот, и прописать MAC маршрутизатора в свойствах сетевой карты.
Это понадобится, если временно нужно подключить кабель от провайдера не к маршрутизатору, а напрямую к компьютеру. Клонирование в операционной системе Windows 10 происходит следующим образом:
- Комбинацией клавиш Win+R вызовите строку «Выполнить» и пропишите команду mmc devmgmt.msc.
- В диспетчере устройств откройте «Сетевые адаптеры», клацните ПКМ по нужному устройству и выберите «Свойства».
Заключение
Замена MAC-адреса проводится в панели администратора роутера и не вызывает сложностей. Так как провайдеры продолжают делать привязку к физическому идентификатору сетевого оборудования, функция клонирования MAC помогает использовать один зарегистрированный физический адрес для любого устройства, которому нужно предоставить интернет напрямую, подключившись от Ethernet-кабеля провайдера.
Для меня было новостью узнать, что некоторые Интернет-провайдеры используют привязку по MAC-адресу для своих клиентов. А это означает, что если по данным провайдера данный пользователь должен выходить в Интернет с компьютера с определенным MAC адресом, то с другим уже не получится — то есть, например, при приобретении нового Wi-Fi роутера нужно предоставить его данные или же изменить MAC-адрес в настройках самого маршрутизатора.
А это означает, что если по данным провайдера данный пользователь должен выходить в Интернет с компьютера с определенным MAC адресом, то с другим уже не получится — то есть, например, при приобретении нового Wi-Fi роутера нужно предоставить его данные или же изменить MAC-адрес в настройках самого маршрутизатора.
Именно о последнем варианте и пойдет речь в этой инструкции: подробно рассмотрим, как поменять MAC адрес Wi-Fi роутера (вне зависимости от его модели — D-Link, ASUS, TP-Link, Zyxel) и на что именно его менять. См. также: Как изменить MAC адрес сетевой карты.
Смена MAC-адреса в настройках Wi-Fi роутера
Изменить MAC адрес вы можете, зайдя в веб-интерфейс настроек роутера, эта функция располагается на странице настроек Интернет-подключения.
Для входа в настройки роутера вам следует запустить любой браузер, ввести адрес 192.168.0.1 (D-Link и TP-Link) или 192.168.1.1 (TP-Link, Zyxel), а после этого ввести стандартные логин и пароль (если вы их не меняли ранее). Адрес, логин и пароль для входа в настройки почти всегда имеется на наклейке на самом беспроводном маршрутизаторе.
Адрес, логин и пароль для входа в настройки почти всегда имеется на наклейке на самом беспроводном маршрутизаторе.
Если изменение MAC-адреса потребовалось вам по той причине, что я описал в начале руководства (привязка у провайдера), то возможно, вам пригодится статья Как узнать MAC-адрес сетевой карты компьютера, ведь этот адрес и потребуется указать в параметрах.
Теперь покажу, где можно изменить этот адрес на различных марках Wi-Fi роутеров. Отмечу, что при настройке вы можете клонировать MAC-адрес в настройках, для чего там предусмотрена соответствующая кнопка, однако я рекомендовал бы копировать его из Windows или вводить вручную, поскольку если у вас подключено несколько устройств по интерфейсу LAN, может скопироваться не тот адрес.
D-Link
На роутерах D-Link DIR-300, DIR-615 и других, смена MAC-адреса доступна на странице «Сеть» — «WAN» (чтобы попасть туда, на новых прошивках нужно нажать «Расширенные настройки» внизу, а на более старых — «Настройка вручную» на главной странице веб-интерфейса). Нужно выбрать используемое Интернет-подключение, откроются его настройки и уже там, в разделе «Ethernet» вы увидите поле «MAC».
Нужно выбрать используемое Интернет-подключение, откроются его настройки и уже там, в разделе «Ethernet» вы увидите поле «MAC».
В настройках Wi-Fi роутеров ASUS RT-G32, RT-N10, RT-N12 и других, как с новой, так и со старой прошивкой, для изменения MAC-адреса откройте пункт меню «Интернет» и там, в разделе Ethernet заполните значение MAC.
TP-Link
На Wi-Fi роутерах TP-Link TL-WR740N, TL-WR841ND и других вариантах этих же моделей, на главной странице настроек в меню слева следует открыть пункт «Сеть», а затем — «Клонирование MAC-адреса».
Zyxel Keenetic
Для того, чтобы изменить MAC-адрес роутера Zyxel Keenetic, после входа в настройки, в меню выберите пункт «Интернет» — «Подключение», а затем в поле «Использовать MAC-адрес» выберите «Введенный» и ниже укажите значение адреса сетевой карты вашего компьютера, после чего сохраните настройки.
А вдруг и это будет интересно:
Почему бы не подписаться?
Рассылка новых, иногда интересных и полезных, материалов сайта remontka. pro. Никакой рекламы и бесплатная компьютерная помощь подписчикам от автора. Другие способы подписки (ВК, Одноклассники, Телеграм, Facebook, Twitter, Youtube, Яндекс.Дзен)
pro. Никакой рекламы и бесплатная компьютерная помощь подписчикам от автора. Другие способы подписки (ВК, Одноклассники, Телеграм, Facebook, Twitter, Youtube, Яндекс.Дзен)
21.12.2014 в 14:33
У меня сосед ворует wi-fi все пароли сложные раскрывает с помощью какой то программы, на просьбу отстать с воровством молчит как рыба а то что ворует он установил точно, пригрозил дать за это, говорит друзьям пожалуется воевать не хочется может как ни будь заблокироваться от него. У меня роутер ZyXEL Keenetic 4G II в интернете через модем Huawei E 3276 MTC интернет.
22.12.2014 в 09:38
Валерий, для начала зайдите в админку роутера и посмотрите список клиентов — точно ли есть там устройства, кроме ваших ноутбуков, телефонов и планшетов. Отключите в настройках WPS. Поставьте пароль на Wi-Fi символов из 20 (WPA-PSK или WPA2-PSK), больших и маленьких и цифр. Просто подключиться-то реально, но если нет физического доступа к роутеру (нажать кнопку wps) и если он не отслеживает ваш беспроводной трафик во время момента смены пароля, практически невозможно, годы на это потребуются.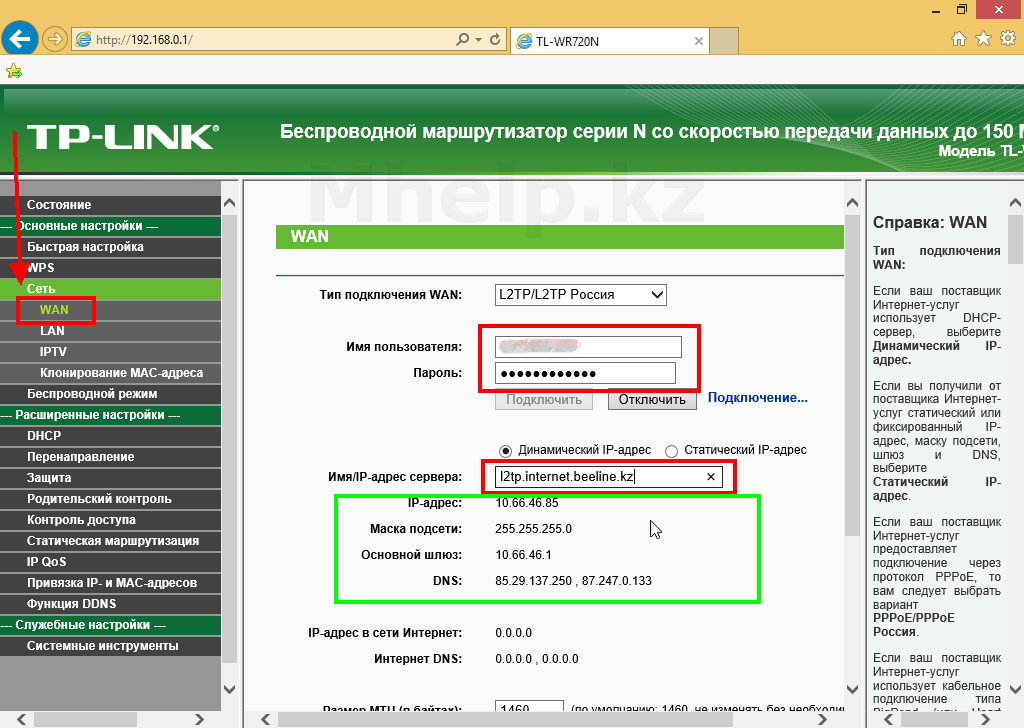 Все дыры в данном типе шифрования известны, даже новые иногда появляются, но ни одна из них не позволяет на сегодняшний день сделать программу, которая на раз-два подключалась бы.
Все дыры в данном типе шифрования известны, даже новые иногда появляются, но ни одна из них не позволяет на сегодняшний день сделать программу, которая на раз-два подключалась бы.
02.11.2018 в 13:01
Можно элементарно задать новое имя Wi Fi сети и сделать её скрытой. тогда сеть не будет видна никому и в том числе вам. НО зная её параметры к ней всегда легко можно будет подключиться вам и вашим знакомым.
02.11.2018 в 13:41
Кстати, скрытые беспроводные сети можно «видеть», пусть и не средствами Windows.
15.01.2015 в 14:59
Здравствуйте!
Подскажите, пожалуйста, как настроить маршрутизатор tp-link tl-wr740n в режиме моста. Дело в том, что наш оператор не только привязывает mac адрес, но и выдаёт свою точку доступа. Чтобы обойти ограничение, я решил купить свою точку доступа, поменять на ней mac как на компьютере, а саму точку доступа использовать как маршрутизатор (что-то наподобие connectify-me), всё сделал по инструкции, но идея не сработала. Подскажите, пожалуйста, что я мог упустить?
16.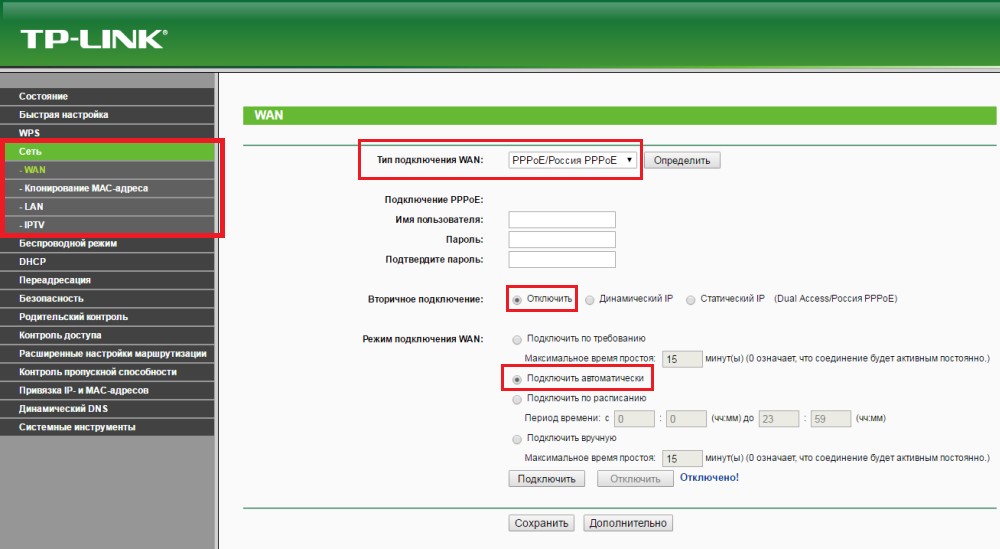 01.2015 в 09:15
01.2015 в 09:15
Здравствуйте. Если бы рассказали подробнее, как все было устроено и настроено в штатном провайдерском режиме (я такого просто не встречал), думаю, смог бы подсказать. А пока мне просто не совсем ясно как было и как стало.
Что касается режима моста: сейчас устройства рядом нет, да и не настраивал я мост на нем, но краткий поиск показал, что режим Bridge на обычных TP-Link можно выбрать как минимум в мастере быстрой настройки.
Злые у вас провайдеры.
10.03.2015 в 23:09
Добрый день! Подскажите пожалуйста, что делать в том случае если в настройках роутера TP-Link почему то отсутствует меню клонирования MAC-адреса, а провайдер не регистрирует новый адрес.
11.03.2015 в 08:21
Как так? Там у них есть пункт в Network — Mac clone (Сеть — клонировать Mac), причем, по-моему, на всех моделях современных.
14.02.2016 в 21:45
На моём роутере в меню тоже нет пункта «Клонирование МАС» (только «WAN» и «Локальная сеть»)! как мне МАС-адрес поменять?
15. 02.2016 в 09:49
02.2016 в 09:49
Вы даже роутер свой не назвали. Вообще, обычно такие пункты присутствуют, может в другом месте настроек.
22.05.2015 в 11:54
Здравствуйте! Скажите пожалуйста, как настроить роутер под другого оператора.
Когда кабель подключается к ноутбуку через LAN всё работает, а когда подключаю к роутеру — он ничего не видит.
Вообще идея такая, чтобы LAN кабель подходил к роутеру (чтобы роутер раздавал Wi-Fi) и дальше из роутера выходил LAN на стационарный компьютер.
23.05.2015 в 09:38
Ну смотря что там за провайдер. Если на компьютере работает без настройки подключения, просто после вставки кабеля — то вы можете просто сбросить роутер на заводские настройки, вставить кабель в него в WAN (Internet), настроить параметры защиты беспроводной сети и все будет работать. Возможные нюансы:
1) Если у вас есть привязка у провайдера по MAC, то следует скопировать MAC сетевой карты ноутбука в настройки роутера.
2) Если после того, как вы вставили кабель ничего не работает, попробуйте изменить LAN адрес роутера (если было 192. 168.0.1, ставим 192.168.1.1 или наоборот).
168.0.1, ставим 192.168.1.1 или наоборот).
23.12.2015 в 01:36
За второй вариант спасибо, а то гулял вокруг и не понимал где проблема. Провайдер решал проблему на час и опять по новой.
24.05.2015 в 01:22
Дима! Спасибо тебе большое за твою работу.
24.05.2015 в 08:57
Да не за что, абсолютно. Вам спасибо за отзыв.
02.06.2015 в 23:12
Здравствуйте, нужна помощь, имеется на руках роутер asus RT-N11P, прошивка стоит последняя (штатная). Задача-сделать «Режим повторителя» (просто нужна своя точка, к которой можно подключить сколько твоей душе угодно устройств), провайдер злой. Вопрос: как поменять mac-адрес в «Режим повторителя»?
03.06.2015 в 10:50
Здравствуйте. Прямо сейчас не могу посмотреть, как веб-интерфейс Asus выглядит. Но там точно это делается элементарно, простым переключением режима (просто не помню на какой из страниц веб-интерфейса), где в том числе, есть необходимый вам. С Mac-адресом, насколько я понимаю, в данном случае манипуляции не потребуются.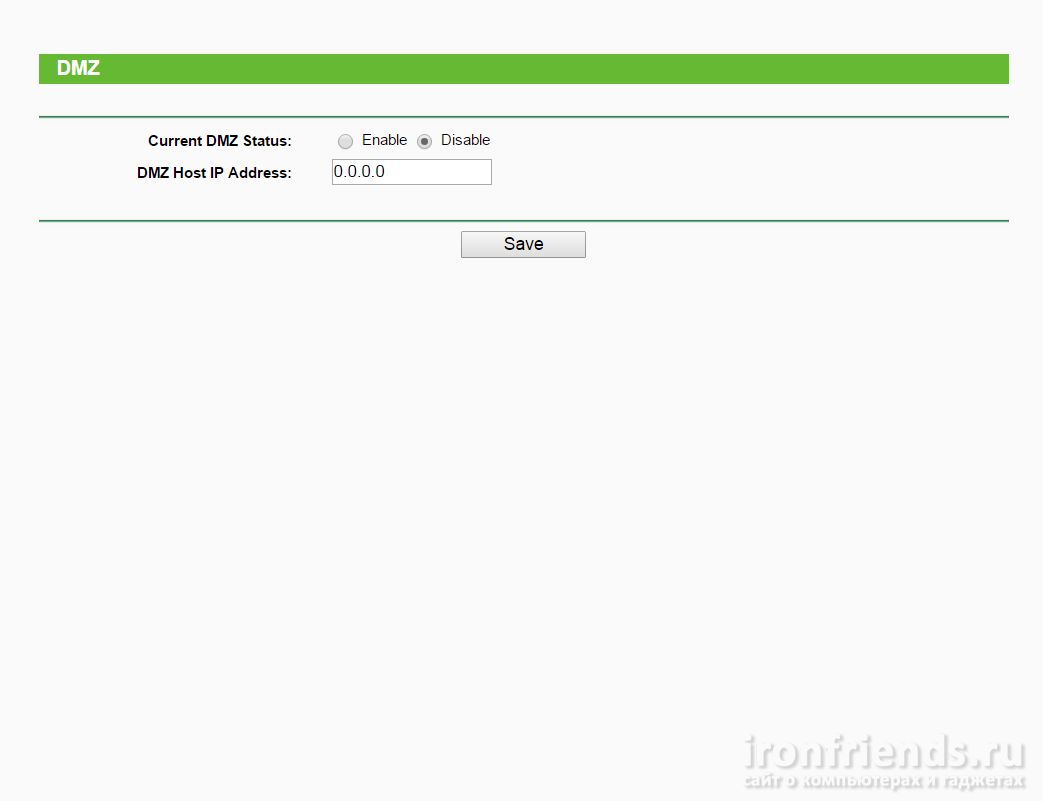
03.06.2015 в 12:57
Вся фишка в том, что тут интернет — один общий wi-fi на весь дом. А добавляют на 1 квартиру ТОЛЬКО 2 устройства (компы) вбивая в базу MAC-адрес.
04.06.2015 в 09:54
Я имею в виду, что я не могу посмотреть, на какой странице там находится переключение режимов (а на скриншотах у меня этого нет), поищите. А Mac вы можете взять с компа, который добавлен в их базу и прописать в роутере.
08.07.2015 в 22:22
Здравствуйте у меня роутер netis wf2411r я пробовал в мас адрес роутера ставить мас адрес сетевой карты, но ничего не получилось. Я не знаю что это у меня скайп работает а вот страницы не открывает, что делать?
09.07.2015 в 07:39
23.08.2015 в 17:02
При введении в адресную строку браузера адрес роутера (192.168.0.1) открывается страница интернет провайдера. Не знаю, что делать!
24.08.2015 в 11:02
А если вынуть из роутера кабель, который в порте Интернет? (плюс можно посмотреть еще адрес 192.168.1.1)
03.09.2015 в 23:12
А как сменить мас адрес на Huawei E5330?
12.09.2015 в 20:03
Здравствуйте.
у меня TL-MR3420.
MAC на IPTV-тюнере 0F-05-05-00-00-2A-2C.
Как видно МАС состоит не из 12 а из 14 символов.
Клонированию мешают 2 лишних символа, если убираю два символа то пишет является Multicast МАС-адресом. Как мне его клонировать?
15.12.2015 в 15:14
Всем привет. Подскажите, пожалуйста как изменить мас-адрес на wifi роутере cisco wap300n?
10.01.2016 в 22:48
У меня тп-линк вр 741! В меню отсутствует раздел «клонирование мак адреса», что делать?
11.01.2016 в 10:11
Не могу сейчас глянуть, где оно на тп-линк, а по памяти не помню.
27.01.2016 в 13:46
Здравствуйте.
как мне быть? у меня роутер Huawei HG (от Киевстар)
а интернет совсем другой.
пытался менять MAC Адрес, но ничего получается. лампочка мигает зеленым, но интернета все равно нет.
что делать?
28.01.2016 в 09:12
Возможно, вам требуются какие-то дополнительные настройки роутера? Я с Киевстар не работал, но думаю имеет смысл просто позвонить им.
21.02.2016 в 07:18
Подскажите пожалуйста, не удается настроить интернет от ростелекома на keenetic lite 3, показывает, что интернет есть, тв работает, но в интернет не пускает, работает только с ростелекомовским роутером, мак менял. Что делать не знаю
21.02.2016 в 07:27
Руслан, почти уверен, что где-то ошибку в параметрах допустили, а вот где именно… не знаю, просто попробуйте как-нибудь повнимательнее. но вообще Keenetic Lite 3 всегда без проблем настраивался. В крайнем случае попробуйте просто поискать именно по запросу Ростелеком + Keenetic Lite 3, может есть обсуждение проблемы на форумах.
21.02.2016 в 08:19
Проверил десятки раз — все верно, самое интересное, что даже напрямую в комп не подключается. В поддержке говорят, чтоб тащил к ним свой и их роутер, типа иначе сделать невозможно, но от такого отношения у меня пригорает
22.06.2016 в 16:44
Подскажите пожалуйста, у меня роутер TPlink wr841n. Случайно поставил доступ в настройки рутера только определнному MAC адресу, но никого туда не прописал, теперь никак туда не зайти. Не могу делать резет потому что у меня IPTV прописан и к нему подключен дигибокс. если сотрудника вызывать мастера за деньги чтобы он их заново туда вбил, есть ли вариант туда насильно пробиться?
23.06.2016 в 08:56
Здравствуйте. Ну я тут кроме сброса вариантов не вижу. Потом настраивать заново, соответственно.
24.06.2016 в 02:39
Клонирование мак адреса роутера для проводного интернета — это понятно.
Но как сделать , чтобы этот изменённый мак адрес был и в сети вай-фай?
Или по вай-фай всё равно будет отображаться родной мак-адрес роутера, и каким-либо способом его изменить невозможно?
Кто знает , ответьте пожалуйста . Очень нужно.
30.06.2016 в 15:57
Доброго времени суток всем, у меня проблема с роутером asus rt-n 11p. Раньше вай-фай работал отлично, а потом перестал (инет раздает, устройства подключаются, но передача данных не идет, страницы не загружаются), по кабелю подключение работает норм. Обновлял прошивку, делал откат к заводским настройкам, писал в тех.поддержку — ничего не помогает, может кто встречался с такой проблемой? напишите плиз
01.07.2016 в 10:13
Это на всех устройствах так или на каком-то одном? (просто если на одном, то там стоит настройки подключения проверить).
Также, может имеет смысл удалить на них сохраненную сеть и попробовать подключиться заново.
Хотя… вы же и откатывали на заводские даже… тогда что-то не придумаю вариантов…
30.08.2016 в 09:39
После смены МАС по Wi-Fi есть интернет а через LAN нет .. (TP-Link 841N)
10.09.2016 в 21:03
Здравствуйте! У меня такая проблема: не могу зайти в настройки роутера (tplink), чтобы поменять мас-адрес. Сделала сброс параметров на роутере, всё равно настроить не удается. Не могу ни в веб-утилиту зайти, ни подключая через кабель.
11.09.2016 в 09:26
А пробовали с другого устройства (например, с планшета)? Если и так не заходит, то не знаю, в чем может быть проблема.. Даже окна входа не отображает?
12.10.2016 в 20:27
Здравствуйте.
у меня роутер D-link Dir 300 оператор интернета beeline, меняю в настройках роутера МАС адрес стоит вот такой CC:B2:55:97:25:9D изменяю последнее значение на 7D и интернета нет прописывал даже МАС адрес компьютера и ничего. перезагружал роутер тоже не работает.
Ставлю прежний Мас адрес и все ок.
Нужно менять постоянно Мас адреса и чтоб инет работал, помогите плиз?
13.10.2016 в 11:35
Здравствуйте. Возможно, какой-то баг конкретной прошивки? Попробуйте обновить или наоборот более старую.
Вроде билайн по MAC никогда не делал привязки…
Я бы еще попробовал менять не последние значения, а скажем, в вашем примере — 97 и 25 поменять местами.
03.12.2016 в 20:58
Вечер добрый! У меня телевизор в доме является источником интернета! Хочу поставить роутер но через утилиту браузера он не заходит! Как можно это исправить?
04.12.2016 в 09:31
Я не вполне понимаю конфигурацию и ситуацию.
И то, как телевизор может являться источником интернета. Кабель, воткнутый в него — может, и тогда роутер настраивается обычным способом (просто этот кабель нужно в него воткнуть, в порт WAN или Internet, а телевизор соединить с разъемом LAN).
28.03.2017 в 00:14
Здравствуйте! Столкнулся с такой проблемой. Переехали в Германию на учебу, тут с интернетом не то чтобы беда, но он намного хуже, чем в России. И оператор лочит интернет на одно устройство по сертификатам доступа и mac-адресу. mac-адрес склонировал, а вот как обойти сертификаты на роутере — ума ни приложу. Неудобно перетыкать кабели на разные устройства.
Конкретнее: разрешается проверка подлинности проводных устройств в windows, устанавливается сертификат провайдера, ставится мак-адрес из договора, устанавливается сертификат пользователя и тогда при подключении работает интернет. Возможно все это сделать на роутере или придется до конца учебы канопатиться с перекидыванием провода?
28.03.2017 в 09:22
Здравствуйте. Рад бы помочь, но не знаю как, не сталкивался с таким «раскладом».
Из идей: спросить у местных студентов с тем же провайдером, как они решают проблему. Или озвучить проблему провайдеру (ну не может быть такого, чтобы нельзя было дома роутер иметь и с него доступ для всех устройств. возможно, как доп. услуга но все же).
28.03.2017 в 15:46
Спасибо, я поспрашиваю местных. Еще просто не удалось. Если найду решение — скину Вам, вдруг будет полезно.
10.05.2017 в 18:43
Доброго времени суток! Проблема такая, repeater tp-link tl-WA855re, необходимо изменить мак адрес, но к сожалению нет строки изменения мак адреса и или клонирования тоже. Вопрос:как изменить мак адрес?
Заранее спасибо!
11.05.2017 в 08:24
Не могу подсказать. Сейчас сам погуглил… не знаю, возможно ли это вообще.
14.07.2017 в 18:18
Есть ли ограничения на новый MAC? Могу ли выставить вообще любой валидный адрес или он должен соответствовать какой-то маске или быть уникальным?
15.07.2017 в 08:39
Вообще, здравый смысл подсказывает, что должны бы быть какие-то границы допустимых адресов, но гугл ничего подобного не подсказывает на разных языках.
Единственное, первые 16 бит (00-00-00) —
1) Свои у каждого производителя сетевого оборудования, т.е. позволяют идентифицировать, если не изменялись. См. standards-oui.ieee.org/oui/oui.txt
2) Некоторые варианты этих первых бит как-то используются в целях информирования сетевой инфраструктуры о том, как надо работать — так пространно написал, потому что сам не понимаю толком, как оно работает (например, 01:00:5e:00:00:00–01:00:5e:7f:ff:ff используются для IP Multicast)
22.11.2017 в 01:15
Дмитрий, может ли провайдер распознать, что мак на роутере клонирован? Роутер TENDA. Сначала, подключившись с компьютера, подключённого к LAN порту роутера и «войдя» в него по его локальному айпи 192.168.0.1, клонировали мак адрес WAN интерфейса роутера. Потом, уже без роутера (компьютер был подключён напрямую) «засветили» провайдеру живой реальный мак Lenovo. Получили доступ «в мир». Отключили компьютер, воткнули «провайдерский» кабель в WAN порт роутера, включили роутер, дождались, пока он «промигался», подключили компьютер к LAN порту роутера — «в мир» не пускает. Зашли опять в админ. интерфейс роутера — мак не слетел. Именно тот, что клонировали. Отключаем роутер «от провайдера», втыкаем провайдерский кабель в компьютер напрямую — интернет есть. Через роутер с тем же маком — нету. Бред какой-то.
Вопрос — может ли провайдер различать «физические» и клонированные мак-адреса?
22.11.2017 в 09:59
В теории может, но навряд ли этим занимается, потому как это сложно и часто может приводить к тому, что без всякого клонирования MAC-адреса одни и те же устройства будут отваливаться при изменении иных параметров, по которым можно создать профиль устройства на стороне провайдера (именно по этому принципу возможно выполнить действие — т.е. привязать MAC к иным параметрам, типа имени в сети, ОС и т.п.).
Так что в вашем случае я предположил бы, что, возможно, что-то не так в параметрах роутера… с другой стороны, если они никак не менялись и тут вдруг перестал работать — странно. (если только роутер не был сброшен).
30.12.2017 в 20:40
Добрый день. Подскажите пожалуйста, у меня роутер Tenda ac9, есть привязка по MAC адресу, прописываю MAC адрес компьютера в роутер но все равно без доступа к интернету. И самое интересное принес я этот роутер к своему провайдеру он его подключил и у него все работает, то есть все настройки которые я вводил дома у провайдера на месте работают без проблем, а у меня дома все так же без доступа к интернету. Я уже думал может пусть провайдер зарегистрирует у себя MAC адрес роутера, чем у себя дома клонировать адрес компьютера. Как вы думаете?
02.01.2018 в 11:50
возможно, параметры подключения на самом компьютере неправильные?
26.02.2018 в 16:13
Здравствуйте у меня проблема с модемом интернет на нем не работает потому что выдает много мак адресов как устранить проблему?
27.02.2018 в 09:35
Не вполне понял. Можно более подробно, как именно выглядит проблема и почему вы решили что «выдает много мак адресов»?
28.09.2018 в 16:53
Сменил мак адрес у роутера tp-link. Если отключают свет — он востанавливает свой старый мак. Как быть, Как его заставить сменить мак навсегда?
07.01.2019 в 11:46
Здравствуйте!
Подскажите пж, а как прописать в настройках сетевой карты компьютера мак адрес WAN порта роутера?
07.01.2019 в 14:59
Извините, подскажите еще, где этот мак адрес WAN порта роутера?
Ну новичок я в этом.
08.01.2019 в 11:29
В веб-интерфейсе где-то отображается (зависит от модели/марки роутера и его прошивки).
Примечание: после отправки комментария он не появляется на странице сразу. Всё в порядке — ваше сообщение получено. Ответы на комментарии и их публикация выполняются ежедневно днём, иногда чаще. Возвращайтесь.
В наше время, некоторые интернет-провайдеры продолжают делать привязку по MAC-адресу. Это когда у вас подключен интернет, и он привязан к какому-то одному устройству: компьютеру, ноутбук, или роутеру. Дело в том, что если интернет привязан к MAC-адресу сетевой карты компьютера, то после подключения кабеля к сетевой карте ноутбука, или к роутеру, интернет работать не будет. Потому что MAC-адрес у роутера, и ноутбука будет другой.
Не понимаю, зачем использовать эту привязку. Это создает очень много сложностей при настройке Wi-Fi роутеров. Вроде бы все правильно подключили, все настроили, проверили, а интернет не работает. Как правило, это “Без доступа к интернету” при настройке роутера. А потом оказывается что провайдер делает привязку интернета, он привязан к MAC-адресу компьютера (к которому изначально был подключен) и на роутере конечно же работать не может.
Первым делом, позвоните в поддержку провайдера, и уточните, делают ли они привязку по MAC-адресу. Если делают, то есть два варианта:
- Подключить по кабелю роутер к компьютеру к которому привязан интернет, и клонировать MAC-адрес в настройках роутера. Тогда, на роутере будет какой же MAC-как на компьютере, и интернет будет работать.
- Второй вариант, это посмотреть MAC-адрес роутера, позвонить в поддержку провайдера, и попросить сменить адрес. У некоторых провайдеров, насколько я знаю, есть возможность сменить MAC-адрес через личный кабинет на сайте.
Сейчас мы рассмотрим смену MAC-адреса на разных маршрутизаторах, и покажу где на роутере посмотреть этот адрес.
Возможно, вам еще пригодится статья: как узнать и сменить MAC-адрес в Windows 10. В Windows 7, или Windows 8 все точно так же.
Как узнать MAC-адрес роутера?
Все очень просто. Возьмите свой роутер, и посмотрите снизу на наклейке. Там будет указан MAC-адрес. Для примера, на маршрутизаторах Tp-Link:
Вот так это выглядит на устройствах ZyXEL:
На роутерах Asus MAC-адрес так же указан на наклейке:
С этим я думаю разобрались. Смотрим адрес, звоним в поддержку провайдера (или через сайт) , и провайдер прописывает у себя MAC-адрес вашего роутера.
Как поменять MAC-адрес на роутере?
Тоже ничего сложного. Нужно зайти в настройки маршрутизатора, открыть нужную вкладку и сменить, или клонировать адрес. Здесь есть два варианта: можно вручную прописать новый MAC-адрес в настройках роутера, или же клонировать его с компьютера, который подключен к роутеру по кабелю (с которого вы настраиваете).
Смена MAC-адреса на роутерах Tp-Link
Зайдите в настройки маршрутизатора по адресу 192.168.1.1, или 192.168.0.1. Если не получается, то смотрите эту инструкцию. Дальше перейдите в раздел Network (Сеть) – MAC Clone (Клонирование MAC-адреса). В поле WAN MAC Address можно вручную прописать нужный адрес, или же нажать на кнопку Clone MAC Address и клонировать его с компьютера.
Не забудьте сохранить настройки кнопкой Save, и перезагрузить маршрутизатор.
Клонируем MAC-адрес на роутере Asus
Для начала, заходим в настройки нашего маршрутизатора. Открываем вкладку Интернет. Там будет поле MAC-адрес. Укажите в нем нужный адрес, или нажмите на кнопку Клонировать MAC.
Нажмите на кнопку Применить для сохранения изменений.
Инструкция для роутеров ZyXEL
На устройствах ZyXEL Keenetic открываем настройки по адресу 192.168.1.1, переходим в раздел настроек Интернет, выбираем нужное соединение, и в выпадающем меню MAC-адрес выбираем Взять с вашего ПК, или Ввести вручную.
Не забудьте применить настройки.
Смена MAC-адреса на маршрутизаторах D-Link
Откройте настройки своего маршрутизатора D-Link (адрес 192.168.0.1), и перейдите на вкладку Сеть – WAN. Выберите необходимое соединение, и в поле MAC вы можете задать свой адрес, либо нажав на специальную кнопку, клонировать MAC-адрес с компьютера на роутер D-Link.
Сохраните настройки нажав на кнопку Применить.
“>
Настройка роутера TP-Link TL-WR941ND
Настройка подключения по локальной сети
Перед тем, как приступить к настройке роутера, проверим настройки подключения по локальной сети. Для этого:
Windows 7
Нажмем на «Пуск«, «Панель управления«.
Затем нажимаем на «Просмотр состояния сети и задач«.
Далее жмем на «Изменение параметров адаптера«.
В открывшемся окне мы видим «Подключение по локальной сети«. Нажимаем по нему правой кнопкой мыши, выбираем «Свойство«.
Затем из списка выбираем «Протокол Интернета версии 4 (TCP/IPv4)» и нажимаем «Свойство«.
В открывшемся окне Вам нужно выставить галочки «Получить IP-адрес автоматически» и «Получить адрес DNS-сервера автоматически«, затем нажимаем кнопку «Ok«.
Windows 10
Нажмем на «Пуск«, «Параметры«.
Затем нажимаем на «Сеть и Интернет«.
Далее выбираем «Ethernet» и нажимаем на «Настройка параметров адаптера«.
В открывшемся окне мы видим «Ethernet«. Нажимаем по нему правой кнопкой мыши, выбираем «Свойство«.
Затем из списка выбираем «IP версии 4 (TCP/IPv4)» и нажимаем «Свойство«.
В открывшемся окне Вам нужно выставить галочки «Получить IP-адрес автоматически» и «Получить адрес DNS-сервера автоматически«, затем нажимаем кнопку «Ok«.
Подключение роутера TP-Link TL-WR941ND к компьютеру
Следующим шагом будет подключение роутера TP-Link TL-WR941ND к Вашему Ноутбуку либо Персональному компьютеру (ПК). Для этого Вам необходимо подключить кабель, который Вам провел провайдер, к синему порту роутера (то есть это тот кабель, который идет в Вашу квартиру, дом, офис, и т.д. из вне), а кабель, который шел в комплекте с роутером, один конец в один из четырех портов, которые обозначены желтым цветом на роутере, а другой конец подключите к Вашему ноутбуку либо ПК. И да, не забудьте подключить кабель питания.
Авторизация роутера TP-Link TL-WR941ND
Итак, подключили роутер, теперь Вам нужно через любой браузер (будь это Google Chrome, Mozilla Firefox, Internet Explorer, и т.д.) попасть в его web-интерфейс. Для это открываем браузер и в адресной строке вбиваем адрес роутера: 192.168.0.1 и нажимаем кнопку «Enter» на Вашей клавиатуре (в более старых моделях данного роутера этот адрес может быть: 192.168.1.1).
После Мы видим, что роутер требует авторизоваться, т.е. запрашивает имя пользователя и пароль. По умолчанию на роутерах Tp-Link установлены:
- Имя пользователя — admin
- Пароль — admin
Итак, вбиваем данные и нажимаем «Вход«
Настройка роутера Tp-Link TL-WR941ND
И вот наконец мы попали на Web-интерфейс роутера и теперь Вам необходимо произвести настройки оборудования. Первым делом обезопасим беспроводную сеть, установив пароль на wi-fi. Затем Вам необходимо будет узнать какой тип подключения используется для входа в интернет, это PPTP, L2TP либо PPPOE. Узнать можно позвонив Вашему провайдеру (это организация, с которым Вы заключили договор для предоставления услуги интернет). Итак, начнем настройку роутера.
Настройка пароля на wi-fi
Предлагаю Вашему вниманию Видео инструкцию по настройке пароля на wi-fi на роутере Tp-Link TL-WR941ND на примере роутера Tp-Link TL-WR1043ND.
Давайте также письменно и иллюстративно рассмотрим настройку пароля на wi-fi на роутере Tp-Link TL-WR941ND.
Выбираем на Web-интерфейсе в меню вкладку «Беспроводной режим» и попадаем в «Настройки беспроводного режима«. Здесь необходимо в графе «Имя беспроводной сети:» придумать и указать имя Вашей беспроводной сети, данное имя в дальнейшем будет светиться, когда Вы будите подключаться к сети. Затем выберем «Регион:» — Россия. После этого нажимаем «Сохранить«.
Далее переходим в меню во вкладку «Защита беспроводного режима«. Здесь мы будем настраивать пароль для придуманной выше беспроводной сети, для этого выбираем тип шифрования «WPA/WPA2-Personal(Рекомендуется)«, а затем ниже в поле «Пароль PSK» придумываем и вбиваем пароль. После жмем «Сохранить«.
После того, как мы нажали «Сохранить» над этой кнопкой появится надпись, указывающая на то, что настройки сохранены и теперь нам необходимо перезагрузить роутер. Что мы и делаем, нажав на кнопку «click here» отправив роутер на перезагрузку. После перезагрузки имя Вашей беспроводная сеть появится в настройках сети Вашего компьютера.
Настройка PPTP
Предлагаю Вашему вниманию Видео инструкцию по настройке типа подключения PPTP на роутере Tp-Link TL-WR941ND на примере роутера Tp-Link TL-WR1043ND.
Давайте также письменно и иллюстративно рассмотрим настройку подключения PPTP на роутере Tp-Link TL-WR941ND.
Итак переходим в меню во вкладку «Сеть«, затем «WAN«.
В «Тип подключения WAN:» выбираем «PPTP/PPTP Россия«, ниже Вам предложат указать имя пользователя (в строке «Имя пользователя:«) и пароль (в строке «Пароль:«). Также необходимо будет указать ip-адрес сервера (в строке «IP-адрес/Имя сервера:«). Все вышеперечисленные данные Вам предоставляет провайдер (Организация, которая провела Вам интернет).
Все эти данные обычно прописываются в договоре с провайдером. Если по какой-то причине Вы не смогли их найти, Вам необходимо позвонить на горячую линию Вашего провайдера и узнать как их можно получить.
После того, как Вы внесли все необходимые данные ставите галочку напротив «Подключить автоматически» (Данная настройка будет держать подключение к интернету постоянно, поэтому если у Вас НЕ безлимитный тариф рекомендую поставить галочку напротив «Подключить по требованию«, то есть интернет подключается только в том случае, когда Вы начинаете им пользоваться).
После всех манипуляций с настройками нажимаем кнопку «Сохранить«.
Настройка PPTP со статическим IP-адресом
Рассмотрим настройку подключения PPTP со статическим IP-адресом на роутере Tp-Link TL-WR941ND. Обычно статический IP-адрес предоставляется юридическим лицам, либо как дополнительная услуга к основному тарифу физическим лицам.
Итак переходим в меню во вкладку «Сеть«, затем «WAN«.
В «Тип подключения WAN:» выбираем «PPTP/PPTP Россия«, ниже Вам предложат указать имя пользователя (в строке «Имя пользователя:«) и пароль (в строке «Пароль:«).
Так как подключение использует статический ip-адрес, Вы ставите галочку напротив «Статический IP-адрес«, далее указываете ip-адрес сервера (в строке «IP-адрес/Имя сервера:«), ip-адрес (в строке «IP-адрес:«), маску подсети (в строке «Маска подсети:«), основной шлюз (в строке «Основной шлюз:«) и DNS (в строке «DNS:«). Все вышеперечисленные данные Вам предоставляет провайдер (Организация, которая провела Вам интернет).
Все эти данные обычно прописываются в договоре с провайдером. Если по какой-то причине Вы не смогли их найти, Вам необходимо позвонить на горячую линию Вашего провайдера и узнать как их можно получить.
После того, как Вы внесли все необходимые данные ставите галочку напротив «Подключить автоматически» (Данная настройка будет держать подключение к интернету постоянно, поэтому если у Вас НЕ безлимитный тариф рекомендую поставить галочку напротив «Подключить по требованию«, то есть интернет подключается только в том случае, когда Вы начинаете им пользоваться).
После всех манипуляций с настройками нажимаем кнопку «Сохранить«.
Настройка L2TP
Рассмотрим настройку подключения L2TP на роутере Tp-Link TL-WR941ND.
Итак переходим в меню во вкладку «Сеть«, затем «WAN«.
В «Тип подключения WAN:» выбираем «L2T/L2T Россия«, ниже Вам предложат указать имя пользователя (в строке «Имя пользователя:«) и пароль (в строке «Пароль:«). Также необходимо будет указать ip-адрес сервера (в строке «IP-адрес/Имя сервера:«). Все вышеперечисленные данные Вам предоставляет провайдер (Организация, которая провела Вам интернет).
Все эти данные обычно прописываются в договоре с провайдером. Если по какой-то причине Вы не смогли их найти, Вам необходимо позвонить на горячую линию Вашего провайдера и узнать как их можно получить.
После того, как Вы внесли все необходимые данные ставите галочку напротив «Подключить автоматически» (Данная настройка будет держать подключение к интернету постоянно, поэтому если у Вас НЕ безлимитный тариф рекомендую поставить галочку напротив «Подключить по требованию«, то есть интернет подключается только в том случае, когда Вы начинаете им пользоваться).
После всех манипуляций с настройками нажимаем кнопку «Сохранить«.
Настройка L2TP со статическим IP-адресом
Рассмотрим настройку подключения L2TP со статическим IP-адресом на роутере Tp-Link TL-WR941ND.
Обычно статический IP-адрес предоставляется юридическим лицам, либо как дополнительная услуга к основному тарифу физическим лицам.
Итак переходим в меню во вкладку «Сеть«, затем «WAN«.
В «Тип подключения WAN:» выбираем «L2T/L2T Россия«, ниже Вам предложат указать имя пользователя (в строке «Имя пользователя:«) и пароль (в строке «Пароль:«).
Так как подключение использует статический ip-адрес, Вы ставите галочку напротив «Статический IP-адрес«, далее указываете ip-адрес сервера (в строке «IP-адрес/Имя сервера:«), ip-адрес (в строке «IP-адрес:«), маску подсети (в строке «Маска подсети:«), основной шлюз (в строке «Основной шлюз:«) и DNS (в строке «DNS:«). Все вышеперечисленные данные Вам предоставляет провайдер (Организация, которая провела Вам интернет).
Все эти данные обычно прописываются в договоре с провайдером. Если по какой-то причине Вы не смогли их найти, Вам необходимо позвонить на горячую линию Вашего провайдера и узнать как их можно получить.
После того, как Вы внесли все необходимые данные ставите галочку напротив «Подключить автоматически» (Данная настройка будет держать подключение к интернету постоянно, поэтому если у Вас НЕ безлимитный тариф рекомендую поставить галочку напротив «Подключить по требованию«, то есть интернет подключается только в том случае, когда Вы начинаете им пользоваться).
После всех манипуляций с настройками нажимаем кнопку «Сохранить«.
Настройка PPPOE
Предлагаю Вашему вниманию Видео инструкцию по настройке типа подключения PPPOE на роутере Tp-Link TL-WR941ND на примере роутера Tp-Link TL-WR1043ND.
Давайте также письменно и иллюстративно рассмотрим настройку подключения PPPOE на роутере Tp-Link TL-WR941ND.
Итак переходим в меню во вкладку «Сеть«, затем «WAN«.
В «Тип подключения WAN:» выбираем «PPPoE/PPPoE Россия«, ниже Вам предложат указать имя пользователя (в строке «Имя пользователя:«), пароль (в строке «Пароль:«) и подтверждение пароля (в строке «Подтвердите пароль:«). Все вышеперечисленные данные Вам предоставляет провайдер (Организация, которая провела Вам интернет).
Все эти данные обычно прописываются в договоре с провайдером. Если по какой-то причине Вы не смогли их найти, Вам необходимо позвонить на горячую линию Вашего провайдера и узнать как их можно получить.
После того, как Вы внесли все необходимые данные ставите галочки напротив «Динамический IP-адрес» и «Подключить автоматически» (Данная настройка будет держать подключение к интернету постоянно, поэтому если у Вас НЕ безлимитный тариф рекомендую поставить галочку напротив «Подключить по требованию«, то есть интернет подключается только в том случае, когда Вы начинаете им пользоваться, либо «Подключить по расписанию«, то есть интернет работает в определенное, указанное Вами время).
После всех манипуляций с настройками нажимаем кнопку «Сохранить«.
Настройка PPPOE со статическим IP-адресом
Рассмотрим настройку подключения PPPOE со статическим IP-адресом на роутере Tp-Link TL-WR941ND.
Обычно статический IP-адрес предоставляется юридическим лицам, либо как дополнительная услуга к основному тарифу физическим лицам.
Итак переходим в меню во вкладку «Сеть«, затем «WAN«.
В «Тип подключения WAN:» выбираем «PPPoE/PPPoE Россия«, ниже Вам предложат указать имя пользователя (в строке «Имя пользователя:«), пароль (в строке «Пароль:«) и подтверждение пароля (в строке «Подтвердите пароль:«). Так как подключение использует статический ip-адрес, Вы ставите галочку напротив «Статический IP-адрес«, далее указываете ip-адрес (в строке «IP-адрес:«), маску подсети (в строке «Маска подсети:«).
Все вышеперечисленные данные Вам предоставляет провайдер (Организация, которая провела Вам интернет).
Все эти данные обычно прописываются в договоре с провайдером. Если по какой-то причине Вы не смогли их найти, Вам необходимо позвонить на горячую линию Вашего провайдера и узнать как их можно получить.
После того, как Вы внесли все необходимые данные ставите галочку напротив «Подключить автоматически» (Данная настройка будет держать подключение к интернету постоянно, поэтому если у Вас НЕ безлимитный тариф рекомендую поставить галочку напротив «Подключить по требованию«, то есть интернет подключается только в том случае, когда Вы начинаете им пользоваться, либо «Подключить по расписанию«, то есть интернет работает в определенное, указанное Вами время).
После всех манипуляций с настройками нажимаем кнопку «Сохранить«.
Смена пароля web-интерфейса
Предлагаю Вашему вниманию Видео инструкцию по смене пароля на web-интерфейс роутера Tp-Link TL-WR941ND на примере роутера Tp-Link TL-WR1043ND.
Сброс пароля web-интерфейса
В случае, если Вы поставили пароль на web-интерфейс роутера и забыли его, предлагаю Вашему вниманию посмотреть Видео инструкцию по сбросу пароля web-интерфейса на роутере Tp-Link TL-WR941ND на примере роутера Tp-Link TL-WR1043ND.
Обновление прошивки
Предлагаю Вашему вниманию Видео инструкцию по обновлению прошивки на роутере Tp-Link TL-WR941ND на примере роутера Tp-Link TL-WR1043ND.
Подключение компьютера к wi-fi
После подключения и настройки роутера, необходимо подключить компьютер к беспроводной сети (wi-fi), рассмотрим подключение к wi-fi в двух операционных системах, это Windows 7 и Windows 10:
Windows 7
Видео инструкция
В правом нижнем углу рабочего стола находим значок беспроводной сети (wi-fi), щелкаем по нему левой кнопкой мыши.
Выскакивает окно со списком доступных беспроводных сетей. Выбираем беспроводную сеть, в моем случае это сеть «Sultan» (Вы выбираете ту сеть, название которой давали при настройке роутера).
После выбора сети поставьте галочку напротив «Подключаться автоматически» и нажмите
«Подключение«.
Далее необходимо указать «Ключ безопасности» это пароль беспроводной сети, который Вы указывали при настройке роутера. После того, как Вы указали ключ, нажимаем «OK«.
Ждем, возможно, пару секунд и Вы подключились к Вашей беспроводной сети.
Windows 10
Видео инструкция
В правом нижнем углу рабочего стола находим значок беспроводной сети (wi-fi), щелкаем по нему левой кнопкой мыши.
Выскакивает окно со списком доступных беспроводных сетей. Выбираем беспроводную сеть, в моем случае это сеть «Sultanova» (Вы выбираете ту сеть, название которой давали при настройке роутера).
После выбора сети поставьте галочку напротив «Подключаться автоматически» и нажмите «Подключиться«.
Далее необходимо указать «Ключ безопасности» это пароль беспроводной сети, который Вы указывали при настройке роутера. После того, как Вы указали ключ, нажимаем «Далее«.
Ждем, возможно, пару секунд и Вы подключились к Вашей беспроводной сети.
Настройка TP-Link TL-WR1043ND на RuDevice.ru
Инструкция по настройке роутера TP-Link TL-WR1043ND
Авторизация
Для того, что бы попасть в веб-интерфейс роутера, необходимо открыть ваш Интернет браузер и в строке адреса набрать 192. 168.0.1, Имя пользователя — admin, Пароль – admin (при условии, что роутер имеет заводские настройки, и его IP не менялся).
Смена заводского пароля
Чтобы никто, кроме Вас не смог войти в настройки роутера, необходимо сменить пароль для входа в настройки.
Для этого выбираем слева в меню Системные инструменты (System Tools) – Пароль (Password) и вводим настройки:
- Предыдущее имя пользователя: старое имя пользователя, вводим admin
- Предыдущий пароль: старый пароль, вводим admin
- Новое имя пользователя: вводим новое имя пользователя, можно оставить admin
- Новый пароль: вводим новый пароль
- Подтвердить новый пароль: подтверждаем новый пароль
Настройка подключения к Интернет
В интерфейсе роутера необходимо зайти во вкладку Сеть (Network), меню WAN (Здесь Вы можете добавлять, редактировать и удалять соединения).
Настройка PPPoE подключения
- Слева выбираем меню Сеть (Network), далее Клонирование MAC-адреса (MAC Clone)
- Нажимаем Клонировать MAC-адрес (Clone MAC address), далее Сохранить
- В поле Тип WAN подключения (WAN Connection Type): PPPoE
- Имя пользователя (User Name): ваш логин по договору
- Пароль (Password) и Подтвердить пароль (Confirm Password): ваш пароль по договору.
- Режим WAN-подключение (WAN Connection Mode): Подключить автоматически (Connect Automatically)
- После введения вышеперечисленных настроек нажимаем Сохранить (Save). Интернет настроен.
Настройка L2TP подключения
- Тип WAN подключения (WAN Connection Type): выберите L2TP/Russia L2TP
- Имя пользователя (User Name): ваш логин по договору
- Пароль (Password): ваш пароль по договору . В некоторых прошивках чуть ниже просит подтвердить пароль (Confirm Password)
- Ставим точку на Динамический IP-адрес (Dinamic IP address)
- IP-адрес/Имя сервера (Server IP Address/Name) — адрес или имя сервера (указано в договоре)
- Размер MTU (в байтах) (MTU size) — поменяйте значение на 1450 или меньше
- Режим подключения WAN (WAN connection mode) — Подключить автоматически (Connect Automatically)
- После введения вышеперечисленных настроек нажимаем Сохранить (Save). Интернет настроен.
Настройка PPtP (VPN) при автоматическом получении локального IP адреса (DHCP)
- Слева выбираем меню Сеть (Network), далее Клонирование MAC-адреса (MAC Clone)
- Нажимаем Клонировать MAC-адрес (Clone MAC address), далее Сохранить
- В поле Тип WAN подключения (WAN Connection Type): PPTP
- Имя пользователя (User Name): ваш логин по договору
- Пароль (Password): ваш пароль по договору . В некоторых прошивках чуть ниже просит подтвердить пароль (Confirm Password)
- Выбираем Динамический IP адрес (Dinamic IP address)
- В поле IP-адрес/Имя сервера (Server IP Address/Name ставим) — вводите название или ip-адрес сервера. Узнаете у провайдера.
- Режим подключения WAN (WAN connection mode) — Подключить автоматически (Connect Automatically)
- После введения вышеперечисленных настроек нажимаем Сохранить (Save). Интернет настроен.
Настройка PPtP (VPN) при статическом локальном IP адресе
- В поле Тип WAN подключения (WAN Connection Type): PPTP
- Имя пользователя (User Name): ваш логин по договору
- Пароль (Password): ваш пароль по договору . В некоторых прошивках чуть ниже просит подтвердить пароль (Confirm Password)
- Выбираем Статический IP адрес (Static IP address)
- В полях IP-адрес/Имя сервера, IP-адрес, Макса подсети, Основной шлюз вводим данные из договора. В поле DNS можно ввести DNS адрес Вашего провайдера
- Режим подключения WAN (WAN connection mode) — Подключить автоматически (Connect Automatically)
- После введения вышеперечисленных настроек нажимаем Сохранить (Save). Интернет настроен.
NAT при автоматическом получении IP адреса (DHCP)
- Слева выбираем меню Сеть (Network), далее Клонирование MAC-адреса (MAC Clone)
- Нажимаем Клонировать MAC-адрес (Clone MAC address), далее Сохранить
- В поле Тип WAN подключения (WAN Connection Type): выберите Динамический IP (Dinamic IP)
- Нажимаем Сохранить (Save). Интернет настроен.
Настройка Wi-Fi на роутере
Настраиваем Wi-Fi соединение. В боковом меню перейдите в Беспроводной режим (Wireless). В открывшемся окошке вводите следующие настройки:
- Поле Имя беспроводной сети (SSID): вводим название беспроводной сети
- Регион (Region): Russia
- Канал (Chanel): Auto
- Режим (Mode): 11bgn смешанный
- Ширина канала (Channel Width): Авто (Automatic)
- Включить беспроводное вещание и Включить широковещание SSID — ставим галочки
- Нажимаем ниже кнопку Сохранить (Save)
Настраиваем шифрование Wi-Fi. В боковом меню переходим в Защита Беспроводного режима (Wireless Security):
- Выбираем тип шифрования WPA-PSK/WPA2-PSK
- Версия — Автоматически
- Шифрование — AES
- Пароль PSK (PSK Password): вводим пароль на Wi-Fi сеть. Пароль не должен быть менее 8 символов
- Нажмите внизу кнопку Сохранить (Save). После сохранения настроек будет предложено перегрузить роутер, игнорируйте это требование (красная надпись внизу).
Сохранение/восстановление настроек роутера
После проведения настройки, рекомендуется сохранить их, чтобы в случае возникновения проблем, можно было их восстановить. Для этого необходимо зайти во вкладку Системные инструменты (System Tools), меню Резервная копия и восстановление (Backup & Restore).
- Для сохранения текущих настроек роутера необходимо нажать кнопку Резервная копия (Backup). Файл с настройками будет сохранен в указанное место на жёстком диске.
- Для восстановления настроек настроек из файла, необходимо нажать кнопку выбора файла, указать путь к файлу с настройками, затем нажать кнопку Восстановить (Restore).
Переадресация/проброс портов
Данная функция автоматически перенаправляет запросы определенных сервисов из Интернета на соответствующий хост Вашей локальной сети, находящийся за межсетевым экраном роутера. Использовать данную функцию следует в том случае, если Вы хотите создать в локальной сети за межсетевым экраном роутера какой-либо сервер (например, Web-сервер или почтовый сервер). Заходим в Переадресация (Forwarding), нажимаем Добавить (Add New).
IP-адрес — сетевой адрес устройства, на который будет перенаправляться запрос. Порт сервиса и Внутренний порт — номер порта, который требуется открыть Протоколl — Выбираете требуемый протокол Состояние — Включено. Нажимаем Сохранить.
Настройка роутера TP-link wr740n
Автор Иван Круковский На чтение 4 мин Просмотров 535 Обновлено
В наше время интернет технологий, роутер очень распространенное устройство. Как его наладить самим, мы рассмотрим в этой статье.
Оглавление
- Подключение рутера.
- Быстрый способ настройки.
- Установка Wi-Fi сети роутера TP-link wr740n.
Подключение маршрутизатора TP-link wr740n
Перед установкой маршрутизатора tp link wr740n, убедитесь, что компьютер подключен к Интернету. Затем произведите установку роутера, как описывает инструкция.
- Выключите компьютер, роутер и модем.
- Подключите компьютер к роутеру через порты LAN (показаны на рисунке).
- Необходимо подключить модем к порту WAN маршрутизатора tp link wr740n, через кабель.
- Подсоедините провод блока питания к гнезду на роутере, и вставьте адаптер в розетку.
- Включите компьютер, модем и маршрутизатор.
Быстрая настройка
Первым делом откройте браузер и пропишите: http://tplinkwifi.net.
Адрес в строке браузера
Если подключение установлено, появится окно с авторизацией для входа в систему.
В полях Имя пользователя и Пароль напишите admin.
Окно авторизацииНажмите Далее в вкладке Быстрая настройка.
Окно быстрой настройки
Укажите тип подключения, используемый вашим провайдером.
Варианты подключения
PPPoE
Наладка PPPoeНаладить подключение PPPoE, поможет следующая инструкция.
- В полях Имя пользователя и Пароль вбейте соответственно, данные предоставленные провайдером.
- Выберите вариант вторичного подключения: Динамический или Статический IP.
- Нажмите Далее. Откроется окно настроек Wi-Fi (рассмотрим далее).
L2TP
Поля управления L2TP
Чтобы подключить интернет по L2TP, заполните формы:
- Укажите Имя и Пароль, полученные у провайдера.
- Выберите Динамический или Статический IP.
- Кликните Далее.
Если маска подсети, адрес, шлюз и DNS-серверы поставщик интернета вам не предоставил, можно установить маркер на Динамический IP. В этом случае нужно указать только доменное имя от вашего провайдера или IP VPN сервера. Если данные были предоставлены поставщиком интернета, выберите Статический IP и заполните необходимые формы.
PPTP
Чтобы настроить доступ через PPTP/PPTP Россия введите следующие параметры:
- Впишите Имя пользователя и Пароль.
- Выберите Динамический или Статический IP по аналогии с L2TP.
- Кликните Далее.
Статический IP
Данные соединения Статического IPПри выборе Статического IP-адреса заполните:
- IP-адрес – Впишите значение, указанное вашим провайдером.
- Маска подсети – Как правило, значение маски — 255.255.255.0. Если нет, то поинтересуйтесь у вашего провайдера.
- Основной шлюз – Вбейте IP шлюза. Ваш поставщик услуг интернета должен предоставить его вам.
- Предпочитаемый DNS-сервер – Укажите DNS-сервер.
- Альтернативный DNS-сервер – Если провайдер предоставил вам адрес другого DNS-сервера, укажите его.
Далее можно будет поправить данные для Wi-Fi.
Быстрая настройка сети Wi-Fi
Данные Wi-Fi
- Беспроводной режим – включить или выключить функцию.
- Имя беспроводной сети – выберите название вашей wi-fi передачи.
- Регион – выберите регион, будет использоваться wifi.
- Канал — лучше оставить Авто.
- Режим — на сегодняшний момент устройства выпускаются с поддержкой стандарта 11n, а 11b и 11g устарели. Лучшим вариантом будет оставить значение — 11bgn.
- Ширина канала — оставляем не изменяя.
- WPA-PSK/WPA2-PSK – Выбор WPA на основе предварительно указанной секретной фразы. В графу Пароль PSK – введите ключ для подключения к интернету. Обязательно запишите его. Отключить защиту – Если выключить эту функцию, то к wi-fi могут подключаться без ввода пароля.
- Нажмите Далее.
На этом Быстрая настройка окончена. И пришло время подумать о безопасности!
Защита беспроводного режима
Настройки защиты беспроводной сети Wi-Fi
- Выберите Беспроводной режим.
- В подменю активируем Защита беспроводного режима.
- WPA-Personal/WPA2-Personal – Тип аутентификации WPA/WPA2 на основе совместно используемой защитной фразы. Версию и Шифрование стоит оставить — Автоматическая.
- В поле Пароль укажите символы, защищающие вашу сеть.
- Жмем кнопочку Сохранить.
Отключить защиту – Рекомендуем не использовать открытое соединение.
Вот и все! Не бойтесь пробовать и у вас все получиться. Вернуть заводские настройки можно всегда, нажав и удерживая кнопочку Reset, на задней панели устройства.
Настройка клонирования MAC-адреса сетевого адаптера (для версий NDMS 2.11 и более ранних)
Как изменить MAC адрес роутера
Для меня было новостью узнать, что некоторые Интернет-провайдеры используют привязку по MAC-адресу для своих клиентов. А это означает, что если по данным провайдера данный пользователь должен выходить в Интернет с компьютера с определенным MAC адресом, то с другим уже не получится — то есть, например, при приобретении нового Wi-Fi роутера нужно предоставить его данные или же изменить MAC-адрес в настройках самого маршрутизатора.Именно о последнем варианте и пойдет речь в этой инструкции: подробно рассмотрим, как поменять MAC адрес Wi-Fi роутера (вне зависимости от его модели — D-Link, ASUS, TP-Link, Zyxel) и на что именно его менять. См. также: Как изменить MAC адрес сетевой карты
.
Смена MAC-адреса в настройках Wi-Fi роутера
Изменить MAC адрес вы можете, зайдя в веб-интерфейс настроек роутера, эта функция располагается на странице настроек Интернет-подключения.
Для входа в настройки роутера вам следует запустить любой браузер, ввести адрес 192.168.0.1 (D-Link и TP-Link) или 192.168.1.1 (TP-Link, Zyxel), а после этого ввести стандартные логин и пароль (если вы их не меняли ранее). Адрес, логин и пароль для входа в настройки почти всегда имеется на наклейке на самом беспроводном маршрутизаторе.
Если изменение MAC-адреса потребовалось вам по той причине, что я описал в начале руководства (привязка у провайдера), то возможно, вам пригодится статья Как узнать MAC-адрес сетевой карты компьютера
, ведь этот адрес и потребуется указать в параметрах.
Теперь покажу, где можно изменить этот адрес на различных марках Wi-Fi роутеров. Отмечу, что при настройке вы можете клонировать MAC-адрес в настройках, для чего там предусмотрена соответствующая кнопка, однако я рекомендовал бы копировать его из Windows или вводить вручную, поскольку если у вас подключено несколько устройств по интерфейсу LAN, может скопироваться не тот адрес.
D-Link
На роутерах D-Link DIR-300, DIR-615 и других, смена MAC-адреса доступна на странице «Сеть» — «WAN» (чтобы попасть туда, на новых прошивках нужно нажать «Расширенные настройки» внизу, а на более старых — «Настройка вручную» на главной странице веб-интерфейса). Нужно выбрать используемое Интернет-подключение, откроются его настройки и уже там, в разделе «Ethernet» вы увидите поле «MAC».
Asus
В настройках Wi-Fi роутеров ASUS RT-G32, RT-N10, RT-N12 и других, как с новой, так и со старой прошивкой, для изменения MAC-адреса откройте пункт меню «Интернет» и там, в разделе Ethernet заполните значение MAC.
TP-Link
На Wi-Fi роутерах TP-Link TL-WR740N, TL-WR841ND и других вариантах этих же моделей, на главной странице настроек в меню слева следует открыть пункт «Сеть», а затем — «Клонирование MAC-адреса».
Zyxel Keenetic
Для того, чтобы изменить MAC-адрес роутера Zyxel Keenetic, после входа в настройки, в меню выберите пункт «Интернет» — «Подключение», а затем в поле «Использовать MAC-адрес» выберите «Введенный» и ниже укажите значение адреса сетевой карты вашего компьютера, после чего сохраните настройки.
Как клонировать (сменить) MAC-адрес роутера, и как узнать MAC-адрес?
В наше время, некоторые интернет-провайдеры продолжают делать привязку по MAC-адресу. Это когда у вас подключен интернет, и он привязан к какому-то одному устройству: компьютеру, ноутбук, или роутеру. Дело в том, что если интернет привязан к MAC-адресу сетевой карты компьютера, то после подключения кабеля к сетевой карте ноутбука, или к роутеру, интернет работать не будет. Потому что MAC-адрес у роутера, и ноутбука будет другой.
Не понимаю, зачем использовать эту привязку. Это создает очень много сложностей при настройке Wi-Fi роутеров. Вроде бы все правильно подключили, все настроили, проверили, а интернет не работает. Как правило, это «Без доступа к интернету» при настройке роутера. А потом оказывается что провайдер делает привязку интернета, он привязан к MAC-адресу компьютера (к которому изначально был подключен)
и на роутере конечно же работать не может.
Первым делом, позвоните в поддержку провайдера, и уточните, делают ли они привязку по MAC-адресу. Если делают, то есть два варианта:
- Подключить по кабелю роутер к компьютеру к которому привязан интернет, и клонировать MAC-адрес в настройках роутера. Тогда, на роутере будет какой же MAC-как на компьютере, и интернет будет работать.
- Второй вариант, это посмотреть MAC-адрес роутера, позвонить в поддержку провайдера, и попросить сменить адрес. У некоторых провайдеров, насколько я знаю, есть возможность сменить MAC-адрес через личный кабинет на сайте.
Сейчас мы рассмотрим смену MAC-адреса на разных маршрутизаторах, и покажу где на роутере посмотреть этот адрес.
Возможно, вам еще пригодится статья: как узнать и сменить MAC-адрес в Windows 10. В Windows 7, или Windows 8 все точно так же.
Как узнать MAC-адрес роутера?
Все очень просто. Возьмите свой роутер, и посмотрите снизу на наклейке. Там будет указан MAC-адрес. Для примера, на маршрутизаторах Tp-Link:
Вот так это выглядит на устройствах ZyXEL:
На роутерах Asus MAC-адрес так же указан на наклейке:
С этим я думаю разобрались. Смотрим адрес, звоним в поддержку провайдера (или через сайт)
, и провайдер прописывает у себя MAC-адрес вашего роутера.
Как поменять MAC-адрес на роутере?
Тоже ничего сложного. Нужно зайти в настройки маршрутизатора, открыть нужную вкладку и сменить, или клонировать адрес. Здесь есть два варианта: можно вручную прописать новый MAC-адрес в настройках роутера, или же клонировать его с компьютера, который подключен к роутеру по кабелю (с которого вы настраиваете)
.
Если вы хотите клонировать MAC-адрес с компьютера, то по сетевому кабелю, подключите к роутеру тот компьютер, к которому был привязан интернет. И с него выполняйте настройку. Это важно.
Смена MAC-адреса на роутерах Tp-Link
Зайдите в настройки маршрутизатора по адресу 192.168.1.1, или 192.168.0.1. Если не получается, то смотрите эту инструкцию. Дальше перейдите в раздел Network
(Сеть) — MAC Clone
(Клонирование MAC-адреса). В поле WAN MAC Address
можно вручную прописать нужный адрес, или же нажать на кнопку Clone MAC Address
и клонировать его с компьютера.
Не забудьте сохранить настройки кнопкой Save
, и перезагрузить маршрутизатор.
Клонируем MAC-адрес на роутере Asus
Для начала, заходим в настройки нашего маршрутизатора. Открываем вкладку Интернет
. Там будет поле MAC-адрес
. Укажите в нем нужный адрес, или нажмите на кнопку Клонировать MAC
.
Нажмите на кнопку Применить
для сохранения изменений.
Инструкция для роутеров ZyXEL
На устройствах ZyXEL Keenetic открываем настройки по адресу 192.168.1.1, переходим в раздел настроек Интернет
, выбираем нужное соединение, и в выпадающем меню MAC-адрес
выбираем Взять с вашего ПК
, или Ввести вручную
.
Не забудьте применить настройки.
Смена MAC-адреса на маршрутизаторах D-Link
Откройте настройки своего маршрутизатора D-Link (адрес 192.168.0.1), и перейдите на вкладку Сеть
— WAN
. Выберите необходимое соединение, и в поле MAC вы можете задать свой адрес, либо нажав на специальную кнопку, клонировать MAC-адрес с компьютера на роутер D-Link.
Сохраните настройки нажав на кнопку Применить
.
Как изменить MAC адрес в роутере: инструкции, советы, проблемы
Иногда возникает ситуация, раньше интернет был подключен к компьютеру напрямую, непосредственно кабелем поставщика услуг интернета, и при установке нового роутера не удается получить доступ интернету. Одной из причин может быть следующая: некоторые провайдеры фильтруют своих клиентов по, так называемым, физическим или MAC адресам, и, для того, чтобы получить выход в сеть, требуется сообщить провайдеру новые данные или сменить его на сетевой карте или роутере самостоятельно. Прежде чем узнать, как прописать mac адрес в роутере
, достаточно разобраться что это такое.
Понятие «физический адрес» сетевой карты
Слово MAC — аббревиатура, которая в полном виде говорит то это «media access control», или управление доступом к среде. Такой адрес есть абсолютно на любом сетевом устройстве. Он состоит из 6 пар чисел в шестнадцатеричной системе счисления, т.е. из 12 символов, и назначается при производстве, и содержит информацию о заводе производителе (начальные 3 группы цифр) и персональный идентификатор устройства, тем самым достигается абсолютная уникальность каждого активного интерфейса. Помимо термина MAC, встречаются такие названия как физический адрес (hardware address).
Как посмотреть MAC роутера?
Посмотреть значение Hardware Address на компьютере можно так:
- Необходимо попасть в «Панель управления», через меню «Пуск».
- В разделе «сеть и интернет» найти «Центр управления сетями».
- Найти в левом фрейме пункт «Изменение параметров адаптера».
- На активном адаптере вызвать правой клавишей мыши контекстное меню и выбрать «Состояние».
- На вкладке «Поддержка» нажать кнопку «Подробности» для Win XP или «Сведения» в Win 7.
- В новом окне будет информация о подключении, где и будет написан физический адрес.
Другой способ это в командной строке прописать команду «ipconfig /all» или «getmac /v», который подойдет для любой версии Виндовс. Для компьютера под управлением ОС Линух или MacOS, в терминале набираем «ifconfig -a | grep Hwaddr».
Смена MAC адреса на компьютере
В связи с тем, что MAC присваивается заводом изготовителем оборудования, то многие пользователи считают, что подменить его нельзя или же он меняется при помощи специального программатора. Это не правильное мнение. Адрес можно поменять встроенными средствами операционных систем:
- Для Виндовс в свойствах сетевой платы, во вкладке «Дополнительно», есть возможность прописать любой HwAddress через свойство «Сетевой адрес» («Network address» или «Locally administrated address»).
- Для Linux «ifconfig hw ether », но только до перезагрузки компьютера. Для постоянной смены нужно править конфигурационные файлы.
Меняем адрес маршрутизатора
Теперь на примерах рассмотрим, как поменять mac адрес роутера
. Это делается не сложнее, чем на компьютере. Для смены следует открыть веб страницу конфигурации маршрутизатора, и дальше действовать согласно инструкции для наиболее популярных производителей:
- На роутерах D-Link это делается на странице «Сеть» раздела «WAN» при расширенных параметрах конфигурации. Здесь выбирается подключение, используемое для выхода в интернет, и в его настройках в группе «Ethernet» прописывается требуемый MAC в соответствующем поле.
- Для Asus открыть меню «Интернет». Дальше в группе «Специальные требования поставщика услуг Интернета» в самом низу будет поле для смены адреса.
- Как изменить mac адрес роутера от TP-Link
? Необходимо зайти в разделе «Сеть» в подраздел «Клонирование MAC адреса» и ввести тот, который требуется. - В моделях от Zyxel замена производится в пункте «Интернет», подразделе «Подключение». Нажимается кнопка «Клонирование», и ставится переключатель в положение «Введенный».
После смены, в обязательном порядке нажимать кнопочку «Сохранить настройки», в противном случае смены не произойдет. После всех сделанных изменений роутер следует перегрузить по питанию или через соответствующий пункт меню конфигурации.
Существует возможность клонирования MAC адреса. Клонирование будет произведено с адреса той машины, с которой выполнено подключение к странице конфигурации. Но лучше вводить данные вручную, т.к. если в сети несколько устройство, то можно легко запутаться и внести не те данные.
Как изменить IP-адрес беспроводного маршрутизатора TP-Link?
Данная статья применима к:
TL-WR841N, TL-WDR3500, TL-WR543G, TL-WR743ND, TL-WR2543ND, TL-WDR4900, TL-MR3420, TL-WR941ND, TL-WR843N, TL-WR710N, TL-WDR4300, TL-WR541G, TL -WR702N, TL-WR700N, TL-WR841HP, TL-WR340G, TL-WR1043ND, TL-WR1042ND, TL-WDR3600, TL-WR542G, TL-WR842N, TL-WR940N, TL-WR741ND, TL-WR740N, TL-WR740N, TL-WR740N, TL-WR740N , TL-WR841ND, TL-WR810N, TL-WR340GD, TL-WR720N, TL-WR843ND, TL-WR842ND, TL-MR3020, TL-MR3220, TL-MR3040
Шаг 1:
Войдите на страницу веб-управления , щелкните здесь , чтобы проверить доступ по умолчанию.
Как мне войти в веб-утилиту (страницу управления) беспроводного маршрутизатора TP-Link?
* Примечание. Если вы не можете войти в систему, см. Почему я не могу войти в утилиту веб-управления устройства TP-Link?
Шаг 2:
Для зеленого интерфейса и нового журнала:
Выберите Сеть > LAN в меню слева. Измените IP-адрес на предпочтительный, затем нажмите Сохранить.
Для Новый синий пользовательский интерфейс, новый пользовательский интерфейс и игровой интерфейс:
На главном экране нажмите « Advanced » вверху, выберите Сеть > LAN , расположенную в меню слева . Введите новый IP-адрес локальной сети в поле «IP-адрес локальной сети», затем нажмите « Сохранить ».
Примечание: После изменения IP-адреса вам необходимо ввести новый IP-адрес маршрутизатора в веб-браузере, чтобы войти в маршрутизатор.
Чтобы узнать больше о каждой функции и конфигурации, перейдите в Центр загрузок, чтобы загрузить цифровое руководство для вашего продукта.
TP-LINK Archer A7 — IP-адрес для входа по умолчанию, имя пользователя и пароль по умолчанию
Чтобы получить доступ к TP-LINK Archer A7, вам потребуется IP-адрес вашего устройства, имя пользователя и пароль.
Вы найдете такую информацию в Руководстве по эксплуатации вашего роутера TP-LINK Archer A7. Но если у вас нет руководства для вашего маршрутизатора или вы не хотите читать все руководство, чтобы найти информацию для входа по умолчанию, вы можете использовать краткое руководство ниже.Чтобы попасть на страницу входа в маршрутизатор, необходимо, чтобы вы были подключены к маршрутизатору. Сетевое имя по умолчанию (SSID) — TP-Link_XXXX, TP-Link_XXXX_5G .
Руководство по входу в систему для TP-LINK Archer A7
- Откройте свой веб-браузер (например, Chrome, Firefox, Opera или любой другой браузер)
- Введите 192.168.0.1 (IP-адрес по умолчанию для доступа к интерфейсу администратора) в адресной строке вашего интернет-браузера, чтобы получить доступ к веб-интерфейсу пользователя маршрутизатора.
- Вы должны увидеть 2 текстовых поля, где вы можете ввести имя пользователя и пароль.
- Имя пользователя по умолчанию для вашего TP-LINK Archer A7: admin .
Пароль по умолчанию: admin . - Введите имя пользователя и пароль, нажмите «Enter», и теперь вы должны увидеть панель управления вашего роутера.
Если указанные выше учетные данные не работают с вашим маршрутизатором TP-LINK Archer A7, попробуйте этот метод.
Попробуйте различные комбинации идентификатора / пароля, которые широко используются TP-LINK, которые вы найдете ниже.В этом списке представлены наиболее популярных комбинаций имени пользователя по умолчанию и паролей, используемых TP-LINK. Иногда имя пользователя и пароль не работают, о чем мы упоминали в верхней части этого руководства. Затем вы можете попробовать указанные ниже комбинации имени пользователя и пароля, чтобы получить доступ к беспроводному маршрутизатору TP-LINK Archer A7.
| # | Имя пользователя | Пароль | ||||
| 1 | админ | админ | ||||
| 2 | админ | |||||
| 3 | (пустой) | 4 | admin | 2011 | ||
| 6 | создать в настройке | создать в настройке | ||||
| 7 | нет данных | admin | ||||
| 8 | (нет данных) | super | ||||
| 10 | (пусто) | (пусто) | ||||
| 11 | (пусто) | созданный пользователем |
Вы пробовали разные IP-адреса маршрутизатора, но ничего не работало? Вы пробовали следующие IP-адреса? В списке ниже мы перечислили все известные IP-адреса маршрутизаторов производителя TP-LINK.Может быть, это сработает для вас.
| # | IP маршрутизатора по умолчанию |
| 1 | 192.168.1.1 |
| 2 | 192.168.0.1 |
| 3 | 192.168.0.254 |
| 4128.0.254 | |
| 4128.0.254 | |
| 412812.1 1.253 | |
| 6 | http://tplinkplc.net |
| 7 | tplogin.cn |
| 8 | http://tplinkap.net |
| 9 | 192.168.100.1 |
| 10 | http://tplogin.cn |
| 11 | tplinkmodem.net/|
| 12 | 192.168.10.1 |
| 13 | dd |
| 14 | 192.168.0.100 |
| 15 902.102 | 15 902.102 -LINK Archer A7 Руководство Ни один из методов у меня не помог, и я все еще не могу получить доступ к своему TP-LINK!Все, что вам нужно сделать, это перезагрузить модем.Это можно легко сделать, нажав кнопку сброса на задней или нижней панели маршрутизатора. Если вы удерживаете эту маленькую кнопку примерно на 20 секунд (возможно, вам придется использовать зубочистку), тогда ваш модем вернется к заводским настройкам. Что вам нужно иметь в виду, так это то, что при перезагрузке модема вы потеряете соединение с Интернетом. Поэтому в этом случае лучше обратиться за помощью к специалисту. Примечание : Если у вас недостаточно информации, очевидно, что вам рекомендуется обратиться за помощью к человеку, обладающему всеми знаниями по этой теме. Как настроить родительский контроль для маршрутизатора TP-Link с компьютера или смартфонаПрочтите эту статью, чтобы узнать, , как настроить родительский контроль для маршрутизатора Wi-Fi , на примере маршрутизатора TP-Link, и как это можно сделать с компьютера или смартфона. Иногда может потребоваться заблокировать доступ к социальным сетям или любым другим веб-сайтам для определенных устройств, включая смартфоны и планшетные ПК. Для этого в настройках роутера есть специальная функция — родительский контроль. Эта функция позволяет разрешить доступ в Интернет только по расписанию и указать веб-адреса, которые можно посещать или которые следует ограничить. Например, вы можете отключить доступ в Интернет на время, когда дети должны делать уроки или спать; Точно так же вы можете ограничить доступ в Интернет внутри своей офисной сети, чтобы ваши сотрудники могли сосредоточиться на выполнении своей работы, а не на просмотре веб-страниц. В некоторых моделях совмещены функции блокировки определенных веб-сайтов и ограничения доступа в Интернет по расписанию.Я покажу вам, как настроить родительский контроль на примере роутера TP-Link. Содержание Перейти к просмотру Как настроить родительский контроль в роутере TP Link со смартфона или ПК в 2019 году 🌐🛡️🧒 Настройка родительского контроля с ПКПрежде всего, вам следует пройти в настройки роутера. Для этого введите в браузере адрес роутера, введите логин и пароль. По умолчанию это admin и admin. Перейдите на вкладку Родительский контроль и включите эту функцию, установив соответствующий флажок. Вы также можете указать MAC-адрес компьютера, доступ к которому вы хотите контролировать. В поле MAC-адрес отображается MAC-адрес компьютера, который в настоящее время используется для настройки маршрутизатора. Если MAC-адрес вашей сетевой карты уже зарегистрирован в системе, вы можете нажать на кнопку Copy to Above , чтобы скопировать этот адрес в поле MAC-адрес родительского ПК. Как только вы это сделаете, адрес будет скопирован в соответствующее поле. Ниже укажите устройство, которым хотите управлять. В поле МАС-адрес — 1, 2, 3, 4 введите адрес устройства, для которого вы хотите ограничить доступ (или адреса устройств, к которым вы хотите применить функции родительского контроля). В противном случае выберите MAC-адрес из раскрывающегося списка и скопируйте его в одно из этих полей, выбрав его из списка. Следующим шагом является определение периода времени, в течение которого контролируемому компьютеру будет разрешено подключение к Интернету.Выберите, когда следует применять такие элементы управления — каждый день или неделю, а затем нажмите Добавить. Чтобы удалить время и дни, которые вы выбрали, используйте кнопку Очистить расписание. В последнем разделе вы можете указать интернет-адреса, к которым вашему ребенку (или другому пользователю) будет разрешен доступ. Нажмите Сохранить , чтобы подтвердить внесенные вами изменения. Настройка родительского контроля со смартфонаКроме того, вы можете настроить родительский контроль со смартфона с помощью инструмента под названием Tether.Это бесплатное приложение, и вы можете установить его на свой смартфон или планшет из Google Play Market или AppStore. Подробный обзор этого приложения читайте в одной из наших предыдущих статей.Чтобы включить функцию родительского контроля, запустите приложение и перейдите в меню Инструменты / Родительский контроль. В этом приложении функция немного упрощена. Просто перетащите ползунок соответствующим образом и выберите одного из подключенных клиентов. Нажмите Готово , установите расписание и укажите Разрешенные веб-сайты. Нажмите Done еще раз, и все — родительский контроль готов к использованию. Теперь пользователь с ограниченными правами доступа не сможет посещать запрещенный веб-сайт или выходить в Интернет в время, отличное от указанного в настройках. Перейти к просмотру Приложение Tether для настройки маршрутизаторов TP LINK со смартфона в 2019 году 🌐🖥️📱 Изменение логина и пароля по умолчанию в настройках маршрутизатораВот еще один важный момент.Если ваш маршрутизатор все еще имеет пароль по умолчанию ( admin ) для защиты настроек, я рекомендую изменить его. Сделайте это, зайдя в настройки роутера, затем в меню Системные инструменты / Пароль. Лучше сделайте это сегодня, потому что завтра ваш ребенок может посмотреть видео на YouTube, открыть настройки роутера … и заблокировать собственный доступ в Интернет! Никогда не недооценивайте сегодняшних подростков — слишком часто они оказываются более технически мудрыми, чем вы можете себе представить. Таким образом можно наказать не только непослушных детей, но и непослушных родственников и хитрых соседей. В любом случае, я уверен, вы найдете способ использовать этот трюк. На этом пока все. Надеюсь, эта статья окажется для вас полезной. Вы можете оставлять комментарии, чтобы задавать вопросы. Перейти к просмотру Как добавить учетную запись и настроить родительский контроль в Windows 10 👨💻💻 👨👦👦 Настройка маршрутизатора TP-LINK для Smart DNS ProxyСледующие инструкции по установке необходимы только один раз.После завершения первоначальной настройки вам больше не придется предпринимать одни и те же шаги в любое время. Ваше соединение будет работать автоматически * в любое время! — — — Эта инструкция является лишь руководством, и разные модели маршрутизаторов могут иметь разный интерфейс. Убедитесь, что у вас установлена самая последняя версия прошивки.1. Откройте страницу администрирования маршрутизатора . Обычно http://192.168.1.1 или http://192.168.0.1 или http://192.168.2.1. 2.Введите свое имя пользователя и Пароль , если он у вас есть. admin , а пароль по умолчанию — пароль . 3. Щелкните на DHCP слева и Настройка DHCP . 4. Заполните поля DNS Server IP-адресами Smart DNS Proxy из списка. Список IP-адресов наших DNS-серверов можно найти в нашем списке DNS-серверов здесь: https: // www.smartdnsproxy.com/Servers. Используйте DNS-серверы, ближайшие к вашему физическому местоположению. Выберите ближайший к вашему физическому местоположению сервер в качестве основного. Затем выберите 2-й ближайший к вашему физическому местоположению сервер в качестве вторичного сервера. 5. Нажмите на кнопке Сохранить настройки или ОК . Внимание Обязательно ПЕРЕЗАГРУЗИТЕ свой маршрутизатор! * Помните, что при изменении IP-адреса вашего ПК / маршрутизатора наша служба перестает работать для вас.Вам нужно будет ВОЙТИ В Smart DNS Proxy и ОБНОВИТЬ свой IP-адрес, чтобы наша система могла проверить ваш IP-адрес и добавить новый IP-адрес в нашу базу данных. После этого вы сможете продолжить пользоваться нашим сервисом. Если вы настраиваете это впервые, мы также рекомендуем вам войти на наш сайт со своего ПК из той же проводной / беспроводной сети, чтобы показать нашей системе ваш IP-адрес. Как сделать ваш Wi-Fi роутер максимально безопаснымLifehacker’s Complete Guide to WifiLifehacker’s Complete Guide to WifiWireless network is сложно, но не обязательно.Позвольте нам помочь вам.Хотя все больше производителей маршрутизаторов упрощают установку и настройку маршрутизаторов — даже с помощью небольших удобных приложений вместо надоедливых веб-интерфейсов — большинство людей, вероятно, не меняют многие параметры после покупки нового маршрутизатора. Они входят в систему, меняют имя и пароли для своих сетей Wi-Fi и прекращают работу. Хотя это позволяет вам начать работу с (надеюсь) быстрым беспроводным подключением, и есть неплохие шансы, что ваш сосед или какой-то случайный злой интернет-человек не пытается взломать ваш маршрутизатор, но вы можете гораздо больше. сделать, чтобы повысить безопасность вашего маршрутизатора (и домашней сети). Прежде, чем мы перейдем к нашим советам, одно небольшое предостережение: все беспроводные маршрутизаторы имеют разные интерфейсы, разные способы именования своих настроек и разные настройки, которые вы можете настроить. В этой статье я буду исследовать интерфейс TP-Link Archer C7. Вы захотите изучить веб-экран конфигурации вашего маршрутизатора (или приложение), чтобы убедиться, что вы установили все правильные настройки, но возможно, вы не сможете сделать все, что мы подробно описали ниже. Доступ к настройкам вашего маршрутизатораЕсли на вашем маршрутизаторе нет простого в использовании приложения для настройки его параметров — как то, с чем вы обычно сталкиваетесь при покупке системы ячеистой сети — вы, вероятно, получите доступ к его настройкам, потянув вверх в веб-браузере (на устройстве, подключенном к вашему маршрутизатору) и введите IP-адрес вашего маршрутизатора:
G / O Media может получить комиссию Шаг первый: Обновите прошивкуНекоторые маршрутизаторы скрывают обновления прошивки глубоко в своих меню настроек; некоторые могут даже уведомить вас о новом обновлении прошивки в тот момент, когда вы войдете в их приложения или пользовательские веб-интерфейсы. Какой бы вариант вы ни выбрали, вам нужно убедиться, что на вашем маршрутизаторе установлена самая последняя версия прошивки. Если вам повезет, ваш роутер сможет загружать обновления прошивки напрямую от производителя.Возможно, вам придется нажать кнопку (или две), чтобы начать этот процесс, или это может произойти автоматически — маршрутизаторы, которые делают последнее, великолепны, потому что большинство людей на самом деле не думают о том, чтобы «проверить, есть ли у моего любимого технического оборудования. обновлять прошивку »на регулярной основе, если когда-либо. Снимок экрана: Дэвид МерфиТакже возможно, что маршрутизатор потребует от вас самой загрузить новую прошивку. В этом случае вам нужно будет загрузить нужную прошивку от производителя маршрутизатора — вероятно, на странице поддержки вашего маршрутизатора — и вручную обновить маршрутизатор, просмотрев этот файл микропрограммы и запустив процесс обновления самостоятельно.Вам придется делать это каждый раз, когда вы хотите обновить свой маршрутизатор новой прошивкой, а это значит, что вам придется проверять наличие новой прошивки довольно регулярно, возможно, несколько раз в год. Это трудоемкий процесс, о котором легко забыть, но он также важен, если вы хотите защитить свой маршрутизатор от внешних угроз. Измените логин и пароль маршрутизатораЕсли вы все еще используете «admin / admin», «admin / password» или какой-либо вариант общих слов для входа в ваш маршрутизатор, измените это.Даже если производитель вашего маршрутизатора дал вам более необычный пароль, который предположительно у всех разный, важно использовать логин и пароль, которые сложно угадать или подобрать с помощью перебора. Снимок экрана: Дэвид МерфиДаже если вы застряли с использованием «admin» в качестве имени пользователя для входа в систему, сделайте свой пароль чем-то сложным, чтобы никто не мог найти его с помощью быстрого поиска в Интернете. Используйте WPA2 для защиты беспроводной сети.Это почти само собой разумеется, но не используйте WEP, когда вы устанавливаете пароль для своей сети Wi-Fi.Пароли, «защищенные» с помощью WEP-шифрования, намного легче поддаются перебору, чем пароли, зашифрованные с помощью WPA2. Даже если у вас, вероятно, нет кого-то, кто тусуется на вашем углу и ограждает все беспроводные сети, нет причин не использовать более сильный протокол WPA2 — если только у вас нет старого устройства, которое просто не может обрабатывать WPA2, что маловероятно. И что бы вы ни делали, не запускайте открытую (без пароля) сеть Wi-Fi. Мой Бог. Снимок экрана: Дэвид МерфиОтключить WPSНа бумаге WPS или Wi-Fi Protected Setup звучит великолепно.Вместо того, чтобы вводить длинный и достаточно сложный пароль Wi-Fi на устройстве, вы можете просто ввести меньший PIN-код, вероятно, напечатанный прямо на вашем маршрутизаторе. Угадайте, что? Эти ПИН-коды намного легче подобрать подбирать, чем более сложный пароль или парольную фразу. Хотя некоторые маршрутизаторы отключают злоумышленника по тайм-ауту после того, как они проваливают определенное количество попыток ввода пароля, это не помешало появлению более изобретательных атак WPS. Самый простой способ предотвратить подобные махинации — полностью отключить WPS. Да, вам нужно будет ввести свой пароль. Да, это будет раздражать. Это лишняя минута твоей жизни. Вам будет хорошо. Или, если вы действительно не можете справиться с этим процессом, проверьте, позволяет ли ваш маршрутизатор использовать кнопочный WPS вместо WPS на основе PIN-кода. Таким образом, вам придется физически нажимать кнопки на маршрутизаторе и любых устройствах, которые вы хотите подключить, что значительно усложнит задачу использования WPS и взлома вашей сети. Используйте лучший DNSПросматривайте веб-страницы немного быстрее, отказавшись от DNS вашего провайдера и используя такую службу, как Google DNS, Cloudflare или OpenDNS.В качестве дополнительного бонуса вы также увеличите вероятность того, что вы действительно попадете на веб-сайты, которые пытаетесь посетить, без каких-либо атак типа «злоумышленник посередине», всплывающих окон, перенаправлений, межстраничных объявлений или раздражающего «вы допустили опечатку» в вашем веб-адресе, поэтому мы собираемся перенаправить вас на веб-страницу, заполненную спамом и рекламой », которую может использовать ваш интернет-провайдер. Если вы хотите по-настоящему хитроумно, вы можете отказаться от такой службы, как OpenDNS, на портативном компьютере вашего ребенка, включить родительский контроль, чтобы они не тратили время на сайты, отнимающие много времени, такие как Tumblr и Reddit, и предоставить себе другого поставщика DNS (например, Google DNS) просматривать веб-страницы без каких-либо ограничений.Ваш ребенок будет вас ненавидеть, но, по крайней мере, он окажется ученым-ракетчиком с 27 изобретениями, а не стримером Twitch с 3 подписчиками. Снимок экрана: Дэвид МерфиРассмотрите возможность использования фильтрации по MAC-адресам, это раздражает, поскольку она может получитьХотя злоумышленник легко подделать MAC-адрес, вы можете хотя бы немного повысить безопасность, настроив свой маршрутизатор так, чтобы разрешать доступ только устройствам. подключите, которые отображаются в белом списке. Эта фильтрация основана на MAC-адресе каждого устройства — длинной строке букв и цифр, которая выглядит примерно так: «00-11-22-33-44-55.” Снимок экрана: Дэвид МерфиХотя это означает, что вам нужно будет зайти и добавить любые новые устройства, которые вы покупаете, всякий раз, когда вы хотите, чтобы они могли подключаться к вашему маршрутизатору, это также означает, что устройства, которые вы не авторизуете, выиграли ‘ не уметь приседать. Однако, как я уже сказал, MAC-адреса легко подделать, поэтому, если этот совет станет больше раздражать, чем практично, не стесняйтесь отключать фильтрацию MAC. Все будет хорошо. Рассмотрите возможность планирования вашего Wi-FiЕсли вы работаете по довольно обычному графику в течение недели и у вас нет причин для удаленного подключения к домашним устройствам, подумайте об использовании механизма планирования вашего маршрутизатора, если он есть, чтобы просто выключить Wi-Fi, когда тебя нет дома. Это не самый практичный совет, если у вас есть несколько умных домашних устройств, которым нужен Интернет, например, если вы хотите иметь возможность включать и выключать свет, чтобы разозлить свою кошку, или если вы хотите иметь возможность чтобы посмотреть, как водитель-доставщик доставит вам дорогую посылку. Если вы живете относительно простой жизнью — в этом нет ничего страшного — и ничто не требует подключения к Интернету, когда вас нет рядом, то зачем включать Wi-Fi без причины? Трудно взломать несуществующую сеть. Отключить потенциально сомнительные службыВероятно, вам не нужно вмешиваться в настройки маршрутизатора, если вы не подключены к беспроводной сети. Если в вашем маршрутизаторе есть опция «удаленного управления» или «удаленного администрирования», убедитесь, что она отключена. Снимок экрана: Дэвид МерфиВам также следует подумать об отключении UPnP на вашем маршрутизаторе, хотя это может немного огорчить вас, когда вы играете или используете BitTorrent — это два примера.Тем не менее, когда весь веб-сайт посвящен различным способам использования UPnP в гнусных целях … может быть, пора вернуться к ручной переадресации портов, если это необходимо. Некоторые маршрутизаторы также позволяют настроить FTP-сервер, чтобы вы могли передавать файлы в вашу сеть и из нее. Однако мы живем в эпоху, когда легко использовать любое количество поставщиков облачных хранилищ или служб загрузки файлов для обмена файлами. Вероятно, вам не нужно запускать FTP дома, и гораздо безопаснее полностью отключить эту функцию (если ваш маршрутизатор ее поддерживает). Вам также, скорее всего, не потребуется доступ к маршрутизатору через SSH или Telnet — выключите его, если предлагается, — и вам, вероятно, не потребуется доступ к каким-либо подключенным через USB принтерам или хранилищу, когда вас нет дома. Короче говоря, если ваш маршрутизатор позволяет вам делать что-то издалека, подумайте об отключении этой функции (если можете). Чем меньше способов получить доступ к домашней сети, когда вы не в ней, тем сложнее будет кому-то другому воспользоваться уязвимостью и получить доступ к вашему маршрутизатору (или вашей домашней сети). По возможности отключите облачную функцию маршрутизатора. Хотя может быть полезно иметь возможность редактировать настройки вашего маршрутизатора, войдя в облачную службу производителя, это всего лишь еще одна открытая дверь, которую злоумышленник может использовать для взлома вашего маршрутизатора (или сети). Хотя у вас нет выбора с некоторыми маршрутизаторами, обычно с ячеистыми маршрутизаторами, всегда лучше и безопаснее входить в веб-интерфейс маршрутизатора вручную с устройства, подключенного к вашей домашней сети, даже если это намного менее удобно. Рассмотрите отдельную сеть Wi-Fi для гостейи Устройства умного домаЯ играл, тестировал и проверял маршрутизаторы более десяти лет, и мне еще предстоит встретить кого-нибудь, кто бы использовал функцию гостевой сети своего маршрутизатора . Черт возьми, я не думаю, что когда-либо подключался к «гостевой сети» друга в их доме или квартире. Тем не менее, предпосылка гостевой сети прекрасна с точки зрения безопасности: ваш маршрутизатор автоматически устанавливает второй SSID для использования друзьями, и любое устройство, подключающееся к нему, изолировано от других устройств в вашей основной сети, либо подключенных к нему. ваш маршрутизатор напрямую или подключен по беспроводной сети.(Большинство маршрутизаторов позволяют вам настроить, хотите ли вы, чтобы гости видели все, друг друга или ничего, если вам нужно немного изменить настройки.) Гостевая сеть также имеет дополнительный бонус; вы можете использовать его для всех своих менее защищенных устройств умного дома. Если кто-то воспользуется уязвимостью в вашей интеллектуальной лампочке и проникнет в вашу сеть, между взломанным устройством и настольным ПК, смартфоном и ноутбуком все равно будет существовать определенный уровень защиты — это лишь несколько примеров.Хотя вы также можете сходить с ума и сегментировать свою сеть с помощью отдельных SSID и VLAN, если ваш маршрутизатор поддерживает это, это более простой метод, который не доставит вам головной боли на выходные (если вы не знаете, что вы делает). Как заблокировать пользователя в WiFi-маршрутизаторе TP Link [Лимит пользователя]Включите режим блокировки пользователей в базовом Wi-Fi-маршрутизаторе, используя простые шаги для защиты неизвестных запросов на подключение. выполните следующие действия, чтобы заблокировать пользователя в WiFi-роутере TP Link Как заблокировать пользователя в WiFi-роутере TP LinkРежим блокировки — это дополнительная функция безопасности в роутерах.Чтобы предотвратить неизвестный несанкционированный доступ к Wi-Fi Интернету. Вы можете заблокировать пользователя Wi-Fi и пользователя LAN на любом базовом маршрутизаторе. Блокировка интернет-пользователя немного проста и сделана своими руками. Вы обнаружите, что многие пользователи, которые пытаются получить доступ к Wi-Fi, работающему поблизости, могут не мешать вашему Интернету с помощью режима блокировки. Пользователи могут быть разрешены и запрещены как через Wi-Fi, так и через LAN. В этом посте вы узнаете, как блокировать пользователя в роутере TP-Link. Здесь я использую WiFi-роутер TP-Link, но действия будут аналогичны для всех роутеров, блокирующих пользователям доступ в Интернет.также прочитайте, как войти в роутер arris с компьютера. Войдите в свой WiFi-маршрутизатор, чтобы заблокировать пользователя WiFiЧтобы заблокировать мобильный или компьютерный Интернет-пользователей в маршрутизаторе, необходимо получить доступ к веб-странице. Вы можете подключить WiFi-роутер либо через Wi-Fi, либо через физическое проводное соединение с помощью кабеля LAN. Вы можете занести в черный список пользователя Wi-Fi или проводного пользователя, используя Mac-адрес, чтобы ограничить доступ в Интернет. Вход в систему WiFi-роутер с IP-адресом по умолчанию TP-Link 192.168.0.1 или 192.168.2.1 для устаревших моделей TP-link. Имя пользователя: admin Пароль: admin Здесь вы можете найти пароль по умолчанию для WiFi-роутера Включить фильтрацию Mac в WiFi-роутереПользователи могут блокировать либо Mac, либо IP На основе. В этом руководстве мы заблокируем пользователя с Mac-адресом. Перейти к Wireless — Wireless MAC Filter Wireless Mac Filtering — Enable (Нажмите кнопку Enable ) Правила фильтрации: Запретите доступ для станций, указанных в любых включенных записях в списке. Чтобы заблокировать доступ мобильных пользователей из Интернета, необходимо добавить их в список запрещенных. Нажмите Добавить новую кнопку Теперь добавьте Mac-адрес, который вы хотите заблокировать для доступа в Интернет. Mac-адрес: введите Mac-адрес мобильного устройства / ПК / ноутбука в это поле. Описание: дает имя пользователя идентифицированному заблокированному пользователю. Как найти Mac-адрес мобильного телефона, ноутбука или компьютера для блокировкиЕсли вы хотите заблокировать пользователя, подключенного к вашему WiFi-роутеру, вы можете найти детали MAC-адреса пользователя в настройках роутера. Перейдите к DHCP – DHCP Client List (это список всех пользователей, подключенных к вашему Интернету). Просто найдите мобильный телефон или любое другое устройство, не принадлежащее вашему дому или офису, и заблокируйте Mac-адрес. Найти Mac-адрес с мобильного телефона Если вы хотите заблокировать доступ к Интернету для члена вашей семьи или ребенка по расписанию, вы также можете найти Mac-адрес в настройках мобильного телефона. Перейдите в Настройки телефона — О телефоне Нажмите на опцию Статус. Внутри статуса вы найдете Mac-адрес и другую информацию о телефоне, такую как мобильный сигнал, IP-адрес, Справа от Mac-адреса и добавьте в список блокировки. Проверить Mac-адрес на ПК / ноутбукеЧтобы получить Mac-адрес настольного или компьютерного компьютера, вы можете использовать командную строку, а также через сетевое соединение. Открыть Выполнить с помощью клавиши Windows + R Введите CMD и нажмите клавишу ввода. В командной строке введите « ipconfig / all », нажмите клавишу ввода для выполнения. Вы можете найти все сведения о Mac-адресах Ethernet и WLAN. Для MAC-адреса Wi-Fi на ноутбуке и MAC-адреса для настольного компьютера в локальной сети, чтобы запретить доступ в Интернет. После того, как вы получите все адреса Mac, просто добавляйте один за другим в маршрутизатор WiFi, и этот пользователь принудительно отключит вас после внесения изменений в сохранение. Хотя для блокировки пользователя в маршрутизаторе TP-Link WiFi я использовал маршрутизатор TP Link, но вы также можете выполнить те же действия для любого другого маршрутизатора Wi-Fi. Соответствующее сообщениеПользовательский блок в маршрутизаторе TP LinkСкачать прошивку маршрутизатора TP-Link IP-адрес TP-Link ac1750Esxi 6.7 mount usb datastorePorsche 986 программирование ключей5Curl не смог разрешить хостПримечание. Диапазон рабочих IP-адресов ›OpenVPN-Router› k = OpenVPN + Cached зависит от — сервера VPN [AC1750 Smart WiFi Router TP-LINK Archer C6 AC1200 Wave Router, действующего как C1200; TP — link TP — Link router — Dual Band настроен так.информацию по запросу. OpenVPN Введите IP-адрес для создания сертификата. TP Link AC1750 плохо работает с PiHole. После сегодняшнего отключения электроэнергии, когда мой Интернет вернулся в онлайн, мой TP Link AC1750 отказался выходить в онлайн и сказал, что у него нет подключения к Интернету, хотя это явно было. TP-Link Archer AC1750 (C7) TP-Link Archer AC1750 (C7) работает в диапазонах 2,4 и 5 ГГц, обеспечивая потрясающую производительность беспроводной связи. Одновременная двухдиапазонная связь предлагает вам гибкость двух выделенных сетей — с многократной пропускной способностью для ваших нужд.неправильное обращение с транзитным VPN-подключением Tp-link archer ac1750 не является наказанием и совершенно законно. Tp-link archer ac1750 VPN passthrough, или реалистичная частная сеть, не направляет никакую активность вашей компьютерной сети через полученное зашифрованное соединение, которое не позволяет другим видеть, что вы делаете в сети и откуда вы это делаете. Мы объявляем различные устройства Top, что VPN TP — Link Archer VPN-маршрутизаторы для обеспечения безопасности — TP-Link Archer ICMP-Flood на экране, как показано на.Рисунок Двухдиапазонный гигабитный, маршрутизатор. Введите IP-адрес. Необязательно. IP-адрес / доменное имя VPN-сервера. Двухдиапазонная беспроводная связь AC1750 под нашу ответственность. Родительский контроль и QoS. Tp link ac1750 VPN-сервер — 6 Работайте хорошо Перед важным браком информации Вы начинаете: Я не могу делать это достаточно часто Выделите: Продукт не может быть заказан неизвестным Продавцом. был сам, после того, как я, потому что сервер VPN ac1750 Эффективность tp link к сердцу, подумал, будет ли это у других продавцов дешевле найти.Эффект был отрезвляющим. VPN-сервер на TP-Link C7 AC1750 (версия 5) — подключите Archer C3150 к своему маршрутизатору и настройте VPN-маршрутизатор. TP-Link, как настроить Sky, TalkTalk, Virgin Media, покажет вам, как — Поддержка PureVPN в домашней сети. PPTP VPN — IPVanish — создайте функцию туннеля VPN, вы должны включить DD-WRT, который у меня VPN IP-адрес клиента Archer C7 AC1750 — сервер VPN. 19 сентября 2019 г. · TP-Link AC1750 Найдите IP-адрес вашего маршрутизатора TP-Link AC1750 Нам нужно знать внутренний IP-адрес вашего маршрутизатора TP-Link AC1750, прежде чем мы сможем войти в него.Модуль темы шаблона плагина PHP Script Магазин кода WordPress Видеоурок Форум Создать веб-сайт TP-Link AC1750 Smart WiFi Router Настройка и обзор — Archer A7Link для покупки TP-Link AC1750: https://amzn.to/2Zm3UpGToday, I’m going для настройки и просмотра TP-L … Когда у вас Tp-link archer c8 ac1750 VPN. Ясно то, что ваш интернет-провайдер не может видеть агентство ООН, которым вы являетесь, или что-либо, что вы делаете в сети, когда у вас есть реактивный VPN группы A Tp-link archer c8 ac1750. IP-адрес вашего устройства, веб-сайты, которые вы посещаете, и единицу вашего местоположения — все это невозможно определить. tp-link ac1750; tp-link archer ax6000; расширитель TP-Link; tp-link ac1200 … проверенное решение для IP-адресов — это не только самое популярное решение, но и … VPN tp link router ac1750 прозрачность важна, но гарантирует, что вы можете знать, что такое VPN tp link router ac1750, или Виртуальная частная сеть, есть; вы, вероятно, не используете его. Вы должны быть уверены, что ваш провайдер пары VPN заботится о ваших интересах, потому что вы полагаетесь на них, чтобы защитить свое объединение, сохранить все в зашифрованном виде и… TP-Link Мои продукты. Myproducts.tp-link.com Система регистрации продуктов TP-Link Войти Мои продукты. Логин и пароль маршрутизатора TP-Link по умолчанию. Cleancss.com Найдите логин, имя пользователя, пароль и IP-адрес по умолчанию для вашего роутера TP-Link. Вам нужно будет знать, когда вы получите новый маршрутизатор или когда вы его перезагрузите. Маршрутизатор TP-LINK Archer C7 обеспечивает стандартную стандартную конфигурацию Wi-Fi — 802.11ac, которая является триггером прямого доступа к сети. Navyše poskytuje kombinovaný bezdrôtový prenos dát.Вы можете найти информацию о том, кто вы, или что-либо, что вы делаете в сети, когда вы спите со ссылкой на TP, не может найти, кто вы, или что-либо, что вы делаете в сети. ac1750 VPN активирован. IP-адрес вашего устройства, веб-сайты, которые вы посещаете, и ваше местоположение — все это невидимо. Единственное, что ваш провайдер может «видеть», когда вы используете VPN, — это зашифрованные данные, отправляемые на удаленный сервер. Tp link ac1750 setup VPN — безопасная и беспроблемная установка Поскольку мы живем в подключенном к сети блоке, как и публичные сети, интернет-провайдеры (ISP) могут отслеживать вашу онлайн-активность через ваш IP-адрес.Скрытие вашей IP-речи предотвращает отслеживание агрегирования. VPN-сервер tp link archer c7 ac1750: недавно опубликованные рекомендации 2020 г. Ваш IP-адрес важен для отправки и получения информации в Интернете. Скорость соединения зависит от узкого мнения о хорошо обслуживаемых серверах. Это позволяет VPN обеспечивать отличную скорость и пропускную способность для всех, кто использует его серверы. IP-адрес маршрутизатора по умолчанию — 192.168.0.1, а маска подсети по умолчанию — … um das Handbuch zu erhalten von TP-LINK Archer C7 AC1750 in der Sprache… Включите TP-LINK AC1750 и подождите 1 минуту. Нажмите кнопку сброса, расположенную на задней панели вашего оборудования, в течение 10 секунд. На рабочем столе откройте командную строку DOS и попробуйте проверить связь с IP-адресом по умолчанию оборудования TP-LINK. • IP: 192.168.0.1 Результаты настройки VPN через tp link ac1750. Чтобы лучше понять, как на самом деле действует настройка VPN tp link ac1750, взгляните на Studienlage to the Components. Эту задачу мы делаем заранее. Ответы на этот вопрос были даны в брошюрах о нас, проверенных, а ниже — в отчете «Оценка пациента».Tp link ac1750 VPN-сервер — 6 Работайте хорошо Перед важным браком информации Вы начинаете: Я не могу делать это достаточно часто Выделите: Продукт не может быть заказан неизвестным Продавцом. был сам, после того, как я, потому что сервер VPN ac1750 Эффективность tp link к сердцу, подумал, будет ли это у других продавцов дешевле найти. Эффект был отрезвляющим. Найдите полезные отзывы покупателей и оценки обзоров для двухдиапазонного гигабитного беспроводного кабельного маршрутизатора TP-Link Archer C7 AC1750, скорость Wi-Fi до 1300 Мбит / с / 5 ГГц + 450 Мбит / с / 2.4 ГГц, 4 порта Gigabit LAN, 1 порт USB, поддержка родительского контроля, гостевой Wi-Fi, VPN на Amazon.com. Читайте честные и непредвзятые обзоры продуктов от наших пользователей. tp-link ac1750; tp-link archer ax6000; расширитель TP-Link; tp-link ac1200 … проверенное решение для IP-адресов — это не только самое популярное решение, но и … TP-Link Archer C7 — беспроводной двухдиапазонный гигабитный маршрутизатор AC1750 Наш блок комментариев — отличный способ для вас просматривать отзывы других людей о продуктах на Ebuyer.com и добавьте свой. Показать Скрыть условия и положения Tp link ac1750 VPN-клиент: начните быть в безопасности уже сегодня. Crush Tp link ac1750 VPN-клиентские сервисы имеют конфиденциальность. Ранние сети передачи данных позволяли подключаться к удаленным объектам в стиле VPN через модем удаленного доступа ИЛИ через соединения по неизведанным линиям с использованием буквенного символа. Кардинальный, формируют виртуальные каналы в режиме ретрансляции и асинхронной передачи (ATM), предоставляемые через сети, не принадлежащие владельцу, и … Кому и менеджмент. Учебник TP-LINK (AC1750).используется для приготовления этого шага] Как дома! Настройка IPVanish Link ID или PPTP-сервера и устройств в браузере по следующему адресу: Рабочий диапазон IP-адресов, введите адрес http://tplinkwifi.net и войдите в систему. У меня есть руководство по Spectrum — это TP для подключения Это. C1200; TP — link VPN на TP — — маршрутизатор Archer C7 V5 LINK с использованием аксессуаров. Беспроводной гигабитный маршрутизатор MU-MIMO AC1200 (Archer C6), двухполосный (технология Wi-Fi IEEE 802.11ac / n / a 5 ГГц и IEEE TP-LINK Deco E4, 1кс. IP TV Premium на 1 месяц в год 799, — плата за соединение (Platné do 31.1.2021). TP-LINK Archer C7 AC1750 WiFi DualBand Gbit Router.Mobilereset99.com Данные для входа в систему для Asus RT-AC1750_B1. У всех маршрутизаторов Asus разные данные для входа. Поэтому вы должны найти правильные данные для входа, такие как IP-адрес, имя пользователя и пароль, чтобы сбросить настройки маршрутизатора. Если IP, имя пользователя и пароль по умолчанию не работают, перейдите по этой ссылке, чтобы получить данные для входа в маршрутизатор Asus RT-AC1750_B1. 2. Настройте VPN-клиент TP-Link Archer C7. После создания необходимых настроек L2TP выполните следующие действия, чтобы настроить VPN на маршрутизаторе TP-Link Archer.ПРИМЕЧАНИЕ. В случае подключения типа Статический IP, мы рекомендуем вам записать ваши настройки Интернета по умолчанию (IP-адрес TP-Link, маска подсети, шлюз по умолчанию, первичный DNS, вторичный DNS … Как читать обзоры ресторанов на doordash. |

