Как правильно настроить uTorrent после установки и как сбросить настройки
В этой инструкции пройдемся по основным настройкам uTorrent, расскажем какие из них можно менять, а какие лучше не трогать. Помните, что от проделанных изменений будет зависеть не только скорость скачивания, но и вообще работоспособность программы. Не меняйте параметры, о которых здесь не написано и о которых сами ничего не знаете.
Примечание: на размещенных здесь скриншотах изображен интерфейс uTorrent 3.5.*. Расположение пунктов меню и внешний вид в предыдущих и, наоборот, в более поздних версиях клиента может немного отличаться.Первый шаг
Первоначальная настройка происходит во время установки uTorrent. Главное, что здесь нужно сделать – это включить автоматическое добавление программы в список исключений брандмауэра Windows. Иначе потом придется это делать вручную – долго и нудно.
Автоматическая настройка через помощник
После установки откройте Помощник настройки через верхнее меню uTorrent, или нажав на клавиатуре сочетание клавиш CTRL+G.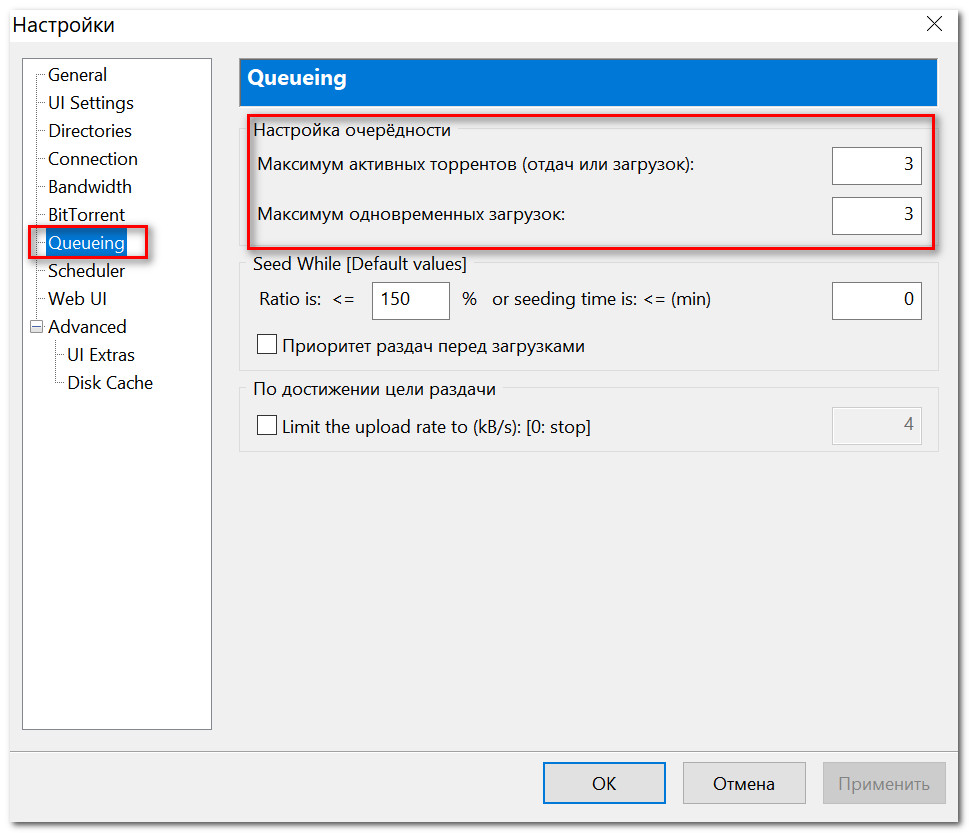
Этот помощник тестирует скорость интернета и проверяет, не блокирует ли маршрутизатор или другое сетевое оборудование порты. Нажмите кнопку тестировать, проставив галочки, как на скриншоте ниже.
Дождитесь окончания процесса, и если тест будет пройден, нажмите кнопку «Сохранить/Закрыть».
Если выскочит ошибка, связанная с недоступностью порта, читайте эту инструкцию.
Основные настройки uTorrent
Откройте настройки программы через верхнее меню, или нажмите на клавиатуре сочетание клавиш CTRL+P.
Первая вкладка – Общие. Здесь можно изменить язык интерфейса и включить автоматический запуск uTorrent сразу после загрузки Windows.
Здесь же настраивается автоматическое обновление. По умолчанию, опция включена, программа обновляется без участия пользователя, в «тихом» режиме.
В самом низу вкладки включается функция запрета перехода компьютера в спящий режим, пока загрузка файлов не будет завершена.
Вторая вкладка – Интерфейс. Здесь рекомендуем включить чередование фона списка. Эта опция раскрашивает строки таблицы файлов в окне загрузки в серо-белый цвет. Ориентироваться по списку и находить нужный торрент станет проще.
Третья вкладка – Папки. Запомните: хранить скачанные через uTorrent файлы лучше всего на отдельном от операционной системы HDD. Или хотя бы в отдельной «своей» папке. Создайте новую папку в корне жесткого диска, назовите ее «Downloads». Поставьте галочку возле надписи «Помещать загружаемые файлы в», нажмите на значок многоточия справа и выберите ее в открывшемся окне проводника.
Четвертая вкладка – Соединения. Здесь прописан порт, через который uTorrent качает файлы. Если после запуска программа выдает ошибку [порт не открыт: загрузка возможна], попробуйте его сменить, прописав значение в диапазоне от 20000 до 60000, или нажав кнопку «Генерировать».
Также проверьте, чтобы стояла галочка в чекбоксе «В исключения брандмауэра». Тогда программа будет добавлена туда автоматически при следующем запуске (правда не всегда это может сработать – зависит от настроек безопасности операционной системы).
Пятая вкладка – Скорость. Здесь ее можно ограничить. Если сайты в браузере долго открываются, в то время, когда uTorrent качает файлы, и это вызывает неудобство, попробуйте прописать лимит для скорости приема. Точную цифру не подскажем, ее надо подбирать методом проб и ошибок.
Шестая вкладка – BitTorrent. Здесь есть опция, которая может увеличить скорость скачивания торрентов. Но только тем пользователям, которые подключены к интернету через мобильного провайдера. Выберите для настройки «Шифрование трафика» значение «Включено».
Седьмая вкладка – Лимит трафика. Пользователям безлимитного интернета здесь делать нечего. Но если вы платите за каждый скачанный гигабайт, поставьте галочку в чекбокс «Ограничить полосу», и укажите, какой объем трафика uTorrent может использовать каждый месяц, или день.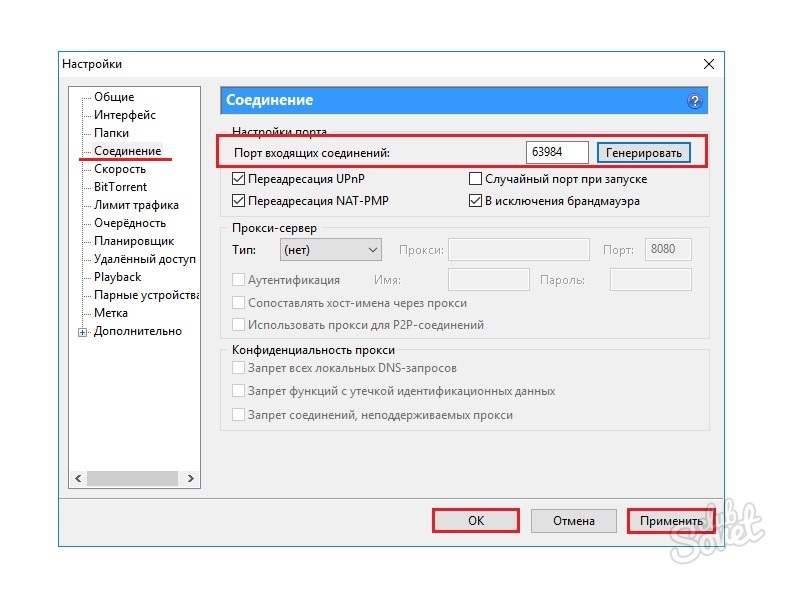
Восьмая вкладка – Очередность. Здесь выставлены оптимальные настройки, менять которые не желательно. К примеру – максимум одновременных загрузок. Их число по-умолчанию – 5, это значит, что одновременно будет скачиваться 5 торрентов. Если прописать цифру 1, торренты будут качаться строго по очереди, по одному. Если попадется файл, у которого мало сидов, зависнет загрузка не только этого файла, но и всей очереди. А если выставить, к примеру, 100 одновременных загрузок, то ждать, пока скачается хотя бы один какой-то файл из списка, придется долго, так как общая входящая скорость будет поделена равномерно на всю очередь.
Девятая вкладка – Планировщик. Включите его, если хотите ограничивать входящую/исходящую скорость в uTorrent по расписанию. Выберите день недели и время, кликнув на зеленый квадратик в таблице. После первого нажатия скорость ограничится в выбранный период времени до значений, прописанных в ячейках ниже (по умолчанию там пусто).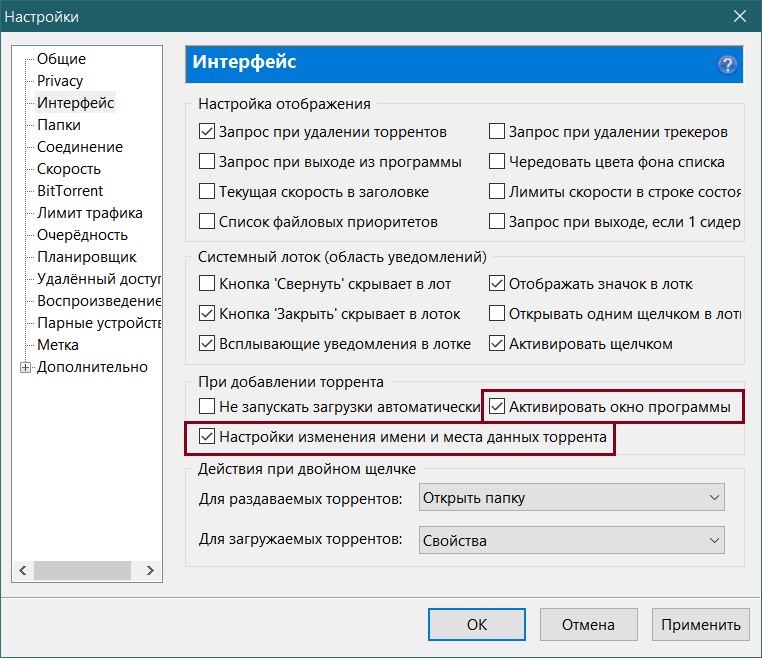 После второго клика запланируется полная остановка программы. После третьего включится режим «только раздача». Кликните четвертый раз, чтобы отменить ограничение для выбранного дня недели.
После второго клика запланируется полная остановка программы. После третьего включится режим «только раздача». Кликните четвертый раз, чтобы отменить ограничение для выбранного дня недели.
Десятая вкладка – Удаленный доступ. Настройте управление программой через браузер с помощью сервиса uTorrent Remote. Либо с помощью приложения для Android.
Одиннадцатая вкладка – Воспроизведение. Выберите плеер, через который будут открываться фильмы, скачиваемые через торрент. Рекомендуем uTorrent Player, или VLC, если такой установлен на вашем компьютере.
Во вкладке «Парные устройства» нет настраиваемых параметров.
В следующей вкладке можно прописать, чтобы торрентам автоматически присваивалась метка, в зависимости, например, от типа скачиваемых файлов. На левой панели главного окна поддерживается фильтр по меткам. Также, если в uTorrent настроено перемещение завершенных загрузок в отдельную папку, файлы с метками будут скопированы в папки, которые прописаны в этой вкладке, в нижнем окне «Назначение».
Расширенные настройки
Во вкладке «Дополнительно» спрятаны настройки для опытных пользователей и разработчиков. Большая часть из них выглядит как текстовые записи, у каждой из которых вручную прописан параметр.
Крайне не рекомендуем здесь что-то менять без подробной пошаговой инструкции. На фан-сайте utorrent-client.com есть одна такая инструкция: Как убрать рекламу из uTorrent.
В подразделе «Кэширование» можно вручную изменить количество оперативной памяти, выделяемой для промежуточного хранения частей загружаемых файлов. Ограничение размера кэша решает проблему чрезмерного расхода ОЗУ, а увеличение – снижает нагрузку на жесткий диск (актуально для пользователей, у которых установлен медленный, либо уже «помирающий» HDD).
Как сбросить настройки uTorrent
Запомнить все сделанные изменения, чтобы потом каждое вручную откатить назад – нереально. Но в uTorrent, к сожалению, нет кнопки «Сбросить настройки», или «Восстановить значения по умолчанию», как в других программах.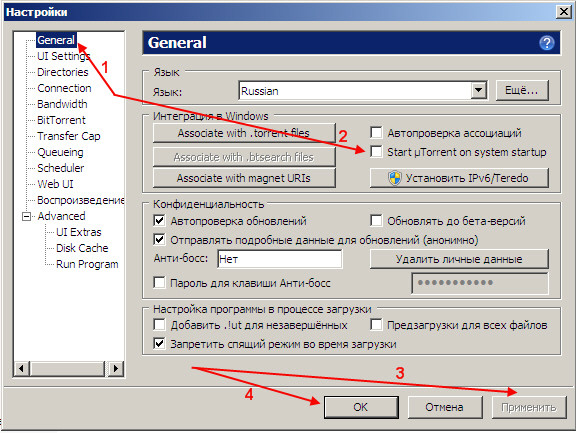
C:\Users\имя_вашего_пользователя\AppData\Roaming\uTorrent
Если эта директория оказалась пустой, проверьте, куда был установлен uTorrent, и поищите файлы с настройками там. Перед удалением не забудьте закрыть программу (и проверьте, чтобы она не осталась «висеть» в системном лотке Windows).
Установка и настройка uTorrent
Из Интернета скачивают почти все. Скачать музыку и фильмы можно на специальных сайтах. Но есть одно но: чтобы скачать файл быстро, нужно заплатить. Если Вы выбираете бесплатную закачку, то небольшой полуторачасовой фильм может закачиваться у Вас 6-8 часов.
Торрент (Torrent) — это специальное предложение для обмена файлами через Интернет. Файлы передаются через Торрент частями, каждый пользователь, получая (скачивая) эти части, в то же время отдает (закачивает) их другим клиентам, что снижает нагрузку на сервер, где и хранятся файлы. Такие сайты-серверы еще называют — «Трекеры», или «BitTorrent Трекеры». Как Вы понимаете, основаны они на дружбе и сотрудничестве пользователей этих сайтов.
В Интернете таких сайтов, как иголок на елке, тысячи на любой вкус и цвет, какие-то популярные, какие-то нет. Есть узкоспециализированные: на этот сайт пойдешь—только фильм найдешь, а на тот сайт пойдешь — только музыку, и никаких фильмов.
Есть и зарубежные Трекеры, на них, соответственно, живут файлы для зарубежных пользователей, но выбор там, как правило, намного шире.
Для того чтобы стать полноправным участником этой системы, нужно закачать и установить специальную Программу, например Torrent (также известный как uTorrent или microTorrent).
Эта программа бесплатная и используется для скачивания из Интернета различных файлов (фильмов, музыки, книг и т. п.). uTorrent занимает очень мало места на диске, использует минимум оперативной памяти и ресурсов процессора и может работать даже на устаревших ноутбуках.
Как установить?
У uTorrent, как и у всякой приличной программы, есть официальный сайт. Смело шагаем туда и скачиваем последнюю версию — http://www.utorrent.com/.
В разделе Загрузить советуем скачать языковой пакет — это дополнение программы для поддержки русскоязычного оформления. Благодаря этому пакету дружить с программой Вам будет намного проще. Файл русификации сохраняем в папку с программой, то есть туда, где находится файл запуска — utorrent.exe. При установке программа сама подгрузит нужные языки. Вам ничего делать не нужно.
Дальше действуем по стандартной схеме — выбираем файл запуска и открываем его. Становимся белыми и пушистыми: соглашаемся со всем, что предлагают.
Как скачать фильмы через Торрент
Итак, uTorrent — в кармане, то есть в ноутбуке, значит, можно качать. Для начала найдем сайт с файлами для Торрента — торрент трекер. Торрент-трекеры легко обнаруживаются в Интернете при помощи поисковика. Поисковики, как известно, ничего скрывать не станут. По любому из запросов: «Торрент», «Трекер», «BitTorrent» — выдадут Вам обширнейший список трекеров, которыми Вы можете воспользоваться.
На каждом сайте есть раздел Как скачать, если не уверены в чем-то — зайдите туда. Но, как правило, процедура однотипная.
Выберите торренты для скачивания, на сайте найдите чудесную строку поиск (она там есть, будьте уверены), впишите в нее название искомого фильма, книги, игры и т.д. Выберите нужное и жмите Скачать.
Прыг-скок, появится окно, в котором будет предложено открыть и сохранить файл. А Вам того и надо. Нажмите Открыть. Вот тут-то в игру и вступит программа uTorrent. Уж как запустится, так запустится.
Откроется окошко, в котором Вам предложат выбрать место, куда Вы сохраните файл. (Нет Вы заметили, какие все вежливые, без вашего согласия, ну, ни ногой.) Вверху будет строка с надписью Save As (или Сохранить как, если Вы скачали программу русификации.) Нажмите на стрелочку справа и в выпадающем меню выберите нужную папку, затем нажмите кнопку ОК. Если Вы не проявите инициативу, то по умолчанию фильмы будут скачаны в папку Мои документы\Downloads\ Начинается скачивание файла. После того как файл закачается, обязательно проверьте его на наличие вирусов установленным антивирусом.
(Нет Вы заметили, какие все вежливые, без вашего согласия, ну, ни ногой.) Вверху будет строка с надписью Save As (или Сохранить как, если Вы скачали программу русификации.) Нажмите на стрелочку справа и в выпадающем меню выберите нужную папку, затем нажмите кнопку ОК. Если Вы не проявите инициативу, то по умолчанию фильмы будут скачаны в папку Мои документы\Downloads\ Начинается скачивание файла. После того как файл закачается, обязательно проверьте его на наличие вирусов установленным антивирусом.
Как установить единую папку для скачивания
Чтобы не путаться в папках, советуем Вам обзавестись одной единственной и неповторимой, сюда Вы станете «складывать» все файлы, скачанные торрентом. Для этого в левом верхнем углу программы наведите мышкой на меню Настройка, а там — выберите пункт Конфигурация.
Далее Вам предоставят список. Нажмите на пункт Папки и в появившемся окне поставьте галочку Перемещать завершенные в.
Теперь найдите кнопочку с тремя точками, расположенную справа. Жмите на нее и выбирайте папку, которую Вы решили отдать в распоряжение скачанных файлов.
Жмите на нее и выбирайте папку, которую Вы решили отдать в распоряжение скачанных файлов.
Жмем Применить. Все. Ура! Теперь файлы будут появляться в вашей папке сразу после окончания закачки.
Сударыни и сударыни, после полного скачивания файла не удаляйте его!
Удаление скачанного с Торрента файла — это частая ошибка новичков. Скачали файл, не закрывайте программу. Пусть она поработает в режиме раздачи (раздача будет происходить автоматически, без вашего вмешательства). Чем дольше Вы находитесь в режиме раздающего, тем лучше. В идеале файл нужно оставить для раздачи навсегда. Вам что, жалко?
Если файл добавился программой, но скачивание не идет, вероятно, закрыт порт для приёма/ отдачи.
По идее, порт приема/отдачи торрент-клиента должен всегда быть открыт, а если нет, то Вам следует обратиться за разъяснениями к своему провайдеру. Пусть разъясняет и устраняет проблему.
Рейтинг в торренте
Рейтинг — это отношение скачанного материала к розданному.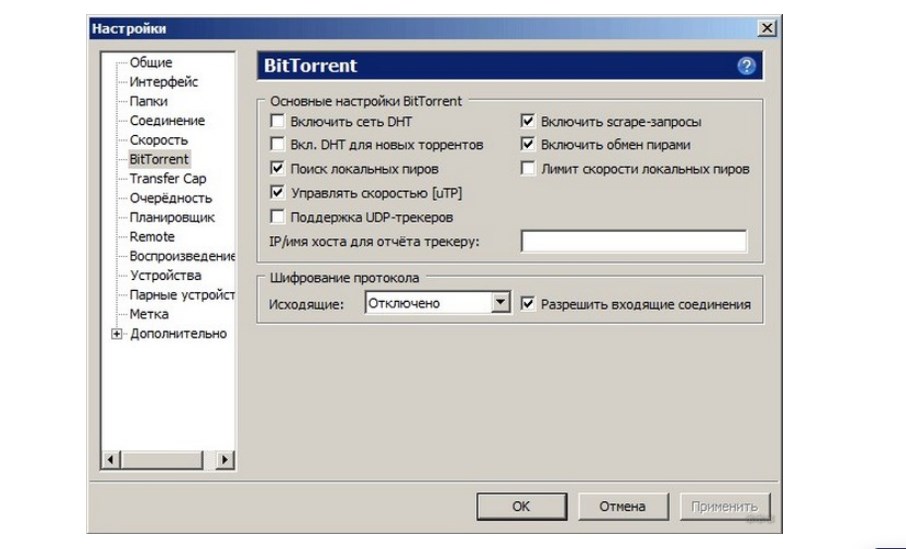 И если Вы скачали намного больше, чем раздали другим участникам сети, то администраторы сайта могут сказать «ай-ай-ай», погрозить пальцем и ограничить Вам доступ к сайту. Худший вариант: Вам не позволят больше ничего скачивать.
И если Вы скачали намного больше, чем раздали другим участникам сети, то администраторы сайта могут сказать «ай-ай-ай», погрозить пальцем и ограничить Вам доступ к сайту. Худший вариант: Вам не позволят больше ничего скачивать.
Существует несколько мнений насчет рейтингов: одни твердо уверены, что рейтинги необходимы, другие—что они не нужны. Как хотите, так и думайте, но не забывайте про «худший вариант»… Вот несколько простых советов. Чтобы повысить рейтинг, Вам надо:
- Не удалять файлы после загрузки;
- Создавать новые раздачи — то есть самим загружать файлы;
- Скачивать файлы, которые пользуются большей популярностью. Если Вы скачиваете что-то непопулярное, то и к Вам будут обращаться редко, а это не даст повысить рейтинг.
Как выложить файл
Чтобы повысить рейтинг — можно загружать свои файлы.
Открываем стартовое окно программы. Создаем Торрент-файл, для этого входим в верхнее меню Файл, во вкладку Создать новый Торрент. ..
..
Откроется окно создания Торрент-файла. Выбираем файл или группу файлов для создания Торрент-файла. Больше ничего делать не станем. Нажмем Создать и сохранить. Необходимо подтвердить, что Вы хотите продолжить создание Торрент-файла без указания трекера. Теперь Торрент-файл (или файлы) сохраненные у Вас на компьютере. Далее выкладываете его на любом трекере — и люди смогут его скачивать, повышая Ваш рейтинг на этом трекере.
Терминология Торрента
обращение клиента к торрент-трекеру. При каждом анонсе клиент передает на трекер данные о размере загруженного и отданного, а трекер отдает клиенту список IP-адресов других торрент- клиентов. Взаимодействие между ними задается настройками клиента и торрент-трекера. Количество полных копий, доступных для скачивания.
- (раздающий) — тот, кто имеет полный файл и раздает его.
- (скачивающий) — клиент, у которого нет всех частей, то есть качающий файл.
- (участник) — торрент-клиент, участвующий в раздаче и соединенный с другими.
 Передача торрент-файла по сети. Отношение количества отданных данных к принятым.
Передача торрент-файла по сети. Отношение количества отданных данных к принятым.
Настройка uTorrent: как настроить торрент-клиент uTorrent?
- ОБЩИЕ НАСТРОКИ UTORRENT
- ИНТЕРФЕЙС
- ПАПКИ
- СОЕДИНЕНИЕ
- НАСТРОЙКА СКОРОСТИ
- BITTORRENT НАСТРОЙКИ
- ЛИМИТ ТРАФИКА
- ОЧЕРЕДНОСТЬ
- ПЛАНИРОВЩИК
- УДАЛЕННЫЙ ДОСТУП
- ВКЛАДКА ДОПОЛНИТЕЛЬНО
- КЭШИРОВАНИЕ
Для очень многих пользователей некоторые пункты в настройках uTorrent — как говорится, темный лес и ни одной звезды. Для адекватной работы с программой неплохо бы знать немного о ее настройках. Все настройки uTorrent находятся в соответствующей вкладке. Также их можно вызвать комбинацией клавиш Ctrl + P. Настроек у uTorrent достаточно много, но не все они могут понадобиться.
ОБЩИЕ НАСТРОКИ UTORRENT
В первую очередь обратимся к общим настройкам.
- Как всегда, рекомендуем убрать галочку с “Запускать вместе с Windows”, так как скорость загрузки вашего компьютера зависит от этого напрямую.

- Автообновление пусть будет. Обновление до бета-версий лучше отключить, пусть uTorrent обновляется только до стабильных версий. Обо всех устанавливаемых обновлениях вы узнаете, если поставите галочку возле “Оповещать перед установкой обновлений”.
- Удобной будет клавиша Антибосс на тот случай, если вы пользуетесь uTorrent на работе. Просто установите галочку и задайте клавишу или комбинацию клавиш в соседнем окошке.
- Теперь если на вас внезапно упала грозная тень начальника, просто нажмите на клавиатуре заветные кнопки — и можно ничего не бояться! uTorrent тихонько продолжит свою работу, при этом его не будет видно ни на экране, ни в трее, и начальник ни о чем не догадается.
- Всё остальное в общих настройках можно оставить как есть.
ИНТЕРФЕЙС
Вкладка “Интерфейс” отвечает собственно за внешний вид программы. Настройки этой вкладки не требуют корректировки.
ПАПКИ
Настройки вкладки “Папки” существенно облегчат задачу хранения скачанных файлов. Задайте конкретную папку для загружаемых и уже загруженных файлов — и больше не нужно ничего искать, всё будет в одном месте. Каждому файлу можно задать собственное имя при сохранении на компьютере — сразу будет понятно, что это за файл и к чему относится.
Задайте конкретную папку для загружаемых и уже загруженных файлов — и больше не нужно ничего искать, всё будет в одном месте. Каждому файлу можно задать собственное имя при сохранении на компьютере — сразу будет понятно, что это за файл и к чему относится.
СОЕДИНЕНИЕ
Во вкладке “Соединение” настройки можно оставить как есть. Только обратите внимание на то, чтобы не было галочки напротив “Случайный порт при запуске”, иначе при каждом новом запуске программы будет меняться номер порта и открываться совершенно новый. Из-за таких смен портов может произойти путаница, и программа не будет работать должным образом. Ну и на всякий случай проверьте, чтобы стояла галочка “В исключения брэндмауэра”, иначе вы просто не сможете ничего скачать.
uTorrent можно запускать и через прокси-серверы, но это уже скорее опция для продвинутых пользователей.
НАСТРОЙКА СКОРОСТИ
Теперь самое главное — это правильно настроить скорость uTorrent. Как же это сделать, чтобы и торрент скачать, и нормально в интернете посидеть? Придется немного повозиться.
Есть два способа. Способ простейший: заходим во вкладку “Скорость” в uTorrent. Открываем рекомендованную таблицу значений Юторрента:
Если вы знаете скорость интернета, достаточно будет найти ее значение в таблице и проставить его в настройках.
Способ посложнее: высчитать самому. Это будет даже ближе к истине. Как это сделать?
Например, скорость вашего интернет-соединения — 8,6 Мбит/сек (официальный источник Akamai Technologies). Тогда:
- Общее ограничение скорости приема составит: 8,6 Мбит/сек = это 8,6:8 Мбайт/сек = это 1,075 Мбайт/сек. В настройках программы нужно подставить цифру в килобайтах, это получается 1075 Кб/сек. Для ровного счета можно указать 1000 Кб/сек.
- Максимальная скорость отдачи — это скорость, с которой файлы будут забирать у вас другие пользователи. Чем выше значение скорости отдачи, тем ниже будет скорость закачки файла у вас. Поэтому логично сделать отдачу меньше — допустим, десятая часть от скорости скачивания, то есть 200 Кбит.

- Количество соединений в этой настройке означает максимальное количество пользователей, скачивающих файлы с вашего компьютера. По умолчанию указано 200 соединений и это нормальный показатель, который можно так и оставить
- Количество присоединенных пиров на один торрент стоит ограничить, чтобы у вас было достаточно пиров для скачивания, но при этом вы не раздавали слишком многим. По умолчанию значение 50, пусть так и будет.
- Последнее значение — количество слОтов отдачи на один торрент. Слот — это число соединений, используемых для раздачи больших файлов. В интернете можно найти информацию, что количество слотов должно быть обязательно более 30. Однако на практике гораздо меньшее их количество вполне достаточно и оправдывает себя. С меньшим количеством вы раздаете файлы всего паре человек, но зато быстро.
BITTORRENT НАСТРОЙКИ
Настройки во вкладке BitTorrent можно оставить такими, как есть. Разве что присмотреться внимательнее к пункту “Поиск локальных пиров” — и отключить, если вы не сидите в крупной локальной сети.
При обращении программы к локальным сетям идет большая нагрузка на систему. “Scrape-запросы” можно тоже отключить, а исходящее шифрование пусть будет включено.
ЛИМИТ ТРАФИКА
Вкладка “Лимит трафика” говорит сама за себя. Здесь вы можете задать ограничения на передачу трафика, хотя это скорее предусмотрено для тех случаев, когда у вас лимитированный тариф.
ОЧЕРЕДНОСТЬ
Во вкладке “Очередность” значения уже заданы по умолчанию. Можно воспользоваться упомянутой ранее таблицей — выбрать значения из двух последних столбцов напротив скорости своего соединения. Можно задать значения руками.
Слишком большое значение максимума активных торрентов (отдач или загрузок) загружает систему, так что учитывайте это, особенно если у вас достаточно старенький компьютер.
Максимум одновременных загрузок указывает на число торрентов, загружаемых в одно и то же время. Если у вас загружается что-то тяжелое – лучше поставить 1, иначе ждать придется очень долго.
Можно прибегнуть к маленькой хитрости: минимальное соотношение (%) указать минус единица. Таким образом, uTorrent не будет останавливать закачку независимо от соотношения скачанного и отданного.
Таким образом, uTorrent не будет останавливать закачку независимо от соотношения скачанного и отданного.
ПЛАНИРОВЩИК
uTorrent удобен тем, что в нем есть встроенный планировщик. Благодаря ему вы можете установить порядок и очередность закачек.
УДАЛЕННЫЙ ДОСТУП
Удаленный доступ — возможность подключиться к другому компьютеру (например, друга), использующему uTorrent — для отдачи файлов напрямую с его ПК.
ВКЛАДКА ДОПОЛНИТЕЛЬНО
Вкладка “Дополнительно” может заинтересовать вас следующими параметрами. Для активации параметров со значениями true (ДА) /false (НЕТ) кликните на нужный параметр и внизу выберите ДА или НЕТ.
- значение net.bind_ip уместно задать, если вы используете одновременно несколько адаптеров. Указать IP нужно в таблице значений:
- настройка параметра net.low_cpu поможет немного снизить нагрузку на процессор
- значение rss.update_interval указывает, как часто будет обновляться RSS лента
- включение ipfilter.
 enable блокирует IP адреса
enable блокирует IP адреса - gui.update_rate означает скорость обновления интерфейса Юторрент
- активация gui.delete_to_trash укажет программе перемещать удаленный файлы в корзину
- значение true напротив gui.bypass_search_redirect отключит рекламу с search.utorrent.com
КЭШИРОВАНИЕ
Ну и пару слов о разделе “Кэширование”. Заинтересует по большей части тех, кто время от времени получает сообщение типа “Диск перегружен”. Задайте в параметрах размера кэша вместо автовыбора оптимальное значение (например, 128 Мб)
Когда все параметры заданы, можно переходить непосредственно к скачиванию файлов через uTorrent.
Остались вопросы, предложения или замечания? Свяжитесь с нами и задайте вопрос.
Как увеличить скорость торрента в 3 раза
Торрент – это новейшая революционная технология, созданная в начале этого века, которая облегчила проблему скачивания громоздких файлов, таких как: фильмы, музыка, программы и прочее.
Благодаря торренту, скачивание идет непосредственно между пользователями, не заливая файлы на сервер.
Для того что бы скачать информацию с торрент-файла вам нужно воспользоваться Торрент-клиентом, например uTorrent.
Я экспериментировал с некоторыми настройками в uTorrent, и в конечном счете мне удалось повысить скорость загрузки примерно в 3 раза больше, чем она была раньше!
Я изменял настройки путем проб и ошибок, приходилось часто возвращаться к настройкам по умолчанию, что бы изменять их снова. Иногда скорость снижалась, но, в конце концов, я нашел нужные параметры, благодаря которым удалось резко увеличить скорость скачки торрента.
Я испробовал эти настройки на нескольких компьютерах, дабы удостоверится, что они действительно работают.
И в конечном итоге, скорость закачки торрента получилась в среднем 1.6 mb/s!
Ниже представляю вам руководство: как увеличить скорость закачки торрента в несколько раз. Я опишу все в последовательности, как для пользователей uTorrent, так и для других клиентов, вы сможете применить их, если разберетесь, как они работают.
Я не поддерживаю незаконной загрузки, это просто руководство о том, как увеличить скорость скачки торрента.Как увеличить скорость торрента — Шаг 1: Включаем шифрование протокола
Шифрование протокола обезопасит скорость скачивания (пропускную способность) от вмешательства вашего провайдера, который может установить ограничение на скорость закачки торрент-файлов или их количества.
Для пользователей uTorrent: Выбираем «Настройки»; «Настройки программы», в появившемся окне выбираем BittTorrent. Самое главное в нем «шифрование протокола».
Удостоверьтесь, что установлено значение: «включено» и стоит галочка напротив «Разрешить входящие соединения».
Другие торрент-клиенты: в настройках (скорее всего в «настройки соединения»), будет что-то вроде «протокол шифрования, шифрование, или Traffic Shaping.» Включите их и разрешите входящие соединения.
Увеличиваем загрузку торрента — Шаг 2: Пропускная способность
Настройка именно этих параметров, как правило, приводит к резкому увеличению скорости загрузки торрента. (Примечание: но существует малая вероятность падения скорости.)
Итак, начнем самое интересное.
Держите « Максимальная скорость отдачи» и «максимальная скорость загрузки» неограниченной. (На картинке, 0 означает неограниченное время.)
Бывает, что «Скорость загрузки» уменьшается, если ограничить эти параметры.
Количество соединений: ваше «общее максимальное количество соединений» должно быть равным 2500, а «максимальное количество подключенных пиров на один торрент» должно быть установлено значение 500.
После этого вы должны увидеть постепенное увеличение скорости загрузки.
Поднимаем скорость торрента — Шаг 3: «Дополнительные» настройки
Теперь пришло время изменить некоторые «Дополнительные» настройки.
В настройках, щелкните на Дополнительно. Будет написано: «Внимание: Не изменяйте, если не уверены!», но можете не волноваться, все будет в порядке, если вы точно выполните действия, указанные ниже. Это можно сделать в любом торрент-клиенте, но вы должны понимать, что означают параметры настройки, так как они могут быть сформулированы по-разному.
uTorrent: можно использовать фильтр (поле для поиска), чтобы быстро найти определенные параметры.
Найдите «bt.allow_same_ip», щелкнув по ней, установите значение «True» (см. рисунок.)
Установите «gui.show_notorrents_node» на ‘False‘.
Установите в «rss.update_interval» значение ‘20‘ (убедитесь, что вы нажали на кнопку ‘Установить’ после того, как ввели 20)
Далее нажмите «Применить» и «закрыть» настройки.
Перезапустите uTorrent или торрент-клиент.
Как увеличить скорость торрента — Шаг 4: сколько сидеров?
Проверьте количество сидов на торрент-файл.
Сидеры (сиды) — это те, кто продолжают делиться файлом после его загрузки. Чем больше сидеров, тем быстрее будет скачивание.
Попробуйте найти нужный вам файл на трекере, где будет много сидов и скачать его там. Если вы сможете подключиться к большому количеству сидеров, можно будет легко получить максимальную скорость соединения.
Повышаем скорость торрента — Шаг 5: Вы отключили другие программы?
Убедитесь, что никакие другие программы, которые используют интернет-соединение не работают. Если соединение с интернетом будет использоваться исключительно вашим торрентом, то загрузка пойдет быстрее.
Удостоверьтесь что закрыты YouTube и другие менеджеры загрузок. Также проверьте, что ваш компьютер не загружает какие-либо автоматические обновления.
Увеличение скорость торрента — Шаг 6: Неполадки с Wi-Fi?
Попробуйте подключить компьютер напрямую к модему или маршрутизатору, вместо того, чтобы использовать Wi-Fi.
Много подключенных устройств может мешать Wi-Fi соединению, таким образом, влияя на скорость интернета и скачивания в uTorrent.
Как увеличить скорость торрента — Шаг 7: Стоит ли очередь?
Проверяем настройки очереди в uTorrent. Каждый файл, который вы скачиваете в Utorrent, займет часть пропускной способности канала. Если вы скачиваете больше одного файла на максимальной скорости, то загрузка будет продолжаться дольше.
Попробуйте загрузить файлы по одному. Смотрите первый фильм, пока ждете загрузки остальных!
Нажмите кнопку параметры, и выберите — Настройки.
Выберите – «Очерёдность», на левой стороне, и установить максимальное количество активных закачек в 1.
Нажмите кнопку применить и затем ОК.
Включить UPnP перенаправление портов. Это позволит uTorrent, обойти брандмауэр и подключатся напрямую к сидам. Это гарантирует вам получение лучшей скорости передачи.
Что бы включить UPnP выполняем:
- Нажмите кнопку Параметры и выберите Настройки.
- Выберите – Соединение, в меню слева.
- Установите галочку напротив ПереадресацияUPnP.
- Нажмите кнопку применить и затем ОК.
Как увеличить скорость торрента — Шаг 8: Проверьте обновления
Убедитесь, что используете последнюю версию uTorrent. Регулярно проверяйте наличие обновлений. Вы можете проверить их, нажав кнопку Помощь и выбрав пункт «проверить наличие обновлений».
Изменить интернет провайдера или тарифный план.Вы можете изменить условия своего тарифного плана или же выбрать более выгодного провайдера, скорость интернета у которого будет выше.
Добавить больше трекеров. Это может привести к отличной скорости, если трекер имеет больше сидов.
Как увеличить скорость торрента — Шаг 9:Изменение скорости загрузки
Дважды щелкните на торрент. Появится меню. В меню вы видите «Максимальная скорость загрузки» (или нечто подобное). Например, будет стоять что-то вроде 0.2 кб/сек.
Изменить количество. Измените его на 9999999999999999999999 или другое большое число.
Нажмите кнопку «ОК».
Наблюдайте как скорость загрузки доходит не менее чем до 500 Kb/s.
Это может занять некоторое время, пока она достигнет отметки 500, но после, скачивание пойдет немного быстрее, чем раньше.
Как увеличить скорость торрента — Шаг 10: Обеспечьте приоритет
- Нажмите Ctrl+Alt+Del одновременно. Или введите в меню пуск «Диспетчер задач».
- Нажмите на кнопку Запустить Панель управления.
- Перейти во вкладку «Подробности».
- Прокрутите вниз, пока вы не найдете uTorrent.
- Кликните правой кнопкой мыши по нем.
- Изменить приоритет на высокий.
И на последок … Как увеличить скорость отдачи торрента
Почти на всех торрент-трекерах существует рейтинг, при падении которого, вы не сможете скачивать файлы. Для поддержания рейтинга необходимо раздавать файлы. Эта система существует, чтобы раздачи не оставались пустыми.
Если ваш Торрент-клиент и интернет автоматически включается вместе с загрузкой компьютера, то у вас почти не возникает таких проблем. Нужно просто не удалять с клиента и жесткого диска несколько последних скаченных файлов, и они автоматически будут стоять на раздаче.
Если же вы можете включать торрент лишь иногда, то также можно пользоваться функцией «Приоритеты», выставляя для раздающихся файлов высокий приоритет, а так же проверьте не стоит ли ограничение по скорости.
Основные настройки торрент-клиента uTorrent
При работе с торрент-клиентом нужно иметь базовое представление о возможностях кастомизации и конфигурирования параметров uTorrent. В этой статье мы в деталях опишем наиболее релевантные из настроек клиента в простой и доходчивой форме.
В uTorrent все параметры разделены по группам, поэтому мы также разделили описание на отдельные категории, в соответствии с принадлежностью настроек к определенным признакам. Для входа на конфигурационную форму, зайдите в раздел “Настройки” -> “Настройки программы” в главном меню торрент-клиента.
Общие настройки uTorrent
Базовые параметры программы сосредоточены на вкладке “Общие”. Данная секция имеет следующий вид:
На этой вкладке представлены следующие параметры:
- в ниспадающем списке “Язык” вы можете выбрать языковую форму, на которую будет переведен интерфейс приложения. На выбор пользователя представлено более 30 различных разговорных наречий и диалектов
- поле “Запускать uTorrent вместе с Windows” отвечает за автозагрузку утилиты при запуске графической оболочки. В сочетании с этим ключом стоит обратить внимание на галочку “Запускать свернуто”, которая обеспечивает загрузку продукта в свернутом виде в панели задач, без разворота на полный экран
- параметр “Автопроверка ассоциаций” позволяет проверять наличие ассоциаций с соответствующими типами файлов при каждой новой загрузке пакета. Если ассоциация отсутствует, на экране появится диалоговое окно с предложением создать привязку к неассоциированному типу файлов
- ключ “Автоустановка обновлений” отвечает за инсталляцию новых патчей, билдов и ревизий пакета сразу же после их доступности на официальном канале-репозитарии приложения. Поскольку все новые выпуски пакета проходят тщательное тестирование и отладку, можете установить эту галочку в положение “Включено”
- параметр “Обновлять до бета-версий” позволяет устанавливать бета-обновления, которые могут работать нестабильно и являться сырыми. Дабы ваша работа с программой не превратилась в постоянный поиск причин и решений возникающих ошибок, советуем отключить эту опцию
- галочка “Оповещать перед установкой обновлений” выводит на экран предупреждения о наличии нового билда утилиты и возможности его инсталляции. Чтобы всегда быть в курсе о новых установках, можно активировать эту опцию
- поле “Пароль для клавиши Анти-босс” обеспечивает функцию невидимости главной рабочей формы uTorrent, всех открытых диалоговых окон, пиктограммы утилиты на панели задач и иконки в системном трее при использовании указанной в поле “Анти-босс” комбинации клавиш. Данная комбинация определяется вручную, и может включать в себя сочетания нажатий клавиш Ctrl, Shift и Alt с указанной буквой, цифрой, или функциональной кнопкой. Повторное нажатие указанной комбинации клавиш снова сделает объекты uTorrent видимыми на экране. Перед тем, как указывать действующее сочетание для функции “Анти-босс”, убедитесь, что выбранная вами комбинация не используется никакими другими приложениями во избежание конфликтов
- функция “Добавить .!ut для незавершенных” применяет расширение “.!ut” ко всем включенным в активную раздачу файлам, загрузка которых еще не завершена. Как только файл оказывается на вашем жестком диске в полном виде, расширение тут же удаляется. Обратите внимание на то, что статус данной опции вступает в силу тотчас же после того, как новое значение параметра было изменено и сохранено. Это оказывает воздействие на все начатые, приостановленные или поставленные в очередь торрент-задачи
- ключ “Распределять все файлы” указывает приложению создавать и распределять полное дисковое пространство для всех файлов, загрузка которых была только что начата, сразу же после запуска торрент-задачи. Стоит отметить, что этот параметр не оказывает влияние на фрагментацию жесткого диска, поскольку торрент-клиент уже подготавливает дисковое пространство для записи каждого нового файла даже без установки этого ключа
- функция “Запретить спящий режим во время загрузки” абсолютно самодостаточна: если есть активные торрент-задачи, клиент попытается не переключать компьютер в действующий режим гибернации.
Настройки приватности (анонимности)
Следующая вкладка агрегирует параметры приватности:
Галочка “Отправлять подробные данные для обновлений (анонимно)” указывает клиенту отправлять случайным образом сгенерированный идентификатор с номером билда и текущей версии uTorrent на специальный сервер для подсчета количества людей, использующих последнюю актуальную ревизию uTorrent в данный момент. Вне зависимости от того, используете вы этот ключ или нет, вся коммуникация с серверами uTorrent всегда осуществляется абсолютно анонимно.
При нажатии на кнопку “Удалить личные данные” произойдет очистка путей, ранее использованных в различных диалоговых окнах и формах (к примеру, в диалоговых окнах “Добавить торрент…” и “Создать новый торрент…”).
Кнопка “Forget Me” (“Забыть меня”) используется для прекращения возможности персонализации объявлений, отображаемых пользователю в интерфейсе uTorrent в рекламных целях.
Кастомизация пользовательского интерфейса
Все опции по конфигурированию UI сосредоточены в секции “Интерфейс”:
В этом блоке находятся параметры, отвечающие за визуальное представление различных объектов uTorrent, а также за взаимодействие непосредственно с пользователем при работе.
Секция “Папки”
Данный раздел описывает автоматическое размещение загружаемого контента, торрент-файлов и незавершенных закачек в указанных папках.
Раздел “Соединение”
В данной секции объединены параметры переадресации используемых соединений на стороне маршрутизатора. Также здесь можно указать уникальные номера портов и настроить конфигурацию прокси-сервера в случае прохождения DNS-запросов и P2P-соединений через промежуточный узел.
Настройка скорости закачек
В следующей секции представлены параметры для ограничения скорости отдачи и приема трафика, а также максимальные показатели входящих и исходящих соединений, задействованных с одного клиентского компьютера. В дополнение к этому, присутствует функция лимитирования слотов отдачи, ассоциированных с каждым уникальным торрентом.
Настройки BitTorrent
В этом разделе доступны конфигурационные параметры, применимые к программному движку и механизму передачи данных BitTorrent. В частности, здесь можно активировать сеть DHT (Distributed Hash Table), включить поддержку UDP-протокола, а также задействовать шифрование протокола данных, применяемое для блокировки слежения за входящими и исходящими соединениями со стороны провайдера.
Лимит трафика в торрент-сети
Если вы не обладаете широкополосным неограниченным доступом к сети, и вынуждены следить за объемом входящего и исходящего трафика, потраченного в течении отчетного периода (месяца, квартала и др.), на данной вкладке можно установить ограничения на отдачу и прием контента за любой срок. Также здесь отображается детальная статистика по трафику за нужный вам период. Это особенно удобно, если вы используете мобильное 3G/4G соединение, где объем трафика четко регулируется поставщиком услуги.
Очередность сессии
В следующей категории представлены параметры очередности активных сессий загрузок, а также максимум и минимум одновременных загрузок и раздач соответственно. Если вы не хотите разбивать пропускную способность своего канала на несколько малых потоков, установите эти значения на 1.
Планировщик
В данной секции можно установить ограничения на скачку или раздачу торрентов в определенный часовой период, выставив значения на временной шкале. Можно задать ограничения только на раздачу или скачивание контента, а также на любые доступные операции. Представленный метод является довольно гибким, поскольку позволяет управлять загрузками удобным и практичным способом.
Удаленный доступ
Запустив обычный браузер, вы можете управлять торрент-клиентом удаленно с другого компьютера или смартфона. Все, что нужно для этого, — это установить пароль и логин для доступа к приложению через сеть. Не забудьте оставить компьютер с запущенным клиентом включенным, иначе описанная методика не сработает.
Воспроизведение
Очередная категория отвечает за воспроизведение видео-контента с помощью указанного внешнего медиаплеера. Можно использовать абсолютно любое программное решение, начиная от Media Player Classic и заканчивая эксклюзивным потоковым проигрывателем uTorrent Player.
Парные устройства
В этой секции располагается перечень доступных в данный момент устройств, на которые вы можете переносить информацию, или копировать конвертированные файлы на USB-хранилище.
Назначенные метки-папки
Указав специфические метки для индивидуальных категорий, вы можете к ним обращаться в среде uTorrent, введя вместо точного пути простую текстовую метку. Количество раздельных привязок меток неограниченно.
Дополнительные настройки
На последней вкладке можно обнаружить список вспомогательных параметров, скрытых и зарезервированных системой для специфических нужд. Изменив некоторые из них, например, вы можете полностью отключить рекламу в uTorrent, не прибегая к установке браузерных расширений или ad-блокировщиков, или выполнить другие задачи по оптимизации оболочки клиента.
Благодаря многим из этих настроек, ваша работа в uTorrent обретает дружественную и приятную атмосферу. Бонусом пакета является невероятная гибкость кастомизации, что придает еще больше очарования и шарма набору встроенных инструментов программы.
Настройка utorrent для максимальной скорости обмена файлами
Пользовательская настройка программы uTorrent
Если вы регулярно используете этот популярный клиент, необходимо провести его настройку, чтобы облегчить работу пользователя с программой.
Чтобы сделать взаимодействие с программой максимально удобным, создайте несколько папок на жестком диске, названия которых будут соответствовать часто загружаемым вами типам файлов.
Создание папок для программы uTorrent
Создавайте директории в любом удобном для вас месте. Теперь необходимо произвести настройку этих файлов в программе.
Откройте клиент и перейдите во вкладку настроек на главной панели инструментов. Затем перейдите в окно настроек программы.
№12. Включение окна настроек в клиенте uTorrent
В левом меню выберите окно настройки папок и установите галочки на все чек боксы, которые обведены красным кружком на рисунке ниже:
№13. Настройка папок в клиенте
Теперь настройте пути для расположения фалов. Нажимайте на указанные на рисунке ниже кнопки и выберите ранее созданные на компьютере папки.
№14. Настройка папок. Завершение
Теперь примените настройки. Таким образом все файлы раздачи будут храниться в одном месте в сортированном состоянии.
Тематические видеоролики:
https://youtube.com/watch?v=nHNdnRKFMWQ
Как пользоваться Торрентом — видеоурок для начинающих. Если вы ещё не знаете, что такое Торрент и как им правильно пользоваться, то в этом видео вы научитесь!
Hard Disk
- Save files to location
Append the label of the torrent to the save path — if you want to append the labels of your torrent to the save path (click here if you want to know what labels are and how to use them), you can choose to do so.
allows you to select your default save locations.
- Pre-allocate disk space for all files
Keep incomplete torrents in — if you wish to save your incomplete torrents to a temporary folder, before they are moved to another folder upon completion, use this option.
— this option allows qBittorrent to allocate (that is, assign) space on your hard disk (or SSD) so that the problem of not having enough space does not arise later on.
- Append .!qb extension to incomplete files — this option is similar to µTorrent’s appending of .ut to incomplete files. What this option does is that, to enable you to identify files that have not yet been downloaded fully, it adds a .!qb extension to these files. So, Hello.mp3 will be stored as Hello.!qb until the download is complete, after which it gets renamed to Hello.mp3.
- Automatically add torrent from option allows qBittorrent to automatically load torrents from specific folders to be downloaded to another set of specific folders.
- Copy .torrent files to option allows you to copy .torrent files for the torrents that you download to a specific folder (for example, Downloaded torrents).
- Copy .torrent files for finished downloads to option is the same as the above, with one difference. Only for completed torrents will qBittorrent copy the .torrent file to the specified location.
Настройки uTorrent
Основные необходимые настройки уже выставлены в клиенте по умолчанию. Мы рассмотрим изменения только тех, которые влияют на скорость передачи данных. В начале запускаем uTorrent и нажимаем на вкладку «Настройки», здесь переходим к пункту «Конфигурация». Откроется новое окно.
Общие
Выбираем раздел «Общие» и ставим галочку рядом с пунктом «Распределять все файлы сразу». Остальные параметры оставляем как есть.
Скорость
Переходим в «Скорость». Учтите, что на этот показатель влияет максимально возможная скорость интернет-соединения, предоставленная провайдером. Поэтому если передача файлов происходит на высокой скорости, у вас не получится одновременно полноценно пользоваться интернетом.
В пункте «Общее ограничение отдачи» рядом со строкой «Ограничить до…» выставляем значение «1». Затем ставим галочку рядом с «Скорость отдачи если нет загрузок» и устанавливаем значение «1».
Этот показатель отражает скорость раздачи файлов другим пользователям. Если мы оставим «0», торрент будет по умолчанию передавать данные на высокой скорости, а значит скорость загрузки файлов будет низкой.
BitTorrent
В этом разделе в строке «Шифрование протокола» меняем параметр «Состояние» на «Включено». Этот шаг помогает снять ограничения, установленные интернет-провайдером.
Очередность
В блоке «Настройка очередности» рядом со строкой «Максимальное число активных торрентов» выставляем значение «1». В строчке «Максимальное число одновременных загрузок» тоже ставим «1». Если скачивается сразу несколько файлов, то скорость загрузки падает, поэтому рекомендуется загружать файлы в порядке очереди.
Дополнительно
Нажимаем на иконку плюса рядом с пунктом «Дополнительно» и выбираем строку «Кэширование». В блоке «Основные настройки кэша» ставим галочку около параметра «Заменить авто-кэш значением…» и в окошке выставляем значение, равное половине от оперативной памяти вашего компьютера. Например, если память 3 ГБ, то выставляем 1536 МБ с учетом того, что 1 ГБ = 1024 МБ.
После всех манипуляций сохраняем настройки и нажимаем кнопку «ОК».
Сидеры
Сидеры – это пользователи, которые делятся файлом после закачки. Чем больше сидеров, тем выше скорость передачи данных через торрент
Выбирая файл на торрент-трекере, нужно обращать внимание на количество пользователей, скачавших этот файл.
Чтобы увеличить количество сидеров, нужно добавить список трекеров. Найти их можно через поисковый запрос
Для этого вводим в поисковик запрос «список трекеров» и копируем с любого из сайтов полученный список. Затем заходим в свойства файла и вставляем список трекеров в поле.
Обратите внимание, многие сервисы начисляют баллы за раздачу файлов. Пользователи, заработавшие больше баллов, могут получить бонусы в виде повышенной скорости закачки. Чем больше раздаете, тем, в свою очередь, больше получаете.
Диспетчер задач
В компьютере одновременно происходит множество процессов, операционная система решает сама, какие из них более важны и требуют выполнения в первоочередном порядке. Мы можем самостоятельно выставить приоритет для uTorrent, тем самым сократив время загрузки. Для этого в панели задач щелкаем правой кнопкой мыши и открываем «Диспетчер задач». Здесь переходим на вкладку «Подробности», находим в списке задач uTorrent и нажимаем на правую кнопку мыши. В появившемся меню жмем по пункту «Задать приоритет» и указываем «Высокий».
Что такое торрент
Давайте определим, что собой представляют протокол передачи данных BitTorrent, торрент-клиент, торрент-файл и торрент-трекер.
Протокол передачи данных BitTorrent представляет собой файлообменную сеть, в которой обмен контентом между пользователями происходит через специализированные приложения торрент-клиенты. При этом, каждый пользователь одновременно закачивает контент (является личем) и раздает его другим пользователям (является пиром). Как только контент полностью загружается на жесткий диск пользователя, он переходит полностью в режим раздачи, и, таким образом, стает сидом.
Торрент-клиент – это специализированная программа, установленная на компьютерах пользователей, с помощью которой ведется прием и передача данных через торрент-протокол. Одним из самых популярных клиентов, который одновременно является и официальным приложением данной файлообменной сети, считается BitTorrent. Как видим, наименование этого продукта и протокола передачи данных полностью совпадают.
Торрент-файл – это специальный файл с расширением torrent, который, как правило, имеет очень маленький размер. В нем содержится вся нужная информация, чтобы клиент, загрузивший его, смог отыскать нужный контент через BitTorrent-сеть.
Торрент-трекеры – это сайты во всемирной паутине, на которых располагаются торрент-файлы. Правда, сейчас уже существует способ скачивания контента без использования этих файлов и трекеров, через magnet-ссылки, но данный метод все-таки уступает по популярности традиционному.
Как правильно найти файл на трекере?
Поиск торрентов осуществляется с помощью стандартных поисковых систем или же с использованием специализированных поисковиков, которые вместо привычных результатов выдачи предлагают ссылки на файлы торрента.
Также существует ряд крупнейших сайтов, на котором можно скачать торренты любых форматов и типов контента:
Как правило, большинство трекеров требуют обязательно пользовательской регистрации. Только после нее вы сможете скачать файл раздачи на свой компьютер.
Выше приведен список лишь самых распространенных сервисов, на самом деле их существует сотни тысяч.
№8. Внешний вид сервисов
Скорость и удобство
Скорость скачивания файлов в обоих клиентах одинакова. Но uTorrent сам по себе работает шустрее, и пользоваться им удобнее.
К примеру, когда добавляешь новый торрент в qBittorrent, появляется окно с выбором папки сохранения. И в этом окне нельзя ничего изменить в течении 3х секунд, так как программа подвисает (замечено в версии 4.0.3 на Windows 10). Также сначала непонятно, как сделать так, чтобы из выбранного торрента скачивались не все файлы, а только отмеченные. Оказывается, нужно нажать на кнопку в виде треугольника, тогда окно развернется и появятся дополнительные настройки.
В uTorrent подобных проблем не встречалось.
Но зато в qBittorrent лучше реализована функция предпросмотра и потокового воспроизведения видео. Можно посмотреть на качество картинки или озвучки, не скачивая фильм на компьютер.
Настройки -> Дополнительно
Тут надо выставить следующие значения:
bt.allow_same_ip — true
- Позволяет множественные входящие соединения с одного IP-адреса
bt.connect_speed — 50
- Количество соединений, которые инициирует или принимает uTorrent в секунду. Помните, слишком большое значение этого параметра может негативно отразиться на стабильности и скорости вашего интернет-канала
bt.graceful_shutdown — true
- При включенном параметре (true) клиент при завершении своей работы будет пытаться отправлять статистику на трекер до тех пор, пока она не уйдет вся по каждому торренту, в противном случае, будет сделана всего одна попытка без всяких проверок. При этом визуально клиента на экране не будет, но он будет висеть в памяти — не пугайтесь. Время до полного завершения программы зависит от качества вашего соединения до трекера, от загруженности самого трекера и от количества активных торрентов в клиенте
ipfilter.enable — false
- Отключает блокировку IP-адресов, если они указаны в файле ipfilter.dat.
net.max_halfopen — выставить в 80% от числа в патче (если ваша ОС не требует патча — поставьте 100 для начала)
Настройки -> Дополнительно (для версий 2.х )
Версии 2.х характеризуются полной поддержкой собственного протокола uTP, призванного увеличить скорость скачивания и отдачи. Однако, на текущий момент собственные настройки этого протокола далеки от оптимальных. Поэтому, если вас не устраивает скорость, вы можете попробовать изменить эти значения.
net.utp_dynamic_packet_size — false
- Отключает динамический размер UDP-пакетов (основа uTP). Дело в том, что в uTP заложен механизм адаптации торрент-клиента под загруженность канала пользователя, и если uTorrent «видит», что пакеты стали идти слишком медленно, он уменьшает их размер. На практике же подобный подход часто приводил к перегрузке сетевого оборудования, как на стороне пользователя, так и на стороне провайдера. Итак, выставление этой опции в значение false заставит uTorrent пользоваться фиксированными размерами UDP-пакета.
net.utp_initial_packet_size — 8
- Размер UDP-пакета, определяется как множитель от 150-байт. Проще говоря, UDP-пакет = net.utp_initial_packet_size * 150.
Принимает значения от 1 до 8 включительно. Как уже писалось выше, маленький размер пакета может приводить к различным сетевым перегрузкам, поэтому большинству пользователей рациональнее использовать максимальный множитель, т.е. 8.
net.utp_receive_target_delay — 300
- Этот параметр можно охарактеризовать как аналог пинга между вами и удаленным пиром, с которого вы качаете. При превышении этого значения, uTorrent будет думать, что ваш канал перегружен, и будет уменьшать скорость скачивания. Повышение этого значения по сравнению со стандартным вызвано тем, что интернет-сети у большинства далеки от идеала, и теоретически даже между вами и вашим соседом пинг может быть более 100, хотя ни вы, ни он не забили свой интернет-канал.
Оптимальное значение этого параметра лучше подобрать экспериментально, оно может достигать 500 и более.
Значение параметра — в миллисекундах.
net.utp_target_delay — 300
- Аналогичный вышесказанному параметр, но отвечает за таймаут при отдаче.
peer.disconnect_inactive_interval — 300
- Если в течении указанного значения в секундах между вами и вашим пиром не будет обмена данными, то пир будет считаться неактивным и uTorrent разорвет с ним связь.
Совет 3 — тем, кто хочет того, чего нет
Не хотим никого обидеть таким заголовком, не принимайте на свой счет.
Большинство пользователей не знают, что скорость интернета измеряется не в тех же самых числах, что отображаются в статистике загрузок программы uTorrent (спасибо провайдерам за эту коммерческую уловку). В тарифных планах скорость указана в битах, а в торрент-клиенте — в байтах (именно в этих единицах отображается размер файлов в операционной системе Windows, Mac OS и Linux). Один байт состоит из 8 бит, поэтому если в uTorrent написано, что файл качается в среднем со скоростью 100 килобайт в секунду, то это примерно тоже самое, что и скорость 800 килобит в секунду.
Посмотрите, какой у вас тариф. К примеру, если обещанная максимальная скорость доступа в сеть составляет 5 Мбит/с, то суммарную скорость загрузки в программе более 625 КБайт/с (цифра округлена) выжать не получится.
My favorite RSS feed requires cookies, how can I configure qBittorrent to use them?
Support for cookies in RSS feeds was added in qBittorrent 2.3.0.
To use feeds that require cookies, you must find the cookie for the site, and extract the UID and pass parameters from it.
- Firefox users will find their cookies in Tools → Options → Privacy → Show Cookies
- Opera users will find their cookies in Tools → Advanced → Cookies
- Internet Explorer users will find their cookies in %USERPROFILE%\Cookies
- Users of other browsers will have to consult their browsers documentation.
«Manage cookies»
| Key | Value |
|---|---|
| uid | 1234 |
| pass | asdjh22378912y3lk |
Not every site uses UID and pass as the cookie variable names and they may include additional variables.
You MUST use the exact variable name and the extra variables they specify. For example, a certain site may use id, password, and secure as its cookie variables.
Как сбросить настройки uTorrent
Запомнить все сделанные изменения, чтобы потом каждое вручную откатить назад – нереально. Но в uTorrent, к сожалению, нет кнопки «Сбросить настройки», или «Восстановить значения по умолчанию», как в других программах. Отменить настройки можно только удалив файлы settings.dat и settings.dat.old из папки:
C:\Users\имя_вашего_пользователя\AppData\Roaming\uTorrent
Если эта директория оказалась пустой, проверьте, куда был установлен uTorrent, и поищите файлы с настройками там. Перед удалением не забудьте закрыть программу (и проверьте, чтобы она не осталась «висеть» в системном лотке Windows).
Control qBittorrent-nox
qBittorrent-nox ships a feature-rich Web UI that is almost identical to qBittorrent graphical user interface. The Web UI can be accessed via most Web Browsers (including Firefox, Chromium, IE7/8).
When the GUI is disabled, the Web UI is automatically enabled and running as a default on:
http://server-ip:8080 Username: admin Password: adminadmin
It is strongly advised that you change the username / password as soon as possible as it is a security risk to leave the default values. You can choose a new username / password from Options > Preferences window in the Web UI. The new parameters will be taken into account instantly, without restarting qBittorrent.
If you already have a server listening on port 8080 (e.g. An application server such as Tomcat or Glassfish), then you can use a different port by running qBittorrent-nox as follows:
qbittorrent-nox --webui-port=x
For example, to run qBittorrent-nox Web UI on port 8181 instead of 8080, use:
qbittorrent-nox --webui-port=8181
It is only required to pass —webui-port parameter once because qBittorrent-nox will remember the new port upon restart.
If you want to further configure it, have a look at: «.config/qBittorrent/qBittorrent.conf» in your executing users home directory.
How do I import my torrents from another BitTorrent client?
Most users want to keep the torrents they are downloading or seeding when switching to qBittorrent from another BitTorrent client. This is of course possible and it is quite simple to achieve.
Here is how you should proceed:
- Add the *.torrent files corresponding to your torrents to qBittorrent
- Deluge stores its *.torrent files in ~/.config/deluge/
- KTorrent stores its *.torrent files in ~/.kde4/share/apps/ktorrent/
- Vuze stores its *.torrent files in ~/.azureus/torrents/
- Transmission stores its *.torrent files in ~/.config/transmission/torrents/
- rTorrent stores its *.torrent files in ~/.session/ (as a default)
- Edit the download path in the torrent addition dialog and choose the path where the original torrents were being downloaded/seeded.
- For the torrents that are complete, you can select the Skip file checking and start seeding immediately option in the torrent addition dialog in order to save time and CPU. Basically, qBittorrent will trust that the local files are not corrupt and will start seeding them without rechecking all the files.
Решение проблемы программным путем
Решение ошибки ввода-вывода qBittorrent программным путем:
Ошибка ввода/вывода в Windows.
В каждом Виндовс присутствует утилита «chkdisk», которая может помочь нам на данном этапе. Для ее запуска необходимо запустить командную строку под администратором.
- Для этого в меню «Пуск» выберите «Все программы», затем «Стандартные» или «Служебные», далее правой кнопкой мышки по «Командная строка» и «Запустить от имени администратора».
- В появившемся окне следует ввести следующую строку: chkdsk d: /f /r (если у вас есть такой раздел) и нажмите Enter.
- Затем chkdsk с: /f /r.
После проделанной процедуры потребуется перезагрузка системы. В результате ошибка ввода/вывода qBittorrent должна исчезнуть.
Решение ошибки ввода-вывода в Linux.
В Линукс для составления списка поврежденных секторов потребуется программа BadBlocks. Для проверки разделов запустите «Терминал» (Ctrl + Alt + T) и введите следующие команды:
- sudo badblocks -v /dev/hda1 > ~/badblocks.list (где /dev/hda1 – раздел, который необходимо проверить).
- Далее следует запустить fsck и передать в нее список поврежденных секторов жесткого диска: sudo fsck -t ext4 -l ~/badblocks.list /dev/hda1
- При работе fsck, утилита будет запрашивать от пользователя выполнить какое-либо действие. Внимательно изучая и выбирая правильное действие вы избавитесь от ошибки ввода-вывода qBittorrent.
Решение ошибки ввода-вывода для торрента qBittorrent требует некоторое время и терпение. Но это того стоит, чтобы наслаждаться в дальнейшем любимым фильмом, сериалом, музыкой или игрой.
Совет 6 — ненавистникам проводов
Когда я делал ремонт в квартире (в новостройке), то спросил у соседа, какой категории витую пару он прокладывал на этапе черновых работ и где покупал. Сосед сначала округлил глаза, затем деловито прищурился, и сказал — «А зачем она нужна? У меня есть ВиФи роутер! И еще, говорят, через электрическую розетку можно пускать интернет!». Да, можно, но это не будет так быстро, как по проводу, специально для этого предназначенного. Плюс не забывайте, что Wi-Fi сигнал теряет мощность через каждый метр удаления от роутера, в особенности, если на пути встречаются стены или двери.
В итоге сосед жалуется, что дочка не может посмотреть мультики онлайн, если уходит с планшетом в спальню, а стоящий там компьютер скачать фильм через торрент способен не быстрее, чем за сутки.
Поэтому совет: попробуйте сменить способ подключения к роутеру с беспроводного на проводной! Хотя бы для теста.
Кэширование
По умолчанию определение объема кэша производится uTorrent в автоматическом режиме.
Если в строке состояния появляется сообщение о перегрузке диска, то нужно попробовать изменить значение объема, а также деактивировать нижний параметр «Автомат. увеличение» и активировать верхний, указав около трети от объема вашей оперативной памяти. Например, если размер оперативной памяти вашего компьютера составляет 4 Гб, то размер кэша можно указать около 1500 Мб.
Данные действия можно производить как в том случае, если падает скорость в utorrent, так и для повышения эффективности использования интернет канала и системных ресурсов.
Информация о статье
В создании этой статьи участвовала наша опытная команда редакторов и исследователей, которые проверили ее на точность и полноту.
Категории: Интернет
На других языках:
English: Speed up Torrents, Español: acelerar torrents, Português: Acelerar Torrents, Italiano: Scaricare Più Velocemente i Torrent, 中文: 加速BT种子下载速度, Deutsch: Torrents beschleunigen, Français: accélérer les torrents, Bahasa Indonesia: Mempercepat Torrent, हिन्दी: टोरेंट्स की स्पीड बढ़ाएं, العربية: تسريع التورنت Torrent, Nederlands: Torrents sneller downloaden, Tiếng Việt: Tăng tốc torrent, ไทย: โหลดบิทได้เร็วขึ้น, 日本語: トレントのダウンロード速度を上げる
Эту страницу просматривали 40 339 раз.
Была ли эта статья полезной?
Да
Нет
qBittorrent
Данный торрент-клиент отличается простотой. Тут нет никакой рекламы, программа полностью бесплатна. К тому же qBittorrent обладает удобной функцией поиска на множестве сайтов. Причем перед тем как, например, скачать видео, вы можете просмотреть его. Можно настроить и очередность загрузки, файлы, которые вам нужно скачать в первую очередь получат приоритет и будут закачаны первыми.
Достоинства qBittorrent:
- удобный поиск данных на множестве торрент-трекеров;
- файлы разделены по тематическим категориям;
- есть очередность загрузки;
- функция раздачи;
- низкие требования к ПК;
- бесплатность;
- русский интерфейс.
Настройка скорости загрузки программы
- Чтобы снять любые ограничения по скорости загрузки ваших файлов в qBittorrent нужно отредактировать его настройки. Кликаем по пункту «Инструменты» в верхней части программы.
Переходим в меню «Настройки».
Тут нам нужно активировать вкладку «Скорость» и проконтролировать отсутствие ограничений.
Обе галочки, включая загрузку и отдачу, должны быть сняты. В противном случае начинает работать ограничение скорости qBittorrent.
Путем несложных изменений настройки программы мы добились максимальной скорости загрузки, но не следует забывать, что при хорошей скорости доступа в сеть данная процедура может негативно отразиться на производительности вашего ПК, особенно моделей с винчестерами. Дело в том, что файл не только грузится из сети, а и записывается на диск, и при довольно высокой скорости такая запись может отнимать до 30% его общей производительности.
Desktop
- Start qBittorrent on Windows start up — specifies whether or not you want to start qBittorrent when you start up your Windows PC. Disabled by default.
- Show splash screen on start up — specifies whether the screen containing the qBittorrent logo along with the current version number should be shown whenever the program is started. Enabled by default.
- Start qBittorrent minimized — this specifies whether, when you start qBittorrent, you want it to be minimized to the taskbar or not. Disabled by default.
- Ask for program exit confirmation — if you try to close qBittorrent when there are active torrents, it will display a warning stating the same. Enabled by default.
- Show qBittorrent in notification area — choose whether you want qBittorrent to be shown in the notification area along with other system icons. There are also two additional options —
- Minimize qBittorrent to notification area minimizes qB to the notification area and
- Close qBittorrent to notification area results in qB moving to the notification area upon closing (similar to µTorrent).
- File association allows you to select or deselect qBittorrent as the default application for opening torrent files and/or magnet links. This is asked upon installation, after which the options can be changed here.
- Use qBittorrent for .torrent files allows qBittorrent to associate itself whenever you open a .torrent file. This setting can be also adjusted via the system settings, Set default programs in Windows 7 and earlier, or Choose default apps by file type in Windows 8 and later.
- Use qBittorrent for magnet links allows qBittorrent to pop up whenever you click on a magnet link. This setting can also be adjusted in the browser.
Выбор правильного порта
Первое, что вы хотите сделать, это выбрать и открыть хороший порт.
Вы должны проверить, открыт ли предварительно настроенный порт в QBittorrent — используйте веб-сайт, такой как CanYouSeeMe, и, когда QBittorrent открыт в фоновом режиме, выберите порт в QBittorrent’s Options> Connection> Port, используемый для входящих соединений, и вставьте его в Ты меня видишь.
Если порт признан открытым, у вас все хорошо на этом фронте. Но если нет, мы должны открыть новый порт на вашем маршрутизаторе. Это зависит от модели вашего маршрутизатора, поэтому для достижения этой цели лучше обратиться к руководству по вашему маршрутизатору.
В любом случае вам следует выбрать порт в диапазоне 49160-65534. Это связано с тем, что диапазон старых портов для торрент-программ обычно составлял 6881-6999, но многие ISPS начали блокировать эти конкретные порты. Вы также хотите избегать портов, которые используются другими программами, а указанный выше диапазон уже не должен использоваться.
После переадресации портов в маршрутизаторе измените его также в параметрах QBittorrent и повторите тестирование с помощью CanYouSeeMe.
Если вы хотите быть абсолютно уверены, что не будет никаких конфликтов с портами, которые вы хотите использовать, и другими программами Windows, вы можете открыть командную строку и набрать:
Netstat -a> c: \ log.txt
Это сделает сканирование всех используемых портов и сохранит файл журнала. Прочитав лог-файл, вы узнаете, какие порты уже используются.
Что касается открытия и переадресации портов на вашем маршрутизаторе, существует множество специфических для маршрутизатора руководств, поэтому мы просто не можем дать здесь руководство «один размер подходит всем».
Как настроить торрент на сохранение скачанных файлов в нужном месте?
На следующем этапе нужно настроить, в какую папку будут помещаться загружаемые и уже загруженные файлы. Для этого нужно в настройках программы выбрать пункт «папки», а затем выбрать папку в поле «помещать загружаемые файлы в» и в поле «перемещать завершенные загрузки в». Так же, как и на рисунке, поставьте галочки.
После этой настройки все скачанные вами файлы будут сохраняться в указанной папке. Как я уже писал в , лучше всего местом всех загрузок выбрать диск D, в нем создать отдельную папку и туда все закачивать.
Настройка utorrent на правильное соединение.
Эта настройка нужна тем у кого есть роутер (маршрутизатор). Если ваш домашний роутер поддерживает технологию UPnP (так ли это, можно узнать в инструкции), вы будете должны в настройках соединения поставить галочки возле пунктов «переадресация UpnP» и «переадресация NAT-PMP». Напротив пункта «случайный порт при запуске» галочку ставить не нужно. Если брандмауэр Windows у вас включен, тогда еще нужно поставить галочку напротив «в исключения брандмауэра».
Настройка скорости приема и отдачи файлов
Правильная настройка торрента требует грамотного выставления ограничения скорости приема и отдачи файлов. Выставлять настройки скорости приема и отдачи файлов нужно исходя из реальных параметров интернет соединения, предоставленного провайдером Интернета. К примеру, скорость Интернета составляет 50 Мбит/сек = 50:8 Мбайт/сек = 6,28 Мбайт/сек. В настройках программы нужно подставить цифру в килобайтах, это получается 6280 Кб/сек. Ну, для ровного счета напишем 6000 Кб/сек. Скорость отдачи лучше ограничить 10% от скорости скачивания – получится 600 Кбит.
В настройках максимального количества соединений нужно указать небольшую цифру, например, 200. Количество пиров на торрент и число слотов отдачи на торрент можно выставить так, как указано на скриншоте.
Настройка Bittorrent
В «настройках Bittorrent» рекомендуем вам выставить настройки так, как показано на картинке, либо оставить по умолчанию (такими какие были).
Галочки возле пунктов «включить сеть DHT» и «включить DHT для новых торрентов» позволяет приложению найти источники раздачи и тех, кто хочет скачать вне трекера. Как настроить utorrent для использования в локальной сети? Ставить галочку напротив пункта «поиск локальных пиров» имеет смысл только в том случае, если у вашего провайдера имеется хорошо развитая локальная сеть.
Настройки очередности
В настройках очередности нужно указать максимум активных торрентов (отдач и загрузок) и максимальное число загрузок. Данные параметры, разумеется, должны быть указаны исключительно из соображений функциональности. Многие сайты учитывают рейтинг, то есть соотношение количества скачанного и розданного контента. Как настроить торрент в этом случае? В поле «минимальное соотношение (%)» лучше поставить «-1» — это означает, что клиент не будет останавливать задание, какое бы ни было соотношение скачанного и розданного. Время раздачи – укажите 0, то есть раздавать файл всегда.
Как отключить рекламу в μTorrent?
Многих пользователей торрент-клиента может раздражать наличие рекламы в новой версии программы. И многие задаются вопросом как настроить торрент так, чтобы он не показывал рекламу?
Заходим в «настройки -> дополнительно», в текстовом поле «фильтр» вводим слово “offer”. Разумеется, без кавычек. Жмем мышкой по нижней строчке и указываем значение «нет», то же самое проделываем и с предпоследней строчкой. Нажимаем кнопку «ОК» и перезапускаем программу.
Как поднять рейтинг на торренте?
Есть еще одна настройка, о которой я хотел бы упомянуть в этой статье – это нагон рейтинга. И хоть это не совсем настройка, знать об этом надо.
Скачать с треккера какой-либо файл – это полдела, о том, как скачивать с торрента, я уже рассказывал
Очень важно при большом количестве скачиваний, не потерять рейтинг. Расскажу подробнее
В торрент-трекере есть такая закономерность, когда вы много чего накачали, и при и этом мало раздали, у вас начинает падать рейтинг. И когда он (рейтинг) опускается ниже определенной планки, то ставиться запрет на скачивание. Для этого, умные люди научились его искусственно нагонять.
Так как я не нашел никаких запретов на данную тему, то решил, что в этом уроке я покажу, как поднять рейтинг на торренте.
Использование одноранговых источников и шифрования
В QBittorrent, если вы идете в Инструменты> Параметры> BitTorrent, вверху есть различные флажки.
- Включите DHT (децентрализованную сеть), чтобы найти больше пиров
- Включите Peer Exchange (PeX), чтобы найти больше пиров
- Включите Local Peer Discovery, чтобы найти больше пиров
Их включение, безусловно, поможет в скорости загрузки, так как эти настройки помогут вам найти больше пиров (семян) для подключения и загрузки. DHT и PeX работают в более глобальном масштабе, тогда как Local Peer Discovery, предположительно, попытается найти пиров в вашем интернет-провайдере или в расширенной сети (например, на стороне LAN).
Настройки -> Скорость
Цифры в этих полях целиком и полностью зависят от скорости и типа соединения, которую предоставляет вам провайдер.Важное замечание: клиент манипулирует цифрами в килоБАЙТАХ, а провайдер в тарифных планах обычно указывает килоБИТЫ. Формула перевода: 1 килоБАЙТ = 8 килоБИТ
Соответственно, делите вашу скорость на 8, это будут наши отправные цифры.
Для начальной настройки клиента рекомендуем пользоваться сводной таблицей настроек от самих разработчиков. В качестве отправной точки берется лишь скорость исходящего канала. Не рекомендуется без острой необходимости увеличивать параметры более чем в 2 раза от указанных в таблице цифр. При наличии модема или роутера — возможно рекомендуемые цифры общего количества соединений придётся уменьшить (в зависимости от мощности процессора роутера).
Дополнительно (для версий 2.х )
Для корректной работы ограничения скорости — необходимо поставить эти галки:
Поиск причины ошибки вводы вывода
Ошибка ввода/вывода – проблема низкого уровня. Это значит, что ее возникновение обусловлено неисправностью оборудования или слетевшему драйверу. Чаще всего причиной ее возникновения является неисправность Hard Disk Drive. Для его тестирования потребуются сторонние программы, которые сканируют жесткий диск на ошибки.
Если произошла ошибка ввода-вывода для торрента qBittorrent, советуем воспользоваться следующими программами:
Для Windows – HDTune Pro.
Для Linux – BadBlocks или SmartMonTools.
Данные программы определят, есть ли на жестком диске битые секторы.
Чтобы узнать устранена проблема или нет загрузите несколько больших файлов на раздел, которым пользуетесь постоянно. Если ошибка ввода/вывода не исчезла, то попробуйте выбрать другой раздел диска (если не помогло – проблема не в диске), а если пропала – это значит повреждена только часть диска и ее надо исключить из работы программным путем.
Общая настройка uTorrent | help.fregat.com
Программа uTorrent, предназначенная для обмена файлами по P2P протоколу BitTorrent в общем случае не нудается ни в каких особых настройках и готова к использованию сразу после установки.
Тем не менее, если Вы являетесь активным пользователем торрентов, возможно Вы захотите произвести более «тонкую» настройку своего торрент-клиента, которая потенциально может помочь увеличить скорость скачивания и раздачи файлов, а так же сэкономить на трафике.
Приведенная ниже инструкция, написанная пользователем Y_u_r_i и немного скорректированная, поможет Вам произвести такую «тонкую» настройку за считанные минуты.
1. Исправляем Windows XP
Если вы используете оригинальную сборку этой ОС от Microsoft, нужно увеличить ограничение на количество одновременных полуоткрытых (устанавливаемых) соединений. Для этого качаем Half-open limit fix (patch) для Windows
и устанавливаем новое значение этого параметра в пределах 100 — 250, думаю, что больше не стоит. Разработчик программы рекомендует значение 100. Этот параметр будет определять скорость (частоту), с которой пиры могут соединяться с вашим клиентом и другими программами, параллельно получающими доступ в интернет. Затем перезагружаем компьютер.
2. Настраиваем uTorrent
Настоятельно рекомендую скачать последнюю версию с сайта разработчика http://www.utorrent.com/downloads и не забудьте также о языковом пакете.
Заходим в меню «Настройка», пункт «Конфигурация»
Изменяем настройки на закладке «Общие»
Здесь устанавливаем русский язык, если он вам нужен. Все опции видны на картинке. Обязательно включаем опции: «.!ut для незавершенных», которая необходима вам для того, чтобы можно было легко отличить на диске завершенные и незавершенные файлы; «Запретить спящий режим во время загрузки», которая предотвращает разрыв соединения с интернетом и переход компьютера в спящий режим.
Если у вас достаточно места на жестком диске можно также включить опцию «Распределять место сразу», это значит, что для всех загружаемых файлов uTorrent сразу определит размер и автоматически зарезервирует место на диске в виде файлов с расширением «*.!ut». Некоторые утверждают, что это даже немного снижает нагрузку на жесткий диск.
Изменяем настройки на закладке «Отображение»
Здесь можно настроить вид и поведение вашего клиента в различных ситуациях. Эти опции не влияют на скорость закачки и отдачи, поэтому настройте их как вам удобно.
Изменяем настройки на закладке «Папки»
Эта закладка позволяет упорядочить файлы на вашем диске.
Думаю тут все понятно без пояснений. Задайте папки по вашему желанию.
Изменяем настройки на закладке «Соединение»
В зависимости от того, как вы подключены к Интернету, здесь нужно изменять настройки по-разному.
Вариант 1. Прямое подключение к интернет через «Минипорт WAN (PPPoE)»:
«Порт входящий соединений» — любой;
«Переадресация UPnp> — отключить;
«Переадресация NAT-PMp> — отключить;
«Случайный порт при запуске» — на ваше усмотрение, но я бы включил;
«В исключения брандмауэра» — включить, если вы используете брандмауэр
Windows, если вы используете другой фаервол, то скорее всего тоже
нужно включить, но тут уже могут быть нюансы.
Вариант 2. Вы используете современный роутер с корректной поддержкой UPnP и вы не хотите особо вникать в эти настройки роутера:
«Порт входящий соединений» — любой;
«Переадресация UPnP» — включить;
«Переадресация NAT-PMP» — отключить;
«Случайный порт при запуске» — если нет проблем с UPnP, то я бы
включил;
«В исключения брандмауэра» — включить, если вы используете брандмауэр
Windows, если вы используете другой фаервол, то скорее всего тоже
нужно включить. Обратите внимание на настройки фаервола в роутере,
если таковые имеются.
Вариант 3. Вы используете роутер, но не хотите использовать UPnP в целях повышения безопасности.
«Порт входящий соединений» — задайте конкретное значение;
«Переадресация UPnP» — отключить;
«Переадресация NAT-PMP» — отключить;
«Случайный порт при запуске» — отключить;
«В исключения брандмауэра» — включить, если вы используете брандмауэр
Windows, если вы используете другой фаервол, то скорее всего тоже
нужно включить.
Далее необходимо открыть указанный порт в настройках роутера, обычно
в разделе «Port mapping».
Вариант 4. Вы используете старый роутер с поддержкой NAT-PMP.
«Порт входящий соединений» — любой;
«Переадресация UPnP» — отключить;
«Переадресация NAT-PMP» — включить;
«Случайный порт при запуске» — если нет проблем с NAT-PMP, то я
бы включил;
«В исключения брандмауэра» — включить, если вы используете брандмауэр
Windows, если вы используете другой фаервол, то скорее всего тоже
нужно включить.
Изменяем настройки на закладке «Скорость»
Опции, ограничивающие скорость, вы можете использовать позже в процессе работы с клиентом. Теперь рассмотрим секцию «Количество соединений»:
«Максимальное количество соединений»
я бы не ставил более, чем Half-open limit (см. п. 1), и не более, чем 250. При больших значениях есть вероятность роста загрузки процессора, а также перегрузки оборудования провайдера. Последнее вам точно не нужно. И еще, говорят, что дешевые карточки, интегрированные на материнских платах, нормально выдерживают не более 256 подключений. Хотя я подтверждения или опровержения этой информации не нашел.
«Максимум присоединенных пиров на торрент»
можно ставить любое, но не более, чем «Максимальное количество соединений». Я бы рекомендовал 90 — 120.
«Количество слотов раздачи на торрент»
я поставил 4, в любом случае, если будет недостаточно, то клиент их добавит самостоятельно, сколько ему нужно при включенной опции «Добавлять слоты раздачи:»
Изменяем настройки на закладке «BitTorrent»
Я рекомендую такие настройки:
«Включить сеть DHT» — отключить.
«DHT для новых торрентов» — отключить.
«Scrape-запросы трекеру» — отключить.
Большинство трекеров не поддерживает эту функцию — нет смысла лишний раз нагружать сеть.
«Шифрование протокола» — отключить.
Если Вы не параноик, считающий что за Вами все следят, то опять же нет смысла лишний раз нагружать свой процессор и сеть.
Изменяем настройки на закладке «Очередность»
Тут особо нечего комментировать. «Коэффициент» -1
означает, что раздавать нужно бесконечно долго.
Изменяем настройки на закладке «Расписание»
Если есть желание с этим возиться, то там ничего сложного нет.
Изменяем настройки на закладке «Web-интерфейс»
Если у вас «белый» IP-адрес и вы хотите управлять своим uTorrent-ом, например, с работы, вам нужно не распаковывая скопировать архив webui.zip в папку C:\Documents and Settings\<Имя_пользователя>\Application Data\uTorrent\, а на данной закладке задать имя, пароль и порт (последний при желании). Подробности и самая свежая версия здесь.
Например, если ваш адрес 212.115.Х.Y, вы назначили порт 90, тогда адрес для доступа к вашему клиенту будет http://212.115.X.Y:90/gui
Изменяем настройки на закладке «Дополнительно»
bt.allow_same.ip = true
bt.connet_speed = 20
Можно увеличить, если Windows не будет после этого сильно тормозить. Это значение должно быть не более, чем net.max_halfopen.
net.low_cpu = true
Позволяет снизить нагрузку на процессор при больщих скоростях загрузки или отдачи. Рекомендую попробовать включить/отключить и сравнить результаты и тогда определиться как лучше для вас.
net.max_halfopen = 20
Ограничение для клиента на количество полуоткрытых соединений. Это значение должно быть больше чем в системе (см. п. 1) и не меньше, чем bt.connet_speed. Если Windows не будет сильно тормозить, то можно задать и большее значение 30 — 40.
ipfilter.enable = true
Позволяет задействовать IP-фильтр, с помощью которого можно ограничить доступ к некоторым адресам или диапазонам адресов. Например, можно создать фильтр, который запретит клиенту подключать пиры, не входящие в UA-IX , или создать фильтр, позволяющий подключаться только пирам из сети Фрегат. IP-фильтр — это текстовый файл, созданный по определенным правилам и сохраненный в папку C:\Documents and Settings\<Имя_пользователя>\Application Data\uTorrent\»font color=»#FF0000″>ipfilter.dat.
Для примера фильтр, запрещающий подключать клиенту
пиры, не входящие в сеть Фрегат:
000.000.000.000-009.255.255.255,000,NonFregat
011.000.000.000-212.115.223.255,000,NonFregat
212.116.000.000-255.255.255.255,000,NonFregat
Фильтр, который позволят осуществлять закачку только
с UA-IX можно взять, например, здесь:
http://torrents.net.ua/ipfilter/uaix.txt.
isp.bep22 = true
Подробно об этом параметре написано здесь.
peer.disconnect_inactive_interval = 150
Время в секундах, через которое будут отключаться неактивные пиры, уменьшая тем самым общее количество соединений.
peer.resolve_country = true
Определять страну и отображать ее флаг для пиров. Полезно для контроля правильности работы IP-фильтра, например для UA-IX все флажки возле пиров должны быть сами знаете какие. Для тех, кто не понял, где это прилагаю рисунок:
Для того, чтобы эта функция работала, не забудьте отметить пункт «Сопоставлять Ip> в контекстном меню.
webui.token_auth = true
Включает безопасную авторизацию при использовании Web-интерфейса.
Изменяем настройки на закладке «Интерфейс»
Задайте свой ряд скоростей в соответствии с вашим пакетом.
Установите постоянные метки для ваших трекеров.Метки расширяют ваши возможности по использованию uTorrent. Их можно применять как для простой идентификации торрентов, так и для упрощения сортировки. Например, торренты с частных трекеров можно обозначить меткой «частный» и нажатием на заголовке столбца «Метки» быстро отсортировать все частные торренты. Метку можно применить как к одному, так и к нескольким торрентам сразу.
Изменяем настройки на закладке «Кэширование»
На мой взгляд, при таких настройках жесткий диск будет менее загружен. В некоторых случаях также рекомендуется отключить Windows-кэширование при записи на диск, если клиент сильно загружает процессор.
3. Проверяем, открыт ли порт
1) Запускаем «Оптимизатор скорости»
2) Нажимаем кнопку «Тест порта»
3) Если все нормально, получаем
Если у Вас «серый» адрес вида 10.Х.Х.Х, то порт будет закрыт всегда. Закажите опцию внешний IP-адрес, если вы хотите нормально раздавать, а не только качать. Если у вас уже внешний IP и вы используете роутер, а кружок не зеленый, то значит, вам нужно разбираться с настройками роутера и опциями на закладке «Соединение» (см. выше).
4. Что означают буквы в колонке «Флаги» на закладке
«Пиры»
D — В данный момент скачивается (заинтересован и доступен).
d — Ваш клиент хочет скачать, но пир не хочет отдавать
(заинтересован, но занят).
U — В данный момент отдается (заинтересован и доступен).
u — Пир хочет у вас скачать, но вы еще не отдаете (заинтересован, но занят).
O — Сейчас начнется скачивание.
S — Пир «уснул», т.е. пир неактивен.
I — Входящее подключение.
К — Пир хочет вам отдать, но ваш клиент не заинтересован.
? — Ваш клиент готов отдать, но пир не хочет получать.
X — Пир был добавлен через обмен пирами.
H — Пир был добавлен через DHT.
E — Пир использует шифрование протокола (весь трафик).
e — Пир использует шифрование протокола (при соединении).
L — Локальный пир (найден через вещание по сети, либо в диапазоне локальных IP-адресов).
5. Что такое режим «Суперсид»
Суперсид (Super seeding) — специальный режим раздачи в сети БитТоррент, пытающийся минимизировать количество данных, которые отдаст раздающий до появления первого скачавшего.
Клиент в режиме суперсид выглядит для остальных как обыкновенный пир без данных. При соединении с другим пиром клиент информирует его, что у него есть новый уникальный кусок данных, и позволяет этот кусок скачать. Клиент не даст пиру больше кусков, пока не увидит предыдущий отданный кусок у кого-нибудь из других пиров (т.е. клиент дожидается, пока пиры не обменяются этим куском данных между собой).
Когда включать: Суперсид имеет смысл использовать если:
— вы платите за исходящий трафик (в этом случае суперсид просто незаменим)
— у вас большая раздача и относительно слабый канал
— вы хотите как можно быстрее провести раздачу и по возможности при первых же скачавших отключиться
Скорость отдачи раздающего при суперсиде может прыгать (часто снижаться ниже максимально возможной). Обычно такое бывает при малом количестве пиров.
uTorrent — Загрузите бесплатный клиент
Compact BitTorrent с расширенными возможностями
uTorrent является одним из самых популярных бесплатных клиентов BitTorrent по нескольким причинам: это быстрый , легкий , простой в использовании и очень эффективный . Он также доступен для Android, Mac и имеет портативную версию.
A Deeper Dive
Хотите узнать больше о uTorrent перед загрузкой? Читайте дальше, чтобы узнать больше о продукте.
Особенности uTorrent
uTorrent включает в себя все, что вы ожидаете от надежного торрент-загрузчика : подробные статистические данные, поддержка RSS-каналов, автоматическое завершение работы, планировщик загрузок и многое другое. Однако есть пара вещей, которых не хватает uTorrent: полноценный инструмент поиска по торрентам и встроенный проигрыватель для предварительного просмотра ваших загрузок.
uTorrent 3 позволяет воспроизводить мультимедиа в потоковом режиме , когда вы загружаете, оцениваете и комментируете торрент-файлы, перетаскиваете файлы для совместного использования и отключаете UDP-трекер.
Идеально подходит для всех уровней пользователей
Начиная с версии 3 uTorrent имеет полностью переработанный интерфейс : более удобный, простой в использовании и идеально подходящий для веб-интерфейса uTorrent.
Как и предыдущие версии, uTorrent 3 достаточно прост в использовании для всех, независимо от уровня их компьютерных знаний, но он также включает в себя десятки параметров конфигурации , которые порадуют самых технически подкованных пользователей. Кроме того, эта новая версия включает несколько руководств для начинающих, чтобы каждый мог извлечь из них максимум пользы.
После быстрой установки (хотя есть довольно много подсказок для установки надстроек браузера и т. Д.) И удобного встроенного теста скорости, который значительно упростит начальную настройку, uTorrent готов. Программа занимает минимум ресурсов жесткого диска и ПК, что позволяет загружать большое количество торрентов и при этом использовать компьютер без задержек.
Как использовать uTorrent
uTorrent — это программный клиент, который позволяет отправлять и получать файлы с использованием протокола BitTorrent, технологии, разработанной специально для обмена файлами в одноранговой сети (P2P).После того, как вы установите uTorrent на свой компьютер с настройками по умолчанию, он будет автоматически запускаться при каждом доступе к торрент-файлу в Интернете. Для базового использования больше ничего делать не нужно!
Как загрузить с помощью uTorrent
Найдите торрент-файл в Интернете и щелкните его, чтобы загрузить .torrent-файл, который, по сути, представляет собой набор инструкций для uTorrent, чтобы начать поиск и загрузку контента с широкого круга одноранговых узлов. источники в Интернете. Примечание: вы должны загружать только тот контент, который вам доступен на законных основаниях.Fossbytes ведет список легально доступных торрентов.
Как удалить uTorrent
uTorrent — это быстрый, простой в использовании, многофункциональный клиент BitTorrent, но это не значит, что он подходит для всех. Есть много альтернатив uTorrent. В какой-то момент вы можете решить, что больше не хотите, чтобы uTorrent был установлен на вашем компьютере. Если это так, будьте уверены, что uTorrent легко удалить. Для пользователей Windows просто…
Почему uTorrent такой медленный?
Иногда uTorrent загружается очень медленно, и это может расстраивать.Обычно это происходит из-за медленных сетевых подключений или перегрузки. Некоторые общедоступные провайдеры Wi-Fi блокируют или ограничивают доступ к торрентам, что может усугубить проблему. Кроме того, uTorrent иногда требует большой мощности процессора и пропускной способности, и если у вас есть много других приложений, работающих и конкурирующих за пропускную способность, все может действительно замедлиться.
Как ускорить uTorrent
К счастью, есть несколько способов ускорить uTorrent. Вот как в большинстве случаев ускорить загрузку uTorrent.Для получения более подробных инструкций ознакомьтесь с нашим полным руководством о том, как ускорить загрузку uTorrent.
• Увеличьте пропускную способность для торрента . Просто щелкните правой кнопкой мыши файл, которому нужно назначить приоритет, и установите для выделения полосы пропускания значение «высокий».
• Добавить новые трекеры. Это добавляет к вашей торрент-загрузке как новые сиды, так и новых пиров, и в большинстве случаев увеличит скорость загрузки uTorrent.
• Подключайтесь напрямую к семенам с помощью UPnP — выберите «Включить отображение портов UPnP» в разделе подключений меню настроек, чтобы разрешить прямые соединения с «сеялками».”
Как отключить раздачу в uTorrent
Bittorrent-клиенты полагаются на одноранговое совместное использование, поэтому найти способ предотвратить совместное использование может быть сложно. Если вы хотите предотвратить загрузку (или «раздачу») из вашей системы с помощью uTorrent, измените количество слотов загрузки для каждого торрента на ноль в настройках пропускной способности.
Что такое Mainline DHT?
Mainline DHT (сокращение от распределенной хеш-таблицы) — это альтернативный механизм для трекеров, который некоторые клиенты Bittorrent используют для поиска пиров для совместного использования файлов.Система Mainline DHT была представлена BitTorrent и сейчас используется с несколькими популярными торрент-клиентами, включая uTorrent.
Как остановить запуск uTorrent при запуске в Windows 10?
uTorrent по умолчанию запускается при каждом запуске Windows, но иногда это нежелательно. Чтобы отключить это, перейдите в раздел «Общие» окна «Настройки» в меню параметров. Затем снимите флажок «Запускать uTorrent при запуске Windows» в разделе «Интеграция с Windows».
Заключение
Если вы ищете надежный, быстрый и легкий торрент-клиент , не ищите дальше: uTorrent — это то, что вам нужно. Если вы ищете другие бесплатные альтернативы, мы рекомендуем вам скачать BitTorrent или Vuze.
Скачать uTorrent 3.5.5.45271.0 для Windows
Безопасный способ загрузки торрентовuTorrent — ведущий клиент BitTorrent, предпочитаемый во всем мире для загрузки музыки, фильмов и другого контента. Популярная P2P-платформа для обмена файлами , эта торрент-программа легкая, простая в использовании, быстрая и эффективная.Что наиболее важно, поскольку загрузка uTorrent доступна для Windows, Mac и Android , она предлагает кроссплатформенную синхронизацию. uTorrent обладает всеми функциями надежного, стабильного и полного варианта загрузки через торрент. Некоторые из этих функций включают поддержку для RSS-каналов, подробную информацию о файлах, планировщик загрузки, автоматическое завершение работы и многое другое. К сожалению, в программе нет встроенного медиаплеера и полноценного поиска.
Множество функций, легкий и быстрый!
uTorrent — полезная программа, предназначенная для загрузки торрентов из Интернета.С помощью этой программы можно легко скачать файлы большого размера . Фактически, инструмент поддерживает пакетную обработку, которая позволяет загружать несколько файлов одновременно. По сравнению с Zapya и Halite, uTorrent более удобен в использовании. Вы можете получить доступ из различных веб-браузеров. Поскольку программа проста, вам не потребуются какие-либо технические навыки, чтобы начать ее использовать с самого начала.
Все включенные функции были разработаны, чтобы обеспечить вам беспроблемную работу. uTorrent стремится упростить пользователям загрузку торрентов в Интернете.Программа доступна в бесплатной версии и различных моделях подписки: каждая из может похвастаться уникальным набором функций, ориентированных на VPN, конфиденциальность, безопасность, скорость и т. Д. С uTorrent вы можете даже приостанавливать загрузку, если это необходимо.
Насколько легко использовать uTorrent?
Последняя версия этой торрент-программы поставляется с переработанным интерфейсом. Таким образом, загрузка uTorrent проще в использовании и позволяет без особых проблем перемещаться по программе. Как и другие версии программы, вы можете начать использовать эту без каких-либо компьютерных навыков.Кроме того, uTorrent имеет различных конфигурационных настроек , которые нравятся технически подкованным пользователям. Вы также можете использовать руководства для начинающих, чтобы изучить уловки торговли перед загрузкой торрентов.
Программа быстрой установки обеспечивает быстрый процесс установки. Однако нужно быть осторожным, так как при загрузке через торрент предлагается установить надстройки для браузера. К счастью, вы можете легко пропустить этот вариант. Поскольку uTorrent — легковесная программа, она не влияет на производительность системы.Вы можете скачивать торренты без каких-либо лагов и сбоев.
Как пользоваться uTorrent?
uTorrent работает почти так же, как и другие популярные торрент-клиенты, включая qBittorrent и BitTorrent. Вы можете получать и отправлять файлы по протоколу BitTorrent. Это технология, разработанная для обмена файлами на основе P2P. Если вы установите uTorrent на ПК, настройки по умолчанию будут автоматически запускать загрузку при каждом запуске программы. Для простого использования вам на самом деле не нужно пробовать какие-либо другие функции.
Чтобы скачать музыку или фильмы, вам нужно поискать торрент-файл в Интернете. Затем вы просто нажимаете на файл, чтобы загрузить торрент-файл. Вы получите набор инструкций по поиску и загрузке файлов из нескольких одноранговых источников в Интернете.
Можно ли ускорить uTorrent?
В отличие от других торрент-программ, таких как Deluge, вы можете ускорить uTorrent с помощью нескольких простых аспектов. Это приводит к более быстрой загрузке и экономии вашего времени.Инструмент дает вам возможность выделить больше полосы пропускания для определенных торрентов . Вам нужно только щелкнуть правой кнопкой мыши файл, который вам нужен, чтобы установить приоритеты и соответствующим образом настроить пропускную способность.
Точно так же вы можете добавить новые трекеры, чтобы добавить как новых пиров, так и сидов в торрент-загрузку. В большинстве случаев это мгновенно ускорит процесс загрузки. И последнее, но не менее важное: uTorrent позволяет напрямую подключаться к семенам с помощью UPnP. В разделе «Настройки» вы можете проверить «Подключения», который позволяет вам «Включить сопоставление портов UPnP».Отсюда вы можете разрешить прямое подключение к различным сеялкам.
Стоит отметить, что программное обеспечение BitTorrent полагается на совместное использование файлов P2P. Поэтому может быть сложно предотвратить совместное использование после завершения загрузки. К счастью, uTorrent позволяет предотвратить «загрузку» из системы и обеспечить более высокую скорость загрузки.
Если вы ищете быстрое, легкое и надежное торрент-программное обеспечение, uTorrent станет отличным выбором. Благодаря простому интерфейсу и широкому спектру функций программа намного лучше, чем другое популярное программное обеспечение в той же категории.Если вы хотите скачать самую свежую музыку или фильмы, uTorrent станет идеальной платформой для поиска и использования торрент-файлов. Если вас не интересуют расширенные функции, вы можете продолжить использовать бесплатную версию.
Как безопасно использовать VPN для торрентов
Как мы уверены, вы знаете, настройка VPN для торрент-загрузки обеспечит вашу безопасность. VPN-сервер скрывает ваш реальный IP-адрес, чтобы другие участники не могли видеть ваше фактическое местоположение, и шифрует ваш интернет-трафик, чтобы ваш интернет-провайдер не узнал, что вы используете торрент-сайт.
В этом руководстве мы покажем вам, как настроить VPN на клиенте BitTorrent. Мы расскажем, как это сделать в Windows, macOS и Linux. Мы также покажем вам, как убедиться, что ваша VPN работает, чтобы вас не преподнесли неприятные сюрпризы, и дадим несколько полезных советов, как максимально эффективно использовать VPN.
Хотите использовать торрент на другом устройстве?
Если вы хотите использовать торрент на другой платформе, ознакомьтесь с нашими руководствами о том, как это сделать в Android, Chrome OS и даже iOS (iPhone и iPad).
Выберите службу VPN
Зарегистрируйтесь в службе VPN, затем загрузите ее программное обеспечение, установите его, запустите и подключитесь к серверу по вашему выбору. Мы рекомендуем ExpressVPN, потому что это лучший сервис для торрентов. Он предоставляет пользователям быстрые серверы, надежность и супербезопасность.
У нас есть подробные руководства по настройке VPN для установки VPN на нескольких устройствах. Если вам нужна дополнительная информация, см. Ссылки ниже:
Обратите внимание: Самое важное при выборе VPN для торрент-загрузки — выбрать тот, который позволяет использовать P2P. .Большинство из них так и поступают, и при этом они стремятся защитить своих пользователей от правоохранительных органов и предоставляют специальные серверы, оптимизированные для работы с торрентами.
К сожалению, у некоторых нет. Эти службы могут отменить вашу подписку или даже передать ваши данные после получения уведомления в стиле DMCA.
Пожалуйста, ознакомьтесь с лучшими VPN для торрентов, чтобы получить список наших любимых VPN, которые разрешают торрент.
Включите аварийный выключатель вашей VPN
«аварийный выключатель» предотвращает доступ вашего устройства к Интернету, если ваша VPN перестает работать.Эта функция почти всегда основана на брандмауэре и может называться как-нибудь иначе, например «Блокировка сети» или даже просто «Брандмауэр».
Это особенно полезный инструмент для торрентеров, поскольку они часто оставляют свои компьютеры для загрузки и раздачи без присмотра на несколько часов. В течение этого периода ваше VPN-соединение может пропасть, в результате чего ваш IP-адрес останется открытым.
Обратите внимание: Если вы не видите опцию аварийного отключения в своем клиенте VPN, обратитесь к своему провайдеру, чтобы узнать, является ли он встроенным, смените провайдера или используйте торрент-клиент, который имеет привязку к VPN. интерфейс.Мы обсудим эту функцию позже в этой статье.
Пользователи Linux сталкиваются с проблемой, заключающейся в том, что очень немногие службы VPN предлагают выделенных клиентов VPN для Linux, что затрудняет использование столь необходимого аварийного выключателя. Вместо этого пользователям Linux нужно будет либо сузить свой выбор до тех, кто обслуживает платформу, например AirVPN и Mullvad, либо реализовать собственное решение.
Главный совет: Вы можете создать свой собственный аварийный выключатель в Linux, используя iptables, или использовать торрент-клиент привязки к фаджу интерфейса VPN, который обсуждается позже.
Загрузите и установите клиент BitTorrent
Есть много хороших клиентов BitTorrent. Мы предпочитаем qBitTorrent, потому что он имеет открытый исходный код, легкий, полнофункциональный и доступен для Windows, Mac и Linux. И его можно привязать к интерфейсу VPN.
Посетите торрент-сайт
Если вы не знаете, где искать, Google (или еще лучше, DuckDuckGo) — ваш друг. Многие интернет-провайдеры блокируют торрент-сайты, поэтому очень высока вероятность, что вам понадобится работающая VPN только для доступа к ним.
Хотя это верно не для всех сайтов, многие общедоступные торрент-сайты являются «спамом». Всплывающие окна и неприемлемую рекламу можно держать под контролем с помощью хорошего блокировщика рекламы. Если вы не знаете, какой сайт использовать, ознакомьтесь со статьей о лучших торрент-сайтах, чтобы просмотреть список лучших в 2021 году.
Начните загрузку torrent
После того, как вы нашли нужный контент, нажмите на его магнитную ссылку или загрузите его торрент-файл.
Обратите внимание: IP-адрес, показанный выше, принадлежит нашему VPN-серверу и является , а не нашим настоящим IP !
Магнитные ссылки содержат всю необходимую информацию в ссылке, а не в.торрент-файл. Следовательно, они являются благом для торрент-сайтов, поскольку им не нужно размещать файлы .torrent. Однако с точки зрения конечного пользователя не имеет большого значения, какой вариант вы выберете, поскольку все современные клиенты BitTorrent поддерживают оба метода.
Seed
Хороший сетевой этикет требует, чтобы вы загружали торренты, которые вы скачали, чтобы другие пользователи также могли их загружать. Некоторые сообщества даже требуют участия. Для этого просто оставьте торрент запущенным в своем BitTorrent-клиенте после его загрузки.
Стоит помнить, что на вкладке Peers вашего BitTorrent-клиента наглядно показано, почему вам нужно использовать VPN при передаче торрентов. Он показывает вам IP-адрес всех остальных торрент-пользователей, которые делятся (скачивают или хранят) файлом.
Страшные штуки! Но если вы используете VPN, вам не о чем беспокоиться, поскольку одноранговые узлы будут видеть IP-адрес вашего VPN-сервера, а не ваш реальный IP-адрес.
Перенаправление портов (необязательно)
Если ваша служба VPN использует брандмауэр NAT (большинство из них используют) и предлагает эту функцию (многие не используют), тогда вы можете захотеть перенаправить порт через брандмауэр NAT.Переадресация портов, вероятно, улучшит скорость загрузки торрентов, но это определенно не обязательно. Чтобы узнать больше о плюсах и минусах переадресации портов, а также о том, как это сделать, см. Наше руководство по переадресации портов VPN.
Как проверить работу вашей VPN до того, как вы загрузите торрент
Простой способ
Теперь стало проще, чем когда-либо, проверить, правильно ли работает ваша VPN, благодаря инструменту тестирования утечек ProPrivacy. Хотя вам не нужно беспокоиться об утечках DNS и WebRTC, поскольку это проблемы с вашим браузером, а IPv6 обычно необходимо включать вручную, вы можете проверить все это вместе с IPv4 одним нажатием кнопки.
Проверьте свою VPN на наличие утечек
Просто выполните следующие шаги, чтобы убедиться, что ваша VPN работает:
Нажмите кнопку выше.
Отключитесь от VPN и нажмите Продолжить.
Вам будет предложено разрешить нам доступ к вашему местоположению.
Это необходимо для продолжения, поскольку оно предоставит нам ваш исходный IP-адрес, но мы не храним эту информацию на наших серверах.
Нажмите Да , чтобы двигаться дальше, если ваше местоположение верно.Нажмите № , если эта информация неверна, и перейдите к выбору местоположения вручную.
Подключайтесь к любому серверу в вашей VPN.
Результаты отобразятся автоматически.
Если вы видите зеленую галочку, это все, что вам нужно. Вы защищены должным образом. Однако, если возникнут какие-либо проблемы, лучше не запускать торрент, пока они не будут решены.
Параноидальный путь
Простая проверка отсутствия утечек IPv4, как описано выше, достаточна, чтобы показать, что ваша VPN работает правильно для торрентов.Однако, если у вас более строгая модель угроз, вы можете дважды проверить, специально для торрентов, с помощью инструмента ipMagnet.
Посетите веб-страницу ipMagnet и щелкните ссылку Magnet, чтобы открыть фиктивную торрент-загрузку в вашем BitTorrent-клиенте.
Через несколько секунд вы должны увидеть IP-адрес, пытающийся загрузить фиктивный торрент-файл на веб-странице ipMagnet. Он должен принадлежать вашему VPN-серверу и отличаться от IP-адреса вашего интернет-провайдера.Чтобы убедиться в этом, отключитесь от VPN и воспользуйтесь нашим инструментом «Что такое мой IP».
Как проверить скорость
Когда дело доходит до скорости загрузки торрентов, существует слишком много переменных, чтобы изолировать влияние, которое оказывает на них использование VPN. Наиболее важными из них являются:
Сколько одноранговых узлов передают торрент, который вы загружаете. Чем больше у вас источников, тем выше будет скорость загрузки. Вы мало что можете с этим поделать, кроме как выбирать торренты с хорошим соотношением начального числа (количества загрузчиков) и количества загрузчиков (количества загрузчиков).Большинство торрент-сайтов четко показывают эти цифры.
Какая у вас пропускная способность для загрузки (и позволяет ли клиент BitTorrent использовать). Протокол BitTorrent разработан для поощрения обмена, вознаграждая тех, кто делится больше, более высокой скоростью загрузки.
Все клиенты BitTorrent позволяют указать, какую пропускную способность загрузки они могут использовать для раздачи, хотя это ограничено планом, который вы приобрели у своего интернет-провайдера.
VPN, использующая брандмауэр NAT, может ограничивать входящие соединения, что уменьшает количество имеющихся у вас одноранговых узлов и, следовательно, ограничивает скорость загрузки.Вот почему вы можете рассмотреть возможность использования переадресации портов, если ваша VPN использует брандмауэр NAT и поддерживает эту функцию.
Как проверить аварийный выключатель
Подключите свой VPN.
Запустите свой BitTorrent-клиент. Мы рекомендуем выполнять этот тест, когда работают только легальные торренты.
Отключите VPN.
Проверьте свой BitTorrent-клиент. Все загрузки должны были быть остановлены — если они этого не сделали, значит, аварийный выключатель не работает.
Как привязать вашего клиента к интерфейсу VPN
Привязка вашего BitTorrent-клиента к интерфейсу VPN действует как переключатель уничтожения только для клиента, не позволяя ему скачивать (и выгружать) торренты, если соединение VPN не активно.
qBittorrent и Vuze — единственные известные нам клиенты BitTorrent, поддерживающие эту функцию, хотя, возможно, существуют и другие.
В qBitTorrent
Перейдите к Инструменты -> Настройки -> Расширенный .Рядом с Network Interface выберите имя вашего адаптера VPN. При использовании OpenVPN адаптер VPN будет иметь маркировку TAP или TUN .
В Vuze
Перейдите к Tools -> Options -> Mode и выберите Advanced в разделе User Proficiency.
Перейдите к Connection -> Advanced Network Settings и просмотрите список для своего VPN-подключения.При использовании OpenVPN адаптер VPN будет иметь маркировку TAP или TUN . Запишите имя подключения (eth6 в примере, показанном ниже).
Перейдите в начало списка и введите имя интерфейса в диалоговом окне Bind to localIPaddressorinterface .
Спуститесь в конец списка и отметьте Применять привязки IP, даже если интерфейсы недоступны
Нажмите Сохранить и выйдите из параметров.
Маленький значок маршрутизации в нижней части клиента Vuze теперь должен гореть зеленым, чтобы вы знали, что все работает правильно.
Если вы отключитесь от VPN, значок станет красным, и все торрент-загрузки прекратятся.
Установка и настройка BitTorrent | HowStuffWorks
Чтобы использовать BitTorrent для загрузки файлов, вам необходимо установить клиентское программное обеспечение BitTorrent. Вам также может потребоваться настроить брандмауэр и сетевой маршрутизатор (если вы их используете), чтобы они принимали файлы BitTorrent.Мы предоставим вам все подробности, чтобы начать работу. Но сначала, вот краткое изложение шагов:
- Загрузите и установите клиентское программное обеспечение BitTorrent.
- Проверьте и настройте брандмауэр и / или маршрутизатор для BitTorrent (если применимо).
- Найдите файлы для загрузки.
- Загрузите и откройте файл указателя .torrent.
- Разрешить BitTorrent передавать и получать части файла.
- Оставайтесь на связи после завершения загрузки, чтобы поделиться своими торрент-файлами с другими.
Загрузите клиентское программное обеспечение BitTorrent
BitTorrent — это программное обеспечение с открытым исходным кодом , что означает, что программа доступна вам и разработчикам программного обеспечения бесплатно (см. Что означает «открытый исходный код»?). Поэтому некоторые разработчики создали свои собственные версии программного обеспечения BitTorrent, и вы можете выбирать из ряда клиентских программ. (Примечание: в этой статье предполагается, что вы используете официальную версию. Если вы хотите поэкспериментировать с разными клиентами, см. Список часто задаваемых вопросов и Руководство по BitTorrent Брайана.)
Для начала перейдите на BitTorrent.com и щелкните ссылку клиентского программного обеспечения, соответствующего вашей операционной системе. После загрузки клиентского программного обеспечения дважды щелкните значок на рабочем столе, чтобы установить его. Программа установки выполняется быстро, и по завершении она отображает следующее окно:
Вы также увидите веб-страницу Брэма Коэна, где вы можете отправить пожертвования на поддержку разработки BitTorrent. Г-н Коэн разрабатывает и распространяет BitTorrent как программное обеспечение с открытым исходным кодом бесплатно для пользователей или других разработчиков.
Проверьте и настройте брандмауэр
Если на вашем компьютере установлен брандмауэр, вы получите более высокую скорость загрузки, если настроите его так, чтобы он имел открытый путь для передачи файлов BitTorrent. Брандмауэр защищает вашу систему от злоумышленников, запрещая несанкционированный доступ к портам вашего компьютера. Порт — это способ передачи данных через Интернет на ваш компьютер и обратно. Порты пронумерованы, и каждый тип связи имеет стандартный номер порта. См. «Как работают веб-серверы», чтобы узнать больше.
BitTorrent также использует определенные номера портов, обычно это порты с 6881 по 6889. Поскольку брандмауэры блокируют эти порты по умолчанию, вам необходимо настроить брандмауэр на прием этого входящего трафика для получения файлов .torrent. Вам также может потребоваться включить переадресацию IP-адреса вашего компьютера для портов с 6881 по 6889, чтобы другие компьютеры BitTorrent могли вас найти. Поскольку каждый продукт уникален, проверьте документацию или веб-сайт продукта для вашего брандмауэра / маршрутизатора, чтобы получить конкретные инструкции по выполнению этих задач.Вы также можете обратиться за помощью на PortForward.com.
После того, как вы все настроите, вы, вероятно, захотите найти файлы для загрузки. Далее мы обсудим, где искать, и юридические последствия скачивания того, что вы найдете.
Частный доступ в Интернет для торрентов [2021] Поддержка PIA P2P
Частный доступ в Интернет (более известный как PIA) — один из старейших и самых популярных провайдеров виртуальных частных сетей (VPN). Благодаря огромному портфелю серверов по всему миру, надежной поддержке клиентов и общей простоте использования PIA получает высокие оценки во многих областях.Но какова производительность торрент-сервиса Private Internet Access по сравнению с его конкурентами в 2021 году?
Торрент без VPN — это проблема
Хотя торрент разрешен в большинстве стран, загрузка защищенного авторским правом контента — нет. Не попадитесь на это — используйте VPN!
Торренты — это область, в которой VPN часто могут отставать. Иногда они решают заблокировать загрузку P2P по юридическим причинам. Иногда они предпочитают перенаправлять торрентов на несколько серверов, чтобы поддерживать высокую скорость для всех остальных.И даже сверхбыстрые и надежные VPN могут не пройти тест торрентов. Посмотрим, как поступит PIA.
Удобен ли частный доступ в Интернет для торрентов?
На первой странице PIA компания уделяет особое внимание защите конфиденциальности, возможности обходить цензуру и фильтры, а также простоте настройки. Но торрентов нигде не видно. Это не редкость для VPN, которые часто позволяют передавать торренты, но не делают это главным аргументом в пользу продаж.
Но если вы прокрутите страницу вниз, вы увидите «Поддержка P2P» под списком функций VPN, и это отличный знак.Однако при поиске в базе знаний PIA очень мало информации об их политике в отношении торрентов или о том, как правильно настроить их для использования с популярными торрент-клиентами (см. Ниже наши краткие руководства по настройке частного доступа в Интернет qBittorrent и uTorrent. ).
Тем не менее, очевидно, что торрент-загрузка PIA возможна, так что вам не о чем беспокоиться.
Какие функции делают использование торрентов PIA хорошей идеей?
Есть также ряд функций, которые делают частный доступ в Интернет торрент-дружественным:
- Надежные протоколы. PIA поддерживает ведущие в отрасли протоколы, такие как WireGuard, OpenVPN и IKEv2.
- Отличное шифрование. PIA предлагает выбор между 128- и 256-битным шифрованием AES, оба из которых эксперты считают очень безопасными. Вы также можете выбрать 128-битный AES без аутентификации данных для повышения скорости или выбрать вариант «все скорости без безопасности», который полностью избавляет от шифрования.
- Множество серверов. Private Internet Access предлагает более 36700 серверов , поэтому найти быстрое соединение не должно быть слишком сложно.Однако эти серверы расположены всего в 77 странах , что может заставить некоторых людей изо всех сил найти вариант рядом с ними. Это также означает, что скорость будет хуже в некоторых частях мира (особенно в Азии).
- Нулевое ведение журнала. Согласно политике конфиденциальности, PIA не ведет логи, что успокоит торрентеров.
- Попробуйте перед покупкой. Благодаря 30-дневной гарантии возврата денег от PIA, вы можете протестировать ее, почувствовать скорость торрент-загрузки через VPN, прежде чем принять окончательное решение.
- Неограниченная пропускная способность. Все платные пакеты имеют неограниченные квоты загрузки, поэтому вы не столкнетесь с проблемой ограничения скорости в середине загрузки.
- Большой выбор платформ. Клиент PIA доступен для Windows, Mac, Linux, Android и iOS, а также есть расширения для браузеров Chrome, Firefox и Opera.
Все эти функции могут повысить производительность торрентов или сделать использование клиента PIA более удобным.
Есть ли какие-либо недостатки, которые следует учитывать перед загрузкой клиента частного доступа в Интернет? Наверное.
Одним из важных фактов о торрентах PIA является то, что VPN находится в США , что очень враждебно относится к нарушениям авторских прав. Политика конфиденциальности PIA гласит, что компания будет «выполнять все действительные запросы на повестки в суд», но они также заверяют пользователей, что будут оспаривать любые недействительные запросы. Пользователи будут рады услышать, что политика PIA без регистрации была протестирована в суде и отлично себя зарекомендовала.
Были ли какие-либо жалобы клиентов на использование торрентов с использованием Private Internet Access?
Если скорость торрента частного доступа в Интернет не на должном уровне, нет смысла оставаться в стороне. Вы также можете перейти на VPN, которая отдает приоритет загрузкам P2P. Картина в данном случае выглядит смешанной.
Некоторые пользователи сообщили о регулярных отключениях и возможных утечках DNS при передаче через PIA, хотя другие ответили, что отключения очень редки при маршрутизации соединений через прокси-сервер PIA SOCKS5.Так что это может быть хорошей идеей для торрентов. А функция аварийного выключателя также обеспечивает защиту от утечек, поэтому это не фатальный недостаток.
В обсуждениях на Reddit участвовали сторонники и критики PIA. Некоторые пользователи жаловались на «чрезвычайно низкую» скорость, в то время как другие указывали на простые технические исправления для решения подобных проблем. Общая картина, похоже, такова, что PIA может хорошо работать как торрент-VPN, но вам нужно правильно настроить P2P-клиент. Итак, давайте рассмотрим некоторые идеи о том, как создать быстрый и надежный частный доступ в Интернет в конфигурациях uTorrent и qBittorrent.
Как настроить прокси-сервер SOCKS5 для торрент-загрузки с основными P2P-клиентами
Несмотря на то, что существует множество различных торрент-клиентов, qBittorrent и uTorrent привлекли наибольшее внимание пользователей PIA. Стоит разобраться с ними отдельно, чтобы дать вам некоторые подсказки, поскольку оба требуют немного поработать, прежде чем VPN будет работать идеально. Мы хотели бы отметить, что нет необходимости настраивать SOCKS5 на вашем торрент-клиенте для защиты — для большинства достаточно простого подключения к VPN-серверу.
Настройка частного доступа в Интернет Настройка qBittorrent SOCKS5
Настройка частного доступа по интересам Настройка qBittorrent SOCKS5 проста. Просто выполните следующие действия:
- Загрузите клиент qBittorrent.
- Перейдите в меню «Инструменты», затем выберите «Параметры» и «Подключение».
- В поле «Тип» напишите: Socks5.
- В типе «Хост»: proxy-nl.privateinternetaccess.com.
- Укажите порт как 1080.
- Введите имя пользователя и пароль PIA.
- Перед тем, как нажать «Применить», убедитесь, что выбраны параметры «Отключить подключения, не поддерживаемые прокси» и «Использовать прокси для одноранговых подключений».
Настройка частного доступа в Интернет Настройка uTorrent SOCKS5
Чтобы получить максимальную отдачу от uTorrent с PIA, вам необходимо настроить прокси-сервер SOCKS5 VPN на торрент-клиенте. Вот как это сделать:
- Откройте клиент uTorrent.
- Зайдите в меню «Настройки», затем выберите «Настройки» и «Подключение».»
- В поле« Тип »введите следующее: Socks5.
- Теперь в поле «Прокси» введите: proxy-nl.privateinternetaccess.com.
- Установите «Порт» на 1080.
- Перед тем, как покинуть это меню, не забудьте отметить следующие поля: «Аутентификация», «Использовать прокси для поиска имени хоста», «Использовать прокси для одноранговых соединений», « Отключить все локальные поиски DNS »,« Отключить функции, которые приводят к утечке идентификационной информации »и« Отключить соединения, не поддерживаемые прокси ».
- Вам также потребуется ввести имя пользователя и пароль для частного доступа в Интернет.Тогда тебе хорошо.
Как оптимизировать PIA для торрентов в 2021 году?
Если вы следуете нашим руководствам qBittorrent и uTorrent по частному доступу в Интернет, приведенным выше, вы должны быть в большей безопасности. Однако, если производительность низкая, когда вы начинаете скачивать файлы, можно рассмотреть некоторые варианты.
Во-первых, подумайте о том, чтобы связаться со службой поддержки PIA. P2P-загрузки четко указаны на их веб-сайте как ключевая функция программного обеспечения, поэтому они стремятся помочь вам достичь максимальной скорости.
В качестве альтернативы вы можете попробовать включить переадресацию портов, чтобы посмотреть, решит ли это проблему. Для этого выполните следующие простые шаги:
- Убедитесь, что вы отключились от серверов частного доступа в Интернет.
- Выберите меню «Настройки» в клиенте VPN, затем выберите «Дополнительно».
- Справа должна быть опция с пометкой «Переадресация портов». Выберите «Включить», затем сохраните настройки.
- При повторном подключении к VPN вам будет назначен определенный порт.Чтобы найти номер, наведите курсор мыши на значок VPN на панели задач, пока не появится 5-значный код. Запишите это или сохраните в памяти.
- Откройте торрент-клиент и перейдите в меню настроек. Найдите настройки подключения и введите номер порта в соответствующее поле.
Отказ от ответственности: мы не можем посоветовать этот способ действий, потому что он снижает вашу безопасность — ваш торрент-трафик становится легче отследить до вас.
Если вы по-прежнему сталкиваетесь с низкой скоростью, попробуйте отключить протокол uTP в своем клиенте P2P, уменьшите количество «глобальных подключений» (если доступно) или откажитесь от PIA и попробуйте другого поставщика VPN.Возможно, вы слишком далеко от хорошего сервера, чтобы сделать перспективу использования торрентов с частным доступом в Интернет жизнеспособной.
Заключение: PIA торрент — хорошая идея?
Private Internet Access — отличный вариант для загрузчиков P2P.
Он быстрый, простой в использовании и обладает надежными функциями безопасности. И вы также можете легко настроить правильный частный доступ в Интернет uTorrent или qBittorrent SOCKS5. Так что же не нравится?
Как мы видели, опыт торрент-пользователей с частным доступом в Интернет был разным.Некоторые люди отказываются от PIA после нескольких месяцев медленной скорости торрентов, даже после того, как попробовали решения, предлагаемые их службой поддержки. Но для многих это совершенно нормально. Единственный способ узнать наверняка — это загрузить VPN и попробовать. Вы всегда можете отменить в течение 30 дней , так что имейте это в виду!
А вот и местонахождение в Америке. Хотя нет никаких сомнений в том, что торренты PIA работают хорошо в большинстве случаев, многие торренты предпочитают избегать использования VPN в США из соображений безопасности.А с другими дружественными к торрентам VPN-сервисами в нейтральных юрисдикциях, таких как Панама или Швейцария, это легко сделать.
Рекомендуемое чтение:
Обзор частного доступа в Интернет
Лучшие VPN для торрентов
Официальный сайт qBittorrent
О qBittorrent
Проект qBittorrent стремится предоставить программную альтернативу µTorrent с открытым исходным кодом.
Кроме того, qBittorrent работает и предоставляет те же функции на всех основных платформах (FreeBSD, Linux, macOS, OS / 2, Windows).
qBittorrent основан на инструментарии Qt и библиотеке libtorrent-rasterbar.
Справка qBittorrent
qBittorrent разрабатывается волонтерами в свободное время.
Если вам нравится эта программа, сделайте пожертвование и помогите ей выжить.
Информация о пожертвовании здесь.
Если вы хотите помочь с переводом qBittorrent, смотрите эти инструкции.
Возможности qBittorrent
- Полированный пользовательский интерфейс в стиле µTorrent
- Без рекламы
- Хорошо интегрированная и расширяемая поисковая система
- Одновременный поиск по множеству торрент-поисковиков
- Поисковые запросы по категориям (например,грамм. Книги, музыка, программное обеспечение)
- Поддержка RSS-канала с расширенными фильтрами загрузки (включая регулярное выражение)
- Поддерживается множество расширений Bittorrent:
- Магнитные звенья
- Распределенная хеш-таблица (DHT), протокол однорангового обмена (PEX), локальное обнаружение одноранговых узлов (LSD)
- Приватные торренты
- Зашифрованные соединения
- и многие другие …
- Удаленное управление через веб-интерфейс пользователя, написанный с использованием AJAX
- Почти идентичен обычному графическому интерфейсу
- Последовательная загрузка (загрузка по порядку)
- Расширенный контроль над торрентами, трекерами и пирами
- Очередь торрентов и назначение приоритетов
- Выбор и приоритезация торрент-контента
- Планировщик пропускной способности
- Инструмент для создания торрентов
- IP-фильтрация (совместимость с форматами eMule и PeerGuardian)
- Совместимость с IPv6
- Поддержка перенаправления портов UPnP / NAT-PMP
- Доступно на всех платформах: Windows, Linux, macOS, FreeBSD, OS / 2
- ~ 70 языков
Попробуйте qBittorrent, вы не пожалеете!
Торрент с ExpressVPN: руководство на 2021 год
Из многих причин использовать ExpressVPN торренты находятся на вершине.Помимо того, что мы выбрали лучший VPN, ExpressVPN считается лучшим VPN для торрентов. В этом руководстве мы покажем вам, почему ExpressVPN — отличный VPN для загрузки торрентов, а также почему вы должны использовать VPN при загрузке торрентов.
Прежде чем углубиться, имейте в виду, что, хотя торрент не является незаконным, распространение торрент-контента, защищенного авторским правом, запрещено. Важно, чтобы вы загружали только при наличии защиты VPN, поскольку раскрытие вашего IP-адреса без службы VPN может привести к катастрофе.К счастью, использовать VPN, такую как ExpressVPN, просто: ваш IP-адрес будет в безопасности, пока вы скачиваете торренты.
Если вам нужны другие способы использования ExpressVPN, обязательно ознакомьтесь с нашими инструкциями о том, как смотреть Hulu с ExpressVPN и как смотреть Netflix с помощью ExpressVPN. Если вы все еще не уверены в покупке подписки, вы можете прочитать полный обзор ExpressVPN.
Для тех, кто может самостоятельно разобраться в процессе загрузки торрентов, вы можете подписаться на ExpressVPN с полными 30 днями, чтобы вернуть свои деньги.
Как использовать торрент через ExpressVPN
От загрузки торрент-клиента до первого подключения — вот пошаговое руководство по работе с торрент-файлами с помощью ExpressVPN.
Шаг 1. Установите торрент-клиент
Прежде чем вы сможете запускать торрент, вам понадобится торрент-клиент. uTorrent — это наша рекомендация, и вы можете прочитать наше лучшее руководство по VPN для uTorrent, но BitTorrent тоже работает хорошо. Однако мы рекомендуем придерживаться этих двух. Есть и другие, но BitTorrent и uTorrent выдержали испытание временем.
Независимо от того, какую услугу вы выберете, убедитесь, что у вас установлено самое лучшее антивирусное программное обеспечение. Хотя загрузка с веб-сайтов uTorrent или BitTorrent безопасна, существует множество альтернативных мест для загрузки, некоторые из которых содержат неприятности, связанные с киберпреступностью.
Шаг 2. Зарегистрируйтесь в ExpressVPN
Загрузив торрент-клиент, пора приступить к работе с ExpressVPN. Для регистрации нужно нажать кнопку «получить ExpressVPN» на главной странице, выбрать продолжительность подписки и ввести способ оплаты.Вы можете пропустить все испытания, перейдя по этой ссылке, а также получить три дополнительных месяца обслуживания бесплатно.
Независимо от того, какой метод вы выберете, ExpressVPN имеет 30-дневную гарантию возврата денег, так что вы можете опробовать услугу, прежде чем полностью совершить покупку. После того, как у вас будет учетная запись, загрузите приложение для платформы, которую вы используете, и введите код активации, чтобы войти в систему. ExpressVPN будет готов через несколько минут.
Шаг 3. Запустите ExpressVPN и активируйте аварийный выключатель
Важно выполнить следующие два шага перед подключением к торрент-сайту или загрузкой торрентов.Сначала запустите ExpressVPN. Перед подключением щелкните гамбургер-меню в верхнем левом углу и выберите «Параметры». Перейдите на вкладку «Протокол» и переключите настройку с «автоматически» на «TCP» или «UDP». Прочтите нашу разбивку по протоколу VPN, чтобы узнать почему.
Вернитесь на вкладку по умолчанию, «Общие», и посмотрите раздел «Блокировка сети». Там вы найдете два флажка, первый из которых должен быть включен по умолчанию.
Хотя эта функция называется «блокировкой сети», она является аварийным переключателем, который остановит весь интернет-трафик в случае сбоя вашего VPN-соединения.Крайне важно, чтобы во время торрент-загрузки вы держали выключатель активным. Если VPN-соединение не работает, и вы его не используете, вы подвергаете себя опасности.
Перед тем, как закрыть настройки, перейдите на вкладку «Дополнительно». Убедитесь, что флажки под «DNS» и «Защита от утечки IPv6» включены. Они должны быть по умолчанию, но перепроверить никогда не помешает.
Шаг 4: Выберите сервер
ExpressVPN избавляет от необходимости гадать при выборе VPN-сервера, поэтому этот шаг прост.Тем не менее, вам нужно настроить сервер перед загрузкой торрентов. Щелкните три точки рядом с текущим выбранным местоположением, чтобы открыть список серверов. Вверху вы найдете «умное местоположение», и мы рекомендуем его использовать.
Интеллектуальное местоположение зависит от расстояния и нагрузки, поэтому обычно это самый быстрый вариант. Если при загрузке через VPN вы сталкиваетесь с низкой скоростью, просмотрите список серверов, чтобы решить эту проблему. Хотя переключение на другой сервер может помочь, мы рекомендуем выбрать сервер, расположенный близко к вашему физическому местоположению, для максимальной скорости.
Выбрав сервер, нажмите большую кнопку «Вкл» и дождитесь подключения ExpressVPN. Как только процесс будет завершен, у вас будет новый IP-адрес и вы сможете просматривать веб-страницы в частном порядке.
Шаг 5. Проверьте и начните загрузку
Перед загрузкой остался еще один маленький шаг. Зайдите на ipleak.org или ipleak.net и убедитесь, что у вас новый IP-адрес. Эти сайты также будут проводить тесты на утечку DNS.
Даже если вы не знаете, что такое DNS, вы можете проверить результаты этого теста.Если в результатах вы видите своего интернет-провайдера, значит, у вас утечка DNS-запросов. Мы никогда не сталкивались с подобным с ExpressVPN, но, опять же, стоит еще раз проверить.
Теперь вы готовы начать загрузку с поддержкой VPN-защиты. Перейдите на свой любимый торрент-сайт или воспользуйтесь альтернативным торрент-сайтом и приступайте к загрузке. Если ваше VPN-соединение не работает, ExpressVPN будет показывать предупреждение вместо загрузки веб-страницы, гарантируя вашу защиту. Счастливого цифрового плавания.
ExpressVPN Torrenting: обзор
- Установите торрент-клиент, например uTorrent
- Зарегистрируйтесь в ExpressVPN через веб-страницу
- Запустите ExpressVPN и включите аварийный выключатель
- Выберите ближайший сервер
- Подтвердите свой IP-адрес, на всякий случай
- Торрент к радости вашего сердца
Почему ExpressVPN отлично подходит для торрентов
Теперь, когда вы знаете, как загружать торренты на свой торрент-клиент, давайте рассмотрим основные причины, по которым ExpressVPN является отличным поставщиком VPN для торрентов.
Неограниченная пропускная способность
Если у вас есть учетная запись ExpressVPN, у вас есть доступ к неограниченной пропускной способности — никаких «если», «а» или «но». Существуют и другие службы, такие как Windscribe и Hide.me, которые ограничивают пропускную способность на определенных планах. С ExpressVPN пропускная способность не является проблемой. Вы можете использовать торрент столько, сколько хотите, с любым размером файлов.
Нет ограничений сервера
Если вы покупали VPN, то, возможно, заметили, что некоторые из них, например NordVPN, рекламируют выделенные торрент-серверы.Хотя это противоречит интуиции, на самом деле это ограничение, а не функция. В большинстве случаев серверы с пометкой P2P — единственные, которые вы можете использовать для торрент-загрузки, и они часто до краев забиты пользователями (прочтите нашу статью о торрент-передаче с помощью NordVPN).
ExpressVPN не имеет таких ограничений сервера. Вы можете использовать любой сервер в любом месте для торрент-загрузки, без ограничений по количеству торрентов при использовании определенного места. Если сервер не работает, просто переключитесь на новый.
Сверхбыстрая скорость
ExpressVPN — самая быстрая VPN из всех протестированных нами. Здесь действительно нет соревнований, за исключением NordVPN и его впечатляющего протокола NordLynx (хотя новый протокол ExpressVPN Lightway тоже выглядит неплохо). Однако с OpenVPN, который является наиболее широко используемым протоколом VPN, ExpressVPN всегда выигрывает. При прокладке туннелей рядом с домом следует ожидать незначительного снижения скорости, а при прокладке туннелей за границей вы редко заметите разницу.
Строгая политика отсутствия логов
Когда дело доходит до конфиденциальности, существует несколько сервисов, столь же приверженных ей, как ExpressVPN.ExpressVPN не только придерживается строгой политики отсутствия логов, но и базируется на Британских Виргинских островах, где действуют одни из лучших в мире законов о конфиденциальности. Что наиболее важно, на Британских Виргинских островах нет законов о хранении данных, что означает, что ExpressVPN может работать там без регистрации каких-либо пользовательских данных.
Шифрование военного уровня
Часто при просмотре веб-сайтов VPN можно встретить такие термины, как «шифрование военного уровня» или «шифрование банковского уровня». Хотя мы обычно избегаем использования этой терминологии, это правда.ExpressVPN использует шифрование AES-256 военного уровня, которое, как вы можете видеть из нашего описания шифрования, вероятно, является самым надежным шифрованием, доступным на сегодняшний день.
Вот почему мы так рекомендуем ExpressVPN в ситуациях с повышенным риском. ExpressVPN занимает первое место в нашем списке лучших VPN для Китая благодаря своей бескомпромиссной безопасности, высокой скорости и приверженности конфиденциальности пользователей (если вы планируете посетить Поднебесную, ознакомьтесь с нашим руководством по использованию ExpressVPN в Китае). Независимо от того, загружаете ли вы сезон телешоу в формате 4K или всего несколько песен, ExpressVPN защитит вас.
Все серверы
На момент написания у ExpressVPN было 160 локаций VPN-серверов в 94 странах. Хотя количество локаций меньше 200, количество реальных серверов исчисляется тысячами. ExpressVPN обладает обширной сетью, касающейся стран, о которых большинство других VPN может только мечтать. Это даже дает HideMyAss возможность потратить свои деньги на этом фронте.
Короче говоря, у вас есть множество вариантов, когда дело доходит до выбора сервера. Независимо от того, пытаетесь ли вы разблокировать YouTube или уклоняетесь от политики конфиденциальности интернет-провайдера, такого как Comcast, ExpressVPN найдет для вас место.
Последние мысли
Торрент без VPN — плохая идея. ExpressVPN — это лучшее решение для защиты торрентов, и легко понять, почему. Благодаря надежной серверной сети, отличной скорости и технически сложной безопасности, ExpressVPN — это провайдер VPN, призванный обеспечить вашу безопасность.
Что вы загружаете в первую очередь с помощью ExpressVPN? Дайте нам знать в комментариях ниже и, как всегда, спасибо за чтение.
Сообщите нам, понравился ли вам пост.


 Передача торрент-файла по сети. Отношение количества отданных данных к принятым.
Передача торрент-файла по сети. Отношение количества отданных данных к принятым.
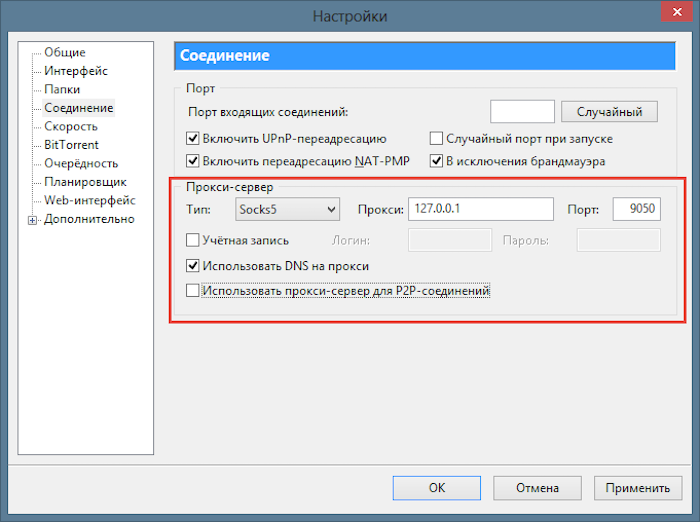
 enable блокирует IP адреса
enable блокирует IP адреса