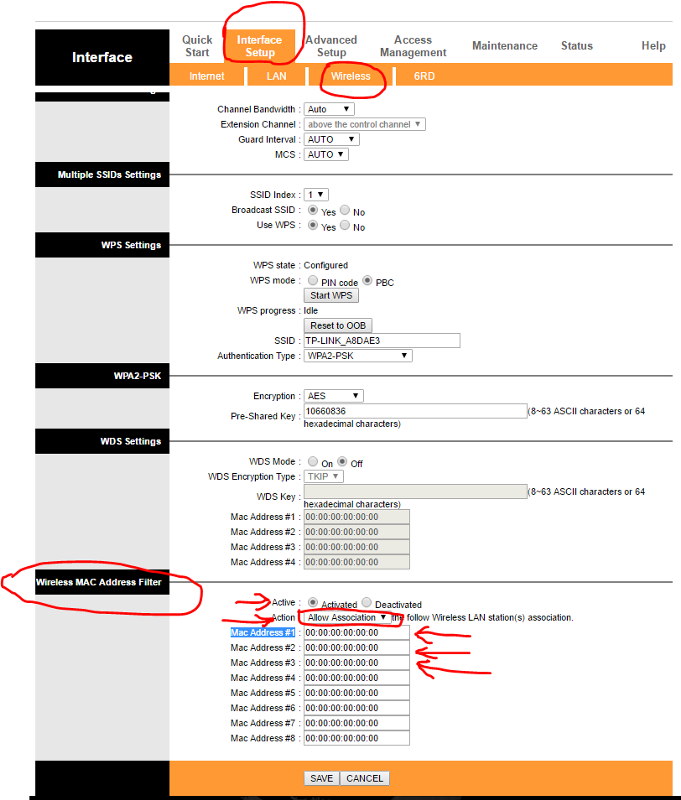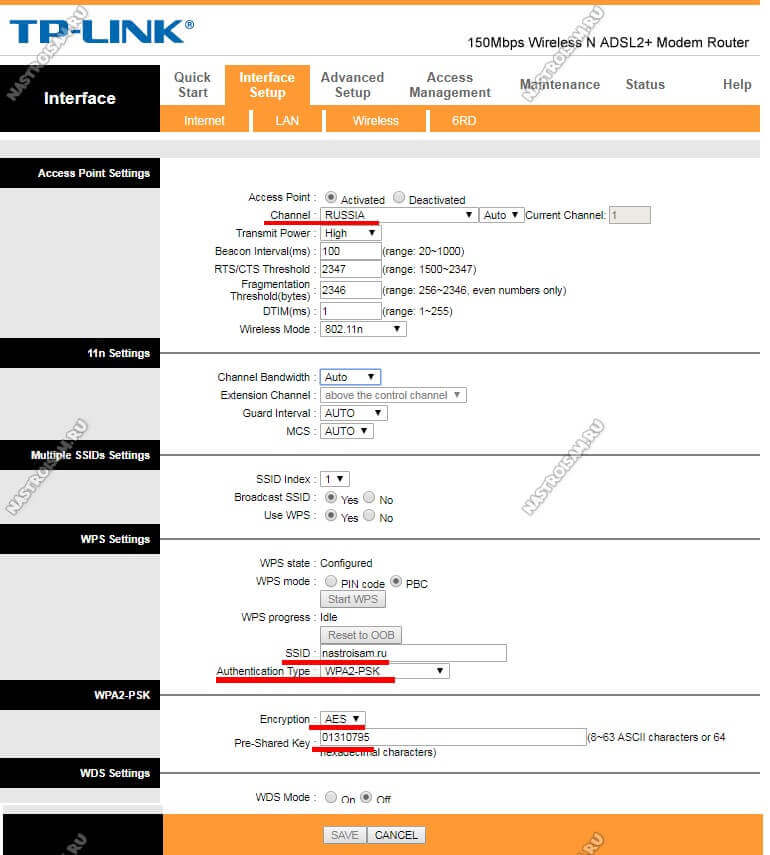Настройка TP-Link TD-W8901N Ростелеком — Настройка WiFi роутера
Своей популярностью у абонентов Ростелеком модем TP-Link TD-W8901N обязан в первую очередь низкой цене устройства. К основным достоинствам этой модели ADSL-роутера можно отнести наличие WiFi-модуля, полноценного 4-портового коммутатора и относительно неплохое качество работы устройства. Его возможности позволяют подключить Интернет и цифровое телевидение даже на протяженных линиях среднего качества. Настройка модема TP-Link TD-W8901N несколько сложна для новичков из-за достаточно запутанного меню. Поэтому мы рекомендуем использовать представленную ниже инструкцию.
Характеристики модема TP-Link TD-W8901N:
Интерфейсы:
— 1 порт DSL,разъем RJ11
— 4 портf 10/100 Мбит/с, разъем RJ45
— WAN-порт — ADSL
Поддерживаемые стандарты ADSL:
— Full-rate ANSI T1.413 Issue 2
— ITU-T G.992.1(G.DMT) Annex A
— ITU-T G.992.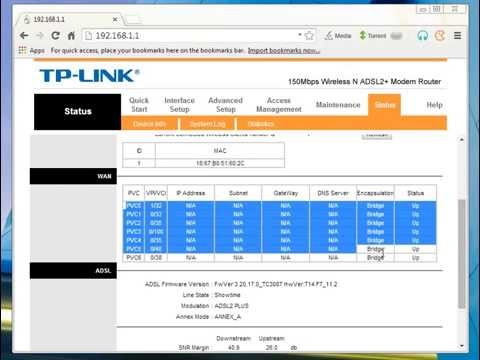 2 (G.Lite) Annex A
2 (G.Lite) Annex A
— ITU-T G.994.1 (G.hs)
— ITU-T G.992.4 (G.lite.bis) Annex A
— ITU-T G.992.5 Annex A/L/M
Беспроводная сеть:
Скорость Wi-Fi — 150 Мбит/с
Частота работы Wi-Fi 2.4 ГГц
Количество антенн — 1 с коэффициентом 5 dBi
Конструкция антенны — Несъемная
Беспроводные стандарты — 802.11b/g/n
Прочее:
Поддержка протоколов — PPPoE, IPsec, L2TP, PPTP
IP-адрес роутера TP-Link TD-W8901N в локальной сети — 192.168.1.1(на некоторых моделях вход в роутер можно сделать введя в браузере адрес tplinkmodem.net). Логин — admin, заводской пароль — admin.
Для входа в веб-конфигуратор АДСЛ-модема ТП-Линк рекомендуется использовать веб-браузеры Internet Explorer, Microsoft Edge, Google Chrome.
После авторизации автоматически открывается статусная страница устройства, на которой показаны самые основные параметры работы модема:
Настройка Интернет на TD-W8901N
Для того, чтобы настроить TP-Link TD-W8901N на Ростелеком, необходимо сначала в технической поддержке провайдера по номеру 8-800-100-0800 уточнить параметры подключения. Это делать необходимо, потому, что в разных филиалах Ростелеком используются разные настройки и протоколы.
Это делать необходимо, потому, что в разных филиалах Ростелеком используются разные настройки и протоколы.
Вот что необходимо узнать:
Параметры соединения - VPI и VCI Тип инкапсуляции - обычно используется LLC Тип соединения - PPPoE, Динамический или Статический IP
Если Вы пользуетесь услугами другого оператора связи, то можете делать всё по аналогии, с учётом используемых на этой сети параметров.
Настройка подключения:
Заходим в веб-интерфейс модема ТП-Линк и в главном меню выбираем раздел Interface Setup > Internet. Как правило, на TP-Link TD-W8901N уже преднастроены несколько виртуальных соединений. Это значит, что создавать новое не надо, а необходимо редактировать существующие. Нажимаем на кнопку «PVCs Summary».
После этого перед Вами появится таблица со списком имеющихся соединений. Смотрим есть ли там что-то, имеющее совпадающие с Вашими значениями VPI и VCI.
Если совпадение есть — тогда в поле «Virtual Circuit» надо выбрать именно это PVC-соединение.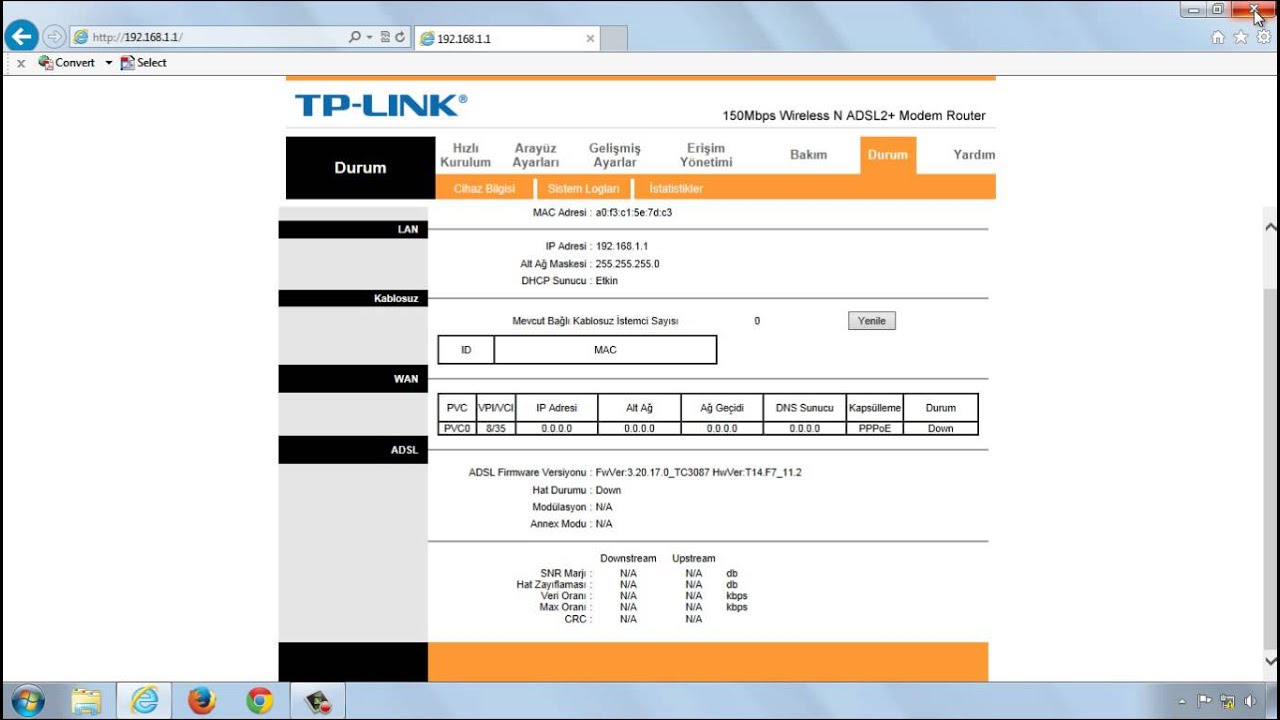 Если ничего похожего нет, тогда можно выбрать любой из имеющихся. Для примера возьмём PVC1.
Если ничего похожего нет, тогда можно выбрать любой из имеющихся. Для примера возьмём PVC1.
Настройку подключения к Ростелеком на TP-Link TD-W8901N начинаем с проверки стоит ли у него галка»Active» в строке «Status».
Ниже надо прописать значения VPI и VCI, которые используются на оборудовании провайдера.
В строке «ATM QoS» ставим значение «UBR».
Находим параметры «ISP» в поле «Incapsulation», где необходимо выбрать используемый тип подключения.
У Ростелеком обычно используется протокол PPPoE, через которых работают обычные абоненты в большинстве филиалов.
Ниже поставьте у параметра «Connection» значение «Always On (Recomended)».
Примечание: Есть филиалы Ростелеком, где используется тип подключения Динамический IP(Dynamic IP, DHCP) — тогда в поле «ISP» надо поставить галку «Dinamic IP Address».
Чтобы сохранить настройки роутера — обязательно нажимаем на кнопку «Save» . После этого перезагрузите устройство.
После этого перезагрузите устройство.
Проверяем подключение к Интернету.
Настройка WiFi на TP-Link TD-W8901N
Настроить Вай-Фай на АДСЛ-модеме ТП-Линк TD-W8901N достаточно просто. Для этого в веб-интерфейсе открываем раздел меню, отвечающий за беспроводную сеть — Interface Setup > Wireless.
Обязательно проверьте чтобы стояла галка «Activated» в строчке «Access Point». Этот пункт отвечает за работу беспроводного модуля.
В строке Channel Bandwidth поставьте значение 40 MHz. Это для того, чтобы скорость беспроводной сети была максимальной.
В списке SSID Index выставляем значение «1».
Чтобы защитить Вай-Фай от взлома, обязательно отключите технологию WPS. Для этого сними Use WPS ставим «No», чтобы отключить данную технологию, так как она является брешью в безопасности Вай-Фай.
В поле SSID надо придумать и прописать имя сети на латинице.
Тип аутентификации (параметр «Authentication Type») выбираем WPA2-PSK — он самый безопасный на сегодня.
 Тип шифрования (параметр «Encryption») — ставим AES.
Тип шифрования (параметр «Encryption») — ставим AES.Остаётся придумать пароль на подключение клиентов к сети и вписать его в поле «Pre-Shared Key». Делайте пароль на Вай-Фай не короче 8-10 символов и лучше всего делать его из букв и цифр вперемешку. Это должен надёжно защитить Вай-Фай от взлома злоумышленниками.
Настройка беспроводной сети WiFi на роутере TD-W8901N от TP-Link завершена. Нажимаем кнопку Save чтобы сохранить настройки модема.
Настройка TP-Link TD-W8151N TD-W8901N TD-8951ND
После чего вы получите запрос авторизации для входа на модем, по умолчанию
пользователь: admin
пароль: admin
Нажмите кнопку Login
После этого откроется веб интерфейс модема. Сверху будут отображены основные разделы меню модема
Для настройки Интернет подключения заходим в раздел Настройки интерфейса, ниже появятся подразделы.
Данные для настройки должны были быть предоставлены в приложении к договору
Выбираем из списка виртуальный канал, содержащий VPI и VCI, указанные в приложение
Если такой пары нигде нет, то для настройки можно использовать любой канал, указав соответствующие значения VPI и VCI
Важно! Инкапсуляция PPPoA VC используется для настройки соединения с Интернетом для города Ростов-на-Дону, для пользователей с области необходимо выбрать режим(данные параметры так же должны быть указаны в приложении)
PPPoE LLC
При установке подключения типа PPPoE обязательно поставить точку на
Интерфейс мост в положение “включено”
Ниже настроек нажимаем кнопку сохранить.
Для настройки IPTV сконфигурировать создать еще одно соединение в подразделе Интернет
Для этого выбираем виртуальный канал содержащий VPI 0 и VCI 38
В поле поставщик услуг выбираем “Режим мост”
Интернетом и IPTV после сохранения настроек и перезагрузки модема (с учетом того что эти услуги вам подключены со стороны АТС) можно пользоваться.
Настройка wi-fi
Настройка на русском интерфейсе:
- использовать wps — нет
- выбирайте тип аутентификации — WPA2-PSK
- шифрование TKIP/AES
На английском интерфейсе:
Настройка роутера TP-Link TD-W8151N под Ростелеком
17 декабря 2015 admin Главная страница » Настройки Просмотров:Назначением такого ADSL-маршрутизатора, как TP-Link TD-W8151N является создание беспроводных интернет-сетей на предприятиях либо дома. Также пользователи смогут применять эту модель маршрутизатора для подключения компьютера при помощи проводного соединения. Ниже представлена подробная информация о наладке роутера.
Как подключить маршрутизатор
Для начала роутер нужно включить в сеть. Он специализирован для подключения по тонким телефонным кабелям, называются они ADSL. Если вы, как абонент компании Ростелеком получаете интернет-трафик по Ethernet-кабелю (8-ми либо 4-х-жильная пара витых кабелей) – данное приспособление вам не подходит.
В LAN-порт (он желтого цвета) необходимо подключить специальный коннектор патч-корда. Он исходит от вашего компьютера. Еще у вас есть возможность подключиться к маршрутизатору через Wi-Fi. А вообще, для работы с характеристиками маршрутизатора, их настройкой разрешено управлять всевозможными устройствами. Главное, чтобы на них был интернет-браузер.
Как провести настройка роутера в автоматическом режиме
В наборе с роутером традиционно поставляется и особый DVD-диск с программой для наиболее удобной и быстрой настройки под Ростелеком. Для проведения настроек подключите роутер к вашему компьютеру, вставьте в дисковод диск с настройками. Когда программа запустится, появится возможность выбрать русский язык (либо другой, понятный вам), а также модель собственного роутера.
Дальше элементарно следуйте инструкциям. Рекомендуется заблаговременно приготовить ваш документ о получении услуг от компании Ростелеком, поскольку именно в нем прописаны сведения, нужные для правильной настройка роутера TP-Link TD-W8151N.
Как авторизоваться в интерфейсе маршрутизатора TP-Link
Чтобы попасть в настройки роутера TD-W8151N, абонентам нужно зайти в интерфейс программы при помощи собственного интернет-обозревателя:
- Найти на экране монитора и нажать на значок сетевого подключения. В Windows он находится рядом с временем и датой, с левой стороны от них.
- Выбрать и кликнуть по ссылке с названием «Центр управления».
- При помощи навигационного меню найти и попасть в раздел, именуемый «Параметры адаптера».
- Двойным щелчком мыши нажать на значок локального подключения.
- Выбрать и нажать на значок «Сведения».
- В окне, которое откроется необходимо отыскать параметр, называемый «Шлюз». Он и является IP-адресом вашего роутера. Его необходимо скопировать, нажав сначала левой кнопкой мыши, выделив необходимый фрагмент текста. Затем при помощи правой кнопки мыши выбрать из списка «Скопировать».
- После проведения предыдущих действий необходимо запустить любой имеющийся на компьютере браузер.
 Он должен быть подключен к сети вашего роутера.
Он должен быть подключен к сети вашего роутера. - В адресной строчке браузера нужно вставить заблаговременно сохраненную вами информацию относительно IP-адреса вашего роутера, после чего нажать клавишу Enter. В случае если на вашем роутере присутствует наклейка с данными для входа, указанные выше действия (с первого по шестой пункты) можно не совершать.
- В окне, которое будет открыто для авторизации, клиенты компании Ростелеком обязаны вписать такие сведения, как пароль и логин. Это необходимо сделать для получения доступа к меню настроек роутера. Также они могут находиться на корпусе роутера. Чаще всего в первой и второй строке нужно вписать на латинице «admin».
Когда все действия, указанные выше будут проделаны, пользователь будет направлен на страничку программы, на которой можно произвести опции непосредственно по настройке роутера.
Как произвести настройку подключения к интернету
Для того чтобы получить доступ к интернету, для начала необходимо добиться соединения с Ростелеком. Для этого:
Для этого:
- В меню, которое находится вверху страницы, выбрать «Interface Setup» (обозначает «Интерфейс настроек»).
- Открыть подраздел, именуемый «Internet» («Интернет»).
- Данные VPI и VCI, которые нужно вписать здесь, отличны в зависимости от места проживания абонента. Поэтому, для уточнения этой информации пользователю необходимо обратиться в службу поддержки абонентов, где операторы смогут предоставить такие данные.
- В строке «Encapsulation» («Инкапсуляция») необходимо избрать именно тот протокол, который указан в контракте с компанией-оператором. В большинстве случаев, абонентам необходимо выбрать PPPoE. В более редких случаях – «Dynamic IP» («Динамический адрес»). Когда у получателя интернета подключена такая услуга, как «Постоянный IP» — избирать необходимо «Static IP».
- Для тех, кто вписывал PPPoE – есть необходимость внести собственные логин и пароль, которые предоставил провайдер. В случае статического адреса нужно вписывать еще данные об IP, Subnet Mask, Gateway (шлюз), и DNS-сервера.
 В динамической адресации вписывать более ничего не нужно.
В динамической адресации вписывать более ничего не нужно. - Для окончания работы необходимо нажать на значок «Save» (означает «Сохранить»), находится он внизу.
В случае правильного выполнения всех указанных действий маршрутизатор сможет подключиться к серверам компании Ростелеком, появится интернет. Когда маршрутизатор все еще не работает, необходимо звонить и получать консультацию от специалистов компании Ростелеком.
Как настроить Wi-Fi
После того как вы выполните главные действия по наладке оборудования, есть возможность внести некоторые характеристики для работы беспроводной сети. В наше время она необходима многим для комфортного применения мобильных устройств. Для этого:
- Зайти в раздел «LAN» («Локальная сеть»).
- Роутер может автоматически создавать и раздавать адреса всем устройствам, которые подсоединяются к его сети. Для этого в параметре «DHCP» необходимо выбрать значение «Enabled» («Включить»). Когда такая функция отключена, прописывать адреса придется в ручном режиме, каждый раз по-новому.

- Кликните по кнопке «Save».
- Далее найдите и зайдите во вкладку «Wireless» («Беспроводная сеть»).
- Рядом с пунктом «Access Point» («Точка доступа») необходимо поставить отметку около «Enabled», чтобы подключить передачу данных по Wi-Fi.
- После этого в перечне «Channel» («Канал») изберите «Russia».
- Чуть ниже находится параметр «SSID». Тут необходимо придумать название вашей точки доступа, к примеру, «My_Wi-Fi».
- В пункте «Authentication Type»(«Проверка подлинности») необходимо избрать «WPA2-PSK».
- Комбинированный тип шифрования (Encryption) избрать лучше всего — «TKIP/AES».
- В поле «Pre-shared key»(«Код доступа») нужно вписать пароль для сети.
- После выполнения всех действий сохраните конфигурации.
Небольшое напутствие
Для сохранности своей сети лучше всего поменять пароль для доступа к меню настроек роутера. В разделе «Maintenance» («Обслуживание») есть вкладка «Administration» («Администрирование»). Тут необходимо дважды вписать свой новый пароль. Также не нужно повторять пароль от своего Wi-Fi, это может быть небезопасно.
Тут необходимо дважды вписать свой новый пароль. Также не нужно повторять пароль от своего Wi-Fi, это может быть небезопасно.
После внесения новых характеристик, приспособление нужно перезагрузить. Для этого во вкладке «SysRestart» («Перезагрузка») нужно поставить значок рядом с «Current settings» («Текущие настройки») после чего нажать клавишу «Restart».
Поделиться в соц. сетях:
Маршрутизатор TP-Link TD-W8151N
Существуют две модификации этого аппарата. У них разный дизайн и программное обеспечение, а характеристики у них практически не отличаются.
Как точно узнать версию аппарата?
Конечно, уже по внешности видно, к какому аппаратному варианту следует отнести прибор, но так как этот параметр очень важен, особенно если владельцу требуется обновить микропрограмму, то лучше быть уверенным в версии продукта.
Примечание: установка прошивки, не соответствующей аппаратной вариации роутера, может вывести из строя прибор и лишить его гарантии.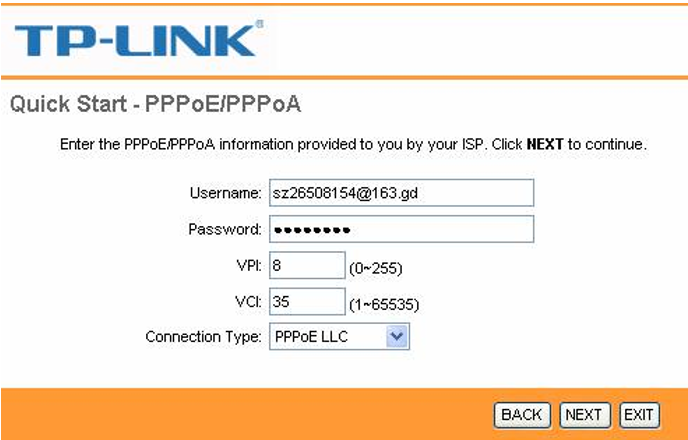
Этикетка, приклеенная внизу аппарата, содержит необходимую информацию о версии модели в графе «Ver».
Характеристики
Из главных отличительных параметров Wi-Fi роутера нужно отметить следующие:
- В TP-LINK TD-W8151N встроен модем ADSL;
- Оборудован одним портом LAN;
- Пропускная способность беспроводной сети составляет 150 Mbps, благодаря применению стандарта «ADSL2+», а также обеспечивается значительная площадь охвата Wi-Fi. Учитывая низкую стоимость девайса, при необходимости расширения сети, целесообразно приобретение нескольких этих устройств и задействовать их в качестве репитеров, тем самым пробросив Wi-Fi на нужное расстояние. Основной аппарат в таком случае непосредственно подключен к кабелю провайдера, а остальные работают как мост;
- Имеет настройки приоритета трафика. Это очень удобная функция, например, когда требуется наладить стабильную трансляцию онлайн видео высокого разрешения;
- Есть функция автоматической безвредной установки Wi-Fi WPS;
- Безопасность локальной сети обеспечивается межсетевыми экранами SPI и NAT.

Описание комплектующих элементов
На упаковке обозначены используемые стандарты и конфигурация.
Внутри коробки, кроме самого аппарата пользователь найдет все, что нужно для немедленного его запуска в эксплуатацию.
В этот перечень входят следующие элементы:
- Адаптер для электропитания п
Как правильно выполнить настройку TP Link TD W8151N для «Ростелеком»
- Автомобили
- Бизнес
- Дом и семья
- Домашний уют
- Духовное развитие
- Еда и напитки
- Закон
- Здоровье
- Интернет
- Искусство и развлечения
- Карьера
- Компьютеры
- Красота
- Маркетинг
- Мода
- Новости и общество
- Образование
- Отношения
- Публикации и написание статей
- Путешествия
- Реклама
- Самосовершенствование
- Спорт и Фитнес
- Технологии
- Финансы
- Хобби
Рубрики
- О проекте
- Реклама на сайте
- Условия
- Конфиденциальность
- Вопросы и ответы
FB
ВойтиНастройка модема Укртелеком
Укртелеком является одним из крупнейших интернет-провайдеров Украины.
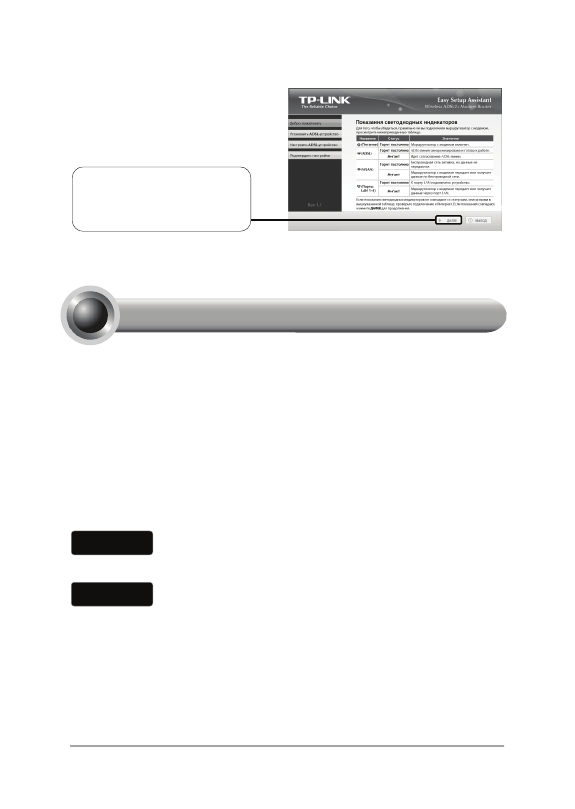 В сети можно найти немало противоречивых отзывов о его работе. Но благодаря тому, что в свое время этот провайдер унаследовал советскую инфраструктуру телефонных сетей, для многих небольших населенных пунктов он до сих пор является практически безальтернативным поставщиком проводного интернета. Поэтому вопрос подключения и настройки модемов от Укртелекома не теряет своей актуальности.
В сети можно найти немало противоречивых отзывов о его работе. Но благодаря тому, что в свое время этот провайдер унаследовал советскую инфраструктуру телефонных сетей, для многих небольших населенных пунктов он до сих пор является практически безальтернативным поставщиком проводного интернета. Поэтому вопрос подключения и настройки модемов от Укртелекома не теряет своей актуальности.Модемы от Укртелекома и их настройка
Провайдер Укртелеком предоставляет услугу подключения к интернет по телефонной линии с использованием технологии ADSL. В настоящее время он рекомендует использовать такие модели модемов:
- Huawei-HG532e.
- ZXHN h208N V2.5.
- TP-Link TD-W8901N.
- ZTE ZXV10 h208L.
Все перечисленные модели оборудования прошли сертификацию в Украине и одобрены для использования на абонентских линиях Укртелекома. Они имеют приблизительно одинаковые характеристики. Для настройки доступа к Интернету провайдер предоставляет также одинаковые параметры. Отличия в конфигурировании для разных моделей устройств обусловлено только различием в их веб-интерфейсах. Рассмотрим порядок настройки каждого модема более подробно.
Отличия в конфигурировании для разных моделей устройств обусловлено только различием в их веб-интерфейсах. Рассмотрим порядок настройки каждого модема более подробно.
Huawei-HG532e
Эту модель можно наиболее часто встретить у абонентов Укртелекома. Не в последнюю очередь это вызвано тем, что данный модем активно распространялся провайдером в ходе различных акций для привлечения клиентов. И в настоящее время оператор предоставляет каждому новому клиенту возможность арендовать Huawei-HG532e за символическую плату 1 грн в месяц.
Подготовка модема к работе проходит стандартным для подобных устройств способом. Сначала нужно выбрать место для его расположения, затем соединить его с телефонной линией через разъем ADSL, а через один из LAN-портов — с компьютером. На компьютере необходимо отключить файрвол и проверить параметры TCP/IPv4.
Подсоединив модем, необходимо подключиться к его веб-интерфейсу, введя в браузере адрес 192.168.1.1 и авторизовавшись, указав в качестве логина и пароля слово admin.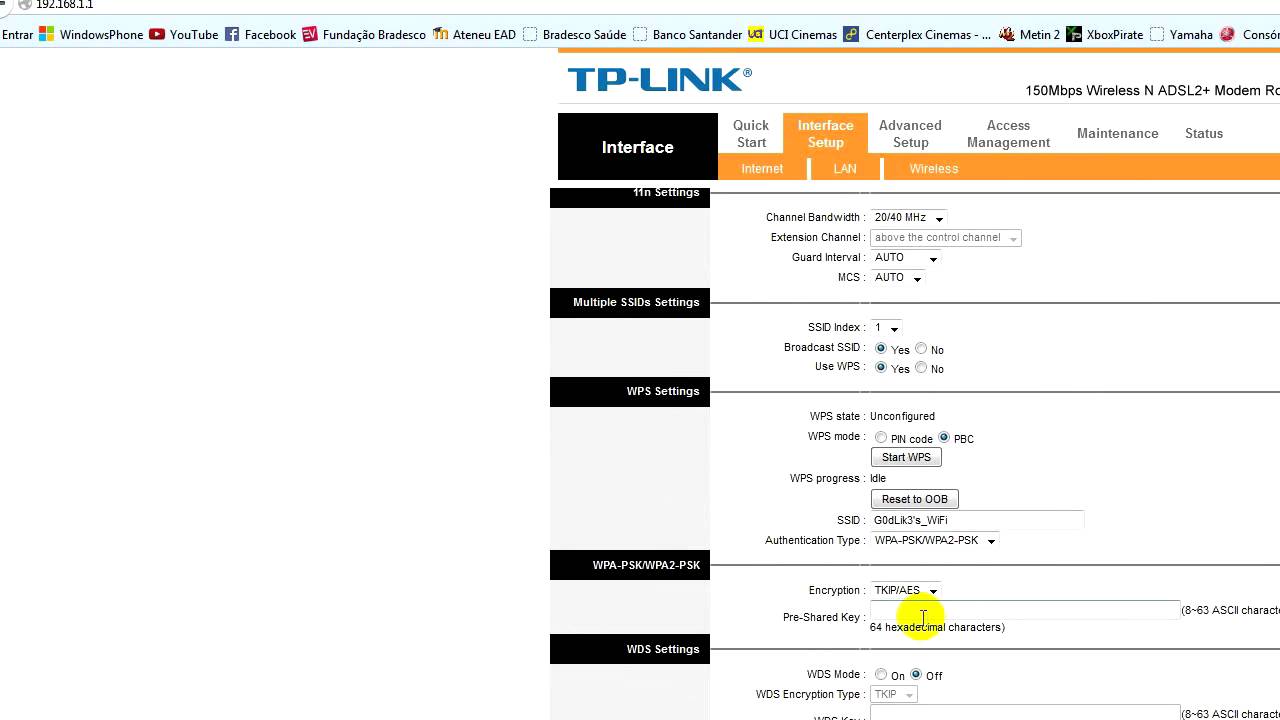 После этого пользователю будет сразу же предложено задать параметры для Wi-Fi соедин
После этого пользователю будет сразу же предложено задать параметры для Wi-Fi соедин
Загрузить для TD-W8901N | TP-Link
Фильтр функций: Все Требования к приложению пользователя УСТРАНЕНИЕ НЕПОЛАДОКUS
Часто задаваемые вопросы
- Что мне делать, если я забыл имя пользователя / пароль для входа в мой DSL-модем / маршрутизатор? 25.11.2020 1284776
- Как настроить функцию переадресации портов на моем маршрутизаторе со встроенным модемом ADSL от TP-Link (решение Trendchip) 07-01-2020 67163
- Что я могу сделать, если светодиодный индикатор xDSL не горит постоянно на моем маршрутизаторе с модемом xDSL? 24.
 07.2019 88025
07.2019 88025 - Как изменить IP-адрес LAN DSL-модема-маршрутизатора TP-Link? 12-11-2018 56181
- Как обновить ADSL-модем-маршрутизатор TP-Link (решение TrendChip) 29.11.2017 106727
- Как использовать функцию беспроводного моста (WDS) TD-W8961ND с другим TD-W8961ND 07-06-2017 361697
- Как защитить Wi-Fi паролем на TD-W8151N, TD-W8901N, TD-W8951ND, TD-W8961N, TD-W8961ND, TD-W8101G, TD-W8901G? 25.
 05.2016 37435
05.2016 37435 - Как настроить параметры IPv6 на TD-8816 V8, TD-8817 V8, TD-W8151N V4, TD-W8901N V2, TD-W8951ND V6 25.05.2016 35196
- Как настроить резервирование адресов DHCP (решение Trendchip) 25.05.2016 33128
- Как настроить контроль доступа (ACL) на маршрутизаторе со встроенным модемом ADSL2 + TP-Link? (Решение Trendchip) 25.05.2016 263761
- Как настроить статическую маршрутизацию на маршрутизаторе со встроенным модемом ADSL2 + TP-Link? (Решение Trendchip) 25.
 05.2016 74756
05.2016 74756 - Как использовать функцию Multi-NAT (сопоставление IP-адресов для нескольких IP-серверов) на TD-8816/8817, TD-8840T, TD-W8901G (N), TD-W8151N, TD-W8951ND (B), TD-W8961N (D / B)? 25-25-2016 46075
- Как установить TD-8816/8817, TD-8840T, TD-W8901G (N), TD-W8151N, TD-W8951ND (B), TD-W8961N (D / B) для работы с IPoA или статическим IP? 25.05.2016 25247
- Как установить TD-8816/8817, TD-8840T, TD-W8901G (N), TD-W8151N, TD-W8951ND (B), TD-W8961N (D / B) для работы с PPPoA? 25.
 05.2016 146764
05.2016 146764 - Как установить TD-8816/8817, TD-8840T, TD-W8901G (N), TD-W8151N, TD-W8951ND (B), TD-W8961N (D / B) для работы с IPoE или динамическим IP? 25.05.2016 35890
- Как настроить фильтр MAC-адресов беспроводной сети на TD-W8901G (N), TD-W8151N, TD-W8951ND (B), TD-W8961N (D / B)? 25.05.2016 31093
- Как защитить беспроводную сеть с помощью ADSL-модема-маршрутизатора с WPA2-PSK 25.05.2016 47218
- Как установить TD-8816/8817, TD-8840T, TD-W8901G (N), TD-W8151N, TD-W8951ND (B), TD-W8961N (D / B) для работы с PPPoE? 24.
 05.2016 601172
05.2016 601172 - Почему мой модем ADSL получает ненормальный IP-адрес на Telstra BigPond и как его решить (TD-W8151N, TD-W8901N, TD-W8951ND, TD-W8961N, TD-W8961ND, TD-W8101G, TD-W8901G)? 11.03.2016 25235
- Как настроить QoS для VOIP в TD-8816/8817, TD-W8961ND / W8951ND / W8151N / W8901G / W8901N? 25.05.2015 16137
- Как настроить QoS для RTSP в TD-8816/8817, TD-W8961ND / W8951ND / W8151N / W8901G / W8901N? 25.
 05.2015 12960
05.2015 12960 - Как настроить QoS для онлайн-игры в TD-8816/8817, TD-W8961ND / W8951ND / W8151N / W8901G / W8901N? 25.05.2015 45900
- Как настроить QoS для IGMP / IPTV в TD-8816/8817, TD-W8961ND / W8951ND / W8151N / W8901G / W8901N? 25.05.2015 17827
- Как устранить неполадки на маршрутизаторе с модемом ADSL с помощью проверки параметров DSL на TD-8816/8817 / 8840T / 8901N / 8151N / 8961N (D / B)? 30.03.
 2015 25516
2015 25516 - Как сделать так, чтобы мой беспроводной модем-маршрутизатор TP-Link поддерживал Airprint на TD-8816/8817 / 8840T / 8901N / 8151N / 8961N (D / B)? 15.02.2015 37422
- Как отключить SIP ALG на маршрутизаторе со встроенным модемом ADSL от TP-Link 04-02-2014 49293
- Как настроить мой модем-роутер для TPG IPTV (решение TC) 24.11.2011 71562
Прошивка
Обновление прошивки может решить проблемы, которые могут возникнуть в предыдущей версии прошивки, и улучшить ее текущую производительность.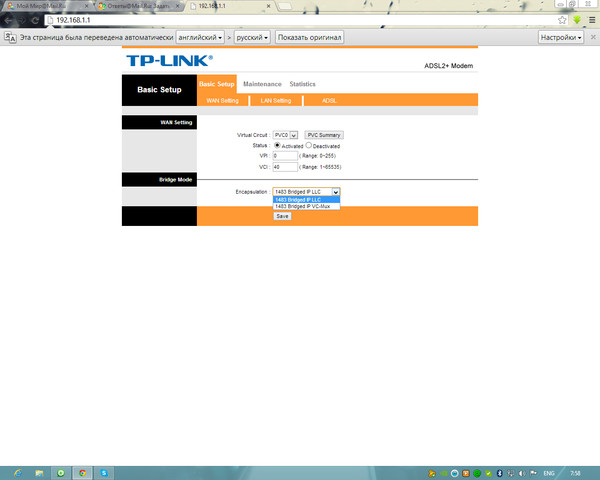
Для обновления
ВАЖНО: Во избежание сбоев обновления, пожалуйста, прочтите следующее, прежде чем продолжить процесс обновления
- Обновите прошивку с местного официального сайта TP-Link, на котором было приобретено ваше устройство TP-Link, в противном случае гарантия будет нарушена. При необходимости нажмите здесь, чтобы изменить сайт.
- Пожалуйста, проверьте версию прошивки вашего устройства. Неправильное обновление прошивки может привести к повреждению вашего устройства и аннулированию гарантии.(Обычно V1.x = V1)
Как узнать версию оборудования на устройстве TP-Link? - НЕ выключайте питание во время процесса обновления, так как это может привести к необратимому повреждению продукта.
- Чтобы избежать проблем с беспроводным отключением во время процесса обновления прошивки, рекомендуется загружать прошивку через проводное соединение, если на вашем устройстве TP-Link нет порта LAN / Ethernet.

- Рекомендуется, чтобы пользователи остановили все Интернет-приложения на компьютере или просто отключили Интернет-линию от устройства перед обновлением.
- Используйте программное обеспечение для распаковки, такое как WinZIP или WinRAR, чтобы распаковать загруженный файл перед обновлением.
| TD-W8901N (ООН) _V3_160115_IN | |||
|---|---|---|---|
| Дата публикации: 15.01.2016 | Язык: Английский | Размер файла: 1.52 МБ | |
| |||
| TD-W8901N_V3_150818 | |||
|---|---|---|---|
| Дата публикации: 18.08.2015 | Язык: Английский | Размер файла: 1.64 МБ | |
| |||
Использование стороннего микропрограммного обеспечения в продуктах TP-Link
Некоторые официальные прошивки продуктов TP-Link можно заменить прошивками сторонних производителей, например DD-WRT.TP-Link не обязана предоставлять какое-либо обслуживание или поддержку, а также не гарантирует производительность и стабильность прошивки сторонних производителей. Повреждение продукта в результате использования прошивки стороннего производителя аннулирует гарантию на продукт.
Открытый исходный код для программистов (GPL)
Обратите внимание: продукты TP-Link частично содержат программный код, разработанный третьими сторонами, включая программный код, подпадающий под действие Стандартной общественной лицензии GNU («GPL»), версии 1 / версии 2 / версии 3 или Стандартной общественной лицензии ограниченного применения GNU ( «LGPL»).Вы можете использовать соответствующее программное обеспечение для выполнения условий лицензии GPL.
Вы можете просмотреть, распечатать и загрузить соответствующие условия лицензии GPL здесь . Вы получаете исходные коды GPL для соответствующего программного обеспечения, используемого в продуктах TP-Link, для прямой загрузки и получения дополнительной информации, включая список программного обеспечения TP-Link, которое содержит программный код GPL в соответствии с GPL Code Center .
Соответствующие программы распространяются БЕЗ КАКИХ-ЛИБО ГАРАНТИЙ; даже без подразумеваемых гарантий ТОВАРНОЙ ПРИГОДНОСТИ или ПРИГОДНОСТИ ДЛЯ КОНКРЕТНОЙ ЦЕЛИ.Для получения более подробной информации см. Соответствующую Стандартную общественную лицензию GNU.
Настройка WiFi на TP-Link TD-W8901N
Маршрутизатор TP-Link TD-W8901N считается беспроводным маршрутизатором , поскольку он обеспечивает подключение к сети Wi-Fi. Wi-Fi или просто беспроводная связь позволяет подключать к маршрутизатору различные устройства, такие как беспроводные принтеры, интеллектуальные телевизоры и смартфоны с поддержкой Wi-Fi.
Другие руководства TP-Link TD-W8901N
Условия использования WiFi
Прежде чем мы начнем, есть небольшая справочная информация, с которой вам следует ознакомиться.
Имя беспроводной сети
У вашей беспроводной сети должно быть имя, чтобы однозначно отличать ее от других беспроводных сетей. Если вы не уверены, что это означает, у нас есть руководство, объясняющее, что такое имя беспроводной сети, которое вы можете прочитать для получения дополнительной информации.
Пароль беспроводной сети
Важной частью защиты беспроводной сети является выбор надежного пароля.
Беспроводной канал
Выбор канала WiFi — не всегда простая задача.Обязательно прочтите о каналах WiFi, прежде чем сделать выбор.
Шифрование
Вы почти обязательно должны выбрать WPA2 для шифрования вашей сети. Если вы не уверены, обязательно сначала прочтите наше руководство по WEP и WPA.
Войти в TP-Link TD-W8901N
Чтобы начать настройку настроек WiFi TP-Link TD-W8901N, вам необходимо войти в свой маршрутизатор. Если вы уже вошли в систему, вы можете пропустить этот шаг.
Чтобы войти в TP-Link TD-W8901N, следуйте нашему Руководству по входу в TP-Link TD-W8901N.
Найдите настройки WiFi на TP-Link TD-W8901N
Если вы следовали нашему руководству по входу в систему выше, вы должны увидеть этот экран.
Мы начинаем это руководство на странице Home маршрутизатора TP-Link TD-W8901N . Чтобы изменить настройки беспроводной сети, щелкните Interface Setup в верхней части страницы, а затем Wireless под ним.
Изменение настроек Wi-Fi на TP-Link TD-W8901N
Это перенесет вас на новую страницу.
Начните с того, что для канала Channel установлено значение 1 , 6 или 11 . Хотите узнать, почему это лучшие варианты? Взгляните на наше руководство по каналам WiFi, чтобы узнать.
Теперь убедитесь, что для параметра Use WPS установлено значение No . Почему? Прочтите наше Руководство Что такое WPS, чтобы узнать больше.
После этого вы установите SSID . Это будет служить вашей сетевой идентификацией и может быть любым.Благодаря securit
открытых портов на маршрутизаторе TP-Link TD-W8901N
Это руководство по открытому порту для TP-Link TD-W8901N Globe . У нас также есть следующие сопутствующие руководства:
Выберите направляющую, наиболее подходящую для вашего роутера.
Маршрутизатор TP-Link Globe TD-W8901N оснащен межсетевым экраном, который помогает защитить вашу домашнюю сеть от нежелательного доступа в Интернет. Брандмауэр делает это, блокируя все несанкционированные подключения к Интернету и из Интернета.Некоторым играм и онлайн-программам для правильной работы требуются дополнительные соединения (порты). Этот процесс открытия портов называется портом вперед .
В этом руководстве мы покажем вам, как перенаправить порт на маршрутизаторе TP-Link Globe TD-W8901N. Эти шаги включают:
- Как настроить статический IP-адрес на том устройстве, которое вы хотите перенаправить.
- Как войти в роутер TP-Link Globe TD-W8901N.
- Как найти раздел перенаправления портов маршрутизатора.
- Как и какую информацию вводить в маршрутизатор для перенаправления портов.
Мы думаем, что переадресация порта должна быть простой. Вот почему мы создали Сетевые утилиты. Наше программное обеспечение делает все, что вам нужно для перенаправления порта.
Начать сейчас!
Когда вы используете Network Utilities, ваш порт перенаправляется прямо сейчас!
Шаг 1
Важно настроить статический IP-адрес на устройстве, на которое вы перенаправляете порт.Это гарантирует, что ваши порты останутся открытыми даже после перезагрузки устройства.
- Рекомендуем — Наша бесплатная программа установит для вас статический IP-адрес.
- Или следуйте нашим руководствам по статическим IP-адресам, чтобы настроить статический IP-адрес.
После настройки статического IP-адреса на ваших устройствах вам необходимо войти в свой маршрутизатор.
СОВЕТ: Мы рекомендуем записать этот статический IP-адрес. Он понадобится вам немного позже в этом руководстве.
Шаг 2
Теперь пора войти в маршрутизатор TP-Link Globe TD-W8901N . Для этого вам необходимо использовать веб-браузер, потому что большинство маршрутизаторов, включая этот, используют веб-интерфейс для изменения настроек маршрутизатора.
Откройте любимый веб-браузер. Некоторые распространенные варианты — Chrome, Internet Explorer, Edge и Firefox.
После открытия веб-браузера найдите адресную строку . Обычно это вверху страницы:
192.168.254.254
На изображении выше я обвел для вас адресную строку. Просто введите в это поле IP-адрес маршрутизатора. IP-адрес маршрутизатора также называется шлюзом по умолчанию компьютера и адресом графического интерфейса пользователя маршрутизатора.
IP-адрес маршрутизатора по умолчанию для маршрутизатора TP-Link Globe TD-W8901N: 192.168.254.254
После того, как вы ввели IP-адрес маршрутизатора, вы можете нажать клавишу Enter, и вам должна быть предоставлена страница, подобная той, которую вы видите ниже:
Если вы не видите окно, подобное показанному выше, вам нужно выяснить, на какой IP-адрес был изменен.Это можно сделать, следуя инструкциям на этом Как найти IP-адрес маршрутизатора страница.
В конечном итоге вам нужно увидеть страницу с запросом имени пользователя и пароля.
- Имя пользователя маршрутизатора TP-Link TD-W8901N по умолчанию: admin
- Пароль маршрутизатора TP-Link TD-W8901N по умолчанию: пароль
Проблемы?
Это обычное место, где можно застрять. Вот несколько вещей, которые вы можете попробовать:
- Во-первых, мы рекомендуем попробовать другие имена пользователей и / или пароли TP-Link.Если у вас немного другая версия прошивки, у вас также может быть другое имя пользователя или пароль. Вот наш список различных паролей для маршрутизатора TP-Link по умолчанию .
- Если описанное выше не сработало, это потому, что имя пользователя и / или пароль были изменены. Попробуйте угадать несколько раз или воспользуйтесь нашим взломщиком паролей . Это автоматизирует для вас процесс угадывания.
- Наконец, если оба вышеперечисленного не помогли, возможно, пришло время подумать о сбросе настроек к заводским. Это удалит имя пользователя и вернет его к заводским настройкам, но также удалит все другие настройки.Я не рекомендую выполнять сброс к заводским настройкам, если вы не исчерпали все другие методы устранения неполадок. Вот страница с основными сведениями о Как сбросить маршрутизатор .
Шаг 3
Теперь пора войти в маршрутизатор TP-Link Globe TD-W8901N . Чтобы помочь вам с этим шагом, мы начнем со страницы Device Information .
На этой странице выберите опцию Advanced Setup вверху страницы.
Теперь вы должны увидеть страницу выше. Щелкните новую опцию оранжевого цвета с надписью NAT .
Теперь выберите вариант Virtual Server в центральной части страницы.
Теперь вы находитесь на правильной странице, чтобы сделать запись переадресации порта.
Шаг 4
Вот порты для пересылки для Xbox Live :
Порты TCP: 3074 Порты UDP: 3074 Если вы ищете порты для другого приложения, вы можете найти его по:
Используйте раскрывающийся список Индекс правила , чтобы выбрать доступный номер строки.
Укажите имя этой записи в поле Application . Имя не имеет значения для нападающего; это просто так, чтобы вы позже могли вспомнить, почему вы настроили это вперед.
Выберите тип протокола перенаправляемых портов в поле Протокол .
Если вы перенаправляете диапазон портов, разделенных дефисом, введите наименьший номер этого диапазона в поле Начальный номер порта и самый высокий номер этого диапазона в поле Конечный номер порта .Если вы пересылаете только один номер порта, введите этот номер в поля Начальный номер порта и Конечный номер порта .
Введите IP-адрес, на который вы хотите перенаправить эти порты, в поле Local IP Address . Обратите внимание, что если вы перенаправляете порты, чтобы запустить программу на другом устройстве, а не на вашем компьютере, вы можете вместо этого ввести IP-адрес своего устройства в это поле.
Проверьте свои порты
Теперь, когда вы закончили перенаправление портов маршрутизатора TP-Link Globe TD-W8901N, вам необходимо протестировать перенаправление портов.Для этого мы рекомендуем использовать наши сетевые утилиты . Наш инструмент сетевых утилит включает в себя средство проверки открытых портов. Наше средство проверки портов использует локальное приложение, чтобы проверить, открыты ли порты, что гарантирует точный результат.
Дополнительная информация
>
Если вы все еще испытываете затруднения с процессом переадресации портов, используйте наше программное обеспечение переадресации портов . Наше программное обеспечение делает владение маршрутизатором проще, чем когда-либо. Он выявляет, диагностирует и устраняет все проблемы с переадресацией портов.
На сайте portforward.com есть больше, чем просто руководства по перенаправлению портов. Посмотрите их здесь .
Если вас больше интересует установка надежной беспроводной сети, посетите наш другой сайт, setuprouter.com .
TP-Link TD-W8901N Беспроводной маршрутизатор DSL
| детали: | Беспроводной маршрутизатор N ADSL2 + со скоростью 150 Мбит / с |
| Тип оборудования: | Беспроводной маршрутизатор DSL |
| дата добавления: | 08.02.2013 |
| обновлено: | 2013-02- 24 |
Встроенный механизм QoS TD-W8901N обеспечивает различные политики QoS, которые помогают приоритизировать Интернет-трафик для обеспечения плавной потоковой передачи IPTV и онлайн-игр без задержек.
TD-W8901N использует межсетевые экраны NAT и SPI (проверка пакетов с отслеживанием состояния), которые проверяют содержимое входящих пакетов до того, как они будут разрешены, предотвращая потенциальные атаки через Интернет.
Помимо веб-конфигурации, TD-W8901N также поддерживает TR-069 и SNMP, которые автоматически обновляют прошивку устройства и другие настройки, когда они становятся доступными от интернет-провайдера пользователя.
| Функции TD-W8901N | |
| Общие | |
| Наличие: | доступно в настоящее время |
| Подключение к LAN / WAN | |
| Пропускная способность WAN: | 24 Мбит / с |
| Пропускная способность WAN в восходящем направлении: | 3 Мбит / с |
| Порты WAN: | 1 |
| Тип порта (ов) WAN: | Разъем DSL / ISDN / POTS (RJ-11) |
| Порты LAN: | 4 |
| Тип портов LAN: | 10/100 Base-TX (RJ-45) |
| Порты LAN с автоматическим перекрестным подключением: | |
| Маршрутизатор | |
| Маршрутизация NAT: | |
| Многодомный: | |
| DMZ: | |
| Перенаправление портов: | |
| DHCP-сервер: | |
| DHCP-клиент: | |
| DHCP-ретранслятор: | |
| Клиент динамического DNS: | |
| QoS: | |
| ToS / DiffServ: | |
| UPnP: | |
| Протоколы маршрутизации: | RIP v1 (статическая маршрутизация, RFC 1058) RIP v2 (динамическая маршрутизация, RFC1389) IGMP Multicast (RFC 1112) |
| DSL | |
| Соответствие DSL: | ADSL1 (G.dmt 992.1, G.lite 992.2, G.hs 994.1, DMT T1.413) ADSL2 (G.992.3, G.lite.bis 992.4) ADSL2 + (G.992.5) ADSL2 + M (G.992.5, приложение M) |
| Клиент PPPoE: | |
| Клиент PPPoA: | |
| Беспроводной | |
| Максимальная скорость беспроводной связи: | 150 Мбит / с (Wi-Fi 4) |
| Поддерживаемые стандарты WiFi: | 802.11b (11 Мбит / с, Wi-Fi 1) 802.11g (54 Мбит / с, Wi-Fi 3) 802.11n (Wi-Fi 4) |
| Безопасность / аутентификация Wi-Fi: | WEP WPA (TKIP) WPA2 (AES) Фильтрация MAC-адресов беспроводной сети |
| Режимы WiFi: | Точка доступа Беспроводной мост (PtP) |
| внешняя антенна (и): | 1 |
| внешняя съемная антенна?: | |
| Антенный разъем: | RP-SMA (обратный SMA) |
| Совместимость с WDS: | |
| WPS (Wi-Fi Protected Setup): | |
| VPN | |
| IPSec | |
| Сквозная передача IPSec: | |
| L2TP | |
| Транзит L2TP: | |
| PPTP | |
| Сквозная передача PPTP: | |
| Межсетевой экран | |
| Межсетевой экран SPI: | |
| Защита от DoS / DDoS-атак: | |
| Фильтрация: | Блокировка домена / URL, фильтрация IP-адресов, фильтрация MAC-адресов |
| Управление устройствами | |
| IP-адрес по умолчанию: | 192.168.1.1 |
| Имя пользователя администратора по умолчанию: | админ |
| Пароль администратора по умолчанию: | админ |
| Администрация: | Веб-интерфейс (LAN) Удаленная настройка (WAN) Telnet / CLI Безопасный веб-протокол SSL |
| Возможность обновления микропрограммы: | |
| Журнал событий: | |
| Статистика использования: | |
| Функции диагностики: | |
| Дополнительная информация об оборудовании | |
| Поддержка SNMP: | SNMP v.1, SNMP v.2 |
| Клиент NTP: | |
| Ссылки | |
| Страница продукта: | http: //www.tp-link.com/en/products/detai … |
| Лист данных: | http: //www.tp-link.com/resources/documen … |
| Руководство: | http://www.tp-link.com/resources/documen… |
| Краткое руководство по установке: | http: //www.tp-link.com/resources/documen … |
Используйте приведенную ниже функцию Добавить комментарий , чтобы просмотреть устройства, которые вы использовали (просьба быть описательной). Если вы обнаружите ошибку в нашей базе данных или у вас есть дополнительная информация о продукте, пожалуйста
TP LINK TD W8901N Модем Şifre Wireless Kurulum Arayüz
TP LINK TD W8901N Модем Arayüz İlk Kurulum
İlk olarak TP LINK TD W8901N modemin kablo bağlantılarını doğru bir şekilde yapınız.Balantıları bitirdiğinizde web tarayıcı programınızı (Internet Explorer, Google Chrome, Mozilla Firefox vb.) Çalıştırınız ve tarayıcınızın Adres kısmına cihazınızın ara yüzünününınınınızın ara yüzününınınınının Eğer Cihaz arayüzüne ulaşamıyorsanız lütfen modeminizi Resetleyiniz.
Модем Arayüz Адрес: 192.168.1.1
Kullanıcı Adı: админ
ifre: admin (Bazı modellerde şifre: «ttnet» olabilir.) Eğer kullanıcı adı ve şifreniz hata veriyorsa daha önce değiştirmiş olabilirsiniz. Lütfen modeminizi Resetleyin ve adımları tekrar deneyin. Modeminizi Resetlemek için модем açık haldeyken Reset tuşuna 10 sn basılı tutun.
Karşınıza Модем Ana Ekranı gelecektir. Sol kısımda bulunan Быстрая установка kısmına tıklayınız.
Kaşınıza Hızlı Kurulum Sihirbazı ekranı açılacaktır.
Часовой пояс kısmında bulunduğunuz bölgeyi seçiniz. Далее butonuna basınız.
Настройки Интернета sayfası gelecektir. Bu sayfada aşağıdaki adımları yaparak Next butonuna basınız.
Страна : Турция seçiniz.
ISP: Servis sağlayıcınız Hangisi ise onu seçiniz.
Тип подключения к Интернет-провайдеру: PPPoE / PPPoA seçeneğini seçiniz.
Имя пользователя: Kullanıcı Adı (Servis sağlayıcınızın size verdiği şekilde tam ve doğru bir şekilde giriş yapın.)
Пароль: ifre (Servis sağlayıcınızın size verdiği şekilde tam ve doğru bir şekilde giriş yapın.) Kullanıcı adı ve şifreniz yok ise servisin sağlayııçaranı.
VPI: 8
VCI: 35
Тип подключения: PPPoE LLC seçeneğini seçerek ileri butonuna basınız.
Wireless ayarları kısmında Access Point seçeneği işaretli olmalıdır.Ayarlar için alttaki adımları sırasıyla yapınız.
- SSID: Kablosuz ağınıza burada bir isim veriniz.
- Broadcast SSID : Да, işaretleyiniz.
- Тип аутентификации: ifreleme türünü WPA-PSK / WPA2-PSK seçiniz.
- Шифрование: TKIP / AES seçeneğini seçiniz.
- Предварительный общий ключ: ifre kutusuna en az 8 haneli Türkçe karakter içermeyen rakamlar ve harflerden oluşan bir şifre oluşturun. Далее Butonuna tıklayınız.
Hızlı kurulum tamamlandı ekranı açılacaktır. Подтвердить butonuna tıklayınız. КАПАТ seçeneği çıkana kadar ekranda bekleyiniz. Yaptığınız ayarları модем kaydedecektir. Kaydetme işlemi tamamlandığında ekran değişecektir.
Değişiklikler kaydedildi ekranı geldiğinde Kapat butonuna tıklayınız ve ekranı kapatınız.
Tebrikler modeminizin kurulumunu tamamladınız. İnternet bağlantınızı kontrol edebilirsiniz.
TP LINK TD W8901N Модем kurulumu
TP LINK TD W8901N Arayüz ayarları
TP LINK TD W8901N Hızlı kurulum
TP LINK TD W8901N ifre
TP LINK TD W8901N Ayarları
www.telefonformat.com
.

 Он должен быть подключен к сети вашего роутера.
Он должен быть подключен к сети вашего роутера. В динамической адресации вписывать более ничего не нужно.
В динамической адресации вписывать более ничего не нужно.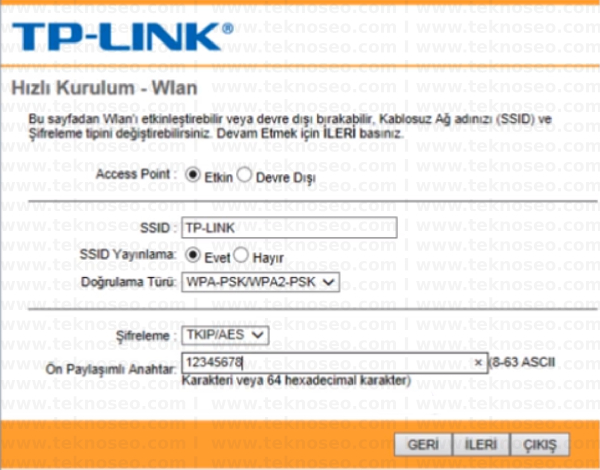

 07.2019 88025
07.2019 88025 05.2016 37435
05.2016 37435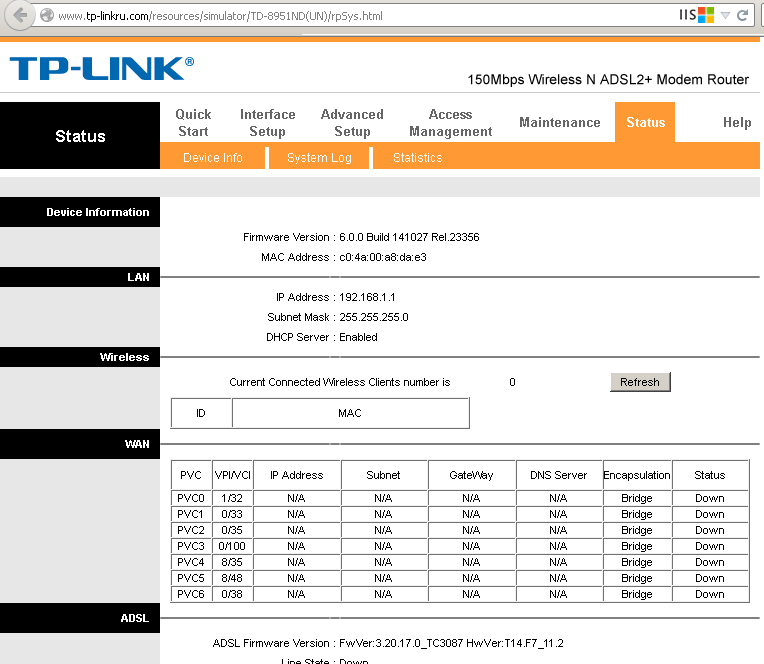 05.2016 74756
05.2016 74756 05.2016 146764
05.2016 146764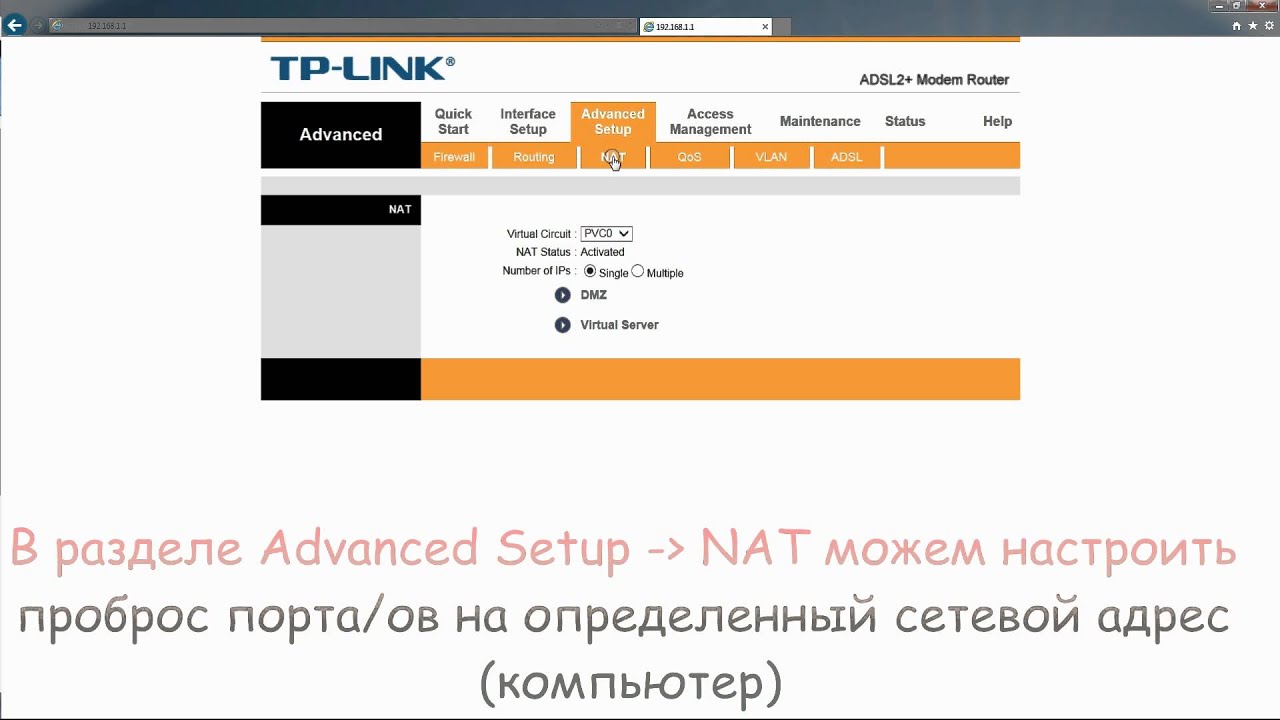 05.2016 601172
05.2016 601172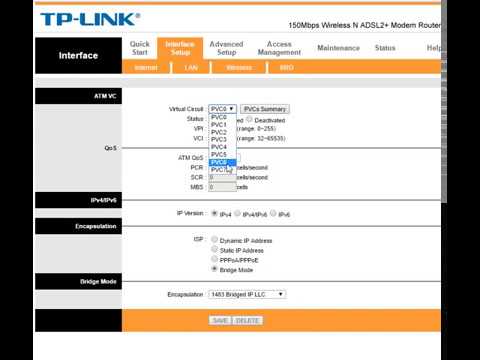 05.2015 12960
05.2015 12960 2015 25516
2015 25516