способы подключения компьютера к телевизору через wifi
Телевизоры с технологией Smart TV оснащены множеством полезных функций. Они позволяют просматривать видео, фильмы и другие мультимедиа. К этому списку можно прибавить еще несколько пунктов, если использовать дополнительные возможности вашего устройства. Сейчас мы поговорим о том, как подключить телевизор к компьютеру или .
Что необходимо для подсоединения ПК к TV устройству
Wifi сеть предполагает функцию обмена данными. Сначала убедимся в том, что TV устройство и ПК поддерживают данную возможность.
Большая часть Smart TV уже имеют . Также остаются модели, для которых потребуется покупка дополнительного оборудования. Итак, если телевизор не оснащен встроенным wifi, приобретаем специальный адаптер. Он бывает встроенным или внешним. Оптимальный вариант для телевизора — встроенный тип. Его цена зависит от наличия антенн и зоны покрытия сети. Не стоит гнаться за профессиональным оборудованием, выбирайте вариант по средней цене.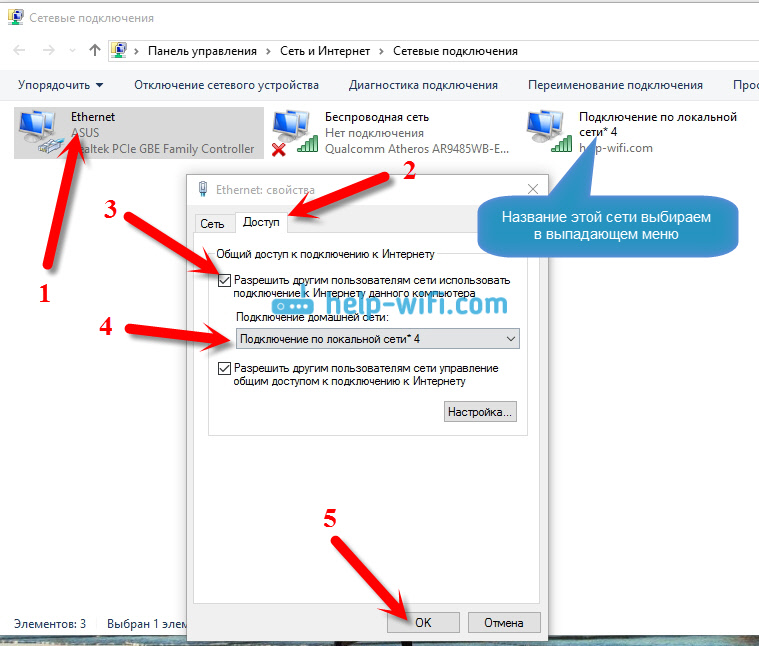
Важно: приемник стоит приобретать у производителя вашего TV. Иначе подключение компьютера к телевизору не удастся, а вы потеряете время и деньги.
Перейдем ко второму оборудованию. Если вы собираетесь подключить TV к ноутбуку, то проблем не возникнет. Современные ноутбуки оснащены .
Если вы обладатель стационарного компьютера, то необходим . В отличие от случая с телевизором, здесь рекомендуется выбирать встроенный адаптер. Он не такой удобный, как внешний, но обеспечивает большую зону покрытия сигнала.
Обратите внимание на то, что вместо приемника может использоваться wifi роутер.
Данные устройства можно не приобретать, если они уже встроены в TV и пк.
Методы подсоединения TV к компьютеру по wi-fi
Продолжаем рассматривать тему о том, как подключить компьютер к телевизору через wifi. Если ваши устройства обладают нужными функциями, то перейдем к выбору способа соединения:
- DlNA технология. Производится с помощью LAN сети.
 Предусматривает использование роутера.
Предусматривает использование роутера. - С помощью функции WIDI или Miracast.
Первый способ позволяет просматривать мультимедиа файлы, которые хранятся на ПК. Никаких дополнительных действий совершить не удастся.
Второй способ более обширен в использовании: TV устройство используется, как монитор, и позволяет просматривать то, что происходит на компьютере. Отметим, что старые ПК не подойдут для данного способа. Требуются значительные ресурсы системы и наличие операционной системы не ниже windows 8.1.
Перейдем к более детальному рассмотрению каждого из способов.
Подключаем TV к компьютеру через DLNA. Сначала прочитаем документацию для вашего устройства. Если оно поддерживает функции DLNA, то выполняем дальнейшую настройку.
Проверяем работоспособность вайфай приемников на обоих устройствах. Если не возникает ошибок, то телевизор подключается к компу посредством локальной сети. Используйте для этого маршрутизатор.
Распишем более детально:
- Нужно .
 Схема подключения роутера к компьютеруПодключите патч-корд в разъем LAN роутера, другой конец в разъем на компьютере Переключаем режим его работы на DHCP. Указываем ключ локальной сети и запоминаем его.
Схема подключения роутера к компьютеруПодключите патч-корд в разъем LAN роутера, другой конец в разъем на компьютере Переключаем режим его работы на DHCP. Указываем ключ локальной сети и запоминаем его. - Открываем настройки TV, где находим пункт «беспроводное подключение». Выбираем нужную сеть для подключения. Если она не находится, то обновите список. Далее введите пароль.
- Возвращаемся к ПК. Скачиваем программу, предназначенную для хранения мультимедиа. Оптимальный вариант — SmartShare или другая подобная программа. Скачиваем, запускаем и настраиваем ее. После этого в телевизоре появятся папки с файлами.
Если вы все сделаете все правильно, то сможете просматривать любые мультимедиа с помощью TV по wifi.
Используем функцию WIDI или Miracast
Перейдем к следующему способу. Он позволяет использовать телевизор в качестве монитора. Вы сможете просматривать видео, которые транслируются в браузере пк.
Заметим, что данный способ требует значительных ресурсов компьютера. Старые модели не смогут использовать его.
Старые модели не смогут использовать его.
Телевизор тоже должен иметь функцию widi или miracast. Если ее нет, то приобретите адаптер, подключаемый к HDMI порту.
Для данного способа не требуется подключать TV устройство к локальной сети.
Для начала использования TV, как экран, необходимо установить приложение «Intel Wireless Display». Настройте его и начните трансляцию. Не забудьте активировать функцию WIDi или Miracast в самом TV.
На этом подключение телевизора к компьютеру через wifi заканчивается.
Подведем итоги
Телевизор — удобная платформа для просмотра мультимедиа, хранящегося на пк. Для это нужно соединить эти устройства. Делается это с помощью двух разных способов, приведенных выше. Надеемся, что вы поняли, как подключить телевизор к компьютеру через wifi.
ПредыдущаяWi-Fi на ПККак создать сеть и раздать wi-fi с ПК
( Пока оценок нет )
Как подключить Вай Фай на ноутбуке или компьютере — Wi-Fi Connect
Перед тем, как подключить Wi-Fi на компьютере или ноутбуке с установленной Windows, вам необходимо установить связь с Интернет.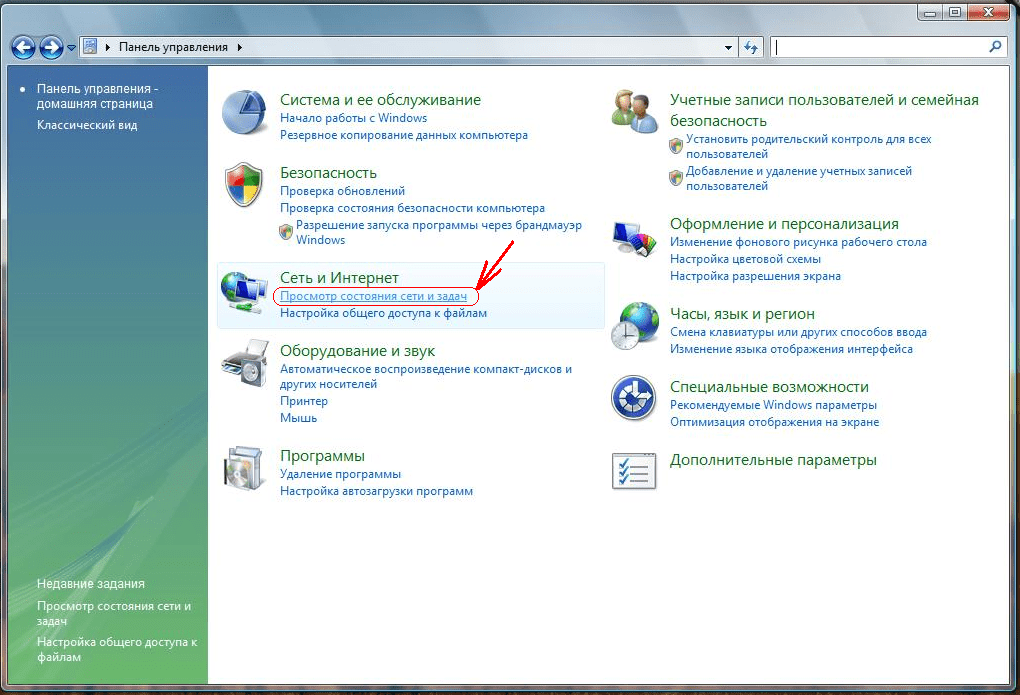 Для подключения Wi-Fi к ноутбуку или компьютеру нужно выполнить буквально несколько простых действий.
Для подключения Wi-Fi к ноутбуку или компьютеру нужно выполнить буквально несколько простых действий.
Подключение Wi-Fi к ноутбуку
Первым делом вам необходимо настроить Wi-Fi роутер (устройство, которое выполняет соединение с сетью Интернет). Помимо непосредственно подключения роутер может распределять каналы на другие устройства, например, планшет, мобильный телефон.
Перед тем, как подключить Вай Фай на ноутбуке, вы должны убедиться, что у вас подключен соответствующий модуль и работают соответствующие драйвера. Wi-Fi модуль можно включить клавишами Fn и F2. Но, учитывая разницу в моделях ноутбуков (Асус, Леново, Делл, hp и т. д.), возможно другое сочетание кнопок. Если модуль подключен, на системном трее включится индикатор подключения (в виде делений со звездочкой). Далее нужно нажать на него курсором и во всплывшем окне выбрать имя подключения.
После нажатия на кнопку «Подключение», необходимо вбить пароль в соответствующую строку, затем нажать «Ок». Ноутбук начнет процесс соединения с сетью Wi-Fi. Когда оно будет установлено, всплывет сообщение о подключении. Качество связи показывают деления шкалы. Чем больше белых полосочек, тем качество выше.
Когда оно будет установлено, всплывет сообщение о подключении. Качество связи показывают деления шкалы. Чем больше белых полосочек, тем качество выше.
Подключение Wi-Fi к компьютеру
Для того, чтобы выполнить данное подключение на ПК, вам понадобится Wi-Fi адаптер. Он коммутируется с компьютером через USB-порт. Затем в систему windows 7 (8, 10) устанавливаются драйвера для Wi-Fi адаптера. Дальнейшие действия такие же, как и с ноутбуком.
Для передачи Wi-Fi на компьютер, можно использовать мобильный телефон либо планшет в качестве Wi-Fi роутера, если он имеет данную возможность. Во всех современных планшетах и смартфонах она реализована.
В том случае, если ваш девайс подключен к сети Интернет, вам нужно сначала включить в нем Вай Фай. После этого в гаджете нужно найти раздел настроек WiFi. Затем, войдя в список устройств для подключения, вбить название того устройства, которое вы хотите подключить. Следующим шагом будет введение пароля к сети Wi.-Fi и сохранение настроек.
Как подключить wifi к компьютеру без провода
Wi-Fi роутеры — незаменимая вещь в жизни современного человека. Экономия на оплате тарифов, использование интернета с нескольких устройств сразу и отсутствие раздражающих проводов сделали их желанными гостями во всех домах. Проблема может возникнуть лишь при подключении к стационарному компьютеру, который не умеет работать с беспроводными сетями.
Отчаиваться и звать компьютерного специалиста не стоит: подключить компьютер к Wi-Fi можно и своими силами. Существует три несложных и понятных способа установки Вай-Фай на ПК, которые будут рассмотрены в этой статье.
Способ первый: использование внешнего адаптера
Чтобы подключиться к Вай-Фаю при помощи внешнего адаптера, для начала потребуется приобрести это устройство. Это компактный прибор, который подключается к ПК через USB-вход, и внешне напоминает флешку или мобильный модем. Сбоку к нему подсоединяется Вай-Фай антенна, задача которой – поймать сигнал роутера. А также антенн может быть две.
А также антенн может быть две.
Выглядит внешний адаптер для подключения к Wi-Fi следующим образом:
Для того, чтобы настроить адаптер и активировать работу Вай-Фай на ПК, потребуется выполнить следующую последовательность действий:
- Подсоедините адаптер к компьютеру через USB-вход, подключите к нему антенну. Дождитесь сообщения об успешной установке драйверов.
- Вставьте в дисковод ПК диск с драйверами для устройства, начните установку. Нажимайте «Далее» до начала установки, игнорируя возможные сообщения о неизвестном изготовителе драйверов.
- Когда драйвера будут установлены, на панели задач отобразится иконка беспроводного интернета. Нажмите на нее, чтобы выбрать необходимую сеть и ввести пароль.
Видео-обзор мини USB адаптера:
Если у вас стоит Windows XP, то иконка не появится, и потребуется найти Wi-Fi сеть вручную. Для этого перейдите во вкладку «Сетевые подключения», при помощи ПКМ выбрать пункт «Просмотр доступных беспроводных сетей». Перед вами появится список сетей, в котором необходимо отыскать нужную, и ввести для нее пароль. Это выглядит так:
Перед вами появится список сетей, в котором необходимо отыскать нужную, и ввести для нее пароль. Это выглядит так:
Как вы могли убедиться, настройка внешнего адаптера – простое занятие, с которым справится даже новичок.
Способ второй: использование внутреннего адаптера
С внутренним адаптером дело обстоит несколько сложнее. Для установки этого устройства потребуется разобрать системный блок, что может напугать неопытного пользователя. Но бояться не стоит: это гораздо легче, чем может показаться на первый взгляд.
Внутренний адаптер подключается к материнской плате через специальный разъем PCI. Внешне он выглядит вот так:
Чтобы правильно установить на компьютер Вай-Фай при помощи внутреннего адаптера, нужно выполнить такие пошаговые действия:
- Выключите компьютер из розетки, уберите боковую крышку системного блока. Снимите антенны с внутреннего адаптера. Найдите свободный разъем PCI.
- Открутите и аккуратно извлеките заглушку с выбранного вами разъема.

- Теперь нужно поставить адаптер в выбранный разъем. При установке держите его за край для крепления, и за правую сторону материнской платы. В конце установки надавите на адаптер, чтобы он полностью установился.
- Верните заглушку на место, закрутив винтик.
- Закройте системный блок, прикрутите антенны к задней его части. Адаптер готов к работе.
После того, как внешний адаптер на стационарном компьютере будет установлен, его потребуется настроить. Для этого придется повторить действия, использовавшиеся в первом способе: установить драйвера для устройства, дождаться появления иконки или найти нужную беспроводную сеть вручную, ввести пароль.
Видео в помощь по выбору между 2 видов адаптера:
После выполнения всех этих действий интернет без провода должен заработать.
Способ третий: использование маршрутизатора
Еще один способ, как можно подключить стационарный компьютер к Wi-Fi – это использование маршрутизатора (роутера).
Чтобы активировать подключение Вай-Фай при помощи роутера, необходимо сделать следующее:
- Включить роутер в розетку, подсоединить кабель к лан-порту роутера, второй стороной – к сетевой карте компьютера. Дождаться загорания светового индикатора.
- Зайти в систему настройки роутера, введя в адресную строку его IP-адрес. Он указан на задней крышке устройства, обычно это значение 192.168.0.1. Ввести логин и пароль: по умолчанию это «admin» для обоих значений.
- Найти вкладку «Сеть», в ней – пункт «WAN». Указать тип сетевого подключения, используемого вашим провайдером. Эти данные можно узнать на сайте провайдера и в вашем с ним договоре.
- Отыскать пункт «Клон MAC» в той же вкладке, выбрать параметр «Клонировать MAC-адрес». Принять изменения и сохранить их.
- Перейти во вкладку «Беспроводные сети», выбрать пункт «Настройка беспроводной сети», придумать имя для новой сети и ввести скопированные значения.

- Перезагрузиться при помощи пункта во вкладке «Системные инструменты».
После завершения этих действий Вай-Фай роутер сможет раздать точку доступа на ваш ПК. Достаточно выбрать созданную сеть в «Доступных подключениях» и подключиться к ней, введя корректный пароль.
Это видео поможет вам разобраться в интернет-оборудовании:
Как вы могли убедиться, подключение ПК к интернету без кабеля – несложное занятие. Беспроводное подключение очень удобно, и чтобы настроить его самостоятельно, нужно лишь потратить немного времени на изучение инструкции.
Многие из нас наверняка не один раз подключались к Wi-Fi при помощи телефона или ноутбука. Делается это не сложно, при условии что в устройстве (телефон. ноутбук) есть встроенный wi-fi модуль, который и позволяет работать интернету на устройстве без проводов. Но что делать, если нужно подключиться к Wi-Fi на обычном стационарном компьютере? Ведь в нем нет Wi-Fi передатчика и казалось бы единственным, на первый взгляд, способом подключения системного блока к интернету является ethernet кабель.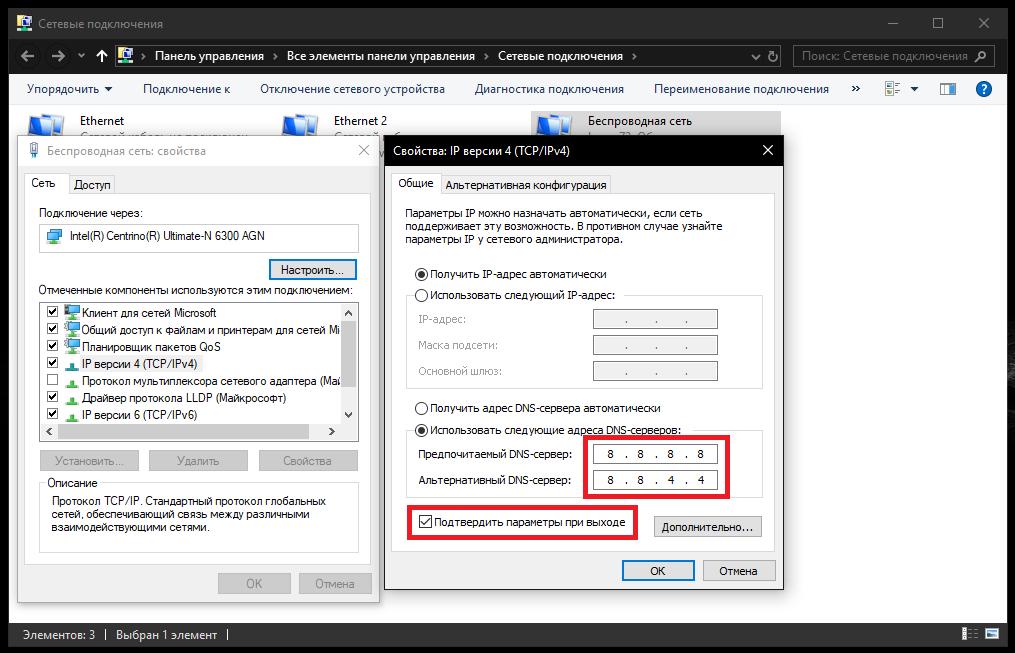
Беспроводной USB адаптер — лучший способ подключения компьютера к интернет у без проводов
Практически в любом компьютерном магазине, а также на Aliexpress можно купить в пределах 5-10$ специальный беспроводной адаптер, с помощью которого можно подключать к wi-fi стационарный компьютер.
USB Wi-FI адаптер с антенной
Бывают адаптеры с антеннами и без них. Если ваш компьютер стоит далеко от wi-fi роутера, то рекомендуем покупать с антенной, а если не далеко, то можно и без нее.
USB Wi-FI адаптер без антенны
Принцип работы данного устройства прост. Вставляете его в любой свободный USB порт, прикручиваете антенну и устанавливаете драйвер с диска, идущего в комплекте.
Также бывают модели беспроводных usb адаптеров без дисков с драйвером. В них драйвер ставится сам автоматически.
Вот так выглядит подключенный usb wi-fi адаптер к компьютеру
После того как устройство установлено в компьютер, процесс подключения к вай фаю производится точно так же, как и в ноутбуке.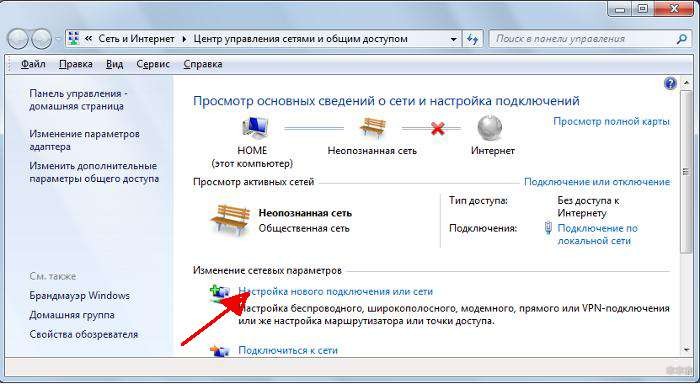
Значок открытия доступных точек Wi-Fi
Открываете список доступных сетей через соответствующий значок возле часов в правом нижнем углу экрана, выбираете свой wi-fi, вводите пароль и наслаждаетесь интернетом в стационарном компьютере без проводов.
После установки Wi-Fi роутера, у многих возникает вопрос, а как же теперь подключать к интернету обычный стационарный компьютер, у которого нет Wi-Fi. Раньше интернет был подключен к компьютеру по кабелю, а теперь что делать? Прокладывать сетевой кабель от роутера к компьютеру не очень хочется. Мы ведь для того и устанавливали роутер, что бы избавится от проводов в доме.
Да, после установки роутера и настройки Wi-Fi сети дома, или в офисе, все ноутбуки, планшеты, телефоны и ряд других устройств смогут подключатся к Wi-Fi сети, «по воздуху». В этих устройствах есть встроенный Wi-Fi приемник. А если у вас есть еще стационарный компьютер, к которому так же нужно подключить интернет, то здесь только два варианта:
- От роутера, к стационарному компьютеру проложить сетевой кабель.
 Но, такой вариант не часто подходит, так как не всегда хочется возится с кабелями, да и иногда просто нет возможности провести этот кабель к ПК.
Но, такой вариант не часто подходит, так как не всегда хочется возится с кабелями, да и иногда просто нет возможности провести этот кабель к ПК. - Ну и второй вариант, о котором мы поговорим в этой статье, это подключение к вашему компьютеру внешнего, или внутреннего Wi-Fi адаптера. С его помощью, обычный, стационарный компьютер сможет подключаться к интернету по Wi-Fi.
Точно с такой же ситуацией я столкнулся у себя дома. После установки маршрутизатора, все устройства подключались по беспроводной сети. А вот компьютер, который нужно было оставить, я подключил по Wi-Fi с помощью USB Wi-Fi приемника. Именно об этих приемниках я сейчас расскажу подробнее.
С помощью Wi-Fi адаптера, о которых я расскажу ниже, можно раздавать интернет по Wi-Fi. Например, у вас к ПК подключен кабельный интернет. Мы к компьютеру подключаем адаптер, и он может раздавать интернет на другие устройства. Как все это настроить, я писал в отдельной статье: https://help-wifi.com/nastrojka-virtualnoj-wi-fi-seti/nastrojka-tochki-dostupa-cherez-wi-fi-adapter-na-pk-s-windows-10/
Подключение компьютера к Wi-Fi с помощью адаптера.
 Без кабеля
Без кабеляКак я уже писал выше, для обычных компьютеров, в которых нет встроенных приемников беспроводных сетей, в продаже есть большое количество сетевых адаптеров. Эти адаптеры есть как внешние, так и внутренние. Что качается цены, то они не очень дорогие. Есть конечно же разные модели, у разных производителей. Но, самый дешевый обойдется вам примерно в 6-7 долларов (это устройства популярных производителей) . У Tenda есть недорогие модели. У меня, например, так же есть недорогой, внешний USB Wi-Fi адаптер TP-LINK TL-WN721N. Выглядит он вот так:
Работает отлично. Нужно будет подготовить инструкцию по его настройке на ПК. Кстати, многие называют такие адаптеры «флешками для подключения к Wi-Fi»:)
Как выбрать Wi-Fi адаптер для компьютера: внешние и внутренние
Давайте разберемся, какие эти адаптеры бывают, и как выбрать такой адаптер для вашего ПК. Значит, бывают они внешние и внутренние.
Внешние адаптеры
Подключаются в USB разъем компьютера. Для его установки не нужно вскрыть системный блок, это несомненно плюс. Выглядят они как обычные флешки. Есть маленькие, есть такие как на картинке выше, а есть еще и с антеннами. Те которые с антеннами, я советую покупать в том случае, если в комнате, где у вас стоит компьютер, не очень сильный сигнал Wi-Fi сети.
Для его установки не нужно вскрыть системный блок, это несомненно плюс. Выглядят они как обычные флешки. Есть маленькие, есть такие как на картинке выше, а есть еще и с антеннами. Те которые с антеннами, я советую покупать в том случае, если в комнате, где у вас стоит компьютер, не очень сильный сигнал Wi-Fi сети.
Если вы не очень сильно разбираетесь в компьютерах, то рекомендую купить именно внешний Wi-Fi приемник. Подойдет практически любой. Установка не ложная: подключили адаптер в USB разъем компьютера, установили драйвера, и все, можете подключатся к Wi-Fi.
Вот, еще фото внешних адаптеров:
С этими устройствами разобрались. Идем дальше.
Внутренние адаптеры
Эти адаптеры подключаются в PCI (или PCI Express) разъем на материнской плате вашего компьютера. Понятное дело, что для установки такого адаптера нужно разбирать системный блок. Установка в принципе тоже не сложная. Сняли крышку с системного блока, установили в PCI разъем адаптер, перезагрузили компьютер, установили драйвер и все.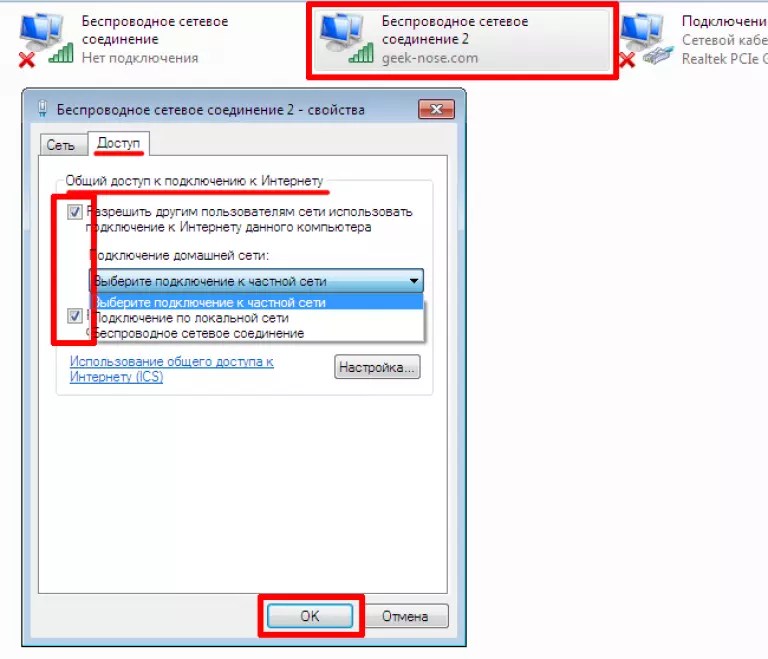
Снаружи системного блока, будет выглядывать антенна адаптера, или даже несколько. Это все для лучшего приема. Ведь если обычный USB приемник можно подключить через удлинитель, что бы он лучше принимал сигнал, то с внутренним адаптером так не получится.
Вот как выглядят внутренние PCI адаптеры:
Какой адаптер лучше купить для подключения обычного компьютера к Wi-Fi? Да в принципе, какая разница. Но, мне почему-то кажется, что внешние USB адаптеры более удобные и практичные. Их можно без проблем подключить к другому компьютеру. Процесс подключения и установки немного проще.
Как видите, подключить стационарный компьютер к Wi-Fi сети совсем не сложно. Зато, можно избавится от проводов. Это актуально особенно в том случае, если роутер находится далеко от компьютера.
Как подключить персональный компьютер по Wi-Fi?
Несмотря на то, что персональные компьютеры во многих семьях уже давно вытеснены ноутбуками, планшетами, в некоторых семьях, на рабочих местах они продолжают оставаться.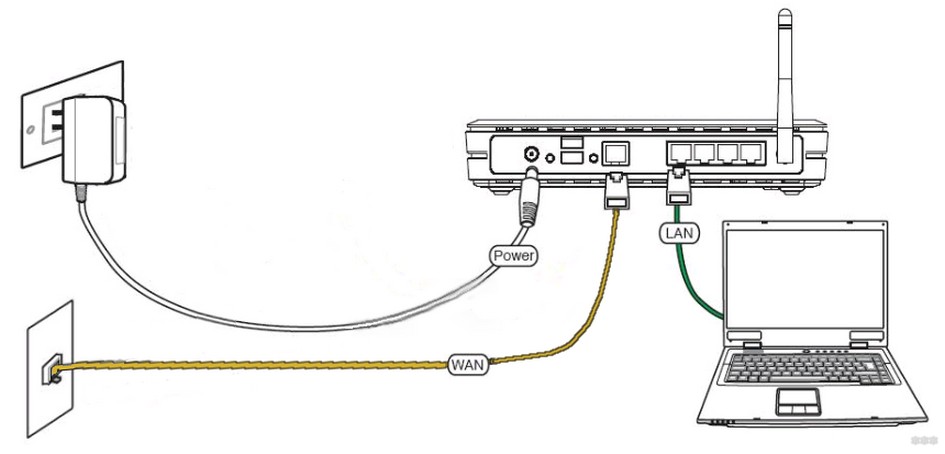 Так как современные сети в зданиях организуются по беспроводной технологии Wi-Fi — нередко возникает необходимость подключить персональный компьютер на столе к данной сети. В данной заметке разберем, как это возможно сделать.
Так как современные сети в зданиях организуются по беспроводной технологии Wi-Fi — нередко возникает необходимость подключить персональный компьютер на столе к данной сети. В данной заметке разберем, как это возможно сделать.
Для подключения персонального компьютера к сети необходимо определиться с растоянием, которое ему необходимо преодолеть до источника данной сети. В большинстве случаев основным источником Wi-Fi сети в зданиях является роутер — маршрутизатор. Если данное растояние пару метров, то может и не имеет смысла «заморачиваться» Wi-Fi соединением — достаточно купить сетевой кабель (патч-корд) LAN 100/1000 и подключить к сети компьютер напрямую. Данные кабели достаточно дешевы — переплачивать за «дорогие» версии не стоит — это не увеличит конечную скорость — это будет лишь лишняя переплата.
Если расстояние между источником сети и персональным компьютером несколько десятков метров, то конечно, необходимо использовать возможности Wi-Fi соединения. У большинства компьютеров нет встроенного Wi-Fi адаптера и его необходимо приобретать отдельно. На сегодняшний день WiFi адаптеры широко доступны в магазинах, а их конечная стоимость значительно разнится. При выборе следует ориентироваться на следующие их ключевые параметры:
На сегодняшний день WiFi адаптеры широко доступны в магазинах, а их конечная стоимость значительно разнится. При выборе следует ориентироваться на следующие их ключевые параметры:
1. Частота сети в которой работает адаптер. Наиболее массовая — это сеть на 2,4 Ггц. Вторая по популярности — сеть в 5 Ггц. Большинство Wi-Fi адаптеров рассчитано на работу в сети 2,4 Ггц, но если ваш роутер организует сеть и на частоте 5 Ггц, то имеет смысл приобрести адаптер с поддержкой и данной сети — это позволит вашему компьютеру легче подключаться за счет использования свободных ячеек в той или иной Wi-Fi сети.
2. Мощность приема сигнала антенной Wi-Fi адаптера. Чем мощнее антенна у адаптера, тем он дороже. Стандартные адаптеры легко «пробьют» парочку бетонных стен, если же вам необходим пробив на несколько этажей, то необходимо приобретать адаптеры с мощной антенной или, как вариант, организовать промежуточный роутер или Wi-Fi точку доступа на пути к вашему компьютеру.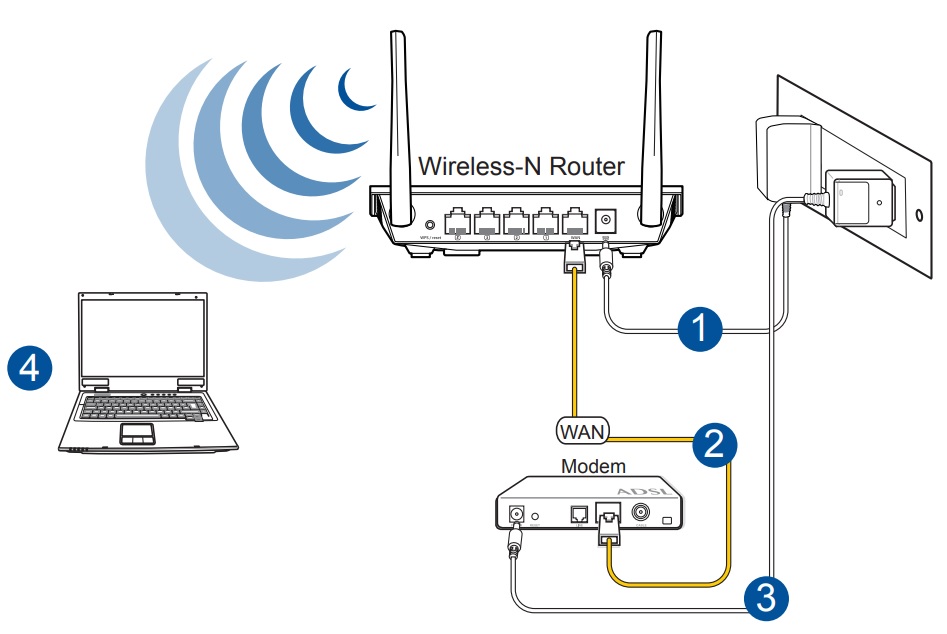
3. Максимальная скорость передачи данных Wi-Fi адаптера. Чем выше данный параметр, тем более производительный процессор в адаптере установлен. Наиболее популярными являются адаптеры на 54 Мбит/с, 150 Мбит/с и 300 Мбит/с. Конечный ваш выбор зависит от скорости передачи данных в подключаемой Wi-Fi сети. К примеру, если в нем широкополосный кабельный Интернет, то лучше брать Wi-Fi адаптер со скоростью передачи данных не менее 150 Мбит/с, если вы планируете интенсивный обмен данными внутри самой сети — 300 Мбит/с, если же скорость будет на уровне «мобильного интернета» — вполне подойдет «свисток» со скоростью 54 Мбит/с.
подключаемся к компьютеру по Wi-Fi / Съёмка для начинающих / Уроки фотографии
У всех на слуху возможности подключения современных фотоаппаратов Nikon к мобильным устройствам (смартфонам, планшетам) через SnapBridge. Это действительно удобно, но многим хочется подключать камеру по беспроводной связи к компьютеру.
NIKON Z 7 / 70.0-300.0 mm f/4. 5-5.6 УСТАНОВКИ: ISO 100, F8, 20 с, 300.0 мм экв.
5-5.6 УСТАНОВКИ: ISO 100, F8, 20 с, 300.0 мм экв.Часто необходимо иметь возможность прямо во время съёмки видеть получаемые изображение на большом экране компьютера. Да и просто скидывать фото на ПК по беспроводной связи удобнее, чем по проводам. Раньше для этого приходилось покупать совсем не дешёвые модули для связи по Wi-Fi.
К тому же, в новых беззеркалках Nikon Z 7 и Nikon Z 6 используются карты памяти нового типа — XQD. Мало у кого для них есть специальный картридер, да и в ноутбуках разъёмов под эти карты не встретишь. А значит, либо придётся тратить деньги на новый картридер, либо подключать камеру через провод к компьютеру, чтобы сохранить фото на жёстком диске. Но, оказывается, Nikon Z 6 и Nikon Z 7 имеют встроенный Wi-Fi модуль, который можно использовать для подключения камеры к компьютеру! О том, как это сделать, читайте далее.
Nikon Z 7 с объективом Nikkor Z 24-70mm f/2.8 S
Новые беззеркалки Nikon Z 7 и Nikon Z 6 умеют подключаться к компьютеру по Wi-Fi без дополнительных аксессуаров.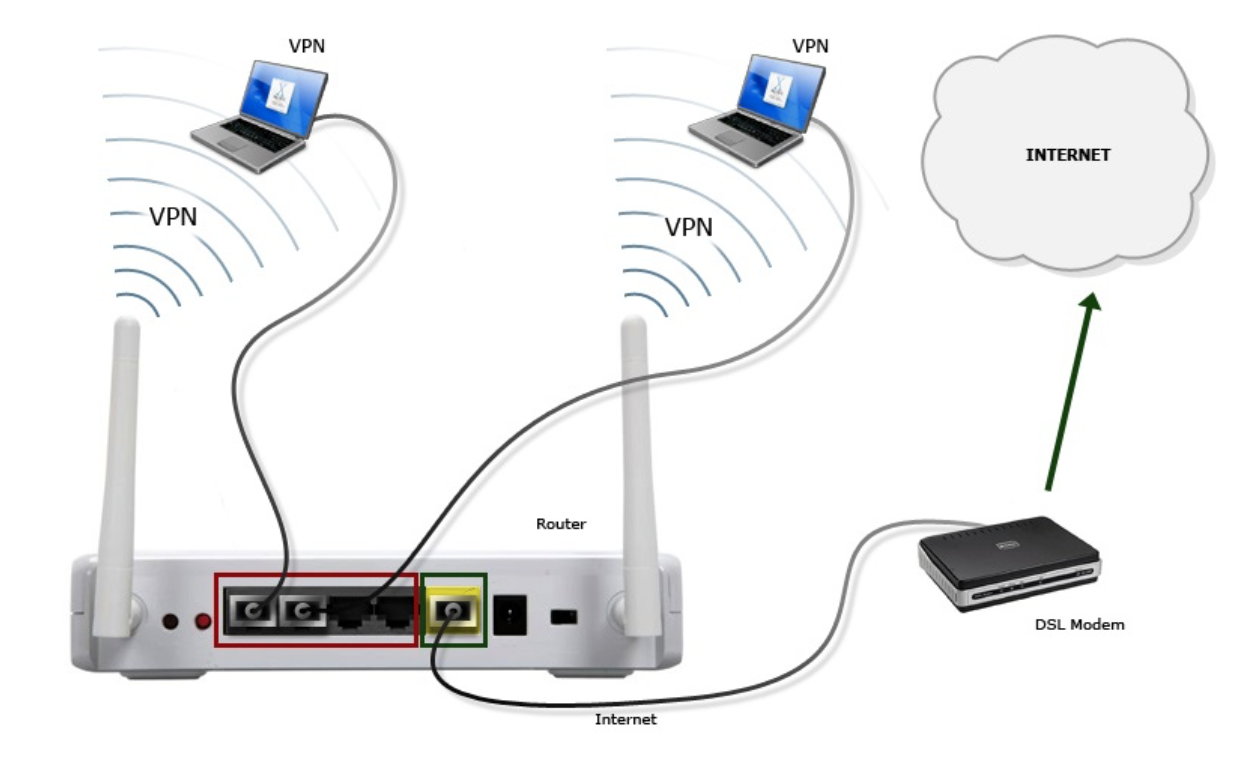 Этой возможности нет даже во флагманской зеркалке Nikon D850! При этом доступно самое главное — автозагрузка снятых изображений на компьютер.
Этой возможности нет даже во флагманской зеркалке Nikon D850! При этом доступно самое главное — автозагрузка снятых изображений на компьютер.
Не надо подключать камеру к ПК по проводу и не надо доставать из камеры карту памяти. Это продлит срок службы как карты и её гнезда, так и разъёмов на фотоаппарате.
Если камера подключена к ПК по Wi-Fi, передача изображений осуществляется «на лету»: сняли картинку, а через мгновение она доступна на экране компьютера. А значит, её качество сразу можно оценить на большом экране, тут же отдать в работу ретушеру или показать заказчику.
Находясь в путешествии или на выездной съёмке, вы всегда сможете передать контент на ноутбук без использования проводов и картридера. Можно не держать аппарат всегда подключенным к Wi-Fi, тем более, что это оказывает дополнительную нагрузку на батарею. Проведя съёмку без подключения на выезде, можно дома подключить аппарат к ноутбуку по Wi-Fi и через некоторое время все снятые изображения будут переданы.
 Разумеется, по воздуху импорт фотографий займёт больше времени, чем через провод или картридер, но отсутствие проводов —тоже значительная выгода.
Разумеется, по воздуху импорт фотографий займёт больше времени, чем через провод или картридер, но отсутствие проводов —тоже значительная выгода.Можно передавать на ПК не все изображения, а только выбранные вами. Это удобно, когда вам необходимо с кем-то поделиться только определёными снимками.
Через Wi-Fi можно подключить к камере любой компьютер под Windows или Mac OS, который располагает Wi-Fi-модулем и на котором установлена программа Nikon Wireless Transmitter Utility. Для подключения к смартфонам и планшетам существует SnapBridge.
Есть и ограничения — встроенное Wi-Fi-подключение не получится использовать для съёмки напрямую в компьютер и удалённого управления камерой. Для этого нужен отдельный модуль WT-7.
Как подключить Nikon Z 7 и Nikon Z 6 к ПК через Wi-Fi
Итак, как подключить Nikon Z 6 и Nikon Z 7 к компьютеру по беспроводной связи? Сперва подготовим компьютер. Необходимо скачать и установить на него утилиту Nikon Wireless Transmitter Utility. Скачать её можно на официальном сайте Nikon в разделе загрузок.
Необходимо скачать и установить на него утилиту Nikon Wireless Transmitter Utility. Скачать её можно на официальном сайте Nikon в разделе загрузок.
Зайдём на официальный сайт Nikon, выберем в меню «Центр техподдержки» — «Центр загрузки».
Теперь надо выбрать фотоаппарат. В нашем случае это Nikon Z 7.
Откроется окно загрузок, доступных для данной фотокамеры. Перейдём во вкладку «Программное обеспечение». В списке доступных программ найдём Wireless Transmitter Utility.
На открывшейся странице загрузки, выбрав версию для mac или Windows и ознакомившись с описанием программы, переходим вниз страницы. Соглашаемся с лицензионным соглашением, выбираем регион загрузки и жмём на активировавшуюся кнопку «Загрузить».
Скачав и установив приложение на компьютер, запустим его.
Процесс настройки программы очень прост.
Стартовое окно программы. Нажимаем Next.
Выбираем тип подключения Wireless LAN.
Выбираем действие — Set up picture folder (Выбрать папку для изображений). Нажимаем Next и выбираем/создаём папку на жёстком диске, куда будут передаваться фотографии с камеры.
Нажимаем Next и выбираем/создаём папку на жёстком диске, куда будут передаваться фотографии с камеры.
Закончив настройку Wireless Transmitter Utility, оставим ненадолго ноутбук — перейдём к активации беспроводной связи на камере.
Найдём пункт «Подключиться к ПК».
Зайдя в него, выберем «Настройки сети».
Выберем «Создать Профиль».
Далее выбираем «Прямое подключение к ПК».
Камера создаст точку доступа.
Компьютер обнаружит созданную Wi-Fi сеть. Подключаемся к ней, вводя данные, указанные на камере.
Подключившись к созданному Wi-Fi, снова запустим на ноутбуке Wireless Transmitter Utility.
Обнаружив Wi-Fi от нашего фотоаппарата, программа выведет окно для выбора доступного подключения. Нажимаем Next.
На дисплее камеры отобразится проверочный код, который нужно ввести в появившееся окно Wireless Transmitter Utility.
Ура! Подключение между камерой и ПК установлено! Теперь снятые фотографии будут попадать в заданную нами папку.
Все действия, описанные выше, достаточно сделать один единственный раз. Теперь, при активации подключения к ПК в меню фотоаппарата и подключении к нужной сети Wi-Fi на компьютере, всё будет происходить автоматически.
В дальнейшем для активации подключения ПК на фотоаппарате достаточно активировать пункт «Подключиться к ПК». Обратите внимание, что при выключении фотоаппарата подключение к ПК также выключается; его надо активировать вновь, когда понадобится.
Окно пункта меню «Подключиться к ПК». Когда подключение активно, его название подсвечивается зелёным цветом. Тут же указывается, какой файл передается на ПК в данный момент. В нижней строке помечено, сколько файлов осталось передать и сколько времени это займёт.
В пункте «Параметры» доступны следующие опции. Рассмотрим их подробнее.
Чтобы камера автоматически передавала фотографии при подключении по Wi-Fi, зайдём в «Параметры», а там переведём пункт «Автоотправка» в положение ON. Теперь каждый сделанный кадр будет передаваться на ПК при подключении камеры.
Пункт «Удаление после отправления» удаляет с карты памяти файлы, отправленные на ПК. В целях безопасности и сохранности данных я его не активирую.
Выбрать формат передаваемых файлов можно в пункте меню «Послать файл как». Возможно передавать просто JPEG, что повысит скорость передачи. Если ваша цель — быстро показать заказчику отснятый материал, то это полезная опция. Можно же выбрать пункт RAW+JPEG. Он работает следующим образом. Если вы снимаете только в RAW, то будет передаваться исключительно файл в этом формате. Если у вас включено на камере качество съёмки RAW+JPEG, будут передаваться оба файла. А вот видео при беспроводном подключении передать не получится — файлы очень большие, их передача занимает слишком много времени.
Последний пункт — «Отменить выбор?». Если вы отдельно помечали к передаче какие-то файлы при их просмотре, этот пункт обнуляет ваш выбор.
Если вы не хотите передавать на ПК сразу все кадры, то при просмотре отснятых снимков есть возможность пометить, какие именно отправить. Соответствующая опция есть в меню, вызываемом кнопкой i.
Соответствующая опция есть в меню, вызываемом кнопкой i.
Теперь, когда все настройки проведены и подключение настроено, можно идти снимать. Если вы снимаете в студии, подключение стоит оставить. Если же вы планируете снимать вдалеке от компьютера, подключение можно активировать по приходе домой. Если вы выбрали опцию автоотправки фотографий, над ними появится особый значок:
В момент, когда очередь передачи на компьютер дойдёт до этого кадра, значок окрасится в зелёный цвет, а когда передача будет завершена, он станет синим. Таким образом, вы всегда будете знать, какие изображения переданы на ПК, а какие ещё нет.
Функция беспроводного подключения к компьютеру — одна из самых нужных возможностей для фотографа-профессионала. С Nikon Z 7 и Nikon Z 6 она стала гораздо доступнее!
NIKON Z 7 / 70.0-300.0 mm f/4.5-5.6 УСТАНОВКИ: ISO 100, F8, 1/3 с, 95.0 мм экв.Как подключить стационарный компьютер к сети Интернет по Wi-Fi. USB Wi-Fi адаптер, встроенная Wi-Fi сетевая карта, Wi-Fi репитер
 Но случается, что нет возможности соединить свой компьютер с роутером кабелем. Причинами может быть как несоответствие кабеля дизайну помещения, так и временность расположения стационарного ПК (персонального компьютера). Подключить стационарный настольный компьютер к сети Интернет по Wi-Fi не сложно, но потребует, естественно, материальных трат
Но случается, что нет возможности соединить свой компьютер с роутером кабелем. Причинами может быть как несоответствие кабеля дизайну помещения, так и временность расположения стационарного ПК (персонального компьютера). Подключить стационарный настольный компьютер к сети Интернет по Wi-Fi не сложно, но потребует, естественно, материальных тратДля подключения стационарного компьютера к беспроводной сети требуется либо устройство позволяющее такой доступ через разъём WAN (через репитер — ретранслятор Wi-Fi сигнала) или USB компьютера, либо встроенная Wi-Fi сетевая карта, подключаемая в самом системном блоке компьютера, используя порт PCI или PCI-E.
Какие есть способы подключения компьютера по Wi-Fi?
В магазине вам, скорее всего, предложат Wi-Fi адаптеры одного из двух типов:- USB Wi-Fi адаптер подключается к USB разъёму компьютера
- Встроенная Wi-Fi сетевая карта. Wi-Fi сетевая карта, как правило, содержит от одной до нескольких съёмных внешних антенн
 Считается, что встроенная сетевая карта наиболее приемлемый вариант, ибо, как правило, и мощнее, и имеет антенны с большим усилением, чем USB Wi-Fi адаптер. Однако, более стабильным вариантом является установка репитера(т.е. ретранслятора) с несколькими 5dB антеннами. Во-первых, репитер расширяет зону покрытия вашего Wi-Fi роутера, а во-вторых может быть установлен на небольшом расстоянии от компьютера, что позволяет подобрать точку наилучшего приёма сигнала роутера.
Считается, что встроенная сетевая карта наиболее приемлемый вариант, ибо, как правило, и мощнее, и имеет антенны с большим усилением, чем USB Wi-Fi адаптер. Однако, более стабильным вариантом является установка репитера(т.е. ретранслятора) с несколькими 5dB антеннами. Во-первых, репитер расширяет зону покрытия вашего Wi-Fi роутера, а во-вторых может быть установлен на небольшом расстоянии от компьютера, что позволяет подобрать точку наилучшего приёма сигнала роутера.Параметры беспроводных адаптеров можно обсудить с продавцом магазина, как правило, большинство USB Wi-Fi адаптеров поддерживают режимы 802.11 b/g/n 2.4 ГГц за 5ГГц придётся переплатить, но это в случае если у вас 5ГГц-овый роутер.
Стационарный настольный компьютер и USB Wi-Fi адаптер
Беспроводной USB адаптер включаем в USB порт компьютера и устанавливаем драйвер с прилагающегося диска. Не ведитесь на автоматическое определение драйверов в Windows всё равно устанавливайте драйвер с диска. Также убедитесь, что драйвера с дискам можно установить на вашу операционную систему. Эти данные можно найти в прилагающихся к адаптеру текстовых материалах. После завершения установки драйверов внизу в трее вы увидите значёк Wi-Fi нажмите на него, выберите сеть вашего роутера и введите ключ безопасности. Всё как на ноутбуке, никаких отличий.
Эти данные можно найти в прилагающихся к адаптеру текстовых материалах. После завершения установки драйверов внизу в трее вы увидите значёк Wi-Fi нажмите на него, выберите сеть вашего роутера и введите ключ безопасности. Всё как на ноутбуке, никаких отличий.| USB Wi-Fi адаптеры популярных производителей |
Стационарный настольный компьютер и Wi-Fi сетевая карта
Для установки беспроводной сетевой карты придётся вскрыть корпус компьютера и включить сетевую карту в соответствующий порт. Также ведитесь на автоматическое определение драйверов в Windows всё равно устанавливайте драйвер с диска. После завершения установки драйверов внизу в трее вы увидите значёк Wi-Fi. Можете подключиться к вашей Wi-Fi сети.| Встраиваемый Wi-Fi адаптер (Wi-Fi сетевая карта) |
Стационарный настольный компьютер и Wi-Fi репитер
Третьим вариантом является использование репитера.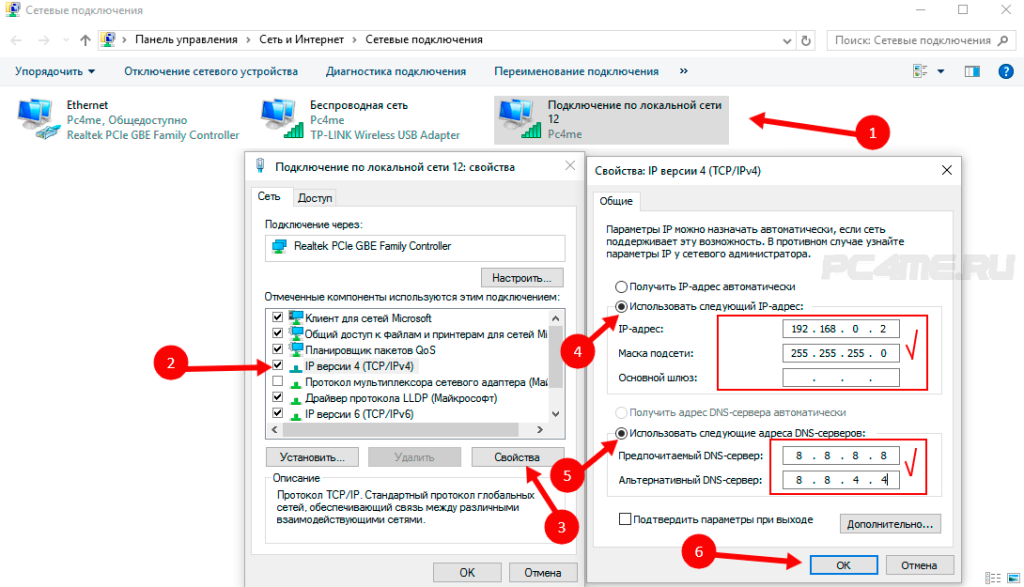
| Wi-Fi репитер фирмы TP-LINK |
| Схема соединения настольного ПК с репитером |
 Стандарт WPS. Как использовать их во благо). Установка драйверов на компьютер не требуется, для компьютера это подключение является проводным, а значит подходят драйвера и настройки Windows по умолчанию.
Стандарт WPS. Как использовать их во благо). Установка драйверов на компьютер не требуется, для компьютера это подключение является проводным, а значит подходят драйвера и настройки Windows по умолчанию.Приятного вам подключения. Если будут просьбы в коментариях, размещу схемы подключения, и больше картинок.
Как подключиться к беспроводной сети
Подключение к беспроводной сети или общедоступной точке доступа Wi-Fi — довольно простой процесс, но между различными операционными системами есть некоторые незначительные различия.
Что нужно для подключения к Wi-Fi
Все современные смартфоны, планшеты и компьютеры оснащены встроенным адаптером беспроводной сети. Если вы используете старое устройство или если ваш внутренний адаптер Wi-Fi сломан, вы можете приобрести адаптер USB Wi-Fi.
Если сеть защищена паролем или администраторы скрыли сетевое имя (SSID) от широковещательной рассылки, вам также необходимо узнать эту информацию, чтобы подключиться.
Как подключиться к сети Wi-Fi в Windows
Выберите значок беспроводной сети на панели задач. Он выглядит либо как два компьютера, либо как набор полос в правом нижнем углу экрана.
Значок беспроводной связи находится в правом верхнем углу экрана Mac.
Выберите беспроводную сеть, к которой вы хотите подключиться.
Выберите Connect .
На компьютерах Mac и некоторых версиях Windows подключение выполняется автоматически при нажатии на сеть.
Введите ключ безопасности, если беспроводная сеть зашифрована (WEP, WPA или WPA2). Он будет сохранен для следующего раза, поэтому вам нужно будет ввести его только один раз.
Когда он говорит, что вы подключены, откройте веб-браузер и посетите веб-сайт, чтобы убедиться, что у вас есть доступ в Интернет.
Если вы подключаетесь к точке доступа Wi-Fi, вам может быть предложено открыть браузер, чтобы принять условия использования сети.

Как оставаться в безопасности с помощью Wi-Fi
Чтобы снизить риски использования незащищенной беспроводной сети, перед подключением к общедоступной точке доступа убедитесь, что у вас установлен и включен брандмауэр. У вас также должны быть последние обновления антивируса и исправления для операционной системы. В Windows вы можете назначать типы сетевого расположения для автоматической настройки соответствующего уровня безопасности.
Как исправить проблемы с подключением Wi-Fi
Если у вас возникли проблемы с подключением к сети Wi-Fi, есть несколько вещей, которые вы можете проверить в зависимости от вашего конкретного типа проблемы:
Спасибо, что сообщили нам!
Расскажите, почему!
Другой Недостаточно подробностей Сложно понять[решено] Есть ли способ прямого подключения к компьютеру, который находится в той же сети Wi-Fi — Remote Support
IP-конфигурация Windows
Ethernet-адаптер Ethernet 2:
DNS-суффикс для конкретного соединения. :
:
Локальный IPv6-адрес канала. . . . . : fe80 :: f81a: a25d: 8e98: 1d41% 14
IPv4-адрес. . . . . . . . . . . : 10.8.0.2
Маска подсети. . . . . . . . . . . : 255.255.255.0
Шлюз по умолчанию. . . . . . . . . :
Ethernet-адаптер Ethernet 3:
Состояние носителя. . . . . . . . . . . : Мультимедиа отключена
DNS-суффикс для конкретного соединения. :
Ethernet-адаптер vEthernet (коммутатор по умолчанию) 2:
DNS-суффикс для конкретного соединения.:
Локальный IPv6-адрес канала. . . . . : fe80 :: 6c63: e669: 4a7d: 2ca2% 78
IPv4-адрес. . . . . . . . . . . : 172.30.237.193
Маска подсети. . . . . . . . . . . : 255.255.255.240
Шлюз по умолчанию. . . . . . . . . :
Адаптер беспроводной локальной сети Подключение по локальной сети * 13:
Состояние носителя. . . . . . . . . . . : Мультимедиа отключена
DNS-суффикс для конкретного соединения. :
Адаптер беспроводной локальной сети Подключение по локальной сети * 15:
Состояние носителя. . . . . . . . . . . : Мультимедиа отключена
. . . . . . . . . . : Мультимедиа отключена
DNS-суффикс для конкретного соединения. :
Ethernet-адаптер VMware Network Adapter VMnet1:
DNS-суффикс для конкретного подключения. :
Локальный IPv6-адрес канала. . . . . : fe80 :: bd87: 5b44: 81ba: a2a2% 15
IPv4-адрес. . . . . . . . . . . : 192.168.77.1
Маска подсети. . . . . . . . . . . : 255.255.255.0
Шлюз по умолчанию. . . . . . . . . :
Ethernet-адаптер VMware Network Adapter VMnet8:
DNS-суффикс для конкретного подключения.:
Локальный IPv6-адрес канала. . . . . : fe80 :: 8df4: 2339: 5330: f1a6% 6
IPv4-адрес. . . . . . . . . . . : 192.168.23.1
Маска подсети. . . . . . . . . . . : 255.255.255.0
Шлюз по умолчанию. . . . . . . . . :
Адаптер беспроводной локальной сети Wi-Fi:
DNS-суффикс для конкретного подключения. :
Локальный IPv6-адрес канала. . . . . : fe80 :: 4584: 8605: 10a3: 154a% 26
IPv4-адрес. . . . . . . . . . . : 192.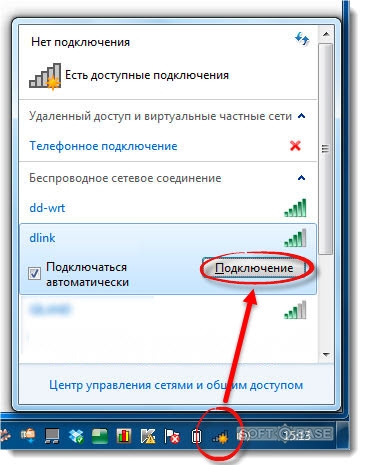 168.0.33
168.0.33
Маска подсети. . . . . . . . .. . : 255.255.255.0
Шлюз по умолчанию. . . . . . . . . : 192.168.0.254
Адаптер Ethernet Сетевое соединение Bluetooth 2:
Состояние носителя. . . . . . . . . . . : Мультимедиа отключена
DNS-суффикс для конкретного соединения. :
: режим сервера WiFi
Беспроводная технология WiFi включена во все модели PosiTector Advanced с серийными номерами более 730 000 и автоматические тестеры адгезии PosiTest AT-A с сенсорным экраном.
Любое устройство, подключенное к той же сети, может получить беспроводной доступ к сохраненным данным измерений датчиков:
- Просмотр сохраненных измерений с помощью стандартного веб-браузера
- Доступ к HTML, тексту с разделителями-запятыми (.txt) и файлам схемы JSON — синтаксический анализ информации для включение в базы данных или пользовательские программные приложения
- Дистанционное управление функциями памяти прибора, такими как создание новой партии и удаление всех данных измерений
- Удаленный просмотр живого изображения работающего инструмента — смотрите на дисплей прибора, как если бы он был у вас в руке
Подключение к прибору с помощью стандартного веб-браузера
1.Подключите прибор к сети Wi-Fi, выбрав «Сети» в меню «Подключить»> «WiFi». Убедитесь, что прибор и интеллектуальное устройство или компьютер подключены к одной и той же сети Wi-Fi.
2. Введите IP-адрес из меню инструментов Connect> WiFi> Информация в адресную строку веб-браузера.
3. Отображается содержимое PosiSoft USB. Из этого каталога можно получить доступ ко всем функциям PosiSoft USB. Посетите defelsko.com/posisoft/posisoft-usb для получения дополнительной информации.
Дистанционное управление функциями памяти датчика
Некоторыми функциями памяти можно управлять удаленно через WiFi с помощью скриптов PHP:
- Создание нового пакета
http: // ip_address_of_instrument: 8080 / new_batch.php - Удалить все пакеты
http: / /ip_address_of_instrument:8080/delete_all_batches.php - Закройте пакет
http: // ip_address_of_instrument: 8080 / close_batch. php
php - Обновить память прибора (показания)
Обновить только новые показания (с момента последнего обновления): http: // ip_address: 8080 / обновить.php
Обновите все показания: http: // ip_address_of_instrument: 8080 / refresh_all.php
Как использовать WiFi Batch Transfer
После вызова refresh.php (см. выше) каждая партия в датчике будет иметь 4 файлы в каталоге http: //
- header.txt — содержит основную информацию о партии, включая серийный номер и тип датчика
- чтения.txt — CSV, содержащий считыватель и одно чтение на строку
- statistics.txt — CSV, содержащий статистику по пакету и всем включенным наборам чтения
-
.json — файл JSON с той же информацией, что и header.txt и readings.txt в формате JSON - Примечание: Порядок столбцов в файлах CSV и порядок строк в header.



 Предусматривает использование роутера.
Предусматривает использование роутера.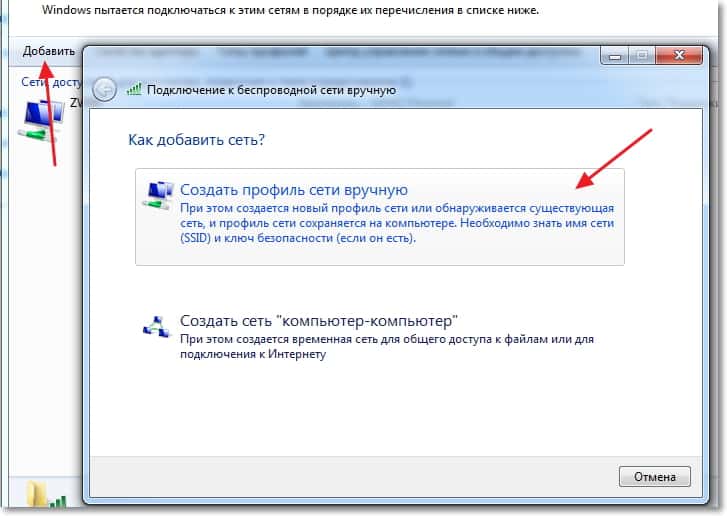 Схема подключения роутера к компьютеруПодключите патч-корд в разъем LAN роутера, другой конец в разъем на компьютере Переключаем режим его работы на DHCP. Указываем ключ локальной сети и запоминаем его.
Схема подключения роутера к компьютеруПодключите патч-корд в разъем LAN роутера, другой конец в разъем на компьютере Переключаем режим его работы на DHCP. Указываем ключ локальной сети и запоминаем его.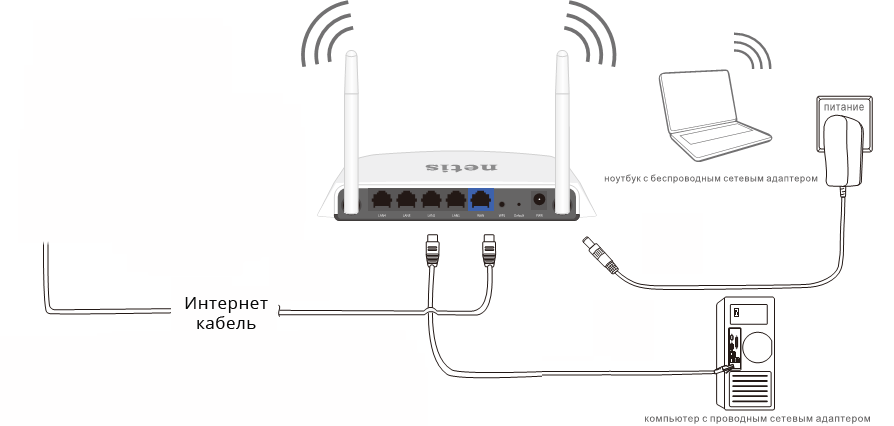
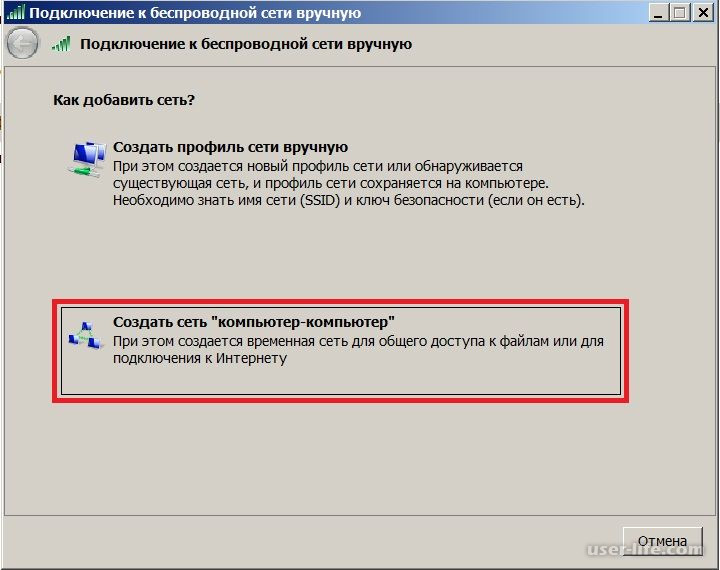
 Но, такой вариант не часто подходит, так как не всегда хочется возится с кабелями, да и иногда просто нет возможности провести этот кабель к ПК.
Но, такой вариант не часто подходит, так как не всегда хочется возится с кабелями, да и иногда просто нет возможности провести этот кабель к ПК. Разумеется, по воздуху импорт фотографий займёт больше времени, чем через провод или картридер, но отсутствие проводов —тоже значительная выгода.
Разумеется, по воздуху импорт фотографий займёт больше времени, чем через провод или картридер, но отсутствие проводов —тоже значительная выгода.
 Подключите прибор к сети Wi-Fi, выбрав «Сети» в меню «Подключить»> «WiFi». Убедитесь, что прибор и интеллектуальное устройство или компьютер подключены к одной и той же сети Wi-Fi.
Подключите прибор к сети Wi-Fi, выбрав «Сети» в меню «Подключить»> «WiFi». Убедитесь, что прибор и интеллектуальное устройство или компьютер подключены к одной и той же сети Wi-Fi.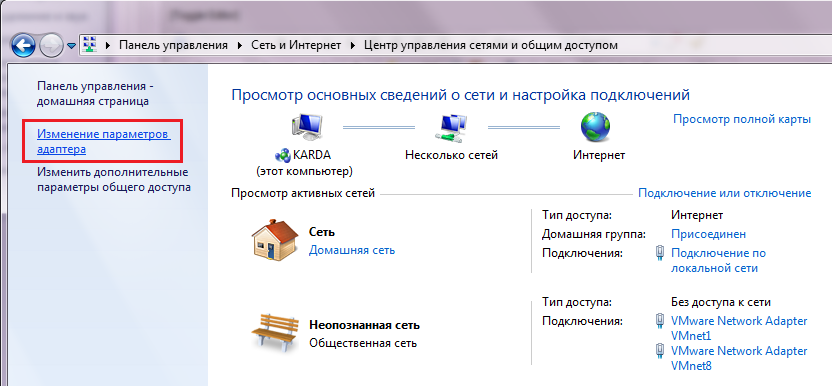 php
php