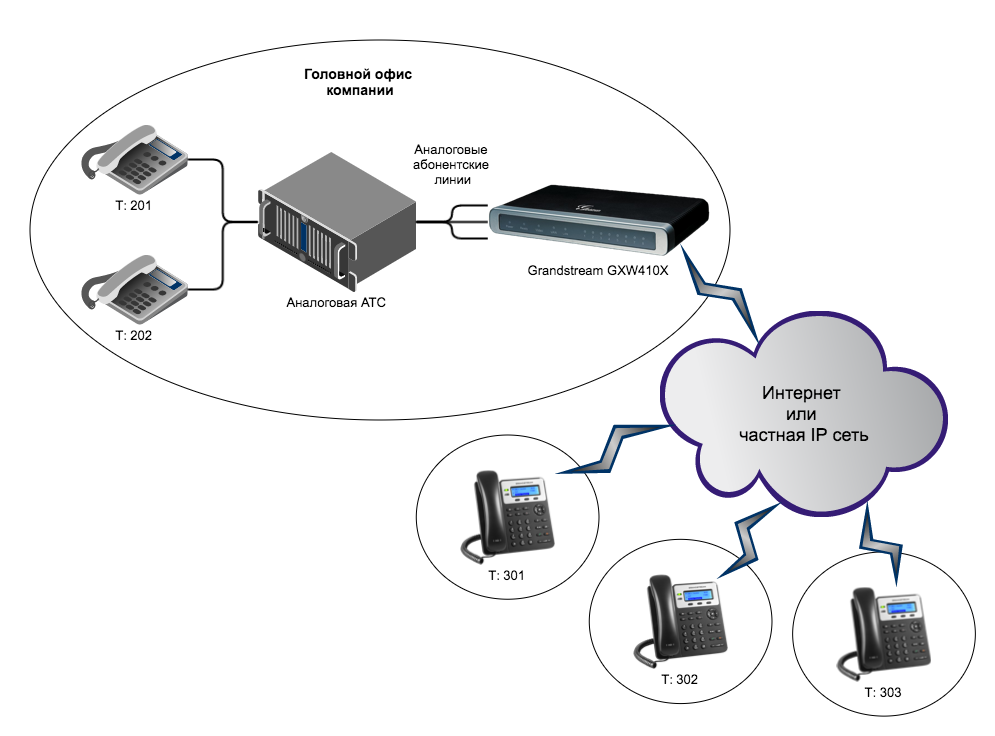Инструкция по настройке VoIP-шлюзов Grandstream — Зебра Телеком
- Чтобы зайти на веб интерфейс Grandstream’a выполните следующие действия:
- подключите шлюз LAN портом к интерфейсу сетевой карты Вашего компьютера;
- «пропишите» на интерфейсе ip address 192.168.2.2, mask: 255.255.255.0;
- примените настройки и откройте окно браузера, написав в поле Адрес 192.168.2.1;
- В поле Password введите «admin», далее для смены настроек ip address’перейдите в раздел BASIC SETTINGS верхнего меню. Раздел BASIC SETTINGS выделен красным эллипсом и отмечен цифрой 1 на рисунке ниже.
Выберите пункт «statically configured as», на рисунке пункт отмечен цифрой (2)
Если IP Address выдается автоматически, то выберите «Dynamically assigned via DHC» и задайте сетевые настройки для шлюза согласно цифре (3) на рисунке выше. Далее нажмите кнопку UPDATE в нижней части страницы. Игнорируйте предложение перезагрузки, и продолжайте дальше совершать настройки. Закладка ADVANCED SETTINGS остается без изменений.
- Перейдите в закладку PROFILE 1 настройте все в соответствии с рисунками приведенными ниже:
Поля, в которые вносятся изменения выделены красным.
- Поле Ring Timeout под цифрой (1) отвечает за время вызова (через 60 секунд Абонент А позвонивший на гранд стрим услышит у себя отбой будет отключен). В поле Hunting Group Ring Timeout (2) указан временной промежуток, по истечении которого звонок перейдет на другой порт, если активна Hunt Group.
В поле (3) Dial Plan: впишите строку «{ <810=>x + | <8=7>x+ | <=7495>[1-79]xxxxxx+ | x +}»
Выставите кодеки в точности как указанно на рисунке выше, кодеки выделены красным и отмечены цифрой(2). Все остальные пункты на этой закладке остаются без изменений. После того как Вы укажите кодеки, нажмите кнопку UPDATE в самом низу страницы, игнорируйте перезагрузку, и продолжайте дальше настраивать оборудование.
Перейдите на закладку FXS PORTS.
- В SIP User ID (1) укажите номер телефона, в Authenticate ID (2) — Login, в поле Password (3) введите пароль. Все данные для заполнения полей Вы получаете у менеджера компании.
Profile ID (4) соответствует тому профилю, который Вы настраивали, поэтому в этом профиле выберите Profile 1 соответственно. В колонке Hunting Group (5) задайте Active, если у Вас больше одной телефонной линии, если телефонный номер один и нет соединительных линий, то в Haunting Group нужно выставить None.
- Если будут использоваться дополнительные линии к этому номеру, то необходимо «прописать» линию.
Пример:
На втором порту, поля в колонках, отмеченных цифрами
- Нажмите кнопку Update в самом низу страницы и далее выполните перезагрузку Reboot.
- После настройки шлюза подключаем шнур интернета в WAN порт, а телефоны в FXS порты (они соответствуют прописанным портам во вкладке FXS PORTS).
- Как только загорается лампочка Ready, это значит, что GrandStream зарегистрировался и готов к работе.
- Настройка завершена!
Настройка VoIP шлюзов FXO совместно с Asterisk (Elastix)
Инструкция по настройке VoIP шлюзов SNR-VG-6040, SNR-VG-6080 для подключения транков ТфОП на AsteriskПри переходе от традиционной телефонии к технологии VoIP, нередко возникает задача сохранить аналоговые линии ТфОП, интегрировав их в IP инфраструктуру Вашей организации. Одно из решений данной задачи – совместное использование Вашей IP-PBX с FXO шлюзом SNR.
Одно из решений данной задачи – совместное использование Вашей IP-PBX с FXO шлюзом SNR.
Ниже рассматривается схема, позволяющая Вашей IP-PBX принимать вызовы, совершенные на номера ТфОП, а также совершать исходящие звонки посредством использования старых аналоговых линий (на примере Asterisk (Elastix) и шлюза SNR-VG-6040)
Конфигурация сервера Asterisk
IP адрес Asterisk — 10.10.10.2
Создаем SIP-транк для последующего подключения нашего FXO шлюза:
Trunks — Add trunk
Trunk name — 701 (можно указать любое имя на Ваше усмотрение)
Peer Details:
host=10.10.10.3
username=701
secret=701
type=peer
dtmfmode=rfc2833
canreinvite=no
Где host — это сетевой адрес нашего шлюза SNR-VG-6040;
Username и secret — выбираются на Ваше усмотрение
На этом настройка trunk на Asterisk заканчивается, применяем произведенные изменения: «Submit Changes»
Далее нам нужно настроить параметры исходящих вызовов (Outbound Routes):
Outbound Routes — Add route
Route Name — test (можно указать любое имя на ваше усмотрение)
Cледующим шагом настроим правила набора.
Ниже приведен скриншот с примером конфигурации:
В данном примере настройка произведена таким образом, что при наборе номера, начинающегося с цифры 8, звонок будет уходить на шлюз, а через него в ТфОП.
На этом конфигурация Asterisk заканчивается.
Настройка SNR-VG-6040
1. Переходим на вкладку SIP-сервер 1.
Настраиваем по примеру ниже:
SIP-аккаунт — вкл
SIP-сервер – сетевой адрес сервера Asterisk (в нашем случае 10.10.10.2)
SIP-регистрация — вкл
2. Вкладка FXO-порты
На этой вкладке настраиваются FXO порты. В нашем случае используем первый порт.
В полях Имя пользователя и Идентификационное имя пишем 701, это логин для нашего транка в asterisk. В поле пароль, соответственно, пишем пароль 701, который был указан в опции secret в настройках транка. Далее выбираем один из двух SIP-серверов. В нашем случае это SIP-сервер 1.
Далее выбираем один из двух SIP-серверов. В нашем случае это SIP-сервер 1.
Следующим этапом нам нужно настроить Stage Method — по умолчанию стоит значение ch2-4:1; это означает, что поступивший на шлюз входящий вызов будет перенаправляться на asterisk. Если поставить значение ch2-4:2, то любой входящий звонок, пришедший на шлюз из ТФОП или с АТС, не будет отправляться дальше в Asterisk, а будет получать от шлюза сигнал свободной линии. При этом, звонящему придётся набрать внутренний номер, чтобы попасть по назначению.
Пользователь (SIPID) – указываем номер, на который будет происходить переадресация звонка;
SIP-сервер (домен) – для указания сервера, на котором будет принят звонок;
Порт (SIP), соответственно, описывает порты для SIP сигнализации указанных в предыдущем поле серверов или сервера.
На этом настройка завершается.
Настройка VoIP-шлюза Eltex TAU-72.IP для работы с Asterisk
Настройки сети для шлюза:
IP-адрес — 192.168.111.51/24, шлюз — 192.168.111.1
Адрес сервера Asterisk — 192.168.111.100
1) Для начала нужно настроить параметры сети на вкладке Network settings -> NetworK
Здесь всё как обычно, но нужно обратить особое внимание на пункты «Enable TELNET» и «Enable SSH». В старых версиях прошивки они включены по умолчанию, пароль пользователя root, по умолчанию, пустой. Нужно поставить пароль или отключить доступ по SSH и telnet. Также, следует поменять пароли всех пользователей web-интерфейса на вкладке Service -> Password.
2) На вкладке PBX -> Main имеет смысл включить принудительную работу вентиляторов (Fans force enable), иначе могут быть проблемы с перегревом.
Далее настройи телефонии.
Применение изменений настроек телефонии приводит к сбросу всех активных вызовов
3) На вкладке PBX -> SIP/h423 Profiles -> h423, нужно отключить опцию «Enable h423», если Вы не планируете использовать протокол H.323.
4) На вкладке PBX -> SIP/h423 Profiles -> Profile 1 -> SIP Custom нужно ввести общие настройки SIP прокси:
Proxy mode — выбрать parking или homing, разницы между этими режимами, в данном случае, нет, т.к. SIP прокси будет только один
Proxy / Registrar / Use registration 1 — нужно вписать IP-адрес сервера Asterisk и поставить галочку, если нужна регистрация
Outbound — нужно поставить значение «on», тогда все исходящие вызовы шлюз будет отправлять на указанный выше SIP прокси
Authentication — если на стороне Asterisk, будет настроен один SIP-аккаунт для всех номеров шлюза (не наш случай), то нужно поставить значение «global» и заполнить поля Username и Password
Остальные значения можно оставить по умолчанию
5) Переходим на вкладку Codecs, выбираем необходимые кодеки (для Asterisk — G.711A и/или G.711U)
DTMF Transfer — способ передачи DTMF (обычно RFC2833)
здесь же можно настроить параметры передачи факса (в этой статье не будут рассмотрены).
6) Переходим на вкладку Dialplan, здесь нужно настроить план набора.
Выбираем из выпадающего списка Regular Expression Dialplan. Пример рабочего диалплана:
L15 S5 (8[2-9]xxxxxxxxx|810x+|0[1-9]|*8|*[0-79]x+|**xxx|[1-3]xx)
Позволяет набирать трёхзначные внутренние номера на 1-3, городские, междугородние, международные и сервисные коды Asterisk.
Нажав на кнопку Show Help, можно почитать справку по регулярным выражениям.
На практике оказалось, что ввод номера происходит сразу после того, как он подходит под один из шаблонов диалплана даже если есть другие, более общие шаблоны.
7) Если к шлюзу будут подключаться телефоны, поддерживающие CallerID (АОН), передачу CallerID можно включить глобально на вкладке PBX -> Ports -> Subscriber profiles
CallerID — способ передачи CallerID. fsk_bell202 подойдёт для большинства телефонов, если он не сработает, попробуйте fsk_v23.
Hide name — аналоговые телефоны обычно не поддерживают отображение текстовой части CallerID.
8) Для настройки SIP-аккаунтов для портов, нужно зайти на вкладку PBX -> Ports
Phone — обязательно вписать значение, которое АТС использует в SIP URI в сообщении INVITE (по значению этого поля шлюз определяет, какому порту адресован вызов)
User name — имя пользователя для аутентификации на АТС
Subscriber profile — профиль общих настроек аналоговой линии. Можно ставить для всех телефонов «Profile 1», для которого на прошлом шаге была включена передача CallerID. Если у каких-либо телефонов возникнут проблемы с CallerID, для них можно будет указать любой другой профиль со стандартными настройками
SIP/h423 profile — профиль телефонии, используемый для исходящих вызовов
9) Для редактирования дополнительных настроек SIP-аккаунта (в том числе — пароля для аутентификации), нужно нажать на маленький значок с молотком и гаечным ключом и перейти на вкладку Custom
Здесь нужно заполнить поля Authentication name и Authentication password
10) В данный момент аккаунты, настроенные на шлюзе, должны быть уже зарегистрированы на Asterisk, при условии, что регистрация включена и аккаунты настроены на Asterisk. Пример:
Пример:
C регистрацией
[101]
type=friend
host=dynamic
defaultuser=101
secret=lame_password_1111
context=from-internal
callerid=101 <101>
dtmfmode=rfc2833
directmedia=no
qualify=no
deny=0.0.0.0/0.0.0.0
permit=192.168.111.0/255.255.255.0
disallow=all
allow=alaw
allow=ulaw
Без регистрации
[101]
type=friend
host=192.168.111.51
defaultuser=101
secret=lame_password_1111
context=from-internal
callerid=101 <101>
dtmfmode=rfc2833
directmedia=no
qualify=no
disallow=all
allow=alaw
allow=ulaw
В прошивке 2.6.0 замечен серьезный баг (в более новых версиях прошивки не проверялось) — шлюз кратковременно зависает и сбрасывает все вызовы, если получает от Asterisk уведомление о голосовой почте (MWI). Следовательно параметр mailbox нельзя указывать для аккаунтов шлюза.
Виртуальная АТС
Помимо мобильного телефона и софтфона на компьютере, вы можете принимать и совершать звонки с настольных телефонов.
Виртуальная АТС поддерживает работу с моделями всех популярных вендоров SIP-оборудования: AudioCodes, Yealink, Grandstream, Cisco/Linksys, D-Link, Panasonic, Escene, Aastra, Fanvil, Eltex и других. Вы можете настроить SIP-телефон или подключить к Виртуальной АТС свои старые аналоговые телефоны через VoIP-шлюз.
Внимание! В настройках SIP-оборудования необходимо включить опцию keep alive либо уменьшить время регистрации до 180 (по умолчанию обычно 3600).
Данные параметры указываются при создании сотрудника. Пример:
В этом примере:
Логин — это ivan (обычно нужно вводить только то, что идет до @)
Пароль — ваш пароль
Сервер — firma.megapbx.ru (это адрес вашей АТС, он отличается от примера)
Обратите внимание! Если вы уже создали сотрудника, но не помните его пароль, то вы сможете создать новый пароль через редактирование сотрудника. Если вы измените пароль, который уже используется в устройствах, то при изменении пароля устройства перестанут работать и потребуется ввести новый пароль.
Если вы измените пароль, который уже используется в устройствах, то при изменении пароля устройства перестанут работать и потребуется ввести новый пароль.
Вы можете использовать и обычные настольные аналоговые телефоны, нужно лишь подключить их через специальный VoIP-шлюз. Настройка портов VoIP-шлюза аналогична настройке IP-телефонов. Если в вашей компании ранее использовалась офисная АТС, вы можете переткнуть провода телефонов из АТС в шлюз, после этого сотрудники будут работать с привычными телефонами через Виртуальню АТС.
Готовые инструкции для моделей:
Малопортовые шлюзы Eltex
Многопортовые шлюзы Eltex
Qtech
Все IP-телефоны поддерживают весь функционал Виртуальной АТС, в том числе вы можете переводить и удерживать звонки. И входящие, и исходящие звонки через IP-телефоны и аналоговые телефоны записываются при включенной опции «Запись звонков».
Обратите внимание, что настольные телефоны могут работать одновременно с вашими мобильными телефонами. Например, вы предоставили сотруднику корпоративную SIM-карту и установили настольный телефон. Входящий звонок поступит и на мобильный, и на настольный телефон одновременно. Это очень удобно: сотрудник может ответь на любом доступном в конкретным момент устройстве. Также во время разговора он может «перекинуть» звонок с одного устройства на другое незаметно для клиента, просто нажав на * (звездочку).
Подключение шлюза VoIP для связи с помощью PBX: Справка Exchange 2013
- Чтение занимает 2 мин
В этой статье
Применяется к: Exchange Server 2013 г. Exchange Server 2016 г.Applies to: Exchange Server 2013, Exchange Server 2016
Exchange Server 2016 г.Applies to: Exchange Server 2013, Exchange Server 2016
При настройке сетей телефонии и данных для единой системы обмена сообщениями в Microsoft Exchange Server 2013 необходимо настроить шлюзов VoIP, чтобы они взаимодействовали с серверами клиентского доступа, где работает служба маршрутизатора вызовов единой системы обмена сообщениями Microsoft Exchange, и серверами почтовых ящиков, где работает служба единой системы обмена сообщениями Microsoft Exchange. Также необходимо правильно настроить шлюзы VoIP, чтобы взаимодействовать с УАТС в организации. Используйте представленные сведения и ссылки в этом разделе, чтобы настроить шлюз VoIP для взаимодействия с УАТС.When you configure your telephony and data networks for Unified Messaging (UM) in Microsoft Exchange Server 2013, you must configure the VoIP gateways so they communicate with Client Access servers running the Microsoft Exchange Unified Messaging Call Router service and Mailbox servers running the Microsoft Exchange Unified Messaging service. You must also configure the VoIP gateways to communicate with the Private Branch eXchanges (PBXs) in your organization. You can use the information and links in this topic to configure a VoIP gateway to communicate with a PBX.
Настройка шлюза VoIPConfiguring a VoIP gateway
При настройке шлюза VoIP необходимо учесть тип устройства: аналоговое, цифровое или аналоговое и цифровое. Если интерфейс шлюза VoIP, подключающегося к УАТС, является аналоговым, необходимо правильно настроить соответствующие параметры, чтобы шлюз мог взаимодействовать с УАТС. Если интерфейс шлюза VoIP, подключающегося к УАТС, является цифровым, дополнительная настройка цифрового интерфейса на обмен данными с УАТС может и не понадобиться.When you configure a VoIP gateway, you must consider whether the VoIP gateway device is analog, digital, or analog and digital. If the VoIP gateway interface that connects to a PBX is analog, you must correctly configure the appropriate settings to enable the VoIP gateway to communicate with a PBX. If the VoIP gateway interface that connects to a PBX is digital, it may require no additional configuration to enable the digital interface to communicate with a PBX.
If the VoIP gateway interface that connects to a PBX is digital, it may require no additional configuration to enable the digital interface to communicate with a PBX.
Следующие ресурсы в центре технической поддержки Exchange содержат сведения, которые помогут правильно настроить шлюзы VoIP и УАТС:The following suggested resources in the Exchange TechCenter provide information that can help you correctly configure your VoIP gateways and PBXs:
Поддерживаемый шлюз VoIP, документация по IP PBX и PBX: советник по телефонии Exchange 2013 включает файлы конфигурации и сведения о настройке, которые можно использовать при настройке шлюзов VoIP и PBX.Supported VoIP gateway, IP PBX, and PBX documentation: Telephony advisor for Exchange 2013 includes configuration files and setup information that you can use when you configure VoIP gateways and PBXs.
Конфигурация и технические заметки. Заметки конфигурации для поддерживаемых шлюзов VoIP, IP-PBX и PBXs включают файлы конфигурации и сведения о настройке, которые можно использовать при настройке шлюзов VoIP и PBX.Configuration and technical notes: Configuration notes for supported VoIP gateways, IP PBXs, and PBXs includes configuration files and setup information that you can use when you configure VoIP gateways and PBXs.
Настройка шлюза VoIP на основе аудиокодов На Microsoft Exchange Server ресурсе содержится последняя информация о поддержке и конфигурации, которая поможет настроить шлюзы VoIP на основе аудиокодов для использования с помощью единой системы обмена сообщениями.Configuring an AudioCodes-based VoIP gateway The Microsoft Exchange Server Resource page provides the latest support and configuration information to help you configure AudioCodes-based VoIP gateways for use with Unified Messaging.
Настройка шлюза VoIP на основе диалогов: веб-сайт Dialogic предоставляет последнюю информацию о поддержке и конфигурации для шлюзов VoIP на основе диалогов.
 Configuring a Dialogic-based VoIP gateway: The Dialogic website provides the latest support and configuration information for Dialogic-based VoIP gateways.
Configuring a Dialogic-based VoIP gateway: The Dialogic website provides the latest support and configuration information for Dialogic-based VoIP gateways.
Всем клиентам, планирующим развертывание единой системы обмена сообщениями, рекомендуется воспользоваться помощью специалиста по единой системе обмена сообщениями.We recommend that all customers who plan to deploy Unified Messaging obtain the assistance of a Unified Messaging specialist. Специалист Exchange Единой системы обмена сообщениями поможет убедиться в плавном обновлении до единой системы обмена сообщениями из устаревшей или стороной системы голосовой почты и поможет вам спланировать и развернуть новую систему голосовой почты с помощью единой системы обмена сообщениями Exchange.An Exchange Unified Messaging specialist will help make sure that there’s a smooth upgrade to Unified Messaging from a legacy or third-party voice mail system and help you plan and deploy a new voice mail system with Exchange Unified Messaging. Развертывание новой системы голосовой почты или обновление устаревшего голосового сообщения требуют значительных знаний о шлюзах VoIP, PBX и единой системе обмена сообщениями.Deploying a new voice mail system or upgrading a legacy voice one requires significant knowledge about VoIP gateways, PBXs, and Unified Messaging. Чтобы связаться со специалистом по единой системы обмена сообщениями, см. страницу поставщиков решений Майкрософт.To contact a Unified Messaging specialist, see the Microsoft solution providers page.
Дополнительные сведенияFor more information
Заметки по конфигурации для поддерживаемых шлюзов VoIP, IP-УАТС и УАТСConfiguration notes for supported VoIP gateways, IP PBXs, and PBXs
Подключение к поддерживаемые шлюз VoIP единой системы обмена СООБЩЕНИЯМИConnect UM to a supported VoIP gateway
Первичная настройка Yeastar TE200 — Yeastar TE200
Перед настройкой убедитесь в том, что сетевая вилка подключена к порту Voip-шлюза, кнопка включения переведена в активный режим, и интернет-кабель подключен к аппарату.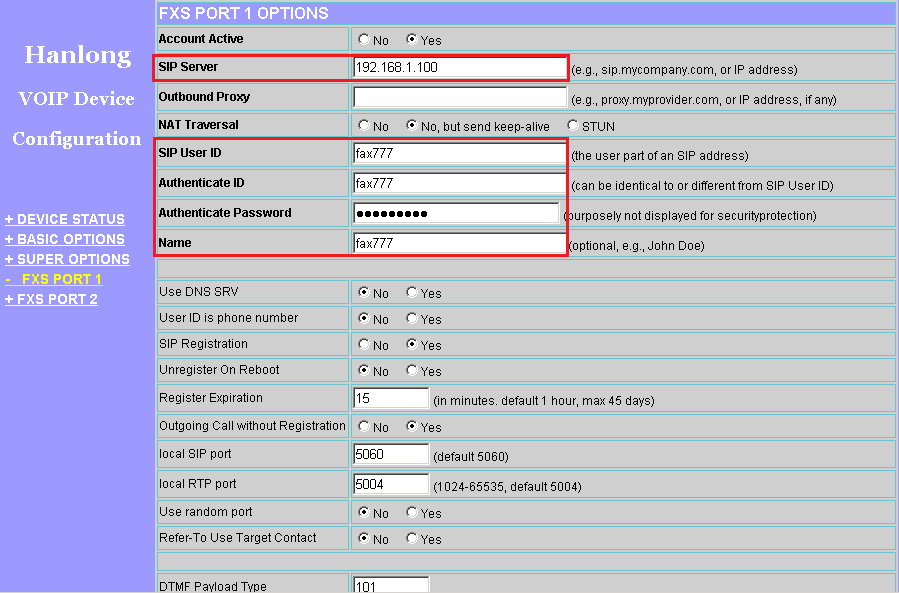
Примечание: мы будем рассматривать случай со следующей архитектурой: Internet → Роутер (внешний IP-адрес: 87.250.250.242) → VoIP-шлюз Yeastar TE200 (частный IP-адрес: 192.168.15.133) → провайдер c линией E1. В настройках оборудования NAT необходимо пробросить локальный порт VoIP-шлюза Yeastar TE200 (это понадобится для шага 6).
Рекомендации по безопасности:
1. Подключение оборудования производить строго за NAT’ом (без назначения внешнего\белого IP оборудованию или выноса его в DMZ)
2. На оборудовании, помимо учетной записи «admin», может находиться учетная запись «user», которой также необходимо сменить пароль.
3. При использовании проброса портов изменить стандартный порт 5060 на иной.
4. На шлюзе настроить систему доступа с определенных авторизированных внутренних IP адресов, чтобы предотвратить проникновение извне.
Вход на страницу настроек
(Раскрыть) Как узнать IP-адрес аппарата
Шаг 1. Узнаём IP-адрес аппарата.
IP-адрес VoIP-шлюза по умолчанию: 192.168.5.150.
В данной инструкции указан IP-адрес: 192.168.15.133.
Шаг 2. Подключение к веб-интерфейсу. Для подключения к веб-интерфейсу VoIP-шлюза и дальнейшей настройки выполните следующие действия:
- Подключите компьютер к порту LAN VoIP-шлюза с помощью Ethernet-кабеля.
- Измените IP-адрес компьютера, например на 192.168.5.100, для того чтобы компьютер и VoIP-шлюз находились в одной подсети.
- Для входа в веб-интерфейс VoIP-шлюза в строке браузера наберите 192.168.5.150.
- Логин/Пароль по умолчанию: admin/password
Настройка аппарата
Внимание! В качестве примера на всех скриншотах указан логин вида login и пароль вида password. Вместо них везде необходимо указать ваш логин и пароль.
Шаг 1. Заходим в раздел «Шлюз».
Шаг 2. В разделе «Шлюз» выбираем в левом меню в категории «VoIP-настройки» подкатегорию VoIP-линии.
Шаг 3. Нажимаем кнопку «Добавить VoIP-линию», в появившемся окне выбираем тип линии «Аккаунт», Имя «Е1», Пользователь «login», Пароль «password» (имя, пользователь и пароль указаны в качестве примера, Вы можете использовать любые другие значения), нажимаем «Сохранить». Помеченные красными цифрами данные необходимо будет скопировать в личный кабинет (см. шаг 6), поэтому рекомендуем сохранить эти данные.
Шаг 4. Заходим в подкатегорию «Список маршрутов» и выбираем редактирование маршрута.
Шаг 5. В открывшемся окне меняем исходящую линию на аккаунт «Е1» (создан на шаге 3).
Шаг 6. Заходим в личный кабинет Mango Office (lk.mango-office.ru). Далее наводим на первый пункт навигационного меню «Обработка звонков», затем «Номера подключенные к АТС», листаем до пункта «2.Номера других операторов связи», нажимаем «добавить номер», выбираем «Активный сип», прописываем данные, которые мы указали в шаге 3. В поле «Сервер» указываем внешний IP-адрес (не забудьте пробросить порт VoIP-шлюза для NAT оборудования, например, роутера).
Шаг 7. Убедимся, что VoIP-линия зарегистрирована. Для этого снова откроем веб-интерфейс Yeastar TE200, зайдем в раздел «Статусы», выберем подкатегорию «Линии». Статус VoIP-линии должен быть в статусе «Зарегистрировано».
Настройка завершена.
Вы нашли ответы на все свои вопросы в данной статье?
Да НетЗадайте свой вопрос инженеру в режиме онлайн через мессенджеры или социальную сеть:
Eltex TAU-2M.IP | ТелеСтор | Документация
Данная инструкция поможет вам настроить аккаунт ТелеСтор на абонентском VoIP-шлюзе Eltex TAU-2M.IP.
Для успешной настройки Вам потребуется:
- VoIP-шлюз, подключенный портом WAN к компьютерной сети с возможностью выхода в сеть Интернет;
- компьютер, подключенный к VoIP-шлюзу в порт LAN;
- логин и пароль к аккаунту — их вы можете узнать в личном кабинете ТелеСтор:
- на странице
Настройки - Аккаунтдля услуги ТелеЛайт, - на странице
Настройки - Транкидля услуги ТелеТранк, - на странице
Компания - Сотрудникидля услуг ТелеНомер и ТелеВАТС;
- на странице
- внутренний IP-адрес VoIP-шлюза — по-умолчанию, это 192.168.1.1 или 192.168.2.1
- логин и пароль от Web-интерфейса VoIP-шлюза — по-умолчанию, это
adminиpassword
1. Подключение к Web-интерфейсу VoIP-шлюза
Откройте на компьютере браузер, введите в строке адреса внутренний IP-адрес VoIP-шлюза и нажмите Enter. Заполните открывшуюся форма входа и нажмите на кнопку Войти:
Если пароль не подошел («Неверный логин и (или) пароль»), то Вы можете сбросить шлюз к заводским настройкам в соответствии с Руководством по эксплуатации, п. 1.7, но при этом Вы полностью потеряете текущие настройки этого шлюза.
Перейдите на страницу Настройки:
Перейдите в раздел IP-телефония:
2.
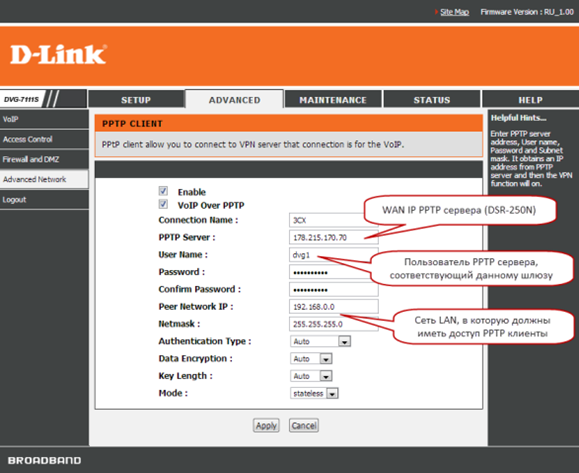 Настройка профиля
Настройка профиляПеред вводом данных аккаунта необходимо настроить профиль, в котором указываются общие настройки для нескольких аккаунтов. Для этого перейдите на вкладку Профили:
Выберите профиль:
Укажите следующие настройки профиля:
| Поле | Значение |
|---|---|
| Имя профиля | любое имя, например, TeleStore |
| SIP-прокси сервер | sip.tlstr.ru |
| Регистрация | да |
| Сервер регистрации | sip.tlstr.ru |
| Поле | Значение |
|---|---|
| SIP-домен | sip.tlstr.ru |
| Применить SIP Domain для регистрации | да |
| Период времени перерегистрации | 120 |
| Поле | Значение |
|---|---|
| Проверять только имя пользователя в RURI | да |
| Поле | Значение |
|---|---|
| Тип нагрузки для пакетов RFC 2833 | 101 |
После ввода настроек нажмите на кнопку Применить:
3. Настройка линии (аккаунта)
Перейдите на вкладку Настройка линий:
Выберите линию:
Укажите следующие настройки:
| Поле | Значение |
|---|---|
| Включить | да |
| Номер телефона | городской или внутренний номер телефона |
| Имя пользователя | логин к аккаунту (10 цифр) |
| Поле | Значение |
|---|---|
| Логин | логин к аккаунту (10 цифр) |
| Пароль | пароль к аккаунту |
| Остановка набора при # | да |
Нажмите на кнопку Применить:
Список телефонных линий обновится:
3.
 Проверка статуса линии
Проверка статуса линииДля проверки статуса линии перейдите на страницу Мониторинг:
Откройте страницу IP-телефония:
У линии в столбце Регистрация должно быть указано Выполнена, а в столбце Состояние линии должно быть Неактивна. Это означает, что линия VoIP-шлюза успешно настроена.
Если значение столбца
Регистрациидругое, то Вам необходимо проверить правильность введенных настроек, а также проверить наличие подключения в сети Интернет.
VoIP-шлюз настроен. Теперь Вы можете с него совершать или принимать звонки, используя аккаунт ТелеСтор.
Настройка голосовых шлюзов | Обучение основам CUCM
Cisco Unified Communications Manager поддерживает несколько типов шлюзов Cisco Unified Communications. Голосовые шлюзы используются для завершения вызова, когда внутренняя инфраструктура IP-телефонии должна взаимодействовать с PSTN и другими телекоммуникационными устройствами, не относящимися к IP, такими как частные телефонные станции (PBX), ключевые системы, аналоговые телефоны, факсимильные аппараты и модемы.
Магистральные интерфейсы определяют, как шлюз взаимодействует с PSTN или другими внешними устройствами, используя сигнализацию с временным мультиплексированием (TDM).Cisco Unified Communications Manager и шлюзы Cisco используют различные интерфейсы TDM, однако поддерживаемые интерфейсы TDM могут различаться в зависимости от поколения шлюза. В общем, Cisco Unified Communications Manager поддерживает два основных типа шлюзов в зависимости от протокола, используемого для управления ими — Media Gateway Control Protocol (MGCP) и шлюзы H.323. Однако в последнее время появляется все больше и больше реализаций магистралей SIP между CUCM и голосовым шлюзом, иногда называемых Cisco Unified Border Element (CUBE).
Задача 1. Добавление шлюза H.323 в Cisco Unified Communications Manager
В этой задаче мы добавим оба маршрутизатора в качестве шлюзов H. 323 в Cisco Unified Communications Manager.
323 в Cisco Unified Communications Manager.
Порядок действий
Выполните следующие шаги:
- На странице администрирования Cisco Unified Communications Manager в меню выберите Устройство> Шлюз и нажмите Добавить новый .
- В качестве типа шлюза выберите H.323 Gateway и нажмите Next .
- На странице конфигурации шлюза используйте следующие параметры:
— Имя устройства: 10.1.1.101 (IP-адрес шлюза h423, подключенного к голосовой локальной сети)
— Пул устройств: SanJose
— снимите флажок Ожидать удаленного конца H.245 Набор возможностей терминала
— значащие цифры: 4 (четыре)
— оставьте другие параметры по умолчанию. - Нажмите Сохранить .
- Нажмите кнопку Reset и еще одну кнопку Reset .
- Теперь появится IP-адрес шлюза h423.
- Повторите шаги 1–5 для второго маршрутизатора со следующими параметрами:
— Имя устройства: 10.1.1.102 (IP-адрес шлюза h423, подключенного к голосовой локальной сети)
— Пул устройств: Чикаго
— Снимите флажок Ожидать дальнего конца Набор возможностей терминала H.245
— значащие цифры: 4 (четыре)
— оставьте другие параметры по умолчанию.
Проверка активности
Вы выполнили эту задачу, когда достигли следующих результатов:
- Оба маршрутизатора указаны как H.323 в Cisco Unified Communications Manager.
Задача 2: Настройте голосовой шлюз для управляемой Cisco Unified Communications Manager магистрали H.323 SIP
В этой задаче мы настроим оба маршрутизатора как голосовые шлюзы H.323, контролируемые Cisco Unified Communications Manager.
Порядок действий
Выполните следующие шаги:
- Откройте сеанс Telnet с маршрутизатором Site 1.
- Введите configure terminal , чтобы перейти в режим конфигурации.

- Введите команду voice service voip , чтобы войти в конфигурацию Voice over IP.
- Введите allow-connections h423 к sip , чтобы разрешить связь H.323 с SIP.
- Введите allow-connections sip к h423 , чтобы разрешить связь SIP с H.323.
- Введите , выход , чтобы выйти из конфигурации передачи голоса по IP.
- Войдите в режим настройки интерфейса с помощью команды interface FastEthernet 0/0 .
- Введите команду h423-gateway voip bind srcaddr 10.1.1.101 .
- Введите , выход , чтобы выйти из режима настройки интерфейса.
- Введите команду dial-peer voice 14085552 voip , чтобы создать точку вызова.
- Введите шаблон назначения с помощью команды шаблон назначения 14085552 … .
- Введите цель сеанса с помощью команды session target ipv4: 10.1.1.10 .
- Укажите кодек, который будет использоваться при установлении сеанса через эту адресуемую точку вызова с кодеком g711ulaw .
- Тип Выход .
- Введите команду dial-peer voice 9 voip , чтобы создать другую точку вызова.
- Введите шаблон назначения с помощью шаблона назначения 9.T команда.
- Введите цель сеанса с помощью команды session target ipv4: 10.1.2.2 .
- Настройте протокол сигнализации с использованием протокола сеанса sipv2 .
- Укажите кодек, который будет использоваться при установлении сеанса через эту адресуемую точку вызова с кодеком g711ulaw .
- Введите exit , чтобы выйти из режима настройки адресуемой точки вызова.
- Введите exit , чтобы выйти из режима конфигурации.
- Сохраните конфигурацию маршрутизатора с помощью команды write .

- Повторите шаги 111111 для настройки второго маршрутизатора, но измените параметры в соответствии со спецификацией:
— голосовая точка вызова 9 voip — IPv4 цели сеанса: 10.1.2.1
— голосовая точка вызова 13124443 voip — шаблон назначения 13124443 …
Проверка активности
Вы выполнили эту задачу, когда достигли следующих результатов:
— Выполните команду показать сводку голосовой адресуемой точки вызова и получите следующий результат
R1 # показать сводку по голосовой адресуемой точке вызова
поиск адресуемой точки 0
ПРЕДВАРИТЕЛЬНЫЙ ВЫПУСК ОБЪЯВЛЕНИЯ
ТИП ТЕГА MIN OPER PREFIX DEST-PATTERN FER THRU SESS-TARGET STAT PORT
14085- вызов 14085552… 0 syst ipv4: 10.1.1.10
552
9 voip up 9.T 0 syst ipv4: 10.1.2.2
R2 # показать сводку по голосовой адресуемой точке вызова
поиск адресуемой точки 0
ПРЕДВАРИТЕЛЬНЫЙ ВЫПУСК ОБЪЯВЛЕНИЯ
ТИП ТЕГА MIN OPER PREFIX DEST-PATTERN FER THRU SESS-TARGET STAT PORT
9 вызов 9.T 0 syst ipv4: 10.1.2.1
13124- вызов 13124443 … 0 syst ipv4: 10.1.1.10
443
| Настройки голосового шлюза | Голосовые шлюзыможно настроить в качестве шлюзового маршрутизатора или устройства прямого доступа только для голосового трафика вашей организации. Мы выполняем первоначальную настройку этих устройств и предпочитаем поддерживать к ним доступ для устранения неполадок. |
| Статический IP-адрес | Голосовые шлюзы— это компоненты, устанавливаемые в помещении, настраиваемые и приобретаемые через нас. Для получения оптимальных результатов требуется статический IP-адрес. |
| Качество обслуживания (QoS) | В некоторых сетях голосовой трафик может маршрутизироваться через голосовой шлюз. В этих случаях голосовой шлюз можно настроить для обеспечения QoS голосового трафика, доставляемого в глобальную сеть.Если вы не уверены в возможностях вашего текущего оборудования или не знаете, как настроить QoS, может быть предпочтительнее разрешить нам предоставлять QoS через голосовой шлюз. В этих случаях голосовой шлюз можно настроить для обеспечения QoS голосового трафика, доставляемого в глобальную сеть.Если вы не уверены в возможностях вашего текущего оборудования или не знаете, как настроить QoS, может быть предпочтительнее разрешить нам предоставлять QoS через голосовой шлюз. |
| Качество голоса и мониторинг сети |
|
| Живучесть PSTN | См. Наше решение JBC. |
| Внутренний пейджинг | Интерфейс с вашим существующим аналоговым пейджинговым оборудованием для интеграции существующей служебной пейджинговой системы или системы внутренней связи с вашим голосовым сервисом. |
| Магистраль SIP | Голосовой шлюз может использоваться для создания магистрали SIP между УАТС GoToConnect и сторонним поставщиком. |
Подключение шлюза VoIP для связи с УАТС: справка по Exchange 2013
- 2 минуты на чтение
В этой статье
Применимо к: Exchange Server 2013, Exchange Server 2016
При настройке сетей телефонии и передачи данных для единой системы обмена сообщениями в Microsoft Exchange Server 2013 необходимо настроить шлюзы VoIP таким образом, чтобы они взаимодействовали с серверами клиентского доступа, на которых работает служба маршрутизатора вызовов единой системы обмена сообщениями Microsoft Exchange, и серверами почтовых ящиков, на которых работает Microsoft Exchange.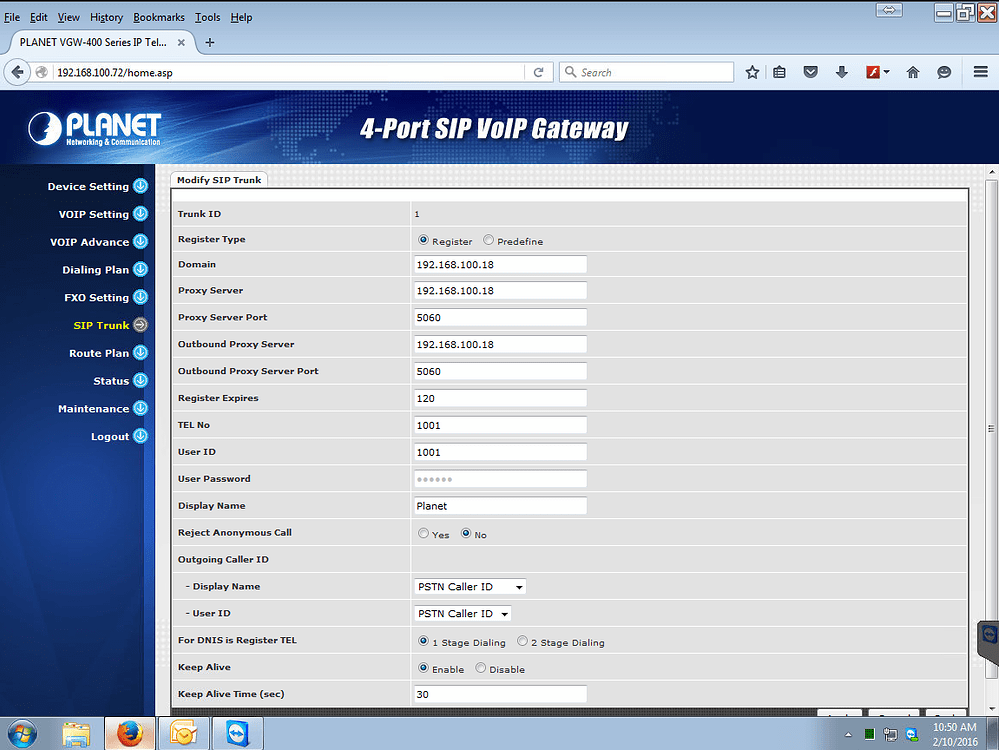 Единая служба обмена сообщениями.Вы также должны настроить шлюзы VoIP для связи с частными филиалами eXchanges (PBX) в вашей организации. Вы можете использовать информацию и ссылки в этом разделе, чтобы настроить шлюз VoIP для связи с УАТС.
Единая служба обмена сообщениями.Вы также должны настроить шлюзы VoIP для связи с частными филиалами eXchanges (PBX) в вашей организации. Вы можете использовать информацию и ссылки в этом разделе, чтобы настроить шлюз VoIP для связи с УАТС.
Настройка шлюза VoIP
При настройке шлюза VoIP необходимо учитывать, является ли устройство шлюза VoIP аналоговым, цифровым или аналогово-цифровым. Если интерфейс шлюза VoIP, который подключается к УАТС, является аналоговым, необходимо правильно настроить соответствующие параметры, чтобы шлюз VoIP мог взаимодействовать с УАТС.Если интерфейс шлюза VoIP, который подключается к УАТС, является цифровым, ему может не потребоваться дополнительная настройка, чтобы позволить цифровому интерфейсу взаимодействовать с УАТС.
Следующие предлагаемые ресурсы в Exchange TechCenter предоставляют информацию, которая может помочь вам правильно настроить шлюзы VoIP и УАТС:
Поддерживаемая документация по шлюзу VoIP, IP-УАТС и УАТС : Советчик по телефонии для Exchange 2013 включает файлы конфигурации и сведения о настройке, которые можно использовать при настройке шлюзов VoIP и УАТС.
Примечания по конфигурации и технические примечания : Примечания к конфигурации для поддерживаемых шлюзов VoIP, IP-УАТС и УАТС включают файлы конфигурации и информацию о настройке, которую можно использовать при настройке шлюзов VoIP и УАТС.
Настройка шлюза VoIP на основе AudioCodes На странице ресурсов Microsoft Exchange Server представлена последняя информация о поддержке и конфигурации, которая поможет вам настроить шлюзы VoIP на основе AudioCodes для использования с единой системой обмена сообщениями.
Настройка шлюза VoIP на базе Dialogic : веб-сайт Dialogic предоставляет самую последнюю информацию о поддержке и настройке для шлюзов VoIP на базе Dialogic.
Мы рекомендуем всем клиентам, которые планируют развернуть единую систему обмена сообщениями, получить помощь специалиста по единой системе обмена сообщениями. Специалист по единой системе обмена сообщениями Exchange поможет обеспечить плавное обновление до единой системы обмена сообщениями с устаревшей или сторонней системы голосовой почты и поможет вам спланировать и развернуть новую систему голосовой почты с единой системой обмена сообщениями Exchange.Развертывание новой системы голосовой почты или обновление устаревшей голосовой почты требует значительных знаний о шлюзах VoIP, УАТС и единой системе обмена сообщениями. Чтобы связаться со специалистом по единой системе обмена сообщениями, перейдите на страницу поставщиков решений Microsoft.
Специалист по единой системе обмена сообщениями Exchange поможет обеспечить плавное обновление до единой системы обмена сообщениями с устаревшей или сторонней системы голосовой почты и поможет вам спланировать и развернуть новую систему голосовой почты с единой системой обмена сообщениями Exchange.Развертывание новой системы голосовой почты или обновление устаревшей голосовой почты требует значительных знаний о шлюзах VoIP, УАТС и единой системе обмена сообщениями. Чтобы связаться со специалистом по единой системе обмена сообщениями, перейдите на страницу поставщиков решений Microsoft.
Для получения дополнительной информации
Замечания по конфигурации для поддерживаемых шлюзов VoIP, IP-УАТС и УАТС
Подключить единую систему обмена сообщениями к поддерживаемому шлюзу VoIP
Пример настройки SIP-шлюза
На рис. 5-30 показан сценарий, в котором вы подключаете Cisco Unified Communications Manager Express к поставщику услуг SIP.Конфигурация голосовой службы SIP является частью конфигурации SIP.
Рисунок 5-30 Интеграция шлюзов IOS с SIP ITSP Сценарий конфигурации шлюза SIP
Как сетевой администратор, одна из ваших обязанностей — настроить голосовой шлюз в соответствии с требованиями сети. В частности, вас попросили интегрировать SIP-соединение с поставщиком услуг VoIP вашей компании.
Требования следующие:
■ Используйте SIP в качестве протокола сигнализации.
■ Установите транспортный протокол UDP.
■ Используйте интерфейс Loopback 0 в качестве исходного интерфейса для SIP.
■ Измените UA следующим образом:
■ Включить локальную аутентификацию.
■ Включите регистрацию адреса E.164 для напрямую подключенных аналоговых телефонов.
■ Настройте SIP-сервер для использования с точками вызова.
■ Измените количество попыток SIP INVITE, RESPONSE, BYE и Cancel на 2. Процедура настройки шлюза SIP
Следующая процедура описывает, как настроить шлюз SIP в соответствии с требованиями сети:
Sip2. cisco.com
cisco.com
Sip2.cisco.com
Шаг 1. Войдите в режим настройки голосовой службы и укажите VoIP в качестве типа инкапсуляции голоса.
Маршрутизатор (config) #voice service {pots | воатм | vofr | voip}
Шаг 2. Войдите в режим настройки SIP.
Маршрутизатор(conf-voi-serv) #sip Шаг 3. Укажите параметры SIP.
Укажите протокол нижележащего транспортного уровня для сообщений SIP и привяжите исходный адрес для пакетов сигнализации и мультимедиа к IP-адресу определенного интерфейса.
Маршрутизатор (conf-serv-sip) #session transport {tcp | udp}
Маршрутизатор (conf-serv-sip) #bind {control | СМИ | all} исходный интерфейс идентификатор интерфейса
Если команда bind не включена, уровень IP по-прежнему предоставляет наилучший локальный адрес.
Шаг 4. Выйдите из режима настройки SIP.
Маршрутизатор (conf-serv-sip) #exit
Шаг 5. Активируйте голосовой сервис.
Маршрутизатор (conf-voi-serv) # без выключения
Шаг 6. Войдите в режим настройки SIP UA.
Router (config) # sip-ua Шаг 7. Настройте дайджест-аутентификацию.
Маршрутизатор (config-sip-ua) # аутентификация имя пользователя имя пароль пароль область области
Шаг 8. Включите шлюз SIP для регистрации номеров E.164 от имени аналоговых телефонных голосовых портов (FXS), виртуальных голосовых портов IP-телефона (EFXS) и телефонов SCCP с помощью внешнего прокси-сервера SIP или регистратора SIP.
Маршрутизатор (config-sip-ua) # имя регистратора истекает сек
Шаг 9. Введите имя хоста или IP-адрес интерфейса SIP-сервера.
Маршрутизатор (config-sip-ua) # sip-server {dns: [hostname] | ipv4: ipaddr: [номер порта]}
Если вы используете эту команду, вы можете указать целевой sip-сервер сеанса для каждой точки вызова вместо повторного ввода адреса интерфейса SIP-сервера для каждой точки вызова.
Шаг 10. Настройте параметры SIP в соответствии с требованиями сети.
(config-sip-ua) #retry {номер приглашения | номер ответа | до свидания номер | номер отмены}
Полная конфигурация для этих шагов представлена в Примере 5-14.
Пример 5-14 Интеграция шлюзов IOS с SIP ITSP
Маршрутизатор (конфигурация) # голосовая служба voip
Маршрутизатор (conf-voi-serv) #sip
Маршрутизатор(conf-serv-sip) #session transport udp
Маршрутизатор (conf-serv-sip) #bind control source-interface Loopback 0
Маршрутизатор (conf-serv-sip) #bind media source-interface Loopback 0
Маршрутизатор (conf-serv-sip) #exit
Маршрутизатор (conf-voi-serv) # без выключения
Роутер (конфиг) # sip-ua
Маршрутизатор (config-sip-ua) # аутентификация имя пользователя JDoe пароль секрет Маршрутизатор (config-sip-ua) #registrar dns: sip2.cisco.com истекает срок действия 3600 Маршрутизатор (config-sip-ua) # sip-server dns: sip2.cisco.com
Маршрутизатор (config-sip-ua) #retry invit 2 Router (config-sip-ua) #retry response 2 Router (config-sip-ua) #retry bye 2 Router (config-sip-ua) #retry cancel 2
Продолжите чтение здесь: Пример адресуемой точки вызова SIP
Была ли эта статья полезной?
Подключение с помощью аналога Linksys SPA3102 (FXS / FXO) к шлюзу SIP
Для завершения конфигурации вам необходимо:
- Оператор Kerio запущен и работает.
- Как минимум один внутренний добавочный номер.
- Линия, подключенная к порту Line устройства SPA3102.
- Шлюз SPA3102 подключен к вашей локальной сети только через один порт.
ВАЖНО
Шлюз Linksys SPA3102 имеет собственный сервер в интерфейсе Ethernet (LAN) и DHCP-клиент в интерфейсе Internet (WAN).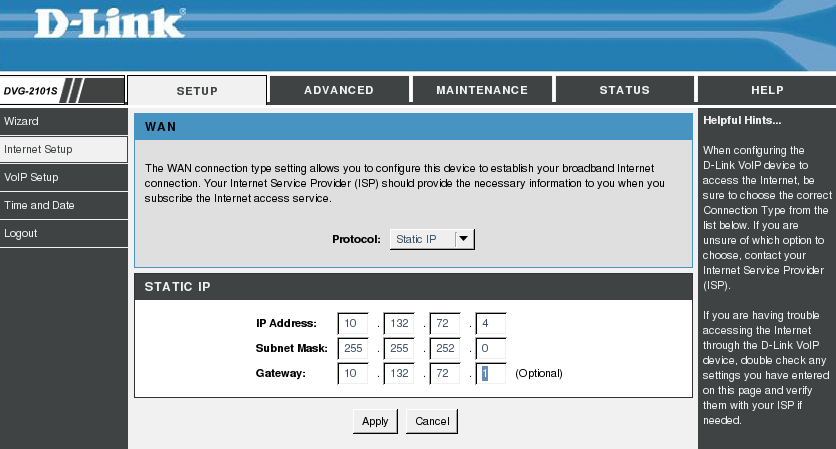 Если у вас уже есть другой DHCP-сервер в вашей локальной сети, не подключайте интерфейс Ethernet шлюза. Следуйте инструкциям в руководстве по установке устройства.
Если у вас уже есть другой DHCP-сервер в вашей локальной сети, не подключайте интерфейс Ethernet шлюза. Следуйте инструкциям в руководстве по установке устройства.
После установки прибора:
- Подключите порт Internet к локальной сети.
- Подключите аналоговый телефон к порту Phone шлюза SPA3102.
- Наберите
****, чтобы войти в голосовое меню. - Наберите
110 #, чтобы получить IP-адрес устройства. - Чтобы включить веб-администрирование на WAN-порту шлюза SPA3102, наберите
7932 # 1 #.
В примере ниже:
- IP-адрес оператора Kerio:
10.1.2.95. - IP-адрес шлюза Linksys SPA3102:
10.1.2.200. - Телефонный номер
123456.
GSM шлюз (Mobile VoIP) — Zenitel Wiki
В этой статье описывается настройка шлюза GSM MV-370 (Mobile VoIP) для связи с системой ICX или AlphaCom.
Шлюз GSM должен быть оснащен SIM-картой и зарегистрирован в сети GSM в качестве обычного абонента мобильной связи. Через шлюз можно совершать звонки из ICX или AlphaCom в сеть GSM, а также из сети GSM в ICX / AlphaCom.
Также можно отправлять SMS-сообщения с ICX / AlphaCom через шлюз GSM.
Лицензии
Конфигурация шлюза GSM
Важно: Если у вас есть SIM-карта с активированным PIN-кодом, НЕ вставляйте еще SIM-карту.
Загрузить заводские значения по умолчанию
Шлюз GSM поставляется с параметрами сети по умолчанию (заводские параметры по умолчанию). IP-адрес по умолчанию: 192.168.0.100 .
Вы можете загрузить заводские параметры сети и сбросить имя пользователя и пароль к настройкам по умолчанию (имя пользователя: voip , пароль: 1234 ), выполнив следующие действия:
- Нажмите и удерживайте кнопку SW1, расположенную в нижней части устройства (необходимо снять крышку), примерно 7-8 секунд
- Подождите, пока светодиоды «Mobile» и «LAN» начнут мигать.
- Теперь шлюз GSM получит IP-адрес 192.168.0.100 , маска подсети 255.255.255.0.
Доступ к шлюзу
- Измените IP-адрес вашего ПК на 192.168.0.99 , маску подсети 255.255.255.0.
- Подключите порт LAN ПК к порту Ethernet шлюза GSM.
- Запустите веб-браузер и введите 192.168.0.100 в поле URL-адреса.
- Введите имя пользователя voip и пароль 1234 . (С учетом регистра!)
- Откроется домашняя страница веб-интерфейса:
Сетевые настройки
Измените настройки сети в соответствии с сетевой средой.Выберите Network> WAN Settings :
- Тип IP = Включить Фиксированный IP
- IP = IP-адрес устройства Mobile VoIP
- Маска = Сетевая маска
- Шлюз = IP-адрес сетевого шлюза
Мобильные настройки
Перейдите к Mobile > Settings и определите следующие параметры:
- SIP От = Пользователь / Телефон (не регистр.)
- Мобильный PIN-код = ВКЛ.Код: введите PIN-код для SIM-карты. Подтверждено: введите PIN-код еще раз.
Теперь можно вставить SIM-карту. В шлюзе используется стандартная (мини) SIM-карта (15×25 мм).
После того, как SIM-карта вставлена, вы можете проверить, что шлюз успешно зарегистрирован в сети GSM в Mobile > Status .
Вот некоторые параметры, на которые следует обратить внимание:
- Оператор = оператор связи
- Качество сигнала = Показывает мощность сигнала.Сигнал должен быть в диапазоне от 10 до 31.
Если эти параметры не отображаются, ваш шлюз не зарегистрирован в сети GSM. Убедитесь, что SIM-карта вставлена правильно и правильно введен PIN-код.
СОВЕТ : Попробуйте использовать SIM-карту в обычном мобильном телефоне.
Настройки SIP
В меню SIP Settings> Service Domain введите информацию для «Realm 1»:
- Активно = ВКЛ
- Имя пользователя = Любой текст, используемый для идентификатора вызывающего абонента.Этот текст будет отображаться на дисплее при входящих звонках из сети GSM вместе с номером телефона .
- Прокси-сервер = IP-адрес ICX или AlphaCom
Статус покажет Не зарегистрировано .
Настроить исходящие звонки в сеть GSM
Конфигурация выполняется в Route > Lan to Mobile Settings .
Двухэтапный набор
Это настройка по умолчанию после восстановления заводских настроек.
Ход звонка выглядит так:
- Абонент набирает префикс
- Будет установлено соединение со шлюзом GSM, и второй тональный сигнал будет генерироваться от шлюза GSM
- Звонящий набирает номер телефона назначения
Дополнительная информация:
Как только префикс набран, устанавливается голосовое соединение между ICX / AlphaCom и шлюзом GSM. Шлюз GSM ответит SIP-сообщением OK.Дальнейший набор номера передается на шлюз GSM в виде сигналов DTMF.
Одноступенчатый набор
В этом режиме исходящий номер может быть либо настроен непосредственно в шлюзе GSM, либо отправлен на шлюз GSM в приглашении SIP от ICX / AlphaCom.
Телефонный номер, определенный в шлюзе GSM:
В этом режиме вызов устанавливается на шлюз GSM, и определенный номер набирается автоматически.
Телефонный номер, полученный в SIP-INVITE от ICX / AlphaCom:
В этом режиме весь номер отправляется из ICX / AlphaCom.
N.B. Если вы используете MV-370 вместе с картой ATLB и аналоговыми станциями, это рекомендуемый метод.
Дополнительная информация:
При использовании одноэтапного набора шлюз GSM ответит SIP-сообщением RINGING во время установления вызова. Вызывающий абонент услышит сигнал вызова, генерируемый ICX / AlphaCom. Когда удаленная сторона ответит на вызов, шлюз GSM отправит SIP-сообщение OK, и между ICX / AlphaCom и шлюзом GSM будет установлена голосовая связь.
Настроить входящие звонки из сети GSM
Есть два варианта:
- Двухэтапный набор
- Автоматический набор
Двухэтапный набор
С этой настройкой при входящих вызовах из сети GSM будет подаваться второй тональный сигнал набора. Пользователь должен набрать номер домофона. Набор можно прервать, нажав «#», или можно подождать 5 секунд, и вызов будет установлен.
Выберите Route> Mobile to LAN Settings и установите:
Автоматический набор
С этой настройкой входящие вызовы будут автоматически подключаться к станции 101 (или любому другому номеру, который вы вводите) в ICX / AlphaCom.
Выберите Route> Mobile to LAN Settings и установите:
DTMF Вход с внешней линии
Во время разговора между переговорной станцией и телефоном телефонный оператор может активировать выход (например, активировать реле для открытия двери) в ICX / AlphaCom, нажав цифру на телефоне.
Чтобы включить действия с цифрами на телефонной линии во время разговора, перейдите к настройке SIP Settings > DTMF Setting и включите «SIP INFO»:
Конфигурация ICX / AlphaCom
Создайте магистральный узел SIP в ICX / AlphaCom.Следуйте инструкциям в этой статье: Узел магистрали SIP
Двухэтапный набор
Этот раздел действителен при использовании двухэтапного набора для исходящих звонков.
- Для доступа к шлюзу GSM из ICX / AlphaCom необходимо создать номер каталога с функцией 83 /
в окне Directory & Features AlphaPro.
- 2. Для автоматического вызова фиксированного телефонного номера с помощью клавиши DAK, кнопки вызова, переадресации вызовов или автопоиска установите «Задержка набора SIP» = 20 (2 сек.) в Exchange & System -> System -> VoIP :
Конфигурация ключа DAK:
DAK 1 наберет 0 + 73456823Одноступенчатый набор
Этот раздел действителен при использовании одноэтапного набора.
- Для сбора телефонного номера в ICX / AlphaCom необходимо создать абонентский номер с функцией 81 /
в окне Directory & Features AlphaPro. Параметр 2 определяет максимальное количество цифр в телефонном номере. - Если набрано меньше цифр, чем «max», вы можете нажать кнопку M, чтобы отправить номер, или дождаться тайм-аута (по умолчанию 3 секунды).
Характеристики
Исходящие звонки из ICX / AlphaCom:
- Выборочно: Префикс + номер телефона: Да
- Набранный номер отображается на дисплее: Да
- Удерживать вызов и переводить: Да
- Звонок на заранее определенный номер телефона из DAK: Да (установить «Задержка набора SIP» = 20)
- Звонок на заданный номер телефона с подстанции: Да (установить «Задержка набора SIP» = 20)
- Открытие двери (6) из строки: Да (с прошивки 669f в шлюзе)
- Отменить, когда удаленный телефон повесит трубку: Да
- Автоматическая отмена, когда удаленный телефон занят: Да
- Положите трубку, когда домофон отмените вызов: Да
- Сигнал при наборе префикса и отсутствии доступных линий: Тональный сигнал занятости (Ожидание при занятости)
- Переадресация вызова (71) с внутренней связи на внешний телефон: Да
- Запрос на переадресацию вызова на телефон: Да
- Переслать, если телефон не отвечает: Нет (шлюз немедленно отвечает «200 OK»)
- Вызов удаленной службы, требующей передачи сигналов DTMF (например,грамм. Колл-центр): Да
- Вызов удаленной службы: DAK 0 передать DTMF «*», DAK 1 = DTMF «#»: Да (из прошивки 669f в шлюзе)
- Звонок с аналогового телефона (ATLB) на внешний телефон: Да
- Звонок от абонента в удаленном узле AlphaNet: Да
- Звонок с внутреннего SIP-абонента на внешний телефон: Да (X-Lite)
- Звонок с IP-подстанции: Да
- Вызов от IP-мастера: Да
- Ограничение доступа для SIP-телефонов: Да (нормально с прошивкой 6.693t, не в порядке с 6.690f)
Входящие звонки из сети GSM:
- Двухэтапный (выборочный) внутренний набор — второй тональный сигнал: Да
- Двухэтапный (выборочный) внутренний набор — голосовая подсказка: Нет
- Автоматический вызов предустановленной станции: Да
- Автоматический вызов с задержкой на заранее определенную станцию: №
- АОН: Да. На дисплее отобразится <Номер телефона> + <Имя пользователя>, «Имя пользователя» — это текст, введенный в настройках SIP.Например. «731 (GSM)»
- Звонок на удаленный узел (AlphaNet) с использованием кода города или глобального номера: Да
- Звонок на добавочный номер SIP: Да (X-Lite)
- Сделать групповой вызов с ответом Meet Me (99): Да
- Управление M-клавишей из линии: Да (с прошивки 669f в шлюзе)
- Открытие двери (6) из строки: Да (с прошивки 669f в шлюзе)
- Отменить вызов при положенной трубке с линии: Да
- Отмена вызова при отмене на станции внутренней связи: Да
- Вызов на домофон, который переведен (71) на другой абонент: Да
- Удерживать вызовы и переводить (с переговорного устройства): Да
- Принудительно переводить вызовы из сети GSM в частные: Да (установить флаг AlphaPro «Входящие вызовы с SIP в режиме частного звонка»)
- Звонок на подстанцию IP: Да
- Звонок на IP Masterstation: Да
Статьи по теме
% PDF-1.4 % 7203 0 объект > эндобдж xref 7203 172 0000000016 00000 н. 0000007635 00000 п. 0000007884 00000 н. 0000007913 00000 п. 0000007963 00000 н. 0000008000 00000 н. 0000008218 00000 н. 0000008521 00000 н. 0000008905 00000 н. 0000009282 00000 п. 0000009786 00000 н. 0000015183 00000 п. 0000015855 00000 п. 0000016267 00000 п. 0000016475 00000 п. 0000019851 00000 п. 0000020248 00000 п. 0000020630 00000 п. 0000020774 00000 п. 0000022919 00000 п. 0000023271 00000 п. 0000023625 00000 п. 0000023817 00000 п. 0000026271 00000 п. 0000026665 00000 п. 0000027034 00000 п. 0000027554 00000 п. 0000028092 00000 п. 0000028721 00000 п. 0000029786 00000 п. 0000030517 00000 п. 0000031064 00000 п. 0000031475 00000 п. 0000031514 00000 п. 0000031593 00000 п. 0000031942 00000 п. 0000036802 00000 п. 0000037334 00000 п. 0000037727 00000 п. 0000037923 00000 п. 0000041077 00000 п. 0000042622 00000 п. 0000043975 00000 п. 0000044044 00000 п. 0000045429 00000 п. 0000046882 00000 п. 0000048358 00000 п. 0000049419 00000 п. 0000049475 00000 п. 0000049552 00000 п. 0000051038 00000 п. 0000088030 00000 п. 0000089455 00000 п. 0000092148 00000 п. 0000093104 00000 п. 0000093989 00000 п. 0000094153 00000 п. 0000095990 00000 п. 0000096355 00000 п. 0000096722 00000 н. 0000112924 00000 н. 0000112965 00000 н. 0000114672 00000 н. 0000114733 00000 н. 0000114862 00000 н. 0000115055 00000 н. 0000115213 00000 н. 0000115412 00000 н. 0000115569 00000 н. 0000115796 00000 н. 0000115887 00000 н. 0000116068 00000 н. 0000116173 00000 н. 0000116346 00000 н. 0000116515 00000 н. 0000116620 00000 н. 0000116717 00000 н. 0000116901 00000 н. 0000116988 00000 н. 0000117123 00000 н. 0000117322 00000 н. 0000117461 00000 н. 0000117572 00000 н. 0000117789 00000 н. 0000117894 00000 н. 0000118141 00000 п. 0000118336 00000 н. 0000118441 00000 н. 0000118566 00000 н. 0000118762 00000 н. 0000118930 00000 н. 0000119126 00000 н. 0000119320 00000 н.


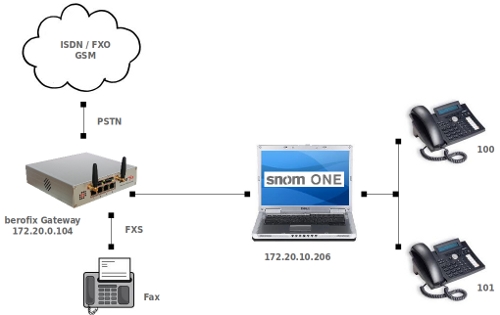 Configuring a Dialogic-based VoIP gateway: The Dialogic website provides the latest support and configuration information for Dialogic-based VoIP gateways.
Configuring a Dialogic-based VoIP gateway: The Dialogic website provides the latest support and configuration information for Dialogic-based VoIP gateways.