Проблема службы хранилища состояния узла службы с высокой загрузкой ЦП под Windows 10
РЕКОМЕНДУЕМЫЕ: Нажмите здесь, чтобы исправить ошибки Windows и оптимизировать производительность системы.
Если вы только что установили Windows 10 и у вас возникла проблема с зависанием после открытия Microsoft Edge, это может быть связано с тем, что Государственная Служба Репозитария использует много ресурсов процессора одновременно. Это распространенная проблема с недавно установленными пользователями Windows 10. Из-за этой проблемы ваш компьютер может зависнуть, и вы не сможете нормально работать на своем компьютере. Это также может произойти, если вы откроете ссылку в Microsoft Edge после установки Windows 10. Эта служба может занимать до 90% ресурсов ЦП, что может привести к высокой загрузке ЦП на вашем компьютере.
Служба хранилища состояния помогает пользователям сделать снимок сеанса браузера, чтобы человек мог вернуться в этот сеанс с помощью другого браузера на другом устройстве.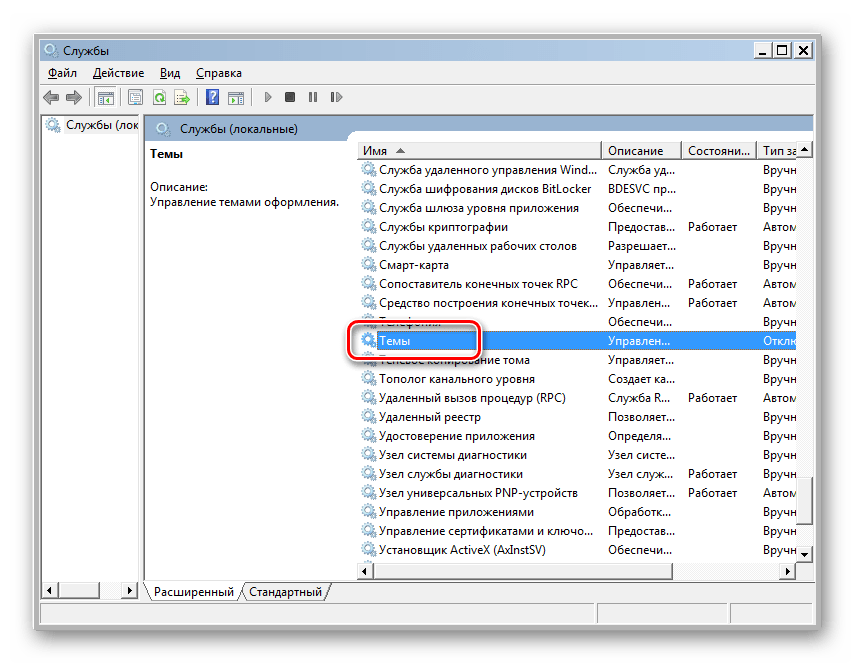
1] Перезапустите службу государственного хранилища
Служба репозитория состояний включена по умолчанию, и вы должны оставить ее включенной, чтобы использовать описанные выше функции. Перезапуск службы Windows может помочь решить проблему. Для этого запустите services.msc, чтобы открыть диспетчер служб и найти Государственная Служба Репозитария, Щелкните правой кнопкой мыши и выберите «Перезагрузить».
Если параметр «Перезагрузка» выделен серым цветом, дважды щелкните сервис, сначала нажмите Стоп и, когда служба будет завершена, нажмите Start кнопка, чтобы перезапустить его.
2] Отключить / остановить службу репозитория состояний
Если вышеприведенное предложение не поможет вам, вы можете временно отключить службу хранилища состояний в самом менеджере служб. Просто остановитесь и продолжайте работать на ПК. Это не повлияет на вашу работу.
3] Восстановление или сброс Microsoft Edge
Иногда поврежденный файл в Microsoft Edge может вызвать такую проблему. Таким образом, вы можете восстановить или сбросить браузер Edge. Microsoft включила опцию в настройки Windows в разделе> Приложения> Приложения> Приложения и функции. Найдите Microsoft Край и нажмите Дополнительно.
Затем нажмите кнопку «Восстановить». Все будет готово через несколько минут. Если это не помогает, используйте
4] Переустановите приложения UWP
Если проблема не ограничивается Microsoft Edge, а другие приложения, такие как приложение предпочтений, превышают ЦП, следует рассмотреть возможность переустановки всех встроенных приложений UWP.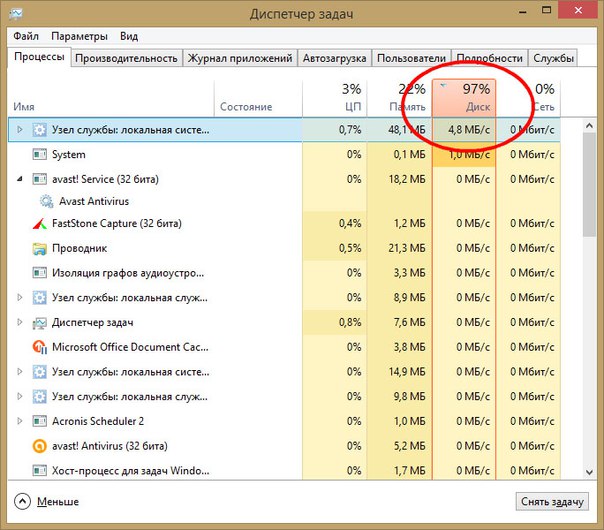 Вы можете использовать наш 10AppsManager легко удалить и переустановить приложения Магазина Windows в Windows 10.
Вы можете использовать наш 10AppsManager легко удалить и переустановить приложения Магазина Windows в Windows 10.
С наилучшими пожеланиями!
Подробнее Что такое svchost.exe под Windows? Несколько экземпляров, высокая загрузка ЦП, использование диска объяснено.
РЕКОМЕНДУЕМЫЕ: Нажмите здесь, чтобы устранить ошибки Windows и оптимизировать производительность системы
Связанные видео
Служба узла Superfetch грузит диск Windows 10
Если компьютер без видимой причины стал работать медленно, особенно подвисая на сохранении и открытии файлов – проверьте нагрузку на жесткий диск. Причиной может быть сбой в работе некоторых системных утилит. Разберемся, почему служба узла Superfetch сильно грузит диск Windows 10, и как самостоятельно избавиться от проблемы.
Как распознать перегруженность диска
Если компьютер тормозит, зайдите в «Диспетчер задач».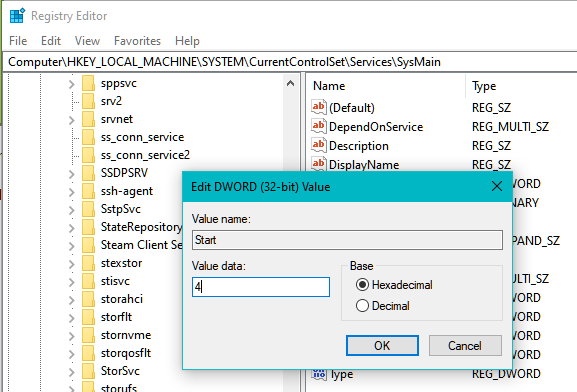 Нажмите Win+X или Ctrl+Alt+Del и вызовите одноименную утилиту из списка. Если вы не видите вкладку с перечнем процессов, щелкните на «Подробнее». Кликните на заголовке столбца «Диск», список отсортируется по убыванию нагрузки – сверху окажутся процессы, которые вызывают более сильную загрузку диска в Windows.
Нажмите Win+X или Ctrl+Alt+Del и вызовите одноименную утилиту из списка. Если вы не видите вкладку с перечнем процессов, щелкните на «Подробнее». Кликните на заголовке столбца «Диск», список отсортируется по убыванию нагрузки – сверху окажутся процессы, которые вызывают более сильную загрузку диска в Windows.
Если нагрузку вызывает одна из запущенных программ – закройте приложение или оптимизируйте его работу. Например, если диск грузит скачивание торрентов – уменьшите количество одновременно скачиваемых файлов и закройте раздачи. Если виновником оказался антивирус – дождитесь окончания проверки или остановите ее и запустите в другое время.
Но иногда диск загружен на 100 процентов в ОС Windows 10 не программой, а системной службой. Ее отключение в «Диспетчере» приведет только к временному улучшению, до перезагрузки. В этом случае надо полностью отменить запуск проблемной утилиты.
Отключаем проблемные службы
В Windows чаще всего нагружают диск процессы:
- Search — поисковая система, проводит индексацию файлов для ускорения допуска.
 Может зациклиться, сделав индексацию бесконечной.
Может зациклиться, сделав индексацию бесконечной. - Superfetch – это служба узла, который автоматически помещает часто используемые программы в оперативную память ПК. Это сокращает время запуска программ, но на слабых системах может наоборот замедлять работу.
Если именно узел Суперфетч или Windows Search нагружает вашу систему, отключите их средствами Windows:
- Запускайте «Диспетчер задач» и переходите на вкладку «Службы».
- Отсортируйте список по именам, кликнув на заголовок первого столбца, и найдите в нем SysMain – это и есть Superfetch.
- По правому клику в подменю выбирайте «Остановить».
- Затем в подменю или внизу окна кликайте «Открыть службы», чтобы полностью остановить процесс.
- Если утилита «Службы» не запустилась, найдите ее в «Пуске» и подразделе «Средства администрирования».
- В перечне пролистайте до строки Superfetch и зайдите в ее «Свойства».
- Значение типа запуска смените на «Отключена» и примените новые настройки.

Изменения сразу вступят в силу, без перезагрузки. Если вы захотите снова стартовать работу Superfetch, меняйте запуск на автоматический в этом же окне.
Проверяем целостность диска
Если жесткий диск постоянно загружен на 100 и отключение отдельных процессов не помогает, запустите проверку винчестера. В процессе сохранения и удаления данных появляются поврежденные файлы, они то и могут замедлять работу. Для запуска сканирования открывайте командную строку и вписывайте: chkdsk.exe /f /r.
По окончании перезагрузитесь и проверьте загруженность в диспетчере. Также для оптимизации дискового пространства удобно использовать встроенные утилиты Windows. В «Проводнике» по правому клику на диске зайдите в его свойства, перейдите на «Сервис». Там доступна проверка и дефрагментация – приложения найдут все ошибки и упорядочат файлы, чтобы ускорить доступ к ним.
Контролируем драйвера SATA
Если вы не устанавливали специализированный драйвер на IDE, ваши SATA-диски могут работать неправильно. Зайдите в «Диспетчер устройств» через подменю Win+X и найдите подраздел «Контроллеры IDE». Если в перечне указан «Стандартный SATA…» и есть проблемы с дисками, лучше установить специальный драйвер от производителя ноутбука или материнской платы компьютера.
Зайдите в «Диспетчер устройств» через подменю Win+X и найдите подраздел «Контроллеры IDE». Если в перечне указан «Стандартный SATA…» и есть проблемы с дисками, лучше установить специальный драйвер от производителя ноутбука или материнской платы компьютера.
Для этого зайдите на сайт производителя, отыщите драйвера SATA или AHCI для вашей модели. Загрузите представленный файл и запустите его. Если с сайта скачивается архив, распакуйте файлы в папку, в диспетчере кликните по «Контроллеру IDE» и выбирайте «Обновить драйверы». Укажите пусть к папке в диалоге «Искать на этом компьютере» и дождитесь окончания процесса.
Если переустановить специализированные драйвера не удалось, попробуйте отключить использование MSI. Это технология используется в стандартном контроллере, но она может не поддерживаться вашим оборудованием. Чтобы выключить MSI:
- В диспетчере откройте свойства контроллера.
- Переходите на вкладку «Сведения», открывайте «Пусть к экземпляру устройства» и оставьте открытым выданное значение.

- Зажмите Win+R и впишите regedit, чтобы запустить реестр.
- В редакторе открывайте узел: HKEY_LOCAL_MACHINE/ System/ CurrentControlSet /Enum, далее используйте путь, который приведен в открытом значении для контроллера. Затем переходите в Device Parameters/ Interrupt Management/ MessageSignaledInterruptProperties.
- Нажмите на MSISupported и впишите в качестве значения 0.
Как еще снизить нагрузку на диск
Регулярные обновления Windows вполне могут грузить диск на 100%. Полностью отключать загрузку новых компонентов системы не стоит, а вот отказаться от подгружения заплаток для ряда утилит вполне можно. Заходите в параметры ОС, в подразделе «Обновления» на первой вкладке выбирайте «Дополнительные параметры». Уберите галку загрузки для других продуктов Майкрософт.
Перейдите в магазин Microsoft, в настройках вашей учетной записи отключите автоматические обновления программ.
Заключение
Мы разобрались, почему служба Superfetch грузит диск, и как с этим бороться. Нагружающие процессы нетрудно остановить и навсегда отказаться от их запуска. Если же остановка не помогла справиться с загрузкой, ищите другие причины. Проверьте диск на ошибки и запустите антивирус – нагружать систему могут шпионские программы.
Нагружающие процессы нетрудно остановить и навсегда отказаться от их запуска. Если же остановка не помогла справиться с загрузкой, ищите другие причины. Проверьте диск на ошибки и запустите антивирус – нагружать систему могут шпионские программы.
Полная ошибка поставщика служб криптографии Windows в Windows 10, 8.1, 7
Автор Белов Олег На чтение 8 мин. Просмотров 344 Опубликовано
Ошибка поставщика служб криптографии Windows – это ошибка, связанная с подписанием документов, и если вы не подпишете документы PDF на регулярной основе, вы, вероятно, не будете часто видеть эту ошибку. Для тех, у кого есть эта ошибка, мы попытаемся найти решение сегодня.
Как мы уже упоминали, ошибка поставщика услуг криптографии Windows возникает при попытке подписать документы PDF или при попытке получить доступ к веб-сайтам с поддержкой CAC. Если вы часто подписываете документы в формате PDF, эта ошибка может вызвать у вас много проблем, но, к счастью, есть решение.
Если вы часто подписываете документы в формате PDF, эта ошибка может вызвать у вас много проблем, но, к счастью, есть решение.
Как исправить проблемы с Windows Cryptographic Service Provider в Windows 10
Ошибка поставщика служб криптографии Windows может создать много проблем на вашем компьютере, и, говоря об этой ошибке, вот некоторые похожие проблемы, о которых сообщили пользователи:
- Поставщик служб криптографии Windows сообщил об ошибке: набор ключей не определен, ключ не существует, ключ недействителен, объект не найден, недопустимая подпись, параметр неверен, доступ запрещен . различные сообщения об ошибках, которые могут появляться, но если вы столкнетесь с ними, вы сможете исправить их с помощью одного из наших решений.
- Ошибка поставщика служб шифрования Windows Adobe . Эта проблема может возникать в Adobe Acrobat, и если вы столкнулись с ней, убедитесь, что Adobe Acrobat обновлен. При необходимости проверьте наличие доступных обновлений и загрузите их.

- Ошибка поставщика служб криптографии Windows, которой нет в маркере безопасности . Это еще одна ошибка, с которой вы можете столкнуться. Чтобы это исправить, просто удалите ненужные сертификаты и проверьте, помогает ли это.
- Windows Cryptographic Service Provider сообщил об ошибке с кодом 0, 1400 – . По словам пользователей, эти ошибки могут возникать из-за стороннего программного обеспечения, особенно ePass2003, и если вы используете этот инструмент, обязательно удалите его и проверьте, решает ли это вашу проблему.
Решение 1 – Выбрать другой сертификат подписи
При попытке подписать документ PDF не используйте сертификат подписи по умолчанию, вместо этого используйте раскрывающееся меню и выберите другой сертификат подписи. Если тот сертификат подписи также выдает ошибку, попробуйте использовать другой.
- ЧИТАЙТЕ ТАКЖЕ: ИСПРАВЛЕНИЕ: регистрация службы обновления Windows отсутствует или повреждена
Решение 2 – Установите поставщика криптографии на CSP
Если вы продолжаете получать сообщение об ошибке провайдера криптографических услуг Windows, вам, возможно, придется изменить своего провайдера криптографии на CSP.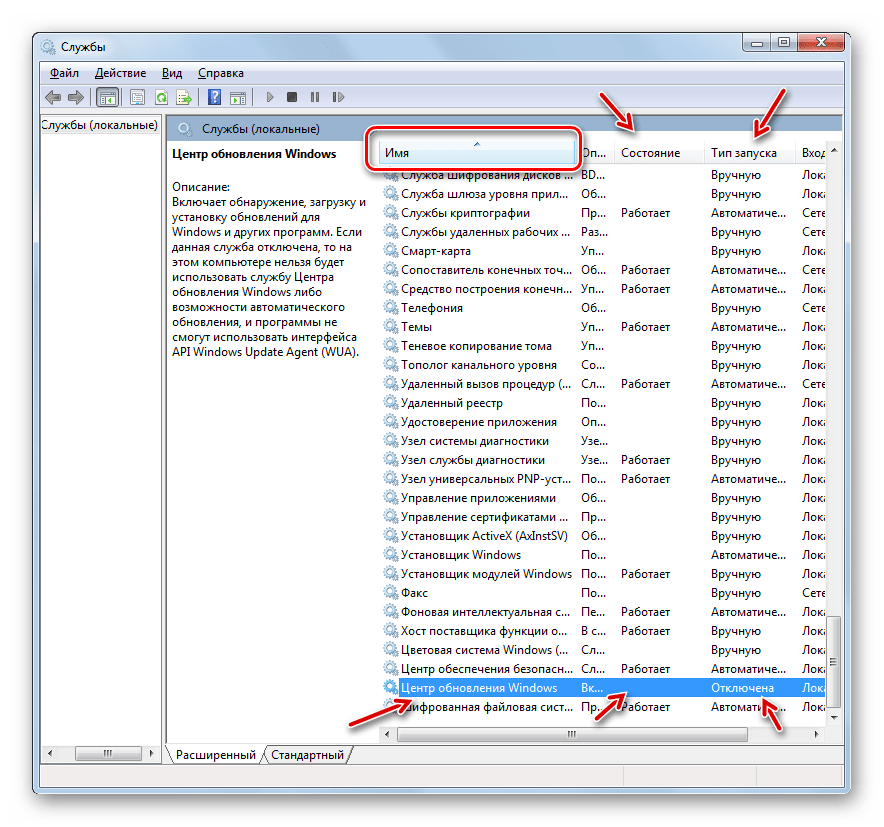 Это относительно просто сделать, и вы можете сделать это, выполнив следующие действия:
Это относительно просто сделать, и вы можете сделать это, выполнив следующие действия:
- Откройте Инструменты клиента аутентификации SafeNet . Вы можете открыть его, перейдя в каталог установки или щелкнув правой кнопкой мыши значок SafeNet на панели задач и выбрав в меню Инструменты .
- Когда откроется Инструменты клиента аутентификации SafeNet , нажмите символ «золотая шестеренка» вверху, чтобы открыть Расширенный вид .
- В Расширенном представлении разверните Токены и перейдите к сертификату, который вы хотите использовать для подписи. Они должны находиться в группе пользовательских сертификатов .
- Нажмите правой кнопкой мыши на свой сертификат и выберите Установить как CSP в раскрывающемся меню. Вам нужно будет повторить Шаг 4 для всех сертификатов, которые вы используете.

- Закройте Инструменты клиента аутентификации SafeNet и попробуйте снова подписать документы.
После смены поставщика криптографии проблема должна быть полностью решена.
Решение 3 – Удалить ненужные сертификаты
Иногда ошибка Windows Cryptographic Service Provider может появиться из-за определенных сертификатов на вашем компьютере. Однако вы можете решить эту проблему, просто найдя и удалив ненужные сертификаты. Вы можете удалить ненужные сертификаты, выполнив следующие действия:
- Нажмите Windows Key + R и введите inetcpl.cpl . Нажмите Enter , чтобы запустить его.
- Перейдите на вкладку Контент и нажмите кнопку Сертификаты .
- Теперь вы увидите список ваших сертификатов.
- Выберите проблемные сертификаты и нажмите кнопку Удалить .
- Нажмите «Закрыть», а затем нажмите ОК .

- Закройте Internet Explorer и все документы Adobe Acrobat.
- Попробуйте подписать документы еще раз.
После удаления нежелательных сертификатов проверьте, сохраняется ли проблема.
- ЧИТАЙТЕ ТАКЖЕ: как исправить ошибку Adobe Reader 14 в Windows 10
Решение 4 – Переустановите программное обеспечение ePass2003
Эта ошибка может возникать при использовании e-токена ePass2003, поэтому давайте удалим программное обеспечение ePass2003 и снова установим его.
- Нажмите Ключ Windows + I , чтобы открыть приложение Настройки . Перейдите в раздел Приложения .
- Найдите и удалите программное обеспечение ePass2003 .
- Перезагрузите компьютер.
- Когда ваш компьютер загрузится, установите ePass2003 снова.
- При установке ePass2003 убедитесь, что вы выбрали MicroSoft CSP при выборе опции CSP.

- После повторной установки ePass2003 все должно вернуться в нормальное состояние, и ошибка поставщика служб шифрования Windows должна быть устранена.
Иногда использование этого метода не работает, так как могут существовать некоторые оставшиеся файлы и записи реестра, которые могут помешать вашей системе и вызвать ошибку поставщика служб криптографии Windows.
Чтобы предотвратить это, вам необходимо полностью удалить программное обеспечение ePass2003 с вашего ПК. Лучший способ сделать это – использовать программное обеспечение для удаления, такое как Revo Uninstaller . Программное обеспечение Uninstaller предназначено для удаления любого приложения с вашего компьютера, включая все его файлы и записи реестра, и с помощью этого программного обеспечения вы обеспечите полное удаление приложения.
После удаления ePass2003 с помощью программного обеспечения для удаления установите его снова и проверьте, сохраняется ли проблема.
- Читайте также: деинсталлятор Windows 10/8.
 1/7 не работает [100% FIX]
1/7 не работает [100% FIX]
Решение 5. Установите последние обновления для Adobe Acrobat
Многие пользователи сообщали об ошибке Windows Cryptographic Service Provider при использовании Adobe Acrobat. Кажется, эта проблема возникает, если ваш Acrobat устарел. Однако вы можете решить эту проблему, просто обновив Adobe Acrobat до последней версии.
Чтобы проверить наличие обновлений вручную, просто перейдите в раздел Справка> Проверить наличие обновлений . Если какие-либо обновления доступны, они будут загружены автоматически в фоновом режиме. После обновления Adobe Acrobat до последней версии проблема должна быть решена полностью.
Решение 6 – Изменить ваш реестр
Если при использовании Adobe Acrobat вы продолжаете получать сообщение об ошибке Windows Cryptographic Service Provider, возможно, проблема в ваших настройках. Большинство настроек хранятся в реестре, и для решения этой проблемы нам придется удалить несколько значений из реестра.
Это относительно просто, и вы можете сделать это, выполнив следующие действия:
- Нажмите Windows Key + R и введите regedit . Нажмите Enter или нажмите ОК .
- Когда откроется Редактор реестра , перейдите к ключу HKEY_CURRENT_USERSoftwareAdobeAdobe Acrobat11.0 . Этот ключ может немного отличаться в зависимости от используемой версии Adobe Acrobat.
- На левой панели найдите ключ Безопасность , щелкните его правой кнопкой мыши и выберите Экспорт .
- Введите имя для резервной копии, выберите место для сохранения и нажмите кнопку Сохранить . Если после изменения реестра появятся какие-либо новые проблемы, вы можете просто запустить созданный файл, чтобы восстановить его.
- После этого нажмите правой кнопкой мыши клавишу Безопасность и выберите в меню Удалить .

- Когда появится диалоговое окно подтверждения, нажмите Да .
После этого снова откройте Adobe Acrobat, и проблема должна быть решена.
- ЧИТАЙТЕ ТАКЖЕ: ИСПРАВЛЕНИЕ: Adobe Reader не может быть установлен на ПК с Windows
Решение 7. Используйте свою смарт-карту или активный ключ
По словам пользователей, вы можете исправить ошибку Windows Cryptographic Service Provider на вашем компьютере, просто используя смарт-карту или активный ключ. Если у вас нет смарт-карты или активного ключа, содержащего копию сертификата, это решение не подойдет вам, поэтому вы можете просто пропустить его.
Чтобы решить эту проблему, вам просто нужно сделать следующее:
- Вставьте смарт-карту или активный ключ.
- Теперь нажмите Windows Key + S и войдите в панель управления . Выберите Панель управления из списка.
- Когда откроется Панель управления , перейдите в раздел Аккаунты пользователей .

- На левой панели выберите Управление сертификатами шифрования файлов .
- Когда появится новое окно, нажмите Далее .
- Выберите Использовать этот сертификат . Если он недоступен, нажмите кнопку Выбрать сертификат .
- Теперь вы увидите экран Smart Card/Active Key. Войдите, если необходимо.
- Нажмите Далее после загрузки сертификата.
- Когда вы попадете в окно Обновить ранее зашифрованные файлы , установите флажок Все логические драйверы и обновите зашифрованные файлы.
- Нажмите Далее , и Windows должна обновить ваши сертификаты без проблем.
Это продвинутое решение, но некоторые пользователи утверждают, что оно работает, поэтому, если у вас есть смарт-карта или активный ключ, вы можете попробовать его.
Решение 8 – Создать новую подпись
По мнению пользователей, ошибка Windows Cryptographic Service Provider может появиться в Adobe DC, и лучший способ исправить эту проблему – создать новую подпись с сертификатом Windows.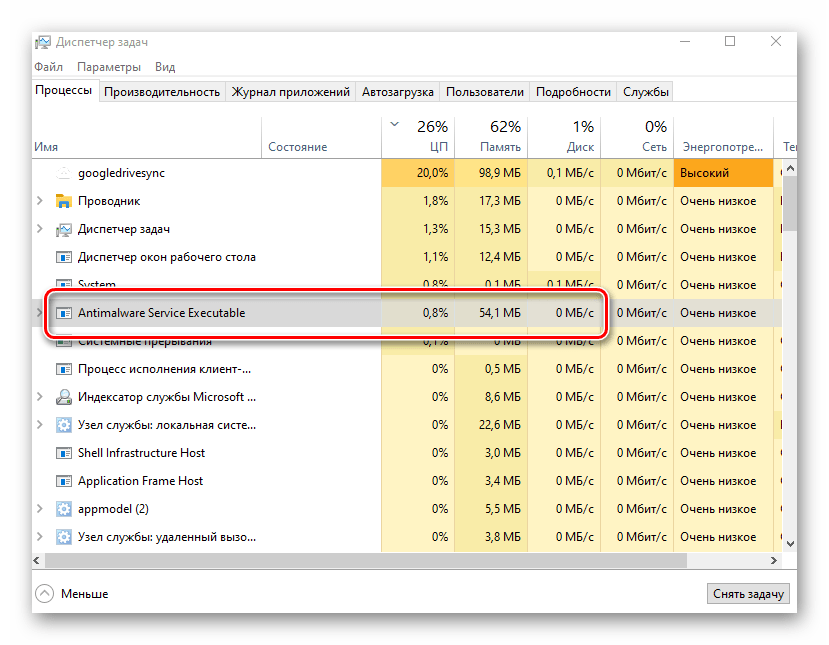 После этого проблема должна быть решена, и все снова начнет работать.
После этого проблема должна быть решена, и все снова начнет работать.
Ошибка поставщика служб шифрования Windows может быть проблематичной, но мы надеемся, что вам удалось исправить ее, используя решения из этой статьи.
Примечание редактора . Это сообщение было первоначально опубликовано в январе 2016 года и с тех пор было полностью переработано и обновлено для обеспечения свежести, точности и полноты.
9 способов решить ошибку 100% использования диска в Windows 10
Вы знаете, зачем вы здесь, верно? У вас отстающий ПК с Windows 10, который не работает должным образом. Диспетчер задач показывает 100-процентное использование диска. Кажется, что ваш жесткий диск работает сверхурочно, но вы не знаете, почему.
Вот несколько простых шагов для устранения ошибки 100% использования диска, которые помогут вам ускорить работу вашего ПК и снова сделать его пригодным для использования.
1. Отключение поиска Windows
Поиск Windows был создан для быстрого поиска файлов на жестком диске.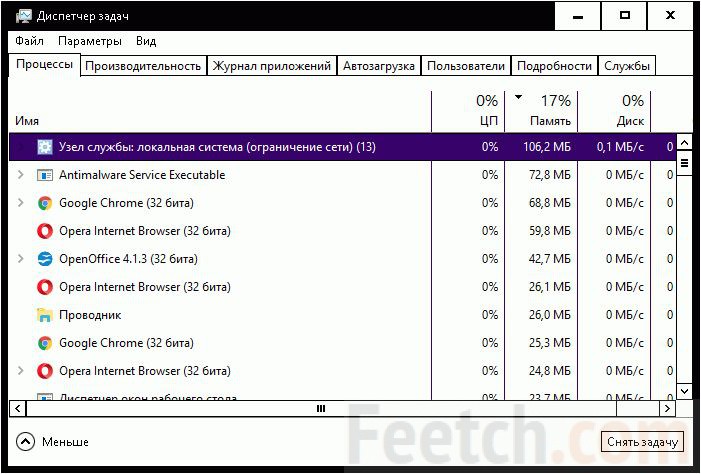 Windows постоянно индексирует все файлы, которые могут сказаться на производительности вашего ПК. Вы можете отключить его, но это означает, что поиск файлов займет больше времени.
Windows постоянно индексирует все файлы, которые могут сказаться на производительности вашего ПК. Вы можете отключить его, но это означает, что поиск файлов займет больше времени.
Запустите команду RUN (Windows + R), чтобы открыть командную строку, набрав CMD.
Вы увидите открытое черное окно. Введите следующую команду и нажмите Enter.
net.exe остановить поиск Windows
Убедитесь, что вы все еще видите ошибку 100% использования диска. Если нет, то вам необходимо навсегда отключить поиск Windows.Для этого перезапустите команду RUN и откройте файл services.msc.
Найдите здесь Windows Search, щелкните его правой кнопкой мыши и выберите «Свойства».
Щелкните Тип запуска и измените его статус с Автоматического на Отключено. Нажмите Применить.
Вы можете заменить Stop на Start в приведенной выше команде, чтобы обратить эффект.
2. Отключите Superfetch
Superfetch — это то, что помогает вашему ПК с Windows загружаться быстрее, или так утверждает Microsoft, потому что мой компьютер никогда не загружается достаточно быстро.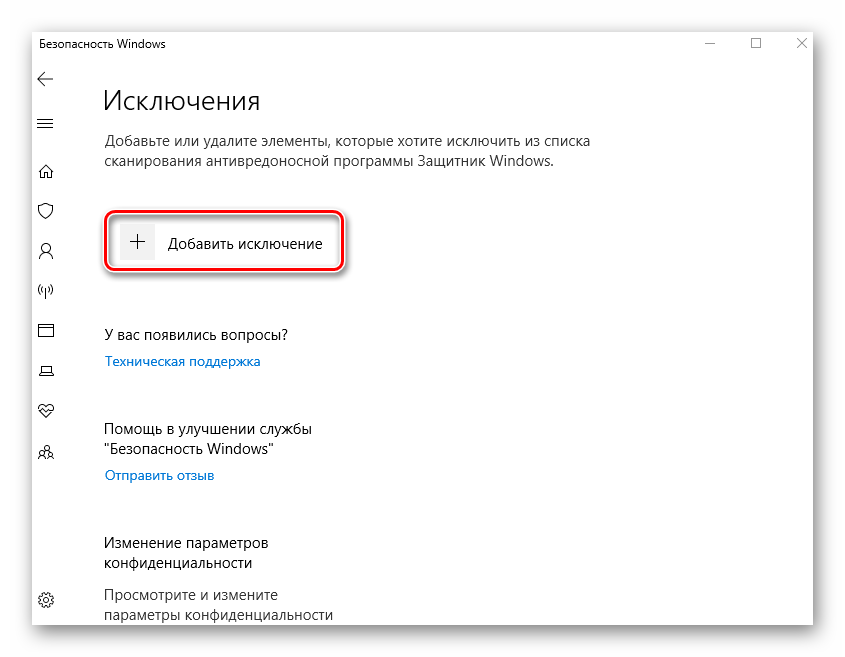 Если вы используете режим сна или гибернации и вам не нужно так часто загружаться, попробуйте отключить Superfetch.
Если вы используете режим сна или гибернации и вам не нужно так часто загружаться, попробуйте отключить Superfetch.
Перезапустите командную строку, набрав команду CMD в RUN (Windows + R). Введите эту команду, когда она откроется.
net.exe остановить superfetch
Убедитесь, что диспетчер задач по-прежнему показывает ошибку 100% использования диска.
3. Используйте команду CheckDisk
Перезапустите командную строку, набрав CMD в команде RUN и нажав Enter. Когда он откроется, введите следующую команду.
chkdsk.exe / f / r
Вам будет предложено подтвердить ваши действия. Для этого просто введите «y» без кавычек и нажмите Enter.
Система выполнит проверку диска только после перезагрузки компьютера. Так что сохраните всю свою работу и сделайте перезагрузку.
4. Сброс виртуальной памяти
Виртуальная память состоит не только из ОЗУ, но и является частью жесткого диска вашей системы. Когда Windows обнаруживает нехватку оперативной памяти для выполнения действий, она занимает часть памяти вашего жесткого диска для выполнения работы.Может есть утечка виртуальной памяти? Если это так, сбросьте его, чтобы это исправить.
Когда Windows обнаруживает нехватку оперативной памяти для выполнения действий, она занимает часть памяти вашего жесткого диска для выполнения работы.Может есть утечка виртуальной памяти? Если это так, сбросьте его, чтобы это исправить.
Нажмите кнопку Windows и выполните поиск Advanced System Settings. На вкладке «Дополнительно» найдите «Производительность» и нажмите «Настройки».
Снова перейдите на вкладку «Дополнительно» и нажмите «Изменить» под заголовком «Виртуальная память».
Снимите отметку с опции Автоматически управлять размером файла подкачки для всех дисков, если она еще не снята. В том же окне выберите основной диск, на котором установлена ваша ОС (в основном диск C), и выберите Другой размер.Первоначальный размер должен быть установлен на рекомендованное значение, которое вы можете увидеть чуть ниже. Максимальный размер должен быть в 1,5 раза больше размера вашей оперативной памяти. Если на вашем компьютере 4 ГБ ОЗУ (1 ГБ = 1024 МБ), не устанавливайте больше 6144 МБ.
Нажмите «Установить», а затем «ОК» везде, чтобы сохранить и проверить, видите ли вы по-прежнему ошибку 100% использования диска в диспетчере задач.
5. Отключите Защитник Windows или антивирус
Все версии Windows поставляются со встроенной антивирусной программой, называемой Защитником Windows.Большинству людей нравится устанавливать сторонние антивирусные продукты, такие как Kaspersky, Norton или AVG. При необходимости эти антивирусные программы могут потреблять больше ресурсов, чем необходимо. Временно отключите их, чтобы увидеть, сохраняется ли проблема.
Большинство антивирусов позволяют отключить их с помощью простого щелчка правой кнопкой мыши прямо на панели задач, включая Защитник Windows.
6. Очистить кеш и временные файлы
Многие люди используют стороннее программное обеспечение, такое как CCleaner, для очистки своей системы от кеша, временных файлов и других временных данных, но, учитывая недавние события, мы не рекомендуем этого делать. Вместо этого вы можете очистить кеш и временные файлы вручную. Введите temp в поле «Выполнить», чтобы открыть правильный каталог.
Вместо этого вы можете очистить кеш и временные файлы вручную. Введите temp в поле «Выполнить», чтобы открыть правильный каталог.
Нажмите CTRL + A, чтобы выбрать здесь все файлы и удалить их. Здесь не о чем беспокоиться. Windows сгенерирует их снова, если они ей понадобятся.
Еще раз проверьте производительность вашей системы.
7. Skype
Да, пользователи уже много лет жалуются на то, что Skype требует больших ресурсов, и с Windows 10 ситуация не улучшилась. Прежде чем продолжить, выйдите из Skype.Вы можете остановить Skype из панели задач или самого диспетчера задач. Вы также можете использовать его, чтобы открыть местоположение файла или перейти туда вручную, открыв папку, в которую вы его установили.
Щелкните правой кнопкой мыши файл Skype.exe и выберите «Свойства» или используйте сочетание клавиш ALT + Enter.
На вкладке «Безопасность» нажмите «Изменить», чтобы изменить разрешения.
Выберите ВСЕ ПАКЕТЫ ПРИЛОЖЕНИЙ и включите параметр Запись в столбце Разрешить.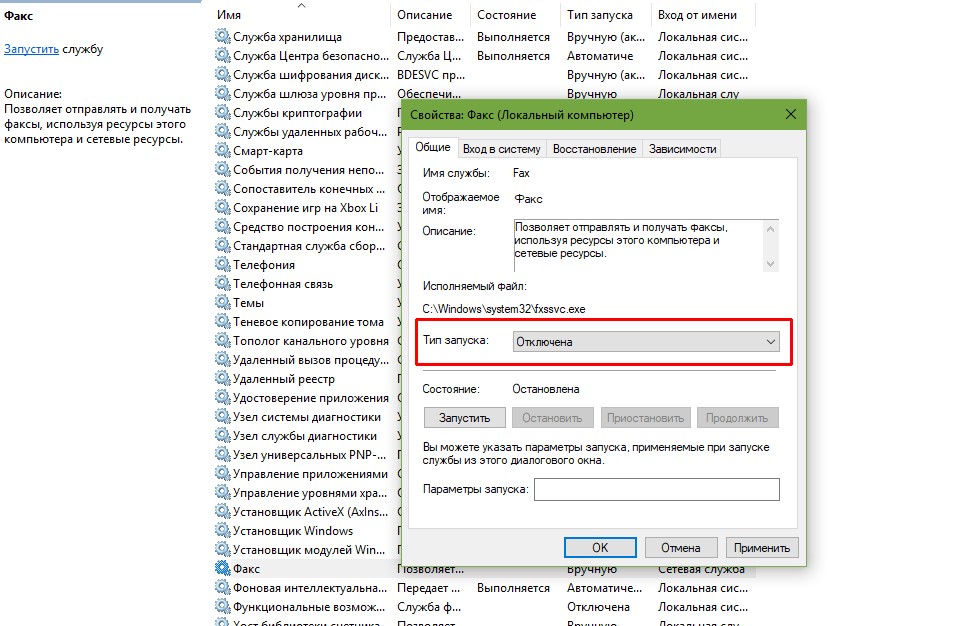 Нажмите Применить и ОК, чтобы сохранить.Пора еще раз проверить использование диска.
Нажмите Применить и ОК, чтобы сохранить.Пора еще раз проверить использование диска.
8. Настройка предварительной выборки Google Chrome
Google Chrome — еще одна программа, которая, как известно, потребляет много ресурсов. Часто вы видите его в верхней части списка диспетчера задач при сортировке по памяти. Откройте новую вкладку в Chrome, нажмите меню с тремя точками и нажмите «Настройки».
Нажмите «Дополнительно» после прокрутки вниз страницы.
В разделе Конфиденциальность и безопасность отключите параметр Использовать службу прогнозирования для более быстрой загрузки страниц.
9. Отключить советы Windows
Windows 10 имеет множество опций и настроек. Это может быть ошеломляющим для новых пользователей. Чтобы упростить задачу, Windows предлагает советы и рекомендации. Если они вам не нужны, вы можете отключить их. Нажмите Windows + I, чтобы запустить настройки, или выполните поиск с помощью кнопки Windows.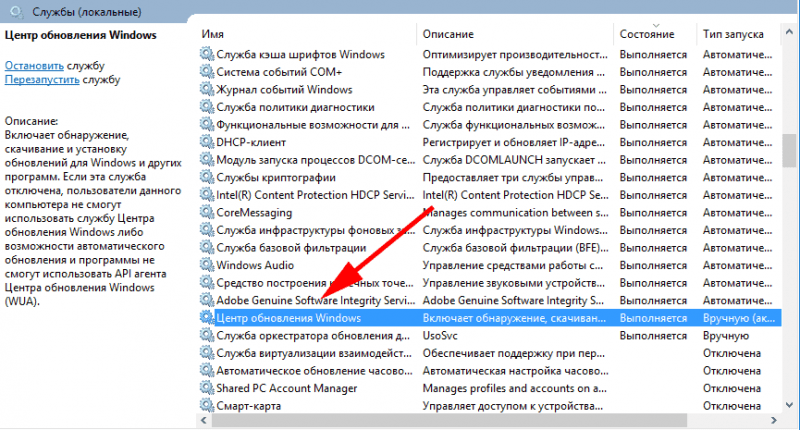 Щелкните Настройки.
Щелкните Настройки.
В разделе «Уведомления и действия» отключите параметр «Получать советы, рекомендации и предложения при использовании Windows».
To Err is Computer
Ошибка 100% использования диска может сказаться на производительности вашего ПК, но ее легко исправить.Нам нужно найти способ отменить то, что было сделано — здесь не нужно терять самообладание. Я надеюсь, что один или несколько из вышеперечисленных методов разрешили вашу ошибку 100% использования диска. Если вы нашли новый способ, поделитесь, пожалуйста, в комментариях ниже.
Далее: вы видите ошибку при использовании Windows, но не знаете, как ее скопировать. Щелкните ссылку ниже, чтобы узнать, как скопировать текст из окон сообщений об ошибках Windows.
Вышеупомянутая статья может содержать партнерские ссылки, которые помогают поддерживать Guiding Tech.Однако это не влияет на нашу редакционную честность. Содержание остается объективным и достоверным.
Содержание остается объективным и достоверным.
Windows 10: встроенные инструменты для проверки работоспособности жесткого диска — статьи TechNet — США (английский)
Жесткий диск — один из важнейших компонентов ПК. Он только загружает ОС на рабочий стол, но также содержит все наши данные. Выход из строя жесткого диска означает потерю данных.
Windows 10 проверяет наличие логической ошибки в HD и исправляет ее. В Windows 10 доступно несколько инструментов, которые могут помочь в определении технологии самоконтроля, анализа и отчетности (SMART).
Расшифровывается как (Self-Monitoring Analysis and Reporting Technology) и разработан IBM.
Жесткие диски, твердотельные накопители и диски eMMC используют его для определения того, неисправен он или нет. Есть много приложений, которые поставляются с жесткими дисками для создания отчетов SMART, а также существуют сторонние приложения для этого.
В Windows 10 есть определенные встроенные инструменты, которые помогают определять состояние жесткого диска, а также его состояние.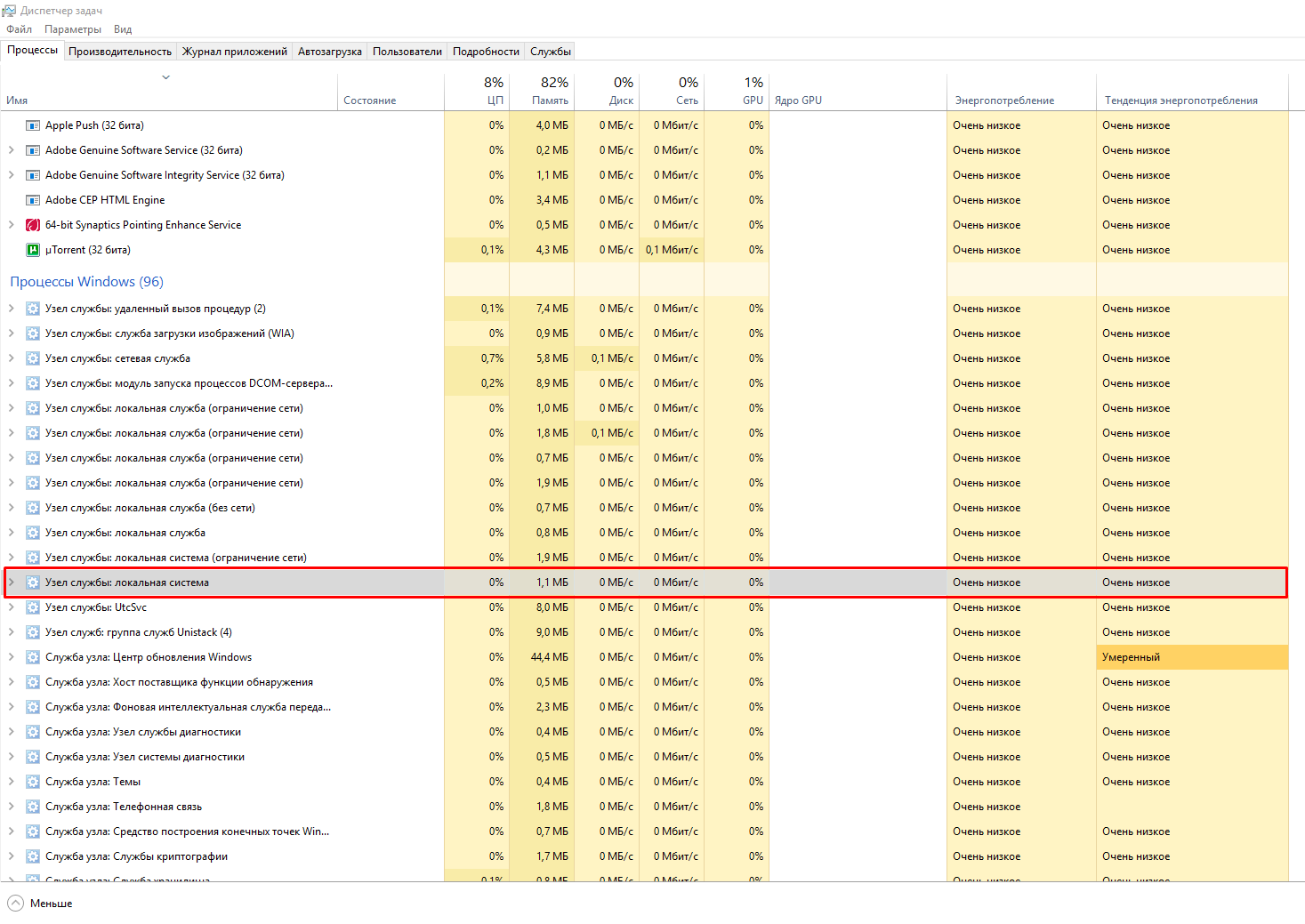
Командная строка:
Чтобы найти статус накопителя:
- Откройте командную строку от имени администратора и введите следующую команду:
wmic diskdrive получить статус
- Вы увидите ОК под статусом.
- , вы можете выполнить команду
Прогнозируемый отказ:
- Откройте командную строку от имени администратора и введите следующую команду:
wmic / пространство имен: \\ root \ wmi путь MSStorageDriver_FailurePredictStatus
- Если значение Predict Failure истинно, это означает, что SMART сообщает о предполагаемом отказе диска.
Через PowerShell:
- Откройте командную строку от имени администратора и введите следующую команду:
Get-WmiObject -namespace root \ wmi –class MSStorageDriver_FailurePredictStatus
- Если значение отображается как ЛОЖЬ, жесткий диск работает без проблем.

Монитор производительности:
- В «Начать поиск» введите «Монитор производительности» и щелкните «Монитор производительности».
- Разверните наборы сборщиков данных
- Разверните систему
- Щелкните правой кнопкой мыши элемент «Диагностика системы» и выберите «Начать».
- Разверните ветвь «Отчеты».
- Разверните подраздел «Система».
- Разверните подраздел «Диагностика системы».
- Выберите диагностический отчет.
- Будет произведена проверка диска и сформирован отчет по SMART. Если в отчете отображается «0 сбоев» и он прошел, значит, проблем нет.
Инструмент CHKDSK:
- Щелкните правой кнопкой мыши диск C
- Выберите свойства
- Выберите инструменты
- Щелкните Проверить в разделе Отчеты об ошибках
Вывод:
Когда С.M.A.R.T. данные указывают на сбой диска, пользователь может принять превентивные меры для предотвращения потери данных, неисправный диск можно заменить и сохранить целостность данных
См. Также:
Также:
S.M.A.R.T.
Win32_DiskDrive класс
ИСПРАВЛЕНИЕ: Рабочий стол недоступен в Windows 10. (Решено) — wintips.org
Последнее обновление: 11 февраля 2019 г.
После обновления Windows 10 может появиться следующая ошибка: «C: \ Windows \ system32 \ config \ systemprofile \ Desktop недоступен.Если местоположение находится на этом компьютере, убедитесь, что устройство или дисковод подключены или вставлен диск, а затем повторите попытку. Если местоположение находится в сети, убедитесь, что вы подключены к сети или Интернету, а затем повторите попытку. Если местоположение по-прежнему не удается найти, возможно, оно было перемещено или удалено ».
Как исправить ошибку Windows 10: C: \ Windows \ system32 \ config \ systemprofile \ Desktop недоступен.
Предложение: Ошибка «C: \ Windows \ system32 \ config \ systemprofile \ Desktop недоступен», обычно возникает из-за того, что установка обновления Windows еще не завершена или не завершена успешно. Итак, перед устранением проблемы убедитесь, что установлены все доступные обновления, а также перезагрузите компьютер (2-3 раза), чтобы завершить установку.
Итак, перед устранением проблемы убедитесь, что установлены все доступные обновления, а также перезагрузите компьютер (2-3 раза), чтобы завершить установку.
Метод 1. Выполните полное выключение системы.
Метод 2. Создайте отсутствующую папку рабочего стола в графическом интерфейсе Windows.
Метод 3. Создайте отсутствующую папку рабочего стола в дополнительных параметрах запуска.
Метод 4. Вернуться к предыдущей версии Windows (сборка).
Метод 5. Удалите последнее обновление из дополнительных параметров запуска.
Метод 6. Восстановите Windows 10 до предыдущего рабочего состояния.
Метод 7. Восстановите Windows 10 с помощью обновления на месте.
Метод 1. Полностью выключите компьютер.
Первый способ устранить ошибку «C: \ Windows \ system32 \ config \ systemprofile \ Desktop is unavailable» — полностью выключить компьютер, чтобы заставить Windows 10 повторно инициализировать диски устройства и системные файлы с нуля.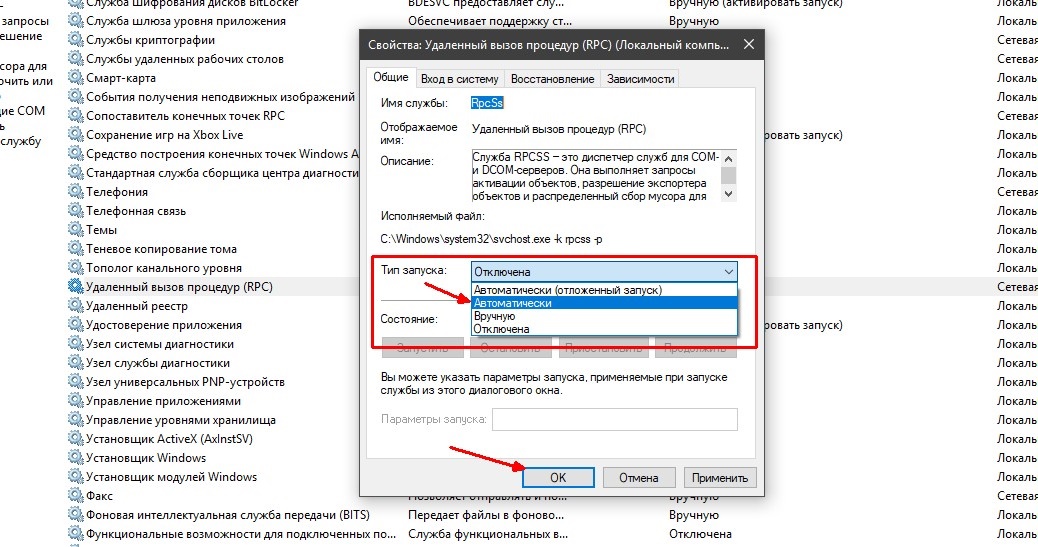
1. Щелкните меню Пуск и затем нажмите кнопку Power .
2. Теперь нажмите и УДЕРЖИВАЙТЕ клавишу SHIFT (на клавиатуре), а затем нажмите Завершение работы .
3. Включите компьютер.
Метод 2. Создайте отсутствующую папку рабочего стола в графическом интерфейсе Windows.
Второй способ исправить проблему «C: \ Windows \ system32 \ config \ systemprofile \ Desktop is unavailable» — вручную создать отсутствующую папку «Рабочий стол» и затем перезагрузить компьютер. Для этого:
1. Откройте проводник Windows и перейдите к: C: \ Windows \ System32 \ config \ systemprofile
2. Щелкните правой кнопкой мыши пустое место и выберите Новый -> Папка .
3. Назовите новую папку Рабочий стол и нажмите Введите . *
Назовите новую папку Рабочий стол и нажмите Введите . *
* Примечание. Если вы не можете создать папку из-за ошибки «Доступ запрещен», перейдите к способу 3 ниже.
4. Перезагрузите ваш компьютер.
Метод 3. Создайте отсутствующую папку рабочего стола в дополнительных параметрах запуска.
1. Щелкните меню Пуск и затем нажмите кнопку Power .
2. Теперь нажмите и УДЕРЖИВАЙТЕ клавишу SHIFT (на клавиатуре), а затем нажмите Перезагрузить .
3. В разделе «Параметры восстановления» перейдите по адресу: Устранение неполадок > Дополнительные параметры >> Командная строка .
4. Компьютер перезагрузится. После перезапуска щелкните пользователя с (правами администратора) и введите свой пароль.
5. Теперь узнаем, на каком диске была установлена Windows. Для этого в окне командной строки введите следующую команду: *
* Примечание: если отображается каталог Windows, перейдите к следующему шагу, в противном случае продолжайте, вводя следующую букву алфавита, пока не найдете, на каком диске находится папка Windows (например,г. dir d:, dir e :. dir f: и т. д.).
(В этом примере папка Windows находится на диске D 🙂
6. Затем введите следующую команду, чтобы создать отсутствующую папку, и нажмите Введите : *
- мкр X: \ Windows \ System32 \ config \ systemprofile \ Desktop
* Примечание: где X = буква диска Windows. (замените в соответствии с вашим случаем)
(в этом примере команда будет: md D : \ Windows \ System32 \ config \ systemprofile \ Desktop)
7. Закройте окно командной строки.
Закройте окно командной строки.
8. Нажмите Продолжить , чтобы выйти из параметров восстановления и загрузиться в Windows 10.
Метод 4. Вернуться к версии Windows 10.
Следующий метод устранения ошибки «Рабочий стол недоступен» в Windows 10 — это восстановление вашей системы до предыдущей версии Windows (сборка). Для этого: *
* Предложение: Сделайте резервную копию ваших файлов перед восстановлением вашей системы до предыдущей версии.
1. Из меню Пуск выберите Настройки > Обновление и безопасность.
2. Выберите Recovery слева и нажмите кнопку Get Started под Вернуться к более ранней сборке раздел.
3. Выберите причину возврата (например, «По другой причине») и нажмите Далее .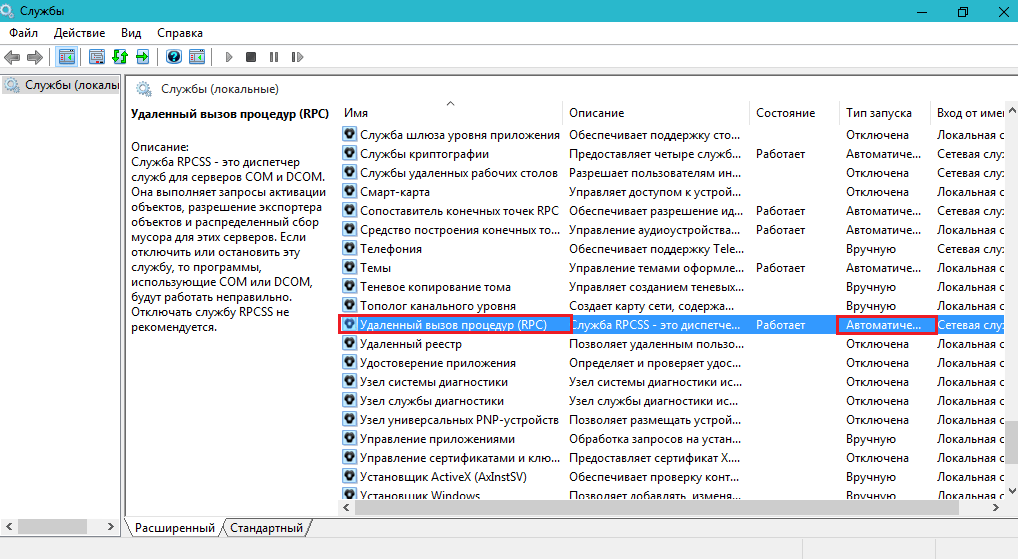
4. В параметрах «Проверить наличие обновлений» щелкните Нет, спасибо , чтобы продолжить.
5. Прочтите всю информацию на следующем экране и нажмите Далее .
6. Если вы изменили свой пароль, после установки последней сборки убедитесь, что вы помните свой старый пароль, и нажмите Далее .
7. Наконец, нажмите Вернитесь к более ранней сборке и дождитесь завершения процесса.
Метод 5. Удалите последнее обновление из дополнительных параметров запуска.
1. Щелкните меню Пуск и затем нажмите кнопку Power .
2. Теперь нажмите и УДЕРЖИВАЙТЕ клавишу SHIFT (на клавиатуре), а затем нажмите Перезагрузить .
3. В разделе «Параметры восстановления» перейдите по адресу: Устранение неполадок > Дополнительные параметры> Удалить обновления.
4. В параметрах «Удалить обновления» выберите Удалить последнее качественное обновление , если вы столкнулись с проблемой после установки накопительного ежемесячного обновления, или выберите Удалить последнее обновление функций , если вы столкнулись с проблемой после обновления Windows до его последняя сборка.*
* Примечание. Если вы не знаете, какое обновление следует удалить, попробуйте сначала удалить последнее обновление качества . Если вы столкнулись с той же ошибкой после загрузки Windows, выполните те же действия, чтобы перейти к параметрам «Удалить обновления», а затем удалите последнее обновление для функции .
5. На следующем экране нажмите кнопку Удалить обновление.
На следующем экране нажмите кнопку Удалить обновление.
6. Когда удаление будет завершено, нажмите Готово
7. Наконец, нажмите Продолжить , чтобы выйти из параметров восстановления и загрузиться в Windows 10.
Метод 6. Восстановите Windows 10 до предыдущего рабочего состояния.
Чтобы восстановить предыдущее рабочее состояние системы:
1. Щелкните меню Пуск и затем нажмите кнопку Power .
2. Теперь нажмите и УДЕРЖИВАЙТЕ клавишу SHIFT (на клавиатуре), а затем нажмите Перезагрузить .
3. В разделе «Параметры восстановления» перейдите по адресу: Устранение неполадок > Дополнительные параметры> Восстановление системы.
6.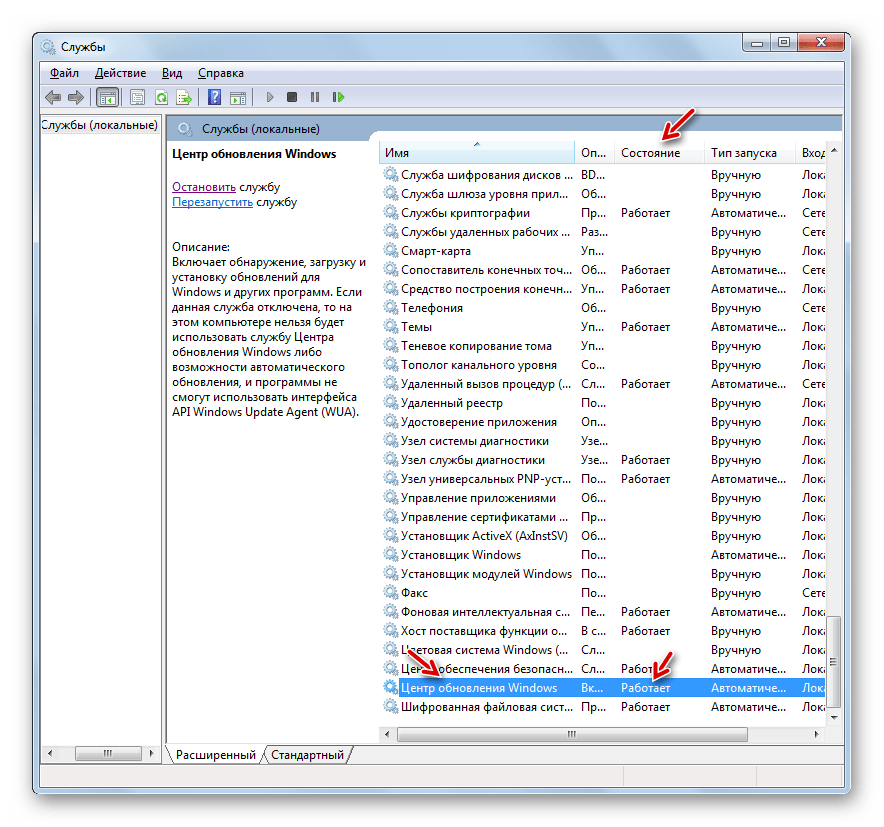 Выберите учетную запись с правами администратора, введите пароль для этой учетной записи и нажмите «Продолжить».
Выберите учетную запись с правами администратора, введите пароль для этой учетной записи и нажмите «Продолжить».
7. Нажмите Далее на первом экране, а затем установите флажок Показать больше точек восстановления , чтобы выбрать более раннее рабочее состояние из списка, и нажмите Далее.
8. Проверьте свой выбор и, если вы согласны, нажмите Готово .
9. Наконец, нажмите Да , чтобы подтвердить свое решение.
10. Теперь дождитесь завершения процесса восстановления. Во время процесса восстановления ваш компьютер будет перезагружен несколько раз, и когда это будет сделано, вы должны без проблем войти в Windows.
Метод 7. Восстановите Windows 10 с помощью обновления на месте.
Последний метод решения проблем с Windows 10 — создать установочный DVD-диск Windows 10 или USB-носитель с помощью инструмента создания носителей, а затем восстановить Windows 10. Для этой задачи следуйте подробным инструкциям в этой статье: Как восстановить Windows 10 с обновлением на месте.
Для этой задачи следуйте подробным инструкциям в этой статье: Как восстановить Windows 10 с обновлением на месте.
Вот и все! Сообщите мне, помогло ли вам это руководство, оставив свой комментарий о своем опыте. Пожалуйста, поставьте лайк и поделитесь этим руководством, чтобы помочь другим.
Если эта статья была для вас полезной, поддержите нас, сделав пожертвование. Даже 1 доллар может иметь огромное значение для нас в наших усилиях продолжать помогать другим, сохраняя при этом этот сайт бесплатным: Смотрите лучшие предложения на Woot! Компания-амазонка доступна только сегодня. Бесплатная доставка для членов Prime! Если вы хотите, чтобы постоянно защищал от вредоносных угроз, существующих и будущих , мы рекомендуем вам установить Malwarebytes Anti-Malware PRO , нажав ниже (мы действительно зарабатываете комиссию от продаж, произведенных по этой ссылке, но без дополнительных затрат для вас.У нас есть опыт работы с этим программным обеспечением, и мы рекомендуем его, потому что оно полезно и полезно):Полная защита домашнего ПК — Защитите до 3 ПК с помощью НОВОГО ПО Malwarebytes Anti-Malware Premium!
.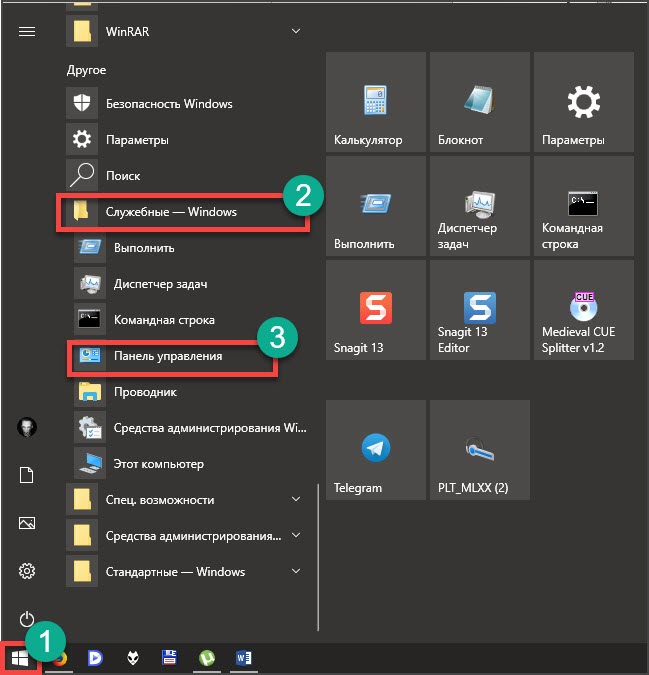


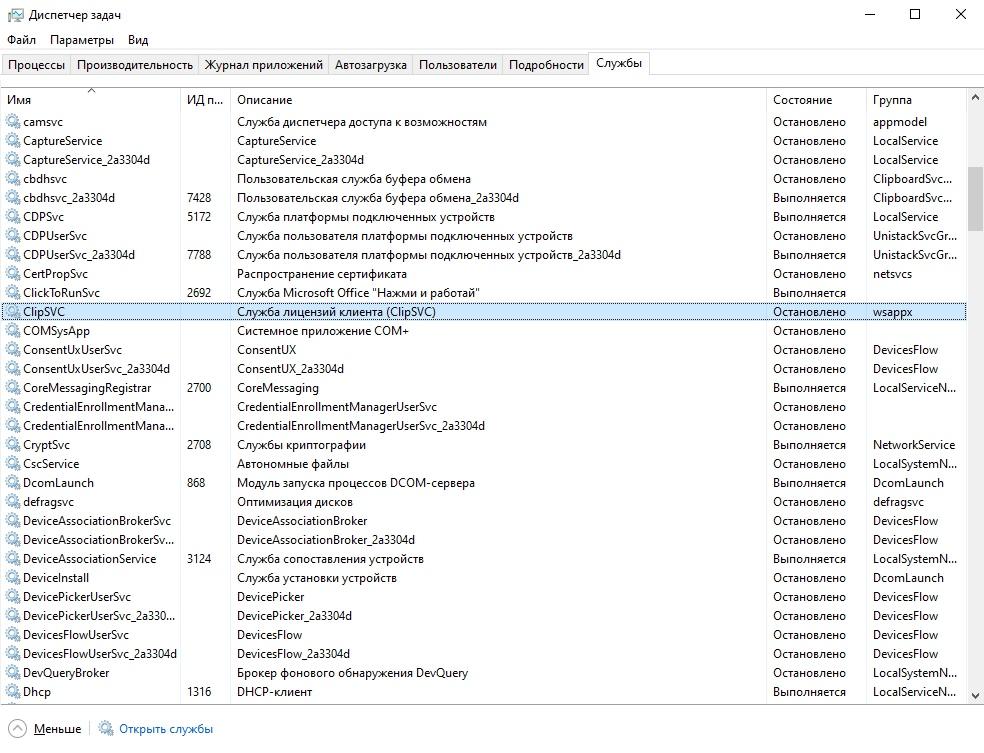 Может зациклиться, сделав индексацию бесконечной.
Может зациклиться, сделав индексацию бесконечной.

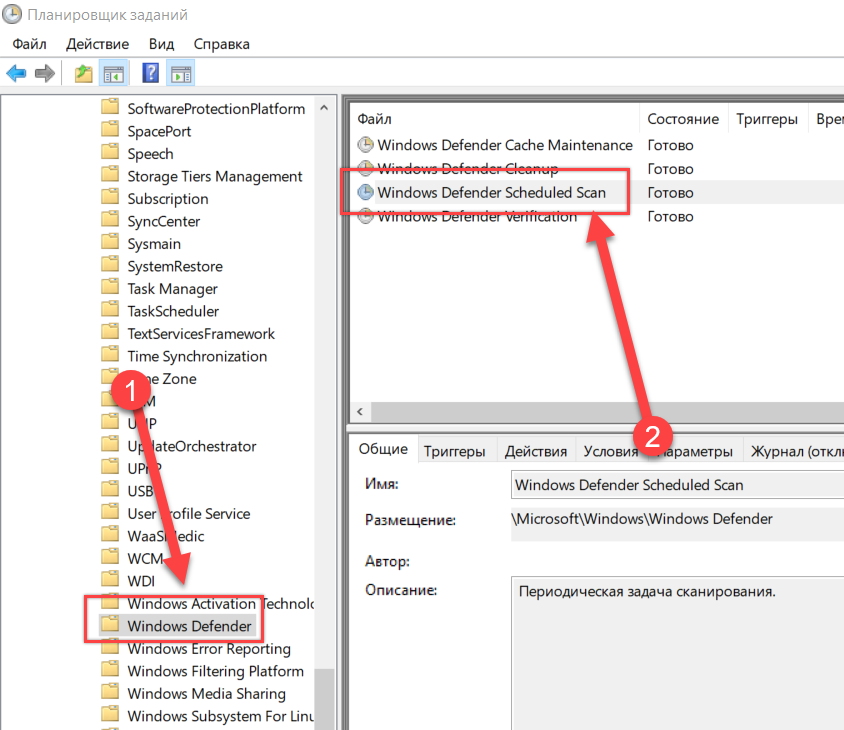
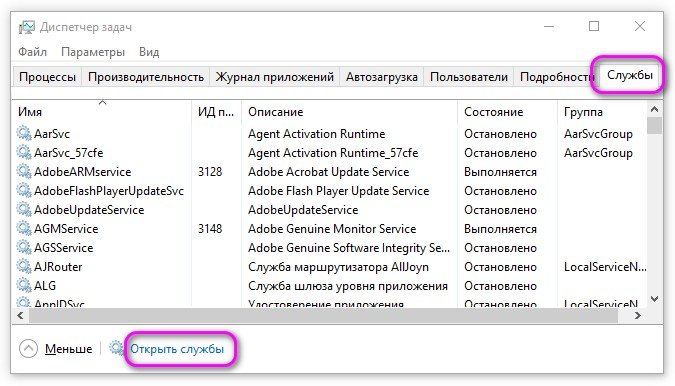


 1/7 не работает [100% FIX]
1/7 не работает [100% FIX] 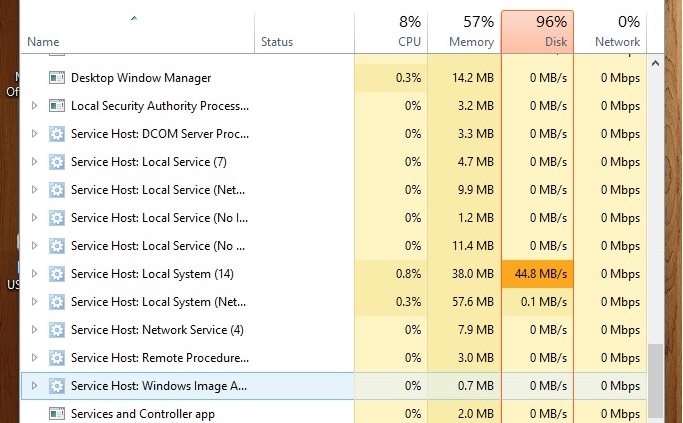


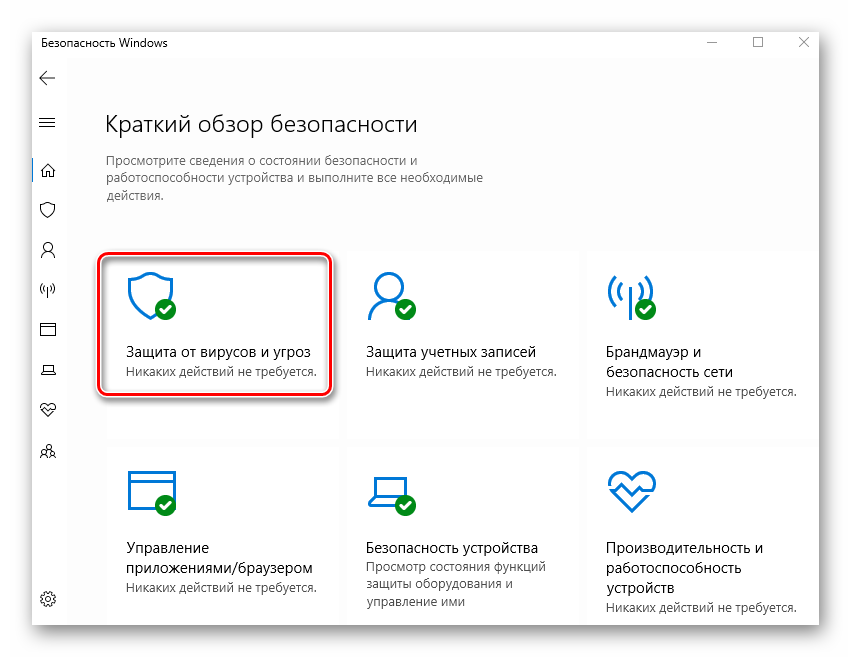 Также:
Также: