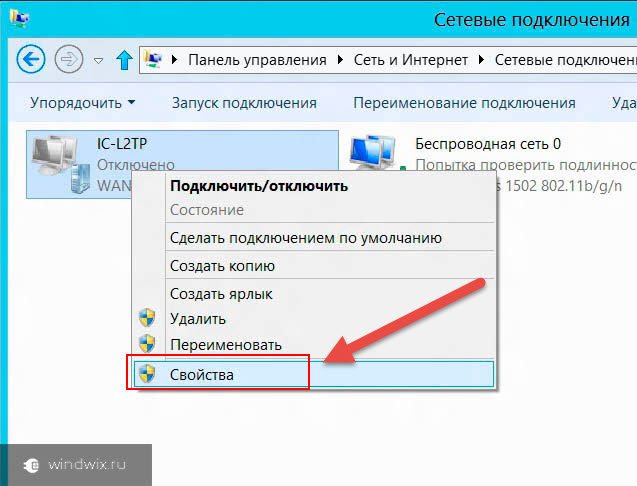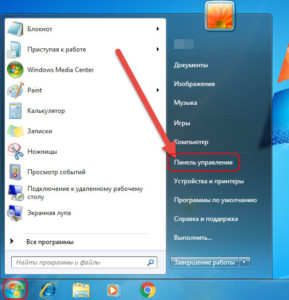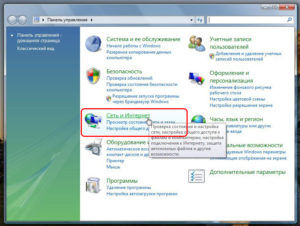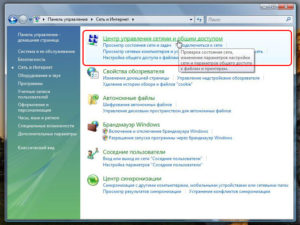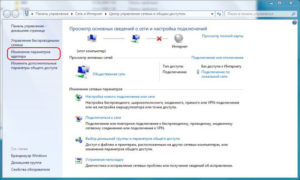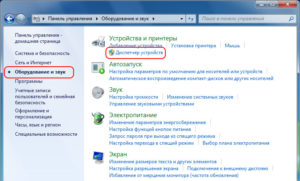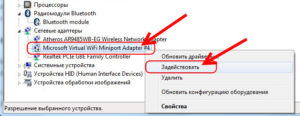Как включить Wi-Fi на ноутбуке с Windows 7?
Привет! Разберемся сегодня с включением Wi-Fi на ноутбуках, которые работают на Windows 7. Многие почему-то задают такие вопросы. Но как правило, Wi-Fi на ноутбуке включен по-умолчанию. То есть, если установлен драйвер, то вы сразу можете подключаться к Wi-Fi сетям. Особых настроек делать не нужно, и как-то по особенному включать Wi-Fi на ноутбуке не обязательно. Нет, бывают конечно же разные случаи и проблемы, когда без танцев с бубном к Wi-Fi не подключиться. Сейчас во всем подробно разберемся.
Если вы столкнулись с проблемой включения Wi-Fi, то статус подключения к интернету у вас скорее всего будет такой: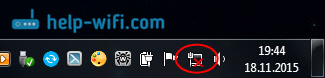
Если просто значок сети перечеркнут красным крестиком, то в радиусе нет доступных для подключения Wi-Fi сетей, или беспроводная сеть отключена. Если у вас именно такой статус (иконка), то рекомендую смотреть эту инструкцию: нет доступных подключений в Windows 7. Пропал Wi-Fi, сеть с красным крестиком.
Если же что-то не получается, то смотрите эту статью до конца, или возможные проблемы с подключением, которые я описывал в статье по ссылке выше.
Включаем Wi-Fi на ноутбуке: сочетанием клавиш, или переключателем на корпусе
Практически на каждом ноутбуке: Asus, HP, Acer, Lenovo, Del и т. д., есть либо специальный переключатель, либо сочетание клавиш на клавиатуре, которые выключают и включают Wi-Fi. Честно говоря, не знаю как на остальных ноутбуках, но на моем Asus нажатие на сочетание клавиш FN+F2 выключает все беспроводные модули. В всплывающем окне написано: «all wireless device on». Что означает, что все беспроводные интерфейсы включены, или выключены. При этом, Wi-Fi не пропадает.
Эти клавиши, или переключатели, стоит проверять только в крайних случаях, когда уже ничего не помогает. А управлять беспроводными подключениями из-под Windows. Так как сочетание специальных клавиш работают не всегда, или работают, но не так как нужно.
На том же ноутбуке Asus, для выключения, или включения Wi-Fi нужно нажимать на сочетание клавиш FN+F2.
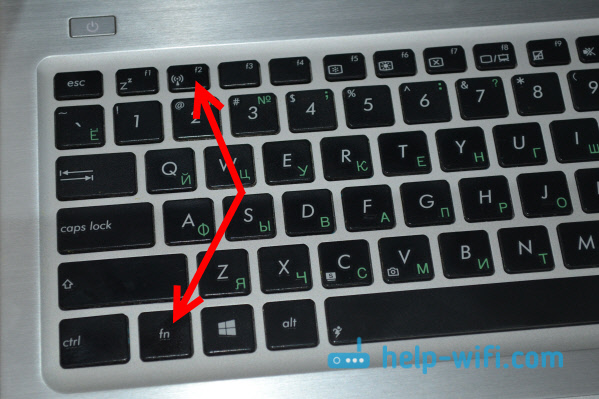
На ноутбуках DEL, это комбинация клавиш Fn+F2, или Fn+F12. На HP — Fn+F12. Lenovo — Fn+F5 (или, ищите специальный переключатель на корпусе ноутбука). Если у вас Samsung, то это клавиши Fn+F12, либо Fn+F9. А на Acer — Fn+F3.
Как я уже писал, для включения Wi-Fi может так же использоваться специальный переключатель. Посмотрите на корпусе своего ноутбука.

А на клавише, которая используется в сочетании с Fn, обычно нарисована антенна.
Эти клавиши лучше вообще не трогать. Как я уже писал выше, работают они не всегда адекватно. Да и толку с них мало. Все ровно, в большинстве случаев, нажатие клавиш просто указывает системе, что нужно выключить Wi-Fi адаптер.
Включаем Wi-Fi в Windows 7
Давайте теперь разберемся, как управлять беспроводным адаптером в самой операционной системе. Начнем с самого важного. А самое важно, это установленный, правильно работающий драйвер на Wi-Fi (Wireless адаптер). Если нет драйвера, то как мы бы не старались, включить Wi-Fi у нас не получится. Но, обо всем по порядку.Сначала проверим, включен ли у нас адаптер «Беспроводное сетевое соединение». Для этого, нажмите правой кнопкой мыши на значок подключения к интернету (в правом, нижнем углу), и выберите Центр управления сетями и общим доступом. Слева, выберите пункт Изменение параметров адаптера.
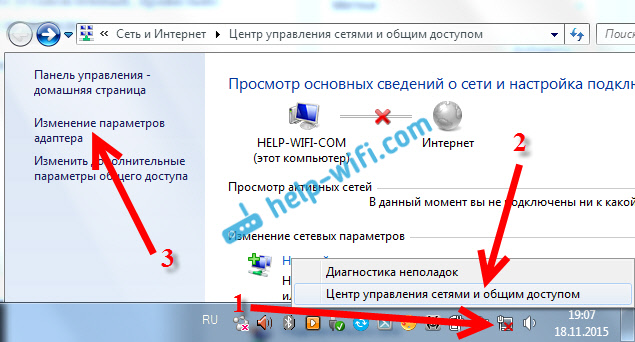
Если возле подключения «Беспроводное сетевое соединение» написано «Отключено», то нажмите на него правой кнопкой мыши, и выберите Включить.
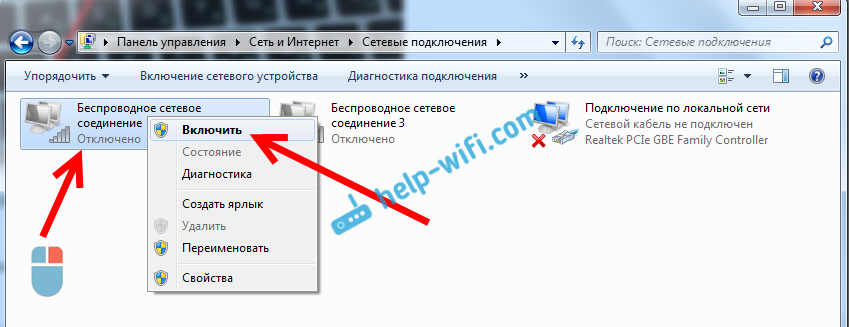
После этих действий, статус подключения к интернету должен изменится. И если в радиусе есть доступные для подключения Wi-Fi сети, то они будут отображаться в списке, который можно открыть нажатием на сам значок (иконку в трее). Вы сможете выбрать нужную сеть, и подключиться к ней.
Если у вас нет подключения «Беспроводное сетевое соединение», то скорее всего, у вас не установлен драйвер на Wi-Fi адаптер. Установите драйвер по этой инструкции, и все заработает.Обновление: пробуем включить беспроводную сеть в центре мобильности
Чтобы открыть центр мобильности в Windows 7 нужно нажать сочетание клавиш Win + X.
Там должна быть вкладка «Беспроводная связь». Скорее всего у вас она будет отключена. Нажмите на кнопку «Включить беспроводную связь».

Бывает, что кнопка включения беспроводной связи в центре мобильности неактивная.
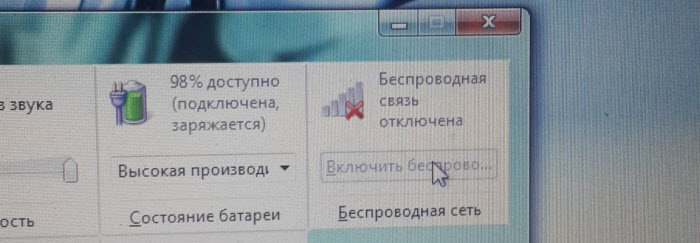
По своему опыту могу сказать, что причина чаще всего в программном обеспечении. И чаще всего именно в утилитах, которые отвечают за управление беспроводными модулями на ноутбуке, или работу функциональных клавиш. Поэтому, зайдите на сайт производителя ноутбука, в разделе поддержки найдите страницу с загрузками для своей модели ноутбука, и посмотрите, есть ли там такие утилиты. Если есть – скачайте их установите. Так же там можно скачать драйвер на Wi-Fi (Wireless) и запустить его установку.
Как проверить работу Wi-Fi адаптера в диспетчере устройств?
Можно еще зайти в диспетчер устройств, и посмотреть, есть ли там адаптер беспроводной сети, и как он работает. Что бы открыть диспетчер устройств делаем так: заходим в Пуск

В диспетчере открываем вкладку Сетевые адаптеры. Wi-Fi адаптер имеет примерно такое название: «Atheros AR9485WB-EG Wireless Network Adapter». Можно ориентироваться по слову Wireless. У вас должна быть примерно такая картина:
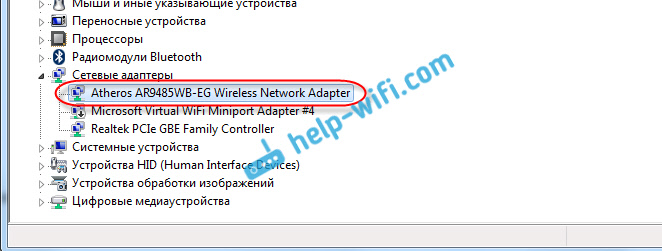
Если возле драйвера вы увидите значок в виде стрелочки, то нажмите на сам адаптер правой кнопкой мыши и выберите Задействовать.
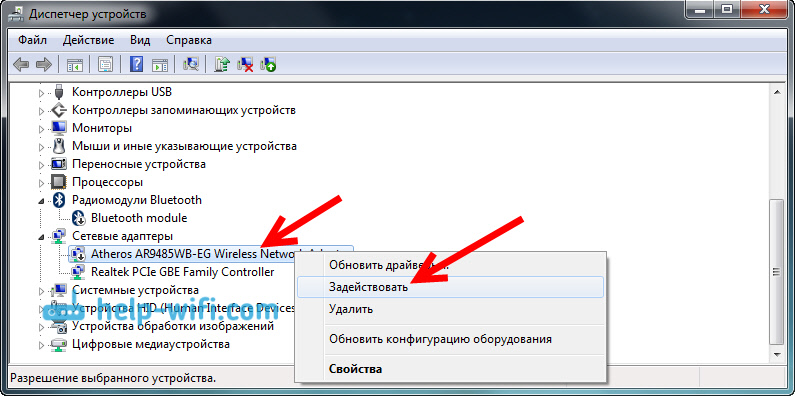
Если же адаптера в диспетчере устройств совсем нет (обычно есть только один драйвер сетевой карты), то нужно установить драйвер. Снова же, можете смотреть эту статью.
Вот собственно и все настройки Wi-Fi в Windows 7.
После того, как вы все таки подключитесь к беспроводной сети, вас может ожидать еще один сюрприз — Ошибка «Без доступа к интернету» О решении этой проблемы я писал в отдельной, подробной инструкции.
Так же, вам может пригодится еще одна статья: где на компьютере, или ноутбуке (Windows 7, Windows 8) найти настройки Wi-Fi?
Всем привет! Это снова я. Начну, пожалуй, с экскурса в историю. Операционная система Windows 7 стала доступна с конца 2009 года. До сих пор эта версия занимает лидирующие позиции среди пользователей. Лишь в 2018 года она отдала первенство «десятке». У меня есть знакомые, которые считают «семерку» лучше последней версии ОС. Но я думаю, это дело привычки.
Ну и раз уж Windows 7 так популярна, давайте я расскажу о настройке беспроводной сети Wi-Fi для этой «операционки». Думаю, статья еще долго будет актуальной. Давайте уже начнем.
С чего начать?


Если вы впервые собрались подключать ПК или ноутбук на Windows 7 к Wi-Fi, то начать нужно с настроек роутера. Да-да, эту самую сеть нужно сначала настроить. Если прибор у вас подключен давно, то, скорее всего, там все настроено. Но проверить не помешает.
Расскажу на примере маршрутизаторов от TP-Link (я предполагаю, что Интернет по кабелю уже работает):
- Заходим в «админку». Наши постоянные читатели наизусть уже знают, как это сделать. В адресной строке любого браузера вписываем адрес устройства. В открывшееся окошко вбиваем данные для авторизации. Всю информацию ищите на своем роутере, на дне.
- Переходим в меню «Беспроводной режим». В настройках сети должно быть указано ее имя, регион, канал, режим работы, ширина канала. Проверьте, чтобы была отмечена опция «Включить широковещание SSID». В противном случае, придется вводить данные при каждом подключении на всех устройствах. В этом разделе вам нужно запомнить SSID (имя).
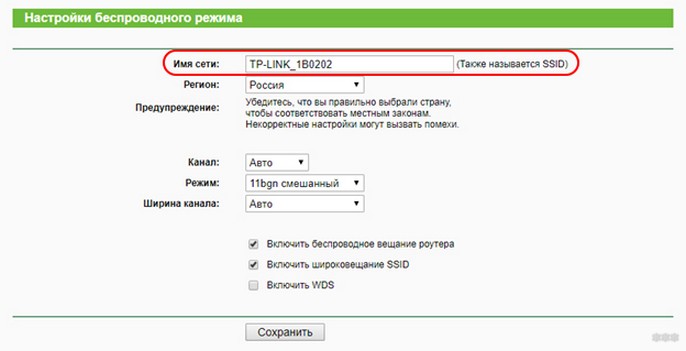
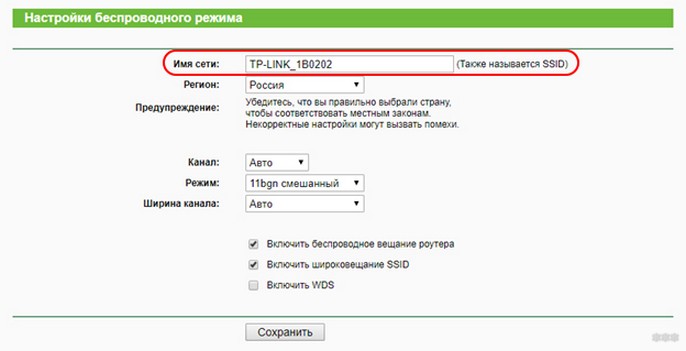
- Переходим в раздел настроек безопасности. Здесь выбирают версию шифрования и задают пароль (ключ безопасности) для доступа к сети Wi-Fi. Вам этот ключ необходимо знать. Можете записать на листочек.
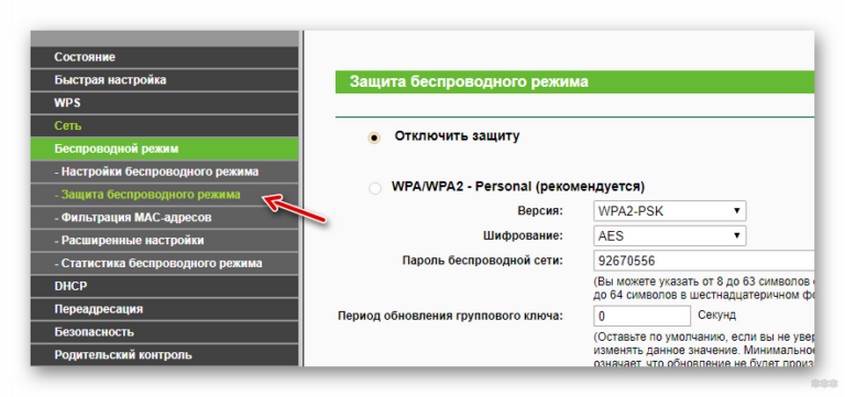
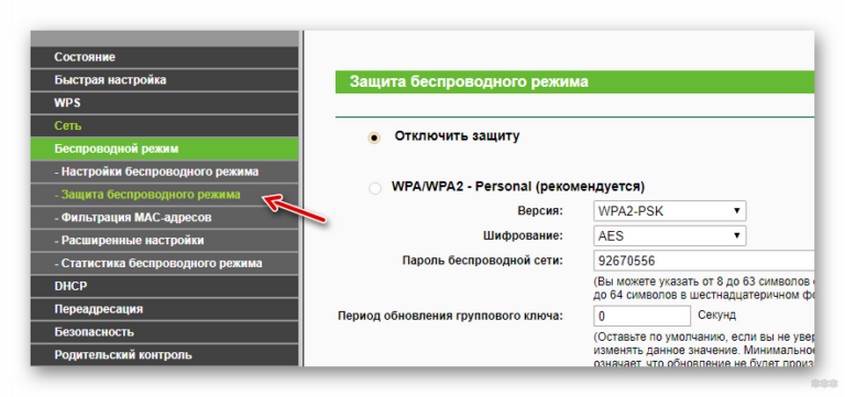
Активация модуля
Здесь – наглядная инструкция:
Теперь нужно включить приемник беспроводного сигнала – адаптер Wi-Fi. На ноутбуках это делается комбинацией клавиш – Fn+одна из функциональных кнопок (в зависимости от модели). У меня на Acer – это F2.
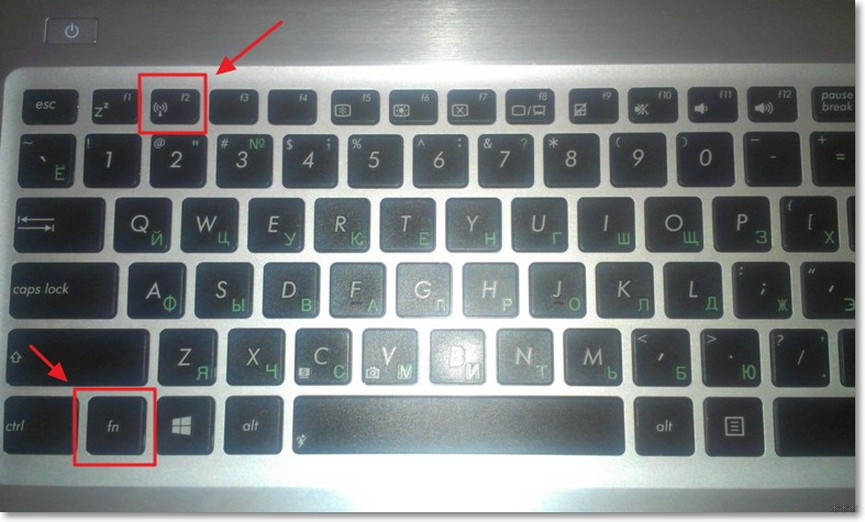
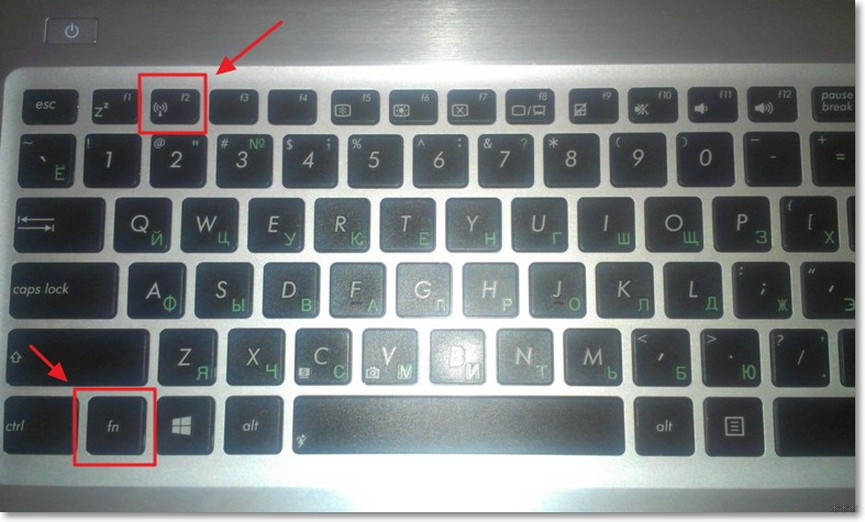
На настольном ПК нужно зайти в «Диспетчер устройств», раскрыть вкладку «Сетевые платы» («Сетевые адаптеры»). Там посмотрите, есть ли там устройство со словом «Wireless» в названии (может быть слово Wi-Fi или 802.11 b/g/n).
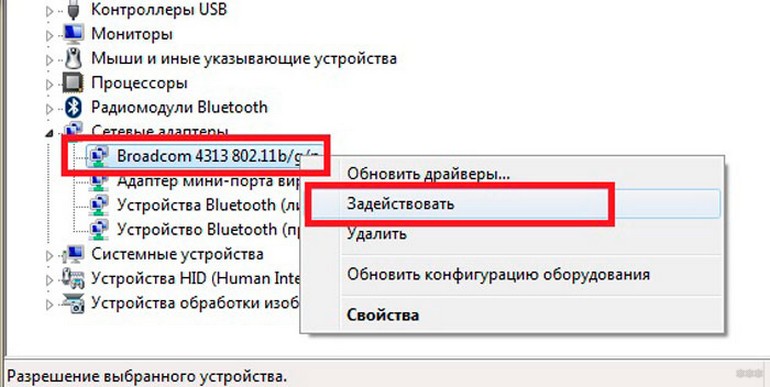
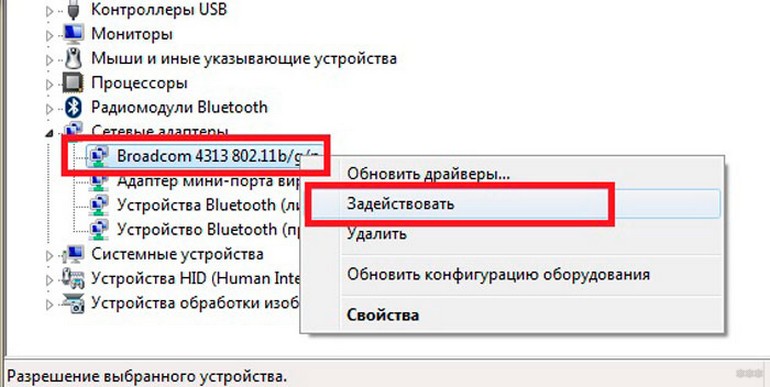
Если есть, значит все ок. Нужно только активировать. Нажмите ПКМ и выберите «Задействовать». Если модуль не обнаружен, придется его покупать отдельно.
Драйвера
С драйверами на адаптер на ноутбуках обычно проблем нет. Если у вас ПК и внешний Wi-Fi модуль, нужно установить микропрограммы. Тут два варианта – использовать диск, который был в комплекте, либо скачать на сайте производителя.
Настройка
Если любите инструкции в формате видео, смотрите тут:
Теперь подошла очередь рассказать, как настроить Wi-Fi на «семерке». Следуйте моей инструкции, и все получится.
- Заходим в «Пуск» (значок в левом углу в системном трее с изображением логотипа Windows). В списке справа выбираем «Панель управления».
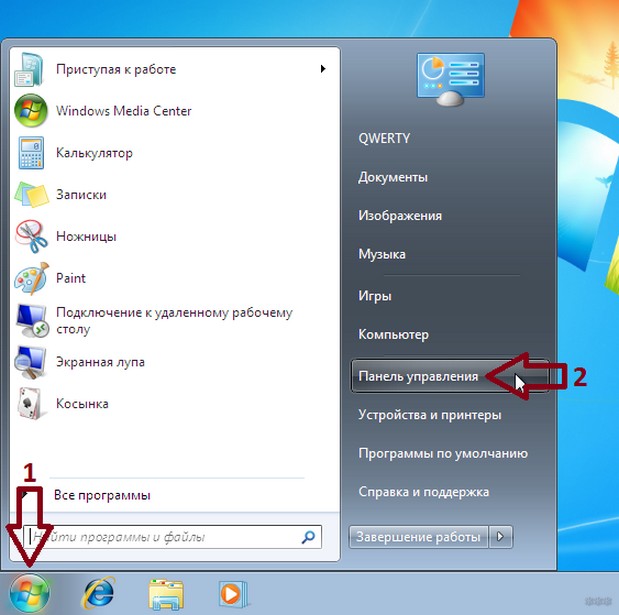
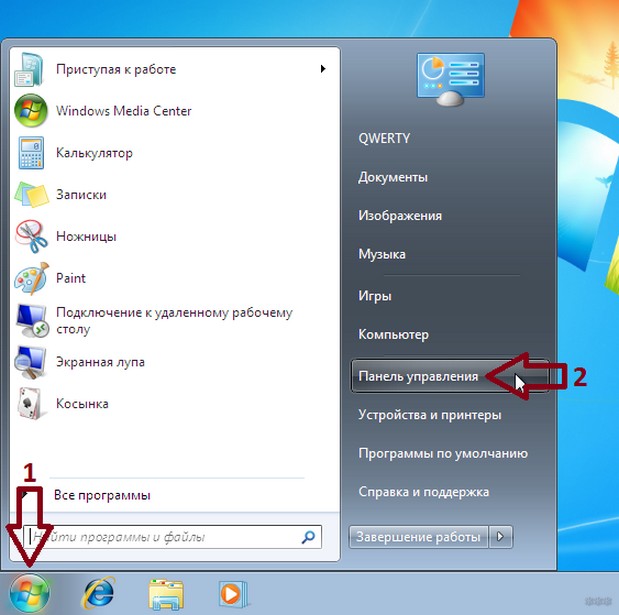
- Переходим к меню «Сеть и Интернет», а далее в первый раздел на странице «Центр управления сетями…».
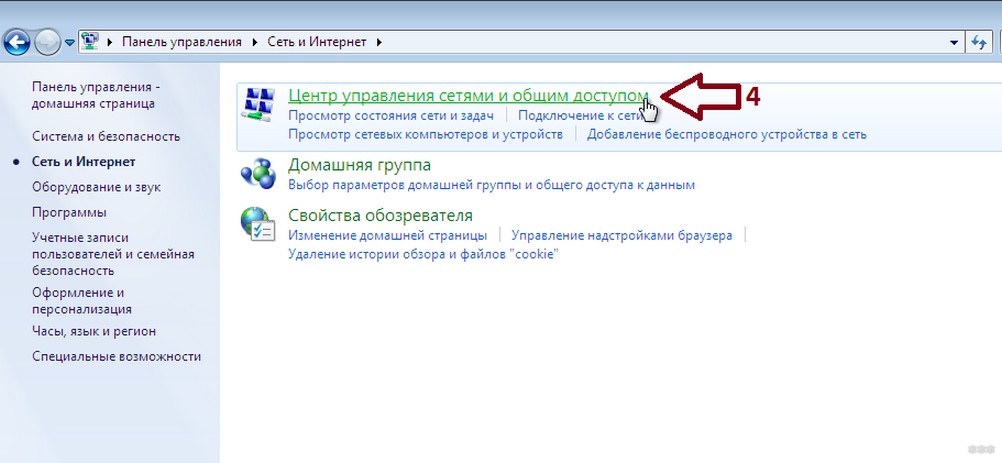
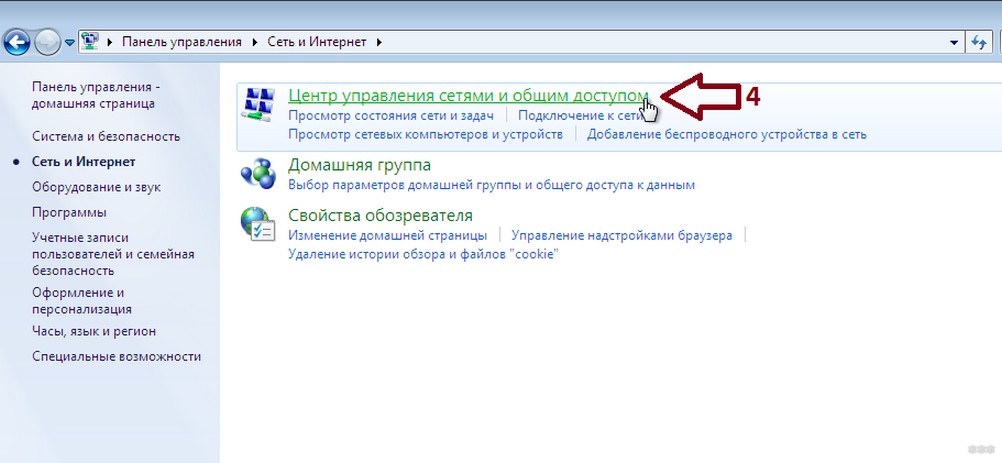
- По левой стороне выбираем «Изменение параметров адаптера». Так как мы настраиваем сеть Wi-Fi на Windows 7, кликаем по беспроводному типу подключения ПКМ и выбираем «Свойства».
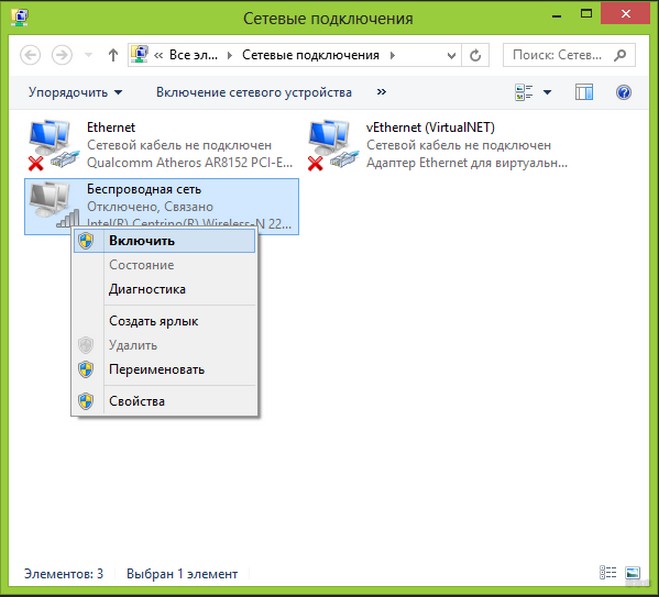
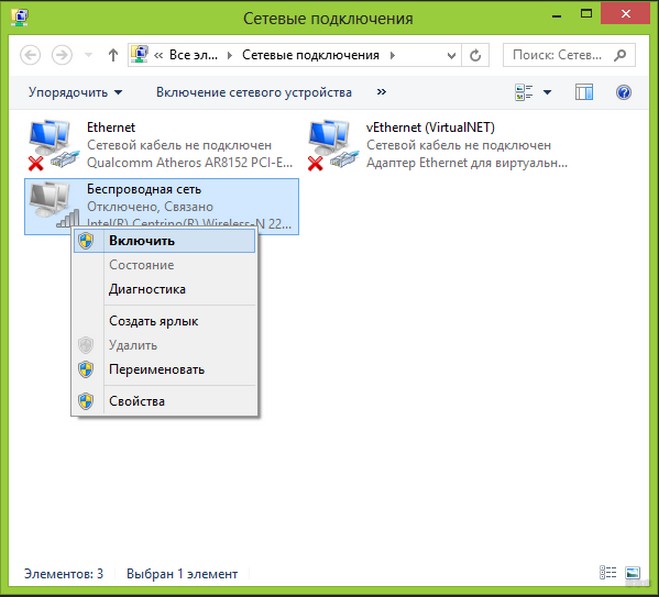
- Откроется окно «Сеть». Там нам нужно выделить и отметить протокол 4 версии. Если стоит «птичка» на 6 версии, ее нужно убрать. В этом же окне кликните по «Свойства».
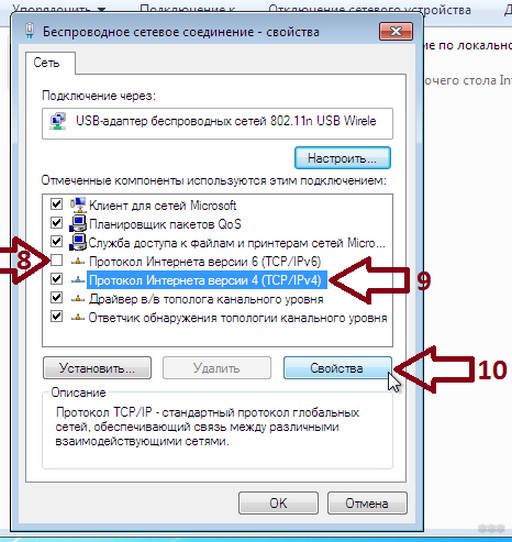
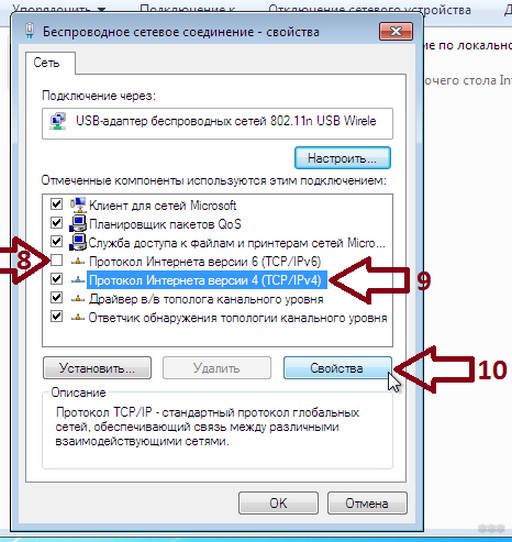
- Здесь нужно установить автоматическое получение IP- и DNS-серверов. Не забудьте нажать «ОК».
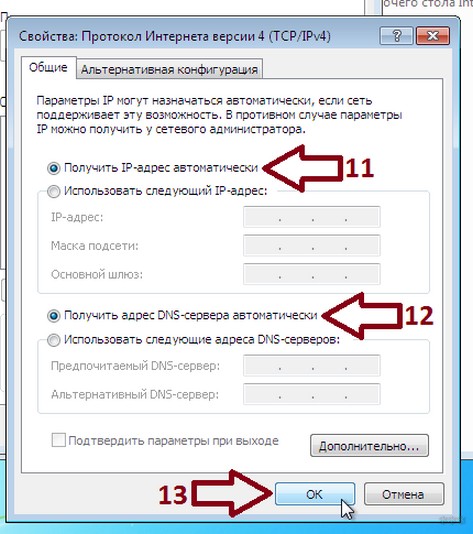
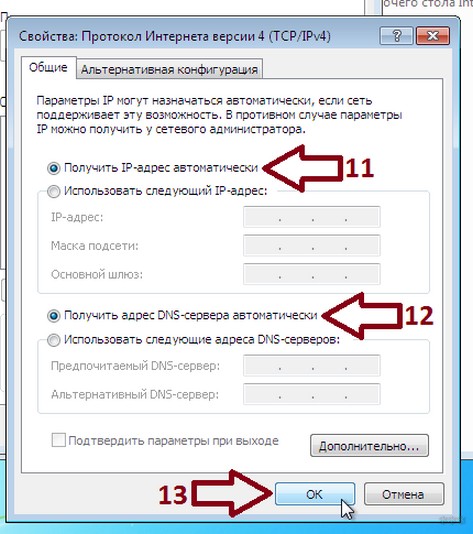
Подключение
Полдела сделано. Осталось подключить наш комп с Windows 7 к беспроводной сети, а как это сделать, читайте в этом разделе.
- Снова переходим к настройкам сетевых подключений и кликаем по беспроводному соединению. Теперь нужно нажать двойным кликом.
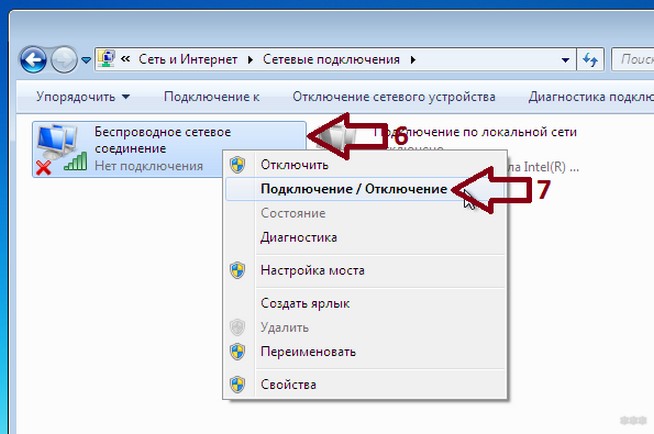
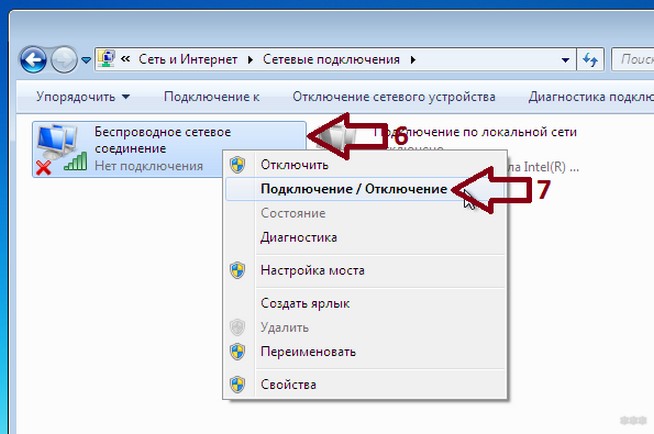
- В открывшемся окне выберите пункт с включением/выключением. Откроется список доступных сетей, выбираете свою и жмете «Подключение».


- Теперь нужно вписать пароль. Если забыли или не знаете, помните, я выше рассказывала об этом, в первом разделе. Ввели ключ? Жмите «ОК».


- Теперь в списке сетей рядом с вашей появилось состояние «Подключено». Все. Можно пользоваться.
Если нужно изменить данные беспроводного соединения, кликните по нему ПКМ и выберите «Свойства». Во вкладке «Подключение» – информация об имени сети, в разделе «Безопасность» – пароль.
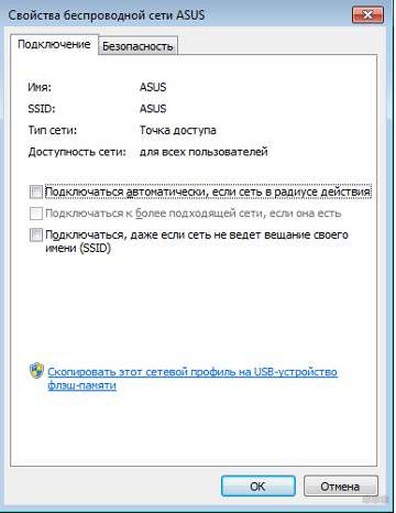
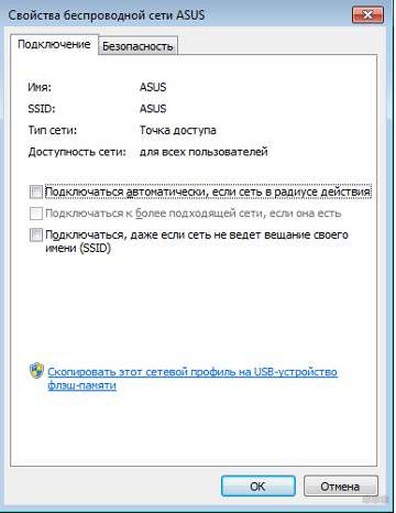
Новая сеть
Если вдруг вы решили сменить провайдера, или пришли в гости со своим ноутом на Windows 7. Чтобы выйти в Интернет, нужно подключиться к Wi-Fi. Итак, как установить соединение с новой беспроводной сетью:
- Как и в прошлом варианте, нам нужен раздел «Центр управления сетями…». Там ищем настройку нового подключения и выбираем вариант вручную.


- Теперь нам понадобятся данные для подключения к новой сети. Если вы в гостях, спросите у товарища. Нужны имя сети, пароль. Теперь это подключение будет высвечиваться в списке доступных.
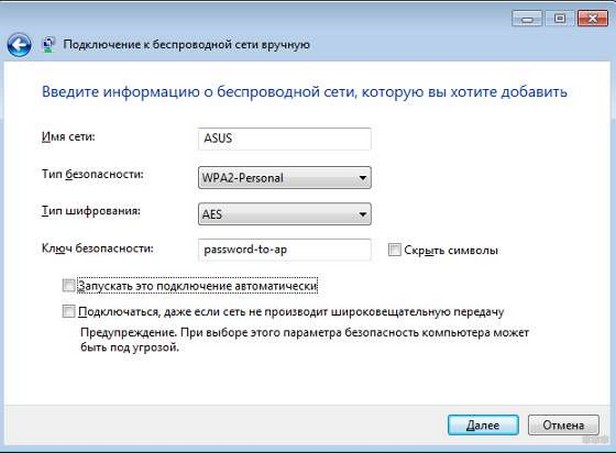
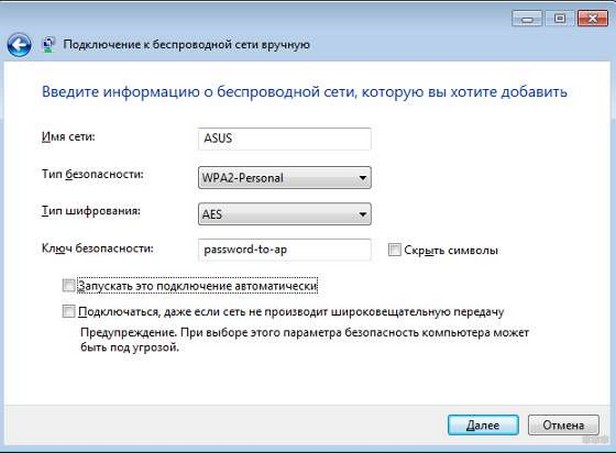
Если поставите галочку на автоматическое подключение, то ПК будет выполнять соединение сам.
Возможные неполадки
Хорошо, если все получилось, и вы уже пользуетесь Интернетом. Но случаются и казусы.
Нет пункта «Беспроводное сетевое соединение»
Тут несколько вариантов:
- Ваш ПК не оснащен Wi-Fi модулем. Как это проверить, писала в первом разделе.
- Адаптер отключен на аппаратном уровне. На некоторых ноутах есть кнопка включения/отключения. Проверьте ее.
- Адаптер отключен на программном уровне. Тут идем в «Диспетчер устройств» и проверяем. Об этом тоже писала.
- Нет драйверов. Решение вам известно.
Не подключается
Если беспроводная сеть появилась в списке, но подключение не удается:
- Слабый сигнал от роутера. Возможно, мешают стены или большое расстояние. Тут нужно пробовать перемещать ПК или маршрутизатор.
- Неверный ключ безопасности.
Не работает Интернет
Если выполнить соединение удалось, но при попытке посетить какой-то сайт ничего не получается:
- Проверьте, вовремя ли вы внесли оплату за Интернет.
- Позвоните провайдеру, чтобы узнать, нет ли неполадок на линии.
Ну что, сложно? По-моему, нет. Но если все-таки вопросы остались, или возникли проблемы, обязательно пишите – либо в комментарии, либо в чат. Кто-то из наших обязательно ответит. А я прощаюсь. До скорого!
Оказавшись перед проблемой, как на ноутбуке настроить Вай Фай (Виндовс 7), пользователи теряются, хотя сделать это совсем недолго. От пользователя потребуется только найти на время сетевой кабель и уточнить значения некоторых настроек у техподдержки своего провайдера.
Когда требуется настройка?
Самый приятный вариант это тот, когда при подключении интернета в дом приходит дружелюбный специалист, нажимает кнопки, соединяет проводки – и все начинает работать. Но так бывает не всегда.
 Когда может потребоваться настроить беспроводной интернет:
Когда может потребоваться настроить беспроводной интернет:
- При первом подключении роутера, например, если пользователь решил сменить обычный маршрутизатор на роутер беспроводной сети.
- После переустановки системы. Вопрос, как настроить Вай Фай после переустановки Виндовс 7 на ноутбуке и ПК – один из самых распространенных.
- В случае системного сбоя, обновления прошивки или непродуманных действий в параметрах сети.
В любом случае с проблемой, как настроить беспроводной интернет Вай Фай на ноутбуке Windows 7, можно справиться самостоятельно даже неопытному пользователю.
Обратите внимание, что для того, чтобы включить WiFi на компьютере (с различными ОС), Вам потребуется специальная инструкция. Найти ее, Вы сможете на нашем сайте!
Предварительный этап
Перед тем, как настроить подключение к интернету Windows 7 через WiFi, потребуется включить на своем ноутбуке радиомодуль Вай Фай – с помощью кнопки или системных настроек.
На некоторых моделях лэптопов можно найти отдельную кнопку для включения радиомодуля — она отмечена характерной пиктограммой. Но чаще для этих целей предназначена комбинация кнопок на клавиатуре:
- «Fn» — располагается между Ctrl и Win;
- Одна из кнопок ряда «F», опознать ее можно по характерной пиктограмме.


Таким образом, сочетание может выглядеть «Fn+F3» или «Fn+F11».
Чтобы включить радиомодуль через системные параметры, потребуется сделать следующее:
- Открыть подраздел «Сеть и интернет» в «Панели управления» или воспользоваться поиском по системе.


- Выбрать «Состояние сети и задач», а затем кликнуть мышкой «Параметры адаптера».


- Правой клавишей щелкнуть по «Беспроводной сети» — появится меню, в котором нужно выбрать «Включить».


Как настроить точку доступа?
Перед тем, как настроить подключение по Вай Фай, пользователю предстоит заполнить окно «Свойства локальной сети» в Виндовс 7. Для этого потребуется:
- Снова открыть «Параметры адаптера» и кликнуть ПКМ по «Беспроводной сети». В меню выбрать «Свойства».


- Поставить флажки как на скриншоте.


Если остались вопросы по настройке беспроводной сети WiFi на ноутбуке на Windows 7 — видео позволит более детально разобраться.
Обратите внимание, что включить раздачу намного проще, чем сделать Вай-Фай на компьютере заново! Но в любом случае, главное не сдаваться! В настоящее время возможности пользователей практически безграничны!
Как подключиться к WiFi?
При первоначальной настройке Вай Фай придется подключить роутер к ноутбуку, используя кабель, позже этот кабель можно будет убрать.
Теперь можно настроить WiFi роутер на ноутбуке Windows 7 (на примере TL WR 720n), начинать надо с открытия веб-интерфейса. Заключительный этап настройки:
- Открыть браузер, потребуется в адресной строке напечатать IP адрес веб-интерфейса (для TL WR 720n это 192.168.0.1, но чаще встречается 192.168.1.1).
- Для авторизации используются стандартные данные: admin в качестве и пароля и имени пользователя. Если вдруг пароль не подошел, можно попробовать 1234.


- Откроется веб-интерфейс. Во вкладке «Сеть» в разделе «WAN» надо будет заполнить сетевые параметры и написать данные для доступа в интернет – эту информацию надо уточнять у техподдержки своего провайдера Вай Фай.


Если настройка на Виндовс 7 произведена правильно, то результатом станет беспроводной домашний интернет.
Как настроить wifi на ноутбуке с windows 7
Приветствую вас, дорогие читатели.
Уже редко можно встретить в использовании ноутбуки, которые не имеют возможности подсоединяться к сети посредством беспроводной связи. В большинстве случаев достаточно просто в системе указать нужное подключение, и все прописывается самостоятельно. Но иногда по разным причинам этого не происходит. Поэтому сегодня я хочу рассказать, как настроить WiFi на ноутбуке Windows 7, а также основные моменты, связанные с этим вопросом.
Содержание статьи
Драйвер( к содержанию ↑ )
В большинстве случаев вместе с компьютером поставляется пластиковый диск, на котором находятся все необходимые программы, включая драйверы. Последние устанавливаются просто – вставляете переносную память в соответствующий разъем, на мониторе появится автозапуск приложения, в котором нужно выставить полное размещение всего необходимого обеспечения.
Но иногда подобного диска может не быть – расстраиваться не стоит. Отправляетесь на официальный сайт разработчиков, будь то Samsung или Асус, и скачиваете нужные пакеты. Это можно сделать и через другое устройство.
Обычно на таких ресурсах пользователям предлагаются все необходимые программы для работы оборудования. При этом они полностью безопасны, так как на них нет вирусов и даже рекламы. Тем не менее, просканировать скаченные фалы при помощи AVG AntiVirus Free не будет лишним!
В случае если устройство к вам попало без драйверов, ручную установку лучше проводить в определенном порядке. Так, для начала необходимо установить материнскую плату, а только после этого все остальное, включая модуль для беспроводной сети. Для обновления компонентов необходимо перезагрузить компьютер.
Включение( к содержанию ↑ )
После переустановки всего необходимого обеспечения, стоит запустить адаптер Wi-Fi. Делается это прямо на клавиатуре ноутбука. Для этого нажимается кнопка, на которой нарисована антенна и отходящие от нее волны. Нередко для запуска она срабатывает только в комбинации с клавишей «FN».


После этого система в автоматическом режиме начнет поиск доступных сетей и выдаст список найденных. Выбираем нужную строку и «Подключиться». Указываем пароль и все. Теперь можно без проблем пользоваться сетью.
Пошаговая инструкция( к содержанию ↑ )
Нередко, когда между собой связаны несколько компьютеров с разными версиями операционных систем, необходимо вручную устанавливать некоторые настройки.
Далее изложена пошаговая инструкция:
Заходим в «Пуск» и «Панель управления». При этом в некоторых версиях Windows 10 нужное меню можно найти через поиск.


Затем отправляемся в «Центр управления сетями…».


Нас интересует «Изменение параметров адаптера».


Находим беспроводное соединение и нажимаем «Подключение/Отключение».
Вводим ключ безопасности.
Теперь на соединении нажимаем ПКМ. Нас интересует строка «Свойства».


На вкладке «Сеть» находим протокол «TCP/IP V4». Нажимаем «Свойства».


В Windows XP, как и всех остальных версиях операционных систем от Microsoft вы увидите несколько строчек, в которых пользователям необходимо указать ряды чисел.
Итак, чтобы была связь компьютера и точки доступа необходимо напротив IP-адреса ввести цифры «192.168.1.2», где последняя отличается у каждого элемента сети.
Далее указываем маску «255.255.255.0».
В следующей строке прописываем «192.168.1.1».
Адреса DNS можно узнать непосредственно у поставщика услуг.


Нажимаем «Применить» и «Ок».
Все сразу должно начать работать.
Если вдруг по каким-то причинам ситуация не меняется, стоит вернуть галочку «Получение в автоматическом режиме».
Раздача Интернета с ноутбука( к содержанию ↑ )
Существует несколько способов, позволяющих создать из обыкновенного компьютера полноценную точку доступа без роутера. Но мы рассмотрим только самый простой – использование программного обеспечения от сторонних разработчиков. Обратимся к mHotSpot.


Для раздачи Интернета необходимо только установить приложение, запустить его и ввести несколько простейших настроек. Разобраться сможет каждый.
Правда стоит отметить, что для правильной работы устройство обязательно должно быть подсоединено через кабель. Ведь программа не способна одновременно принимать сигнал и тут же его отдавать.
Стоит отметить, что также есть способ сделать это с помощью командной строки, но он долгий и не совсем удобный. А значит и рассматривать его не будем.
Проблемы с сигналом( к содержанию ↑ )
Некоторые пользователи могут встретиться с ситуацией, когда устройство не может найти сигнал. Во-первых, стоит проверить систему на другом оборудовании. Это может быть планшет, смартфон или даже ноутбук. Если ситуация точно такая же, необходимо обратиться к точке доступа. Возможно, она расположена в месте, которое плохо пропускает волны.
Немаловажным фактором являются другие электрические элементы, которые находятся в зоне раздачи. И это не зависит от провайдера, будь то Ростелеком или Byfly.
Нередко также могут быть установлены неверно настройки самого устройства по приему Интернета от провайдера. Подходящие находятся непосредственно у поставщика услуг или в соответствующей документации, идущей вместе с оборудованием.
Многие провайдеры даже предоставляют видео, в котором все рассказано подробно.
Надеюсь статья поможет вам полноценно насладиться использованием Интернета.


Материалы по теме
Использование вай фая позволяет получить качественный доступ в Интернет, без использования дополнительных проводов. Это удобно, если в доме или офисе нужно подключить несколько компьютеров к одному каналу связи. Беспроводная связь широко используется в общественных местах, давая возможность большому количеству людей пользоваться Сетью. Однако для этого надо, чтобы у тех, кто использует Wi-Fi, был правильно настроен компьютер, и роутер работал без сбоев. В статье будет рассказано, как настроить вай фай на ноутбуке.
Как включить Wi-Fi-адаптер на ноутбуке Windows 7
Настройка WiFi на ноутбуке Windows 7 начинается с того, что проверяют включение адаптера. У различных моделей для этой цели могут использоваться разные клавиши.
Важно! Чтобы определить, как это сделать на данной модели, прежде всего, обращают внимание на обозначения на функциональных клавишах. Та из них, которая требуется, имеет обозначение антенны, излучающей сигнал.

После нажатия на выбранную клавишу и Fn иконка сигнала должна поменять свой цвет с красного на зеленый или синий.
HP
В этом случае включить вай фай в HP возможно, нажав F12 при нажатой клавише Fn.
Lenovo
Включение в Lenovo может осуществляться с помощью тумблера на нижней или боковой стороне корпуса компьютера.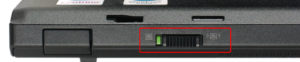
Acer
Для моделей, относящихся к этому бренду, надо производить включение нажатием клавиши F3 при условии, что нажата Fn.
Asus
Для ноутбуков, относящихся к марке Asus, включение адаптера осуществляется клавишей F2 при нажатой Fn. В ноутбуках «Асус» не предусмотрены переключатели для этой цели.
Причины отказа включения адаптера Wi-Fi на ноутбуке и как их устранить
Когда все действия выполнены правильно, а сигнал не включается, в этой ситуации надо вернуться к тому, как установить вайфай на ноутбук. Для этого может быть несколько причин, которые далее рассмотрим более подробно.
До тех пор, пока причина не будет устранена, WiFi работать не сможет.
Однако стоит отличать ситуацию, когда имеется неисправность от того, что в данный момент отсутствует доступ к вай фаю.
Неверные драйверы
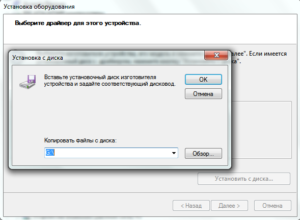 Драйвер на ноутбуке установлен по умолчанию. В комплекте с маршрутизатором поставляется диск, на котором имеются необходимые программы для работы. Для того чтобы выполнялась установка, нужно вставить диск в дисковод и дождаться автозапуска установочной программы. Далее следуют появляющиеся на экране инструкции. Когда процедура будет закончена, компьютер потребуется перезагрузить.
Драйвер на ноутбуке установлен по умолчанию. В комплекте с маршрутизатором поставляется диск, на котором имеются необходимые программы для работы. Для того чтобы выполнялась установка, нужно вставить диск в дисковод и дождаться автозапуска установочной программы. Далее следуют появляющиеся на экране инструкции. Когда процедура будет закончена, компьютер потребуется перезагрузить.
В некоторых случаях диск в комплекте поставки отсутствует. В этом случае нужные драйверы устанавливаются с сайта производителя. После окончания установки ноутбук потребуется перезагрузить, и передача данных восстановится.
«Семерка» и Windows XP предусматривают аналогичную процедуру.
Неправильная работа системы
Если в работе операционной системы имеются сбои, то это становится причиной для прекращения работы соединения. В этом случае проверяют работу Windows и исправляют проблемы, которые будут найдены. Только после этого нужно разбираться в том, как правильно настроить вай фай на ноутбуке Виндовс 7.
Если и после этого связь не будет восстановлена, надо проверить правильность настроек.
Вирусное заражение
Для того чтобы избежать заражения компьютера, используется мощная и современная антивирусная программа, которая постоянно обновляется. В этом случае будет показана максимальная эффективность в предохранении ноутбука от заражения.
Важно! Защита от вирусов особенно актуальна для тех, кто подсоединяется в местах общего пользования. При недостаточной защищенности легко становятся жертвами компьютерных вирусов.
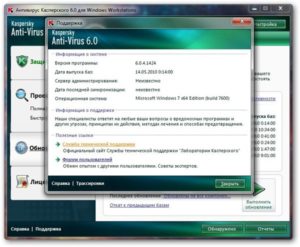 Однако антивирусная программа для своей работы использует значительные ресурсы компьютера, что в некоторых случаях может его замедлять. Поэтому пользователи могут не уделять должного внимания этому вопросу и оставляют свой компьютер без защиты.
Однако антивирусная программа для своей работы использует значительные ресурсы компьютера, что в некоторых случаях может его замедлять. Поэтому пользователи могут не уделять должного внимания этому вопросу и оставляют свой компьютер без защиты.
В случае заражения последствия могут быть непредсказуемыми. Конкретный вид нанесенного урона зависит от вида вируса, ставшего источником заражения. Одним из возможных последствий может быть невозможность запустить Интернет.
Если такое случилось, надо проверить ноут антивирусной программой и попытаться «вылечить» его, если программа это может выполнить. В определенных ситуациях наладить что-либо уже невозможно. В этом случае осуществляется переустановка Windows. Только после этого выполняется настройка WiFi на ноутбуке.
Инструкция по настройке Wi-Fi на ноутбуке для операционной системы Windows 7
Для проведения настройки вайфая на ноутбуке требуется выполнить следующий пошаговый алгоритм:
- Сначала нажимают клавишу «Пуск», которая находится в левом нижнем углу экрана.
- В появившемся меню надо перейти в «Панель управления».

- Среди разделов выбирают относящийся к сетевым настройкам.

- После того как открыт этот раздел, переходят на вкладку «Управления сетевым доступом».

- В меню требуется выбрать «Изменение параметров адаптера».

- Далее – «Беспроводные подключения» и нажать правую клавишу мыши. После этого откроется контекстное меню. В нем выбрать «Свойства».

- Выбрать TCP/IPv4 и осуществить настройку. При этом нужно добавить IP-адреса для связи с провайдером. Также нужно указать адреса ДНС-серверов.

- Ввести данные для настройки и подтвердить их.
- Теперь надо вернуться к вкладке сетевого управления. Для этого выбирают ссылку «Подключиться к сети».

- Среди списка доступных вариантов выбирают нужный и подключаются к нему. При этом потребуется ввести пароль доступа.
На этом настройка работы ноутбука с Wi-Fi закончена.
Существует более простой способ попасть в нужный раздел «Панели управления». Если нажать «R» при одновременно нажатой клавише «Win», откроется поле для ввода команд. Вводится строка «ncpa.cpl» и нажимается «Enter». После этого сразу будет открыто окно «Изменение параметров адаптера».
Возможные проблемы при настройке Wi-Fi на ноутбуке и пути их устранения
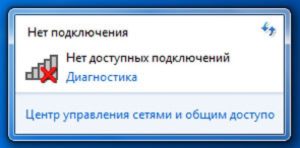 Бывает так, что все настройки сделаны правильно и осталось только активировать подключение, но этого не происходит. Если видна иконка с красным крестиком, то это означает, что беспроводное подсоединение не работает. Возможно, пользователь задастся вопросом: надо ли что-то еще устанавливать?
Бывает так, что все настройки сделаны правильно и осталось только активировать подключение, но этого не происходит. Если видна иконка с красным крестиком, то это означает, что беспроводное подсоединение не работает. Возможно, пользователь задастся вопросом: надо ли что-то еще устанавливать?
В этой ситуации рекомендуется попытаться запустить устройство. Для этого установить курсор на иконке подсоединения и нажать правую клавишу мыши. Появится меню, где нужно выбрать «Центр управления сетями и общим доступом».
После этого откроется окно, где будут отображены все существующие на ноутбуке подключения. На каждом из них будет информация о том, включено оно или нет.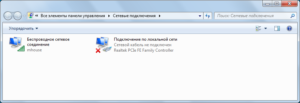 Настраивать следующим образом: если отключено, нажать правую клавишу мыши и в контекстном меню выбрать включение.
Настраивать следующим образом: если отключено, нажать правую клавишу мыши и в контекстном меню выбрать включение.
Если беспроводной доступ не работает, одной из причин может быть то, что в «Диспетчере устройств» ноутбук не подключен, или это сделано неправильно. Чтобы это проверить, потребуется выполнить следующее:
- Нажать кнопку «Пуск», которая находится в левом нижнем углу экрана и выбрать «Панель управления».

- Среди имеющихся разделов зайти в «Оборудование и звук». На открывшейся странице перейти по ссылке «Диспетчер устройств».

- Теперь отыскать строку «Сетевые адаптеры» и раскрыть ее. Будет показан список установленных на ноутбуке адаптеров.
- Теперь определить, какой именно из них относится к беспроводным подсоединениям. Это определяют, например, по наличию слова «wireless» в его названии.
- Если на иконке видна маленькая стрелочка, направленная вниз, этот адаптер не включен. Чтобы он начал работать, требуется провести включение.

- Для того чтобы его активировать, надо выбрать эту строку и нажать правую клавишу мыши. После этого появится контекстное меню, в котором выбирается пункт «Задействовать».
- Если такого адаптера в «Диспетчере устройств» нет, это означает, что соответствующий драйвер не установлен.
Проблема «Без доступа к интернету»
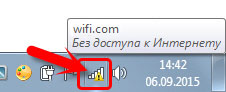 Если на иконке беспроводной связи виден маленький желтый треугольник с восклицательным знаком: связь отсутствует. Если на это место поставить курсор мыши, появится надпись, информирующая об отсутствии доступа. На первый взгляд все может выглядеть так, что настройка была выполнена правильно, но связи все равно по непонятной причине нет.
Если на иконке беспроводной связи виден маленький желтый треугольник с восклицательным знаком: связь отсутствует. Если на это место поставить курсор мыши, появится надпись, информирующая об отсутствии доступа. На первый взгляд все может выглядеть так, что настройка была выполнена правильно, но связи все равно по непонятной причине нет.
У такой неисправности может быть несколько причин. Прежде всего, надо найти место, которое является источником неисправности, это могут быть провайдер, маршрутизатор, ноутбук.
 Хотя провайдер работает качественно и стабильно, тем не менее, ему надо проводить различные технические мероприятия для поддержания работы на требуемом уровне. Это может быть, например, ситуация, когда устанавливается улучшенный модуль, или вносятся изменения в систему.
Хотя провайдер работает качественно и стабильно, тем не менее, ему надо проводить различные технические мероприятия для поддержания работы на требуемом уровне. Это может быть, например, ситуация, когда устанавливается улучшенный модуль, или вносятся изменения в систему.
Если причина в этом, следует позвонить провайдеру и уточнить у него причину отсутствия доступа и ориентировочное время, когда работоспособность связи будет восстановлена. Однако такие проблемы происходят редко. Чаще причина связана с маршрутизатором или ноутбуком.
Также требуется проверить, оплачена ли услуга. Если деньги на счете закончились, доступ будет отключен. Чтобы его восстановить, требуется произвести оплату услуг провайдера.
При проверке настроек устройства важно убедиться, что в нем правильно указаны параметры для связи с провайдером и для раздачи доступа в Сеть. Если это не так, потребуется внести исправления.
Для выполнения дополнительной проверки надо попытаться подсоединить другие устройства. Если они будут работать, это означает, что устройство исправно, а проблема связана с настройками, сделанными в компьютере.
 Если подсоединить связь напрямую, и она будет нормально работать, то это укажет на маршрутизатор как на место, где имеется неисправность. Возможно, что подсоединение долгое время работало, а потом внезапно появилась рассматриваемая здесь диагностика. В этом случае, возможно, возникла необходимость перезагрузить устройство. Для этого надо его сначала отключить и затем запустить. Существует вероятность того, что в результате связь восстановится.
Если подсоединить связь напрямую, и она будет нормально работать, то это укажет на маршрутизатор как на место, где имеется неисправность. Возможно, что подсоединение долгое время работало, а потом внезапно появилась рассматриваемая здесь диагностика. В этом случае, возможно, возникла необходимость перезагрузить устройство. Для этого надо его сначала отключить и затем запустить. Существует вероятность того, что в результате связь восстановится.
Необходимо проверить, что все проводные соединения в порядке. При этом учитывать, что провод для подсоединения с провайдером должен быть подсоединен в специальное гнездо. Если его по ошибке подключили в другое, результатом станет прекращение связи.
Заключение
При отсутствии связи с провайдером следует правильно произвести настройку. Если после этого она действовать не будет, надо найти причину этого и устранить, пользуясь способами, которые приведены в этой статье.
 Подгорнов Илья ВладимировичВсё статьи нашего сайта проходят аудит технического консультанта. Если у Вас остались вопросы, Вы всегда их можете задать на его странице.
Подгорнов Илья ВладимировичВсё статьи нашего сайта проходят аудит технического консультанта. Если у Вас остались вопросы, Вы всегда их можете задать на его странице.Похожие статьи

Разберем на конкретных примерах как настроить wifi на ноутбуке если на нём установлена операционная система Windos 7. Учитывая при этом большинство производителей и подводные камни, которые встречаются в процессе настройки. Быстрая автоматическая настройка и установка драйверов вручную. Основные причины отказа работы Wi-Fi и глюков ноутбука.
Простая настройка — автоматическая: используем комбинации клавиш
В практике встречаются случаи, когда нужно просто включить вай фай комбинацией клавиш. Рассмотрим производителей и комбинации:
- Asus – FN + F2;
- DEL — FN + F2 или FN + F12;
- Lenovo – FN + F5/F6/F7;
- HP — FN + F12;
- Samsung – FN + F12 или FN + F9;
- Acer – FN + F3.
Некоторые производители, такие как Toshiba, особенно на старых моделях выносили отдельный переключатель на панель ноутбука, который отвечал за включение wifi. Он может находиться в любом месте. Чаще всего на тыльной и лицевой сторонах, реже на боковых.
Wi-Fi есть, а интернета нет
Не путайте системную проблему с аппаратной. Если ноутбук видит и подключается к вай фаю, скорее всего, что настройка wifi на ноутбуке windows 7 не пригодится. Интернет может не работать по разным причинам. Может сгореть роутер, перетереться кабель интернета на крыше, могут слететь настройки роутера. Домашнее животное перегрызло кабель или он просто отошел от гнезда. В таких случаях стоит обратиться к своему провайдеру или в сервисный центр.
Маловероятно, но может сыграть роль удаленности роутера от компьютера. Когда подключение есть, но сигнал настолько слабый, что происходит постоянный обрыв сети. При этом значок на панели будет в статусе «подключен». Проверить это можно переместив роутер ближе к компьютеру или наоборот.
Специфика ноутбуков Lenovo
Разработчики в компании Леново, позаботились о потребителе и добавили возможность использования горячих клавиш без нажатия кнопки FN. Это значит, что включить вайфай можно простым нажатием на кнопку F5.
Что, не получилось? Ох, уж эти Леново! Оказывается, что на некоторых моделях, таких как G580, на кнопке F5 установлена функция включения режима самолета.
Лечить будем так:
- Открываем «ПУСК»;
- Затем «Панель управления»;
- Переходим во вкладку «Диспетчер устройств»;
- Разворачиваем строку «Сетевые адаптеры»;
- Ниже появится контроллер беспроводной сети;
- Жмем на него правой кнопкой мыши и выбираем «включить».
После чего радуемся и запоминаем как настроить вай фай на ноутбуке виндовс.
Еще одна жертва – ноутбук Lenovo z50. Здесь в софт для беспроводного адаптера на windows 7, вселился «Полтергейст». Интернет пропадает при выключении или перезагрузке пк. Да что там перезагрузка, достаточно просто закрыть крышку ноутбука.
Дело в том, что драйвер запускается сам только после первой установки. Далее, его необходимо включать вручную, как приведено в примере выше. Потому, как программная среда не знает, как включить wifi после перезапуска винды. Или найти более свежий драйвер на сайте производителя.
Не работает wifi при работе от батареи
Стандартные настройки ноутбука на семерке, запускают режим экономии энергии при работе от батареи. Еще одна причина, когда система сама отключает адаптер беспроводной сети.
Далее несложный способ, как включить вай на ноуте:
- Используем сочетание клавиш Window + R;

Комбинация Win + R на клавиатуре
- В открывшемся окне пишем «cpl»
- Находим беспроводное подключение, жмем на нем правой кнопкой мыши и заходим в «Свойства»;
- Затем на кнопку «Настроить»;
- Открываем вкладку «Управление питанием»;
- Убираем галочку в строке «отключение устройства для экономии энергии»;
- Сохраняем настройки и продолжаем работать от батареи.
Отключена плата wifi на ноутбуке

внешний вид wi-fi модуля ноутбука
Модуль вай фай – это небольшая плата, размером со спичечный коробок, которая подсоединяется к материнской плате. Редкие, но все же реальные случаи, когда на новом ноуте не подключены антенны. В таком случае, адаптер просто не сможет принять сигнал маршрутизатора.
Если не боитесь подключить их собственноручно, то возьмите крестовую отвертку и снимите заднюю крышку ноутбука. Не заметить антенны будет сложно. Это два провода, черный и белый, на конце коннектор для подключения к плате адаптера.
Установка драйвера
Эти действия больше подойдут для пользователей у которых отсутствует драйвер на wifi или установлен не тот, что нужен. Возможно, драйвер был поврежден или просто не подходит к данной модели. В таких случаях, лучше не полагаться на диск с драйверами, который идет в комплекте с ноутбуком, хотя его там может вовсе и не быть. Лучше скачать свежий драйвер, удалив перед этим старый.
Следуем инструкции (пример — Lenovo):
- Заходим на официальный сайт производителя ноутбука;

заходим на https://www3.lenovo.com/ru/ru/ в раздел Поддержка и гарантия , подраздел — Драйверы
- Находим модель своего ноутбука;

Техническая поддержка ПК
- Качаем драйвера на wifi, чаще всего он называется wireless;
- Устанавливаем драйвер, принимая все соглашения;
- Перезапускаем ноутбук , работает.
Убедительная рекомендация скачивать драйвера только на официальных сайтах производителей. Они являются абсолютно бесплатными и не нанесут вреда вашему девайсу. В противном случае можете подвергнуться вирусной атаке.
Х32 и х64 что это?
Вроде бы все сделали правильно и нужный драйвер скачали, но он почему-то не устанавливается. Есть такое понятие, как разрядность операционной системы. Опустим подробности, нужно знать, что бывают два вида: x32 bit и х64 bit.
Что бы узнать разрядность своей ОС, нужно нажать правой кнопкой мыши на значке «Мой компьютер» и зайти в «свойства». После чего найти сточку где указан «Тип системы» и скачать нужный драйвер с уже правильной разрядностью.
Вирусы и программы, блокирующие работу wifi
Занести вирусы на компьютер в наше время легче простого. Особенно если посещать вредоносные сайты, скачивая оттуда программы и игры. Не стоит также подключать к ноутбуку носители, в которых вы сомневаетесь.
Случается, что вирусы блокируют работу сети интернет. А антивирусы не всегда могу справиться. Можно конечно попытаться вылечить пк при помощи различных антивирусных программ, клинеров и святой воды. Что в свою очередь отнимает много времени и не факт, что будет успешным.
Верным решением будет переустановка windows с полным форматированием жесткого диска. Да это тоже займет какое-то время, а еще плюс установка драйверов и программ. Тем не менее вариант 100% поможет, если причина была в вирусах.
Заключение
Будьте терпеливы и спокойны при выполнении данных операция. Техника не любит спешки. Идите от простого к сложному и у Вас обязательно все получится!
ПредыдущаяWindowsНастраиваем раздачу wi-fi с ноутбука под управлением Windows 10
СледующаяWindows»Неопознанная сеть без доступа к Интернету» — причины возникновения, решение проблемы
Вконтакте
Google+
Как включить Wi-Fi на Windows 7

Проблемы с беспроводными сетями возникают по разным причинам: неисправное сетевое оборудование, неправильно установленные драйвера или отключенный модуль Wi-Fi. По умолчанию Вай-Фай всегда включен (если установлены подходящие драйвера) и особых настроек он не требует.
Не работает Wi-Fi
Если у вас отсутствует Интернет из-за отключенного Вай-Фая, то в правом нижнем углу у вас будет вот такой значок:
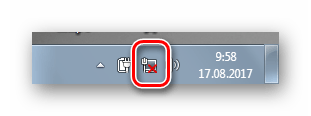
Он свидетельствует о выключенном модуле Wi-Fi. Давайте посмотрим на способы его включения.
Способ 1: Аппаратный
На ноутбуках для быстрого включения беспроводной сети существует комбинация клавиш или физический переключатель.
- Найдите на клавишах F1 — F12 (в зависимости от фирмы-производителя) значок антенны, сигнала Wi-Fi или самолета. Нажмите ее одновременно с кнопкой «Fn».
- Сбоку корпуса может располагаться переключатель. Как правило, возле него находится индикатор с изображением антенны. Убедитесь, что он находится в верном положении и при необходимости включите его.
Способ 2: «Панель управления»
- Зайдите в «Панель управления» через меню «Пуск».
- В меню «Сеть и Интернет» перейдите на «Просмотр состояния сети и задач».
- Как видно на изображении, между компьютером и Интернетом стоит красный крестик, что говорит об отсутствии связи. Перейдите на вкладку «Изменение параметров адаптера».
- Так и есть, наш адаптер выключен. Нажмите на нем «ПКМ» и выберите «Включить» в появившемся меню.



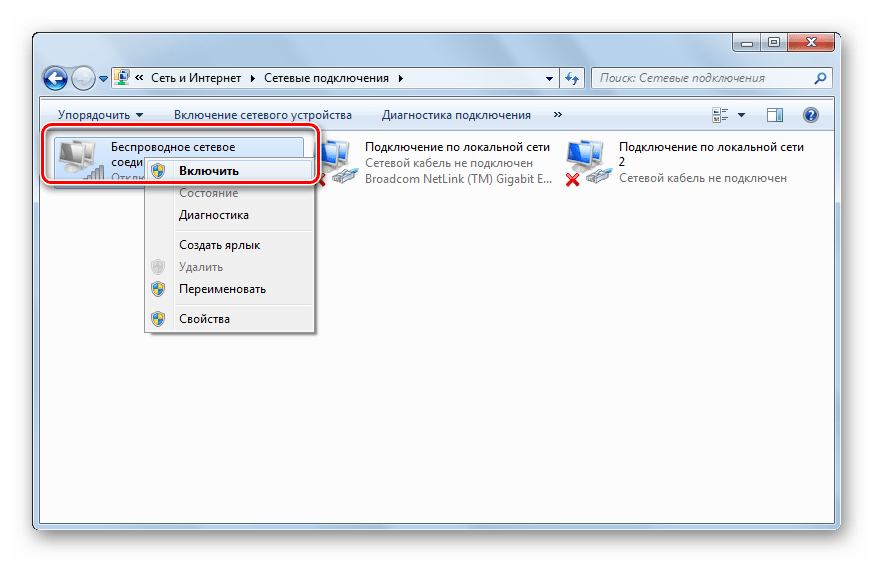
Если нет проблем с драйверами, сетевое соединение включится и Интернет заработает.

Способ 3: «Диспетчер устройств»
- Зайдите в меню «Пуск» и щелкните «ПКМ» на «Компьютер». Затем выберите «Свойства».
- Перейдите в «Диспетчер устройств».
- Перейдите к «Сетевым адаптерам». Найти Wi-Fi адаптер можно по слову «Wireless Adapter». Если на его значке присутствует стрелочка, он выключен.
- Нажмите на нем «ПКМ» и выберите «Задействовать».
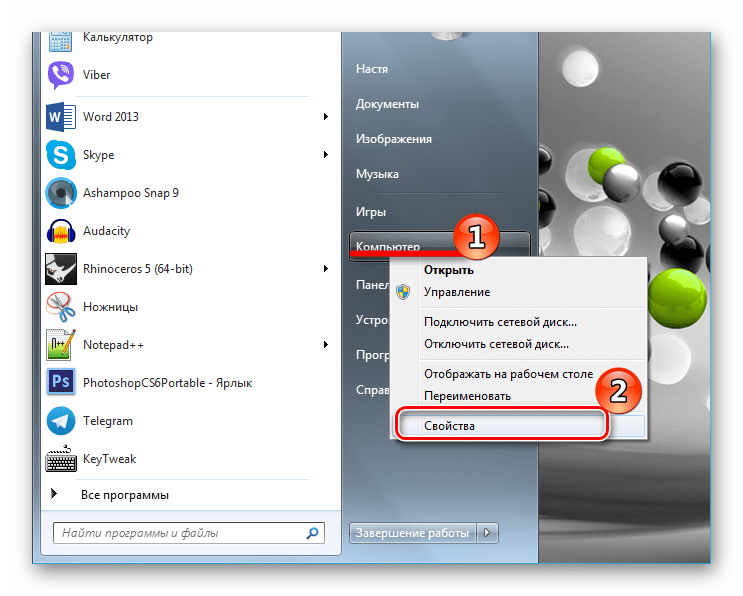
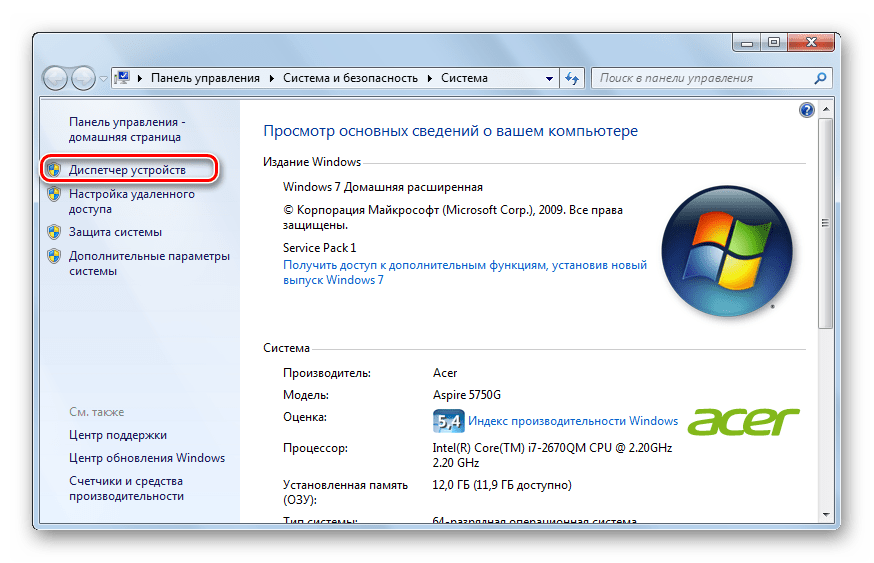


Адаптер включится и Интернет заработает.
Если вышеперечисленные способы вам не помогли и Вай-Фай так и не подключается, вероятней всего у вас проблема с драйверами. Узнать о том, как их установить, вы сможете на нашем сайте.
Урок: Скачивание и установка драйвера для Wi-Fi адаптера
 Мы рады, что смогли помочь Вам в решении проблемы.
Мы рады, что смогли помочь Вам в решении проблемы. Опишите, что у вас не получилось.
Наши специалисты постараются ответить максимально быстро.
Опишите, что у вас не получилось.
Наши специалисты постараются ответить максимально быстро.