Папка Users в Windows7
Папка Users в Windows7 включает в себя совокупность директорий профилей пользователя, которые были созданы конкретно на этой машине. Помимо них для каждого из пользователей, здесь имеется и директория «Общие», в которой собираются данные, полностью идентичные для всех профилей на компьютере (по наблюдениям экспертов, она практически не представляет интереса, ведь общими файлами мало кто пользуется на конкретном локальном компьютере).
Для того, чтобы понять всю важность Users, необходимо рассмотреть, каким образом в нее можно попасть, возможно ли в ней перемещать и редактировать данные, а также переименовать.
Где находится папка Users в Windows7
По умолчанию, Users в Windows7 размещается в корневом каталоге диска С:\ (раздела жесткого диска, на котором установлена операционная система). Однако, некоторые юзеры утверждают, что данная директория отсутствует в этом месте. Это, на самом деле не так: нужно учитывать тот факт, что операционная система Windows поставляется в различных языковых версиях. Если у вас установлена русскоязычная версия, то и рассматриваемая папка будет иметь название «
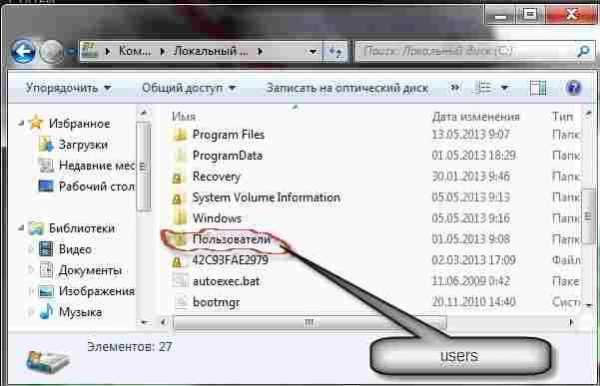
Как открыть папку Users в Windows 7
Эта директория открывается абсолютно всем людям, которые имеют права админа. Если же в созданной записи установлены «гостевые» права, необходимо зайти под той записью, которая обладает правами админа и выполнить следующее:
- кликнуть ПКМ на этой папке и выбрать строку «Свойства»;
- в закладке безопасность нужно изменить права доступа для «гостевой» учетной записи (которой необходимо иметь доступ к рассматриваемой директории) и установить полный доступ, режим только для чтения и т.п.
После проделанных шагов, пользователь, зашедший в систему с измененными правами доступа этой записи, сможет посещать данную директорию.
Вопрос доступа к вложенным папкам также аналогичен. Поэтому, устанавливать права доступа в них также необходимо.
Как переименовать папку Users в Windows 7
Многие задаются вопросом: зачем это действие вообще необходимо? Дело в том, что некоторые программы и приложения, при инсталляции требуют прописывать путь только-лишь латинскими буквами. В случае, если название прописано кириллицей, вы не сможете далее продолжить установку или сохранять настройки, записи (например, прохождение игры) и т.д. Отметим сразу, что на каком бы языке у Вас ни был интерфейс, папка «Пользователи» будет всегда прописываться, с названием «Users», ее невозможно переименовать.
Сразу же стоит отметить, что переименование профиля не изменит названия уже созданной папки профиля.
Для того, чтобы изменить название директории конкретной записи в любое другое, например, выполните следующие действия:
- пройдите по пути: «
- нажмите ПКМ на папке, которой необходимо поменять имя, выберите «Переименовать» и наберите «Новое».
Для изменения названия учетной записи пользователя Windows 7, необходимо:
- нажмите ПКМ на «Мой компьютер» и выберите пункт «Управление»;
- в отобразившемся окошке перейдите на категорию «Локальные пользователи и группы»;
- раскройте появившуюся директорию «Пользователи»;
- нажмите ПКМ на той записи, которой необходимо изменить название и перейдите на строку «Переименовать»;
- введите приемлемое название, нажмите «Ок» и закройте окно «Управление компьютером».
Помните, изменять имена в папке User возможно только-лишь с помощью учетной записи, у которой имеются права администратора.
bezwindowsa.ru
Папка пользователей Windows
 С тем, что такое профиль пользователя в операционной системе Windows мы разобрались в прошлый раз.
С тем, что такое профиль пользователя в операционной системе Windows мы разобрались в прошлый раз.
В этой заметке разеремся со структурой папок в профиле пользователя. Это позволит нам понять идеологию работы с данными, которая по умолчанию заложена в операционной системе Windows.
Напомню, что профили находятся в папке Пользователи Windows 7 (в английской версии Windows папка называется Users) и в папке Documents and Settings Windows XP.
Когда вы зайдете в папку Пользователи (Users) или Documents and Settings, то, вероятно, кроме папок с именами созданный на компьютере учетных записей пользователей обнаружите папку Общие. В ней находятся настройки одинаковые для всех пользователей компьютера, а также общие папки и файлы. По моему наблюдению редко кто пользуется общим доступом к папкам и файлам, поэтому папка

После создания учетной записи пользователя на компьютере папка профиля еще не создается. Она появится позже, когда вы зайдете на компьютер под вновь созданной учетной записью. При этом название папки профиля всегда будет соответствовать имени учетной записи, но тут есть один важный момент — имя своей учетной записи вы всегда можете изменить через Панель управления, но при этом название папки вашего профиля останется без изменений!
Набор папок внутри папки профиля одинаков для всех пользователей. Он создается по умолчанию в момент первого входа в компьютер под новой учетной записью.
В операционной системе Windows существует специальный шаблон профиля пользователя. Именно он по умолчанию используется при создании новых учетных записей. Но где же этот шаблон находится?
Оказывается, что он расположен в этой же самой папке, но он скрыт от посторонних глаз.
Далее я буду разбирать структуру папок профиля на примере Windows 7. В Windows XP и в Windows 8 эта структура практически ничем не отличается.
Чтобы увидеть папку с шаблоном, нужно включить отображение скрытых и системных файлов в Проводнике Windows. Делается это следующим образом – в Параметрах папок и поиска программы Проводник, необходимо на вкладке Вид снять галочки напротив пунктов Скрывать защищенные системные файлы и Показывать скрытые файлы и папки.
Теперь в Проводнике отображаются скрытые и системные папки. Значки скрытых папок имеют немного «затуманенный» вид:

Вы видите, что появилось несколько новых папок. В моем случае это папки «
Итак, новый профиль создается в системе на основе параметров и настроек, находящихся в папках “Default” и “All Users”. Именно эти папки определяют настройки по умолчанию для новых профилей, а также настройки одинаковые для всех пользователей компьютера.
Теперь давайте перейдем в папку любого пользователя. Вы видите, что у некоторых папок на их значках отображается стрелочка?

Этот значок указывает на то, что эта папка является ярлыком. Такие ярлыки также применяются для совместимости операционной системы с программами.
Давайте вновь установим галочку напротив пункта Скрывать защищенные системные файлы в Параметрах папок и поиска программы Проводник. Теперь в Проводнике будут отображаться только интересующие нас папки.

Сначала предлагаю разобраться с папками, которые больше относятся к информации, которую мы храним на компьютере, нежели к настройкам нашей учетной записи. Итак, на скриншоте ниже вы видите, каким образом папки профиля пользователя связаны с элементами окна программы Проводник.

Всю личную информацию пользователь может хранить в своих папках-библиотеках и эти данные будут доступны только ему. Другие пользователи не будут иметь доступ к этой информации. Как вы теперь понимаете, в программе Проводник отображаются папки вашего профиля, соответственно и информация, которую вы поместите в
Тоже самое касается и других элементов, таких как папка «Загрузки» или созданные и сохраненные вами поисковые запросы (папка «Поиски»).
Кстати, обратите внимание, что вся информация (файлы и папки), которую вы храните на своем Рабочем столе, находится в папке «Desktop». В этом вы легко сможете убедиться, заглянув в эту папку. Если вы из нее удалите файл, то он исчезнет и с Рабочего стола, и наоборот — скопированная в нее информация тут же появится и на Рабочем столе.
Итак, мы рассмотрели папки пользовательского профиля, с которыми мы имеем дело практически каждый день при работе на компьютере. Осталась еще одна очень важная папка, которая по умолчанию является скрытой – « AppData». В этой папке находятся основные настройки пользовательского интерфейса Windows и программ, установленных на компьютере. О ней более подробно расскажу в следующий раз.
pcsecrets.ru
Users/ username /AppData? — 2 ответа
Где находится папка users в windows 7
Автор Nexus * задал вопрос в разделе Железо
Где найти на windows 7 домашняя базовая вот эту папку : C:Users/ username /AppData? и получил лучший ответ
Ответ от DiamonS[активный]
либо через тоталкомандер, либо с включенным показом скрытых файлов
Привет! Вот подборка тем с ответами на Ваш вопрос: Где найти на windows 7 домашняя базовая вот эту папку : C:Users/ username /AppData?
Ответ от Александр *[активный]
Windows 7 —
Откройте диалоговое окно «Свойства папки»
Нажав кнопку «Упорядочить» в окне «Мой компьютер», в выпадающем меню выберите пункт «Параметры папок»
кликнув на этом пункте Вы откроете окно «Параметры папок», перейдите на вкладку «Вид»
И отметьте пункт «Показывать скрытые файлы и папки» и нажать последовательность кнопок «Применить» «Ok».
на заходи) удачи!
Ответ от ??????????[гуру]
она у меня в документах, папка microsoft))
Ответ от Иван Военец[гуру]
возможно она называется Пользователи (одна из тупостей виндовс)
вместо username — имя твоей учетки
AppData-возможно, скрыта
Ответ от Иван Иванов[гуру]
она в папке C:\Documents and Settings. И возможно скрытая папка. Открой в свойствах папки
Ответ от Александр Щукин[гуру]
Откройте диск С через архиватор (например ВинРАР).
Ответ от Dimonn[гуру]
AppData скрытая, а папка username, может называться как угодно, это выбирается при установке ОС.
Например могут ее назвать Administrator, Admin или еще как-то.
Ответ от Андрей Андрей[гуру]
Это папка является скрытой. Если установлен Total Commander, то через него можно войти в эту папку. Правда предварительно в настройках Total Commander надо поставить галочку «показывать скрытые файлы».
Ответ от 2 ответа[гуру]
Привет! Вот еще темы с похожими вопросами:
2oa.ru
Как найти папку Appdata в Windows 7, 8, 10 и можно ли ее удалить
Что за папка AppData?
Операционной системой Windows пользуется большинство пользователей на планете. Наиболее популярными версиями являются Windows 7, 8(8.1) и конечно же самая новая — Windows 10. Не смотря на такую распространенность, многие никогда не вникают в секреты операционки, считая это слишком сложным или опасным. Но некоторая любознательность никогда не повредит, будучи умеренной.
Скрытых элементов в Windows действительно много, особенно для новичка. Однако если большинство настроек системы находится в прямом доступе для любого пользователя, то секретные файлы и папки, имеющие высокую важность для Windows, будут скрытыми от любопытных глаз. Таким образом разработчики операционной системы позаботились, чтобы особо любознательные пользователи не навредили компьютеру и установленному софту, удаляя или изменяя некоторые системные файлы.
К этим скрытым данным и относится эта таинственная папка AppData. Она присутствует во всех версиях Windows, но это название она получила только в версии Windows Vista, а в Windows XP и более ранних версиях системы имела более полное название — Application Data.
В этой папке содержится важная информация относительно установленных на компьютер программ. Изменение или удаление данных из этой папки может навредить, однако при правильном понимании ее принципа, это поможет существенно сэкономить пространство на жестком диске компьютера. Для пользователя эта папка обычно не представляет никакого интереса, однако если он будет искать источник «мусора» в системе, чтобы освободить память, папка AppData может стать именно этим.
Помещая в себя данные ото всех установленных приложений, ее размер со временем только растет, ведь не все пользователи, удаляя какую-нибудь программу, вычищают все до конца. И чем дольше операционной системой пользуются без переустановки, тем сильнее «захламляется» AppData. Ив дальнейшем она может занимать десятки гигабайт дискового пространства, а в запущенных случаях еще больше. А это может стать критически важным, ведь AppData расположена там же, где и весь основной «костяк» операционной системы, и, если памяти на этом разделе жесткого диска будет мало — не избежать серьезных «тормозов» при пользовании. Особенно это касается случаев, когда операционка установлена на SSD-диск — их объемы памяти малы в угоду скорости работы.
Как открыть папку AppData
Чтобы почистить папку от ненужного, нужно сначала ее обнаружить. Находится она по адресу: С:\Пользователи (или Users)\«Имя пользователя»\AppData, где «С» — имя раздела (диска), на который была установлена операционная система, то бишь системный диск.
Однако перейдя в папку пользователя, человек обнаружит, что папки AppData там нет, и даже поиск файлов не даст нужного результата. И это правильно, ведь как было сказано ранее, папка является одной из множества скрытых, и чтобы ее найти и вычистить нужно включить отображении скрытых файлов.
Как можно заметить на скриншоте — искомая папка отсутствует
Сделать это можно по-разному. В различных файловых менеджерах, вроде популярного Total Commander опцию отображения скрытых файлов можно найти на панели инструментов. Но сегодня речь пойдет о стандартном Проводнике, так как он априори есть на каждой версии системы.
Для тех, кто не знал — Проводник можно открыть горячей комбинацией Win + R. К слову, этими комбинациями стоит пользоваться почаще, так как это существенно экономит время. Да и в глазах остальных это может серьезно поднять авторитет, как знатока и профессионала.
Для 8-й и 10-й версии Windows отобразить скрытые файлы можно следующим образом. В ленте следует перейти на вкладку «Вид», и найти справа раздел «Показать или скрыть». Там будет находиться галочка — «Скрытые элементы». Активировав ее, отобразятся все скрытые папки, включая папку AppData.
Теперь папка Appdata видна во всей красе
Для Windows 7 манипуляции несколько отличаются. В проводнике нужно выбрать пункт «Упорядочить». В нем пункт «Параметры папок и поиска». Перейдя по нему откроется окно настроек. Прокрутив список до самого конца, можно найти переключатель «Показывать скрытые файлы, папки и диски». Активировав его, скрытые файлы тут же будут отображены.
Конечно, это далеко не единственные способы найти папку AppData. Есть и более быстрый способ, без отображения скрытых файлов в проводнике. Для этого нужно зайти в меню Пуск — Выполнить. Или же нажать комбинацию клавиш Win + R.
В открывшееся окно вписать %adddata% как на скриншоте, и нажать Enter. После этого откроется Проводник с папкой AppData.
Важно! Удалять информацию из папки AppData нужно только ту, которая касается удаленных программ. Удаляя другие папки, или же всю AppData целиком, можно спровоцировать сбои в работе большей части операционной системы.
Смотрите также:Вам понравился материал?
Поделитeсь:
Загрузка…
Вернуться в начало статьи Поиск папки Appdata в системе Windows
advanceduser.ru
Как найти папку Appdata в Windows 7, 10, 8 и сделать видимой
Папка Appdataсодержит данные созданные программами. В WindowsXPэтот каталог носил развернутое название Applicationdata, что дословно переводится «данные приложений», в последующих ОС она получила сокращенное название. Подробнее об этом каталоге читайте в материале, что за папка Appdata в Windows 7 и можно ли удалить.
В статье описывается, как найти папку Appdata в Windows 7, 10, 8 для того, чтобы произвести действия с файлами приложений, а именно копировать, создать, удалить. Существует несколько методов поиска, их и рассмотрим подробнее.
Находим папку Appdataпутем включения скрытых файлов
По умолчанию каталог приложений имеет следующий путь: Системный диск:\Пользователи (Users)\Имя пользователя (юзера)\AppData. Обратите внимание, что в системе может быть несколько юзеров, соответственно Вы увидите несколько папок отдельных юзеров, которые содержат каталоги данных приложений.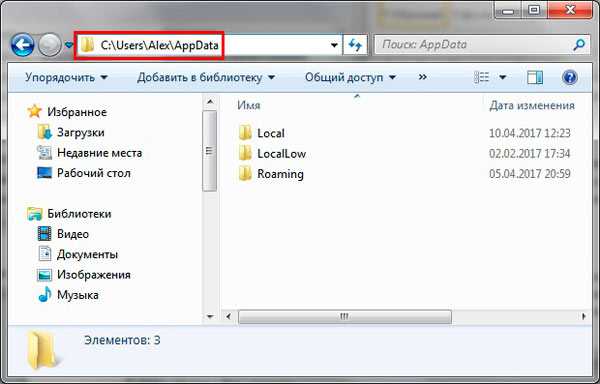
Чтобы узнать название своего каталога, нажмите клавишу Win + R, далее введите msinfo32 и кликните OK. Это позволит запустить окно сведений о системе. Найдите элемент «имя пользователя», напротив которого и будет через слеш написано имя папки пользователя. На скриншоте это название Alex.
Примечание: если у Вас не администраторская учетная запись, то при попытке открытия каталога другого юзера Вы увидите сообщение об отказе доступа к данной папке.
Перейдя в каталог пользователя, Вы увидите, что нет папки AppData и чтобы ее увидеть, необходимо включить показ скрытых файлов. Делается это для разных версий ОС так:
1. В Windows 7 запустите проводник, в меню нажмите «упорядочить». Далее выберите раздел, открывающий параметры папок Windows. Перейдите во вкладку «вид» и в области дополнительных параметров внизу отметьте опцию показа скрытых файлов, затем кликните OK. Подробнее изучайте способы, помогающие отобразить скрытые папки в Windows 7.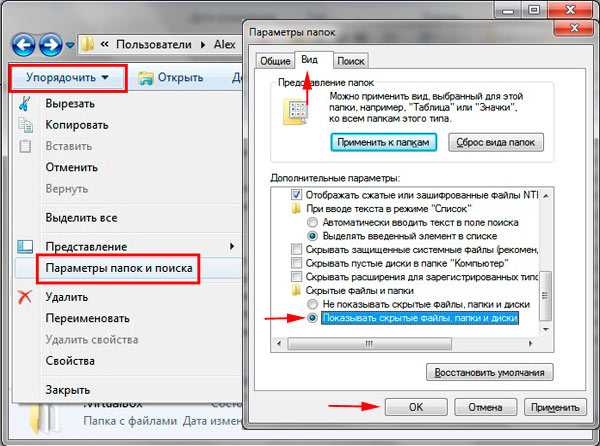
2. В Windows 10, 8 откройте проводник, далее перейдите на вкладку «вид». Затем нажмите на область «показать или скрыть» и отметьте опцию «скрытые элементы».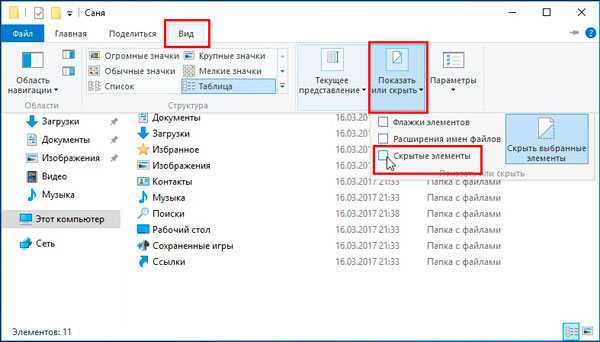
Проделанные выше действия помогут найти папку Appdata в Windows 7, 10, 8. Вы без проблем в нее зайдете и совершите задуманные манипуляции.
Альтернативные способы поиска папки Appdata
Существуют дополнительные способы, помогающие открыть папку Appdata в быстром режиме. Здесь нет необходимости включать скрытые файлы, проходить по всему пути или искать название каталога Вашего пользователя.
Откройте команду «выполнить», в строку ввода скопируйте %appdata% или %localappdata%. Далее кликните Enter.
В результате Вас перекинет в каталог Roaming или Local соответственно, которые находятся в папке Appdata. Если есть необходимость перейти в иные места, в строке пути нажмите соответствующее название.
Примечание: системные переменные %appdata%, %localappdata% можно также вводить в строку поиска Windows. В семерке строка поиска выводится по нажатию кнопки «Пуск». В Windows 10, 8 поиск можно вызвать сочетанием Win + W.
На самом деле таких системных переменных множество, например, открывающих системную папку ProgramData, Temp и другие. Вызовите cmd Windows, затем введя команду Set, кликните Enter для открытия полного списка.
Вот такими способами можно найти папку Appdata в Windows 10, 7, 8. Конечно для удобства рекомендуется использовать системные переменные, чтобы ускорить процесс доступа к каталогу. К Вашему сведению, в appdata есть каталог Temp, а что с ним можно сделать, читайте в материале: очистка папки Temp в Windows.
Посмотрите еще статьи:
Вы можете пропустить чтение записи и оставить комментарий. Размещение ссылок запрещено.
nastrojcomp.ru
Как найти папку AppData в Windows 10, пошаговые действия —
Как найти папку AppData в Windows 10 не знают многие пользователи. Замечу, что не только новички.
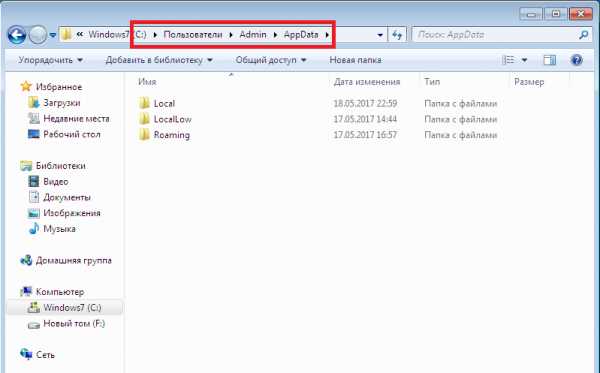
Среди опытных пользователей также можно встретить тех, кто с папкой AppData не встречались. А всё потому, что она по умолчанию она скрыта от глаз пользователя.
Чаще всего о ней вспоминают при необходимости очистки системы и памяти. Прежде чем в Windows 10 приступить к поиску папки AppData, необходимо понять её предназначение.
Как найти папку AppData в Windows
Скрытая, системная папка, которая хранит в себе информацию обо всех установленных программных продуктах и зарегистрированных пользователях, называется AppData (Application Data).
Логи приложений, сохранённые сеансы, конфигурации файлов, временные файлы и другие рабочие файлы содержатся в этой папке.
Одна из следующих папок будет доступна пользователю при открытии AppDta:
- Roaming – содержит пользовательские и конфигурационные данные.
- LocalLow – отвечает за отдельные программы и их буферные данные.
- Local – содержит локальные данные программ и временные файлы.
Процедура очистки папки
Не рекомендуется самостоятельно чистить скрытую папку AppData, даже если её объём занимает много места. Поскольку это может отразиться на работоспособности целой системы.
В Windows 10 после установки она занимает не более 200 Мбайт. Если пользоваться операционной системой более 5 лет без периодических чисток, то размер папки может достигать 6 Гбайт. Этот объём памяти уже существенно отражается на рабочих процессах всей системы.
Обычный пользователь может использовать эту папку для очистки временных файлов вручную. Но если существует возможность сделать это автоматически, то лучше воспользоваться специальной программой.
Я уже писал недавно, как правильно чистить системные папки:
Местоположение в Windows 10 папки AppData
Расположение папки в Виндовс 10, как и в других операционных системах, не отличается. Её можно найти, проследовав по пути на диске C.
Войдите в папку «Пользователи». В папке с именем пользователя среди прочих файлов и расположена искомая папка AppData. В большинстве случаев папка с именем пользователя соответствует пользователю Администратор.
Но если на ПК зарегистрировано несколько пользователей, то для каждого пользователя существует своя индивидуальная папка AppData.
Если проследовав указанным путём, не обнаружили папку AppData, то, скорее всего, она скрыта и нужно включить её отображение.
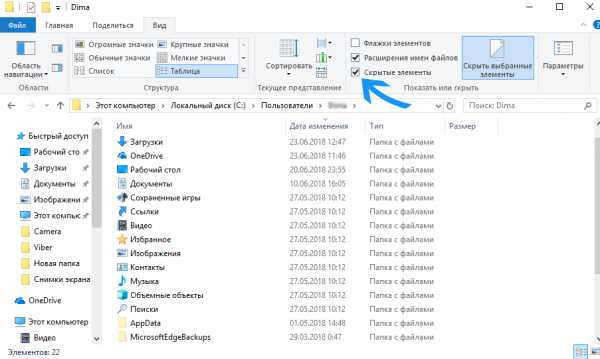
Для этого во вкладке проводника Вид, включите функцию показа Скрытые элементы.
Или поставить галочку в параметрах папок.
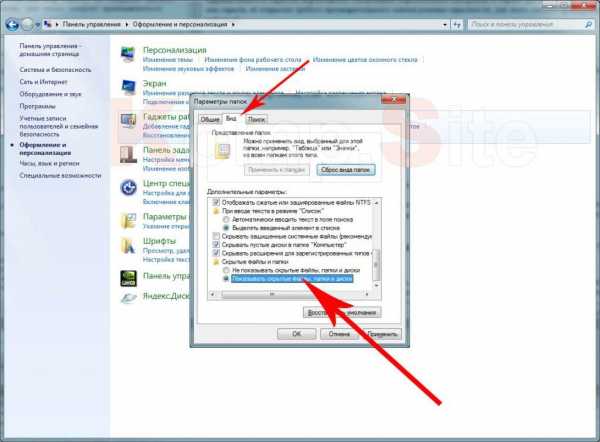
Способы открытия папки AppData
Существует несколько способов открыть скрытую папку AppData:
- Через проводник, проследовав по пути от диска С, через папки Пользователя и папки с именем Пользователя до папки AppData.
- С помощью командной строки. Для этого вызываем диалоговое окно сочетанием клавиш Win+R и вводим команду appdata. Выполняем команду кнопкой ОК.
- Использование Total Commander, в настройках которого необходимо включить отображение скрытых элементов.
Второй способ открытия папки значительно быстрее и проще. Поскольку не нужно следовать по указанному пути и скрытая папка откроется даже в том случае, если она скрыта.
Заключение
Теперь вы знаете не только о предназначении скрытой папки AppData, но и как найти её в Windows 10 несколькими способами.
Но прежде чем приступите к самостоятельной чистке, убедитесь в том, что внесённые вам изменения не отразятся на работоспособности всей системы.
А лучше всего, создать точку восстановления системы, на случай если что-то пойдёт не так.
Да и саму папку Appdata, можно сохранить с другим названием. Если что, вернуть папке прежнее имя и все изменения аннулируются.
Как найти папку Appdata в Windows, видео
Похожие статьи:
Как отключить Майкрософт сторе в Виндовс 10
Как зайти в Виндовс 7 с правами администратора
Где найти скриншоты на компьютере виндовс 7
Не работает скайп на виндовс 10
Как отключить автообновление на Виндовс 10
Как убрать пароль при входе в Виндовс 10, инструкция
ingenerhvostov.ru
Где находится папка Appdata в Windows 10
Папка AppData или Application Data – это скрытая по умолчанию системная папка, которая хранит всю информацию о зарегистрированных пользователях, а также установленных программах. По мнению разработчиков, эта папка не должна представлять интереса для владельца системы, а поэтому является скрытой. Однако при активном использовании Windows 10? размер этой папки может стремительно расти. В результате пользователь может столкнуться с недостатком свободного места на жёстком диске. К тому же, внести изменения о пользователе ПК невозможно без доступа к файлам данной папки.
Где расположена папка Appdata в Windows 10?
Если вам необходимо найти системную папку Appdata в ОС Windows 10, изначально нужно включить отображение скрытых папок и файлов. Для этого выполняем следующие действия:
Открываем Проводник и жмём на вкладке «Вид», выбираем «Параметры».
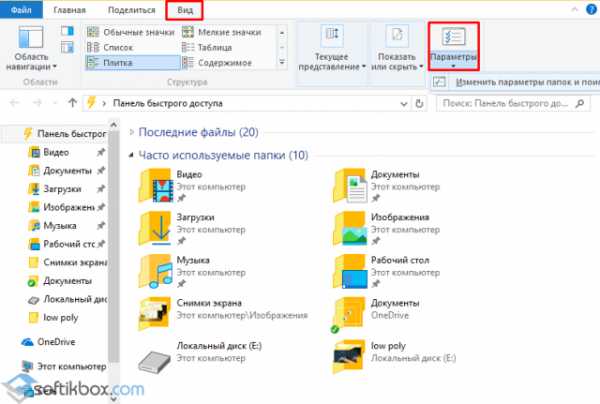 Где в Windows 10 находится папка Appdata и как её открыть?
Где в Windows 10 находится папка Appdata и как её открыть?Откроется новое окно. Переходим во вкладку «Вид», ставим отметку «Показывать скрытые файлы» и снимаем отметку «Скрывать защищённые системные файлы».

После этого переходим по адресу: диск С, папка «Users» или «Пользователи», папка с вашим ником и «Appdata».

Также попасть в папку Appdata можно с помощью строки «Выполнить». Для этого выполняем следующее:
Жмём «Win+R» и вводим «%appdata%».

Откроется нужна папка.
Стоит отметить, что не все файлы с этой папки можно перемещать или удалять. К примеру, папка Local содержит в себе файлы, которые появились в результате работы установленных программ. Эти файл невозможно перенести на другой компьютер. Также здесь находится папка Temp. Вот её можно удалять. В ней хранятся временные файлы, которые не нужны для работы системы.
Во второй папке Roaming находятся пользовательские файлы, которые разрешено переносить, удалять и выполнять различные операции.
В папке LocalLow хранятся файлы, которые были созданы в результате работы браузеров и расширений.
softikbox.com

