Быстрая настройка WPS (для версий NDMS 2.11 и более ранних) – Keenetic
NOTE: В данной статье показана настройка версий ОС NDMS 2.11 и более ранних. Настройка актуальной версии ПО представлена в статье «Подключение к сети Wi-Fi по стандарту WPS».
Функция Быстрая настройка WPS (Wi-Fi Protected Setup, защищенная установка беспроводной сети) поддерживается большинством современных беспроводных устройств. Целью механизма WPS является упрощение процесса настройки беспроводной сети между устройствами, совместимыми с данной технологией. WPS призван оказать помощь пользователям, которые не обладают широкими знаниями о безопасности в беспроводных сетях. Пользователям нет необходимости запоминать и вводить вручную такие параметры сети Wi-Fi, как — Имя сети (SSID), Сетевой ключ (пароль), Протокол безопасности и другие, для создания защищенного соединения между интернет-центром и беспроводным устройством. В настоящее время многие современные сетевые устройства Wi-Fi (например, смартфоны, планшеты, SMART-телевизоры) поддерживают WPS.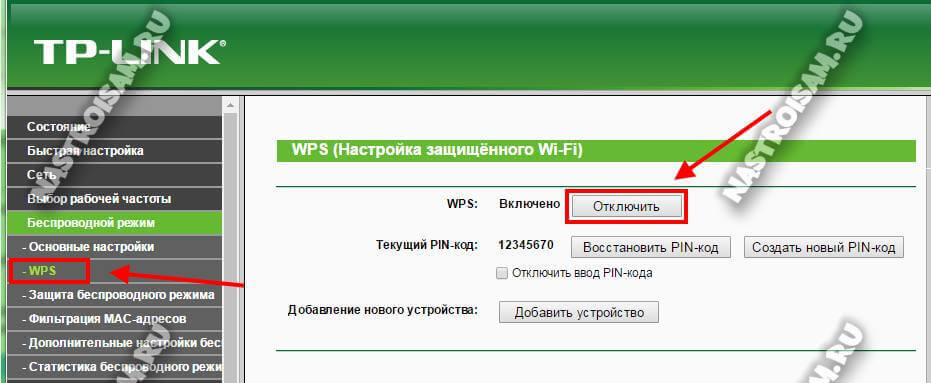
Интернет-центры Keenetic с завода имеют предустановленную максимальную WPA2-защиту сети Wi-Fi (по стандарту безопасности IEEE 802.11i WPA2-AES) с уникальным взломостойким сетевым ключом, который сохраняется при любых перепрошивках и сбросах настроек. В заводских установках (настройках по умолчанию) Keenetic функция WPS включена.
Интернет-центры Keenetic оснащены кнопкой (Управление беспроводной сетью Wi-Fi). Эта кнопка позволяет быстро и безопасно подключить к защищенной сети Wi-Fi интернет-центра беспроводные устройства 802.11g/n/aс, поддерживающие технологию WPS. Короткое нажатие на кнопку запускает функцию быстрого подключения (WPS). На устройствах с операционной системой, поддерживающей настройку сети Wi-Fi по протоколу WPS, например на ноутбуках с Windows или на планшетах с Android, вы можете воспользоваться автоматической настройкой и по приглашению операционной системы нажать кнопку на интернет-центре. Данная возможность может быть использована не только для подключения беспроводного клиента к интернет-центру, но и для соединения двух интернет-центров (например, когда один работает в качестве основного роутера с точкой доступа Wi-Fi, а другой в качестве беспроводного клиента или усилителя существующей сети).
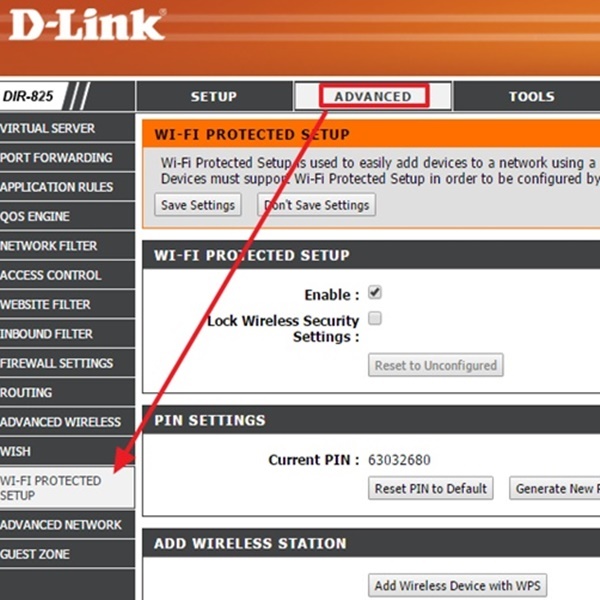
Обращаем ваше внимание, что функция быстрой настройки WPS через кнопку не будет работать, если активирован параметр Скрывать SSID (Hide SSID) в настройках точки доступа.
Примечание
Вопрос: В Интернете можно найти много информации о том, что в целях безопасности беспроводной сети следует выключать режим WPS на роутере. Стоит ли это делать?
Ответ: Как было написано выше, по умолчанию сеть Wi-Fi интернет-центра защищена по стандарту безопасности IEEE 802.11i (WPA2-AES). К такой сети невозможно подключиться и понять передаваемую в ней информацию, не зная ее сетевой ключ безопасности (пароль сети).
Что касается интернет-центров серии Keenetic, в наших устройствах все потенциально уязвимые опции WPS отключены (по умолчанию выключена функция использования пин-кода, а сам алгоритм ввода пин-кода специально доработан против взлома).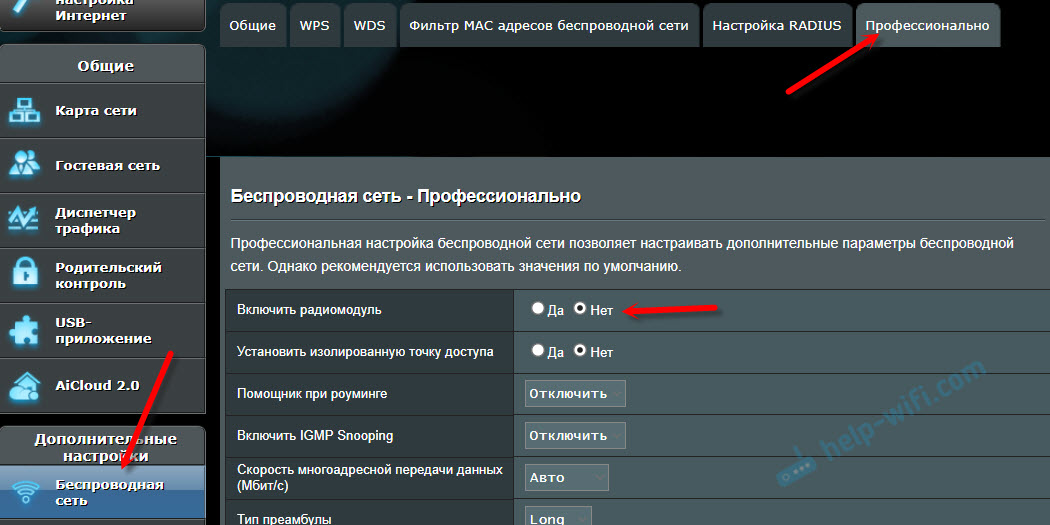
Начиная с микропрограмм версии NDMS 2.07.B.2 была добавлена поддержка механизма WPSv2. Была добавлена защита от всех известных на текущий момент уязвимостей, связанных с протоколом WPS (в том числе от атак Pixie Dust).
Тем не менее, для повышения уровня безопасности беспроводной сети интернет-центра вы можете отключить функцию быстрой настройки WPS. Это можно сделать в веб-конфигураторе интернет-центра в меню Cеть Wi-Fi > Точка доступа в подразделе Быстрая настройка Wi-Fi (WPS). Снимите галочку в поле Включить WPS и нажмите кнопку Применить.
Вопрос: Как выполнить подключение смартфонов и планшетов на базе ОС Android, используя WPS?
Ответ: На разных устройствах, и в зависимости от версии Android настройки могут отличаться. Но порядок действий будет один:
Зайдите в настройки Wi-Fi, выберите пункт Дополнительные (Расширенные) функции, и затем нажмите на Кнопка WPS.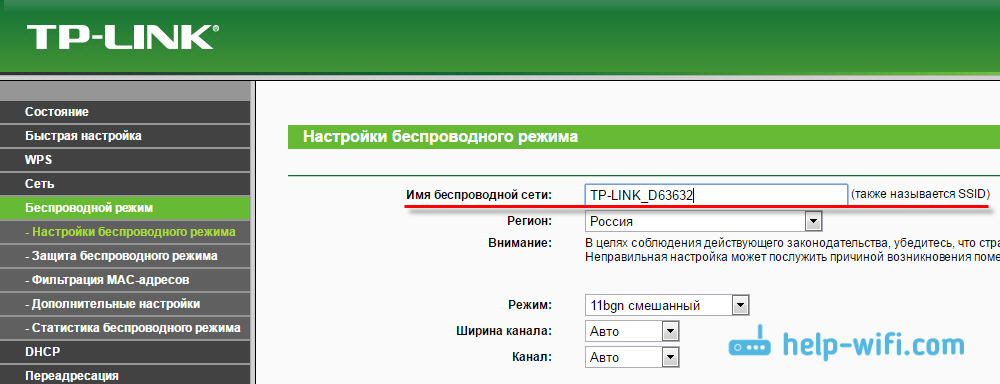
После этого запустится процесс подключения по WPS. Вы увидите сообщение вида:
«Нажмите кнопку «Безопасная настройка Wi-Fi» или «Защищенная установка Wi-Fi» на маршрутизаторе. Она может называться WPS или быть отмечена символом»
Затем нужно нажать соответствующую кнопку WPS на интернет-центре и через несколько секунд мобильное устройство автоматически подключится к сети Wi-Fi.
Вопрос: Как выполнить подключение ноутбука с ОС Windows 10, используя WPS?
Ответ: В области уведомлений Windows нажмите на значок Wi-Fi, при необходимости включите режим Wi-Fi, после чего вы увидите список доступных беспроводных сетей.
Выберите название нужной сети, после чего появится окно подключения к выбранной точке доступа. Нажмите Подключиться. После чего появится сообщение:
«Введите ключ безопасности сети. Вы также можете подключиться, нажав кнопку на маршрутизаторе.»
Затем нужно нажать соответствующую кнопку WPS на интернет-центре и через несколько секунд ноутбук автоматически подключится к сети Wi-Fi.
KB-4518
Настройка беспроводной сети
Одновременно нельзя включить проводную и беспроводную сеть.
Возможно, компьютер, точка доступа (или беспроводной маршрутизатор) или устройство не включены.
Убедитесь, что устройство находится в зоне беспроводного приема. Если устройство находится далеко от маршрутизатора, или между ними существует препятствие, могут возникнуть проблемы в получении сигнала.
Выключите и снова включите питание точки доступа (или беспроводного маршрутизатора), устройства и компьютера. Иногда повторное включение питания помогает восстановить сетевое соединение.
Убедитесь в том, что брандмауэр (V3 или Norton) не блокирует соединение.
Если компьютер и устройство подключены к одной сети, однако устройство не удается обнаружить, то, возможно, брандмауэр блокирует соединение.
Убедитесь в том, что IP-адрес устройства определен правильно. Для проверки IP-адреса напечатайте отчет о конфигурации сети.
Убедитесь в том, что параметры безопасности (пароль) точки доступа (или беспроводного маршрутизатора) настроены правильно. Если используется пароль, обратитесь к администратору точки доступа (беспроводного маршрутизатора).
Проверьте правильность IP-адреса устройства. Переустановите драйвер устройства и измените параметры соединения с сетевым устройством. В связи с особенностями работы DHCP назначенный IP-адрес мог измениться, если устройство не использовалось в течение долгого времени или точка доступа была переустановлена.
Пропишите MAC-адрес устройства при настройке сервера DHCP на точке доступа (или беспроводном маршрутизаторе). Так вы всегда сможете использовать IP-адрес, который установлен для этого MAC-адреса. Чтобы определить Mac-адрес устройства, можно распечатать отчет о конфигурации сети (см. Печать отчета о конфигурации сети).
Так вы всегда сможете использовать IP-адрес, который установлен для этого MAC-адреса. Чтобы определить Mac-адрес устройства, можно распечатать отчет о конфигурации сети (см. Печать отчета о конфигурации сети).
Проверьте параметры беспроводной сети. Возможно, возникли проблемы с подключением к сети в режиме инфраструктуры, где необходимо напечатать информацию пользователя перед соединением с точкой доступа (или беспроводным маршрутизатором).
Это устройство поддерживает только протоколы IEEE 802.11 b/g/n и Wi-Fi. Прочие типы беспроводного соединения (например, Bluetooth) не поддерживаются.
При использовании режима прямого соединения в операционных системах, таких как Windows Vista, может потребоваться настройка беспроводного соединения каждый раз, когда используется беспроводное устройство.
Для устройства Samsung с беспроводной связью нельзя одновременно использовать режим инфраструктуры и режим Ad-hoc.
Устройство находится в пределах зоны беспроводной сети.
Сигнал беспроводной сети не блокируется препятствием.
Уберите крупные металлические объекты между точкой доступа (беспроводным маршрутизатором) и принтером.
Убедитесь, что между точкой доступа (беспроводным маршрутизатором) и принтером не находятся столбы, стены или опоры, содержащие металл или бетон.Принтер находится вдали от других электронных устройств, которые могут создавать помехи для сигнала беспроводной сети.
К таким устройствам относятся, например, микроволновые печи и некоторые устройства Bluetooth.
При любых изменений параметров точки доступа (маршрутизатора) вам придется повторить процедуру настройки устройства.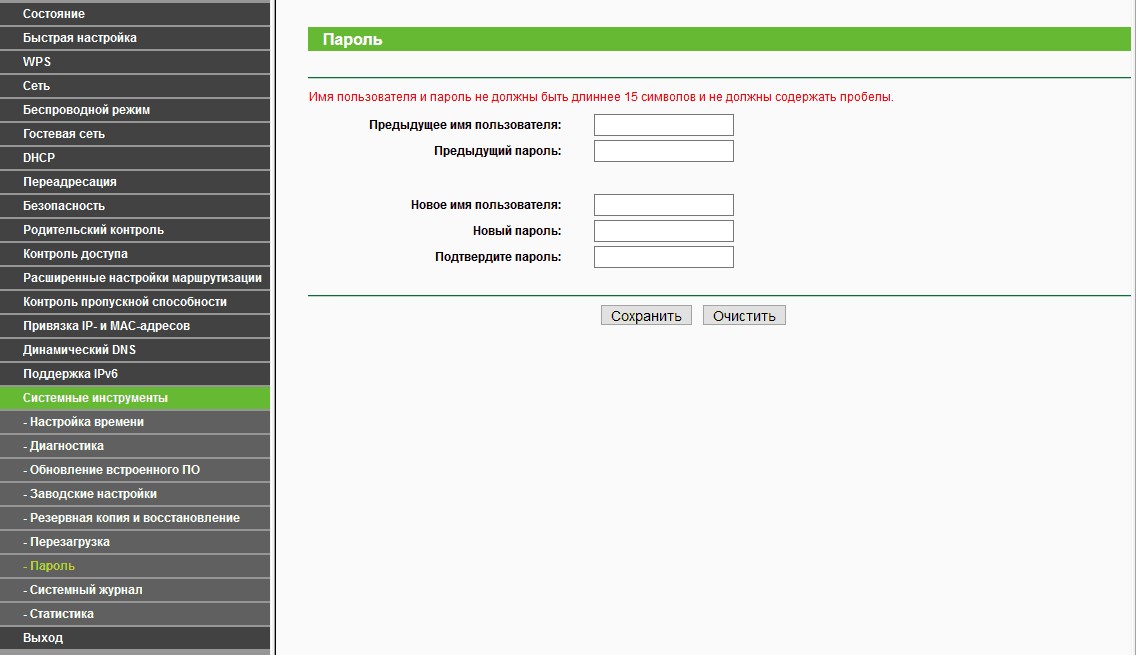
Через можо подключить до 3 устройств.
Если функция , устройство поддерживает только протокол связи IEEE 802.11 b/g.
Настройка Wi-Fi с помощью WPS
WPS (Wi-Fi Protected Setup) — технология, предназначенная для быстрой и безопасной установки беспроводной Wi-Fi сети (В роутерах компании TP-Link функция называется QSS (Quick Security Setup) и выполняет аналогичные функции.). Плюсы использования WPS очевидны, человек без специальных знаний настроит Wi-Fi сеть в течении 2-5 мин. Именно этому и посвящена данная статья- настройка Wi-Fi с помощью технологии WPS.
Понять если у вас в роутере функция WPS довольно просто, достаточно заглянуть на заднюю сторону роутера и увидеть кнопку WPS или QSS.
Сразу оговорюсь, что настроить Wi-Fi с помощью кнопки WPS получится при заводских настройках роутера (т.к. в этом состоянии Wi-Fi сеть не защищена, к ней можно подключиться и зная код внести свои настройки), т.е. необходимо настраивать либо сразу после покупки (предварительно желательно обновить прошивку роутера) либо сбросив настройки до заводских кнопкой Reset (обычно находится неподалеку от кнопки WPS или эта одна кнопка, только WPS включается при удержании ее 2-3 сек, а Reset рабоает при удержании 10-15 сек).
Опишу два способа как попасть в окно настроек Wi-Fi с помощью WPS, какой вам удобней тот и выбирайте.
1 СПОСОБ
С помощью кнопки WPS.Подключив к роутеру питание на компьютере/ ноутбуке в Wi-Fi сетях найдите беспроводную сеть вашего роутера. И нажмите кнопку «Подключение» в этот же момент зажмите на 2-3 сек. кнопку WPS на роутере.
В итоге у вас должно появится окно с предложение установить сеть нажмите кнопку «ОК«, если этого не произошло попробуйте повторить процедуру- отключитесь от Wi-Fi роутера и подключитесь к нему снова зажав на 2-3 сек. кнопку WPS.
кнопку WPS.
Если все прошло успешно, переходим дальше , если нет, пробуем второй способ (описан ниже).
2 СПОСОБ
С помощью настроек Windows.Подключите к роутеру питание на компьютере/ ноутбуке в Wi-Fi сетях найдите беспроводную сеть вашего роутера. И нажмите кнопку «Подключение«.
Затем зайдите в Компьютер («Пуск»- «Компьютер») и нажмите «Сеть«.
Если у вас отключено сетевое обнаружение устройств включите его нажав на появившемся сверху окне и выберите «Включить сетевое обнаружение и общий доступ к файлам».
Выберите «Да, включить обнаружение сети или совместный доступ к файлам для общественных сетей».
В окне устройств выберите роутер и нажмите на нем.
Не зависимо от выбранного способа, следующие шаги будут одинаковы, первым делом находим пароль, который находится на этикетке роутера.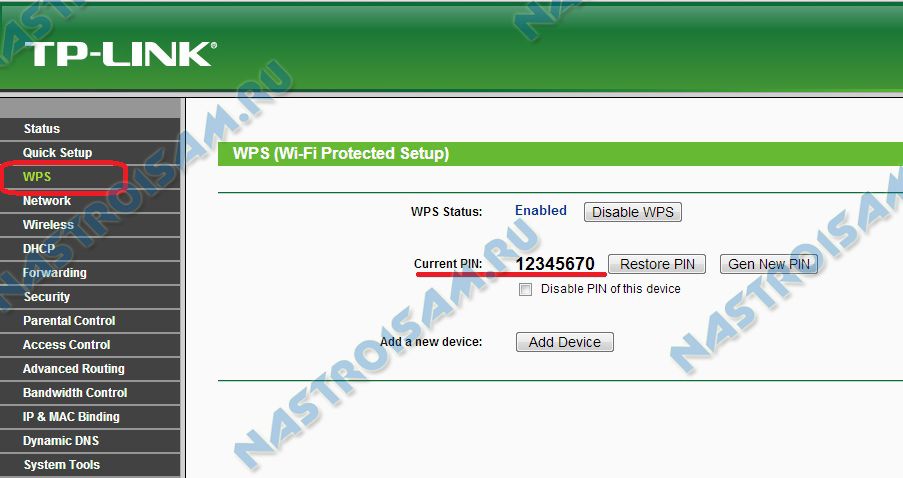
Вводим пароль.
После этого необходимо ввести имя сети и, по желанию, изменить пароль (пароль следует ставить надежный- не менее 6 символов, заглавными и маленькими буквами, цифрами и спецзнаками (!@#…)).
После этого в течении нескольких секунд будут применяться настройки.
В итоге вы получите окно утверждающее успешную настройку Wi-Fi сети с указание пароля для подключения к ней.
Тем самым мы настроили защищенный Wi-Fi без подключения к веб интерфейсу роутера, без каких либо специализированных компьютерных знаний.
Я очень надеюсь, моя статья помогла Вам! Просьба поделиться ссылкой с друзьями:
Подключение к компьютеру | OKI
Если точка доступа к беспроводной ЛВС поддерживает WPS, можно подключиться к беспроводной ЛВС, нажав кнопку простой установки (кнопка WPS).
-
Посмотрите расположение кнопки WPS в руководстве, которое прилагается к беспроводной точке доступа, или в другом документе.

-
Проверьте работу точек доступа к беспроводной ЛВС.
-
Включите устройство.
-
Нажмите несколько раз кнопку прокрутки , чтобы выбрать [Wireless(Infrastructure) Setting (Параметры беспроводной сети (режим инфраструктуры))], а затем нажмите кнопку ENTER (ВВОД).
-
Введите пароль администратора, используя цифровые клавиши (09), а затем нажмите кнопку ENTER (ВВОД).
Пароль администратора по умолчанию 123456. Если пароль администратора был изменен, введите новый пароль.
В течение пяти секунд будет отображаться сообщение «Невозможно использовать беспроводную сеть (режим точки доступа) одновременно.».
-
Нажмите кнопку прокрутки , чтобы выбрать [Enable (Включить)], а затем нажмите кнопку ENTER (ВВОД).

-
Нажмите несколько раз кнопку прокрутки , чтобы выбрать [Automatic setup(WPS) (Автоматическая настройка (WPS))], а затем нажмите кнопку ENTER (ВВОД).
-
Выберите [WPS-PBC], а затем нажмите кнопку ENTER (ВВОД).
-
Если отображается [Pushbutton method (Метод нажатия кнопки)], выберите [Yes (Да)] и нажмите кнопку ENTER (ВВОД).
Устройство начнет поиск точек доступа к беспроводной ЛВС. На экране отобразится сообщение «Запуск метода нажатия кнопки ».
-
Нажмите и удерживайте кнопку WPS на точке доступа к беспроводной ЛВС в течение нескольких секунд, пока не отобразится сообщение.
Примечание
-
В течение двух минут будет отображаться сообщение [Running pushbutton method.
 .. (Запуск метода нажатия кнопки
)]. Во время отображения данного сообщения нажмите кнопку точки доступа к беспроводной ЛВС.
.. (Запуск метода нажатия кнопки
)]. Во время отображения данного сообщения нажмите кнопку точки доступа к беспроводной ЛВС. -
Если используется кнопка WPS, нельзя работать с панелью.
-
-
При отображении сообщения [WPS connection successful. (Подключение WPS выполнено успешно.)] настройка беспроводной ЛВС завершена.
Перейдите к процедуре «Установка драйвера принтера на компьютер».
Заметка
-
При отображении [Connection failed. Timeout (Не удалось выполнить подключение. Тайм-аут)], повторите процедуру, начиная с шага 6.
-
Сообщение [Наложение] отображается, когда на двух и более точках доступа беспроводной ЛВС практически одновременно нажимаются несколько кнопок WPS и соединение не устанавливается.
 Подождите некоторое время и повторите попытку.
Подождите некоторое время и повторите попытку.
Если значок антенны отображается в правом верхнем углу дисплея, подключение установлено надлежащим образом.
-
Если не удается выполнить подключение с помощью WPS, перейдите к процедуре «Выбор точки доступа беспроводной ЛВС на панели оператора для подключения».
Просто […] нажмите кнопки WPS на маршрутизаторе […]и на мосте, и соединение с сетью установится автоматически. westerndigital.nl |
Just push the WPS button on both […] the router and the bridge and it will automatically connect to the network. westerndigital.nl |
Нажмите кнопки WPS на маршрутизаторе [. ..] ..]и на мосте, и соединение установится автоматически. westerndigital.nl |
Push the WPS button on your router […] and the bridge to be automatically connected. westerndigital.nl |
Настройка без лишних хлопот: […] просто нажмите две кнопки (WPS) и в считанные минуты […]зона действия беспроводной сети в вашем […]доме будет расширена. westerndigital.nl |
With a hassle-free setup that is as easy as […] pushing two buttons (WPS) you can extend the reach […]of your network in your home, in minutes. westerndigital.nl |
Однако если какие-то параметры по […]умолчанию в […] беспроводном роутере (например, SSID) изменяются до первой WPS попытки, безопасность может быть не включена WPS. redline-software.com |
However, if some settings on the […]wireless router (such […] as the SSID) are changed from defaults before the first WPS attempt, security may not be enabled by WPS.redline-software.com |
После окончания механических испытаний оформлялся пакет документов, включающий: записи режимов сварки допускных стыков, протоколы их контроля и испытаний, сертификаты на свариваемые трубы и сварочные материалы, сертификаты […]сварщиков и т.п. Завершающим этапом аттестации […] была корректировка WPS (технологических […]карт) в соответствии с фактическими режимами […]сварки допускных стыков и утверждение их представителем заказчика. stroytransgaz.ru |
After the tests were complete, a document package was put together including: the qualification welding data records, inspection and test reports, certificates for the welded pipes and welding materials, welder certificates, etc. certification was a modification to the WPS (flow […] charts) in line with the actual qualification […]welding data and their approval by the client. stroytransgaz.com |
На ней размещены и разъёмы для подключения трёх внешних антенн, и два разъёма USB 2.0 для подключения принтеров и внешних накопителей, и пять портов RJ-45 (четыре LAN и один WAN), и разъём для […]подсоединения внешнего блока […] питания, а также две кнопки WPS и Reset, предназначенные […]для упрощённого подключения беспроводных […]клиентов и сброса пользовательских настроек, соответственно. foxnetwork.ru |
On it, there are connectors for three outer antennas and two USB 2.0 connectors for printers and flash-drives, and five RJ-45 ports (four LAN-ports and one WAN-port), and a connector for external power supply [.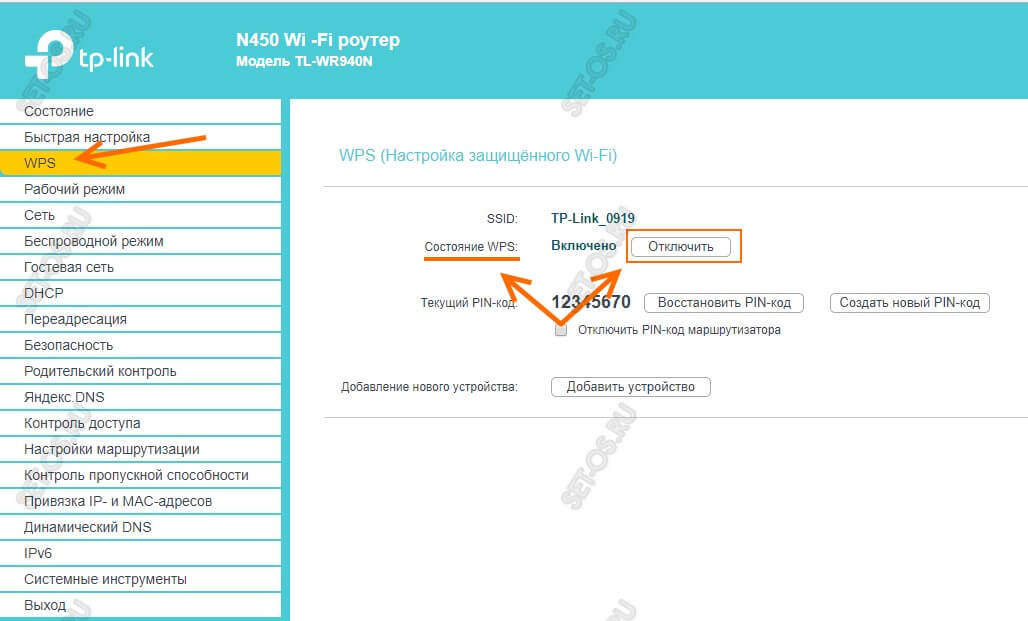 ..] ..]and two buttons WPS and Reset, designed for easy […] connection of wireless clients and resetting to defaults […]respectively. foxnetwork.ru |
Боковые стенки также содержат […] […] отверстия для вентиляции, а также декоративную серую полосу, проходящую через лицевую панель маршрутизатора, на которой кроме информации о производителе и модели расположены следующие световые индикаторы: Power, WAN, LAN1-4, WLAN, WPS и USB.foxnetwork.ru |
The side parts also contain vent holes and a decorative grey stripe running on the router front panel where, besides the vendor information and the model, the following indicator lights are placed: Power, WAN, LAN1-4, WLAN, WPS and USB. foxnetwork.ru |
При первой попытке подключения к беспроводному роутеру с помощью WPS, Windows 7 просит вас ввести секретный ключ или нажать кнопку, как показано на рисунке 1. redline-software.com |
The first time you try to connect to a wireless router with WPS, Windows 7 prompts you to enter the security key or press the button, such as Figure 1 shows. redline-software.com |
| Атака на безопасную настройку беспроводной сети (WPS) путем перебора ПИН-кода — Безопасная настройка беспроводной сети (WPS) является упрощенным методом для конфигурации настроек безопасности, который поддерживается на определенных точках доступа и определенными клиентами. 27 декабря 2011 г. был получен отчет о серьезной уязвимости в механизме WPS, который позволяет атакующему вывести ПИН-код и, таким образом, произвести несанкционированное подключение к точке доступа (AP). ru.flukenetworks.com |
Wi-Fi Protected Setup PIN Brute Force Attack – Wi-Fi Protected Setup (WPS) is a simplified method for configuring security settings that is supported on certain access points and clients. On Dec. 27, 2011, a serious vulnerability was reported in the WPS mechanism that allows an attacker to derive the PIN and therefore gain unauthorized connection to the access point (AP). On Dec. 27, 2011, a serious vulnerability was reported in the WPS mechanism that allows an attacker to derive the PIN and therefore gain unauthorized connection to the access point (AP).flukenetworks.com |
Первые два пункта меню «Мастер […] установки» и «Добавить WPS клиента» предназначены […]для вызова соответствующих мастеров, упрощающих […]первоначальную настройку устройства. foxnetwork.ru |
Using the first two menu items «Setup […] wizard» and «Add WPS client» the user can run the […]wizards which simplify the initial device configuration. foxnetwork.ru |
Также здесь расположен порт USB2.0, хотя его раскраска и напоминает третью версию USB, разъём для подключения [. ..] ..]внешнего источника питания, кнопка […] включения/выключения устройства, кнопка WPS и включения/выключения […]беспроводного модуля. foxnetwork.ru |
Also, there is a USB2.0 port located here (which is painted the way as if it was its […]3.0 counterpart), as well as external power […] supply socket, on/off button, WPS button, and wireless […]module Power button. foxnetwork.ru |
ОТВЕТ: Easy Italia предоставила клиенту некоторую информацию относительно требований Таможенной Службы Италии, опубликованную в «Таможенной Карте Путешественника» (Carta […]Doganale del Viaggiatore): […] http://www.agenziadogane.gov.it/wps/wcm/ connect/b1f6a00044233ca3b1edb94e7aaa0be0/Carta_viaggiator [.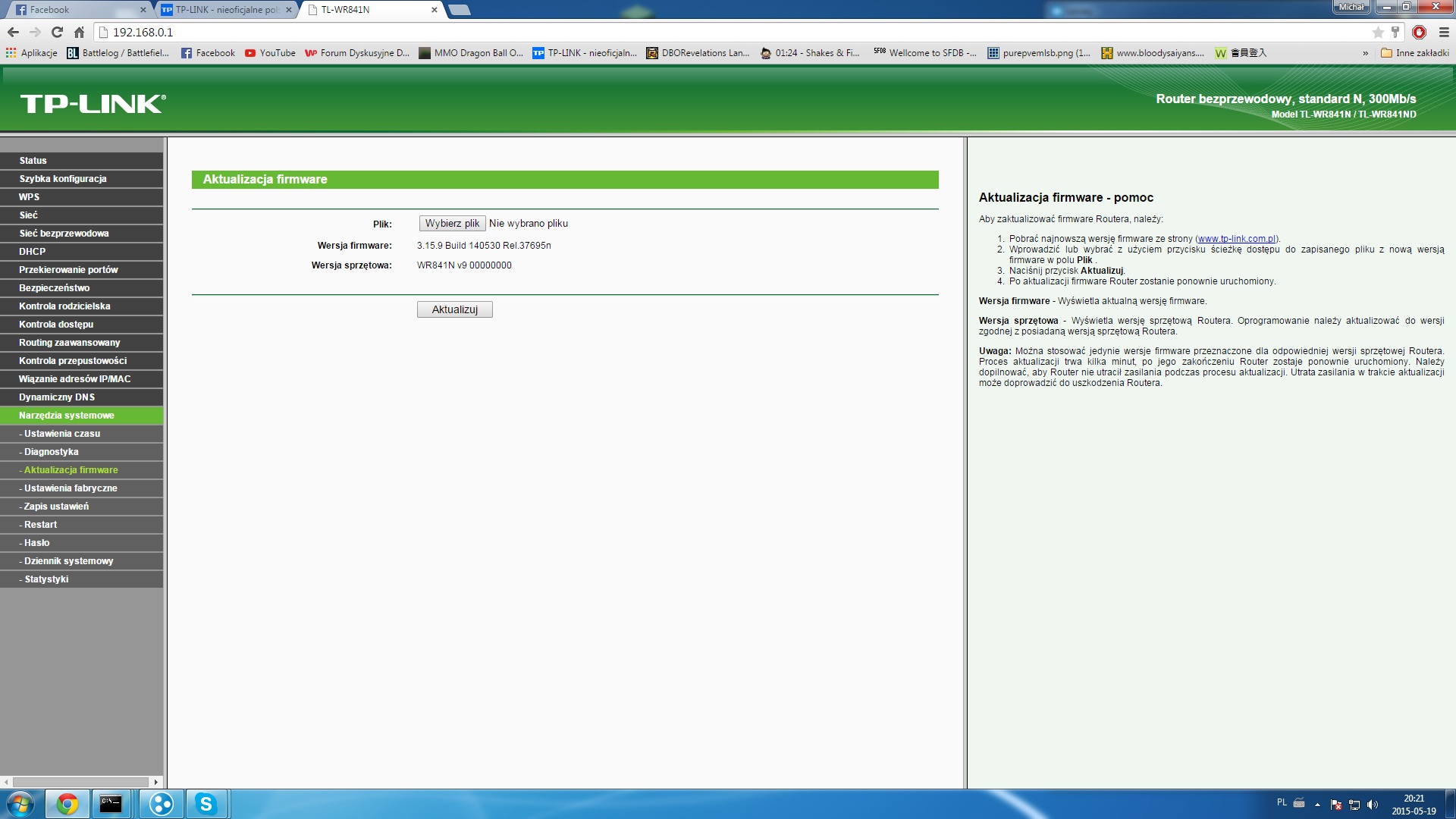 ..] ..]e2012_EN_20120322.pdf? easy-italia.com |
ANSWER: We provide the customer with information about customs regulations — […]Customs Charter of Traveler: […] http://www.agenziadogane.gov.it/wps/wcm/connect/ b1f6a 00 044233ca3b1edb94e7aaa0be0/Carta_viaggiator […]e2012_EN_20120322.pdf? easy-italia.com |
| Если ваш маршрутизатор / точка доступа поддерживает WPS функцию, вы можете использовать для подключения к беспроводной сети кнопку WPS (см. следующий раздел). edimax.ru |
if your router/access point supports WPS, you can use the WPS button (see next section).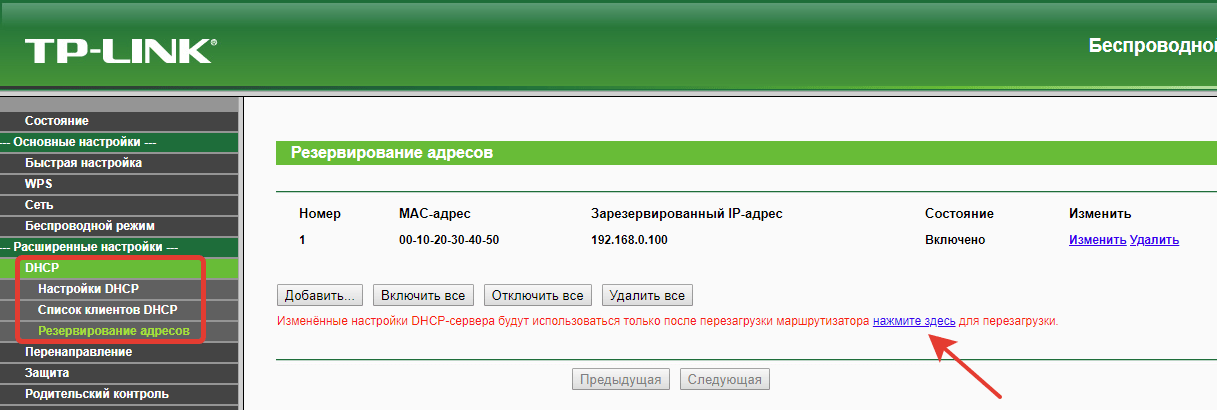 edimax.com |
| В течение двух минут, нажмите кнопку WPS на 5 секунд на адаптере EW-7822UAC для запуска процесса присоединения. edimax.ru |
Within two minutes, press and hold the WPS button for 5 seconds on the EW-7822UAC to activate its WPS. edimax.com |
Кроме этого здесь же размещены две кнопки, управляющие беспроводными […]подключениями: клавиша […] включения/выключения передатчика Wi-Fi и WPS для упрощения процедуры […]подключения беспроводных клиентов. foxnetwork.ru |
Moreover, there are also two buttons used to manage […]wireless connections: ON/OFF button for Wi-Fi […] transmitter and WPS button used for simplifying connection […]of wireless devices. foxnetwork.ru |
Также после того, как беспроводное подключение […] будет сконфигурировано, WPS Wizard предоставляет пользователю […]возможность выбрать конкретного […]провайдера и применить настройки непосредственно для подключения к нему. foxnetwork.ru |
More than that, when the wireless […] connection is configured, WPS Wizard allowes the user […]to choose the certain provider in […]Russia and to apply the settings for connection to it. foxnetwork.ru |
На задней панели размещается четыре порта Fast Ethernet, один ADSL-порт, разъём для подключения питания вместе с кнопкой включения/выключения устройства, утопленная […]кнопка Reset для сброса пользовательских […] настроек, кнопки WPS и WLAN для облегчения [. ..] ..]подключения беспроводных пользователей […]и включения/выключения сети Wi-Fi соответственно. foxnetwork.ru |
On the rear panel there are four Fast Ethernet ports, one ADSL port, a power plug along with the on/off button, a […]sunken Reset button to reset the user’s […] settings, WPS and WLAN buttons to simplify […]the wireless connection and to switch […]on/off the Wi-Fi network correspondingly. foxnetwork.ru |
Собственная […] поддержка Wi-Fi Protected Setup (WPS) позволяет администраторам […]и пользователям более легко устанавливать и […]настраивать беспроводные маршрутизаторы или беспроводные точки доступа и клиенты. redline-software.com |
Native support of […] Wi-Fi Protected Setup (WPS) lets admin and users [.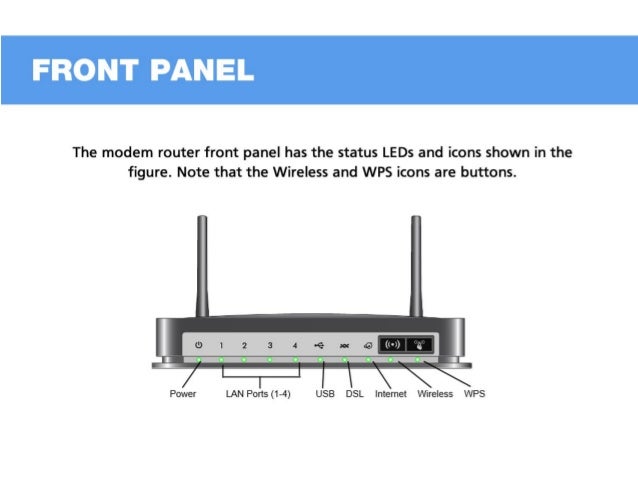 ..] ..]more easily set up wireless routers or access points and wireless clients. redline-software.com |
С 2006 г. в Казахстане функционирует […]веб-портал Электронного правительства […] РК (http://www.egov.kz/wps/portal? lang=ru/), который […]стал практическим механизмом доступа […]к информационным и интерактивным услугам государственных органов. unesdoc.unesco.org |
Since2006,therehasbeenfunctioningthee-Government Web Portal of RK […] (http://www.egov.kz/wps/portal?lang=ru/) that became a practical […]mechanism for accessing information […]and interactive services of the government bodies. unesdoc.unesco.org |
Метод настройки нажатием одной клавиши Push Button Configuration (PBC) заключается в нажатии кнопки на беспроводном [. ..] ..]роутере и затем нажатием кнопки на беспроводном адаптере или компьютере […] (поддерживающем WPS) через минуту или […]около того. redline-software.com |
The Push Button Configuration (PBC) method consists of pressing a button on the […]wireless router and then pressing a button on the wireless adapter or computer (that […] supports WPS) within a minute or so.redline-software.com |
| Или же нажмите на кнопку WPS/QSS (у других изготовителей она может называться WPS) на корпусе маршрутизатора или точки доступа […] (потребуется нажать на кнопку в окне, […]если поддерживается функция QSS, как показано на рисунке ниже). tp-link.ua |
Or push the WPS/QSS button (other brands may call it WPS) on the router or access point (You will be prompted to push the [. ..] ..]button on the window if QSS function is […]supported as shown in the figure below). tp-link.ua |
| Если нажать кнопку WPS на роутере, параметры […] безопасности автоматически будут переданы на Windows 7, она подключится и будет […]создан и сохранен профиль для последующих подключений к роутеру. redline-software.com |
If you press the WPS button on the router, […] the security setting will automatically be transferred to Windows 7, it will […]connect, and a profile will be created and stored for future connections to the router. redline-software.com |
Назначение всех индикаторов […]стандартно, однако стоит отметить, […] что мигание светодиода WPS сообщает пользователю [.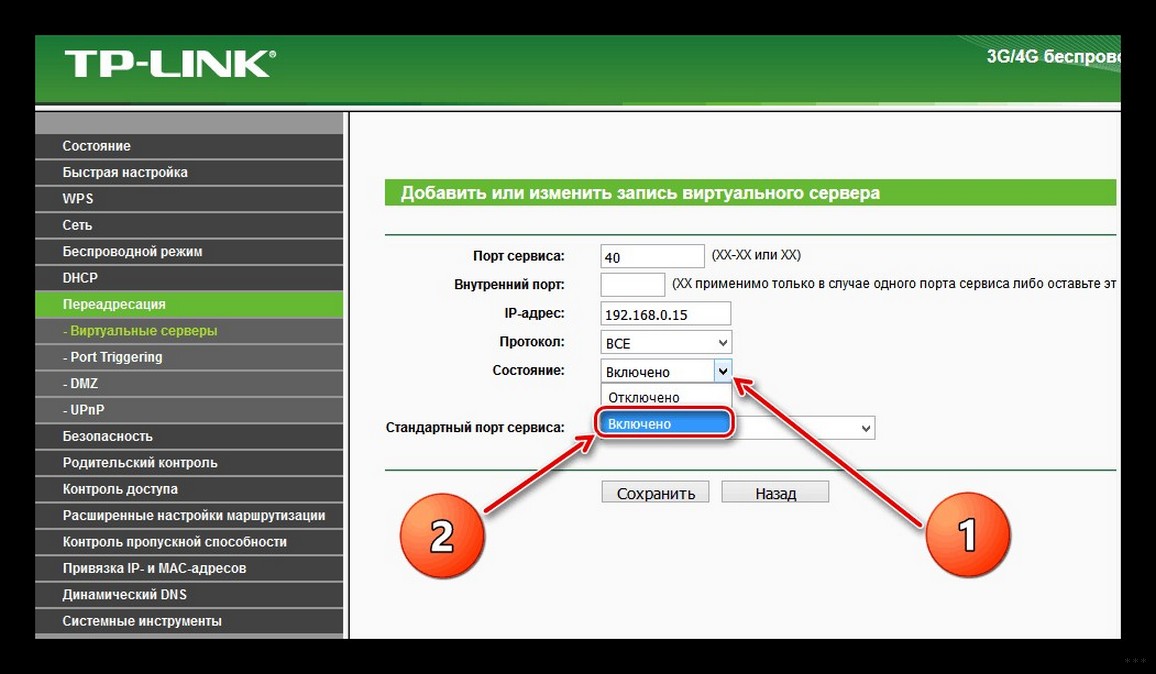 ..] ..]о работе одноимённого процесса (Wi-Fi […]Protected Setup), позволяющего в полуавтоматическом режиме создавать беспроводные сети. foxnetwork.ru |
The functions of all the indicators are standardized, […] therefore the blink of WPS LED informs the user […]of the same workflow (Wi-Fi Protected […]Setup), that allows creating wireless nets in the semiautomatic mode. foxnetwork.ru |
После настройки система отобразит ключ шифрования, который может использоваться на более старых Wi-Fi […] устройствах, не поддерживающих WPS.redline-software.com |
Once configured, it will display the encryption key to use on older Wi-Fi […] devices that don’t support WPS.redline-software.com |
Инструкция как узнать и ввести пин-код для принтера.
 Настройка подключения с помощью функции WPS (режим PIN-кода)
Настройка подключения с помощью функции WPS (режим PIN-кода)Что такое WPS
WPS – это инновация, упрощающая процесс соединения по беспроводной связи. Расшифровывается как Wi-Fi Protected Setup (защищенная настройка Wi-Fi). Функция может называться иначе, например, QSS — Quick Security Setup (быстрая безопасная установка соединения), по сути это то же самое.
WPS на роутере нужен, чтобы настраивать подключение каждого устройства с помощью одного нажатия клавиши. QSS от WPS ничем не отличается – только названием.
Беспроводная сеть на адаптере сопровождается следующими настройками:
- Изменение названия сети и пароля;
- Задача требуемых настроек через интерфейс маршрутизатора;
- Раздача паролей каждому пользователю беспроводного пространства и их смена.
При нажатии этой кнопки постоянно формируются новые настройки соединения, которые в следующий раз уже не используются. Это удобно, когда подключаем несколько пользователей на один сеанс без постоянного доступа в сеть.
Отмечаем, что сегодня режим wps откорректирован по мере своих возможностей, поэтому корректность работы дополняется нетривиальными настройками девайсов клиентов с «древним» или несовместимым с режимом ПО. Зачастую Wi-Fi настраивается обычным стандартным методом вручную.
Установка WPS соединения при помощи кнопки
Для активации режима быстрого подключения нажмите «WPS» на роутере. Также эта кнопка может обозначаться двумя закруглёнными стрелочками, указывающими друг на друга. Маршрутизатор сообщит о подключении миганием соответствующего светодиода. Режим «Wi-Fi Protected Setup» будет действовать в течение 1-2 минут, в зависимости от модели используемого устройства.
В пределах этого промежутка времени нажмите аналогичную кнопку на девайсе, который требуется подключить к беспроводной сети. Когда устройства определят друг друга, будет выполнен обмен данными и установится связь. Если у маршрутизатора или внешнего Wi-Fi устройства такой кнопки нет, инициировать соединение можно программным способом.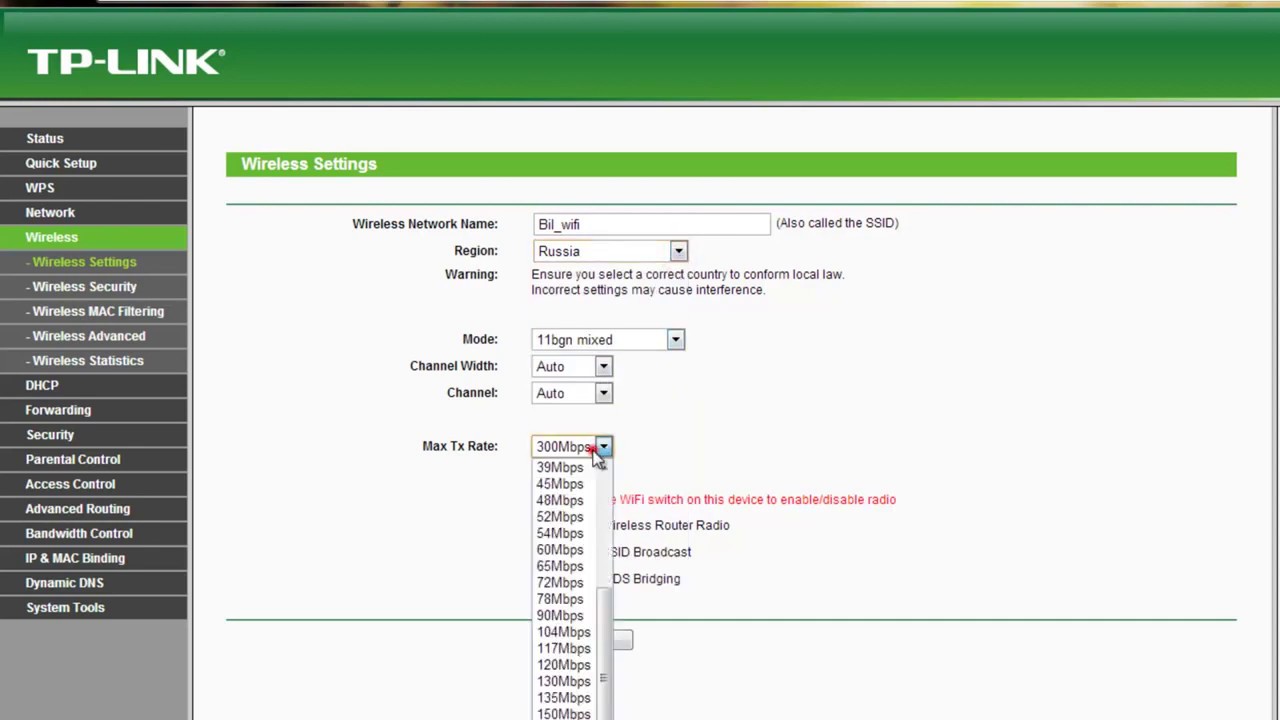 Для этого зайдите в настройки оборудования и активируйте необходимую функцию. Например, в Windows достаточно будет выбрать беспроводную сеть, к которой вы желаете подключиться. В случае, когда на роутере уже активирована эта функция, ввод пароля не потребуется.
Для этого зайдите в настройки оборудования и активируйте необходимую функцию. Например, в Windows достаточно будет выбрать беспроводную сеть, к которой вы желаете подключиться. В случае, когда на роутере уже активирована эта функция, ввод пароля не потребуется.
Важно! После активации режима быстрого подключение любое устройство Wi-Fi сможет подключиться к вашей беспроводной сети. Для просмотра списка активных девайсов используется панель управления маршрутизатором.
Без PIN
Нажимаем кнопку «WPS» на панели аппарата. Зажмите её примерно на несколько секунд, пока индикатор не начнет мигать. Далее подходим к роутеру и сразу же нажимаем на туже кнопку там. После этого индикатор должен поморгать и подключиться к маршрутизатору.
С PIN
Сначала нам нужно узнать PIN, для этого зажимаем кнопку WPS на 10 и более секунду. Выйдет лист с отчетом, где будет нужное значение. Далее зажимаем кнопку ВПС на 3 секунды, пока индикатор начнет мигать.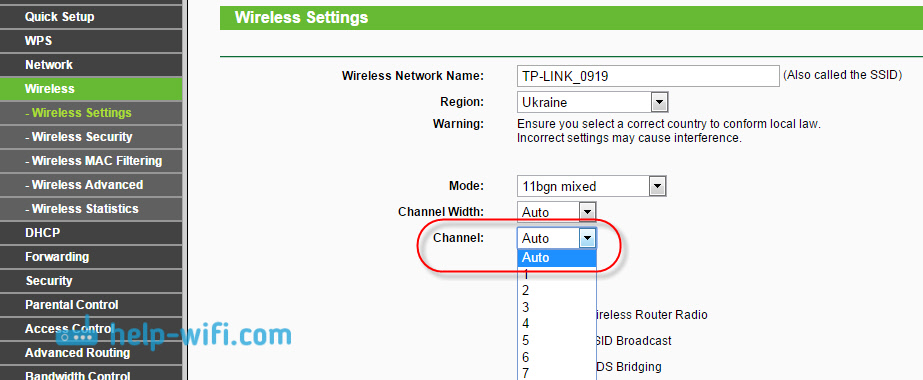 Теперь с ноутбука подключаемся к новой сетке принтера и вводим соответствующий PIN.
Теперь с ноутбука подключаемся к новой сетке принтера и вводим соответствующий PIN.
Отличия WPS от QSS
В беспроводных маршрутизаторах производителя TP-Link функция WPS имеет другое название: QSS (Quick Secure Setup). Принцип работы технологии при этом не отличается. На задней панели роутеров TP-Link есть аналогичная кнопка, а PIN также состоит из 8 цифр. Изменить настройки QSS можно в панели управления, меню «Функция QSS».
После нажатия кнопки «Добавить устройство» откроется страница, на которой можно ввести его PIN-код. Также можно выбрать второй пункт и использовать кнопку на девайсе в течение двух ближайших минут.
Уязвимости технологии WPS
Самый распространённый метод взлома беспроводных сетей — подбор клиентского PIN-кода. Серьёзные уязвимости в этом протоколе были обнаружены уже в 2011 году. С тех пор было разработано большое количество программ, позволяющих методом перебора выяснить PIN-код необходимого оборудования. При этом количество возможных вариантов составляет всего 11000, поэтому подобрать пароль можно за несколько часов.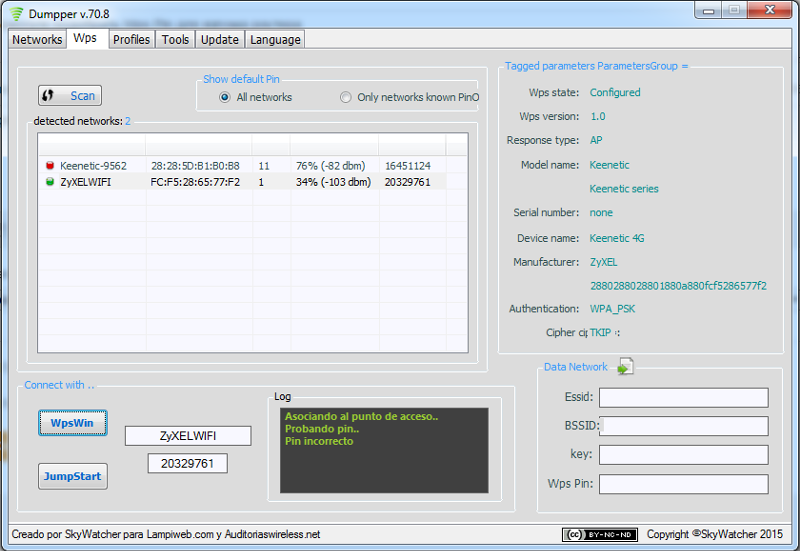
Со старыми моделями роутеров ситуация гораздо сложнее — производители зачастую использовали одинаковые PIN-коды. Это позволяло злоумышленникам использовать базы стандартных паролей для взлома старых Wi-Fi маршрутизаторов. В современных роутерах защита от взлома WPS реализуется средствами прошивки. При многократном неправильном вводе пароля может устанавливаться временная блокировка.
Важно! Если вы не уверены, что прошивка маршрутизатора обеспечивает максимальную защиту от взлома сети через WPS, рекомендуется отключить функцию Wi-Fi Protected Setup.
Варианты найти “пин”
- Во время отображения такого окна с уведомлением, если есть монитор на корпусе принтера, пин код будет выведен на него. Обратите свое внимание на этот “момент”.
- Еще, как вариант получения wps, можно распечатать тестовый или пробный лист. Во многих моделей такая информация выводится именно туда. Чтобы это сделать, можно воспользоваться меню устройства на корпусе или кнопками.
 Во втором случае удерживайте клавишу “Отмена” пока зеленый индикатор не начнет мигать. Только тогда отпустите.
Во втором случае удерживайте клавишу “Отмена” пока зеленый индикатор не начнет мигать. Только тогда отпустите.
Следует помнить:
- Пинкод меняется со временем. Для многих аппаратов срок действия составляет не более 90 секунд.
- Кнопки на корпусе принтера или роутера могут находиться в очень разных местах. А для их нажатия могут потребоваться тонкие предметы, например, булавка или скрепка.
- Во многих маршрутизаторах по умолчанию поддержка режима работы WPS может быть отключена. Поищите в интернете или инструкции к технике, как это изменить. Скорее всего, нужно будет войти в настройки через веб-интерфейс.
Как найти пин-код принтера HP
Если пароль (пин код wps) необходимо узнать для принтера торговой марки НР, тогда пользователю стоит придерживаться такой инструкции:
- развернуть прибор к себе той стороной, с которой расположена кнопка включения и отключения питания, а также входы и выходы;
- найти на панели небольшое отверстие, являющееся кнопкой, предназначенной для получения кода;
- загрузить лист для печати, поскольку необходимые данные будут именно распечатываться;
- взять ручку, карандаш либо другой тонкий предмет, способный легко пройти в обнаруженное отверстие;
- засунуть подобранный предмет в отверстие, после чего, он нажмет скрытую там кнопку;
- после нажатия кнопки, устройство начнет печать, а на полученном листе бумаги и будет отображен код WPS.

После выполнения описанной ранее операции, некоторое время не нужно ничего делать. Выждав примерно 5-10 минут, можно вводить в окне компьютера полученную информацию, соединяя принтер с ПК.
Как узнать пин-код для принтера Cannon
Чтобы найти код для техники Canon, выполнить беспроводное подключение к компьютеру или ноутбуку, нужно поступить так:
- найти на печатном приборе кнопку Стоп, а нажав ее, удерживать, пока индикатор не мигнет 15 раз, он должен мигать оранжевым цветом;
- отпустить клавишу Стоп;
- дождаться, пока на лист бумаги распечатаются требуемые данные;
- полученное кодовое значение ввести на дисплее устройства, к которому будет подключен принтер;
- для продолжения настроек, следовать инструкциям и подсказкам, появляющимся на экране;
- после завершения установок, еще раз нажать и удерживать кнопку Стоп, но миганий уже должно быть 16;
- посмотреть, каким светом горит индикатор (если загорелся синий, значит, настройка выполнена успешно).

Как узнать пин-код vps Samsung
Чтобы найти выше описанный пароль для беспроводного принтера Самсунг, пользователю придется выполнить следующие действия:
- посмотреть этикетку, расположенную под корпусом прибора;
- найти на наклейке 8-значный цифровой код;
- если наклейка на корпусе была снята, нажать на аппарате кнопку WPS, немного удерживая ее;
- дождаться мигания индикатора, после чего нажать идентичную клавишу на роутере;
- нажать клавишу ВПС, удерживая ее 10 секунд, дождаться отчета, который будет распечатан на бумаге;
- ввести полученное числовое значение на ноутбуке.
Таким же способом добыть нужную информацию и подключить к ПК можно и беспроводные принтеры других марок.
Как узнать пин-код для принтера Epson
Чтобы найти код для техники Епсон, и затем выполнить беспроводное подключение к компьютеру или ноутбуку, нужно поступить следующим образом:
Войдите в меню настройки Wi-Fi , выполнив один из следующих способов в зависимости от вашего принтера. При необходимости нажмите кнопку, чтобы вернуться на главный экран.
При необходимости нажмите кнопку, чтобы вернуться на главный экран.
Выберите Настройка PIN-кода (WPS) / PIN-код (WPS).
Введите PIN-код, отображаемый на ЖК-экране принтера, в служебное программное обеспечение беспроводного маршрутизатора (точки доступа), а затем нажмите Продолжить или OK.
Когда появится сообщение о завершении настройки, настройка Wi-Fi завершена.
Как узнать пин-код принтера Kyosera
Чтобы найти код для техники Киосера, настроить беспроводное подключение к компьютеру или ноутбуку, нужно сделать следующее:
Нажмите кнопку настройки беспроводной сети, расположенную на задней панели устройства, на 3 секунды или более, как показано на рисунке ниже.
Используйте заостренный предмет, например шариковую ручку, чтобы нажать кнопку.
Принтер напечатает лист бумаги с 8-значным PIN-кодом и начнет поиск точки доступа в течение 5 минут.
Используя компьютер, подключенный к сети, введите в браузере http: // access_point_ip_address / . (Где access_point_ip_address — это IP-адрес устройства, которое используется в качестве регистратора 1 ) Перейдите на страницу настроек WPS (Wi-Fi Protected Setup) и введите PIN-код с распечатанной страницы регистратору и следуйте инструкциям на экране.
(Где access_point_ip_address — это IP-адрес устройства, которое используется в качестве регистратора 1 ) Перейдите на страницу настроек WPS (Wi-Fi Protected Setup) и введите PIN-код с распечатанной страницы регистратору и следуйте инструкциям на экране.
Регистратор обычно является точкой доступа / маршрутизатором.
Страница настроек отличается в зависимости от марки точки доступа / маршрутизатора. См. Руководство по эксплуатации, прилагаемое к вашей точке доступа / маршрутизатору.
Если вы используете компьютер с Windows Vista ™ в качестве регистратора, следуйте приведенным ниже инструкциям.
- Нажмите Пуск, а затем Сеть .
- Нажмите Добавить беспроводное устройство .
- Выберите свой принтер и нажмите « Далее» .
- Введите PIN-код с распечатанной страницы и нажмите « Далее» .
- Выберите сеть, к которой хотите подключиться, и нажмите « Далее» .
- Нажмите Закрыть .
Подождите, пока светодиод Ready (кнопка Go ) вашего принтера покажет, что соединение установлено успешно. (См. Таблицу ниже). Это означает, что устройство успешно подключилось к вашей точке доступа / маршрутизатору. Теперь вы можете использовать ваш принтер в беспроводной сети.
(См. Таблицу ниже). Это означает, что устройство успешно подключилось к вашей точке доступа / маршрутизатору. Теперь вы можете использовать ваш принтер в беспроводной сети.
Если светодиодный индикатор указывает на сбой подключения (см. Таблицу ниже), устройство не подключено успешно к маршрутизатору или точке доступа. Попробуйте начать с начала.
Если это же сообщение появится снова, верните устройство к заводским настройкам по умолчанию и попробуйте снова.
Как найти PIN-код WPS для принтера Brother
Чтобы найти код для техники Brother, выполнить беспроводное подключение к компьютеру или ноутбуку, нужно поступить так:
Когда вы переходите в настройки WPS WiFi-соединения, принтер должен сообщить вам PIN-код для подключения на ЖК-дисплее.
- Нажмите «Меню».
- Перейдите к и выберите «Сеть».
- Перейдите к и выберите «WLAN».
- Перейдите к и выберите «WPS с PIN-кодом».
- Когда отобразится «Сетевой I / F переключен на беспроводной», нажмите «ОК».

- На ЖК-дисплее отобразится 8-значный PIN-код, и устройство начнет поиск точки доступа / маршрутизатора WLAN в течение 5 минут.
Дальнейшие действия
Код на руках у нас уже есть, но что делать дальше? Сначала немного подождать, так как нажатие на эту кнопку заставляет устройство искать ближайшие беспроводные точки доступа к сети. Буквально в течении пяти минут произойдет попытка соединения.
Примечание: обычно результаты отображаются на индикаторах печатного устройства. Желтый будет сигнализировать о поиске точки доступа или подключения к ней. Красный – неудачная попытка установления контакта. Синий или зеленый – соединение установелно, можно продолжать работу.
При помощи компьютера, который присоединен к той же сети, что и принтер, введите в браузер данные, которые будут советовать значению http://access_REGIP/ (не спешите жать кнопку поиска или Enter – данные пока не совсем корректные). REGIP – это ip адрес вашего маршрутизатора, к которому происходит конект.
Далее вы перейдете на страницу WPS вашего роутера. Находим там поля Registar pin-код и вводим данные следуя напечатанной на странице информации. Дальнейшие действия можно будет выполнять по инструкции, которая отобразится у вас на экране.
Альтернативы
Если узнать ничего не получилось, то нажмите “Отмена” и начните установку в ручном режиме. Для этого убедитесь в наличии индикатора и кнопки WPS на своем роутере. На принтере такой кнопки может не оказаться, если он оснащен встроенным экраном с меню. Именно там нужно искать нужную настройку, которую следует активировать.
Пин-код WPS для принтера HP
Для начала вам потребуется развернуть принтер laserjet той стороной, где находится кнопка выключения питания и входы-выходы для подключения данного устройства. Там вы найдете небольшое отверстие – это и есть наша заветная кнопка для получения пин-кода.
Принтер HP
Вот необходимый ряд действий для успешного результата:
- Сперва загрузите в лоток один лист бумаги.
 Так как код будет распечатан, нам понадобится пространство для печати.
Так как код будет распечатан, нам понадобится пространство для печати. - Возьмите какой-нибудь тонкий предмет (обычно подходит ручка), который мог бы войти в то небольшое отверстие.
- Засуньте в отверстие тонкий предмет (это кнопка, которая специально углублена во избежание случайного нажатия на неё).
Если вы всё сделали правильно, то сразу же после нажатия начнется печать и на листе, который вы погрузили в приёмный лоток, отпечатается пин-код WPS для принтера.
Пин код wps для принтера HP, Canon, Epson, Samsung, Kyocera или Brother
Беспроводные принтеры стали надежными помощниками человека, позволяя работать быстрее и комфортнее. Эти устройства, подключаемые к компьютеру через беспроводную сеть, имеют специальные пин-коды, только после ввода которых возможна корректурная работа.
Для устройств разных марок, данные пароли не являются идентичными, а как узнать пин код для принтера будь то HP, Canon, Samsung, Epson, Kyocera или Brother стоит рассмотреть детальнее.
Wi-Fi Protected Setup (WPS) — это стандарт безопасности сети, используемый для создания безопасной беспроводной домашней сети без необходимости знать SSID или пароль сети.
Метод WPS PIN можно использовать, если кнопка недоступна. Номер PIN отображается на ЖК-экране принтера, и его можно ввести в маршрутизатор для создания беспроводного соединения.
Для чего нужна кнопка WPS на роутере и как ей пользоваться?
Кнопка нужна для активации технологии WPS. Есть такая кнопка практически на всех маршрутизаторах. Подписана она как правило WPS. Выглядит примерно вот так (на роутере ASUS):
Не редко, кнопка совмещена с функцией сброса настроек маршрутизатора. Очень часто такое встречается на маршрутизаторах от TP-LINK.
Будьте осторожны, не держите долго нажатой кнопку «WPS/RESET». Подержав ее примерно 5 секунд, настройки вашего роутера будут сброшены к заводским.
А на новых роутерах от компании ZyXel, кнопка включения функции WPS выглядит вот так:
В любом случае, найти такую кнопку на корпусе своего маршрутизатора совсем не сложно. Ну а если ее нет, то заходите в настройки роутера, и ищите соответствующий пункт в панели управления (ниже в статье, покажу как это сделать).
Активируется функция одним нажатием на кнопку. В случае с моим роутером ASUS, нужно кнопку подержать 1 секунду. Когда функция WPS активируется, то на маршрутизаторе скорее всего начнет мигать индикатор. На роутере ASUS мигает индикатор питания. На некоторых маршрутизаторах есть отдельный индикатор, как правило, в виде замка. Функция активируется на некоторое время, затем индикатор перестает мигать. Ее можно активировать повторно, просто нажав на кнопку.
Про технологию подключения
WPS (Wi-Fi Protected Setup) – технология «удобного» подключения к Wi-Fi сетям. Вместо большого и страшного пароля при ее использовании стало можно подключаться к вайфай сетям при помощи короткого цифрового PIN кода или же вовсе без него.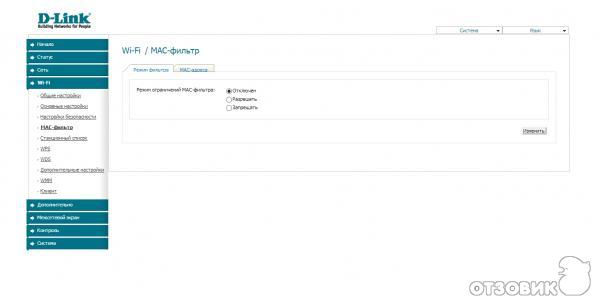
Особенно это удобно при использовании устройств, явно не предназначенных для ввода с них – принтеры, репитеры, телевизоры и т.д. Да даже на компьютере – можно не запоминать пароль, а просто нажать кнопку на роутере, а подключение станет беспарольным.
Но если все-таки ПИН-код нужен? Где его достать в этом случае? Обо всех вариантах мы и поговорим нижем.
Кнопка WPS на роутере – что это?
Протокол WPS (Wi-Fi Protected Setup или дословно «защищенная установка беспроводного соединения») создан уже достаточно давно, так что на вашем маршрутизаторе скорее всего уже есть такая функция. Клавиша активации соединения по технологии WPS расположена на корпусе раздающего беспроводную сеть устройства, а обозначается она или подписью WPS, или значком Wi-Fi.
СОВЕТ. Бывают модели, на которых кнопка может называться «WPS/RESET». При однократном нажатии включается защищенная установка соединения, а при удержании сбрасываются настройки роутера до заводских. Будьте аккуратны!
Как подключится к Wi-Fi без ввода пароля по WPS (QSS)?
С активацией технологии на маршрутизаторе мы разобрались, давайте теперь рассмотрим процесс подключения разных устройств.
Способы подключения к Wi-Fi сети без ввода пароля (по WPS):
- Когда кнопка WPS есть на маршрутизаторе, и на устройстве, которое подключаете. Например, внешний USB Wi-Fi приемник, то достаточно нажать кнопку на обоих устройствах, и соединение будет установлено.
- Если на устройстве, которые вы хотите подключить к Wi-Fi нет механической кнопки, а ее нет на ноутбуках, смартфонах, планшетах и т. д., то WPS активируется кнопкой на роутере, а на компьютере, например, подключение происходит автоматически. На мобильных устройствах, в настройках просто выбираем подключение с помощью WPS. Все зависит от конкретного устройства.
- Бывают такие модели маршрутизаторов, на которых нет кнопки WPS. Но, это не значит, что технология не поддерживается. В любом случае, активировать эту технологию можно через настройки роутера.
- Подключение с использование PIN кода. В настройках функции WPS задается специальный PIN код, с помощью которого так же можно подключать устройства.
 Просто выбрав соответствующий способ подключения, и указав код.
Просто выбрав соответствующий способ подключения, и указав код.
Для подключения к Wi-Fi описанными ниже способами, на вашем маршрутизаторе должна быть включена функция WPS. Она включена по умолчанию, но на моем D-LINK была выключена. Так что, если вы ничего не отключали, то все будет работать. Если же что-то не получается, то нужно проверить настройки. Как это сделать, я напишу ниже в статье.
Подключаем к Wi-Fi компьютер (ноутбук) на Windows 7, 8, 10 по WPS
Здесь все очень просто. Открываем на компьютере список доступных для подключения сетей, выбираем необходимую сеть, и нажимаем на кнопку «Подключение».
Появится окно с вводом пароля. А ниже, должно быть сообщение «Можно так же подключиться, нажав кнопку на маршрутизаторе». Возможно, придется подождать пару секунд, пока это сообщение появится.
Теперь, нажимаем кнопку WPS на роутере, и компьютер подключится к Wi-Fi без ввода пароля.
Вот и все, можно пользоваться беспроводным подключением к интернету.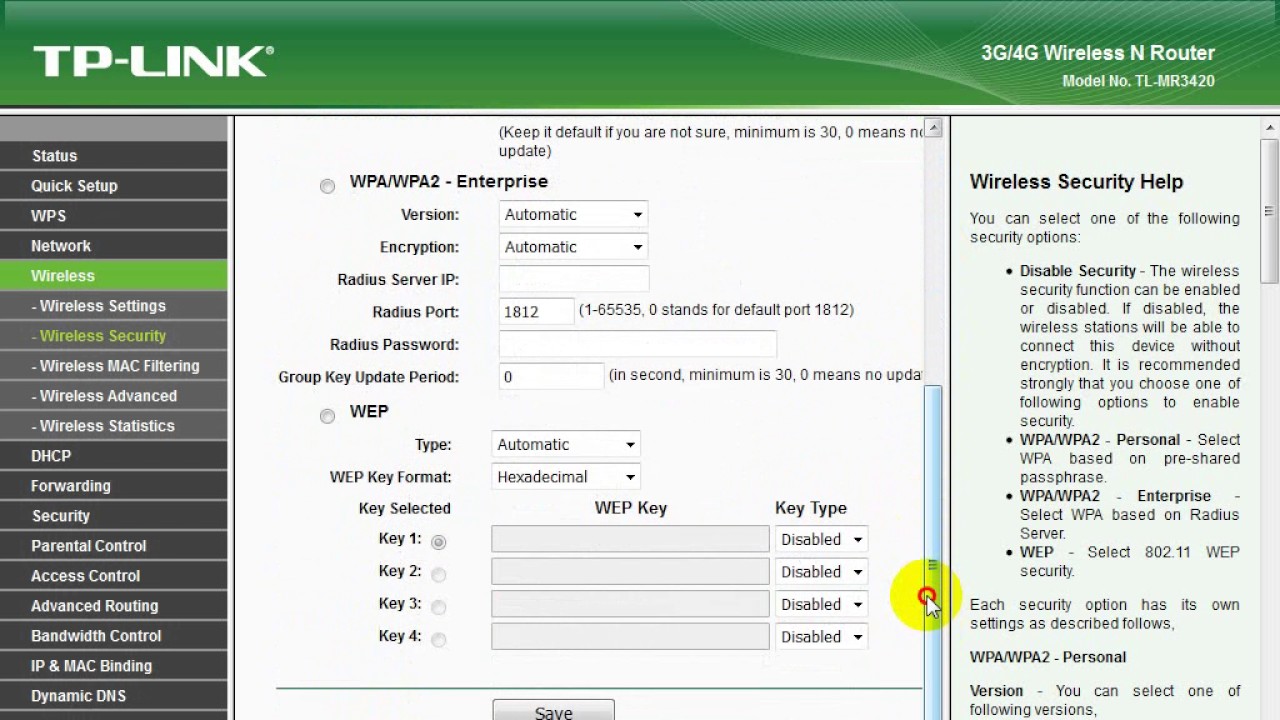 На роутере ничего отключать не нужно.
На роутере ничего отключать не нужно.
Если у вас адаптер с кнопкой WPS (QSS)
Например, у меня на роутере ASUS есть кнопка WPS, а на USB Wi-Fi адаптере TP-LINK кнопка QSS.
По иди, при нажатии на кнопку на обоих устройствах, должно быть установлено соединение. Так и есть, но насколько я понял, на компьютере, должна быть установлена фирменная утилита Wi-Fi адаптера. Находится она на диске, который идет в комплекте. Так же, скачать ее можно с официального сайта, для вашей модели адаптера.
Подключение по WPS смартфонов и планшетов на Android
Что бы подключится к Wi-Fi без ввода пароля на Android, нужно зайти в настройки Wi-Fi, выбрать расширенные настройки, затем выбрать подключение с использованием WPS, и нажать кнопку на роутере. Смартфон, или планшет автоматически подключится к Wi-Fi сети.
На разных устройствах, эти настройки могут выглядеть по разному. Но порядок действий будет такой же. Там еще можно выбрать подключение по WPS с использованием PIN кода.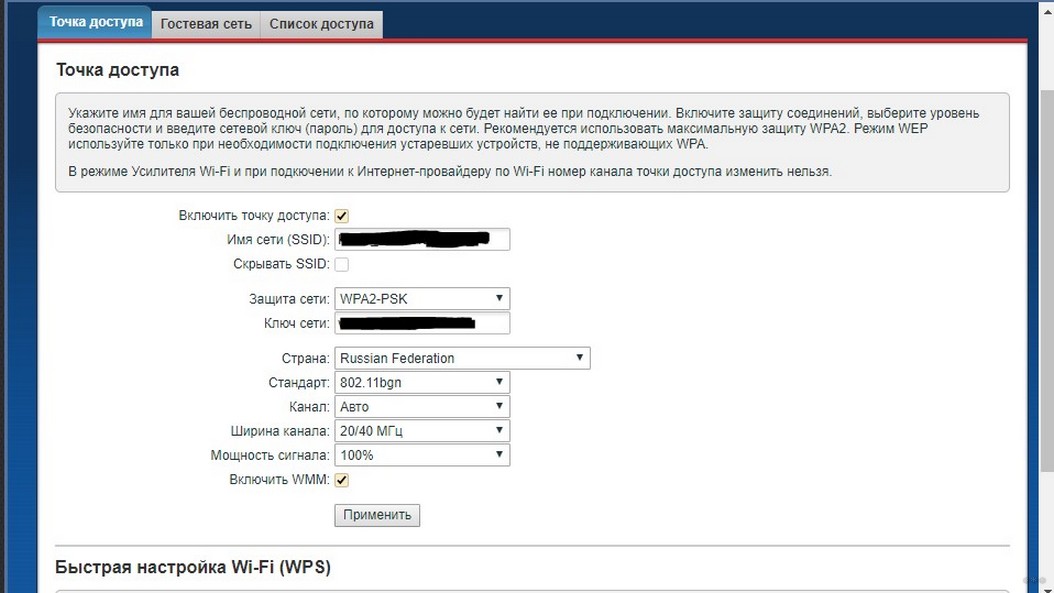
Даже при подключении к Wi-Fi телевизора Philips (Android TV), можно использовать технологию WPS.
Что касается iOS (iPhone, iPad и т. д.), то насколько я понял, там нет поддержки WPS. Если я ошибаюсь, если вы знаете, то напишите мне в комментариях.
Про наклейку на дне
Если вы только купили роутер, а он уже предлагает вам при подключении использовать пин-код – загляните на дно и внимательно посмотрите на наклейку:
В ПИН-коде – всегда 8 цифр.
Этот код сразу идет из коробки. Не подходит? Попробуйте сделать сброс роутера на заводские настройки (убьет весь интернет, не выполнять, если ничего не понимаете в настройках роутеров). А если совсем не подходит? Тогда нужно лезть в настройки.
Включение и ввод своего кода
Отключить WPS полностью или изменить пароль к нему можно в настройках вашего роутера. Для этого нужно войти в него и поменять – все очень просто. Не знаете как войти в настройки? В одной статье про все модели не получится рассказать, поэтому настоятельно рекомендую найти свою точную модель в поиске на нашем сайте. Там обязательно будет готовая инструкция по входу и базовой настройке.
Там обязательно будет готовая инструкция по входу и базовой настройке.
После входа нужно найти нужный раздел. У меня он выглядит вот так:
Обратите внимание, что сейчас он отключен (почему так делаю – расскажу ниже). При необходимости можно включить и поменять пароль, а при острой необходимости – подключить внешнее устройств с вводом его кода через кнопку «Добавить устройство».
В некоторых моделях эта опция называлась QSS – принципиальной разницы с WPS нет.
Ключ безопасности (PIN) от Wi-Fi и другая заводская информация
Какую информацию можно найти на роутере:
- Имя сети, или SSID – это заводское название Wi-Fi сети. Оно может пригодится для того, чтобы найти свою сеть среди соседних сетей. Как правило, выглядит примерно так: «TP-LINK_3Ao8». Разумеется, на устройствах от TP-Link.
- Пароль от Wi-Fi, Wireless Password, PIN, WPS/PIN – это заводской ключ доступа к беспроводной сети.
 Обычно он состоит из 8 цифр. Но может быть и более сложный. После входа в настройки роутера, я советую сменить заводской пароль, как и имя сети.
Обычно он состоит из 8 цифр. Но может быть и более сложный. После входа в настройки роутера, я советую сменить заводской пароль, как и имя сети. - Адрес роутера (IP, веб-адрес) – этот адрес нужен для входа в настройки маршрутизатора. Может быть как IP-адрес, обычно это 192.168.1.1, или 192.168.0.1, так и хостнейм (из букв). Например: tplinkwifi.net, my.keenetic.net, miwifi.com. При этом, доступ по IP-адресу так же работает.
- Имя пользователя и пароль (Username, Password) – заводской логин и пароль, которые нужно указать на страничке авторизации при входе в настройки роутера, или модема. Обычно, в процессе настройки роутера мы их меняем.
- MAC-адрес – так же может пригодится. Особенно, если ваш провайдер делает привязку по MAC-адресу.
- Модель роутера и аппаратная версия (Rev, H/W Ver) – может пригодится, например, для поиска прошивки, или другой информации.
- F/W Ver – версия прошивки установленной на заводе.
 Указана не на всех устройствах.
Указана не на всех устройствах.
На примере роутера TP-Link
Цифры со скриншота соответствуют списку, который вы можете увидеть выше. На всех устройствах от TP-Link заводская информация находится на наклейке, снизу роутера.
Заводская информация на роутере ASUS
Обратите внимание, что на роутерах ASUS пароль будет подписан как «PIN Code». А сеть скорее всего будет называться «ASUS».
Пароль от Wi-Fi на корпусе роутера D-Link
На устройствах компании D-Link заводская информация выглядит примерно вот так:
Ключ безопасности и другая информация на ZyXEL
Небольшая особенность. На ZyXEL Keenetic с завода не установлено имя пользователя и пароль, которые нужно вводить при входе в панель управления. Роутер предложит вам установить свои данные сразу после входа в настройки.
Адрес, пароль, MAC-адрес на роутерах Tenda
У Tenda все стандартно. Разве что не указано название Wi-Fi сети, и имя пользователя.
Totolink
На моем маршрутизаторе Totolink часть информации нанесена на корпус.
А MAC-адрес, модель, аппаратная версия и насколько я понял серийный номер указан снизу, на небольшой наклейке со штрих-кодом.
Информация на маршрутизаторе Netis
Адрес для входа в настройки: netis.cc. А так вроде бы все стандартно: MAC, SSID, Password.
Если заводская информация не подходит, например, логин и пароль, то вполне вероятно, что эта информация была изменена в настройках маршрутизатора. Чтобы вернуть роутер к заводским настройка, нужно сделать сброс настроек. Для этого нужно на 15 секунд зажать кнопку RESET (Сброс). После этого роутер будет как новый. Все настройки будут удалены.
Как подключить телевизор к сети, используя WPS
Wi-Fi Protected Setup или если сокращенно, WPS – это более упрощенный способ провести подключение к интернету посредством умного телевизора. Как правило, настройка соединения с сетью, особенно для пользователей, которые впервые сталкиваются с подобным заданием, превращается в непосильную проблему, тем более, если забыт пароль.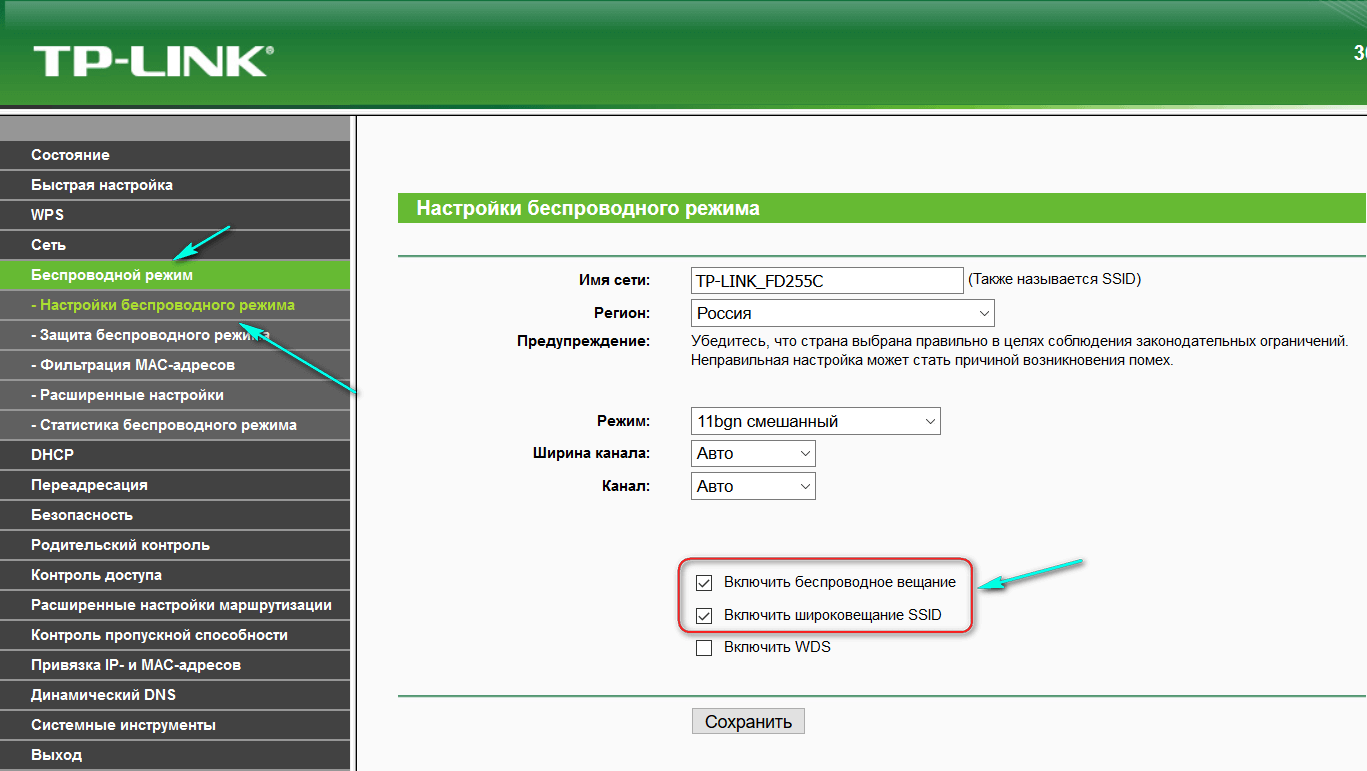
Особенность этого способа в отсутствии необходимости знать пинкод. Все что нужно пользователю, это непосредственный доступ к роутеру. Кроме того, надо будет провести несколько простых манипуляций. В частности:
- Зайдите в меню устройства, найдите подпункт, где указываются параметры сети и выберите «Подключение с помощью WPS – PBC»;
- Далее, не теряя времени, подойдите к роутеру, найдите и нажмите на нем кнопку с надписью «WPS». Это нужно сделать быстро, пока не прошло двух минут. Хотя прежде чем проводить рассматриваемую процедуру, рекомендуется убедиться, что устройство поддерживает данную функцию по умолчанию. Если не уверены, зайдите в веб-интерфейс и подключите её. Как правило, эта клавиша очень маленькая, и находится на задней панели устройства, потому осмотрите его внимательно;
- Если все хорошо, то через секунду на телевизоре уже будет подключена интернет-сеть.
Стоит уточнить, что настроить интернет таким образом можно только в том случае, если на устройстве стоит стандартный пин, то есть заводские настройки не менялись.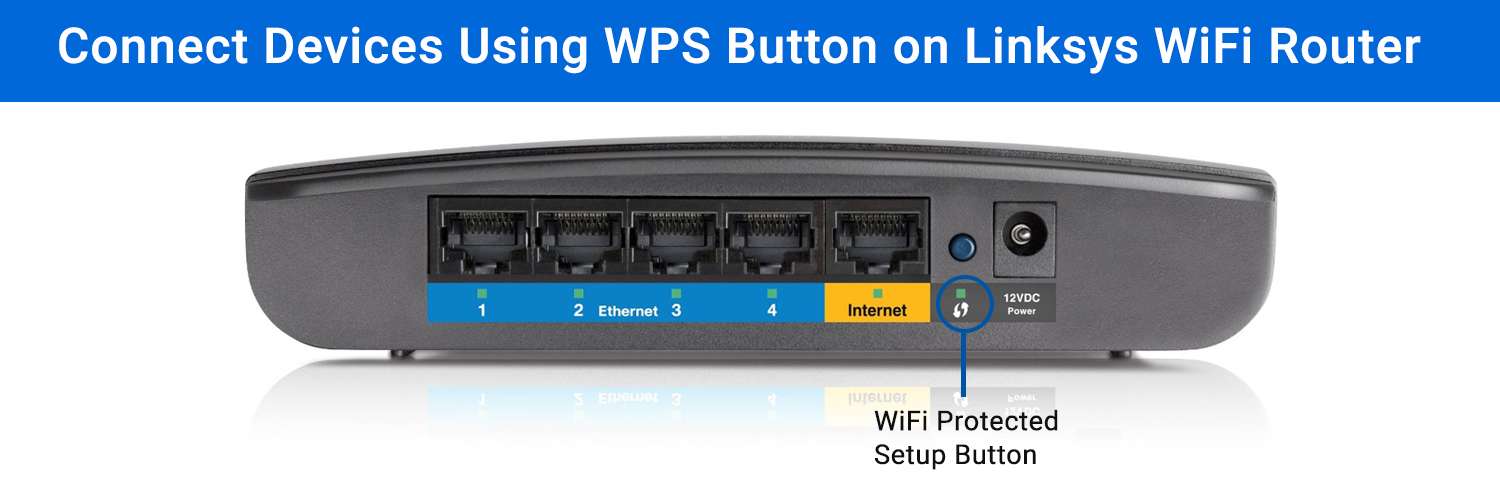 Если же роутер не новый, то настройки можно сбросить до заводских, используя клавишу «Reset». Чтобы подействовало наверняка, желательно удерживать кнопку несколько секунд.
Если же роутер не новый, то настройки можно сбросить до заводских, используя клавишу «Reset». Чтобы подействовало наверняка, желательно удерживать кнопку несколько секунд.
Забыли пароль от телевизора LG
На ТВ разных компаний устанавливают разные коды и способы возврата к заводским настройкам отличаются. Поэтому нет смысла проводить подобную операцию методом от ТВ Самсунг.
Стандартный пин-код на телевизорах LG – 0000. Но в некоторых случаях можно попробовать иной вариант – 1234.
Если необходимо разблокировать ТВ с базовыми настройками, то достаточно ввести эти комбинации и наслаждаться просмотром. Проблемы возникают, когда пользователь забывает придуманный им же пароль.
Если стандартный пин-код телевизора был изменён на индивидуальный, а после был забыт, то решение этой проблемы – нажать на клавишу меню, перейти в настройки, выбрать раздел «Безопасность». Там должна быть функция сброса пин-кода.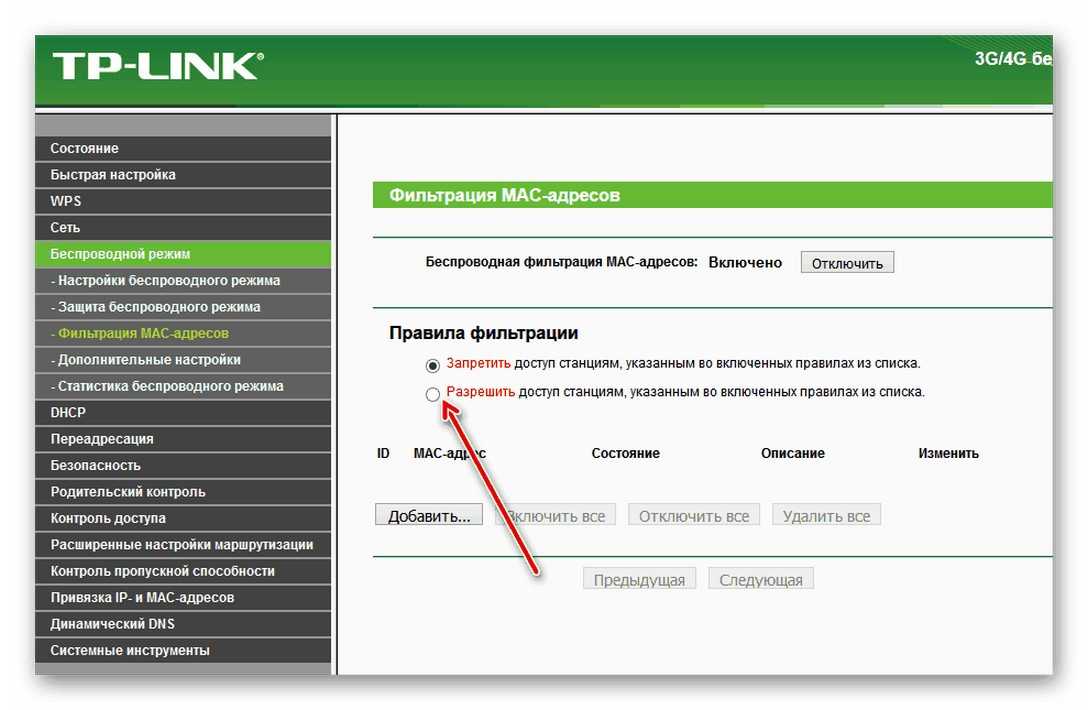 Далее потребуется установить новый пароль на телевизоре.
Далее потребуется установить новый пароль на телевизоре.
После завершения операции, придется сделать еще несколько действий:
- Ввести любые цифры и подтвердить их, нажав клавишу OK.
- Вбить комбинацию: вверх, вверх, вниз, вверх.
- Поставить пароль 0313 и нажать клавишу OK.
После совершения этих действий, пин станет стандартным. Способ пригодится, если есть доступ в меню.
В ином случае потребуется на кнопочном ПДУ:
- нажать кнопку питания и выключить ТВ;
- ввести комбинацию: Mute, 8, 2, 4;
- включить ТВ.
Порядок действий на Смарт пульте, чтобы разблокировать телевизор, если забыли пароль:
- включить ТВ;
- нажать Mute, увеличить громкость, Return, уменьшить звук, Return, увеличить громкость, Return.
Забыли пин-код от Samsung
Пин-код или пароль от Smart TV Samsung может понадобиться в двух случаях:
- Пользователь хочет сделать блокировку телевизора Samsung или отдельных каналов (система «родительский контроль»).
 Это удобно, если дома есть маленькие дети, от которых нужно скрыть нежелательный контент.
Это удобно, если дома есть маленькие дети, от которых нужно скрыть нежелательный контент. - Блокировка Samsung устройства уже произошла, и человек не может вспомнить код.
Чтобы узнать, что ТВ Samsung заблокирован, достаточно посмотреть на монитор. Там появится окно с полями для введения четырехзначной цифры.
Для снятия ограничений, понадобится пульт дистанционного управления. Также можно воспользоваться смартфоном, где есть скачанное приложение «Remote». Без этих устройств попытки будут тщетны.
Чтобы найти пин-код от своего Samsung TV, нужно изучить инструкцию по эксплуатации. Там должен быть отдельный раздел, посвященный данному вопросу.
Если пользователь самостоятельно не изменял данные, то пин-код телевизора Самсунг будет стандартным – 0000 (реже используют – 1111). Введя цифры, ТВ разблокируется и можно продолжать просмотр.
В случае, если забыли установленный ранее код, необходимо откатить ТВ до заводских настроек, чтобы вернуться к стандартному варианту (0000).
Для сброса кода, можно воспользоваться кнопочным пультом дистанционного управления:
- Включить ТВ устройство.
- Если ТВ Samsung старше 4 лет, зажать на несколько секунд на ПДУ клавишу «Exit». Откроется новое окно.
- Если телевизор Samsung новый, то сброс настроек происходит иначе. По порядку придется нажать следующие клавиши: Mute, 8, 2, 4, Power.
Клавиши нужно нажимать быстро, иначе комбинация не сработает.
Сброс к заводским настройкам с сенсорным пультом:
- Нажать на кнопку питания.
- Вести следующую комбинацию: Mute, «плюс», клавиша обновления, «минус», «обновление», «плюс», «обновление».
Если с первого раза не получилось вернуться к заводским настройкам, нужно попробовать ещё раз. Кнопки нажимать потребуется очень быстро до тех пор, пока операция не пройдёт успешно.
Преимущество и безопасность
Базовая особенность режима WPS на роутере – простота включения. Технология WPS разрабатывалась и разрабатывается по сей день именно для того, чтобы подключение было простым для пользователя.
Технология WPS разрабатывалась и разрабатывается по сей день именно для того, чтобы подключение было простым для пользователя.
Беспроводная сеть настраивается через интерфейс маршрутизатора, а формирование имени и ПИН-кода производится автоматически, вводить его при входе в сеть не нужно. Для установки цифрового устройства к адаптеру знания таких настроек не требуется.
Функция WPS на маршрутизаторе запускается легким кратковременным нажатием. Устройство получает запрос на подключение, по такой технологии активируем режим на адаптере и ждем некоторое время. Соединение с сетью происходит автоматически. Кнопкой обеспечивается беспрерывное WPS-соединение с более высокой скоростью (по утверждению разработчиков).
Речь идет о маршрутизаторах, которые имеют возможность аппаратного подключения. При отсутствии режима однозначно разбираемся в настройках, производим подключение через личный кабинет девайса. Для клиентов требуется ввод пароля PIN. Если говорить о скорости передачи данных, то разницы — с WPS или без — практически нет.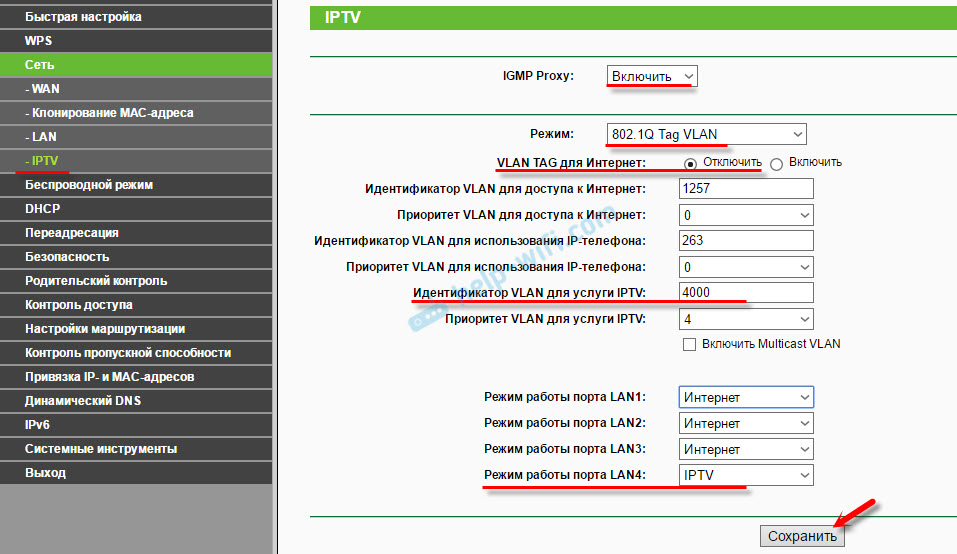 Если говорить простыми словами, то WPS работает по подобию Wi-Fi, только для установки соединения применяется более короткий путь.
Если говорить простыми словами, то WPS работает по подобию Wi-Fi, только для установки соединения применяется более короткий путь.
Настройка соединения по такой функции усложняется, когда устройство не снабжено технологиями установки подключения по WPS. Однако безопасность в этом соединении – немаловажная проблема.
Для большинства устройств предусмотрено подключение с использованием ПИН. Этот способ более уязвимый по сравнению с другими методами предоставить Wi-FI клиенту. Код состоит только из 8 цифр и имеет предел в количестве возможных вариаций пароля. Его взлом осуществляется подбором. Соединение WPS не отличается высокой степенью безопасности. Для качественной обороны сети от взлома пользуемся более надежными методами предоставления доступа к сети.
Источники
- https://help-wifi.ru/tekh-podderzhka/wps-na-routere/
- http://WiNetwork.ru/wifi/wps.html
- https://WiFiGid.ru/obzory-raznyh-ustrojstv/samsung-xpress-m2020w-nastrojka-wi-fi
- http://www.
 DoctorRouter.ru/pin-kod-wps-printera-hp-canon-epson-samsung-kyocera-i-brother/
DoctorRouter.ru/pin-kod-wps-printera-hp-canon-epson-samsung-kyocera-i-brother/ - http://printergid.ru/expluataciya/pin-kod-dlya-printera
- https://help-wifi.com/sovety-po-nastrojke/chto-takoe-wps-na-wi-fi-routere-kak-polzovatsya-funkciej-wps/
- https://WiFiGid.ru/besprovodnye-tehnologii/wps-pin
- https://strana-it.ru/chto-takoe-wps-na-wi-fi-routere-kratkij-gid-po-funkcii-wps/
- https://help-wifi.com/poleznoe-i-interesnoe/gde-na-routere-napisan-parol-ot-wi-fi-ip-adres-mac-adres-login-i-parol/
- https://ProSmartTV.ru/lg/pin-kod-wps.html
- https://televizore.ru/sovety/kak-uznat-pin-kod-televizora
WPS — Роутеры
Wi-Fi Protected Setup (защищённая установка), WPS — протокол полуавтоматического создания беспроводной сети Wi-Fi, созданный Wi-Fi Alliance. Целью протокола WPS является упрощение процесса настройки беспроводной сети, поэтому изначально он назывался Wi-Fi Simple Config. Протокол призван помочь пользователям, которые не обладают большими знаниями о безопасности в беспроводных сетях, и как следствие, имеют сложности с ее настройками.
WPS автоматически обозначает имя сети и задает шифрование, для защиты беспроводной Wi-Fi сети от несанкционированного доступа в сеть, при этом нет необходимости вручную задавать все параметры.
В роутерах компании TP-Link функция называется QSS (Quick Security Setup) и выполняет аналогичные функции.
Уязвимость WPS
В декабре 2011 Stefan Viehböck и Craig Heffner рассказали о серьёзных прорехах в протоколе WPS. Оказалось, что если в точке доступа активирован WPS c PIN (который по умолчанию включен в большинстве роутеров), то подобрать PIN-код для подключения можно за считанные часы.
PIN-код состоит из 8 цифр — это 100 000 000 вариантов PIN-кода. Но на самом деле вариантов намного меньше, так как последняя цифра WPS ключа — это контрольная сумму, которая высчитывается на основании первых 7 цифр. Следовательно, количество вариантов уже сокращается до 10 000 000. Но, уязвимость протокола позволяет разбить ключ на 2 части, 4 и 3 цифры и проверить каждую на корректность отдельно. Следовательно, получается 10 000 вариантов для первой половины и 1 000 для второй. В итоге, это составляет всего лишь 11 000 вариантов для полного перебора, что в ~9100 раз меньше.
Защита от взлома
Защититься от атаки можно пока одним способом — отключить WPS в настройках роутера. Правда, сделать это возможно далеко не всегда. Второй вариант обновить прошивку роутера, так как в последних версиях вводится ограничение на количество неудачных попыток ввода PIN-кода, например, после 5 попыток — доступ к роутеру блокируется. Это значительно усложняет брутфорс и увеличивает время подбора пароля хакером.
Что такое кнопка WPS на вашем маршрутизаторе и как она работает?
Вы знаете, что такое кнопка WPS?
Вы недавно купили новый беспроводной маршрутизатор (маршрутизатор Wi-Fi) и настроили его самостоятельно. Все идеально, как вы это делали много раз раньше.
Однако вы обнаружили новую кнопку на задней панели беспроводного маршрутизатора, которая называется WPS. Он расположен рядом со всеми другими портами подключения, включая порты Ethernet, USB-порты, а также кнопки питания и сброса.
Что такое кнопка WPS на вашем маршрутизаторе?
Что означает WPS? А как использовать кнопку WPS на беспроводном роутере?
Что означает WPS?
WPS означает Wi-Fi Protected Setup.Это позволяет быстрее и проще подключаться к беспроводному маршрутизатору.
WPS работает только на беспроводных устройствах, поддерживающих WPA Personal или WPA2 Personal. Он не работает на устройствах, использующих WEP.
Как использовать кнопку WPS?
Здесь находится кнопка WPS.
Обычно, если вы хотите подключить устройство к беспроводной сети, вы должны знать имя сети (также известное как SSID) и пароль (за исключением незащищенной сети Wi-Fi). Однако при использовании кнопки WPS вводить пароль не нужно.
- Чтобы подключить устройство, например ноутбук или смартфон, к беспроводной сети с помощью функции WPS, нажмите кнопку WPS на маршрутизаторе.
- Подойдите к своему ноутбуку или смартфону, выберите имя беспроводной сети и подключитесь к нему.
- Ваше устройство автоматически подключится к беспроводной сети без запроса пароля безопасности. Этот метод работает для всех устройств, включая расширители беспроводного диапазона или беспроводные принтеры. Это поможет вам установить быстрое соединение между вашим маршрутизатором Wi-Fi и вашим устройством.
Многие пользователи до сих пор не понимают, как настроить беспроводной принтер с использованием метода WPS. В руководстве к принтеру написано: «Нажмите кнопку WPS», что означает, что вам нужно нажимать кнопку WPS на маршрутизаторе, а не на принтере.
Вот простой способ подключить беспроводной принтер к беспроводной сети:
- Разместите беспроводной принтер рядом с маршрутизатором Wi-Fi или в зоне его действия. Если у вашего принтера есть кнопка беспроводной связи на панели управления, нажмите и удерживайте ее, пока индикатор не начнет мигать, чтобы включить Wi-Fi.
- Нажмите кнопку WPS на беспроводном маршрутизаторе.
- Вам нужно подождать до двух минут, чтобы ваш беспроводной принтер установил сетевое соединение с беспроводным маршрутизатором. Если на вашем принтере есть сетевое меню или беспроводное меню, запустите процесс настройки WPS оттуда.
- Нажмите кнопку WPS на маршрутизаторе в течение двух минут с момента запуска процесса настройки WPS.
- Если проблем нет, ваш принтер будет подключен к беспроводной сети после нажатия кнопки WPS.
Подключите беспроводной принтер к беспроводной сети через WPS.
Настройка принтера в сети с защитой Wi-Fi (WPS)
Какие операционные системы поддерживают WPS?
WPS поддерживают только три операционные системы: Windows, Android и BlackBerry. Если у вас компьютер Mac OS или iPhone, вы не можете использовать функцию WPS, потому что она не поддерживает. Кроме того, большинство популярных дистрибутивов Linux, таких как Linux Mint и Ubuntu, также не поддерживают WPS.
Почему защищенная настройка Wi-Fi небезопасна?
Наряду с функцией «Push To Connect» вы также можете ввести PIN-код (восемь цифр) для подключения к беспроводному маршрутизатору. Все беспроводные маршрутизаторы с функцией WPS всегда имеют этот восьмизначный PIN-код. Это автоматически сгенерированный код, который нельзя изменить. Если ваш беспроводной маршрутизатор поддерживает WPS, но не имеет кнопки WPS, соединение Wi-Fi можно установить с помощью этого PIN-кода.
Однако вместо того, чтобы проверять все восемь чисел, многие беспроводные маршрутизаторы проверяют только первые четыре числа.Таким образом, PIN-код WPS можно угадать методом перебора.
Многие маршрутизаторы не имеют функции ограничения, которая определяет, сколько раз вы можете попробовать. Таким образом, злоумышленники могут снова и снова угадывать PIN-код с помощью инструментов.
Хотите проверить, насколько безопасен ваш пароль или PIN-код? Кликните сюда!
Эта функция «Push To Connect» более безопасна, чем метод PIN. Причина в том, что злоумышленники могут получить доступ к вашей беспроводной сети, только физически войдя в ваш дом, подойдя к маршрутизатору и нажав кнопку WPS.
[full-related slug1 = ”best-funny-wifi-names” slug2 = ”secure-wifi-network-tips”]Как отключить WPS (защищенная настройка Wi-Fi)?
Большинство беспроводных маршрутизаторов по умолчанию включают функцию WPS. Если вы хотите отключить его, войдите в панель управления администратора вашего беспроводного маршрутизатора через IP-адрес:
192.168.1.1, 192.168.0.1 или 10.0.0.1
Ваш маршрутизатор может использовать другой IP-адрес для управления администратором. панель в зависимости от марки. Вы можете легко получить этот IP-адрес, выполнив команду «ipconfig» в командной строке.Затем посмотрите раздел «Шлюз по умолчанию». Это тот IP, который вам нужен.
После получения доступа найдите функцию WPS и отключите ее. В зависимости от марки вашего беспроводного маршрутизатора функция WPS может находиться в разных местах.
Заключение
Я не могу отрицать, что WPS — это самый быстрый и простой способ подключения вашего устройства к беспроводной сети. Однако этот метод «Введите PIN-код для доступа» небезопасен. Хакеры могут использовать уязвимости для доступа к вашему беспроводному маршрутизатору методом грубой силы.
Между тем, функция «Push To Connect» WPS достаточно хороша для использования, поскольку ее нельзя атаковать, если злоумышленники не выполнят физическое нападение.
Итак, если ваш беспроводной маршрутизатор позволяет отключить функцию «Введите PIN-код для доступа», хорошо использовать WPS — только с помощью кнопки, нажмите для подключения. Есть несколько беспроводных маршрутизаторов с этой функцией, поэтому подумайте перед покупкой нового беспроводного маршрутизатора.
Настройте принтер с помощью Wi-Fi Protected Setup (WPS)
Настройте принтер с помощью Wi-Fi Protected Setup (WPS)
Wi-Fi Protected Setup (WPS) позволяет быстро настроить принтер в беспроводной сети,
без необходимости вводить имя беспроводной сети (SSID), пароль беспроводной сети (кодовая фраза WPA, ключ
WEP) или другие параметры беспроводной сети. настройки.
Настройка принтера для беспроводной связи
225
ПРИМЕЧАНИЕ. Настраивайте беспроводную связь с помощью WPS, только если в вашей беспроводной сети используется шифрование данных WPA.
Если ваша беспроводная сеть использует WEP или вообще не использует шифрование, используйте один из других методов
, представленных в этом разделе, для настройки принтера в беспроводной сети.
ПРИМЕЧАНИЕ: Чтобы использовать WPS, убедитесь, что ваш беспроводной маршрутизатор или точка беспроводного доступа поддерживает
WPS.Маршрутизаторы, поддерживающие WPS, часто имеют кнопку
(WPS) или кнопку с надписью «WPS».
Вы можете использовать один из следующих методов для настройки принтера с помощью WPS:
•
Метод нажатия кнопки: используйте кнопку
(WPS) или WPS, если таковая имеется, на вашем маршрутизаторе.
•
Метод PIN. Введите PIN-код, сгенерированный принтером, в программе настройки маршрутизатора.
Для подключения принтера с помощью кнопочного метода
1.
На панели управления принтера коснитесь (стрелка вправо), коснитесь Настройка , а затем коснитесь Сеть .
2.
Нажмите Wi-Fi Protected Setup и следуйте инструкциям на экране.
3.
При появлении запроса нажмите Кнопка .
4.
На беспроводном маршрутизаторе или точке беспроводного доступа нажмите и удерживайте кнопку WPS в течение 3
секунд.
Подождите примерно 2 минуты. Если принтер успешно подключается, индикатор беспроводной связи
перестанет мигать, но останется гореть.
Для подключения принтера с помощью PIN-кода
1.
На панели управления принтера коснитесь (стрелка вправо), коснитесь Настройка , а затем коснитесь Сеть .
PIN-код WPS напечатан внизу страницы.
2.
Нажмите Wi-Fi Protected Setup и следуйте инструкциям на экране.
3.
При появлении запроса нажмите PIN .
На дисплее появится PIN-код WPS.
4.
Откройте утилиту настройки или программное обеспечение для беспроводного маршрутизатора или точки беспроводного доступа,
, а затем введите PIN-код WPS.
ПРИМЕЧАНИЕ: Для получения дополнительной информации об использовании утилиты настройки см. Документацию
, поставляемую с маршрутизатором или точкой беспроводного доступа.
Подождите примерно 2 минуты. Если принтер успешно подключается, индикатор беспроводной связи
перестанет мигать, но останется гореть.
PIXMA MX534 Руководство по настройке беспроводного подключения
Стандартный метод подключения
Шаг 1
1.Нажмите кнопку [Настройка] (A) на принтере.
Шаг 2
1. Выберите [Настройка беспроводной ЛВС], и нажмите кнопку [OK] .
Шаг 3
1. Нажмите [Stop / Reset ] , и отобразится следующий экран.
2. Когда отобразится показанный выше экран, нажмите кнопку [OK] .
Теперь принтер будет искать все доступные беспроводные сети в непосредственной близости.
(####### указывает доступные сетевые имена)
3. С помощью клавиш со стрелками выберите имя вашей сети (также называемое SSID) и дважды нажмите кнопку [OK] .
Если вы не уверены в названии вашей беспроводной сети (SSID), оно может быть на этикетке, прикрепленной к вашей точке доступа, или при проверке имени сети, к которой подключен ваш компьютер.
Если вы не видите свою сеть в списке, с помощью клавиш со стрелками выберите [Искать снова] и нажмите кнопку [OK] .
4. Когда появится следующий экран, с помощью цифровых кнопок на аппарате вы можете ввести кодовую фразу безопасности вашей беспроводной сети.
Устройство имеет три режима ввода: режим верхнего регистра, режим нижнего регистра и числовой режим. Нажмите кнопку, чтобы переключиться в режим верхнего регистра (: A ), режим нижнего регистра (: a ) или числовой режим (: 1 ). (Отображается в правом верхнем углу экрана).
Например, в режиме верхнего регистра однократное нажатие кнопки даст вам «A», а двойное нажатие кнопки даст вам «B» и т. Д.Если в одной кнопке содержится 2 символа, нажмите клавишу со стрелкой, чтобы перейти к следующему символу. Если вы случайно ошиблись, вы можете удалить символ, нажав клавишу. После того, как вы закончите ввод парольной фразы, нажмите OK.
Появится следующий экран:
Нажмите кнопку [OK] .
На этом процедура настройки Wi-Fi завершена.
Теперь приступайте к установке программного обеспечения, чтобы максимально использовать возможности PIXMA MX534.
Если у вас нет установочного компакт-диска, поставляемого с продуктом, загрузите руководства и программное обеспечение, чтобы продолжить.
Если после выполнения этого руководства по-прежнему не удается настроить беспроводную сеть, свяжитесь с нами для получения дополнительной помощи.
Bentley — Документация по продукту
MicroStation
Справка MicroStation
- CONNECT Edition, обновление 15 (английский)
- CONNECT Edition, обновление 15 (французский)
- CONNECT Edition, обновление 15 (немецкий)
- CONNECT Edition, обновление 15 (итальянский)
- CONNECT Edition, обновление 15 (японский)
- CONNECT Edition, обновление 15 (португальский)
- CONNECT Edition, обновление 15 (испанский)
- CONNECT Edition, обновление 14 (английский)
- CONNECT Edition, обновление 14 (китайский)
- CONNECT Edition, обновление 14 (французский)
- CONNECT Edition, обновление 14 (немецкий)
- CONNECT Edition, обновление 14 (итальянский)
- CONNECT Edition, обновление 14 (японский)
- CONNECT Edition, обновление 14 (португальский)
- CONNECT Edition, обновление 14 (испанский)
- CONNECT Edition, обновление 11 (китайский)
Сведения о MicroStation
- CONNECT Edition, обновление 15 (английский)
- CONNECT Edition, обновление 15 (чешский)
- CONNECT Edition, обновление 15 (финский)
- CONNECT Edition, обновление 15 (французский)
- CONNECT Edition, обновление 15 (немецкий)
- CONNECT Edition, обновление 15 (итальянский)
- CONNECT Edition, обновление 15 (японский)
- CONNECT Edition, обновление 15 (корейский)
- CONNECT Edition, обновление 15 (польский)
- CONNECT Edition, обновление 15 (португальский)
- CONNECT Edition Update 15 (рус.)
- CONNECT Edition, обновление 15 (испанский)
- CONNECT Edition, обновление 15 (турецкий)
- CONNECT Edition, обновление 14 (английский)
- CONNECT Edition, обновление 14 (японский)
- CONNECT Edition, обновление 14 (корейский)
- CONNECT Edition, обновление 13 (китайский)
- CONNECT Edition, обновление 13 (китайский, традиционный)
- CONNECT Edition, обновление 13 (чешский)
- CONNECT Edition, обновление 13 (финский)
- CONNECT Edition, обновление 13 (французский)
- CONNECT Edition, обновление 13 (немецкий)
- CONNECT Edition, обновление 13 (итальянский)
- CONNECT Edition, обновление 13 (польский)
- CONNECT Edition, обновление 13 (португальский)
- CONNECT Edition Update 13 (рус.)
- CONNECT Edition, обновление 13 (испанский)
- CONNECT Edition, обновление 13 (турецкий)
Защищенная настройка Wi-Fi (WPS) — разверните свою собственную сеть
Примечание
Следующее действительно для OpenWRT Release 18.06. Ранее OpenWRT или LEDE версии использовали другой подход.
Примечание
Следующее относится к моделям маршрутизаторов NETGEAR WNDR3700 и WNDR3800.
Кнопка WPS используется для подключения беспроводного устройства или компьютера к вашему беспроводной сети с помощью WPS без необходимости вручную выбирать беспроводная сеть и введите пароль.
Это не включено в OpenWRT по умолчанию и в дополнительном программном обеспечении и конфигурация необходима, чтобы заставить его работать.
Предупреждение
Ваша рабочая станция должна иметь проводное Ethernet-соединение с маршрутизатором, так как Wi-Fi будет временно отключен во время следующих шагов.
Пакеты программного обеспечения
Откройте сеанс SSH на маршрутизаторе. Удалите пакет wpad-mini , установленный default и установите пакеты wpad и hostapd-utils :
router $ opkg update маршрутизатор $ opkg удалить wpad-mini маршрутизатор $ opkg установить wpad hostapd-utils
Конфигурация беспроводной сети
Настройте поддержку аутентификации WPS, добавив параметр wps_pushbutton ‘1’ в
каждый раздел wifi-iface в файле конфигурации / и т.д. / config / беспроводной :
конфигурация wifi-iface 'default_radio0'
дополнительное устройство 'radio0'
опция сети 'lan'
вариант режима 'ap'
вариант ssid 'пример.сеть'
опция шифрования 'psk2'
ключ опции '********'
опция wpa_disable_eapol_key_retries '1'
option wps_pushbutton '1'
конфиг wifi-iface 'default_radio1'
дополнительное устройство 'radio1'
опция сети 'lan'
вариант режима 'ap'
option ssid 'example.net'
опция шифрования 'psk2'
ключ опции '********'
опция wpa_disable_eapol_key_retries '1'
option wps_pushbutton '1'
Скрипт кнопки WPS
Скрипт /root/wps-button.sh будет привязан к кнопке WPS и будет
запускать процесс WPS при каждом нажатии кнопки WPS.Это также начинается
желтый мигание светодиода WPS в течение 2 минут:
#! / Bin / ash
# Включите желтый мигающий индикатор WPS.
таймер эха> / sys / devices / platform / leds-gpio / leds / netgear: orange: wps / trigger
# Запустить процесс WPS
cd / var / run / hostapd
для розетки в *; делать
[-S "$ socket"] || Продолжать
hostapd_cli -i "$ socket" wps_pbc
Выполнено
фи
# Дождитесь тайм-аута WPS
спать 120
# Отключить мигание желтого светодиода WPS.
echo none> / sys / devices / platform / leds-gpio / leds / netgear: оранжевый: wps / trigger
Конфигурация системы
Чтобы указать маршрутизатору запускать указанный выше сценарий, когда кнопка WPS нажата.
нажата, добавьте следующее в файл конфигурации системы / и т.д. / config / system :
кнопка выбора wps
действие опциона выпущено
обработчик опций "/ root / wps-button.ш "
вариант мин 0
вариант макс 3
config led
название опции 'Светодиод WPS (зеленый)'
опция sysfs 'netgear: green: wps'
триггер опции 'none'
вариант режима 'ссылка'
опция по умолчанию '1'
задержка опциона на '500'
опция отсрочки отсрочки '500'
Перезагрузка
Для активации этих изменений требуется полная перезагрузка.
Тестирование
Проверьте системный журнал маршрутизатора после перезагрузки. Ищите сообщения, содержащие WPS демона hostapd :
Маршрутизатор$ logread | grep WPS демон.уведомление hostapd: WPS: преобразование push_button в virtual_push_button для соответствия WPS 2.0 daemon.notice hostapd: WPS: преобразование push_button в virtual_push_button для соответствия WPS 2.0
Нажмите кнопку WPS на маршрутизаторе.
Светодиод под кнопкой WPS должен начать мигать желтым, указывая на то, что маршрутизатор включен. готовы добавить беспроводное устройство или компьютер с помощью WPS.
Ищите сообщения, содержащие WPS демона hostapd :
маршрутизатор $ logread -f демон.уведомление hostapd: wlan0: WPS-PBC-ACTIVE daemon.notice hostapd: wlan1: WPS-PBC-ACTIVE
Инициируйте регистрацию WPS на устройстве с поддержкой WPS, нажав его кнопку WPS.
Устройства Androidмогут сделать это на странице настроек Wi-Fi на странице .
Выберите Advanced в правом верхнем меню страницы со списком всех ближайших беспроводная сеть. Затем выберите в списке опцию WPS Push Button .
Через несколько секунд на экране должно появиться сообщение, подобное приведенному ниже. системный журнал вашего маршрутизатора, содержащий MAC-адрес подключающегося клиента:
маршрутизатор $ logread -f демон.уведомление hostapd: wlan1: WPS-REG-SUCCESS 65: 59: c4: c1: 3f: 43 b9970010-f0c5-52d9-babf-e3c9e880d87d daemon.notice hostapd: wlan1: WPS-PBC-DISABLE daemon.notice hostapd: wlan1: WPS-УСПЕХ
По истечении 2-х минутного тайм-аута желтый светодиодный индикатор WPS должен перестать мигать, а в системном журнале должно появиться следующее сообщение:
маршрутизатор $ logread -f daemon.notice hostapd: wlan0: WPS-TIMEOUT
Согласно инструкции производителя устройства, с оригинальной прошивкой Индикатор WPS горит зеленым, когда в маршрутизаторе включена защита беспроводной сети.Мы не реализовали это. Светодиод WPS обычно не горит.
Как отключить защищенную настройку Wi-Fi (WPS) на маршрутизаторе
По умолчанию многие маршрутизаторы имеют защищенную настройку Wi-Fi (WPS), которая позволяет подключаться к маршрутизатору без необходимости использования его SSID и пароля. Однако WPS делает ваш маршрутизатор уязвимым для атак хакеров с использованием подбора PIN-кода. Поэтому в некоторых случаях может потребоваться отключить WPS. Ниже мы расскажем, как отключить WPS, а также о преимуществах и недостатках сохранения WPS в активном состоянии.
Как активировать / деактивировать WPS
Есть два способа вручную включить и отключить WPS.
Если ваш маршрутизатор позволяет отключать WPS, вы можете сделать это с помощью веб-интерфейса настройки маршрутизатора:
1. Для начала откройте ваш браузер.
2. Перейдите в веб-интерфейс настройки маршрутизатора. Обычно это можно сделать, введя IP-адрес маршрутизатора в адресную строку браузера.
Чтобы узнать свой IP-адрес, следуйте инструкциям здесь.
Каждый производитель маршрутизатора имеет свой собственный интерфейс конфигурации, что означает, что следующая часть процесса деактивации WPS может варьироваться от маршрутизатора к маршрутизатору. Однако в большинстве случаев вы сможете отключить WPS с помощью настроек в меню, Wi-Fi Protected Setup или на вкладке WPS.
Например, на маршрутизаторе Belkin раздел WPS будет указан в разделе «Беспроводная связь» на боковой панели основного интерфейса. Оттуда отключить WPS так же просто, как переключиться с «Включено» на «Отключено» с помощью раскрывающегося меню.
Если вы не уверены, активирован ли в вашем маршрутизаторе WPS — или, во-первых, включает ли он WPS — вы также сможете определить это по этому интерфейсу.
На некоторых маршрутизаторах вы также можете вручную включать или отключать WPS с помощью кнопки на задней панели маршрутизатора.
Некоторые маршрутизаторы не позволяют пользователям отключать WPS. В подобных случаях вы не найдете кнопки для отключения WPS или какой-либо настройки в интерфейсе конфигурации вашего маршрутизатора. Если вы хотите отключить WPS, единственным вариантом может быть переключение на другой маршрутизатор.
Преимущества и недостатки использования WPS
Самым большим преимуществом включения WPS является удобство. С включенным WPS вы можете подключить к маршрутизатору любое устройство, не требуя идентификатора маршрутизатора или его пароля. Это может сэкономить вам немного времени при подключении новых устройств, а также позволит вам подключать устройства независимо от того, помните ли вы пароль своего маршрутизатора.
Однако WPS также представляет собой довольно серьезную угрозу безопасности, которой невозможно избежать. Пока WPS включен, хакеры могут многократно угадывать пароль вашего маршрутизатора, пока не получат его правильно.Если вы еще не предприняли шагов для повышения безопасности маршрутизатора, он может быть особенно уязвим.
Как только хакер получит ваш пароль, у него будет доступ к вашему Интернет-соединению, которое он сможет использовать практически для чего угодно, пока вы не сбросите пароль вашего маршрутизатора.
Если вы хотите использовать WPS, вам следует взвесить количество времени, которое он может сэкономить, против потенциальной головной боли, вызванной успешной атакой на ваш маршрутизатор.
Когда использовать защищенную настройку WiFi
Ответ: вы даже не должны думать об этом.WPS представляет собой довольно серьезную угрозу безопасности. В общем, рекомендуется отключить эту настройку, если вам действительно не нужно удобство, которое она обеспечивает.
Связанный:
Эта статья полезна? да Нет
ДэмиенДэмиен О начал писать технические статьи с 2007 года и имеет более чем 10-летний опыт работы в технической индустрии.Он хорошо разбирается в Windows, Linux, Mac, Android и iOS, а также работал по совместительству разработчиком WordPress. В настоящее время он является владельцем и главным редактором Make Tech Easier.
Wi-Fi Protected Setup (WPS): самый простой способ настройки беспроводных устройств
Блоги, Техника 47 Автор: Шаран Кесвани · 12 июля 2011 г.
Беспроводные сети развивались с годами.Раньше было непросто настроить безопасность, раздать IP-адреса и подключить другие устройства Wi-Fi к сети.
Однако в настоящее время оборудование намного проще настроить на начальном этапе, а подключение всех видов устройств (от принтеров и камер Wi-Fi до других точек доступа и маршрутизаторов) становится несложным делом благодаря так называемой Wi-Fi Protected Setup (WPS). ). С WPS очень легко добавлять устройства на лету.
В наши дни на многих устройствах с подключением к Wi-Fi, как и на большинстве маршрутизаторов D-Link, есть кнопки WPS.Чтобы узнать, есть ли у вас, просто найдите значок с двумя противоположными стрелками (см. Изображение справа). Чтобы добавить устройство с поддержкой WPS в вашу сеть, просто нажмите кнопку WPS на маршрутизаторе, а затем нажмите кнопку WPS на устройстве. Они идентифицируют друг друга, а вы бежите.
Есть и другие способы подключения WPS, а именно:
- ПИН-код
- Настройка USB-накопителя (код переносится с USB-накопителя на новое устройство)
- NFC «Связь ближнего поля» (просто поместите устройства рядом друг с другом, и они узнают друг друга)
Однако самый простой способ — нажать эти причудливые кнопки WPS.


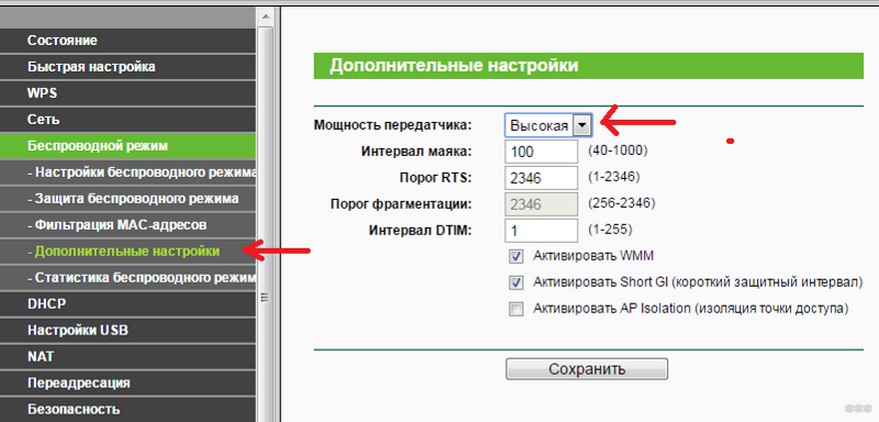

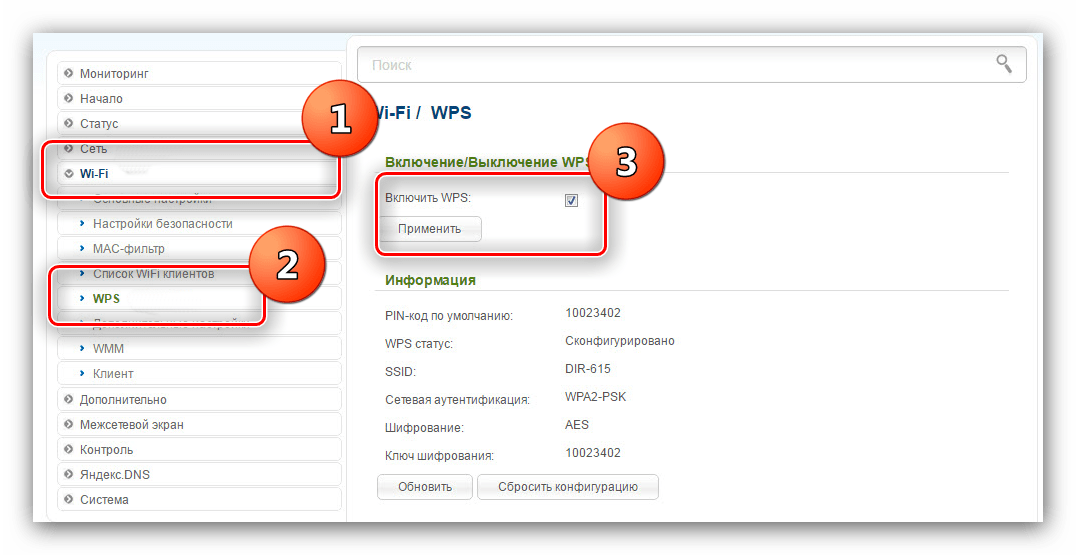 .. (Запуск метода нажатия кнопки
)]. Во время отображения данного сообщения нажмите кнопку точки доступа к беспроводной ЛВС.
.. (Запуск метода нажатия кнопки
)]. Во время отображения данного сообщения нажмите кнопку точки доступа к беспроводной ЛВС. Подождите некоторое время и повторите попытку.
Подождите некоторое время и повторите попытку. The final stage of
The final stage of
 Во втором случае удерживайте клавишу “Отмена” пока зеленый индикатор не начнет мигать. Только тогда отпустите.
Во втором случае удерживайте клавишу “Отмена” пока зеленый индикатор не начнет мигать. Только тогда отпустите.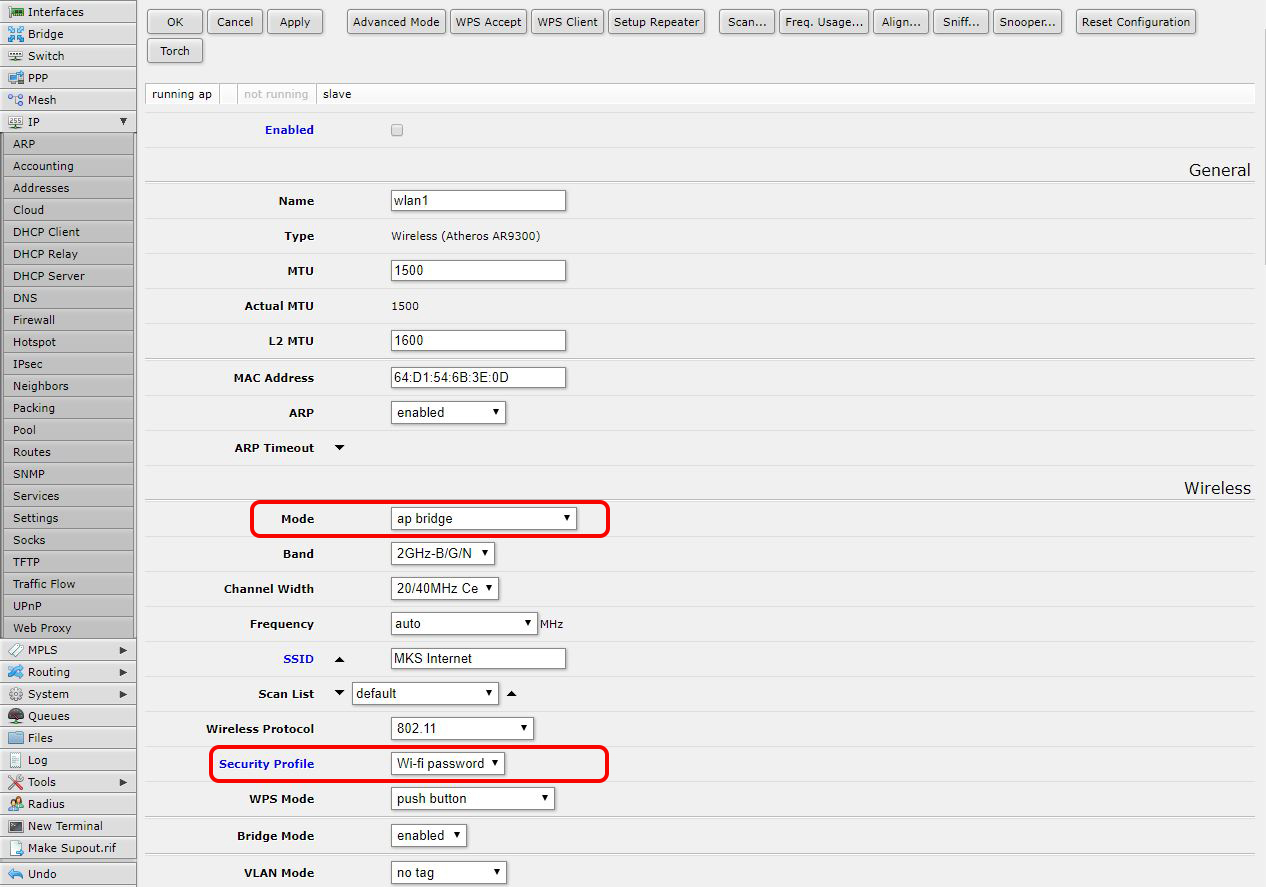
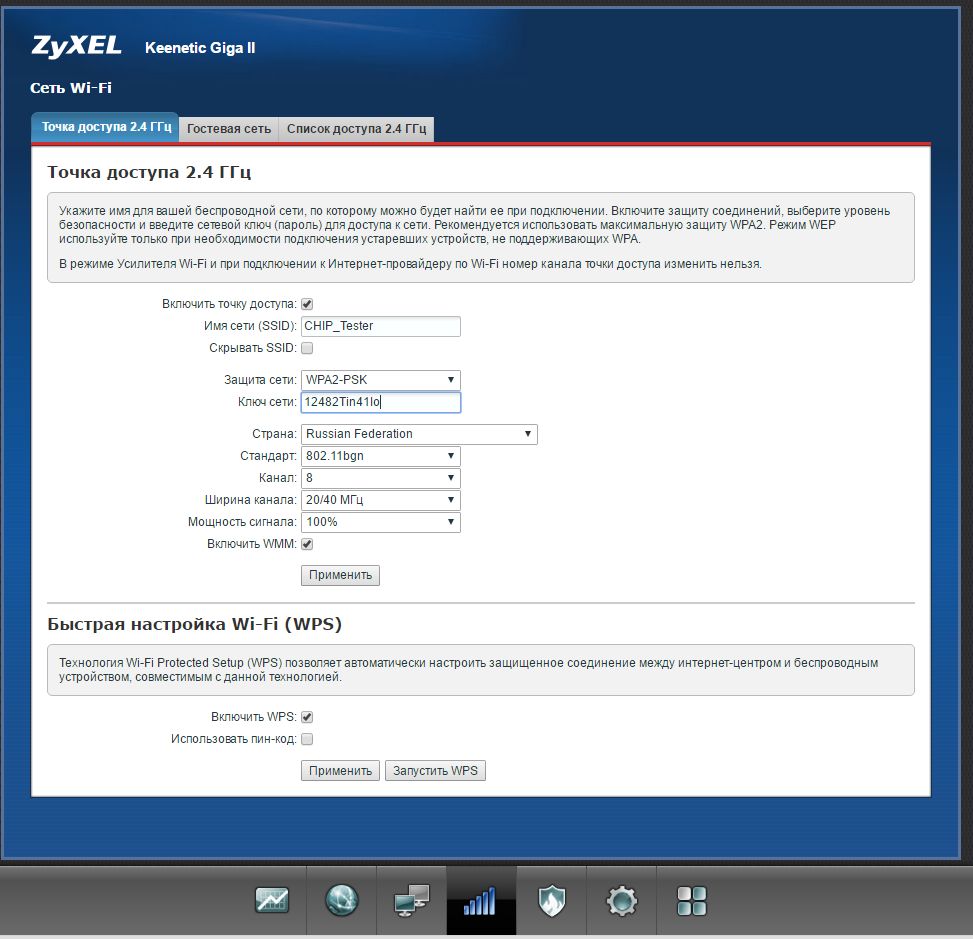

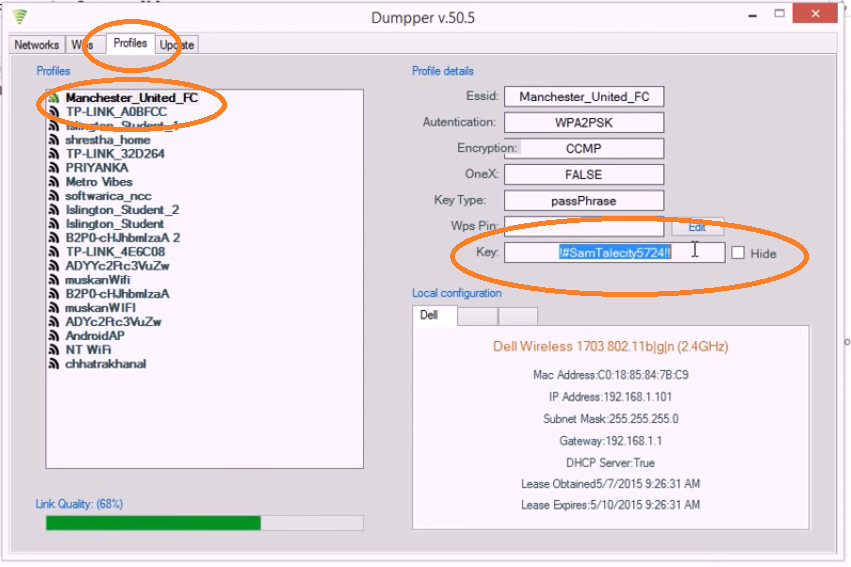 Так как код будет распечатан, нам понадобится пространство для печати.
Так как код будет распечатан, нам понадобится пространство для печати. Просто выбрав соответствующий способ подключения, и указав код.
Просто выбрав соответствующий способ подключения, и указав код. Обычно он состоит из 8 цифр. Но может быть и более сложный. После входа в настройки роутера, я советую сменить заводской пароль, как и имя сети.
Обычно он состоит из 8 цифр. Но может быть и более сложный. После входа в настройки роутера, я советую сменить заводской пароль, как и имя сети. Указана не на всех устройствах.
Указана не на всех устройствах. Это удобно, если дома есть маленькие дети, от которых нужно скрыть нежелательный контент.
Это удобно, если дома есть маленькие дети, от которых нужно скрыть нежелательный контент. DoctorRouter.ru/pin-kod-wps-printera-hp-canon-epson-samsung-kyocera-i-brother/
DoctorRouter.ru/pin-kod-wps-printera-hp-canon-epson-samsung-kyocera-i-brother/