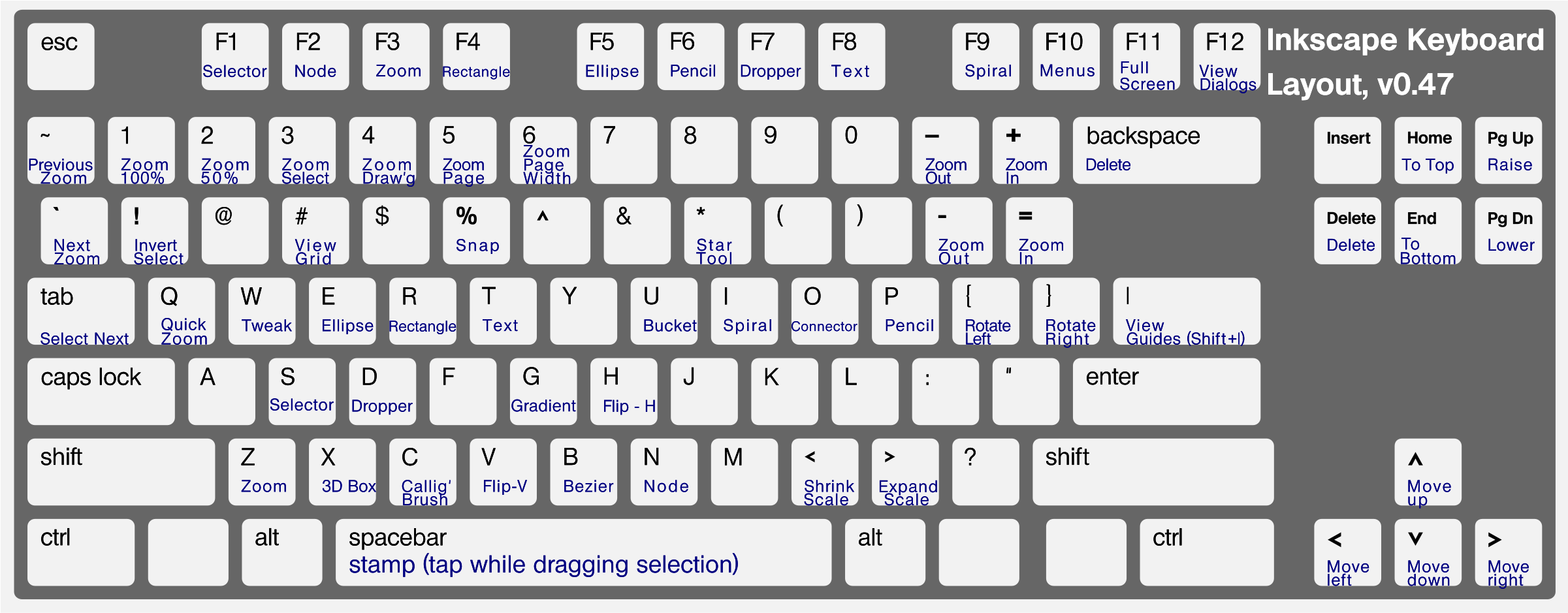120 горячих клавиш
Чтобы работать за компьютером было проще и быстрее, давно придумали горячие клавиши. И если вы знаете еще не все полезные комбинации, то вот отличная шпаргалка, которой с удовольствием пользуется и редакция AdMe.ru.
Операционная система Windows
- Ctrl+C – копировать. Для того чтобы увидеть содержание буфера обмена в MS Office, нажми Ctrl+C дважды.
- Ctrl+N – создать новый документ.
- Ctrl+O – открыть.
- Ctrl+S – сохранить.
- Ctrl+V – вставить.
- Ctrl+W – закрыть окно.
- Ctrl+X – вырезать.
- Ctrl+Y – повторить отмененное действие.
- Ctrl+Z – отменить последнее изменение.
- Ctrl+Home – переместиться в начало документа.
- Ctrl+End – переместиться в конец.
- Windows+E – запустить Проводник Windows (Explorer).

- Windows+D – свернуть все окна, перейдя на рабочий стол, или восстановить окна.
- Windows+U
- Alt+Tab – позволяет переключаться между открытыми окнами. Удерживая Alt, нажми несколько раз Tab, выбери нужное изображение окна и отпусти клавиши. Кроме того, можно использовать сочетание Windows+Tab. В этом случае несколько нажатий Tab также позволяют выбрать нужное окно, после чего необходимо нажать Enter.
- Alt+Tab+Shift и Windows+Tab+Shift прокручивают окна в обратном направлении. Alt – вызвать системное меню открытого окна. Работать в нем можно используя стрелки или Alt+буква. После нажатия Alt появляются подчеркнутые или выделенные буквы, нажатие которых открывает соответствующий раздел меню.
- Shift+F10 – открыть контекстное меню текущего объекта и выбрать раздел можно с помощью стрелок Вверх/Вниз. Это сочетание заменяет нажатие правой кнопки мыши.
 Кроме того, в операционной системе Windows возможно задать индивидуальные комбинации клавиш для быстрого вызова программ. На рабочем столе кликни по ярлыку нужной программы правой кнопкой мыши и выбери раздел «Свойства». В диалоговом окне найди вкладку «Ярлык». В поле «Быстрый вызов» введи желаемую клавишу. Ctrl+Alt перед выбранной клавишей появятся автоматически. Затем нажмите Оk. Для вызова нужной программы нужно будет использовать Ctrl+Alt+заданная клавиша.
Кроме того, в операционной системе Windows возможно задать индивидуальные комбинации клавиш для быстрого вызова программ. На рабочем столе кликни по ярлыку нужной программы правой кнопкой мыши и выбери раздел «Свойства». В диалоговом окне найди вкладку «Ярлык». В поле «Быстрый вызов» введи желаемую клавишу. Ctrl+Alt перед выбранной клавишей появятся автоматически. Затем нажмите Оk. Для вызова нужной программы нужно будет использовать Ctrl+Alt+заданная клавиша. - Ctrl+Shift+Esc — вызов диспетчера задач.
MS Word
- Ctrl+Space – убрать форматирование с выделенного участка. Изменяет форматирование вводимого дальше текста.
- Ctrl+0 – изменить интервал между абзацами.
- Ctrl+1 – задает одинарный интервал между строк.
- Ctrl+2 – задает двойной интервал между строк.
- Ctrl+5 – задает полуторный интервал между строк.

- Alt+Shift+D – выводит текущую дату.
- Alt+Shift+T – выводит текущее время.
MS Excel
- F2 – открывает ячейку и позволяет проводить редактирование.
- Ctrl+пробел – выбрать колонку.
- Ctrl+Enter — заполнить выделенные ячейки одинаковыми данными.
- Shift+пробел – выбрать ряд.
- Ctrl+Home – переместиться в начало документа, ячейка A1 становится активной.
- Ctrl+Page Up – перейти на следующий лист книги.
- Ctrl+Page Down – перейти на предыдущий лист книги.
- Ctrl+1 – открыть окно формата ячеек.
- Ctrl+Shift+4 (Ctrl+$) – применить денежный формат с двумя знаками после запятой.
- Ctrl+Shift+5 (Ctrl+%) – применить процентный формат.
- Ctrl+: (Ctrl+двоеточие) – вывести текущее время.

- Ctrl+; (Ctrl+точка с запятой)– вывести текущую дату.
- Ctrl+” (Ctrl+двойная кавычка) – скопировать верхнюю ячейку в текущую.
Google Chrome
- F6, Ctrl+L или Alt+D – перемещает на доступную для ввода с клавиатуры область и выделяет ее содержимое, например, в адресную строку.
- F11 – открывает текущую страницу в полноэкранном режиме, для того чтобы выйти из этого режима нужно снова нажать F11.
- Alt+Home — открывает домашнюю страницу в текущей вкладке.
- Backspace или Alt+стрелка влево – вернуться на предыдущую страницу в истории.
- Shift+Backspace
- Ctrl+Shift+Delete – вызывает диалоговое окно «Очистить историю».
- Ctrl+Enter – добавляет www.
 перед введенным в адресную строку и .com после (то есть набранное вами google становится www.google.com).
перед введенным в адресную строку и .com после (то есть набранное вами google становится www.google.com). - Ctrl+Shift+N – открывает новое окно в режиме инкогнито.
- Ctrl+Tab или Ctrl+Page Down – переход на следующую вкладку.
- Ctrl+Shift+Tab или Ctrl+Page Up – переход на предыдущую вкладку.
- Ctrl+Shift+T – заново открывает последнюю закрытую вкладку.
- Ctrl+Shift+J – открывает инструмент разработчика, где можно просматривать исходный код страницы.
- Shift+Alt+T – переход к инструментам браузера; стрелки – перемещение между инструментами, Enter – выбор инструмента.
- Shift+Esc – открывает «Диспетчер задач».
- Ctrl++ (плюс) – увеличивает масштаб страницы.
- Ctrl+– (минус) — уменьшает масштаб страницы.

- Ctrl+0 – возвращает стандартный (100%-ный) масштаб страницы.
- Ctrl+1–Ctrl+8 – переход на вкладку с соответствующим порядковым номером.
- Ctrl+9 – переход на последнюю вкладку; поиск в установленном по умолчанию поисковике.
- Ctrl+D – сохраняет текущую страницу как закладку.
- Ctrl+F или Ctrl+G – вызывает окно поиска текста.
- Ctrl+H – открывает страницу истории.
- Ctrl+J
- Ctrl+K или Ctrl+E – перемещает в адресную строку.
- Ctrl+N – открывает новое окно.
- Ctrl+O – вызывает окно открытия файла.
- Ctrl+P – запускает печать текущей страницы.
- Ctrl+R или F5 – обновляет текущую страницу.
- Ctrl+S – сохраняет текущую страницу.

- Ctrl+T – открывает новую вкладку.
- Ctrl+U – открывает страницу с ее исходным кодом. Стоит отметить, что ввод в адресной строке «view-source:адрес страницы» также открывает исходный код страницы.
- Ctrl+W или Ctrl+F4 – закрывает всплывающее окно или текущую вкладку. Кроме того, при переходе по ссылкам в Google Chrome можно забыть о правой кнопке мыши при помощи следующих замечательных комбинаций: Ctrl+нажатие на ссылку (либо нажатие на ссылку средней кнопкой мыши или колесом прокрутки) – открывает ссылку в новой вкладке, при этом оставляет старую текущей; Ctrl+Shift+нажатие на ссылку (либо Shift+нажатие на ссылку средней кнопкой мыши или колесом прокрутки) – открывает ссылку в новой вкладке и переключает на нее; Shift+нажатие на ссылку – открывает ссылку в новом окне.
Mozilla Firefox
- F5 – обновляет страницу.
- Пробел – прокручивает страницу вниз.

- Shift+пробел –прокручивает страницу вверх.
- Alt-Home – открывает домашнюю страницу.
- Ctrl+Shift+T – заново открывает последнюю закрытую вкладку; / – открывает окно поиска по мере ввода текста.
- Ctrl++ (плюс)
- Ctrl+- (минус) — уменьшает масштаб страницы.
- Ctrl+D – сохраняет текущую страницу как закладку.
- Ctrl+F – вызывает окно поиска текста.
- Ctrl+K – переход на панель поиска.
- Ctrl+L – переход в адресную строку.
- Ctrl+T – открывает новую вкладку.
- Ctrl-W – закрывает вкладку; в качестве дополнения – использование закладок с ключевыми словами. Для того чтобы запомнить понравившийся или часто посещаемый сайт — создавай закладку. После ее сохранения с помощью щелчка правой кнопкой мыши на этой закладке, открой ее свойства.
 Укажи «краткое имя» (оно же ключевое слово), сохрани. В результате в адресной строке можно напрямую вводить это слово, что приведет к открытию нужной страницы.
Укажи «краткое имя» (оно же ключевое слово), сохрани. В результате в адресной строке можно напрямую вводить это слово, что приведет к открытию нужной страницы.
Gmail
- Tab+Enter – отправляет письмо; / – перемещает в окно поиска.
- A – написать ответ всем.
- C – создать новое письмо.
- F – переслать письмо.
- K – открывает предыдущую цепочку писем либо перемещает курсор на предыдущий контакт.
- J – открывает следующую цепочку писем либо перемещает курсор на следующий контакт.
- M – скрывает цепочку писем, последующая переписка не попадает во входящие.
- N – открывает следующее письмо в цепочке писем.
- P – открывает предыдущее письмо в цепочке.
- R – написать ответ на письмо.
- X — выбирает цепочку писем, после чего ее можно удалить, скрыть или применить другое действие из выпадающего списка.

- G+C – открывает список контактов.
- G+I – открывает папку входящих сообщений.
- G+S – переходит к списку помеченных сообщений.
- Y+O – сохраняет текущую цепочку писем и открывает следующее письмо; #+O (или ]) – удаляет цепочку писем и открывает следующее письмо.
- Ctrl+S – сохраняет письмо как черновик.
Операционная система Mac
- Option+Cmd+D – отображает или скрывает панель.
- Dock Cmd+Option+H – скрывает все программы, кроме той, в которой ты работаешь.
- Cmd+W – закрывает активное открытое окно.
- Option+Cmd+W – закрывает все окна.
- Option+Cmd+стрелка вправо – раскрывает каталог и/или подкаталог в списке в Finder.
- Cmd+[ – переходит к предыдущей папке.
- Cmd+] – переходит к следующей папке.

- Cmd+Shift+3 – копирует экран в буфер обмена.
- Cmd+Shift+4 – копирует только часть экрана в буфер обмена.
- Shift+Option+Cmd+Q – мгновенный выход.
- Shift+Cmd+Q – выходит через 2 минуты.
- Shift+Cmd+Delete – очищает корзину.
- Cmd+T – открывает новое окно в Safari.
- Cmd+K – открывает соединение с сервером.
- Shift+Cmd+? – вызывает окно помощи.
- С – загружает DVD-диск, компакт-диск, USB-накопитель.
- Cmd+Option+I – открытие окна «Инспектор».
- Cmd+Option+Esc – выбирает программу для принудительного завершения.
- Cmd+ Option+кнопка питания — переводит компьютер в спящий режим.
- Cmd+Сtrl+кнопка питания – принудительная перезагрузка компьютера.
- Cmd+Option+Сtrl+кнопка питания – закрытие всех программ и выключение компьютера.

Горячие клавиши на клавиатуре
Горячие клавиши на клавиатуре – это сочетания клавиш, позволяющие мгновенно запускать различные возможности в программах или приложениях. При этом не понадобится мышь и не нужно заходить в меню программы.
Содержание статьи:
1. Зачем нужны горячие клавиши
2. Как пользоваться горячими клавишами
3. Область применения горячих клавиш
4. Какие есть сочетания клавиш в Windows
Название “горячие клавиши” является переводом с английского “hotkeys”. Их также называют:
- сочетания клавиш,
- хоткеи (так по-русски можно произнести “hotkeys”),
- комбинации клавиш,
- быстрые клавиши,
- клавиши быстрого доступа,
- клавиши быстрого вызова,
- секретные клавиши,
- клавиатурный ускоритель.
Зачем нужны горячие клавиши
Горячие клавиши удобны при однообразной работе, например, в текстовых, графических, музыкальных, видеоредакторах, базах данных и так далее. Горячие клавиши позволяют действовать профессионально, быстро и максимально точно.
Горячие клавиши позволяют действовать профессионально, быстро и максимально точно.
Они также помогают нам в тех случаях, когда приходится много пользоваться мышью, например, при выборе пунктов меню. Вместо того, чтобы без конца кликать мышкой по выпадающим пунктам в меню, можно быстро выполнить такое же действие с помощью нажатия на две-три клавиши. Да и глаза меньше устают в этом случае.
Справедливости ради следует сказать, что у горячих клавиш есть и недостатки. Основной недостаток состоит в том, что сочетаний клавиш очень много, запомнить все не представляется возможным. Да это и не нужно. Если пользоваться, к примеру, антивирусом для проверки подозрительного файла не каждый день, то вполне можно это сделать с помощью мыши, не прибегая к комбинации клавиш.
С помощью горячих клавиш имеет смысл в первую очередь ускорить только те операции, которые приходится выполнять максимально часто. Для этого можно выписать на листок необходимые сочетания клавиш и повесить его, например, у монитора.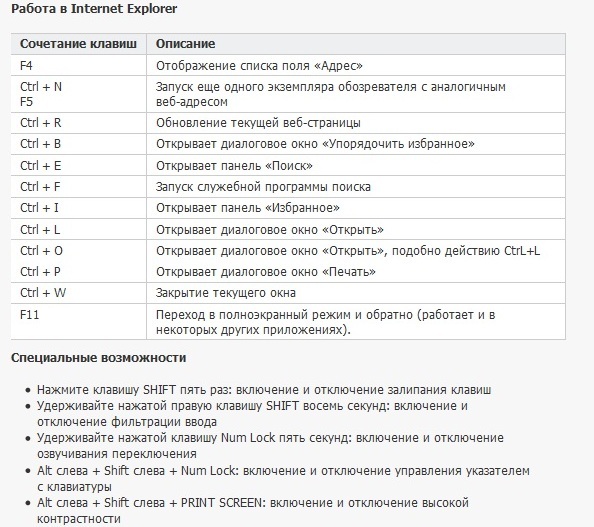
Вообще, если какую-либо работу на компьютере приходится повторять много раз и использовать при этом горячие клавиши, то тогда ваша голова и руки довольно быстро их запомнят.
Как пользоваться горячими клавишами
Приведу пример горячих клавиш: Alt+F4. Такая запись означает, что сначала следует нажать первую клавишу (Alt) и затем, не отпуская её, нажать на вторую клавишу F4. После этого можно будет одновременно отпустить обе клавиши.
Рис. 1. Показано, где на клавиатуре могут находиться клавиши Alt, F4, Del (или Delete), Fn
Сочетание Alt+F4 означает закрытие активного окна. То есть, после нажатия на эти клавиши будет закрыто то окно, что пользователь использует в данный момент времени. Это аналог кнопки в виде крестика Х (закрыть) в правом углу окна. Вместо того, чтобы использовать мышку и с ее помощью нажимать на крестик, можно нажать на клавиатуре на две кнопки Alt+F4.
Сочетание клавиш может состоять из трех клавиш. Например, CTRL+SHIFT+ESC (рис. 2) вызывает окно Диспетчера задач. Сначала следует нажать и не отпускать на первую клавишу Ctrl (помечена цифрой 1 на рис. 2). Затем, не отпуская Ctrl, одновременно нажать и удерживать в таком состоянии вторую клавишу Shift (2 на рис. 2). Когда Ctrl и Shift зажаты, нужно коротко нажать на третью клавишу Esc (3 на рис. 2). Когда откроется Диспетчер задач, можно сразу отпустить все три клавиши.
2) вызывает окно Диспетчера задач. Сначала следует нажать и не отпускать на первую клавишу Ctrl (помечена цифрой 1 на рис. 2). Затем, не отпуская Ctrl, одновременно нажать и удерживать в таком состоянии вторую клавишу Shift (2 на рис. 2). Когда Ctrl и Shift зажаты, нужно коротко нажать на третью клавишу Esc (3 на рис. 2). Когда откроется Диспетчер задач, можно сразу отпустить все три клавиши.
Рис. 2. Клавиши CTRL, SHIFT, ESC
Правило очередности нажатия клавиш следует помнить для тех случаев, когда Вы, не задумываясь, автоматически нажали на комбинацию клавиш, а она не сработала. Вот тогда можно вспомнить об очередности нажатия на клавиши. Если две горячие клавиши, то нажать сначала на первую клавишу и, не отпуская ее, нажать на вторую клавишу. Потом обе клавиши можно отпустить.
Клавиши-модификаторы
Клавиши Ctrl, Alt, Shift, Fn, Win часто используются в сочетаниях клавиш. Их называют клавишами-модификаторами. Сами по себе они, как правило, не производят никаких действий. Но используются в сочетаниях с другими клавишами.
Но используются в сочетаниях с другими клавишами.
Клавиша Fn тоже является вспомогательной. На клавиатурах со 101 клавишей малая цифровая клавиатура находится справа от основной части клавиатуры. У ноутбуков малая цифровая клавиатура работает обычно с помощью клавиши Fn (рис. 1). Такую клавиатуру используют, например, для ввода различных кодов.
Клавишу с логотипом Windows (рис. 3) иногда называют клавишей Win. Если один раз нажать на нее, то это будет открыто меню “Пуск”. Повторное нажатие закроет это меню. Также есть много других сочетаний с использованием клавиши Win.
Рис. 3. Клавиша с логотипом Windows.
Область применения горячих клавиш
Пользуясь горячими клавишами, следует иметь в виду область их применения. Это означает, что они могут действовать локально (в пределах одного активного приложения) или глобально.
Три уровня сочетаний клавиш:
- локальные для приложения,
- глобальные для приложения и
- глобальные для операционной системы.

1) Локальные горячие клавиши работают, когда приложение является активным. Ниже, на рис. 4 показаны сочетания клавиш, которые действуют, пока пользователь работает с текстом в Блокноте.
2) Глобальные сочетания клавиш для приложения действуют независимо от того, является ли данное приложение активным или нет. Из-за этого может получиться конфликт глобальных горячих клавиш для разных приложений. Так получается, если два приложения используют одно и то же глобальное сочетание клавиш. Конфликт состоит в том, что будет выполнена команда только для одного из двух приложений.
Кстати, в некоторых приложениях, например, в редакторе Word есть возможность ручной настройки горячих клавиш. Поэтому можно использовать либо стандартное сочетание клавиш, либо воспользоваться ручной настройкой.
3) Глобальные системные сочетания клавиш действуют независимо от активного приложения и направлены на функции операционной системы.
Например, глобальное сочетание Ctrl+Alt+Del (рис. 1) работает зачастую даже тогда, когда все «зависло».
Все сочетания клавиш, которые есть в Windows
Сочетания клавиш в Windows https://support.microsoft.com/ru-ru/help/12445/windows-keyboard-shortcuts
Зачастую за списком горячих клавиш далеко ходить не надо. Для многих операций они могут быть указаны непосредственно в меню той или иной программы.
Рис. 4. Горячие клавиши для правки текста в Блокноте.
На рисунке 4 видно, что в меню “Правка” в Блокноте для отмена последнего действия можно нажать на Ctrl+Z, а для выделения всего текста используется сочетание Ctrl+A. Как видим, у пользователя есть выбор: он может либо использовать меню, либо сразу нажать на горячие клавиши.
О менеджерах горячих клавиш
В заключении стоит еще упомянуть о менеджерах горячих клавиш. Это программы, которые позволяют назначать комбинации клавиш для запуска приложений, для управления приложениями, для ускорения ввода текста и т. д.
д.
Чтобы узнать подробнее о менеджере горячих клавиш, можно в поисковой строке Google или Яндекса набрать строку «менеджер горячих клавиш». Таким образом, можно получить много информации по этому вопросу.
Есть платные, есть бесплатные менеджеры горячих клавиш. С моей точки зрения, менеджеры горячих клавиш выходят за рамки компьютерной грамотности, но знать об их существовании не помешает.
Видео “Что такое горячие клавиши и зачем они нужны”
Упражнения по компьютерной грамотности:
1) В редакторе Word или в Блокноте откройте любой текст. Используя комбинацию клавиш Ctrl+A, выделите весь текст.
2) С помощью горячих клавиш откройте Диспетчер задач.
3) Откройте окно с фотографиями или любое другое окно. Нажмите на Alt+F4. Что происходит с активным окном при нажатии на эту комбинацию?
Нажмите на Alt+F4. Что происходит с активным окном при нажатии на эту комбинацию?
Статья закончилась, но можно еще прочитать:
1. Горячие клавиши с кнопкой Win
2. Стандартные горячие клавиши в Windows
3. Как сделать горячие клавиши в Windows 7 для быстрого вызова программ?
4. О некоторых секретах функциональных клавиш на ноутбуке
5. Как сделать скриншот с помощью кнопки Print Screen
Опубликовано 29 ноября 2010 года
Последнее обновление 20 июля 2020 года
Получайте актуальные статьи по компьютерной грамотности прямо на ваш почтовый ящик.
Уже более 3.000 подписчиков
Важно: необходимо подтвердить свою подписку! В своей почте откройте письмо для активации и кликните по указанной там ссылке. Если письма нет, проверьте папку Спам.
Автор: Надежда Широбокова
20 июля 2020
Сочетание клавиш | Описание |
|---|---|
| Ctrl + Esc Win | Открыть меню «Пуск» (Start) |
| Ctrl + Shift + Esc | Вызов «Диспетчера задач» |
| Win + E | Запуск «Проводника» (Explore) |
| Win + R | Отображение диалога «Запуск программы» (Run), аналог «Пуск» — «Выполнить» |
| Win + D | Свернуть все окна или вернуться в исходное состояние (переключатель) |
| Win + L | Блокировка рабочей станции |
| Win + F1 | Вызов справки Windows |
| Win + Pause | Вызов окна «Свойства системы» (System Properties) |
| Win + F | Открыть окно поиска файлов |
| Win + Сtrl + F | Открыть окно поиска компьютеров |
| Printscreen | Сделать скриншот всего экрана |
| Alt + Printscreen | Сделать скриншот текущего активного окна |
| Win + Tab Win + Shift + Tab | Выполняет переключение между кнопками на панели задач |
| F6 Tab | Перемещение между панелями. Например, между рабочим столом и панелью «Быстрый запуск» |
| Ctrl + A | Выделить всё (объекты, текст) |
| Ctrl + C Ctrl + Insert | Копировать в буфер обмена (объекты, текст) |
| Ctrl + X Shift + Delete | Вырезать в буфер обмена (объекты, текст) |
| Ctrl + V Shift + Insert | Вставить из буфера обмена (объекты, текст) |
| Ctrl + N | Создать новый документ, проект или подобное действие. В Internet Explorer это приводит к открытию нового окна с копией содержимого текущего окна. |
| Ctrl + S | Сохранить текущий документ, проект и т.п. |
| Ctrl + O | Вызвать диалог выбора файла для открытия документа, проекта и т.п. |
| Ctrl + P | Печать |
| Ctrl + Z | Отменить последнее действие |
| Shift | Блокировка автозапуска CD-ROM (удерживать, пока привод читает только что вставленный диск) |
| Alt + Enter | Переход в полноэкранный режим и обратно (переключатель; например, в Windows Media Player или в окне командного интерпретатора). |
Сочетание клавиш | Описание |
| Ctrl + A | Выделить всё |
| Ctrl + C Ctrl + Insert | Копировать |
| Ctrl + X Shift + Delete | Вырезать |
| Ctrl + V Shift + Insert | Вставить |
| Ctrl + ← Ctrl + → | Переход по словам в тексте. Работает не только в текстовых редакторах. Например, очень удобно использовать в адресной строке браузера |
| Shift + ← Shift + → Shift + ↑ Shift + ↓ | Выделение текста |
| Ctrl + Shift + ← Ctrl + Shift + → | Выделение текста по словам |
| Home End Ctrl + Home Ctrl + End | Перемещение в начало-конец строки текста |
| Ctrl + Home Ctrl + End | Перемещение в начало-конец документа |
Сочетание клавиш | Описание |
| Shift + F10 Menu | Отображение контекстного меню текущего объекта (аналогично нажатию правой кнопкой мыши). |
| Alt + Enter | Вызов «Свойств объекта» |
| F2 | Переименование объекта |
| Перетаскивание с Ctrl | Копирование объекта |
| Перетаскивание с Shift | Перемещение объекта |
| Перетаскивание с Ctrl + Shift | Создание ярлыка объекта |
| Щелчки с Ctrl | Выделение нескольких объектов в произвольном порядке |
| Щелчки с Shift | Выделение нескольких смежных объектов |
| Enter | То же, что и двойной щелчок по объекту |
| Delete | Удаление объекта |
| Shift + Delete | Безвозвратное удаление объекта, не помещая его в корзину |
Сочетание клавиш | Описание |
| F3 или Ctrl + F | Отобразить или спрятать панель поиска в проводнике (переключатель). |
| ← → + (на цифровой клавиатуре) − (на цифровой клавиатуре) | Навигация по дереву проводника, свёртка-развёртка вложенных каталогов. |
| * (звездочка) (на цифровой клавиатуре) | Отображение всех папок, вложенных в выделенную папку |
| F5 | Обновить окно проводника или Internet Explorer. |
| Backspace | Перейти на уровень вверх в окне проводника или Internet Explorer. |
| F4 | Перейти к адресной строке проводника или Internet Explorer. |
Сочетание клавиш | Описание |
| Alt + Tab Alt + Shift + Tab | Вызов меню перехода между окнами и переход по нему |
| Alt + Esc Alt + Shift + Esc | Переход между окнами (в том порядке, в котором они были запущены) |
| Alt + F6 | Переключение между несколькими окнами одной программы (например, между открытыми окнами WinWord) |
| Alt + F4 | Закрытие активного окна (запущенного приложения). На рабочем столе — вызов диалога завершения работы Windows |
| Ctrl + F4 | Закрытие активного документа в программах, допускающих одновременное открытие нескольких документов |
| Alt F10 | Вызов меню окна |
| Alt + − (минус) | Вызов системного меню дочернего окна (например, окна документа) |
| Esc | Выйти из меню окна или закрыть открытый диалог |
| Alt + буква | Вызов команды меню или открытие колонки меню. Соответствующие буквы в меню обычно подчёркнуты (или изначально, или становятся подчёркнутыми после нажатия Alt). Если колонка меню уже открыта, то для вызова нужной команды необходимо нажать клавишу с буквой, которая подчёркнута в этой команде |
| Alt + Space | Вызов системного меню окна |
| F1 | Вызов справки приложения. |
| Ctrl + Up Ctrl + Down | Вертикальная прокрутка текста или переход вверх-вниз по абзацам текста. |
Сочетание клавиш | Описание |
| Ctrl + Tab | Перемещение вперед по вкладкам |
| Ctrl + Shift + Tab | Перемещение назад по вкладкам |
| Tab | Перемещение вперед по опциям |
| Alt + подчеркнутая буква | Выполнение соответствующей команды или выбор соответствующей опции |
| Enter | Выполнение команды для текущей опции или кнопки |
| Клавиши со стрелками | Выбор кнопки, если активная опция входит в группу переключателей |
| Shift + Tab | Перемещение назад по опциям |
Сочетание клавиш | Описание |
| F4 | Отображение списка поля «Адрес» |
| Ctrl + N F5 | Запуск еще одного экземпляра обозревателя с аналогичным веб-адресом |
| Ctrl + R | Обновление текущей веб-страницы |
| Ctrl + B | Открывает диалоговое окно «Упорядочить избранное» |
| Ctrl + E | Открывает панель «Поиск» |
| Ctrl + F | Запуск служебной программы поиска |
| Ctrl + I | Открывает панель «Избранное» |
| Ctrl + L | Открывает диалоговое окно «Открыть» |
| Ctrl + O | Открывает диалоговое окно «Открыть», подобно действию CtrL+L |
| Ctrl + P | Открывает диалоговое окно «Печать» |
| Ctrl + W | Закрытие текущего окна |
| F11 | Переход в полноэкранный режим и обратно (работает и в некоторых других приложениях). |
Не работают горячие клавиши на ноутбуке asus acer toshiba sony vaio lenovo samsung
Горячими клавишами называют различные сочетания клавиш на клавиатуре, при помощи нажатия на которые можно выполнять разнообразные функции, избегая лишних манипуляций на тачпаде. На ноутбуках имеется целый ряд таких сочетаний, которые в первую очередь предназначены для удобства работы пользователя в любых условиях.
Причиной такой необходимости в горячих клавишах именно на ноутбуке является то, что он представляет собой мобильный компьютер, то есть, подразумевается, что пользоваться им будут не только в доме, но и в самых разнообразных местах. Но, например, находясь в автобусе, поезде, самолете, местах большого скопления людей (вокзал) не всегда бывает удобно производить операции на ноутбуке при помощи одного лишь тачпада, не говоря уже о мышке. Именно в качестве альтернативы их использованию и применяются различные сочетания клавиш.
Тайны клавиши «Fn»
Если внимательно посмотреть на клавиатуру любого ноутбука, то можно заметить некоторые отличия от обычной стационарной клавиатуры компьютера. В частности, здесь нет некоторых кнопок, например, блока с цифрами. Зато в ноутбуке имеется одна клавиша, которую не удастся найти ни на одном обычном компьютере – это клавиша с обозначением «Fn». Сама по себе она не выполняет никакой функции, но сочетаясь с другими кнопками, способна выполнять множество операций. Инструкции, которые прилагаются ко всем моделям ноутбуков, чаще всего содержат пояснения на данный счет. Кроме того, некоторые клавиши, которые могут применяться в сочетании с «Fn», содержат на себе дополнительные обозначения, чаще всего выделенные другим цветом. Также на современных ноутбуках существует большое количество горячих клавиш без применения клавиши «Fn». Они предназначены для работы с папками, файлами, ярлыками, настройками системы и выполнения многих других задач. Эти горячие клавиши применяются также и на стационарных компьютерах, но именно на ноутбуках они играют очень важную роль.
Горячие клавиши для работы с проводником
Зачастую для работы с папками и файлами возникает необходимость обращения к проводнику Windows. Для его вызова не обязательно заходить в меню «Пуск» — это можно сделать намного проще и быстрее при помощи сочетания клавиш Windows + E. Для того чтобы перейти из одной зоны Проводника в другую, можно просто нажать клавишу F6 или Tab. Также может очень помочь клавиша Backspace, которая возвращается к папке, в которой находится данный документ или файл. Первый и последний активные элементы открытого окна можно просмотреть, соответственно, при помощи клавиш Home и End. Если возникла потребность просмотреть содержимое выделенной папки или файла, то можно это сделать при помощи сочетания клавиш Alt+Enter. Клик правой кнопки мыши можно заменить сочетанием Shift+F10. Для просмотра списка адресных строк в окне проводника применяется клавиша F4. Перемещение по элементам списка легко осуществляется клавишами со стрелками.
Очень сильно помогают горячие клавиши и при работе с папками и файлами. Так, для выделения всех папок и файлов, расположенных в окне, необходимо нажать сочетание клавиш Ctrl+A. Если имеется необходимость выделить несколько папок и файлов, расположенных в разных местах окна, то нужно нажать клавишу Ctrl и, удерживая ее, кликать левой кнопкой тачпада на необходимые документы. Для выделения группы рядом расположенных файлов нажимается и удерживается клавиша Shift, а затем левая кнопка тачпада нажимается на первом и последнем файле из необходимого списка. Удерживая клавишу F2 и выделив папку или документ, можно изменять их имена. Если при этом выделить группу объектов, то переименовываться будет самый первый из них.
Если папку или файл необходимо переместить в корзину, то после их выделения нужно нажать клавишу «Delete». Для удаления файла, минуя корзину, используется сочетание Shift+Delete.
Самое просто сочетание клавиш, которым пользуются не только владельцы ноутбуков, но и стационарных компьютеров – это Ctrl+C и Ctrl+V – соответственно, «копировать» и «вставить». Естественно, после копирования исходный файл или папка останется также и на своем первоначальном месте. Если же необходимо их вырезать оттуда, то используется другая комбинация клавиш – Ctrl+X. После этого при помощи комбинации Ctrl+V файл вставляется на новое место.
Также очень распространенной комбинацией клавиш является Ctrl+O, после нажатия которых на экране возникает окно «открыть», где можно выбрать нужный документ. Иногда для этого используются сочетания Ctrl+F12 или Alt+Ctrl+F2.
Делаем «скриншот»
Полезна у ноутбука и клавиша PrtSc. При ее нажатии в памяти ноутбука сохраняется снимок экрана, сделанный на момент нажатия. Открыв графический редактор и нажав сочетание Ctrl+V, можно сохранить снимок в виде изображения. Это очень удобно тогда, когда необходимо показать другому человеку, например, вид диалогового окна, которое возникает при неполадках для того, чтобы спросить совета по их устранению. Если же необходимо сделать снимок только одного окна, которое на данный момент является активным, то можно применить сочетание Alt+Print.
Практически все модели ноутбуков позволяют пользователю присваивать определенные наборы клавиш самым различным диалоговым окнам, которые автоматически возникают при их нажатии. Это очень удобно, особенно когда работа осуществляется одновременно с очень большим количеством окон. Но все подобные сочетания пользователю постоянно приходится держать у себя в голове, поэтому не рекомендуется назначать слишком много таких комбинаций.
Вышеперечисленные стандартные горячие клавиши чаще всего не нуждаются в дополнительных настройках. Они работают автоматически сразу после установки на ноутбук операционной системы. Однако, чаще всего сочетания, в которых принимает участие клавиша Fn, работают только в том случае, если на ноутбук установлена та операционная система, которая рекомендована производителем. Единственная функция, которая нуждается в настройках – это автоматическое открытие окон при нажатии той или иной комбинации кнопок. Это делается достаточно просто – для выбранной программы создается в каком-либо месте ярлык, а затем ему присваиваются определенные горячие клавиши. После создания ярлыка необходимо кликнуть по нему правой кнопкой мыши и зайти в пункт «Свойства» в выпавшем меню. Откроется диалоговое окно, в котором будет иметься поле «быстрый вызов». В это поле необходимо ввести желаемое сочетании е клавиш, а затем сохранить настройки. Чаще всего системой предлагается комбинация Ctrl+Alt+любая другая клавиша. Именно такого сочетания рекомендуется придерживаться.
Ремонт ноутбука, когда не работают горячие клавиши
Для того чтобы иметь возможность настраивать другие горячие клавиши, необходимо установить на компьютер специальные утилиты для имеющейся на нем операционной системы, которые называются менеджерами горячих клавиш. При помощи этих программ можно установить сочетания клавиш и функции, которые будут выполняться после их нажатия. Чаще всего предоставляются следующие возможные действия: открытие определенных окон и документов, запуск программ, открытие web-страниц, вставка определенного шаблонного текста, регуляция звука, настройки монитора, выключение и перезагрузка компьютера. Также при помощи менеджеров можно разрешить действие горячих клавиш в определенной ситуации, например, при игре в полноэкранном режиме.
Иногда бывают ситуации, когда при нажатии горячих клавиш соответствующая функция не выполняется. Причин для этого может быть несколько. Наиболее распространенная из них — это заражение ноутбука вирусами. Чаще всего при этом возникают неполадки в работе и других программ и приложений. В таких случаях для восстановления нормального функционирования ноутбука требуется очистка системы от вирусов при помощи хорошего антивируса, а если это не поможет следует переустановить систему после форматирования жесткого диска.
Причиной нарушения работы горячих клавиш, когда задействована клавиша Fn, часто является м установка на ноутбуке операционной системы и драйверов, версии которых отличаются от тех, что были приобретены вместе с ноутбуком. В этом случае необходима установка первоначальной ОС с драйверами или тонкая настройка новой системы. Если это невозможно, то нужно установить менеджер горячих клавиш, в котором можно будет назначить многие из них вручную.
Вообще, к подобным утилитам приходится прибегать достаточно часто, так как горячие клавиши, имеющиеся в системе Windows, зачастую временно или совсем перестают работать, что обусловлено особенностями этой оперативной системы. Кроме того, следует помнить о том, что горячие клавиши могут не работать в некоторых старых версиях приложений. В этом случае просто нужно установить новую версию либо обновить уже имеющуюся.
различные сочетания клавиш на клавиатуре компьютера
Горячие клавиши на клавиатуре: путь к высокой компьютерной культуре!
Для тех, кто не знает: компьютерная клавиатура – это не просто ряды клавиш, нажимая на которые можно напечатать текст или пообщаться в чате.
Смотрите также
Сегодняшние клавиатуры («клавы» в обиходе) наделены множеством полезных функций. Можно включить плеер, переключать аудиотреки, регулировать громкость, отправлять электронные письма, сделать снимок экрана, или принтскрин. Приятно и удобно, согласитесь. Удобно еще и потому, что конкретной функции соответствует понятная пиктограмма на клавише.
Но есть более глубинный слой в программе клавиатуры. Используя клавиши в определенных сочетаниях, можно в разы повысить оперативность управления данным девайсом. Таких комбинаций довольно много.
Главное, что они буквально освобождают руки от мышки. Ваши пальцы (а значит, ваше внимание) сосредоточены на клавиатуре, не отвлекаясь на операции с мышкой. Что в итоге существенно ускоряет работу на компьютере.
Комбинации клавиш называют «горячими» клавишами. В принципе, они одинаковы для PC и MacOS, но с одной разницей. В первом случае в комбинации базовой является кнопка «Ctrl», во втором так называемая «лягушка», как называют характерный значок, он же cmd. «Лягушку» обожают все макузеры, то есть те, кто работает на Mac.
Самые ходовые и жизненно необходимые комбинации
Создать новый документ: Ctrl+N
Сохраниться сразу после создания документа и в процессе работы, не полагаясь на автосохранение: Ctrl+S
Пересохранить документ, или «Сохранить как», присвоив ему новое имя или поместив его в другое место: Ctrl+Shift+S.
Эта комбинация актуальна для всех программ.
Комбинации для копирования
Скопировать выделенный элемент: Ctrl+C (или: Ctrl+Insert)
Или:
Вырезать выделенный элемент: Ctrl+X
Вставить выделенный элемент по курсору: Ctrl+V (или: Shift+Insert)
Комбинации исправления ошибок
Отменить действие (например, удаление фрагмента текста): Ctrl+Z
Вернуть действие: Ctrl+Y
Поиск по тексту, включая интернет-страницы:
Ctrl+F
Смена языка:
Shift+Alt
Смена приложений:
Alt+Tab
Закрыть приложение или выключить компьютер:
Alt+F4
Еще раз: вариантов много, и все они полезны и функциональны.
Исчерпывающий список «горячих» клавиш для PC ищите здесь: https://support.microsoft.com/ru-ru/help/12445.
Для MacOS здесь: https://support.apple.com/ru-ru/HT201236
Словом, учите матчасть!
Изучаем клавиши клавиатуры
Итак, вы купили свой первый компьютер, принесли его домой (рассматриваем вариант, что он уже с установленной операционной системой Windows), специалисты вам его собрали, показали, как его включать-выключать, и ушли. Что же теперь? Чтобы эффективно взаимодействовать с компьютером и отдавать ему команды, у вас есть два устройства — это мышка и клавиатура. И если с мышкой более-менее всё понятно, поскольку там всего две кнопки и колёсико, то более 100 клавиш вашей клавиатуры могут вас изрядно смутить.
Итак, на стандартных клавиатурах обычно 101 или 104 клавиши. «Зачем столько?» — можете спросить вы. Ведь каждый знает, что в русском языке всего 33 буквы и 10 основных цифр. Давайте разбираться.
В этой статье мы рассмотрим основную часть стандартной клавиатуры:
Самые простые и понятные кнопки на клавиатуре — это цифры (верхний выделенный ряд) и буквы (три средних ряда) — их ещё называют алфавитно-цифровые, или символьные клавиши. Здесь находятся русские буквы (красным цветом) и английские буквы (на тех же кнопках, что и русские, но чуть выше и чёрным цветом.
Обратите внимание на хитрую букву «ё» — она спряталась вверху слева выделенной на клавиатуре области. Самая большая нижняя клавиша — это пробел, с соответствующей функцией установки пробелов между словами в тексте.
Теперь рассмотрим клавиши слева и справа от алфавитно-цифровых:
Это очень важные и полезные клавиши со следующими функциями:
Клавиши Ctrl и Alt — это две дублирующиеся справа и слева клавиши (их обычно так и называют, в зависимости от стороны расположения: правый Alt, левый Ctrl), которые сами по себе ничего не могут (как терапевт в известном анекдоте, который является врачом, который сам ничего не знает, но точно знает, кто знает), но в сочетании с другими клавишами выдаются очень полезные действия. Например, сочетание клавиш «левый Alt» + «Shift» (либо, в зависимости от настроек Windows, «левый Ctrl» + «Shift») позволяет переключить клавиатуру с русской раскладки на английскую, и наоборот. Можно также установить специальную программу, которая будет автоматически менять раскладку клавиатуры на тот язык, на котором вы печатаете слова, как бы предугадывая, какой язык вы хотите использовать. Подробнее об этой программе вы можете прочитать здесь.
Также сочетание клавиш Ctrl + Alt + Delete позволяет открыть диспетчер задач Windows, сменить пользователя компьютера, заблокировать его, выключить, перезагрузить и так далее.
Клавиша между Alt и Ctrl со значком флажка Windows — аналогична нажатию мышкой на меню «Пуск». А клавиша слева от правого Ctrl — аналогична нажатию правой кнопки мышки (вызывает контекстное меню).
Клавиша Shift также дублируется справа и слева и участвует обычно в переключении раскладки клавиатуры, но основное её назначение — это возможность печатать заглавные буквы (удерживая эту клавишу, нажимаем на любую букву алфавитной части клавиатуры), а также печатать символы, расположенные на цифровой клавиатуре выше самих значений цифр, вот так:
! » № ; % : ? * ( ) _ +
Клавиша Caps Lock — причина наиболее частого ввода неправильных паролей, чувствительных к регистру, или, говоря простым языком — набранных заглавными буквами вместо строчных. Будучи нажатой (случайно или специально) — она переводит нажатие всех букв в заглавный режим (то есть все строчные буквы печатаются заглавными), то есть по сути имитирует навечно зажатую клавишу Shift
Подсказкой о том, что у вас активирована клавиша Caps Lock, будет то, что у вас будет гореть один из трёх индикаторов справа сверху клавиатуры — а именно средний индикатор.
Повторное нажатие клавиши Caps Lock снимает режим «заглавных букв».
Клавиша Tab позволяет сделать красную строку (отступ) в новом абзаце. Также, если вы зажмёте клавишу Alt и будете при этом нажимать на клавишу Tab — вы сможете переключаться между всеми открытыми у вас программами.
Одна из самых больших клавиш на клавиатуре — Enter — служит для подтверждения своего выбора, если перед вами какое-либо диалоговое меню, а также, если вы печатаете текст, позволяет перейти на новую строку и начать текст с новой строки.
Если есть клавиша подтверждения своего действия (Enter), то должна быть и клавиша отмены своего действия. Эта клавиша — Esc — самая верхняя левая клавиша на клавиатуре (я её выделил светло-синим цветом на рисунке ниже), она отменяет последнюю введённую команду, закрывает диалоговое окно без выбора.
Клавиша Backspace — расположена над клавишей Enter, изображена в виде стрелки налево, и с помощью неё можно при редактировании текста удалять те символы, которые расположены непосредственно перед курсором.
Теперь рассмотрим верхний ряд клавиатуры:
Клавиши F1-F12 называются функциональными клавишами. Рассмотрим их по порядку:
F1 — клавиша «справки» — вызывает справку в Windows и других приложениях
F2 — позволяет переименовать файл или папку
F3 — открывает окно поиска файла или папки в Проводнике Windows
F4 — открывает выпадающий список, например, в адресной строке браузера (а также с этой клавишей есть удобная комбинация Alt + F4, позволяющая закрывать практически любые окна и программы).
F5 — обновляет любое активное окно (страницу в браузере, папку с файлами, и так далее.)
F6 — позволяет перемещаться в браузере между основной страницей и адресной строкой этой страницы
F7 — в MS Word и MS Excel можно быстро проверить правописание текста
F8 — F10 — используются довольно редко, в основном в файловых менеджерах
F11 — очень удобная клавиша, позволяющая во многих браузерах переходить в полноэкранный режим просмотра веб-страницы сайта (можете нажать её прямо сейчас, а затем нажать ещё раз, чтобы выйти из полноэкранного просмотра этой страницы)
F12 — также достаточно удобная клавиша, позволяющая сразу перейти к сохранению любого файла в заданном вами месте (указываете папку и название файла).
Наиболее используемые комбинации клавиш, или так называемые «горячие» клавиши Windows вы можете изучить в этой статье.
На этом мы с вами заканчиваем знакомство с основной частью клавиатуры. Надеюсь, данная статья была полезной для вас!
Для чего нужна кнопка Fn или почему не работают горячие клавиши на ноутбуке
Использование горячих клавиш на ноутбуки
Для начала следует сказать, что горячими клавишами принято называть разнообразные сочетания клавиш на клавиатуре, с помощью нажатия на которые вы будете выполнять различные функции, избегая ненужных манипуляций на тачпаде. На ноутбуках есть целый ряд подобных сочетаний, которые, главным образом, предназначены для упрощения работы в любых условиях.
Причиной данной необходимости в таких клавишах именно на ноутбуке считается то, что он представляет собой переносной компьютер, а поэтому имеется в виду, что использовать его будут не только в пределах дома, но и в наиболее различных местах. Но, к примеру, если вы находитесь в автобусе, самолете, поезде, местах скопления людей (метро или вокзал) не всегда может быть удобно производить операции на лэптопе с помощью одного только тачпада, не говоря уже о мышке. Как раз в качестве альтернативы их применения и используют самые разные сочетания клавиш.
Использования клавиши «Fn»
Когда с особым вниманием посмотреть на клавиатуру ноутбука, то можно увидеть определенные отличия от простой клавиатуры стационарного компьютера. В частности, тут нет кнопок, к примеру, блока с цифрами. При этом в ноутбуке есть одна клавиша, которую невозможно отыскать ни на одном простом компьютере – данная клавиша имеет обозначение «Fn». Самостоятельно она не выполняет ни одной функции, но в сочетании с остальными кнопками, способна сделать огромное число операций. Инструкции, которые могут идти вместе с моделями ноутбуков, очень часто содержат пояснения на этот счет. Помимо того, конкретные клавиши, которые могут использоваться в сочетании с «Fn», включают в себя дополнительные обозначения, чаще все очень часто выделенные иным цветом. Кроме того на нынешних ноутбуках есть огромное количество горячих клавиш без использования клавиши «Fn». Главное их предназначение для работы с папками, ярлыками, файлами, системой и выполнения других нужных задач. Данные горячие клавиши используются также и на обычных компьютерах, но только на ноутбуках они играют довольно значимую роль.
Сочетания клавиш для работы с проводником
Очень часто для работы с файлами и папками появляется надобность обращения к проводнику Windows. С целью его вызова не нужно заходить в меню «Пуск» — это вы можете сделать гораздо проще и быстрее с помощью сочетания клавиш Windows + E. Для того дабы перейти из одной во вторую зону Проводника, можно только нажать клавишу F6 либо кнопку Tab. Также может сильно облегчить работу клавиша Backspace, которая вернет вас к папке, в которой располагается этот документ или файл. Кроме того первый и последний элементы открытого окна вы сможете просмотреть при помощи клавиш Home и End. Когда возникла потребность увидеть содержимое данной папки или файла, то можно это сделать, используя сочетание клавиш Alt+Enter. Вызов контекстного меню правой кнопки мыши заменяются сочетанием Shift+F10. Для того, чтобы посмотреть список адресных строк в окне проводника используется клавиша F4. Переход по элементам списка легко производить клавишами со стрелками.
Хорошо могут помочь горячие клавиши и в случае работы с файлами и папками. Так, для того чтобы выделить все папки и файлы, которые расположены в окне, следует нажать сочетание Ctrl+A. Если имеется надобность выделить только пару папок и файлов, которые расположены в различных местах окна, то следует нажать клавишу Ctrl и, удерживая ее, нажимать левой кнопкой тачпада на нужные документы. Для того чтобы выделить группу рядом имеющихся файлов нажимают и удерживают клавишу Shift, а после этого левой кнопкой тачпада кликают на первом и последнем файле из нужного вам списка. Если удерживать клавишу F2 и выделяя папку или документ, можно поменять их названия. Когда кроме этого еще и выделить группу объектов, то изменение имени будет только в первом из них.
Когда папку или файл следует переместить в корзину, то после их выделения следует нажать «Delete». Для проведения ликвидации файла, минуя корзину, применяется сочетание клавиш Shift+Delete.
Наиболее простое сочетание клавиш, которое используют не только хозяева ноутбуков, но и обычных домашних компьютеров – это соответственно Ctrl+C и Ctrl+V, обозначающие «копировать» и «вставить». Конечно, после копирования первоначальный копируемый файл останется также на своем месте. Если же следует их вырезать оттуда, то применяется иная комбинация клавиш – Ctrl+X. После того с помощью комбинации Ctrl+V файл можно поставить на новое место.
Также довольно популярной комбинацией клавиш считается Ctrl+O, после нажатия которых на экране будет видно окно «открыть», где можно выбрать следуемый документ. Часто для этого применяется сочетания клавиш на клавиатуре Ctrl+F12 либо Alt+Ctrl+F2.
Как сделать «скриншот»
Есть довольно полезная на ноутбуке клавиша PrtSc. Когда она нажимается в памяти ноутбука остается снимок экрана, который сделан на момент нажатия. Если открыть графический редактор и нажать сочетание Ctrl+V, можно оставить снимок в форме изображения. Это довольно удобно тогда, когда следует показать второму человеку, к примеру, вид диалогового окна, которое появляется при неполадках для того, дабы спросить совета по их ликвидации. Если же нужно сделать снимок лишь одного окна, которое на текущий момент будет активным, то можно использовать сочетание Alt+Print.
Почти, что все модели ноутбуков дают возможность пользователю присваивать конкретные наборы клавиш самым разным диалоговым окнам, которые на автомате появляются при их нажатии. Это довольно удобно, в особенности, когда работа производится одновременно с довольно большим числом окон. Но все такие сочетания пользователю все время нужно держать у себя в голове, потому не рекомендуется назначать довольно много подобных комбинаций.
Вышеперечисленные горячие клавиши обычно не требуют дополнительных настроек. Они функционируют автоматически после установки операционной системы на ноутбук. Однако, сочетания, в которых используется клавиша Fn, функционируют только в том случае, когда на ноутбуке стоит та операционная система, которая определяется производителем. Одна функция, которая требует дополнительных настроек – это автоматическое открытие окон в нажатии той либо иной комбинации клавиш. Это делается довольно просто – для подобранной программы нужно создать ярлык в каком-либо месте, а потом ему присваиваются конкретные горячие клавиши. После формирования ярлыка следует кликнуть правой кнопкой мыши по нему и зайти в «Свойства» в выпавшем меню. Будет открыто диалоговое окно, в котором будет поле «быстрый вызов». В это поле следует ввести желаемое сочетание клавиш, а потом сохранить все настройки. Обычно системой может быть предложена комбинация Ctrl+Alt+любая иная клавиша. Как раз данного сочетания стоит и придерживаться.
Как ремонтировать ноутбук, когда не функционируют горячие клавиши.
Для того дабы иметь возможность настроить остальные горячие клавиши, следует установить на ноутбуки специальные утилиты операционной системы, которые принято называть менеджерами горячих клавиш. При помощи данных программ могут быть установлены сочетания клавиш и функции, которые станут выполняться после их клика. Обычно предоставляются такие возможные действия: открытие конкретных окон и документов, запуск разных программ, запуск web-страниц, вставка конкретного шаблонного текста, звук, настройки монитора, выключение компьютера его перезагрузка. Также, используя менеджеры, у вас существует возможность решить действие горячих клавиш в определенной ситуации, например, при игре на компьютере в полноэкранном режиме.
Часто могут возникнуть ситуации, когда при нажатии клавиш данная функция не выполняется. В этом случае могут быть некоторые причины. Самая распространенная из них — это большое количество вирусов на ноутбуке. Иногда при этом появляются неполадки в работе и иных программ и приложений. В данных случаях для восстановления оптимального функционирования ноутбука нужна очистка системы от вирусов с помощью качественного антивируса, а если это не решит проблему нужно переустановить после форматирования жесткого диска систему.
Причиной проблемы в работе горячих клавиш, когда используется клавиша Fn, часто может быть установка операционной системы и драйверов, версии которых отличны от тех, что были куплены вместе с ноутбуком. В данном случае должна произойти установка первоначальной системы и всех драйверов либо небольшая настройка новой системы. Когда это невозможно, то следует установить менеджер клавиш, в котором вы назначите большинства из них вручную.
Сочетания клавиш Windows для специальных возможностей
Ярлыкидля специальных возможностей могут помочь вам использовать компьютер с клавиатурой или вспомогательным устройством.
Ниже приведен список сочетаний клавиш для вспомогательных технологий в Windows 10, включая лупу, высокую контрастность и другие.
Чтобы просмотреть список сочетаний клавиш и сенсорных жестов для экранного диктора в Windows 10, см. Раздел Команды экранного диктора и сенсорные жесты.
Сочетания клавиш в лупе
Нажмите эту кнопку | Для этого |
|---|---|
Клавиша с логотипом Windows + знак плюса (+) | Включите лупу |
Клавиша с логотипом Windows + Esc | Отключить лупу |
Клавиша с логотипом Windows + знак плюса (+) или минуса (-) | При включенной лупе увеличивайте или уменьшайте масштаб |
Ctrl + Alt + колесо прокрутки мыши | Увеличение и уменьшение масштаба с помощью колеса прокрутки мыши |
Клавиша с логотипом Windows + Ctrl + M | Открыть настройки лупы |
Ctrl + Alt + клавиши со стрелками | Панорамирование в направлении клавиш со стрелками |
Ctrl + Alt + I | Инвертировать цвета |
Ctrl + Alt + F | Перейти в полноэкранный режим |
Ctrl + Alt + L | Переключиться на вид объектива |
Ctrl + Alt + D | Перейти к закрепленному виду |
Ctrl + Alt + M | Цикл просмотра |
Ctrl + Alt + R | Измените размер линзы с помощью мыши |
Shift + Alt + клавиши со стрелками | Изменение размера линзы с помощью клавиатуры |
Ctrl + Alt + пробел | Быстрый просмотр всего рабочего стола при полноэкранном режиме |
Команды чтения с лупы
Нажмите эту кнопку | Для этого |
|---|---|
Клавиша с логотипом Windows + знак плюса (+) | Включите лупу |
Запуск, пауза и возобновление чтения | Клавиша-модификатор + Enter |
Прекратить читать | Любой ключ |
Считать из указателя мыши | Клавиша-модификатор + щелчок левой кнопкой мыши |
Прочитать предыдущее предложение | Клавиша-модификатор + H |
Прочитать следующее предложение | Клавиша-модификатор + K |
Дополнительные сведения о чтении с лупы см. В разделе «Как использовать чтение с лупы»
Дополнительные сочетания клавиш для специальных возможностей
Нажмите эту кнопку | Для этого |
|---|---|
Сдвиг вправо на восемь секунд | Включение и выключение клавиш фильтра |
Левый Alt + левый Shift + Экран печати | Включение и выключение высокой контрастности |
Левый Alt + левый Shift + Num Lock | Включение и выключение клавиш мыши |
Пятикратная смена | Включение и выключение залипания клавиш |
Блокировка цифр на пять секунд | Включение и выключение переключателей |
Клавиша с логотипом Windows + U | Откройте Центр специальных возможностей |
Клавиша с логотипом Windows + Ctrl + C | Включение и выключение цветных фильтров |
Клавиша с логотипом Windows + Ctrl + N | Открыть настройки экранного диктора |
Клавиша с логотипом Windows + Ctrl + S | Включить распознавание речи Windows |
Клавиша с логотипом Windows + Ctrl + O | Включите экранную клавиатуру |
Дополнительные сочетания клавиш
Сочетания клавиш для управления Windows 8.1 с клавиатурой.
Сочетания клавиш для простоты доступа
В следующей таблице приведены сочетания клавиш, которые могут упростить использование вашего ПК.
Нажмите эту кнопку | Для этого |
|---|---|
Сдвиг вправо на восемь секунд | Включение и выключение клавиш фильтра |
Левый Alt + левый Shift + Экран печати | Включение и выключение высокой контрастности |
Левый Alt + левый Shift + Num Lock | Включение и выключение клавиш мыши |
Пятикратная смена | Включение и выключение залипания клавиш |
Num Lock на пять секунд | Включение и выключение переключателей |
Клавиша с логотипом Windows + U | Откройте Центр специальных возможностей |
Сочетания клавиш в лупе
В следующей таблице приведены сочетания клавиш для работы с лупой.
Нажмите эту кнопку | Для этого |
|---|---|
Клавиша с логотипом Windows + плюс (+) или минус (-) | Увеличение или уменьшение масштаба |
Ctrl + Alt + пробел | Предварительный просмотр рабочего стола в полноэкранном режиме |
Ctrl + Alt + D | Перейти в режим пристыковки |
Ctrl + Alt + F | Перейти в полноэкранный режим |
Ctrl + Alt + I | Инвертировать цвета |
Ctrl + Alt + L | Перейти в режим объектива |
Ctrl + Alt + R | Изменить размер объектива |
Ctrl + Alt + клавиши со стрелками | Панорамирование в направлении клавиш со стрелками |
Клавиша с логотипом Windows + Esc | Лупа на выходе |
Сочетания клавиш экранного диктора
В следующей таблице приведены сочетания клавиш для работы с экранным диктором.
Нажмите эту кнопку | Для этого |
|---|---|
Пробел или введите | Активировать текущий элемент |
Клавиши Tab и стрелки | Перемещение по экрану |
Ctrl | Прекратить читать |
Caps Lock + D | Прочитать |
Caps Lock + M | Начать чтение |
Caps Lock + H | Прочитать документ |
Caps Lock + V | Повторить фразу |
Caps Lock + W | Окно чтения |
Caps Lock + Page Up или Page Down | Увеличить или уменьшить громкость голоса |
Caps Lock + плюс (+) или минус (-) | Увеличение или уменьшение скорости голоса |
Caps Lock + пробел | Выполнить действие по умолчанию |
Caps Lock + стрелки влево или вправо | Перейти к предыдущему / следующему элементу |
Caps Lock + F2 | Показать команды для текущего элемента |
Быстро дважды нажмите Caps Lock | Включение и выключение Caps Lock |
Заглавные буквы + Esc | Выйти из рассказчика |
Сочетания клавиш сенсорного экранного диктора
В следующей таблице приведены сочетания клавиш для работы с экранным диктором на планшете с четырьмя точками.
Нажмите эту кнопку | Для этого |
|---|---|
Однократное касание двумя пальцами | Не позволять экранному диктору читать |
Трижды постучать четырьмя пальцами | Показать все команды экранного диктора (включая те, которых нет в этом списке) |
Двойное нажатие | Активировать основное действие |
Тройное нажатие | Активировать вторичное действие |
Коснитесь или проведите одним пальцем | Прочтите, что у вас под пальцами |
Проведите пальцем влево / вправо одним пальцем | Перейти к следующему или предыдущему элементу |
Проведите двумя пальцами влево / вправо / вверх / вниз | Свиток |
Проведите тремя пальцами вниз | Начать чтение по исследуемому тексту |
Дополнительные сочетания клавиш
Сочетания клавиш для управления Windows 7 с клавиатуры.
Сочетания клавиш для простоты доступа
В следующей таблице приведены сочетания клавиш, которые могут упростить использование вашего ПК.
Нажмите эту кнопку | Для этого |
|---|---|
Сдвиг вправо на восемь секунд | Включение и выключение клавиш фильтра |
Левый Alt + левый Shift + Экран печати | Включение и выключение высокой контрастности |
Левый Alt + левый Shift + Num Lock | Включение и выключение клавиш мыши |
Пятикратная смена | Включение и выключение залипания клавиш |
Num Lock на пять секунд | Включение и выключение переключателей |
Клавиша с логотипом Windows + U | Откройте Центр специальных возможностей |
Сочетания клавиш в лупе
В следующей таблице приведены сочетания клавиш для работы с лупой.
Нажмите эту кнопку | Для этого |
|---|---|
Клавиша с логотипом Windows + плюс (+) или минус (-) | Увеличение или уменьшение масштаба |
Ctrl + Alt + пробел | Предварительный просмотр рабочего стола в полноэкранном режиме |
Ctrl + Alt + D | Перейти в режим пристыковки |
Ctrl + Alt + F | Перейти в полноэкранный режим |
Ctrl + Alt + I | Инвертировать цвета |
Ctrl + Alt + L | Перейти в режим объектива |
Ctrl + Alt + R | Изменить размер объектива |
Ctrl + Alt + клавиши со стрелками | Панорамирование в направлении клавиш со стрелками |
Клавиша с логотипом Windows + Esc | Лупа на выходе |
Создание сочетаний клавиш для открытия программ
Вы можете создавать сочетания клавиш для открытия программ.Прежде чем начать, вам необходимо создать ярлык для программы, для которой вы хотите назначить сочетание клавиш. Для этого откройте папку, содержащую исполняемый файл программы, щелкните его правой кнопкой мыши и выберите Создать ярлык .
Для получения дополнительной информации о создании ярлыков для программ см. Создание или удаление ярлыка.
Найдите ярлык программы, для которой вы хотите создать сочетание клавиш.
Щелкните ярлык правой кнопкой мыши и выберите Свойства .
В диалоговом окне «Свойства ярлыка» щелкните вкладку Ярлык .
Щелкните поле Shortcut key , нажмите клавишу на клавиатуре, которую вы хотите использовать в сочетании с Ctrl + Alt (сочетания клавиш автоматически начинаются с Ctrl + Alt), а затем нажмите OK .Если вам будет предложено ввести пароль администратора или подтверждение, введите пароль или предоставьте подтверждение.
Если вы используете программу, в которой также есть сочетание клавиш, использующее ту же комбинацию клавиш, что и для только что созданного сочетания клавиш, ваше сочетание клавиш может не работать.
Примечания:
Слово «Нет» отображается в поле «Сочетание клавиш», пока вы не нажмете клавишу; затем он заменяется Ctrl + Alt + клавиша, которую вы нажали.
Вы не можете использовать клавиши Esc, Enter, Tab, пробел, PrtScn, Shift или Backspace для создания сочетания клавиш.
Дополнительные сочетания клавиш
сочетаний клавиш, компьютерные клавиатуры | Веб-браузер и Интернет-решение
Сочетания клавиш
Щелкните по ссылкам ниже, чтобы перейти к разделу, о котором вы хотите узнать больше:
Навигация по веб-страницам | |
|---|---|
Команда | Ярлык |
Назад | Alt + стрелка влево Backspace |
Вперед | Alt + стрелка вправо Shift + Backspace |
Дом | Alt + Home |
Открыть файл | Ctrl + O |
Перезарядка | F5 Ctrl + R |
Перезагрузить (переопределить кеш) | Ctrl + F5 Ctrl + Shift + R |
Остановить загрузку | Esc |
Просмотр, печать и сохранение текущей страницы | |
|---|---|
Команда | Ярлык |
В конец страницы | Конец |
В начало страницы | Дом |
Перейти к следующему кадру | F6 |
Перейти к предыдущему кадру | Shift + F6 |
Печать | Ctrl + P |
Сохранить страницу как | Ctrl + S |
Найдите | Ctrl + F |
Увеличить | Ctrl + + |
Уменьшить | Ctrl + — |
Сброс масштаба | Ctrl + 0 |
Опции редактирования | |
|---|---|
Команда | Ярлык |
Копия | Ctrl + C |
разрез | Ctrl + X |
Удалить | Del |
Паста | Ctrl + V |
| Вставить (как обычный текст) | Ctrl + Shift + V |
Повторить | Ctrl + Y |
Выбрать все | Ctrl + A |
Отменить | Ctrl + Z |
Параметры поиска | |
|---|---|
Команда | Ярлык |
Найти на странице | Ctrl + F |
Найти снова | F3 Ctrl + G |
Найти предыдущее | Shift + F3 Ctrl + Shift + G |
Быстрый поиск только в тексте ссылки | ‘ |
Быстрый поиск | / |
Закройте панель поиска или быстрого поиска | Esc (когда активна панель поиска и быстрого поиска) |
Панель поиска — легко выберите свою любимую поисковую систему | Ctrl + K |
Выбор поисковых систем или управление ими | Alt + стрелка вверх Alt + стрелка вниз F4 (когда активна панель поиска) |
Окна и вкладки | |
|---|---|
Команда | Ярлык |
Закрыть вкладку | Ctrl + W Ctrl + F4 Эти ярлыки не работают для вкладок «Расширения» и «Надстройки» |
Закрыть окно | Ctrl + Shift + W Alt + F4 |
Переместить вкладку переднего плана влево | Ctrl + стрелка влево Ctrl + стрелка вверх |
Переместить вкладку переднего плана вправо | Ctrl + стрелка вправо Ctrl + стрелка вниз |
Переместить вкладку переднего плана в первую позицию | Ctrl + Home |
Переместить вкладку переднего плана в последнюю позицию | Ctrl + Конец |
| Выключить / включить звук | Ctrl + M |
Новая вкладка | Ctrl + T |
Новое окно | Ctrl + N |
Следующая вкладка | Ctrl + Tab Ctrl + Page Down |
Открыть адрес в новой вкладке | Alt + Enter |
Предыдущая вкладка | Ctrl + Shift + Tab Ctrl + Page Up |
Отменить закрытие вкладки | Ctrl + Shift + T |
Отменить закрытие окна | Ctrl + Shift + N |
Выберите вкладки с 1 по 8 | Ctrl + 1 до 8 |
Выбрать последнюю вкладку | Ctrl + 9 |
Просмотр групп вкладок | Ctrl + Shift + E |
Закрыть просмотр групп вкладок | Esc |
Группа следующей вкладки | Ctrl + ` |
Предыдущая группа вкладок | Ctrl + Shift + ` |
Просмотр истории | |
|---|---|
Команда | Ярлык |
Боковая панель истории | Ctrl + H |
Окно библиотеки (История) | Ctrl + Shift + H |
| Очистить историю просмотров, поиска и загрузок | Ctrl + Shift + Del |
Опции закладок | |
|---|---|
Команда | Ярлык |
Добавить в закладки все вкладки | Ctrl + Shift + D |
Добавить страницу в закладки | Ctrl + D |
Боковая панель закладок | Ctrl + B Ctrl + I |
Окно библиотеки (Закладки) | Ctrl + Shift + B |
Инструменты | |
|---|---|
Команда | Ярлык |
Загрузки | Ctrl + J |
Дополнения | Ctrl + Shift + A |
| Переключить инструменты разработчика | F12 |
Веб-консоль | Ctrl + Shift + K |
Инспектор | Ctrl + Shift + I |
| Отладчик | Ctrl + Shift + S |
| Профилировщик | Shift + F5 |
Блокнот | Shift + F4 |
Редактор стилей | Shift + F7 |
| Сеть | Ctrl + Shift + Q |
| Панель инструментов разработчика | Shift + F2 |
| Отзывчивый дизайн Просмотр | Ctrl + Shift + M |
Источник страницы | Ctrl + U |
Консоль ошибок | Ctrl + Shift + J |
Переключить приватный просмотр — просматривать веб-страницы без сохранения истории, записей форм и т. Д. | Ctrl + Shift + P |
Удалить историю просмотров, поиска и загрузок | Ctrl + Shift + Del |
Разное | |
|---|---|
Команда | Ярлык |
Завершено.com Адрес | Ctrl + Enter |
Полный адрес .net | Shift + ввод |
Полный адрес .org | Ctrl + Shift + Enter |
Удалить выбранную запись автозаполнения | Del |
Переключить на полноэкранный режим | F11 |
Переключить панель меню (когда скрыта) | Альтернативный F10 |
| Активация панели меню (когда скрыта) | Ctrl + Alt + R |
Показать / скрыть дополнительную панель | Ctrl + / |
Каретка Просмотр | F7 |
Панель выбора местоположения | Alt + D Ctrl + L |
Ярлыки аудио и видео | |
|---|---|
Команда | Ярлык |
Переключить воспроизведение / пауза | Пробел |
Уменьшение объема | Стрелка вниз |
Увеличение объема | Стрелка вверх |
Отключить звук | Ctrl + стрелка вниз |
Включить звук | Ctrl + стрелка вверх |
Обратно на 15 секунд | Стрелка влево |
Обратно 10% | Ctrl + стрелка влево |
Перемотка вперед на 15 секунд | Стрелка вправо |
Вперед 10% | Ctrl + стрелка вправо |
Стремиться к началу | Дом |
Стремиться до конца | Конец |
Ярлыки средства просмотра PDF | |
|---|---|
Команда | Ярлык |
Следующая страница | N Дж Стрелка вправо |
| Предыдущая страница | P K Стрелка влево |
Увеличить | Ctrl + + |
Уменьшить | Ctrl + — |
Автоматический зум | Ctrl + 0 |
Повернуть документ по часовой стрелке | R |
Повернуть против часовой стрелки | Shift + R |
Перейти в режим презентации | Ctrl + Alt + P |
Ручной инструмент с переключателем | Ctrl + Alt + P |
Активировать поле ввода номера страницы | Ctrl + Alt + G |
Почему не работает сочетание клавиш? | Small Business
Сочетания клавиш на ПК делятся на две основные категории.Во-первых, это стандартные сочетания клавиш для Windows, такие как «Ctrl-C» и «Ctrl-V» для копирования и вставки; во-вторых, это горячие клавиши на клавиатуре, зависящие от производителя, например, кнопки, управляющие громкостью или беспроводным подключением на вашем ПК или ноутбуке. Если первое не работает, возможно, вы столкнулись с неисправностью программного обеспечения. если последний не работает, возможно, вы изменили жизненно важные настройки на своем компьютере.
Восстановление системы
В случае, если сочетания клавиш внезапно перестали работать после установки новой программы или изменения клавиш в вашей системе, вы можете восстановить более раннюю конфигурацию системы, чтобы отменить изменения, которые повлияли на вашу клавиатуру.Щелкните в правом верхнем углу и введите «Восстановление», а затем щелкните «Открыть восстановление системы», чтобы запустить встроенную служебную программу восстановления системы. Выберите дату в календаре до того, как вы потеряли сочетания клавиш, и нажмите «Далее». Все настройки вашей системы будут восстановлены на более раннее время.
Утилиты для клавиатуры
Если на вашей клавиатуре есть интеллектуальные или горячие клавиши для выполнения рутинных компьютерных задач, таких как увеличение и уменьшение громкости, то на вашем компьютере есть программа для управления этими сочетаниями клавиш.Это программное обеспечение отличается от производителя к производителю, но если оно перестало работать, ваши ярлыки также перестанут работать. Посетите веб-сайт производителя, чтобы узнать об обновлениях драйвера клавиатуры.
Основные сочетания клавиш не работают
Когда основные сочетания клавиш Windows — с использованием комбинации «Ctrl» или клавиши «Windows» — работают некорректно, у вас либо сломана клавиатура, либо проблемы, связанные с программой. Нажмите «Windows-E», чтобы запустить проводник Windows. Если ничего не происходит, возможно, ваша клавиатура сломана.Если какая-либо из клавиш кажется залипшей, возможно, есть какие-то материалы, препятствующие регистрации клавиши на материнской плате.
Проблемы, связанные с программой
Каждая программа управляет сочетаниями клавиш по-своему. Например, пакет Microsoft Office Suite позволяет настраивать клавиши, соответствующие определенным командам. Чтобы проверить настройки клавиатуры в Word, нажмите кнопку ленты в левом верхнем углу и выберите «Параметры Word». Нажмите «Настроить», а затем «Настроить …» рядом с «Сочетания клавиш».Нажмите «Главная», а затем прокрутите, чтобы найти «EditCopy» или «EditPaste». Если значения для каждого пустые, сочетание клавиш не назначено. Щелкните поле «Новый ярлык» и выполните комбинацию клавиш, которую вы хотите назначить для конкретной задачи, затем нажмите «Применить», чтобы сохранить изменения.
Ссылки
Писатель Биография
Эндрю Ааронс, живущий в Канаде, профессионально пишет с 2003 года. Он имеет степень бакалавра английской литературы в Университете Оттавы, где он работал писателем и редактором университетской газеты.Ааронс также является сертифицированным специалистом по компьютерной поддержке.
КЛЮЧЕВ | АКЦИЯ |
| Клавиша с логотипом Windows или CTRL + ESC | Открывает меню Пуск |
| CTRL + ALT + DELETE | Открывает диалоговое окно Windows Close Program или NT Security |
| УДАЛИТЬ | Удаляет выбранные элементы. |
| SHIFT + DELETE | Удалить выбранные элементы навсегда (без перемещения их в корзину) |
| CTRL + Escape | Открывает меню «Пуск» |
| CTRL + B | Полужирный |
| CTRL + I | Курсив |
| CTRL + N | Открывает новую веб-страницу или файл. |
| CTRL + O | Открывает диалоговое окно открытой веб-страницы или файла |
| CTRL + P | Открывает диалоговое окно «Печать». |
| CTRL + S | Открывает диалоговое окно «Сохранить». |
| CTRL + U | Подчеркнутый |
| CTRL + X | Вырезает выбранные элементы в буфер обмена. |
| CTRL + C или CTRL + INSERT | Копирует выбранные элементы в буфер обмена. |
| CTRL + V или SHIFT + INSERT | Вставляет скопированные элементы из буфера обмена. |
| CTRL + Z или ALT + BACKSPACE | Отменяет последнее действие, если это возможно. |
| CTRL + Shift | Сделайте это, перетаскивая файл для создания ярлыка |
| ALT + SHIFT + BACKSPACE | Повторяет ранее отмененное действие. |
| Клавиша с логотипом Windows | Открывает меню «Пуск» |
| Клавиша с логотипом Windows + M | Сворачивает все открытые окна. |
| Клавиша с логотипом Windows + SHIFT + M | Разворачивает окна, свернутые с помощью указанной выше команды. |
| Клавиша с логотипом Windows + E | Открывает проводник Windows. |
| Клавиша с логотипом Windows + F | Открывает диалоговое окно «Найти все файлы». |
| Клавиша с логотипом Windows + R | Открывает диалоговое окно «Выполнить». |
| Клавиша с логотипом Windows + BREAK | Открывает диалоговое окно «Свойства системы». |
| Клавиша с логотипом Windows + CTRL + F | Открывает диалоговое окно «Найти компьютер». |
| ПРОБЕЛ | То же, что и щелчок левой кнопкой мыши |
| SHIFT + F10 | То же, что и щелчок правой кнопкой мыши |
| SHIFT при вставке CDROM | Подавляет автовоспроизведение |
| SHIFT при загрузке Microsoft Word | Подавляет макрос AutoExec. |
| F1 | Отображает справочную информацию |
| F2 | Переименовать выбранный элемент. |
| F3 | Открывает диалоговое окно «Найти все файлы». |
| F4 | Открывает раскрывающийся список на панели инструментов, если таковой имеется. |
| F5 | Обновляет текущее окно. |
| F6 | Панели переключателей в Explorer |
| F10 | Активирует строку меню Windows |
| ALT + F4 | Закрывает текущее окно. |
| ALT + F6 | Переключение между несколькими окнами в одной программе |
| ALT + ENTER | Отображает свойства выбранного элемента. |
| ALT + TAB | Переключение между окнами приложений. |
| ALT + подчеркнутая первая буква в меню | Открывает указанный пункт меню |
| ЭКРАН ПЕЧАТИ | Копирует изображение экрана в буфер обмена Windows. |
| ALT + PRINT SCREEN | Копирует изображение активного окна в буфер обмена Windows. |
| * (звездочка на правой цифровой клавиатуре) | Раскрывает все, что находится под текущим выделением. |
| — (ЗНАК МИНУС на правой цифровой клавиатуре) | Закрывает все, что находится под текущим выбором. |
В наше время нетрудно сказать, что компьютеры стали очень полезной частью повседневной жизни.Если вы часто пользуетесь компьютером, вы должны знать, как работают сочетания клавиш. Сочетания клавиш на компьютере упрощают навигацию и выполнение команд в компьютерном программном обеспечении. Использование сочетаний клавиш выгодно для пользователей компьютеров, поскольку позволяет им выполнять задачи точно и за меньшее время. Кроме того, используя сочетания клавиш, вы можете повысить свою производительность и снизить нагрузку, вызванную повторяющимися движениями. Сочетания клавиш компьютера — это набор из одной или нескольких клавиш, которые генерируют определенную команду, которая должна быть выполнена.Сочетания клавиш обычно выполняются с помощью клавиши Alt или Ctrl с некоторыми другими клавишами. Основные сочетания клавиш на компьютере с пояснениемВ таблице содержится список некоторых часто используемых основных сочетаний клавиш, которые работают с IBM-совместимыми компьютерами и программным обеспечением. Настоятельно рекомендуется, чтобы все пользователи использовали эти ключи и постарались их запомнить.
Сочетания клавиш Microsoft WordНиже приводится простой список сочетаний клавиш Microsoft Word с пояснениями.
Сочетания клавиш Microsoft ExcelЕсли вы работаете в Microsoft Excel, вы можете использовать несколько сочетаний клавиш, чтобы ускорить работу и сделать ее более удобной.Мы постарались предоставить простой список сочетаний клавиш. В следующей таблице приведены часто используемые сочетания клавиш для Microsoft Excel с описанием.
Сочетания клавиш Microsoft PowerPoint
Клавиша окна Сочетания клавишСледующая таблица содержит несколько сочетаний клавиш Windows ( Winkey ):
Сочетания клавиш F1 — F12Диапазон функциональных клавиш от F1 до F12 на клавиатуре компьютера.Эти клавиши выполняют специальную функцию, определяемую операционной системой или запущенной в данный момент программой. Эти клавиши можно использовать с клавишами Alt или Ctrl для выполнения различных функций. Функциональные клавиши могут выполнять разные задачи на разных клавиатурах. Функциональные клавиши некоторых ноутбуков и небольших клавиатур используются для изменения яркости экрана, громкости и выполнения других специальных функций. Общие сочетания клавиш для Windows и macOS приведены ниже: F1
F2
F3
F4
F5
F6
F7
F8
F9
F10
F11
F12
Горячие клавиши YouTube
Сочетания клавиш Google ChromeПриведенный ниже список содержит все широко используемые сочетания клавиш в браузере Google Chrome.
|
% PDF-1.3 % 181 0 объект > эндобдж xref 181 88 0000000016 00000 н. 0000002111 00000 п. 0000002930 00000 н. 0000003148 00000 п. 0000003801 00000 п. 0000003853 00000 п. 0000003905 00000 н. 0000003957 00000 н. 0000004009 00000 п. 0000004061 00000 н. 0000004113 00000 п. 0000004165 00000 н. 0000004206 00000 н. 0000004436 00000 н. 0000005012 00000 н. 0000005248 00000 н. 0000005746 00000 н. 0000006153 00000 п. 0000006367 00000 н. 0000006591 00000 н. 0000006975 00000 н. 0000007027 00000 н. 0000007079 00000 п. 0000007131 00000 п. 0000007183 00000 н. 0000007235 00000 н. 0000007287 00000 н. 0000007338 00000 н. 0000007390 00000 н. 0000007413 00000 н. 0000008881 00000 н. 0000009342 00000 п. 0000009567 00000 н. 0000009590 00000 н. 0000010725 00000 п. 0000010747 00000 п. 0000011725 00000 п. 0000011748 00000 п. 0000012843 00000 п. 0000012866 00000 п. 0000013955 00000 п. 0000014177 00000 п. 0000014652 00000 п. 0000014675 00000 п. 0000015774 00000 п. 0000015797 00000 п. 0000016887 00000 п. 0000017197 00000 п. 0000017220 00000 п. 0000018301 00000 п. 0000018560 00000 п. 0000028038 00000 п. 0000028140 00000 п. 0000028403 00000 п. 0000041911 00000 п. 0000042170 00000 п. 0000069256 00000 п. 0000069335 00000 п. 0000069591 00000 п. 0000101432 00000 н. 0000101700 00000 н. 0000101996 00000 н. 0000102249 00000 н. 0000102517 00000 н. 0000102785 00000 н. 0000103050 00000 н. 0000105728 00000 н. 0000106006 00000 п. 0000124259 00000 н. 0000124511 00000 н. 0000124777 00000 н. 0000125076 00000 н. 0000147467 00000 н. 0000147856 00000 н. 0000148194 00000 н. 0000148492 00000 н. 0000148849 00000 н. 0000149239 00000 н. 0000149616 00000 н. 0000149970 00000 н. 0000150281 00000 н. 0000150639 00000 н. 0000150946 00000 н. 0000151253 00000 н. 0000151604 00000 н. 0000151947 00000 н. 0000002208 00000 н. 0000002908 00000 н. трейлер ] >> startxref 0 %% EOF 182 0 объект > эндобдж 267 0 объект > поток Hb«a`X Ā
| Ctrl + A | Выбрать все содержимое страницы |
| Ctrl + B | Выделено жирным шрифтом |
| Ctrl + C | Копировать выделенный текст |
| Ctrl + X | Вырезать выделенный текст |
| Ctrl + N | Открыть новый / пустой документ |
| Ctrl + O | Открыть варианты |
| Ctrl + P | Открыть окно печати |
| Ctrl + F | Открыть коробку с находками |
| Ctrl + I | Выделить выделенное выделение курсивом |
| Ctrl + K | Вставить ссылку |
| Ctrl + U | Подчеркнуть выделенный фрагмент |
| Ctrl + V | Паста |
| Ctrl + Y | Повторить последнее выполненное действие |
| Ctrl + Z | Отменить последнее действие |
| Ctrl + G | Опции поиска и замены |
| Ctrl + H | Опции поиска и замены |
| Ctrl + J | Выравнивание абзаца по ширине |
| Ctrl + L | Выровнять выделенный текст или строку по левому краю |
| Ctrl + Q | Выровнять выделенный абзац по левому краю |
| Ctrl + E | Выровнять выделенный текст или строку по центру |
| Ctrl + R | Выровнять выделенный текст или строку по правому краю |
| Ctrl + M | отступ абзац |
| Ctrl + I | Висячий отступ |
| Ctrl + D | Параметры шрифта |
| Ctrl + Shift + F | Изменить шрифт |
| Ctrl + Shift +> | Увеличить выбранный шрифт + 1 |
| Ctrl +] | Увеличить выбранный шрифт + 1 |
| Ctrl + Shift + < | Уменьшить выделенный шрифт -1 |
| Ctrl + [ | Уменьшить выделенный шрифт -1 |
| Ctrl + Shift + * | Показать или скрыть непечатаемые символы |
| Ctrl + ← | Переместить на одно слово влево |
| Ctrl + → | На одно слово вправо |
| Ctrl + ↑ | Перейти в начало строки или абзаца |
| Ctrl + ↓ | Перейти в конец абзаца |
| Ctrl + Del | Удалить слово справа от курсора |
| Ctrl + Backspace | Удалить слово слева от курсора |
| Ctrl + Конец | Переместите курсор в конец документа |
| Ctrl + Home | Переместите курсор в начало документа |
| Ctrl + Пробел | Сбросить выделенный текст к шрифту по умолчанию |
| Ctrl + 1 | Одинарные строки |
| Ctrl + 2 | Двойные линии |
| Ctrl + 5 | 1.5-строчный интервал |
| Ctrl + Alt + 1 | Изменить текст на заголовок 1 |
| Ctrl + Alt + 2 | Изменить текст на заголовок 2 |
| Ctrl + Alt + 3 | Изменить текст на заголовок 3 |
| F1 | Открыть справку |
| Shift + F3 | Изменить регистр выделенного текста |
| Shift + вставка | Паста |
| F4 | Повторить последнее выполненное действие (Word 2000+) |
| F7 | Проверка орфографии выделенного текста и / или документа |
| Shift + F7 | Активировать тезаурус |
| F12 | Сохранить как |
| Ctrl + S | Сохранить |
| Shift + F12 | Сохранить |
| Alt + Shift + D | Вставить текущую дату |
| Alt + Shift + T | Вставить текущее время |
| Ctrl + W | Закрыть документ |



 Кроме того, в операционной системе Windows возможно задать индивидуальные комбинации клавиш для быстрого вызова программ. На рабочем столе кликни по ярлыку нужной программы правой кнопкой мыши и выбери раздел «Свойства». В диалоговом окне найди вкладку «Ярлык». В поле «Быстрый вызов» введи желаемую клавишу. Ctrl+Alt перед выбранной клавишей появятся автоматически. Затем нажмите Оk. Для вызова нужной программы нужно будет использовать Ctrl+Alt+заданная клавиша.
Кроме того, в операционной системе Windows возможно задать индивидуальные комбинации клавиш для быстрого вызова программ. На рабочем столе кликни по ярлыку нужной программы правой кнопкой мыши и выбери раздел «Свойства». В диалоговом окне найди вкладку «Ярлык». В поле «Быстрый вызов» введи желаемую клавишу. Ctrl+Alt перед выбранной клавишей появятся автоматически. Затем нажмите Оk. Для вызова нужной программы нужно будет использовать Ctrl+Alt+заданная клавиша.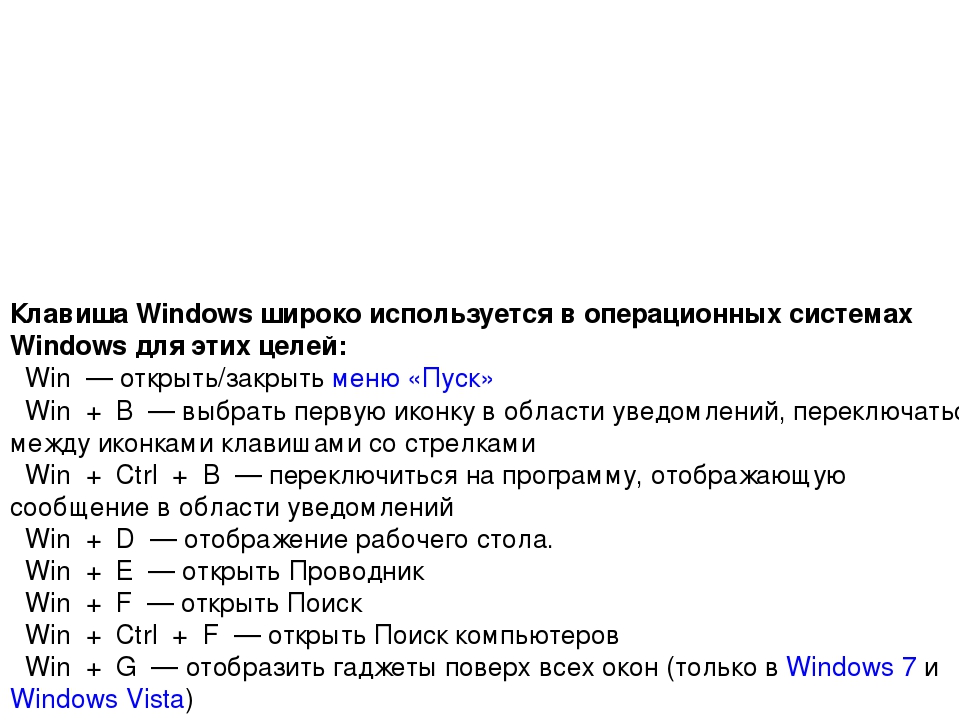

 перед введенным в адресную строку и .com после (то есть набранное вами google становится www.google.com).
перед введенным в адресную строку и .com после (то есть набранное вами google становится www.google.com).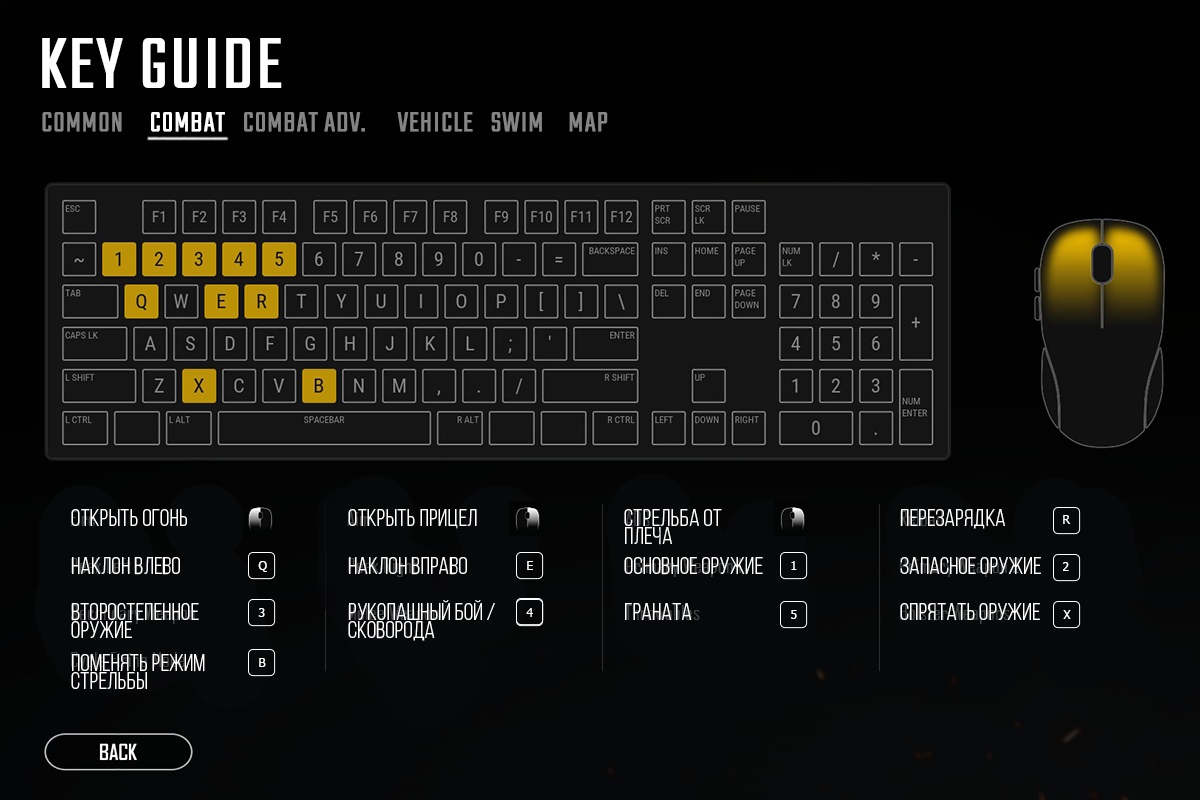


 Укажи «краткое имя» (оно же ключевое слово), сохрани. В результате в адресной строке можно напрямую вводить это слово, что приведет к открытию нужной страницы.
Укажи «краткое имя» (оно же ключевое слово), сохрани. В результате в адресной строке можно напрямую вводить это слово, что приведет к открытию нужной страницы.